Иконки документов: D0 b8 d0 ba d0 be d0 bd d0 ba d0 b8 d0 b4 d0 be d0 ba d1 83 d0 bc d0 b5 d0 bd d1 82 d1 8b: стоковые векторные изображения, иллюстрации
10.03.1975 


 Разное
Разное
Как воссоздать недостающую иконку «Мои документы» на рабочем столе
Аннотация
В этой статье описывается, как воссоздать недостающий значок «Мои документы» на рабочем столе Windows.
Дополнительная информация
Чтобы воссоздать иконку «Мои документы», используйте один из следующих способов.
Способ 1
Щелкните правой кнопкой мыши пустую область на рабочем столе, выберите пункт Создать, а затем Папка «Мои документы» на Рабочем столе.
Способ 2
-
Нажмите кнопку Пуск, выберите пункт Программы и запустите Проводник Windows.
-
Поиск папки «Мои документы»
-
Нажмите правой кнопкой папку «Мои документы», а затем нажмите Добавить элемент на Рабочий стол

Способ 3
-
Нажмите кнопку Пуск, выберите пункт Программы и запустите Проводник Windows.
-
Поиск папки «Мои документы» Щелкните правой кнопкой мыши папку Мои Документы и выберите команду Копировать.
-
Щелкните правой кнопкой мыши свободное место на рабочем столе и выберите команду Вставить.
-
Нажмите кнопку Да, когда получите приведенное ниже сообщение.
«Папка «Мои документы» не может быть скопирована на рабочий стол. Хотите вместо этого создать элемент Рабочего стола, который указывает на папку «Мои документы»?
Как изменить иконку для определенного типа файлов в Windows
В Windows XP можно было легко изменить иконку для любого типа файлов, следующие версии Windows позволяют изменить иконку только ярлыка или папки. В сегодняшней статье рассмотрим как менять иконки для определенного типа файлов.
В сегодняшней статье рассмотрим как менять иконки для определенного типа файлов.
Когда выбираешь, чтобы определенный файл открывался определенной программой – все файлы данного типа меняют иконку на ту, которая задана для программы открытия. К примеру в Windows 10 по умолчанию все изображение jpg открываются в программе “Фото”, соответственно все изображения jpg имеют иконку такую же как и само приложение “Фото”. Если сделать, чтобы изображения jpg по умолчанию открывались в “Диспетчере рисунков Microsoft..” – они все изменят свою иконку на ту, которая задана для “Диспетчера рисунков…”. Мы же в сегодняшней статье рассмотрим как изменить иконку для определенного типа файлов, не меняя открывающую их программу. Для выполнения данной инструкции нам понадобится бесплатная утилита “FileTypesMan”, она не требует установки и идет без разных подарков в виде дополнительного программного обеспечения. С ее помощью можно установить любую иконку для любого типа файлов.
Скачать и распаковать FileTypesMan.
1. Переходим на сайт nirsoft.net(чтобы открылась ссылка на сайт – нужно нажать левой клавишей мыши по словам выделенным красным) => пролистав страницу почти до самого низа нужно выбрать программу для своей системы. Если у вас 32-разрядная Windows – нажимаете левой клавишей на Download FileTypesMan, если у вас 64-разрядная Windows – нажимаете левой клавишей на Download FileTypesMan for x64. Если вы не знаете какой разрядности у вас система – сначала посмотрите инструкцию 32-разрядная или 64-разрядная Windows?.
2. Откройте архив (чтобы открыть архив в системе должен быть установлен архиватор), который был загружен в предыдущем пункте. Извлеките содержимое в любое удобное для вас место, роли не играет какую папку вы выберите, главное чтобы вы все потом нашли.
3.Откройте папку в которую вы извлекли содержимое архива и запустите приложение FileTypesMan.exe.![]() Приложение не будет устанавливаться, оно сразу запустится и вы сможете менять иконку для любого типа файлов.
Приложение не будет устанавливаться, оно сразу запустится и вы сможете менять иконку для любого типа файлов.
Изменить иконку определенного типа файлов.
Данная утилита одинаково работает во всех версиях Windows.
1.После открытия программы в средине окна потяните бегунок левой клавишей вправо, когда увидите столбик с названием “Default icon” нажмите по нему левой клавишей мыши. Таким образом вы отсортируете строки так, что типы файлов с одинаковой иконкой будут идти по порядку.
2. На верхней панели программы откройте поиск (также можно нажать клавиши Ctrl+F).
3. Введите расширение типа файлов иконку для которых вы хотите изменить и нажмите “Найти далее”. В данном примере мы ищем изображения jpg и будем менять для них иконку.
4. На найденное расширение нажмите правой клавишей мыши и в появившемся меню выберите “Edit selected file type”.
5. Нажмите левой клавишей мыши по трём точкам напротив строки с надписью “Default icon”.
Нажмите левой клавишей мыши по трём точкам напротив строки с надписью “Default icon”.
6. В этом окне вы можете выбрать любую иконку из стандартных или нажать на “Обзор” и найти нужный значок.
7. Значки можно скачать с интернета и выбрать их в этом окне, также можно найти приложение которое имеет иконку, ту которая вам нравится. Утилита позволяет выбрать значки из EXE, DLL,ICO. К примеру, у меня на компьютере одно приложение с иконкой которую я хочу установить для определенного типа файлов – в этом окне я нахожу данное приложение, выбираю его и нажимаю “Открыть”.
8. Выбираем доступный значок и нажимаем “ОК”.
Если вы хотели поменять только один тип файлов – можете закрывать приложения FileTypesMan и смотреть получившийся результат.
На сегодня всё, если у вас есть дополнения – пишите комментарии! Удачи Вам 🙂
Возвращаем иконки компьютера и документов на рабочий стол в Windows 10 | FixClan
Приобретя новый компьютер с установленной операционной системой Windows, малоразбирающийся пользователь может оказаться в замешательстве из-за отсутствия на рабочем столе привычных иконок Компьютера и папки с Документами. Единственное, что там есть — это корзина.
Единственное, что там есть — это корзина.
Самое забавное, что Microsoft изменил названия «Мой компьютер» и «Мои документы» в Windows 10, на «Этот компьютер» и папку документов с именем пользователя — вот их мы сегодня будем возвращать.
Заходим в ПерсонализацияЗаходим в Персонализация
Шаг 1. Нажимаем правой кнопкой мыши на рабочем столе. В выпадающем меню нужно выбрать пункт «Персонализация»
темы -> Параметры значков рабочего столатемы -> Параметры значков рабочего стола
Шаг 2. Выбираем слева «Темы» и в «Сопутствующие параметры» кликаем на «Параметры значков рабочего стола»
ставим галочки Компьютер и Файлы пользователяставим галочки Компьютер и Файлы пользователя
Шаг 3. В следующем окне выставляем галочки на «Компьютер» и «Файлы пользователя». Применяем изменения и жмем «Ок»
Теперь на рабочем столе отобразятся иконки «Этот компьютер» и папка с документами.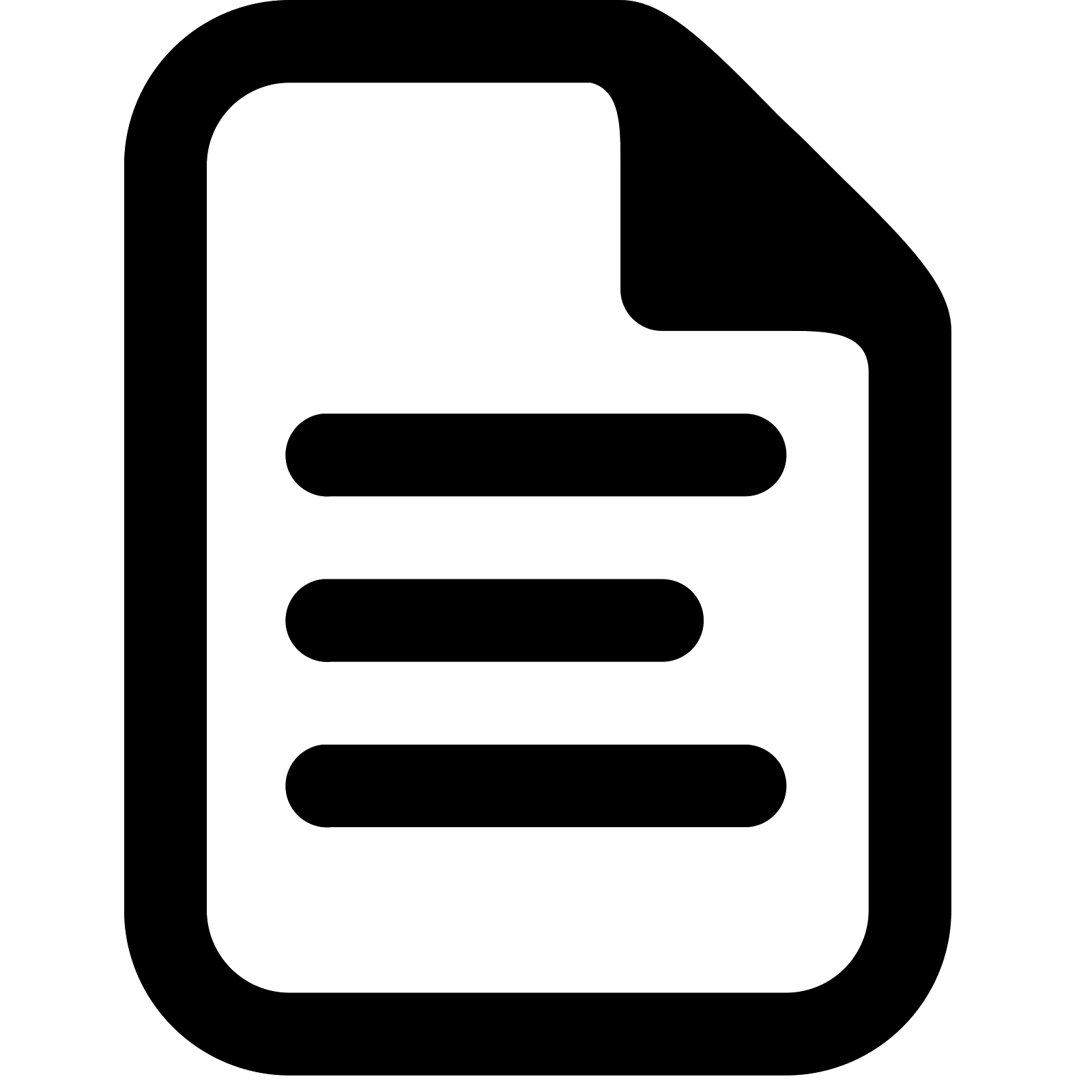
В случае, если нет ни одного значка, а вышеприведенные шаги не помогают, то вероятно у вас они скрыты.
правая кнопка мыши-вид-отображать значки рабочего столаправая кнопка мыши-вид-отображать значки рабочего стола
Щелкаем правой кнопкой мыши на рабочем столе, выбираем «Вид» и выбираем «Отображать значки рабочего стола».
Если вам понравилась статья, то ставьте «палец вверх», делитесь в соц-сетях или ПОДПИСЫВАЙТЕСЬ — это лучший способ отблагодарить авторов. Спасибо 🙂
Как вернуть привычный вид меню «Пуск» на Windows 10?
Какие службы не нужны в Windows 10?
Тестирование Windows планшета с 1 Гб ОЗУ
Иконки — ежемесячный выпуск №9 (иконки офисных документов) | Дизайн
Иконки — ежемесячный выпуск №9 (иконки офисных документов)
Всем привет,
Продолжая добрую традицию ежемесячных тематичных выпусков иконок, в сегодняшнем выпуске у нас очередные полезные иконки — иконки документов.
Такие иконки часто используются в различных корпоративных сайтах, когда нужно как-то красиво оформить блок со ссылкой для скачивания коммерческого предложения, прайс-листа, брошюры, etc.
В этом выпуске я собрал более-менее нейтральные по дизайну иконки, которые подойдут большинству сайтов.
Иконки из набора «Sleek XP Software»
В этом наборе все иконки имеют размер 300×300 пикселов. Из офисных документов есть иконки для Ворда, Экселя, Пауэр Пойнта, ПДФ, Зип-, Рар-архивов и некоторых других менее популярных форматов файлов.
Набор иконок «Grey File Types Icons 3»
Вот такие серенькие симпатичные иконки. Размер — 256×256, форматы — PNG и ICO. Всего 9 различных иконок.
Набор иконок «AzulLustre Filetype»
Мексиканский наборчик: 22 иконки размером 256 пикселов в формате PNG и ICO.
Набор «File Types»
Универсальный (на мой взгляд) набор иконок самых популярных офисных форматов. Размер — 24×24, формат — PNG.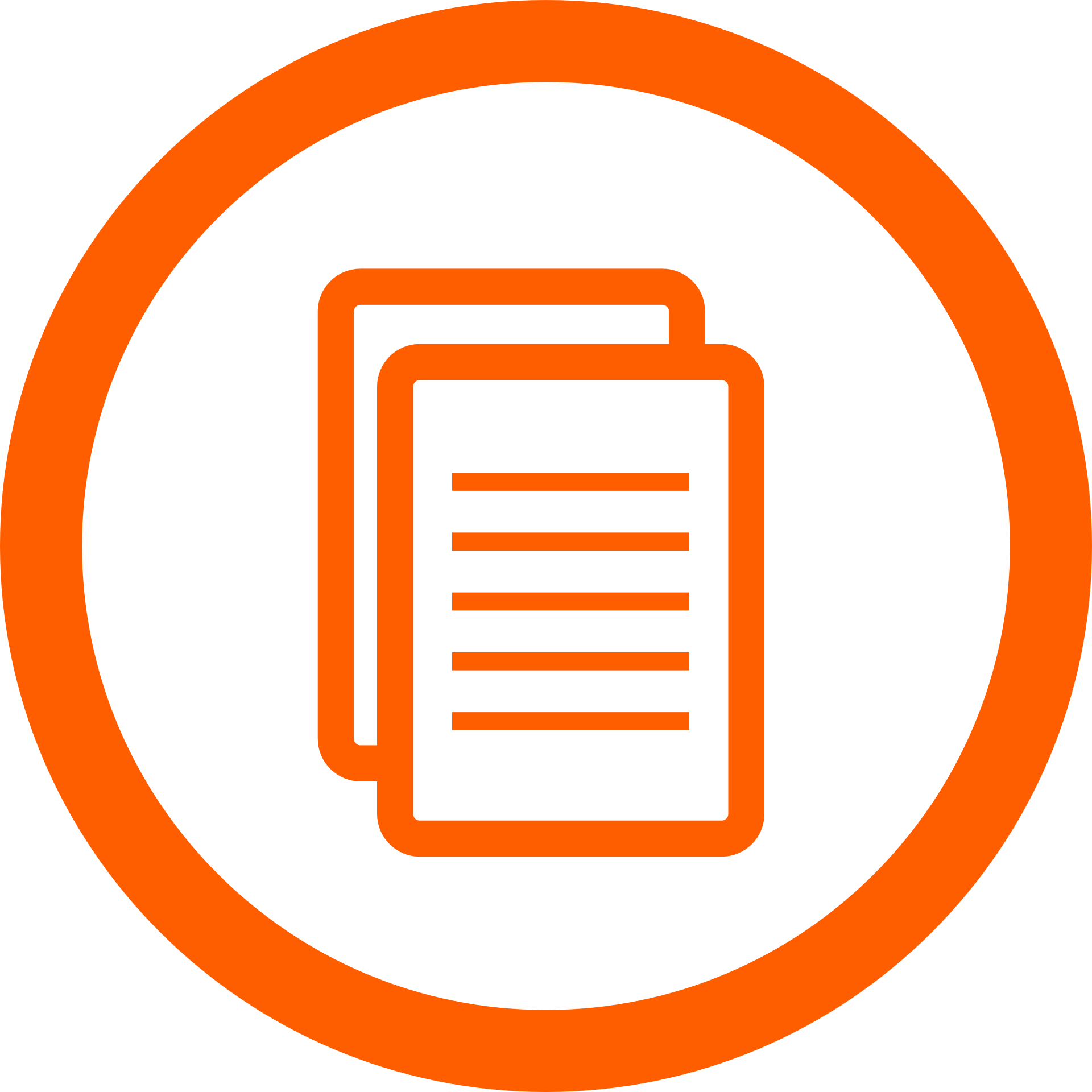
Иконки из набора «Farm Fresh Web Icons»
Среди тысячи иконок этого набора есть неплохие иконки офисных документов. Размеры — 32 и 16 пикселов, формат — PNG.
Иконки из набора «Quartz»
Простые и стильные иконки «Кварц». Размер — 64×64, формат — PNG.
Иконки из набора «Fugue»
Красивые иконки из потрясающего набора «Fugue 2», в котором содержится более 2500 иконок размером 16×16 пикселов в формате PNG. Единственный минус — маленький размер.
Иконки из набора «Flavour»
Неплохие иконки, жаль только, что нет иконки для ЗИП-архива что иконка ЗИП архива отличается от остальных. Размер — 48×48, формат — PNG.
Иконки документов
Эти иконки я нарисовал пару лет назад для какого-то коммерческого сайта. Сайта уже нет, а иконки остались. Формат — PNG, размеры — 32×32 и 48×48 пикселов.
Заготовка под иконку документов
Если вам захочется сделать собственную иконку, то за основу вы можете взять вот эту картинку.![]() Чтобы перекрасить ее в нужный цвет, необходимо в Фотошопе дублировать ее, у дублированного слоя сделать Blending Mode → Multiply и покрасить нижний слой в любой цвет или наложить на него градиент.
Чтобы перекрасить ее в нужный цвет, необходимо в Фотошопе дублировать ее, у дублированного слоя сделать Blending Mode → Multiply и покрасить нижний слой в любой цвет или наложить на него градиент.
Заготовка поставляется в формате PSD и имеет разрешение 512×512 пикселов.
Ну что, понравились иконки? Если у вас на примете есть качественный наборы иконок офисных документов, не важно, своих или нет, оставляйте ссылки в комментариях. Заранее спасибо!
КУРОРТНЫЕ ОСОБЫЕ ЭКОНОМИЧЕСКИЕ ЗОНЫ БУДУТ СФОРМИРОВАНЫ НА СТАВРОПОЛЬЕ В ЭТОМ ГОДУ ← Официальный комментарий Портал органов государственной власти Ставрополького края
10 февраля 2022 15:09
Губернатор Владимир Владимиров провел в режиме видеоконференции рабочее совещание по вопросам создания на Ставрополье особых экономических зон рекреационно-туристского профиля. В нем приняли участие члены регионального Правительства, руководители министерств и ведомств, муниципальные главы.
Создание курортных особых экономических зон (ОЭЗ) на Ставрополье ведется в соответствии с комплексной программой по развитию КМВ на период до 2030 года, которая была утверждена Председателем Правительства РФ Михаилом Мишустиным осенью прошлого года.
Эти площадки развития курортной инфраструктуры предполагается разместить в Кисловодске, Пятигорске, Ессентуках и Железноводске. В рамках реализации намеченных планов уже завершается процесс межевания и постановки на кадастровый учет земельного участка особой экономической зоны «Солнечная Долина» в Кисловодске.
Территория ее размещения определена в соответствии с генпланом города. На площади в 300 га планируется разместить новые санатории, здравницы, спа-отели.
По словам директора Корпорации развития Ставропольского края Марины Яшенковой, документы для оформления всех четырех экономических зон формируются по общей заявке и будут готовы для направления в Минэкономразвития РФ к концу мая.
— Новые особые экономические зоны – это не только вклад в создание современной курортной инфраструктуры на Ставрополье. Это очень серьезный фактор развития муниципалитетов Кавказских Минеральных Вод. За каждым инвестпроектом будут стоять большие вложения в городское хозяйство. Начиная от улучшения инженерных сетей и дорог и заканчивая благоустройством. Это в прямом смысле инвестиции в комфорт, качество жизни ставропольцев. Мы должны сделать все от нас зависящее, чтобы эти новые механизмы развития скорее начали работать для городов КМВ, — прокомментировал Владимир Владимиров.
чем завершилась встреча Путина и Си Цзиньпина в Пекине — РТ на русском
В ходе саммита лидеров России и КНР подписано 16 документов, включая совместное заявление. В нём, в частности, указывается, что отношения Москвы и Пекина превосходят военно-политические союзы времён холодной войны, дружба между странами не имеет границ, а в сотрудничестве отсутствуют запретные зоны.![]()
В пятницу, 4 февраля, президент России Владимир Путин и председатель КНР Си Цзиньпин по итогам переговоров в Пекине подписали совместное заявление «о международных отношениях, вступающих в новую эпоху, и глобальном устойчивом развитии».
Как следует из документа, опубликованного на сайте Кремля: «Дружба между двумя государствами не имеет границ, в сотрудничестве нет запретных зон, укрепление двустороннего стратегического взаимодействия не направлено против третьих стран, не подвержено влиянию изменчивой международной среды и ситуативных перемен в третьих странах».
Уточняется, что российско-китайские отношения нового типа превосходят военно-политические союзы времён холодной войны. При этом страны против возвращения международных отношений к состоянию противоборства крупных держав, когда слабые становятся добычей сильных, выступая за формирование между мировыми державами отношений нового типа, основанных на взаимном уважении и взаимовыгодном сотрудничестве.
При этом страны против возвращения международных отношений к состоянию противоборства крупных держав, когда слабые становятся добычей сильных, выступая за формирование между мировыми державами отношений нового типа, основанных на взаимном уважении и взаимовыгодном сотрудничестве.
«Сегодня мир переживает масштабные перемены, человечество вступает в новую эпоху стремительного развития и масштабных преобразований. Развиваются такие процессы и явления, как многополярность, экономическая глобализация, информатизация общества, культурное многообразие, трансформация системы глобального управления и миропорядка, усиливается взаимосвязанность и взаимозависимость государств, формируется тенденция перераспределения баланса мировых сил, растёт запрос мирового сообщества на лидерство в интересах мирного и поступательного развития», — говорится в заявлении.
Отмечается, что Москва и Пекин глубоко обеспокоены серьёзными вызовами в сфере международной безопасности. В этой связи стороны выступают против дальнейшего расширения НАТО, формирования в Азиатско-Тихоокеанском регионе закрытых блоковых структур, в частности «обеспокоены созданием США, Великобританией и Австралией партнёрства в сфере безопасности» (AUKUS).
Также по теме
«Стали образцом эффективности и ответственности»: Путин заявил о беспрецедентном уровне отношений России и КНРОтношения между Москвой и Пекином основаны на равноправии, учёте интересов друг друга, свободе от политической конъюнктуры и…
«Китайская сторона относится с пониманием и поддерживает выдвинутые Российской Федерацией предложения по формированию долгосрочных юридически обязательных гарантий безопасности в Европе», — подчёркивается в документе.
Россия и КНР также выступают против политики силы, травли, односторонних санкций, подходов и протекционизма.
Руководители стран также едины в понимании того, что демократия является общечеловеческой ценностью, а не привилегией отдельных государств. При этом защита демократии и прав человека не должна использоваться как инструмент для оказания давления на другие страны: «Стороны выступают против злоупотребления демократическими ценностями, вмешательства во внутренние дела суверенных государств под предлогом защиты демократии и прав человека, а также против попыток провоцировать раскол и конфронтацию в мире».
Помимо этого, в рамках визита Владимира Путина в Пекин были утверждены 11 межправительственных и межведомственных документов, а также четыре коммерческих контракта.
В частности, Министерство экономического развития РФ и Министерство коммерции КНР приняли совместное заявление о завершении работ по разработке дорожной карты по развитию двусторонней торговли товарами и услугами. Также они подписали меморандум об обоюдном взаимопонимании по вопросу углубления инвестиционного сотрудничества в области устойчивого (зелёного) развития.
Федеральной таможенной службой России и Главным таможенным управлением КНР был подписан протокол о взаимном признании статуса уполномоченного экономического оператора.
Кроме того, руководители «Газпрома» и «Роснефти» поставили подпись под контрактами с Китайской национальной нефтегазовой корпорацией (CNPC).
Так, «Газпром» и CNPC заключили долгосрочный договор купли-продажи природного газа по дальневосточному маршруту. Благодаря этому соглашению объём поставок российского газа в Китай увеличится на 10 млрд кубометров в год, в совокупности достигнув 48 млрд кубометров в год (включая поставки по магистральному газопроводу «Сила Сибири»). По словам Алексея Миллера, вторая газовая сделка с КНР свидетельствует «о высочайшем уровне взаимного доверия и партнёрства».
По словам Алексея Миллера, вторая газовая сделка с КНР свидетельствует «о высочайшем уровне взаимного доверия и партнёрства».
В свою очередь, «Роснефть» договорилась с CNPC о сотрудничестве в области низкоуглеродного развития.
«Беспрецедентный уровень отношений»
Отношения Москвы и Пекина достигли «беспрецедентного» уровня. Об этом сказал Владимир Путин в ходе встречи с Си Цзиньпином.
«Что касается наших двусторонних отношений, то они развиваются действительно поступательно, в духе дружбы, стратегического партнёрства. Они приобрели действительно беспрецедентный характер и являются примером достойных отношений, которые помогают развиваться друг другу и в то же время поддерживают друг друга в развитии», — сказал Путин.
По его словам, они с Си Цзиньпином на протяжении последних двух лет всегда находились в контакте, несмотря на то что не удавалось проводить личные встречи: «Самое главное, что мы поддерживали усилия наших команд практически по всем направлениям».
Си Цзиньпин, в свою очередь, отметил, что между странами «крепнет политическое и стратегическое взаимодоверие». По его словам, Россия и Китай прилагают «неустанные усилия» к устойчивому развитию двусторонних отношений и решительно защищают свои коренные интересы.
«Совместными усилиями (страны) проводят в жизнь подлинную многосторонность, отстаивают настоящий демократический дух, служат надёжной опорой для сплочения мира в преодолении кризисов и защите равенства», — подчеркнул председатель КНР.
Пресс-секретарь президента России Дмитрий Песков охарактеризовал встречу Владимира Путина и Си Цзиньпина как «очень тёплую, конструктивную, партнёрскую, союзническую и очень субстантивную». Акцент в ходе переговоров в расширенном составе был сделан на двусторонних отношениях и торгово-экономическом сотрудничестве.
По его словам, затем главы государств продолжили общение тет-а-тет на рабочем ланче, подробно обсудив международную проблематику, гарантии безопасности и региональные проблемы.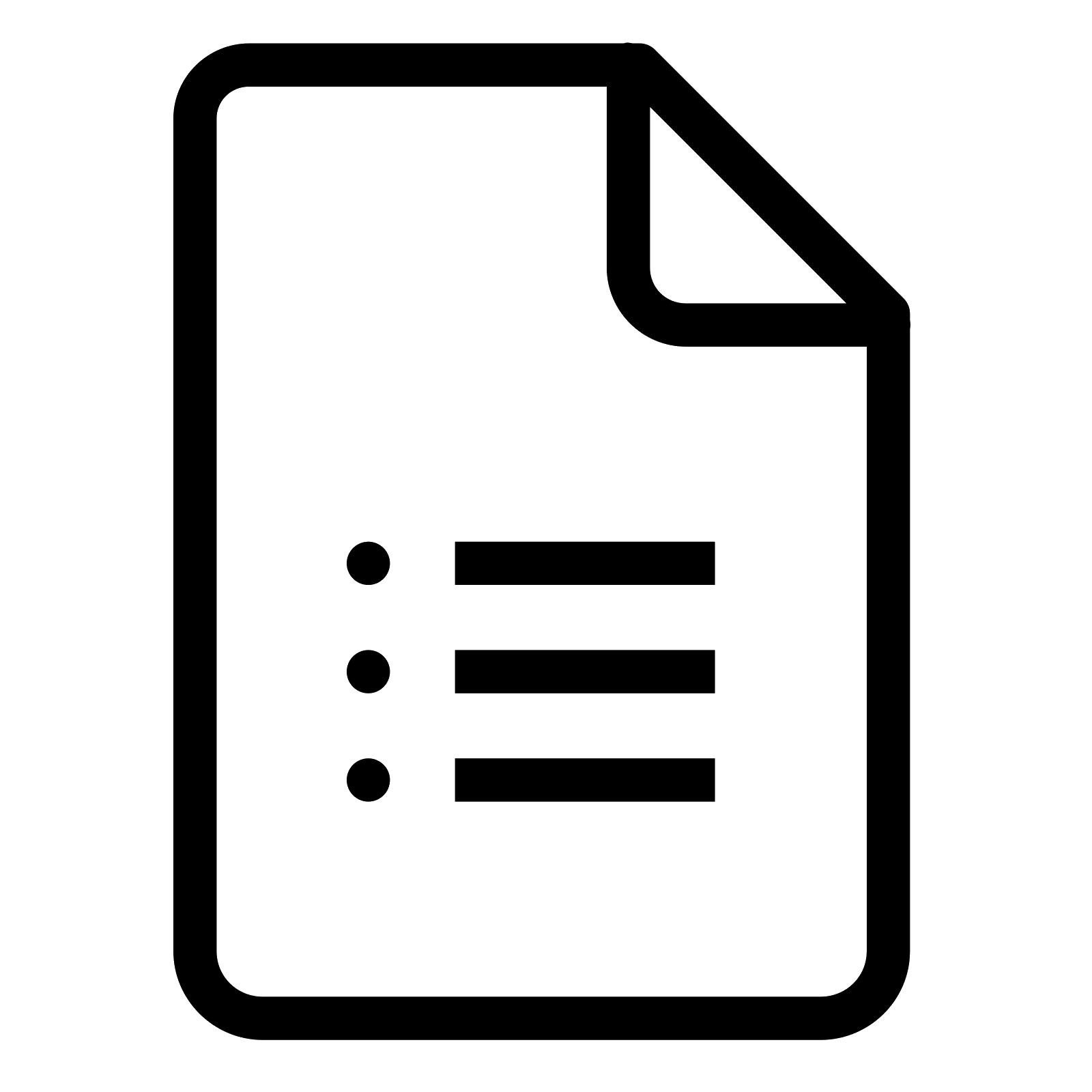
Основное внимание на переговорах было уделено той напряжённости, которую сознательно нагнетает Запад вокруг РФ и КНР. Об этом сказал министр иностранных дел России Сергей Лавров по итогам встречи Владимира Путина и Си Цзиньпина.
«Президент России изложил ещё раз нашу линию на переговорах с американцами, с НАТО о необходимости выработать ясные гарантии безопасности на европейском континенте, — сказал он. — Председатель КНР подтвердил поддержку линии России в этом вопросе, подчеркнул, что она является отражением справедливых чаяний российского государства и российского народа».
В общей сложности переговоры Владимира Путина и Си Цзиньпина продлились более двух с половиной часов.
Значки документов — Значки и изображения — macOS — Руководство по пользовательскому интерфейсу
Значки документов
Значок документа представляет файл, который использует тип документа, поддерживаемый вашим приложением. Традиционно значок документа выглядит как лист бумаги с загнутым правым верхним углом.
Если вы не укажете значок документа для поддерживаемого типа файла, macOS 11 создаст его за вас, объединив значок вашего приложения и расширение файла на холсте.Например, Preview использует созданный системой значок документа для представления файлов JPG.
ПРИМЕЧАНИЕ Если ваше приложение работает в более ранних версиях macOS, вы должны предоставить значок устаревшего документа. Если вы разрешите более ранним версиям macOS создавать для вас значок документа, вы получите разные результаты в разных версиях. В частности, macOS 10.15 создает значок документа, комбинируя значок вашего приложения, но не расширение файла; macOS 10.14 и более ранние версии используют общий фон документа, если вы не предоставляете какие-либо активы.
Если ваше приложение открывает один или несколько настраиваемых типов файлов, вы можете создавать настраиваемые значки документов для их представления. Например, Xcode использует пользовательские значки документов, чтобы помочь людям различать документы для проектов, объекты AR и файлы кода Swift.
Например, Xcode использует пользовательские значки документов, чтобы помочь людям различать документы для проектов, объекты AR и файлы кода Swift.
Чтобы создать пользовательский значок документа, вы можете указать любую комбинацию фоновой заливки, центрального изображения и текста. macOS 11 накладывает, размещает и маскирует эти элементы по мере необходимости и объединяет их в знакомую форму значка со сложенным углом.
Фоновая заливка
Центральное изображение
Текст
macOS 11 объединяет элементы, которые вы предоставляете, для создания пользовательского значка документа.
Apple Design Resources предоставляет шаблон, который можно использовать для создания пользовательской заливки фона и центрального изображения для значка документа. При использовании этого шаблона следуйте приведенным ниже рекомендациям.
Создавайте простые изображения, которые четко обозначают тип документа. Независимо от того, используете ли вы фоновую заливку, центральное изображение или и то, и другое, отдавайте предпочтение несложным формам и уменьшенной палитре отдельных цветов. Значок вашего документа может отображаться размером всего 16×16 pt, поэтому вы хотите создавать дизайны, которые остаются узнаваемыми при любом размере.
Независимо от того, используете ли вы фоновую заливку, центральное изображение или и то, и другое, отдавайте предпочтение несложным формам и уменьшенной палитре отдельных цветов. Значок вашего документа может отображаться размером всего 16×16 pt, поэтому вы хотите создавать дизайны, которые остаются узнаваемыми при любом размере.
Создание одного выразительного изображения для фоновой заливки может быть отличным способом помочь людям понять и распознать тип документа. Например, Xcode и TextEdit используют насыщенные фоновые изображения, которые не включают центральное изображение.
Подумайте об уменьшении сложности небольших версий значка. Детали значков, четкие в больших версиях, могут выглядеть размытыми и их трудно распознать в маленьких версиях. Например, чтобы линии сетки в пользовательском значке документа с сердцем оставались четкими в промежуточных размерах, вы можете использовать меньше линий и сделать их толще, выровняв их по уменьшенной пиксельной сетке. В размере 16×16 пикселей вы можете вообще удалить линии.
В размере 16×16 пикселей вы можете вообще удалить линии.
Значок размером 32×32 пикселей имеет меньше линий сетки и более толстую линию ЭКГ.
Значок @2x размером 16×16 пикселей сохраняет линию ЭКГ, но не имеет линий сетки.
Значок 16×16 пикселей @1x не имеет линии ЭКГ и линий сетки.
Не размещайте важный контент в правом верхнем углу фоновой заливки. Система автоматически маскирует ваше изображение, чтобы оно соответствовало форме значка документа, и рисует белый загнутый угол поверх заливки.Создайте набор фоновых изображений указанных ниже размеров.
- 512×512 точек (1024×1024 пикселей при 2x)
- 256×256 точек (512×512 пикселей при 2x)
- 128×128 точек (256×256 пикселей при 2x)
- 32×32 пт (64×64 пикселя при 2x)
- 16×16 точек (32×32 пикселей при 2x)
Если знакомый объект или глиф может передать тип документа или его связь с вашим приложением, рассмотрите возможность создания центрального изображения, которое изображает его.![]() Создайте простое, недвусмысленное изображение, четкое и узнаваемое в любом размере.Размер центрального изображения составляет половину размера всего холста значка документа. Например, чтобы создать центральное изображение для значка документа размером 32×32 pt, используйте холст изображения размером 16×16 pt. Вы можете предоставить центральные изображения следующих размеров:
Создайте простое, недвусмысленное изображение, четкое и узнаваемое в любом размере.Размер центрального изображения составляет половину размера всего холста значка документа. Например, чтобы создать центральное изображение для значка документа размером 32×32 pt, используйте холст изображения размером 16×16 pt. Вы можете предоставить центральные изображения следующих размеров:
- 256×256 точек (512×512 пикселей при 2x)
- 128×128 точек (256×256 пикселей при 2x)
- 32×32 пт (64×64 пикселя при 2x)
- 16×16 точек (32×32 пикселей при 2x)
Определите поле размером около 10 % холста изображения и удерживайте большую часть изображения внутри него. Хотя части изображения могут выходить за это поле для оптического выравнивания, лучше всего, когда изображение занимает около 80% холста изображения. Например, большая часть центрального изображения на холсте размером 256×256 pt должна поместиться в области размером 205 x 205 pt.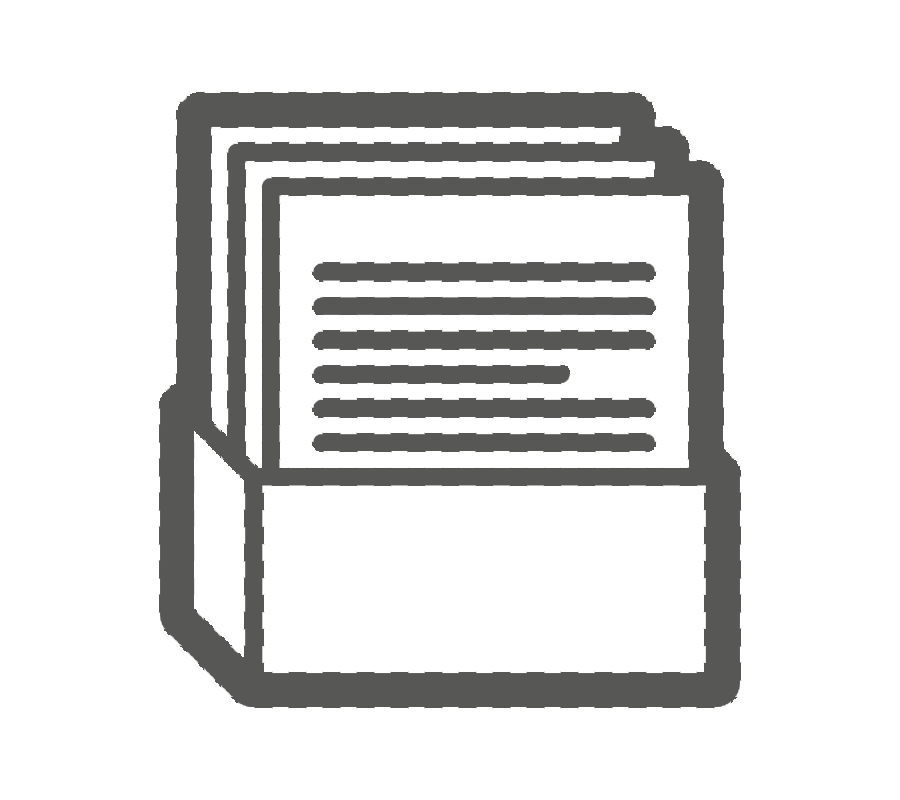
Укажите краткий термин, если он поможет людям понять тип вашего документа. По умолчанию система отображает расширение документа в нижней части значка документа, но если расширение незнакомо, вы можете указать более описательный термин.Например, значок документа для файла сцены SceneKit использует термин , сцена вместо расширения файла , scn . Система автоматически масштабирует текст расширения, чтобы он соответствовал значку документа, поэтому обязательно используйте термин, достаточно короткий, чтобы его можно было прочитать при маленьком размере. По умолчанию система делает каждую букву в тексте заглавной.
В файлах .Docx/Doc не отображается значок Word, а отображается только белый простой значок » Winhelponline
Многие пользователи сообщают, что значки Word не отображаются для файлов .docx и .doc в своих системах. Вместо этого они отображаются с общим (неизвестным) или простым белым значком, даже если файлы открываются в Word при двойном щелчке (т.![]() е. настройки ассоциации файлов не изменены). Файлы .doc и .docx могут возникать по нескольким причинам, например, при удалении папки установщика Office (которая содержит значки Office) или при установке нескольких версий Office на компьютер. Это могло быть вызвано установкой и последующим удалением альтернативного программного обеспечения Microsoft Office (например,например, Open Office, WPS Office и т. д.)
е. настройки ассоциации файлов не изменены). Файлы .doc и .docx могут возникать по нескольким причинам, например, при удалении папки установщика Office (которая содержит значки Office) или при установке нескольких версий Office на компьютер. Это могло быть вызвано установкой и последующим удалением альтернативного программного обеспечения Microsoft Office (например,например, Open Office, WPS Office и т. д.)
Неверный программный идентификатор (например, docx_auto_file ) или неправильные настройки ассоциации файлов в реестре Windows для документов Word также могут вызывать эту проблему. И последнее, но не менее важное: поврежденный кеш значков также может вызвать проблему.
В этой статье рассказывается, как различными способами исправить значки для типов файлов документов Word .docx и .doc.
Исправление: файлы Word .docx и .doc отображаются с белым значком
Выполните следующие действия, чтобы исправить значки для типов файлов документов Word. docx и .doc:
docx и .doc:
Шаг 1. Повторно свяжите файлы .docx и .doc с Word
- Откройте командную строку администратора, а затем выполните следующие команды одну за другой:
assoc .docx=Word.Document.12 assoc .doc=Word.Document.8
- Закройте окно командной строки.
- Щелкните правой кнопкой мыши файл
.docxи выберите пункт «Свойства». - Повторите то же самое для
.doc, если значки.docотображаются в виде простого белого прямоугольника. - Выйдите из системы и войдите снова, если значки не обновляются.
Шаг 2. Исправьте значок документов Word в реестре
- Запустите редактор реестра (
regedit.exe) Дважды щелкните (по умолчанию) и его значение данных для следующего:Для Word 2016 обычный (.msi) установок: C:\Program Files\Microsoft Office\root\Office16\wordicon.exe,13 Для установки CTR Word 2016 (Office 365) C:\Program Files\Microsoft Office\Root\VFS\Windows\Installer\{
 exe,13
exe,13 HKEY_CLASSES_ROOT\Word.Document.8\DefaultIcon
Путь значка для файлов .doc приведен ниже:
Для Word 2016 обычный (.msi) установок:
C:\Program Files\Microsoft Office\root\Office16\wordicon.exe,1
Для установки CTR Word 2016 (Office 365)
C:\Program Files\Microsoft Office\Root\VFS\Windows\Installer\{000-000F-0000-1000-0000000FF1CE}\wordicon.exe,1 Для Excel используйте следующие пути реестра и значки для . типы файлов xlsx и .xls соответственно для установок Office 365:
Тип файла: .xlsx
Раздел реестра: HKEY_CLASSES_ROOT\Excel.Sheet.12\DefaultIcon
Путь к значку (MSI): C:\Program Files\Microsoft Office\root\Office16\XLICONS.ЕХЕ, 1
Путь к значку (O365): C:\Program Files\Microsoft Office\Root\VFS\Windows\Installer\{000-000F-0000-1000-0000000FF1CE}\xlicons.exe,1
Тип файла: . xls
Раздел реестра: HKEY_CLASSES_ROOT\Excel.Sheet.8\DefaultIcon
Путь к значку (MSI): C:\Program Files\Microsoft Office\root\Office16\XLICONS.EXE,28
Путь к значку (O365): C:\Program Files\Microsoft Office\Root\VFS\Windows\Installer\{000-000F-0000-1000-0000000FF1CE}\xlicons.exe,28
xls
Раздел реестра: HKEY_CLASSES_ROOT\Excel.Sheet.8\DefaultIcon
Путь к значку (MSI): C:\Program Files\Microsoft Office\root\Office16\XLICONS.EXE,28
Путь к значку (O365): C:\Program Files\Microsoft Office\Root\VFS\Windows\Installer\{000-000F-0000-1000-0000000FF1CE}\xlicons.exe,28 Для PowerPoint используйте следующее пути реестра и значки для файлов .типы файлов pptx и .ppt соответственно:
Тип файла: .pptx
Раздел реестра: HKEY_CLASSES_ROOT\PowerPoint.Show.12\DefaultIcon
Путь к значку (MSI): C:\Program Files\Microsoft Office\root\Office16\pptico.exe,10
Путь к значку (O365): C:\Program Files\Microsoft Office\Root\VFS\Windows\Installer\{000-000F-0000-1000-0000000FF1CE}\pptico.exe,10
Тип файла: .ppt
Раздел реестра: HKEY_CLASSES_ROOT\PowerPoint.Show.8\DefaultIcon
Путь к значку (MSI): C:\Program Files\Microsoft Office\root\Office16\pptico.exe,17
Путь к значку (O365): C:\Program Files\Microsoft Office\Root\VFS\Windows\Installer\{000-000F-0000-1000-0000000FF1CE}\pptico. exe,17
exe,17 Если вы установили Office 2016 (32-разрядная версия) на компьютер с 64-разрядной версией Windows, замените путь C:\Program Files на C:\Program Files (x86)
Обратите внимание, что пути к значкам, используемые для установки Office .msi, также действительны для Office 365.
Файл реестра для указанного выше
reg реализация для вышеуказанного:
;Исправить значки документов Word, отображающие неправильные или пустые прямоугольники ;Пути к значкам действительны как для установки .msi, так и для установки CTR (Office 365). Редактор реестра Windows версии 5.00 [HKEY_CLASSES_ROOT\.docx] @="Word.Документ.12" [HKEY_CLASSES_ROOT\Word.Document.12\DefaultIcon] @="C:\\Program Files\\Microsoft Office\\Root\\Office16\\wordicon.exe,13" [HKEY_CLASSES_ROOT\.doc] @="Word.Документ.8" [HKEY_CLASSES_ROOT\Word.Document.8\DefaultIcon] @="C:\\Program Files\\Microsoft Office\\Root\\Office16\\wordicon.exe,1"
Узнайте, как создать и применить файл .reg в вашей системе.
Шаг 3. Восстановление Office с помощью приложений и функций
- Щелкните правой кнопкой мыши Пуск и выберите Приложения и функции
- Выбрать Запись Microsoft Office из списка и щелкните Изменить
- Для установки Office в формате .msi выберите «Восстановить». для автоматического восстановления настроек Office, поврежденных файлов и других параметров реестра требуется примерно 3-5 минут.
Дополнительные сведения см. в статье Microsoft Office Восстановление приложения Office
Это должно исправить значки Office/Word для автономных установок Office и установок Office 365.
Одна маленькая просьба: Если вам понравился этот пост, пожалуйста, поделитесь им?
Одна «малюсенькая» публикация от вас серьезно поможет развитию этого блога. Несколько отличных предложений:
Несколько отличных предложений:- Закрепите его!
- Поделись в своем любимом блоге + Facebook, Reddit
- Твитни!
Вставка значков в Microsoft Office
Выберите Вставьте > Значки .
Прокрутите значки или перейдите к категории, выбрав имя на панели навигации слева. Вы также можете выполнить поиск, используя поле в левом верхнем углу.
Выберите значок, а затем выберите Вставьте в правом нижнем углу.
Вставьте несколько значков одновременно, выбрав каждый из них перед нажатием кнопки Вставить .

Поворот, цвет и изменение размера значка. Вы можете узнать больше о редактировании изображений в Microsoft Office 365
.Совет: Хотите быстро изменить цвет значка? Щелкните правой кнопкой мыши значок, выберите Заливка и выберите нужный цвет.
Вставка значков в Visio
Процесс вставки значков в Visio немного отличается. Здесь вам нужно зайти в меню Shapes , выбрать Basic Shapes , а затем Icons . Оттуда вы сможете выбрать одну из категорий значков и выбрать значки, которые вы хотите вставить в свою диаграмму.
Вставить значок
Выберите Вставьте > Значки .

Прокрутите значки или перейдите к категории, щелкнув имя на панели навигации слева.
Выберите значок и нажмите Вставьте в правом нижнем углу.
Вставьте несколько значков одновременно, щелкнув каждый из них перед нажатием Вставить .
Поверните, раскрасьте и измените размер значка, следуя приведенным здесь инструкциям.
Совет: Хотите быстро изменить цвет значка? Щелкните правой кнопкой мыши значок, выберите Заливка и выберите нужный цвет.
Вставка файлов SVG
SVG означает файл масштабируемой векторной графики, представляющий собой изображение, которое можно вращать, раскрашивать и изменять размер без потери качества изображения.![]() Приложения Office, включая Word, PowerPoint, Outlook и Excel, поддерживают вставку и редактирование файлов SVG.
Приложения Office, включая Word, PowerPoint, Outlook и Excel, поддерживают вставку и редактирование файлов SVG.
Чтобы вставить файл SVG в Office для Mac, перейдите по ссылке Вставка > Изображения > Изображение из файла .
Значки прокси-документов в MacOS 11 и 12 в качестве — «кхм» — прокси для текущих особенностей дизайна пользовательского интерфейса Apple
Понедельник, 19 июля 2021 г.
«Вы должны видеть кнопку только тогда, когда она вам нужна», кажется, объясняет многие недавние направления пользовательского интерфейса Apple.Значки файловых прокси в окнах документов MacOS, например, исчезли в прошлом году в MacOS 11 Big Sur — или, скорее, были скрыты, пока вы не наведете на них указатель мыши. В этом сообщении Майкла Цая задокументированы реакции и советы относительно этого изменения за последний год , включая тот факт, что в бета-версиях MacOS 12 Monterey значки прокси-серверов можно снова включить с помощью параметра «Доступность» в Системных настройках.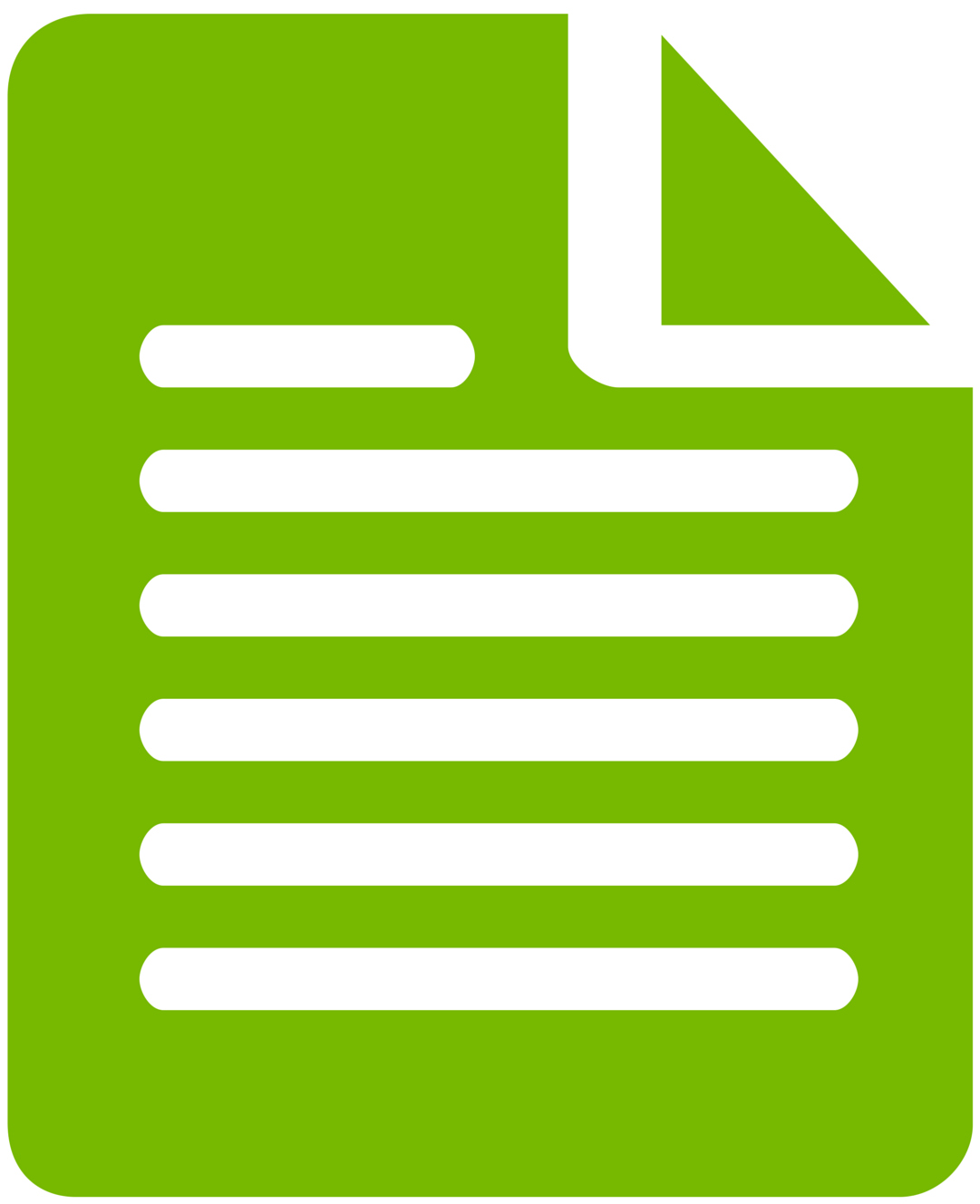 (Если вы думаете, что специальные возможности предназначены только для людей с проблемами зрения или моторики, вы упускаете некоторые замечательные общесистемные настройки для настройки как MacOS, так и iOS.)
(Если вы думаете, что специальные возможности предназначены только для людей с проблемами зрения или моторики, вы упускаете некоторые замечательные общесистемные настройки для настройки как MacOS, так и iOS.)
Уменьшает ли удаление значков прокси-серверов из заголовков окон документов «беспорядок»? Я могу только предположить, что именно об этом думала команда Apple HI. Но я бы усердно утверждал, что значки прокси не являются лишним беспорядком — они полезны, и их отображение по умолчанию делает их доступными для обнаружения. Если они будут видны, это будет напоминать вам, что они есть. Существует отношение один к одному между значком документа в Finder и открытым окном приложения для этого документа; отображение значка документа в строке заголовка окна укрепило эту концепцию.Эта скрытая настройка Finder для MacOS 11 Big Sur меня восхищает, потому что помимо отображения значков прокси, она также восстанавливает захватываемые строки заголовка в MacOS 11.
В каком-то смысле никакой интерфейс персонального компьютера не может превзойти по минимизации командную строку старого терминала — просто мигающий курсор на черном экране, ожидающий ваших команд.![]() Прорыв Mac заключался в создании интерфейса, в котором вы могли видеть — и, таким образом, обнаруживать посредством визуального исследования — не только то, что вы сделали , но и то, что вы могли сделать .Значки прокси в строках заголовка не добавлялись в классическую Mac OS до версии 8.5 в 1998 году, но они олицетворяли эту философию. Они сказали: Несмотря на то, что этот документ открыт в окне редактирования, вы все равно можете что-то делать с файлом — вот он.
Прорыв Mac заключался в создании интерфейса, в котором вы могли видеть — и, таким образом, обнаруживать посредством визуального исследования — не только то, что вы сделали , но и то, что вы могли сделать .Значки прокси в строках заголовка не добавлялись в классическую Mac OS до версии 8.5 в 1998 году, но они олицетворяли эту философию. Они сказали: Несмотря на то, что этот документ открыт в окне редактирования, вы все равно можете что-то делать с файлом — вот он.
Чертовски тяжелая работа — решить, что отображать на верхнем уровне пользовательского интерфейса. Microsoft переборщила за десятилетия версий Windows со слишком большим количеством непостижимых крошечных значков на панели инструментов. Но, как почти в любой дизайнерской задаче, это проблема Златовласки — вы можете зайти слишком далеко в другом направлении, и не существует «правильного решения», которое удовлетворило бы всех.
значков документов PowerPoint | SketchBubble
Что мы предлагаем Мы предоставляем профессионально готовые значки документов PPT. Он может использоваться кем угодно и имеет HD-графику для создания впечатляющих презентаций.
Он может использоваться кем угодно и имеет HD-графику для создания впечатляющих презентаций.
Надлежащая документация жизненно важна, независимо от того, работаете ли вы в профессиональной или академической среде. При создании презентации могут пригодиться значки, изображающие документы.Мы понимаем необходимость таких икон. Вот почему наша команда профессионалов создала готовые слайды PowerPoint Icons Document. Он готов к загрузке. Итак, если вы в настоящее время работаете над слайд-шоу или планируете его, почему бы не позволить нашему шаблону помочь вам?
Универсальное использование Если вы посмотрите на то, что мы можем предложить, мы уверены, что вы будете впечатлены выбором, который мы сделали доступным. Существует множество значков, которые вы можете использовать для визуализации документов. Мало того, эти значки можно использовать не только для разговоров о документах.Ваше слайд-шоу рассказывает об опросниках, графиках, книгах или чем-то еще? Вы обязательно найдете значок, который соответствует тому, что вы ищете. Наш шаблон поможет вам в самых разных презентациях, которые вам нужно создать.
Наш шаблон поможет вам в самых разных презентациях, которые вам нужно создать.
Попытка найти подходящие визуальные эффекты может занять много часов. Почему вы хотите тратить свой драгоценный день, когда доступна лучшая альтернатива? Вам не нужно искать нужные значки в Интернете.Наш готовый шаблон значков документов можно скачать прямо сейчас. Вы можете использовать изображения, которые хотите, по своему усмотрению. Векторная графика HD позволяет изменять размер значков без каких-либо проблем. Мы говорим вам, процесс создания слайд-шоу никогда не был таким простым.
Предварительный опыт не требуется Наш шаблон не требует от вас какого-либо предварительного опыта, чтобы начать его использовать. Этот шаблон доступен в двух разных цветовых темах. После того, как вы загрузили предпочитаемую тему, вы можете сразу приступить к ее настройке.Формовать полностью настраиваемые слайды легко. Там нет инструкции по эксплуатации для вас пройти. У вас будет полный (беспрепятственный) доступ ко всем значкам из нашей подборки. Это отлично подходит для студентов, которые хотят, чтобы их презентация выглядела впечатляюще. Его также может использовать бренд-менеджер, говорящий о важности эффективной документации. Возможности безграничны. Он может работать с Microsoft PowerPoint, Google Slides и Apple Keynote.
У вас будет полный (беспрепятственный) доступ ко всем значкам из нашей подборки. Это отлично подходит для студентов, которые хотят, чтобы их презентация выглядела впечатляюще. Его также может использовать бренд-менеджер, говорящий о важности эффективной документации. Возможности безграничны. Он может работать с Microsoft PowerPoint, Google Slides и Apple Keynote.
40+ наборов значков типов файлов/документов для бесплатной загрузки (обновлено для 2021 г.)
Сегодня я хотел бы поделиться с вами отобранной коллекцией из 40+ наборов значков типов файлов/документов с плоским дизайном для вашего веб-приложения .Эта коллекция охватывает многие популярные расширения файлов, такие как приложения Windows, продукты Adobe, MS Office и многое другое. Все перечисленные ниже значки типов файлов доступны в формате PSD или векторе, поэтому вы можете изменять цвета, текст и формы по своему усмотрению в Photoshop или Adobe Illustrator.
17 декабря 2021 г. Обновление:
Полностью настраиваемый набор значков для типов файлов
Полностью настраиваемый набор значков.![]() Вы можете легко изменить цвет, тип файла или радиус угла любого значка. Доступно бесплатно в сообществе Figma.
Вы можете легко изменить цвет, тип файла или радиус угла любого значка. Доступно бесплатно в сообществе Figma.
24 июня 2021 г. Обновление:
14 значков файлов Figma
Набор из 14 значков файлов Figma: JPG, PPT, AI, ZIP, PSD, XLD, DOC, TXT, MP4, PDF, MP3, SVG, MKV и AVI.
9 апреля 2021 г. Обновление:
Набор значков типов файлов
Набор из 34 значков типов файлов для бесплатной загрузки. Доступен в форматах PSD, PNG, SVG и PDF.
6 декабря 2019 г. Обновление:
Бесплатные современные скевоморфные иконки
DOC, XLS, PPT, PUB, AE, AI, PSD, XD, ZIP, IMAGE, TEXT, MOV.
мр.
06 апреля 2018 г. Обновление:
106 бесплатных значков типов файлов Flat Material
Adobe Photoshop, Adobe Illustrator, Adobe After Effects, Adobe Premiere, Adobe Indesign, Adobe Dreamweaver, Adobe Animate, Adobe Fuse, Adobe Lightroom, Adobe Experience Дизайн, Axure RP 8, PSD, EPS, SVG, VCF, ACC, ADT, AVI, BMP, CSV, DAT, DGN, DOC, DOCH, DOCM, DOCX, DOT, DOTH, DOTM, DOTX, DWFX, DWG, DXF, DXL, EML, EPS, F4V, FLV, GIF, HTML, INDD, JPEG, JPG, JPP, LOG, M4V, MBOX, MDB, MOV, MP3, MP4, MPEG, MPG, MPP, MPT, MPW, MPX, MSG, OGA, OGG, OGV, ONE, OST, PDF, PNG, POT, POTH, POTM, POTX, PPS, PPSX, PPT, PPTM, PPTX, PSD, PST, PUB, PUBH, PUBM, PWZ, RTF, SQL, SVG, SWF, TIF, TIFF, TXT, VCF, VDX, VSD, VSS, VST, VSX, VTX, WAV, WPD, W EBM, WMA, WMV, XLS, XLSM, XLSX, XML, ZIP.
14/01/2016 Обновление:
12 файл вложения сложенные плоские иконки
06/08/2015 Обновление:
9000/2015 Обновление: 9000/201530/06/2015 Обновление:
Содержит 30 иконок векторных векторов, доступны в форматах PSD, AI и SVG, ПЛЮС небольшой бонус в виде иллюстраций.
Обновление от 04.10.2015:
Обновление от 01.04.2015:
Обновление от 29.12.2014:
Файл Pure CSS icons Помогите вам создать значки файлов с помощью чистых кодов CSS.(например, doc, pdf, png, zip и т. д.).
Обновление от 11.02.2014:
Набор из 21 значка с минимальными расширениями файлов для использования в графическом или веб-дизайне.
Прекрасный набор значков контурных файлов разных цветов для разных типов файлов. Их невероятно легко настроить с помощью собственного текста и цветов по мере необходимости. Предоставляется в виде PSD и вектора AI.
Обновление от 13/07/2014:
Обновление от 13/06/2014:
Этот бесплатный набор включает 50 векторных значков типов файлов, предварительно сохраненных в форматах Ai, Eps, Svg и прозрачных файлах Png.Значки расширений файлов: Jpg, tiff, png, gif, ico, bmp, swf, avi, wav, 3gp, mp3, flv, mov, mp4, mpeg, divx, ae, ps, fw, dw, psd, ai, svg, eps, txt, doc, rar, ppt, zip, pdf, php, html, css, js, csv, docx, jar, bak, sys, tar, dll, gz, 7z, apk, exe, iso, gz, cdr, асф и двг.
Обновление от 06.12.2014:
26.05.2014 Обновление:
24.05.2014 Обновление:
4 Набор значков файлов flattype. Включены значки для распространенных типов файлов, таких как текстовые документы, электронные таблицы, макет и PDF, различные типы мультимедиа, html/css и многое другое!20.04.2014 Обновление:
04.07.2014 Обновление:
Вектор (.svg) и растровые (.png) значки. Бесплатно для личного/коммерческого использования.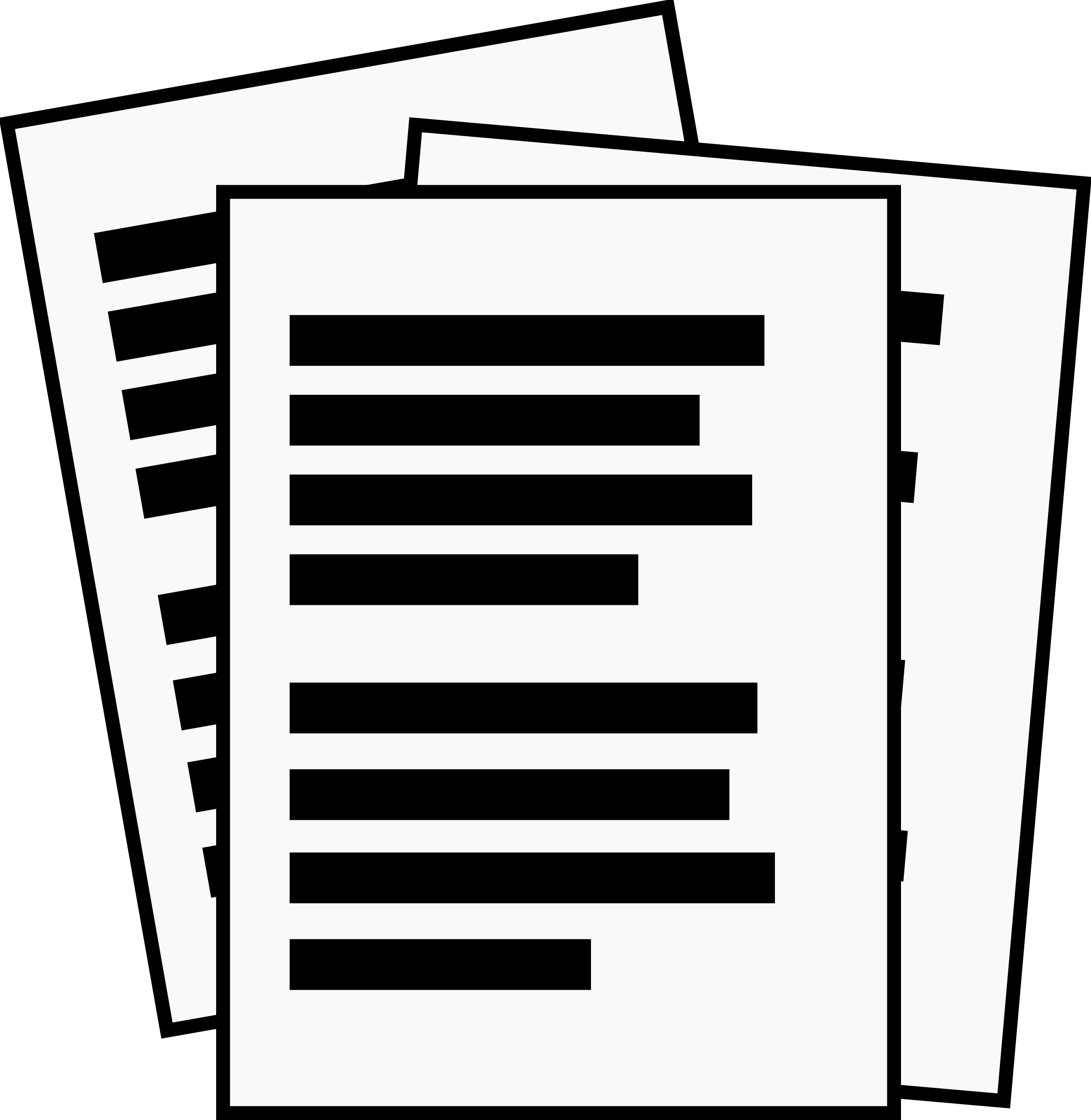
28/03/2014 Обновление:
26/03/2014 Обновление:
20/03/2014 Обновление:
14/03/2014 Обновление:
Набор из 50 различные значки расширений файлов в формате AI и PNG.
03.01.2014 Обновление:
Включает PDF, DOC, PSD, PNG, ZIP, RAR, MP3, MKV, TXT, JS, HTML и CSS.
Включает ZIP, Doc, Xls, PPT, Jpg, Mov, Apk, Pdf, Ics, html, Rar и Mp3.
Иконки типов файлов — это набор из 62 значков различных расширений файлов в форматах AI, ICO и PNG. Они выполнены в плоском стиле с длинными тенями, что выглядит очень аккуратно и современно. Вы также можете легко изменить цвета.
Включает avi, bmp, doc, html, gif, jpeg, pdf, mid, rar, psd, mp3, png, txt, zip, wav, wma, wmv, mpg и другие.
Включает ae, ps, ai, id, fl, dw, eps, psd, indd, fla, pdf, avi, mp4, mp3, png, jpg, html, xlsx, doc, fw, css, ppt, pptx , docx, xls и т.![]() д.
д.
В комплекте 29 иконок в форматах .ico и .png + простой шаблон для создания собственного.
21 бесплатный значок расширения файла psd, состоящий из следующих значков; pdf, ai, psd, jpeg, docx, xls, mp4, avi, mpeg, html, ppt, wav, txt, mov, mp3, png, zip.
Включает PDF, DOC, PSD, PNG и JPG.
Включает PSD, EFS, INDD.
5 плоских значков PDF-документов разных цветов.
Как изменить значки файлов и папок в Windows 11/10
Что вы думаете о значках по умолчанию в Windows 11/10? Что ж, выглядят они здорово, но со временем кажутся скучными, не правда ли? Вы бы попытались избавиться от скуки, настроив свое устройство, изменив темы и шрифты.Но вы можете поднять эту настройку на совершенно новый уровень, изменив значки Windows по умолчанию и сделать ваш компьютер уникальным и более упорядоченным. В этом руководстве по Windows мы расскажем вам о различных способах изменения любых значков в Windows 11/10.
Зачем настраивать значки Windows 11/10?
Убить скуку — это только одна из причин, кастомизация может выполняться для самых разных целей. Вот некоторые из них:
- Придайте вашему ПК индивидуальность
- Сделайте вашу среду привлекательной и модной
- Сделайте вашу систему более удобной для пользователя
- Подчеркните важность определенного значка, сделав его уникальным
- Чтобы мгновенно найдите важный значок из огромного множества значков
Наряду с перечисленными выше преимуществами существует множество различных типов значков, которые можно изменить в Windows 10.К ним относятся значки рабочего стола, значки панели задач, значки папок и значки ярлыков. Чтобы узнать, как их настроить, давайте перейдем к методу.
Где можно найти новые или пользовательские значки для Windows 11/10?
Прежде чем мы сможем начать менять значки в Windows 11/10, нам понадобятся некоторые значки для замены существующих.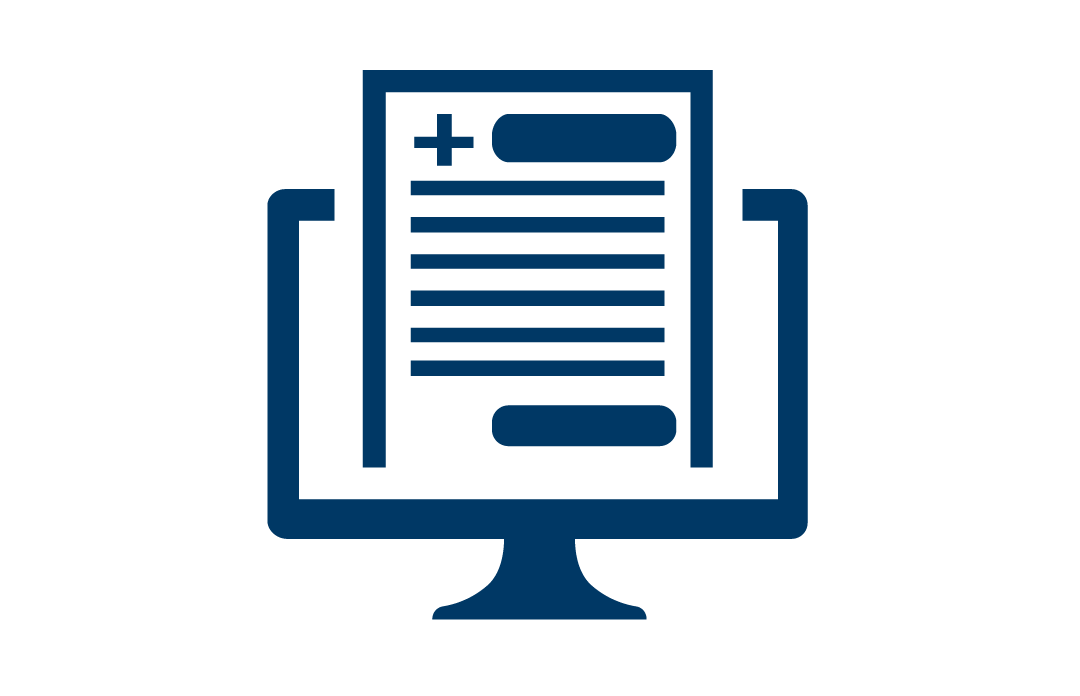 Операционная система имеет набор встроенных значков, но они могут быть не такими уж хорошими. Хорошая новость заключается в том, что существует множество онлайн-ресурсов, предлагающих миллионы высококачественных впечатляющих иконок.Вы можете взять их сразу в пакете или загрузить отдельные значки по своему вкусу. Несколько популярных репозиториев иконок — FlatIcon, Findicons, IconArchive, DeviantArt или GraphicBurger — во всех них есть множество бесплатных иконок.
Операционная система имеет набор встроенных значков, но они могут быть не такими уж хорошими. Хорошая новость заключается в том, что существует множество онлайн-ресурсов, предлагающих миллионы высококачественных впечатляющих иконок.Вы можете взять их сразу в пакете или загрузить отдельные значки по своему вкусу. Несколько популярных репозиториев иконок — FlatIcon, Findicons, IconArchive, DeviantArt или GraphicBurger — во всех них есть множество бесплатных иконок.
Если вы просто не можете найти нужную иконку, вы даже можете попробовать сделать иконки высокого разрешения из любого изображения.
Как изменить значки в Windows 11/10
Теперь давайте рассмотрим способы смены разных типов значков один за другим-
- Значки рабочего стола
- Значки быстрого доступа
- Значки панели задач
- Значки папок0
- Значки дисков.
1] Настройка значков на рабочем столе
Что такое «значки на рабочем столе»? В эту категорию попадают такие значки, как «Этот компьютер», «Сеть», «Корзина» и «Папка пользователя».![]() Несмотря на то, что современные версии Windows не отображают их все на рабочем столе, пользователи всегда могут восстановить эти отсутствующие значки и сделать так, чтобы они отображались на рабочем столе вашей системы, или даже изменить эти значки, даже если они появляются в другом месте вашей системы.
Несмотря на то, что современные версии Windows не отображают их все на рабочем столе, пользователи всегда могут восстановить эти отсутствующие значки и сделать так, чтобы они отображались на рабочем столе вашей системы, или даже изменить эти значки, даже если они появляются в другом месте вашей системы.
Чтобы настроить или изменить свои значки в Windows 11 , сделайте следующее:
- 9
- из меню WinX, открыть настройки Windows 11
- Нажмите на Personalization Настройки
- Выбор Тема
- Прокрутите вниз немного, пока не появится Параметры значка рабочего стола
- При нажатии на него откроется окно Параметры значка рабочего стола
- Установите флажок, соответствующий конкретному элементу, значок которого вы хотите настроить.
- Нажмите кнопку Изменить значок .
- В открывшейся новой панели выберите один из этих встроенных значков Windows или перейдите к своему собственному значку.

- После установки нажмите «Применить» и выйдите.
- Вы можете настроить только те значки, которые закреплены на панели задач, а не те, которые в данный момент запущены и отображаются там.
- Для приложения, которое закреплено, но запущено в данный момент, вам потребуется закрыть приложение, чтобы начать настройку значка ярлыка.
Для настройки значков на рабочем столе в Windows 10 выполните следующие шаги, которые аналогичны:
1] Перейдите в « Настройки»
2] Нажмите « Персонализация»
3] Нажмите «Теперь» « Темы» и перейдите в « Настройки значков рабочего стола».
4] После того, как вы нажмете « Параметры значка рабочего стола », появится отдельное окно « Параметры значка рабочего стола ».
5] В разделе « значков рабочего стола» установите флажок, соответствующий конкретному элементу, значок которого вы хотите настроить.
6] Теперь нажмите кнопку « Изменить значок» .
7] После нажатия кнопки « Изменить значок» на экране появится список различных встроенных значков.Чтобы выбрать один из этих встроенных значков Windows, выберите один и нажмите кнопку « OK» .
Это изменит значок.
Чтобы выбрать собственный значок, нажмите кнопку « Обзор» , чтобы перейти в папку с выбранным значком, и нажмите « Открыть» , чтобы загрузить значок в список значков Windows; затем выберите загруженный значок. Кроме того, если вы просматриваете свои собственные значки, вы можете выбрать любой файл EXE, DLL или ICO .
8] Наконец, нажмите кнопку « Применить» , а затем нажмите кнопку « OK» , чтобы сохранить настройки.
Теперь ваш значок « Компьютер» будет выглядеть, как показано на рисунке ниже.
Чтобы отменить изменение, вернитесь в окно « Настройки значка рабочего стола» , нажмите кнопку « Восстановить по умолчанию» и нажмите « Применить» , а затем нажмите « ОК» , чтобы сохранить настройки.
youtube.com/embed/RXEMvkP_1I4?feature=oembed» frameborder=»0″ allow=»accelerometer; autoplay; clipboard-write; encrypted-media; gyroscope; picture-in-picture» allowfullscreen=»»/>
2] Настройка значков ярлыков
Добавление ярлыков для папок и приложений упрощает работу в любой операционной системе.Пользователи могут изменить значок ярлыка в Windows, и это работает для всех видов ярлыков, включая ярлык для приложения, папки или даже команды командной строки. Вот шаги для настройки любого значка ярлыка:
1] Перейдите на «Рабочий стол » и выберите ярлык, для которого вы хотите изменить значок
2] Щелкните правой кнопкой мыши ярлык и выберите «Свойства ».
3] На вкладке «Ярлык » выберите кнопку « Изменить значок» .
4] Откроется стандартное окно « Change Icon» , которое вы видели выше.
5] Теперь выполните те же шаги, что и в приведенной выше опции «Значок на рабочем столе», чтобы выбрать значок и применить настройки.![]()
3] Настройте значки панели задач
Значки, закрепленные на панели задач, также являются ярлыками; вы можете настроить их почти так же, как вы настраиваете любой ярлык. Но есть несколько вещей, которые вам нужно иметь в виду:
Начните с удерживания клавиши « Shift» и щелкните правой кнопкой мыши k значок приложения и выберите « Свойства» .
Теперь выполните те же шаги, что и в разделе «Значок на рабочем столе» выше, чтобы установить новый значок.
4] Настройка значков папок
Чтобы настроить значки папок в Windows 10, выполните следующие действия:
1] Щелкните правой кнопкой мыши папку и выберите « Свойства» в контекстном меню.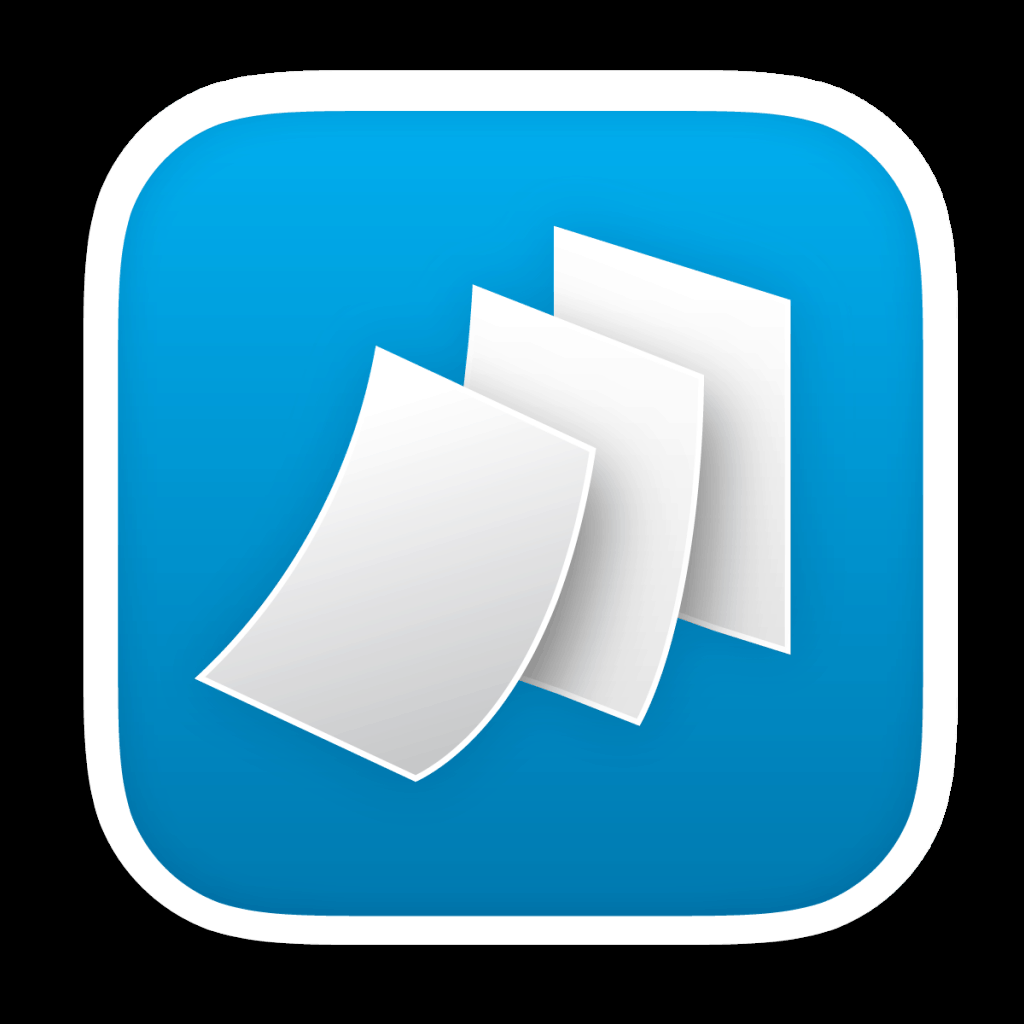
2] Выберите « Настроить» и нажмите « Изменить значок» в окне «Свойства».
3] Вы можете заменить значок папки на обычный/индивидуальный значок.
4] Теперь нажмите « OK» , чтобы сохранить изменения.
5] Наконец, нажмите « OK» , чтобы завершить изменение значка папки.
Готово, значки конкретных папок будут изменены.
Возможно, вы также захотите взглянуть на это бесплатное программное обеспечение, чтобы изменить цвет значка папки.
5] Настройка значков определенных типов файлов
Для персонализации значка определенного типа файла требуются сторонние инструменты, такие как Диспетчер типов файлов. Выполните следующие действия:
1] Загрузите бесплатную программу FileTypesMan в свою систему
2] В « Find Box» найдите тип файла, для которого вы хотите изменить его значок.
3] Теперь закройте окно поиска .![]()
4] Щелкните файл правой кнопкой мыши и выберите « Изменить выбранный тип файла».
5] В опции Значок по умолчанию нажмите кнопку с тремя точками во всплывающем окне.
6] Выберите один из существующих значков или введите свой собственный значок, нажав Обзор > нажмите OK .
7] Наконец, нажмите « Ok» , чтобы выполнить изменения.
7] Изменить значки дисков
Вы можете изменить значки своих дисков Windows, изменив реестр или легко используя бесплатную программу Drive Icon Changer или My Drive Icon .
Таким образом, вы можете настраивать различные типы значков в Windows 10. Продолжайте настраивать и добавляйте новые интересные значки в свои приложения или папки. И да, если вы хотите отменить изменения, вам нужно всего лишь нажать кнопку « Восстановить значения по умолчанию» в соответствующем окне «Свойства» и щелкнуть по ней.![]()


 xls
Раздел реестра: HKEY_CLASSES_ROOT\Excel.Sheet.8\DefaultIcon
Путь к значку (MSI): C:\Program Files\Microsoft Office\root\Office16\XLICONS.EXE,28
Путь к значку (O365): C:\Program Files\Microsoft Office\Root\VFS\Windows\Installer\{000-000F-0000-1000-0000000FF1CE}\xlicons.exe,28
xls
Раздел реестра: HKEY_CLASSES_ROOT\Excel.Sheet.8\DefaultIcon
Путь к значку (MSI): C:\Program Files\Microsoft Office\root\Office16\XLICONS.EXE,28
Путь к значку (O365): C:\Program Files\Microsoft Office\Root\VFS\Windows\Installer\{000-000F-0000-1000-0000000FF1CE}\xlicons.exe,28
Leave a Comment