Иконки для windows xp: Настройте значки Windows XP на свой вкус
13.07.2021 


 Разное
Разное
Page not found (404)
Toggle navigation-
Packs
- Значок пакеты недавно Загрузил
- Самых популярных значок пакеты
- Эксклюзивные наборы значков
-
категории
- Сельское хозяйство Иконки
- Животные Иконки
- Аватар и смайлики Иконки
- Красота и мода Иконки
- Бизнес и финансы Иконки
- Мультфильм Иконки
- Кино, телевидение и фильмы Иконки
- Одежда и аксессуары Иконки
- Преступление и безопасность Иконки
- Культура, религия и фестивали Иконки
- Дизайн и разработка Иконки
- Экология, окружающая среда и природа Иконки
- Электронная торговля и покупки Иконки
- Электронные устройства и оборудование Иконки
- Файлы и папки Иконки
- Флаги и карты Иконки
- Дизайн и разработка Иконки
- Экология, окружающая среда и природа Иконки
- Gym и Fitness Иконки
- Здравоохранение и медицина Иконки
- Промышленность и инфраструктура Иконки
- Инфографика Иконки
- Дети Иконки
- люблю Иконки
- Разное Иконки
- Музыка и мультимедиа Иконки
- Сеть и связь Иконки
- Недвижимость и строительство Иконки
- Школа и образование Иконки
- Наука и технологии Иконки
- SEO и Web Иконки
- Sign и Symbol Иконки
- Социальные медиа и логотипы Иконки
- Спорт и игры Иконки
- Инструменты, строительство и оборудование Иконки
- Транспорт и транспортные средства Иконки
- Путешествия, отели и каникулы Иконки
- Пользовательский интерфейс и жесты Иконки
- Погода и сезоны Иконки
-
стили значков
- 3D Иконки
- Badge Иконки
- Filled outline Иконки
- Flat Иконки
- Glyph Иконки
- Handdrawn Иконки
- Long shadow Иконки
- Outline Иконки
- Photorealistic Иконки
-
Популярные поиски
- Instagram Иконки
- Vk Иконки
- телефон Иконки
- Папки Иконки
- деньги Иконки
- Социальные Иконки
- Facebook Иконки
- Telegram Иконки
- Viber Иконки
- корзина Иконки
- Whatsapp Иконки
- стрелка Иконки
- Youtube Иконки
- дом Иконки
- Phone Иконки
- люди Иконки
- почта Иконки
- папки Иконки
- человек Иконки
- доставка Иконки
- галочка Иконки
- папка Иконки
- музыка Иконки
- Mail Иконки
- компьютер Иконки
- вк Иконки
- Steam Иконки
- Instagram Иконки
- сайт Иконки
- фото Иконки
- Log in
- Register
404 Icon by Laura Reen
Как установить иконки » Иконки для Рабочего стола
Как же установить иконки для рабочего стола Windows XP, Windows Vista, Windows 7 ?
Все иконки, которые находятся в данном разделе имеют расширение .![]() png, а для того, что бы поставить скачанный вами значок на какую-либо папку или ярлык — необходимо расширение .ico. Для того, что бы переделать файл в нужный вам формат — качаем программу Aveiconifier Там же вы найдете и описание того, как ей пользоваться. После того, как вы переделали формат png в формат ico — можно устанавливать иконки куда вам нужно. Разберем подробнее как это делается.
png, а для того, что бы поставить скачанный вами значок на какую-либо папку или ярлык — необходимо расширение .ico. Для того, что бы переделать файл в нужный вам формат — качаем программу Aveiconifier Там же вы найдете и описание того, как ей пользоваться. После того, как вы переделали формат png в формат ico — можно устанавливать иконки куда вам нужно. Разберем подробнее как это делается.
Существует много способов осуществить установку иконки на папку, однако, я раскажу вам только 2 основных.
1. Вручную (стандартными средствами Windows).
2. C помощью программы IconPhile.
3. C помощью программы IconTo (Рекомендуем).
1)Разберем первый способ:
Возьмем к примеру любой ярлык. Жмем по нему правой кнопкой мыши -> свойство -> вкладка «ярлык» -> сменить значок и выбираем вашу иконку в формате .ico
Если хотите изменить иконку для значков типа «Мой компьютер, Корзина и тд», тогда так:
для Windows XP:
правой кнопкой мыши по свободному месту на рабочем столе -> свойства -> вкладка «рабочий стол» -> кнопка «настройка рабочего стола» дальше выбираем значок и жмем сменить значок и опять же выбираем вашу иконку в формате .ico
для Windows 7:
правой кнопкой мыши по свободному месту на рабочем столе -> персонализация -> слева вверху «изменение значков рабочего стола» -> дальше выбираем значок и жмем сменить значок и опять же выбираем файл со значком/значками.
2)Второй способ еще проще:
Программа предназначена для массовой замены иконок, т.е. если вы хотите изменить, к примеру, иконку всех mp3 файлов, то вам достаточно скачать программу IconPhile, установить ее и кликнув два раза по значку mp3 в этой программе, выбрать для него понравившуюся вам иконку. Все 🙂
3)Третий способ как и предыдущий, но больше возможностей:
Как и в предыдущем способе программа предназначена для массовой замены иконок, поэтому суть остается такой же, за исключением того, что вместо программы IconPhile нужно использовать программу IconTo.
Так что поставить иконки — довольно просто.
Для изменения значков у дисков, воспользуйтесь программой Drive icon changerИконки «Windows xp» — скачивайте бесплатно в PNG, SVG, GIF
Логотип Windows XP
+ В коллекцию
Логотип Windows XP
+ В коллекцию
Логотип Windows XP
+ В коллекциюЛоготип Windows XP
+ В коллекцию
Логотип Windows XP
+ В коллекцию
Логотип Windows XP
+ В коллекцию
Логотип Windows XP
+ В коллекцию
Логотип Windows XP
+ В коллекцию
Логотип Windows XP
+ В коллекцию
Логотип Windows XP
+ В коллекцию
Логотип Windows XP
+ В коллекцию
Логотип Windows XP
+ В коллекцию
Логотип Windows XP
+ В коллекцию
Логотип Windows XP
+ В коллекцию
Логотип Windows XP
+ В коллекцию
Логотип Windows XP
+ В коллекцию
Логотип Windows XP
+ В коллекцию
Логотип Windows XP
+ В коллекцию
Windows 8
+ В коллекцию
Windows 8
+ В коллекцию
Windows 8
+ В коллекцию
Windows 8
+ В коллекцию
Windows 8
+ В коллекцию
Windows 8
+ В коллекцию
Windows 8
+ В коллекцию
Windows 8
+ В коллекцию
Windows 8
+ В коллекцию
Windows 8
+ В коллекцию
Windows 8
+ В коллекцию
Windows 8
+ В коллекцию
Windows 8
+ В коллекцию
Windows 8
+ В коллекцию
Windows 8
+ В коллекцию
Windows 8
+ В коллекцию
Windows 8+ В коллекцию
Windows 8
+ В коллекцию
Windows 8
+ В коллекцию
Windows 8
+ В коллекцию
Windows 8
+ В коллекцию
Windows 8
+ В коллекцию
Windows 8
+ В коллекцию
Windows 8
+ В коллекцию
Windows 8
+ В коллекцию
Windows 8
+ В коллекцию
Windows 8
+ В коллекцию
Windows 8
+ В коллекцию
Windows 8
+ В коллекцию
Windows 8
+ В коллекцию
Windows 8
+ В коллекцию
Фото в рамке
+ В коллекцию
Windows 10
+ В коллекцию
Windows 10
+ В коллекцию
Windows 10
+ В коллекцию
Windows 10
+ В коллекцию
Windows 10
+ В коллекцию
Windows 10
+ В коллекцию
Windows 10
+ В коллекцию
Windows 10
+ В коллекцию
Windows 10
+ В коллекцию
Windows 10
+ В коллекцию
Настройка ваших иконок в Windows XP
Автор Архипов Егор На чтение 5 мин.![]() Просмотров 98 Опубликовано
Просмотров 98 Опубликовано
Моя новая подруга Сью спросила меня на днях, как настроить значки в Windows XP, поэтому я решил написать все способы изменения значков, как с помощью встроенных методов, так и с помощью дополнительного программного обеспечения.
Изменение значков «Мой компьютер», «Мои документы» и «Корзина» вручную
Щелкните правой кнопкой мыши на рабочем столе и выберите «Свойства», затем на вкладке «Рабочий стол» выберите кнопку «Настроить рабочий стол».
В диалоговом окне «Элементы рабочего стола» вы можете выбрать один из значков и нажать кнопку «Изменить значок».
Теперь просто нажмите кнопку «Обзор» и выберите любой файл значка, который вы предпочитаете.
Изменить значки для определенных папок вручную
Вы можете изменить значок для многих папок, щелкнув правой кнопкой мыши папку и выбрав «Свойства», а затем нажав «Изменить значок» на вкладке «Адаптация».
Этот метод работает путем записи скрытого файла desktop.ini в папку, которая будет содержать такой текст:
[.ShellClassInfo]
IconFile =% SystemRoot% \ system32 \ SHELL32.dll
IconIndex = 20
Вы можете вручную создать или отредактировать файл, если хотите, вместо использования диалогов. Строка IconFile может быть скорректирована так, чтобы указывать на файл пользовательского значка. Если вы указываете на файл .ico, вам следует вместо этого изменить строку IconIndex на 0.
Обратите внимание, что это доступно не для всех папок, например, вы не можете использовать это, чтобы изменить значок для папки Windows.
Использование обложек iColorFolder для простой настройки определенных папок
Вы можете использовать ранее рассмотренное приложение iColorFolder для загрузки цветных папок, которые можно применять к определенным папкам. Вы также можете установить значок папки по умолчанию с помощью этого инструмента.![]()
Кроме того, этот инструмент можно использовать для установки значка по умолчанию для любого типа файла, а также для простой смены значка для определенной папки на другой цвет или на другой значок.
Настройка значков папок в Windows XP
Ручная настройка определенных значков для съемных дисков
Вы можете создать новый файл с именем autorun.inf в корне любой флэш-памяти или USB-накопителя, а затем добавить в него следующий раздел:
[Автозапуска]
Значок = autorun.ico
Вы заметите, что для файла значков задан файл autorun.ico, что означает, что для работы этого файла вам придется переименовать файл значков и добавить его также в корневой каталог диска:
Лучше всего сделать так, чтобы оба этих файла были скрыты, чтобы вам не пришлось их видеть. Щелкните правой кнопкой мыши файлы, выберите «Свойства», а затем установите флажок «Скрытый», как показано ниже:
Это не работает для обычных жестких дисков, только для съемных. Также обратите внимание, что пользовательский значок будет отображаться на любом компьютере Windows, к которому подключен съемный диск.
Также обратите внимание, что пользовательский значок будет отображаться на любом компьютере Windows, к которому подключен съемный диск.
Изменить значки для обычных типов файлов
Если вы хотите изменить значок для всех тех файлов .txt, которые у вас есть, вы можете сделать это, войдя в еще одно диалоговое окно (кажется, что они могли бы организовать их в одном месте)
Откройте копию проводника Windows и выберите «Свойства папки» в меню «Инструменты».
Выберите вкладку «Типы файлов», затем выберите тип файла, который вы хотите изменить, и нажмите кнопку «Дополнительно».
В диалоговом окне «Изменить тип файла» вы можете нажать кнопку «Изменить значок», а затем выбрать значок, как вы делали выше.
Существует несколько типов файлов, которые не позволят вам изменить значок с помощью этого метода… например, вы не должны использовать это, чтобы изменить значок для папок или дисков, иначе все пойдет не так.![]() (или они сделали для меня)
(или они сделали для меня)
Изменить значки для ярлыков приложений
Вы можете настроить значок для любых значков приложений, будь то в меню «Пуск», на панели быстрого запуска или на рабочем столе, щелкнув правой кнопкой мыши ярлык и выбрав «Свойства», а затем используйте «Изменить значок» на вкладке ярлыков.
Используйте значки дисков в стиле Windows Vista strong>
Вы также можете настроить значки дисков в Windows XP, чтобы под ними отображалась та же гистограмма Vista, которая показывает дисковое пространство.
Получить значки дисков в стиле Vista в Windows XP
Изменение специальных значков, таких как панель управления, диски, папки, принтеры и т. д.
Если вы предпочитаете менять все значки в одном месте, вы можете использовать бесплатное приложение IconTweaker, которое дает вам возможность изменить практически любой значок в Windows XP.
Нажмите на круглый значок «иконки» на левой панели, а затем вы можете настроить любой из встроенных иконок … просто нажмите кнопку «Изменить».![]()
А затем нажмите кнопку Открыть и выберите файл значка, который вы хотите использовать.
В этом приложении есть еще много всего, например, вы можете использовать его для создания темы, которую вы можете повторно применить позже … или вы можете скачать темы значков и применить их.
Загрузите IconTweaker с сайта icontweaker.com
Итак, где я могу получить бесплатные иконки?
Главное, что нужно учитывать при поиске значков в Интернете, – это то, что они находятся в zip-файле и имеют формат .ico. Вероятно, лучше избегать любых значков, упакованных в файлы .exe, если вы сначала не сканируете их хорошо.
Вот несколько ссылок на несколько хороших иконок, вторые две ссылки – спасибо Скотту, нашему модератору форума и пресловутому редактору тем.
WinCustomize Icons
IconFactory Иконки
VistaIcons.com
Вы можете даже искать Deviantart.com для иконок XP
После того, как вы загрузите значки, вы должны сохранить их в одной папке, куда вы никуда не переместитесь. Хорошим стандартом было бы сделать папку с именем «Значки» внутри папки с документами, а затем поместить в нее все значки. Таким образом, вы не будете перемещать их, а затем испортите свои собственные значки.
Хорошим стандартом было бы сделать папку с именем «Значки» внутри папки с документами, а затем поместить в нее все значки. Таким образом, вы не будете перемещать их, а затем испортите свои собственные значки.
Мне будет интересно услышать ваши мысли и любые дополнительные уловки в комментариях.
Иконки для windows xp с автоматической установкой. Как сменить стандартные иконки дисков Windows XP? Выбор темы Рабочего стола
Экраны мониторов становятся все больше, разрешение экранов то же растет, в связи с этим значки на рабочем столе становятся все меньше. Маленькие ярлыки крайне не удобны, поскольку на них труднее попадать, особенно людям с ослабленным зрением. В связи с этим у многих возникает вопрос — Как увеличить (уменьшить) значки рабочего стола на Windows XP, Windows 7, Windows 8 . В этой статье я пошагово опишу как это сделать.
Как увеличить (уменьшить) значки на рабочем столе в Windows XP.Для того, что бы увеличить или уменьшить значки на рабочем столе в Windows XP, существует два способа:
1 Способ .![]() Нажмите правой кнопкой мыши на пустой области рабочего стола и выберите в контекстном меню «Свойства».
Нажмите правой кнопкой мыши на пустой области рабочего стола и выберите в контекстном меню «Свойства».
Выберите вкладку «Оформление» и нажмите кнопку «Эффекты». В открывшемся окне необходимо поставить галочку напротив пункта «Применять крупные значки» (для уменьшения значков соответственно уберите галочку на этом пункте). После этого нажмите «Ок» в обеих окнах.
2 Способ. Нажмите правой кнопкой мыши на рабочем столе выберите «Свойства».
Перейдите на вкладку «Оформление» и нажмите кнопку «Дополнительно».
Затем в поле Элемент выберите «Значок» и в поле Размер укажите необходимый размер (по умолчанию указан 32).
Как можете заметить второй способ позволит вам подобрать размер значков более точно.
Как увеличить (уменьшить) значки на рабочем столе в Windows 7.Для увеличения (уменьшения) значков в Windows 7 существует два способа:
1 Способ.
Кликните на пустом месте рабочего стола (или на ярлыке на рабочем столе), нажмите и удерживайте клавишу «Ctrl» и колесиком мыши отрегулируйте удобный для себя размер значков.![]()
2 Способ.
Нажмите правой кнопкой мыши на рабочем столе, выберите «Вид» и укажите размер необходимых для вас значков.
Рабочий стол Windows XP предстает перед нами после включения компьютера и загрузки операционной системы. И как на любом рабочем месте хочется навести свой порядок, так и рабочий стол своего компьютера мы можем настроить «под себя».
Расположенные на рабочем столе значки – это своего рода кнопки, которые предоставляют нам доступ к папкам, файлам, программам или выполняем иные действия. Каждую из них можно настроить индивидуально для себя.
Стандартные значки рабочего стола
Изначально в Windows XP (после установки системы) на рабочем столе мы увидим несколько значков:
- вначале «Мой компьютер»;
- ниже «Мои документы»;
- затем «Корзина»;
- и «Сетевое окружение».
Для их добавления/удаления или настройки кликаем правой кнопкой мыши (далее ПКМ) на пустом месте рабочего стола.![]()
Кликаем на нижнем пункте контекстного меню «Свойства».
В открывшемся окне «Свойства: Экран» кликаем по вкладке «Рабочий стол».
В этом окне можно выбрать режим отображения основных значков, названных немного выше. А при необходимости изменить иконку одного из четырех основных значков Рабочего стола необходимо выделить один из них. Нажмем «Мой компьютер»…
Затем кнопку кликаем «Сменить значок…»
Выбираем из открывшихся вариантов подходящую иконку и утверждаем выбор – «Ок».
Жмем на «Ок» в предыдущем окне и «Применить».
Иконка значка «Мой компьютер» должна измениться на выбранный вариант. В случае удовлетворительного выбора жмем на кнопку «Ок», закрывая окно «Свойства: Экран».
Вместо кнопки «Применить» можно было нажать «Ок» – просто бы сразу закрылось окно «Свойства:Экран».
Изменяем размер значка на рабочем столе
Изменение размера значков на рабочем столе выполняется в несколько кликов мышки. Необходимость такого действия может быть продиктована недостаточным зрением пользователя или просто его желанием сделать не так, как это обычно выглядит у других…
Необходимость такого действия может быть продиктована недостаточным зрением пользователя или просто его желанием сделать не так, как это обычно выглядит у других…
Кликаем ПКМ на пустом месте рабочего стола.
Выбираем «Свойства». Нам понадобится вкладка «Оформление.
Кликаем по кнопочке «Дополнительно»….
Меню дополнительного оформления.
Из выпадающего списка «Элемент» выбираем «Значок».
Устанавливаем параметр «Размер». Для размера значка он может быть от 16 до 72 пикселей.
Выбираем значение «48». Ниже можно по желанию изменить размер текста подписей под иконками. Мы выбираем «10».
Кликаем по кнопкам «Ок» и «Применить» в окнах свойств.
Смотрим на результат… Иконки и текст значков великоваты.
Поэтому вновь самостоятельно заходим в «Свойства…» и подбираем оптимальный вариант отображения значков.
Изменяем значок папки
В Windows XP все папки выглядят одинаково по умолчанию, то есть изначально.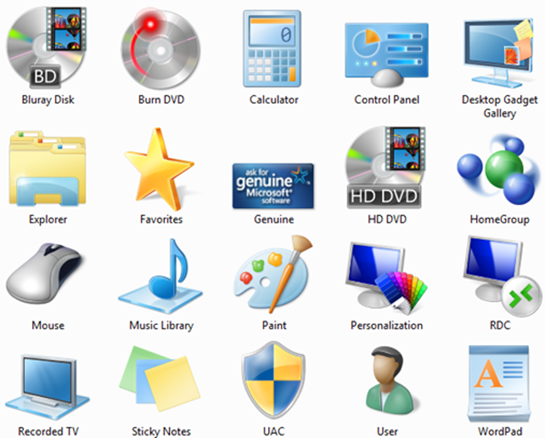 Но их иконки также можно видоизменить. Разберемся, как это сделать на примере.
Но их иконки также можно видоизменить. Разберемся, как это сделать на примере.
Создаем новую папку на «Рабочем столе».
Наведя на нее курсор, кликаем ПКМ. Нам необходим пункт меню «Свойства».
Переходим к вкладке «Настройка»
Жмем на нижнюю кнопку «Сменить значок».
Выбираем тот, который понравился из стандартной библиотеки. Если подходящего значка не нашли, его можно поискать в других файлах библиотеках. Но об этом чуть ниже…
Нажимаем «Ок».
Еще раз «наступаем» на кнопочку «Применить». Смотрим на результат – значок папки изменил свой внешний вид. Понравилось – тогда «Ок». Не понравилось – «Сменить значок».
Изменяем иконку ярлыка
Процесс изменения иконки ярлыка аналогичен последовательности изменения иконки папки:
- Клик ПКМ на ярлыке. Пункт «Свойства»;
- Далее черед кнопки «Сменить значок» и остальные, уже знакомые действия.
- Выбрать необходимый значок и утвердить его нажатиями на кнопку «Ок».

Где искать иконки для значков?
В системных файлах-библиотеках
Не всегда иконки, которые находятся в стандартной библиотеке shell32.dll (показывается по умолчанию), удовлетворяют потребности «требовательных» пользователей. Большое количество пиктограмм (иконок) для значков находятся еще во многих файлах системной папки.
Чтобы их найти, в окне «Сменить значок…» кликаем на кнопке Обзор. Обычно открывается окно в котором отображается содержимое системного каталога Windows XP. Далее ищем такие файлы:
- Cryptui.dll , или comres.dll , или dsuiext.dl l – коллекции разнообразнейших значков;
- Файлы main.cpl и printui.dll позволят воспользоваться пиктограммами «Панели управления»;
- Библиотека user32.dll – обеспечит доступ информационным значкам системы Windows;
- Cryptui.dll или certmgr.dll – хранят в себе значки цифровых подписей.
- Еще множество библиотек-файлов хранят в себе системные иконки для значков: mshtml.
 dll, hticons.dll, shdocvw.dll, syncui.dll pifmgr.dll, wininet.dll, shdoclc.dll, moreicons.dll, stobject.dll, inetcplc.dll .
dll, hticons.dll, shdocvw.dll, syncui.dll pifmgr.dll, wininet.dll, shdoclc.dll, moreicons.dll, stobject.dll, inetcplc.dll .
В Интернете…
Сайт http://winzoro.com/icons/ (как вариант) предлагает множество готовых комплектов пиктограмм для значков. Вы можете скачать понравившийся вариант в виде заархивированного файла. Распаковав его Вы получите целую папку различных файлов-иконок. Такие файлы имеют расширение *.ico .
Создать свою иконку
Он-лайн сервис
Из всего множества существующих сервисов мы остановимся на одном: converticon.com.
Переходим по указанному адресу на страницу сервиса.
Жмем кнопку «Get Started»
Открываем папку с изображениями и выбираем подходящий файл.
Выбранное изображение должно появиться в окне.
Нажимаем кнопку «Export»
Выбираем размер значка «32х32» или иной… Можно выбрать несколько вариантов одновременно.
Выбираем место сохранения и имя файла.![]() Нажимаем «Сохранить»…
Нажимаем «Сохранить»…
Программа «Easy Picture2Icon»
Несколько секунд могут отделять Вас от запуска программы «EasyPicture2Icon» до получения готового файла иконки. Скачать бесплатную версию этой программы и установив, Вы получаете удобный инструмент создания иконок для значков.
Для создания значка из своего изображения:
Запускаем программу
Жмем «Open Picture» и выбираем файл изображения для будущего значка. При выборе стоит учитывать, что изображение должно быть «крупноплановым» и контрастным. При размере значка даже 48х48 пикселей деталей рассмотреть не удастся.
Воспользуйтесь функцией «Cut Edges» для обрезки прямоугольного изображения. Иначе оно просто сожмется (исказится). Также может быть полезна функция этой программы «Transparent Color», которая позволяет участки изображения одного цвета сделать прозрачными.
Кликаем на кнопке «Save Icon» и сохраняем иконку в выбранное место под указанным Вами именем.
Файл иконки для значка готов. Теперь при настройке значка просто необходимо указать путь к этому файлу.
Теперь при настройке значка просто необходимо указать путь к этому файлу.
Ваш «Рабочий стол» может быть настроен под Вас!
Рабочий стол – базовый объект Windows XP. Он появляется на экране, когда операционная система Windows XP готова к действию. На Рабочем столе обычно располагаются объекты, к которым необходим удобный доступ.
Значок на Рабочем столе – это элемент Рабочего стола, представляющий объект (программу, документ) напрямую.
Не представляет объект, а только указывает на него. Одному объекту может соответствовать несколько ярлыков-указателей. Отличают ярлык от значка по маленькой стрелке в нижнем левом углу. Используют и значок, и ярлык одинаково – для запуска программы или открытия документа.
Как установить ярлыки?
Чтобы создать ярлык на Рабочем столе для какой-либо программы или документа, необходимо
- кликнуть правой кнопкой мыши на свободном месте Рабочего стола.
- В появившемся при этом окне контекстного меню следует кликнуть по опции «Создать»,
- затем по «Ярлык»,
- и, наконец, по «Обзор».
 Здесь находим тот файл, для которого следует создать ярлык. Щелкаем по «ОК», «Далее», вводим имя для ярлыка (если не подходит имя, уже имеющееся там) и кликаем по опции «Готово».
Здесь находим тот файл, для которого следует создать ярлык. Щелкаем по «ОК», «Далее», вводим имя для ярлыка (если не подходит имя, уже имеющееся там) и кликаем по опции «Готово».
Стандартные значки на Рабочем столе
Существует ряд стандартных значков, которые присутствуют на Рабочем столе всегда. Например:
| Значок МОИ ДОКУМЕНТЫ позволяет открыть папку Мои документы. Эта папка для личных документов создается в системе Windows XP автоматически для каждого зарегистрированного пользователя. | |
| Значок МОЙ КОМПЬЮТЕР открывает окно, в котором можно просматривать файловую систему компьютера. | |
| Значок СЕТЕВОЕ ОКРУЖЕНИЕ доступен, если компьютер включен в состав локальной сети. Он позволяет получить доступ к документам, имеющимся на других компьютерах сети. | |
| Значок INTERNET EXPLORER позволяет запустить программу для просмотра документов Интернета. | |
Значок КОРЗИНА открывает специальную папку. Корзина – этоЗначок Корзина инструмент для восстановления документов, удаленных по ошибке. В нее попадают все удаляемые файлы. Ранее удаленные файлы можно восстановить или сделать удаление необратимым. Корзина – этоЗначок Корзина инструмент для восстановления документов, удаленных по ошибке. В нее попадают все удаляемые файлы. Ранее удаленные файлы можно восстановить или сделать удаление необратимым. |
Кроме стандартных значков, на Рабочем столе Windows могут располагаться и другие значки. Значки попадают на Рабочий стол, как правило, при установке программ на компьютер. Но они могут быть помещены там самим пользователем для удобства своей работы.
Как упорядочить значки на Рабочем столе
Разместить значки на Рабочем столе можно по своему усмотрению. Значок переносят в нужное место Рабочего стола путем перетаскивания мышью. Если при перетаскивании наложить значок документа на значок или ярлык программы, этот документ будет открыт в выбранной программе. Перетащить значок объекта на значок Корзины – значит дать команду на его удаление, проще говоря, удалить.
Поддерживать порядок на Рабочем столе помогают автоматические средства. В контекстном меню Рабочего стола (которое открывается щелчком правой кнопки мыши по свободному месту на Рабочем столе) есть пункт «Упорядочить значки».![]() Если кликнуть по этому пункту, откроется дополнительное меню, позволяющее выбрать способ упорядочения. Пункты «Имя», «Размер», «Тип» и «Изменен» задают порядок сортировки значков.
Если кликнуть по этому пункту, откроется дополнительное меню, позволяющее выбрать способ упорядочения. Пункты «Имя», «Размер», «Тип» и «Изменен» задают порядок сортировки значков.
При этом значки выстраиваются в выбранном порядке в один или несколько столбцов вдоль левого края Рабочего стола.
Стандартные значки (Мои документы, Мой компьютер и др.) не участвуют в сортировке и всегда устанавливаются ранее прочих значков. Если отмечен пункт «Автоматически», значки выстраиваются вдоль левого края Рабочего стола и при перетаскивании меняется порядок значков, но не их положение на Рабочем столе. Если отмечен пункт «Выровнять по сетке», значки всегда находятся в узлах невидимой сетки.
Не требуется специально выстраивать значки в ряды и колонки – Рабочий стол всегда выглядит аккуратно, правда, при условии, что количество значков находится в разумных пределах.
Как изменить значки Рабочего стола
Если есть необходимость изменить картинку для изображения значка Рабочего стола Windows XP, то следует кликнуть правой кнопкой мыши по значку, который подлежит обновлению. Откроется контексное меню, где нужно щёлкнуть по опции «Свойства», далее выбрать вкладку «Настройка» и, наконец, кликнуть по окну с надписью «Сменить значок».
Здесь будет предложено выбрать для замены значок из имеющегося списка значков, либо можно кликнуть по опции «Обзор» и найти какой-либо другой значок, которого нет в предложенном списке.
Как можно убрать значки с Рабочего стола ? Или обратная задача: что делать, если не отображаются значки Рабочего стола ? Все дело в наличии соответствующей галочки: значки на Рабочем столе видны только в том случае, если отмечен пункт «Отображать значки Рабочего Стола».
Упражнения по компьютерной грамотности:
1) Установите ярлык, например, описанным выше способом для какого-либо файла на Рабочем столе своего компьютера. Затем этот ярлык можно будет удалить.
2) Уберите значки с Рабочего стола, удалив галочку напротив опции «Отображать значки рабочего стола». Верните значки обратно.
3) Измените картинку для какого-либо значка на Рабочем столе. Стандартные значки: Мой компьютер, Мои документы, Сетевое окружение, Internet Explorer, Корзина лучше оставить как есть.
P.S. Статья закончилась, но можно еще прочитать:
Получайте актуальные статьи по компьютерной грамотности прямо на ваш почтовый ящик .
Уже более 3.000 подписчиков
Наверняка почти каждый начинающий пользователь персонального компьютера сталкивался с проблемой настройки Рабочего стола.
В этой статье я постаралась привести подробные, пошаговые инструкции по настройке Рабочего стола.
Сразу хочу сказать, что все ниженаписанное, скорее подойдет для начинающих, хотя… возможно тем, кто уже считает себя уверенным пользователем ПК, поможет вспомнить забытые истины.
Итак, начнем оформлять наш Рабочий стол .
Свойства экрана
Выбор темы Рабочего стола
В набор темы Рабочего стола входят все видимые и слышимые нами элементы оформления (фоновый рисунок, набор звуков, вид курсора мыши, “хранитель экрана” и другие).
Чтобы настроить тему оформления проделайте несколько несложных шагов:
1. Щелкните правой кнопкой мыши на пустом участке Рабочего стола , чтобы вызвать контекстное меню и в нем кликните по пункту “Свойства” .
2. Перейдите на вкладку “Темы”
и в выпадающем меню выберите понравившееся вам оформление.
3. Кликните по кнопке “Применить” , чтобы изменения вступили в “силу”.
Настройка фонового рисунка (обоев) Рабочего стола
4. Перейдите во вкладку “Рабочий стол ” и выберите из предлагаемого списка фоновый рисунок, если предложенные системой картинки вам не понравятся, то можно указать свою.
Для этого кликните по кнопке “Обзор” и укажите, где она расположена.
Рисунок на экране монитора можно расположить по центру, растянуть или замостить.
5. Если вы вовсе, по каким-либо соображениям не желаете фоном Рабочего стола делать рисунок, то его можно залить желаемым цветом. Кликните по выпадающему списку “Цвет” и перейдите в пункт “Другие” .
Считается, что этот цвет меньше остальных напрягает зрение. Впрочем, настраивайте, экспериментируйте, пробуйте!
Создание значков на Рабочем столе
Кликните по кнопке “Настройка рабочего стола”, перед вами появится окно “Элементы рабочего стола”. Перейдите в нем во вкладку “Общие”. Здесь можно поставить галочки, щелкнув по квадратику возле нужного имени значка.
Мой компьютер — получаем доступ к содержимому жесткого диска и к Панели управления Windows .
Мои документы — папка, специально предназначенная для хранения документов.
Сетевое окружение — можно получить доступ ко всем компьютерам, подключенным к локальной сети.
С помощью кнопки «Сменить значок» можно поменять вид значка.
Для этого нужно:
1. Отметить нужный значок левой кнопкой мышки (значок при этом окрашивается синим фоном)
2. Щелкнуть на кнопку “Сменить значок” в окне “Элементы рабочего стола” . Вы увидите окно “Смена значка”
3. Здесь предлагается выбрать нужный вам значок, щелкнуть на него левой кнопкой мыши и нажать на кнопку “ОК” для применения настроек.
Если вас не устраивает выбранный значок, нажмите на кнопку “Обычный значок” в окне ” Элементы рабочего стола” и значок примет вид по умолчанию.
При нажатии на кнопку “Очистить рабочий стол” с него перемещаются неиспользуемые элементы в специальную папку. При установке галочки в квадратике около надписи “Выполнять очистку рабочего стола каждые 60 дней” будет производиться автоматическая очистка последнего от неиспользуемых элементов.
Не стоит забывать, что значки на Рабочем столе можно упорядочить. Для этого выберите в контекстном меню Рабочего стола пункт “Упорядочить значки”. Здесь можно выровнять их по имени, по типу, по размеру, а также упорядочить автоматически или выровнять по сетке.
На этом, пожалуй, заканчиваются основные настройки.
Помимо этого, в окне «Элементы рабочего стола» Вы можете добавить на рабочий стол ссылку на домашнюю страницу веб-браузера. Для этого перейдите во вкладку «Веб» отметьте соответствующий пункт.
Здесь же можно запретить перемещение или изменение размеров элементов на рабочем столе, поставив галочку в пункте «Закрепить элементы рабочего стола»
Следующая вкладка в окне «Элементы рабочего стола» — «Заставка».
Заставка — это изображение или анимация, которые будут показаны на экране через некоторое время бездействия пользователя. Это могут быть различные виды анимации или же произвольный текст, задаваемый пользователем.
На вкладке «Оформление» можно поменять стиль оформления, цветовую схему, а также размер шрифта .
Иконки PNG для Windows 7:8:XP и сайтов
Старые добрые иконки Windows XP получили новую жизнь в виде плоских иконок для системных значков в стиле минимализма.
Бесплатные плоские иконки для Windows могут заменить все значки для системы, программ, папок и много другого по Вашему желанию.
Очень оригинальный набор иконок, который отлично подойдет для замены не только системных иконок, но и панели быстро запуска и различных популярных вэб-ресурсов.
Замечательный набор плоских иконок форматов ICO и PNG с неоновым эффектом. Заменит стандартные системные иконки на более красочные и креативные.
С помощью этих иконок Вы можете стилизовать свой компьютер в соответствии со своим мобильным Android. Весь комплект значков можно скачать в формате PNG и ICO.
Качественно выполненные разноцветные иконки для любых задач. Имеют квадратные с округленными углами форму и подходят для обозначения папок, браузеров и офисных
Содержание этих бесплатных иконок полностью отображает их название — плоские иконки в стиле ретро! Отлично подходит для папок с мультимедией и всех продуктов
Набор круглых иконок формата PNG с белой обводкой. Каждое изображение иконки оригинально! Основное целевое назначение — обозначение папок, особенно хорошо
Неординарные плоские иконки для основных значков системы, типов файлов, а также популярных вэб-программ.
Бесплатный набор иконок в 3D формате с оригинальными значками программ, которые всем нам известны и узнаваемы с полувзгляда. Иконки очень качественные,
Разноцветные иконки с обводкой,стилизованные под дерево для системных папок и различных программ.Очень хорошо выделяются на фоне рабочего стола, ни одна папка
Очень интересные и оригинальные иконки,которые смогут развеселить обыденность работы за компьютером.
Очень большой набор иконок с круглыми и квадратными площадками на черном фоне в стиле минимализма может заменить абсолютно все иконки в системе.
Очень большое пакет иконок радужных цветов круглой формы,особенно примечательно то, что присутствует собрание иконок для социальных сетей и популярных
Очень приятные глазу иконки, которые навевают уют и придают ощущение старины.
Коллекции иконок в стиле Windows XP
Коллекции иконок в стиле Windows XPКоллекции иконок в стиле Windows XP
| иконки для windows xp иконки для сайта иконки для сайта иконки на рабочий стол иконки для папок иконки ico иконки png иконки для форума иконки для windows иконки vista скачать коллекцию иконок скачать коллекцию смайликов скачать коллекцию смайлов скачать иконки бесплатно |
|
Media Browser бесплатная программа, для загрузки музыки и видео с Vkontakte, Mail.Ru, RuTube, YouTube, Facebook, Myspace и мн. др., а также конвертации FLV в AVI, MP4, MOV, MP3 |
|
Скачать программу для работы с иконками Graphic Conveyer |
|
Скачать программу для работы с иконками Graphic Conveyer |
Изменение значков файлов и ярлыков в Windows XP
Изменение значков в Windows XP — очень простой процесс, который занимает всего несколько щелчков мыши. Мы рассмотрим два метода изменения значков: изменение значков отдельных ярлыков на рабочем столе и изменение значка для каждого файла определенного типа.
Изменение отдельных значков на рабочем столе
Этот метод позволит вам изменить значок (значки) для каждого отдельного элемента на рабочем столе, один за другим.
- Щелкните правой кнопкой мыши значок на рабочем столе, который вы хотите изменить.
- Щелкните «Свойства».
- Откроется новое окно, отображающее различную информацию о ярлыке. Найдите и нажмите кнопку «изменить значок».
- Откроется новое окно, в котором будут показаны варианты выбора нового значка. Выберите желаемый значок и нажмите «ОК».
- Вы должны снова увидеть окно «Свойства». Щелкните «ОК».
- Значок выбранного ярлыка будет изменен.
Изменить иконку для всех файлов определенного типа
Этот метод позволит вам изменить значок для каждого файла определенного типа (например, all.txt файлы). После сохранения изменений каждый файл изменяемого типа будет использовать новый значок, который вы выберете.
- Щелкните кнопку «Пуск».
- Щелкните «Мой компьютер».
- По типу экрана после «Файл», «Редактировать» и т. Д. Нажмите «Инструменты».
- Щелкните «Параметры папки».
- Откроется новое окно с множеством вкладок вверху. Щелкните вкладку «Типы файлов».
- Вы увидите список всех типов файлов на вашем компьютере.Щелкните один раз по типу файлов, значок которых вы хотите изменить.
- Нажмите кнопку «Дополнительно» в нижней части окна (над «ОК» и «Отмена»).
- Откроется новое окно. Щелкните нужный значок и нажмите «ОК».
- Еще раз нажмите «ОК», чтобы закрыть окно «Параметры папки» и сохранить изменения.
- Все файлы выбранного типа теперь будут иметь новый значок.
Иконки рабочего стола отсутствуют в Windows XP, как получить иконки для отображения (FIX)
БЕСПЛАТНОЕ сканирование, чтобы увидеть, что задерживает ваш сайт в поиске Google.
(занимает ок. 15 секунд)
Сегодня утром у меня была самая интересная проблема на одном из моих компьютеров, когда после загрузки компьютера не появлялись значки на рабочем столе. По сути, весь рабочий стол и все значки на рабочем столе отсутствовали. Итак, все, на что я смотрел, это фоновое изображение, которое я установил — и, кстати, я использую Windows XP.
Как исправить отсутствующие значки рабочего стола
После того, как вы некоторое время смотрели на проблему и щелкнули> и перезагрузили> и подчеркнули>, ничего из вышеперечисленного не помогло.
Но в конце концов я понял , как решить проблему отсутствия значков на рабочем столе Windows и заставить весь рабочий стол снова появиться. Поехали:
1) Нажмите «ctrl + alt + del» (это «клавиши Control + Alt + Delete») одновременно.
, как только вы нажмете «ctrl alt del», вы увидите диспетчер задач, который должен выглядеть следующим образом:
2) Щелкните вкладку «Процессы»
После загрузки диспетчера задач Windows вам нужно будет щелкнуть вкладку «Процессы» в верхней части диспетчера задач (см. Изображение выше для справки).
3) Найдите «Explorer.exe »процесс
Теперь, когда вы щелкнули вкладку «процессы», теперь вам нужно найти процессы под названием «Explorer.exe» — просто прокрутите список, пока не найдете его>, а затем щелкните по нему один раз, чтобы выделить (снова см. Изображение выше в качестве ссылки).
4) Завершить процесс «Explorer.exe»
Продолжайте использовать изображение выше в качестве справки, теперь вам нужно завершить процесс «Explorer.exe», нажав кнопку «Завершить процесс», расположенную в правом нижнем углу окна диспетчера задач Windows.
Итак, после того, как вы щелкнули один раз, чтобы выделить процесс «Explorer.exe»>, теперь завершите процесс, нажав кнопку «Завершить процесс» в правом нижнем углу (да, я просто стал лишним…)!
5) Запустите «Новое задание (RUN)»
Теперь, когда вы завершили текущий процесс «Explorer.exe», вам нужно перезапустить новый сеанс «Explorer.exe». Вы делаете это, нажимая «Файл> Новая задача (Выполнить)» — вот скриншот:
После того, как вы нажмете «Новая задача (Выполнить…)», введите «explorer.exe »(без кавычек) в строке Open: поля« Create New Task ».
Теперь нажмите «ОК».
И что ж… теперь все значки на рабочем столе должны появиться на экране компьютера.
В качестве краткого пояснения, файл «Explorer.exe». Это процесс, который представляет файлы операционной системы Windows, значки и другие функции, составляющие интерфейс вашей ОС Windows. По сути, это то, что позволяет вам видеть все ваши значки, параметры, окна и т. Д. Без explorer.exe вы бы никогда не смогли взаимодействовать со своим компьютером.
Надеюсь, это поможет — оставляйте вопросы в комментариях.
Удалить цвет фона значка в Windows XP, Windows 7
Довольно старое руководство, но если вы все еще используете Windows XP или Windows 7, то этот пост вам понравится. Если вам не нравится цвет фона значка на компьютере с Windows XP, прочтите это руководство, чтобы удалить цвет фона значка. В большинстве случаев после изменения темы, фона рабочего стола, цветов значков или чего-то еще, связанного с внешним видом рабочего стола в Windows XP, вы можете столкнуться с этой странной проблемой цвета дисплея.В этом посте объясняется, как удалить цвет фона значка в Windows XP и Windows 7 и сделать цвет фона значка прозрачным
.По умолчанию тема Windows XP имеет прозрачный цвет фона значка, как показано ниже,
Но когда вы вносите некоторые изменения в настройки темы или внешнего вида Windows, этот параметр прозрачного цвета изменяется, и значки рабочего стола получают цвет фона рабочего стола, который настроен в настройках «Advanced Appearance» . Отображение цвета фона рабочего стола в значках может выглядеть некрасиво на рабочем столе, как показано ниже,
Как изменить или удалить цвет фона значка в Windows XP или Windows 71) Щелкните правой кнопкой мыши пустое место на рабочем столе, перейдите в Свойства -> вкладка Внешний вид -> Нажмите кнопку Дополнительно ,
Выберите Desktop в разделе Items и выберите цвет в «color1».
Если этот метод не работает и вы не можете удалить цвет фона значка на вкладке настроек внешнего вида, переходите к следующему шагу.
2) Чтобы удалить цвет значка в XP и сделать его прозрачным, мы можем использовать опцию «Drop shadow» в «Performance Options».
Щелкните правой кнопкой мыши «Мой компьютер» и выберите «Свойства» или перейдите в «Система» на панели управления. Затем вкладка Advances и кнопка настроек под квадратом производительности.
В разделе « Visual Effects» параметры переходят к последним параметрам.Снимите флажок «Использовать тени для значка ………», как показано ниже. Нажмите ОК, чтобы применить настройки.
Теперь, независимо от того, какой цвет рабочего стола выбран в настоящее время, цвет фона вашего значка Windows XP будет удален, и он будет прозрачным с рабочим столом, как показано ниже
Существует еще одна возможная причина, по которой цвет фона значка — «веб-фон». Если какая-либо веб-ссылка установлена в качестве фона рабочего стола, вы столкнетесь с этой проблемой. Вы должны удалить URL-адрес из фона рабочего стола в Windows XP.
Между прочим, вы не столкнетесь с этой проблемой цвета фона значка в Windows 10 и Windows 8, поскольку они обнаруживают и изменяют фон значка автоматически в зависимости от темы рабочего стола. По сути, значки в последней версии ОС Windows прозрачны и не имеют цвета фона. Кроме того, у конечных пользователей не так много возможностей для изменения цвета фона значков в Windows 8 или 7, как в Windows XP. Возможно, вам придется использовать некоторые сторонние программы для настройки цвета фона значков в Windows 7 или Windows 8, как обсуждалось на форуме Microsoft.
Microangelo Вкл. Дисплей | |||||||||||||||||||||||||||
Измените значки Windows практически везде с помощью На экране! | |||||||||||||||||||||||||||
| |||||||||||||||||||||||||||
| | |||||||||||||||||||||||||||
| Новое в версии 7: Используйте на дисплее, чтобы настроить цвет папки и библиотеки иконы с любым цветом радуги! | |||||||||||||||||||||||||||
| | |||||||||||||||||||||||||||
Менять иконки Windows почти везде.Используйте On Display для изменения значков, отображаемых в Windows 8, Windows 7 и XP. Если ты не можешь изменить значок с помощью On Display, вероятно, это невозможно. Папка, программы, ярлыки, оболочки и системные значки, на дисплее можно менять значки в большем количестве мест, чем любой другой инструмент в своем роде. | |||||||||||||||||||||||||||
| |||||||||||||||||||||||||||
Удалите стрелки быстрого доступа, совместное использование накладок и защитные экраны.Выключите, включите или измените ярлыки со стрелками.На дисплее можно изменять наложения что Windows отображает ярлыки и общие диски или папки, а также может включить отображение экранов безопасности администратора включен или выключен. | |||||||||||||||||||||||||||
| |
В Windows XP, как мне объединить значки панели задач, прежде чем панель задач заполнена?
Этот контент был заархивирован и больше не поддерживается Университетом Индианы.Информация здесь может быть неточной, а ссылки могут быть недоступны или надежны.В Windows XP можно сгруппировать похожие программы. вместе в одну кнопку на панели задач. По умолчанию Windows XP ожидает, пока панель задач не заполнится, прежде чем сгруппировать эти все вместе. Однако вы можете изменить поведение по умолчанию, отредактировав реестр.
Предупреждение:
Содержит инструкции по редактированию реестра. Если вы сделаете какую-либо ошибку при редактировании реестра, вы потенциально можете вызвать сбой Windows или невозможность загрузки, что потребует переустановки Windows.Редактируйте реестр на свой страх и риск. Всегда делайте резервную копию реестра, прежде чем вносить какие-либо изменения. Если вам неудобно редактировать реестр, не пытайтесь выполнять эти инструкции. Вместо этого обратитесь за помощью к поставщику компьютерной поддержки.
Чтобы сгруппировать похожие значки до заполнения панели задач, выполните следующие действия. эти направления:
- В меню выберите. потом
в поле «Открыть:» введите
regeditи нажмите . - Теперь вы должны увидеть список папок в реестре
Окно редактора.Щелкните (знак плюса), чтобы развернуть папок, пока вы не найдете следующий подраздел:HKEY_CURRENT_USER \ Software \ Microsoft \ Windows \ CurrentVersion \ Explorer \ Advanced
- После того, как вы расширили папки до этого подраздела, из панель списка папок, выберите папку. От меню, выберите, затем.
- Чтобы назвать значение DWORD, введите текст в точности следующим образом:
TaskbarGroupSize
- Откройте ключ «Dword» и измените значение с
0(по умолчанию и группируется по возрасту, самый старый first) к одному из следующих:Значение Группировка 1Группа по размеру (сначала наибольшая группа)
2Группировать любую группу размером 2 и более
3Группировать любую группу размером 3 и более
По завершении закройте редактор реестра.Выйти и снова войти in, чтобы изменения вступили в силу.
Дополнительные сведения см. В статье 281628 на веб-сайте справки и поддержки Microsoft.
Как удалить неиспользуемые значки рабочего стола в Windows XP SUPPORTrix
Вот несколько шагов по удалению неиспользуемых значков рабочего стола в Windows XP.
Причины и последствия захламленного рабочего стола:
Каждый раз, когда вы устанавливаете программу на свой компьютер, программа создает ярлык на рабочем столе.Со временем на рабочем столе вашего компьютера часто появляются ярлыки для программ, которые мы можем или не можем часто использовать. Хотя эти ярлыки не занимают много места на диске, они могут уменьшить ваши системные ресурсы. Чтобы быстро удалить неиспользуемые значки с рабочего стола.
Как удалить неиспользуемые значки рабочего стола в Windows XP:
ШАГ 1: Щелкните Пуск , затем щелкните Панель управления .
ПРИМЕЧАНИЕ: Вы также можете получить доступ к свойствам дисплея, щелкнув правой кнопкой мыши рабочий стол и выбрав Свойства .
ШАГ 2: Щелкните Отобразите .
ПРИМЕЧАНИЕ: Убедитесь, что для окна панели управления установлен классический вид.
ШАГ 3: Щелкните вкладку Рабочий стол , затем щелкните Настроить рабочий стол .
ШАГ 4: В разделе Очистка рабочего стола щелкните Очистить рабочий стол сейчас .
ШАГ 5: Когда появится окно мастера очистки рабочего стола , щелкните Далее .
ШАГ 6: В разделе Ярлыки отметьте значок, который хотите удалить с рабочего стола, затем щелкните Далее .
ПРИМЕЧАНИЕ: В этом примере мы проверили File-List 2.2 и Shortcut .
ШАГ 7: Нажмите Готово , чтобы закрыть мастер.
Зачем нам нужно удалять неиспользуемые значки рабочего стола в Windows XP?
Со временем на вашем компьютере будет загроможден рабочий стол из-за неиспользуемых значков рабочего стола.
Это влияет на производительность компьютера, особенно при его запуске.
Рекомендуется очистить рабочий стол от неиспользуемых значков в Windows XP, чтобы обеспечить более быстрый запуск и более плавную работу компьютера.
Знание, как удалить неиспользуемые значки рабочего стола в Windows XP, даже если это просто, является плюсом для пользователя, особенно если компьютер старый. Это очень простой, но очень эффективный способ обслуживания компьютера с Windows XP.
Потеряли панель задач Windows XP и значки на рабочем столе?
Программа под названием explorer.exe управляет отображением панели задач и значков на рабочем столе. Если по какой-то причине он пропал (например, вы могли убить его с помощью диспетчера задач или что-то более зловещее, например, вирус удалил его из ваших процессов), попробуйте сначала:
- Откройте диспетчер задач (нажмите Ctrl + Alt + Del , затем щелкните Диспетчер задач ).
- На вкладке Приложения щелкните Новая задача в правом нижнем углу окна.
- Введите explorer.exe , затем щелкните OK .
Если ничего зловещего не заставило его исчезнуть, все должно вернуться, как было, и вы можете перестать паниковать, вздохнуть с облегчением и продолжить работу.
Если это не помогло, попробуйте следующее:
- Откройте диспетчер задач (нажмите Ctrl + Alt + Del , затем щелкните Диспетчер задач ).
- Перейдите на вкладку Процессы .
- Щелкните заголовок столбца Image Name , чтобы отсортировать список по алфавиту.
- Найдите все процессы explorer.exe — выберите каждый, затем щелкните Завершить процесс для каждого из них.
- На вкладке Приложения щелкните Новая задача в правом нижнем углу окна.
- Введите explorer.exe , затем щелкните OK .
Обновление: 11 июня 2008 г. : Я обнаружил, что иногда SnagIt приводит к исчезновению моей панели задач.Я заметил это, когда у меня открыто много окон, и я пытаюсь сделать снимок, а SnagIt «зависает». Использование диспетчера задач для выключения SnagIt и его перезапуска часто возвращает мою панель задач. Конечно, если у вас не установлен SnagIt, это не решит вашу проблему!
Обновление: 8 августа 2008 г. : Это все еще происходит с SnagIt 9… Я думал, что, возможно, они это исправят.


 dll, hticons.dll, shdocvw.dll, syncui.dll pifmgr.dll, wininet.dll, shdoclc.dll, moreicons.dll, stobject.dll, inetcplc.dll .
dll, hticons.dll, shdocvw.dll, syncui.dll pifmgr.dll, wininet.dll, shdoclc.dll, moreicons.dll, stobject.dll, inetcplc.dll . Здесь находим тот файл, для которого следует создать ярлык. Щелкаем по «ОК», «Далее», вводим имя для ярлыка (если не подходит имя, уже имеющееся там) и кликаем по опции «Готово».
Здесь находим тот файл, для которого следует создать ярлык. Щелкаем по «ОК», «Далее», вводим имя для ярлыка (если не подходит имя, уже имеющееся там) и кликаем по опции «Готово».
Leave a Comment