Иконка на сайте: Как сделать иконку сайта на вкладке
24.10.1975 


 Разное
Разное
Иконка для сайта — Создать свой сайт бесплатно
В поиске Яндекс возле названия сайта вы можете видеть маленький значок – иконка сайта. Он относится к фирменному стилю сайта, отличительная особенность не только в поиске от Яндекса, но и в закладках браузера.
Favicon (сокр. от англ. FAVorite ICON — «значок для избранного») — значок веб-сайта или веб-страницы. Отображается браузером во вкладке перед названием страницы, а также в качестве картинки рядом с закладкой, во вкладках и в других элементах интерфейса.
Традиционно использовались изображения размера 16×16 пикселей формата ICO, помещённые в корневой каталог сайта под именем favicon.ico, — тогда Microsoft Internet Explorer использовал их для закладок. До версии 7.0 MSIE использовал значки только для закладок, и поэтому администраторы серверов могли узнать, сколько пользователей создало закладку на их сайт.
Многие современные браузеры не требуют явного указания на favicon.ico в коде страницы. В случае отсутствия такого указания браузер пытается загрузить favicon.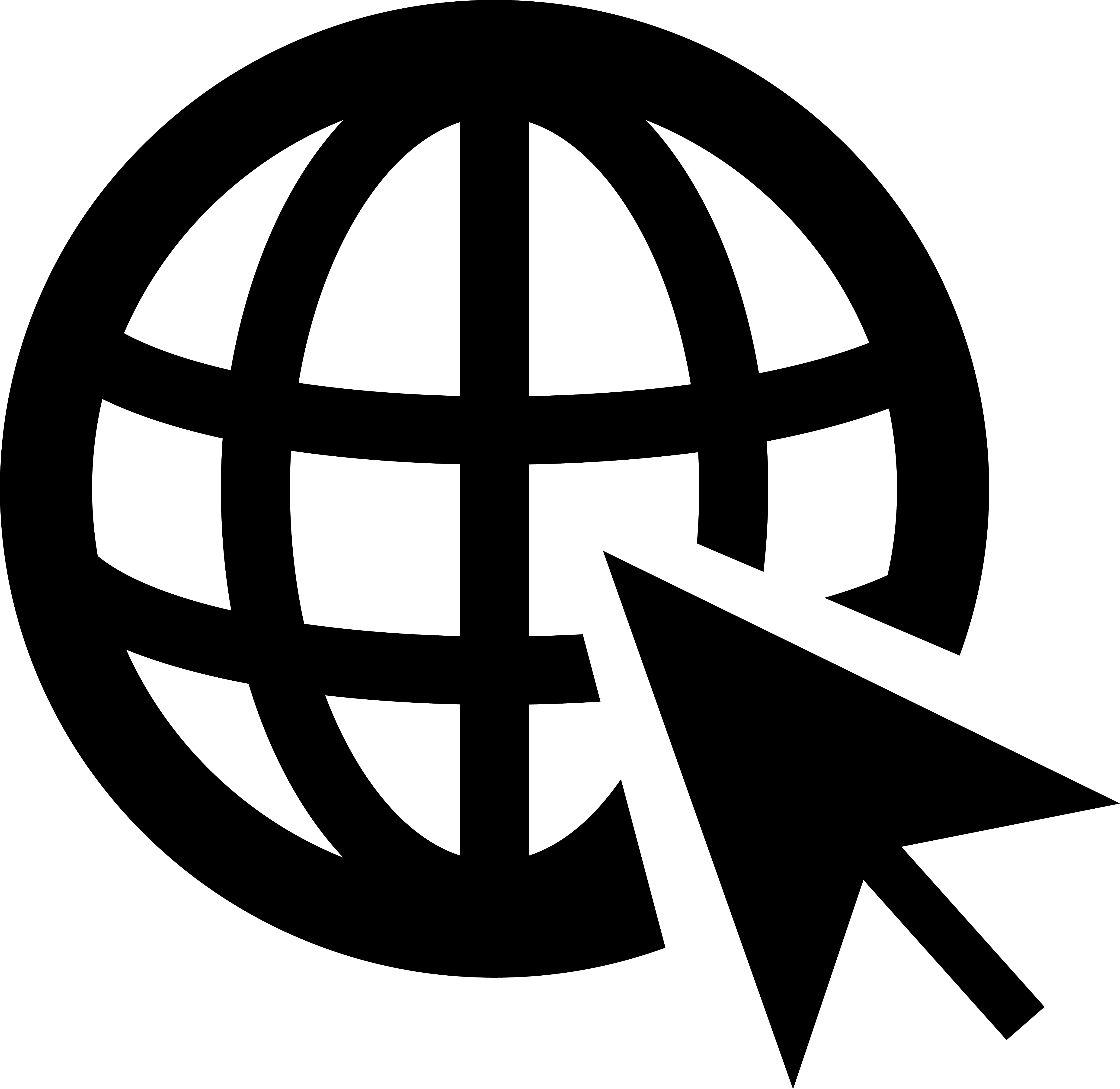
Как сделать иконку сайта?
Поддерживаемые форматы иконки сайта: ICO, PNG, GIF, Анимированный GIF, JPEG, но если вы хотите, чтобы ваш фавикон отображался во всех браузерах выбирайте ICO.
Вы можете скачать готовые иконки для сайта http://faviconka.ru/ нажав на нужной картинке правой мышкой и выбрав Сохранить изображение как левой кнопкой мышки, сами нарисовать в графическом редакторе или сделать из фото.
Делаем favicon онлайн
Перейти https://www.favicon.by
Нарисовать в сетке нужную фигуру цветом подходящим к дизайну сайта
или Сделать favicon из изображения, нажать кнопку выбрать файл, выбрать фото, нажать импортировать и из выделенного участка получить готовую картинку
Осталось скачать иконку нажав кнопку СКАЧАТЬ ФАВИКОНКУ
Logaster — конструктор фирменного стиля: лого, фавикон, визитка, конверт, бланк, русские шрифты.
Как установить фавикон на сайт на хостинге
Копируем наш файл favicon. ico в корневую папку сайта (там, где лежит главная страница сайта) и всё.
ico в корневую папку сайта (там, где лежит главная страница сайта) и всё.
Как установить фавикон на сайт Wix
Только на премиум тарифе. В Редакторе сайта слева нажмите Настройки > Фавикон > кликните Изменить. Выберите изображение из Мои фавиконы или нажмите Загрузить фото > кликните Выбрать фавикон > нажмите Готово. Фавикон может быть загружен в следующих форматах: .JPG и .PNG. размером 16 на16 пикселей.
Чтобы изменить фавикон в новом редакторе wix:
- Войдите в Сайт — Настройки сайта
- Нажмите Домен и хостинг.
- Нажмите Загрузить фавикон в разделе Фавикон.
- Выберите изображение или нажмите Загрузить изображение, что выбрать его на вашем компьютере.

- Нажмите Выбрать изображение и опубликуйте сайт.
Как установить фавикон на blogger / blogspot
Для этого заходим в административную панель, вкладка Дизайн. Видим в левом верхнем углу гаджет Значок. Нажимаем «Изменить», — откроется окно Настройка значка Загружаем свой фавикон. И нажимаем сохранить.
В поиске Яндекс фавикон появиться после индексации роботом картинки, в браузере после перезагрузки вкладки, почистив кэш.
Почему не отображается иконка сайта favicon?
У Вас не отображается иконка сайта favicon.ico в браузере или в поиске? Давайте рассмотрим возможные причины. Для начала хочу напомнить про статью Как создать favicon иконку сайта? Там Вы гарантированно сможете создать валидную иконку для сайта.
Вспомним как установить на сайт иконку сайта favicon
Иконка сайта подключается в head перед закрывающим тегом.
<html>
<head>
<title>Где подключить иконку сайта favicon?</title><link rel="icon" href="/favicon.
ico" type="image/x-icon">
<link rel="shortcut icon" href="/favicon.ico" type="image/x-icon"></head>
<body></body>
</html>
Рассмотрим три вида подключения к сайту иконки favicon
<!-- Если favicon лежит в корне сайта. РЕКОМЕНДУЕМЫЙ вариант. -->
<link rel="icon" href="/favicon.ico" type="image/x-icon">
<link rel="shortcut icon" href="/favicon.ico" type="image/x-icon"><!-- Если favicon лежит в корне сайта. Полный адрес к иконке. -->
<link rel="icon" href="http://yoursite.ru/favicon.ico" type="image/x-icon">
<link rel="shortcut icon" href="http://yoursite.ru/favicon.ico" type="image/x-icon"><!-- Если favicon лежит в папке Выше. НЕ РЕКОМЕНДУЕМЫЙ вариант. -->
<link rel="icon" href="http://yoursite.ru/путь_к_иконке/favicon.ico" type="image/x-icon">
<link rel="shortcut icon" href="http://yoursite.ru/путь_к_иконке/favicon.ico" type="image/x-icon">
| Почему написал у третьего варианта не рекомендуемый? Потому что, например, Яндекс может НЕ отображать Вашу иконку сайта в выдаче по запросу, если она находится в каком-либо подкаталоге, а не в корне. Личное наблюдение |
Как индексируется иконка сайта favicon? Почему не отображается сразу после изменений?
Про индексацию иконки сайта favicon хотел бы предупредить, что сайт сначала должен проиндексировать специальным поисковым роботом, прежде чем иконка будет отображаться рядом с сайтом по запросу в поиске. Поэтому иногда следует просто подождать. По времени это от недели до двух месяцев (для молодых сайтов — младше года). Если всё сделано правильно, то просто запасаемся терпением!
Как поступает Гугл не скажу, но заметил, что он показывает иконки не на всех сайтах.
Вы все сделали правильно, но фавикон не хочет отображаться?
Пожалуйста, проверьте, правильно ли создан сам файл и верно ли прописаны пути к нему в теге head в записи про icon (пример записей Выше).
 Другими словами, узнаем, как его видят поисковики и различные интернет-сервисы, в том числе и браузеры.
Другими словами, узнаем, как его видят поисковики и различные интернет-сервисы, в том числе и браузеры.Я обновил запись c favicon (иконкой сайта), но у меня по-прежнему ничего не отображается. Почему?
Бывает так, что в Браузере после изменений не отображается favicon.
Попробуйте почистить кэш в вашем браузере.
Проверка Favicon в поисковых системах Яндекс и Google
Для того, чтобы узнать видят ли иконку любого сайта поисковики, даже не обязательно открывать сам сайт. Для этого достаточно ввести следующий адрес в браузер:
В записи меняем www.yandex.ru на свой домен.
2) Как видит Google — http://www.google.com/s2/favicons?domain=www.google.com
В записи меняем www.google.com на свой домен.
(если у Вас отображается иконка Земного шара, то не переживайте, так тоже бывает с нормально сделанными сайтами)
Сделать иконку для сайта WordPress своими силами
Вступление
Отличительная особенность сайта, видимая в адресной строке браузера, рядом с его адресом и адресами страниц, называется фавикон (favicon).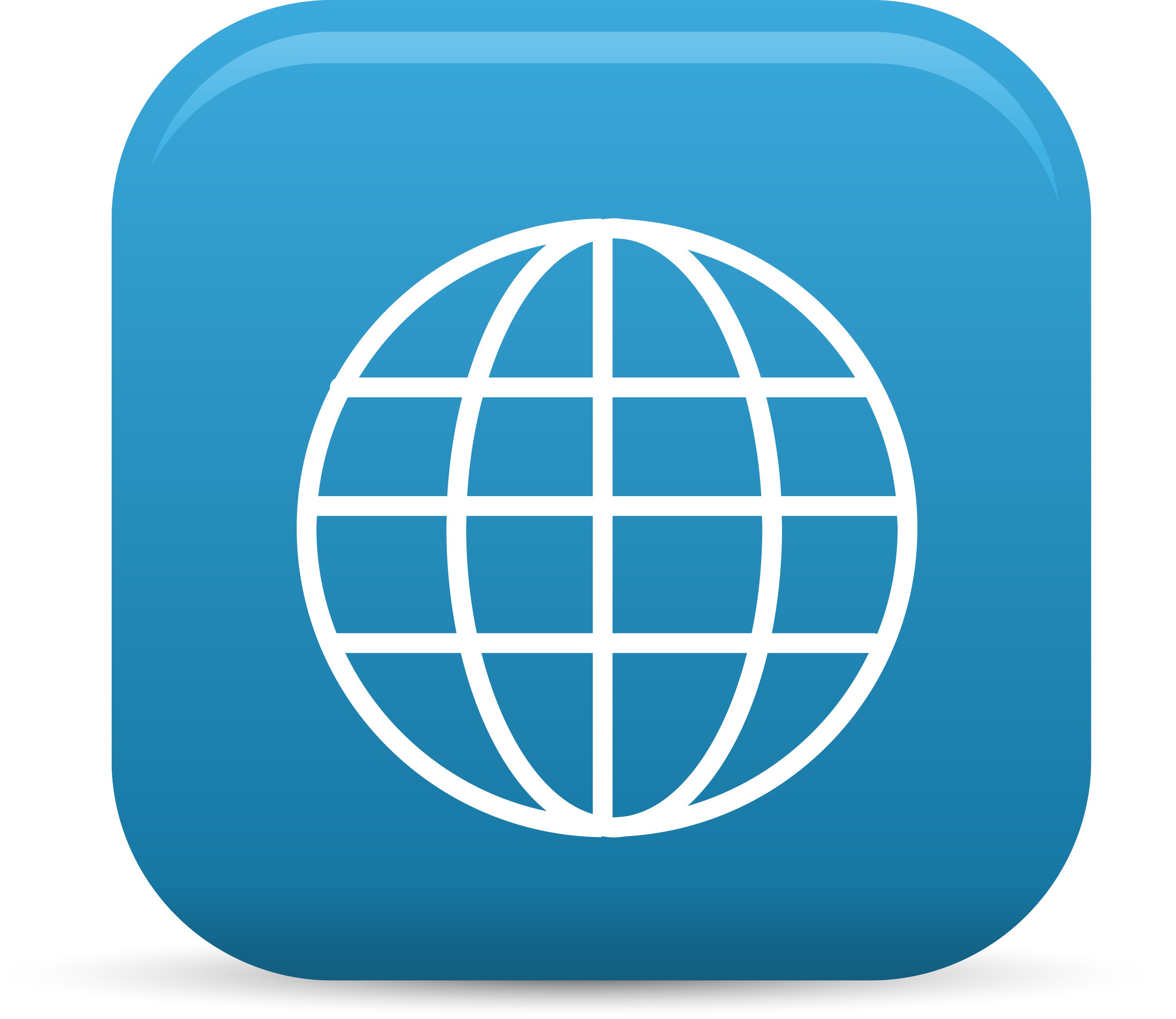 Это маленькая картинка, повторюсь, видимая в адресной строке браузера и его закладках. Как сделать иконку для сайта WordPress в этом посте.
Это маленькая картинка, повторюсь, видимая в адресной строке браузера и его закладках. Как сделать иконку для сайта WordPress в этом посте.
Иконка для сайта WordPress и сегодняшняя реальность
Всё течёт, всё меняется. С недавних пор принципиально сменился способ добавления иконки для сайта WordPress.Ранее нужно было сделать саму картинку иконки, далее уменьшить её размер и перевести в формат ico, и только потом добавить на сайт. При этом чаще приходилось прописывать meta теги icon в раздел head html кода.
Для рисования иконки есть отличный сервис www.favicon.cc на котором можно нарисовать и скачать иконку в формате ico.
На сегодня для добавления иконки на сайт WordPress достаточно иметь картинку или фото с рекомендованным размером не менее 512×512 px. Читать статью: Как добавить иконку….
Про иконку сайта её изготовление
Чтобы сделать иконку для сайта WordPress можно пойти двумя путями.
Во-первых, взять готовую картинку размером более 512×512 px (лучше квадратные, не круглые) и добавить на сайт из административной панели.![]()
Вариант 1
Забрать иконки больших размеров, а именно 512×512 px, можно, например, на этих специальных сайтах.
- iconsdb.com
- iconfinder.com
- iconarchive.com
- findicons.com
- icons8.ru/icons/
Вариант 2
Создать бесплатно логотип можно на этих сервисах:
- logomaster.ai
- logaster.ru
- turbologo.ru
- logotypemaker.com/ru
- logomak.com/ru
Вариант 3
Самостоятельно нарисовать уникальную картинку можно в Фотошоп.
Пример, как сделать иконку для сайта WordPress
Покажу, для примера, как можно элементарно, главное быстро, сделать уникальную иконку для сайта WordPress.
На одном из перечисленных выше сайтов беру иконку Tweeter, 512×512. Фото для удобства просмотра уменьшены.
В поиске беру картинку png прозрачный фон, буквы «П».
В редакторе Snagit вырезаю из иконки «птичку» и заливаю «дырку» чёрным цветом.
В редакторе FastStone Image накладываю букву на значок.
Картинка для иконки WordPress сайта готова. Добавляю её на сайт, предварительно сжимаю на сервисе tinypng.com.
Вывод
В этом уроке я показал, как быстро и просто забрать или сделать иконку WordPress сайту. Вы можете сделать это иначе.
©wpkupi.ru
Еще уроки
Похожие посты:
Как сделать иконку сайта в поиске Яндекса?
ТЕХПОДДЕРЖКА САЙТОВ
Полезные советы для обслуживания веб сайта и работы с ним
Как сделать фавиконку для сайта
Мы смотрим на сайты в поисковиках и видим слева изящные картинки с символикой сайтов.
Что такое фавиконка (иконка сайта, пиктограмма сайта)?
Это картинка размером 16Х16 пикселей, которая характерна для большинства профессионально сделанных сайтов.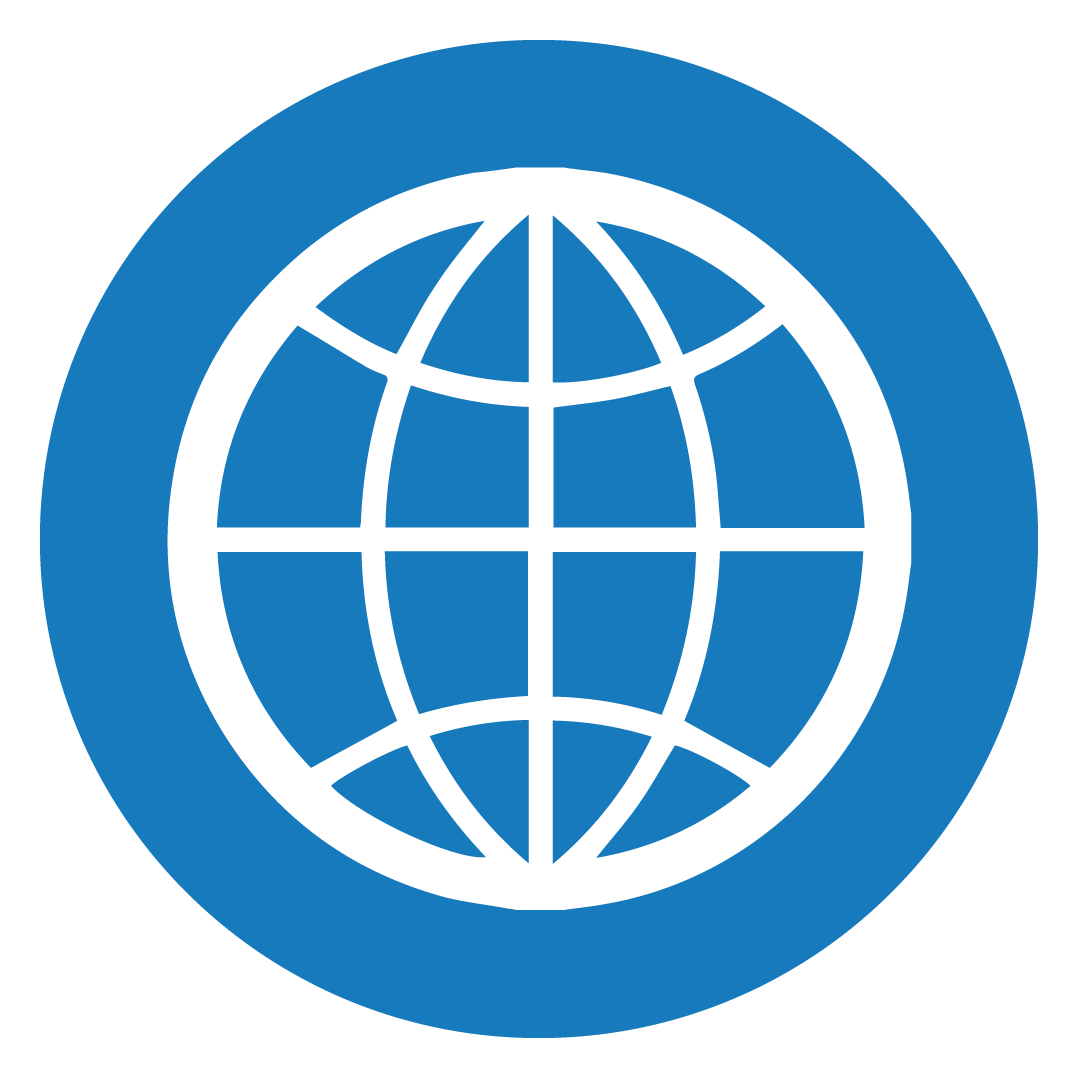
В Яндексе, например, это делается так: выбрать ссылку «настройка» в верхней части страницы (www.yandex.ru/setup/index.html?rnd=1157334667, в меню «Результаты поиска» выбрать «настройка поиска», а там найти пункт «графика» и отметить галочку «показывать пиктограммы сайтов».
Использование иконки позволит задержать внимание пользователя на ссылке на ваш сайт, поэтому-то обычно для иконки берут мини-логотип компании. Пиктограмма повышает популярность сайта, если она отображает, конечно, его содержание, а также качественно сделана.
Для создания или редактирования иконки подойдет любой редактор иконок. Можно также использовать плагин к Фотошопу Icon Factory, который позволяет создавать фавиконки из уже готовых картинок. Название готового файла должно быть favicon.ico и никаким иным.
Самое логичное и простое объяснение установки плагина для фотошопа «пошагово» для создания формата рисунков .ico вы найдете у Влада Мержевича на странице htmlbook
Однако, во многих случаях не удается произвести вложение плагина в папку фотошопа, например при использовании пакета программ Adobe CS5 возникают иногда трудности. В таком случае (да и во многих других) рекомендуем простенький следующий способ. Рисуете картинку в фотошопе с размерами 16х16px и сохраняете её как gif изображение. После этого переходите на страницу: http://www.codenet.ru/services/png-to-ico/index.php — это он-лайн преобразование файлов в формат ico. Загружаете туда вашу картинку и получаете на выходе нужный вам файл, который размещаете в нужном вам месте.
О том, как это сделать — чуть ниже.
Куда загрузить готовый файл favicon.ico
Готовый файл favicon.ico необходимо загрузить в тот каталог на сервере, где лежит индексный файл вашего сайта. Если это не помогло (поисковые боты должны находить его по умолчанию), или index.html лежит не в корневом каталоге, то добавьте строку
в индексный файл между тегами и .
Кроме того, если вы считаете, что пользователь может занести в «Избранное» не только корневой URL вашего сайта, то скопируйте файл favicon.ico во все директории сайта.
Пример записи для робота между тегами и :
www.seomax.ru
Влияние фавиконки на ранжирование сайта
Фавикон – маленькая картинка, отображающаяся перед названием сайта в закладке браузера, а также в поисковой выдаче. Как инструмент формирования узнаваемости ресурса, он бесценен. Задача качественного фавикона – привлекать внимание. Кроме того, как отметил в своем блоге всем известный не понаслышке Платон Щукин, фавикон является одним из важных факторов ранжирования сайта.![]()
Favicon изобрели и впервые применили для браузера Internet Explorer пятой версии. Это была небольшая квадратная картинка в формате «.ico». Сейчас этот формат считается устаревшим – для современных браузеров используют фавиконы преимущественно в форматах «.png» и «.gif». Это, во-первых, позволяет отображать иконку в современных популярных браузерах, а во-вторых, – делает изображение более качественным (а в случае с «гифом» еще и анимированным).
Почему же так важно наличие фавиконки на сайте? И почему сотрудники Яндекса рекомендуют вебмастерам уделить особое внимание этой, казалось бы, маленькой детали? Дело все в том, что отображение правильно подобранного и качественно созданного фавикона позволяет увеличить количество кликов от заинтересованных пользователей. Интерес посетителей может повлиять на рост поведенческих факторов и со временем улучшить запоминаемость ресурса (по сути, создать бренд). Повышение поведенческих факторов отметят поисковики, что положительно повлияет на ранжирование сайта – естественно, если он правильно оптимизирован.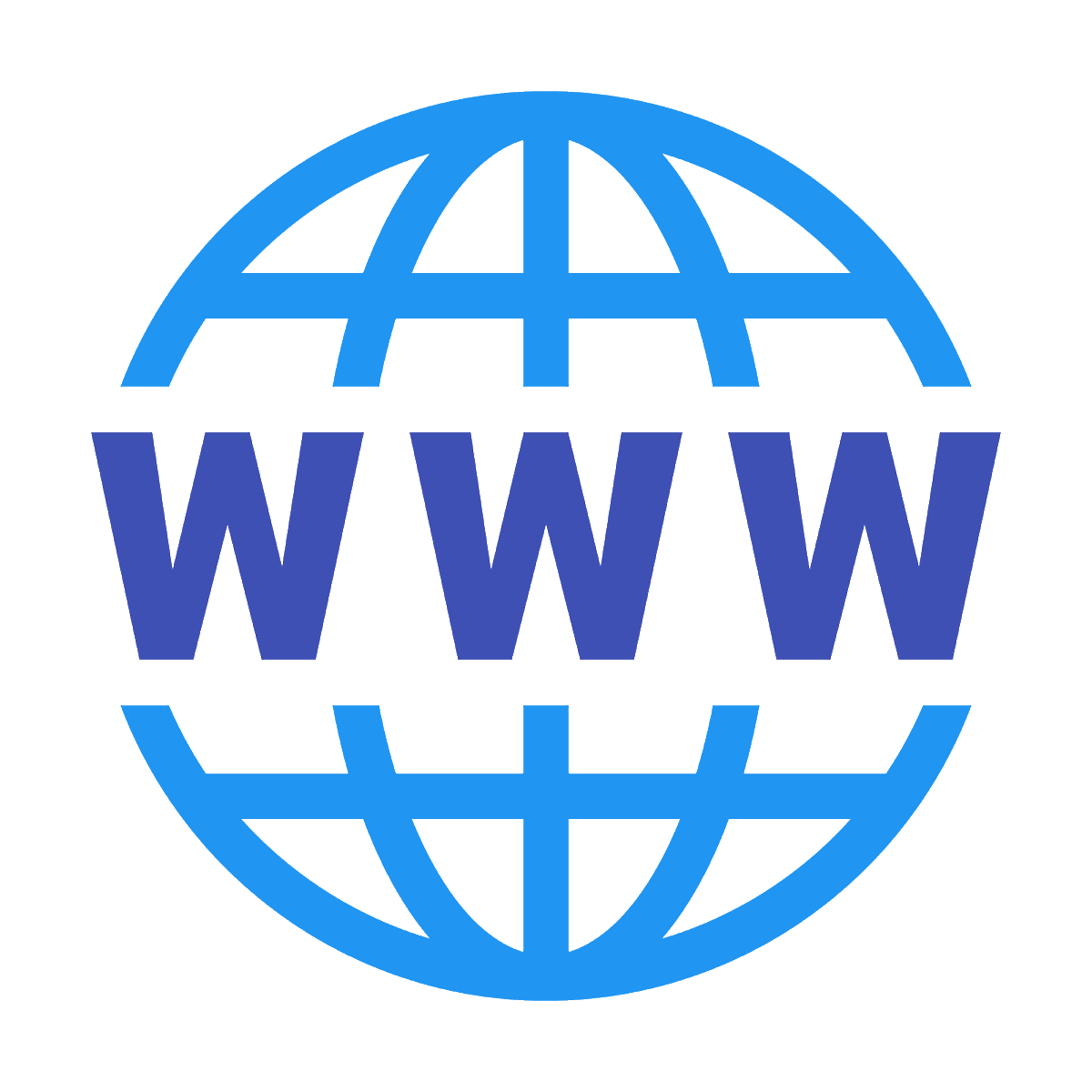 Ниже приведен ряд важных рекомендаций, которым сотрудники Яндекса советуют следовать при создании и установке фавиконки на сайт.
Ниже приведен ряд важных рекомендаций, которым сотрудники Яндекса советуют следовать при создании и установке фавиконки на сайт.
Индексация
Размещая фавикон на сайте, важно знать, что срок индексации «свежего» фавикона составляет примерно до 3-х недель, а индексация начинается с обнаружения ссылки на картинку роботами поисковиков. Далее роботы скачивают фавиконку, после чего она добавляется в специальную базу иконок. База по данным Яндекса обновляется примерно раз в 1,5-2 недели. Это необходимо учитывать при установке или смене фавикона и стараться способствовать быстрому обнаружению ссылки поисковыми роботами, а именно важно прописывать адрес фавикона в коде главной страницы, располагать ее в корне сайта, использовать статический url картинки, при написании кириллического адреса рекомендуется использовать Punycode, а также не следует забывать проверять код ответа сервера (файл должен отдавать 200 ОК) и отсутствие запрета индексации файла с фавиконом в robots.txt.![]()
Размеры фавиконки
Стандартный размер фавикона – 16х16 пикселей. Это классика, внедренная в первоначальных вариантах картинки. Сейчас активно используют и другие форматы: 24х24, 48х48, а также 64х64. Но сотрудники Яндекса рекомендуют не отступать от традиционных размеров иконки — 16х16, а также советуют делать картинку однослойной. Фавиконы больших размеров обычно служат ярлыками при сохранении пользователем страницы сайта на компьютере.
Как правильно установить фавикон на сайт?
Для установки картинки в качестве фавикона в большинстве случаев используют плагины – так как преимущественное количество сайтов созданы на современных CMS. Если это не так, готовое изображение нужно загрузить в корень сайта. Далее между тегами в коде главной страницы нужно прописать
Помните, что при установке фавикона важен его правильный формат, который, как показывает практика, часто отличается от указанного в названии файла. При загрузке фавиконки убедитесь в свойствах файла, что формат картинки совпадает с тем, что указан в названии. Кроме того, при передаче файла иконки с сервера сайта не забудьте указать корректный тип передаваемых данных — type=»image/x-icon – в случае, если картинка имеет расширение ico.
Кроме того, при передаче файла иконки с сервера сайта не забудьте указать корректный тип передаваемых данных — type=»image/x-icon – в случае, если картинка имеет расширение ico.
Как создать запоминаемый фавикон – 4 правила
- Фавикон – визитка сайта. Он должен соответствовать основному дизайну ресурса и гармонировать с ним, привлекать внимание и вызывать нужные ассоциации.
- Смысл фавикона должны понимать все с первого взгляда – поэтому никаких сложных элементов и скрытых значений в нем быть не должно.
- Идеальный фавикон должен охватывать все грани деятельности вашего сайта. Если это интернет-магазин – картинка должна отображать его направленность в целом, а не символизировать какую-то одну группу продаваемых товаров.
- Посмотрите побольше примеров удачных фавиконов – например, у популярных социальных сетей, СМИ или интернет-магазинов. Поставьте перед собой задачу создать картинку не хуже – такую же запоминающуюся и простую.
3 сервиса для автоматического создания фавикона без фотошопа и услуг дизайнера
Предупреждаем – качество такого фавикона и его эффективность при использовании подобных сервисов никто не гарантирует.![]()
— для разработки иконки на основе уже имеющегося изображения. Задача сервиса – превратить вашу картинку в иконку подходящего размера и формата.
favicon.ru
— здесь можно нарисовать фавикон онлайн и преобразовать его в подходящий формат. Если не получилось – здесь же можно заказать профессиональные услуги.
favicon.cc
– сервис с большим набором инструментария для создания фавикона. При наличии должного художественного вкуса можно разработать идеальную иконку онлайн.
Выбор, установка и настройка корректного отображения фавикона – задача, к которой лучше привлечь специалиста. В таком случае эффективность иконки будет оправданной и ожидаемой. Самостоятельные эксперименты такого эффекта не принесут. Над иконкой обычно должна проработать команда специалистов: дизайнер и интернет-маркетолог.
rukala.ru
Почему не отображается фавикон в поиске Яндекса
Привет всем читателям блога! Сегодня, я хочу вам рассказать, почему не отображается фавикон в поиске Яндекса или браузере.![]()
На самом деле совсем недавно у меня так же возник этот вопрос, когда я установила favicon на сайт. Разумеется, в адресной строке браузера он у меня появился, а вот в поисковой выдаче Яндекса нет. Не для кого не секрет что фавикон ( favicon.ico) обязательно нужно установить, чтобы повысить узнаваемость вашего ресурса и отразить его фирменный стиль. Но что же делать если он не высвечивается в поиске?
Теперь рассмотрим все причины, почему не отображается фавикон после его установки. Для начала давайте на всякий случай ещё раз посмотрим, видят ли favicon поисковики Яндекс и Google.
Проверяем фавикон в поисковых системах Яндекс и Google
Для этого вводим в адресную строку браузера этот адрес:
Для Яндекса — http://favicon.yandex.net/favicon/www.yandex.ru (где меняем в конце www.yandex.ru на свой домен).
Для Гугла — http://www.google.com/s2/favicons?domain=www.google.com (а здесь в конце вместо www.google.com так же вписываем имя проверяемого сайта).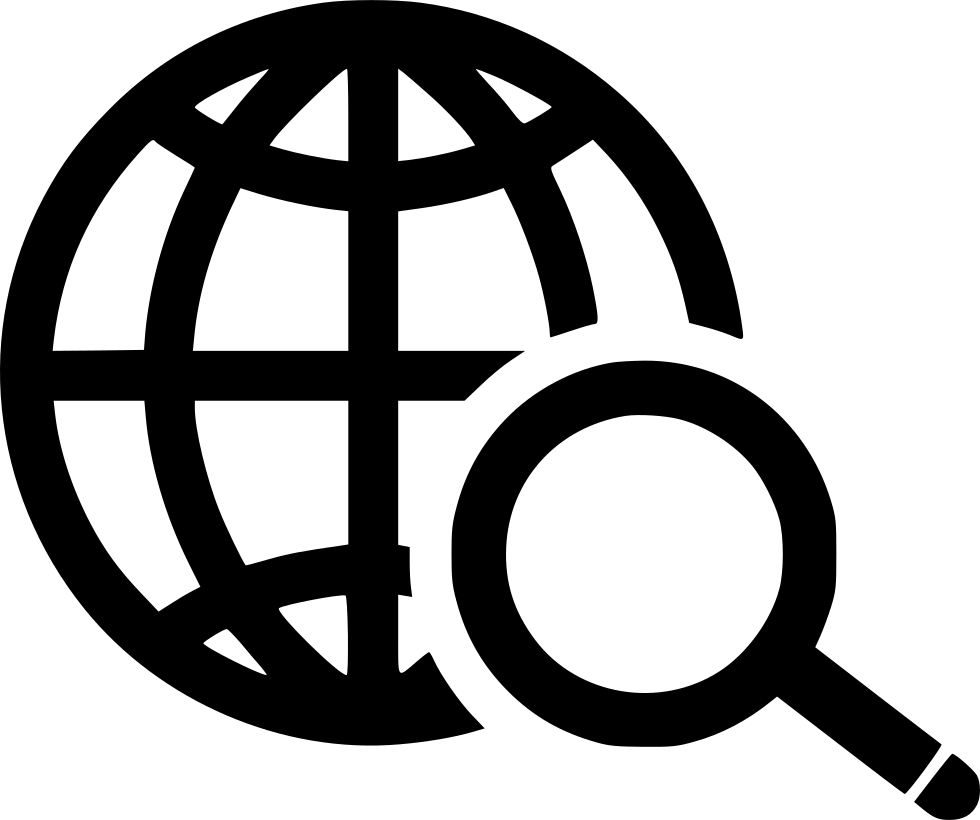
В обоих случаях мы увидели, отображается фавикон в поиске Яндекса и Гугла или нет.
Если не отображается фавикон в браузере после установки нужно:
— перезапустить браузер
— почистить кэш
— проверить правильность создания и установки фавикона
Почему не отображается фавикон в поиске Яндекса:
1). В поисковой выдачи Яндекса favicon появится только после того, как сайт посетит робот и проиндексирует вашу иконку. Поэтому запаситесь терпением и подождите.
2). Скопируйте вот этот код и вставьте его
в админке в файл header.php прямо перед закрывающим тегом (см.картинку ниже) и обновите.Только не забудьте вместо ваш сайт-написать свой домен.
Больше ничего не потребуется, просто подождите когда специальный робот посетит ваш блог и проиндексирует изменения. У всех это время разное, зависит от того, как индексируется ваш ресурс, молодой ли он и прочее. У кого-то робот приходит каждый день, а у кого-то только через две недели.![]()
Советую познакомится с Яндекс.Вебмастер и добавить туда ваш сайт. Это сервис который предоставляет информацию о том, как индексируются ваши сайты, о новых и удалённых страницах, проверка орфографии и многое другое. Очень полезный сервис,где вы увидите как часто заходит робот на ваш ресурс. В общем ознакомитесь и я уверена, что он вам будет полезен.
Ну, вот мы и разобрались с вопросом, почему не отображается фавикон. Теперь если вы сделали всё правильно, у вас появится иконка рядом с сайтом по запросу. На этом у меня всё, удачной работы и до встрече в следующей статье.
А, да кстати оказывается на опросах можно зарабатывать. Причём даже и не принимая участия в них мне накапало немножко денежек с рефералов на сайте Платный опрос.РУ . Вот скрин, недавно прислали деньги.
С уважением, Анна Федорова
sozdamblog.ru
Как поменять иконку сайта? Инструкция как сделать и установить иконку для сайта самостоятельно
Иконка веб сайта в браузере и в поисковике
Иконка сайта – это специальный значок сайта, который отображается в браузерах пользователей интернета. Данный инструмент получил название favicon.
Данный инструмент получил название favicon.
Название «Favicon» — это английское сокращение от слов FAVorites ICON, что в переводе обозначает «значок для избранного». Иконка веб сайта в браузере отображается в адресной строке, непосредственно перед url-адресом страницы. Так же иконку веб сайта в браузере можно увидеть во вкладках и рядом с закладками.
Если же владелец ресурса никогда не задавался вопросом, как добавить иконку на сайт, то по умолчанию в качестве картинки будет отображаться значок браузера.
Помимо отображения в браузерах, Favicon отображается и в поисковиках: иконка сайта в Яндексе ставиться слева от названия ресурса, аккурат напротив цифры, показывающей место ресурса в выдаче по введенному пользователем поисковому запросу.
Итак, после того, как стало понятно, зачем нужна иконка для сайта и где она отображается, можно перейти к описанию того, как сделать иконку для сайта самостоятельно и как добавить ее на сайт.![]()
Создание иконки для сайта
Существует несколько способов, как сделать иконку для сайта. Самым простым вариантом является создание иконки для сайта с помощью онлайн сервисов , в которые загружается квадратное изображение, из которого система автоматически формирует картинку выбранного размера в нужном формате. Один из таких сервисов по созданию Favicon’ок онлайн находится здесь.
Как еще сделать иконку для сайта? Весьма популярно создание иконки для web сайта с помощью специальных программ , позволяющих редактировать изображения по своему усмотрению. Обычно программы отличаются между собой инструментами, встроенным функционалом и, конечно, пользовательским интерфейсом. Одни программы для создания иконок на сайт позволяют одновременно редактировать несколько картинок, другие дают возможность использовать градиентную заливку или 3D эффекты, а третьи имеют простой и понятный интерфейс. Скачать программу для создания иконок можно как здесь, выбрав любую из предложенных, так и поискав в поисковиках:
Так же можно самостоятельно нарисовать иконку для сайта в фотошопе .![]() Данная универсальная программа для редактирования изображений позволяет рисовать все что угодно. Можно рисовать лого фирмы, писать буквы особыми шрифтами и т.д., главное помнить, что нарисованная иконка сайта так или иначе должна быть связана с общим оформлением ресурса или с его контентом, ведь именно тогда она будет лучше запоминаться вашим посетителям.
Данная универсальная программа для редактирования изображений позволяет рисовать все что угодно. Можно рисовать лого фирмы, писать буквы особыми шрифтами и т.д., главное помнить, что нарисованная иконка сайта так или иначе должна быть связана с общим оформлением ресурса или с его контентом, ведь именно тогда она будет лучше запоминаться вашим посетителям.
Для того, чтобы сохранить нарисованную иконку для сайта в фотошопе, нужно нажать «сохранить как» и выбрать специальный формат .ico.
Если вы не обнаружили у себя этот формат, не отчаивайтесь — просто стандартный набор форматов изображений Photoshop’а не включает его в себя. Но его очень легко добавить, достаточно лишь скачать плагин ico-формата и распаковать его в папку C:ProgramFilesAdobeAdobePhotoshopCS2Plug-InsFileFormats, после чего при сохранении изображений командой «Сохранить как» в списке доступных форматов появится строчка ICO (Windowsicon)(*.ICO).
Иконки для сайта: размер 16х16 или 32х32?
Размер иконки сайта обычно составляет 16х16 пикселей, допускается так же использование размера 32х32. Но стоит учесть, что в браузере в любом случае рисунок будет уменьшен и приведен к формату 16х16 пикселей, так что не стоит даже пытаться втиснуть туда высокохудожественное изображение, его все равно не будет видно на маленьком значке, намного лучше будут смотреться читаемые буквы и логотипы.
Но стоит учесть, что в браузере в любом случае рисунок будет уменьшен и приведен к формату 16х16 пикселей, так что не стоит даже пытаться втиснуть туда высокохудожественное изображение, его все равно не будет видно на маленьком значке, намного лучше будут смотреться читаемые буквы и логотипы.
Формат иконки для сайта
На сегодняшний день универсальным форматом иконки для сайта считается формат .ico, так как именно его поддерживают все самые популярные браузеры: Google Chrome, Internet Explorer, Firefox, Opera и Safari. Следующие по универсальности форматы иконки для webсайта – PNG, JPEG, и GIF их поддерживают все браузеры, кроме Internet Explorer’а. А вот анимированные иконки для сайта GIF-формата поддерживают только Firefox и Opera.
Все возможности поддержки браузерами форматов иконок для сайтов представлены ниже:
Когда картинка создана и сохранена в нужном формате, можно переходить к тому, как установить иконку на сайт.
Как добавить иконку на сайт? Установка иконки на сайт
Первым нужно сделать не что иное, как добавить иконку на сайт в прямом смысле слова.![]() Нужно загрузить изображение иконки, сохраненное в выбранном формате, на сервер: в корневую папку сайта (обычно она называется public_html). Как загрузить иконку на сайт? Это можно сделать с помощью специальных программ, помогающих соединиться по FTP или же в менеджере файлов, через панель управления сайтом.
Нужно загрузить изображение иконки, сохраненное в выбранном формате, на сервер: в корневую папку сайта (обычно она называется public_html). Как загрузить иконку на сайт? Это можно сделать с помощью специальных программ, помогающих соединиться по FTP или же в менеджере файлов, через панель управления сайтом.
После того, как вставка иконки на сайт произведена, необходимо сделать так, чтобы изображение отображалось в браузере. Для установки иконки на сайт (отображения в браузере) необходимо прописать специальный код и поместить его в правильное место.
Html код иконки для сайта
Обратите внимание на тип картинки иконки, его нужно прописывать в «type».
Например, если у вас картинка иконки имеет формат GIF , тогда код будет выглядеть следующим образом:
gif » type=»image/ gif «>
Данный Html код иконки для сайта нужно вставить в произвольном месте между тегами и в файл страницы, на которую нужно поставить иконку.
Если вам нужна в wordpress иконка сайта, то необходимо отредактировать файл header.![]() php, в который вставляется этот же код.
php, в который вставляется этот же код.
Итак, вы теперь знаете, как установить иконку на сайт самостоятельно.
Как поменять иконку сайта? замена иконки сайта
Если вас интересует, как изменить иконку сайта, значит, она уже есть у вас на сайте. Смена иконки сайта осуществляется практически по той же схеме, что и добавление. Для замены иконки сайта первым делом также необходимо нарисовать новую картинку и сохранить ее в нужном формате. Далее сохраненное изображение добавляется на сайт в корневую папку. После этого необходимо найти файл, где уже есть прописанный html код иконки для сайта между тегами и проверить его правильность. Если в коде прописаны верный путь к новой картинке, а так же ее название и формат, то браузер будет отображать изображение на вкладках, сразу после сохранения файла и обновления страницы.
Итак, теперь вы знаете и как сменить иконку сайта на новую.
seokleo.ru
Если «Яндекс» не видит фавикон — способы решения проблемы
16 февраля 2018 года. Опубликовано в разделах: SEO самостоятельно. 4598
Опубликовано в разделах: SEO самостоятельно. 4598
Фавикон — это небольшой значок, который отображается в поисковой выдаче. Он привлекает внимание пользователя, побуждая его кликнуть на ссылку и открыть сайт.
Если человек добавляет понравившийся веб-ресурс в «Избранное», то фавикон также остается перед ссылкой.
Фавикон — это графический файл, путь к которому указывается в метатегах. Он создается в любом графическом редакторе или при помощи онлайн-сервисов.
Как правильно размещать фавиконку
- Создайте файл формата ico. Допускаются также еще 4 формата: png, а также gif, bmp и jpeg. Размер файла в пикселях должен быть 16 пикс., 32 или 120 (квадратный).
- В head главной странице добавьте код:
- Для указания адреса на кириллице применяйте Punycode.
- Проверьте отображение иконки в браузере:
Если вы действовали по правилам, и ваш веб-ресурс проиндексирован «Яндексом», то через 2 недели после захода робота на сайт появится ваша иконка.
Как «Яндекс» работает с иконками
- Яндекс.Бот Yandex/1.02.000, собирающий фавиконки, по расписанию посещает главную страницу каждого сайта в индексе, где HTML ищет путь к favicon.ico.
- Если путь не прописан, бот идет в корень.
- Иконка преобразовывается в png размером 16*16, затем загружается на сервер фавиконок.
- Бот периодически проверяет иконку заново — частота его захода зависит от частоты обновления вашего веб-ресурса.
Иногда после создания favicon не отображается в «Яндексе». Давайте разбираться, почему так происходит.
Как проверить, что фавикон корректно отображается в «Яндексе»
- Способ первый — Яндекс.Вебмастер.
Если в разделе левого меню «Диагностика» нет уведомления о том, что робот-поисковик не загрузил файл, значит, все в порядке.Если сообщение об ошибке появилось, значит, фавикон не отображается в поиске «Яндекса». - Способ второй: по прямой ссылке на базу фавиконок. Введите адрес: favicon.
 yandex.net/favicon/ваш домен.Если изображение появляется, значит, все в порядке.
yandex.net/favicon/ваш домен.Если изображение появляется, значит, все в порядке. - Вариант третий: проверяем фавиконку в базе Google. Если там она отображается, а в «Яндексе» ее нет — попробуйте подождать еще 2 недели. Возможно, фавиконка скоро попадет и в Yandex: www.google.com/s2/favicons?domain=ваш домен
- Вариант четвертый: проверка через специальные сервисы. Воспользоваться Favicon Val />
- Если не открывается, проанализируйте, не запрещен ли вышеуказанный файл к индексации в robots.txt, или, может быть, есть ошибка в его названии или в метатегах.
- Проверьте логин на посещение веб-ресурса роботом-поисковиком, найдите запись:
Если такая запись есть, значит, робот проиндексировал файл.
- Если у вас подключен SSL сертификат, вы могли не указать главное зеркало в Яндекс.Вебмастере. Укажите зеркало в HTTPS.
- Если в течение 2-х недель после посещения роботом favicon не появился, возможно, «Яндекс» не смог ее распознать.
Варианты решения проблемы
- Конвертируйте фавиконку в другой формат (один из разрешенных).

- Проверьте ее размер.
- Используйте четкие уникальные картинки. Иконки плохого качества могут удаляться из выдачи.
- Обновите файл на сайте и дождитесь посещения робота.
Если иконка так и не появилась, возможно, ваш веб-ресурс находится под фильтром.
Как определить, что сайт под фильтром
- Соответствующие уведомления в Яндекс.Вебмастере, фатальные ошибки, обнаруженные вирусы.
- Резко уменьшилось число проиндексированных страниц.
- Упала посещаемость.
- ТИЦ не определен. (Пройдите yandex.ru/yaca/cy/ch/ваш домен, если он от 0 или выше, то все в порядке).
- Онлайн-сервисы показывают проблемы с сайтом (Xtool, Pr-cy).
Следует устранить все нарушения и проблемы на сайте для того, чтобы выйти из-под фильтров. После этого иконка появится в поиске Yandex.
Проблема с Яндекс.Директ
В отдельных случаях фавикон не отображается для рекламной кампании. Подобные проблемы могут возникнуть у сайтов, реализованных на конструкторах, новых проектов, лендингов, веб-ресурсов на поддоменах.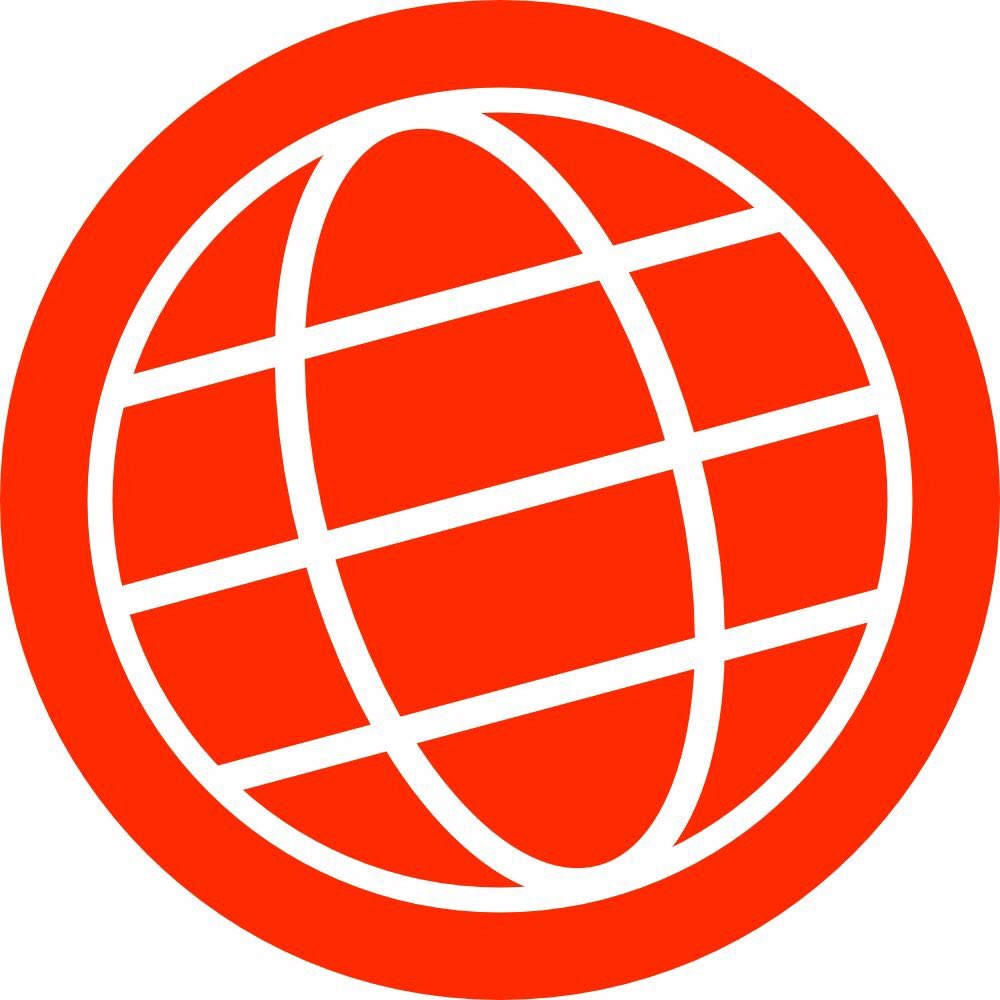 К сожалению, российский поисковик не дает гарантию отображения фавиконки в своих рекламных объявлениях.
К сожалению, российский поисковик не дает гарантию отображения фавиконки в своих рекламных объявлениях.
Еще один вариант — иконка может быть не видна, если сайт в выдаче находится очень далеко (за 10 страницей). Работайте над улучшением качества вашего веб-ресурса, используйте белые методы продвижения, и иконка со временем обязательно появится.
– Только качественный трафик из Яндекса и Google
– Понятная отчетность о работе и о планах работ
– Полная прозрачность работ
semantica.in
Не отображается фавикон в Яндексе
Статьи в этой же категории
О казывается не достаточно просто установить фавикон у себя в браузере. Еще очень полезно, если он будет отображаться в поисковиках, вместе с вашим название сайта или с вашими статьями, которые будут в поисковой выдаче.
Фавикон в поисковиках, это важно, потому что казалось бы мелкая деталь, но она придаст узнаваемости вашему сайту и конечно будет выразителем вашего фирменного стиля.
С фавиконом сайт легче выделить из общей массы в поисковой выдаче, посетитель может клинуть на оригинальный значек, или просто запомнив его быстро будет находить вас.
Что делать, если фавикон не появляется в поисковиках?
Есть несколько причин почему не появляется ваш фавикон в поисковиках:
- Не уникален рисунок фавикона
- Еще не прошел робот поисковика и не зафиксировал его присутствие. Дело в том, что роботы бродят по интернету по своему, никому неизвестному расписанию, поэтому нужно набраться терпения и подождать какое-то время. Возможно он пройдет и проиндексирует ваш фавикон через день, а может и через две недели.
- не прописан код в файле header.php, или неправильно прописан
Но прежде посмотрим, видят ли ваш фавикон поисковики.
Проверка на видимость фавикона в поисковиках
В Яндексе: Для этого наберите в адресной строке браузера http://favicon.yandex.net/favicon/www. ………… .ru (вставьте в пустое место ваш домен)
В Гугле: В адресной строке браузера набираем http://www.![]() google.com/s2/favicons?domain=www. ……. .ru (в пустое место пишите свой домен)
google.com/s2/favicons?domain=www. ……. .ru (в пустое место пишите свой домен)
В том и другом случае вы увидите в левом верхнем углу ваш фавикон. Ну или не увидите.
На всякий случай перед этим шагом почистите кэш браузера или перезапустите его.
и откройте в админке Внешний вид-Редактор, откройте в редакторе Заголовок (header.php). Вставьте перед тегом данный код и обновите файл.
После внесения этих изменений ждем их индексации поисковыми роботами. Через какое-то время фавикон появится.
Вставить фавикон при помощи плагина
В админке откройте Плагины, в поиске забейте All in One Favicon и активируйте его.
Затем в меню Настройки найдите All in One Favicon, войдите в него и загрузите, указав путь к вашему рисунку фавикона
Вот кажется мы и разобрались с проблемой фавикона. Теперь остается немного подождать пока поисковые роботы проиндексируют ваш сайт и отобразят его у себя в поисковике.
rwix.ru
Подключаем иконку на сайт, favicon
Иконка, отображаемая на вкладке браузера, перед названием страницы называется favicon (от англ. FAVorite ICON — «значок для избранного»). Эти иконки используются в списках избранного в браузере, вы можете увидите их в результатах поиска Яндекс и многих других местах.
Чтобы подключить иконку к своему сайту, необходимо разобраться как задать её описание в шаблоне сайта. Существует несколько поддерживаемых форматов иконки. Все браузеры поддерживают формат ico. Чтобы подключить иконку в этом формате достаточно добавить в секцию <head> документа такой код:
<link rel=»icon» type=»image/vnd.microsoft.icon» href=»—path—/favicon.ico»> <!— где —path— это путь к файлу иконки favicon.ico на сайте —>
<link rel=»icon» type=»image/vnd. <!— где —path— это путь к файлу иконки favicon.ico на сайте —> |
Как отредактировать файлы шаблона в сайте на wordpress, в том числе header.php, содержащий секцию head (изложено на примере футера), читайте здесь.
Почему название файла иконки — favicon.ico?
При подключении, указанным выше способом, вы вообще-то можете задать произвольное название файла, например, my-icon.ico. А название favicon связано с историей появления иконки.
В 1999 году компания Microsoft выпустила свой браузер Internet Explorer 5. Он впервые стал поддерживать значки для сайта. Таким значком выбирался файл с именем favicon.ico, который должен был быть помещён в корневой каталог сайта. Т.е. изначально не требовалось даже описывать в HTML документе его наличие. Иконка должна была использоваться при добавлении файла в «избранное».
Современные браузеры, при отсутствии описания в HTML, попробуют проверить наличие файла favicon.![]() ico в корне сайта.
ico в корне сайта.
Надо заметить, что файлы ICO морально устарели — их максимальное разрешение 32×32 точки. Но если вы хотите «угодить» любому, даже самому дряхлому браузеру, то для создания иконки в формате ICO вам поможет сайт favicon.cc. Там вы можете преобразовать произвольную картинку в файл .ico и/или нарисовать и отредактировать иконку в пиксельном редакторе.
Другие форматы иконки для сайта
Все современные браузеры могут использовать в качестве иконки jpeg, png или gif изображение. Некоторые из них (firefox и opera) работают в том числе и с анимированными иконками.
Как подключить иконку в другом формате. Для этого в секцию head нужно добавить вот такой HTML код (покажу сразу несколько примеров):
<head>
<!— пример подключения иконки в формате .ico —>
<link rel=»icon» type=»image/vnd.microsoft.icon» href=»http://www.mydomain.com/myicon.ico»/>
<!— пример подключения .![]() png —>
<link rel=»icon» type=»image/png» href=»mypath/icon.png» />
<!— пример подключения .gif —>
<link rel=»icon» type=»image/gif» href=»mypath/favicon.gif» />
<title>My Title</title>
</head>
png —>
<link rel=»icon» type=»image/png» href=»mypath/icon.png» />
<!— пример подключения .gif —>
<link rel=»icon» type=»image/gif» href=»mypath/favicon.gif» />
<title>My Title</title>
</head>
<head> <!— пример подключения иконки в формате .ico —> <link rel=»icon» type=»image/vnd.microsoft.icon» href=»http://www.mydomain.com/myicon.ico»/> <!— пример подключения .png —> <link rel=»icon» type=»image/png» href=»mypath/icon.png» /> <!— пример подключения .gif —> <link rel=»icon» type=»image/gif» href=»mypath/favicon.gif» /> <title>My Title</title> </head> |
Для совместимости с ранними версиями браузеров, можно оставить код, подключающий иконку в формате . ico. Но некоторые из них будут предпочитать иконку в формате .ico другим вариантам.
ico. Но некоторые из них будут предпочитать иконку в формате .ico другим вариантам.
Руководство для начинающих по добавлению значка на ваш веб-сайт
Вы можете встретить термин favicon, когда речь идет о веб-дизайне и разработке. Но что именно? Что ж, в этой статье мы ответим на ваш вопрос и покажем, как добавить фавикон на свой сайт. Давайте начнем!
Что такое фавикон и почему он важен?
Проще говоря, фавикон — это логотип вашего веб-сайта, который появляется рядом с мета-заголовком на вкладке вашего браузера. Другими словами, вместо того, чтобы отображать значок пустого документа в браузере, на вашем веб-сайте будет отображаться значок вашего официального веб-сайта.
Большинство веб-сайтов обычно используют свой логотип в качестве фавиконки. Если на вашем сайте нет логотипа, вы можете просто создать его с помощью бесплатного конструктора логотипов. Таким образом, ваши посетители легко заметят ваш сайт, когда откроют множество вкладок в одном окне браузера.![]() Кроме того, ваш сайт будет выглядеть гораздо более профессионально.
Кроме того, ваш сайт будет выглядеть гораздо более профессионально.
Как добавить Favicon на свой сайт?
Выберите один из двух способов ниже, чтобы добавить фавикон на свой сайт!
Разрешить браузерам автоматически создавать значок
Самый простой способ добавить значок на свой сайт — загрузить его как .png или .ico из файлового менеджера вашего хостинга . Для этого выполните следующие действия:
- Подготовьте квадратное изображение в формате .png или .ico для логотипа вашего веб-сайта.
Если у вас уже есть файл .png , используйте его. Тем не менее, конвертируйте изображение в формат .ico с помощью ConvertICo.com, если вам когда-нибудь понадобится.
- Переименуйте изображение .png или .ico в значок favicon .

Большинство браузеров автоматически определяют файлы favicon.png и favicon.ico , расположенные в каталоге вашего веб-сайта, в качестве значка вашего веб-сайта. Таким образом, вам не понадобится кодирование.
- Получите доступ к папке public_html , перейдя в hPanel, затем Диспетчер файлов -> Перейти к диспетчеру файлов .
- Загрузите файл favicon.png или .ico в папку public_html . Перезагрузите свой сайт, и вы увидите фавикон.
Загрузите обычное изображение и отредактируйте файл header.php вашей темы
В качестве альтернативы, если у вас есть изображение, отличное от формата .png или .ico (jpg, BMP, gif и т. д.), вы также можете использовать его в качестве значка своего веб-сайта. Однако вам необходимо изменить файл header.php в используемой в настоящее время папке темы.![]() Для этого выполните следующие действия на панели hPanel.
Для этого выполните следующие действия на панели hPanel.
- Как только вы получите квадратное изображение в качестве логотипа, перейдите в File Manager -> Go To File Manager -> public_html .
- Загрузите изображение в папку public_html .
Вы можете сохранить исходное имя изображения или переименовать его в favicon . Рекомендуется переименовать значок, чтобы отличать его от других изображений.
- Перейдите в папку wp-content -> themes . Затем перейдите к папке темы, которую вы используете в данный момент.
- Откройте файл header.php и вставьте следующий синтаксис непосредственно перед концом тега :
Измените части /jpg и /favicon.jpg в соответствии с форматом и названием изображения, которое вы собираетесь использовать.

- После сохранения изменений изображение должно отображаться как значок вашего веб-сайта.
Если вы не видите новую иконку, очистите кеш браузера и перезапустите браузер.
Заключение
Как видите, фавиконка на вашем сайте имеет решающее значение.Это не только делает ваш сайт различимым на вкладках браузера, но и придает ему профессиональный вид.
Вы можете добавить его автоматически, загрузив изображение .png или .ico с именем favicon в папку public_html . Кроме того, вы можете загрузить обычное изображение (jpg, BMP, gif и т. д.) и изменить файл header.php в используемой в настоящее время папке темы.
Было ли это руководство полезным? Оставьте комментарий ниже!
Линас начинал как агент по работе с клиентами, а сейчас является полнофункциональным веб-разработчиком и руководителем технической группы в Hostinger.![]() Он увлечен тем, что предлагает людям первоклассные технические решения, но, несмотря на то, что ему нравится программировать, он втайне мечтает стать рок-звездой.
Он увлечен тем, что предлагает людям первоклассные технические решения, но, несмотря на то, что ему нравится программировать, он втайне мечтает стать рок-звездой.
Как изменить значок моей адресной строки или Favicon.ico?
Обзор
« Fav Icon » или favicon — это квадратный значок, который можно добавить в закладки и который напоминает ваш веб-сайт. Эти веб-иконки могут иметь размер от 16×16 до 64×64. Большинство веб-дизайнеров включают изображение favicon.ico при разработке сайта.
Любая программа рисования позволит создать фавикон.Поиск в Google покажет множество инструментов для создания фавиконов. Одним из популярных сайтов является http://www.favicon.cc/.
Примечание: Для дополнительных доменов поместите файл favicon.ico в каталог дополнительного домена.
Добавление фавикона на ваш веб-сайт
Шаг 1. Найдите изображение
- Большинство веб-сайтов используют уменьшенную версию своего логотипа или что-то подобное.

Главное, чтобы значок был простым и понятным при таком маленьком размере.Большинство интерфейсов браузера (верхняя панель инструментов, содержащая кнопки браузера) могут отображать 256 цветов, но лучше всего использовать цвета Windows 16.
Шаг 2. Преобразование изображения в значок
Шаг 3. Добавление значка на веб-страницы
- Опубликуйте значок в корневом каталоге вашего веб-сайта. Это место, где Internet Explorer будет автоматически искать ваш значок, когда посетитель добавляет ваш сайт в закладки.
- Помогите браузеру найти ваш значок, включив в html в теге следующее:
Поместите его ближе к закрывающему тегу, потому что более важная информация, например ваши метатеги, должна появиться раньше.<ссылка rel="icon" href="http://www.имя-вашего-веб-сайта.com/favicon.ico"> - Сохраните свою веб-страницу и опубликуйте ее.
Если вы хотите создать разные значки для разных страниц, просто назовите их иначе, чем favicon. ico, но сохраняя суффикс .ico. Ссылайтесь на них на своих страницах так же, как описано выше, просто изменив местоположение href для разных значков.
ico, но сохраняя суффикс .ico. Ссылайтесь на них на своих страницах так же, как описано выше, просто изменив местоположение href для разных значков.
Шаг 4. Проверка значка
- Откройте Internet Explorer (версия 5 или выше) и добавьте свою страницу в закладки.
- Определите, отличается ли ваш значок от других веб-сайтов, добавленных в закладки с избранными значками.
- При необходимости отредактируйте свой значок и снова опубликуйте его.
- Закройте браузер и снова откройте его. Снова добавьте свою страницу в закладки, чтобы проверить новую версию значка.
- Повторяйте, пока не будете уверены, что значок достаточно привлекателен.
Общие вопросы
При просмотре в Internet Explorer мой значок.ико не загружается.
Есть несколько решений этой проблемы:
- Добавьте страницу в избранное. Если у вас уже есть страница в папке избранного, удалите ее и добавьте снова.
- Убедитесь, что файл значка называется favicon.
 ico и находится в корневой папке вашего веб-сервера.
ico и находится в корневой папке вашего веб-сервера. - Убедитесь, что путь к фавиконке в шапке вашей страницы абсолютный, а не относительный.
- Удалите временные файлы Интернета. Если папка с временными файлами достигла максимального размера, фавикон нельзя использовать.
Для получения дополнительной информации вы можете посетить Как сделать иконку избранного?.
Для получения дополнительной помощи вы можете обратиться в нашу службу поддержки в чате или по телефону по номеру 888-401-4678 . Вы также можете обратиться к статьям нашей базы знаний, чтобы получить ответы на распространенные вопросы и выполнить различные действия по настройке, настройке и устранению неполадок.
Иконки веб-сайтов — Creative Commons
Маски от Creative Stall под лицензией CC BY 3.0 используются для представления искусства и культуры в избранных работах на домашней странице
Search Applications от Rohith M S под лицензией CC BY 3. 0 используется для представления Use & remix в полосе быстрых ссылок на домашней странице
0 используется для представления Use & remix в полосе быстрых ссылок на домашней странице
Правосудие от Creative Stall под лицензией CC BY 3.0 используется для представления юридических инструментов и лицензий
Brain Арджуна Адамсона под лицензией CC BY 3.0 используется для представления Share Your Work в группе быстрых ссылок на главной странице
Unlock by Austin Condiff под лицензией CC BY 3.0 используется для представления Open Access
Конверт
от Icon Island, лицензия CC BY 3.0 — значок электронной почты в шапке и на главной странице
Atom от Erin Agnoli под лицензией CC BY 3.0 используется для представления науки
Наушники Молли Брамлет под лицензией CC BY 3.0 используются для представления музыки в избранных произведениях на главной странице
Книга Майка Эшли под лицензией CC BY 3.0 используется для представления Книги в избранных произведениях на домашней странице
Видеоплеер от Nikhil Dev под лицензией CC BY 3. 0 используется для представления образовательных материалов в избранных работах на главной странице
0 используется для представления образовательных материалов в избранных работах на главной странице
Изображение Хосе Кампоса под лицензией CC BY 3.0 используется для представления фотографий в избранных работах на главной странице
График Николаса Менгини под лицензией CC BY 3.0 используется для представления государственных данных в рекомендуемых работах на домашней странице и в открытых данных
Куб Андрея Васильева под лицензией CC BY 3.0 используется для представления 3D-моделей в избранных работах на главной странице
Microchip от Creative Stall под лицензией CC BY 3.0 используется для обозначения технологии
.Гаечный ключ
от Maciej Świerczek под лицензией CC BY 3.0 используется для обозначения инструментов
.
Документ Жоао Миранды под лицензией CC BY 3.0 используется для представления образовательных материалов в избранных работах на домашней странице
Gift by Nicolò Bertoncin под лицензией CC BY 3.![]() 0 используется для представления парных подарков при пожертвовании и других способов пожертвований
0 используется для представления парных подарков при пожертвовании и других способов пожертвований
Check by Darin S под лицензией CC BY 3.0 используется для обозначения метода проверки при пожертвовании и других способах пожертвования
.
Growing Market от Icon Island под лицензией CC BY 3.0 используется для представления Check Method on Donate and Other Ways to Give
icons — манифесты веб-приложений
Элемент icons задает массив объектов, представляющих файлы изображений, которые могут служить значками приложений для различных контекстов. Например, их можно использовать для представления веб-приложения среди списка других приложений или для интеграции веб-приложения с переключателем задач ОС и/или системными настройками.
"значки": [
{
"src": "иконка/lowres.webp",
"размеры": "48x48",
"тип": "изображение/webp"
},
{
"src": "значок/низкое разрешение",
"размеры": "48x48"
},
{
"src": "icon/hd_hi. ico",
"размеры": "72x72 96x96 128x128 256x256"
},
{
"src": "иконка/hd_hi.svg",
"размеры": "любые"
}
]
ico",
"размеры": "72x72 96x96 128x128 256x256"
},
{
"src": "иконка/hd_hi.svg",
"размеры": "любые"
}
]
Объекты изображения могут содержать следующие значения:
| Участник | Описание |
|---|---|
размеры | Строка, содержащая размеры изображения, разделенные пробелами, с использованием того же синтаксиса, что и размеры атрибут. |
источник | Путь к файлу изображения. Если src является относительным URL-адресом,
базовый URL-адрес будет URL-адресом манифеста. |
тип | Подсказка относительно типа носителя изображения. Назначение этого члена
чтобы позволить пользовательскому агенту быстро игнорировать изображения с типами мультимедиа, которые он делает
не поддерживается. |
назначение | Определяет назначение изображения, например, если изображение предназначено служить какой-то специальной цели в контексте хост-ОС (т.е., для лучшая интеграция).
|
Таблицы BCD загружаются только в браузере
Добавление значка главного экрана iOS для вашего веб-сайта
На устройствах iOS с помощью браузера Safari вы можете добавить на главный экран ярлык любого сайта в Интернете.По умолчанию эти ярлыки будут отображаться в виде снимка экрана веб-сайта. В этой статье объясняется, как установить значок для вашего веб-сайта, чтобы при сохранении на домашних экранах iOS вместо него отображался этот значок.
Создание и загрузка вашего значка
Размер изображения для ярлыка должен быть 150×150 пикселей. Это позволит использовать его на всех устройствах iOS, включая обычные дисплеи и дисплеи Retina!
Кроме того, чтобы значок работал правильно, он должен соответствовать следующим спецификациям:
- Необходимо сохранить в формате .
 формат png
формат png - Должен иметь название apple-touch-icon
После того, как вы создали значок, вы можете загрузить его в область Содержание >> Файлы в вашей учетной записи Create (не область изображений).
Чтобы загрузить иконку:
- Войдите в свою учетную запись Создать учетную запись
- Нажмите «Содержимое» в верхнем меню
- Нажмите «Файлы» в меню слева
- Нажмите кнопку «Добавить файл»
- Следуйте инструкциям, чтобы загрузить изображение
Добавление значка на ваш сайт
После того, как вы загрузили значок, вам нужно будет добавить небольшой фрагмент кода в Custom
страницы, для которой вы хотите использовать значок, если вы хотите использовать его для любой страницы, на которой есть ярлык. создан для, вам нужно будет вставить код на каждую страницу отдельно.Код ниже:png»>
Информация, следующая за href, представляет собой путь к файлу, который вы только что загрузили. Это должен быть файл, уникальный для вашего сайта.
Чтобы получить путь к файлу для загруженного значка, просто щелкните значок «ссылка» в разделе «Файлы».
Отобразится URL-адрес значка.
Скопируйте и вставьте этот путь к файлу точно так, как он отображается в приведенном ниже коде.
Чтобы затем добавить этот код в свой пользовательский
:- Нажмите «Содержимое» в верхнем меню
- Щелкните значок «Параметры страницы» рядом со страницей, на которую вы хотите добавить значок.
- Перейдите на вкладку «Метаинформация»
- Вставьте код в пользовательское поле
- Сохранить изменения и повторить при необходимости
- Чтобы изменения вступили в силу, вам необходимо опубликовать свой сайт.

Проверка значка
Обновление значка после публикации сайта может занять несколько часов.Когда вы будете готовы к тестированию, просто выполните следующие действия на своем устройстве с iOS (например, iPad или iPhone):
- На устройстве iOS откройте браузер Safari и перейдите на страницу своего сайта, для которой вы хотите создать ярлык
- Щелкните значок общего доступа в браузере
- Выберите вариант «Добавить на главный экран»
- На странице «Добавить на главную» вы должны увидеть загруженный значок слева
Если вы не видите загруженный значок, дважды проверьте, выполнили ли вы описанные выше действия, в том числе отформатировали файл в соответствии с требованиями.
Добавление фавиконки в магазин · Справочный центр Shopify
Эта страница была напечатана 18 февраля 2022 г. Актуальную версию можно найти на странице https://help.![]() shopify.com/en/manual/online-store/images/add-favicon.
shopify.com/en/manual/online-store/images/add-favicon.
Фавикон, или значок избранного, представляет собой небольшое квадратное изображение или логотип, который появляется рядом с веб-адресом. Вы можете найти значки избранного на вкладках браузера, а также на страницах браузера со списком веб-адресов, например на странице закладок.Вы можете добавить фавикон в свой интернет-магазин, чтобы укрепить свой бренд и придать изысканный вид вашему веб-сайту.
Создать значок
Вы можете использовать бесплатный веб-сайт генератора значков для создания собственного значка или создать свой собственный. Чтобы найти генератор фавиконок, найдите в Интернете бесплатный генератор фавиконок .
Идеальный размер фавиконки — 16×16 пикселей или 32×32 пикселя. Если ваш файл favicon слишком велик, он будет уменьшен до 32×32 пикселей, когда вы загрузите его в Shopify.
Добавьте фавиконку в свой интернет-магазин
Наконечник
Некоторые темы, например Brooklyn, позволяют добавлять замещающий текст на фавикон. Замещающий текст отображается, если изображение не может быть загружено, и используется программным обеспечением для чтения с экрана для описания изображения пользователям с нарушениями зрения.
Замещающий текст отображается, если изображение не может быть загружено, и используется программным обеспечением для чтения с экрана для описания изображения пользователям с нарушениями зрения.
- В админке Shopify перейдите в Интернет-магазин > Темы .
- Найдите тему, которую хотите изменить, и нажмите Настроить .
- В приложении Shopify нажмите Store .
- В разделе Каналы продаж нажмите Интернет-магазин .
- Нажмите Управление темами .
- Найдите тему, которую хотите изменить, и нажмите Настроить .
- Нажмите Редактировать .
- В приложении Shopify нажмите Store .
- В разделе Каналы продаж нажмите Интернет-магазин .
- Нажмите Управление темами .

- Найдите тему, которую хотите изменить, и нажмите Настроить .
- Нажмите Редактировать .
- Нажмите Настройки темы .
- Нажмите Фавикон .
- В области изображения Favicon щелкните Выберите изображение , а затем выполните одно из следующих действий:
- Чтобы выбрать изображение, которое вы уже загрузили в свою админку Shopify, перейдите на вкладку Библиотека .
- Чтобы выбрать изображение с локального компьютера, щелкните вкладку Библиотека и нажмите Загрузить .
- Добавьте замещающий текст к изображению фавиконки:
- Щелкните Редактировать .
- В окне Редактировать изображение введите краткое описание изображения.
- Щелкните Сохранить .

- Щелкните Сохранить .
Определить Favicon веб-сайта для результатов поиска
Если на вашем сайте есть фавикон, это могут быть включены в результаты поиска Google для вашего сайта.
Примечание : фактическое отображение в результатах поиска может отличаться.Реализация
Вот как сделать так, чтобы ваш сайт подходил для фавикона в результатах поиска:
- Создайте фавиконку в соответствии с рекомендациями.
- Добавьте тег
Атрибуты отн.Задайте для атрибута
relодну из следующих строк:-
Значок быстрого доступа -
значок -
сенсорный значок Apple -
apple-touch-icon-готовый
ссылкаURL фавикона.
 URL-адрес может быть относительным путем (
URL-адрес может быть относительным путем (/smile.ico) или абсолютный путь (https://example.com/smile.ico). URL-адрес должен быть в том же домен в качестве домашней страницы. -
- Google ищет и обновляет ваш значок всякий раз, когда сканирует вашу домашнюю страницу. Если вы сделаете изменения в вашем фавиконе и вы хотите сообщить Google об изменениях, вы можете запросить индексацию вашего домашняя страница сайта.Обновления появляются в результатах поиска через несколько дней или дольше.
Руководство
Вы должны следовать этим рекомендациям, чтобы иметь право на значок значка рядом с результатами поиска.
Фавикон не гарантируется в результатах поиска, даже если соблюдены все правила.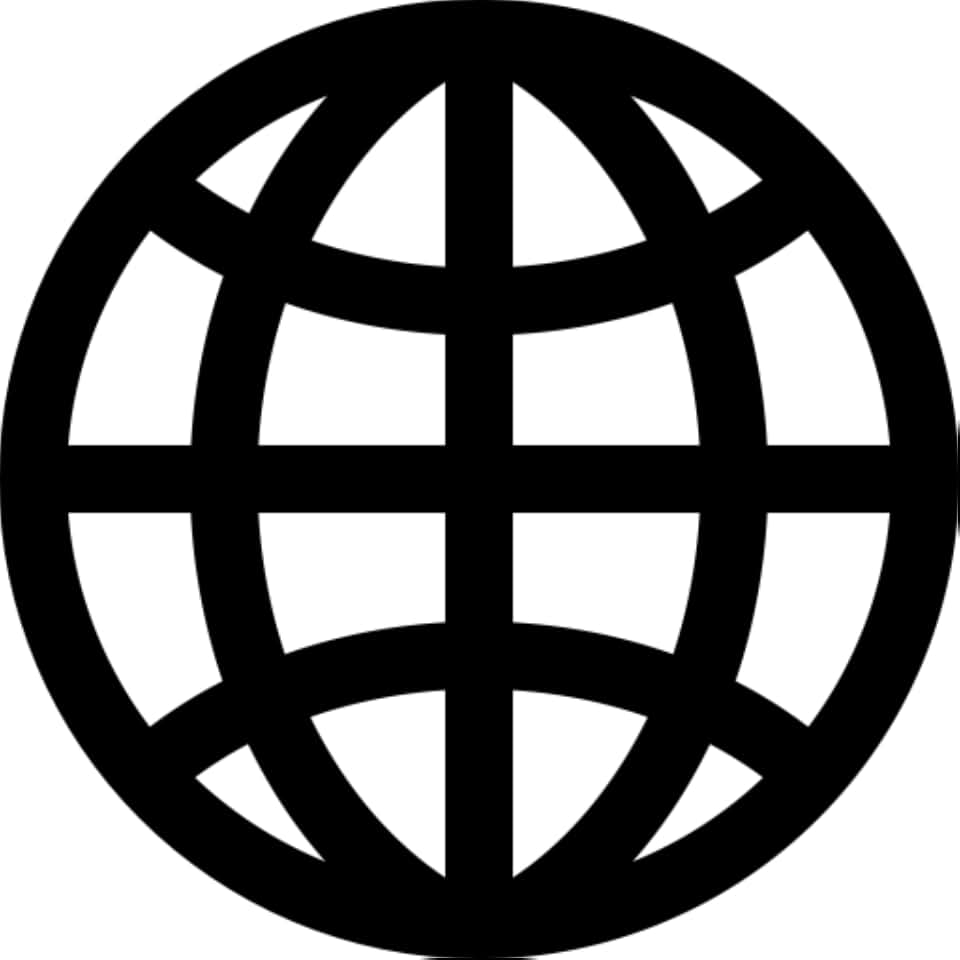
- У вас может быть только один значок для вашего сайта, где сайт определяется именем хоста. Для
например,
https://www.example.com/иhttps://code.пример.com/это два разных сайта, поэтому у них может быть два разных фавикона. Однако,https://www.example.com/sub-site— это подкаталог сайта, и вы можете только установить один фавикон дляhttps://www.example.com/, который относится к сайту и его подкаталоги. - И файл favicon, и домашняя страница должны быть доступны для сканирования Google (то есть они не могут быть заблокирован гуглить).
- Чтобы помочь людям быстро идентифицировать ваш сайт при просмотре результатов поиска, убедитесь, что
ваш фавикон визуально представляет бренд вашего веб-сайта.

- Ваш фавикон должен быть кратен квадрату 48 пикселей, например: 48x48px, 96x96px, 144x144px. и так далее. Файлы SVG не имеют определенного размера. Любой действительный поддерживается формат фавикона. Google изменит масштаб вашего изображения до 16×16 пикселей для использования в результаты поиска, поэтому убедитесь, что они хорошо выглядят в этом разрешении. Предупреждение : Не предоставляйте значок 16x16px.
- URL-адрес фавикона должен быть стабильным (не меняйте URL-адрес часто).
- Google не будет показывать фавиконки, которые считает неприемлемыми, включая порнографию или ненависть. символы (например, свастики). Если этот тип изображений обнаружен в фавиконе, Google заменяет его значком по умолчанию.
Google Favicon пользовательский агент Google Favicon — это пользовательский агент для загрузки фавиконов, определенных веб-сайтами.![]() Это малообъемный поисковый робот: он может время от времени посещать главную страницу вашего сайта в зависимости от
сигналы, собранные во время индексации или инициированные запросом пользователя.Чтобы запросить
Это малообъемный поисковый робот: он может время от времени посещать главную страницу вашего сайта в зависимости от
сигналы, собранные во время индексации или инициированные запросом пользователя.Чтобы запросить Google Favicon пользовательский агент сканирует вашу страницу, вы можете запросить
индексация главной страницы вашего сайта. Обновления появляются в поиске через несколько дней или дольше.
Результаты.
Google Favicon игнорирует правила robots.txt при запросе сканирования
пользователем.
.

 ico" type="image/x-icon">
ico" type="image/x-icon">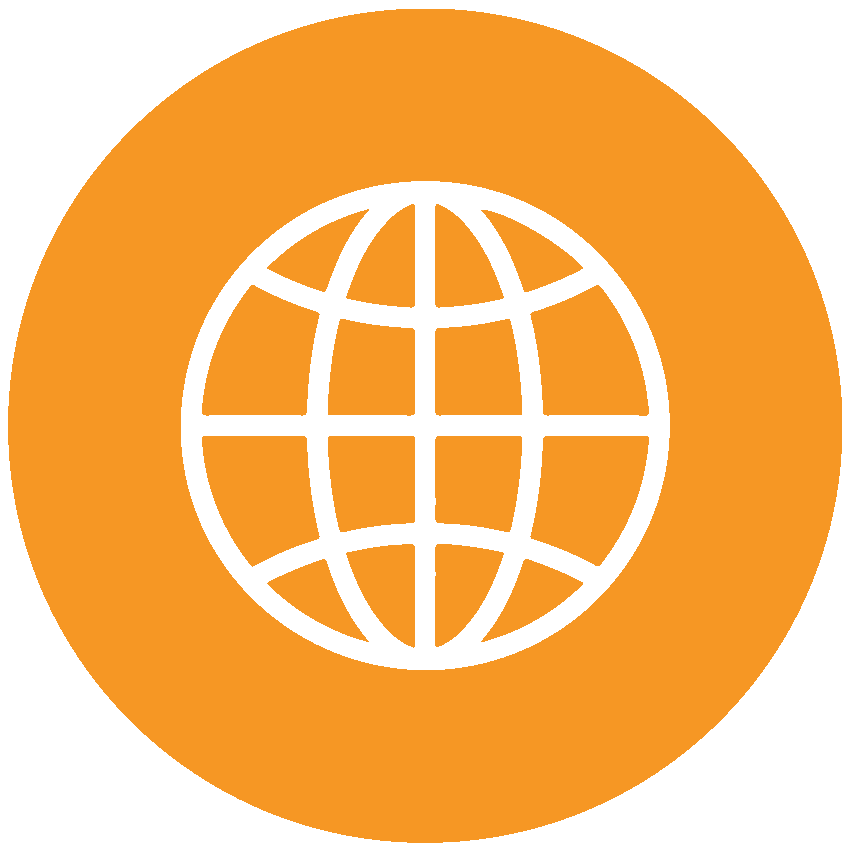 yandex.net/favicon/ваш домен.Если изображение появляется, значит, все в порядке.
yandex.net/favicon/ваш домен.Если изображение появляется, значит, все в порядке.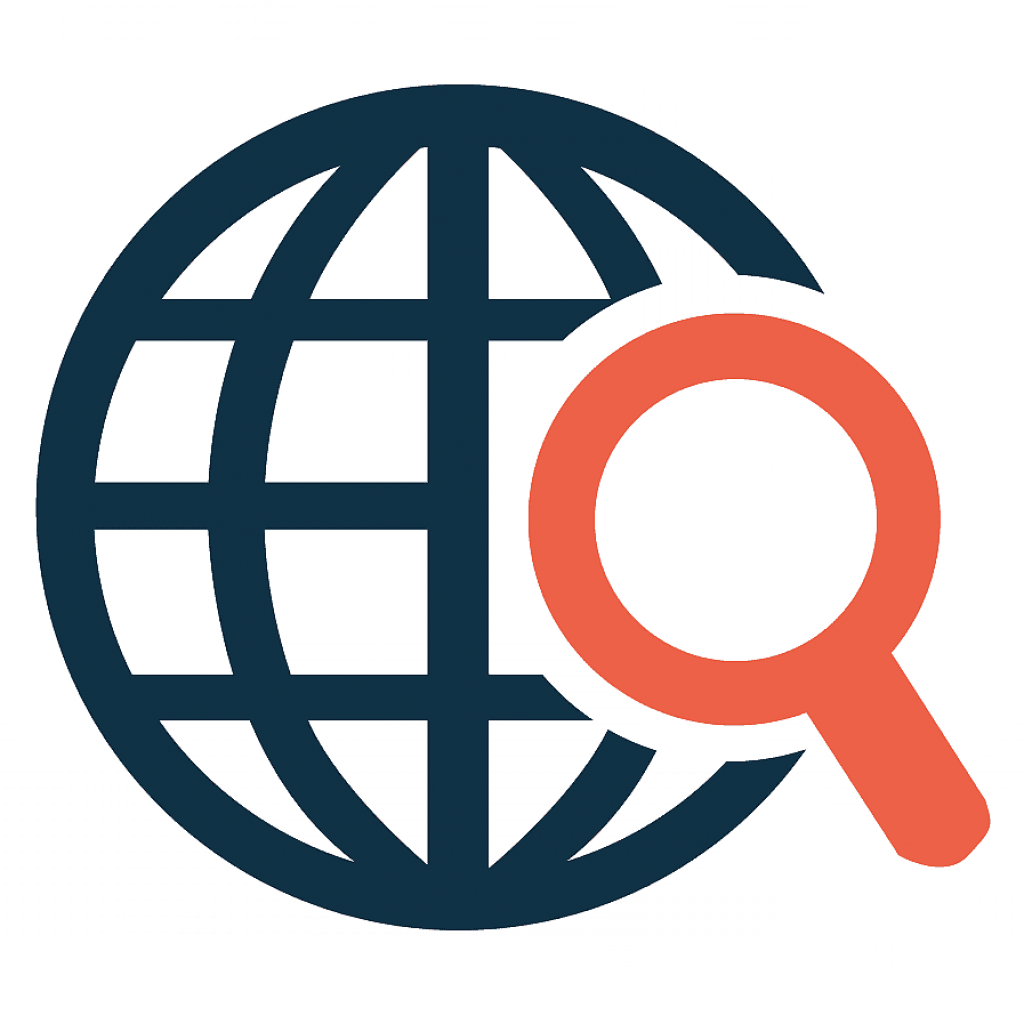

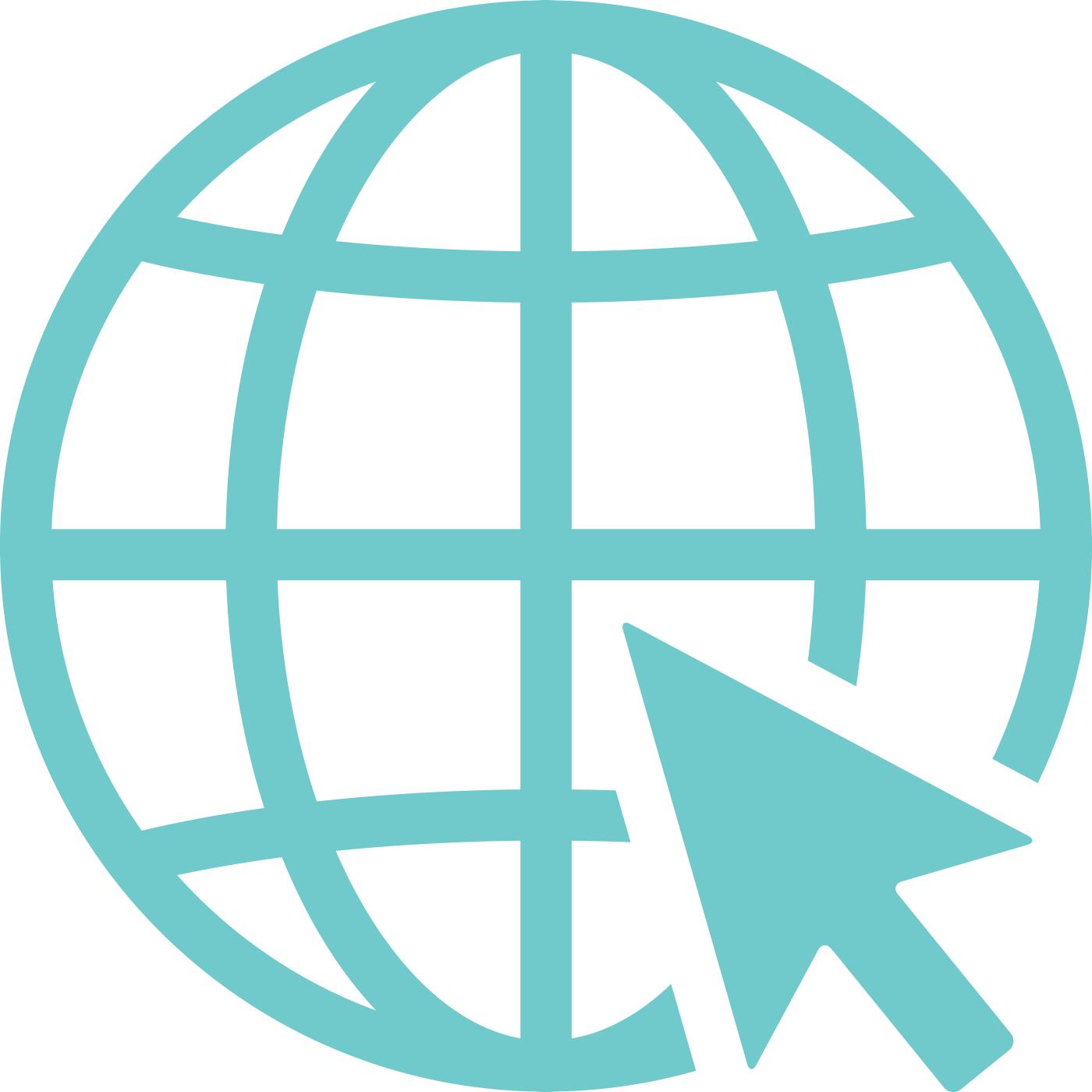
 ico и находится в корневой папке вашего веб-сервера.
ico и находится в корневой папке вашего веб-сервера.
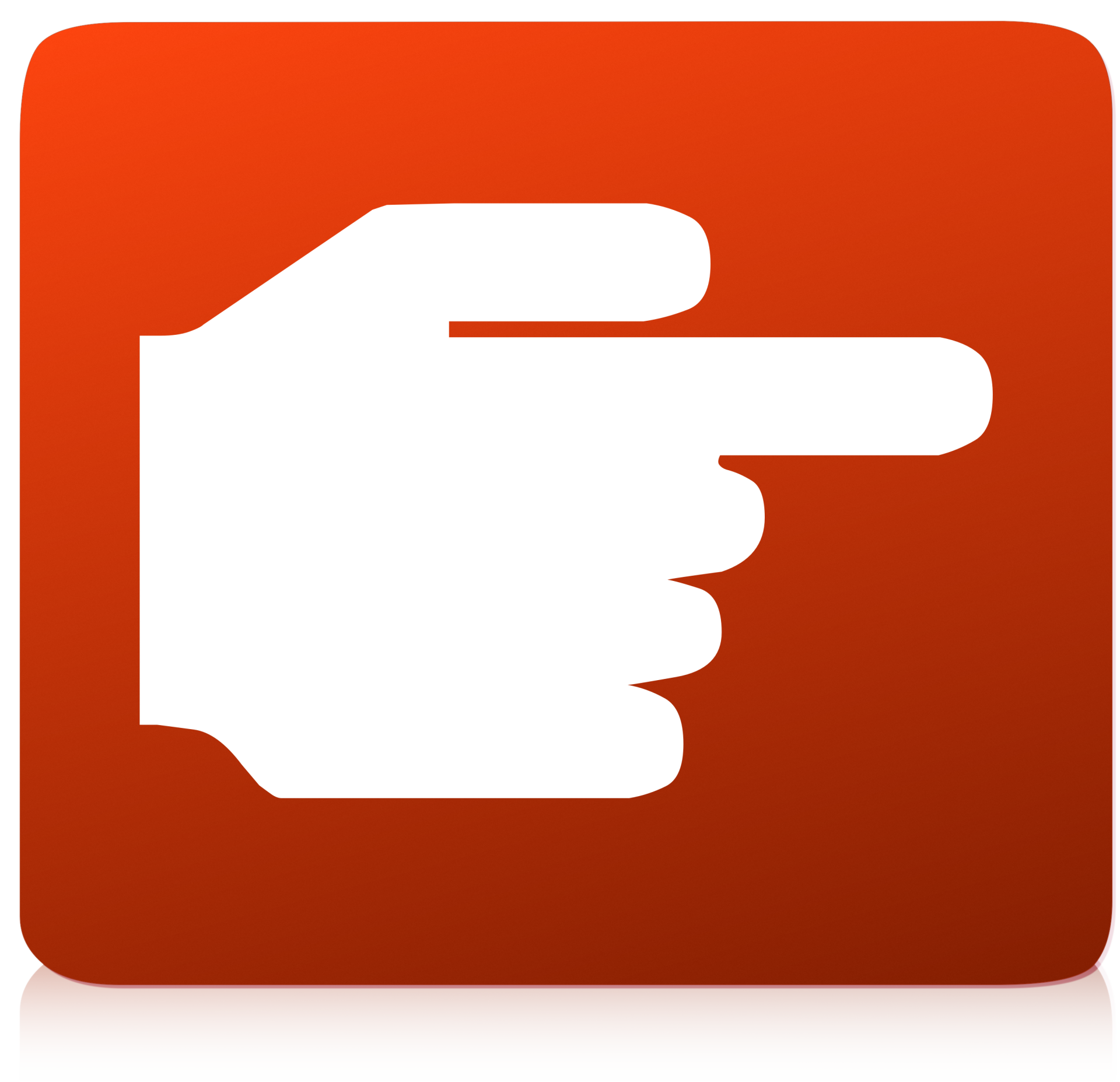
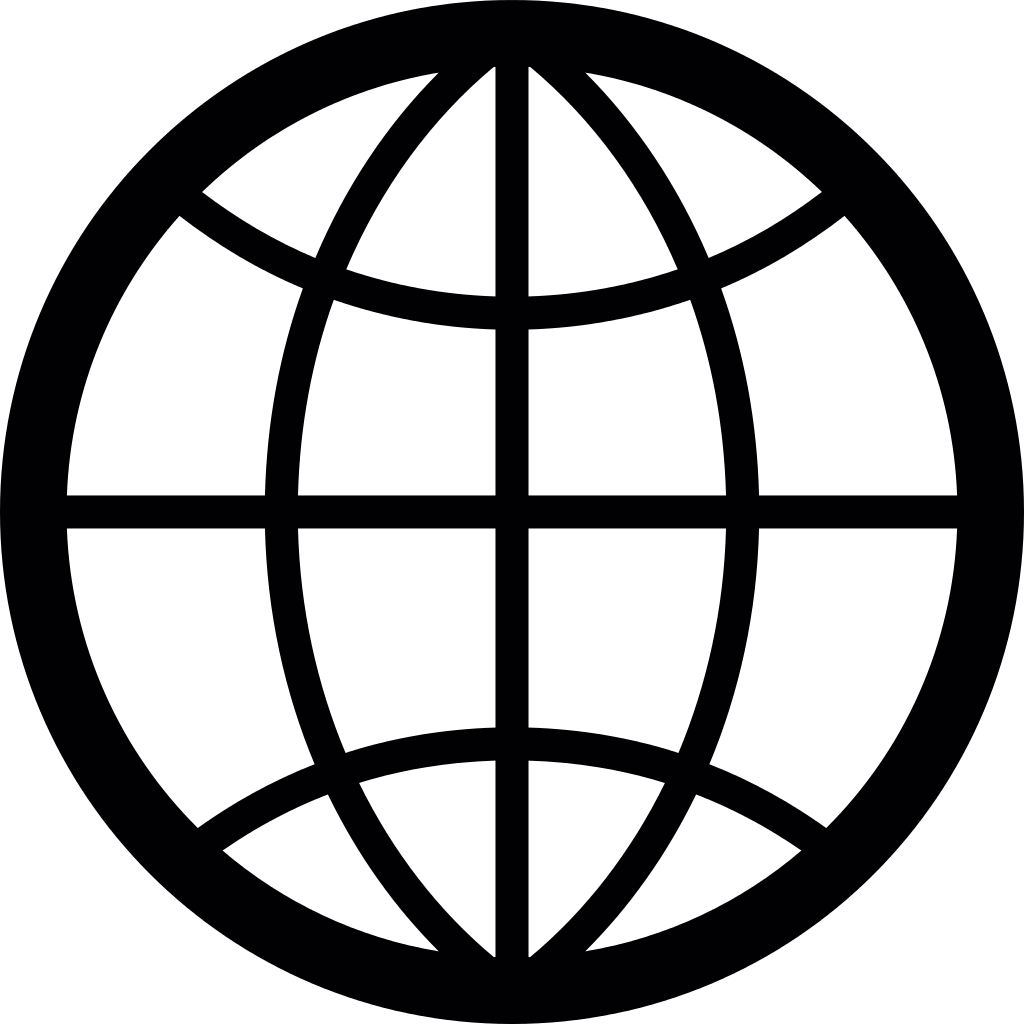
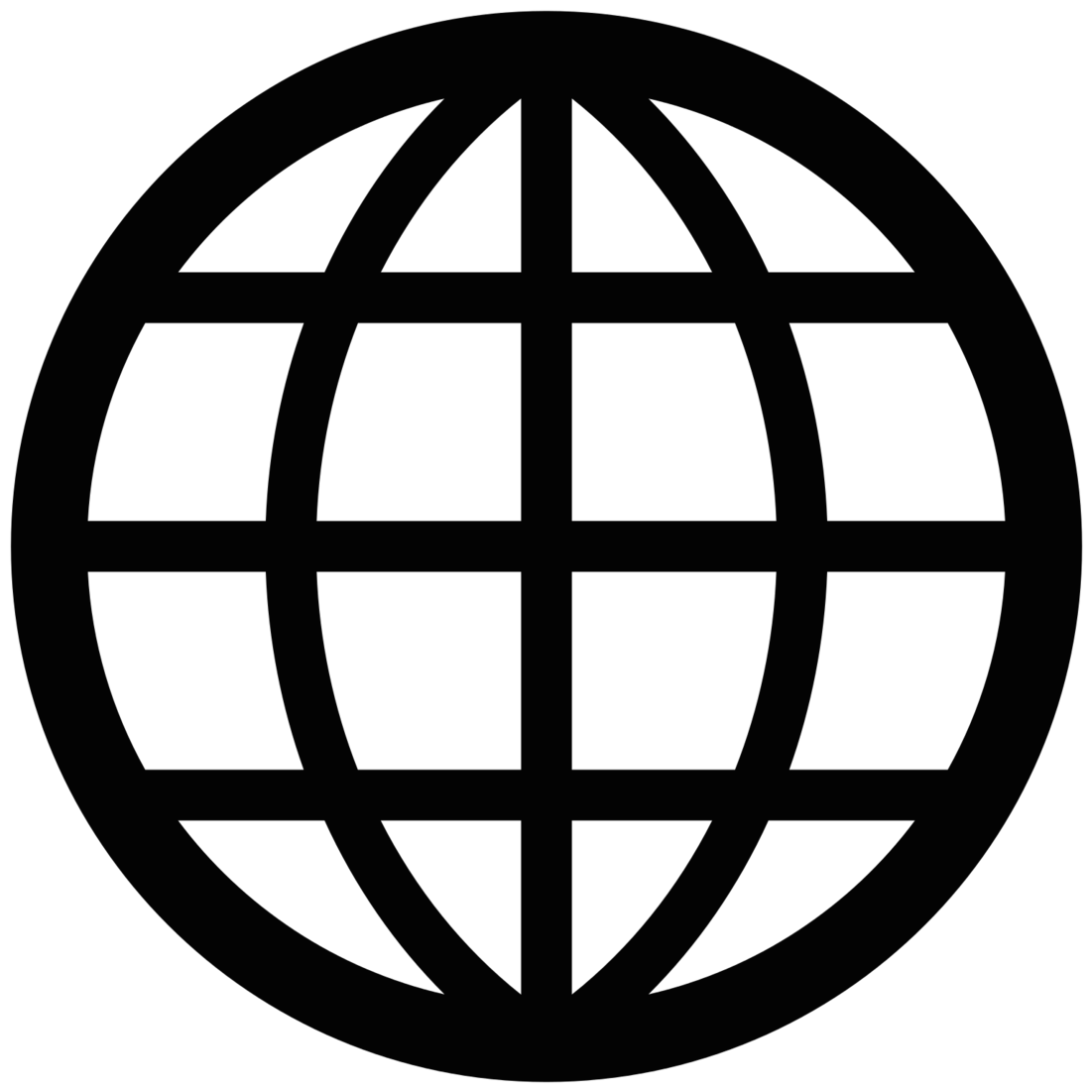
 URL-адрес может быть относительным путем (
URL-адрес может быть относительным путем (
Leave a Comment