Графики как рисовать: пейзаж, животные, цветы, люди. Видео-уроки
19.04.2021 


 Разное
Разное
Рисование графиков. Python. Tkinter / Хабр
Это моя первая статья и я хотел бы рассказать о том как написать простейшую программу по рисованию графиков функций.Статья ориентирована на новичков!
Начнем с того, что наша функция будет иметь вид:
y = c(x)
Где c(x) — это выражение от одной переменной «x».
Сразу считаем её.
f = input('f(x):')
Считать значение функции мы будем функцией eval().
Подключим нужные нам библиотеки.
from math import *
from tkinter import *
f = input('f(x):')
Теперь надо нарисовать оси координат.
from math import *
from tkinter import *
f = input('f(x):')
root = Tk()
canv = Canvas(root, width = 1000, height = 1000, bg = "lightblue", cursor = "pencil")
canv.create_line(500,1000,500,0,width=2,arrow=LAST)
canv.create_line(0,500,1000,500,width=2,arrow=LAST)
canv.pack()
root.mainloop()
Для пересчета значений функции в разных точках я брал 16000 точек на оси X.

Для каждой из них мы считаем значение «y».
Нарисуем овалы с координатами (x, y, x + 1, y + 1).
Овалы, как вы уже, наверное, поняли, — это просто точки на нашем графике.
Перебираем эти точки.
from math import *
from tkinter import *
f = input('f(x):')
root = Tk()
canv = Canvas(root, width = 1000, height = 1000, bg = "white")
canv.create_line(500,1000,500,0,width=2,arrow=LAST)
canv.create_line(0,500,1000,500,width=2,arrow=LAST)
First_x = -500;
for i in range(16000):
x = First_x + (1 / 16) * i
new_f = f.replace('x', str(x))
y = -eval(new_f) + 500
x += 500
canv.create_oval(x, y, x + 1, y + 1, fill = 'black')
canv.pack()
root.mainloop()
Итак, мы уже умеем выводить оси координат и график функции на отрезке от -500 до 500.
Но если мы введем функцию, которая не определена в какой — нибудь из проверяемых точек, или она содержит ошибку, то наша программа вылетит с ошибкой, это не есть здорово.

И разметим наши оси.
from math import * from tkinter import * f = input('f(x):') root = Tk() canv = Canvas(root, width = 1000, height = 1000, bg = "white") canv.create_line(500,1000,500,0,width=2,arrow=LAST) canv.create_line(0,500,1000,500,width=2,arrow=LAST) First_x = -500; for i in range(16000): if (i % 800 == 0): k = First_x + (1 / 16) * i canv.create_line(k + 500, -3 + 500, k + 500, 3 + 500, width = 0.5, fill = 'black') canv.create_text(k + 515, -10 + 500, text = str(k), fill="purple", font=("Helvectica", "10")) if (k != 0): canv.create_line(-3 + 500, k + 500, 3 + 500, k + 500, width = 0.5, fill = 'black') canv.create_text(20 + 500, k + 500, text = str(k), fill="purple", font=("Helvectica", "10")) try: x = First_x + (1 / 16) * i new_f = f.replace('x', str(x)) y = -eval(new_f) + 500 x += 500 canv.create_oval(x, y, x + 1, y + 1, fill = 'black') except: pass canv.pack() root.mainloop()
Теперь готово.

Получилась примитивная рисовала графиков.
подробная инструкция. Способы построения графика в Word
Сведения о диаграммах
Диаграммы используются для представления рядов числовых данных в графическом формате, который упрощает понимание большого объема информации и отношений между различными рядами данных.
1. Данные листа
2. Диаграмма, созданная на основе данных листа
Excel поддерживает различные типы диаграмм, что позволяет представлять данные наиболее понятным для той или иной аудитории способом. При создании новой или изменении существующей диаграммы можно выбрать один из разнообразных типов (например, гистограмму или круговую диаграмму) и подтипов (например, гистограмму с накоплением или объемную круговую диаграмму). Совместив в одной диаграмме разные типы, можно создать смешанную диаграмму.
При создании новой или изменении существующей диаграммы можно выбрать один из разнообразных типов (например, гистограмму или круговую диаграмму) и подтипов (например, гистограмму с накоплением или объемную круговую диаграмму). Совместив в одной диаграмме разные типы, можно создать смешанную диаграмму.
Дополнительные сведения о типах диаграмм, поддерживаемых в Excel, см. в статье Типы диаграмм.
Элементы диаграммы

1. область диаграммы.
2. область построения диаграммы.3. точки данных для ряд данных, отмеченные на диаграмме.
4. ось категорий (горизонтальная) и значений (вертикальная), вдоль которых строится диаграмма.
5. легенда диаграммы.
легенда диаграммы.
6. Названия диаграммы и осей, которые можно использовать в диаграмме.
Как нарисовать график в Ворде
Визуализация информации значительно повышает ее восприятие. Редактор Word от небезызвестной корпорации Microsoft обладает всеми необходимыми инструментами для создания графиков. Создание графических данных напрямую зависит от версии используемого редактора.
График в Word 2016. Пошаговая инструкция
Интерфейс Microsoft Word образца 2016 года максимально оптимизирован под конечного потребителя. Алгоритм по созданию графиков выглядит следующим образом:
- Открыть Word.
Открываем Word - Нажать левой кнопкой мыши по вкладке «Вставка», которая расположена справа от вкладки «Главная».

Нажимаем левой кнопкой мыши по вкладке «Вставка» - Нажать на кнопку «Диаграмма».
Нажимаем на кнопку «Диаграмма» - Появляется окно с выбором возможных вариантов визуализации диаграммы. Выбрать «Графики».
Выбираем «Графики» - Система откроет дополнительное окно с данными, которые можно изменять. Следует обратить внимание на то, что открылась таблица Excel. Именно данный редактор отвечает за табличные данные. Горизонтальная ось имеет стандартное название «Категории», вертикальная – «Ряды». Наименование можно менять. Кроме того, можно добавлять дополнительные оси.
В табличном редакторе Excel меняем данные на свои - После введения необходимой информации график построится автоматически.
Введенная информация в таблице, автоматически отобразится в графике
На заметку! Редактор дает выбор внешнего вида графиков. Все зависит от потребностей пользователя. Желание визуально выделить конкретные данные легко удовлетворит график с маркерами, отобразить рост – график с накоплением.
Созданный график можно изменить в любой момент, достаточно выделить интересующую область и нажать правую кнопку мыши. Имеется возможность менять как исходную информацию, так и цветовую гамму:
Версия текстового редактора от 2016 года преобразила графики с визуальной точки зрения (линии стали более плавными, общая картина стала изящнее и презентативнее), но общий принцип построения остался прежним. И это важно понимать при работе с более старыми продуктами от Microsoft.
Как сделать график в Word 2007, 2010, 2013
Для того чтобы сделать график в Word 2007, 2010, 2013 установите курсор в месте где должен находиться график, перейдите на вкладку «Вставка» и нажмите там на кнопку «Диаграмма».
В результате перед вами откроется окно со списком всех доступных шаблонов диаграмм. Здесь можно выбрать шаблон для создания гистограммы, круговой, линейной, точечной, биржевой диаграммы, а также диаграмм других типов. Для создания графиков здесь есть отдельная группа шаблонов под названием «Графики», в которой доступно несколько вариантов.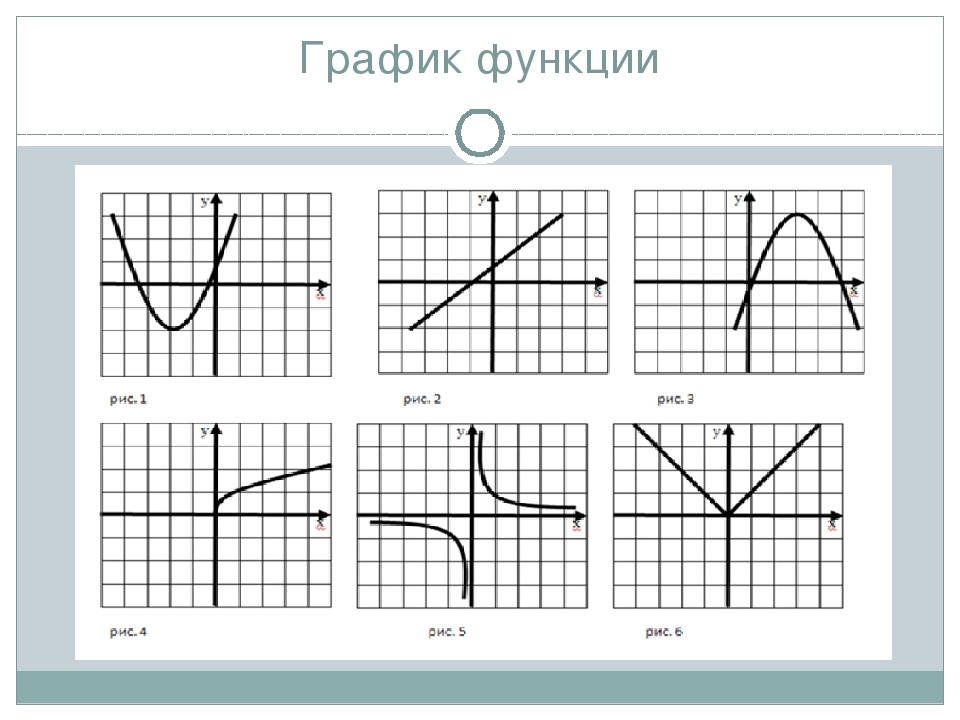
После нажатия на кнопку «ОК» в выбранном вами месте документа Word появится график. Вместе с этим откроется документ Excel, в котором нужно ввести данные для построения графика. В документе Excel будет небольшая таблица, выделенная синей рамкой. Эта таблица связана с графиком, который появился в документе. Поэтому любые изменения в этой таблице будут сразу влиять на график в документе Word.
Для настройки графика нужно отредактировать таблицу в Excel. Для этого вставьте собственные названия столбцов и строк, а также данные в ячейках. Для того чтобы увеличить количество столбцов или строк перетащите с помощью мышки правый нижний угол синей рамки, которая обрамляет таблицу с данными.
Если у вас в документе Word уже есть таблица с данными для графика, то вы можете просто перенести ее в Excel. Для этого выделите мышкой таблицу в Word, скопируйте ее с помощью Ctrl-C, после этого выделите мышкой таблицу в Excel, и вставьте данные с помощью Ctrl-V.
После того, как вы ввели нужные данные для графика, окно с таблицей Excel можно просто закрыть нажатием на кнопку с крестиком. После чего можно продолжать работу с документом Word.
При необходимости в дальнейшем можно отредактировать график, например, изменить имеющиеся значения или добавить новые. Для этого нужно выделить график мышкой, перейти на вкладку «Конструктор» и нажать на кнопку «Изменить данные».
После этого появится окно Excel в котором можно отредактировать данные и таким образом изменить график.
График в Word 2003
Единственная версия, в которой создание графика выглядит несколько иным образом – Word 2003. Весь процесс можно описать в виде следующих шагов:
- Нажать на раздел «Вставка», затем выбрать вкладку «Рисунок» и выбрать «Диаграмма».
Нажимаем на раздел «Вставка», далее выбираем вкладку «Рисунок», затем выбираем «Диаграмма» - Нажать правой кнопкой мыши возле границы появившейся диаграммы и выбрать раздел «Тип диаграммы».

Нажимаем правой кнопкой мыши возле границы появившейся диаграммы, выбираем раздел «Тип диаграммы» - В открывшемся окне поменять тип на графический.
Выбираем вид «График» - Ввести необходимые данные в таблицу.
Вводим необходимые данные в таблицу - График построен.
Политика Microsoft всегда была направлена на доступность и простоту для конечного потребителя. За 15 лет существования Word не затрагивался общий принцип создания визуального отображения данных, в связи с чем, освоив хотя бы одну версию, можно без труда создавать графики и в других редакторах.
Связанный график: повышение эффективности работы с Word
Способ будет полезен при необходимости часто менять исходные данные. Пошаговая инструкция:
- Открыть таблицу Excel с нужными данными.
Открываем таблицу Excel с нужными данными - Выделить необходимые ячейки, из которых будет построен график.
Выделяем таблицу или отдельные ячейки для построения графика - Выбрать раздел «Вставка» и найти вкладку «Диаграмма».

Выбираем раздел «Вставка», находим вкладку «Диаграмма» - Во вкладке «Диаграмма» найти значок «График», кликнуть по нему левым щелчком мышки.
Находим значок «График», кликаем по нему левым щелчком мышки - Выделить созданный график. Достаточно щелкнуть по его границе.
Выделяем созданный график, щелкнув мышкой по его границе - На вкладке «Главная» нажать «Буфер обмена».
На вкладке «Главная» нажимаем «Буфер обмена» - Вырезать график.
Левым кликом мышки нажимаем по значку ножниц - Вставить его в нужном месте текстового файла Word, щелкнув в «Буфере обмена» по иконке «Вставить», и выбрав подходящий параметр вставки.
Во вкладке «Главная» в «Буфере обмена» кликаем по иконке «Вставить»
Выбираем подходящий параметр вставки, при наведении на значки мышкой читаем название параметров
Подобный метод значительно упрощает работу с графическими данными. Буфер обмена позволяет сохранять нужные элементы и мгновенно перемещать их из одного текстового файла в другой.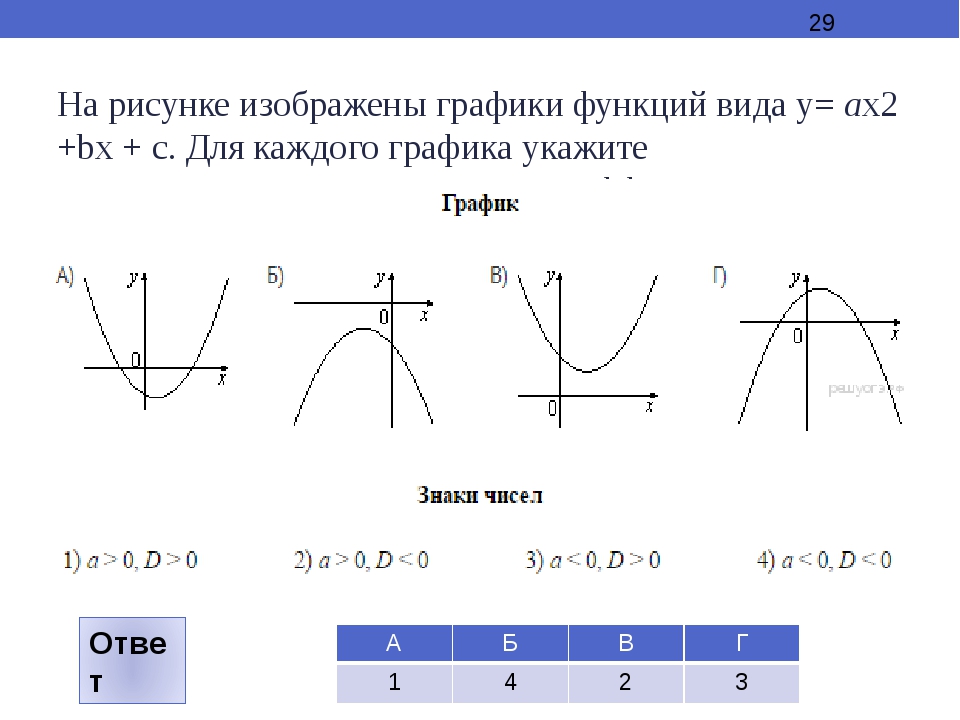 Помимо этого, создавать визуальные элементы в текстовом документе можно напрямую из табличного редактора Excel.
Помимо этого, создавать визуальные элементы в текстовом документе можно напрямую из табличного редактора Excel.
Как создается график функций
Если Вам нужно вставить его в документ, тогда можете поступить следующим образом. Сначала добавьте график функций в Excel, как это сделать, я рассказывала в отдельной статье, а затем скопируйте его и вставьте в документ Word. После этого, у Вас останется возможность его редактировать в Ворде, как было описано выше: или кликайте по осям, или переходите на вкладку «Работа с диаграммами».
Как создается график функций через конструктор
Если Вам нужно вставить его в документ, тогда можете поступить следующим образом. Сначала добавьте график функций в Excel, как это сделать, я рассказывала в отдельной статье, а затем скопируйте его и вставьте в документ Word. После этого, у Вас останется возможность его редактировать в Ворде, как было описано выше: или кликайте по осям, или переходите на вкладку «Работа с диаграммами».
В Интернете также можно найти различные программы, с помощью которых получится сделать график функции в Word. Расскажу про одну из них – «Построитель графиков 1.50».
Это макрос, который нужно установить на компьютер. Затем открываете Ворд и запускаете программу в «Надстройках».
Я скачала файл установки из Интернета. Затем запустила мастер установки.
В установке ничего особого нет. Выберите язык, примите условия лицензионного соглашения, и нажмите «Установить».
Для того чтобы макрос заработал, нужно немного изменить настройки Word. Перейдите на вкладку «Файл» и кликните по пункту «Параметры».
В следующем окне перейдите на вкладку «Центр управления безопасностью» и нажмите на кнопку «Параметры центра управления безопасностью».
На вкладке «Параметры макросов» поставьте маркер в поле «Включить все макросы». Нажмите «Ок» в этом окне и в предыдущем.
Нажмите «Ок» в этом окне и в предыдущем.
Если Вы не планируете постоянно использовать данный макрос, то, после того, как поработаете с ним, снова зайдите в «Параметры» Word и верните все обратно.
Если на момент установки программы у Вас был открыт документ Word, тогда закройте его и откройте заново.
Затем перейдите на вкладку «Надстройки». Там должна появиться новая иконка, соответствующая макросу. Чтобы запустить макрос, нажмите на нее.
Интерфейс программы на русском языке. Вводите свои значения и рисуйте нужную функцию.
Надеюсь, используя мои рекомендации, у Вас получилось добавить в документ или обычный график, или график функций.
Как построить в Ворде график функции по точкам
Создадим новый документ (Файл – Создать — Новый документ – Создать).
Для рисования графика по точкам, хорошо бы воспользоваться сеткой. Включаем её.
На вкладке Вид в разделе Показать ставим галочку напротив пункта Сетка. Теперь гораздо проще будет рисовать координатные оси и сам график.
Рисуем оси координат
На вкладке Вставка в разделе Фигуры-Линии выбираем Стрелку. Курсор примет вид крестика. При нажатой левой кнопке мыши растягиваем стрелку до нужной длины.
При выделенной фигуре, на ее концах есть кружки. Потянув за любой из них, при нажатой левой кнопке мыши, можно изменить длину или направление стрелки.
Для рисования второй оси проделываем шаги, описанные выше.
Далее определяем на нашей сетке единичный отрезок и обозначаем его с помощью надписи (Вставка – Надпись – Нарисовать надпись). Растягиваем небольшой прямоугольник и вписываем в него цифру 1. Теперь убираем заливку и контур у надписи (фигура Надпись должна быть выделена). В ленте меню выбираем Средства рисования – Формат и в разделе Стили фигур выбираем для Заливки фигуры – Нет заливки, а для Контура фигуры – Нет контура. Теперь контур и заливка станут прозрачными.
В ленте меню выбираем Средства рисования – Формат и в разделе Стили фигур выбираем для Заливки фигуры – Нет заливки, а для Контура фигуры – Нет контура. Теперь контур и заливка станут прозрачными.
Остается только перенести цифру поближе к нужному месту.
Если скопировать эту надпись и вставить несколько раз, то можно будет, заменив единичку, подписать оси координат, указать начало координат и расставить еще несколько значений на осях.
Ну, вот, координатная плоскость задана.
Рисуем график параболы у=х2
В фигурах выбираем Кривая и на нашей координатной плоскости делаем одним кликом первую точку(-3,9), следующий клик в точке(-2,4), следующий в точке (-1,1) и так далее. На последней точке делаем двойной клик, чтобы завершить рисование кривой. Желательно постараться проставить все нужные точки графика за один проход.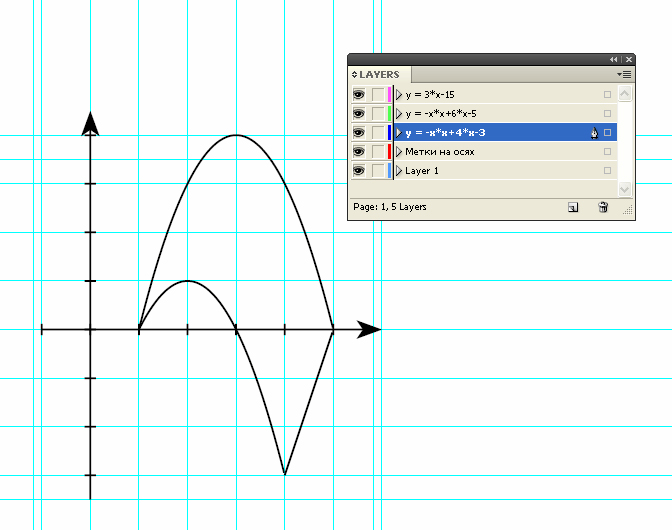
Но если не получилось, не беда, все можно поправить. Кликните на Вашу кривую правой кнопкой мыши и в контекстном меню вы берите пункт Начать изменение узлов.
Ваши узловые точки будут доступны для перемещения, можно скорректировать кривизну или длину кривой. Используя контекстное меню для кривой, узлы можно добавить или удалить.
Изменить цвет графика и его толщину можно в ленте меню Средства рисования – Формат и в разделе Стили фигур.
Помните! Режим сетки распространяется на все страницы документа. После его отключения, сетка на графике тоже исчезнет.
Совет! Делайте графики в отдельном документе, в целевой текст вставляйте скриншоты. Так у Вас будет возможность исправить неточности и поменять рисунок.
Теперь, когда график готов, нужно сделать его скриншот и вставить в нужный документ.
Настройки графика
Мы разобрались, как построить график, теперь настроим его отображение. Если вам надо поменять значения, кликните на гистограмму правой кнопкой мыши, в меню перейдите на «Изменить данные». Появится табличка, доступная для редактирования. Через это же контекстное меню можно заменить тип диаграммы, формат подписей и ряда значений.
Если вам надо поменять значения, кликните на гистограмму правой кнопкой мыши, в меню перейдите на «Изменить данные». Появится табличка, доступная для редактирования. Через это же контекстное меню можно заменить тип диаграммы, формат подписей и ряда значений.
Инструменты для быстрого редактирования внешнего вида появляются справа при клике на график левой кнопкой. Они помогут добавить или убрать отдельные элементы, применить стиль, настроить отображение точек.
Для гибкой настройки диаграммы в Word есть 2 вкладки: «Конструктор» и «Формат». Они появляются в меню при клике на созданном графике. Во вкладке «Конструктор» создавайте уникальный внешний вид с помощью готовых шаблонов экспресс-макета, стиля и цветовых схем.
Можно изменить детали любого фрагмента и вручную: кликните на нужный элемент графика, перейдите на вкладку «Формат». В разделе «Текущий фрагмент» выберите «Формат выделенного фрагмента», справа появится дополнительное меню. Нарисуйте свои стиль, меняя заливку, границы, параметры тени, эффекты. Для текста можно менять контур, заливку, вставлять стили WordArt.
Для текста можно менять контур, заливку, вставлять стили WordArt.
Источники
- https://support.office.com/ru-ru/article/%D1%81%D0%BE%D0%B7%D0%B4%D0%B0%D0%BD%D0%B8%D0%B5-%D0%B4%D0%B8%D0%B0%D0%B3%D1%80%D0%B0%D0%BC%D0%BC%D1%8B-%D0%B8%D0%BB%D0%B8-%D0%B3%D1%80%D0%B0%D1%84%D0%B8%D0%BA%D0%B0-%D0%B2-word-2007-58516b99-55fc-4f45-ac81-cc6868a18a8a
- https://pc-consultant.ru/microsoft-word/kak-narisovat-grafik-v-vorde/
- https://comp-security.net/%D0%BA%D0%B0%D0%BA-%D1%81%D0%B4%D0%B5%D0%BB%D0%B0%D1%82%D1%8C-%D0%B3%D1%80%D0%B0%D1%84%D0%B8%D0%BA-%D0%B2-word/
- https://fileword.ru/kak-sdelat-grafik-v-vorde.html
- http://comp-profi.com/kak-sdelat-grafik-v-vorde/
- https://samsebeadmin.ru/programmy/kak-postroit-grafik-v-vorde.html
- http://droidov.com/make-diagrams-word
[свернуть]
Как нарисовать график из pandas DataFrame
Задача. У вас есть jupyter notebook, в нем есть данные, которые загружены в DataFrame.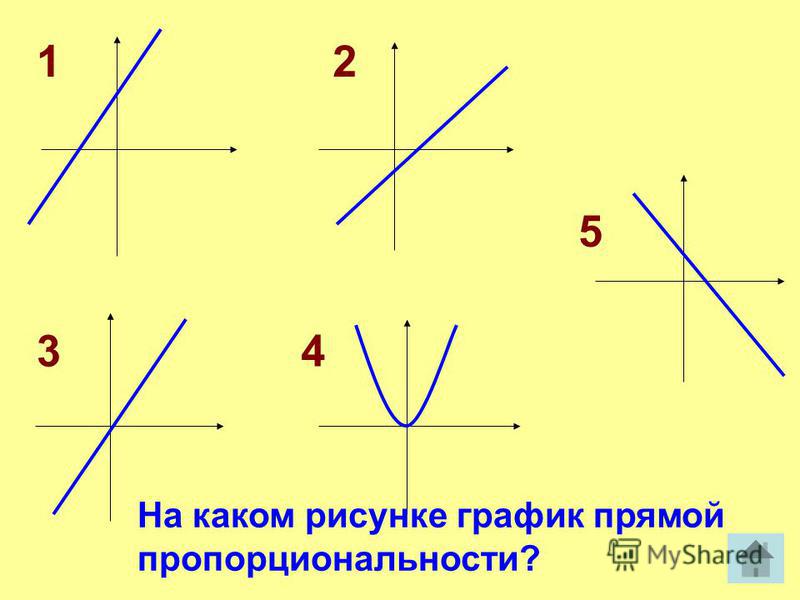 Вам необходимо из этих данных нарисовать график.
Вам необходимо из этих данных нарисовать график.
Вот пример:
import pandas as pd
df = pd.DataFrame({'day_number': ['1', '3', '4'], 'orders': [8, 7, 11]})
df
Это данные про заказы в интернет магазине
- в день номер 1 было 8 заказов
- в день номер 3 было 7 заказов
- в день номер 4 было 11 заказов
- (обратите внимание, что про день номер 2 информации нет)
График
Чтобы нарисовать график нужно добавить всего две строчки:
import matplotlib.pyplot as plt
plt.plot(df['day_number'], df['orders'])
Первая строчка — это подключение библиотеки, вторая — это вызов «plot», которому переданы значения по X и по Y.
Получился график:
Но тут есть несколько проблем, давайте их исправим.
Текст «matplotlib.lines.Line2D at «
В выводе ячейки jupyter есть не только график, но еще и какой-то текст
[<matplotlib. lines.Line2D at 0x7f62a8d9abe0>]
lines.Line2D at 0x7f62a8d9abe0>]
Это специфика jupyter. Он выводит в ячейку результат последнего выражения. «plt.plot(df[‘day_number’], df[‘orders’])» возвращает список из одного элемента «matplotlib.lines.Line2D» — это и отображается в ячейке.
Для того чтобы это убрать, нужно чтобы последнее выражение возвращало None. Чаще всего для этого используется выражение «plt.show()». Если это записать в последнюю строку, то текст пропадет и будет только график:
Неправильные значения по оси X
Если внимательно посмотреть на график, то станет понятно что на нем нарисовано не то что нужно. В DataFrame есть данные про день 1, 3 и 4. Данных про день два нет. Но на графике расстояние от точки 1 до точки 3 точно такое же как от точки 3 до точки 4.
Так происходит из-за того что в day_number находятся строки, а не числа. Эти строки используются только как подписи на оси графика. Вот еще пример где используются строки состоящие не из цифры, он работает точно так же:
Для того чтобы график использовал значения X как цифры нужно преобразовать их
в цифры. Можно либо поправить это в создании df (убрать кавычки), либо преобразовать
уже готовый столбец в DataFrame:
Можно либо поправить это в создании df (убрать кавычки), либо преобразовать
уже готовый столбец в DataFrame:
df['day_number'] = pd.to_numeric(df['day_number'])
Вот правильный график:
График начинается не от нуля
Следующая вещь, которую хочется поправить в графике — это сделать чтобы минимальное значение по оси Y было 0.
Есть несколько способов как это можно сделать, самый простой — добавить в ячейку строчку кода plt.ylim(bottom=0)
Легенда
Удобно когда на графике отображается информация про линии. Чтобы это сделать, нужно поправить две строчки.
Указать label внутри plot:
plt.plot(df['day_number'], df['orders'],label="Number of orders by day")
И сказать:
plt.legend()
Этот вызов постарается отобразить легенду в лучшем месте на графике (чтобы он не закрывал линию). Но можно и руками указать место где расположить легенду:
plt. legend(loc="lower right")
legend(loc="lower right")
Если указать неправильное значение для loc, то система выдаст отличнейшую ошибку, в которой перечислены все валидные варианты для этого значения:
/usr/local/lib/python3.7/site-packages/ipykernel_launcher.py:9: MatplotlibDeprecationWarning: Unrecognized location 'asdf'. Falling back on 'best'; valid locations are
best
upper right
upper left
lower left
lower right
right
center left
center right
lower center
upper center
center
This will raise an exception in 3.3.
if __name__ == '__main__':
Другие типы графиков
Кроме линии можно отобразить данные другим способом.
Например, bar chart:
import pandas as pd
import matplotlib.pyplot as plt
df = pd.DataFrame({'day_number': ['1', '3', '4'], 'orders': [8, 7, 11]})
df['day_number'] = pd.to_numeric(df['day_number'])
plt.bar(df['day_number'], df['orders'])
plt.show()
Или точки:
import pandas as pd
import matplotlib.pyplot as plt
df = pd.DataFrame({'day_number': ['1', '3', '4'], 'orders': [8, 7, 11]})
df['day_number'] = pd.to_numeric(df['day_number'])
plt.scatter(df['day_number'], df['orders'])
plt.show()
Иван Бессарабов
[email protected]
5 апреля 2020
Создание графика в word. Как нарисовать график в ворде
В Microsoft Office есть огромное количество шаблонов и инструментов для работы с графикой. С их помощью можно приготовить красивую презентацию или дополнить документ наглядным приложением. Для этого разберитесь, как сделать диаграмму в Word. С ней легче продемонстрировать информацию. Если изобразить цифры и характеристики в виде текста, то их будут пролистывать. Чтобы вникнуть в суть написанного, придётся напрягаться, внимательно читать и сопоставлять данные. А вот правильно оформленный график сразу запомнится.
В статье вы узнаете о том, как правильно оформить графики в Word
Создание диаграмм
Найти необходимый диалог добавления достаточно просто
Этот графический объект можно вставить прямо в документ Word. При этом вводить данные надо в таблице Excel. Необязательно разбирать все функции этой программы, чтобы приготовить презентацию. Всё просто и понятно. Итак, как сделать график в Word:
- Откройте пустой документ.
- Перейдите в меню Вставка — Иллюстрации (или Вставка — Рисунок). Там имеются все инструменты для работы с презентациями и документами: изображения, фигуры WordArt, мультимедиа. Найдите пункт «Создать диаграмму».
- Выберите тип визуализации. Слева находятся категории: круговая, точечная, биржевая, лепестковая, линейная, пузырьковая и так далее. А справа показано, как выглядят фигуры. Нажмите «ОК», чтобы построить график.
- После этого откроется окно Excel. Характеристики объекта продемонстрированы в таблице. Значения в ячейках соответствуют показателям на иллюстрации. Они представляют диаграмму в виде текста. Когда вы напечатаете какой-то символ в Excel, то он сразу отразится в Word. Все названия заданы по умолчанию — переименуйте их в таблице. Например, вместо слова «Категория» напишите «Показатели за текущий год», а вместо «Ряд» — название отдела. И поменяйте числа на те, которые нужны вам. Так можно сделать наглядный график.
- Если вам не хватает характеристик, не надо вставлять новую иллюстрацию. Это также . Блок с цифрами, категориями и рядами в таблице обведён рамкой. Потяните её за правый нижний угол — это расширит диаграмму. В пустые ячейки введите желаемые значения.
При вставке объекта в текстовом редакторе подгружается табличный
Чтобы изменить уже готовую презентацию, не нужно её создавать заново. Лучше сделать следующее:
- Кликните на объект.
- В строке меню появятся новые пункты. Это инструментарий, с помощью которого можно настроить диаграмму.
- Откройте панель «Конструктор».
- Чтобы выбрать другую иллюстрацию и при этом сохранить в ней все значения, нажмите кнопку «Изменить тип». Она находится в левой части панели. Так можно построить новый график, оставив в нём цифры и названия из старого.
- Если вы хотите вписать другие числа, то кликните «Изменить данные». Откроется Excel-таблица с категориями и рядами. Их нельзя перепечатать прямо в Word.
Основной инструментарий для структурной настройки на ленте
Во вкладке «Макет» можно задать название, сделать подпись, добавить фигуру WordArt, выбрать, где именно будут находиться категории и ряды. Раздел «Формат» предназначен для редактирования цветовой палитры, стиля, разметки и расположения в тексте.
Следующая вкладка еще больше расширяет ваши возможности
Внешний вид диаграмм
В Microsoft Office много шаблонов иллюстраций . Но если вам не подошёл ни один из них, то можете прочитать, как создать диаграмму в Word и изменить её внешний вид.
Дважды кликните по графическому объекту — появится окно настроек с несколькими разделами. В Word 2007 оно вызывается через контекстное меню, пункт «Формат». Каждый элемент можно редактировать отдельно. Просто выделите ту часть объекта, над которым хотите поработать.
Подробнее о вкладках в меню:
- Параметры ряда (или параметры оси). Тут можно изменить форму фигур и их расположение относительно друг друга.
- Заливка. Выбор цвета иллюстрации. Если хотите сделать график со своими картинками, то поставьте маркер рядом с пунктом «Рисунок» и нажмите «Вставить из файла». Можно задать текстуры, градиент, сочетание разных оттенков и так далее.
- Стили границ. Настройки вида, заливки и ширины рамки . Чтобы работать с этим меню, во вкладке «Цвет границы» выберите тип линии «Сплошная» или «Градиентная».
- Формат объёмной фигуры. Можно сделать рисунок объёмным и выбрать тип поверхности, на которую он будет похож. Но это работает не со всеми элементами в Word. Не накладывается, например, на такие как «Пузырьковые» объекты — они и так объёмные.
Во вкладках «Свечение» и «Тень» настраиваются соответствующие эффекты. Экспериментируйте и пробуйте разные настройки. Изменения сразу же отобразятся в документе. Чтобы переместить текстовую информацию о рядах и категориях, нажмите кнопку «Легенда» в меню «Макет».
Красивое оформление презентации делает её восприятие более эффективным
Но разобраться, как построить диаграмму в Word и поменять её вид, можно и без поиска многочисленных функций. Эти фигуры похожи на фигуры из WordArt. Их отдельные элементы перемещаются и растягиваются мышью. А заливка и стиль есть в меню «Формат». Оно появляется вверху окна, когда вы выделяете график.
На этой панели есть настройки обтекания текстом. Вы можете вставить текст в рисунок из WordArt и добавить различные эффекты. Чтобы сформировать уникальную и запоминающуюся диаграмму, не надо использовать сразу весь инструментарий Word на небольшом куске иллюстрации.
Выделите важный фрагмент, придав ему объём. Грамотно расставьте тени — так появится ощущение, что ряды на разном уровне. Можно сделать свечение элемента, к которому надо привлечь внимание.
Если вы хотите показать начальству, насколько выросли продажи, продемонстрировать инвесторам преимущества проекта или разобрать с коллегами план работы — надо создать красивую и привлекательную диаграмму . Графические объекты используются не только для презентаций. Их вставляют в рефераты, дипломы, различные документы, чтобы визуализировать данные. Информация ле
Как рисовать 2D графику красиво. Основы крутого гейм арта — Офтоп на DTF
{«id»:13368,»url»:»https:\/\/dtf.ru\/flood\/13368-kak-risovat-2d-grafiku-krasivo-osnovy-krutogo-geym-arta»,»title»:»\u041a\u0430\u043a \u0440\u0438\u0441\u043e\u0432\u0430\u0442\u044c 2D \u0433\u0440\u0430\u0444\u0438\u043a\u0443 \u043a\u0440\u0430\u0441\u0438\u0432\u043e. \u041e\u0441\u043d\u043e\u0432\u044b \u043a\u0440\u0443\u0442\u043e\u0433\u043e \u0433\u0435\u0439\u043c \u0430\u0440\u0442\u0430″,»services»:{«vkontakte»:{«url»:»https:\/\/vk.com\/share.php?url=https:\/\/dtf.ru\/flood\/13368-kak-risovat-2d-grafiku-krasivo-osnovy-krutogo-geym-arta&title=\u041a\u0430\u043a \u0440\u0438\u0441\u043e\u0432\u0430\u0442\u044c 2D \u0433\u0440\u0430\u0444\u0438\u043a\u0443 \u043a\u0440\u0430\u0441\u0438\u0432\u043e. \u041e\u0441\u043d\u043e\u0432\u044b \u043a\u0440\u0443\u0442\u043e\u0433\u043e \u0433\u0435\u0439\u043c \u0430\u0440\u0442\u0430″,»short_name»:»VK»,»title»:»\u0412\u041a\u043e\u043d\u0442\u0430\u043a\u0442\u0435″,»width»:600,»height»:450},»facebook»:{«url»:»https:\/\/www.facebook.com\/sharer\/sharer.php?u=https:\/\/dtf.ru\/flood\/13368-kak-risovat-2d-grafiku-krasivo-osnovy-krutogo-geym-arta»,»short_name»:»FB»,»title»:»Facebook»,»width»:600,»height»:450},»twitter»:{«url»:»https:\/\/twitter.com\/intent\/tweet?url=https:\/\/dtf.ru\/flood\/13368-kak-risovat-2d-grafiku-krasivo-osnovy-krutogo-geym-arta&text=\u041a\u0430\u043a \u0440\u0438\u0441\u043e\u0432\u0430\u0442\u044c 2D \u0433\u0440\u0430\u0444\u0438\u043a\u0443 \u043a\u0440\u0430\u0441\u0438\u0432\u043e. \u041e\u0441\u043d\u043e\u0432\u044b \u043a\u0440\u0443\u0442\u043e\u0433\u043e \u0433\u0435\u0439\u043c \u0430\u0440\u0442\u0430″,»short_name»:»TW»,»title»:»Twitter»,»width»:600,»height»:450},»telegram»:{«url»:»tg:\/\/msg_url?url=https:\/\/dtf.ru\/flood\/13368-kak-risovat-2d-grafiku-krasivo-osnovy-krutogo-geym-arta&text=\u041a\u0430\u043a \u0440\u0438\u0441\u043e\u0432\u0430\u0442\u044c 2D \u0433\u0440\u0430\u0444\u0438\u043a\u0443 \u043a\u0440\u0430\u0441\u0438\u0432\u043e. \u041e\u0441\u043d\u043e\u0432\u044b \u043a\u0440\u0443\u0442\u043e\u0433\u043e \u0433\u0435\u0439\u043c \u0430\u0440\u0442\u0430″,»short_name»:»TG»,»title»:»Telegram»,»width»:600,»height»:450},»odnoklassniki»:{«url»:»http:\/\/connect.ok.ru\/dk?st.cmd=WidgetSharePreview&service=odnoklassniki&st.shareUrl=https:\/\/dtf.ru\/flood\/13368-kak-risovat-2d-grafiku-krasivo-osnovy-krutogo-geym-arta»,»short_name»:»OK»,»title»:»\u041e\u0434\u043d\u043e\u043a\u043b\u0430\u0441\u0441\u043d\u0438\u043a\u0438″,»width»:600,»height»:450},»email»:{«url»:»mailto:?subject=\u041a\u0430\u043a \u0440\u0438\u0441\u043e\u0432\u0430\u0442\u044c 2D \u0433\u0440\u0430\u0444\u0438\u043a\u0443 \u043a\u0440\u0430\u0441\u0438\u0432\u043e. \u041e\u0441\u043d\u043e\u0432\u044b \u043a\u0440\u0443\u0442\u043e\u0433\u043e \u0433\u0435\u0439\u043c \u0430\u0440\u0442\u0430&body=https:\/\/dtf.ru\/flood\/13368-kak-risovat-2d-grafiku-krasivo-osnovy-krutogo-geym-arta»,»short_name»:»Email»,»title»:»\u041e\u0442\u043f\u0440\u0430\u0432\u0438\u0442\u044c \u043d\u0430 \u043f\u043e\u0447\u0442\u0443″,»width»:600,»height»:450}},»isFavorited»:false}
Графики функций как средство выражения личностного творчества
Библиографическое описание:
Пивоварова, Т. Ю. Графики функций как средство выражения личностного творчества / Т. Ю. Пивоварова. — Текст : непосредственный // Молодой ученый. — 2017. — № 16 (150). — С. 478-482. — URL: https://moluch.ru/archive/150/42684/ (дата обращения: 13.01.2021).
В чистой математике живет всегда художник, архитектор и даже поэт.
Принсгейм А.
Изучение поведения функций и построение их графиков является важным разделом математики. Свободное владение техникой построения графиков часто помогает решать многие задачи и порой является единственным средством решения. Кроме того, умение строить графики функций представляет большой самостоятельный интерес.
Часто построение графиков связано с исследованием поведения функций. Однако необходимость построения графиков не ограничивается только этим. В ряде случаев графики облегчают нахождение решений уравнений и неравенств, сокращая и упрощая аналитические выкладки, и часто при этом являются единственным методом решения таких задач.
Не все учащиеся владеющие теорией успешно справляются с построением графиков, причины бывают разные: недостаток терпения, аккуратности или интереса. Но рисовать любят многие, поэтому если объединить рисование и построение графиков, то можно добиться отличного результата.
На своих уроках при изучении темы «График квадратичной функции» я применяю подобное объединение следующим образом. На начальном этапе даю готовые уравнения на заданном отрезке и предлагаю изобразить графики в системе координат. Более продвинутым учащимся я предлагаю самим нарисовать рисунок и попробовать задать его с помощью графиков по следующей схеме
1 этап
Рисуем, например, крылья бабочки
Рис. 1.
2 этап
Определим линию, которую хотим задать с помощью уравнения № 1. Пусть точка (4;3) — вершина параболы (1), построим систему новую систему координат в вершине.
Рис. 2.
Таким образом, уравнение вида новой системе координат примет более простой вид задача сводиться к нахождению коэффициента a.
3 этап
Вычислим a, подставляя в уравнение координаты второй точки (в новой системе):(-2;3)
4этап
Вернемся к основной системе координат и получим уравнение
Значит, линия 1 на рисунке задана формулой
. Но нам требуется не вся парабола, а лишь та её часть, которая лежит на промежутке .
Получим линию 1 на рисунке 1.
Продолжая дальше, получаем: уравнение для линии 2
.
Очевидно, что составлять уравнения для графиков симметричных относительно оси ОУ проще, т. к. меняются только координаты вершины параболы в «новой системе координат»
В таблице представлены несколько рисунков и соответствующих им уравнений
Основные термины (генерируются автоматически): построение графиков, система координат, уравнение.
Нарисовать прямоугольник в графике C
- Учебники
- Алгоритмы
- Анализ алгоритмов
- Асимптотический анализ
- Худший, средний и лучший случаи
- Асимптотические обозначения
- Немного о и маленьких обозначений омега
- Теория нижней и верхней границы
- Анализ петель
- Решение повторений
- Амортизированный анализ
- Что означает «космическая сложность»?
- Псевдополиномиальные алгоритмы
- Схема аппроксимации полиномиального времени
- Вопрос временной сложности
- Алгоритмы поиска
- Алгоритмы сортировки
- Анализ алгоритмов
- Алгоритмы
Онлайн-калькулятор для построения графиков — построение кривой онлайн
×Программа для построения графиков онлайн , также известная как графопостроитель , представляет собой онлайн-плоттер кривых , который позволяет строить графики функций онлайн.Просто введите выражение в соответствии с x функции, которую нужно построить, используя обычные математические операторы. Графопостроитель особенно подходит для исследования функций , это позволяет получить графическое представление функции из уравнения кривой, его можно использовать для определения вариации, минимума и максимума функции.
Онлайн-плоттер также может рисовать параметрические кривые. и рисовать полярные кривые, как и для функций, достаточно ввести выражение для представления в соответствии с параметром t.Для мощности
Это программное обеспечение для построения кривых позволяет использовать следующие стандартные математические функции :
- абс (абсолютное значение), абсолютное значение графика
- arccos (арккосинус), сюжет арккосинус
- арксин (арксинус), сюжет арксинус
- arctan (арктангенс), арктангенс графика
- ch (гиперболический косинус), построить гиперболический косинус
- cos (косинус), сюжетный косинус
- котан (котангенс), котангенс участка
- котангенс (гиперболический котангенс), гиперболический котангенс графика
- cube_root (корень куба), Построить кубический корень
- exp (экспонента), сюжет экспоненциальный
- ln (наперский логарифм), график напьера логарифм
- лог (логарифм), логарифм графика
- sh (гиперболический синус), график гиперболический синус
- sin (синус), сюжетный синус
- sqrt (квадратный корень), квадратный корень из участка
- загар (касательная), касательная к сюжету
- -е (гиперболический тангенс), построить гиперболический тангенс
- Функции построения онлайн
Этот онлайн-плоттер позволяет вы до рисовать несколько кривых одновременно , просто введите выражение функции, которую нужно построить, и нажмите «Добавить», графическое представление функции появляется мгновенно, можно повторить операцию до построить другие кривые онлайн .
Переменная, которая будет использоваться для представления функций, — «x».
Можно получить координаты точек на кривой кривой с помощью курсора. Для этого щелкните кривую, чтобы появился курсор, а затем перетащите ее вдоль кривой, чтобы увидеть ее координаты.
Кривые можно снять с плоттера:
- Чтобы удалить кривую, выберите кривую, затем нажмите кнопку удаления в меню.
- Чтобы удалить все кривые с графика, нажмите кнопку «Удалить все» в меню.
Можно изменить кривую, представленную на графике, выбрав ее, отредактировав ее выражение, а затем нажав на кнопке редактирования.
Онлайн-плоттер кривых имеет несколько опций, которые позволяют настраивать график. Чтобы получить доступ к этим параметрам, нажмите кнопку параметров.Затем можно определить границы графиков, чтобы подтвердить эти изменения, необходимо еще раз нажать кнопку «Параметры».
- Проведите касательную функции к точке
- График производной функции
Онлайн-плоттер позволяет рисовать касательную функции в точке для этого, вы просто нарисуете желаемую функцию, а затем, когда функция будет нарисована, щелкните меню, параметры, а затем кнопку касательной, которая появляется на экране, затем рисуется касательная, можно изменить точку касательной, что приведет к перерисовке касательной.Калькулятор позволяет определить уравнение касательной очень просто, с уравнением кривой.
Онлайн-плоттер позволяет вам построить производную функции , чтобы сделать это, вы просто рисуете желаемую функцию, а затем после того, как функция нарисована, нажмите на меню, на опции, затем на производную кнопку, которая появляется, затем строится производная функции.
Графопостроитель может также использоваться для вычисления производной функции и к участок это для этого, вы должны построить желаемую функцию, затем, как только функция будет нарисована, выберите ее, щелкнув по ней, красный курсор появится на кривой. Затем нажмите на меню, на опции, затем на производную кнопку «выражение», которая появляется на экране, затем строится и вычисляется производная функции.(«Выражение» представляет выражение, которое будет выведено и нанесено на график).
Плоттер позволяет рисовать параметрическую кривую , для этого вам просто нужно ввести абсциссу, ординату как функцию от t, затем нажмите кнопку «построить параметрическую кривую», кривая автоматически отображается с двумя курсорами для отображения желаемых точек.
Графопостроитель может использоваться для построения полярной кривой . Для этого просто введите выражение полярной кривой как функцию от t, затем нажмите кнопку «построить полярную кривую», кривая автоматически отобразится с двумя курсорами для отображения желаемых точек.
Есть возможность перемещаться по кривым и получать координаты точки, на которой находится курсор, Для этого необходимо ввести курсор и перемещать его по графику, координаты X и Y отображаются под графиком.
Можно изменить область графика, для этого необходимо войти в меню, затем нажать на опции, После этого можно изменить пределы графического отображения.
Графический калькулятор предлагает возможность масштабировать и перемещать область графика. Сделать это, используйте область в правом нижнем углу графиков.
- Кнопка + позволяет увеличить масштаб кривых,
- — позволяет уменьшить масштаб кривых,
- Стрелки используются для перемещения кривых,
Построенные кривые можно экспортировать с помощью графического калькулятора , экспорт выполняется как изображение в формате PNG.Для этого вам нужно перейти в меню графика, затем в подменю экспорта графиков. Калькулятор затем отображает построенные кривые в виде изображения, просто щелкните правой кнопкой мыши, чтобы экспортировать изображение, также возможно копирование изображения. Чтобы вернуться к нормальному отображению калькулятора, используйте кнопку «Выйти из режима изображения».
Graphic — Добро пожаловать
Это руководство пользователя поможет вам познакомиться с мощным набором инструментов рисования и функций, доступных в Graphic, и быстро подготовить вас к работе.
Graphic была разработана с самого начала, чтобы иметь красивый, чистый и простой в использовании интерфейс — с целью создания мощного приложения для рисования, которое использует преимущества встроенных функций в Mac OS X и iOS и является и весело, и полезно использовать.
Graphic была создана с нуля как собственное приложение Mac OS X , полностью используя преимущества UIKit, Core Graphics, Core Text и многих мощных технологий iOS .
Graphic также доступен на iPad и iPhone . Ознакомьтесь с подробными руководствами пользователя, чтобы ознакомиться с интерфейсами и их немного отличающимися функциями.
Щелкните одну из ссылок ниже, чтобы открыть нужное руководство по использованным материалам:
Graphic — это многофункциональное приложение для иллюстраций vector со всеми инструментами, необходимыми для создания всего, от сложных технических дизайнов до прекрасных произведений искусства.Объединив инструменты, эффекты и функции Graphic с вашим воображением, вы можете создать:
Сложные иллюстрации
Graphic может быть довольно мощным инструментом, даже если вы хотите создавать действительно подробные иллюстрации. Работа над этим типом дизайна может занять немного времени, а использование сочетаний клавиш от Graphic сэкономит вам время.
Вы можете использовать инструмент «Перо» для создания сложных контуров или инструмент «Карандаш » для создания контуров от руки.Объекты могут быть заполнены яркими цветами , градиентами , узорами или даже изображениями . Всегда используйте инструмент «Кисть » для создания гладких каллиграфических кистей.
Технические образцы
Если вы хотите создать классический план этажа, чертеж продукта, технический эскиз моды или любой другой технический дизайн, Graphic может вам помочь.
Вы можете легко создать линий со стрелками или размерных линий . Этикетки , которые указывают ширину, длину, высоту или площадь объекта, могут быть применены к любому типу формы или пути. Кроме того, любой текст может быть добавлен в качестве метки. Вы можете настроить цветной холст со сложной сеткой и легко экспортировать их вместе с вашим окончательным дизайном.
Логотипы и значки
Создать отличный логотип может быть намного сложнее, чем люди думают.Graphic поставляется со всеми инструментами и функциями, которые могут вам понадобиться для создания логотипа вашей компании.
Вы можете легко повернуть , масштаб и наклон объектов или точек. Вы всегда можете добавить текст на путь и изменить или стилизовать его, когда захотите. Используя команды path или логические команды , вы можете легко создавать более сложные объекты.
Дизайн пользовательского интерфейса
Используя Graphic, вы можете легко разработать интерфейс любого типа с учетом потребностей и ожиданий вашего пользователя. Вы можете создавать что угодно, от минималистичных всплывающих экранов до полнофункционального дизайна приложений.
Вы можете использовать сетку , направляющие или интеллектуальные направляющие вместе с функциями привязки сетки и привязки точек для создания идеальных форм пикселей и легко их совместить.
Pixel-Perfect Icons
Если вы хотите создать набор плоских значков, несколько линейных значков или подробный значок приложения, Graphic вам поможет. Ваши значки остаются полностью редактируемыми и могут быть изменены в любое время.
Используя один из инструментов формы , вы можете создавать линии, эллипсы, прямоугольники, многоугольники и многое другое. Вы можете мгновенно выровнять или , распределить несколько объектов и активировать режим Show Pixels всякий раз, когда вы не уверены, что дизайн идеально подходит для пикселей.Выбор команды Export Layers экспортирует отдельные объекты, группы или слои из вашего дизайна. Кроме того, вы можете использовать срезов , если хотите экспортировать определенные области с холста.
Замысловатые схемы
Создание аккуратных диаграмм в Graphic не так уж сложно и может быть полезно для визуального представления информации, документирования фактов и улучшения коммуникации, обучения или продуктивности.
Используйте инструмент Текст , чтобы добавить текстовые поля или большие текстовые поля и стилизовать их с помощью панели текста . Применяйте ярлыки и легко стилизуйте их, используя ту же панель текста .
Элегантная инфографика
Отличный дизайн инфографики преобразует сложную информацию и данные в графику, которую легко понять и привлечь внимание. Graphic поставляется со всеми инструментами и функциями, которые могут вам понадобиться для создания собственной инфографики.
Используйте панель «Стили» для сохранения и повторного использования атрибутов внешнего вида любого объекта. Вы можете легко выбрать объекты с похожими атрибутами внешнего вида с помощью параметра Выбрать аналогичный .
Яркие графики
Инструменты и функцииGraphic также могут использоваться для графического представления данных с помощью линейных диаграмм, гистограмм, радиальных диаграмм, радарных диаграмм или даже круговых диаграмм.
Вы можете использовать инструмент «Дуга» для создания простого дизайна круговой диаграммы или выбрать один из инструментов формы для создания гистограмм, линейных диаграмм или радарных диаграмм.С легкостью добавляйте формы из встроенных библиотек форм или создавайте свои собственные.
Бесшовные модели
Graphic поставляется с множеством предустановленных шаблонов, которые отображаются в палитре шаблонов Pattern Palette . Создание сложных узоров может быть немного сложным, но конечный результат будет впечатляющим.
Вы можете создавать простые узоры или сложные бесшовные узоры. Узоры можно легко настроить с помощью панели Заливка или инструмента Узор .Новые узоры можно сохранить в той же палитре узоров для дальнейшего использования.
Текстовые эффекты
Текст в графике можно стилизовать, как любой другой объект, и, что самое главное, он остается полностью редактируемым. Это означает, что вы можете добавить эффект к фрагменту текста и отредактировать его содержимое без потери атрибутов внешнего вида.
Вы можете создавать текстовые поля или текстовые поля с помощью инструмента Текст . Используйте область текста для настройки параметров текста или панель эффектов для его стилизации.
Дизайн персонажей
Используя инструменты и возможности Graphic, а также немного творчества, вы можете создавать собственные дизайны персонажей с нуля. Создавайте отличительные символы, используя яркие цвета, сложные формы и плавные линии .
Вы можете использовать методы маскирования , чтобы легко скрыть часть от группы / объекта. Легко перекрашивайте несколько объектов или даже весь дизайн с помощью функции Recolor Artwork .
Далее: Начало работы>
How to Make AI Art (РУКОВОДСТВО 2020) — AIArtists.org
- Главная Художники
- Избранные исполнители
- Поиск исполнителей
- Твиты нашего сообщества
- Глобальный каталог художников AI
- Инструменты творческого ИИ
- Генеративное искусство и дизайн
- Хронология искусственного интеллекта
- Этические ресурсы ИИ
- Неотвеченные вопросы
- 25 лучших информационных бюллетеней AI
- Приглашение художников AI
- Нажмите
- Присоединиться Около
- О нас
- Партнеры
- Общие запросы
- Кураторство и выставки
- Выступление и интервью
- Коллекционирование произведений искусства
- Главная
- Художники
- Избранные исполнители
- Поиск исполнителей
- Твиты нашего сообщества
- Глобальный каталог художников AI
- Ресурсы
- Инструменты творческого ИИ
- Генеративное искусство и дизайн
- Хронология искусственного интеллекта
- Этические ресурсы ИИ
- Неотвеченные вопросы

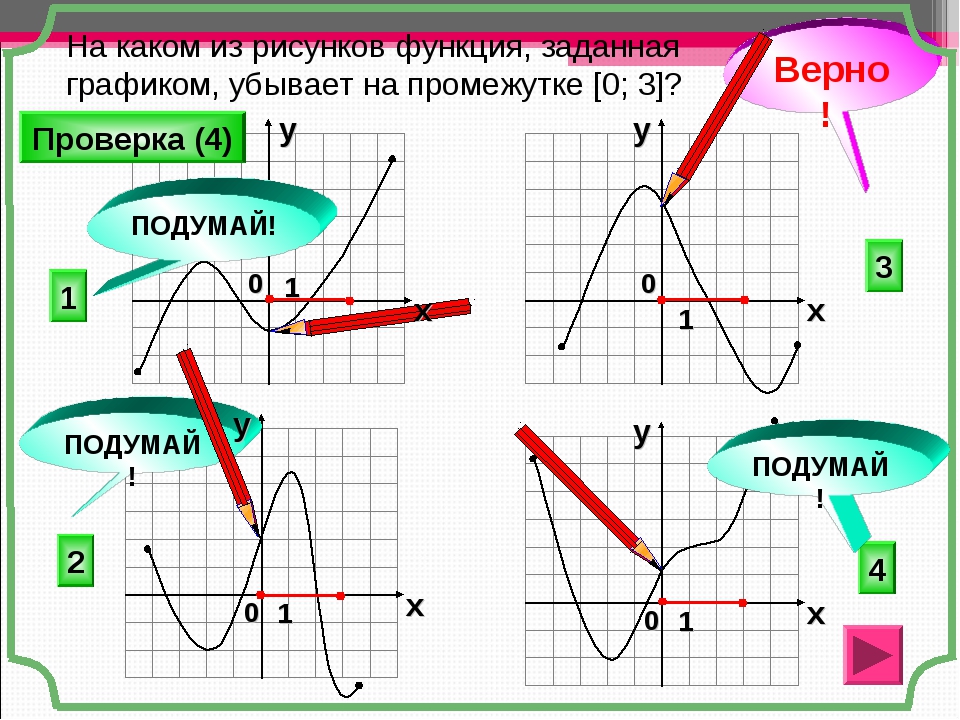
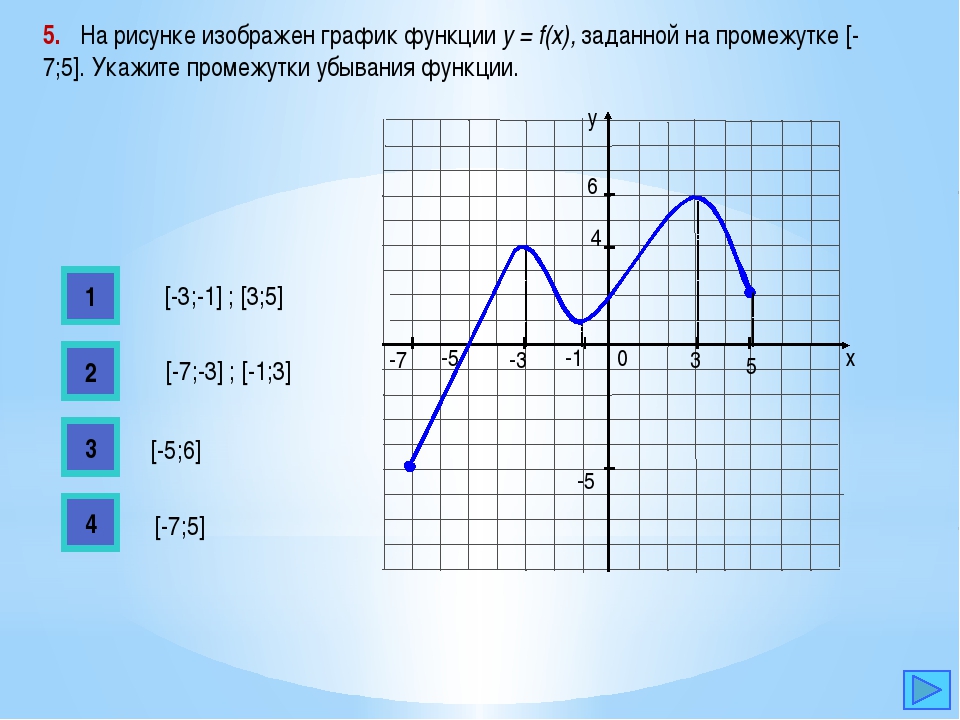


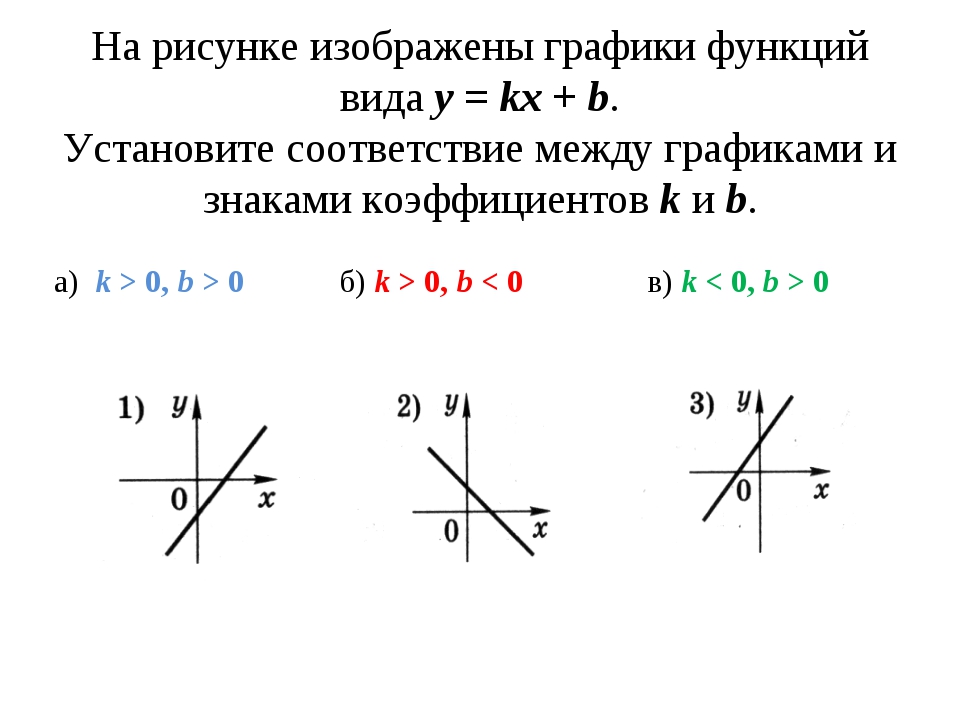 lines.Line2D at 0x7f62a8d9abe0>]
lines.Line2D at 0x7f62a8d9abe0>]
 legend(loc="lower right")
legend(loc="lower right")
Leave a Comment