Горячие клавиши в фотошопе cs5: Комбинации клавиш по умолчанию в Adobe Photoshop
17.05.1973 


 Разное
Разное
Действие | Windows | macOS |
|---|---|---|
Загрузка прозрачности слоя как выделенной области | Щелкните миниатюру слоя, удерживая нажатой клавишу «Ctrl» | Щелкните миниатюру слоя, удерживая нажатой клавишу «Command» |
Добавление к выделенной области | «Control» + «Shift» + щелчок миниатюры слоя | «Command» + «Shift» + щелчок миниатюры слоя |
Вычитание из выделенной области | «Control» + «Alt» + щелчок миниатюры слоя | «Command» + «Option» + щелчок миниатюры слоя |
Пересечение с выделенной областью | «Control» + «Shift» + «Alt» + щелчок миниатюры слоя | «Control» + «Shift» + «Option» + щелчок миниатюры слоя |
Загрузка слой-маски как выделенной области | Щелкните миниатюру слой-маски, удерживая нажатой клавишу «Ctrl» | Щелкните миниатюру слой-маски, удерживая нажатой клавишу «Command» |
| Создание слоя | Control + Shift + N | Command + Shift + N |
| Создание слоя путем копирования | Control + J | Command + J |
| Создание нового слоя путем вырезания | Shift + Control + J | Shift + Command + J |
Группирование слоев | «Ctrl» + «G» | «Command» + «G» |
Разгруппирование слоев | «Ctrl» + «Shift» + «G» | «Command» + «Shift» + «G» |
Создание/отмена обтравочной маски | «Ctrl» + «Alt» + «G» | «Command» + «Option» + «G» |
Выделение всех слоев | «Ctrl» + «Alt» + «A» | «Command» + «Option» + «A» |
Объединение видимых слоев | «Ctrl» + «Shift» + «E» | «Command» + «Shift» + «E» |
Создание нового пустого слоя с вызовом диалогового окна | Удерживая нажатой клавишу «Alt», нажмите кнопку «Новый слой» | Удерживая нажатой клавишу «Option», нажмите кнопку «Новый слой» |
Создание нового слоя, расположенного под указанным | Удерживая нажатой клавишу «Ctrl», нажмите кнопку «Новый слой» | Удерживая нажатой клавишу «Command», нажмите кнопку «Новый слой» |
Выделение верхнего слоя | «Alt» + «. | «Option» + «.» (точка) |
Выделение нижнего слоя | «Alt» + «,» (запятая) | «Option» + «,» (запятая) |
Добавление к выделенному слою на панели «Слои» | «Shift» + «Alt» + «[» или «]» | «Shift» + «Option» + «[» или «]» |
Выделение следующего снизу/сверху слоя | «Alt» + «[» или «]» | «Option» + «[» или «]» |
Перемещение целевого слоя вниз/вверх | «Ctrl» + «[» или «]» | «Command» + «[» или «]» |
Объединение копий всех видимых слоев в целевой слой | «Ctrl» + «Shift» + «Alt» + «E» | «Command» + «Shift» + «Option» + «E» |
Объединение слоев | Выделите слои, которые требуется объединить, затем нажмите «Ctrl» + «E» | Выделите слои, которые требуется объединить, затем нажмите «Cmd» + «E» |
Перемещение слоя вниз или вверх | «Ctrl» + «Shift» + «[» или «]» | «Command» + «Shift» + «[» или «]» |
Копирование текущего слоя в нижний слой | Клавиша «Alt» + команда «Объединить с предыдущим» из раскрывающегося меню панели | Клавиша «Option» + команда «Объединить с предыдущим» из раскрывающегося меню панели |
Объединение всех видимых слоев в новый слой, расположенный поверх выбранного слоя | Клавиша «Alt» + команда «Объединить видимые» из раскрывающегося меню панели | Клавиша «Option» + команда «Объединить видимые» из раскрывающегося меню панели |
Отображение/скрытие слоя, группы слоев или всех слоев/групп слоев | Правой кнопкой мыши щелкните значок просмотра | Щелкните значок просмотра, удерживая нажатой клавишу «Ctrl» |
Отображение/скрытие всех остальных видимых слоев | Щелкните значок просмотра, удерживая нажатой клавишу «Alt» | Щелкните значок просмотра, удерживая нажатой клавишу «Option» |
Включение режима блокировки прозрачности целевого слоя либо последнего использованного режима блокировки | / (косая черта) | / (косая черта) |
Редактирование эффекта/стиля слоя, настроек | Дважды щелкните значок эффекта/стиля слоя | Дважды щелкните значок эффекта/стиля слоя |
Скрытие эффекта/стиля слоя | Дважды щелкните значок эффекта/стиля слоя, удерживая нажатой клавишу «Alt» | Дважды щелкните значок эффекта/стиля слоя, удерживая нажатой клавишу «Option» |
Редактирование стиля слоя | Дважды щелкните слой | Дважды щелкните слой |
Включение/выключение векторной маски | Щелкните значок «Векторная маска», удерживая нажатой клавишу «Shift» | Щелкните значок «Векторная маска», удерживая нажатой клавишу «Shift» |
Открытие диалогового окна «Параметры отображения слой-маски» | Дважды щелкните миниатюру слой-маски | Дважды щелкните миниатюру слой-маски |
Включение/выключение слой-маски | Щелкните миниатюру слой-маски, удерживая нажатой клавишу «Shift» | Щелкните миниатюру слой-маски, удерживая нажатой клавишу «Shift» |
Включение/выключение фильтр-маски | Щелкните миниатюру фильтр-маски, удерживая нажатой клавишу «Shift» | Щелкните миниатюру фильтр-маски, удерживая нажатой клавишу «Shift» |
Переключение между изображением слой-маски и совмещенным изображением | Щелкните миниатюру слой-маски, удерживая нажатой клавишу «Alt» | Щелкните миниатюру слой-маски, удерживая нажатой клавишу «Option» |
Переключение между изображением фильтр-маски и совмещенным изображением | Щелкните миниатюру фильтр-маски, удерживая нажатой клавишу «Alt» | Щелкните миниатюру фильтр-маски, удерживая нажатой клавишу «Option» |
Включение/выключение режима рубилитового покрытия для слой-маски | «\» (обратная косая черта) или щелчок мышью с нажатыми клавишами «Shift» + «Alt» | «\» (обратная косая черта) или щелчок мышью с нажатыми клавишами «Shift» + «Option» |
Выделение всего текста; временный выбор инструмента «Текст» | Дважды щелкните миниатюру текстового слоя | Дважды щелкните миниатюру текстового слоя |
Создание обтравочной маски | Щелкните линию, разделяющую два слоя, удерживая нажатой клавишу «Alt» | Щелкните линию, разделяющую два слоя, удерживая нажатой клавишу «Option» |
Переименование слоя | Дважды щелкните имя слоя | Дважды щелкните имя слоя |
Редактирование параметров фильтра | Дважды щелкните эффект фильтра | Дважды щелкните эффект фильтра |
Редактирование параметров наложения фильтра | Дважды щелкните значок «Параметры наложения фильтра» | Дважды щелкните значок «Параметры наложения фильтра» |
Создание новой группы слоев ниже текущего слоя или набора | Нажатие кнопки «Новая группа» при удерживаемой клавише «Ctrl» | Нажатие кнопки «Новая группа» при удерживаемой клавише «Command» |
Создание новой группы слоев с вызовом диалогового окна | Нажатие кнопки «Новая группа» при удерживаемой клавише «Alt» | Нажатие кнопки «Новая группа» при удерживаемой клавише «Option» |
Создание маски, скрывающей изображение/выделенную область | Удерживая нажатой клавишу «Alt», нажмите кнопку «Добавить слой-маску» | Удерживая нажатой клавишу «Option», нажмите кнопку «Добавить слой-маску» |
Создание векторной маски, открывающей изображение/выделенную область | Удерживая нажатой клавишу «Ctrl», нажмите кнопку «Добавить слой-маску» | Удерживая нажатой клавишу «Command», нажмите кнопку «Добавить слой-маску» |
Создание векторной маски, скрывающей изображение или отображающей выделенную область | Удерживая нажатыми клавиши «Ctrl» + «Alt», нажмите кнопку «Добавить слой-маску» | Удерживая нажатыми клавиши «Command» + «Option», нажмите кнопку «Добавить слой-маску» |
Отображение свойств группы слоев | Щелкните правой кнопкой мыши по группе слоев и выберите «Свойства группы» либо дважды щелкните группу | Щелкните по группе слоев, удерживая клавишу «Control», и выберите «Свойства группы» либо дважды щелкните группу |
Выделение/снятие выделения с последовательности слоев | Щелчок при нажатой клавише «Shift» | Щелчок при нажатой клавише «Shift» |
Выделение/снятие выделения с непоследовательно расположенных слоев | Щелкните, удерживая нажатой клавишу «Ctrl» | Щелкните, удерживая нажатой клавишу «Command» |
75 горячих клавиш для продуктивной работы в Photoshop
Некоторые перечисленные клавиши и комбинации могут не работать в старых версиях программы.
Слои
- Показать или скрыть панель слоёв: F7 (Windows, macOS).
- Создать новый слой: Shift + Ctrl + N (Windows), Shift + Cmd + N (macOS).
- Создать слой методом копирования: Ctrl + J (Windows), Cmd + J (macOS).
- Создать слой методом вырезания: Shift + Ctrl + J (Windows), Shift + Cmd + J (macOS).
- Объединить видимые слои: Shift + Ctrl + E (Windows), Shift + Cmd + E (macOS).
- Сделать выбранный слой самым верхним: Shift + Ctrl + ] (Windows), Shift + Cmd + ] (macOS).
- Сделать выбранный слой самым нижним: Shift + Ctrl + [ (Windows), Shift + Cmd + [ (macOS).
- Поднять выбранный слой на один уровень: Ctrl + ] (Windows), Cmd + ] (macOS).
- Опустить выбранный слой на один уровень: Ctrl + [ (Windows), Cmd + [ (macOS).
- Объединить выделенные слои: Ctrl + E (Windows), Cmd + E (macOS).
- Выделить слой на уровень выше: Alt + ] (Windows), Opt + ] (macOS).
- Выделить слой на уровень ниже: Alt + [ (Windows), Opt + [ (macOS).

- Создать новый слой под текущим: Ctrl + щелчок по иконке нового слоя (Windows), Cmd + щелчок по иконке нового слоя (macOS).
- Заполнить слой верхним цветом: Alt + Delete (Windows), Alt + Backspace (macOS).
- Заполнить слой нижним цветом: Ctrl + Delete (Windows), Ctrl + Backspace (macOS).
- Открыть окно «Стиль слоя»: двойной щелчок левой кнопкой мыши по слою (Windows, macOS).
- Скопировать все слои в выделенной области в буфер обмена: Shift + Ctrl + C (Windows), Shift + Cmd + C (macOS).
Сейчас читают 🔥
Коррекция изображений
- Открыть окно «Уровни»: Ctrl + L (Windows), Cmd + L (macOS).
- Открыть окно «Кривые»: Ctrl + M (Windows), Cmd + M (macOS).
- Открыть окно «Цветовой баланс»: Ctrl + B (Windows), Cmd + B (macOS).
- Открыть окно «Цветовой тон / Насыщенность»: Ctrl + U (Windows), Cmd + U (macOS).
- Открыть окно «Размер изображения»: Ctrl + Alt + I (Windows), Cmd + Opt + I (macOS).

- Перейти в режим свободного трансформирования: Ctrl + T (Windows), Cmd + T (macOS).
- Обесцветить выделенную область или слой: Shift + Ctrl + U (Windows), Shift + Cmd + U (macOS).
- Применить «Автотон»: Shift + Ctrl + L (Windows), Shift + Cmd + L (macOS).
- Применить «Автоконтраст»: Alt + Shift + Ctrl + L (Windows), Opt + Shift + Cmd + L (macOS).
- Применить «Автоматическую цветовую коррекцию»: Shift + Ctrl + B (Windows), Shift + Cmd + B (macOS).
- Создать или отменить обтравочную маску: Ctrl + Alt + G (Windows), Cmd + Opt + G (macOS).
- Открыть окно обесцвечивания: Shift + Ctrl + Alt + B (Windows), Shift + Cmd + Opt + B (macOS).
Управление масштабом
- Просмотреть изображение в масштабе 100%: Ctrl + Alt + 0 (Windows), Cmd + Opt + 0 (macOS).
- Подстроить масштаб изображения под размер окна: Ctrl + 0 (Windows), Cmd + 0 (macOS).
- Увеличить масштаб изображения: Ctrl + «+» (Windows), Cmd + «+» (macOS).
- Уменьшить масштаб изображения: Ctrl + «-» (Windows), Cmd + «-» (macOS).

- Плавно регулировать масштаб: Alt + прокрутка колеса (Windows), Opt + прокрутка колеса (macOS).
Выделение
- Сбросить выделение: Ctrl + D (Windows), Cmd + D (macOS).
- Вернуть выделение: Shift + Ctrl + D (Windows), Shift + Cmd + D (macOS).
- Инвертировать выделение: Shift + Ctrl + I (Windows), Shift + Cmd + I (macOS).
- Выбрать все слои: Ctrl + Alt + A (Windows), Cmd + Opt + A (macOS).
- Выбрать верхний слой: Alt + «.» (Windows), Opt + «.» (macOS).
- Выбрать нижний слой: Alt + «,» (Windows), Opt + «,» (macOS).
- Исключить часть выделенной области: зажатая клавиша Alt + выделение (Windows), зажатая клавиша Opt + выделение (macOS).
- Добавить новую область к уже выделенной: зажатая клавиша Shift + выделение (Windows, macOS).
- Выбрать цвет на изображении: зажатая клавиша Alt + щелчок инструментом «Кисть» (Windows), зажатая клавиша Opt + щелчок инструментом «Кисть» (macOS).
- Растушевать выделенную область: Shift + F6 (Windows, macOS).

- Выделить все непрозрачные области слоя: Ctrl + щелчок по иконке слоя (Windows), Cmd + щелчок по иконке слоя (macOS).
Кисти и цвета
- Показать или скрыть панель кистей: F5 (Windows, macOS).
- Уменьшить размер кисти: [ (Windows, macOS).
- Увеличить размер кисти: ] (Windows, macOS).
- Уменьшить жёсткость кисти: { (Windows, macOS).
- Увеличить жёсткость кисти: } (Windows, macOS).
- Переключиться на предыдущую кисть: «,» (Windows, macOS).
- Переключиться на следующую кисть: «.» (Windows, macOS).
- Переключиться на первую кисть: «<» (Windows, macOS).
- Переключиться на последнюю кисть: «>» (Windows, macOS).
- Включить эффекты аэрографа: Shift + Alt + P (Windows), Shift + Opt + P (macOS).
- Выбрать цвет по умолчанию: D (Windows, macOS).
- Поменять верхний и нижний цвета местами: X (Windows, macOS).
- Открыть окно с параметрами заливки: Shift + F5 (Windows, macOS).
Редактирование текста
- Выровнять текст по центру: Shift + Ctrl + C (Windows), Shift + Cmd + C (macOS).

- Выровнять текст по левому краю: Shift + Ctrl + L (Windows), Shift + Cmd + L (macOS).
- Выровнять текст по правому краю: Shift + Ctrl + R (Windows), Shift + Cmd + R (macOS).
- Увеличить размер текста: Shift + Ctrl + «>» (Windows), Shift + Cmd + «>» (macOS).
- Уменьшить размер текста: Shift + Ctrl + «<» (Windows), Shift + Cmd + «<» (macOS).
- Увеличить интервал между буквами: Alt + правая стрелка (Windows), Opt + правая стрелка (macOS).
- Уменьшить интервал между буквами: Alt + левая стрелка (Windows), Opt + левая стрелка (macOS).
- Убрать или отобразить выделение текстового фрагмента: Ctrl + H (Windows), Cmd + H (macOS).
Разное
- Создать новый документ: Ctrl + N (Windows), Cmd + N (macOS).
- Открыть документ, сохранённый на жёстком диске: Ctrl + O (Windows), Cmd + O (macOS).
- Сохранить документ в формате PSD: Ctrl + S (Windows), Cmd + S (macOS).
- Открыть окно «Сохранить для Web»: Shift + Ctrl + Alt + S (Windows), Shift + Cmd + Opt + S (macOS).

- Отменить любое диалоговое окно: Escape (Windows, macOS).
- Отменить последнее действие: Ctrl + Z (Windows), Cmd + Z (macOS).
- Переключить режим отображения рабочего окна: F (Windows, macOS).
- Показать или скрыть панель операций: Alt + F9 (Windows), Opt + F9 (macOS).
- Открыть окно клавиатурных сокращений: Alt + Shift + Ctrl + K (Windows), Opt + Shift + Cmd + K (macOS).
Читайте также 🎨🖥📱
30 «горячих» клавиш Adobe Photoshop для скорости и творческой активности
Сочетания клавиш помогают сэкономить секунды при выполнении каждой задачи в Adobe Photoshop. Чем меньше вам приходится бороться с программным обеспечением, тем больше энергии остается на творческую работу с картинками или фотографиями.
Возможно, вы не захотите потратить время, пытаясь запомнить каждое сочетание клавиш в Photoshop. В зависимости от типа рабочего процесса вам, возможно, потребуется просмотреть все сочетания клавиш, которые имеются в Photoshop и добавить пару к вашему личному списку.
В Photoshop кисть — инструмент номер один. Комфортная работа с кистью является одним из лучших способов получить быстрый и точный результат в работе с Photoshop. Эти сочетания также работают на других инструментах, подобных кисти: «Ластик», «Восстанавливающая кисть» и инструмент «Штамп»:
| Кнопка | Действие |
| B | Активный инструмент «Кисть» |
| D | Сброс цвета переднего плана по умолчанию и цвет фона (черный и белый) |
| X | Переключение между основным цветом и цветом фона |
| [ | Уменьшить размер кисти |
| ] | Увеличить размер кисти |
| Переключение в режим «Быстрая маска» |
Вот еще один быстрый способ для изменения размера кисти. Удерживайте Alt (Option), щелкните правой кнопкой мыши. С зажатой кнопкой мыши перемещение курсора вверх и вниз уменьшает или увеличивает жесткость кисти, а перемещение курсора мыши влево и вправо изменяет ее диаметр.
| Сочетание клавиш | Действие |
| Ctrl-T | Свободное трансформирование текущего слоя |
| Ctrl-A | Выделить все (относится только к текущему слою) |
| Ctrl-D | Снять текущее выделение |
| Ctrl-H | Скрывает «шагающих муравьев», сохраняя выбранную область |
| Ctrl-F | Повторить действие последнего фильтра |
| Ctrl-Shift-U | Уменьшить насыщенность текущего слоя |
| Shift-F5 | Заливка с учетом содержимого |
Важно быть организованным при работе с более крупными проектами. Вот клавиши для управления рабочим процессом:
| Сочетание клавиш | Действие |
| Ctrl-Z | Отменить (это действие вернет вас из текущего состояния в последнее действие в истории) |
| Alt-Ctrl-Z | Вернуться назад (в отличие от предыдущего действия, эти клавиши помогут вам вернуться на несколько действий назад) |
| Ctrl-Shift-E | Объединение в один всех видимых слоев |
| Alt-Ctrl-Shift-E | Объединить все слои через копирование |
| Ctrl-G | Создать новую группу слоев со всеми выбранными |
| Ctrl-J | Создание копии слоя или группы слоев |
| Ctrl-S | Сохранить |
| Ctrl-Shift-S | Сохранить как |
| Ctrl-Shift-Alt-S | Сохранить для Web |
С трудом работаете с большим фото или документом? Вот несколько клавиш, чтобы сделать навигацию и отображение немного легче:
| Сочетание клавиш | Действие |
| F | Переключение вариантов в полноэкранном режиме |
| Ctrl-+ | Увеличить |
| Ctrl- (-) | Увеличить |
| Ctrl-1 | Увеличить до 100% |
| Ctrl-0 | Подогнать документ под текущий размер окна |
| Пробел | Удерживайте, чтобы временно активировать инструмент «Рука» (Н) |
| Ctrl-R | Включить или выключить «Линейки» |
Если существуют действия, которые вы используете чаще всего, вы можете настроить для них свои сочетания клавиш. Для этого нужно в палитре «Операции» выбрать вкладку «Команды»:
Для этого нужно в палитре «Операции» выбрать вкладку «Команды»:
Чтобы изменить действующие сочетания клавиш, нужно перейти в Редактирование> Клавиатурные сокращения.
Сергей Бензенкоавтор-переводчик статьи «30 Keyboard Shortcuts for Speed and Creativity in Adobe Photoshop»
Быстрые клавиши фотошоп cs6. Горячие клавиши в фотошопе
При изучении Фотошоп»а многие настоятельно рекомендуют совместно с основами изучать и горячие клавиши программы, что бы в скором времени довести их до автоматизации. Не которые постоянно задаются вопросом зачем они? а некоторые пользователи и вовсе не представляют что это такое и с чем это едят:). В сегодняшнем уроке мы рассмотрим эти клавиши и ответим на вопросы что? зачем? для чего?. В полной статье я покажу Вам основные горячие клавиши которыми пользуются все, независимо от направления работы в Photoshop. В начале использования программы фотошоп вам может показаться, что быстрые горячие клавиши вам просто не понадобиться! Но, если же вы планируете в дальнейшем работать с photoshop, вы просто обязаны использовать хотябы основные наборы горячих клавиш Фотошоп»а. Они помогают, не побоюсь этой цифры 50% ускорить процесс работы, да да! я считаю именно на половину.
Они помогают, не побоюсь этой цифры 50% ускорить процесс работы, да да! я считаю именно на половину.
Что такое горячие клавиши?
Горячие клавиши — это сочетание клавиш на клавиатуре, используя которые можно выполнить определенное действие в рамках программы, без помощи мыши.
Их еще называют:
сочетания клавиш, комбинации клавиш, быстрые клавиши, клавиши быстрого доступа, клавиши быстрого вызова, секретные клавиши, клавиатурный ускоритель.
Для чего горячие клавиши?
Горячие клавиши намного значительней ускоряют работу, и увеличивают количество выполняемых действий в Photoshop. В итоге с помощью клавиатурных сокращений можно сохранить документ, открыть, отправить на печать или закрыть программу.
Для более быстрого изучения клавиш быстрого доступа в Adobe Photoshop, пользователи разработали специальные картинки с изображением клавиш на которых изображен инструмент или действие. Например:
Топ 30 набор горячих клавиш
Ctrl+N в adobe photoshop откроется окошко для создания нового документа.
Ctrl+O в adobe photoshop откроется окошко для открытия изображения на вашем компьютере.
Ctrl+S в adobe photoshop откроется окошко для сохранения активного документа.
Ctrl+W в adobe photoshop закроется активный документ.
Alt+Ctrl+W в adobe photoshop закроются все открытые документы.
Ctrl+Q произойдет выход из adobe photoshop.
Ctrl+P то в adobe photoshop откроется окошко для печати данного документа.
Ctrl+J в adobe photoshop будет создана копия данного документа.
Ctrl+A в adobe photoshop будет выделен весь документ.
Ctrl+D выделенная область будет отменена.
Ctrl+Shift+D в adobe photoshop последняя отмененная область снова выделится.
Ctrl+C в adobe photoshop будет скопирована выделенная область.
Ctrl+X в adobe photoshop будет вырезана выделенная область.
Ctrl+V в adobe photoshop будет вставлена выделенная область.
Ctrl+Alt+Z в adobe photoshop будет отменено последние действие.
Ctrl+Shift+Z в adobe photoshop будет восстановлено последние отмененное действие.
Ctrl+Alt+I в adobe photoshop откроется окошко для изменения размера изображения.
Ctrl+U в adobe photoshop откроется окошка для изменения цветового тона и насыщенности для данного изображения.
Ctrl+T в adobe photoshop будет произведено свободное трансформирование.
Ctrl+Shift+K в adobe photoshop откроется окошко для загрузки и настройки цветов.
Alt+Shift+Ctrl+M в adobe photoshop откроется окошко для изменения меню в фотошопе.
Ctrl+Shift+N в adobe photoshop откроется окошко для создания нового слоя.
Del активный слой в adobe photoshop будет удален.
Ctrl+Shift+E то в adobe photoshop сольются все слои в один.
Ctrl+E активный слой объединится с предыдущим слоем.
Если нажать и удерживать клавишу Alt затем покрутить колесико вверх, то масштаб данного изображения увеличится, если покрутить колесико вниз, то масштаб данного изображения уменьшится.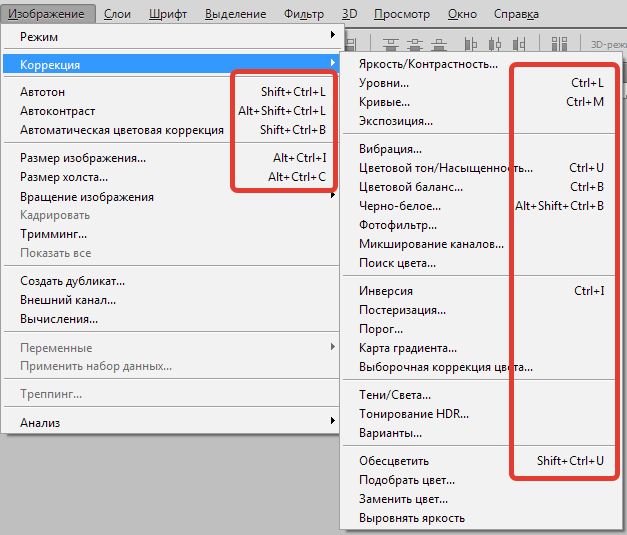
Ctrl+1 изображение в adobe photoshop примет свой естественный размер.
Ctrl+0 изображение в adobe photoshop увеличится во весь экран.
F то в adobe photoshop будет меняться вид просмотра изображения.
1. Стандартный просмотр.
2. Режим просмотра с главным меню.
3. Режим просмотра во весь экран.
Ctrl+R в adobe photoshop отобразится инструмент линейка, при повторном нажатии клавиш Ctrl+R инструмент линейка скроется.
Shift+F5 в adobe photoshop откроется окошко для заливки активного слоя.
Мы надеемся, что вы начнете изучать клавиши для быстрого доступа и ускорения работы в Фотошопе. Это действительно одна из немногих полезных функций, которой пользуются все и везде, даже за рамками Photoshop.
Это список наиболее полезных горячих клавиш в Photoshop по умолчанию, которые вы можете использовать для ускорения рабочего процесса. Некоторые из них редко упоминаются, некоторые более известны, а некоторые из них доступны только в Photoshop CS5. Я надеюсь, каждый найдет для себя новые и полезные сочетания клавиш в этой статье. Так что давайте начинать запоминать!
Я надеюсь, каждый найдет для себя новые и полезные сочетания клавиш в этой статье. Так что давайте начинать запоминать!
1. Увеличиваем изображение.
Зажимаем Ctrl + Пробел и, нажав ПКМ (появится курсор с лупой), тащим влево или вправо. Это самый быстрый способ увеличения и уменьшения изображения с одной клавиши (только в CS5 и только с включенным GPU).
2. Выбираем цвет.
Alt + Shift + щелчок правой кнопкой мыши (Win) или Ctrl + Alt + Ctrl + Click (Mac). Очень удобный выбора цвета (только в CS5 и только с GPU включено). Во вкладке Общие можем изменить вид этой палитры, хотите круглая, хотите квадратная, ну и её размер тоже на выбор:
3. Смотрим с высоты птичьего полёта.
Удерживайте нажатой клавишу H + клик ПКМ, изменится размер изображения. Это прекрасно работает с большими изображениями, которые при 100% не помещаются на экран в Photoshop. Быстрый способ вместить изображение на экран, а затем, передвинув область перейти к просмотру изображения в нужном месте.
4. Размер и жесткость кисти.
Ctrl + Alt + Right Click (Win) или Control + Option + Click (Mac). Перетащите мышью вправо и влево для изменения размера кисти. А если двигать мышь вверх или вниз, то измениться жесткость кисти. Это работает только с CS5 в обоих направлениях. В CS4 работает только изменения размера кисти. Вы можете изменить цвет кисти в превью с красного на любой другой в настройках Курсоров. Кроме того, чтобы иметь возможность видеть кисть предварительного просмотра, необходимо чтобы было включено GPU. Это в Установках (Performance):
5. Рисуем прямые линии.
Удерживая нажатой клавишу Shift , мы можем рисовать прямые линии или ровно стирать ластиком, например. Работает почти с каждым инструмент для рисования.
6. Перемещение.
Удерживайте нажатой клавишу Ctrl и независимо от того какой инструмент у вас выбран, активируется инструмент Перемещение (Move). Это самый быстрый способ быстро переместить элемент, а затем вернуться к предыдущему инструменту.
7. Одновременное увеличение.
Если у нас открыто несколько документов в Photoshop и нам понадобилось увеличить их все сразу, то нам поможет эта команда Shift + Ctrl + Space (Win) или Shift + Ctrl + Space (Mac). Зажав эти клавиши и кликнув по одному из документов, вы заставите их все увеличиться.
Примечание: а если к этой комбинации зажмёте ещё и Alt, то они все дружненько уменьшатся.
8. Прячем панели.
Щелкнем Tab и спрячем панели. Вы всегда можете показать их снова, нажав Tab еще раз или, просто наведите курсор мыши на края, чтобы показать панели на время.
Примечание: лично у меня панели упрямо не хотят показываться на время.
9. Просмотр изображений в полноэкранном режиме в Мини Бридж (Mini Bridge).
Открыв Мини-Бридж и выделив изображение, нажимаем клавишу Пробел, выбранное изображение увеличится на полный экран. Далее нажимая стрелочки, листаем всё это дело и смотрим. Затем снова Пробел и мы в Photoshop.
Затем снова Пробел и мы в Photoshop.
10. Меняем размер текста.
Выделяем текст и зажимаем Ctrl + Shift + . (точка) или , (запятая) . Таким образом, увеличиваем или уменьшаем текст.
Примечание: работает у меня на любой раскладке, нажимать нужно именно те клавиши, где в английской раскладке находятся эти точка и запятая. То есть, если смотреть на нашу клаву, то это буквы Б. и Ю.
11. Выбираем буквы для текста.
То есть это значит то, что зажав Ctrl + Shift + K , вы сможете быстро переключаться между строчными и заглавными буквами при наборе текста. Убедитесь, что у вас отключен Caps Lock, чтобы была возможность использовать эту функцию.
12. Трекинг и кернинг.
Это используется в палитре Символов (Symbols). То есть, выбрав какие настройки текста в этой палитре, будь то кернинг, трекинг, размер, зажимаем клавишу Alt и жмем левую или правую клавиши со стрелками. Таким образом, мы изменяем в тех полях введённые значения.
Таким образом, мы изменяем в тех полях введённые значения.
Примечание: лично у меня стрелки работают вверх и вниз, а не влево и вправо.
13. Интерлиньяж. (Leading)
Выделяем текст, зажимаем Alt + стрелки вверх и вниз . Этим мы можем менять настройки функции Интерлиньяж (Leading) тем самым, изменяя расстояние между строчками в тексте.
14. Смещение линии текста.
Если мы хотим одной и той же строчке текста задать разные позиции, то воспользуемся клавишами Alt + Shift + стрелки : вверх и в низ .
15. Заливка (Fill)
Эти горячие клавиши нам пригодятся для быстрой заливки текста или векторных фигур цветом переднего или заднего плана. Вот они — Ctrl + Backspace –цвет переднего плана (Foreground Color), Alt + Backspace – цвет заднего плана (Background Color). Клавишами Shift + Backspace вызываем настройки Заливки (Fill), но для этого придётся растрировать слой с текстом или векторной фигурой.
16. Сброс внесённых изменений в любом диалоговом окне.
Ну, например, окно Размытие по Гауссу. Вы размыли там что то и вам не подходят ваши изменения. Видим кнопки ОК и Отмена. Так вот, если мы зажмём кнопку Alt , то кнопка Отмена измениться на «Сбросить».
17. Изменение непрозрачности и заливки.
Вы можете сделать изменение непрозрачности и заливки сразу на нескольких слоях (в Photoshop CS5). Для этого выделили их, нажали на Непрозрачность, например, и ввели числовые значения. Так же и с Заливкой.
18. Инверсия.
Ctrl + I . Это быстрый способ инвертировать цвет или инвертировать маску слоя.
Примечание: или инвертировать выделение.
19. Переключение курсоров.
Если вы не хотите видеть края курсора или наоборот хотите очень, то вам поможет клавиша Caps Lock .
20. Сбросить настройки.
Если вы накосячили с настройками в Photoshop и хотите вернуть настройки по умолчанию, то вам поможет следующее:
При запуске Photoshop, удерживайте Ctrl + Alt + Shift , в то время как Photoshop загружается. Появится окно, где и подтвердите сброс настроек.
Появится окно, где и подтвердите сброс настроек.
21. Меняем цвет.
Нажмите кнопку (X ). Это быстрый способ переключиться между цветом переднего и заднего плана.
22. Маска.
Alt + клик на маске слоя. Отличный способ для просмотра и редактирования маски слоя. С этой же комбинацией возвращаемся в обычный режим:
23. Отключаем маску.
Shift + клик на маске слоя. Вы можете быстро просмотреть изображение без воздействия маски.
С этой же комбинацией возвращаем маску обратно.
24. Пересечение выделения.
Alt + Shift + проведём инструментом выделения (Selection Tool). Если у вас уже есть выделение и вам нужно отсечь или добавить его, то вам поможет эта комбинация.
25. Объединить видимые.
Ctrl + Alt + Shift + E . Если вы хотите сохранить все слои, но вам необходимо их слить, то можно этой комбинацией получить объединённый слой из видимых на самом верху, не затронув тем самым все предыдущие слои.
Бонус. Пасхальные яйца.
Зажав клавишу Alt и, удерживая левую кнопку мыши, щёлкнуть чёрный треугольник в верхнем правом углу палитры Слои (Layers) и выбрать в меню Параметры панели (Panel Options). Этот маг (Мерлин) — долгоживущее пасхальное яйцо, присутствующее в Photoshop с версии 3.0.
Зажав клавишу Ctrl , выбрать Help (Справка) — About Photoshop (О программе Photoshop). Вы увидите заставку и описание своей версии.
Заключение.
Конечно, вы можете использовать Photoshop и без клавиш, но ваша работа в программе может быть гораздо быстрее и продуктивнее, если вы будете использовать их. Это поможет вам сократить время, которые вы тратите на включение разных менюшек и их поиски.
От себя ещё добавлю, что можно использовать клавиши от F5 до F9 . Они тоже назначены в Photoshop по умолчанию.
Ещё удобно менять просмотр клавишей F , при полноэкранном режиме можно вызвать палитру, ну например, палитру слоёв F7 .
При выбранном инструменте Кисть (Brush) или Пипетка, зажимаем клавишу Alt и двигаем курсор по изображению, тем самым выбирая подходящий цвет:
Я думаю, каждый найдёт в этой статье полезное для себя, тому пример, как мы уже не можем обойтись без горячих клавиш таких как — Ctrl+T, Ctrl+D, Ctrl+N .
Сначала рассмотрим наиболее нужные и часто применяемые комбинации клавиш в программе Adobe Photoshop CS3 , хотя и в более старых версиях программы они работают. Да и в новых версиях будут работать, потому что, потратив немного времени на запоминание таких комбинаций, в повседневной работе получается сэкономить уйму времени и не отвлекаться от творчества на банальные технические детали.
В конце статьи я приведу стандартную таблицу горячих клавиш. На практике никто не использует их все, но стараться использовать как можно больше комбинаций горячих клавиш желательно. Если нужно от вспышки, то лучше потратить пару секунд на то, чтобы запомнить где на клавиатуре находится кнопка «J «. Поначалу это отвлекает и напрягает, но большинство комбинаций быстро запоминаются и их частое применение делает работу в Photoshop более комфортной и быстрой.
Поначалу это отвлекает и напрягает, но большинство комбинаций быстро запоминаются и их частое применение делает работу в Photoshop более комфортной и быстрой.
1. На первом месте группа горячих клавиш, которые позволяют убрать с рабочей области программы Photoshop панель Navigator и забыть о ней. CTRL+ALT+НОЛЬ – установить размер документа на 100%, CTRL+ПЛЮС — увеличить размер документа, CTRL+МИНУС – уменьшить размер документа на экране Photoshop . CTRL+НОЛЬ – по размеру экрана.
2. CTRL+S – сохранить текущие изменения документа. Могут отрубить свет, может зависнуть компьютер, может произойти сбой в самой программе Photoshop , особенно, если открыто много больших файлов. Чем чаще сохраняешься, тем спокойнее. А поскольку CTRL+S работает почти во всех программах Windows, привычка часто сохранятся очень правильная.
3. Горячие клавиши CTRL+Z, как и в остальных программах Windows, отменяет последнее действие. Повторное применение CTRL+Z отменит отмену, но не будет отменять еще более ранние действия. Т.е. дизайнер имеет возможность посмотреть несколько раз и сравнить, какой вариант оставить. Если же нужно отменить несколько действий, применяется комбинация CTRL+ALT+Z . Сочетание применения комбинаций CTRL+Z и CTRL+ALT+Z дает возможность отменять и возвращать назад группы отмененных действий, что очень удобно.
Повторное применение CTRL+Z отменит отмену, но не будет отменять еще более ранние действия. Т.е. дизайнер имеет возможность посмотреть несколько раз и сравнить, какой вариант оставить. Если же нужно отменить несколько действий, применяется комбинация CTRL+ALT+Z . Сочетание применения комбинаций CTRL+Z и CTRL+ALT+Z дает возможность отменять и возвращать назад группы отмененных действий, что очень удобно.
4. Если вам нужно нарисовать буклет про детские товары , то слоев в таком PSD-документе будет очень много. Их приходится постоянно перемещать, чтобы влиять на их видимость или для логичной группировки в папки. CTRL+] – поднять слой на 1 уровень вверх, CTRL+[ — опустить слой на 1 уровень вниз. Горячие клавиши CTRL+SHIFT+] поднимают слой на самый верх документа или на самый верх в папке, если слой внутри папки. Аналогично комбинация CTRL+SHIFT+[ опустит текущий слой, папку или группу выделенных слоев в самый низ.
5. Горячие клавиши копирования и вставки из буфера обмена в Photoshop стандартные CTRL+C – скопировать и CTRL+V – вставить. При этом копируется только изображение на текущем слое, попавшее в область выделения. Но есть и приятные расширенные возможности. Комбинация CTRL+SHIFT+C копирует все, что находится в выделенной области, независимо от того, в каком слое находится изображение. А вставка CTRL+SHIFT+V вставляет раннее скопированную графику в выделенную область так, что даже после снятия выделения вставленная картинка не видна за пределами области выделения, которая была при вставке. При этом картинка не обрезается и ее можно перемещать внутри области-маски. По-моему, две последние комбинации горячих клавиш впервые появились в версии Photoshop CS .
Горячие клавиши копирования и вставки из буфера обмена в Photoshop стандартные CTRL+C – скопировать и CTRL+V – вставить. При этом копируется только изображение на текущем слое, попавшее в область выделения. Но есть и приятные расширенные возможности. Комбинация CTRL+SHIFT+C копирует все, что находится в выделенной области, независимо от того, в каком слое находится изображение. А вставка CTRL+SHIFT+V вставляет раннее скопированную графику в выделенную область так, что даже после снятия выделения вставленная картинка не видна за пределами области выделения, которая была при вставке. При этом картинка не обрезается и ее можно перемещать внутри области-маски. По-моему, две последние комбинации горячих клавиш впервые появились в версии Photoshop CS .
6. Копирование и перетаскивание с помощью кнопок клавиатуры имеет ряд преимуществ. Очень удобно выделить изображение и сделать его копию со смещением на 1 пиксель (ALT+СТРЕЛКА ), или же сместить его на 1 пиксель без копирования (CTRL+СТРЕЛКА ). CTRL+SHIFT+СТРЕЛКА смещает изображение на 10 пикселей, ALT+SHIFT+СТРЕЛКА копирует изображение в указанном стрелкой направлении со смещением на 10 пикселей. Эти комбинации горячих клавиш Фотошопа также часто используются для копирования/перемещения выделенных фрагментов изображения, например, чтобы затереть поврежденный фрагмент градиента.
CTRL+SHIFT+СТРЕЛКА смещает изображение на 10 пикселей, ALT+SHIFT+СТРЕЛКА копирует изображение в указанном стрелкой направлении со смещением на 10 пикселей. Эти комбинации горячих клавиш Фотошопа также часто используются для копирования/перемещения выделенных фрагментов изображения, например, чтобы затереть поврежденный фрагмент градиента.
7. Часто в процессе работы в Photoshop часто приходится много раз подряд пользоваться одним и тем же фильтром. Советую не забывать о горячей клавише CTRL+F – повторить действие фильтра. Комбинация экономит много времени, например, когда нужно сделать четче несколько фото – достаточно один раз выбрать и настроить Unsharp Mask , а затем применять действие фильтра ко всем изображениям.
8. Чтобы менять форму и вращать картинку нажмите CTRL+T – переход в режим свободной трансформации активного объекта.
9. Когда слоев слишком много, работать с ними становится неудобно. Помогает объединение в папки или слияние слоев. Комбинация CTRL+E объединяет текущий слой с нижним в один новый слой. CTRL+SHIFT+E объединяет все слои PSD-документа в один.
Помогает объединение в папки или слияние слоев. Комбинация CTRL+E объединяет текущий слой с нижним в один новый слой. CTRL+SHIFT+E объединяет все слои PSD-документа в один.
10. Когда нужно убрать строительные леса и посмотреть на результат работы, нажмите CTRL+H – показать/спрятать направляющие. Если результат работы еще не примет заказчик, повторное применение комбинации вернет направляющие назад.
Таблица с остальными горячими клавишами программы Adobe Photoshop CS3 приведена в статье .
В этой статье вашему вниманию предлагается список наиболее часто используемых горячих клавиш программы Adobe Photoshop СС.
Для удобства клавиатурные сокращения сгруппированы по функциональной принадлежности (общие, работа со слоями, работа с текстом и так далее). К каждой комбинации даны краткие пояснения.
1. Общие клавиши
CTRL+N — создать новый документ. Открывается диалоговое окно, в котором можно задать параметры создаваемого документа.
CTRL+O — открыть. Появляется диалоговое окно выбора файла для открытия в программе.
ALT+SHIFT+CTRL+O — открыть как. Можно изменять атрибуты файла при открытии.
CTRL+K — настройки программы. Открывается диалоговое окно настроек программы. Здесь можно задать основные параметры.
CTRL+P — печать. Открывается диалоговое окно выбора принтера и настройки профилей и параметров печати.
CTRL+Z — отменить
ALT+SHIFT+CTRL+S — сохранить для веб и устройств. Открывается диалоговое окно, в котором можно оптимизировать параметры сжатия и сохранения файла для уменьшения его объема. Обычно применяется для подготовки изображений к размещению на различных веб-ресурсах.
CTRL+A — выделить все. Выделяет содержимое слоя
CTRL+SHIFT+Z — шаг вперед. Переход вперед на одно действие.
CTRL+ALT+Z — шаг назад. Переход назад на одно действие.
CTRL+C или F3 — копировать. Копирует выделенную область в буфер обмена.
Копирует выделенную область в буфер обмена.
CTRL+V или F4 — вставить. Вставляет объект из буфера обмена с созданием нового слоя.
CTRL+X — вырезать в буфер обмена. Из изображения вырезается выделенная область, но не удаляется безвозвратно, а сохраняется в буфере обмена.
CTRL+W или CTRL+F4 — закрыть изображение
CTRL+Q или ALT+F4 — выход из программы.
F — выбор режима отображения окон.
CAPS LOCK — переключение вида курсора между перекрестием и пиктограммой текущего инструмента. Удобно, когда необходимо точное позиционирование инструмента.
TAB — отобразить/скрыть палитры. Удобно использовать, когда необходимо работать с изображением при 100% увеличении, так как изображение можно просматривать на весь экран.
CTRL+ (+)/(-) — увеличение/уменьшение изображения.
CTRL+0 (ноль) — по размеру окна
ALT+CTRL+0 (ноль) — реальный размер
2.
 Работа со слоями.
Работа со слоями.SHIFT+CTRL+N — создать новый слой. Открывается диалоговое окно выбора параметров создаваемого слоя.
ALT+SHIFT+CTRL+N — создает слой с установками по умолчанию, без открытия диалогового окна.
F7 — отобразить/скрыть палитру слоев.
ALT+] — перейти на один слой вверх
ALT+ [ — перейти на один слой вниз
SHIFT+ALT+] — добавление верхнего к выделенному слою на панели «Слои»
SHIFT+ALT+ [ — добавление нижнего к выделенному слою на панели «Слои»
CTRL+ J — дублировать слой или скопировать выделенную область на новый слой.
SHIFT+CTRL+J — вырезать выделенную область на новый слой
CTRL+ ] — передвинуть слой вверх в палитре слоев.
SHIFT+CTRL+] — установить слой сверху
CTRL+ [ — передвинуть слой вниз в палитре слоев.
SHIFT+CTRL+ [ — установить слой внизу.
CTRL+E — слияние слоя с нижележащим
SHIFT+CTRL+E — слияние видимых слоев.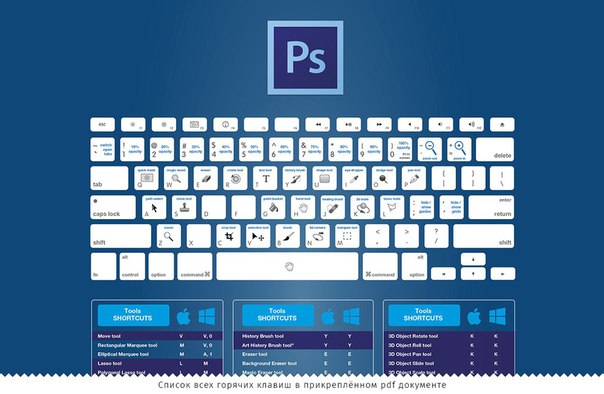
ALT+SHIFT+CTRL+E — создать новый активный слой из содержимого всех видимых слоев. Важно, что все слои остаются без изменений.
CTRL+G — создать группу слоев (предварительно слои нужно выделить).
SHIFT+CTRL+G — разгруппировать слои
SHIFT+ALT+буква — активировать режим смешивания. Каждому режиму соответствует определенная буква, как правило, это первая буква названия режима (например Multiply — M, т.е. умножение)
SHIFT+(+) или (-) — смена режимов смешивания (при активном инструменте выделения)
3. Каналы и маски
От CTRL+1 до CTRL+9 — переключение между независимыми каналами цветов и масок.
Создать маску слоя из контура выделения — щелчок на пиктограмме маски внизу палитры слоев
Q — переключение между режимом быстрой маски и обычным режимом
4. Фильтры
CTRL+ALT+F — повтор последнего фильтра с теми же настройками.
CTRL+ щелчок и ALT+ щелчок — масштабирование в окне предварительного просмотра фильтра
ALT+ щелчок на кнопке Cancel — сброс параметров в диалоговых окнах команд (работает практически со всеми командами и фильтрами)
5.
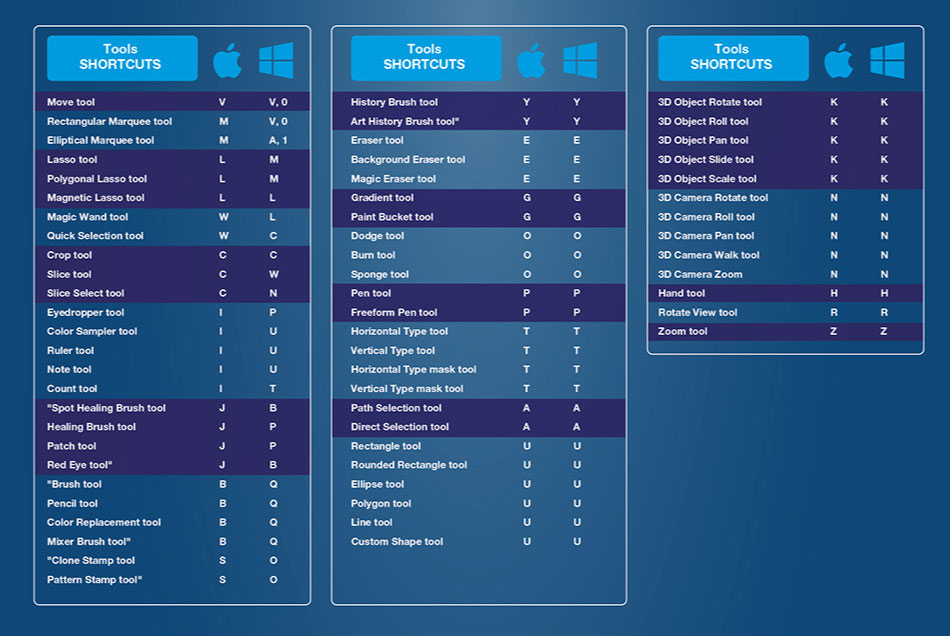 Кисти
Кисти[ и ] — уменьшить или увеличить диаметр кисти на 25%
Ввод одной цифры при активном инструменте кисть — регулировка непрозрачности кисти с шагом 10.
Быстрый ввод двух цифр — точная регулировка непрозрачности.
Желаю творческих успехов!
Горячие клавиши – комбинация клавиш на клавиатуре, выполняющая определенную команду. Обычно в программах такие комбинации дублируют часто использующиеся функции, доступ к которым можно получить через меню.
Горячие клавиши призваны сократить время при совершении однотипных действий.
В Фотошопе для удобства пользователей предусмотрено использование огромного количества горячих клавиш. Почти каждой функции присвоена соответствующая комбинация.
Все их запоминать не обязательно, достаточно изучить основные, а затем выбрать те, которыми Вы будете пользоваться чаще всего. Приведу наиболее востребованные, а где найти остальные, покажу чуть ниже.
Итак, комбинации:
1. CTRL+S – сохранить документ.
2. CTRL+SHIFT+S – вызывает команду «Сохранить как»
3. CTRL+N – создать новый документ.
4. CTRL+O – открыть файл.
5. CTRL+SHIFT+N – создать новый слой
6. CTRL+J – создать копию слоя или скопировать выделенную область на новый слой.
7. CTRL+G – поместить выделенные слои в группу.
8. CTRL+T – свободное трансформирование – универсальная функция, позволяющая масштабировать, вращать и деформировать объекты.
9. CTRL+D – снять выделение.
10. CTRL+SHIFT+I – инвертировать выделение.
11. CTRL++ (Плюс), CTRL+-(Минус) – увеличить и уменьшить масштаб соответственно.
12. CTRL+0 (Ноль) – подогнать масштаб изображения под размер рабочей области.
13. CTRL+A, CTRL+C, CTRL+V – выделить все содержимое активного слоя, скопировать содержимое, вставить содержимое соответственно.
14. Не совсем комбинация, но… [ и ] (квадратные скобки) изменяют диаметр кисти или любого другого инструмента, у которого этот диаметр есть.
Это минимальный набор клавиш, которым должен пользоваться мастер Фотошопа для экономии времени.
Если Вам необходима какая-либо функция в Вашей работе, то выяснить, какая комбинация ей соответствует, можно, найдя ее (функцию) в меню программы.
Что же делать, если функции, которая Вам нужна, комбинация не присвоена? И здесь разработчики Фотошопа пошли нам навстречу, дав возможность не только менять горячие клавиши, но и назначать свои.
Для изменения или назначения комбинаций переходим в меню «Редактирование – Клавиатурные сокращения» .
Здесь же можно найти все имеющиеся в программе горячие клавиши.
Назначаются горячие клавиши следующим образом: клиаем по нужному пункту и, в открывшемся поле вводим комбинацию так, как если бы мы ее применяли, то есть последовательно и с удержанием.
Если введенная Вами комбинация уже присутствует в программе, то Фотошоп непременно заругается. Нужно будет ввести новую комбинацию или, если меняли существующую, то нажать на кнопку «Отменить изменения» .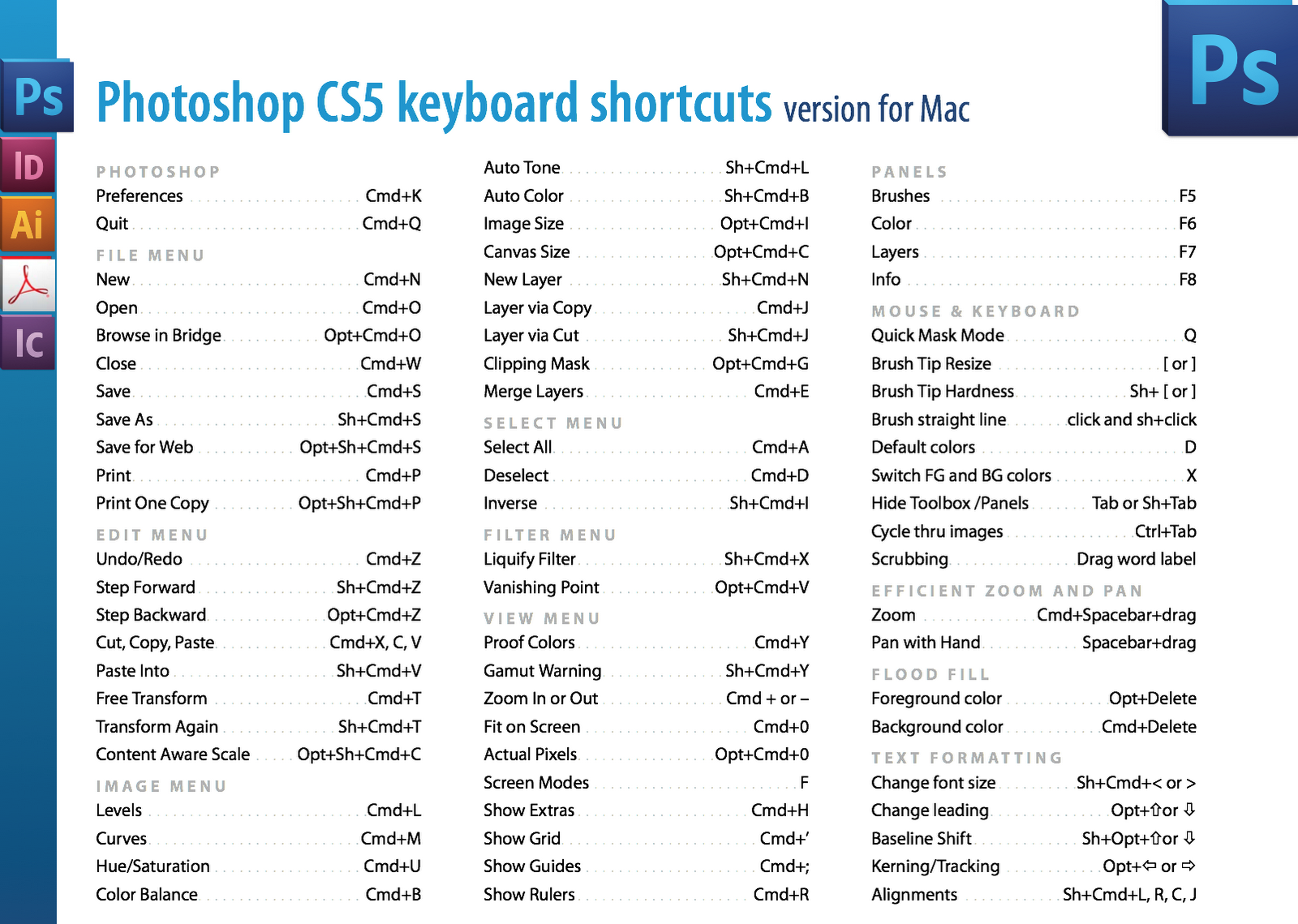
По завершению процедуры нажимаем кнопку «Принять» и «ОК» .
Это все, что нужно знать о горячих клавишах рядовому пользователю. Обязательно приучите себя пользоваться ими. Это быстро и очень удобно.
25 полезных шорткатов для Photoshop / Хабр
Здравствуй, дорогой хабрадруг! В этой статье приводятся 25 самых полезных сочетаний клавиш (шорткатов) в Photoshop, которые вы можете использовать, для того чтобы ускорить выполнение вашей работы. Некоторые из них редко упоминаются, некоторые применяются довольно часто, а некоторые вообще доступны только в Photoshop CS5. Я надеюсь, что каждый из вас найдет новые и полезные шорткаты в этой статье. Итак, давайте же начнем!
Command/Ctrl + Пробел + Клик/Перемещение курсора вправо или влево. Это самый быстрый способ изменить масштаб изображения, однако работает этот шорткат только в CS5 и только с включенным GPU.
Выберите инструмент «Пипетка» и зажмите Alt + Shift + Правый клик (Win) или Control + Option + Cmd + Клик (Mac). Появится окошко с цветовой палитрой.
Появится окошко с цветовой палитрой.
Удерживайте H + Клик. Работает идеально с картинками большого разрешения. Это быстрый способ подогнать всю картинку под размер окна.
Выберите инструмент «Кисть» и зажмите Ctrl + Alt + Правый клик (Win) или Control + Option + Клик (Mac). Переместите курсор влево или вправо, чтобы изменить размер кисти, и вверх или вниз, чтобы изменить жесткость. В CS5 работает как с размером, так и с жесткостью. В CS4 – только с размером.
Удерживайте Shift. Работает с практически любым инструментом рисования.
Удерживайте Ctrl. Это быстрый способ переместить какой-либо объект, а затем вернуться к предыдущему инструменту.
Shift + Ctrl + Пробел (Win) или Shift + Command + Пробел (Mac). С помощью этого шортката можно приблизить или отдалить все открытые документы одновременно.
Нажмите Tab, и все панели скроются. Чтобы открыть их снова, нажмите Tab еще раз.
Пробел + Стрелки. Работает так же, как и в самом Bridge.
Выделите текст и зажмите Command/Ctrl + Shift + «.» или «,». Шорткат не будет работать, если выделить только лишь слой с текстом.
Command/Ctrl + Shift + K. Быстрый способ изменить регистр текста.
Alt/Option + Стрелка вправо или влево. Так вы сможете легко изменить интервал между буквами.
Alt/Option + Стрелка вверх или вниз. Так вы сможете легко изменить расстояние между выделенными линиями.
Alt/Option + Shift + Стрелка вверх или вниз. Легкий способ сместить базовую линию текста.
Command/Ctrl + Backspace – основной цвет. Alt/Option + Backspace – фоновый цвет. Shift + Backspace – опции заливки. Великолепный способ заполнить выделения цветом или изменить цвет текста и фигуры.
16. Восстановление истории действий
Alt + Клик на панеле истории. Вместо того, чтобы отменять действия, просто попробуйте их восстановить.
Для изменения прозрачности используйте цифры, а для заливки – Shift + цифры. Это изменит прозрачность выделенного слоя и инструментов рисования.
Command/Ctrl + I. Это самый быстрый способ инвертировать видимые части слоя.
Нажмите Caps Lock. Так вы можете выбрать, видеть края кисти или нет.
Ctrl + Alt + Shift (Win) или Command + Option + Shift (Mac). Когда загружается Photoshop, используйте этот шорткат, чтобы применить настройки по умолчанию.
Просто нажимаем X. Без комментариев.
Alt/Option + Клик на маску слоя. Хороший способ привести в порядок маску слоя, после того как вы сохранили ее после выделения.
Shift + Клик на маску слоя. Без комментариев.
Alt/Option + Shift + Клик с помощью Selection tool.
Ctrl + Alt + Shift + E (Win) или Command + Option + Shift + E. Если вы хотите сохранить все слои, но вам также требуется объединить их все в один, вы можете конвертировать их в Smart object или использовать данный шорткат для создания дубликата.
1) Зажмите Command/Ctrl и нажмите на «О программе Photoshop».
2) Зажмите Option/Alt и нажмите на «Параметры панели» в выпадающем меню Окна слоев.
Очевидно, что вполне возможно использовать Photoshop без шорткатов, однако вы можете сократить время выполнения работы, если запомните хотя бы несколько из этих комбинаций. В комментариях делитесь своими любимыми шорткатами. Спасибо за внимание!
P.S. Все замечания по поводу перевода с удовольствием приму в личку. Спасибо!
25 горячих клавиш в Photoshop, о которых вы могли не знать
Предлагаю вашему вниманию список из 25 наиболее часто используемых сокращений в Photoshop, которые помогу ускорить вашу работу. Некоторые из них упоминаются очень редко, некоторые популярны, а некоторые совсем новые и появились только в Photoshop CS5. Надеюсь, что каждый найдет для себя что-нибудь новенькое и полезное. Также посмотрите: Установка горячих клавиш для кистей в Photoshop, CS6 Сочетания горячих клавиш для Windows и Mac.
1. Перемещение-приближение
Command/Ctrl + Пробел + Клик и перемещение мыши влево или вправо. Самый быстрый способ для увеличения или уменьшения масштаба изображения. Однако, работает он только в CS5 и только с включенным GPU.
2. Инструмент “HUD Color Picker” (“Палитра цветов HUD”)
Alt + Shift + Правая кнопка мыши (Windows) или Control + Option + Cmd + Клик (Mac). Вы увидите прекрасную палитру с цветовым кругом (только в CS5 и только с включенным GPU).
3. Обзор всего документа
H + Клик левой кнопкой мыши позволяют подогнать документ под размер окна. Полезно при работе с большими изображениями, когда вы работаете отдельно с укрупненными частями. Изображение подгоняется под размер экрана, а затем возвращается к предыдущему состоянию.
4. Размер и жесткость кисти
При выбранном инструменте “Кисть”: Ctrl + Alt + Клик правой кнопкой мыши (Windows) или Control + Option + Клик (Mac). Перемещайте курсор мыши вправо или влево для изменения размера кисти, и вниз или вверх для изменения ее жесткости. В CS5 работают обе функции, в CS4 только изменение размера. Цвет превью для кисти можно изменить в меню Edit/Preferences/Cursors (Редактировать/Установки/Курсоры). GPU также должен быть включен.
В CS5 работают обе функции, в CS4 только изменение размера. Цвет превью для кисти можно изменить в меню Edit/Preferences/Cursors (Редактировать/Установки/Курсоры). GPU также должен быть включен.
5. Рисование прямых линий
Зажимайте Shift. Работает во всех версия и в любом редакторе.
6. Перемещение
Зажмите Command/Ctrl. Самый быстрый способ для того, чтобы переместить что-то и вернуться к предыдущему инструменту.
7. Зум для всех документов одновременно
Shift + Ctrl + Пробел (Win) or Shift + Command + Пробел (Mac). Лучший способ для сравнения или работы над несколькими изображениями сразу.
8. Скрыть панели
Нажмите Tab. Вернуть скрытые панели снова можно повторным нажатием Tab. А если панель нужна вам на короткое время, а потом снова должна быть скрыта, то просто поднесите курсор мыши к тому месту, где была панель, она выедет, а после использования спрячется вновь.
9. Показ изображений из Mini-Bridge во весь экран
Пробел + Стрелки. Работает также, как и в самом Bridge. Убедитесь, что вы закрыли панель Mini-Bridge перед тем, как снова начать работать в Photoshop.
Работает также, как и в самом Bridge. Убедитесь, что вы закрыли панель Mini-Bridge перед тем, как снова начать работать в Photoshop.
10. Размер текста
Command/Ctrl + Shift +. (точка) или, (запятая). Работает при активном курсоре для ввода текста или при выделенном фрагменте. При простом выделении слоя с текстом работать не будет.
11. Приведение текста к верхнему регистру
Command/Ctrl + Shift + K. Быстрый способ переключения между верхним и нижним регистрами, Caps Lock должен быть выключен.
12. Расстояние между буквами
Alt/Option + Левая или Правая стрелки. Так вы можете легко менять расстояние между символами.
13. Расстояние между строками
Alt/Option + Стрелки Вверх или Вниз. Быстрое изменение расстояния между выбранными строками.
14. Смещение базовой линии текста
Alt/Option + Shift + Стрелки Вверх или Вниз. Простой способ использовать один текстовый слой для написания текста со смещением.
15. Заливка
Заливка
Command/Ctrl + Backspace — основной цвет, Alt/Option + Backspace — фоновый цвет, Shift + Backspace — опции заливки. Отличный способ заполнить цветом выделение или изменить цвет текста и фигуры.
16. Отмена любых действий в диалоговом окне
Alt/Option + Клик на Cancel (Отмена). Вместо закрытия окна без сохранения и повторного его открытия, попробуйте отмену всех сделанных действий в этом окне.
17. Изменение непрозрачности и заливки (fill)
Для изменения прозрачности используйте цифры, а для заливки – Shift + цифры. Это изменит прозрачность выделенного слоя и инструментов рисования, если выбраны они.
18. Инверсия цвета выбранного слоя
Command/Ctrl + I. Самый быстрый способ инвертировать цвета видимых частей слоя.
19. Изменение курсора для инструментов рисования
Нажмите Tab при выбранном инструменте.
20. Возврат настроек по умолчанию
Ctrl + Alt + Shift (Win) или Command + Option + Shift (Mac) во время загрузки Photoshop. Запуск программы с настройками по умолчанию.
Запуск программы с настройками по умолчанию.
21. Поменять основной и фоновый цвета местами
Нажмите X.
22. Маска слоя
Alt/Option + Клик на маске слоя. Отличный способ подчистить маску после того, как вы сохранили ее из выделения. Повторное нажатие переключает к обычному виду.
23. Выключение маски слоя
Shift + Клик на маске слоя. Быстрый просмотр оригинального слоя.
24. Пересечение нескольких выделений
Alt/Option + Shift + Клик инструментом выделения по еще одному перекрывающему выделению. Самый простой способ сохранить специфическую часть выделения.
25. Объединение всех видимых слоев в один новый
Ctrl + Alt + Shift + E (Win) или Command + Option + Shift + E. Если вы хотите сохранить все свои слои, но одновременно слить их вместе, то используйте это сокращение.
Пасхалка!
Alt/Option + Клик на пункте меню Panel Options (“Параметры панели”) в выпадающем меню панели слоев.
Заключение
Несомненно, вы можете использовать Photoshop и без горячих клавиш, однако, вы станете гораздо быстрее, если потратите немного времени за изучение всех сокращений и будете держать одну руку на клавиатуре.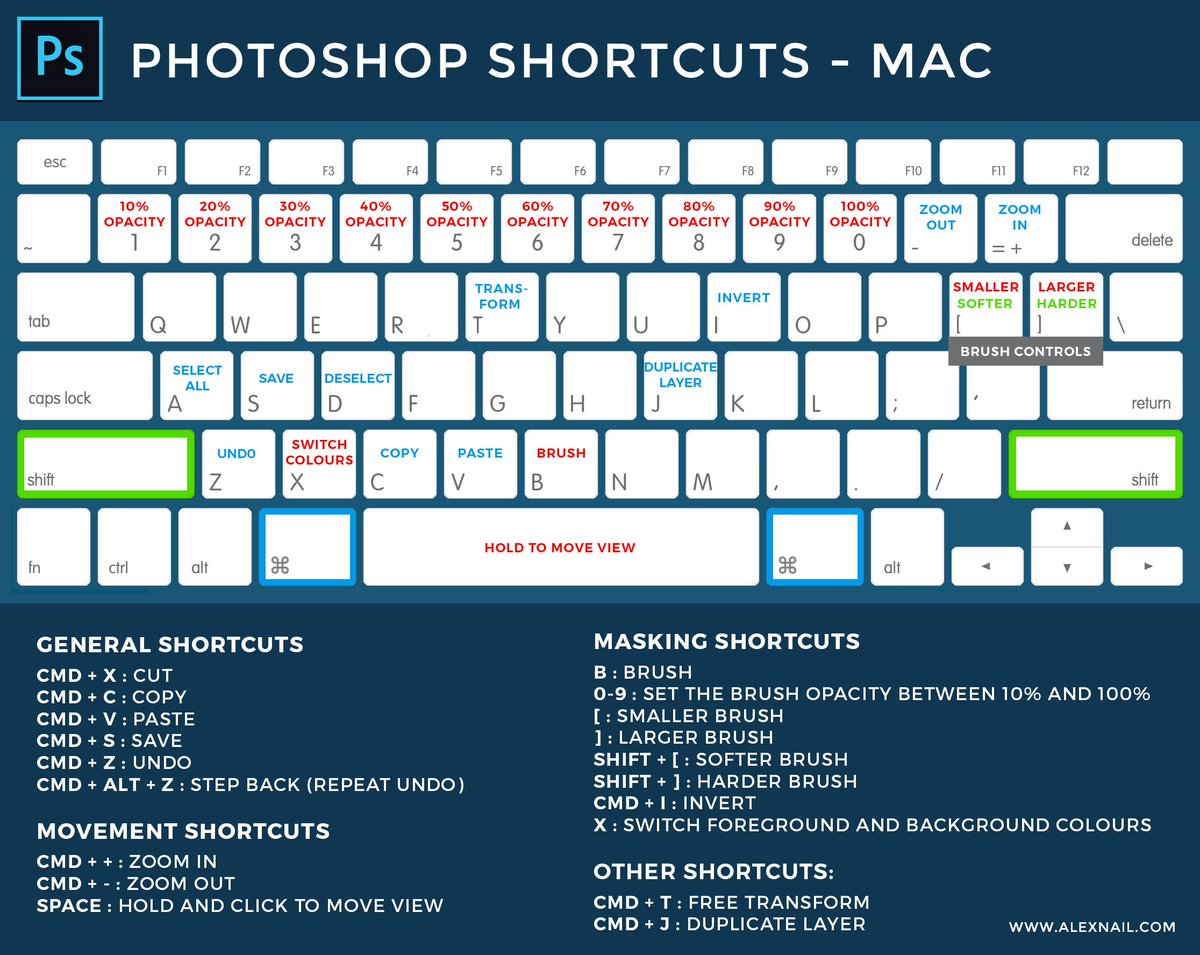
Источник: virink.com
Как отменить действие в фотошопе cs5. Как отменить действие, выделение в фотошоп
Графический редактор от Adobe под названием Photoshop уже почти десятилетие считается фаворитом фотографов и графических дизайнеров. Здесь, в электронной среде, вы можете исправить любую свою ошибку и вернуться назад на несколько действий, что сложно воплотить на бумаге. В этой статье вы узнаете все нюансы отмены действий в Фотошопе.
Как быстро отменить действие в Фотошопе
Если вам нужно откатить одно или три действия, то можно сделать это с помощью горячих клавиш Фотошоп. Это особые комбинации кнопок, которые нужно запомнить, так как они в разы сокращают время работы с программой и позволяют значительно упростить ее.
Полностью отменить последние действие: CTRL + ALT + Z. Так вы вернетесь на шаг назад в своем редактировании.
Ещё один метод: CTRL + Z. Он работает совсем иначе. Вы откатываете действие назад, но если снова нажать на это сочетание клавиш, то последний шаг снова вступит в силу. Это очень удобно, когда вы не уверены, хотите ли отменять последние действие. Нажав несколько раз на CTRL и Z вы сможете посмотреть оба варианта и выбрать лучший.
Это очень удобно, когда вы не уверены, хотите ли отменять последние действие. Нажав несколько раз на CTRL и Z вы сможете посмотреть оба варианта и выбрать лучший.
Если вы откатите изменения этим способом и не станете их возвращать, снова нажимая на комбинацию, то откат так и останется в силе.
Как отменить действие в Фотошопе через вкладку “История”
Если вам предстоит откатить изменения в редактировании на много шагов назад, то лучше сразу перейти во вкладку “History”. Настроить ее отображение достаточно просто.
Зайдите в раздел “Window” или “Окно”. Выберите пункт “History” или “История”.
На экране сразу же появится небольшое окошко с идентичным названием.
Как только вы начнете редактировать фото, в “Истории” начнут появляться всё новые строки с названием инструментов. Например, если вы взяли кисть и разукрасили какую-либо область, в истории появится пункт “Кисть”.
Чтобы отменить сразу несколько действий, просто нажмите мышкой на тот период редактирования, к которому нужно откатить изменения.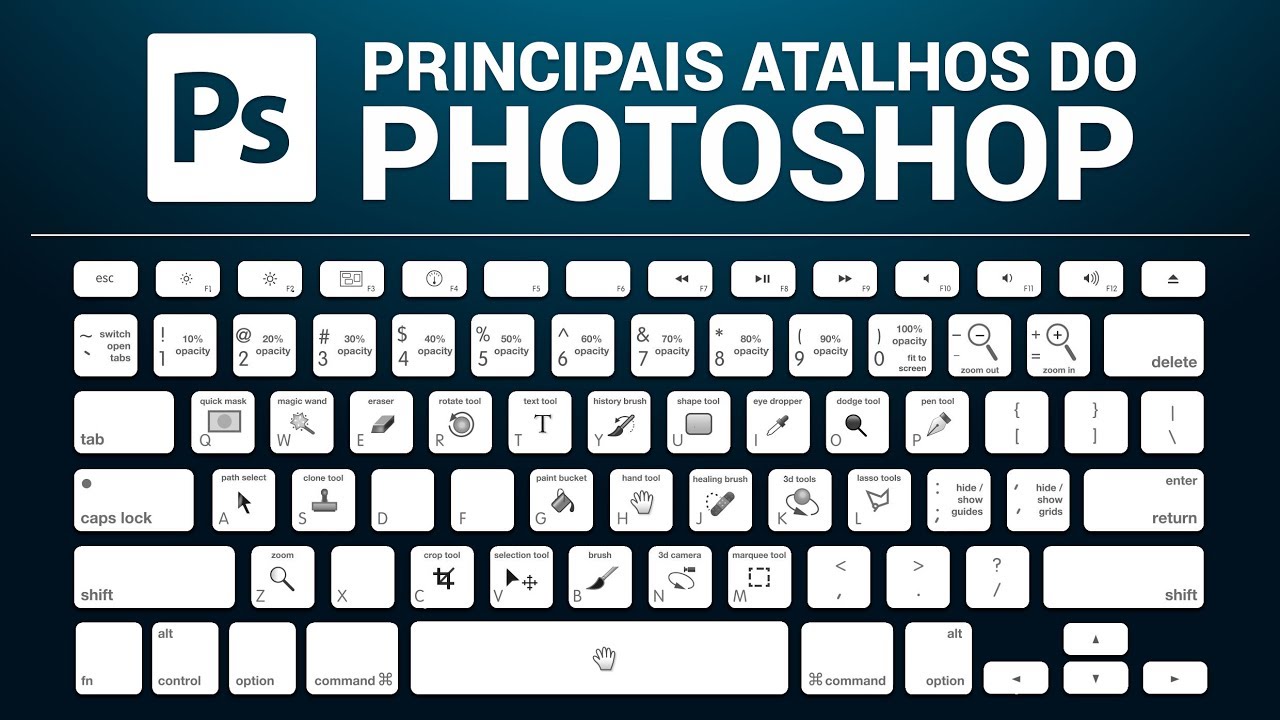 Так вы можете перемещаться по истории и выбирать любую точку.
Так вы можете перемещаться по истории и выбирать любую точку.
Также в истории доступна вкладка с настройками, где вы можете немного изменить вид этого окна. Нажмите на три полоски в правом верхнем углу. Затем выберете раздел “History Options”.
Как увеличить размер истории в Фотошопе
Часто бывает так, что история внезапно заканчивается на самом нужном месте. Вам нужно отменить изменения, но этих строк уже нет. Для этого нужно увеличить кэш памяти для потребления историей.
Откройте вкладку “Edit” или “Редактирование”, далее зайдите в “Preferences”. Всплывает еще одно окно, в котором нужно нажать на “General” или “Общие”. Всё зависит от языка вашей программы.
В появившемся окне перейдите во вкладку “Perfomance”, в которой отыщите раздел с надписью “History States”. По умолчанию в нем стоит значение “50”, измените его на максимально доступное “1000”, просто потянув за ползунок вправо.
Теперь вашу историю трудно заполнить: она будет хранить каждое ваше действие, а вы сможете отменить любой шаг.
Постарайтесь запомнить горячие клавиши и данный способ, чтобы легче ориентироваться в редакторе.
Бесспорно, программа Photoshop является отличным помощником для многих пользователей. Ее не назовешь очень простой в использовании, однако в этом-то и вся прелесть данного приложения. Независимо от того, насколько высокий ваш уровень владения Фотошопом, вы сможете работать в нем при любом раскладе. Конечно, выполнять, скажем, на уровне профессионального фотографа неопытный юзер не сможет, но выполнить элементарные действия с картинками – всегда пожалуйста.
Данный ликбез не нацелен на то, чтобы научить вас премудростям работы в Photoshop. Наоборот, я хочу рассказать о незамысловатых действиях, которые, впрочем, иногда вызывают вопросы даже у заядлых пользователей. Например, не все знают, как отменить действие в фотошопе cs6, а ведь это невероятно полезный навык! Итак, если вам тоже интересно, как ответить на этот вопрос, присоединяйтесь!
С помощью комбинации клавиш
Думаю, я не открою Америку, если скажу вам, что многое в Фотошопе «подвязано» с теми или иными комбинациями клавиш. Отмена какого-либо действия не является исключением. В данном вопросе главное – запомнить необходимые комбинации, чтобы воспользоваться ими в нужный момент, не прибегая к подсказкам. Ниже я приведу целых три варианта развития событий, которые, я уверен, вам пригодятся.
Отмена какого-либо действия не является исключением. В данном вопросе главное – запомнить необходимые комбинации, чтобы воспользоваться ими в нужный момент, не прибегая к подсказкам. Ниже я приведу целых три варианта развития событий, которые, я уверен, вам пригодятся.
- Комбинация на клавиатуре клавиш Ctrl+Z позволит вам вернуться назад на один шаг.
- Если к вышеуказанной комбинации вы добавите еще и третью – Alt, то сможете вернуться на несколько шагов назад, в частности, до 20.
- Используя одновременно на клавиатуре кнопки Shift+Ctrl+Z, можно вернуться на несколько шагов вперед, однако помните, что и это действие ограничено 20-ю шагами.
Вот так вот, запомнив одну основную комбинацию, и добавляя к ней ту или иную клавишу, можно отменять свои действия в программе Photoshop.
Используйте настройки
Хочу рассказать еще об одном приеме, который, к сожалению, многие не учитывают. 20 действий, которые можно отменить – это условная цифра, выставленная по умолчанию. При необходимости вы можете ее увеличить, скажем, до 100, и тогда уж точно не бояться, что не получится вернуться на определенный этап своей работы.
При необходимости вы можете ее увеличить, скажем, до 100, и тогда уж точно не бояться, что не получится вернуться на определенный этап своей работы.
Итак, вот что вам нужно сделать: откройте меню программы, после чего перейдите в раздел редактирования. Там откройте подраздел «Установки» – «Производительность» – «История действий».
А здесь уже задайте любой параметр, например, 100 действий. Хочу обратить ваше внимание на то, что если производительность вашего компьютера оставляет желать лучшего, и он еле вытягивает такую емкую программу, то подобное изменение настроек, скорее всего, повлечет торможение в работе Фотошопа. Также заодно стоит
При работе с Photoshop очень часто возникает потребность в отмене ошибочных действий. В этом и заключается одно из преимуществ графических программ и цифровой фотографии: можно не бояться ошибиться или пойти на смелый эксперимент. Ведь всегда есть возможность убрать последствия без ущерба для оригинала или основной работы.
В этой публикации пойдет речь о том, как можно отменить последнюю операцию в Photoshop. Сделать это можно тремя способами:
Сделать это можно тремя способами:
1. Комбинация клавиш
2. Команда меню
3. Использование истории
Рассмотрим их более детально.
С этим способом отмены последних действий знаком каждый опытный пользователь, особенно, если он пользуется редакторами текстов. Это системная функция и по умолчанию присутствует в большинстве программ. При нажатии на эту комбинацию происходит последовательная отмена последних действий до достижения необходимого результата.
В случае с Photoshop у этой комбинации есть свои особенности – она работает только однократно. Приведем небольшой пример. С помощью инструмента Кисть нарисуем две точки. Нажатие Ctrl+Z приводит к удалению последней точки. Повторное нажатие не приведет к удалению первой поставленной точки, а только «удалит удаленное», то есть вернет на место вторую точку.
Способ №2. Команда меню «Шаг назад»
Вторым способом отмены последнего действия в Photoshop является использование команды меню «Шаг назад» . Это более удобный вариант поскольку позволяет отменить необходимое количество неверных действий.
Это более удобный вариант поскольку позволяет отменить необходимое количество неверных действий.
По умолчанию в программе запрограммирована отмена 20 последних пользовательских действий. Но это число можно легко увеличить с помощью тонкого тюнинга.
Для этого необходимо последовательно перейти по пунктам .
Затем в подпункте «История действий» устанавливается требуемое значение параметра. Интервал, доступный для пользователя составляет 1-1000 .
Такой способ отмены последних пользовательских действий в Photoshop удобен для любителей поэкспериментировать с различными возможностями, которые предоставляет программа. Также полезна эта команда меню новичкам при освоении Фотошопа.
Также удобно пользоваться сочетанием CTRL+ALT+Z , которое закреплено за этой командой разработчиками.
Стоит отметить, что в Photoshop предусмотрена и функция возврата отмены последнего действия. Она вызывается с помощью команды меню «Шаг вперед» .
Способ №3. Использование палитры истории
На главном окне Photoshop есть дополнительное окно «История» . В нем фиксируются все пользовательские действия, предпринятые при работе с изображением или фотографией. Каждое из них выводится в виде отдельной строки. Она содержит миниатюру и название использованной функции или инструмента.
Если у вас на главном экране такого окна нет, то вызвать его отображение можно, выбрав «Окно — История» .
По умолчанию Photoshop отображает в окне палитра история 20 операций пользователя. Этот параметр, как уже было сказано выше, легко меняется в диапазоне 1-1000 с помощью меню «Редактирование — Установки — Производительность» .
Использование «Истории» очень простое. Достаточно нажать на необходимую строчку в этом окне и программа выполнит возврат к этому состоянию. При этом все последующие действия станут подсвечиваться серым цветом.
Если изменить выбранное состояние, например, использовать другой инструмент, то все последующие действия, подсвеченные серым, удалятся.
Таким образом можно отменить или выбрать любое предыдущее действие в Фотошопе.
Чем хороша работа с цифровой графикой, так это возможностью отменить неверное действие .
Программа фотошоп обладает целым арсеналом различных способов, как безболезненно и быстро отменить нежеланное действие. Обо всех этих способах и пойдет речь в данной статье.
1 Способ — Ctrl+ZЯ думаю, эту комбинацию клавиш знает почти каждый, кто работает с текстовыми документами на компьютере. Это стандартная системная команда, которая отменяет предыдущее действие. Она работает почти в любой программе и редакторе.
В фотошопе есть важное отличие. Если в текстовом редакторе, мы можем хоть до бесконечности нажимать эту комбинацию и будем наблюдать как шаг за шагом мы возвращаемся назад, то в фотошопе ее можно нажать только однократно .
Например
, вы взяли и поставили две «ляпушки». Нажав Ctrl+Z
, вы уберете только одну последнюю ляпушку. Если нажать еще раз эту комбинацию, то вы отмените ваше последнее действие, т. е. отмените отмену . В итоге ляпушка снова вернется на свое место.
е. отмените отмену . В итоге ляпушка снова вернется на свое место.
Таким образом, эта комбинация отменяет только одно неверное действие, а повторное нажатие возвращает все на место. И так по кругу до бесконечности.
2 Способ — Шаг назадДа, я начал с небольшого разочарования, поскольку Ctrl+Z уже настолько «вбита в руку», что первое время будет тяжело привыкнуть. Но как быть, если нужно отменить не тольrо последнее действие, но и, допустим, последние 10?
В этом случае придется себя переучить на другую похожую комбинацию — Ctrl+Alt+Z . Либо использовать команду меню Редактирование — Шаг назад .
Там же есть команда наоборот — Шаг вперед , которая вернет то, что вы вернули назад. 🙂
По умолчанию, фотошоп запоминает последние 20 действий, которые вы совершили, то есть комбинацию Ctrl+Alt+Z можно нажать 20 раз. Но это с легкостью можно изменить в . Для этого откройте .
В меню История действий можно поставить любое значение в интервале от 1 до 1000.
Вкратце — палитра История отображает все ваши действия по обработке фотографии и каждое из них отображает отдельной строкой. Это выглядит вот так:
В этом примере я много раз использовал инструмент кисть. Каждое из этих использований отображается отдельной записью, подписанная названием инструмента и отображается с индивидуальной миниатюрой.
Пользоваться палитрой легко — нажмите определенное действие в этой истории и фотошоп вернется к тому состоянию, когда это действие было совершено. Все, что стоит после, стало виднеться бледно серым цветом. Пока вы ничего не сделали, можно выбрать и другое действие из числа бледно серых, но если вы вернулись и применили, например, другой инструмент, то в этот момент стирается вся бледно серая история.
Чтобы ее открыть поставьте галочку в меню Окно — История .
Как и в предыдущем способе, по умолчанию, палитра История отображает последние 20 действий. В настройках Редактирование — Установки — Производительность это можно изменить.
Заметили ошибку в тексте — выделите ее и нажмите Ctrl + Enter . Спасибо!
Как отменить действие, выделение в фотошоп? Таким вопросом задаются все кто только осваивает программу Adobe Photoshop. При работе с графикой часто приходится отменять совершенное действие или выделение. Не понравился совершенный результат или решили сделать по другому. Рисуя карандашом или красками по холсту этого сделать нет возможности. В в мире цифровой графики отменить последние действия обязательная опция любой программы. Кроме того в фотошоп можно отменить не только последнее действие, но и посмотреть всю историю проделанных изменений.
Как отменить действие в фотошоп.Сочетание клавиш Ctrl+Z отменяют последнее действие, и происходит это только один раз. Это практично, потому что файлы Photoshop имеют большой размер, а поддержка многократной отмены шагов влияет на потребление ресурсов компьютера, что ведет к снижению производительности. Если вы повторно нажмете сочетание клавиш Ctrl+Z , программа Photoshop повторно выполнит отмененное действие. В панели меню эта команда располагается в Редактирование — отменить .
В панели меню эта команда располагается в Редактирование — отменить .
Чтоб отменить изменения на один шаг назад применяйте сочетание клавиш Ctrl+Alt+Z , соответственно если надо отменить несколько последних изменений можно нажать эту комбинацию клавиш несколько раз. В панели меню эта команда располагается в Редактирование — шаг назад .
Более практичнее будет использование панели истории, в которой сохранены все ваши изменения совершенные в процессе работы, где можно выбрать то место куда необходимо вернутся. Она находится, по умолчанию, справа и ее нужно только открыть.
Выглядит она вот так:
Тут записываются все действия, которые вы совершили над изображением. Выделенный пункт соответствует текущему состоянию проекта.
Как отменить выделение в фотошоп.Выделение отменяется сочетанием клавиш Ctrl+D . Вообще все основные сочетания клавиш желательно запомнить, вам будет удобнее и быстрее работать. Конечно же эту функцию можно найти в верхнем меню Выделение — отменить выделение
Конечно же эту функцию можно найти в верхнем меню Выделение — отменить выделение
Как наверное вы смогли заметить если пройдетесь по всем пунктам меню то вы увидите, что самые распространенные сочетания клавиш прописаны напротив функций. В будущем вы запомните самые часто используемые вами действия такие как отменить действие, отменить выделение, копировать вставить и прочее. Набравшись опыта будите пользоваться только сочетаниями клавиш функций которые часто используете исходя из специфики вашей работы или творчества.
Результат | Windows | macOS |
|---|---|---|
Загрузить прозрачность слоя как выделение | Миниатюра слоя, удерживая нажатой клавишу Control | Удерживая нажатой клавишу Command, щелкните миниатюру слоя |
Добавить к текущему выбору | Control + Shift щелкните миниатюру слоя | Command + Shift, щелкните миниатюру слоя |
Вычесть из текущего выбора | Control + Alt щелкните миниатюру слоя | Command + Option, щелкните миниатюру слоя |
Пересечение с текущим выбором | Control + Shift + Alt-щелчок миниатюры слоя | Command + Shift + Option, щелкните миниатюру слоя |
Загрузить маску фильтра как выбор | Миниатюра маски фильтра, удерживая нажатой клавишу Control | Удерживая нажатой клавишу Command, щелкните эскиз маски фильтра |
| Новый слой | Control + Shift+ N | Команда + Shift+ N |
| Новый слой через копию | Управление + J | Команда + J |
| Новый слой через разрез | Shift + Control + J | Shift + Command + J |
Группа слоев | Управление + G | Команда + G |
Разгруппировать слои | Контрол + Shift + G | Команда + Shift + G |
Создание/снятие обтравочной маски | Контрол + Alt + G | Команда + Опция + G |
Выделить все слои | Control + Alt + A | Команда + Опция + А |
Объединить видимые слои | Control + Shift + E | Команда + Shift + E |
Создать новый пустой слой с диалоговым окном | Удерживая нажатой клавишу Alt, нажмите кнопку «Новый слой» | Удерживая нажатой клавишу «Option», нажмите кнопку «Новый слой» |
Создать новый слой ниже целевого слоя | Удерживая клавишу Control, нажмите кнопку «Новый слой» | Удерживая нажатой клавишу Command, нажмите кнопку «Новый слой» |
Выбрать верхний слой | Alt + . | Опция + . (период) |
Выбрать нижний слой | Alt + , (запятая) | Опция + , (запятая) |
Добавить к выделению слоя на панели «Слои» | Shift + Alt + [ или ] | Shift + Option + [ или ] |
Выбрать следующий слой вниз/вверх | Alt + [ или ] | Опция + [ или ] |
Переместить целевой слой вниз/вверх | Управление + [ или ] | Команда + [ или ] |
Объединить копии всех видимых слоев в целевой слой | Control + Shift + Alt + E | Команда + Shift + Опция + E |
Объединить слои | Выделите слои, которые хотите объединить, затем нажмите Control + E | Выделите слои, которые вы хотите объединить, затем Command + E |
Переместить слой вниз или вверх | Control + Shift + [ или ] | Команда + Shift + [ или ] |
Копировать текущий слой в слой ниже | Команда Alt + Merge Down из всплывающего меню панели | Параметр + команда «Объединить вниз» из всплывающего меню «Панель» |
Объединить все видимые слои в новый слой над текущим выбранным слоем | Команда Alt + Merge Visible из всплывающего меню панели | Option + команда Merge Visible из всплывающего меню панели |
Показать/скрыть только этот слой/группу слоев или все слои/группы слоев | Щелкните правой кнопкой мыши значок глаза | Щелкните значок глаза, удерживая клавишу Control |
Показать/скрыть все другие видимые в данный момент слои | Удерживая нажатой клавишу Alt, щелкните значок глаза | Щелкните значок глаза, удерживая клавишу Option |
Переключить прозрачность блокировки для целевого слоя или последней примененной блокировки | / (косая черта) | / (косая черта) |
Редактировать эффект/стиль слоя, параметры | Эффект/стиль слоя двойного щелчка | Эффект/стиль слоя двойного щелчка |
Скрыть эффект/стиль слоя | Alt-двойной щелчок эффект/стиль слоя | Эффект/стиль слоя двойного щелчка Option |
Редактировать стиль слоя | Слой двойного щелчка | Слой двойного щелчка |
Отключение/включение векторной маски | Миниатюра векторной маски, удерживая клавишу Shift | Миниатюра векторной маски, удерживая клавишу Shift |
Открыть диалоговое окно «Параметры отображения маски слоя» | Миниатюра маски слоя двойным щелчком | Дважды щелкните эскиз маски слоя |
Включить/выключить маску слоя | Миниатюра маски слоя, удерживая нажатой клавишу Shift | Миниатюра маски слоя, удерживая нажатой клавишу Shift |
Включение/выключение маски фильтра | Миниатюра маски фильтра, удерживаемая при нажатой клавише Shift | Миниатюра маски фильтра, удерживаемая при нажатой клавише Shift |
Переключение между маской слоя и составным изображением | Миниатюра маски слоя с нажатой клавишей Alt | Миниатюра маски слоя, удерживая клавишу Option |
Переключение между маской фильтра и составным изображением | Миниатюра маски фильтра, удерживаемая при нажатой клавише Alt | Миниатюра маски фильтра, удерживая клавишу Option |
Включение/выключение режима рубилита для маски слоя | \ (обратная косая черта) или Shift + Alt-щелчок | \ (обратная косая черта) или Shift + Option-щелчок |
Выбрать все типы; временно выберите инструмент Type | Миниатюра текстового слоя с двойным щелчком | Миниатюра текстового слоя с двойным щелчком |
Создать обтравочную маску | Удерживая клавишу Alt, щелкните линию, разделяющую два слоя | Удерживая нажатой клавишу Option, щелкните линию, разделяющую два слоя |
Переименовать слой | Дважды щелкните имя слоя | Дважды щелкните имя слоя |
Изменить настройки фильтра | Дважды щелкните эффект фильтра | Дважды щелкните эффект фильтра |
Изменить параметры наложения фильтра | Дважды щелкните значок смешивания фильтров | Дважды щелкните значок смешивания фильтров |
Создать новую группу слоев ниже текущего слоя/набора слоев | Удерживая клавишу Control, нажмите кнопку «Новая группа» | Удерживая нажатой клавишу Command, нажмите кнопку «Новая группа» |
Создать новую группу слоев с диалоговым окном | Удерживая нажатой клавишу Alt, нажмите кнопку «Новая группа» | Удерживая нажатой клавишу «Option», нажмите кнопку «Новая группа» |
Создать маску слоя, которая скрывает все/выделение | Удерживая нажатой клавишу «Alt», нажмите кнопку «Добавить маску слоя» | Удерживая нажатой клавишу «Option», нажмите кнопку «Добавить маску слоя» |
Создать векторную маску, показывающую всю область пути | Удерживая клавишу Control, нажмите кнопку «Добавить маску слоя» | Удерживая нажатой клавишу «Command», нажмите кнопку «Добавить маску слоя» |
Создать векторную маску, которая скрывает или отображает всю область контура | Control + Alt-щелчок по кнопке «Добавить маску слоя» | Удерживая нажатой клавишу Command + Option, нажмите кнопку «Добавить маску слоя» |
Показать свойства группы слоев | Щелкните правой кнопкой мыши группу слоев и выберите «Свойства группы» или дважды щелкните группу | Щелкните группу слоев, удерживая клавишу Control, и выберите «Свойства группы» или дважды щелкните группу |
Выбор/отмена выбора нескольких смежных слоев | Shift-щелчок | Shift-щелчок |
Выбор/отмена выбора нескольких несмежных слоев | Удерживая нажатой клавишу Control | Command-щелчок |
Создайте свои собственные сочетания клавиш Photoshop
Как я уже говорил, вы можете создавать сочетания клавиш практически для чего угодно, но для начала мы рассмотрим, как назначить сочетания клавиш двум наиболее часто используемым фильтрам в все Photoshop, Gaussian Blur и Unsharp Mask. Оба эти фильтра используются снова и снова, но ни одному из них не назначены сочетания клавиш, а это означает, что каждый раз, когда мы хотим их использовать, нам нужно перетаскивать курсор мыши вверх в меню «Фильтр» в верхней части экрана. экран, а затем пробираемся через подменю, пока не доберемся до них. Не проще ли и быстрее было бы просто нажать пару клавиш на клавиатуре? Конечно, было бы! Давайте посмотрим, как назначить им ярлыки. Затем вы можете использовать то, что вы узнали, чтобы назначать сочетания клавиш практически для всего, что вы хотите!
Оба эти фильтра используются снова и снова, но ни одному из них не назначены сочетания клавиш, а это означает, что каждый раз, когда мы хотим их использовать, нам нужно перетаскивать курсор мыши вверх в меню «Фильтр» в верхней части экрана. экран, а затем пробираемся через подменю, пока не доберемся до них. Не проще ли и быстрее было бы просто нажать пару клавиш на клавиатуре? Конечно, было бы! Давайте посмотрим, как назначить им ярлыки. Затем вы можете использовать то, что вы узнали, чтобы назначать сочетания клавиш практически для всего, что вы хотите!
Шаг 1. Выберите «Сочетания клавиш» в меню «Правка»
Создание, изменение или удаление сочетаний клавиш в Photoshop осуществляется из довольно массивного диалогового окна «Сочетания клавиш», доступ к которому можно получить, перейдя в меню «Правка» в верхней части экрана и выбрав «Сочетания клавиш» в нижней части окна. список:
Выберите «Правка» > «Сочетания клавиш».
Откроется диалоговое окно «Сочетания клавиш»:
Диалоговое окно «Сочетания клавиш».
Как я упоминал выше, мы собираемся создать ярлыки для нескольких часто используемых фильтров, но процесс добавления ярлыков для чего угодно одинаков. Не стесняйтесь либо следовать, либо просто прочитать шаги, чтобы вы знали, как добавлять свои собственные ярлыки для других команд и параметров.
Шаг 2: выберите набор ярлыков, в который вы хотите внести изменения
Прежде чем мы начнем добавлять или изменять сочетания клавиш, нам сначала нужно выбрать существующий набор сочетаний клавиш, в который мы хотим внести изменения.Вы найдете эту опцию в самом верху диалогового окна «Сочетания клавиш». По умолчанию выбран набор Photoshop по умолчанию, что означает, что мы будем вносить изменения в список ярлыков, которые автоматически включаются в Photoshop, и в большинстве случаев это то, что нам нужно:
.Выберите существующий набор сочетаний клавиш, в который вы хотите внести изменения.
Шаг 3. Выберите тип ярлыка, который вы хотите создать
Photoshop предоставляет нам три различных типа или категории сочетаний клавиш, которые мы можем создать. Мы можем создавать ярлыки для меню приложений, которые представляют собой различные параметры меню, которые мы находим в строке меню в верхней части экрана, меню палитр, которые представляют собой параметры, которые мы находим в меню различных палитр, и инструменты, которые — это инструменты, которые мы находим в палитре инструментов Photoshop, такие как инструмент «Лассо», инструмент «Прямоугольная область», инструмент «Перо» и так далее. Мы можем добавлять, изменять или удалять сочетания клавиш для любой из этих вещей, и мы выбираем между этими тремя категориями сочетаний клавиш из раскрывающегося списка непосредственно под опцией «Установить», которую мы рассмотрели минуту назад.По умолчанию для нас выбрана категория «Меню приложений», и, поскольку мы хотим добавить сочетания клавиш к нескольким фильтрам, которые мы находим в меню «Фильтр» в строке меню, это именно та категория, которую мы хотим:
Мы можем создавать ярлыки для меню приложений, которые представляют собой различные параметры меню, которые мы находим в строке меню в верхней части экрана, меню палитр, которые представляют собой параметры, которые мы находим в меню различных палитр, и инструменты, которые — это инструменты, которые мы находим в палитре инструментов Photoshop, такие как инструмент «Лассо», инструмент «Прямоугольная область», инструмент «Перо» и так далее. Мы можем добавлять, изменять или удалять сочетания клавиш для любой из этих вещей, и мы выбираем между этими тремя категориями сочетаний клавиш из раскрывающегося списка непосредственно под опцией «Установить», которую мы рассмотрели минуту назад.По умолчанию для нас выбрана категория «Меню приложений», и, поскольку мы хотим добавить сочетания клавиш к нескольким фильтрам, которые мы находим в меню «Фильтр» в строке меню, это именно та категория, которую мы хотим:
Выберите тип ярлыка, который вы хотите создать.
Шаг 4: выберите команду, параметр или инструмент, для которого вы хотите создать ярлык для
После того, как вы выбрали категорию быстрого доступа, прокрутите список доступных команд, параметров или инструментов в центральной части диалогового окна, пока не дойдете до нужного, затем щелкните его, чтобы выбрать. В моем случае я хочу добавить ярлык для фильтра «Размытие по Гауссу», который находится в меню «Фильтр», поэтому я сначала выберу список фильтров, дважды щелкнув слово «Фильтр» или щелкнув маленький треугольник. слева от слова, которое вертит, открывает список. Затем я прокручиваю вниз до параметров «Размытие», где я нахожу в списке фильтр «Размытие по Гауссу». Я нажму на него, чтобы выбрать его, который выделяет параметр синим цветом и отображает небольшое поле ввода для меня в столбце ярлыка:
В моем случае я хочу добавить ярлык для фильтра «Размытие по Гауссу», который находится в меню «Фильтр», поэтому я сначала выберу список фильтров, дважды щелкнув слово «Фильтр» или щелкнув маленький треугольник. слева от слова, которое вертит, открывает список. Затем я прокручиваю вниз до параметров «Размытие», где я нахожу в списке фильтр «Размытие по Гауссу». Я нажму на него, чтобы выбрать его, который выделяет параметр синим цветом и отображает небольшое поле ввода для меня в столбце ярлыка:
Прокрутите список команд, параметров или инструментов и выберите тот, для которого вы хотите создать ярлык.
Шаг 5. Введите сочетание клавиш, которое хотите использовать
Выбрав в списке фильтр «Размытие по Гауссу», я могу просто ввести сочетание клавиш, которое хочу использовать для доступа к нему. Теперь одна из проблем, с которой вы, несомненно, столкнетесь при настройке собственных сочетаний клавиш в Photoshop, заключается в том, что Adobe уже израсходовала многие комбинации клавиш, которые вы захотите использовать. Photoshop — это, в конце концов, огромная программа, и на вашей клавиатуре не так много клавиш. Например, я думаю, что хочу использовать Shift+F5 для доступа к фильтру Gaussian Blur, поэтому я буду удерживать нажатой клавишу Shift и нажимать F5, которая появляется внутри небольшого поля ввода как «Shift+F5».Однако, если мы посмотрим ниже окна прокрутки, мы увидим, что Photoshop о чем-то меня предупреждает. Судя по всему, «Shift+F5» уже используется в качестве сочетания клавиш для команды «Заливка», которая находится в меню «Правка»:
Photoshop — это, в конце концов, огромная программа, и на вашей клавиатуре не так много клавиш. Например, я думаю, что хочу использовать Shift+F5 для доступа к фильтру Gaussian Blur, поэтому я буду удерживать нажатой клавишу Shift и нажимать F5, которая появляется внутри небольшого поля ввода как «Shift+F5».Однако, если мы посмотрим ниже окна прокрутки, мы увидим, что Photoshop о чем-то меня предупреждает. Судя по всему, «Shift+F5» уже используется в качестве сочетания клавиш для команды «Заливка», которая находится в меню «Правка»:
После ввода сочетания клавиш Photoshop может предупредить вас, что это сочетание уже используется.
На данный момент у меня есть несколько вариантов. Если я использую команду «Заливка» достаточно часто, чтобы сохранить ее ярлык, я могу просто ввести другой ярлык и посмотреть, доступен ли он.Или, если я не использую команду «Заливка» на регулярной основе и не против передать ее ярлык тому, что я использую гораздо чаще, я могу просто принять изменение.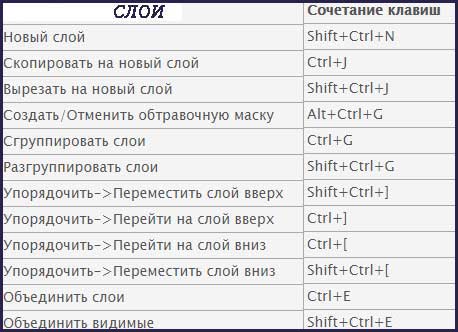 В этом случае, поскольку я не очень часто использую команду «Заливка», я вполне готов переназначить Shift+F5 фильтру «Размытие по Гауссу», который я использую все время, поэтому я просто нажму кнопку «Принять» справа. окна прокрутки:
В этом случае, поскольку я не очень часто использую команду «Заливка», я вполне готов переназначить Shift+F5 фильтру «Размытие по Гауссу», который я использую все время, поэтому я просто нажму кнопку «Принять» справа. окна прокрутки:
Нажмите кнопку «Принять», чтобы принять новый ярлык.
Я собираюсь сделать то же самое для фильтра «Контурная резкость», который также находится в меню «Фильтр».В частности, он находится в подменю «Резкость», поэтому я буду прокручивать список фильтров вниз, пока не найду группу «Резкость», а затем продолжу прокрутку, пока не доберусь до фильтра «Контурная резкость». Я хочу назначить этому фильтру сочетание клавиш Shift+F6, поэтому я нажму на фильтр «Контурная резкость» в списке, чтобы выбрать его, что подсветит его синим цветом и откроет маленькое поле ввода в столбце «Ярлык», и я буду удерживать нажмите клавишу Shift и нажмите F6, которая появится внутри поля ввода как «Shift+F6». И, как и раньше, Photoshop предупреждает меня, что Shift+F6 уже используется, на этот раз как ярлык для команды «Растушевка», которая находится в меню «Выбор»:
.
После ввода нового сочетания клавиш для фильтра «Контурная резкость» Photoshop предупреждает меня, что Shift+F6 уже занято.
Команда «Растушевка» — еще одна команда, которую я использую редко, поэтому у меня нет проблем с переназначением ее сочетания клавиш для фильтра «Контурная резкость». Я нажму кнопку «Принять» справа от окна прокрутки, чтобы принять изменение:
Нажатие на кнопку «Принять», чтобы принять мое второе сочетание клавиш.
Шаг 6. Сохраните изменения
На данный момент я назначил сочетания клавиш двум наиболее часто используемым фильтрам, и теперь я готов сохранить свои изменения.Если я посмотрю на параметр «Установить» в верхней части диалогового окна, я увижу, что теперь он говорит «Настройки Photoshop по умолчанию (измененные), что говорит мне о том, что я внес изменения в этот набор сочетаний клавиш:
.Photoshop добавляет «(модифицировано)» к имени набора ярлыков, чтобы указать, что были внесены изменения.
Я собираюсь сохранить свои изменения как новый набор ярлыков. Для этого просто щелкните значок «Сохранить», представляющий собой небольшой значок дискеты (кто-нибудь все еще использует дискеты?) справа от имени набора ярлыков:
Для этого просто щелкните значок «Сохранить», представляющий собой небольшой значок дискеты (кто-нибудь все еще использует дискеты?) справа от имени набора ярлыков:
Щелкните значок маленькой дискеты, чтобы сохранить изменения в виде нового набора.
Когда появится диалоговое окно «Сохранить», я назову свой новый набор «Мои ярлыки». Конечно, вы можете дать своему набору ярлыков любое имя. Когда закончите, нажмите кнопку «Сохранить», чтобы сохранить новый набор и выйти из диалогового окна:
.Назовите новый набор и нажмите кнопку «Сохранить».
Нажмите OK, чтобы выйти из диалогового окна «Сочетания клавиш» на этом этапе, и все готово! Чтобы убедиться, что я действительно добавил два новых сочетания клавиш, я зайду в меню «Фильтр» в верхней части экрана и выберу «Размытие», где я увижу свой новый ярлык «Shift + F5», указанный в списке. справа от Gaussian Blur вариант:
Новый ярлык «Shift+F5» теперь отображается справа от фильтра «Размытие по Гауссу» в меню «Фильтр».
И если я выберу подменю «Резкость» в меню «Фильтр», я увижу свой новый ярлык «Shift + F6», указанный справа от параметра «Нерезкая маска» :
Новое сочетание клавиш «Shift+F6» теперь отображается справа от фильтра «Контурная резкость» в меню «Фильтр».
Куда идти дальше…
И вот оно! Просто следуйте этим же основным шагам, чтобы легко настроить свои собственные сочетания клавиш в Photoshop! Посетите наш раздел «Основы Photoshop», чтобы узнать больше о Photoshop!
Ярлыки Photoshop Layers Essential Power
Ярлыки Essential Layers
Показать и скрыть панель слоев
По умолчанию панель слоев Photoshop отображается в столбце панелей в правой части экрана:
Панель «Слои» открывается в правом нижнем углу интерфейса Photoshop.
Вы можете отобразить или скрыть панель «Слои», нажав клавишу F7 на клавиатуре. Нажмите F7 один раз, чтобы скрыть панель «Слои». Нажмите F7 еще раз, чтобы показать его. Обратите внимание, что при этом также будут отображаться и скрываться панели «Каналы» и «Пути», поскольку они вложены в панель «Слои» в той же группе панелей:
Обратите внимание, что при этом также будут отображаться и скрываться панели «Каналы» и «Пути», поскольку они вложены в панель «Слои» в той же группе панелей:
Более крупный вид панели «Слои».
Именование нового слоя
Обычный способ создать новый слой в Photoshop — щелкнуть значок «Новый слой» в нижней части панели «Слои»:
Щелкните значок «Новый слой».
Проблема в том, что Photoshop дает новому слою общее имя, например «Слой 1», которое ничего не говорит нам о том, для чего будет использоваться слой:
Общие имена слоев Photoshop не очень полезны.
Лучший способ создать новый слой — нажать и удерживать клавишу Alt (Win) / Option (Mac) на клавиатуре, щелкнув значок «Новый слой»:
Удерживая клавишу Alt (Win)/Option (Mac), щелкните значок «Новый слой».
Это говорит Photoshop сначала открыть диалоговое окно New Layer , где мы можем назвать слой, прежде чем он будет добавлен. Например, если бы я собирался использовать инструмент «Штамп» на этом слое, я мог бы назвать слой «Клонирование»:
Например, если бы я собирался использовать инструмент «Штамп» на этом слое, я мог бы назвать слой «Клонирование»:
Присвоение слою более информативного имени.
Нажмите кнопку «ОК», чтобы принять имя и закрыть диалоговое окно «Новый слой». Здесь мы видим мой новый слой «Клонирование» на панели «Слои»:
.Новый слой появляется с пользовательским именем.
Создание нового слоя с помощью клавиатуры
Мы также можем создавать новые слои прямо с клавиатуры, вообще не нажимая значок «Новый слой».Чтобы создать новый слой с клавиатуры, нажмите Shift+Ctrl+N (Win) / Shift+Command+N (Mac). Photoshop откроет диалоговое окно «Новый слой», чтобы вы могли дать слою описательное имя.
Если вам не важно имя слоя, нажмите Shift+Ctrl+Alt+N (Win) / Shift+Command+Option+N (Mac) на клавиатуре. Это позволит обойти диалоговое окно «Новый слой» и просто добавит новый слой с одним из общих имен Photoshop (например, «Слой 2»).
Скопируйте слой или скопируйте выделение на новый слой
Чтобы быстро создать копию слоя или скопировать выделение на новый слой, нажмите Ctrl+J (Win) / Command+J (Mac). Здесь я сделал копию моего фонового слоя. Обратите внимание, что Photoshop автоматически назвал копию «Слой 1». Если вы хотите присвоить слою имя перед его добавлением, нажмите Ctrl+Alt+J (Win) / Command+Option+J (Mac), чтобы открыть диалоговое окно «Новый слой»:
Создание копии фонового слоя нажатием Ctrl+J (Win)/Command+J (Mac).
Копирование слоя при его перемещении
Чтобы одновременно скопировать и переместить слой, сначала выберите нужный слой на панели «Слои». Затем нажмите на клавиатуре букву V , чтобы выбрать Move Tool . Нажмите и удерживайте клавишу Alt (Win) / Option (Mac), щелкнув и перетащив слой в документе, чтобы переместить его. Вместо того, чтобы перемещать исходный слой, вы перемещаете копию слоя, в то время как оригинал остается на месте.
Вместо того, чтобы перемещать исходный слой, вы перемещаете копию слоя, в то время как оригинал остается на месте.
Добавление нового слоя ниже текущего выбранного слоя
По умолчанию Photoshop добавляет новые слои выше слоя, выбранного в данный момент на панели «Слои», но мы также можем добавить новые слои ниже текущего выбранного слоя.Обратите внимание, что на этом снимке экрана выбран мой верхний слой (Слой 1). Чтобы указать Photoshop добавить новый слой под ним, все, что мне нужно сделать, это нажать и удерживать клавишу Ctrl (Win) / Command (Mac) на моей клавиатуре, когда я нажимаю значок New Layer . Если бы я одновременно хотел назвать новый слой (чего я делать не собираюсь), я бы нажал и удерживал Ctrl+Alt (Win / Command+Option (Mac) вместо:
Удерживая нажатой клавишу Ctrl (Win)/Command (Mac), щелкните значок «Новый слой».
Photoshop добавляет новый слой, и поскольку я удерживал клавишу Ctrl (Win)/Command (Mac), он помещает новый слой ниже слоя 1, а не над ним. Обратите внимание, что этот трюк не работает, когда выбран фоновый слой, поскольку Photoshop не позволяет нам размещать слои ниже фонового слоя:
Обратите внимание, что этот трюк не работает, когда выбран фоновый слой, поскольку Photoshop не позволяет нам размещать слои ниже фонового слоя:
Новый слой появляется под ранее выбранным слоем.
Выделить все слои сразу
Чтобы выбрать все слои одновременно, нажмите Ctrl+Alt+A (Win) / Command+Option+A (Mac).Обратите внимание, что при этом выбираются все слои , кроме фонового слоя:
.Нажатие Ctrl+Alt+A (Win)/Command+Option+A (Mac) для выбора всех слоев (кроме фонового).
Выбор нескольких слоев
Чтобы выбрать несколько слоев, которые являются смежными (то есть непосредственно друг над другом или под ним), щелкните верхний слой, чтобы выбрать его, затем нажмите и удерживайте клавишу Shift и щелкните нижний слой (или наоборот). ). Это выберет верхний слой, нижний слой и все слои между ними.Здесь я щелкнул слой «Танцовщица», затем, удерживая клавишу Shift, щелкнул слой «Тень». Photoshop выбрал оба слоя плюс слой «Цветная заливка 1» между ними:
Photoshop выбрал оба слоя плюс слой «Цветная заливка 1» между ними:
Выбор смежных слоев.
Другой способ выбрать несколько слоев, которые находятся непосредственно друг над другом или под ним, — нажать и удерживать Shift+Alt (Win) / Shift+Option (Mac) и использовать клавиши левой и правой квадратных скобок ( [ и ] ) на клавиатуре.Клавиша правой скобки добавит слой выше текущего выбранного слоя к вашему выбору. Продолжайте нажимать ее, чтобы переместиться вверх по стеку слоев и выбрать больше слоев. Клавиша левой скобки добавит слой ниже текущего выбранного слоя. Нажимайте ее несколько раз, чтобы перемещаться вниз по стеку слоев, добавляя новые слои.
Чтобы выбрать несколько несмежных слоев (не непосредственно друг над другом или под ним), нажмите и удерживайте клавишу Ctrl (Win) / Command (Mac) и щелкните каждый слой, который хотите выбрать:
Выбор несмежных слоев.
Прокрутите слои
Чтобы прокрутить слои на панели «Слои», нажмите и удерживайте Alt (Win) / Option (Mac) и используйте клавиши левой и правой квадратных скобок ( [ и ] ). Клавиша правой скобки прокручивает слои вверх; клавиша левой скобки прокручивается вниз.
Перемещение слоев вверх и вниз по стеку слоев
Чтобы переместить выбранный слой вверх или вниз по стеку слоев, нажмите и удерживайте Ctrl (Win) / Command (Mac) и используйте клавиши левой и правой квадратных скобок ( [ и ] ).Клавиша правой скобки перемещает слой вверх; клавиша левой скобки перемещает его вниз. Обратите внимание, что это не работает с фоновым слоем, поскольку вы не можете перемещать фоновый слой. Кроме того, вы не сможете переместить какие-либо другие слои ниже фонового слоя.
Перейти к слою непосредственно в верхнюю или нижнюю часть стека слоев
Чтобы мгновенно перейти к выбранному слою прямо на вершину стека слоев, нажмите Shift+Ctrl+] (Win) / Shift+Command+] (Mac). Здесь я переместил свой слой «Цветная заливка 1» на самый верх:
Здесь я переместил свой слой «Цветная заливка 1» на самый верх:
Перемещение выбранного слоя на вершину стека.
Чтобы переместить выбранный слой в самый низ стека слоев или, по крайней мере, в место чуть выше фонового слоя (поскольку мы не можем размещать слои ниже фонового слоя), нажмите Shift+Ctrl+[ (Win) / Shift+Command+[ (Mac). Опять же, ни один из этих ярлыков не работает с фоновым слоем:
.Перемещение выбранного слоя в самый низ стека (выше фонового слоя).
Показать и скрыть слои
Если вы некоторое время использовали Photoshop, вы, вероятно, знаете, что вы можете временно скрыть слой в документе, щелкнув его видимость значок (глазное яблоко) на панели «Слои»:
Щелкните значок видимости (глазное яблоко), чтобы включить или выключить слой.
Возможно, вы не знаете, что вы можете временно скрыть каждый слой , кроме для этого слоя, нажав и удерживая клавишу Alt (Win) / Option (Mac) при нажатии на значок видимости. Обратите внимание, что глазное яблоко теперь видно только для моего слоя «Танцовщица», что говорит нам о том, что все остальные слои в документе теперь скрыты. Только этот один слой остается видимым. Чтобы снова включить все слои, еще раз нажмите и удерживайте Alt (Win) / Option (Mac) и щелкните тот же значок видимости.
Обратите внимание, что глазное яблоко теперь видно только для моего слоя «Танцовщица», что говорит нам о том, что все остальные слои в документе теперь скрыты. Только этот один слой остается видимым. Чтобы снова включить все слои, еще раз нажмите и удерживайте Alt (Win) / Option (Mac) и щелкните тот же значок видимости.
Щелчок с нажатой клавишей Alt (Win)/щелчок с нажатой клавишей Option (Mac) включает и выключает все остальные слои.
Просмотр слоев по одному
Одна очень полезная хитрость, о которой многие люди не знают, заключается в том, что после того, как вы щелкнули с нажатой клавишей Alt (Win) / Option (Mac) на значке видимости слоя, чтобы скрыть все слои, кроме этого одного слоя, вы можете прокручивать через слои, показывая их по одному, удерживая нажатой клавишу Alt (Win) / Option (Mac) и нажимая клавиши левой и правой квадратных скобок ( [ и ] ).
Клавиша правой скобки прокручивает слои вверх; клавиша левой скобки будет прокручиваться вниз. По мере того, как вы переходите к каждому новому слою, Photoshop делает этот слой видимым в документе и оставляет все остальные скрытыми. Это позволяет легко прокручивать слои и точно видеть, что находится на каждом из них.
По мере того, как вы переходите к каждому новому слою, Photoshop делает этот слой видимым в документе и оставляет все остальные скрытыми. Это позволяет легко прокручивать слои и точно видеть, что находится на каждом из них.
Выберите содержимое слоев
Чтобы выбрать содержимое слоя, нажмите и удерживайте клавишу Ctrl (Win) / Command (Mac) и щелкните непосредственно миниатюру предварительного просмотра слоя на панели «Слои».Вокруг содержимого слоя в документе появится контур выделения:
Удерживая нажатой клавишу Ctrl (Win)/Command (Mac), щелкните миниатюру предварительного просмотра слоя.
Выбрать весь слой
Чтобы выбрать весь слой, а не только его содержимое, сначала щелкните слой, чтобы сделать его активным, затем нажмите Ctrl+A (Win) / Command+A (Mac) на клавиатуре.
Создать новую группу из слоев
Чтобы быстро создать группу слоев из выбранных вами слоев, сначала выберите слои, которые вы хотите включить (ранее мы рассмотрели выбор нескольких слоев):
Выбор слоев для размещения внутри группы.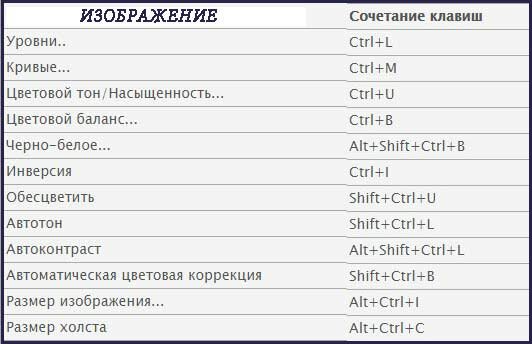
Затем, выбрав слои, нажмите Ctrl+G (Win) / Command+G (Mac) на клавиатуре. Photoshop создаст новую группу слоев и поместит в нее выбранные вами слои. Чтобы разгруппировать слои, нажмите Shift+Ctrl+G (Win) / Shift+Command+G (Mac):
Нажмите Ctrl+G (Win)/Command+G (Mac), чтобы сгруппировать слои.
Объединение слоев
Чтобы объединить слой со слоем непосредственно под ним на панели «Слои», нажмите Ctrl+E (Win) / Command+E (Mac).
Чтобы объединить несколько слоев, сначала выберите слои, которые вы хотите объединить, затем нажмите Ctrl+E (Win) / Command+E (Mac).
Чтобы объединить два или более слоев в новый слой, сохранив исходные слои, сначала выберите слои, которые вы хотите объединить, затем нажмите Ctrl+Alt+E (Win) / Command+Option+E (Mac) .
Чтобы объединить все слои и свести изображение в один слой, нажмите Shift+Ctrl+E (Win) / Shift+Command+E (Mac).
Чтобы объединить все слои в новый отдельный слой и сохранить оригиналы, нажмите Shift+Ctrl+Alt+E (Win) / Shift+Command+Option+E (Mac).
Создание обтравочной маски
Существует несколько быстрых способов создания обтравочных масок в Photoshop с помощью сочетаний клавиш. Первый способ — навести курсор мыши прямо на разделительную линию между двумя слоями на панели «Слои». Затем нажмите и удерживайте клавишу Alt (Win) / Option (Mac) и щелкните.Верхний слой будет обрезан до слоя под ним. Сделайте то же самое еще раз, чтобы снять обтравочную маску:
При нажатой клавише Alt (Win) / Option (Mac) курсор мыши изменится на значок обтравочной маски.
Другой способ создания обтравочной маски — сначала выбрать слой, который должен быть обрезан по слою под ним. Затем нажмите Ctrl+Alt+G (Win) / Command+Option+G (Mac) на клавиатуре. Повторное нажатие того же сочетания клавиш отпустит маску.
Переключение между режимами наложения слоев
При попытке решить, какой режим наложения слоя использовать, большинство людей выбирают один из раскрывающегося списка «Режим наложения» в верхнем левом углу панели «Слои», чтобы увидеть, как он влияет на их изображение. Затем они выбирают другой из списка, чтобы просмотреть эффект. Потом они выбирают еще одного, и еще, и так далее. Есть гораздо лучший способ.
Чтобы легко переключаться между режимами наложения слоев Photoshop и предварительно просматривать результаты, нажмите и удерживайте клавишу Shift и используйте клавиши плюс ( + ) и минус ( — ) на клавиатуре.Клавиша «плюс» прокручивает список вниз; клавиша минус прокручивается вверх.
Обратите внимание, однако, что некоторые инструменты Photoshop, такие как различные инструменты кисти, инструменты формы и инструмент «Градиент», имеют свои собственные режимы наложения на выбор. Использование этого сочетания клавиш с одним из этих выбранных инструментов будет циклически переключать режимы наложения инструмента , а не режимы наложения слоя::
Использование этого сочетания клавиш с одним из этих выбранных инструментов будет циклически переключать режимы наложения инструмента , а не режимы наложения слоя::
Удерживая нажатой клавишу Shift, используйте клавиши «плюс» и «минус» для циклического переключения режимов наложения.
Вы также можете перейти к определенным режимам наложения с клавиатуры.Полный список сочетаний клавиш для режимов наложения см. в руководстве по основным сочетаниям клавиш в режимах наложения слоев.
Изменение непрозрачности слоя
Чтобы быстро изменить непрозрачность слоя, сначала нажмите букву V на клавиатуре, чтобы выбрать инструмент Photoshop Move Tool , затем введите число. Введите «5» для непрозрачности 50%, «8» для 80%, «3» для 30% и так далее. Если вам нужно более конкретное значение непрозрачности, например 25%, быстро введите «25». Для 100% непрозрачности введите «0».Любое значение непрозрачности, которое вы вводите, отображается в параметре «Непрозрачность» в правом верхнем углу панели «Слои» (напротив параметра «Режим наложения»):
.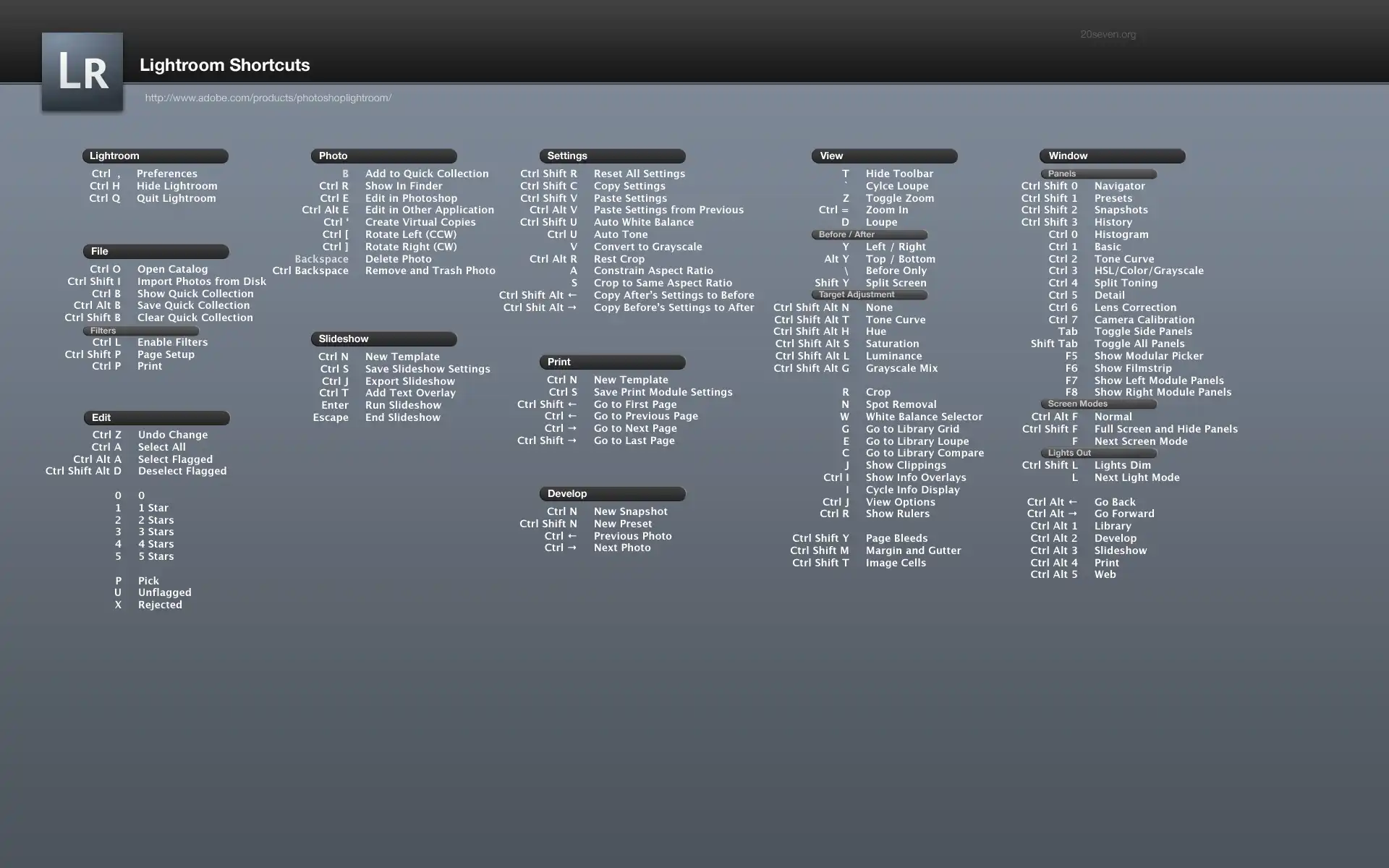
Выберите слой на панели «Слои», затем введите число, чтобы изменить значение его непрозрачности.
Технически вам не нужно выбирать инструмент «Перемещение», чтобы этот ярлык работал, но вам нужно выбрать инструмент, который не имеет собственного независимого параметра «Непрозрачность» (в противном случае вы измените непрозрачность инструмента , а не непрозрачность слоя).Инструмент «Перемещение» не имеет собственного параметра «Непрозрачность», и, поскольку он расположен в верхней части панели «Инструменты», его проще всего выбрать.
Изменение значения заполнения
Почти таким же образом мы можем изменить значение заливки слоя с клавиатуры. Параметр Заливка находится непосредственно под параметром Непрозрачность и, как и параметр Непрозрачность, Заливка управляет прозрачностью слоя. Разница между ними заключается в том, что Непрозрачность управляет уровнем прозрачности как для содержимого слоя , так и для любых стилей слоя, примененных к нему, в то время как Заливка игнорирует любые стили слоя и влияет только на фактическое содержимое слоя.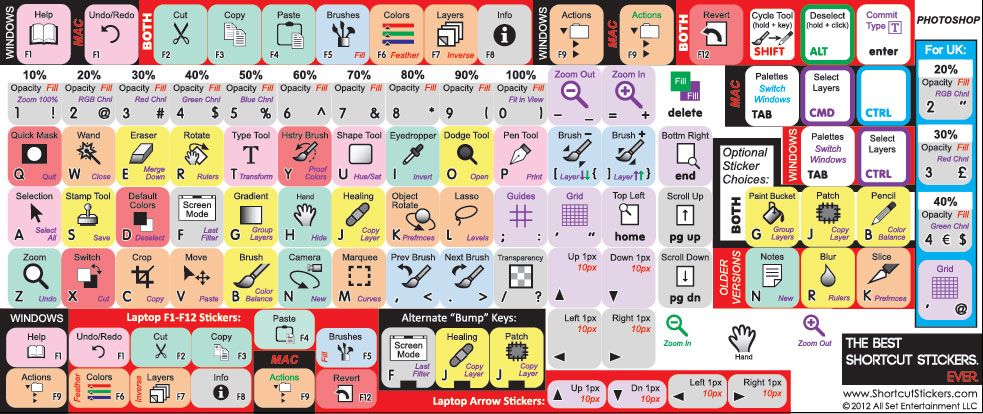 См. наш учебник «Непрозрачность слоя против заливки» для более подробной информации.
См. наш учебник «Непрозрачность слоя против заливки» для более подробной информации.
Чтобы изменить значение заливки с клавиатуры, нажмите и удерживайте Shift , затем введите новое значение:
Удерживая нажатой клавишу Shift, введите число, чтобы изменить значение заливки.
Удаление слоя
Наконец, чтобы удалить слой, вместо того, чтобы перетаскивать его в корзину в нижней части панели «Слои», просто нажмите Backspace (Win) / Удалить (Mac) на клавиатуре.
Сочетания клавиш Photoshop | Поддержка Photoshop.ком
Купить. Скачать. Создавать. Получите Adobe Photoshop прямо сейчас в магазине Adobe Store.
Найдите учебные пособия и видеоролики по Photoshop CS4 на нашей странице учебных пособий по Photoshop CS4 .
Попробуйте перед покупкой . Загрузите любой продукт Adobe, чтобы получить бесплатную 30-дневную пробную версию .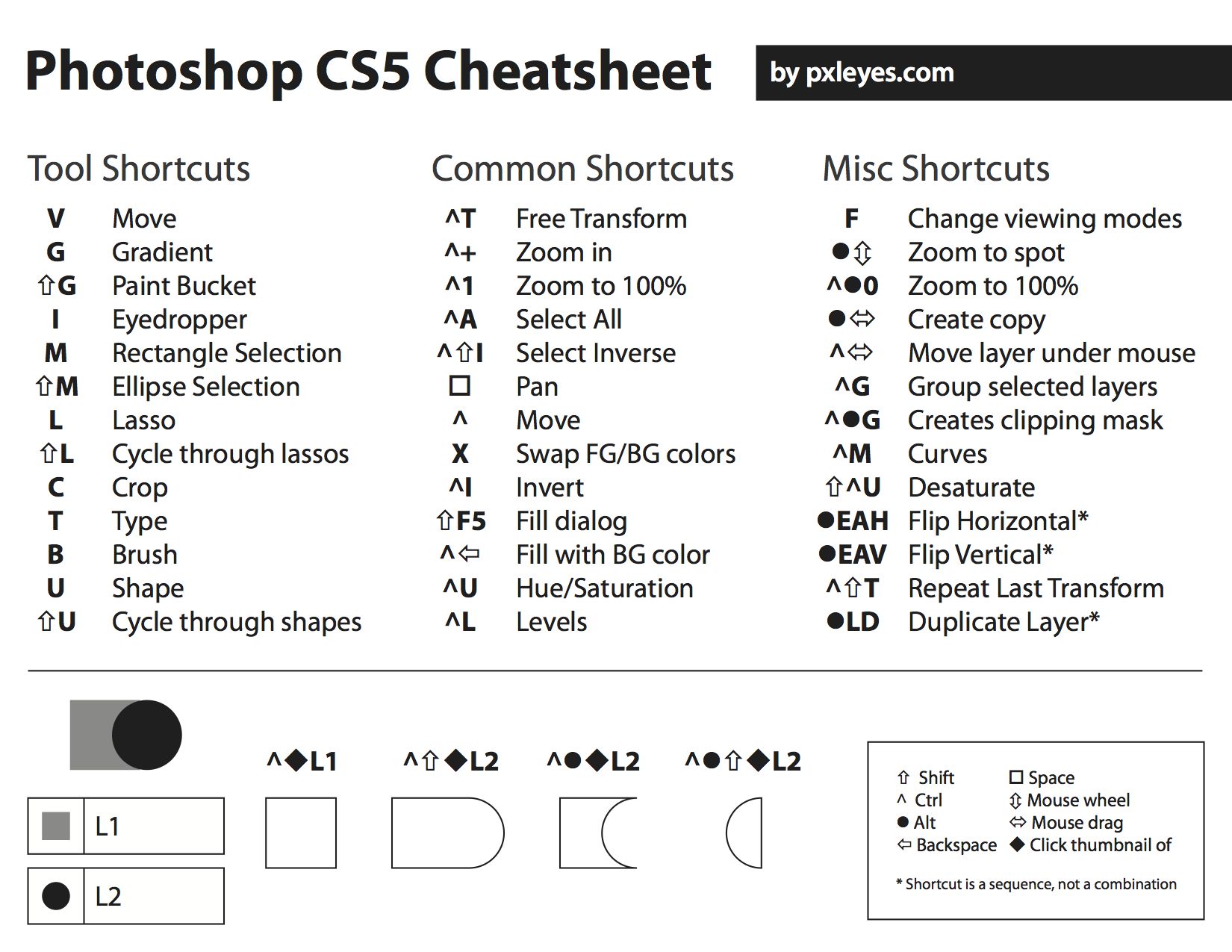
Сочетания клавиш Photoshop — советы и ресурсы
В этом руководстве я покажу вам, как использовать Photoshop CS и CS2 для изменения сочетаний клавиш, как сохранять наборы настроенных сочетаний клавиш и как распечатывать индивидуальные наборы.Если у вас установлена более ранняя версия Photoshop, в конце руководства вы найдете несколько полезных советов и список сайтов, на которых можно скачать коллекции ярлыков Photoshop в формате PDF.
Как изменить сочетания клавиш Photoshop (только для CS и CS2)
Чтобы создать собственные сочетания клавиш в Photoshop CS или CS2, перейдите в меню «Правка» и выберите Сочетания клавиш . Диалоговое окно «Сочетания клавиш» служит редактором сочетаний клавиш и включает все команды, поддерживающие сочетания клавиш.
Чтобы изменить сочетания клавиш, вам необходимо создать новый набор сочетаний клавиш, нажав кнопку New Keyboard Set (значок, который нужно щелкнуть, находится сразу слева от значка корзины). Затем вам будет предложено назвать и сохранить набор ярлыков. Теперь выберите в раскрывающемся меню слева заголовок Shortcuts For . Это позволяет просматривать все команды Photoshop либо в меню приложений , в меню палитры , либо в инструментах .
Затем вам будет предложено назвать и сохранить набор ярлыков. Теперь выберите в раскрывающемся меню слева заголовок Shortcuts For . Это позволяет просматривать все команды Photoshop либо в меню приложений , в меню палитры , либо в инструментах .
После того, как вы выбрали заголовок, вы можете просмотреть содержимое, чтобы найти команду, которую вы хотите изменить, или создать ярлык. Команды, которые уже имеют ярлыки, будут указаны в меню. Вы можете изменить их, если хотите, щелкнув ярлык, введя новый ярлык и нажав Принять в верхней правой части диалогового окна.
Чтобы создать совершенно новый ярлык, щелкните пустое место рядом с командой меню и введите ярлык, который хотите использовать.Чтобы сохранить его, нажмите кнопку Добавить ярлык .
Самое сложное здесь — найти комбинацию клавиш, которая еще не занята. Даже у команды «Сочетание клавиш» есть ярлык (Shift-Option-Command-K для Mac и Shift-Alt-Ctrl-K для Win).
Как удалить сочетания клавиш из команды или инструмента
Выберите «Правка»> «Сочетания клавиш» . В диалоговом окне «Сочетания клавиш» выберите команду или имя инструмента, сочетание клавиш которого вы хотите удалить, а затем нажмите Удалить сочетание клавиш .
Как удалить набор сочетаний клавиш
Выберите «Правка»> «Сочетания клавиш» . Во всплывающем меню Set выберите набор ярлыков, который вы хотите удалить. Затем щелкните значок Удалить (или кнопку Удалить ярлык ) и OK , чтобы закрыть диалоговое окно.
Создание настраиваемых рабочих пространств для конкретных проектов (только CS2)
Photoshop позволяет создавать настраиваемые рабочие пространства, в которых отображаются только палитры, необходимые для конкретного проекта, а в CS2 новое настраиваемое рабочее пространство может также включать один из наборов сочетаний клавиш.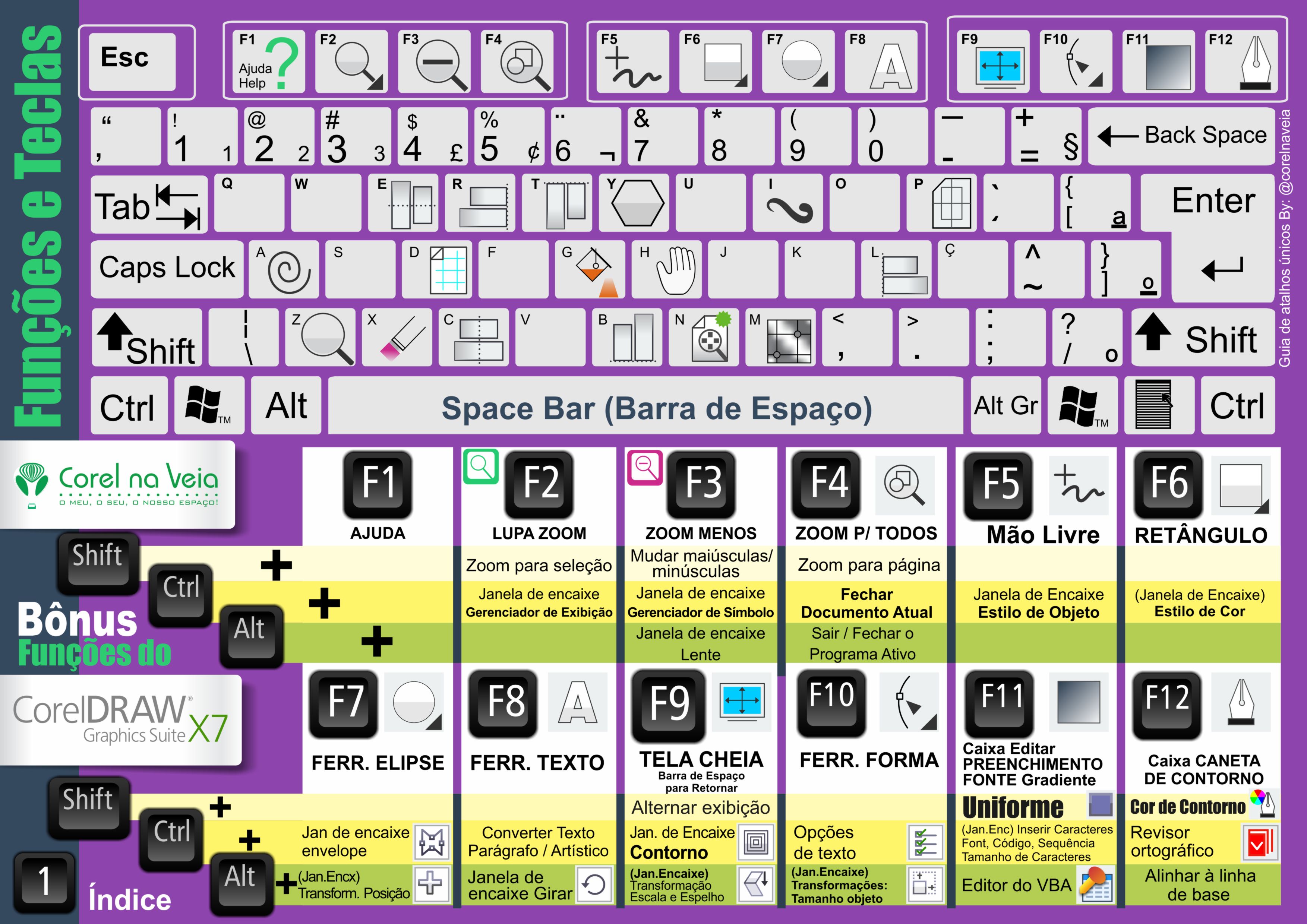
Выберите Окно > Рабочая область > Сохранить рабочую область . Опция указана в разделе Capture . Просто нажмите Сочетания клавиш , и активный набор будет сохранен с новым настроенным рабочим пространством.
Контекстно-зависимые меню (они живут в вашей мыши…!)
Помимо использования сочетаний клавиш, вы также можете получить доступ ко многим командам с помощью контекстно-зависимых меню. В контекстно-зависимых меню отображаются только те команды, которые относятся к активному инструменту, выделению или палитре.Чтобы отобразить контекстно-зависимое меню, щелкните правой кнопкой мыши (Win) или щелкните, удерживая клавишу Control (Mac), в окне документа или палитре.
Например, если у вас есть файл со слоями, щелчок по документу таким образом вызовет контекстное меню, заполненное параметрами слоя. Это избавит вас от необходимости обращаться к всплывающему меню палитры.
Сохраните их, распечатайте, изучите их
Чтобы распечатать сочетания клавиш, перейдите к Редактировать, Сочетания клавиш и щелкните Суммировать . Затем Photoshop сохранит ваши ярлыки в html-документе, который можно открыть в любом текстовом редакторе или веб-браузере. Оттуда вы можете распечатать копию для справки. Сладкий.
Затем Photoshop сохранит ваши ярлыки в html-документе, который можно открыть в любом текстовом редакторе или веб-браузере. Оттуда вы можете распечатать копию для справки. Сладкий.
Ярлыки Photoshop 6 и Ярлыки Photoshop 7
Хотя возможность создания собственных ярлыков доступна только в последних версиях, не отчаивайтесь. В более ранних версиях многие команды уже имеют в программе собственные сочетания клавиш. Чтобы узнать больше об этом, выберите Справка > Справка Photoshop , чтобы открыть страницы справки Photoshop.
В Photoshop 7 или более ранней версии команды быстрого доступа находятся в оглавлении меню «Справка» в левой части страницы. Просто прокрутите вниз до самого низа. Macintosh и Windows имеют свой собственный индекс и предлагают немного разные сочетания клавиш для одних и тех же команд. Нажмите на любой из заголовков, и вам будет предоставлен список доступных ярлыков.
Поскольку страницы справки запускаются в браузере, у вас также есть возможность распечатать эти страницы для использования в качестве справочного руководства.
Получите бесплатные сочетания клавиш Photoshop в формате PDF…
Эксперт по Photoshop Тревор Моррис предлагает набор бесплатных PDF-файлов с сочетаниями клавиш Photoshop. Вы найдете следующее:
Adobe Photoshop CS3
— Шпаргалка по сочетаниям клавиш (6 июля 2007 г.)
Все сочетания клавиш организованы на четырех страницах по меню, а также в алфавитном порядке по клавишам.
— Предустановки сочетаний клавиш (23 июня 2007 г.)
Этот файл сочетаний клавиш (KYS) содержит десятки дополнительных сочетаний клавиш для часто используемых команд (все они описаны в приведенной выше шпаргалке).Инструкции по установке включены в ZIP-файл.
Сочетания клавиш для Photoshop CS2 — PDF
— Сочетания клавиш Photoshop CS2 организованы на четырех страницах по командам меню и клавишам (в алфавитном порядке).
— версия вышеупомянутых сочетаний клавиш Photoshop CS2 для Mac.
— файлы сочетаний клавиш Photoshop CS2 (KYS), настройки меню (MNU) и рабочего пространства, содержащие множество дополнительных сочетаний клавиш. 100% совместимость с сочетаниями клавиш по умолчанию. Все подробно в приведенном выше PDF.
100% совместимость с сочетаниями клавиш по умолчанию. Все подробно в приведенном выше PDF.
Сочетания клавиш для Photoshop CS — PDF
— Сочетания клавиш Photoshop CS организованы на двух страницах (идеально подходит для ламинирования в качестве двустороннего справочника). Страница 1 организована по командам, страница 2 по клавишам.
— версия вышеуказанных сочетаний клавиш Photoshop CS для Mac.
— файл сочетаний клавиш Photoshop CS (KYS), содержащий множество дополнительных сочетаний клавиш. 100% совместимость с сочетаниями клавиш по умолчанию. Все ярлыки доступны в приведенном выше PDF.
Сочетания клавиш для Photoshop 7 — PDF
— Сочетания клавиш Photoshop 7 организованы на двух страницах (идеально подходит для ламинирования в качестве двустороннего справочника).Страница 1 организована по командам, а страница 2 организована по клавишам.
— версия вышеупомянутых сочетаний клавиш Photoshop 7 для Mac.
Сочетания клавиш для Photoshop 6 — PDF
— Двухстраничные сочетания клавиш Photoshop 6.
— Двухстраничные сочетания клавиш Photoshop 6 для Mac.
Сочетания клавиш для Photoshop 5 — PDF
— Сочетания клавиш Photoshop 5.x. Страница 1 организована по клавишам, а страница 2 организована по командам.
Таблица бесплатных инструментов по умолчанию с сочетаниями клавиш (PS CS3)
Ниже вы также найдете рисунок из главы 2 Библии каналов и масок Photoshop CS3.Это палитра инструментов Photoshop CS3 по умолчанию (со всеми отображаемыми всплывающими меню и их сочетаниями клавиш). Палитра инструментов Photoshop CS3 отображает значки 22 различных инструментов в высокой вертикальной палитре. Некоторые значки инструментов расширяются для доступа к невидимым инструментам, в результате чего общее количество инструментов достигает 58 плюс образцы краски, значки быстрой маски и режимы просмотра. Щелкните маленькую черную стрелку в правом нижнем углу значка инструмента, чтобы отобразить дополнительные связанные инструменты во всплывающем меню. Спасибо нашим друзьям из Wiley за бесплатную главу и бесплатную таблицу палитр инструментов. А вот прямая ссылка на график для таблицы палитр инструментов Photoshop CS3 по умолчанию, чтобы вы могли ее распечатать.
Спасибо нашим друзьям из Wiley за бесплатную главу и бесплатную таблицу палитр инструментов. А вот прямая ссылка на график для таблицы палитр инструментов Photoshop CS3 по умолчанию, чтобы вы могли ее распечатать.
Сочетания клавиш для Adobe Bridge и Camera Raw 3
Сочетания клавиш для Adobe Bridge и Camera Raw 3 доступны на веб-сайте PhotoshopNews (любезно предоставлено Яном Лайонсом, Computer-Darkroom).
Power Shortcuts PDF-файлы с сайта Adobe Evangelists
Существует несколько бесплатных PDF-файлов Photoshop Shortcuts от Julieanne Kost & Daniel Brown, которые можно загрузить с сайта Adobe Evangelists.Ищите:
Photoshop CS2 — Power Shortcuts
Из PDF-файла: «В Photoshop CS2 многие сочетания клавиш для меню приложений, меню палитр и инструментов можно настроить с помощью редактора сочетаний клавиш. Хотя в этом документе упоминаются некоторые из более распространенные редактируемые сочетания клавиш, он также предоставляет дополнительные функции, доступные только с помощью модификаторов клавиатуры, которые нельзя изменить с помощью редактора сочетаний клавиш».
Чтобы упростить организацию документа, он разделен на следующие 6 категорий: «Палитра инструментов», «Навигация по рабочей области», «Ярлыки палитры», «Adobe Bridge», «Camera Raw» и «Сумка для переноски» (все остальные).
Вы также найдете Power Shortcuts для Photoshop CS и Photoshop 7, а также некоторые другие действительно полезные функции.
Time To Control-W (Mac: Command-W) Это руководство
В Photoshop так много «скрытых» функций, доступ к которым можно получить только с помощью ярлыков, и я думаю, что инженеры-программисты намеренно добавили их в качестве небольшого вознаграждения. создайте охоту за сокровищами для тех из нас, кто найдет время, чтобы глубже погрузиться в эту удивительную программу.
Теперь идите и изучите сочетания клавиш, потому что, как говорит Тревор Моррис, «Сочетания клавиш могут не только повысить вашу эффективность в Photoshop, но даже могут предоставить вам функции, которые могут быть недоступны другими способами.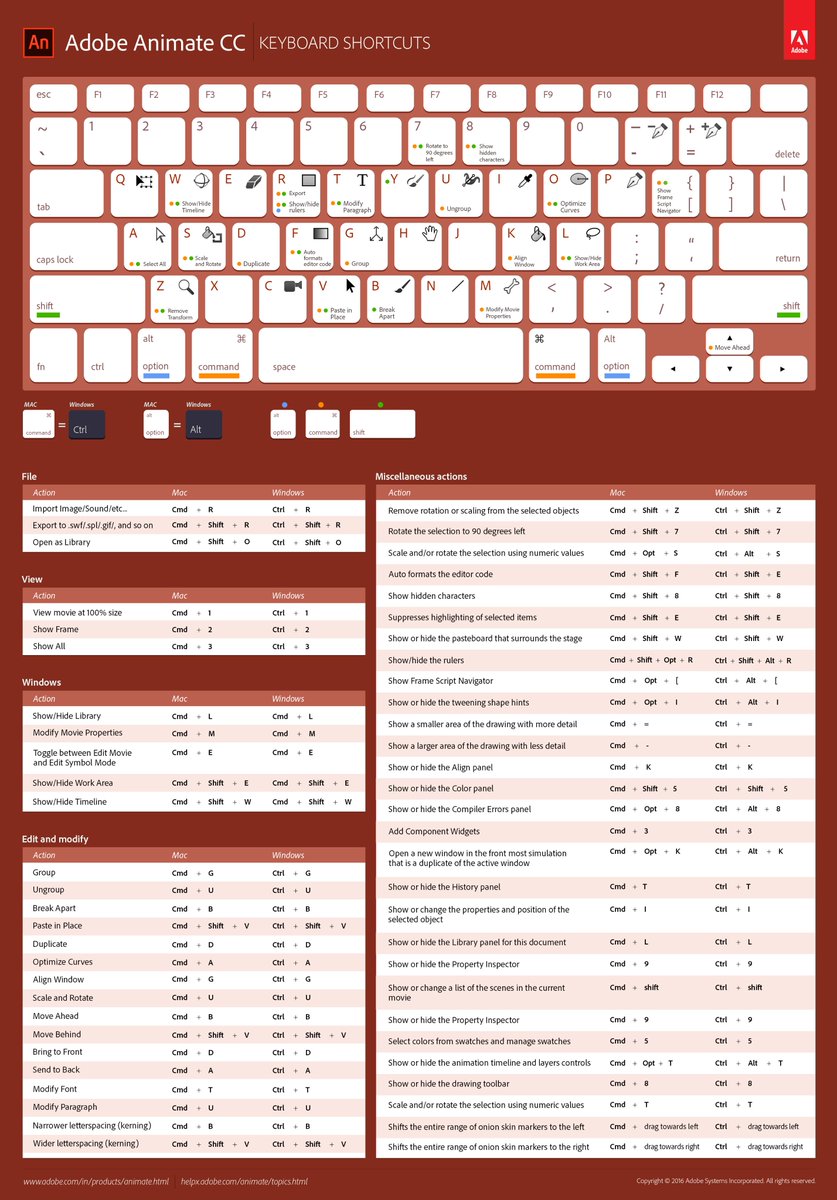 »
»
И не забудьте создать ярлык для развлечения. Это очень важно!
Работа со слоями в Photoshop CS2
Узнайте, как работать со слоями в Photoshop CS2, в том числе о том, как выбирать содержимое на слое, как для выбора нескольких слоев и создания групп слоев
Работа с текстом в Photoshop CS2
Узнайте, как изменить размер предварительного просмотра шрифта, работать с ограничивающей рамкой и использовать интеллектуальные направляющие для выравнивания текстовых слоев в Photoshop CS2 .
Советы и рекомендации для начинающих
Эти советы и рекомендации для начинающих касаются некоторых наиболее распространенных операций, которые вы будете делать в Photoshop, и их изучение сэкономит вам много времени в будущем.
Работа со сценариями Photoshop
В этом учебном пособии показано, как установить сценарии Photoshop и работать с ними, а также приведены ссылки на бесплатные сценарии Photoshop, которые можно загрузить.
Блог Photoshop предлагает последние новости о Photoshop и цифровой фотографии, обновления программного обеспечения, советы и учебные пособия, а также случайные мысли художника-графика, цифрового фотографа и эксперта по Photoshop Дженнифер Эппл.
Photoshop CS5 и Photoshop CS5 Extended — лучшие предложения от Adobe
Adobe Photoshop CS5 предлагает революционные возможности, помогающие создавать впечатляющие изображения. Уточните свой
изображения с переработанными инструментами фотографии для удаления шума, добавления зернистости и создания высокой динамики
диапазон (HDR) изображения. Получайте точные результаты при выполнении сложных выборок. Удалите любой элемент изображения и
увидеть, как пространство заполняется почти волшебным образом.Рисуйте мазками с естественной текстурой и реалистичными смесями цветов. Узнайте больше о Photoshop CS5.
Программное обеспечение Adobe Photoshop CS5 Extended помогает создавать превосходные изображения
для печати, Интернета и видео. Наслаждайтесь всеми современными возможностями редактирования, компоновки,
возможности рисования в стандартном отраслевом Photoshop CS5, а также опыт
высокая производительность благодаря кроссплатформенной 64-битной поддержке. Также создавайте 3D-экструзии
для логотипов, иллюстраций и анимированной графики; редактировать 3D-объекты с помощью передовых инструментов; а также создавать и улучшать контент на основе движения.Узнайте больше о Photoshop CS5 Extended.
Наслаждайтесь всеми современными возможностями редактирования, компоновки,
возможности рисования в стандартном отраслевом Photoshop CS5, а также опыт
высокая производительность благодаря кроссплатформенной 64-битной поддержке. Также создавайте 3D-экструзии
для логотипов, иллюстраций и анимированной графики; редактировать 3D-объекты с помощью передовых инструментов; а также создавать и улучшать контент на основе движения.Узнайте больше о Photoshop CS5 Extended.
Найдите варианты обновления CS5 и предложения Creative Suite 5 в магазине Adobe Store . См. цены на CS5 в британской валюте в магазине Adobe UK Store. Посетите страницу специальных предложений Adobe, чтобы узнать о последних предложениях. Сэкономьте 80 % на Adobe Student Edition. Попробуйте перед покупкой — загрузите бесплатную пробную версию Photoshop CS5.
Adobe Creative Suite 5 Design Premium
Программное обеспечение Adobe Creative Suite 5 Design Premium предоставляет новые инструменты для творчества, а также
с возможностью быстрее доносить идеи в печатном виде и создавать интерактивный контент без написания
код. Plus Design Premium интегрируется с онлайн-сервисами Adobe CS Live, чтобы максимизировать
ваше время проектирования за счет оптимизации критических задач, не связанных с проектированием.
Plus Design Premium интегрируется с онлайн-сервисами Adobe CS Live, чтобы максимизировать
ваше время проектирования за счет оптимизации критических задач, не связанных с проектированием.
Adobe Creative Suite 5 Design Premium объединяет Adobe InDesign CS5, Photoshop CS5 Extended, Illustrator CS5, Flash CS5 Professional, Dreamweaver CS5, Fireworks CS5 и Acrobat Pro с дополнительными инструментами и службами. Загрузите бесплатную 30-дневную пробную версию CS5 Design Premium.
Учебные пособия по Photoshop CS5 и ресурсы по CS5
Посетите наш Центр ресурсов Photoshop CS5, где можно найти бесплатные учебные пособия по Photoshop CS5 и загрузить бесплатную пробную версию Photoshop CS5.Посетите наш Центр ресурсов Photoshop CS4, где можно найти бесплатные учебные пособия по Photoshop CS4.
Эксклюзивные 15% скидка на все плагины Topaz — используйте код купона Photoshopport — включает в себя пакеты и обновления
введите наш эксклюзивный код скидочного купона Photoshopsupport в процессе заказа в Topaz Labs для мгновенная скидка 15% на любой продукт Topaz, включая комплекты и обновления.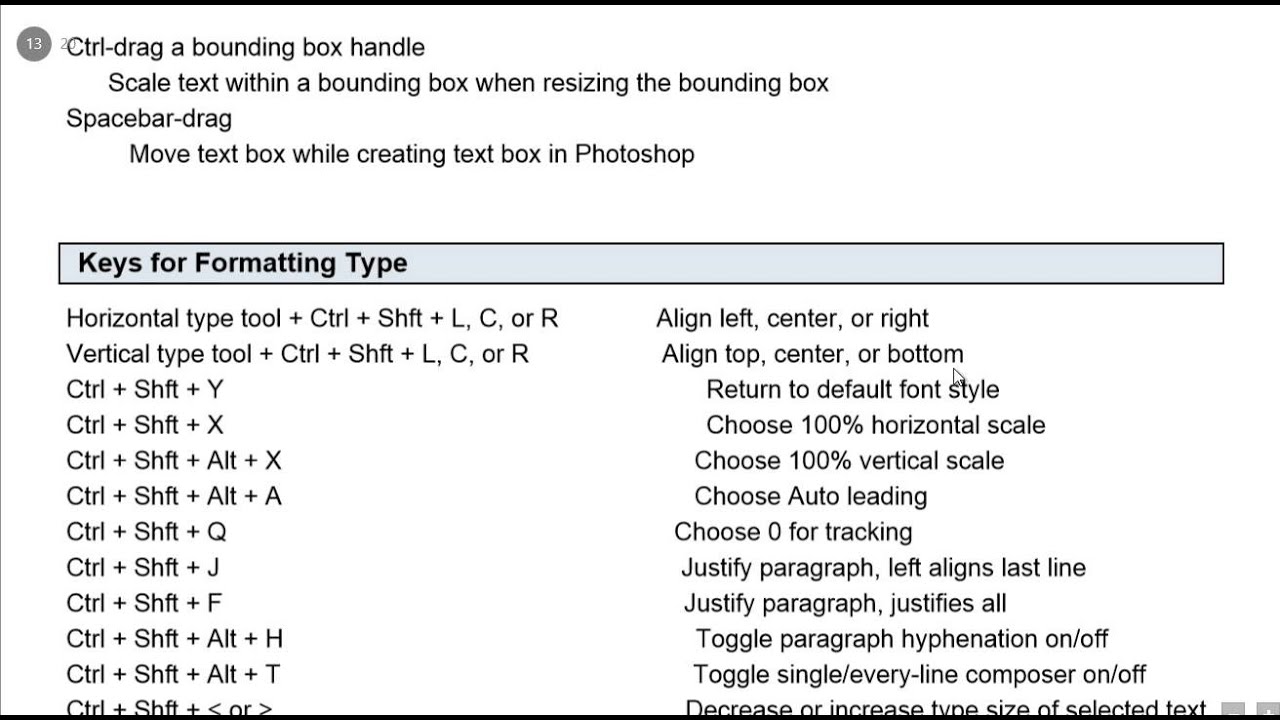
Плагины Topaz Labs для Photoshop специально разработаны для расширения набора творческих инструментов фотографа за счет использования мощных разработок в области технологий обработки изображений.Фотографы во всем мире теперь пользуются преимуществами творческих эффектов экспозиции, художественного упрощения, уникальных манипуляций с краями и первоклассного шумоподавления, предлагаемых в продуктах Topaz. Пакет подключаемых модулей Topaz Photoshop Plugins Bundle — это сверхмощный пакет подключаемых модулей Photoshop, включающий следующие продукты Topaz:
Topaz Adjust
Создавайте потрясающие и динамичные изображения с помощью этого уникально мощного подключаемого модуля, обладающего возможностями HDR и улучшающего экспозицию, цвет и деталь.
Topaz Detail
Плагин трехуровневой настройки детализации, который специализируется на улучшении микроконтрастности и повышении резкости без артефактов.
Topaz ReMask
Самая быстрая и эффективная программа маскирования и извлечения с уточнением маски одним щелчком мыши.
Topaz DeNoise
Подключаемый модуль шумоподавления высочайшего качества, удаляющий большинство шумов и цветовых шумов, сохраняя при этом большую часть деталей изображения.
Topaz Simplify
Обеспечивает творческое упрощение, художественные эффекты и акцентирование линий для легкого создания уникальных произведений искусства.
Topaz Clean
Управляйте глубиной детализации изображений с помощью обширных инструментов сглаживания, управления текстурой и улучшения краев.
Topaz DeJPEG
Значительно улучшает качество веб-изображений и других сжатых фотографий.
Узнайте больше о пакете подключаемых модулей Topaz для Photoshop. Загрузите бесплатную пробную версию.
Эксклюзивный купон на 15% мгновенной скидки
Введите наш код купона на эксклюзивную скидку — PSSPPT06 — во время оформления заказа на onOne Software для мгновенной скидки на 15%
 Это включает в себя Genuine Fractals и их удивительный набор подключаемых модулей Photoshop.
Это включает в себя Genuine Fractals и их удивительный набор подключаемых модулей Photoshop.Новый комплект подключаемых модулей OnOne решает шесть наиболее частых проблем, с которыми фотографы сталкиваются в Photoshop. Этот пакет был удостоен награды «Выбор редакции» журнала American Photos Magazine в номинации «Лучшее программное обеспечение для редактирования изображений». Набор подключаемых модулей включает в себя:
Genuine Fractals Pro известен как фотографам, так и печатникам благодаря своей способности увеличивать изображения более чем в десять раз по сравнению с исходным размером, сохраняя при этом четкость и детализацию, с которой вы начали.Думайте об этом как о отраслевом стандарте изменения размера изображения.
Маска Pro используется для удаления твердых частиц, таких как волосы, дым и стекло, с сохранением мелких деталей. Вы выбираете, какие цвета оставить, а затем закрашиваете то, что вам не нужно.
PhotoTools Pro объединяет сотни высококачественных фотографических эффектов в один удобный подключаемый модуль. Он быстрый и простой в использовании. Придает вашим фотографиям профессиональный вид.
Он быстрый и простой в использовании. Придает вашим фотографиям профессиональный вид.
PhotoFrame Pro позволяет улучшить ваши фотографии с помощью сотен дизайнерских эффектов или просто поместить изображение в готовый макет в Photoshop, Lightroom или Aperture.
FocalPoint помогает контролировать фокусировку и минимизировать визуальный шум. Привлекайте внимание к определенным точкам на изображениях, используя выборочный фокус, глубину резкости и эффекты виньетки.
PhotoTune позволяет сравнивать изображения рядом друг с другом, а также легко корректировать цвет и улучшать их. PhotoTune оптимизирует динамический диапазон, цвет и резкость вашего изображения без необходимости знать все сложные элементы управления в Photoshop, такие как уровни и кривые.
Просто введите наш эксклюзивный код купона на скидку — PSSPPT06 — во время оформления заказа в onOne Software, чтобы получить мгновенную скидку 15% на любой продукт onOne.
Nik Software 15% мгновенная скидка — эксклюзивный 15% купон
введите наш эксклюзивный код купона скидки — NIKPSSSS — во время процесса заказа на программное обеспечение Nik для на любой продукт Nik Software . Этот эксклюзивный код купона на скидку можно применить ко всем новейшим плагинам Nik Software для Photoshop, включая Silver Efex Pro, Color Efex Pro, Viveza, Sharpener Pro и Dfine.
Этот эксклюзивный код купона на скидку можно применить ко всем новейшим плагинам Nik Software для Photoshop, включая Silver Efex Pro, Color Efex Pro, Viveza, Sharpener Pro и Dfine.
Color Efex Pro
52 фотофильтра с более чем 250 эффектами для изображений профессионального качества.
Полностью оригинальный. Совершенно незаменим.
Фильтры Nik Software Color Efex Pro — это ведущие фотографические фильтры для цифровой фотографии. Удостоенные наград фильтры Color Efex Pro широко используются многими современными профессиональными фотографами по всему миру для экономии времени и получения результатов профессионального уровня. Независимо от того, выберете ли вы Complete Edition, Select Edition или Standard Edition, вы получите традиционные и стилизующие фильтры, которые предлагают практически безграничные возможности для быстрого и простого улучшения и преобразования изображений.
Запатентованная технология U Point обеспечивает полный контроль над выборочным применением улучшений без необходимости использования каких-либо сложных масок, слоев или выделений. Управляйте цветом, светом и тональностью изображений и создавайте уникальные улучшения с профессиональными результатами. С 52 фильтрами и более чем 250 эффектами в Color Efex Pro вы можете выполнять высококачественную ретушь, коррекцию цвета и бесконечное количество творческих улучшений ваших фотографий. Загрузите бесплатную пробную версию.
Управляйте цветом, светом и тональностью изображений и создавайте уникальные улучшения с профессиональными результатами. С 52 фильтрами и более чем 250 эффектами в Color Efex Pro вы можете выполнять высококачественную ретушь, коррекцию цвета и бесконечное количество творческих улучшений ваших фотографий. Загрузите бесплатную пробную версию.
Viveza
Самый мощный инструмент для выборочного управления цветом и светом на фотографиях без необходимости сложных выделений или масок слоя.
Два наиболее важных фактора в создании великолепных фотографий — это цвет и свет. Овладение искусством выборочного исправления или улучшения каждого из них теперь доступно каждому фотографу без необходимости сложных масок или выделений или знания Photoshop на уровне эксперта. Интегрируя отмеченную наградами технологию U Point, Viveza является самым мощным и точным инструментом для управления светом и цветом в фотографических изображениях.
Точки управления цветом с питанием от U Point Точки управления цветом, размещаемые непосредственно на цветах или объектах изображения (таких как небо, кожа, трава и т.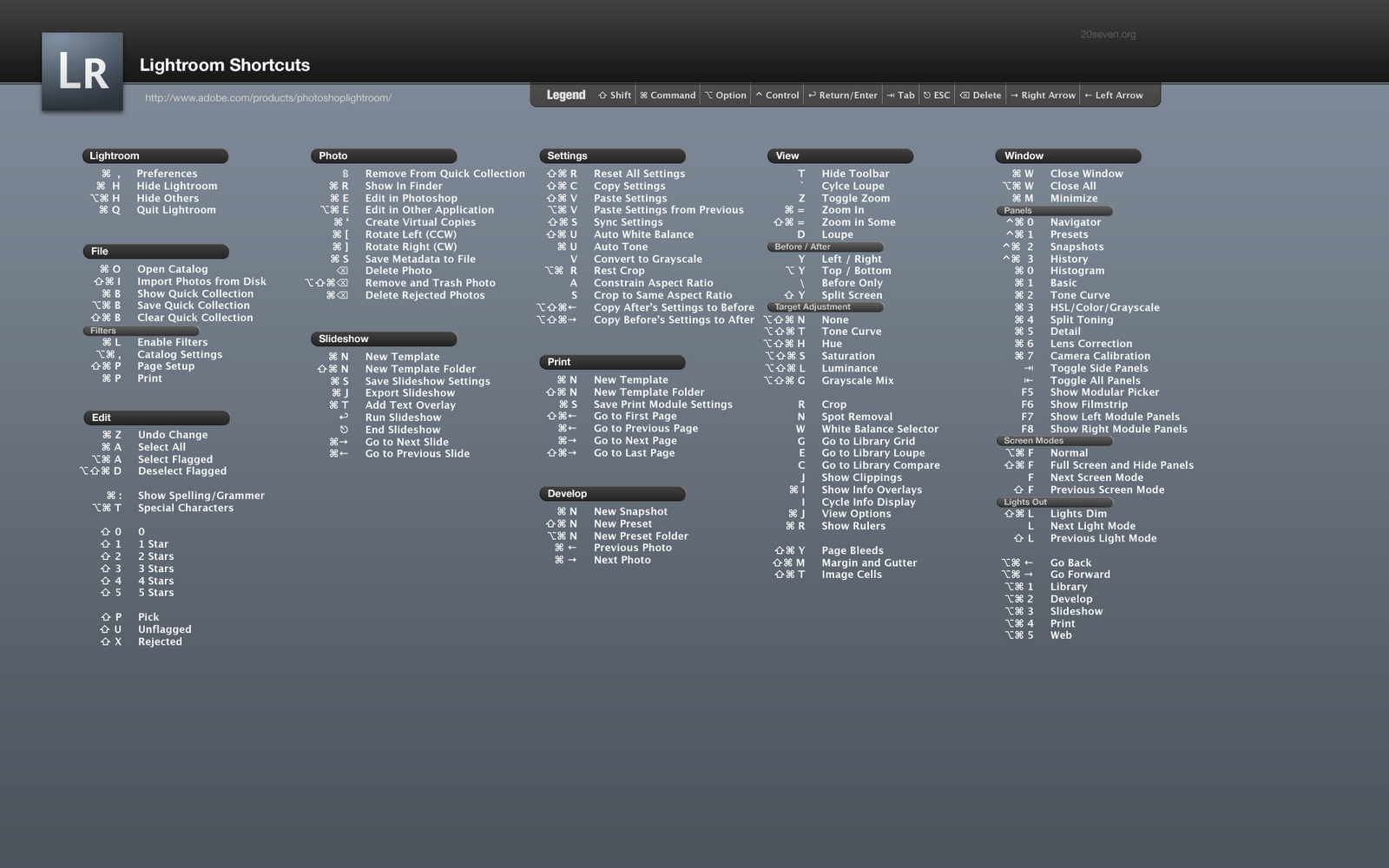 д.).), раскрывают простые в использовании элементы управления, которые фотографы могут использовать для быстрой настройки яркости, контрастности или цвета за долю времени, необходимого для других инструментов. С Viveza вы потратите больше времени на съемку фотографий и сэкономите часы на редактировании изображений. Загрузите бесплатную пробную версию.
д.).), раскрывают простые в использовании элементы управления, которые фотографы могут использовать для быстрой настройки яркости, контрастности или цвета за долю времени, необходимого для других инструментов. С Viveza вы потратите больше времени на съемку фотографий и сэкономите часы на редактировании изображений. Загрузите бесплатную пробную версию.
Silver Efex Pro
Полная мощность и контроль для создания черно-белых изображений профессионального качества в одном удобном инструменте.
Silver Efex Pro от Nik Software — это самый мощный инструмент для создания черно-белых изображений профессионального качества из ваших фотографий.Впервые вся передовая мощность и контроль, необходимые для профессиональных результатов, были собраны в одном удобном инструменте.
Обладая запатентованной технологией Nik Software U Point для выборочного управления тональностью и контрастностью изображения, Silver Efex Pro включает усовершенствованные алгоритмы обработки изображений для защиты от нежелательных традиционные методы тонирования, более 20 предустановленных стилей одним щелчком мыши и современный механизм воспроизведения зернистости, которые помогают создавать черно-белые изображения высочайшего качества из ваших цветных изображений, предоставляя больше свободы для экспериментов. Загрузите бесплатную пробную версию, чтобы использовать Silver Efex Pro.
Загрузите бесплатную пробную версию, чтобы использовать Silver Efex Pro.
Введите наш эксклюзивный код купона на скидку — NIKPSS — во время оформления заказа в Nik Software, чтобы мгновенно получить скидку 15%. Этот эксклюзивный код купона на скидку можно применить ко всем новейшим плагинам Nik Software для Photoshop, включая Silver Efex Pro, Color Efex Pro, Viveza, Sharpener Pro и Dfine.
Плагин для маскирования Photoshop Fluid Mask — эксклюзивная мгновенная скидка
Обзор Fluid Mask на 4 1/2 из 5 звезд на MacWorld начинается с того, что этот «плагин для Photoshop избавляет от боли при извлечении фона, » и продолжает рекомендовать последнюю версию, заявляя, что «Fluid Mask — очень эффективный инструмент для отделения объектов от их фона.Он предлагает множество полезных функций для обработки практически любого сложного изображения, от тонких волос до сложной листвы. Онлайн-видеоуроки и сеансы обучения в реальном времени помогают облегчить процесс обучения».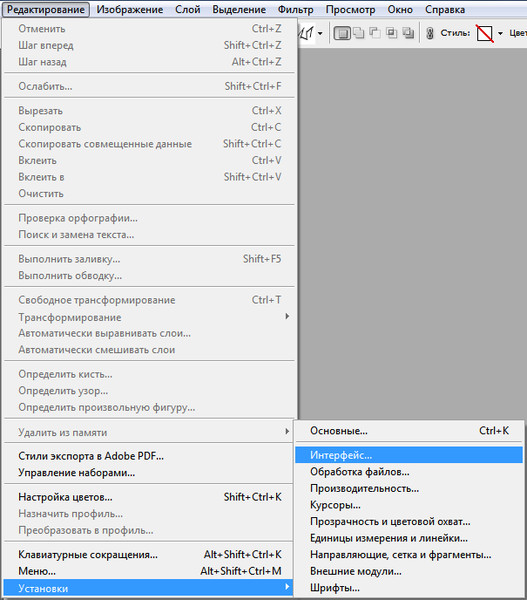
Наши друзья из Vertus, создатели плагина Fluid Mask для Photoshop, создали специальную эксклюзивную скидку для PhotoshopSupport.com. Перейдите на нашу страницу Fluid Mask, чтобы получить специальную скидку. , эксклюзивная ссылка со скидкой
Fluid Mask предназначена для фотографов, редакторов изображений, графических дизайнеров и всех тех, кто серьезно относится к редактированию цифровых изображений.Благодаря оптимизированному интерфейсу и рабочему процессу Fluid Mask мгновенно показывает ключевые края изображения и предоставляет комплексные простые в использовании инструменты для работы с трудноразличимыми краями и сложными областями, такими как деревья и решетки. Fluid Mask также сохранит всю важную информацию о краях для вырезания профессионального качества. Перейдите на нашу страницу Fluid Mask для получения дополнительной информации.
Онлайн-библиотека обучения lynda.com — просмотр бесплатных видеоклипов
Подписки на lynda. com Онлайн-библиотека обучения предоставляет в любое время доступ к десяткам тысяч видеоуроков по Photoshop, Illustrator, Dreamweaver, веб-дизайну, цифровым изображениям, 3D, цифровому видео, анимации и многим другим темам. Просмотр бесплатных видеоклипов.
com Онлайн-библиотека обучения предоставляет в любое время доступ к десяткам тысяч видеоуроков по Photoshop, Illustrator, Dreamweaver, веб-дизайну, цифровым изображениям, 3D, цифровому видео, анимации и многим другим темам. Просмотр бесплатных видеоклипов.
Менее чем за доллар в день участники получают возможность быть в курсе последних событий и повышать квалификацию, изучать инновационные и продуктивные методы, обрести уверенность и конкурентоспособность — и все это в своем собственном темпе. Премиум-подписки включают в себя файлы с упражнениями для инструкторов, чтобы участники могли следовать точным примерам на экране.Клиенты учатся в своем собственном темпе и могут останавливать, перематывать и воспроизводить сегменты так часто, как это необходимо. Посмотреть несколько бесплатных видеоклипов (высокое разрешение).
Знаете ли вы, что в Photoshop можно создать целый веб-сайт?
Плагин SiteGrinder для Photoshop — Мгновенное создание веб-сайтов
Часто кажется, что в мире веб-дизайна и разработки существует строгое разделение труда. Творческие профессионалы, как правило, придерживаются области Photoshop, в то время как тем, кто хорошо разбирается в сценариях, остается задача реализации своей работы.В самом деле, эти два царства сильно отличаются друг от друга, что любой из нас, даже смутно знакомый с одним из них, может легко подтвердить.
Творческие профессионалы, как правило, придерживаются области Photoshop, в то время как тем, кто хорошо разбирается в сценариях, остается задача реализации своей работы.В самом деле, эти два царства сильно отличаются друг от друга, что любой из нас, даже смутно знакомый с одним из них, может легко подтвердить.
По сути, Photoshop — это бескомпромиссная студия дизайна, предлагающая художнику, казалось бы, бесконечный набор творческих возможностей. С другой стороны, HTML, CSS, Java и тому подобное следуют строгим правилам взаимодействия, требующим от разработчика принятия во внимание множества эзотерических соображений, чтобы обеспечить правильное отображение дизайна в сети.
Превратите Photoshop в полноценный инструмент для веб-дизайна
SiteGrinder стремится преодолеть этот разрыв между дизайном и разработкой. По сути, SiteGrinder превращает Photoshop в простой в использовании и полнофункциональный инструмент веб-дизайна. С SiteGrinder у дизайнеров теперь будет свобода полностью раскрыть свой творческий потенциал, а затем, не пропуская ни секунды, перенести свои проекты в Интернет. Объединяя эстетические интересы с более практичными соображениями, SiteGrinder является удивительно мощным инструментом, который станет фантастическим дополнением к набору трюков любого веб-дизайнера.Версии разблокируемой демоверсии SiteGrinder для Mac OS X и Windows уже доступны для скачивания.
Объединяя эстетические интересы с более практичными соображениями, SiteGrinder является удивительно мощным инструментом, который станет фантастическим дополнением к набору трюков любого веб-дизайнера.Версии разблокируемой демоверсии SiteGrinder для Mac OS X и Windows уже доступны для скачивания.
Photoshop CS4 Essential Skills — Марк Галер и Филип Эндрюс творчески и профессионально улучшайте фотографии с помощью Photoshop CS4. Если вы начинающий профессионал или студент, изучающий фотографию, цифровые изображения или дизайнерскую графику, вы будете поражены потрясающими результатами, которых сможете достичь.DVD предоставляется бесплатно.
Серия Essential Skills Photography Series от Focal Press предлагает уникальный структурированный опыт обучения для фотографов всех возрастов, как с базовой теорией, так и с множеством бесценных «как делать» и практическими проектами из реальной жизни — все от самых талантливых фотографов-практиков. педагогов в мире.
Прочтите 2 бесплатных примера глав:
Советы по ретушированию кожи в Photoshop CS4
Преобразование смарт-объектов в Photoshop CS4
Дополнительные учебные пособия по Photoshop CS4 можно найти на странице учебных пособий по Photoshop CS4.
Прочитайте 2 бесплатных примера глав из версии Adobe Photoshop CS3:
Настройка экспозиции в Adobe Camera Raw CS3
Photoshop CS3 Tutorial High Dynamic Range
Дополнительные книги по Adobe Photoshop на Amazon.com
Найти все последние книги-бестселлеры Photoshop по сниженным ценам на Amazon.com.
Ярлыки Photoshop CS6 CC Клавиатура Adobe
ИНСТРУМЕНТЫ
| В | Переместить |
| М | Инструменты для разметки |
| Л | Инструменты для лассо |
| Ш | Быстрый выбор, Волшебная палочка |
| С | Инструменты для обрезки и нарезки |
| Я | Пипетка, пробоотборник цветов, линейка, заметка, счет |
| Дж | Точечная восстанавливающая кисть, восстанавливающая кисть, пластырь, красный глаз |
| Б | Кисть, карандаш, замена цвета, кисть-микшер |
| С | Штамп-клон, Штамп-образец |
| Д | Кисть для истории, Кисть для истории искусств |
| Е | Ластик |
| Г | Градиент, ведро с краской |
| О | Dodge, Burn, Губка |
| П | Ручные инструменты |
| Т | Типовые инструменты |
| А | Выбор пути, прямой выбор |
| У | Прямоугольник, прямоугольник со скругленными углами, эллипс, многоугольник, линия, нестандартная форма |
| К | 3D-инструменты |
| С | Инструменты 3D-камеры |
| Н | Рука |
| Р | Повернуть |
| З | Зум |
| Д | Цвета по умолчанию |
| Х | Переключение цветов переднего плана и фона |
| В | Режим быстрой маски |
ИНСТРУМЕНТЫ ДЛЯ ПЕРЕКЛЮЧЕНИЯ
Чтобы переключаться между всеми инструментами в группах, добавьте клавишу Shift к буквам выше.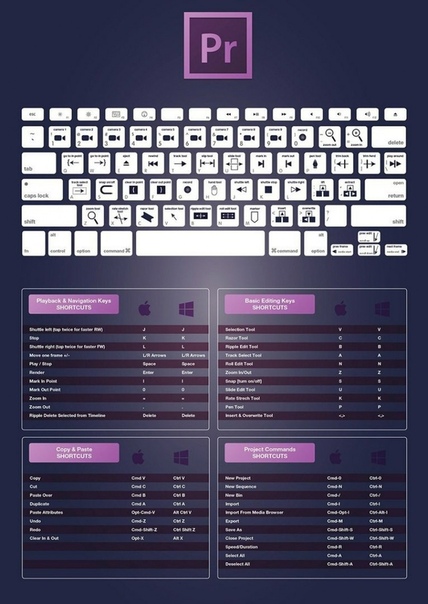
Например, для переключения между прямоугольным и эллиптическим выделением………Shift-M
ВЫБОР
Нарисовать бегущую область от центра………………………………… ……………..Alt-Marquee
Добавить к выделенному……………………. …………………………………………. ………….Shift
Вычесть из выделения……………………. ………………………………………….Альт
Пересечение с выделением………………………………………….. ……………..Shift-Alt
Создать копию выделенного с помощью инструмента «Перемещение»………………….. ………………..Alt-Drag Selection
Сделать копию выделения, когда он не находится в инструменте «Перемещение»… …Ctrl-Alt-Drag Selection
Переместить выделение (с шагом в 1 пиксель) ……………………………….. …………….Кнопки со стрелками
Переместить выделение (с шагом 10 пикселей)…….. …………… ……………Shift-клавиши со стрелками
…………… ……………Shift-клавиши со стрелками
Выбрать все непрозрачные пиксели на слое…..Щелкните, удерживая нажатой клавишу Ctrl, на миниатюре слоя (на панели «Слои»)
«Восстановить последний выбор»…………………………….. …………………………………..Ctrl-Shift-D
Растушевка выделения. …………………………………………. ……………………………Shift-F6
Переместить область выделения при рисовании……… ..Удерживайте пробел при рисовании бегущей строки
ПРОСМОТР
По размеру экрана ………………………………… … Дважды щелкните инструмент «Рука» или Ctrl-0
100% Уровень просмотра (фактические пиксели)………….. Дважды щелкните инструмент «Масштаб» или Ctrl-Alt-0
Увеличить ……………… ………………………………………….Ctrl-Пробел-Щелчок или Ctrl-Плюс( +)
Уменьшить…………………………………………….. .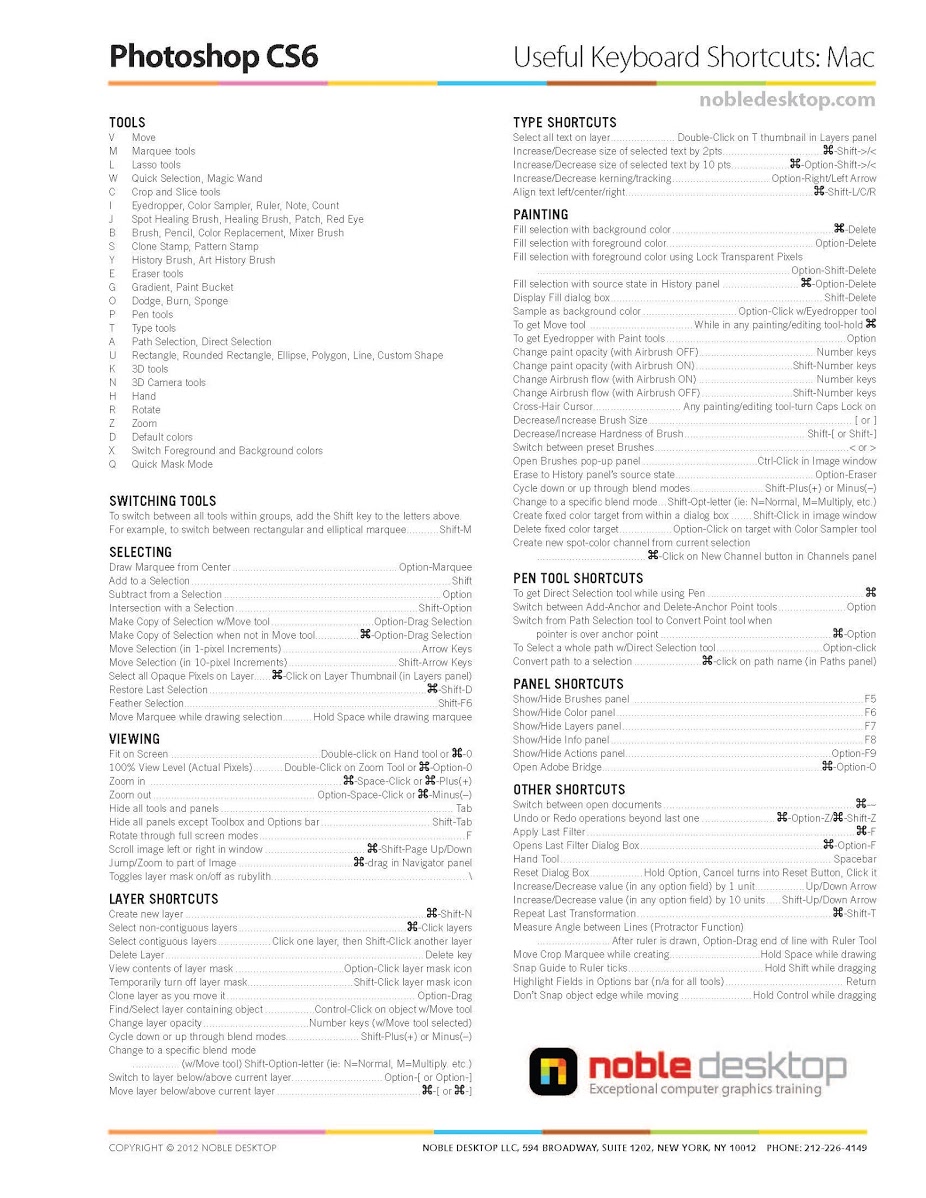 …………..Alt-Пробел-Щелчок или Ctrl-Минус(–)
…………..Alt-Пробел-Щелчок или Ctrl-Минус(–)
Скрыть все инструменты и панели ……………… …………………………………………. ………… Вкладка
Скрыть все панели, кроме Панели инструментов и Панели параметров……………………. ……… Shift-Tab
Поворот в полноэкранном режиме………………………………………….. ……………….F
Прокрутка изображения влево или вправо в окне…………………. ………..Ctrl-Shift-Page Up/Down
Перейти/Увеличить часть изображения ………………….. …………..Перетаскивание, удерживая нажатой клавишу Ctrl, на панели «Навигатор»
Включает/отключает маску слоя в виде рубилита…………………. ………………………………………\
ЯРЛЫКИ СЛОЯ
Создать новый слой…………………………………… ……………………………..Ctrl-Shift-N
Выбрать несмежные слои……. ………………………. …………………Ctrl- Щелкнуть слои
…………………Ctrl- Щелкнуть слои
Выбрать смежные слои………..Щелкнуть один слой, затем, удерживая нажатой клавишу Shift, щелкнуть другой слой
Удалить слой…………. ………………………………..Кнопка удаления (в инструменте «Перемещение»)
Просмотр содержимое маски слоя …………………………………………Alt-щелчок значок маски слоя
Временно отключить маску слоя…………………………..Щелкните, удерживая нажатой клавишу Shift, значок маски слоя
Клонировать слой при его перемещении…….. …………………………………………. ………… Alt-Drag
Найти/выбрать слой, содержащий объект …………..Щелкнуть правой кнопкой мыши по объекту с помощью инструмента «Перемещение»
Изменить непрозрачность слоя ………………………..Клавиши цифровой клавиатуры (с выбранным инструментом «Перемещение»)
Циклический переход вниз или вверх по режимам наложения… ………………….Shift-Плюс(+) или Минус(–)
Переход к определенному режиму наложения . ……… …………(инструмент «Перемещение») Shift-Alt-буква (т.е.: N=Нормальный, M=Умножение и т.д.)
……… …………(инструмент «Перемещение») Shift-Alt-буква (т.е.: N=Нормальный, M=Умножение и т.д.)
Переключиться на слой ниже/выше текущего слоя……. ………………………………Alt-[ или Alt-]
Переместить слой ниже/выше текущего слой……………………………………………Ctrl-[ или Ctrl-]
ЯРЛЫКИ ВВОДА
Выбрать весь текст на слое…………………Дважды щелкните миниатюру T на панели слоев
Увеличьте/уменьшите размер выделенного текста на 2 пункта.. ………………………..Ctrl-Shift->/<
Увеличить/уменьшить размер выделенного текста на 10 пт…………………. ….Ctrl-Shift-Alt->/<
Увеличить/уменьшить кернинг/трекинг………………….. ………Alt-Вправо/Стрелка влево
Выравнивание текста по левому/центру/справа……….. ………………………………Ctrl-Shift-L/C/R
ПОКРАСКА
Заливка выделения фоновым цветом………………………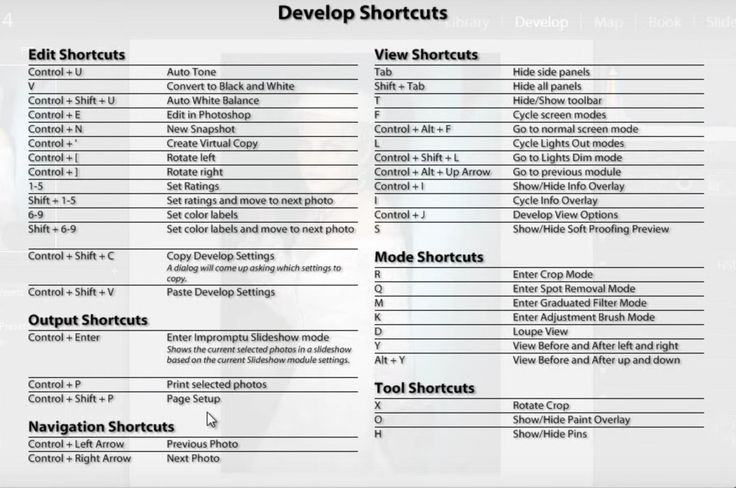 ………. ..Ctrl-Backspace
………. ..Ctrl-Backspace
Залить выделение цветом переднего плана…………………………………………..Alt- Backspace
Заполнить выделение цветом переднего плана с помощью блокировки прозрачных пикселей…….Shift-Alt-Backspace
Залить выделение исходным состоянием на панели «История» ……. ……………….Ctrl-Alt-Backspace
Показать диалоговое окно «Заливка»………………….. ……………………………………Shift-Backspace
Образец в качестве фона цвет………………………………………..Alt+щелчок с инструментом «Пипетка»
Чтобы получить перемещение инструмент ……………………………..Находясь в любом инструменте рисования/редактирования, удерживайте Ctrl
. Чтобы получить пипетку с инструментами рисования …………………………………………. ……………..Alt
Изменить непрозрачность краски (с выключенным аэрографом)………………….. ……………. Цифровые клавиши
Изменение непрозрачности краски (при включенной аэрографе). …………………. ………. Shift-цифровые клавиши
…………………. ………. Shift-цифровые клавиши
Изменить поток аэрографа (при включенном аэрографе)………………….. ………… Цифровые клавиши
Изменение потока аэрографа (при выключенном аэрографе)………………………….Shift-цифровые клавиши
Перекрестный курсор………. ………………..любой инструмент рисования/редактирования — включите Caps Lock
Уменьшить/увеличить размер кисти……….. …………………………………………. …. [ или ]
Уменьшение/увеличение жесткости кисти……………………………. ….. Shift-[ или Shift-]
Переключение между предустановленными кистями ……………………………. …………………………..< или >
Открыть всплывающую панель «Кисти» ……………………………….Щелкните правой кнопкой мыши в окне изображения
Стереть до исходного состояния панели истории.. …………………………………………. .Alt-Eraser
Циклический переход вниз или вверх по режимам наложения. ………Shift-Плюс(+) или Минус(-)
………Shift-Плюс(+) или Минус(-)
Изменить к определенному режиму наложения…. Shift-Alt-буква (т.е.: N=Обычный, M=Умножение и т.д.)
Создать цель фиксированного цвета из диалогового окна …….Shift-щелчок по изображению окно
Удалить цель с фиксированным цветом………………….Alt-щелчок по цели с помощью инструмента «Цветовой образец»
Создать новый канал плашечного цвета из текущего выделения …………………..Ctrl-щелчок по кнопке «Новый канал» на панели «Каналы»
ЯРЛЫКИ ИНСТРУМЕНТА ДЛЯ ПЕРА
Чтобы получить инструмент «Прямой выбор» при использовании пера ……………………………….. …………..Ctrl
Переключение между инструментами «Добавить-привязку» и «Удалить-точку привязки»………………….. …Alt
Переключиться с инструмента «Выбор пути» на инструмент «Преобразовать точку», когда указатель
находится над опорной точкой………………………………………….. …….. …… Ctrl-Alt
…… Ctrl-Alt
Чтобы выделить весь путь с помощью инструмента «Прямой выбор»………………….. ……………..Alt-щелчок
Преобразовать путь в выделенный………………….Ctrl-щелчок по имени пути (на панели «Пути»)
ЯРЛЫКИ ПАНЕЛИ
Показать/скрыть панель «Кисти» ……………………………….. ……………………………F5
Показать/скрыть панель «Цвет»………. ……………………………………………………………………F6
Показать/скрыть панель «Слои». …………………………………………. …………………………F7
Показать/скрыть информационную панель……… …………………………………………. …………………………..F8
Показать/скрыть панель действий…………………. …………………………………………. …….Alt-F9
Открыть Adobe Bridge……………………………….. …………………………… ………Ctrl-Alt-O
………Ctrl-Alt-O
ДРУГИЕ ЯРЛЫКИ
Переключение между открытыми документами………………………………………….. ………Ctrl-Tab
Отмена или Повтор операций после последней ……………………Ctrl- Alt-Z/Ctrl-Shift-Z
Применить последний фильтр………………………………. …………………………………………. .. Ctrl-F
Открывает диалоговое окно «Последний фильтр»………………………………… …………………………Ctrl-Alt-F
Ручной инструмент……… …………………………………………. …………………………….. Пробел
Диалоговое окно «Сброс» …………………… Удерживая клавишу «Alt», кнопка «Отмена» превращается в кнопку «Сброс», нажмите ее
Увеличьте/уменьшите значение (в любое поле опций) на 1 единицу…………….Стрелка вверх/вниз
Увеличение/уменьшение значения (в любом поле опций) на 10 единиц…..Shift-Up /Стрелка вниз
Воспроизвести последнюю трансформацию .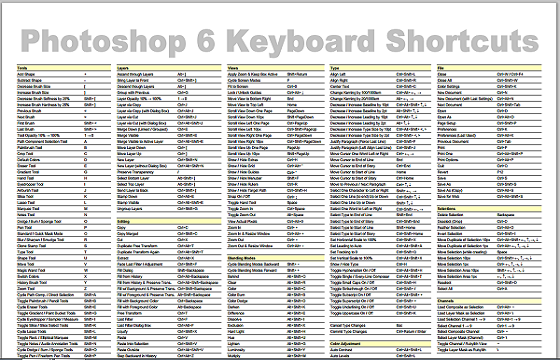 ……………………………….. …………………. Ctrl-Shift-T
……………………………….. …………………. Ctrl-Shift-T
Измерение угла между линиями (функция транспортира)………….После линейки нарисована, удерживая нажатой клавишу Alt, перетащите конец линии с помощью инструмента «Линейка»
Переместите область обрезки при создании……………………………Удерживайте пробел при рисовании
Snap Guide to Ruler………. ………………………………Удерживайте Shift при перетаскивании
Поля выделения на панели параметров (н/д для всех инструментов)………………………………..Введите
Don ‘t Snap край объекта во время движения …………………… Удерживайте Control при перетаскивании
Сочетания клавиш Adobe Photoshop CC для Windows и Mac
Adobe Photoshop • Учебники Кристиан Василе • 23 августа 2012 г. • 5 минут ПРОЧИТАТЬ
Когда я начал использовать Photoshop, доступные сочетания клавиш были для меня чем-то новым.Я слишком много использовал мышь, и я могу сказать, что это всегда замедляло процессы, которые я проходил.
Я научился пользоваться быстрыми клавишами за короткий период в две недели, когда сломалась моя давно работающая мышь IBM. В ожидании прибытия моей новой мыши мне пришлось использовать свой трекпад, который, скажем прямо, не такой впечатляющий и плавный на ноутбуке HP. Поэтому я решил просмотреть в Интернете наиболее часто используемые сочетания клавиш и запомнить их — и через две недели, когда прибыла моя новая мышь, я уже был быстрее, чем раньше, потому что научился быстро перемещаться по программе.
Знание сочетаний клавиш в Photoshop — очень хороший и эффективный способ сэкономить несколько секунд практически для каждой команды. И если вы собираетесь стать профессионалом, работая по 8 часов в день с лучшим инструментом редактирования Adobe, подумайте, сколько времени вы могли бы сэкономить, научившись быстро перемещаться.
Ярлыки Photoshop CC для Windows
Хотя я использовал Photoshop CC в Windows только в течение короткого периода времени, к счастью, ярлыки очень похожи на те, что были в предыдущих версиях. Давайте посмотрим, какие из них самые важные.
Давайте посмотрим, какие из них самые важные.
- Открыть файл — Здесь все начинается — открытие картинки. Сделайте это, нажав Ctrl + O.
- Создать документ — Если у вас нет изображения для открытия, создайте новый документ, нажав Ctrl + N.
- Увеличение и уменьшение масштаба — Вы делаете это, нажимая кнопку Ctrl и клавиши плюс и минус . Вы также можете нажать Ctrl и использовать прокрутку щелчок мышью для увеличения в обоих направлениях.
- Сохранить для Интернета — это одна из клавиш быстрого доступа, которую я использую чаще всего. Alt + Ctrl + Shirt + S всегда приведет вас к полю «Сохранить для Интернета». Имейте в виду, что вы можете нажимать первые три клавиши в любом порядке — ярлык все равно будет работать.
- Преобразование слоя – Если вы хотите преобразовать активный слой, все, что вам нужно сделать, это нажать Ctrl + T.

- Редактировать сочетания клавиш — Если вы хотите настроить сочетания клавиш, все, что вам нужно сделать, это нажать Alt + Shift + Ctrl + K.
- Настройки — Ctrl + K всегда открывает меню настроек.
- Уровни – Если вы редактируете изображения, вам часто приходится обращаться к окну уровней. Отныне делайте это, нажимая Ctrl+L.
- Кривые — Ctrl + M позволит вам быстро редактировать Кривые.
- Оттенок/Насыщенность — Чтобы отредактировать это, нажмите Ctrl + U.
- Цветовой баланс — Цветовой баланс — еще одна вещь, очень полезная для обработки фотографий.Ctrl + B — это ярлык для этого.
- Обесцвечивание — Если вы хотите быстро обесцветить, нажмите Ctrl + Shift + U.
- Размер изображения — еще один из моих любимых — Ctrl + Alt + I.
- Новый слой — Создать новый слой можно просто нажав Shift + Ctrl + N.

- Liquify — Если вы часто используете инструменты Liquify, Shift + Ctrl + X должны быть вашим лучшим другом.
- Инвертировать . Инвертировать цвета в Photoshop в Windows можно просто с помощью сочетания клавиш Ctrl + I.
- По размеру экрана – Подгонка изображения под размер экрана выполняется простым нажатием Ctrl + 0.
- Линейка . Линейка может быть не всегда включена, особенно если у вас маленький экран, поэтому полезно помнить о Ctrl + R.
- Показать сетку — вы можете показать или скрыть сетку, нажав Ctrl + ‘
- Показать направляющие — Если вы хотите быстро показать или скрыть направляющие, просто нажмите Ctrl + ;
- Блокировка направляющих — Если вы работаете с направляющими и хотите их заблокировать, Alt + Ctrl + ; сделает работу.
- Размер кисти — если вы хотите увеличить или уменьшить размер кисти, [ и ] сделает эту работу очень быстро.

- Жесткость кисти — Если вы хотите изменить жесткость кисти, Shift + [ и Shift + ] добьется цели.
- Различные инструменты (где помечено звездочкой, это означает нажатие «Shift», и соответствующая клавиша поможет вам переключаться между различными инструментами одного типа)
- Инструмент перемещения – V
- Инструмент для выделения – M*
- Инструмент для лассо – L*
- Инструмент для обрезки — C*
- Быстрый выбор / Волшебная палочка – W*
- Щетки для ремонта – J*
- Ластик – E*
- Инструмент «Градиент» / ведро с краской — G*
- Инструмент «Перо» — P*
- Типовой инструмент – T*
- Переключение цветов переднего плана/фона – X
- Цвета переднего/фонового плана по умолчанию – D
- Инструменты линии/многоугольника/эллипса – U*
- Инструменты для губки / Dodge / Burn — O*
- История щеток – Y*
- Инструмент «Повернуть вид» – R
- Ручной инструмент – H
Ярлыки Photoshop CC для Mac
Теперь большинство сочетаний клавиш более или менее одинаковы, вы только заменяете клавишу Ctrl на команду Mac.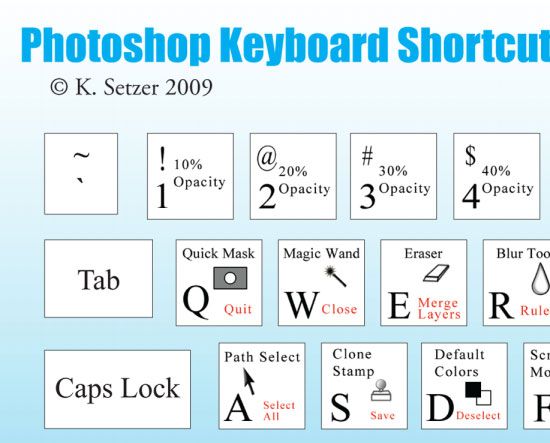 Иногда вам также нужно заменить Alt Windows на Mac Option.
Иногда вам также нужно заменить Alt Windows на Mac Option.
Онлайн-конструктор шаблонов электронной почты
С помощью Postcards вы можете создавать и редактировать шаблоны электронной почты онлайн без каких-либо навыков программирования! Включает более 100 компонентов, которые помогут вам создавать собственные шаблоны электронных писем быстрее, чем когда-либо прежде.
Попробуйте бесплатноДругие продукты- Открыть файл — На этот раз вы начнете с Command + O.
- Создать документ — Если нечего открывать, Command + N создаст новый документ.
- Увеличение и уменьшение масштаба — хотя Command + плюс и минус работают и на Mac, я серьезно думаю, что увеличение и уменьшение масштаба с помощью трекпада выполняется быстрее, как только вы привыкнете к нему.
- Сохранить для Интернета — Command + Option + Shift + S — это сочетание клавиш для компьютеров Mac.

- Преобразование слоя — Преобразование активного слоя происходит при нажатии Command + T.
- Редактировать сочетания клавиш — Настроить сочетания клавиш можно, нажав Option + Command + Shift + K.
- Настройки — Command + K позволяет перейти к настройкам.
- Уровни — доступ к окну уровней аналогичен ярлыку Windows, Command + L.
- Кривые — Command + M позволит вам быстро редактировать кривые.
- Оттенок/Насыщенность — Чтобы отредактировать это, нажмите Command + U.
- Цветовой баланс — Чтобы отредактировать цветовой баланс изображения, просто нажмите Command + B.
- Обесцвечивание — Обесцвечивание можно выполнить, нажав Command + Shift + U.
- Размер изображения . Узнать размер изображения изображения очень просто: просто нажмите Command + Option + I.

- Новый слой — Создайте новый слой в активном документе, нажав Command + Shift + N.
- Жидкость — Нужно сделать жидким? Тогда Command + Shift + X быстро переместит вас туда.
- Инвертировать . Инверсию цветов в Photoshop на Mac можно выполнить с помощью сочетания клавиш Command + I.
- По размеру экрана — Command + 0 уместит документ на экране.
- Линейка — Как и в Windows, нажатие Command + R скрывает или показывает линейку.
- Показать сетку — вы можете показать или скрыть сетку, нажав Command + ‘
- Показать направляющие — Вы можете быстро показать или скрыть направляющие, нажав Command + ;
- Блокировка направляющих — Если вы хотите заблокировать направляющие, просто используйте Option + Command + ;
- Размер кисти — теперь очень легко играть с размером кисти с [ и ].

- Жесткость кисти — жесткость кисти можно изменить с клавиатуры с помощью { и } — что в основном означает Shift + [ и Shift + ].
- Различные инструменты (где помечено звездочкой, это означает нажатие «Shift», и соответствующая клавиша поможет вам переключаться между различными инструментами одного типа)
- Инструмент перемещения – V
- Инструмент для выделения – M*
- Инструмент для лассо – L*
- Инструмент для обрезки — C*
- Быстрый выбор / Волшебная палочка — Вт*
- Щетки для ремонта – J*
- Ластик – E*
- Инструмент «Градиент» / ведро с краской — G*
- Инструмент «Перо» — P*
- Типовой инструмент – T*
- Переключение цветов переднего плана/фона – X
- Цвета переднего/фонового плана по умолчанию – D
- Инструменты линии/многоугольника/эллипса – U*
- Инструменты для губки / Dodge / Burn — O*
- История щеток – Y*
- Инструмент «Повернуть вид» – R
- Ручной инструмент – H
Вот они, самые важные и, возможно, самые полезные сочетания клавиш для Adobe Photoshop CS6 как на Windows, так и на Mac. Различия между текущими сочетаниями клавиш и сочетаниями из предыдущих версий не очень велики, поэтому, если вы освоили их еще в CS6, вы наверняка сможете использовать их и в последней версии Photoshop.
Различия между текущими сочетаниями клавиш и сочетаниями из предыдущих версий не очень велики, поэтому, если вы освоили их еще в CS6, вы наверняка сможете использовать их и в последней версии Photoshop.
Имейте в виду, что использование сочетаний клавиш в различных программах (не только в Adobe’s Collection) ускорит ваш рабочий процесс и поможет вам закончить работу быстрее других, предлагая вам преимущество перед другими конкурентами.
А если сочетания клавиш Photoshop не подходят для перемещения ваших пальцев по клавиатуре, вы всегда можете настроить их самостоятельно и максимально эффективно использовать клавиатуру в программе, где новички используют только мышь.
Нравится то, что вы читаете? Подпишитесь на наши главные новости.
Расширенные сочетания клавиш Adobe Photoshop CS6
Инструмент перемещения В
Инструмент «Прямоугольное выделение», инструмент «Эллиптическое выделение» М
Инструмент «Лассо», инструмент «Многоугольное лассо», инструмент «Магнитное лассо» Л
Инструмент «Волшебная палочка», инструмент «Быстрое выделение». Вт
Вт
Инструмент «Кадрирование», инструмент «Фрагмент», инструмент «Выделение фрагмента». С
Инструмент «Пипетка», инструмент «Цветовой образец», инструмент «Линейка», инструмент «Заметка», инструмент «Счетчик» я
Инструмент «Точечная восстанавливающая кисть», инструмент «Восстанавливающая кисть», инструмент «Заплатка», инструмент «Красные глаза» Дж
Инструмент «Кисть», инструмент «Карандаш», инструмент «Замена цвета», инструмент «Микс-кисть» Б
Инструмент «Штамп», инструмент «Штамп» С
Инструмент «Историческая кисть», инструмент «Историческая кисть искусства» Д
Инструмент «Ластик», инструмент «Ластик для фона», инструмент «Волшебный ластик» Е
Инструмент «Градиент», инструмент «Заливка». Г
Инструмент Dodge, инструмент Burn, инструмент Sponge О
Инструмент «Перо», инструмент «Перо произвольной формы» Р
Инструмент «Горизонтальный текст», инструмент «Вертикальный текст», инструмент «Маска горизонтального текста», инструмент «Маска вертикального текста» Т
Инструмент «Выделение контура», инструмент «Прямой выбор» А
Инструмент «Прямоугольник», инструмент «Прямоугольник со скругленными углами», инструмент «Эллипс», инструмент «Многоугольник», инструмент «Линия», инструмент «Пользовательская фигура». У
У
Инструмент «Поворот 3D-объекта», инструмент «Прокрутка 3D-объекта», инструмент «Панорамирование 3D-объекта», инструмент «Скольжение 3D-объекта», инструмент «Масштаб 3D-объекта» К
Инструмент «Поворот 3D-камеры», инструмент «Прокрутка 3D-камеры», инструмент «Панорамирование 3D-камеры», инструмент «Обход 3D-камеры», масштабирование 3D-камеры Н
Ручной инструмент Х
Инструмент «Повернуть вид» Р
Инструмент масштабирования З
Циклический просмотр открытых документов ⌃ ⇥
Перейти к предыдущему документу ⇧ ⌘ `
Закройте файл в Photoshop и откройте Bridge ⇧ ⌘ Вт
Переключение между стандартным режимом и режимом быстрой маски Q
Переключение (вперед) между стандартным режимом экрана, полноэкранным режимом со строкой меню и полноэкранным режимом Ф
Переключение (назад) между стандартным режимом экрана, полноэкранным режимом со строкой меню и полноэкранным режимом ⇧ Ф
Переключить (назад) цвет холста ␣ ⇧ Ф
Переключиться на инструмент «Рука» (если не в режиме редактирования текста) ␣
Одновременное панорамирование нескольких документов одновременно с помощью инструмента «Рука» ⇧ перетащить
Переключиться на инструмент увеличения ⌘ ␣
Переключиться на инструмент «Уменьшить» ⌥ ␣
Перемещение рамки масштабирования при перетаскивании с помощью инструмента «Масштаб» ␣ перетащить
Прокрутить вверх или вниз на 1 экран фн ↑ / ↓
Прокрутить вверх или вниз на 10 единиц ⇧ фн ↑ / ↓
Переместить вид в верхний левый угол или нижний правый угол фн ← / →
Включить/выключить маску слоя как rubylith (маска слоя должна быть выбрана) \
Полностью отменить Esc
Отменить последнюю настройку штифта ⌘ Z
Выбрать все контакты ⌘ А
Отменить выбор всех контактов ⌘ Д
Выберите несколько контактов ⇧
Переместить несколько выбранных контактов ⇧ перетащить
Временно скрыть булавки Х
Откройте диалоговое окно «Уточнить край». ⌘ ⌥ Р
⌘ ⌥ Р
Циклически (вперед) по режимам предварительного просмотра Ф
Циклический (назад) режим предварительного просмотра ⇧ Ф
Переключение между исходным изображением и предварительным просмотром выбора х
Переключение между исходным выбором и уточненной версией Р
Включить и выключить предварительный просмотр радиуса Дж
Переключение между инструментами «Уточнить радиус» и «Стереть уточнения» ⇧ Е
Изменить кнопку «Отмена» на «По умолчанию» ⌘
Измените кнопку «Отмена» на «Сброс». ⌥
Отменить повторить ⌘ Z
Шаг вперед ⌘ ⇧ Z
Шаг назад ⌘ ⌥ Z
Инструмент «Деформация вперед» Вт
Инструмент реконструкции Р
Инструмент «Вращение по часовой стрелке» С
Втягивающий инструмент С
Инструмент раздувания Б
Инструмент «Нажать влево» О
Инструмент «Зеркало» М
Инструмент турбулентности Т
Инструмент «Заморозить маску» Ф
Инструмент «Разморозить маску» Д
Циклический просмотр элементов управления справа сверху ⇥
Циклическое переключение элементов управления справа снизу ⇧ ⇥
Изменить Отмена на Сброс ⌥
Увеличение 2x (временно) х
Приблизить ⌘ +
Уменьшить ⌘ -
Увеличить до центра на 100% 2x
Увеличить размер кисти (инструменты «Кисть», «Штамп») ]
Уменьшить размер кисти (инструменты «Кисть», «Штамп») [
Увеличение жесткости кисти (инструменты «Кисть», «Штамп») ⇧ ]
Уменьшить жесткость кисти (инструменты «Кисть», «Штамп») ⇧ [
Отменить последнее действие ⌘ Z
Повторить последнее действие ⌘ ⇧ Z
Убрать выделение со всего ⌘ Д
Скрыть выделение и плоскости ⌘ Н
Переместить выделение на 1 пиксель ←→ ↑↓
Переместить выделение на 10 пикселей ⇧ ←→ ↑↓
Копировать ⌘ С
Вставить ⌘ В
Повторите последний дубликат и переместите ⌘ ⇧ Т
Заполните выделение изображением под указателем ⌘ перетащить
Создать дубликат выделения как плавающее выделение ⌘ ⌥ перетащить
Создайте плоскость под углом 90 градусов относительно родительской плоскости ⌘ перетащить
Удалить последний узел при создании плоскости Удалить
Показать/скрыть измерения (только Photoshop Extended) ⌘ ⇧ Ч
Экспорт в файл DFX (только Photoshop Extended) ⌘ Е
Экспорт в файл 3DS (только Photoshop Extended) ⌘ ⇧ Е
Инструмент масштабирования З
Ручной инструмент Х
Инструмент баланса белого я
Инструмент «Сэмплер цвета» С
Инструмент для обрезки С
Инструмент выпрямления А
Инструмент для удаления пятен Б
Инструмент для удаления красных глаз Е
Основная панель ⌘ ⌥ 1
Панель «Кривая тона» ⌘ ⌥ 2
Детальная панель ⌘ ⌥ 3
Панель HSL/оттенки серого ⌘ ⌥ 4
Разделенная тонирующая панель ⌘ ⌥ 5
Панель коррекции объектива ⌘ ⌥ 6
Панель калибровки камеры ⌘ ⌥ 7
Панель пресетов ⌘ ⌥ 8
Открыть панель снимков ⌘ ⌥ 9
Инструмент «Целевая параметрическая кривая» ⌘ ⌥ ⇧ Т
Инструмент «Целевая настройка оттенка» ⌘ ⌥ ⇧ Н
Инструмент «Целевая настройка насыщенности» ⌘ ⌥ ⇧ С
Инструмент целевой настройки яркости ⌘ ⌥ ⇧ Л
Инструмент «Целевая коррекция смешивания оттенков серого» ⌘ ⌥ ⇧ Г
Последний использованный инструмент целевой корректировки Т
Инструмент «Корректирующая кисть» К
Инструмент «Градуированный фильтр» Г
Увеличить/уменьшить размер кисти ] [
Увеличение/уменьшение растушевки кисти ⇧ ] [
Увеличьте/уменьшите расход инструмента «Корректирующая кисть» с шагом 10 = / -
Временно переключитесь из режима «Добавить» в режим «Стирание» для инструмента «Корректирующая кисть» или из режима «Стереть» в режим «Добавить». ⌥
⌥
Увеличение/уменьшение временного размера инструмента «Корректирующая кисть» ⌥ ] / [
Увеличить/уменьшить временное растушевку инструмента «Корректирующая кисть» ⌥ ⇧ ] / [
Увеличивайте/уменьшайте временный расход инструмента «Корректирующая кисть» с шагом 10 ⌥ = / -
Переключитесь в режим «Новый» из режима «Добавить» или «Стереть» инструмента «Корректирующая кисть» или градуированного фильтра. Н
Включение/выключение инструмента «Автомаскирование для инструмента «Корректирующая кисть» М
Включить или отключить отображение маски для инструмента «Корректирующая кисть» Д
Переключатели для инструмента «Корректирующая кисть» В
Переключить наложение для градуированного фильтра, инструмента для удаления пятен или инструмента для удаления эффекта красных глаз. В
Повернуть изображение влево л / ⌘ ]
Повернуть изображение вправо Р / ⌘ [
Приблизить ⌘ +
Уменьшить ⌘ -
Переключить предварительный просмотр Р
Полноэкранный режим Ф
Временно активируйте инструмент «Баланс белого» и измените кнопку «Открыть изображение» на «Открыть объект».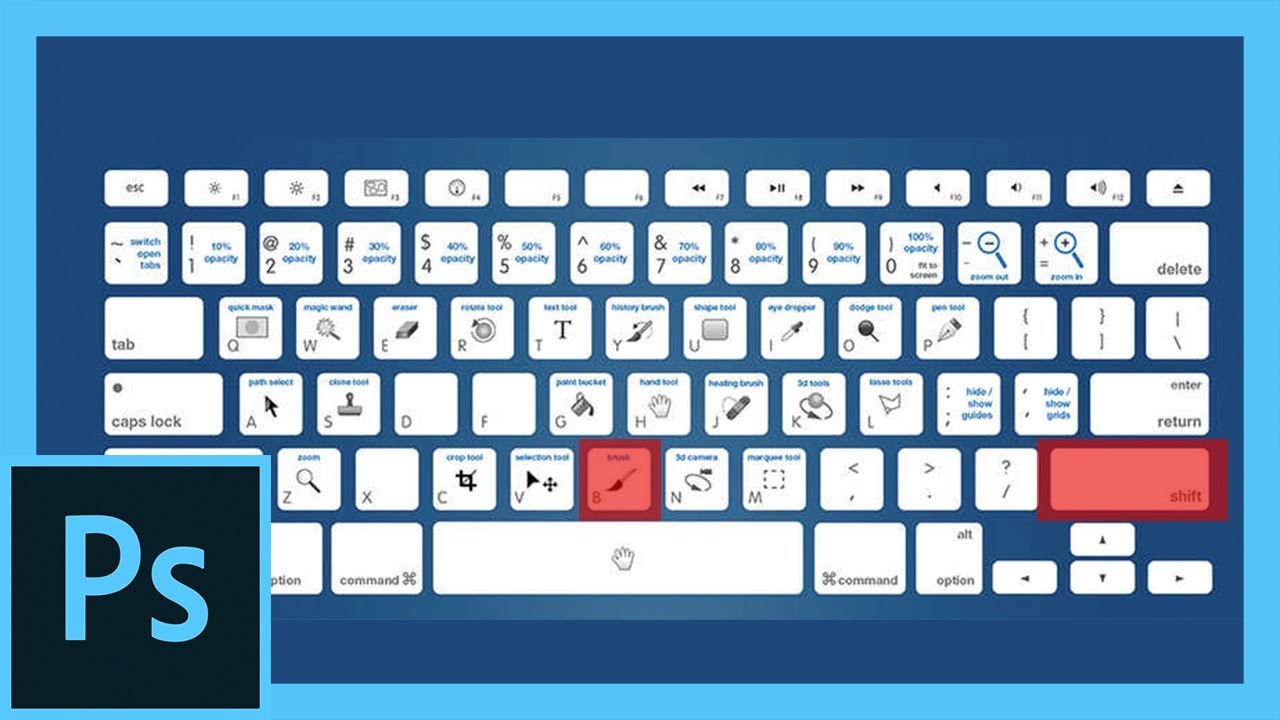 ⇧
⇧
Переместить выделенную точку на панели «Кривые» (1 единица) ←→↑↓
Переместить выделенную точку на панели «Кривые» (10 единиц) ⇧ ←→↑↓
Открытие выбранных изображений в диалоговом окне Camera Raw из Bridge ⌘ Р
Предупреждение об обрезке выделения О
Предупреждение об обрезке теней У
(Режим диафильма) Добавить рейтинг от 1 до 5 звезд ⌘ 1-5
(Режим кинопленки) Увеличение/уменьшение рейтинга ⌘ ./ ,
(Режим диафильма) Добавить красную метку ⌘ 6
(Режим диафильма) Добавить желтую метку ⌘ 7
(Режим диафильма) Добавить зеленую метку ⌘ 8
(Режим киноленты) Добавить синюю метку ⌘ 9
(Режим диафильма) Добавить фиолетовую метку ⌘ ⇧ 0
Настройки Camera Raw ⌘ К
Откройте диалоговое окно «Черно-белое».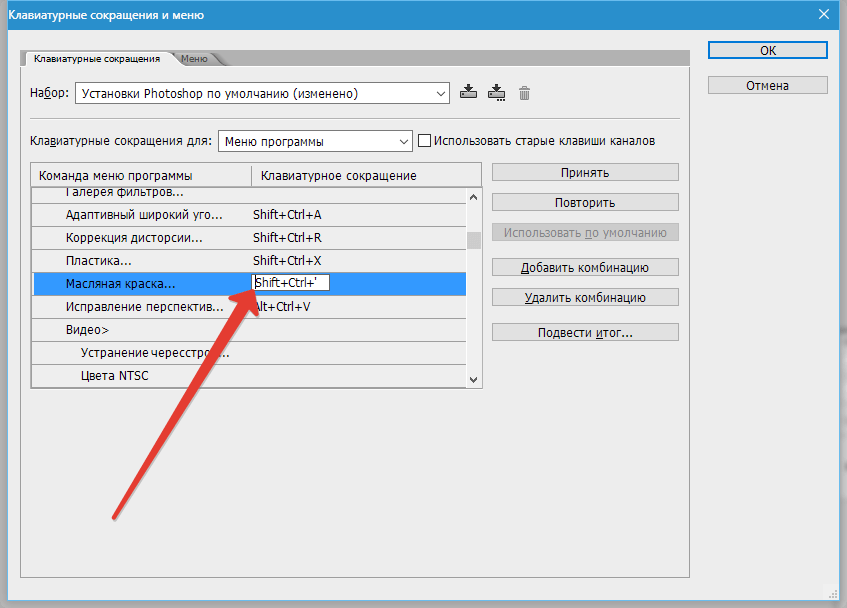 ⇧ ⌘ ⌥ Б
⇧ ⌘ ⌥ Б
Увеличить/уменьшить выбранное значение на 1% ↑ / ↓
Увеличить/уменьшить выбранное значение на 10% ⇧ ↑ / ↓
Откройте диалоговое окно Кривые ⌘ М
Выберите следующую точку на кривой +
Выберите предыдущую точку на кривой -
Отменить выбор точки ⌘ Д
Переместить выбранную точку на 1 единицу ↑↓ ←→
Переместить выбранную точку на 10 единиц ⇧ ↑↓ ←→
Ограничить область выделения квадратом или кругом (если никакие другие варианты выбора не активны) ⇧ перетащить
Нарисовать выделение из центра (если другие выделения не активны) ⌥ перетащить
Ограничение формы и рисование выделения из центра ⇧ ⌥ перетащить
Переключиться с инструмента «Магнитное лассо» на инструмент «Лассо» ⌥ перетащить
Переключение с инструмента «Магнитное лассо» на инструмент «Многоугольное лассо» ⌥
Включить/выключить щит урожая /
Преобразование из центра или отражение ⌥
Ограничение ⇧
Искажать ⌘
Применять ↩
Отмена ⌘ . / ⎋
/ ⎋
Бесплатное преобразование с повторяющимися данными ⌘ ⌥ Т
Повторное преобразование с повторяющимися данными ⌘ ⇧ ⌥ Т
Переключиться с инструментов «Выделение контура», «Перо», «Добавить опорную точку», «Удалить опорную точку» или «Преобразовать точку» на инструмент «Прямой выбор». ⌘
Переключение с инструмента «Перо» или инструмента «Перо произвольной формы» на инструмент «Преобразовать точку», когда указатель находится над опорной точкой или точкой направления ⌥
Mixer Brush изменяет настройку Mix ⌥ ⇧ 0-9
Mixer Brush меняет настройку Wet 0-9
Mixer Brush изменяет Wet и Mix на ноль 00
Циклическое переключение режимов наложения ⇧ / -
Открыть диалоговое окно «Заливка» на фоновом или стандартном слое ⇧ Удалить
Заливка цветом переднего плана или фона ⌘ Удалить
Заполнить из истории ⌘ ⌥ Удалить
Отображает диалоговое окно «Заливка» ⇧ Удалить
Блокировать прозрачные пиксели вкл/выкл /
Циклическое переключение режимов наложения ⇧ +/-
Нормальный ⇧ ⌥ N
Растворить ⇧ ⌥ Я
Сзади (только инструмент «Кисть») ⇧ ⌥ Q
Очистить (только инструмент «Кисть») ⇧ ⌥ Р
Затемнить ⇧ ⌥ К
Умножить ⇧ ⌥ М
Цветной огонь ⇧ ⌥ Б
Линейный прожиг ⇧ ⌥ А
осветлить ⇧ ⌥ Г
Экран ⇧ ⌥ С
Уловка цвета ⇧ ⌥ Д
Линейный уклон ⇧ ⌥ W
Наложение ⇧ ⌥ О
Мягкий свет ⇧ ⌥ Ф
Жесткий свет ⇧ ⌥ Н
Яркий свет ⇧ ⌥ В
Линейный свет ⇧ ⌥ J
Контактный свет ⇧ ⌥ Z
Жесткий микс ⇧ ⌥ Л
Разница ⇧ ⌥ Е
Исключение ⇧ ⌥ Х
оттенок ⇧ ⌥ У
Насыщенность ⇧ ⌥ Т
Цвет ⇧ ⌥ С
Светимость ⇧ ⌥ Y
Установите режим наложения «Порог» для растровых изображений и «Нормальный» для всех остальных изображений. ⇧ ⌥ N
⇧ ⌥ N
Выбор символов от точки вставки до точки щелчка мыши ⇧
Создайте новый текстовый слой, когда текстовый слой выбран на панели «Слои». ⇧
Показать/скрыть выделение для выбранного типа ⌘ Н
Отображение ограничивающей рамки для преобразования текста при редактировании текста или активация инструмента «Перемещение», если курсор находится внутри ограничивающей рамки. ⌘
Переместить текстовое поле при создании текстового поля ␣ перетащить
Выберите масштаб 100 % по горизонтали. ⌘ ⇧ Х
Выберите масштаб 100 % по вертикали. ⌘ ⇧ ⌥ Х
Выберите Авто ведущее ⌘ ⇧ ⌥ А
Выберите 0 для отслеживания ⌘ ⌃ ⇧ Q
Выровнять абзац по ширине, последняя строка выравнивается по левому краю ⌘ ⇧ J
Обоснуйте абзац, обосновать все ⌘ ⇧ Ф
Включить/выключить перенос абзаца ⌘ ⌃ ⇧ ⌥ Н
Переключить композитор одной/каждой строки ⌘ ⇧ ⌥ Т
Уменьшить или увеличить размер шрифта выделенного текста 2 пункта или пикселя ⌘ ⇧
Уменьшить или увеличить ведущие 2 точки или пиксели ⌥ ↓ ↑
Уменьшить или увеличить смещение базовой линии на 2 пункта или пикселя ⇧ ⌥ ↓ ↑
Уменьшить или увеличить кернинг/трекинг 20/1000 ems ⌥ ← / →
Переключение между инструментом «Фрагмент» и инструментом «Выделение фрагмента» ⌘
Нарисуйте квадратный срез ⇧ перетащить
Рисовать от центра наружу ⌥ перетащить
Нарисуйте квадратный срез от центра наружу ⇧ ⌥ перетащить
Изменение положения фрагмента при создании фрагмента ␣ перетащить
Применить значение и оставить текстовое поле активным ⇧ ↩
Показать/скрыть все панели ⇥
Показать/скрыть все панели, кроме панели инструментов и панели параметров ⇧ ⇥
Увеличить/уменьшить выбранные значения на 10 ⇧ ↑ ↓
Включите текущий модальный элемент управления и включите все остальные модальные элементы управления. ⌥
⌥
Выберите композитный канал для настройки ⌥ 2
Удалить корректирующий слой Удалить
Начните воспроизведение временной шкалы или панели анимации. ␣
Привязать объект (ключевой кадр, текущее время, точку слоя и т. д.) к ближайшему объекту на временной шкале. ⇧ перетащить
Назад на один кадр ← / сн ↑
Вперед на один кадр → / фн ↓
Вернуться на десять кадров ⇧ ← / ⇧ фн ↑
Вперед на десять кадров ⇧ → / ⇧ фн ↓
Перейти к началу временной шкалы Дом
Перейти к концу временной шкалы Конец
Перейти к началу рабочей области ⇧ Дом
Переместиться в конец рабочей области ⇧ Конец
Перейти к точке входа текущего слоя ↑
Перейти к точке выхода текущего слоя ↓
Назад 1 секунда ⇧ ↑
Вперед 1 секунда ⇧ ↓
Вернуть повернутый документ в исходную ориентацию ⎋
Выберите предыдущий/следующий размер кисти , / .
Выберите первую/последнюю кисть ⇧ , / .
Отображение точного перекрестия для кистей ⇪
Переключить опцию аэрографа ⇧ ⌥ П
Выбрать композитный канал ⌘ 2
Переключить составную маску и маску в градациях серого в режиме быстрой маски ~
Показать источник клонирования (наложение изображения) ⌥ ⇧
Подтолкнуть источник клонирования ⌥ ⇧ ↑↓ ←→
Повернуть источник клонирования ⌥ ⇧
Масштаб (увеличение или уменьшение размера) Клонирование источника ⌥ ⇧ [ / ]
Шаг вперед по состояниям изображения ⌘ ⇧ Z
Шаг назад по состояниям изображения ⌘ ⌥ Z
Сгруппировать слои ⌘ Г
Разгруппировать слои ⌘ ⇧ Г
Создать/снять обтравочную маску ⌘ ⌥ Г
Выделить все слои ⌘ ⌥ А
Объединить видимые слои ⌘ ⇧ Е
Выбрать верхний слой ⌥ .
Выберите нижний слой ⌥ ,
Добавить к выделению слоя на панели «Слои» ⇧ ⌥ [ / ]
Выбрать следующий слой вниз/вверх ⌥ [ / ]
Переместить целевой слой вниз/вверх ⌘ [ / ]
Объединить копию всех видимых слоев с целевым слоем ⌘ ⇧ ⌥ Е
Переместить слой вниз или вверх ⌘ ⇧ [ / ]
Переключить прозрачность блокировки для целевого слоя или последней примененной блокировки /
Выбрать/отменить выбор нескольких смежных слоев ⇧
Выбрать/отменить выбор нескольких несмежных слоев ⌘
Выбор/отмена выбора нескольких композиций смежных слоев ⇧
Выбор/отмена выбора нескольких несмежных композиций слоев ⌘
Запишите измерение ⇧ ⌘ М
Отменяет выбор всех измерений ⌘ Д
Выбирает все измерения ⌘ А
Скрыть/показать все измерения ⇧ ⌘ Н
Удаляет измерение Удалить
Подтолкнуть измерение ↑↓ ←→
Сдвигайте измерение с шагом ⇧ ↑↓ ←→
Расширить/укоротить выбранное измерение ⌘ ← →
Расширить/укоротить выбранное измерение с шагом ⇧ ⌘ ← →
Повернуть выбранное измерение ⌘ ↑ ↓
Повернуть выбранное измерение с шагом ⇧ ⌘ ↑ ↓
Инструмент масштабирования З
Ручной инструмент Х
Инструмент уровня окна Вт
Выбрать все кадры ⌘ А
Отменить выбор всех кадров, кроме текущего кадра ⌘ Д
Навигация по кадрам ↑↓ ←→
Отменить повторить Ф1
Резать Ф2
Копировать Ф3
Вставить Ф4
Показать/скрыть панель «Кисть» Ф5
Показать/скрыть панель «Цвет» Ф6
Показать/скрыть панель «Слои» F7
Показать/скрыть информационную панель F8
Показать/скрыть панель действий ⌥ F9
Возвращаться Ф12
Наполнять ⇧ F5
Выбор перьев ⇧ F6
Обратный выбор ⇧ F7
.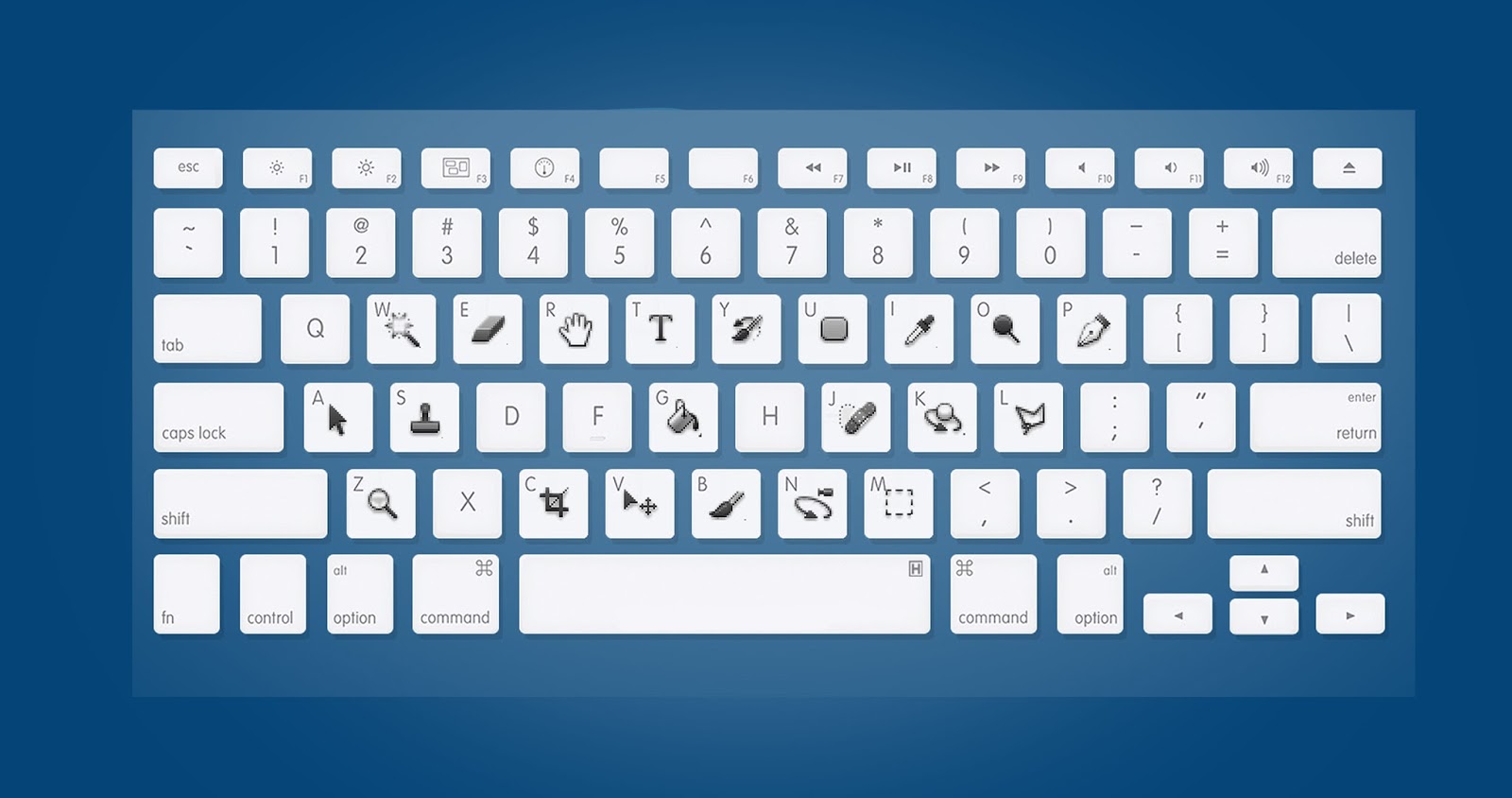

 » (точка)
» (точка)




 (период)
(период)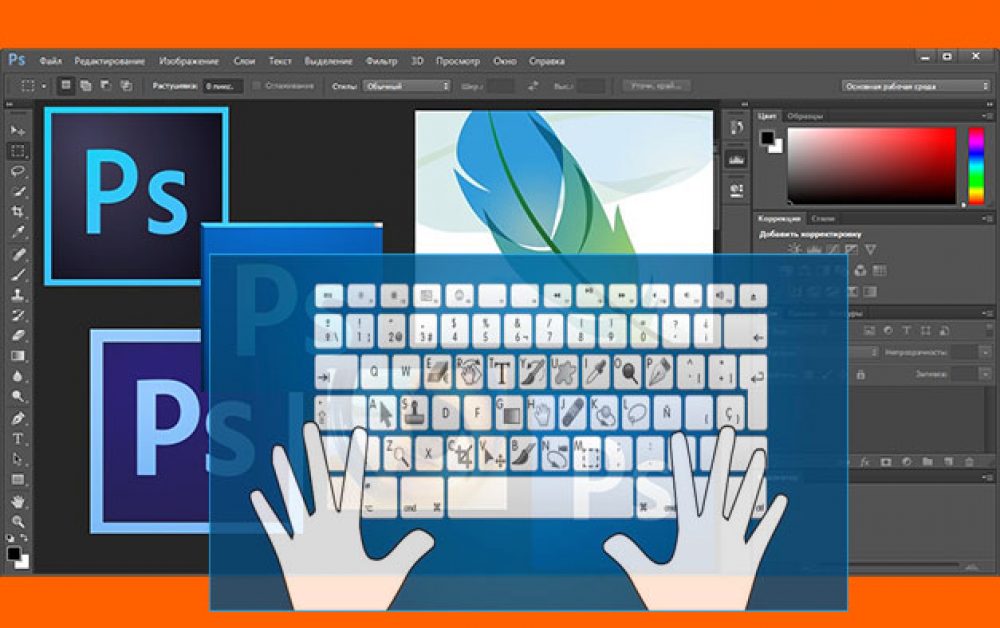



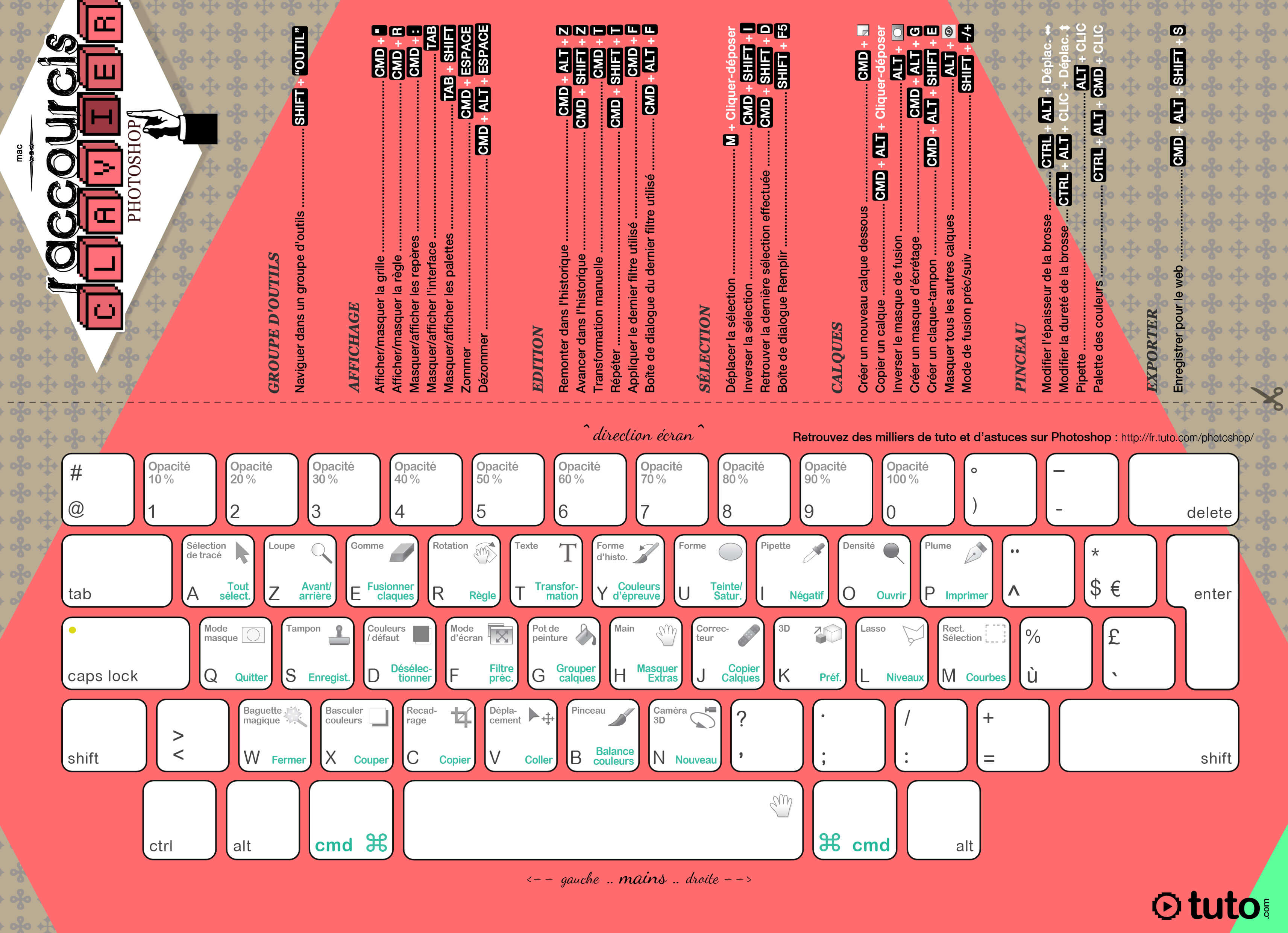
Leave a Comment