Горячие клавиши в фотошоп: Настройка клавиатурных сокращений в Photoshop
13.12.2019 


 Разное
Разное
Горячие клавиши Photoshop — 50 способов ускорить работу
Горячие клавиши в Photoshop помогают быстро переключаться между инструментами. На то, чтобы найти инструмент в программе с помощью мыши, уходит гораздо больше времени, чем на нажатие определенных клавиш.
В блоке типичных операций Photoshop мало чем отличается от других программ.
Control/Command + N — Создать новый файл.
Control/Command + O — Открыть файл.
Control/Command + S — Сохранить файл в формате PSD.
Shift + Control/Command + S — Сохранить файл как…
Control/Command + Z — Отмена последнего действия.
В случае с Control/Command + Z стоит отметить, что в версии 2019 года Control/Command + Z возвращает на шаг назад в истории.
V — Перемещение/Move Tool.
M — Прямоугольная область/Rectangular Marquee Tool.
L — Лассо/Lasso Tool.
С — Рамка/Crop Tool.
I — Пипетка/Eyedropper Tool.
B — Кисть/Brush Tool.
E — Ластик/Eraser Tool.
O — Осветлитель/Dodge.
P — Перо/Pen Tool.
T — Текст/Horizontal Type Tool.
H — Рука/Hand Tool (то же действие выполняет зажатая клавиша Пробел).
Shift + Control/Command + N — Создание нового слоя.
Control/Command + J — Создание слоя с помощью копирования.
Shift + Control/Command + J — Создание слоя с помощью вырезания.
Control/Command + E — Объединение текущего слоя с нижним слоем.
Shift + Control/Command + E — Объединение всех видимых слоев.
Control/Command + ] — Поднятие выбранного слоя на один уровень.
Control/Command + [ — Перемещение выбранного слоя на один уровень ниже.
Shift + Control/Command + ] — Перемещение выбранного слоя на самый верх.
Shift + Control/Command + [ — Перемещение выбранного слоя в самый конец файла.
Control/Command + Alt + 0 — Просмотр изображения в масштабе 100%.
Control/Command + 0 — Настройка изображения под масштаб экрана.
Control/Command + «+» — Увеличение масштаба изображения.
Control/Command + «–» — Уменьшение масштаба изображения.
Control/Command + D — Сбросить выделение.
Shift + Control/Command + D — Вернуть выделение.
Shift + Control/Command + I — Инвертировать выделение.
Control/Command + Alt + A
Alt + «.» — Выбрать верхний слой.
Alt + «,» — Выбрать нижний слой.
Shift + Control/Command + C — Выравнивание текста по центру.
Shift + Control/Command + L — Выравнивание текста по левому краю.
Shift + Control/Command + R — Выравнивание текста по правому краю.
Shift + Control/Command + «>» — Увеличение размера текста.
Shift + Control/Command + «<» — Уменьшение размера текста.
Alt/Opt + правая стрелка — Увеличение интервала между буквами.
Alt/Opt + левая стрелка — Уменьшение интервала между буквами.
Control/Command + H — Отображение выделения текстового фрагмента.
В случае с корректирующими слоями горячие клавиши Photoshop применяются гораздо реже. Когда вызываете инструмент сочетанием клавиш, работаете непосредственно со слоем, а когда создаете отдельный корректирующий слой — изменения становятся обратимы, и в любой момент можно исправить изображение или отменить коррекцию.
Control/Command + L — Уровни.
Control/Command + M — Кривые.
Control/Command + B — Цветовой баланс.
Control/Command + U — Цветовой тон/Насыщенность.
Control/Command + Alt + I — Размер изображения.
Control/Command + T — Режим простого трансформирования.
Shift + Control/Command + U — Обесцветить слой или выделенную область.
Shift + Control/Command + L — Автотон.
Alt + Shift + Control/Command + L — Автоконтраст.
Shift + Control/Command + B
Control/Command + Alt + G — Создать или отменить обтравочную маску.
Можете посмотреть полный список клавиатурных сокращений на сайте Adobe.
Вы можете настроить свои сочетания клавиш в программе. Впервые Abode ввели эту функцию в версии CS, так что все современные версии Photoshop поддерживают эту настройку.
Чтобы попасть в раздел клавиатурных сокращений, нужно зайти во вкладку Редактирование/Edit и выбрать соответствующий раздел в конце списка. Откроется окно, в котором нужно выбрать, в какой из уже существующих наборов вы хотите внести изменения. Как только найдете в списке нужную функцию или инструмент, кликните и введите нужную команду. Не забудьте сохранить изменения.
Откроется окно, в котором нужно выбрать, в какой из уже существующих наборов вы хотите внести изменения. Как только найдете в списке нужную функцию или инструмент, кликните и введите нужную команду. Не забудьте сохранить изменения.
Рассмотренные горячие клавиши Photoshop сильно облегчают работу в программе и ускоряют процесс, но важно понимать, что знание всех сочетаний не сделает из вас профессионала в дизайне, для этого требуется гораздо больше. Придется освоить законы дизайна, основы верстки, типографику, основы редактирования изображений и многое другое. Сделать это с максимальной эффективностью для себя можно с помощью курса «Веб-дизайн с 0 до PRO», опытных наставников и сокурсников.
Курс «Веб-дизайн с 0 до PRO»
Годовой практический курс для тех, кто хочет освоить веб-дизайн с самого начала с индивидуальным наставником, сделать отличное портфолио и получить первые заказы или стажировку в студии.
- Живая обратная связь с преподавателями
- Неограниченный доступ к материалам курса
- Стажировка в компаниях-партнёрах
- Дипломный проект от реального заказчика
- Гарантия трудоустройства в компании-партнёры для выпускников, защитивших дипломные работы
Горячие клавиши в Photoshop
При работе на компьютере или ноутбуке можно использовать комбинацию кнопок, с помощью которой можно выполнить одну из команд. Её называют “горячие клавиши”. В различных программах, как правило, эти комбинации повторяют часто используемые функции. Их еще можно найти в меню.
Горячие клавиши помогают всем пользователям без труда выполнять часто повторяющиеся команды и не тратить при этом много времени.
Для того, чтобы всем было удобно работать в Фотошоп (Adobe Photoshop), там существует очень много подобных горячих клавиш.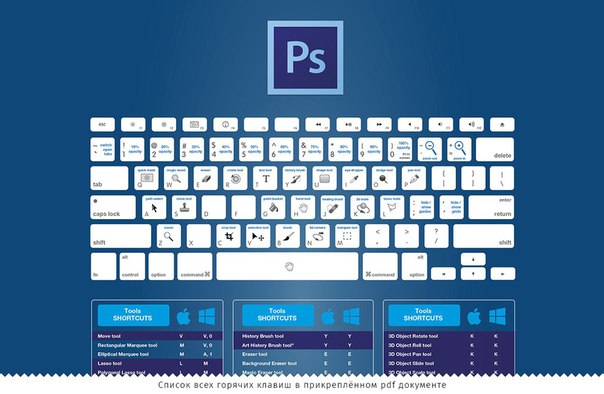 Практически у каждой функции есть своя соответствующая комбинация.
Практически у каждой функции есть своя соответствующая комбинация.
Вам не нужно пытаться запомнить абсолютно все такие клавиши. Можно просто ознакомится со всеми, и выбрать для себя те, которые будут необходимы для Вас. Ниже опишу самые популярные из них, а как найти другие, расскажу немного позже.
Комбинации, которые наиболее востребованы, при нажатии CTRL одновременно с:
- S – сохранить изменения в файле.
- SHIFT и S – открывает функцию «Сохранить как».
- N – создать новый документ.
- O – открыть документ.
- SHIFT и N – сделать новый слой.
- J – сделать копию слоя, копировать необходимую часть на новый слой.
- G – переместить выделенные слои в определенную группу.
- T – простое трансформирование – удобная функция, которая дает возможность масштабировать, крутить и деформировать объекты.
- D –удалить выделенное.

- SHIFT и I – преобразовать выделенное.
- + (Плюс) или -(Минус) – изменить масштаб в большую или меньшую сторону соответственно.
- A, C, V – выделить полностью весь активный слой, копировать выделенную часть содержимого и вставить его соответственно.
- 0 (Ноль) – подобрать масштаб картинки соответствующий размеру рабочей поверхности.
- Немного отличается от предыдущих, но все же … [ и ] меняют размер диаметра кисточки или какого-либо иного инструмента с диаметром.
Этот набор горячих клавиш необходим для того, чтобы экономить больше времени при работе опытного мастера в Фотошоп. Бывают ситуации, когда Вам нужна определенная функция, а какая комбинация ей подходит Вы не знаете. Тогда есть возможность найти ее во всплывающем меню данной программы.
Но не всем необходимым для Вас функциям подобраны определенные комбинации клавиш. Создатели Photoshop учли и этот факт.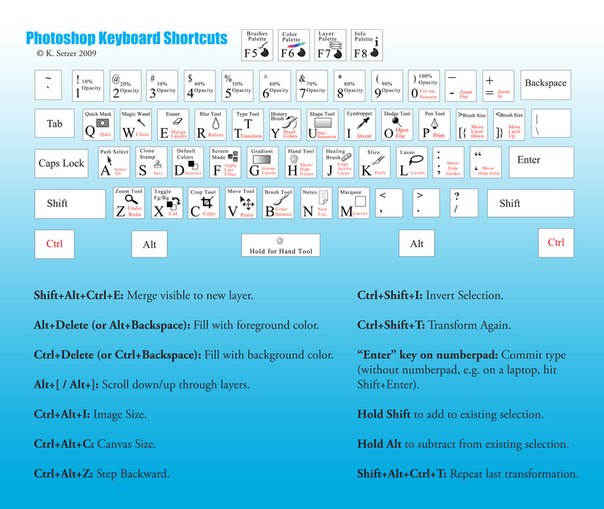 Они сделали так, что горячие клавиши можно менять или создавать свои, которые нужны именно для Вашей работы.
Они сделали так, что горячие клавиши можно менять или создавать свои, которые нужны именно для Вашей работы.
Изменить, а также присвоить комбинации можно с помощью раздела под названием «Редактирование – Клавиатурные сокращения», который находится в меню.
Здесь также можно найти все горячие клавиши, которые предусмотрены в данной программе.
Для создания новых горячих клавиш надо выполнить такие действия: кликнуть по необходимому пункту и в строку, которая открылась, ввести комбинацию таким образом, как будто мы ее уже используем, последовательно и при этом удерживая.
Если созданная комбинация клавиш уже существует, то программа обязательно сообщит про это, выдав соответствующее сообщение. Необходимо будет создавать новую, а если изменяли ту, которая уже есть, нажать соответственно кнопку «Отменить изменения».
Когда работа по созданию новых клавиш будет завершена, необходимо нажать кнопку «Принять», а потом кнопку «ОК».
Здесь описано все, чтоб требуется знать для работы с горячими клавишами обычному пользователю. Изучив их, пользоваться программой будет намного проще, ведь это позволяет выполнять необходимые функции намного быстрее. Это очень удобно и позволит сэкономить много времени.
Изучив их, пользоваться программой будет намного проще, ведь это позволяет выполнять необходимые функции намного быстрее. Это очень удобно и позволит сэкономить много времени.
PhotoshopSunduchok — Горячие клавиши фотошоп
Автор: Накрошаев Олег. Дата публикации: . Категория: Обработка фотографий в фотошопе.
Продолжение разговора по инструментам и палитрам фотошоп.
В предыдущем уроке мы узнали предназначение всех инструментов и групп инструментов Photoshop.
А в этом уроке рассмотрим горячие клавиши фотошоп.
Не секрет, что, пользуясь клавиатурными комбинациями (горячими клавишами), можно значительно сократить время выполнения многих задач.
Приведенные далее таблицы помогут вам работать с инструментами и свойствами графического редактора Adobe Photoshop гораздо быстрее и удобнее.
Я постарался собрать для Вас самые популярные, т.е. часто используемые горячие сочетания и свел их в единый документ формата PDF.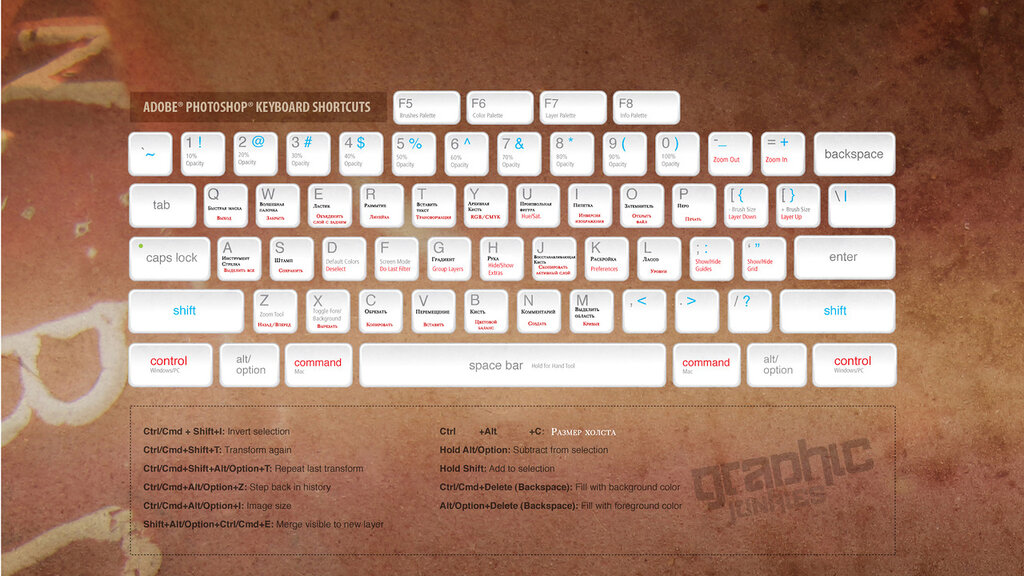
Это, конечно, далеко не все существующие сочетания горячих клавиш, но большинству фотошоп мастеров этой подборки бывает более чем достаточно.
Вся серия уроков по инструментам и палитрам Photoshop здесь:
Условно я разбил горячие клавиши на следующие разделы:
- панель инструментов
- изменение размера изображения
- работа с файлом
- работа со слоями
- работа с выделением
- коррекция изображения
- остальные команды
Рекомендую распечатать этот файл и при работе в фотошопе держать его под рукой.
По мере набора опыта, этот документ станет Вам ненужным и можно будет его выбросить или положить в ящик стола.
А вот собственно и сами горячие клавиши:
Горячие клавиши фотошоп (панель инструментов):
ПРИМЕЧАНИЕ:
Выбор инструмента можно осуществить с клавиатуры, нажав одну клавишу с латинской буквой.
Но по причине того, что большинство инструментов собрано в группы, эта клавиша активизирует только последний используемый инструмент из группы.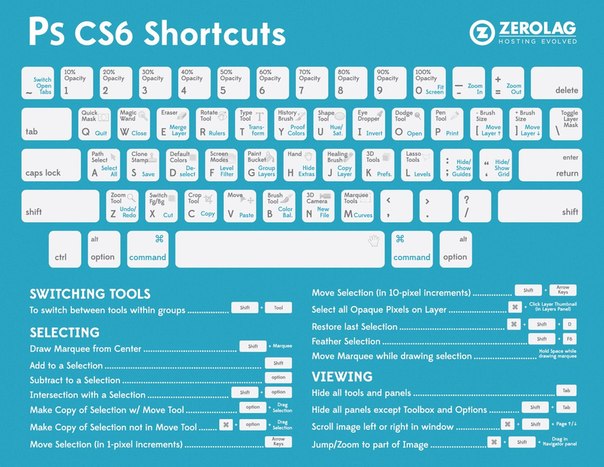
Поэтому, чтобы инструменты пролистать и «добраться» до нужного, необходимо каждый раз нажимать латинскую букву, удерживая клавишу <Shift>.
Например, клавиша <L> осуществляет выбор одного из трех инструментов группы лассо, поэтому, чтобы активизировать инструмент Магнитное лассо (Magnetic Lasso), необходимо нажимать клавишу <L>, удерживая клавишу <Shift>, столько раз, сколько потребуется.
Горячие клавиши фотошоп (изменение размера изображения):
Горячие клавиши фотошоп (работа с файлом):
Горячие клавиши фотошоп (работа со слоями):
Горячие клавиши фотошоп (работа с выделением):
Горячие клавиши фотошоп (коррекция изображения):
Горячие клавиши фотошоп (остальные команды):
Если Вы используете какие-то другие интересные и полезные горячие клавиши фотошоп, обязательно поделитесь ими в комментариях.
Понравилось? Поделитесь:
Вконтакте
Одноклассники
Добавить комментарий
Комбинации клавиш в фотошопе — 50 полезных сочетаний
Всем привет дорогие друзья читатели! Снова на связи Макс Метелев, за окном светит солнце, жара, июль, хорошее настроение и, конечно, очередная полезная статья на очень хорошую и полезную тему — 50 эффективных комбинаций клавиш в фотошопе.
При помощи горячих клавиш можно сделать работу в практически любой программе быстрее и удобнее.
Фотошоп – сложная программа с большим количеством функций, и комбинации клавиш в фотошопе помогут как новичку, так и профессионалу быстрее осваиваться и ориентироваться в нем.
- С помощью клавиши Tab можно скрыть панель инструментов и палитры, а сочетание Shift+Tab скрывает только палитры.
- Щелкните дважды по серому фону, чтобы вызывать диалоговое окно «открыть».

- Сочетание Alt+Ctrl+A выберет все слои.
- Нажатием CapsLock можно поменять курсор на крестик.
- Нажатием клавиши F можно поменять режим экрана: обычный, со скрытой панелью задач Windows и полноэкранный.
- Рисование прямой линии инструментом Кисть или Карандаш: поставьте точку в одном участке, затем зажмите Shift и кликните в другом – появится прямая линия.
- Нажмите и задержите Ctrl при работе с любым инструментом, и он превратится в Move Tool (Перемещение) – также можно вызвать его клавишей V
- Нажмите и задержите пробел при работе с любым инструментом, и он превратится в Hand Tool (Рука) – также можно вызвать его клавишей H
- Сочетание Ctrl и + или – увеличивает и уменьшает масштаб соответственно.
- Пользуясь инструментом «Пипетка» (Eyedropper Tool), зажмите Alt и щелкните, чтобы выбрать цвет для фона
- Чтобы отменять ряд действий, используйте сочетания Ctrl+Alt+Z и Ctrl+Shift+Z
- Пользуясь инструментом Рамка (Кадрирование, Crop Tool), можно увеличить размеры холста, просто растянув его
- Создать копию выделенного слоя – Ctrl+J
- Объединить видимые слои – Ctrl+Shift+E.
 Сочетание Ctrl+Shift+Alt+E скопирует видимые слои и сольет их в один новый слой.
Сочетание Ctrl+Shift+Alt+E скопирует видимые слои и сольет их в один новый слой. - Снять выделение – Ctrl+D. Вернуть выделение можно с помощью Ctrl+Shift+D
- С помощью Shift и + или Shift и – можно поменять режим наложения слоев.
- Показатели непрозрачности, интенсивности и экспонирования для кисти, штампа и т.п. можно менять, просто набирая на клавиатуре нужное число.
- Чтобы скрыть все слои, кроме текущего, нажимайте на «глаз» с зажатым Alt.
- Создать обтравочную маску (Cliping Mask): выбрать слой, кликнуть с зажатым Alt на границе между этим слоем и расположенным над ним.
- Выбирая на панели инструментов команду «создать новый слой», зажмите Alt, чтобы вызвать окно настроек для нового слоя.
- Выбирая на панели инструментов команду «создать новый канал», зажмите Alt, чтобы создать альфа-канал.
- У инструмента Перемещение (Move Tool) есть опцию автовыделения слоя в настройках в зависимости от положения клика .
- Начало отсчета на шкале координат направляющих можно установить в любом месте.
 В левом верхнем углу в сетке направляющих есть квадратик с пересекающимися пунктирными линиями. Кликните там левой кнопкой мыши, зажмите ее, и там, где вы ее отпустите, начнется отсчет координат. Как видите, полезным может быть не только комбинации клавиш в фотошопе, но и простое знание, куда и зачем можно кликнуть мышкой.
В левом верхнем углу в сетке направляющих есть квадратик с пересекающимися пунктирными линиями. Кликните там левой кнопкой мыши, зажмите ее, и там, где вы ее отпустите, начнется отсчет координат. Как видите, полезным может быть не только комбинации клавиш в фотошопе, но и простое знание, куда и зачем можно кликнуть мышкой. - Создав контур инструментом Перо (Pen Tool), можно скрыть и снова показать его с помощью сочетания Ctrl+Shift+H.
- Сочетание Ctrl+Tab переключает различные окна и изображения.
- Крайне популярная и полезная комбинация клавиш в фотошопе: Shift+Alt – позволяет выполнять многие операции с изображениями и инструментами пропорционально, от центра выбранного фрагмента.
- При использовании Перемещения (Move Tool) зажмите Alt и потяните, чтобы скопировать что-либо. С помощью сочетания Shift+Alt можно легко перемещать изображение вдоль направляющих (Grid).
- Комбинации клавиш в фотошопе есть все-таки не для всех операций, поэтому дадим также некоторые другие советы.
 Чтобы выровнять горизонт и неровные края отсканированного изображения, используйте Линейку (Ruler Tool), далее нужно провести линию вдоль кривой на изображении, затем выполнить Image > Image Rotation > Arbitrary, и значения угла поворота программа выберет автоматически. Нажмите Ок – и изображение повернется.
Чтобы выровнять горизонт и неровные края отсканированного изображения, используйте Линейку (Ruler Tool), далее нужно провести линию вдоль кривой на изображении, затем выполнить Image > Image Rotation > Arbitrary, и значения угла поворота программа выберет автоматически. Нажмите Ок – и изображение повернется. - Чтобы скрыть или отобразить шкалу координат (панель Rules), нажмите Ctrl+R.
- Ctrl+E сливает текущий слои и лежащий под ним.
- Диаметр кисти, штампа и других инструментов можно менять, нажимая «[» и «]».
- Кликнув дважды по инструменту Zoom Tool возвращает масштаб изображения на 100%, а на Hand Tool – растягивает изображение вдоль экрана.
- Сменить рабочий слой – Alt+[ или ].
- Переместить рабочий слой – Ctrl+[ или ].
- Скрыть направляющие (Grid) – Ctrl+H. Это также одна из универсальных комбинаций клавиш в фотошопе, с ее помощью можно выполнять ряд операций.
- Поменять цвет переднего плана и цвет фона местами – Х.
- Установить цвет переднего плана и цвет фона по умолчанию (черный и белый) –клавиша D.

- Некоторые комбинации клавиш в фотошопе работают только для определенных инструментов. При работе с кистью нажмите F5 – отобразится панель с настройками кисти.
- Зажмите Ctrl и нажмите на иконку слоя на панели слоев, и содержимое этого слоя выделится.
- Зажмите Alt и кликните по иконке маски слоя, чтобы увидеть содержимое этой маски.
- Чтобы создать черную маску, кликните по кнопке создания маски, зажав Alt.
- Очень полезная функция – группировка слоев, выделите нужные слои и нажмите Ctrl+G.
- Ctrl+Shift+N – создать новый файл. Ctrl+Shift+Alt+N – создать новый файл в данном рабочем файле.
- Поменять жесткость инструмента можно аналогично непрозрачности: набрать число, но зажав Shift.
- Пользуясь Затемнителем (Burning Tool) или Осветлителем (Dodge Tool) зажмите Alt, чтобы поменять их местами.
- Печатая текст, нажимайте Enter для новой строки и Ctrl+Enter для окончания текста.
- При перемещении слоя на любое другое изображение создается его копия.
 Если зажать при перемещении Shift, то изображение встанет точно по центру.
Если зажать при перемещении Shift, то изображение встанет точно по центру. - Действие фильтра после его применения можно «смягчить» – Shift+Ctrl+F.
- Создать копию маски слоя – перетянуть ее на другой слой, зажав Alt.
- Транспонировать вертикальную направляющую (Grid) в горизонтальную и в обратном порядке: выбрать инструмент Перемещение (Move Tool) и щелкнуть по направляющей, зажав Alt
Горячие клавиши в фотошопе
Опишу те горячие клавиши в фотошопе и некоторые фишки управления, которые я активно использую при рисовании в фотошопе.
Для начала, войти в панель просмотра и редактирования горячих клавиш в фотошопе можно комбинацией:
Alt + Shift + Ctrl + K
Какие горячие клавиши я часто использую в процессе рисования:
1. Передвинуть холст (Пробел)
Зажав Пробел и потащив холст, кликнув левой кнопкой мыши или пером по нему, можно промотать на нужное место холста.
Так же ещё одна маленькая хитрость. Обычно я альтернативный режим работы с холстом при помощи кнопки F. Перейдя в этот режим, можно двигать холст даже в том случае, если он полностью помещается в экран. В некоторых случаях это очень полезно.
2. Установить цвета палитры на стандартные Чёрный и Белый (D)
3. Взять цвет с холста/фотографии (Alt)
Нажав Alt, кликаем на участок холста с нужным цветом и получаем его в качестве ведущего цвета в палитре, который используется при рисовании кистью.
4. Сменить местами цвет заднего и переднего плата в палитре (X)
5. “Правый клик мыши” на пере планшета
Можно поставить правый клик мыши на кнопку пера планшета. Тоже очень полезная функция, которая значительно упрощает работу – не нужно тянуться за мышкой ради одного клика. В каждом планшете с кнопками на пере предусмотрена эта функция. В моём планшете Wacom Bamboo окно этой настройки выглядит так:
6. Изменение размера кисти
Изменение размера кисти
Зайдя в панель управления горячими клавишами (Alt + Shift + Ctrl + K), выбираем раздел Инструменты и устанавливаем в строки Уменьшить/Увеличить размер кисти удобные для нас клавиши на клавиатуре. Я установил W– увеличить, S – уменьшить (аналогично управлению вперед/назад в подавляющем большинстве компьютерных игр).
7. Увеличение/Уменьшение масштаба изображение (Приближение)
Ctrl + “+” и Ctrl + “-“
Контрл Плюс и Контрл Минус.
8. Быстро залить слой чёрным цветом
Вот эти клавиши по очереди:
D
X
Ctrl + Backspace
Ну, кажется это всё
Во всяком случае описал самое популярное, что я нажимаю при рисовании в каждой работе.
Если у Вас есть дополнения к этим комбинациям, полезные в рисовании, можете поделиться в комментариях.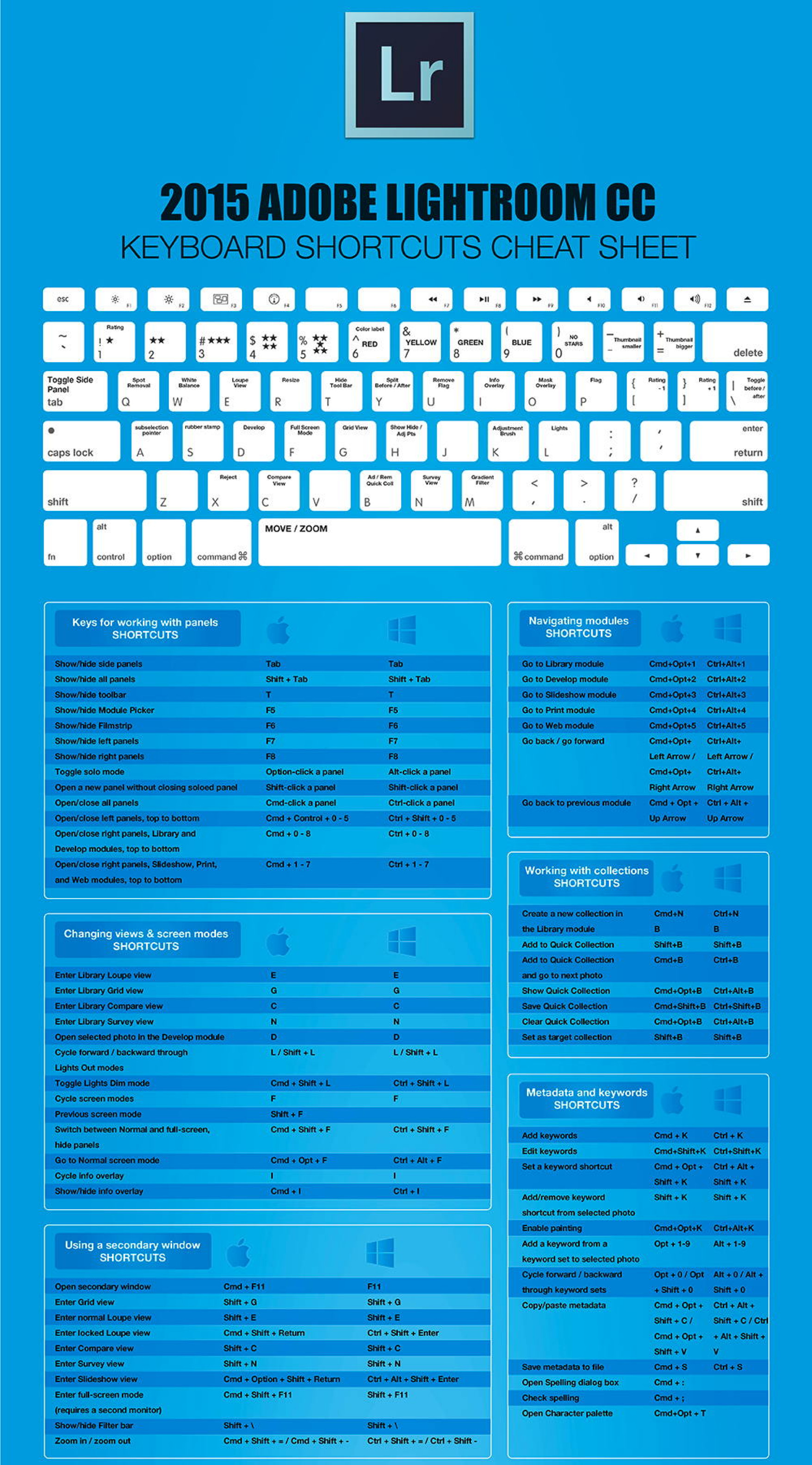
Удачи в рисовании, друзья!
Топ-10 горячих клавиш Photoshop
14.12.08 Уроки Photoshop
Сначала рассмотрим наиболее нужные и часто применяемые комбинации клавиш в программе Adobe Photoshop CS3, хотя и в более старых версиях программы они работают. Да и в новых версиях будут работать, потому что, потратив немного времени на запоминание таких комбинаций, в повседневной работе получается сэкономить уйму времени и не отвлекаться от творчества на банальные технические детали.
В конце статьи я приведу стандартную таблицу горячих клавиш. На практике никто не использует их все, но стараться использовать как можно больше комбинаций горячих клавиш желательно. Если нужно ретушировать много фото с красными глазами от вспышки, то лучше потратить пару секунд на то, чтобы запомнить где на клавиатуре находится кнопка «J«. Поначалу это отвлекает и напрягает, но большинство комбинаций быстро запоминаются и их частое применение делает работу в Photoshop более комфортной и быстрой.
1. На первом месте группа горячих клавиш, которые позволяют убрать с рабочей области программы Photoshop панель Navigator и забыть о ней. CTRL+ALT+НОЛЬ – установить размер документа на 100%, CTRL+ПЛЮС — увеличить размер документа, CTRL+МИНУС – уменьшить размер документа на экране Photoshop. CTRL+НОЛЬ – по размеру экрана.
2. CTRL+S – сохранить текущие изменения документа. Могут отрубить свет, может зависнуть компьютер, может произойти сбой в самой программе Photoshop, особенно, если открыто много больших файлов. Чем чаще сохраняешься, тем спокойнее. А поскольку CTRL+S работает почти во всех программах Windows, привычка часто сохранятся очень правильная.
3. Горячие клавиши CTRL+Z, как и в остальных программах Windows, отменяет последнее действие. Повторное применение CTRL+Z отменит отмену, но не будет отменять еще более ранние действия. Т.е. дизайнер имеет возможность посмотреть несколько раз и сравнить, какой вариант оставить. Если же нужно отменить несколько действий, применяется комбинация CTRL+ALT+Z. Сочетание применения комбинаций CTRL+Z и CTRL+ALT+Z дает возможность отменять и возвращать назад группы отмененных действий, что очень удобно.
Повторное применение CTRL+Z отменит отмену, но не будет отменять еще более ранние действия. Т.е. дизайнер имеет возможность посмотреть несколько раз и сравнить, какой вариант оставить. Если же нужно отменить несколько действий, применяется комбинация CTRL+ALT+Z. Сочетание применения комбинаций CTRL+Z и CTRL+ALT+Z дает возможность отменять и возвращать назад группы отмененных действий, что очень удобно.
4. Если вам нужно нарисовать буклет про детские товары, то слоев в таком PSD-документе будет очень много. Их приходится постоянно перемещать, чтобы влиять на их видимость или для логичной группировки в папки. CTRL+] – поднять слой на 1 уровень вверх, CTRL+[ — опустить слой на 1 уровень вниз. Горячие клавиши CTRL+SHIFT+] поднимают слой на самый верх документа или на самый верх в папке, если слой внутри папки. Аналогично комбинация CTRL+SHIFT+[ опустит текущий слой, папку или группу выделенных слоев в самый низ.
5. Горячие клавиши копирования и вставки из буфера обмена в Photoshop стандартные CTRL+C – скопировать и CTRL+V – вставить. При этом копируется только изображение на текущем слое, попавшее в область выделения. Но есть и приятные расширенные возможности. Комбинация CTRL+SHIFT+C копирует все, что находится в выделенной области, независимо от того, в каком слое находится изображение. А вставка CTRL+SHIFT+V вставляет раннее скопированную графику в выделенную область так, что даже после снятия выделения вставленная картинка не видна за пределами области выделения, которая была при вставке. При этом картинка не обрезается и ее можно перемещать внутри области-маски. По-моему, две последние комбинации горячих клавиш впервые появились в версии Photoshop CS.
6. Копирование и перетаскивание с помощью кнопок клавиатуры имеет ряд преимуществ. Очень удобно выделить изображение и сделать его копию со смещением на 1 пиксель (ALT+СТРЕЛКА), или же сместить его на 1 пиксель без копирования (CTRL+СТРЕЛКА). CTRL+SHIFT+СТРЕЛКА смещает изображение на 10 пикселей, ALT+SHIFT+СТРЕЛКА копирует изображение в указанном стрелкой направлении со смещением на 10 пикселей. Эти комбинации горячих клавиш Фотошопа также часто используются для копирования/перемещения выделенных фрагментов изображения, например, чтобы затереть поврежденный фрагмент градиента.
CTRL+SHIFT+СТРЕЛКА смещает изображение на 10 пикселей, ALT+SHIFT+СТРЕЛКА копирует изображение в указанном стрелкой направлении со смещением на 10 пикселей. Эти комбинации горячих клавиш Фотошопа также часто используются для копирования/перемещения выделенных фрагментов изображения, например, чтобы затереть поврежденный фрагмент градиента.
7. Часто в процессе работы в Photoshop часто приходится много раз подряд пользоваться одним и тем же фильтром. Советую не забывать о горячей клавише CTRL+F – повторить действие фильтра. Комбинация экономит много времени, например, когда нужно сделать четче несколько фото – достаточно один раз выбрать и настроить Unsharp Mask, а затем применять действие фильтра ко всем изображениям.
8. Чтобы менять форму и вращать картинку нажмите CTRL+T – переход в режим свободной трансформации активного объекта.
9. Когда слоев слишком много, работать с ними становится неудобно. Помогает объединение в папки или слияние слоев. Комбинация CTRL+E объединяет текущий слой с нижним в один новый слой. CTRL+SHIFT+E объединяет все слои PSD-документа в один.
Когда слоев слишком много, работать с ними становится неудобно. Помогает объединение в папки или слияние слоев. Комбинация CTRL+E объединяет текущий слой с нижним в один новый слой. CTRL+SHIFT+E объединяет все слои PSD-документа в один.
10. Когда нужно убрать строительные леса и посмотреть на результат работы, нажмите CTRL+H – показать/спрятать направляющие. Если результат работы еще не примет заказчик, повторное применение комбинации вернет направляющие назад.
Таблица с остальными горячими клавишами программы Adobe Photoshop CS3 приведена в статье Все горячие клавиши Photoshop CS3.
Читайте также:
Результат | Windows | macOS |
|---|---|---|
Цикл по открытым документам | Control + Tab | Control + Tab |
Перейти к предыдущему документу | Shift + Control + Tab | Shift + Command + `(серьезный ударение) |
Закройте файл в Photoshop и откройте Bridge | Shift-Control-W | Shift-Command-W |
Переключение между стандартным режимом и режимом быстрой маски | Q | квартал |
Переключение (вперед) между стандартным режимом экрана, полноэкранным режимом со строкой меню и полноэкранным режимом | Ф | Ф |
Переключение (назад) между стандартным режимом экрана, полноэкранным режимом со строкой меню и полноэкранным режимом | Shift + F | Shift + F |
Переключить (вперед) цвет холста | Пробел + F (или щелкните правой кнопкой мыши фон холста и выберите цвет) | Пробел + F (или щелкните фон холста, удерживая клавишу Control, и выберите цвет) |
Переключить (назад) цвет холста | Пробел + Shift + F | Пробел + Shift + F |
Подогнать изображение в окно | Ручной инструмент с двойным щелчком | Ручной инструмент с двойным щелчком |
Увеличение 100% | Дважды щелкните инструмент Масштаб или Ctrl + 1 | Дважды щелкните инструмент Zoom или Команда + 1 |
Инструмент «Переключить на руку» (не в режиме редактирования текста) | Пробел | Пробел |
Одновременное панорамирование нескольких документов с помощью ручного инструмента | Перетаскивание с нажатой клавишей Shift | Перетаскивание с нажатой клавишей Shift |
Перейти к инструменту увеличения | Control + пробел | Command + пробел |
Перейти к инструменту уменьшения масштаба | Alt + пробел | Опция + пробел |
Перемещение области масштабирования при перетаскивании с помощью инструмента масштабирования | Пробел-тяга | Пробел-перетащить |
Применить процент масштабирования и оставить поле процента масштабирования активным | Shift + Enter в поле в процентах масштабирования панели навигатора | Shift + Return в поле в процентах масштабирования панели навигатора |
Увеличить указанную область изображения | Удерживая нажатой клавишу Control, проведите предварительный просмотр на панели «Навигатор» | Удерживая нажатой клавишу Command, перетащите область предварительного просмотра на панели навигации |
Временно увеличить изображение | Удерживая нажатой H, щелкните изображение и удерживайте кнопку мыши | Удерживая нажатой H, щелкните изображение и удерживайте кнопку мыши |
Прокрутка изображения ручным инструментом | Перетащите клавишу пробела или перетащите поле области просмотра на панели навигации | Перетащите клавишу пробела или перетащите поле области просмотра на панели навигации |
Прокрутка вверх или вниз на 1 экран | Page Up или Page Down † | Page Up или Page Down † |
Прокрутка вверх или вниз 10 единиц | Shift + Page Up или Page Down † | Shift + Page Up или Page Down † |
Переместить вид в верхний левый угол или нижний правый угол | Начало или конец | Начало или конец |
Включить / выключить маску слоя как рубилит (маска слоя должна быть выбрана) | \ (обратная косая черта) | \ (обратная косая черта) |
† Удерживайте Ctrl (Windows) или Command (macOS) для прокрутки влево (Page Up) или вправо (Page Down) | ||
Основные сочетания клавиш, которые должен знать каждый пользователь Photoshop
Как вы понимаете, я провожу много времени в Photoshop.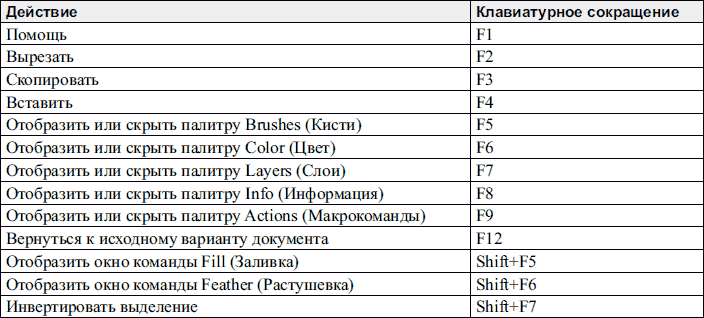 А когда вы проводите в Photoshop столько же времени, сколько и я, вы хотите работать максимально быстро и эффективно. За эти годы я выучил множество сочетаний клавиш. Знание сочетаний клавиш имеет решающее значение для создания более быстрого и эффективного рабочего процесса после обработки.
А когда вы проводите в Photoshop столько же времени, сколько и я, вы хотите работать максимально быстро и эффективно. За эти годы я выучил множество сочетаний клавиш. Знание сочетаний клавиш имеет решающее значение для создания более быстрого и эффективного рабочего процесса после обработки.
Существует множество сочетаний клавиш Photoshop. Слишком много, чтобы рассказать в одном посте. Однако вам не нужно знать все сочетания клавиш, которые предлагает Photoshop. Суть этого видео в том, чтобы показать вам некоторые часто используемые сочетания клавиш для инструментов, которые помогут вам максимизировать рабочий процесс в Photoshop.
Краткое заявление об отказе от ответственности: Я работаю с Mac и использую ПК в этом руководстве, поэтому могу поменять местами слова «control» и «command», а также «Alt» и «Option». Обратите внимание, что когда я говорю «управление» (на ПК), это означает «команда» на Mac и наоборот. Если я говорю «Alt», это означает «опция» на Mac.
Сочетания клавиш Photoshop: инструменты перемещения
- Инструмент масштабирования — нажмите на клавиатуре букву «Z»
- Уменьшить — Удерживайте клавишу Alt / Option
- По размеру экрана — Command / Ctrl + 0
- Ручной инструмент — Перемещение по изображению при увеличении — Удерживайте клавишу пробела
- Поверните изображение — Нажмите на клавиатуре букву «R», затем щелкните и перетащите мышь
- Поворот с шагом 15 градусов — Убедитесь, что выбран инструмент поворота (R), удерживайте нажатой клавишу Shift и перетащите мышь
Сочетания клавиш Photoshop: Общие советы и сочетания клавиш
- Разблокируйте фоновый слой — Дважды щелкните фоновый слой и нажмите клавишу «Ввод» или просто щелкните значок замка на фоновом слое.

- Линейки — Command / Ctrl + R
- Создание направляющих — Щелкните и перетащите линейки, пока они видны. Работает как по вертикальной, так и по горизонтальной оси
- Скрыть / показать направляющие — Command / Ctrl + H
- Отменить — Command / Ctrl + Z (быстрый совет: используйте это сочетание клавиш снова и снова, чтобы переключать последнее состояние истории)
- Несколько отмен — Command / Ctrl + Alt / Opt + Z
- Инструмент «Градиент» — нажмите на клавиатуре букву «G»
- Инструмент «Градиент» с прямым градиентом — Пока выбран инструмент «Градиент», удерживайте «Shift», затем щелкните и перетащите
- Crop Tool — Нажмите на клавиатуре букву «C» (совет: не забудьте снять флажок «Удалить обрезанные пиксели»).
- Доступ к подмножествам инструментов Photoshop — Удерживая нажатой клавишу Shift, нажмите сочетание клавиш для инструмента, к которому вы пытаетесь получить доступ.
 Выполнение этого несколько раз позволит вам переключаться между наборами инструментов, доступными на любой данной панели. Например, нажатие буквы «J» на клавиатуре позволит вам использовать инструмент «Лечебная кисть». Если вы удерживаете клавишу Shift + нажимаете букву «J» на клавиатуре, вы циклически переключаете все подмножества инструментов лечебной кисти. Полезный ярлык работает для всех инструментов на панели инструментов, для которых доступно несколько инструментов.
Выполнение этого несколько раз позволит вам переключаться между наборами инструментов, доступными на любой данной панели. Например, нажатие буквы «J» на клавиатуре позволит вам использовать инструмент «Лечебная кисть». Если вы удерживаете клавишу Shift + нажимаете букву «J» на клавиатуре, вы циклически переключаете все подмножества инструментов лечебной кисти. Полезный ярлык работает для всех инструментов на панели инструментов, для которых доступно несколько инструментов. - Подсказка: Наведите указатель мыши на панель инструментов, чтобы открыть сочетание клавиш для инструмента, который вы наводите на
Сочетания клавиш Photoshop: инструмент «Кисть»
- Кисть — Ударьте по букве «B» на клавиатуре
- Увеличить инструмент «Кисть» — Нажмите клавишу] на клавиатуре (правая скобка)
- Уменьшите размер инструмента «Кисть» — Нажмите клавишу [на клавиатуре (клавиша левой скобки)
- Изменение размера кисти (ПК) — щелчок правой кнопкой мыши + Alt + перетаскивание влево или вправо
- Мягкость кисти (ПК) — щелчок правой кнопкой мыши + Alt + перетаскивание вверх или вниз
- Изменение размера кисти (Mac) — Command + Option + перетаскивание влево или вправо
- Мягкость кисти (Mac) — Command + Option + перетаскивание вверх или вниз
- Настройки кисти — Просто щелкните правой кнопкой мыши, когда у вас выбран инструмент кисти.
 Нажмите клавишу «Enter», чтобы выйти из этой панели.
Нажмите клавишу «Enter», чтобы выйти из этой панели. - Примеры цветов при использовании инструмента «Кисть» — Удерживайте клавишу Option / Alt, чтобы временно переключиться на инструмент «Пипетка»
Сочетания клавиш Photoshop: Цвет
- Пипетка — нажмите на клавиатуре букву «I»
- Переключить цвет переднего плана / фона — Нажмите клавишу с буквой «X» на клавиатуре
- Цвета по умолчанию — Нажмите на клавиатуре букву «D»
Сочетания клавиш Photoshop: инструменты выделения
- Magic Wand Tool — нажмите на клавиатуре букву «W»
- Добавить к выделению — Удерживайте клавишу Shift при использовании инструмента выделения
- Marquee Selection Tool — Нажмите на клавиатуре букву «M»
- Отменить выбор — Command / Ctrl + D
- Инструмент «Лассо» — нажмите на клавиатуре букву «L»
- Pen Tool — Нажмите на клавиатуре букву «P»
- Загрузить выделение контура пера — Как только у вас будет замкнутый контур, нажмите Command / Ctrl + Enter, чтобы загрузить выделение
- Create Bezier Curve — Выбрав инструмент «Перо» (буква P), щелкните, чтобы добавить точку привязки, затем щелкните и перетащите, чтобы добавить еще
Сочетания клавиш Photoshop: инструменты ретуши
- Healing Brush Tool — Ударьте по букве «J» на клавиатуре
- Переключение между подмножествами лечебных кистей — Удерживая Shift + нажмите на клавиатуре букву «J»
- Точка образца Healing Brush — Удерживая клавишу Option / Alt, щелкните, чтобы выбрать точку образца
- Clone Stamp Tool — нажмите букву «S» на клавиатуре
- Точка образца инструмента Clone Stamp Tool — Удерживайте Option / Alt, затем щелкните, чтобы выбрать точку образца
Сочетания клавиш Photoshop: инструменты преобразования
- Свободное преобразование — Command / Ctrl + T
- Масштабировать пропорционально — Удерживайте нажатой клавишу «Shift» в режиме свободного преобразования
- Масштабирование от центральной точки изображения — Удерживайте Shift + Option / Alt
Заключение
Я знаю, что в этом видео есть масса советов, приемов и сочетаний клавиш.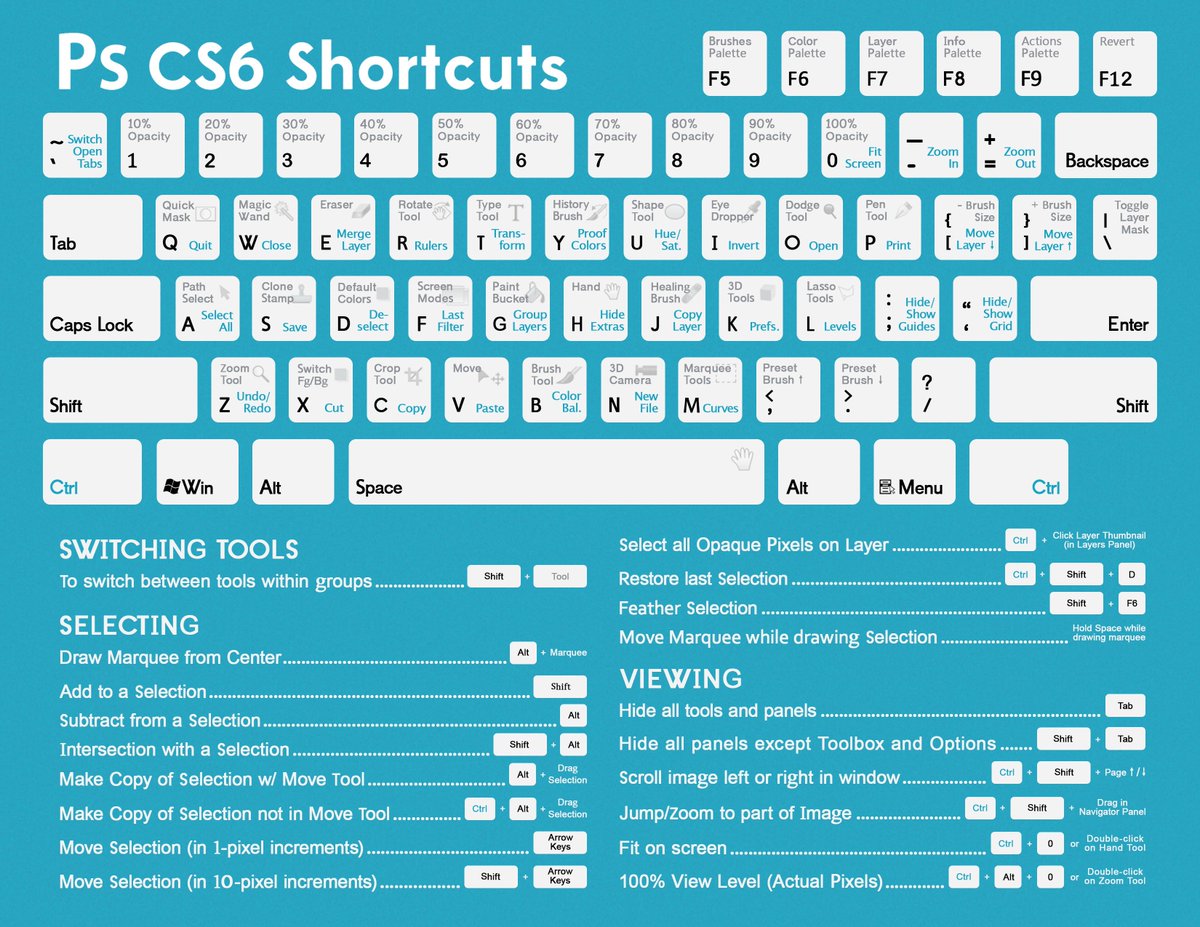 Но не расстраивайтесь. Я использую Photoshop более 17 лет и за это время много практиковался. Главный вывод здесь — ознакомиться с сочетаниями клавиш и начать использовать их в своем рабочем процессе. Лучший совет, который я могу вам дать, — это осознавать, что вы делаете каждый раз, когда используете Photoshop, а затем находить сочетания клавиш, соответствующие этим инструментам. Вы в кратчайшие сроки ускорите процесс постпродакшна!
Но не расстраивайтесь. Я использую Photoshop более 17 лет и за это время много практиковался. Главный вывод здесь — ознакомиться с сочетаниями клавиш и начать использовать их в своем рабочем процессе. Лучший совет, который я могу вам дать, — это осознавать, что вы делаете каждый раз, когда используете Photoshop, а затем находить сочетания клавиш, соответствующие этим инструментам. Вы в кратчайшие сроки ускорите процесс постпродакшна!
Полное руководство
Fstoppers и я совместно разработали подробное руководство по фотографии и последующей обработке коммерческих продуктов.Если вы интересуетесь фотографией продуктов, обязательно ознакомьтесь с моим руководством «Снимок героя — как осветить и составить фотографию продукта».
71 необходимый ярлык для Photoshop | Creative Bloq
Ярлыки Photoshop ускорят ваш рабочий процесс, поскольку они позволяют выполнять огромное количество действий в мгновение ока. Программное обеспечение Adobe обладает таким количеством ярлыков, что для новичка, желающего начать, это может быть довольно сложно.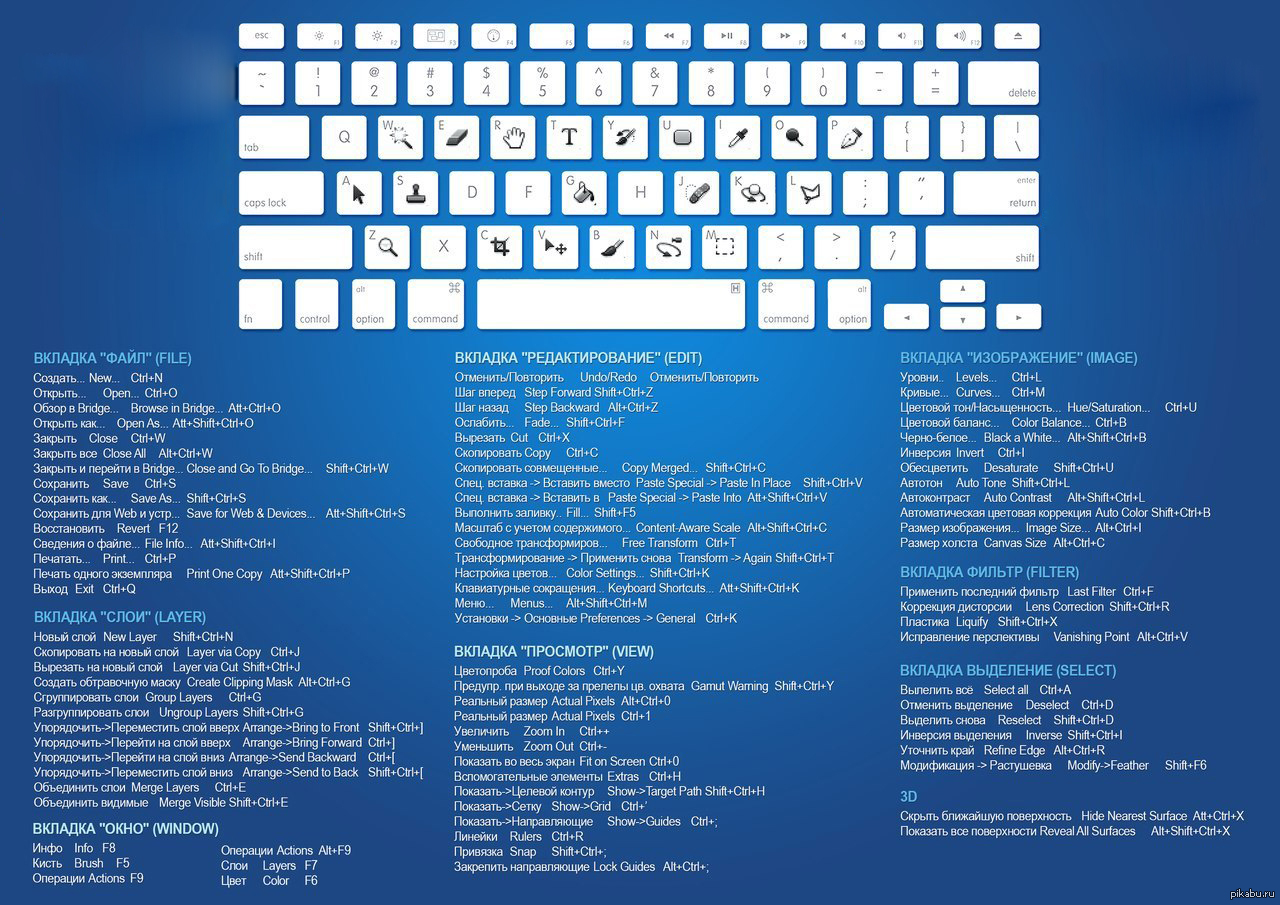 В то время как некоторые базовые ярлыки можно перенести из другого программного обеспечения, другие настолько нишевые, что вам может потребоваться использовать их всего несколько раз.
В то время как некоторые базовые ярлыки можно перенести из другого программного обеспечения, другие настолько нишевые, что вам может потребоваться использовать их всего несколько раз.
Мы выбрали некоторые из наиболее полезных сочетаний клавиш, которые помогут вам управлять слоями, быстро менять кисти, редактировать текст и применять быстрые настройки. Также существуют ярлыки для улучшения управления файлами, выбора и помощи в работе с 3D. Если вы будете практиковать их достаточно, они скоро станут мышечной памятью, и вам будет интересно, как вы вообще обходились без них.
Если это вызвало у вас аппетит, чтобы узнать больше в Photoshop, мы вам поможем; проверьте свои навыки с помощью нашей коллекции руководств по Photoshop или создайте потрясающие эффекты с помощью экшенов Photoshop.
(Предпочитаете вместо этого краткое наглядное руководство? Взгляните на нашу удобную шпаргалку по ярлыкам Photoshop.)
С этими замечательными ярлыками Photoshop легко управлять и упорядочивать слои.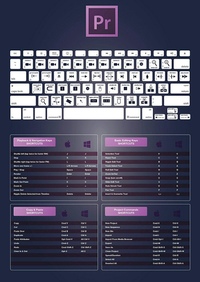
01. Показать и скрыть панель слоев
Быстро показать и легко скрыть панель «Слои», нажав F7 на клавиатуре. Это также покажет и скроет панели «Каналы» и «Пути», поскольку они сгруппированы вместе.
- MAC: Option []
- WINDOWS: Alt []
Для быстрой прокрутки слоев удерживайте Alt / Option и используйте клавиши левой и правой скобок [] для прокрутки: справа — вверх и влево вниз.
03. Создайте новый слой
- MAC: Shift + Cmd + N
- WINDOWS: Shift + Ctrl + N
Начните работу над своим последним проектом в кратчайшие сроки с помощью этого удобного ярлыка, который мгновенно создает новый слой и диалоговое окно.
04. Создайте новый слой за выбранным слоем
- MAC: Ctrl + значок нового слоя
- WINDOWS: Cmd + значок нового слоя
Освоение ярлыка нового слоя — легкая задача, поэтому, когда вы готовы добавить слой за ним, обязательно используйте этот ярлык.
05. Заполните слой
- MAC: Alt + Backspace (передний план) или Cmd + Backspace (фон)
- WINDOWS: Alt + Delete (передний план) или Ctrl + Delete (фон)
Эта команда заполнит пустое пространство позже текущим цветом переднего плана или фона.
06. Свести слои
- MAC: Cmd + Alt + Shift + E
- WINDOWS: Ctrl + Alt + Shift + E
Добавьте новый пустой слой в верхнюю часть стека, выберите и используйте указанную выше команду, чтобы сгладить слои изображения, чтобы повысить резкость результата.Это добавляет плоскую версию изображения к новому слою, но также оставляет нетронутыми составные слои.
07. Объединить видимые слои
- MAC: Cmd + Shift + E
- WINDOWS: Ctrl + Shift + E
Эта команда позволяет объединить все существующие слои для создания одного нового слоя. Осторожно! После слияния их чрезвычайно сложно разделить.
Осторожно! После слияния их чрезвычайно сложно разделить.
08. Штамповать выбранные слои
- MAC: Cmd + Alt + E
- WINDOWS: Ctrl + Alt + E
После того, как вы выбрали слои, используйте эту команду, чтобы объединить их в один один слой.Чтобы увидеть их объединенными в новый слой, просто добавьте модификатор Shift. Это полезно, если вам нужно будет внести изменения позже.
09. Новый слой через копию
- MAC: Cmd + J
- WINDOWS: Ctrl + J
Используйте эту команду для создания нового слоя из существующего. Звучит сложно? Попробуй!
10. Новый слой через вырез
- MAC: Cmd + Shift + J
- WINDOWS: Ctrl + Shift + J
Подобно созданию нового слоя через копию, эта команда создаст новый слой с выделенная область изображения в нем.Единственная разница через вырезание состоит в том, что он удаляет выбранную часть изображения из исходного изображения.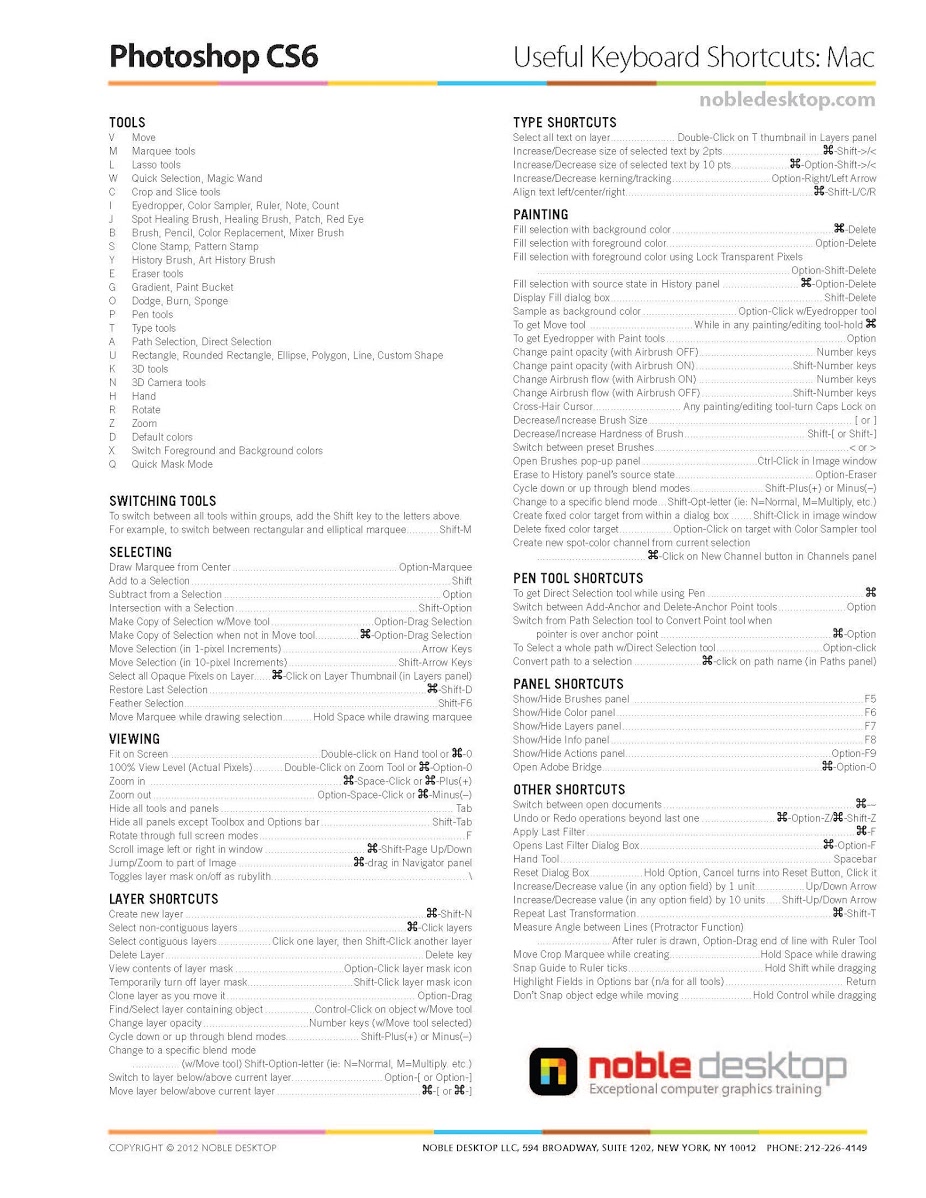
11. Переместить слой в верхнюю часть стека
- MAC: Cmd + Shift +]
- WINDOWS: Ctrl + Shift +]
Здесь вы можете переместить предпочитаемый слой в верхнюю часть стопки изображений. вы работаете в Photoshop.
12. Отправить слой в конец стека
- MAC: Cmd + Shift + [
- WINDOWS: Ctrl + Shift + [
Да, это довольно понятно.Она делает то же самое, что и команда выше, но в противоположном направлении.
13. Переместить слой вперед
- MAC: Cmd +]
- WINDOWS: Ctrl +]
Этот ярлык Photoshop позволяет перенести любое выбранное изображение на передний план.
14. Отправить слой обратно
- MAC: Cmd + [
- WINDOWS: Ctrl + [
] Если вы решили передумать, вы всегда можете выбрать изображение и отправить его в конец стопки .
15. Скопируйте несколько слоев
- MAC: Shift + Cmd + C
- WINDOWS: Shift + Ctrl + C
Нарисуйте выделение, затем используйте эту команду, чтобы поместить каждый слой в буфер обмена, а не чем только текущий выбор слоя.
16. Редактировать стиль слоя
- MAC И WINDOWS: Дважды щелкните слой
Быстрый доступ к элементам управления стилем, таким как Drop Shadow, Bevel & Emboss и Color Overlay.
Следующая страница: Выборки
Сочетания клавиш в Adobe Photoshop 101
Профессионалов Adobe Photoshop всегда можно отличить по тому, как мало они прикасаются к своей мыши.Возможно, вы знаете все, что нужно знать об интерфейсе Photoshop. Тем не менее, если вы хотя бы немного не знакомы с сотнями клавиатурных команд Photoshop, которые находятся прямо у вас под рукой, вы всегда проиграете.
Ниже приведен список команд клавиатуры Photoshop, которые вам необходимо знать. Никто не говорит, что вам нужно запоминать все горячие клавиши Photoshop, заметьте. Регулярно практикуйтесь, и вы выучите их быстрее. И добавьте эту страницу в закладки, чтобы вы всегда могли быстро вернуться, когда вам понадобится что-то освежить.
Никто не говорит, что вам нужно запоминать все горячие клавиши Photoshop, заметьте. Регулярно практикуйтесь, и вы выучите их быстрее. И добавьте эту страницу в закладки, чтобы вы всегда могли быстро вернуться, когда вам понадобится что-то освежить.
Ниже приведены сочетания клавиш Adobe Photoshop, которые вам необходимо знать.
Примечание. Вы можете загрузить эти сочетания клавиш в виде PDF-файла ниже.
Вы можете загрузить эти сочетания клавиш в виде PDF-файла ниже.
Основные сочетания клавиш для Adobe Photoshop
Базовые команды позволяют пользователям быстро исправлять простые ошибки.
Чтобы отменить одно действие в вашем проекте:
- Ctrl + Z (Windows)
- Cmd + Z (macOS)
Чтобы отменить несколько действий в вашем проекте:
- Ctrl + Alt + Z (Windows)
- Cmd + Z повторно (macOS)
Z: Доступ к инструменту «Масштаб» с помощью ярлыка «Масштаб» в Photoshop.
Чтобы отменить выделение Photoshop:
- Ctrl + D (Windows)
- Cmd + D (macOS)
Ярлыки команд пользовательского интерфейса для Adobe Photoshop
Команды пользовательского интерфейса (UI) влияют на интерфейс Photoshop и список окон.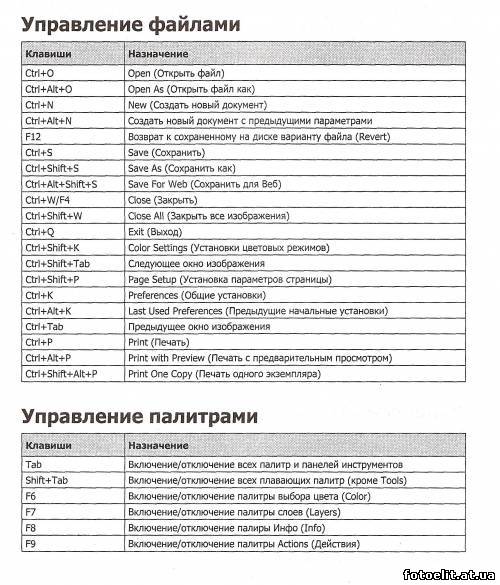 Чтобы удалить все диалоговые окна из окна Photoshop:
Чтобы удалить все диалоговые окна из окна Photoshop:
- Tab (Windows)
- Tab (macOS)
Вы также можете переключаться между различными размерами экрана, нажимая клавишу F как в macOS, так и в Windows.
Щелкните правой кнопкой мыши [фон рабочего пространства] : это изменяет фон рабочего пространства по умолчанию как в macOS, так и в Windows.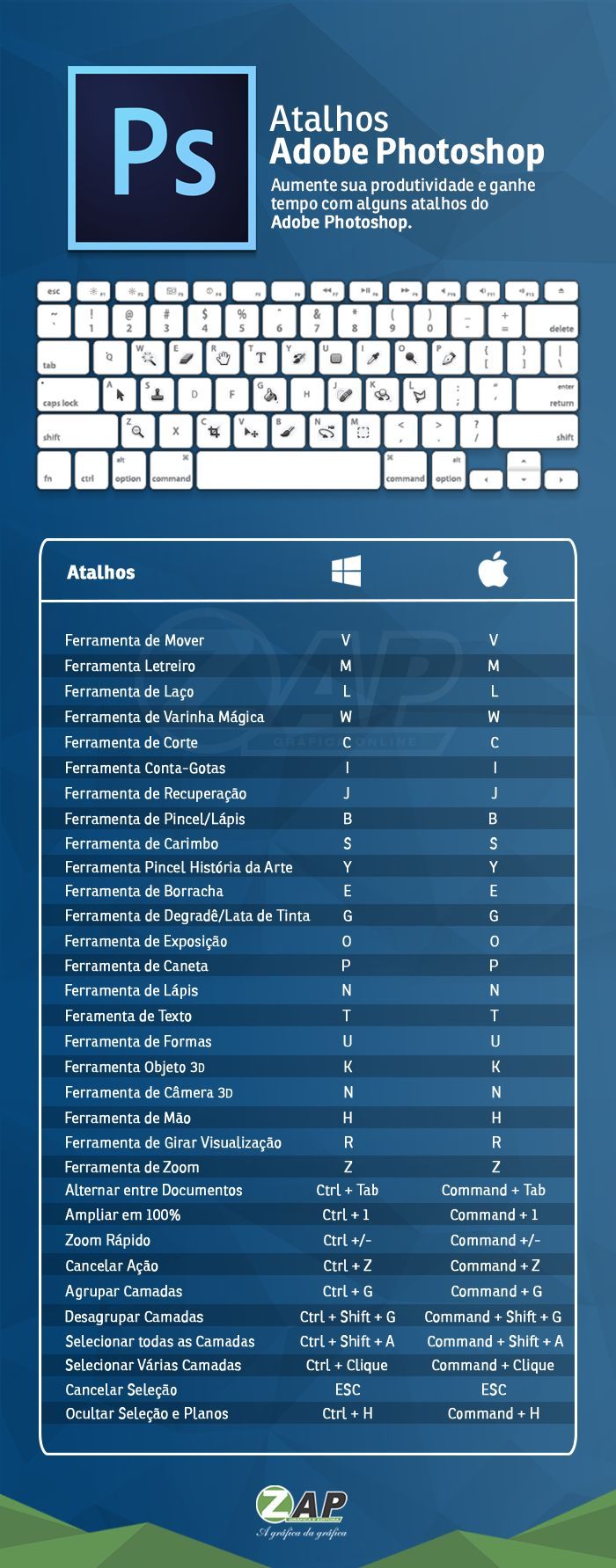 Щелкните фон правой кнопкой мыши и выберите один из следующих вариантов (по умолчанию — темно-серый).
Щелкните фон правой кнопкой мыши и выберите один из следующих вариантов (по умолчанию — темно-серый).
В диалоговом окне удерживание Alt изменит ваш параметр Отмена на параметр Сброс в Windows.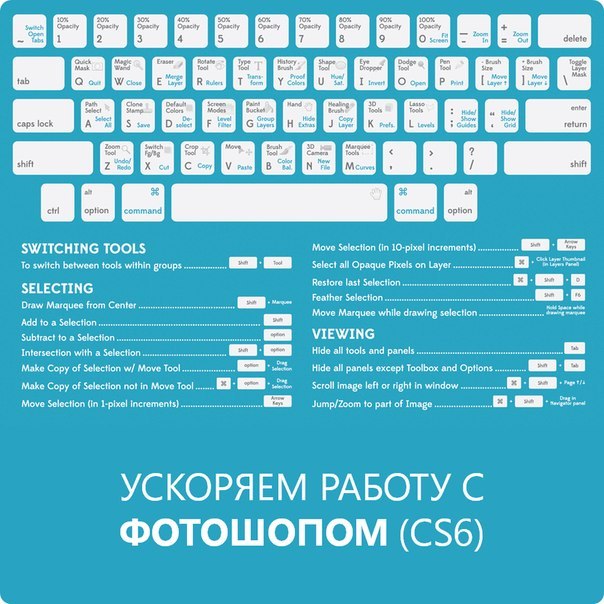 В macOS нажатие Option делает то же самое.
В macOS нажатие Option делает то же самое.
Нажмите на опцию «Сброс», чтобы сбросить все изменения, сделанные в окне.
Чтобы быстро выбрать элемент из подменю инструментов на панели инструментов (т.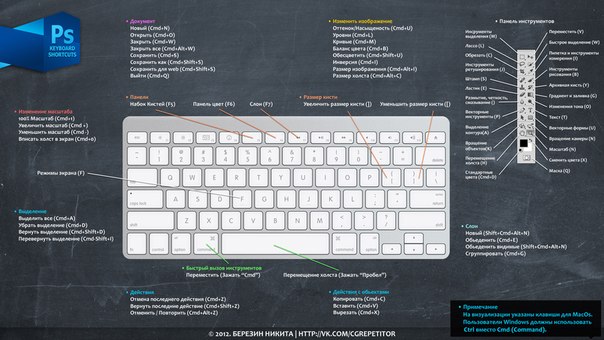 е. Ластик против фонового ластика), удерживайте Shift и нажмите горячую клавишу инструмента на Windows или macOS .
е. Ластик против фонового ластика), удерживайте Shift и нажмите горячую клавишу инструмента на Windows или macOS .
Чтобы прокрутить влево на на артборде:
- Удерживайте Ctrl + Scroll Up [колесо мыши] для Windows.

- Удерживайте нажатой Cmd + Scroll Up [колесо мыши] для macOS.
Чтобы прокрутить вправо на артборде:
- Удерживайте Ctrl + прокрутка вниз [колесо мыши] для Windows.
- Удерживайте Cmd + прокрутка вниз [колесо мыши] для macOS.
Ctrl + Tab : эта команда перебирает вкладки слева направо как для Windows, так и для macOS.
Чтобы циклически перемещаться справа налево, нажмите Ctrl + Shift + Tab в Windows или macOS. Это похоже на перемещение между вкладками в браузере.
Это похоже на перемещение между вкладками в браузере.
Ярлыки команд кисти для Adobe Photoshop
Команды кисти позволяют пользователям быстро изменять различные аспекты кисти. Не забывайте, что вы также можете создавать свои собственные кисти Photoshop для максимальной настройки.
Не забывайте, что вы также можете создавать свои собственные кисти Photoshop для максимальной настройки.
[ или ] : уменьшение или увеличение размера кисти с помощью ярлыка размера кисти (Windows или macOS).
{ или } : увеличивает или уменьшает жесткость кисти как для Windows, так и для macOS.
Caps Lock: Использование этой команды в Windows или macOS изменит курсор кисти с предварительного просмотра кисти на перекрестие.
Ярлыки команд управления цветом для Adobe Photoshop
Цветовые команды позволяют пользователям добавлять цвета в свои работы с помощью клавиатуры.
D : устанавливает цвета переднего плана и фона по умолчанию (черный и белый) в Windows или macOS.
Чтобы залить выделенную область или слой цветом переднего плана:
- Alt + Backspace (Windows)
- Option + Удалить (macOS)
Чтобы залить выделение или слой цветом фона:
- Ctrl + Backspace (Windows)
- Cmd + Удалить (macOS)
X (Windows или macOS): переключение между цветами переднего плана и фона.
Сочетания клавиш для команд слоя для Adobe Photoshop
Наслоение — один из самых важных, если не самый важный аспект Photoshop. Вот почему эти сочетания клавиш в Photoshop являются одними из самых полезных.
Вот почему эти сочетания клавиш в Photoshop являются одними из самых полезных.
Цифровые клавиши (1, 2, 3…) : Выбор определенного слоя и нажатие цифровой кнопки (в Windows или macOS) автоматически регулирует непрозрачность этого слоя. Итак, «1» = 10% непрозрачности, «2» = 20%, «3» = 30% и так далее.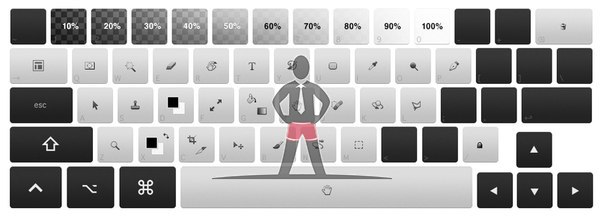
Быстрый выбор двух чисел изменит непрозрачность слоя на нажатый процент (3 и 4 дадут вам непрозрачность 34%).
Shift + щелчок [панель «Слои»] : чтобы выбрать несколько слоев на панели «Слои» (в Windows или macOS), выберите один слой, удерживайте клавишу Shift и выберите другой слой.
Эта команда «выбрать все» выберет каждый слой между первым и вторым выбранными слоями.
Чтобы выбрать более одного слоя на панели «Слои», но не все из них:
- Нажмите и удерживайте клавишу Ctrl , щелкая отдельные слои в Windows .

- Нажмите и удерживайте клавишу Cmd , щелкая отдельные слои на macOS .
Чтобы продублировать слой на панели «Слои»:
- Выберите слой и нажмите Ctrl + J на клавиатуре для Windows .

- Выберите слой и нажмите Cmd + J на клавиатуре для macOS .
Чтобы добавить новый слой в Photoshop под текущим выбранным слоем:
- Удерживая Ctrl , нажмите кнопку New Layer в Windows .

- Удерживая Cmd , нажмите кнопку New Layer на macOS .
Чтобы добавить новый слой над текущим выбранным слоем, удерживайте Shift и нажмите кнопку New Layer как в macOS, так и в Windows.
Чтобы скопировать и вставить все видимые элементы на монтажной доске на новый слой:
- Ctrl + Shift + Alt + E (Windows)
- Cmd + Shift + Option + E (macOS)
Чтобы автоматически выбрать границы слоя:
- Удерживая Ctrl , щелкните миниатюру слоя на панели «Слои» в Windows .

- Удерживая Cmd , щелкните миниатюру слоя на панели «Слои» в macOS .
Shift + «+» или «-» [Панель слоев] : переключает режимы наложения на панели слоев как для Windows, так и для macOS.
Сочетания клавиш преобразования для Adobe Photoshop
Инструмент преобразования позволяет пользователям изменять размер и наклон слоев по желанию.
Чтобы выбрать изображение слоя и изменить размер изображения:
- Ctrl + T в Windows.
- Cmd + T в macOS.
Чтобы искажать, а не изменять размер, после выбора изображения удерживайте нажатой клавишу Ctrl (Windows) или Cmd (macOS). Перетащите окружающие квадратные маркеры.
Чтобы изменить размер изображения по центру:
- Alt + Shift + перетащить (Windows)
- Option + Shift + перетаскивание (macOS)
Чтобы изменить размер изображения с сохранением соотношения размеров:
- Shift + перетаскивание [инструмент преобразования] в Windows.
- Option + перетащите [инструмент преобразования] в macOS.
СКАЧАТЬ БЕСПЛАТНО: Эта шпаргалка доступна в виде загружаемого PDF-файла у нашего партнера по распространению, TradePub. Вам нужно будет заполнить короткую форму, чтобы получить к ней доступ только в первый раз. Загрузите шпаргалку по горячим клавишам Adobe Photoshop.
Шпаргалка по сочетаниям клавиш в Adobe Photoshop
| Ярлык (Mac) | Ярлык (Windows) | Действие |
|---|---|---|
| Основные горячие клавиши | ||
| Cmd + Z | Ctrl + Z | Отменить одно действие |
| Cmd + Z (повторно) | Ctrl + Alt + Z | Отмена нескольких действий в вашем проекте |
| Z | Z | Инструмент масштабирования |
| Cmd + «+» | Ctrl + » + « | Увеличить |
| Cmd +» — « | Ctrl +» — « | Уменьшить |
| Cmd + D | Ctrl + D | Отменить выбор Photoshop |
| H | H | Ручной инструмент |
| S | S | Инструмент Color Sampler |
| C | C | Обрезной инструмент |
| G | G | Инструмент градуированного фильтра |
| T | T | Текстовый инструмент |
| Команды пользовательского интерфейса Ярлыки | ||
| Вкладка | Вкладка | Удалите все диалоговые окна из окна Photoshop |
| F | F | Переключение между размерами экрана |
| Щелкните правой кнопкой мыши фон рабочего пространства | Щелкните правой кнопкой мыши фон рабочего пространства | Изменить фон рабочего пространства по умолчанию |
| Option | Alt | Сброс в диалоговом окне |
| Shift + горячая клавиша инструмента | Shift + горячая клавиша инструмента | Выберите элемент из подменю инструментов на панели инструментов |
| Cmd + Scroll Up | Ctrl + Scroll Up | Прокрутите влево на монтажной области |
| Cmd + Прокрутка вниз | Cmd + Прокрутка вниз | Прокрутка вправо на артборде |
| Ctrl + Tab | Ctrl + Tab | Циклическое переключение вкладок |
| Ctrl + Shift + Tab | Ctrl + Shift + Tab | Циклическое переключение вкладок справа налево |
| Сочетания клавиш для команд кисти | ||
| [ | [ | Термоусадочная щетка |
| ] | ] | Увеличить кисть |
| {или} | {или} | Увеличить или уменьшить жесткость щетки |
| Замок колпачков | Caps Lock | Изменить предварительный просмотр кисти на перекрестие |
| Инструмент «Пипетка» + Option + щелчок | Инструмент «Пипетка» + Alt + щелчок | Выбрать цвет фона |
| Shift + Option + R | Shift + Alt + R | Инструмент «Очистить кисть» |
| Option + Щелкните кисть | Alt + щелкните кисть | Удалить кисть |
| Do uble-click имя кисти | Дважды щелкните имя кисти | Переименовать кисть |
| Ярлыки команды цвета | ||
| D | D | Установить цвета переднего плана и фона по умолчанию |
| Option + Delete | Alt + Backspace | Заливка выделений или слоя цветом переднего плана |
| Cmd + Delete | Ctrl + Backspace | Заливка выделений или слоя цветом фона |
| X | X | Переключение между цвета переднего плана и фона |
| Control + Click Color Bar | Щелкните правой кнопкой мыши Color Bar | Display Color Bar |
| Сочетания клавиш команд слоя | ||
| Выберите слой и нажмите цифровую клавишу (1-9 ) | Выберите слой и нажмите цифровую клавишу (1-9) | Отрегулируйте непрозрачность слоя | Shift + щелчок на панели «Слои» | Shift + щелчок на панели «Слои» | Выбор нескольких слоев на панели «Слои» в пределах заданного диапазона |
| Нажмите и удерживайте клавишу Cmd, щелкая отдельные слои | Нажмите и удерживайте клавишу Ctrl, пока щелчок по отдельным слоям | Выберите несколько отдельных слоев на панели слоев |
| Cmd + J | Ctrl + J | Дублировать слой |
| Удерживая Cmd, нажмите кнопку «Новый слой» | Удерживая Cmd, нажмите на кнопке «Новый слой» | Добавьте новый слой под текущий выбранный слой |
| Удерживая Shift, нажмите кнопку «Новый слой» | Удерживайте Shift и нажмите кнопку «Новый слой» | Добавьте новый слой над текущим выбранным слоем |
| Cmd + Shift + Option + E | Ctrl + Shift + Alt + E | Скопируйте и вставьте все видимые элементы i к новому слою |
| Удерживайте Cmd и щелкните миниатюру на панели слоев | Удерживайте Ctrl и щелкните миниатюру на панели слоев | Автоматически выбирает границы слоя |
| Shift + «+» или «-» в слоях панель | Shift + «+» или «-» на панели «Слои» | Переключение режимов наложения на панели «Слои» |
| Cmd + Shift + N | Ctrl + Shift + N | Новый слой |
| Cmd + G | Ctrl + G | Сгруппировать слои |
| Cmd + Shift + G | Ctrl + Shift + G | Разгруппировать слои |
| Cmd + Option + A | Ctrl + Option + A | Выбрать все слои |
| Cmd + Shift + E | Ctrl + Shift + E | Объединить видимые слои |
| Команды преобразования | ||
| Cmd + T | Ctrl + T 9002 7 | Выберите изображение слоя, чтобы изменить его размер |
| Удерживайте Cmd и перетащите квадратные маркеры | Удерживайте Ctrl и перетащите квадратные маркеры | Искажите изображение вместо изменения его размера после выбора изображения |
| Option + Shift + Перетащите | Alt + Shift + перетащите | Изменить размер изображения по центру |
| Option + перетащить | Shift + перетащить | Изменить размер изображения с сохранением соотношения размеров |
Сочетания клавиш Photoshop дают вам силу
Попрактикуйтесь в использовании этих сочетаний клавиш Photoshop один раз, затем еще раз, затем еще раз.Только так вы их все запомните (и начнете понимать основы Photoshop). Это лишь небольшая часть доступных сочетаний клавиш — проверьте официальные сочетания клавиш Adobe Photoshop, если вы нам не верите.
Лучшее в работе с этими сочетаниями клавиш Photoshop заключается в том, что, поскольку программное обеспечение Adobe работает в тандеме друг с другом, вы сможете использовать большинство этих клавиатурных команд (там, где они применяются) с другим программным обеспечением Adobe.
Возможности Photoshop практически не ограничены.Даже если вы освоили несколько учебных пособий, изучение сочетаний клавиш Photoshop сэкономит ваше время. А еще лучше, это избавит вас от необходимости разбираться с обширным пользовательским интерфейсом Photoshop. Попробуйте их и дайте мышке передохнуть.
Кредит изображения: Yaruta / Depositphotos
5 лучших приложений для пиксельной графики для Android и iOSЭти мощные приложения для работы с пиксельной графикой позволяют создавать изображения с идеальным пикселем, находясь в пути.
Об авторе Шианн Эдельмайер (138 опубликованных статей)Шианн имеет степень бакалавра дизайна и имеет опыт работы в подкастинге. Сейчас она работает старшим писателем и 2D-иллюстратором.Она освещает творческие технологии, развлечения и производительность для MakeUseOf.
Ещё от Shianne EdelmayerПодпишитесь на нашу рассылку новостей
Подпишитесь на нашу рассылку, чтобы получать технические советы, обзоры, бесплатные электронные книги и эксклюзивные предложения!
Еще один шаг…!
Подтвердите свой адрес электронной почты в только что отправленном вам электронном письме.
Как использовать сочетания клавиш для увеличения Photoshop Elements 12
- Фотография
- Программа для работы с фотографиями
- Adobe Photoshop Elements
- Как использовать сочетания клавиш для увеличения масштаба Photoshop Elements 12
Авторы: Барбара Обермайер, Тед Падова
В Photoshop Elements точность имеет большое значение для правильного редактирования фотографий. Когда вы тщательно прорабатываете детали изображения, увеличивайте масштаб любой части изображения, где вы хотите (осторожно) применить некоторую тонкую настройку.Нет ничего хуже, чем фотографии с очевидными неумелыми правками.
Для быстрого увеличения и уменьшения масштаба фотографий можно использовать сочетания клавиш. Вот несколько моментов, о которых следует помнить, когда вам нужно быстро изменить уровень масштабирования:
Ctrl ++ (Cmd ++ на Mac): Нажмите клавишу Ctrl (Cmd) и клавишу «плюс» (+), и вы увеличите масштаб фотографии. Продолжайте нажимать те же клавиши, чтобы продолжить увеличение. По умолчанию, когда вы нажимаете эти клавиши, фото и окно изображения увеличиваются вместе.
Ctrl + — (Cmd + — на Mac): Нажмите клавишу Ctrl (Cmd) и клавишу минус (-), и вы уменьшите масштаб. Опять же, окно изображения увеличивается вместе с фотографией.
Ctrl + Alt ++ (Cmd + Option ++ на Mac): Нажмите одновременно клавиши Ctrl (Cmd) и Alt (Option), а затем нажмите клавишу «плюс» (+). Фотография увеличивается, но размер окна изображения остается неизменным.
Ctrl + Alt + — (Cmd + Option + — на Mac): Нажмите одновременно клавиши Ctrl (Cmd) и Alt (Option), а затем нажмите клавишу минус (-).Фотография уменьшается, но размер окна изображения остается неизменным.
Ctrl + 0 (Cmd + 0 на Mac): Нажмите клавишу Ctrl (Cmd), а затем 0 (клавиша нуля), и фотография увеличится до размеров окна изображения.
Ctrl + пробел (Cmd + пробел на Mac): Эта комбинация временно активирует инструмент Zoom In. Чтобы этот ярлык работал на Mac, вам необходимо изменить системные настройки и перераспределить ярлык Spotlight на другую комбинацию клавиш.
Ctrl + Alt + пробел (Cmd + Option + пробел на Mac): Эта комбинация временно активирует инструмент Zoom Out. Вам также необходимо перераспределить ярлык Spotlight на Mac.
Создайте свои собственные сочетания клавиш в Photoshop
Как я уже сказал, вы можете создавать сочетания клавиш практически для чего угодно, но для начала мы рассмотрим, как назначить сочетания клавиш для двух наиболее часто используемых фильтров во всех Photoshop, размытие по Гауссу и нерезкая маска.Оба этих фильтра используются снова и снова, но ни один из них не имеет назначенных сочетаний клавиш, а это означает, что каждый раз, когда мы хотим их использовать, мы должны перетаскивать курсор мыши вверх в меню Фильтр в верхней части экран, а затем пробираемся по подменю, пока не доберемся до них. Разве не было бы проще и быстрее просто нажать пару клавиш на клавиатуре? Конечно бы! Посмотрим, как назначить им ярлыки. Затем вы можете использовать то, что вы узнали, чтобы назначать сочетания клавиш практически для всего, что захотите!
Шаг 1. Выберите «Сочетания клавиш» в меню «Правка»
Создание, изменение или удаление сочетаний клавиш в Photoshop выполняется из довольно массивного диалогового окна «Сочетания клавиш», к которому мы получаем доступ, перейдя в меню «Правка» вверху экрана и выбрав «Сочетания клавиш» снизу в нижней части экрана. список:
Выберите «Правка»> «Сочетания клавиш».
Откроется диалоговое окно «Сочетания клавиш»:
Диалоговое окно «Сочетания клавиш».
Как я уже упоминал выше, мы собираемся создать ярлыки для пары часто используемых фильтров, но процесс добавления ярлыков к чему-либо такой же. Не стесняйтесь следовать или просто читать шаги, чтобы знать, как добавлять свои собственные ярлыки для других команд и параметров.
Шаг 2. Выберите, какой ярлык «Установить» вы хотите внести изменения в
Прежде чем мы начнем добавлять или изменять сочетания клавиш, нам сначала нужно выбрать существующий в настоящее время набор сочетаний клавиш, в который мы хотим внести изменения.Вы найдете эту опцию в самом верху диалогового окна «Сочетания клавиш». По умолчанию выбран набор параметров Photoshop по умолчанию, что означает, что мы будем вносить изменения в список ярлыков, которые автоматически включаются в Photoshop, и в большинстве случаев это то, что нам нужно:
Выберите существующий набор сочетаний клавиш, в который вы хотите внести изменения.
Шаг 3. Выберите, какой тип ярлыка вы хотите создать
Photoshop предоставляет нам три различных типа или категории сочетаний клавиш, которые мы можем создавать.Мы можем создавать ярлыки для меню приложений, которые представляют собой различные варианты меню, которые мы находим в строке меню в верхней части экрана, меню палитры, которые мы находим в меню различных палитр, и инструменты, которые — это инструменты, которые мы находим в палитре инструментов Photoshop, такие как Lasso Tool, Rectangular Marquee Tool, Pen Tool и так далее. Мы можем добавлять, изменять или удалять сочетания клавиш для любой из этих вещей, и мы выбираем одну из этих трех категорий сочетаний клавиш из раскрывающегося списка непосредственно под опцией «Установить», которую мы рассматривали минуту назад.По умолчанию для нас выбрана категория «Меню приложений», и поскольку мы хотим добавить сочетания клавиш к нескольким фильтрам, которые мы находим в меню «Фильтр» в строке меню, это именно та категория, которую мы хотим:
Выберите тип ярлыка, который вы хотите создать.
Шаг 4. Выберите команду, параметр или инструмент, который вы хотите создать ярлык для
После того, как вы выбрали категорию ярлыков, прокрутите список доступных команд, параметров или инструментов в центральной части диалогового окна, пока не дойдете до нужной, затем щелкните по ней, чтобы выбрать ее.В моем случае я хочу добавить ярлык для фильтра «Размытие по Гауссу», который находится в меню «Фильтр», поэтому сначала я выберу список фильтров, дважды щелкнув слово «Фильтр» или щелкнув маленький треугольник. слева от слова, которое вращает список. Затем я прокручу вниз до параметров размытия, где найду фильтр размытия по Гауссу. Я нажимаю на него, чтобы выбрать его, который выделяет параметр синим цветом и отображает для меня небольшое поле ввода в столбце «Ярлык»:
Прокрутите список команд, параметров или инструментов и выберите тот, для которого хотите создать ярлык.
Шаг 5. Введите сочетание клавиш, которое вы хотите использовать
Выбрав фильтр «Размытие по Гауссу» в списке, я могу просто ввести сочетание клавиш, которое я хочу использовать для доступа к нему. Одна из проблем, с которой вы, несомненно, столкнетесь при настройке собственных ярлыков в Photoshop, заключается в том, что Adobe уже использовала многие комбинации клавиш, которые вы хотите использовать. В конце концов, Photoshop — это огромная программа, и на вашей клавиатуре не так много клавиш. Например, я думаю, что хочу использовать Shift + F5 для доступа к фильтру Gaussian Blur, поэтому я, удерживая нажатой клавишу Shift, нажимаю F5, которая отображается внутри небольшого поля ввода как «Shift + F5».Однако если мы посмотрим ниже окна прокрутки, мы увидим, что Photoshop о чем-то предупреждает меня. Судя по всему, «Shift + F5» уже используется как ярлык для команды «Заливка», которая находится в меню «Правка»:
После ввода сочетания клавиш Photoshop может предупредить вас о том, что сочетание клавиш уже используется.
На данный момент у меня есть несколько вариантов. Если я использую команду «Заливка» достаточно часто, чтобы сохранить ее ярлык, я могу просто ввести другой ярлык и посмотреть, доступен ли он.Или, если я не использую команду «Заливка» на регулярной основе и не против передать ее ярлык тому, что я использую гораздо чаще, я могу просто принять изменение. В этом случае, поскольку я не очень часто использую команду «Заливка», я вполне готов переназначить Shift + F5 фильтру «Размытие по Гауссу», который я использую все время, поэтому я просто нажимаю кнопку «Принять» справа. окна прокрутки:
Нажмите кнопку «Принять», чтобы принять новый ярлык.
Я собираюсь сделать то же самое для фильтра Unsharp Mask, который также находится в меню Filter.В частности, он находится в подменю «Резкость», поэтому я прокручиваю список фильтров, пока не найду группу «Резкость», а затем продолжу прокрутку, пока не доберусь до фильтра «Маска нерезкости». Я хочу назначить этому фильтру Shift + F6, поэтому я нажимаю на фильтр Unsharp Mask в списке, чтобы выбрать его, который выделяет его синим цветом и открывает небольшое поле ввода в столбце ярлыков, и я буду удерживать нажмите клавишу Shift и нажмите F6, которая отображается внутри поля ввода как «Shift + F6». Как и раньше, Photoshop предупреждает меня, что Shift + F6 уже используется, на этот раз в качестве ярлыка для команды Feather, которая находится в меню Select:
После ввода нового ярлыка для фильтра «Маска нерезкости» Photoshop предупреждает меня, что Shift + F6 уже занят.
Команда «Растушевка» — еще одна команда, которую я использую редко, поэтому у меня нет проблем переназначить ее сочетание клавиш фильтру «Маска нерезкости». Я нажимаю кнопку «Принять» справа от окна прокрутки, чтобы принять изменение:
Нажатие на кнопку «Принять», чтобы принять второе сочетание клавиш.
Шаг 6. Сохраните изменения
На данный момент я назначил сочетания клавиш двум фильтрам, которые я использую чаще всего, и теперь я готов сохранить свои изменения.Если я посмотрю на параметр «Установить» в верхней части диалогового окна, я вижу, что теперь он говорит о параметрах Photoshop по умолчанию (изменено), что говорит мне, что я внес изменения в этот набор сочетаний клавиш:
Photoshop добавляет «(изменено)» к имени набора ярлыков, чтобы указать, что были внесены изменения.
Я сохраню свои изменения как новый набор ярлыков. Для этого просто щелкните значок «Сохранить», который представляет собой небольшой значок дискеты (кто-нибудь еще использует дискеты?) Справа от имени набора ярлыков:
Щелкните маленький значок дискеты, чтобы сохранить изменения как новый набор.
Когда появится диалоговое окно «Сохранить», я назову свой новый набор «Мои ярлыки». Конечно, вы можете дать своему набору ярлыков любое имя. По завершении нажмите кнопку «Сохранить», чтобы сохранить новый набор и выйти из диалогового окна:
Назовите новый набор и нажмите кнопку «Сохранить».
Нажмите OK, чтобы выйти из диалогового окна «Сочетания клавиш» на этом этапе, и все готово! Чтобы убедиться, что я действительно добавил два новых сочетания клавиш, я подхожу к меню «Фильтр» в верхней части экрана и выбираю «Размытие», где я вижу свой новый ярлык «Shift + F5» в справа от опции Gaussian Blur :
Новый ярлык «Shift + F5» теперь отображается справа от фильтра «Размытие по Гауссу» в меню «Фильтр».
И если я выберу подменю «Резкость» в меню «Фильтр», я увижу мой новый ярлык «Shift + F6» в списке справа от параметра Unsharp Mask :
Новый ярлык «Shift + F6» теперь отображается справа от фильтра «Маска нерезкости» в меню «Фильтр».
Куда идти дальше …
И вот оно! Просто следуйте этим основным шагам, чтобы легко настроить собственные сочетания клавиш в Photoshop! Посетите наш раздел «Основы Photoshop», чтобы получить больше уроков по Photoshop!
.

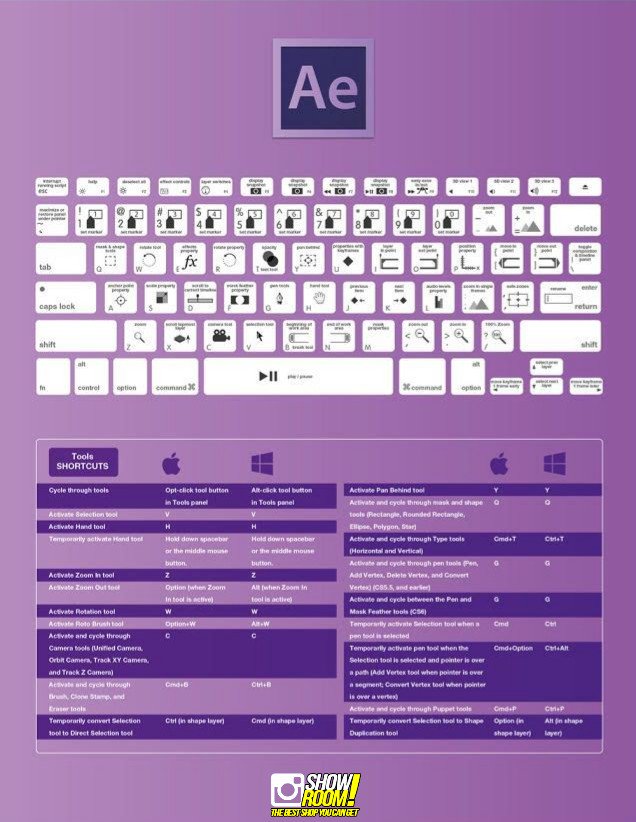

 Сочетание Ctrl+Shift+Alt+E скопирует видимые слои и сольет их в один новый слой.
Сочетание Ctrl+Shift+Alt+E скопирует видимые слои и сольет их в один новый слой.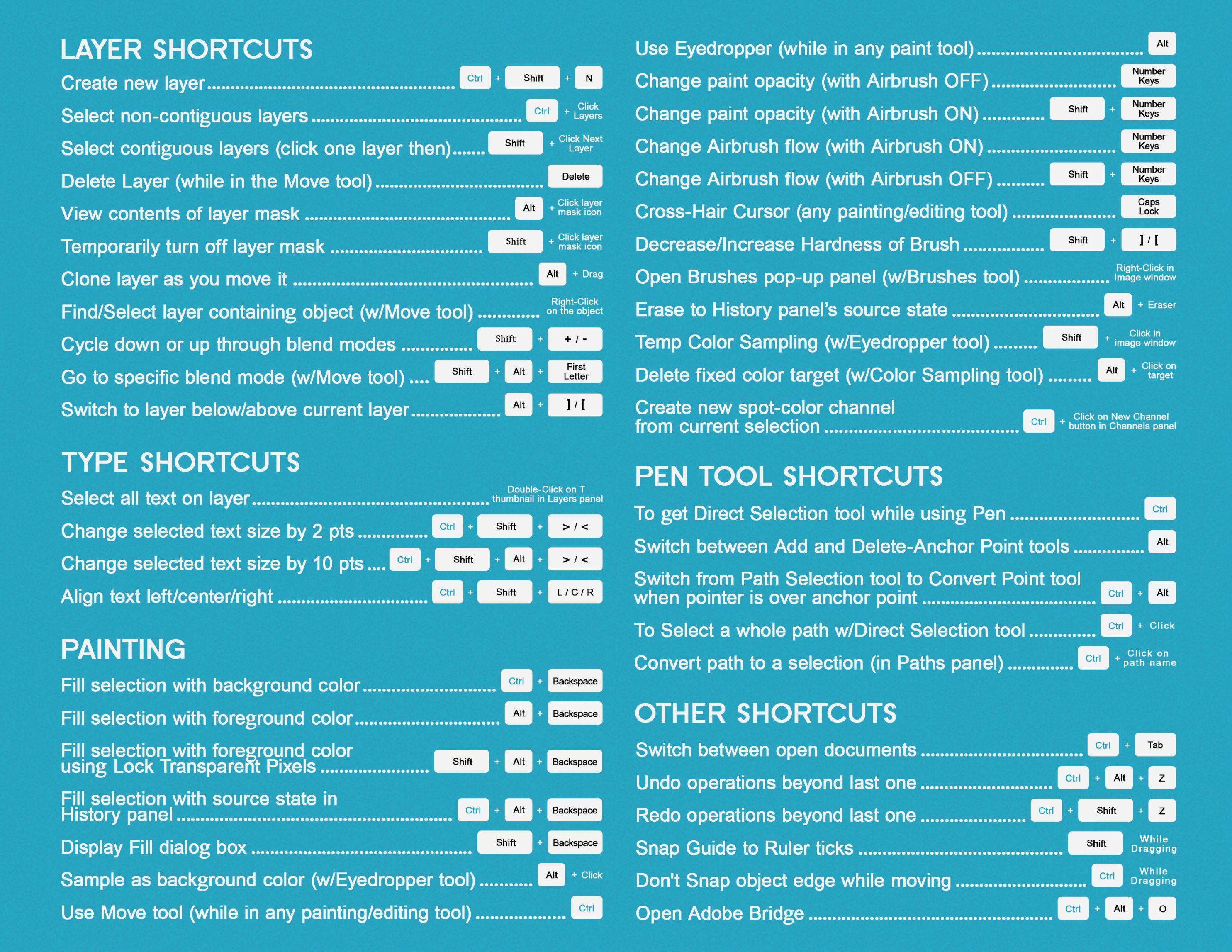 В левом верхнем углу в сетке направляющих есть квадратик с пересекающимися пунктирными линиями. Кликните там левой кнопкой мыши, зажмите ее, и там, где вы ее отпустите, начнется отсчет координат. Как видите, полезным может быть не только комбинации клавиш в фотошопе, но и простое знание, куда и зачем можно кликнуть мышкой.
В левом верхнем углу в сетке направляющих есть квадратик с пересекающимися пунктирными линиями. Кликните там левой кнопкой мыши, зажмите ее, и там, где вы ее отпустите, начнется отсчет координат. Как видите, полезным может быть не только комбинации клавиш в фотошопе, но и простое знание, куда и зачем можно кликнуть мышкой. Чтобы выровнять горизонт и неровные края отсканированного изображения, используйте Линейку (Ruler Tool), далее нужно провести линию вдоль кривой на изображении, затем выполнить Image > Image Rotation > Arbitrary, и значения угла поворота программа выберет автоматически. Нажмите Ок – и изображение повернется.
Чтобы выровнять горизонт и неровные края отсканированного изображения, используйте Линейку (Ruler Tool), далее нужно провести линию вдоль кривой на изображении, затем выполнить Image > Image Rotation > Arbitrary, и значения угла поворота программа выберет автоматически. Нажмите Ок – и изображение повернется.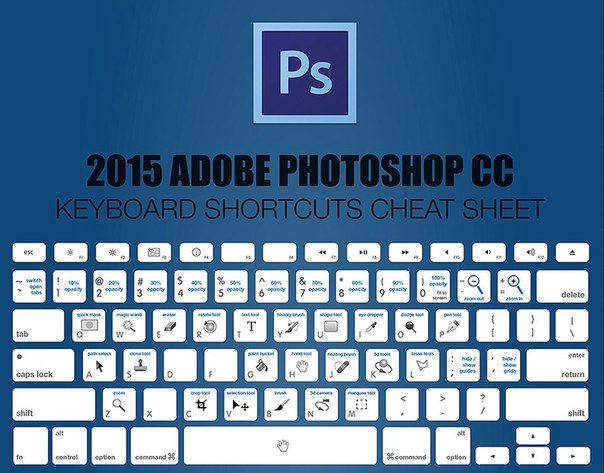
 Если зажать при перемещении Shift, то изображение встанет точно по центру.
Если зажать при перемещении Shift, то изображение встанет точно по центру.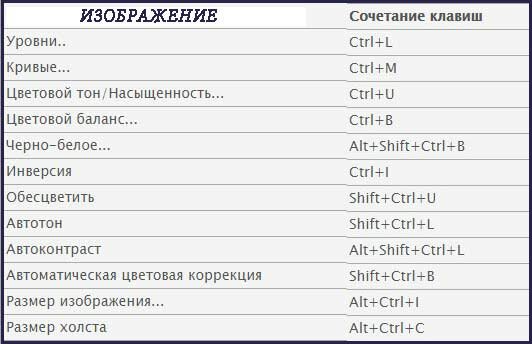 Изменение размера кисти
Изменение размера кисти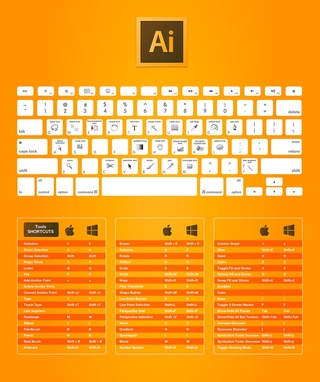
 Выполнение этого несколько раз позволит вам переключаться между наборами инструментов, доступными на любой данной панели. Например, нажатие буквы «J» на клавиатуре позволит вам использовать инструмент «Лечебная кисть». Если вы удерживаете клавишу Shift + нажимаете букву «J» на клавиатуре, вы циклически переключаете все подмножества инструментов лечебной кисти. Полезный ярлык работает для всех инструментов на панели инструментов, для которых доступно несколько инструментов.
Выполнение этого несколько раз позволит вам переключаться между наборами инструментов, доступными на любой данной панели. Например, нажатие буквы «J» на клавиатуре позволит вам использовать инструмент «Лечебная кисть». Если вы удерживаете клавишу Shift + нажимаете букву «J» на клавиатуре, вы циклически переключаете все подмножества инструментов лечебной кисти. Полезный ярлык работает для всех инструментов на панели инструментов, для которых доступно несколько инструментов. Нажмите клавишу «Enter», чтобы выйти из этой панели.
Нажмите клавишу «Enter», чтобы выйти из этой панели.
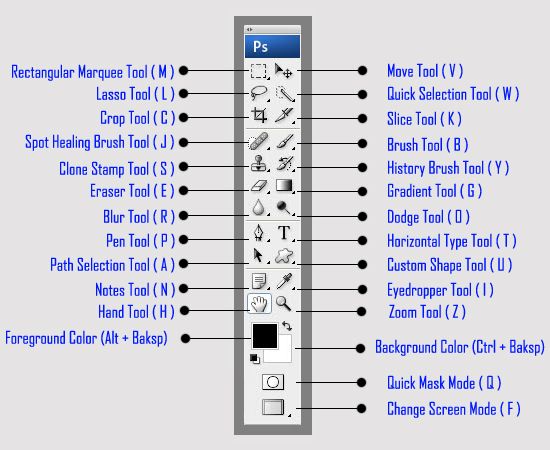


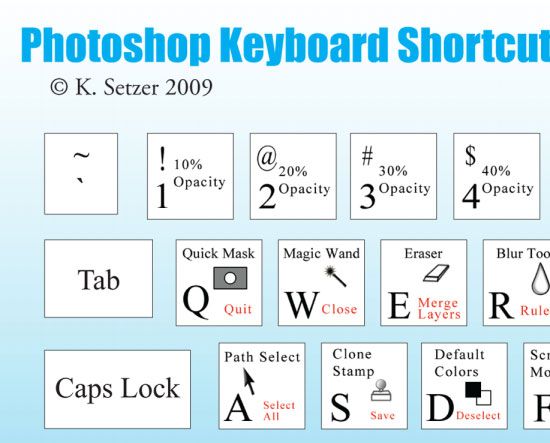
Leave a Comment