Горячие клавиши adobe photoshop: Горячие клавиши Adobe Photoshop CC
19.06.2018 


 Разное
Разное
Горячие клавиши в Фотошопе (Adobe Photoshop)
Чем лучше мы осваиваем ту или иную программу, тем быстрее становится наша в ней работа. Хорошая скорость в работе позволяет быть креативнее и свободнее выражать свои идеи. Важную роль в процессе ускорения рабочего процесса играют горячие клавиши, которые нужно не просто запомнить, но и ввести в привычку. Сегодня мы собрали полезные горячие клавиши для Photoshop.
Сочетания клавиш помогают экономить секунды на каждом действии в Adobe Photoshop, что в итоге складывается в часы. Чем меньше времени вы тратите на техническую работу с программой, тем больше времени остается у вас на творческие решения и действия. Пользование клавиатурой становится автоматическим, пальцы привыкают, а мозг освобождается от большой части работы. В конце концов мы хотим чтобы Photoshop работал на нас, а не мы работали на Photoshop.
- Ctrl + N — новый документ
Shift + Ctrl + N — новый слой
Ctrl + O — открыть документ
- Ctrl + A — выделить все
Ctrl + C — копировать
Ctrl + V — вставить
Ctrl + D — снять выделение
Ctrl + Shift + I — инвертировать выделение
Ctrl + X — вырезать
- Ctrl + S — сохранить
Shift + Ctrl + S — сохранить как…
Alt + Shift + Ctrl + S — сохранить для web
- Ctrl + Z — вернуть назад
Alt + Ctrl + Z — вернуть на несколько шагов назад
Shift + Ctrl + Z — вернуть на шаг вперед
Ctrl (-) — уменьшение изображения
Ctrl (+) — увеличение изображения
Alt + Ctrl + 0 — натуральный размер изображения
- B — кисть
E — ластик
H — или — (пробел) — рука
L — лассо
M — выделение
P — перо
T — текст
V — перемещение
S — штамп
- D — установить цвета черный/белый (сброс по умолчанию)
X — поменять цвета местами (хорошо помогает при рисование скетчей)
Ctrl + BackSpase — залить фон цветом
- ] — уменьшает размер кисти
[ — увеличивает размер кисти
- Tab — убирает боковые панели
Ctrl + T — свободная трансформация
Ctrl + R — включить/отключить линейку
Ctrl + ‘ — включить/отключить сетку
Ctrl + U — окно цвет/насыщенность
Ctrl + Shift + U — обесцветить изображение
Ctrl + E — слить слой с нижним слоем
Shift + Ctrl + E — слить все слои
Ctrl + J — копирует активный слой
Ctrl + I — инвертировать цвета
Также вы можете настроить стандартные горячие клавиши по своему вкусу. Для этого найдите в меню Edit > Keyboard Shortcuts/Редактировать>Клавиатурные сокращения
Для этого найдите в меню Edit > Keyboard Shortcuts/Редактировать>Клавиатурные сокращения
горячие клавиши для работы со слоями » Блог. ArtKiev Design Studio
При работе в Adobe Photoshop, для увеличения продуктивности деятельности, очень полезными оказываются различные сочетания клавиш (Или как их называют «Горячие клавиши»). Конечно — все их очень сложно запомнить и если работа в фотошоп заключается в одно-минутном действии — хоткеи вряд ли понадобятся. Практически все дизайнеры клавиши постоянно т.к. это увеличивает скорость разработки макета (макета сайта) или графического элемента и существенно облегчает жизнь.
| Комбинация клавиш | Название на англ. | Название на русском |
| Ctrl+Shift+N | New Layer | Новый слой |
| Ctrl+Alt+Shift+N | New Layer (without Dialog Box) | Новый слой (без диалогового окна) |
| Alt+ ] | Ascend through Layers | Переключение между слоями (вверх) |
| Alt+ [ | Descend though Layers | Переключение между слоями (вниз) |
| Ctrl+Shift+ ] | Bring Layer to Front | Переместить слой наверх |
| Ctrl+G | Group with Previous | Создать клип-маску |
| 1-0 | Layer Opacity 10-100% | Прозрачность слоя от 10 до 100% |
| Ctrl+J | Layer via Copy | Копировать слой |
| Ctrl+Alt+J | Копировать слой (с диалоговым окном) | |
| Ctrl+Shift+J | Layer via Cut | Копирование слоя через вырезание |
| Ctrl+E | Merge Down (Linked / Grouped) | Слить с нижним |
| Ctrl+Shift+E | Merge Visible | Объединить с видимым |
| Ctrl+Alt+Shift+E | Merge Visible to Active Layer | Оттиск видимых |
| Ctrl+ [ | Move Layer Down | Переместить слой ниже |
| Ctrl+ ] | Move Layer Up | Переместить слой выше |
| Alt+Shift+ [ | Select Bottom Layer | Выбрать нижний слой |
| Alt+Shift+ ] | Select Top Layer | Выбрать верхний слой |
| Ctrl+Shift+ [ | Send Layer to Back | Переместить слой вниз |
| Ctrl+Alt+E | Stamp Down | Сбросить оттиск |
| Ctrl+Alt+Shift+E | Stamp Visible | Оттиск видимых |
| Ctrl+Shift+G | Ungroup Layers | Разгруппировать |
Быстрые клавиши фотошоп cs6. Горячие клавиши в фотошопе
Горячие клавиши в фотошопе
При изучении Фотошоп»а многие настоятельно рекомендуют совместно с основами изучать и горячие клавиши программы, что бы в скором времени довести их до автоматизации. Не которые постоянно задаются вопросом зачем они? а некоторые пользователи и вовсе не представляют что это такое и с чем это едят:). В сегодняшнем уроке мы рассмотрим эти клавиши и ответим на вопросы что? зачем? для чего?. В полной статье я покажу Вам основные горячие клавиши которыми пользуются все, независимо от направления работы в Photoshop. В начале использования программы фотошоп вам может показаться, что быстрые горячие клавиши вам просто не понадобиться! Но, если же вы планируете в дальнейшем работать с photoshop, вы просто обязаны использовать
Что такое горячие клавиши?
Горячие клавиши — это сочетание клавиш на клавиатуре, используя которые можно выполнить определенное действие в рамках программы, без помощи мыши.
Их еще называют:
сочетания клавиш, комбинации клавиш, быстрые клавиши, клавиши быстрого доступа, клавиши быстрого вызова, секретные клавиши, клавиатурный ускоритель.
Для чего горячие клавиши?
Горячие клавиши намного значительней ускоряют работу, и увеличивают количество выполняемых действий в Photoshop. В итоге с помощью клавиатурных сокращений можно сохранить документ, открыть, отправить на печать или закрыть программу.
Для более быстрого изучения клавиш быстрого доступа в Adobe Photoshop, пользователи разработали специальные картинки с изображением клавиш на которых изображен инструмент или действие. Например:
Топ 30 набор горячих клавиш
Ctrl+N в adobe photoshop откроется окошко для создания нового документа.
Ctrl+O в adobe photoshop откроется окошко для открытия изображения на вашем компьютере.
Ctrl+S в adobe photoshop откроется окошко для сохранения активного документа.
Ctrl+W в adobe photoshop закроется активный документ.
Alt+Ctrl+W в adobe photoshop закроются все открытые документы.
Ctrl+Q произойдет выход из adobe photoshop.
Ctrl+P то в adobe photoshop откроется окошко для печати данного документа.
Ctrl+J в adobe photoshop будет создана копия данного документа.
Ctrl+A в adobe photoshop будет выделен весь документ.
Ctrl+D выделенная область будет отменена.
Ctrl+Shift+D в adobe photoshop последняя отмененная область снова выделится.
Ctrl+C в adobe photoshop будет скопирована выделенная область.
Ctrl+X в adobe photoshop будет вырезана выделенная область.
Ctrl+V в adobe photoshop будет вставлена выделенная область.
Ctrl+Alt+Z в adobe photoshop будет отменено последние действие.
Ctrl+Shift+Z в adobe photoshop будет восстановлено последние отмененное действие.
Ctrl+Alt+I в adobe photoshop откроется окошко для изменения размера изображения.
Ctrl+U в adobe photoshop откроется окошка для изменения цветового тона и насыщенности для данного изображения.
Ctrl+T в adobe photoshop будет произведено свободное трансформирование.
Ctrl+Shift+K в adobe photoshop откроется окошко для загрузки и настройки цветов.
Alt+Shift+Ctrl+M в adobe photoshop откроется окошко для изменения меню в фотошопе.
Ctrl+Shift+N в adobe photoshop откроется окошко для создания нового слоя.
Del активный слой в adobe photoshop будет удален.
Ctrl+Shift+E то в adobe photoshop сольются все слои в один.
Ctrl+E активный слой объединится с предыдущим слоем.
Если нажать и удерживать клавишу Alt затем покрутить колесико вверх, то масштаб данного изображения увеличится, если покрутить колесико вниз, то масштаб данного изображения уменьшится.
Ctrl+1 изображение в adobe photoshop примет свой естественный размер.
Ctrl+0 изображение в adobe photoshop увеличится во весь экран.
F то в adobe photoshop будет меняться вид просмотра изображения.
1. Стандартный просмотр.
2. Режим просмотра с главным меню.
3. Режим просмотра во весь экран.
Ctrl+R в adobe photoshop отобразится инструмент линейка, при повторном нажатии клавиш Ctrl+R инструмент линейка скроется.
Shift+F5 в adobe photoshop откроется окошко для заливки активного слоя.
Мы надеемся, что вы начнете изучать клавиши для быстрого доступа и ускорения работы в Фотошопе. Это действительно одна из немногих полезных функций, которой пользуются все и везде, даже за рамками Photoshop.
Это список наиболее полезных горячих клавиш в Photoshop по умолчанию, которые вы можете использовать для ускорения рабочего процесса. Некоторые из них редко упоминаются, некоторые более известны, а некоторые из них доступны только в Photoshop CS5. Я надеюсь, каждый найдет для себя новые и полезные сочетания клавиш в этой статье. Так что давайте начинать запоминать!
Так что давайте начинать запоминать!
1. Увеличиваем изображение.
Зажимаем Ctrl + Пробел и, нажав ПКМ (появится курсор с лупой), тащим влево или вправо. Это самый быстрый способ увеличения и уменьшения изображения с одной клавиши (только в CS5 и только с включенным GPU).
2. Выбираем цвет.
Alt + Shift + щелчок правой кнопкой мыши (Win) или Ctrl + Alt + Ctrl + Click (Mac). Очень удобный выбора цвета (только в CS5 и только с GPU включено). Во вкладке Общие можем изменить вид этой палитры, хотите круглая, хотите квадратная, ну и её размер тоже на выбор:
3. Смотрим с высоты птичьего полёта.
Удерживайте нажатой клавишу H + клик ПКМ, изменится размер изображения. Это прекрасно работает с большими изображениями, которые при 100% не помещаются на экран в Photoshop. Быстрый способ вместить изображение на экран, а затем, передвинув область перейти к просмотру изображения в нужном месте.
4. Размер и жесткость кисти.
Ctrl + Alt + Right Click (Win) или Control + Option + Click (Mac). Перетащите мышью вправо и влево для изменения размера кисти. А если двигать мышь вверх или вниз, то измениться жесткость кисти. Это работает только с CS5 в обоих направлениях. В CS4 работает только изменения размера кисти. Вы можете изменить цвет кисти в превью с красного на любой другой в настройках Курсоров. Кроме того, чтобы иметь возможность видеть кисть предварительного просмотра, необходимо чтобы было включено GPU. Это в Установках (Performance):
5. Рисуем прямые линии.
Удерживая нажатой клавишу Shift , мы можем рисовать прямые линии или ровно стирать ластиком, например. Работает почти с каждым инструмент для рисования.
6. Перемещение.
Удерживайте нажатой клавишу Ctrl и независимо от того какой инструмент у вас выбран, активируется инструмент Перемещение (Move). Это самый быстрый способ быстро переместить элемент, а затем вернуться к предыдущему инструменту.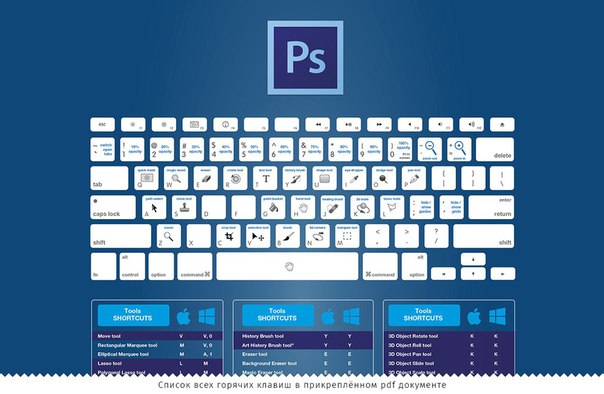
7. Одновременное увеличение.
Если у нас открыто несколько документов в Photoshop и нам понадобилось увеличить их все сразу, то нам поможет эта команда Shift + Ctrl + Space (Win) или Shift + Ctrl + Space (Mac). Зажав эти клавиши и кликнув по одному из документов, вы заставите их все увеличиться.
Примечание: а если к этой комбинации зажмёте ещё и Alt, то они все дружненько уменьшатся.
8. Прячем панели.
Щелкнем Tab и спрячем панели. Вы всегда можете показать их снова, нажав Tab еще раз или, просто наведите курсор мыши на края, чтобы показать панели на время.
Примечание: лично у меня панели упрямо не хотят показываться на время.
9. Просмотр изображений в полноэкранном режиме в Мини Бридж (Mini Bridge).
Открыв Мини-Бридж и выделив изображение, нажимаем клавишу Пробел, выбранное изображение увеличится на полный экран. Далее нажимая стрелочки, листаем всё это дело и смотрим. Затем снова Пробел и мы в Photoshop.
Затем снова Пробел и мы в Photoshop.
10. Меняем размер текста.
Выделяем текст и зажимаем Ctrl + Shift + . (точка) или , (запятая) . Таким образом, увеличиваем или уменьшаем текст.
Примечание: работает у меня на любой раскладке, нажимать нужно именно те клавиши, где в английской раскладке находятся эти точка и запятая. То есть, если смотреть на нашу клаву, то это буквы Б. и Ю.
11. Выбираем буквы для текста.
То есть это значит то, что зажав Ctrl + Shift + K , вы сможете быстро переключаться между строчными и заглавными буквами при наборе текста. Убедитесь, что у вас отключен Caps Lock, чтобы была возможность использовать эту функцию.
12. Трекинг и кернинг.
Это используется в палитре Символов (Symbols). То есть, выбрав какие настройки текста в этой палитре, будь то кернинг, трекинг, размер, зажимаем клавишу Alt и жмем левую или правую клавиши со стрелками. Таким образом, мы изменяем в тех полях введённые значения.
Таким образом, мы изменяем в тех полях введённые значения.
Примечание: лично у меня стрелки работают вверх и вниз, а не влево и вправо.
13. Интерлиньяж. (Leading)
Выделяем текст, зажимаем Alt + стрелки вверх и вниз . Этим мы можем менять настройки функции Интерлиньяж (Leading) тем самым, изменяя расстояние между строчками в тексте.
14. Смещение линии текста.
Если мы хотим одной и той же строчке текста задать разные позиции, то воспользуемся клавишами Alt + Shift + стрелки : вверх и в низ .
15. Заливка (Fill)
Эти горячие клавиши нам пригодятся для быстрой заливки текста или векторных фигур цветом переднего или заднего плана. Вот они — Ctrl + Backspace –цвет переднего плана (Foreground Color), Alt + Backspace – цвет заднего плана (Background Color). Клавишами Shift + Backspace вызываем настройки Заливки (Fill), но для этого придётся растрировать слой с текстом или векторной фигурой.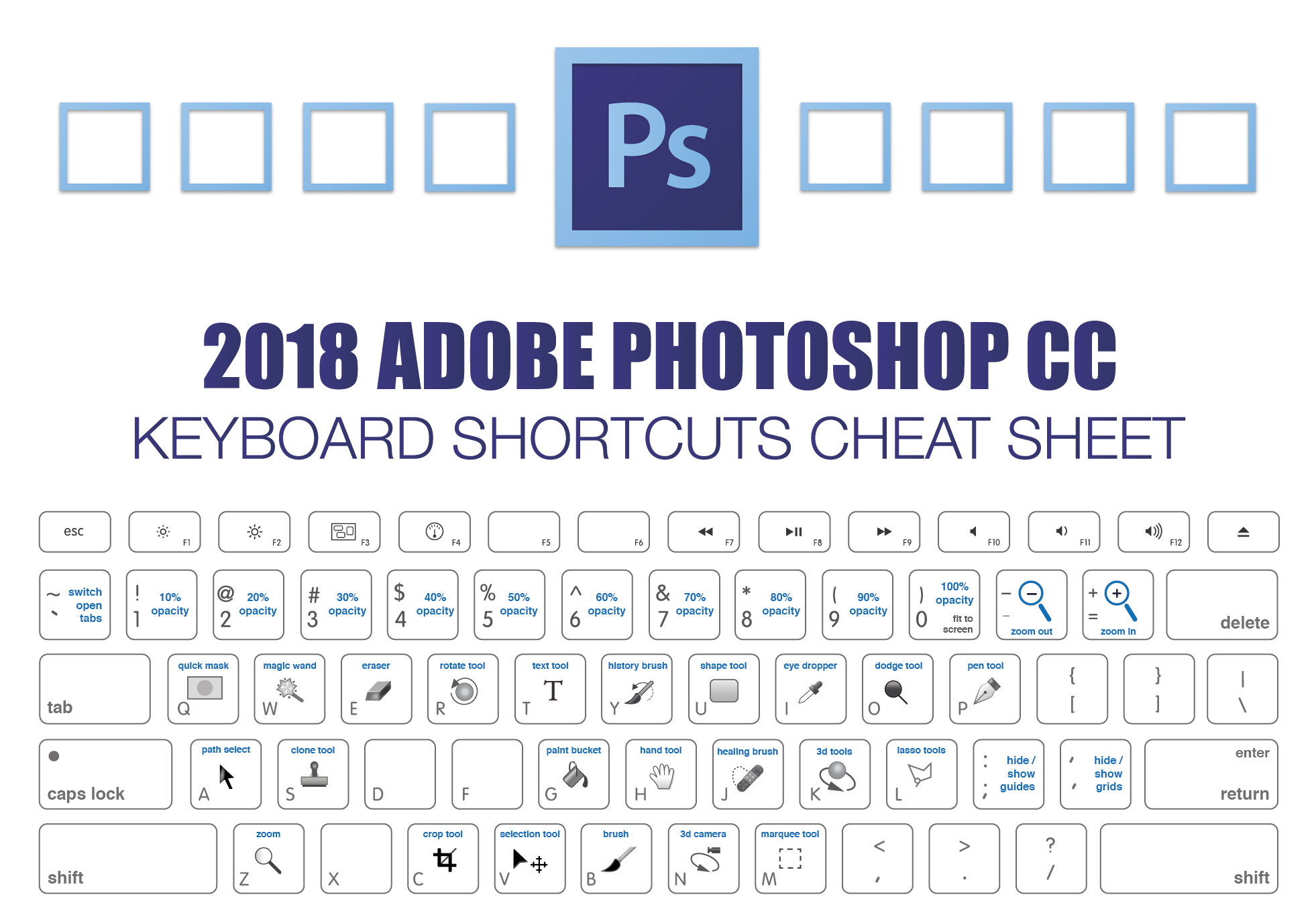
16. Сброс внесённых изменений в любом диалоговом окне.
Ну, например, окно Размытие по Гауссу. Вы размыли там что то и вам не подходят ваши изменения. Видим кнопки ОК и Отмена. Так вот, если мы зажмём кнопку Alt , то кнопка Отмена измениться на «Сбросить».
17. Изменение непрозрачности и заливки.
Вы можете сделать изменение непрозрачности и заливки сразу на нескольких слоях (в Photoshop CS5). Для этого выделили их, нажали на Непрозрачность, например, и ввели числовые значения. Так же и с Заливкой.
18. Инверсия.
Ctrl + I . Это быстрый способ инвертировать цвет или инвертировать маску слоя.
Примечание: или инвертировать выделение.
19. Переключение курсоров.
Если вы не хотите видеть края курсора или наоборот хотите очень, то вам поможет клавиша Caps Lock .
20. Сбросить настройки.
Если вы накосячили с настройками в Photoshop и хотите вернуть настройки по умолчанию, то вам поможет следующее:
При запуске Photoshop, удерживайте Ctrl + Alt + Shift , в то время как Photoshop загружается. Появится окно, где и подтвердите сброс настроек.
Появится окно, где и подтвердите сброс настроек.
21. Меняем цвет.
Нажмите кнопку (X ). Это быстрый способ переключиться между цветом переднего и заднего плана.
22. Маска.
Alt + клик на маске слоя. Отличный способ для просмотра и редактирования маски слоя. С этой же комбинацией возвращаемся в обычный режим:
23. Отключаем маску.
Shift + клик на маске слоя. Вы можете быстро просмотреть изображение без воздействия маски.
С этой же комбинацией возвращаем маску обратно.
24. Пересечение выделения.
Alt + Shift + проведём инструментом выделения (Selection Tool). Если у вас уже есть выделение и вам нужно отсечь или добавить его, то вам поможет эта комбинация.
25. Объединить видимые.
Ctrl + Alt + Shift + E . Если вы хотите сохранить все слои, но вам необходимо их слить, то можно этой комбинацией получить объединённый слой из видимых на самом верху, не затронув тем самым все предыдущие слои.
Бонус. Пасхальные яйца.
Зажав клавишу Alt и, удерживая левую кнопку мыши, щёлкнуть чёрный треугольник в верхнем правом углу палитры Слои (Layers) и выбрать в меню Параметры панели (Panel Options). Этот маг (Мерлин) — долгоживущее пасхальное яйцо, присутствующее в Photoshop с версии 3.0.
Зажав клавишу Ctrl , выбрать Help (Справка) — About Photoshop (О программе Photoshop). Вы увидите заставку и описание своей версии.
Заключение.
Конечно, вы можете использовать Photoshop и без клавиш, но ваша работа в программе может быть гораздо быстрее и продуктивнее, если вы будете использовать их. Это поможет вам сократить время, которые вы тратите на включение разных менюшек и их поиски.
От себя ещё добавлю, что можно использовать клавиши от F5 до F9 . Они тоже назначены в Photoshop по умолчанию.
Ещё удобно менять просмотр клавишей F , при полноэкранном режиме можно вызвать палитру, ну например, палитру слоёв F7 .
При выбранном инструменте Кисть (Brush) или Пипетка, зажимаем клавишу Alt и двигаем курсор по изображению, тем самым выбирая подходящий цвет:
Я думаю, каждый найдёт в этой статье полезное для себя, тому пример, как мы уже не можем обойтись без горячих клавиш таких как — Ctrl+T, Ctrl+D, Ctrl+N .
Сначала рассмотрим наиболее нужные и часто применяемые комбинации клавиш в программе Adobe Photoshop CS3 , хотя и в более старых версиях программы они работают. Да и в новых версиях будут работать, потому что, потратив немного времени на запоминание таких комбинаций, в повседневной работе получается сэкономить уйму времени и не отвлекаться от творчества на банальные технические детали.
В конце статьи я приведу стандартную таблицу горячих клавиш. На практике никто не использует их все, но стараться использовать как можно больше комбинаций горячих клавиш желательно. Если нужно от вспышки, то лучше потратить пару секунд на то, чтобы запомнить где на клавиатуре находится кнопка «J «. Поначалу это отвлекает и напрягает, но большинство комбинаций быстро запоминаются и их частое применение делает работу в Photoshop более комфортной и быстрой.
Поначалу это отвлекает и напрягает, но большинство комбинаций быстро запоминаются и их частое применение делает работу в Photoshop более комфортной и быстрой.
1. На первом месте группа горячих клавиш, которые позволяют убрать с рабочей области программы Photoshop панель Navigator и забыть о ней. CTRL+ALT+НОЛЬ – установить размер документа на 100%, CTRL+ПЛЮС — увеличить размер документа, CTRL+МИНУС – уменьшить размер документа на экране Photoshop . CTRL+НОЛЬ – по размеру экрана.
2. CTRL+S – сохранить текущие изменения документа. Могут отрубить свет, может зависнуть компьютер, может произойти сбой в самой программе Photoshop , особенно, если открыто много больших файлов. Чем чаще сохраняешься, тем спокойнее. А поскольку CTRL+S работает почти во всех программах Windows, привычка часто сохранятся очень правильная.
3. Горячие клавиши CTRL+Z, как и в остальных программах Windows, отменяет последнее действие. Повторное применение CTRL+Z отменит отмену, но не будет отменять еще более ранние действия. Т.е. дизайнер имеет возможность посмотреть несколько раз и сравнить, какой вариант оставить. Если же нужно отменить несколько действий, применяется комбинация CTRL+ALT+Z . Сочетание применения комбинаций CTRL+Z и CTRL+ALT+Z дает возможность отменять и возвращать назад группы отмененных действий, что очень удобно.
Повторное применение CTRL+Z отменит отмену, но не будет отменять еще более ранние действия. Т.е. дизайнер имеет возможность посмотреть несколько раз и сравнить, какой вариант оставить. Если же нужно отменить несколько действий, применяется комбинация CTRL+ALT+Z . Сочетание применения комбинаций CTRL+Z и CTRL+ALT+Z дает возможность отменять и возвращать назад группы отмененных действий, что очень удобно.
4. Если вам нужно нарисовать буклет про детские товары , то слоев в таком PSD-документе будет очень много. Их приходится постоянно перемещать, чтобы влиять на их видимость или для логичной группировки в папки. CTRL+] – поднять слой на 1 уровень вверх, CTRL+[ — опустить слой на 1 уровень вниз. Горячие клавиши CTRL+SHIFT+] поднимают слой на самый верх документа или на самый верх в папке, если слой внутри папки. Аналогично комбинация CTRL+SHIFT+[ опустит текущий слой, папку или группу выделенных слоев в самый низ.
5. Горячие клавиши копирования и вставки из буфера обмена в Photoshop стандартные CTRL+C – скопировать и CTRL+V – вставить. При этом копируется только изображение на текущем слое, попавшее в область выделения. Но есть и приятные расширенные возможности. Комбинация CTRL+SHIFT+C копирует все, что находится в выделенной области, независимо от того, в каком слое находится изображение. А вставка CTRL+SHIFT+V вставляет раннее скопированную графику в выделенную область так, что даже после снятия выделения вставленная картинка не видна за пределами области выделения, которая была при вставке. При этом картинка не обрезается и ее можно перемещать внутри области-маски. По-моему, две последние комбинации горячих клавиш впервые появились в версии Photoshop CS .
Горячие клавиши копирования и вставки из буфера обмена в Photoshop стандартные CTRL+C – скопировать и CTRL+V – вставить. При этом копируется только изображение на текущем слое, попавшее в область выделения. Но есть и приятные расширенные возможности. Комбинация CTRL+SHIFT+C копирует все, что находится в выделенной области, независимо от того, в каком слое находится изображение. А вставка CTRL+SHIFT+V вставляет раннее скопированную графику в выделенную область так, что даже после снятия выделения вставленная картинка не видна за пределами области выделения, которая была при вставке. При этом картинка не обрезается и ее можно перемещать внутри области-маски. По-моему, две последние комбинации горячих клавиш впервые появились в версии Photoshop CS .
6. Копирование и перетаскивание с помощью кнопок клавиатуры имеет ряд преимуществ. Очень удобно выделить изображение и сделать его копию со смещением на 1 пиксель (ALT+СТРЕЛКА ), или же сместить его на 1 пиксель без копирования (CTRL+СТРЕЛКА ).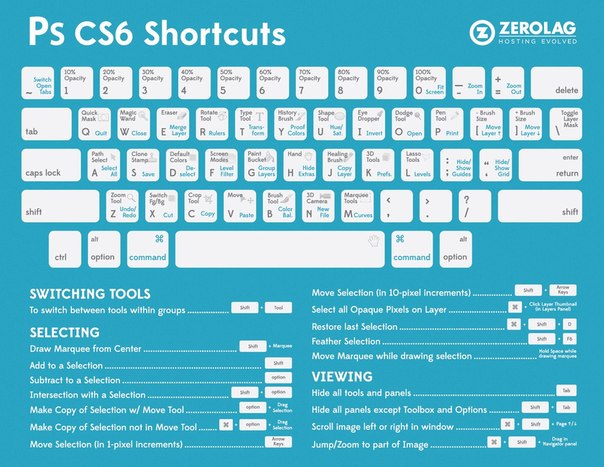 CTRL+SHIFT+СТРЕЛКА смещает изображение на 10 пикселей, ALT+SHIFT+СТРЕЛКА копирует изображение в указанном стрелкой направлении со смещением на 10 пикселей. Эти комбинации горячих клавиш Фотошопа также часто используются для копирования/перемещения выделенных фрагментов изображения, например, чтобы затереть поврежденный фрагмент градиента.
CTRL+SHIFT+СТРЕЛКА смещает изображение на 10 пикселей, ALT+SHIFT+СТРЕЛКА копирует изображение в указанном стрелкой направлении со смещением на 10 пикселей. Эти комбинации горячих клавиш Фотошопа также часто используются для копирования/перемещения выделенных фрагментов изображения, например, чтобы затереть поврежденный фрагмент градиента.
7. Часто в процессе работы в Photoshop часто приходится много раз подряд пользоваться одним и тем же фильтром. Советую не забывать о горячей клавише CTRL+F – повторить действие фильтра. Комбинация экономит много времени, например, когда нужно сделать четче несколько фото – достаточно один раз выбрать и настроить Unsharp Mask , а затем применять действие фильтра ко всем изображениям.
8. Чтобы менять форму и вращать картинку нажмите CTRL+T – переход в режим свободной трансформации активного объекта.
9. Когда слоев слишком много, работать с ними становится неудобно. Помогает объединение в папки или слияние слоев. Комбинация CTRL+E объединяет текущий слой с нижним в один новый слой. CTRL+SHIFT+E объединяет все слои PSD-документа в один.
Помогает объединение в папки или слияние слоев. Комбинация CTRL+E объединяет текущий слой с нижним в один новый слой. CTRL+SHIFT+E объединяет все слои PSD-документа в один.
10. Когда нужно убрать строительные леса и посмотреть на результат работы, нажмите CTRL+H – показать/спрятать направляющие. Если результат работы еще не примет заказчик, повторное применение комбинации вернет направляющие назад.
Таблица с остальными горячими клавишами программы Adobe Photoshop CS3 приведена в статье .
В этой статье вашему вниманию предлагается список наиболее часто используемых горячих клавиш программы Adobe Photoshop СС.
Для удобства клавиатурные сокращения сгруппированы по функциональной принадлежности (общие, работа со слоями, работа с текстом и так далее). К каждой комбинации даны краткие пояснения.
1. Общие клавиши
CTRL+N — создать новый документ. Открывается диалоговое окно, в котором можно задать параметры создаваемого документа.
CTRL+O — открыть. Появляется диалоговое окно выбора файла для открытия в программе.
ALT+SHIFT+CTRL+O — открыть как. Можно изменять атрибуты файла при открытии.
CTRL+K — настройки программы. Открывается диалоговое окно настроек программы. Здесь можно задать основные параметры.
CTRL+P — печать. Открывается диалоговое окно выбора принтера и настройки профилей и параметров печати.
CTRL+Z — отменить
ALT+SHIFT+CTRL+S — сохранить для веб и устройств. Открывается диалоговое окно, в котором можно оптимизировать параметры сжатия и сохранения файла для уменьшения его объема. Обычно применяется для подготовки изображений к размещению на различных веб-ресурсах.
CTRL+A — выделить все. Выделяет содержимое слоя
CTRL+SHIFT+Z — шаг вперед. Переход вперед на одно действие.
CTRL+ALT+Z — шаг назад. Переход назад на одно действие.
CTRL+C или F3 — копировать. Копирует выделенную область в буфер обмена.
Копирует выделенную область в буфер обмена.
CTRL+V или F4 — вставить. Вставляет объект из буфера обмена с созданием нового слоя.
CTRL+X — вырезать в буфер обмена. Из изображения вырезается выделенная область, но не удаляется безвозвратно, а сохраняется в буфере обмена.
CTRL+W или CTRL+F4 — закрыть изображение
CTRL+Q или ALT+F4 — выход из программы.
F — выбор режима отображения окон.
CAPS LOCK — переключение вида курсора между перекрестием и пиктограммой текущего инструмента. Удобно, когда необходимо точное позиционирование инструмента.
TAB — отобразить/скрыть палитры. Удобно использовать, когда необходимо работать с изображением при 100% увеличении, так как изображение можно просматривать на весь экран.
CTRL+ (+)/(-) — увеличение/уменьшение изображения.
CTRL+0 (ноль) — по размеру окна
ALT+CTRL+0 (ноль) — реальный размер
2. Работа со слоями.
Работа со слоями.
SHIFT+CTRL+N — создать новый слой. Открывается диалоговое окно выбора параметров создаваемого слоя.
ALT+SHIFT+CTRL+N — создает слой с установками по умолчанию, без открытия диалогового окна.
F7 — отобразить/скрыть палитру слоев.
ALT+] — перейти на один слой вверх
ALT+ [ — перейти на один слой вниз
SHIFT+ALT+] — добавление верхнего к выделенному слою на панели «Слои»
SHIFT+ALT+ [ — добавление нижнего к выделенному слою на панели «Слои»
CTRL+ J — дублировать слой или скопировать выделенную область на новый слой.
SHIFT+CTRL+J — вырезать выделенную область на новый слой
CTRL+ ] — передвинуть слой вверх в палитре слоев.
SHIFT+CTRL+] — установить слой сверху
CTRL+ [ — передвинуть слой вниз в палитре слоев.
SHIFT+CTRL+ [ — установить слой внизу.
CTRL+E — слияние слоя с нижележащим
SHIFT+CTRL+E — слияние видимых слоев.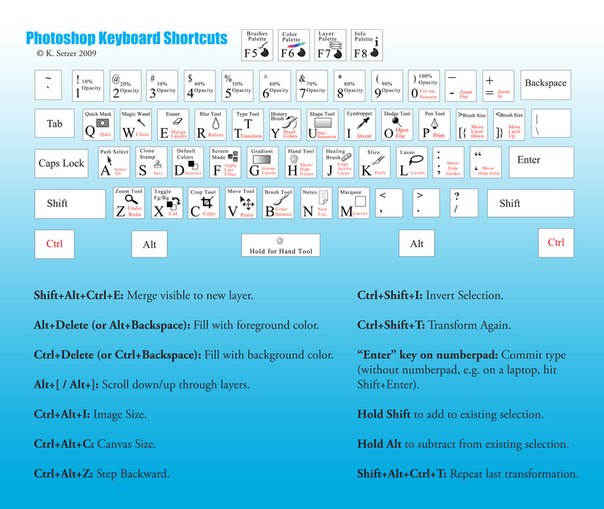
ALT+SHIFT+CTRL+E — создать новый активный слой из содержимого всех видимых слоев. Важно, что все слои остаются без изменений.
CTRL+G — создать группу слоев (предварительно слои нужно выделить).
SHIFT+CTRL+G — разгруппировать слои
SHIFT+ALT+буква — активировать режим смешивания. Каждому режиму соответствует определенная буква, как правило, это первая буква названия режима (например Multiply — M, т.е. умножение)
SHIFT+(+) или (-) — смена режимов смешивания (при активном инструменте выделения)
3. Каналы и маски
От CTRL+1 до CTRL+9 — переключение между независимыми каналами цветов и масок.
Создать маску слоя из контура выделения — щелчок на пиктограмме маски внизу палитры слоев
Q — переключение между режимом быстрой маски и обычным режимом
4. Фильтры
CTRL+ALT+F — повтор последнего фильтра с теми же настройками.
CTRL+ щелчок и ALT+ щелчок — масштабирование в окне предварительного просмотра фильтра
ALT+ щелчок на кнопке Cancel — сброс параметров в диалоговых окнах команд (работает практически со всеми командами и фильтрами)
5. Кисти
Кисти
[ и ] — уменьшить или увеличить диаметр кисти на 25%
Ввод одной цифры при активном инструменте кисть — регулировка непрозрачности кисти с шагом 10.
Быстрый ввод двух цифр — точная регулировка непрозрачности.
Желаю творческих успехов!
Горячие клавиши – комбинация клавиш на клавиатуре, выполняющая определенную команду. Обычно в программах такие комбинации дублируют часто использующиеся функции, доступ к которым можно получить через меню.
Горячие клавиши призваны сократить время при совершении однотипных действий.
В Фотошопе для удобства пользователей предусмотрено использование огромного количества горячих клавиш. Почти каждой функции присвоена соответствующая комбинация.
Все их запоминать не обязательно, достаточно изучить основные, а затем выбрать те, которыми Вы будете пользоваться чаще всего. Приведу наиболее востребованные, а где найти остальные, покажу чуть ниже.
Итак, комбинации:
1. CTRL+S – сохранить документ.
2. CTRL+SHIFT+S – вызывает команду «Сохранить как»
3. CTRL+N – создать новый документ.
4. CTRL+O – открыть файл.
5. CTRL+SHIFT+N – создать новый слой
6. CTRL+J – создать копию слоя или скопировать выделенную область на новый слой.
7. CTRL+G – поместить выделенные слои в группу.
8. CTRL+T – свободное трансформирование – универсальная функция, позволяющая масштабировать, вращать и деформировать объекты.
9. CTRL+D – снять выделение.
10. CTRL+SHIFT+I – инвертировать выделение.
11. CTRL++ (Плюс), CTRL+-(Минус) – увеличить и уменьшить масштаб соответственно.
12. CTRL+0 (Ноль) – подогнать масштаб изображения под размер рабочей области.
13. CTRL+A, CTRL+C, CTRL+V – выделить все содержимое активного слоя, скопировать содержимое, вставить содержимое соответственно.
14. Не совсем комбинация, но… [ и ] (квадратные скобки) изменяют диаметр кисти или любого другого инструмента, у которого этот диаметр есть.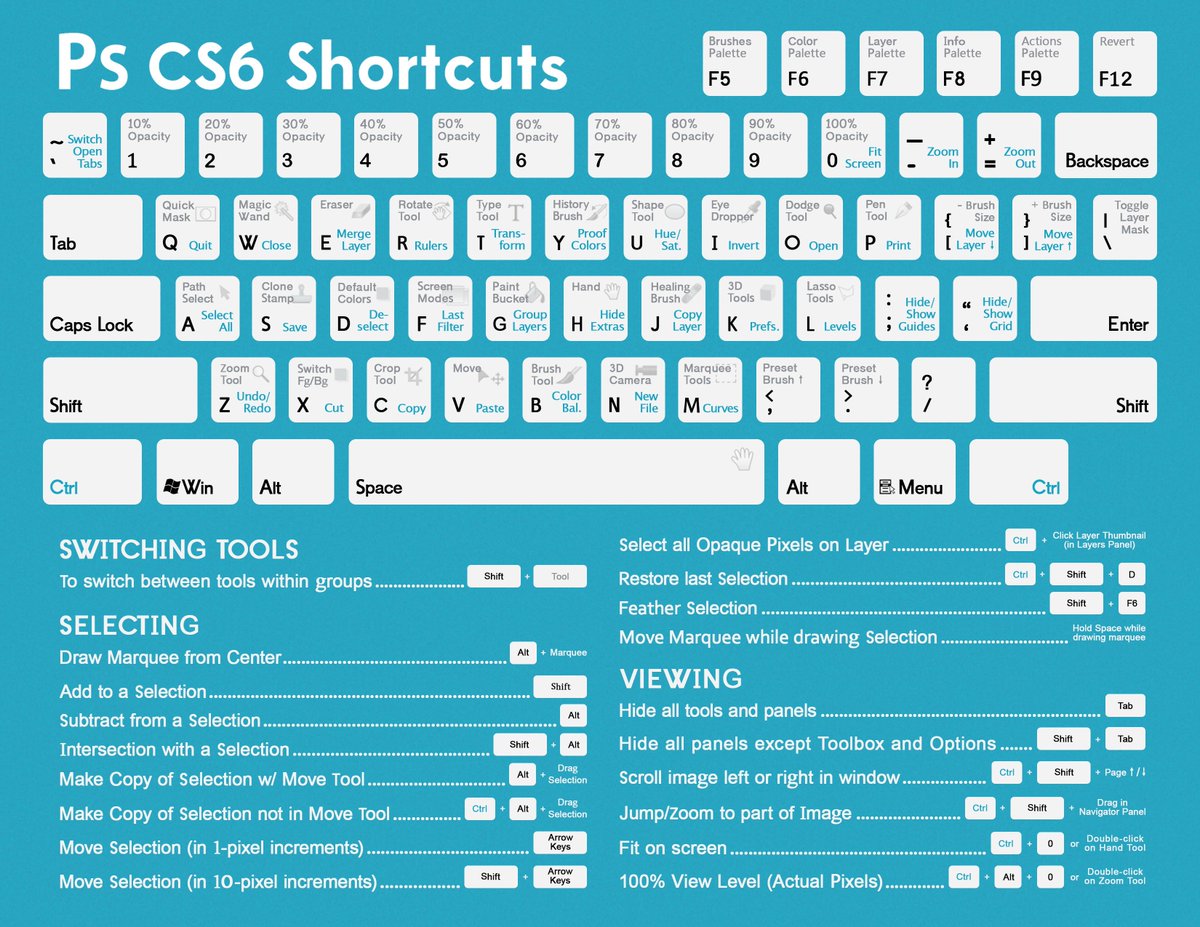
Это минимальный набор клавиш, которым должен пользоваться мастер Фотошопа для экономии времени.
Если Вам необходима какая-либо функция в Вашей работе, то выяснить, какая комбинация ей соответствует, можно, найдя ее (функцию) в меню программы.
Что же делать, если функции, которая Вам нужна, комбинация не присвоена? И здесь разработчики Фотошопа пошли нам навстречу, дав возможность не только менять горячие клавиши, но и назначать свои.
Для изменения или назначения комбинаций переходим в меню «Редактирование – Клавиатурные сокращения» .
Здесь же можно найти все имеющиеся в программе горячие клавиши.
Назначаются горячие клавиши следующим образом: клиаем по нужному пункту и, в открывшемся поле вводим комбинацию так, как если бы мы ее применяли, то есть последовательно и с удержанием.
Если введенная Вами комбинация уже присутствует в программе, то Фотошоп непременно заругается. Нужно будет ввести новую комбинацию или, если меняли существующую, то нажать на кнопку «Отменить изменения» .
По завершению процедуры нажимаем кнопку «Принять» и «ОК» .
Это все, что нужно знать о горячих клавишах рядовому пользователю. Обязательно приучите себя пользоваться ими. Это быстро и очень удобно.
| Клавиши | Действие |
| Ctrl + Alt + 0 | Actual Pixel (Реальный размер) |
| Ctrl + Shift + L | Auto Levels (Автоуровни) |
| Ctrl + ] | Передвинуть слой вверх |
| Ctrl + Shift + ] | Установить слой сверху |
| Backspace или Delete | Очистить |
| Ctrl + W или Ctrl + F4 | Закрыть |
| Ctrl + B | Color Balance (Баланс цвета) |
| Ctrl + Alt + B | Color Balance, прежняя установка |
| Ctrl + C или F3 | Copy (Копирование) |
| Ctrl + Shift + C | Copy Merged (Копирование со слиянием) |
| Ctrl + M | Curves (Кривые) |
| Ctrl + Alt + M | Curves, последние установки |
| Ctrl + X или F2 | Cut (Вырезать) |
| Ctrl + Shift + U | Desaturate (Уменьшить насыщенность) |
| Ctrl + Q или Alt + F4 | Exit (Выйти) |
| Ctrl + Shift + F | Fade Filter (Ослабить фильтрацию) |
| Ctrl + Alt + D или Shift + F6 | Растушевать выделенную область |
| Shift + Backspace или Shift + F5 | Fill (Заливка) |
| Ctrl + Alt + Backspace | Заливка из предыдущих состояний |
| Ctrl + F | Повторить фильтрацию с последними установками |
| Ctrl + Alt + F | Повторить фильтрацию с новыми установками |
| Ctrl + 0 | Fit on Screen (По размерам экрана) |
| Ctrl + T | Free Transform (Свободное преобразование) |
| Ctrl + Shift + Y | Gamut Warning (Предупреждение о выходе из диапазона) |
| Ctrl + « | Отобразить или спрятать сетку |
| Ctrl + G | Сгруппировать с предыдущим слоем |
| Ctrl + ; | Вывести или убрать направляющие |
| F1 | Оглавление справки |
| Shift + F1 | Контекстная справка |
| Ctrl + H | Спрятать края выделения |
| Ctrl + Shift + H | Спрятать дорожку |
| Ctrl + U | Hue/Saturation (Оттенок/Насыщенность) |
| Ctrl + Alt + U | Оттенок/Насыщенность, прежние установки |
| F11 | Размер изображения |
| Ctrl + Shift + I или Shift + F7 | Инвертирование выделения |
| Ctrl + I | Invert (Инвертировать) |
| Ctrl + J | Layer/New/Layer Via Copy (Слой/Создать/Слой посредством копирования) |
| Ctrl + Shift + J | Layer/New/Layer Via Cut (Слой/Создать/Слой посредством вырезания) |
| Ctrl + L | Levels (Уровни) |
| Ctrl + Alt + L | Levels, прежние установки |
| Ctrl + Alt + ; | Зафиксировать направляющие |
| Ctrl + Shift + E | Merge Visible (Слияние видимых слоев) |
| Ctrl + E | Merge Down (Слияние с нижележащим) |
| Ctrl + N | New (Новый) |
| Ctrl + Alt + N | Новый, установки по умолчанию |
| Ctrl + Shift + N | Новый слой |
| Ctrl + O | Open (Открыть) |
| Ctrl + Alt + O | Open As (Открыть как) |
| Alt + F | Открыть изображение, которое редактировалось последним |
| Ctrl + Shift + P | Page Setup (Параметры страницы) |
| Ctrl + V или F4 | Paste (Вставить) |
| Ctrl + Shift + V | Paste Into (Вставить в) |
| Ctrl + K | Preferences (Установки) |
| Ctrl + Alt + K | Preferences, последняя вкладка |
| Ctrl + Y | Предварительный просмотр CMYK |
| Ctrl + P | Print (Печать) |
| Ctrl + Z | Redo (Повторить операцию) |
| F12 | Revert (Возврат) |
| Ctrl + R | Отобразить или спрятать линейки |
| Ctrl + S | Save (Сохранить) |
| Ctrl + Shift + S | Save as (Сохранить как) |
| Ctrl + Alt + S | Сохранить копию |
| Ctrl + A | Select All (Выделить все) |
| Ctrl + D | Select none (Отменить выделение) |
| Ctrl + [ | Переместить слой назад |
| Ctrl + Shift + [ | Сделать слой последним |
| Ctrl + Alt + Z | Шаг назад |
| Ctrl + Shift + Z | Шаг вперед |
| Ctrl + Shift + ; | Привязка к направляющим |
| Ctrl + Z | Undo (Отменить операцию) |
| Ctrl + Shift + G | Разгруппировать слои |
| Ctrl + + | Увеличить |
| Ctrl + — | Уменьшить |
Горячие клавиши Adobe Photoshop cs5
В этом уроке рассмотрим горячие клавиши фотошоп. Они намного ускоряют работу в редакторе, поэтому рекомендую сразу привыкать к их использованию. Со многими из них, скорее всего, Вы уже знакомы.
Они намного ускоряют работу в редакторе, поэтому рекомендую сразу привыкать к их использованию. Со многими из них, скорее всего, Вы уже знакомы.
В предыдущем уроке уже затрагивалась эта тема относительно панели инструментов. Теперь коснемся этой темы подробнее.
кисть (B)увеличивает размер кисти ( ] )
уменьшает размер кисти ( [ )
ластик (E) рука («пробел» или H)прямоугольное выделение (M) волшебная палочка (W) перемещение (V)
перо (P)
текст (T) лассо (L)установить основные цвета (D)поменять местами цвета (X)
- новый документ – комбинация клавиш Ctrl + N
- новый слой – клавиши Shift + Ctrl + N
- копировать объект (Ctrl + C)
- вставить скопированное (Ctrl + V)
- сохранить как… (сохранив и предыдущую версию) (Shift + Ctrl + S)
- сохранить документ для Web устройств – сочетание клавиш Alt + Shift + Ctrl + S
- сохранить (Ctrl + S)
- шаг назад Ctrl + Z
- каждый шаг назад следующий (Alt + Ctrl + Z)
- повторить шаг вперед – «горячие» клавиши Shift + Ctrl + Z
- увеличение изображения (Ctrl +(+)) или (Ctrl +0)
- уменьшение изображения (Ctrl + (-))
- натуральный размер изображения 100% (Ctrl +1) или (Ctrl+Alt + 0)
- свободная трансформация (Ctrl + T)
- выделить все — клавиши Ctrl + A
- снять установленное выделение (Ctrl + D)
- цвет/насыщенность — комбинация (Ctrl + U)
- обесцветить выбранное изображение (Ctrl + Shift + U)
- слияние всех слоев (Shift + Ctrl + E)
- слияние активного слоя с нижним (Ctrl + E)
- инвертирование выделения – «горячие клавиши (Ctrl + Shift + I)
- инвертировать цвета (Ctrl + I)
Нет необходимости учить наизусть сразу все «горячие» клавиши Adobe Photoshop cs5.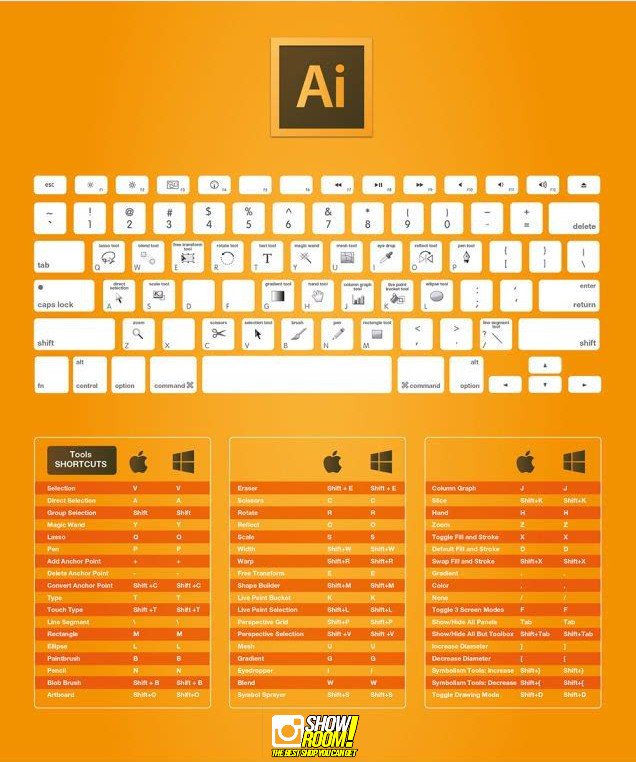 В процессе уроков фотошопа для начинающих Вы к ним привыкнете.
В процессе уроков фотошопа для начинающих Вы к ним привыкнете.
Горячие клавиши в Adobe Photoshop
Слои1 Создать новый слой: Shift + Ctrl + N (Windows), Shift + Cmd + N (macOS).
2 Создать слой методом копирования: Ctrl + J (Windows), Cmd + J (macOS).
3 Создать слой методом вырезания: Shift + Ctrl + J (Windows), Shift + Cmd + J (macOS).
4 Объединить видимые слои: Shift + Ctrl + E (Windows), Shift + Cmd + E (macOS).
5 Сделать выбранный слой самым верхним: Shift + Ctrl + ] (Windows), Shift + Cmd + ] (macOS).
6 Сделать выбранный слой самым нижним: Shift + Ctrl + [ (Windows), Shift + Cmd + [ (macOS).

7 Поднять выбранный слой на один уровень: Ctrl + ] (Windows), Cmd + ] (macOS).
8 Опустить выбранный слой на один уровень: Ctrl + [ (Windows), Cmd + [ (macOS).
Коррекция изображений
Открыть окно «Уровни»: Ctrl + L (Windows), Cmd + L (macOS).2 Открыть окно «Кривые»: Ctrl + M (Windows), Cmd + M (macOS).
3 Открыть окно «Цветовой баланс»: Ctrl + B (Windows), Cmd + B (macOS).
4 Открыть окно «Цветовой тон / Насыщенность»: Ctrl + U (Windows), Cmd + U (macOS).
5 Открыть окно «Размер изображения»: Ctrl + Alt + I (Windows), Cmd + Opt + I (macOS).
6 Перейти в режим свободного трансформирования: Ctrl + T (Windows), Cmd + T (macOS).
7 Обесцветить выделенную область или слой: Shift + Ctrl + U (Windows), Shift + Cmd + U (macOS).
8 Применить «Автотон»: Shift + Ctrl + L (Windows), Shift + Cmd + L (macOS).
9 Применить «Автоконтраст»: Alt + Shift + Ctrl + L (Windows), Opt + Shift + Cmd + L (macOS).
10 Применить «Автоматическую цветовую коррекцию»: Shift + Ctrl + B (Windows), Shift + Cmd + B (macOS).

11 Создать или отменить обтравочную маску: Ctrl + Alt + G (Windows), Cmd + Opt + G (macOS).
Управление масштабом
1 Просмотреть изображение в масштабе 100%: Ctrl + Alt + 0 (Windows), Cmd + Opt + 0 (macOS).
2 Подстроить масштаб изображения под размер окна: Ctrl + 0 (Windows), Cmd + 0 (macOS).
3 Увеличить масштаб изображения: Ctrl + «+» (Windows), Cmd + «+» (macOS).
4 Уменьшить масштаб изображения: Ctrl + «-» (Windows), Cmd + «-» (macOS).
Выделение
1 Сбросить выделение: Ctrl + D (Windows), Cmd + D (macOS).
2 Вернуть выделение: Shift + Ctrl + D (Windows), Shift + Cmd + D (macOS).
3 Инвертировать выделение: Shift + Ctrl + I (Windows), Shift + Cmd + I (macOS).
4 Выбрать все слои: Ctrl + Alt + A (Windows), Cmd + Opt + A (macOS).
5 Выбрать верхний слой: Alt + «.» (Windows), Opt + «.» (macOS).
6 Выбрать нижний слой: Alt + «,» (Windows), Opt + «,» (macOS).
7 Исключить часть выделенной области: зажатая клавиша Alt + выделение (Windows), зажатая клавиша Opt + выделение (macOS).
8 Добавить новую область к уже выделенной: зажатая клавиша Shift + выделение (Windows, macOS).
9 Выбрать цвет на изображении: зажатая клавиша Alt + щелчок инструментом «Кисть» (Windows), зажатая клавиша Opt + щелчок инструментом «Кисть» (macOS).
Кисти
1 Уменьшить размер кисти: [ (Windows, macOS).
2 Увеличить размер кисти: ] (Windows, macOS).
3 Уменьшить жёсткость кисти: { (Windows, macOS).
4 Увеличить жёсткость кисти: } (Windows, macOS).
5 Переключиться на предыдущую кисть: «,» (Windows, macOS).
6 Переключиться на следующую кисть: «.» (Windows, macOS).
7 Переключиться на первую кисть: «<» (Windows, macOS).
8 Переключиться на последнюю кисть: «>» (Windows, macOS).
9 Включить эффекты аэрографа: Shift + Alt + P (Windows), Shift + Opt + P (macOS).
Редактирование текста
1 Выровнять текст по центру: Shift + Ctrl + C (Windows), Shift + Cmd + C (macOS).
2 Выровнять текст по левому краю: Shift + Ctrl + L (Windows), Shift + Cmd + L (macOS).
3 Выровнять текст по правому краю: Shift + Ctrl + R (Windows), Shift + Cmd + R (macOS).
4 Увеличить размер текста: Shift + Ctrl + «>» (Windows), Shift + Cmd + «>» (macOS).
5 Уменьшить размер текста: Shift + Ctrl + «<» (Windows), Shift + Cmd + «<» (macOS).
6 Увеличить интервал между буквами: Alt + правая стрелка (Windows), Opt + правая стрелка (macOS).
7 Уменьшить интервал между буквами: Alt + левая стрелка (Windows), Opt + левая стрелка (macOS).
8 Убрать или отобразить выделение текстового фрагмента: Ctrl + H (Windows), Cmd + H (macOS).
Разное
1 Создать новый документ: Ctrl + N (Windows), Cmd + N (macOS).
2 Открыть документ, сохранённый на жёстком диске: Ctrl + O (Windows), Cmd + O (macOS).
3 Сохранить документ в формате PSD: Ctrl + S (Windows), Cmd + S (macOS).
4 Открыть окно «Сохранить для Web»: Shift + Ctrl + Alt + S (Windows), Shift + Cmd + Opt + S (macOS).
5 Отменить любое диалоговое окно: Escape (Windows, macOS).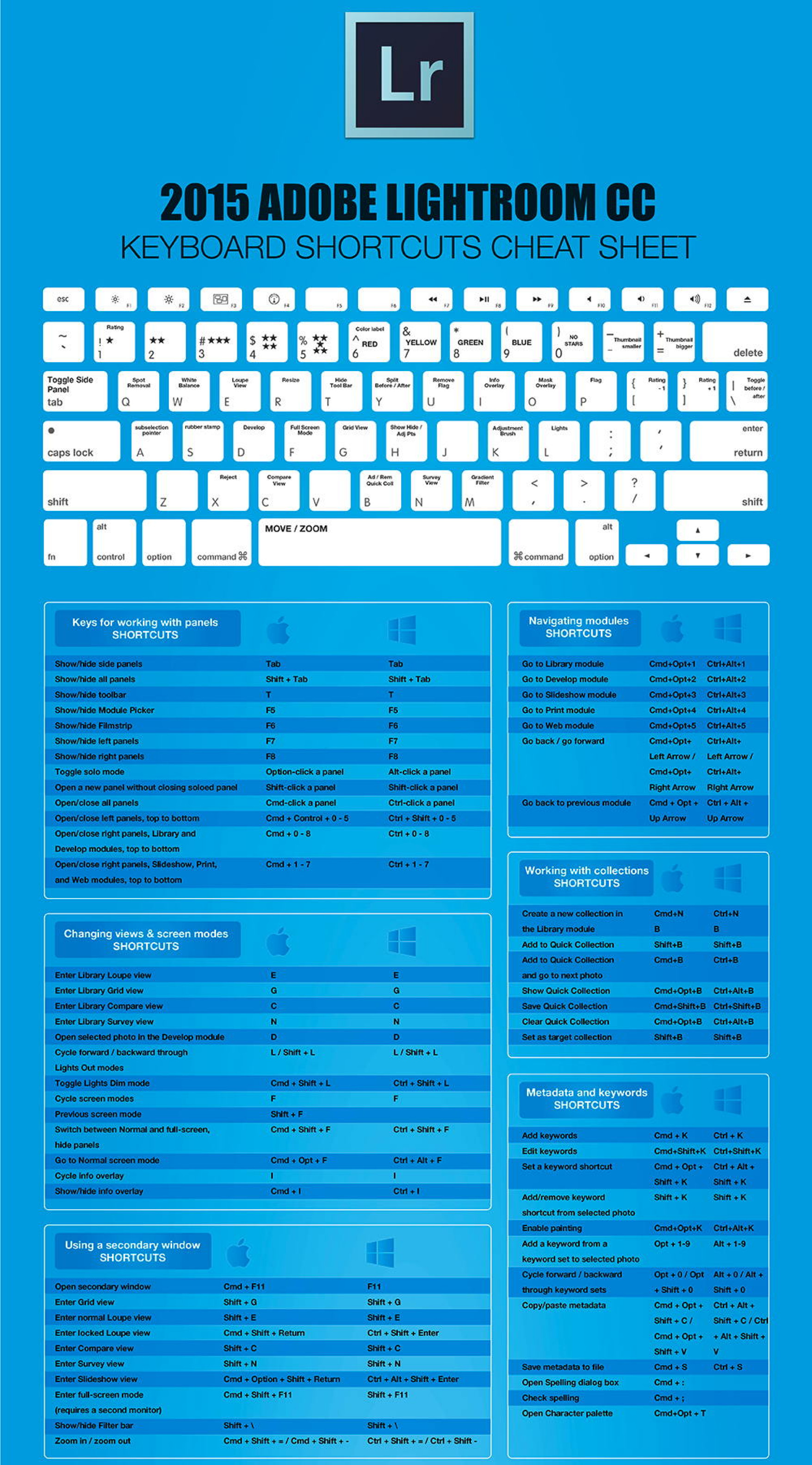
6 Отменить последнее действие: Ctrl + Z (Windows), Cmd + Z (macOS).
Иллюстрированный самоучитель по Adobe Photoshop 7 › Контуры и фигуры › Горячие клавиши для преобразования контура в выделенную область [страница — 348] | Самоучители по графическим программам
Горячие клавиши для преобразования контура в выделенную область
В табл. 16.1 перечислены операции, применяемые для преобразования контура в выделенную область, и соответствующие им «горячие» клавиши.
Обводка контура
При обводке (stroke) контура определенным цветом опции текущего инструмента (например, Opacity (Непрозрачность) и Mode (Режим)) используются в качестве параметров выполняемой операции.
- В палитре Paths выберите замкнутый или незамкнутый контур.
- В палитре Layers (Слои) выделите тот слой, в котором необходимо произвести обводку контура (но не слой типа shape).
- Выберите инструмент из списка, показанного на рис.
 16.38.
16.38.
Рис. 16.38. Список инструментов для обводки контураТаблица 16.1. «Горячие» клавиши для операций преобразования контура.
Операции Горячие клавиши Выделить контур Щелчок мышью по имени контура при нажатой клавише CTRL Добавить контур к выделению Щелчок мышью по имени контура при нажатых клавишах CTRL + SHIFT Удалить контур из выделения Щелчок мышью по имени контура при нажатых клавишах CTRL + ALT Пересечь контур с выделением Щелчок мышью по имени контура при нажатых клавишах CTRL + ALT + SHIFT - На панели опций выберите значение параметров Mode (Режим), Opacity (Непрозрачность) или Pressure (Нажим) и, щелкнув по стрелке рядом со значением опции Brush (Кисть), выберите из списка инструмент подходящего размера.
 Толщина обводки будет равна диаметру кисти.
Толщина обводки будет равна диаметру кисти. - Выберите значение параметра Foreground Color (Основной цвет).
Горячие клавиши в Фотошопе (Adobe Photoshop)
Чем лучше мы осваиваем ту или иную программу, тем быстрее наша в ней работа. Хорошая скорость в работе позволяет быть креативнее и свободнее выражать свои идеи. Важную в процессе ускорения рабочего процесса играют просто горячие клавиши, которые нужно не запомнить, но и роль в привычку. Сегодня мы собрали полезные горячие клавиши для Photoshop.
Сочетания клавиш позволяет экономить секунды на каждый в Adobe Photoshop, что в итоге складывается в часы.Чем меньше времени вы тратите на техническую работу программой, тем больше времени остается у вас на творческие решения и действия. Пользование клавиатурой становится автоматическим, пальцы, освобождение от большой части работы. В конце концов мы хотим, чтобы Photoshop работал на нас, а мы не работали на Photoshop.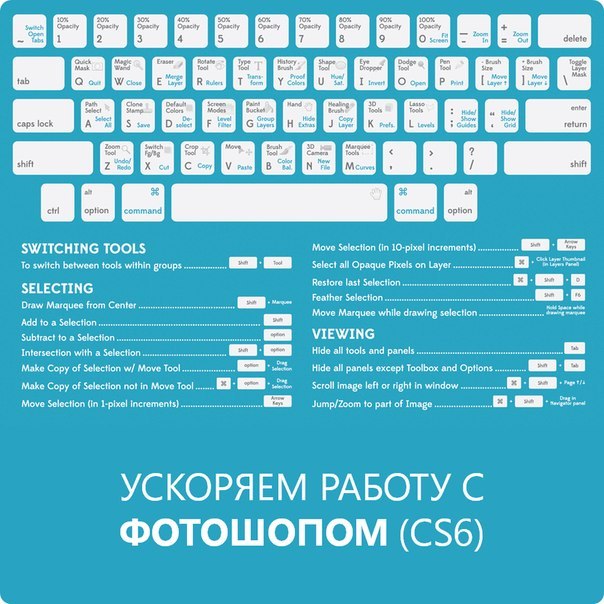
- Ctrl + N — новый документ
Shift + Ctrl + N — новый слой
Ctrl + O — открыть документ
- Ctrl + A — выделить все
Ctrl + C — копировать
Ctrl + V — вставить
Ctrl + D — снять выделение
Ctrl + Shift + I — инвертировать выделение
Ctrl + X — вырезать
- Ctrl + S — сохранить
Shift + Ctrl + S — сохранить как…
Alt + Shift + Ctrl + S — сохранить для web
- Ctrl + Z — вернуть назад
Alt + Ctrl + Z — вернуть на несколько шагов назад
Shift + Ctrl + Z — вернуть на шаг вперед
Ctrl (-) — уменьшение изображения
Ctrl (+) — увеличение изображения
Alt + Ctrl + 0 — натуральный размер изображения
- B — кисть
E — ластик
H — или — (пробел) — рука
L — лассо
M — выделение
P — перо
9 — текст
V — перемещение
S — штамп
- D — установить цвет черный / белый (сброс по умолчанию)
X — поменять цвета местами (хорошо помогает при рисовании скетчей)
Ctrl + BackSpase — залить фон цветом
- ] — уменьшает размер кисти
[ — увеличивает размер кисти
- Tab — убирает боковые
Ctrl + T — свободная трансформация
Ctrl + R — включить / отключить линейку
Ctrl + ‘ — включить / отключить сетку
Ctrl + U — окно / насыщенность
Ctrl + Shift + U — обесцветить изображение
Ctrl + E — слить слой с нижним слоем
Shift + Ctrl + E — слить все слои
Ctrl + J — копирует активный слой
Ctrl + I — инвертировать цвета
Также вы можете настроить стандартные горячие клавиши по своему вкусу. Для этого найдите в меню Правка> Сочетания клавиш / Редактировать> Клавиатурные сокращения .
Для этого найдите в меню Правка> Сочетания клавиш / Редактировать> Клавиатурные сокращения .
горячие клавиши для работы со слоями »Блог. ArtKiev Design Studio
При работе в Adobe Photoshop , для увеличения продуктивности деятельности, очень полезными оказываются сочетания клавиш ( Или как их называют «Горячие клавиши» ). Конечно — все их очень сложно запомнить и если работа в фотошоп заключается в одно-минутном действии — хоткеи возможно ли понадобятся.Практически все дизайнеры клавиш т.к. увеличивает скорость разработки макета (макета сайта).
| Комбинация клавиш | Название на англ. | Название на русском |
| Ctrl + Shift + N | Новый слой | Новый слой |
| Ctrl + Alt + Shift + N | Новый слой (без диалогового окна) | Новый слой (без диалогового окна) |
| Alt +] | Восхождение через слои | Переключение между слоями (вверх) |
| Alt + [ | Спуститься по слоям | Переключение между слоями (вниз) |
| Ctrl + Shift +] | Перенести слой на передний план | Переместить слой наверх |
| Ctrl + G | Группа с предыдущими | Создать клип-маску |
| 1-0 | Непрозрачность слоя 10-100% | Прозрачность слоя от 10 до 100% |
| Ctrl + J | Слой через копию | Копировать слой |
| Ctrl + Alt + J | Слой через копирование (с диалоговым окном) | Копировать слой (с диалоговым окном) |
| Ctrl + Shift + J | Слой через разрез | Копирование слоя через вырезание |
| Ctrl + E | Объединить вниз (связано / сгруппировано) | Слить с нижним |
| Ctrl + Shift + E | Объединить видимые | Объединить с видимым |
| Ctrl + Alt + Shift + E | Объединить видимый с активным слоем | Оттиск видимых |
| Ctrl + [ | Переместить слой вниз | Заменить слой ниже |
| Ctrl +] | Переместить слой вверх | Заменить слой выше |
| Alt + Shift + [ | Выбрать нижний слой | Выбрать нижний слой |
| Alt + Shift +] | Выбрать верхний слой | Выбрать верхний слой |
| Ctrl + Shift + [ | Переместить слой на задний план | Переместить слой вниз |
| Ctrl + Alt + E | Штамп вниз | Сбросить оттиск |
| Ctrl + Alt + Shift + E | Штамп видимый | Оттиск видимых |
| Ctrl + Shift + G | Разгруппировать слои | Разгруппировать |
Сочетания клавиш Adobe Photoshop 101: Самые полезные команды
Вы всегда можете рассказать про Photoshop
насколько мало они касаются своей мыши. Вы можете знать все, что нужно знать о пользовательском интерфейсе Photoshop. Тем не менее, если вы, по крайней мере, немного знакомы с сотнями клавиатурных команд, находящиеся прямо у вас под рукой, вы всегда будете терпеть неудачу.
Вы можете знать все, что нужно знать о пользовательском интерфейсе Photoshop. Тем не менее, если вы, по крайней мере, немного знакомы с сотнями клавиатурных команд, находящиеся прямо у вас под рукой, вы всегда будете терпеть неудачу.
До сих пор это так. Ниже приведен список команд клавиатуры Photoshop, которые вы, безусловно, должны знать. Никто не говорит, что вы должны запомнить их все, заметьте. Регулярно практикуйтесь, и вы научитесь им быстрее. И добавила эту страницу в закладки, чтобы вы всегда могли вернуться быстро!
Хотя я не утверждаю, что знаю все сочетания клавиш в Photoshop, есть некоторые, без которых я просто не могу жить.Вот они:
- Основные сочетания клавиш
- Командные клавиши интерфейса пользователя
- Команды быстрого доступа кисти
- Сочетания клавиш цвета
- Команды быстрого доступа к слою
- Преобразование быстрых клавиш
Основные сочетания клавиш
Основные команды позволяют пользователям быстро исправлять простые ошибки.
Ctrl + Z: Отмените одно действие в вашем проекте.
Ctrl + Alt + Z: Отмените несколько действий в вашем проекте.
Командные клавиши интерфейса пользователя
Команды пользовательского интерфейса (UI) Воздействие на интерфейс Photoshop и список окон.
Вкладка: Удаляет все диалоговые окна из вашего окна Photoshop. Вы также можете переключаться между экранами разных размеров, нажимая F ключ.
правой правой кнопкой мыши [фон рабочего пространства]: Изменить фон рабочего пространства по умолчанию. Щелкните правой кнопкой мыши фон и выбрать один из следующих параметров (по умолчанию темно-серый).
Alt + Reset: В диалоговом окне, удерживая нажатие Alt, вы измените опцию «Отмена» на «Сброс». Нажмите на кнопку Сброс, чтобы сбросить любые изменения Вы сделали в окне.
Горячая клавиша Shift + Инструмент: Чтобы быстро выбрать инструменты и элементы подменю инструментов, удерживать «Shift» и нажать горячую инструментами. Не уверен, что это значит? Ознакомьтесь с нашим списком горячих клавиш для инструмента Photoshop.
Не уверен, что это значит? Ознакомьтесь с нашим списком горячих клавиш для инструмента Photoshop.
Ctrl + Scroll [колесо мыши]: Используйте эту команду, чтобы сместить артборд. Ctrl + прокрутка вверх переместит ваше правление Ctrl + прокрутка вниз сместит его влево.
Ctrl + Tab: Эта команда перебирает вкладки слева. Для циклического перемещения справа налево нажмите Ctrl + Shift + Tab . Это все равно что перемещаться между вкладками в вашем браузере.
Команды быстрого доступа кисти
Команды кисти позволяет пользователям быстро изменять различные аспекты кисти.
Не забывайте, что вы можете создать свои собственные кисти Photoshop
тоже для максимальной режущей способности!
[ или же ]: Уменьшает или увеличивает размер кисти.
{ или же }: Увеличивает или уменьшает жесткость кисти.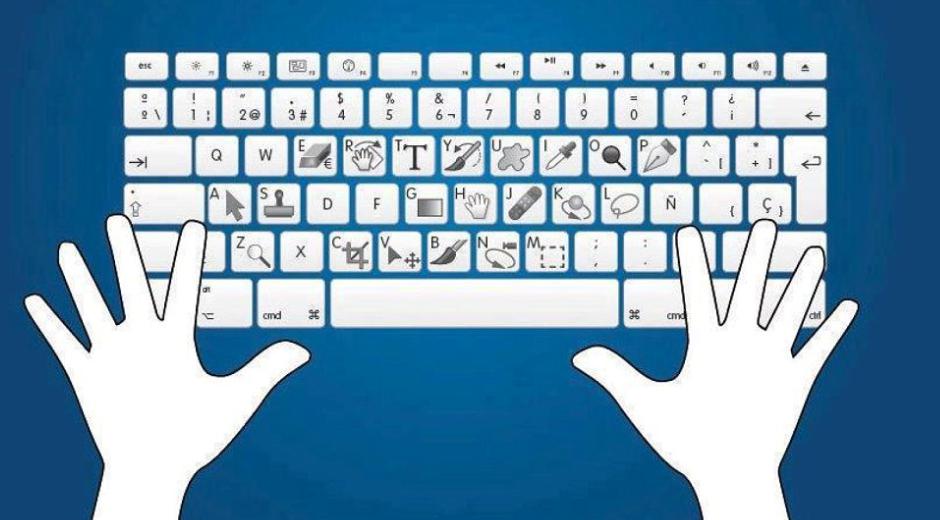
Caps Lock: Использование этой команды изменит курсор вашей попытки с предварительного просмотра кисти на перекрестие.
Сочетания клавиш цвета
Команды цвета позволяют внедрять цвета в свои рисунки, используя свои клавиатуры.
D: Устанавливает цвета переднего плана и фона по умолчанию (черный и белый).
Alt + Backspace: Заполняет выделение или слой цветом переднего плана.
Ctrl + Backspace: Заполняет выделение или слой цветом фона.
ИКС: Переключайтесь между цветами переднего плана и фона.
Команды быстрого доступа к слою
Расслоение — это один из самых важных, если не самый важный аспект Photoshop. Вот почему эти сочетания клавиш Photoshop являются одними из самых полезных.
Цифровые клавиши (1, 2, 3…): Выбор определенного слоя и цифровые кнопки автоматически отрегулирует непрозрачность этого слоя («1» = 10% непрозрачности, «2» = 20%, «3» = 30% и т .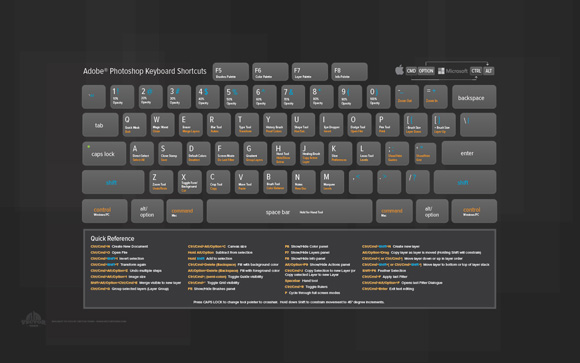 Д.).
Д.).
Быстрый выбор двух чисел изменит непрозрачность на непый процент (непрозрачность 3 и 4 даст 34 %розрачности).
Shift + клик [панель слоев]: Чтобы выбрать несколько слоев на панели «Слои», выберите один слой, удерживайте метод «Shift» и выберите другой слой. Эта команда выберет все слои между первым и вторым выбранными слоями.
Ctrl + клик [панель слоев]: Чтобы выбрать более одного слоя на панели «Слои», нажмите и удерживайте Ctrl, щелкая отдельные слои.
Ctrl + J [панель слоев]: Чтобы дублировать слой на панели «Слои», выберите слой и нажмите Ctrl + J на клавиатуре.
Ctrl + Новый слой [панель слоев]: Удерживайте Ctrl и нажмите «Новый слой», чтобы добавить новый слой под выбранным в данный момент слоем. Чтобы добавить новый слой над текущим выбранным слоем, удерживайте сдвиг и щелчок на вашем Новый слой кнопка.
Ctrl + Shift + Alt + E: Скопируйте и вставьте все видимые элементы на вашей художественной доске в новый слой.
Ctrl + Значок Нажмите [панель слоев]: Чтобы автоматически выбрать границы слоя, удерживайте Ctrl и щелкните миниатюру слоя на панели «Слои».
Shift + «+» или «-» [панель слоев]: Переключение между включением между смешивания на панели слоев.
Преобразование быстрых клавиш
Инструмент преобразования позволяет изменять размер и наклонять слои по желанию.
Ctrl + T: Выбирает ваше изображение слоя и позволяет изменить его размер.Чтобы исказить вместо изменения размера, удерживайте Ctrl после того, как ваше изображение было выбрано, и перетащите маркеры окружающих квадратов.
Alt + Shift + Drag: Изменение размера изображения в центре.
Shift + Drag [Инструмент трансформации]: Изменение размера изображения с сохраненным размером.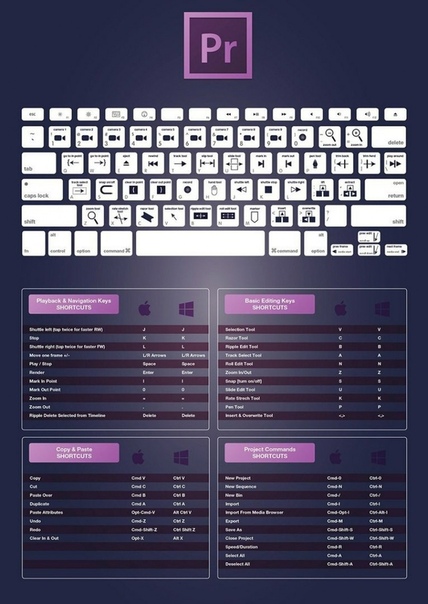
Сочетания клавиш Photoshop дают вам силу
Практикуйте эти сочетания клавиш Photoshop один раз, потом снова, потом снова.Это единственный способ запомнить их все (начать свое путешествие с начинающего пользователя Photoshop).
эксперту). Это небольшой выбор доступных ярлыков — проверьте официальный репозиторий сочетаний клавиш Adobe, если вы мне не верите.
Однако лучше всего работать с помощью того, как: программное обеспечение Adobe в тандеме друг с другом, используя другие программные средства Adobe.
Там нет предела тому, что вы можете сделать в Photoshop
, даже если вы освоили учебное пособие, освоение клавиатуры Photoshop сэкономит ваше время. Более того, это избавит вас от усилий, связанных с кавернозным интерфейсом Photoshop. Попробуйте это и дайте мышке передохнуть!
Какие сочетания клавиш Photoshop вы используете чаще всего? Дайте нам знать в комментариях ниже!
Кредит изображения: Ярута / Depositphotos
Горячие клавиши Adobe Photoshop cs5
В этом уроке рассмотрим горячие клавиши фотошоп.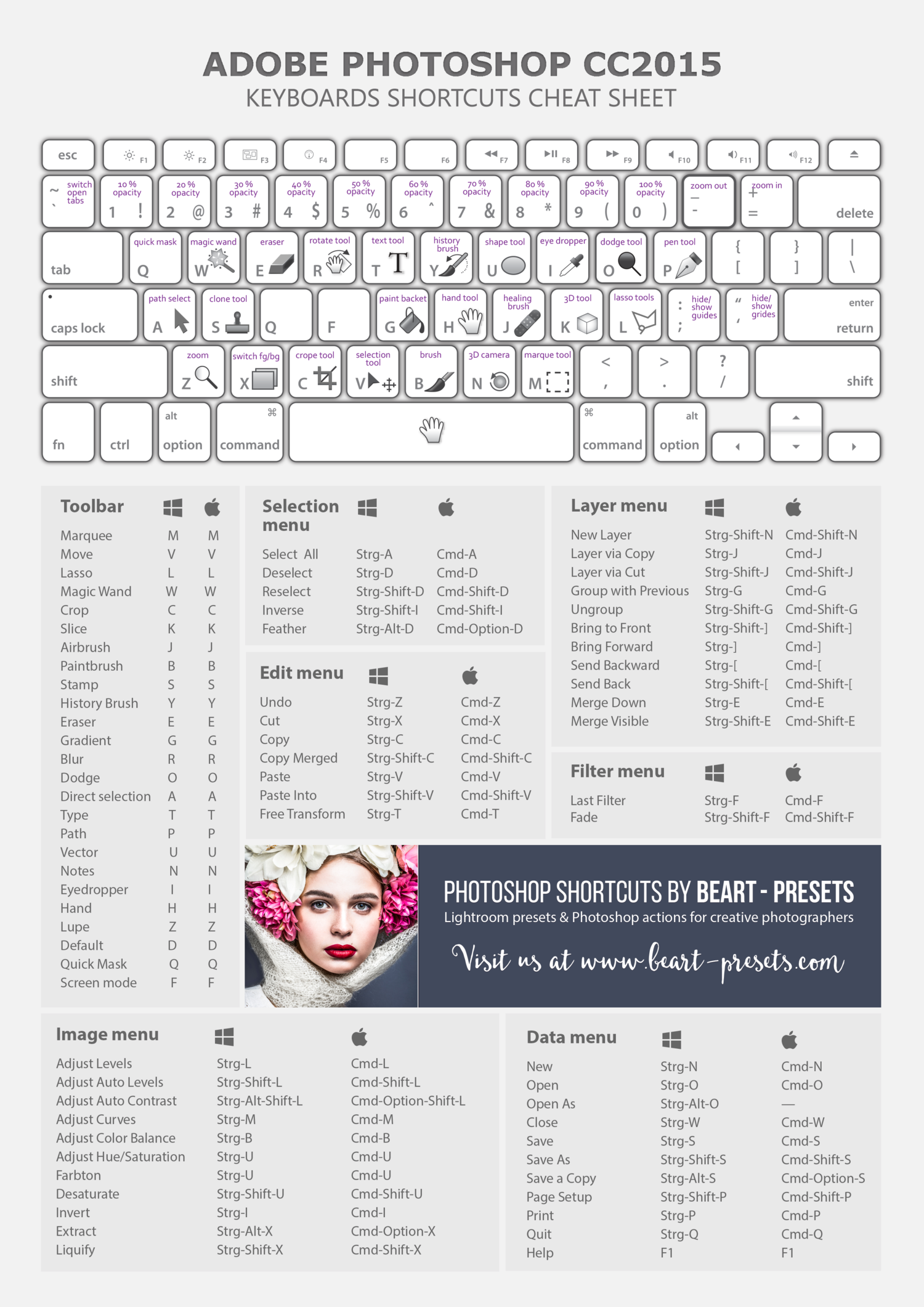 Они намного ускоряют работу в редакторе, поэтому рекомендую сразу привыкать к их использованию. Со многими из них, скорее всего, Вы уже знакомы.
Они намного ускоряют работу в редакторе, поэтому рекомендую сразу привыкать к их использованию. Со многими из них, скорее всего, Вы уже знакомы.
В предыдущем уроке уже рассмотривалась эта тема относительно панели инструментов. Теперь коснемся этой темы подробнее.
кисть (B)увеличивает размер кисти (])
уменьшает размер кисти ([)
ластик (E) рука («пробел» или H)прямоугольное выделение (M) волшебная палочка (W) перемещение (V)
перо (P)
текст (T) лассо (L) установить основные цвета (D) поменять местами цвета (X)
- новый документ — комбинация клавиш Ctrl + N
- новый слой — клавиши Shift + Ctrl + N
- копировать объект (Ctrl + C)
- вставить скопированное (Ctrl + V)
- сохранить как… (сохранившуюся и предыдущую версию) (Shift + Ctrl + S)
- сохранить документ для веб-устройств — сочетание клавиш Alt + Shift + Ctrl + S
- сохранить (Ctrl + S)
- шаг назад Ctrl + Z
- каждый шаг назад следующий (Alt + Ctrl + Z)
- повторить шаг вперед — «горячие» клавиши Shift + Ctrl + Z
- увеличение изображения (Ctrl + (+)) или (Ctrl +0)
- уменьшение изображения (Ctrl + (-))
- натуральный размер изображения 100% (Ctrl +1) или (Ctrl + Alt + 0)
- свободная трансформация (Ctrl + T)
- включает все — клавиши Ctrl + A
- снять установленное выделение (Ctrl + D)
- цвет / насыщенность — комбинация (Ctrl + U)
- обесцветить выбранное изображение (Ctrl + Shift + U)
- слияние всех слоев (Shift + Ctrl + E)
- слияние активного слоя с нижним (Ctrl + E)
- инвертирование выделения — «горячие клавиши (Ctrl + Shift + I) »
- инвертировать цвета (Ctrl + I)
Нет необходимости учить наизусть сразу все «горячие» клавиши Adobe Photoshop cs5. В процессе уроков фотошопа для начинающих Вы к ним привыкли.
В процессе уроков фотошопа для начинающих Вы к ним привыкли.
| Клавиши | Действие |
| CTRL + ALT + 0 | Показать обрабатываемое изображение в 100% -м масштабе |
| УПРАВЛЕНИЕ + ПЛЮС | Увеличить масштаб |
| CTRL + МИНУС | Уменьшить масштаб |
| CTRL + 0 | Установить рабочую область по размеру экрана |
| CTRL + Z | Отменить операцию или вернуть отмену (по очереди) |
| CTRL + ALT + Z | Отменить предыдущую операцию |
| CTRL + SHIFT + Z | Вернуть отмененную операцию |
| CTRL +] | Передвинуть слой или слои вверх |
| CTRL + SHIFT +] | Установить слой самым верхним или самым верхним в папке |
| CTRL + [ | Переместить слой вниз |
| CTRL + SHIFT + [ | Сделать слой самым нижним |
| CTRL + G | Сгруппировать текущий слой с нижним слоем или сгрупировать все выделенные |
| CTRL + SHIFT + G | Разгруппировать слои |
| CTRL + E | Склеить с нижним слоем или склеить в один все выделенные слои |
| CTRL + SHIFT + E | Склеивание всех видимых слоев в один |
| CTRL + C или F3 | Копировать |
| CTRL + X или F2 | Вырезать |
| CTRL + SHIFT + C | Копирование со слиями слоями выделенной области |
| CTRL + V или F4 | Вставить |
| CTRL + SHIFT + V | Вставить в |
| CTRL + F | Повторить действие фильтра с последними установками |
| CTRL + ALT + F | Повторить фильтрацию с запросом новых установок |
| CTRL + SHIFT + F | Ослабить фильтрацию |
| CTRL + T | Свободная трансформация текущего объекта |
| SHIFT + Backspace или SHIFT + F5 | Залить |
| CTRL + ALT + Backspace | Заливка из предыдущих состояний |
| CTRL + H или CTRL +; | Отобразить / спрятать направляющие |
| CTRL + ” | Отобразить или спрятать сетку |
| CTRL + SHIFT + H | Отобралить / спрятать дорожку |
| CTRL + ALT +; | Зафиксировать направляющие |
| CTRL + R | Отобразить или спрятать линейки |
| F11 | Размер изображения |
| CTRL + A | Выделить все |
| CTRL + D | Отменить выделение |
| CTRL + I | Инвертировать |
| CTRL + SHIFT + I или SHIFT + F7 | Инвертирование выделение |
| CTRL + S | Сохранить без запроса изменений в текущем документе |
| CTRL + SHIFT + S | Сохранить как |
| CTRL + ALT + S | Сохранить копию редактируемого документа |
| CTRL + N | Новый документ с запросом |
| CTRL + ALT + N | Новый документ с установками по умолчанию |
| CTRL + SHIFT + N | Новый слой |
| CTRL + O | Открыть |
| CTRL + ALT + O | Открыть как |
| ALT + F и цифра от 1 до 4 | Открыть изображение, которое редактировалось последним |
| CTRL + B | Баланс цвета |
| CTRL + ALT + B | Прежние установки баланса цвета |
| CTRL + M | Кривые |
| CTRL + ALT + M | Кривые с последними установками |
| CTRL + SHIFT + U | Уменьшить насыщенность |
| CTRL + ALT + D или SHIFT + F6 | Растушевать выделенную область |
| CTRL + SHIFT + Y | Предупреждать о выходе из диапазона |
| F1 | Оглавление справки |
| SHIFT + F1 | Контекстная справка |
| CTRL + U | Установить насыщенность оттенка |
| CTRL + ALT + U | Вернуться к прежним установкам насыщенности оттенка |
| CTRL + J | Дублировать текущий слой |
| CTRL + SHIFT + J | Новый слой вырезается из текущего |
| CTRL + L | Показать уровни |
| CTRL + ALT + L | Уровни с прежними установками |
| CTRL + SHIFT + P | Параметры страницы |
| CTRL + K | Настройки |
| CTRL + ALT + K | Показать оследнюю закладку в настройках |
| CTRL + Y | Предварительный просмотр CMYK |
| CTRL + P | Печатать |
| F12 | Сброс сделанных в документе изменений |
CTRL + SHIFT + ”. | Привязка к сетке |
| CTRL + SHIFT +; | Привязка к направляющим |
| CTRL + SHIFT + L | Автоуровни (Автоуровни) |
| Backspace или Удалить | Очистить |
| CTRL + W или CTRL + F4 | Закрыть редактируемый документ | .
| CTRL + Q или ALT + F4 | Выйти из Photoshop |
Горячие клавиши в Adobe Photoshop
Слои1 Создать новый слой: Shift + Ctrl + N (Windows), Shift + Cmd + N (macOS).
2 Создать слой методом копирования: Ctrl + J (Windows), Cmd + J (macOS).
3 Создать слой методом вырезания: Shift + Ctrl + J (Windows), Shift + Cmd + J (macOS).
4 Объединить видимые слои: Shift + Ctrl + E (Windows), Shift + Cmd + E (macOS).
5 Сделать выбранный слой самым верхним: Shift + Ctrl +] (Windows), Shift + Cmd +] (macOS).
6 Сделать выбранный слой самым нижним: Shift + Ctrl + [(Windows), Shift + Cmd + [(macOS).

7 Поднять выбранный слой на один уровень: Ctrl +] (Windows), Cmd +] (macOS).
8 Опустить выбранный слой на один уровень: Ctrl + [(Windows), Cmd + [(macOS).
Коррекция окна изображений
Открыть «Уровни»: Ctrl + L (Windows), Cmd + L (macOS).2 Открыть окно «Кривые»: Ctrl + M (Windows), Cmd + M (macOS).
3 Открыть окно «Цветовой баланс»: Ctrl + B (Windows), Cmd + B (macOS).
4 Открыть окно «Цветовой тон / Насыщенность»: Ctrl + U (Windows), Cmd + U (macOS).
5 Открыть окно «Размер изображения»: Ctrl + Alt + I (Windows), Cmd + Opt + I (macOS).
6 Перейти в режим свободного трансформирования: Ctrl + T (Windows), Cmd + T (macOS).
7 Обесцветить выделенную область или слой: Shift + Ctrl + U (Windows), Shift + Cmd + U (macOS).
8 Применить «Автотон»: Shift + Ctrl + L (Windows), Shift + Cmd + L (macOS).
9 Применить «Автоконтраст»: Alt + Shift + Ctrl + L (Windows), Opt + Shift + Cmd + L (macOS).
10 Применить «Автоматическую цветовую коррекцию»: Shift + Ctrl + B (Windows), Shift + Cmd + B (macOS).

11 Создать или отменить обтравочную маску: Ctrl + Alt + G (Windows), Cmd + Opt + G (macOS).
Управление масштабом
1 Просмотреть изображение в масштабе 100%: Ctrl + Alt + 0 (Windows), Cmd + Opt + 0 (macOS).
2 Подстроить масштаб изображения под размер окна: Ctrl + 0 (Windows), Cmd + 0 (macOS).
3 Увеличить масштаб изображения: Ctrl + «+» (Windows), Cmd + «+» (macOS).
4 Уменьшить масштаб изображения: Ctrl + «-» (Windows), Cmd + «-» (macOS).
Выделение
1 Сбросить выделение: Ctrl + D (Windows), Cmd + D (macOS).
2 Вернуть выделение: Shift + Ctrl + D (Windows), Shift + Cmd + D (macOS).
3 Инвертировать выделение: Shift + Ctrl + I (Windows), Shift + Cmd + I (macOS).
4 Выбрать все слои: Ctrl + Alt + A (Windows), Cmd + Opt + A (macOS).
5 Выбрать верхний слой: Alt + «.» (Windows), Opt + «.» (macOS).
6 Выбрать нижний слой: Alt + «,» (Windows), Opt + «,» (macOS).
7 Исключить часть выделенной области: зажатая клавиша Alt + выделение (Windows), зажатая клавиша Opt + выделение (macOS).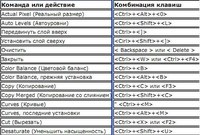
8 Добавить новую область к уже выделенной: зажатая клавиша Shift + выделение (Windows, macOS).
9 Выбрать цвет на изображении: зажатая клавиша Alt + щелчок инструментом «Кисть» (Windows), зажатая клавиша Opt + щелчок инструментом «Кисть» (macOS).
Кисти
1 Уменьшить размер кисти: [(Windows, macOS).
2 Увеличить размер кисти:] (Windows, macOS).
3 Уменьшить жёсткость кисти: {(Windows, macOS).
4 Увеличить жёсткость кисти:} (Windows, macOS).
5 Переключиться на предыдущую кисть: «,» (Windows, macOS).
6 Переключиться на следующую кисть: «.»(Windows, macOS).
7 Переключиться на первую кисть: «<» (Windows, macOS).
8 Переключиться на последнюю кисть: «>» (Windows, macOS).
9 Включает эффекты аэрографа: Shift + Alt + P (Windows), Shift + Opt + P (macOS).
Редактирование текста
1 Выровнять текст по центру: Shift + Ctrl + C (Windows), Shift + Cmd + C (macOS).
2 Выровнять текст по левому краю: Shift + Ctrl + L (Windows), Shift + Cmd + L (macOS).
3 Выровнять текст по правому краю: Shift + Ctrl + R (Windows), Shift + Cmd + R (macOS).
4 Увеличить размер текста: Shift + Ctrl + «>» (Windows), Shift + Cmd + «>» (macOS).
5 Уменьшить размер текста: Shift + Ctrl + «<» (Windows), Shift + Cmd + «<» (macOS).
6 Увеличить интервал между буквами: Alt + правая стрелка (Windows), Opt + правая стрелка (macOS).
7 Уменьшить интервал между буквами: Alt + левая стрелка (Windows), Opt + левая стрелка (macOS).
8 Убрать или отобразить выделение текстового фрагмента: Ctrl + H (Windows), Cmd + H (macOS).
Разное
1 Создать новый документ: Ctrl + N (Windows), Cmd + N (macOS).
2 Открыть документ, сохранённый на жёстком диске: Ctrl + O (Windows), Cmd + O (macOS).
3 Сохранить документ в формате PSD: Ctrl + S (Windows), Cmd + S (macOS).
4 Открыть окно «Сохранить для Web»: Shift + Ctrl + Alt + S (Windows), Shift + Cmd + Opt + S (macOS).
5 Отменить любое диалоговое окно: Escape (Windows, macOS).
6 Отменить последнее действие: Ctrl + Z (Windows), Cmd + Z (macOS).
| Клавиши | Действие | |
| Ctrl + Alt + 0 | Actual Pixel (Реуровальный размер) | |
| Ctrl + Shift + L | Auto Levels (Автоуровни) | |
| Ctrl +] | Передвинуть слой вверх | |
| Ctrl + Shift +] | Установить слой сверху | |
| Backspace или Delete | Очистить | |
| Ctrl + W или Ctrl + F4 | Закрыть | |
| Ctrl + B | Color Balance (Баланс цвета) | |
| Ctrl + Alt + B | Color Balance, прежняя установка | |
| Ctrl + C или F3 | Копирование (Копирование) | |
| Ctrl + Shift + C | Копирование слиянием (Копирование со слиянием) | |
| Ctrl + M | Кривые (Кривые) | |
| C trl + Alt + M | Curves, последние установки | |
| Ctrl + X или F2 | Cut (Вырезать) | |
| Ctrl + Shift + U | Desaturate (Уменьшить насыщенность) | |
| Ctrl + Alt + F4 | Exit (Выйти) | |
| Ctrl + Shift + F | Fade Filter (Ослабить фильтрацию) | |
| Ctrl + Alt + D или Shift + F6 | 906 область80 Растушевать выделенную||
| Backspace или Shift + F5 | Fill (Заливка) | |
| Ctrl + Alt + Backspace | Заливка из предыдущих состояний | |
| Ctrl + F | Повторить фильтрацию с последними установками | Повторить фильтрацию с новыми установками |
| Ctrl + 0 | По размеру экрана (По размеру экрана) | |
| Ctrl + T | Свободное преобразование (Свободное преобразование) | |
| Ctrl + Shift + Y | Предупреждение о гамме (Предупреждение о выходе из диапазона) | |
| Ctrl + « | Отобразить или спрятать сетку | |
| Ctrl + G | с группойпредыдущим слоем | |
| Ctrl +; | Вывести или убрать направляющие | |
| F1 | Оглавление справки | |
| Shift + F1 | Контекстная справка | |
| Ctrl + H | Спрятать край + | |
| Ctrl + U | Оттенок / Насыщенность (Оттенок / Насыщенность) | |
| Ctrl + Alt + U | Оттенок / Насыщенность, прежняя установка | |
| F11 | 187 | Размер изображения Shift + I или Shift + F7Инвертирование выделения |
| Ctrl + I | Invert (Инвертировать) | |
| Ctrl + J | Layer / New / Layer Via Copy (Слой / / / Слой посредством копирования) | |
| Ctrl + Shift + J | Layer / New / Layer Via Cut (Слой / / Слой посредством вырезания) | |
| Ctrl + L | Уровни (Уровни) | |
| Ctrl + Alt + L | Уровни, прежние установки | |
| Ctrl + Alt +; | Зафиксировать направляющие | |
| Ctrl + Shift + E | Merge Visible (Слияние видимых слоев) | |
| Ctrl + E | Merge Down (Слияние с нижележащим) | |
| Ctrl + N 9017 (Новый ) | ||
| Ctrl + Alt + N | Новый, установка по умолчанию | |
| Ctrl + Shift + N | Новый слой | |
| Ctrl + O | Открыть (Открыть) | |
| Ctrl + Alt + O | Открыть как (Открыть как) | |
| Alt + F | Открыть изображение, которое редактировалось последним | |
| Ctrl + Shift + P | Параметры страницы (Параметры страницы) | |
| Ctrl + V или F4 | Вставить (Вставить) | |
| Ctrl + Shift + V | Вставить в (Вставить в) | |
| Ctrl + K | Настройки (Установки) | |
| Ctrl + Alt + K | Настройки, последняя вкладка | |
| Ctrl + Y | Предварительный просмотр CMYK | |
| Ctrl + P | Печать (Печать) | |
| Ctrl + Z 9017 (Красный) Повторить операцию) | ||
| F12 | Revert (Возврат) | |
| Ctrl + R | Отобразить или спрятать линейки | |
| Ctrl + S | Сохранить (Сохранить) | |
| Сохранить как (Сохранить как) | ||
| Ctrl + Alt + S | Сохранить копию | |
| Ctrl + A | Выбрать все (Выделить все) | |
| Ctrl + D | Не выбрать (Отменить выделение) | |
| Ctrl + [ | Переместить слой назад | |
| Ctrl + Shift + [ | Сделать слой последним | |
| Ctrl + Alt + Z | Шаг назад | |
| Ctrl + Shift + Z | Шаг вперед | |
| Ctrl + Shift +; | Привязка к направляющим | |
| Ctrl + Z | Отменить (Отменить операцию) | |
| Ctrl + Shift + G | Разгруппировать слои | |
| Ctrl + + | Увеличить | |
| Увеличить | ||
| Уменьшить |


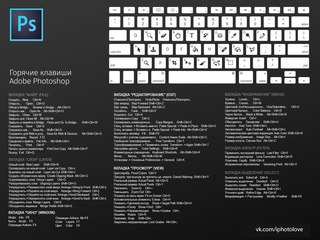 Горячие клавиши в фотошопе
Горячие клавиши в фотошопе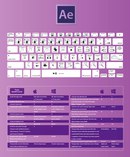 Работа со слоями.
Работа со слоями.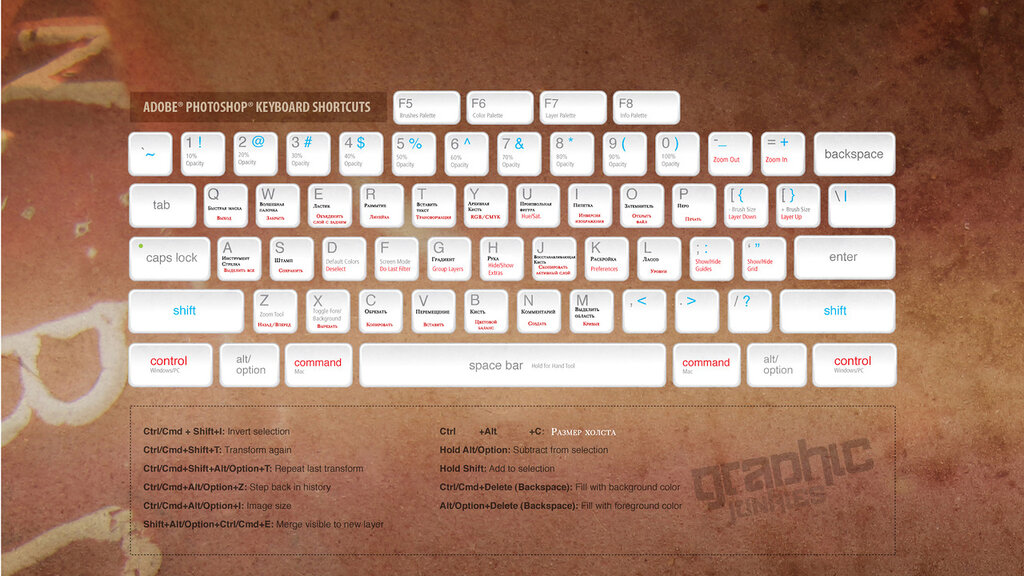 Кисти
Кисти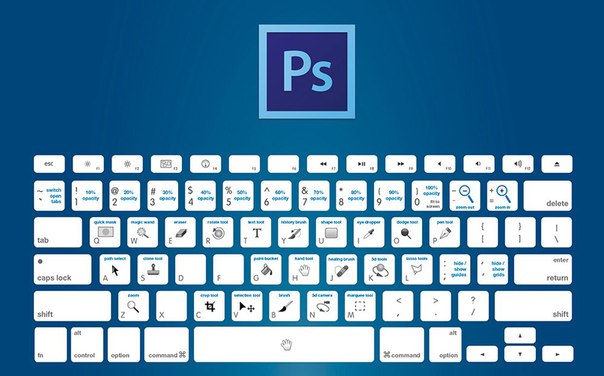 16.38.
16.38. Толщина обводки будет равна диаметру кисти.
Толщина обводки будет равна диаметру кисти.
Leave a Comment