Gif создать из фото: Сделать гифку из фото — Бесплатный онлайн конвертер
13.07.2019 


 Разное
Разное
App Store: ImgPlay — Создание гифки gif
С помощью ImgPlay можно создавать GIF-файлы и видеоролики из фотографий, живых фото, серий фотографий и видео. Это простое в использовании приложение позволяет без труда создавать GIF-файлы! Это проще простого! ImgPlay позволяет вдохнуть больше жизни в фотографии и видео. Создавайте собственные GIF-файлы, наслаждатесь и делитесь ими с друзьями уже сегодня!
Возможности
Создание GIF-файлов и видео:
• Создание из живых фото.
• Создание из серий снимков.
• Создание из отдельных фотографий (слайд-шоу).
• Частичное редактирование видео.
• Частичное редактирование GIF.
• Инструменты записи видео.
• Импорт по сети Wi-Fi, из iTunes и Dropbox.
Четыре режима камеры
• Свободные руки; обычный; покадровая анимация; бумеранг.
Стили холста
• 1:1, 4:5, 16:9, 9:16 (формат историй Instagram), 1.91:1 (Facebook), 2:1(Twitter).
• 6 стилей холстов для мемов, включая область автотекста.
Покадровое представление
• Проверяйте кадры GIF-анимаций и видео.
• Изменяйте порядок кадров перетаскиванием.
• Легко комбинируйте фотографии, GIF-файлы, видео и живые фото нажатием кнопки «+»!
Заголовки и текст:
• добавляйте текст в GIF-анимации и видео;
• 17 эффектов анимации текста;
• напрямую добавляйте пользовательские шрифты.
Веселые стикеры и наложение изображений:
• Прикрепляйте забавные стикеры.
• обрезайте фотографии и создавайте собственные стикеры.
• Добавить mозаика.
• Добавить логотип.
Фильтр & Настройка:
• Применяйте различные фильтры.
• Регулируйте яркость, контраст, насыщенность, теплоту и резкость изображения.
Делайте GIF-файлы и видео еще интереснее:
• Изменяйте скорость GIF и видео (0,02–1 с).
• Изменяйте направление воспроизведения (вперед, назад, вперед-назад).
• Обрезайте видео.
• Изменяйте цвет фона.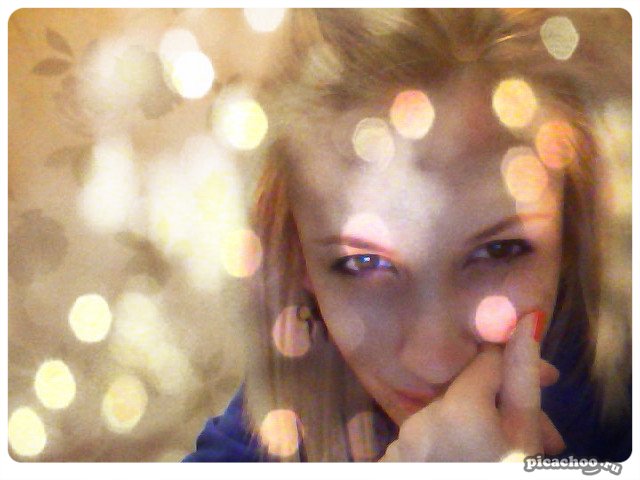
• Поворачивайте, обрезайте и переворачивайте изображение.
• Настраивайте частоту кадров (5, 10, 15, 20, 24, 30).
• Настраивайте количество повторов (бесконечно, 1, 3, 5).
• Сохраняйте GIF как видеофайлы.
Легко сохраняйте и публикуйте файлы
• Сохраняйте GIF и видеоролики в «Фотопленку».
• Быстро публикуйте GIF и видеоролики в Instagram, Twitter, Facebook, TikTok, WhatsApp, Facebook Messenger, Weibo, WeChat или QQ.
• Сохранить выбранные кадры.
• Сохранить как APNG, WebP.
ImgPlay для iMessage (iOS 10 и выше)
• Напрямую отправляйте GIF и видеоролики из «Фотопленки», не прерывая общение.
Если вам нравится ImgPlay, оставьте нам хороший отзыв. Это очень нам поможет.
Пишите нам по адресу: [email protected]
Twitter: https://twitter.com/imgplay
Instagram: http://instagram.com/imgplay #imgplay
Как создать GIF из видео или фото при помощи телефона Android
GIF-файлы существуют с самого начала Интернета, но сейчас они более популярны, чем когда-либо. Из этой статьи вы узнаете, как вы можете создать GIF файл из видео, прямо со своего телефона на Android.
Поделиться видео файлом со своего телефона, это может быть забавным и увлекательным. Но иногда это лучше сделать с помощью GIF файла. Такие файлы занимают меньше места, что в условиях плохой сотовой связи, может оказаться вашим спасением.
Если у вас телефон, работающий на Android, то вы можете сконвертировать любой видео файл в GIF, прямо на своем телефоне. И поможет в этом программа под названием GIF Maker, которую вы легко найдете в PlayMarket.
Это приложение бесплатно, предлагает множество интересных функций и просто в использовании.
Создание GIF из фото
Чтобы начать работу, откройте приложение GIF Maker на смартфоне или планшете. Как и в большинстве приложений, основанных на фото или видео, дайте разрешение на доступ к вашему фотоаппарату и хранилищу на вашем телефоне. Вы можете выбрать запись нового GIF или выбрать видео или фотографию из галереи.
Выберите источник
Чтобы выбрать фотографию из библиотеки вашего телефона, щелкните по соответствующему пункту в приложении. Теперь выберите нужную папку, и нужные фотографии. Фотографии при просмотре отображаются в виде простых миниатюр. После чего, нажмите галочку сверху.
Выберите дополнительные параметры, такие как скорость, коррекция цвета, добавление украшений, эффекты, и и другие эффекты.
Снова нажмите галочку сверху, после чего, вы можете выбрать параметры сохраняемого файла GIF, включая его размер, качество и сжатие.
Создание GIF из видео файла.
Похожим образом можно получить GIF из видео. Выберите пункт Видео — GIF, далее выберите нужную папку и нужный файл в ней. Объединять сразу несколько видео файлов в один GIF файл, программа не позволяет.
Теперь вы можете обрезать видео сначала с конца, выбрав нужный фрагмент из вашего видео файла.
Нажимаем ГОТОВО. Здесь вы также можете выбрать скорость воспроизведения, добавить украшения, исправить цвета и обрезать видео.
Кликните на галочку и выберите формат вывода. Обратите внимание, хотя я использовать видео файл в FullHD разрешении, но получить GIF файл в этом разрешении я не могу.
Вот что у меня получилось
Заключение.
Как видите, создать GIF файл из фото или из видео на своем телефоне — легко. Для этого подойдет практически любой современный телефон, и с обычным роликом, телефон справится буквально за секунды.
Я использовал бесплатную версию программы, что меня устраивает. Да, есть немного рекламы, но в готовых GIF файлах нет никаких водяных знаков.
И ещё, для примеров я использовал фото и видео, которые взял с сайта Pixabay. Об этом сайте вы можете прочитать в статье — Где взять видео для YouTube.
Как создать GIF-анимацию — CCM
Последнее обновление от пользователя Макс Вега .
За последние годы GIF стал одним из самых пересылаемых форматов в Интернете. Анимированные изображения оживляют беседу и часто передаются в социальных сетях, мессенджерах и даже текстовых сообщениях,. В этой статье мы научим Вас создавать собственные GIF-файлы для использования их во всех основных соцсетях.Что такое GIF?
GIF или формат обмена графической информацией – формат цифрового изображения, используемый для оживления коротких роликов и проигрываемый по кругу.Создание GIF-анимации из изображений
Если хотите создать GIF при помощи собственных изображений, рекомендуем воспользоваться программными средствами онлайн Gickr или Makeagif.Gickr позволяет использовать до 10 фотографий для создания собственного GIF-файла. При помощи этого ПО можно настроить размер изображения, а также скорость GIF.
Принцип работы Makeagif очень напоминает Gickr тем, что позволяет пользователям настраивать размер и скорость создаваемых GIF. Помимо этого, Makeagif генерирует ссылку для легкого обмена.
Программное обеспечения для создания GIF-анимации
Visual GIF Animator – программное обеспечение для создания GIF, которое упрощает создание файлов GIF и AVI. Вы можете использовать его для создания анимированных изображений, баннеров и кнопок..Easy GIF Animator – приложение, очень похоже на Gickr, которое также позволяет создавать изображения, баннеры и кнопки. Кроме того, в нем можно добавить текст, установить прозрачность и многое другое.
Также можно создавать GIF при помощи бесплатного ПО, такого как Gimp и UnFREEz.
При использовании этих программ мы рекомендуем выбирать изображения одинакового размера для получения однородной анимации. Выбрав изображения, которые Вы хотите использовать, просто определите порядок их появления и частоту кадров.
Сделав это, Вы сможете сохранить свое изображение с расширением . gif.
gif.
Создание GIF-видео
Также можно создавать GIF-анимацию при помощи видео. Bloggif и EZGIF – два сайта, предлагающие простые инструменты для их создания.Bloggif позволяет импортировать видео размером до 30 Мб. А EZGIF поможет создать GIF-файлы из URL-адреса видео или самого видео на жестком диске.
Бесплатный конвертер и одновременно графический редактор, позволяющий редактировать визуальную часть, есть также в Canva – многофункциональном и простом в использовании редакторе видео, GIF и статичной графики.
Программное обеспечение для создания GIF-видео
Если Вам нужно программное обеспечение для создания GIF-видео, рекомендуем к использованию Format Factory или QGifer.Чтобы создать GIF-файл из видео, просто импортируете или указываете ссылку на нужное видео, отмечаете начало и конец ролика, устанавливаете размер, цвет и настройки цикла.
Применив настройки, просто просмотрите в повторе получившийся у Вас GIF и нажмите Сохранить.
Создание GIF на Вашем смартфоне
Также существует масса приложений для смартфонов, с помощью которых можно создавать собственные GIF, например, Gifx (для iOS) и GIPHY CAM (для Android).Поиск GIF
Если Вы просто ищете подходящий GIF, чтобы отправить друзьям, можете использовать такие поисковые машины, как Giphy и Google Images.Изображение: © JOSHUA COLEMAN — Unsplash.com
Создать гифку из изображений. Делаем GIF-анимацию из фотографий
— это комбинация картинок и анимации. Сделать ее самому очень просто. Сейчас мы рассмотрим весь процесс пошагово.
Для этого мы воспользуемся специальным сервисом в Одноклассниках. Называется он Magisto. Для создания гифки обязательно должны быть загружены фотографии на вашей странице, перевернуты и распределены по .
ВАЖНО: фотографий в альбоме для создания gif анимации в Magisto должно быть не менее 7-ми.
Создание гифки:
Мы использовали бесплатные функции этого сервиса. При этом количество фотографий, которые Magisto будет загружать в гифку не больше 15-ти и скачивание ее невозможно без приобретения платного премиум-аккаунта.
Как создать гифку с помощью онлайн сервиса
Онлайн сервисов для создания гифок много, но в качестве примера используем один. Его название Гифовина. В адресной строке браузера пишем «gifovina.ru» и переходим на сайт.
Создание gif анимации:
Гиф создан. Теперь скачиваем и сохраняем видео к себе на компьютер.
Как создать гифку с помощью Фотошопа
Способ непростой, так как требует навыков работы в программе Фотошоп. В этом редакторе можно сделать гифку из одной или нескольких фотографий.
Подробно узнать о создании гифки из одной картинки можно в видеоролике: https://www.youtube.com/watch?v=y2UTWJjUtic .
Как видите, есть много способов сделать gif анимацию, основные из которых мы разобрали. Первые два — это создание гифки онлайн. Они проще и быстрее, но если проявить усидчивость и потратить время на обучение — Фотошоп подарит гораздо больше возможностей.
В статье мы рассмотрим 10 бесплатных, а также наиболее интересных онлайн-сервисов по созданию GIF-анимации.
Каждый представленный сайт отличается своими наворотами.
Одни просты и минималистичны, другие имеют расширенный функционал настроек и эффектов, третьи – со своими особенностями.
В конце статьи приведена таблица с краткими характеристиками каждого инструмента.
Сводная таблица
Читайте также: Создать коллаж из фотографий онлайн — ТОП-15 сервисов
| Сервис | Русский язык | Исходный файл | Удобство | Функциональность |
|---|---|---|---|---|
| – | Видео с компьютера, Youtube, Instagram | + | + | |
| – | Изображения с компьютера, видео с Youtube | – | – | |
MiniMultik | + | Изображения с компьютера, из интернета, с веб-камеры | – | + |
| – | Изображения с компьютера | + | – | |
Mothereffing AnimatedGif | – | Изображения с компьютера | + | – |
MakeAGif | – | Видео с компьютера, Youtube, Facebook, изображения с компьютера, веб-камеры | + | – |
| – | Изображения с компьютера, видео с компьютера и интернета | – | – | |
Picasion | + | Изображения с компьютера | – | – |
| – | Изображения и видео с компьютера и интернета | + | + | |
| + | Изображения и видео с компьютера | + | – |
Gifs
Читайте также: Уменьшаем размер изображения в формате JPG: ТОП-5 Простых простых способов
Gifs. com – представляет собой сервис видеохостинга Youtube. Содержит много опций, позволяющих создавать разнообразные гифки.
com – представляет собой сервис видеохостинга Youtube. Содержит много опций, позволяющих создавать разнообразные гифки.
Обратной стороной такой многофункциональности, вкупе с англоязычным интерфейсом, может стать сложность для освоения новичком.
Материалом для анимации может служить практически любой Gif-файл или видео, загруженное с компьютера, перенесенное Youtube, Instagram, Vine и других ресурсов.
Видеохостинг сам перенаправит вас на сайт Gifs.com и подготовит выбранное видео для работы.
Как только видео полностью загрузится, слева от него появится меню со всеми параметрами. С помощью него можно добавить в Gif-ку надпись, понравившиеся стикеры, графические фильтры и многое другое.
Для того чтобы выбрать интересующий вас отрезок видео выделите его на временной шкале, расположенной внизу экрана.
После этого под шкалой появится дополнительные две строки: START TIME и END TIME, где можно подкорректировать время отмеренного участка.
Временная шкала
При нажатии в меню на каждый новый эффект появляется строка под шкалой времени с дополнительными настройками. Подобная строка позволяет регулировать время появления спецэффекта.
Кнопка Create Gif справа вверху переправит вас на страницу, где можно будет вести название гифки. Для того чтобы установить размер анимации и скачать ее необходимо зарегистрироваться на сайте Gifs.com.
На сайтЧитайте также:
Данный сервис позволяет за пару кликов сделать простое Gif-изображение. Незнание языка совсем не помешает процессу творчества, настолько там все понятно. Сайт поддерживает работу с видео из Youtube и с картинками, загруженными с компьютера.
Среди четырех инструментов присутствует функция добавления эффектов Gif effects. Но эффекты выложены в готовом виде и применимы только к статичным изображениям, вставить их в Gif уже не получится. Есть и эффект Reverse Gif – воспроизведение наоборот.
На сайтДля создания Гифки из картинок воспользуемся инструментом Gif from pictures на главной странице:
- Загружаем изображения через кнопку «UPLOAD PHOTOS» (сервисом их количество ограничено 3-10 штуками).

- Путем перетаскивания расставляем картинки в необходимом порядке.
- Регулируем скорость смены кадров и их размер в соответствующих строках.
- Жмем «CREATE GIF» и готово.
Для создания гифки из видео выбираем в меню пункт Youtube to Gif:
- Вставляем в раскрытую строку адрес с видеороликом.
- Находим нужный фрагмент и, при помощи правого окошка, выставляем точное время начала, а также продолжительность момента. Start time – начало периода, Duration – продолжительность (здесь введите цифру от 1 до 10).
- Жмем кнопку «Preview» – предварительный просмотр. Если результат вас не устраивается, возвращаемся, нажав «Change» . Кнопка «Create» же сохранит результат окончательно, который можно сохранить на компьютер (Save to Disk).
Мини-Мультик
Читайте также: ТОП-10 Сервисов и программ для бесплатного онлайн распознавания текста
MiniMultik – российский инструмент по созданию анимации из графических файлов. Обладает специфическим набором функций, который не встретишь на большинстве других сервисов.
Пользователю доступна настройка каждого кадра по отдельности, рисование и скругление углов изображения. Для удобства на сайте приведено подробное описание по каждому шагу.
Недостатками сервиса можно назвать устаревший дизайн сайта, не столь удобный интерфейс и обилие рекламы (если у вас установлен блокировщик рекламы, то его придется отключить).
На сайтСоздание Gif на MiniMultik:
1 Для загрузки файлов на сайт перенесите их в выделенную область. Укажите URL источника, воспользовавшись функцией «Добавить ссылку» под этой областью. Рядом расположена ссылка на создание фотографии через веб-камеру.
Если вы намерены применять единые параметры ко всем картинкам, то не вносите изменений в этой области.
Читайте также: Как определить шрифт по картинке? Лучшие сервисы 2017 года
GifMaker – простой и понятный инструмент с минималистическим внешним видом. Основой для Gif-анимации может служить лишь графические картинки, взятые с компьютера. А процесс создания производится на пару действий.
Основой для Gif-анимации может служить лишь графические картинки, взятые с компьютера. А процесс создания производится на пару действий.
В разделе, расположенном с правой стороны, пользователю доступно: изменение размера (для удобства добавлена функция: проценты) и скорость смены эпизодов (вплоть до 10 000 миллисекунд).
При нажатии кнопки Create GIF Animation ниже автоматически создаются ссылки для просмотра и скачивания результата.
У многих пользователей может возникнуть потребность создать короткий gif-ролик, который может быть использована как аватар на различных форумах, для демонстрации значимых для человека кадров, а также других схожих задач. Для создания гифки из имеющихся изображений можно обратиться к возможностям специального инструментария (как стационарного, так и сетевого), способного помочь в создании gif-файла нужного нам размера и качества. После нескольких недель работы с форматом gif, я расскажу вам о лучших способах сделать гифку из фоторафий (), и какие инструменты нам в этом помогут.
На сегодняшний момент существуют три основных способа сделать gif-файл с имеющихся у нас фото. Они следующие:
Давайте детально рассмотрим каждый из указанных способов.
Лучшие сервисы, чтобы сделать красивую gif онлайн
- Toolson.net – русскоязычный ресурс, в котором монтаж гифки строится по стандартным для таких сервисов шаблонам. Вы переходите на данный ресурс, загружаете на него фотографии в правильной последовательности. Дальше указываете интервал между кадрами в миллисекундах, пиксельные размеры гиф-анимации в высоту и ширину, возможность зацикливания ролика, выбирает различные эффекты. Затем нажимаете на кнопку «Создать», и скачиваете полученную гифку на свой компьютер;
- Gifius.ru – другой русскоязычный ресурс, работа с которым строится по шаблонным лекалам для ресурсов данного типа. Вы загружаете картинки для создания анимации gif, задаёте настройки анимации, затем жмёте на «Скачать GIF» и сохраняете полученный результат;
- Picasion.
 com – англоязычный ресурс для создания gif-ролика. Работа с ним не отличается от аналогов – загружаете фото (при необходимости жмёте на «Add one more picture» для загрузки большего количества фото), выбираете размер ролика (Size), скорость демонстрации изображений (Speed), и жмёте на «Create Animation», затем сохраняете результат на ПК;
com – англоязычный ресурс для создания gif-ролика. Работа с ним не отличается от аналогов – загружаете фото (при необходимости жмёте на «Add one more picture» для загрузки большего количества фото), выбираете размер ролика (Size), скорость демонстрации изображений (Speed), и жмёте на «Create Animation», затем сохраняете результат на ПК;
Стационарные программы для создания гифок
Среди программ на компьютер, которые позволят собрать гифку из качественных фото, можно отметить такие популярные инструменты как «Photoshop» и «Gimp». Сочинить gif-файла с помощью указанных профессиональных решений предполагает добротное владение функционалом данных программ (работа со слоями, изменение размеров изображения et cetera).
Также можно отметить более простые программные решения уровня «Unfreez », «Easy GIF Animator », «GIF Movie Gear » и другие аналоги, которые вы можете поискать в сети. Специфика их работы не сильно отличается от функционала вышеописанных мобильных сервисов – вы загружаете в такую программу нужные вам фото, указываете параметры будущей гифки, и создаёте оную с помощью нажатия на соответствующую кнопку.
Программа «Easy GIF Animator» позволит создать вам гифку из имеющихся у вас фото
Мобильные программы для монтирования гиф
Ещё одним способом составить гифки из фотографий является использование мобильных приложений, уровня «GifBoom », «5Second App », «GIF Camera », «GIF Камера » и других аналогов для ОС Андроид, iOS, Windows Phone.
Настройка параметров гиф-файл в приложении «GIF Camera»
Работа с ними обычно заключается в выборе нескольких фото для гифки, уже имеющихся в памяти телефона, так и в получении фото для гифки с помощью камеры телефона (съёмка). После загрузки в приложение нужных изображений остаётся указать ряд параметров для конвертации гифки (размеры, частоту смены кадров, зацикленность ролика и так далее), затем провести сам процесс конвертации и получить результат.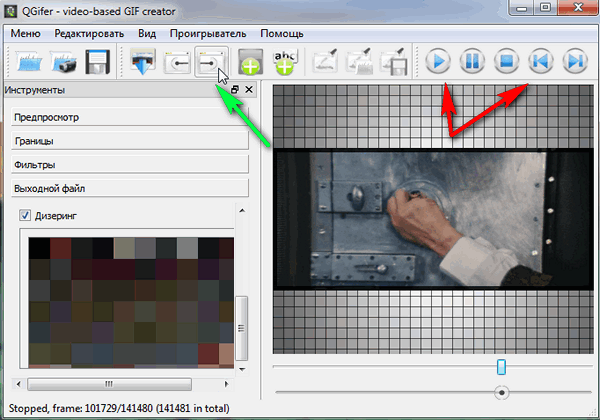
Заключение
В данной статье мной было рассмотрено сочинение анимированных гифок из фото снимков, и инструменты способные помочь нам в этом. Наиболее простым и удобным вариантом является использование сетевых сервисов, которые создадут нужную вам гифку за пару кликов, а затем и сохранят её на ПК. Использование же стационарных и мобильных программ оправдано в случае необходимости более широкой обработки базисных фото и образования gif-файла, что в большинстве случаев является не обязательным.
Вконтакте
Зачем вообще может понадобиться сделать гифку из видео?
Почему просто не использовать видео?
Видео — тяжелое. Видеоролик будет весить несколько Мб, а аналогичная гифка в 10-100 раз меньше.
Да, интернет-каналы толстеют, но ведь есть еще и мобильный интернет, есть медленные компьютеры и прочее.
У GIF-анимации есть 2 функции…
Для чего используют GIF?
Я вижу 2 функции. Первая — показать какой-то процесс наглядно.
Вот, например, моя гифка, показывающая как работает программа Punto Switcher:
Можно было долго описывать, как работает программа, но гораздо проще засунуть такую вот гифку. И всем все понятно. Ее вес — всего 29 Кб.
Кстати, второй вариант — сделать крутой скриншот со стрелками. О том, как это делать я писал .
Вторая функция — просто ФАН (развлечение, шутка и т. д.).
Когда в статье нужно показать какую-то эмоцию лучше средства, чем GIF-анимация не найти.
Например, эта гифка отлично показывает злость (499 кб):
а это — скуку (392 кб):
а вот задумчивость (385 кб):
Вставив такую картинку в статью вы сразу сполна передадите вашу эмоцию. Разве не здорово?
Но как найти подходящую гифку онлайн?
Например, я с его помощью смастерил за 5 минут такую гифку из видео на YouTube. Размер -всего 390 Кб:
Ее можно использовать, когда нужно показать, например, излишний формализм и гламур в абсолютно неподходящих для этого обстоятельствах.
О том, как я сделал эту анимацию, а также о том, как вообще уменьшать размеры GIF — моя пошаговая инструкция .
Вариант 2. Гифка со съемки экрана
Если вы хотите записать гифку с каким-то процессом (например, чтобы послать коллеге наглядное пособие), то вы можете просто снять скринкаст любой программой.
Я же для этого пользуюсь удобным программой-комбайном ShareX (ссылка).
Она, конечно, позволяет снять и видео с экрана, но может и сразу создать гифку из всего процесса.
Не гифом единым. Coub!
Картинка — хорошо. Но иногда со звуком все еще лучше. Гифка со звуком — это Coub.
В Интернете полно смешных кубов.
Моя любимая — «Ну и пожалуйста! Не очень то и хотелось!»
А вот про наших народных умельцев, которые дадут жару любому Масачусетскому технологическому:
А этот куб про дороги России. Мы такие сцены видим каждую весну, к сожалению:
Лесной стриптиз. Ни разу не был на стриптизе, теперь знаю, как это бывает:
Ну, а в этом состоянии, я уверен, каждый бывает в пятницу вечером.
GIF-анимация – череда циклически изменяющихся изображений и кадров видео – один из популярных форматов интернет-контента. Этот формат особо любим интернет-маркетологами за его способность привлекать внимание аудитории. Формат GIF используется для создания рекламных баннеров, презентационных материалов продукции и услуг в коммерческой среде, развлекающего контента в соцсетях. GIF-анимация эффектнее статических картинок, а у видеоконтента выигрывает малым весом и способностью донести суть информации, как и изображение, почти мгновенно. Да и создание «гифок» – процесс, в разы проще, чем съемка и монтаж видео.
Безусловно, у процесса создания GIF-анимации есть свои уровни мастерства. На профессиональном уровне «гифки» создаются с использованием мощных графических редакторов типа Adobe Photoshop. Способ попроще – применение функциональных узконаправленных программ, предназначенных именно для создания GIF-анимации. Они не столь сложны, как графические редакторы профессионального уровня, но все же освоить их за один вечер удастся не каждому.
Они не столь сложны, как графические редакторы профессионального уровня, но все же освоить их за один вечер удастся не каждому.
Программы для gif-анимации – это EximiousSoft GIF Creator, FotoMorph, Ulead Gif Animator и их аналоги – примечательны наличием специальных эффектов. Для создания простенькой GIF-анимации особых каких-то навыков не нужно. Любительские «гифки» можно создать просто, быстро и бесплатно. Для этого в Интернете существуют специальные веб-сервисы. Они могут дополнить функционал несложных графических редакторов или менеджеров изображений, которые не умеют экспортировать в формат GIF, но обладают необходимыми опциями для коррекции картинок, интересными эффектами и просты в использовании. Как сделать gif — анимацию из картинки? Тройку простых веб-сервисов и предлагаемых ими способов создания GIF-анимации онлайн рассмотрим ниже.
Программы для создания GIF-анимации
1. Веб-сервис ToolsOn
Веб-сервис ToolsOn – этой такой себе обывательский портал, предлагающий бесплатные простенькие инструменты для решения разного рода задач: создание рингтонов, логотипов, иконок, фотоколлажей, GIF-анимации. GIF-файлы можно создавать из изображений и видеороликов. Чтобы оживить статичные картинки, жмем раздел сервиса «Создать GIF-анимацию», добавляем хранящиеся на компьютере изображения (их общий вес не должен превышать 15 Мб), даем анимации имя, устанавливаем время задержки кадров и параметр цикличного воспроизведения (при необходимости).
Если исходные материалы имеют различные размеры, можно задать свое значение ширины и высоты кадров в пикселях, чтобы уйти от автоматического выбора. ToolsOn даже предлагает несколько эффектов для наложения на исходные картинки. Правда, не считая черно-белого фильтра в стиле «ретро», дизайнерский стиль остальных фильтров оставляет желать лучшего. По итогу жмем «Создать».
После обработки задачи созданная анимация скачивается на компьютер.
Преимущество сервиса ToolsOn заключается в том, что он не работает по типу бесплатных фотохостингов с обязательным размещением пользовательского контента на своем сервере. В процессе создания GIF-анимации пользователю лишь предлагается выставить свою работу в галерее сайта. Отвечающая за это дело опция «Разрешить доступ» по умолчанию неактивна. Кстати, в галерее можно ознакомиться с работами пользователей, пожелавших разместить свои «гифки» на ToolsOn. Переход в галерею GIF реализован в подвале сайта.
В процессе создания GIF-анимации пользователю лишь предлагается выставить свою работу в галерее сайта. Отвечающая за это дело опция «Разрешить доступ» по умолчанию неактивна. Кстати, в галерее можно ознакомиться с работами пользователей, пожелавших разместить свои «гифки» на ToolsOn. Переход в галерею GIF реализован в подвале сайта.
Так же просто, как из картинок, создается GIF-анимация из видеороликов. В разделе ToolsOn «Конвертировать видео в GIF» жмем кнопку с надписью «Видео в GIF конвертер».
В форму сайта добавляем находящийся на компьютере видеофайл в поддерживаемых сервисом форматах MP4, OGV, OGG, WEBM. Далее в плеере-превью загруженного видео выбираем точку начала анимации. Задаем значение частоты кадров и жмем «Start Recording». По завершении нужного отрезка видео жмем кнопку «Stop Recording». Сохраняем GIF-анимацию на выходе в файл.
2. Веб-сервис Gif creator
Веб-сервис Gif creator предлагает больший перечень исходных материалов для создания GIF-анимации на выходе, нежели предыдущий участник обзора. «Гифки» могут быть созданы не только из хранящихся на диске картинок и видео, но также из фото, создаваемых по ходу процесса с помощью камеры компьютера. GIF-анимация, создаваемая посредством инструментария в окне браузера, размещается на сервере веб-сервиса, откуда файлы можно скачивать на компьютер. Не потерять веб-адрес созданного «шедевра» помогут кнопки расшаривания ссылки в соцсетях. Но Gif creator может работать и локально, для этого лишь нужно воспользоваться бесплатными клиентским приложением для iOS, Android или Windows 10. Благодаря наличию клиентских приложений, их простоте и удобству веб-сервис Gif creator и был выбран для этого обзора из немалого числа веб-ресурсов, предлагающих бесплатное создание GIF-анимации онлайн.
Клиентские приложения Gif creator поддерживают только создание GIF-анимации из изображений – имеющихся на компьютере или создаваемых по ходу процесса с помощью камеры. В окне приложения выбираем раздел «Gif из картинок».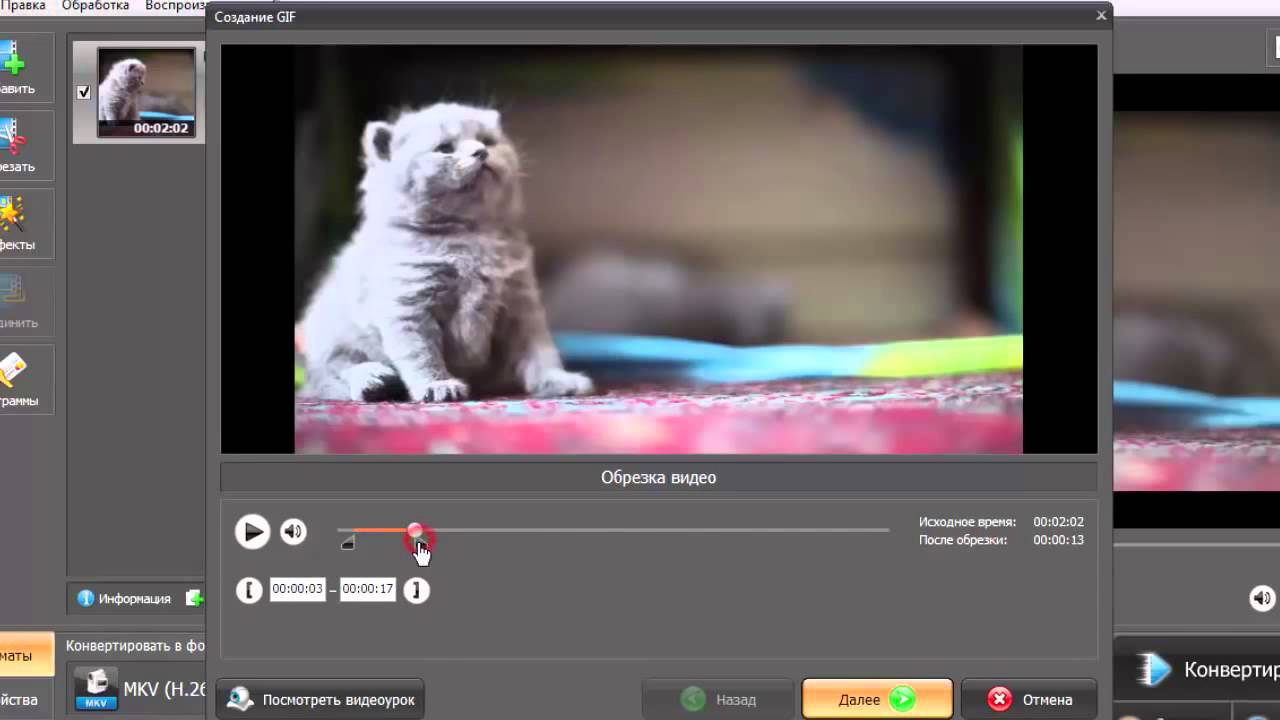
Соответствующими кнопками внизу либо активируем камеру для создания снимков, либо добавляем имеющиеся изображения. По итогу жмем кнопку-галочку.
Затем задаем значение задержки кадров анимации, при желании добавляем какую-то надпись и нажимаем кнопку «Применить». Если нужно только локальное сохранение GIF, далее используем кнопку «Сохранить», и файл будет сохранен в специальном месте устройства. Для Windows 10, например, это папка «Gif creator» внутри папки пользовательского профиля «Изображения».
Все созданные с помощью приложения GIF-файлы отображаются в местной галерее «Мои Gif». Любую из них в дальнейшем можно удалить и с компьютера, и с сервера Gif creator.
3. Веб-сервис Google Фото
Веб-сервис Google Фото – фотохостинг от крупнейшего поисковика Интернета – явный победитель в номинации «Самый простой способ создания GIF». Но это пока что. Дело в том, что фотохостинг от Google активно развивается, но уже можно предположить, что поисковой гигант намеревается сделать своего рода уникальный продукт с минимумом инструментария для пользователей, но с максимумом заявленных возможностей. Плюс к этому, Google Фото задуман как интеллектуальный продукт. Сервис сам каталогизирует загруженные изображения по тегам мест съемки, тематики, сам может создавать из фото эффектные видео по типу слайд-шоу. А после установки клиентского приложения для iOS, Android или Windows и оставлении его работать в фоновом режиме, компания Google будет еще и незримо стоять на страже сохранности пользовательских медиатек, автоматически отправляя копии созданных фото и видео в интернет-хранилище Google Фото. Из доступных для пользователей возможностей внутри сервиса – несложное редактирование изображений, наложение эффектов, создание коллажей и GIF-анимации.
Для создания «гифки» в веб-интерфейсе Google Фото выбираем первый раздел «Ассистент», а в нем жмем кнопку «Анимация».
Выделяем нужные картинки из числа предварительно загруженных в Google Фото, жмем кнопку «Создать».
GIF-анимация откроется в окне браузера, и для нее будут доступны опции скачивания на компьютер, добавления в ранее созданные альбомы, получения публичной ссылки и ее расшаривания в соцсетях.
Все созданные таким образом GIF-анимации хранятся в разделе Google Фото «Альбомы», в подразделе «Анимации».
Не имея настроечных опций при создании GIF, Google Фото выигрывает у других сервисов возможностью загрузки большего веса исходных изображений. Для бесплатного хранения медиаконтента в Google Фото каждому зарегистрированному пользователю выделяется 15 Гб облачного пространства. Включить в состав анимации можно аж до 50-ти изображений.
Отличного Вам дня!
Создание подвижных фото (GIF анимация) в Pinnacle Studio 23
GIF анимация – это популярный формат изображений, который поддерживает анимацию картинок. GIF анимацию очень часто используют для рекламных баннеров в интернете вместо больших и неудобных в подключении видео файлов. GIF это сокращение от полного названия Graphics Interchange Format.
В этом видео рассмотрим возможность создания так называемых подвижных фотографий, а затем сохраним полученный результат при помощи GIF анимации.
Откройте Pinnacle Studio и перейдите в окно Редактировать на верхней панели.
Выберете короткое видео, для подготовки Gif анимации.
Перенесите выбранное видео на таймлайн удерживая левую кнопку мыши.
Сделайте моментальный снимок вашего изображения, используя одноименный инструмент или воспользуйтесь горячей клавишей S.
Моментальный снимок появится в левой части вашего рабочего пространства.
Перенесите моментальный снимок на таймлайн поверх вашего видео.
Растяните моментальный снимок по всей длине видео.
Выделите снимок и нажмите кнопку Маска –>Создать маску ->Создать форму.
Следующим шагом создадим маску на изображении.
Для удобства открепите экран с изображением, нажав на соответствующую кнопку в правом верхнем углу, как показано в уроке.
Чтобы нарисовать маску выберите инструмент Перо на панели слева.
Инструментом Перо выделите область создания маски.
Нажмите кнопку Функция в окне слева.
Выберите Непрозрачность в параметрах области маски.
Таким образом выделенная область маски станет подвижной.
Чтобы сделать подвижным изображение за пределами выделенной обрасти установите:
Параметры области маски -> Функция -> Отсутствует.
Параметры за пределами маски -> Функция -> Непрозрачность.
Чтобы сохранить ваш проект перейдите в меню Экспорт, и установите соответствующие настройки.
Подробнее в видеоуроке.
Как сделать свою гиф анимацию. Веб-сервис Google Фото
Gif анимация хорошо известна тем, кто имеет дело с созданием баннеров и различных
подвижных элементов. Практически каждому пользователю интернета хоть раз, но встречалась
анимированная движущаяся картинка в виде рекламы или части сайта. Преимущества
GIF анимации очевидны: подвижный яркий элемент способен привлечь гораздо
больше внимания и воплотить практически любую идею дизайнера. Но что такое Gif анимация,
и из чего она состоит? Как сделать гифку? С помощью какой программы можно создать Gif анимацию? В чем
преимущества нашей бесплатной программы Gif Animator?
Формат Gif: особенности и преимущества
Файл формата Gif объединяет в себе несколько изображений, которые выводятся на экран в определенной последовательности и в итоге образуют анимированный элемент. Поэтому чтобы создать Gif анимацию, не спешите сразу обращаться к нашей бесплатной программе Gif Animator – вначале подготовьте набор картинок, из которых будет создано ваше подвижное изображение, и четко продумайте суть того, что хотите получить в итоге.
Итак, вы воспользовались программой Gif Animator для создания бесплатной анимации и теперь решили разместить результат на своем сайте. И тут вас ждет множество приятных
открытий:
И тут вас ждет множество приятных
открытий:- Процедура размещения Gif анимации в web ничем не отличается от размещения неанимированного изображения – обычного Gif.
- Бесплатное анимированное изображение, которое вы решили создать с помощью программы Gif Animator на нашем сайте, не требует никаких дополнительных плагинов для просмотра.
- За счет сжатия при создании Gif анимация в итоге получается небольшого объема.
- После создания Gif анимацию можно поместить в кэш. Повторного обращения к серверу при этом не требуется. Так же, как и для работы с анимированным Gif изображением не требуется повторной связи с сервером.
- Решив при помощи нашей бесплатной онлайн программы Gif Animator создать анимированное изображение, в последующем вы можете просто разместить его на странице – для этого вам не потребуется использовать никаких приемов программирования.
Как сделать бесплатную анимацию в программе Gif Animator?
К сожалению, специализированных программ, позволяющих быстро, качественно, а главное – бесплатно создать Gif анимацию онлайн, не так много. Именно поэтому мы предлагаем вам наш уникальный продукт – программу Gif Animator, при помощи которой вы сможете с минимальными затратами времени создать любую подвижную картинку.
Наша бесплатная программа Gif Animator для создания анимированных изображений онлайн отличается простотой использования. Все что от вас требуется – выполнить несколько простых действий:- выбрать нужные изображения для создания бесплатной Gif анимации;
- загрузить их в той последовательности, в которой вы желаете их видеть в результате;
- нажать «Создать Gif».
Чтобы получить намного больше возможностей работы с бесплатной онлайн программой для создания анимированных изображений Gif Animator – просто зарегистрируйтесь на нашем сайте!
Вы можете продолжить создавать Gif анимацию, даже если при предыдущем посещении ресурса вам пришлось прервать свою работу.
 Ведь все ваши творения вы всегда сможете
найти на сайте! А лучшие Gif анимации, которые вы сумели создать при помощи нашей
бесплатной онлайн программы Gif Animator, попадут в галерею сайта и сумеют стать
предметом вашей личной гордости.
Ведь все ваши творения вы всегда сможете
найти на сайте! А лучшие Gif анимации, которые вы сумели создать при помощи нашей
бесплатной онлайн программы Gif Animator, попадут в галерею сайта и сумеют стать
предметом вашей личной гордости.Мир сходит с ума по гифкам. Они повсюду. И не только в соцсетях и на форумах, ими начали иллюстрировать научные статьи, их используют СМИ и даже компании размещают gif-анимацию на Лендингах. Для привлечения внимания, конечно. Наш мозг так устроен, что скорее заинтересуется тем, что движется, нежели статичной картинкой. Если вам тоже нужна гифка, то вам сюда – будем учиться их делать.
Поисковик выдает кучу сайтов, где можно создать gif-анимацию онлайн, но не все они работают корректно. Вот проверенные ресурсы.
1.Toolson.net. Годный и бесплатный сервис, чтобы создать gif онлайн. Если захотите больше возможностей – регистрируйтесь. Единственное, видео предварительно нужно скачать. Выбираете необходимый отрезок на видеозаписи и жмите сохранить – гифка готова. Добавьте надписи, поиграйте со шрифтом и стилями. Вот gif-анимация, созданная на этом ресурсе.
2.Giphy. Здесь даже ролики скачивать не нужно. Гифки создаются из видео, взятого с YouTube. Просто копируете ссылку на видео, вставляете ее в строку поиска и идет автоматическая загрузка. Когда видео загрузится, выберете нужный эпизод.
3.Photoshop. Помощник на все времена. С его помощью можно убрать из видеоролика логотипы сторонних ресурсов, добавить надписи, спецэффекты. Видео должно быть уже скачено и, что важно, не превышать пяти секунд. Открываете ролик (Файл – Импортировать – Кадры в слои ) и поехали. Творите!
Как создать гифку из фото, картинок
Ezgif . Простой в использовании сервис. Загружаете картинки, добавляете подписи и готово! Можно выбрать диапазон «задержки», по умолчанию стоит 20 миллисекунд, чтобы совсем быстро не мелькало, сделайте 50.
Как создать гифку на iPhone
GifsArt. Крутое бесплатное приложение. Вот инструкция.
Вот инструкция.
1. Откройте приложение и выберете фото, картинку для создания gif-анимации.
2. Теперь нажмите на «Наклейки» и ищете что-нибудь стоящее. Много банальных наклеек, но есть и симпатичные.
3. Если ничего не подошло, вставьте анимацию из снега или капель дождя. Для этого выберете вкладку «Маски». Там найдете эффекты.
4. Когда добавите анимацию, нажимайте «Применить», отрегулируйте скорость движения.
Как создать гифку на Андроиде
PicsArt Animator. Удобная и бесплатная программка. Вместо наклеек здесь стикеры. Выбираете фон (например, город) и персонажей (людей, животных, птиц, самолеты, машины). Создавайте веселые картинки. Пробуйте!
Итак, подведем итоги, сервисов для создания гифок много, в основном они работают в режиме онлайн. Выбирайте тот, который больше понравится. Если нет времени на создание gif-анимации, держите пару сайтов, где можно скачать готовые гифки:
Существует несколько способов коммуникации, способных очень точно передать ваше настроение, состояние и даже внутренний монолог. Одним из таких способов является GIF-анимация.
Посредством мемов, рекламных сообщений и социальных сетей GIF-анимация проникает в наше повседневное личное и профессиональное общение. И, согласитесь, было бы большой ошибкой не попытаться извлечь из этого пользу. К тому же создание GIF-анимации займет у вас считанные секунды — и это не шутка.
Facebook, iPhone сообщения, Android-платформы — все они имеют клавиатуру со встроенным набором анимированных изображений. Осмелимся сказать, что GIF-анимация — это новые (emoji).
Если вы испытываете трудности с поиском идеальных «гифок» или у вас появилась блестящая идея новой GIF-анимации, то предлагаем вам ознакомиться с этой статьей, где вы узнаете, как легко и быстро создать GIF-анимацию. При этом вам абсолютно не понадобится знание Photoshop.
Создание гифки, которую вы видите ниже, заняло всего 75 секунд:
Создание анимированного GIF-изображения
1.
 Зарегистрируйтесь в Canva
Зарегистрируйтесь в CanvaЕсли вы никогда раньше не использовали сервис Canva — то сейчас самое время исправить это. Canva — это фантастический бесплатный онлайн-инструмент с обширной библиотекой стоковых изображений, шрифтов и графики. Благодаря ему любой человек может сойти за гения графического дизайна.
2. Выберите изображения
Вы можете использовать собственные изображения, либо выбрать готовые решения, которых на Canva огромное количество. Проверьте их библиотеку, и, возможно, вы найдете то, что идеально вам подойдет.
Также бесплатную графику вы можете найти на таких ресурсах как Vecteezy.com, HubSpot (если вы являетесь их клиентом) и Creative Market.
За основу было взято следующее изображение из библиотеки Canva:
3. Создайте слои
Анимированные GIF-изображения выглядят «анимированными» за счет того, что они объединяют несколько статичных изображений/слоев в циклы. Вам необходимо создать каждый из этих слоев.
Чтобы создать гифку как в примере с текстом в качестве анимированной части, вам необходимо:
- Убрать с исходной картинки все надписи и оставить только фон, границы, и т.д.
- Добавить первую строку текста: «Только представьте!» (Guess what!)
- Скачать полученное изображение.
После этого:
- Больше ничего не трогайте. Это важно! Если передвинуть элементы или текст между слоями, у вас не получится плавной анимации.
- Добавьте вторую строку текста: «Я создал этот GIF» (I made this GIF).
- Скачайте полученное изображение (теперь у вас их два).
Повторите эти шаги еще раз с последней строкой текста «За 75 секунд» (In 75 seconds) и снова скачайте полученное изображение.
В итоге у вас получилось три слоя для вашего будущего GIF-изображения. Вы можете добавить столько слоев, сколько захотите, но важно помнить о следующем:
- Вы рассказываете историю.
- Обеспечьте соответствие элементов между слоями.
- Когда это возможно, используйте готовую графику.
- Canva позволяет вам загружать свои собственные изображения.
4. Создайте анимированное GIF-изображение
Для создания анимированного GIF-изображения рекомендуем вам воспользоваться сервисом GIPHY.
GIPHY — это одна из крупнейших библиотек анимированных GIF-файлов, которой пользуется даже Apple.
С помощью этого инструмента вы можете создать видео или анимированное GIF-изображение и сохранить его на своем компьютере в любом из предложенных форматов.
Вот как им пользоваться:
1. Перейдите на сайт GIPHY и нажмите кнопку «Create» («Создать»).
2. Для создания анимированного GIF-изображения перейдите на вкладку Slideshow:
3. Загрузите ваши слои.
4. Организуйте слои в том порядке, в котором вы хотите, чтобы они появлялись:
7. Поздравляем! Вы только что создали анимированное GIF-изображение за считанные секунды.
Создание GIF-анимации из видео
В GIPHY вы можете создать GIF-анимацию не только из изображений, но также из видеофайлов. Вот как это можно сделать:
1. Загрузите видеофайл
2. Выберите нужный фрагмент видео
3. Сохраните полученный файл
Дополнительные возможности
GIPHY позволяет сделать вашу GIF-анимацию еще привлекательнее за счет добавления различных фильтров, стикеров и текста.
Для этого перейдите на вкладку GIF Editor и вставьте в поле ввода ссылку на ваш GIF-файл.
Выберите наиболее подходящий фильтр, стикер и добавьте надпись к своей новой GIF-анимации.
GIF-анимация — это интересный и мощный способ самовыражения, который можно с успехом применять в маркетинге. И как вы могли убедиться, создавать ее действительно очень просто!
Зачем вообще может понадобиться сделать гифку из видео?
Почему просто не использовать видео?
Видео — тяжелое. Видеоролик будет весить несколько Мб, а аналогичная гифка в 10-100 раз меньше.
Да, интернет-каналы толстеют, но ведь есть еще и мобильный интернет, есть медленные компьютеры и прочее.
У GIF-анимации есть 2 функции…
Для чего используют GIF?
Я вижу 2 функции. Первая — показать какой-то процесс наглядно.
Вот, например, моя гифка, показывающая как работает программа Punto Switcher:
Можно было долго описывать, как работает программа, но гораздо проще засунуть такую вот гифку. И всем все понятно. Ее вес — всего 29 Кб.
Кстати, второй вариант — сделать крутой скриншот со стрелками. О том, как это делать я писал .
Вторая функция — просто ФАН (развлечение, шутка и т. д.).
Когда в статье нужно показать какую-то эмоцию лучше средства, чем GIF-анимация не найти.
Например, эта гифка отлично показывает злость (499 кб):
а это — скуку (392 кб):
а вот задумчивость (385 кб):
Вставив такую картинку в статью вы сразу сполна передадите вашу эмоцию. Разве не здорово?
Но как найти подходящую гифку онлайн?
Например, я с его помощью смастерил за 5 минут такую гифку из видео на YouTube. Размер -всего 390 Кб:
Ее можно использовать, когда нужно показать, например, излишний формализм и гламур в абсолютно неподходящих для этого обстоятельствах.
О том, как я сделал эту анимацию, а также о том, как вообще уменьшать размеры GIF — моя пошаговая инструкция .
Вариант 2. Гифка со съемки экрана
Если вы хотите записать гифку с каким-то процессом (например, чтобы послать коллеге наглядное пособие), то вы можете просто снять скринкаст любой программой.
Я же для этого пользуюсь удобным программой-комбайном ShareX (ссылка).
Она, конечно, позволяет снять и видео с экрана, но может и сразу создать гифку из всего процесса.
Не гифом единым. Coub!
Картинка — хорошо. Но иногда со звуком все еще лучше. Гифка со звуком — это Coub.
В Интернете полно смешных кубов.
Моя любимая — «Ну и пожалуйста! Не очень то и хотелось!»
А вот про наших народных умельцев, которые дадут жару любому Масачусетскому технологическому:
А этот куб про дороги России. Мы такие сцены видим каждую весну, к сожалению:
Лесной стриптиз. Ни разу не был на стриптизе, теперь знаю, как это бывает:
Ну, а в этом состоянии, я уверен, каждый бывает в пятницу вечером.
Инструкция
На самом деле сделать gif-изображение довольно просто, если воспользоваться GIF Animator. В качестве анимации вы можете выбрать серию фотографий природы, несколько , кадры из любимого и т.д. Перед началом работы с Ulead GIF Animator необходимо подготовить кадры будущего gif-изображения: их можно создать из мультфильма, сохраняя в отдельную папку.
После запуска программы нажмите меню File и выберите пункт Open Image для открытия первого изображения, которое будут задействовано в gif-анимации. В открывшемся окне укажите путь до папки со скриншотами и название файла (первой ). В нижней части программы появится первый кадр.
Затем нажмите меню File и выберите Add Image, чтобы добавить второе изображение. Оно отобразится в нижней части программы под цифрой 2. Если ваши картинки в папке уже или располагаются в правильной последовательности можно загрузить сразу . Таким образом, все выбранные вами картинки окажутся в полосе кадров (в нижней части).
Казалось бы, что вы сделали минимум действий, но gif- уже готова, чтобы просмотреть ее, нажмите на значок воспроизведения. Просмотрев все кадры анимации можно увеличить или уменьшить скорость просмотра. Нажмите правой кнопкой мыши на одном или нескольких (зажав клавишу Shift) и выберите пункт Frame Properties. В открывшемся окне измените длительность задержки (Delay), пробуйте разные значения, чтобы получить оптимальный вариант.
В программе Ulead GIF Animator есть возможность применять различные видеофильтры для создаваемой анимации. Для наложения эффекта на любой кадр необходимо выделить его и нажав меню Video F/X выбрать желаемый .
После всех произведенных изменений необходимо сохранить получившуюся , нажав меню File и выбрав пункт Save As. В данной программе можно сохранить анимацию в одном из трех форматов: Gif, Psd или Avi.
Видео по теме
Изменение размера изображения – одна из самых распространенных задач при работе с графикой. И хорошо, если нужно уменьшить статичное изображение. А если анимированный gif? Его без потери анимации в обычный фото редактор не загонишь. Впрочем, для того, чтобы уменьшить размер файла в формате gif, можно воспользоваться программами, которые работают с анимированными изображениями.
Вам понадобится
- — Программа ImageReady;
- — Утилита GIF Resizer
Инструкция
Загрузите файл gif, размер которого собираетесь уменьшать, в программе ImageReady при помощи команды Open («Открыть»), которую можно обнаружить в меню File («Файл»).
Обрежьте ненужную часть изображения инструментом Crop Tool, оставив прямоугольник, соответствующий пропорциям будущей аватарки. Для применения обрезки нажмите на клавишу Enter.
Измените размер многослойного документа до размера картинки пользователя, разрешенной правилами того ресурса, где вы собираетесь ее использовать. Это можно сделать командой Image Size из меню Image. Вставьте нужные значения в поля для ширины и высоты изображения и кликните по кнопке ОК.
Отключите все слои в созданном документе кроме самого нижнего. Для этого в палитре слоев щелкните по пиктограмме в виде глаза слева от каждого слоя.
Откройте палитру анимации. Это можно сделать командой Animation меню Window. Содержимое видимого слоя уже отображено в этой палитре в качестве первого кадра анимации. Создайте второй кадр кнопкой Duplicate Selected Frames, находящейся в нижней части палитры анимации. Включите второй снизу слой в палитре слоев. После этого изображение во втором кадре анимации будет соответствовать содержимому включенного слоя.
Создайте столько кадров анимации, сколько слоев содержится в вашем документе. Установите продолжительность кадров. Для этого выделите все содержимое палитры анимации и выставите нужное время, кликнув по кнопке Sets frame delay time. Это треугольник, который можно заметить в нижней части каждого кадра.
Запустите воспроизведение анимации при помощи кнопки Play. Отредактируйте результат, удалив ненужные кадры. Для этого кликните по кадру и нажмите на значок корзины в нижней части палитры.
Видео по теме
Источники:
- Создание анимации в Photoshop в 2019
- как нарисовать анимированный gif аватар в 2019
Frame per second (FPS) представляет собой количество кадров в секунду, т.е. частоту обновления игровой картинки на мониторе. От этого значения зависит эффективность вашей игры в Counter Strike. Поэтому нужно не только хорошо играть, но и знать, как правильно настроить свой компьютер, чтобы одержать победу.
Инструкция
Обратите внимание, что оптимальное значение параметра FPS для Counter Strike – 101. От этого параметра зависит точность вашего попадания по цели, которая движется. К примеру, если у вас значение 60, то ваша картинка на мониторе будет отличаться от реальности, т.е. вы видите игрока в одном месте, а реальное его местонахождение – немного правее или левее, потому как он находится в движении.
Пропишите в консоли две команды, для того чтобы просмотреть фпс: fps_max 101, а также cl_showfps 1. Теперь посмотрите на левый верхний угол, в нем появятся цифры. Если значение 99, тогда вам изменять Fps не нужно. Если же у вас 60 фпс, это может быть вызвано ограничениями, установленными видеокартой для CS 1.6.
Выполните увеличение fps, для этого скачайте и установите последние драйвера для видеокарты. Далее перейдите в свойства экрана и в настройках видеокарты отключите вертикальную синхронизацию. Щелкните «Применить».
Перейдите в главное меню, выберите опцию «Выполнить», введите команду Regedit, затем найдите ветку HKEY_LOCAL_MACHINE/SOFTWARE и откройте ветку, соответствующую вашей видеокарте, например, /NVIDIA Corporation/Global/NVTweak. Создайте ключ, присвойте ему имя NvCplDisableRefreshRatePage, установите для него значение 0.
Вызовите свойства рабочего стола, перейдите в настройки видеокарты, найдите пункт Refresh Rate Overrides. Установите флажок в пункте Override refresh rates, напротив нужного разрешения, которое используется в КС, установите частоту 100 Гц. Обратите внимание, что данный параметр должен соответствовать типу монитора.
Пропишите значение фпс в самой игре. Для этого щелкните правой кнопкой мыши по исполняемому файлу игры, выберите пункт «Свойства». Затем щелкните по кнопке «Установить параметры запуска». Пропишите здесь следующее: -freq 75 или 100 (зависит от параметров вашего монитора).
Чтобы воспользоваться изображением-анимацией в своих целях, например, для последующего редактирования, его необходимо скопировать с интернет-страницы. При сохранении и редактировании gif-файлов следует придерживаться некоторых правил.
Вам понадобится
- — программа Gimp.
Инструкция
Для сохранения файла-анимации на жесткий диск с интернет-страницы необходимо запустить браузер, открыть новую вкладку, перейти по нужному адресу и произвести копирование. Как правило, это можно сделать через контекстное меню, используя команды «Сохранить изображение как…».
10 простых способов создать GIF-анимацию из видео и фото
GIF-анимацию можно использовать в Сети для выражения эмоций или же просто для сохранения определенного отрезка из любимого видео. GIF-файлами очень удобно делиться с другими, ведь они чаще всего «весят» гораздо меньше, чем видео. Таким образом, вы за несколько секунд можете показать своему другу по переписке самую «соль» какого-либо момента, например, в сцене любимого сериала, самую яркую эмоцию или забавную гримасу актера, и т. п.
Кроме того, иногда удобно объединять и несколько изображений в один GIF-файл, чтобы получалось небольшое и компактное слайд-шоу.
Ранее мы говорили о том, как сделать YouTube удобнее, в частности, извлекать гифки из любимых видеороликов. В этой статье мы расскажем о том, как можно создавать GIF-анимацию из любых видеофайлов и картинок.
Giphy GIF Maker
Очень хороший сервис для создания GIF-анимации из роликов с YouTube. Принцип его работы достаточно прост. На главной странице Giphy GIF Maker нужно ввести ссылку на выбранное вами видео, а затем после загрузки ролика, выбрать желаемый временной промежуток.
Кроме того, сервис предлагает добавлять к анимации подписи, а также теги, по которым GIF можно будет найти в его каталоге.
Giphy GIF Maker дает возможность не только сохранять GIF-файл, но и встраивать его в веб-страницы с помощью готового HTML-кода.
Makeagif
Отличный веб-сервис для срздания гифок. Приятно, что этот сервис совершенно бесплатный. Однако при этом он требует регистрации.
Makeagif позволяет делать GIF из фотографий, видео, роликов с YouTube и Facebook, а также используя веб-камеру. Кроме того, Makeagif является хостингом для «анимашек».
Video to GIF
Данный сервис создали разработчики хостинга изображений Imgur.
С его помощью можно создавать короткие зацикленные GIF-анимации. Однако делать гифки из собственных роликов он не позволяет, зато работает с большинством популярных видеохостингов.
Imgflip
Также достаточно удобный сервис для создания «анимашек». Сервис имеет несколько больше возможностей, чем другие.
В бесплатной версии Imgflip можно добавлять к гифке текст, обрезать ее, изменять скорость воспроизведения, изменять ее размер до 480 px а также посмотреть ее объем. За деньги можно делать гифки размером больше 480 px и убирать с них логотип сервиса.
Photoshop
Достаточно простой способ создания гифки – это конвертация видео из Photoshop.
Чтобы сделать GIF через фотошоп, для начала нужно загрузить видео на компьютер, затем обрезать его с помощью специальной программы, например, Sony Vegas или Windows Movie Maker. Желательно, чтобы длина видеоотрезка не превышала трех секунд.
Затем следует открыть сохраненный кусочек видео в Photoshop, воспользовавшись опцией импортирования кадров видео в слои. После этого следует нажать «Сохранить файл для Web», выбрав настройки, которые бы помогли уменьшить объем GIF.
Gifcam
Замечательная программа, с помощью которой можно сделать GIF из записи видео с выбранного участка экрана. Приложение позволяет записывать действия пользователя на экране в режиме реального времени. Притом пишет Gifcam видео из любых программ.
Таким образом, вы сможете, например, сделать анимацию, на которой будет видно, как вы набираете текст или играете в какую-либо игрушку в браузере
Licecap
Данная программа является аналогом Gifcam, ведь работает по сходему принципу. Она также может делать запись экрана, которую потом способна превратить в GIF-анимацию.
Приложение тоже может писать работу в других программах.
Picasion
Сервис для создания GIF-анимаций из фотографий с простым, быстрым, а главное – понятным интерфейсом.
Загрузить фотографии можно с компьютера или веб-камеры. Очень удобно, что в Picasion также можно создавать «анимашки» из картинок, импортированных с Flickr или Picasa.
Picasion позволяет выбирать размер гифки и скорость ее воспроизведения.
Gifovina
Российский сервис для создания GIF-анимаций из картинок. Кроме того, что с его помощью вы сможете, загрузив несколько изображений, сделать из них гифку, вы еще и сможете придать ей индивидуальности.
Это возможно благодаря тому, что сервис способен добавлять к GIF-анимации различные эффекты, подобные тем, что имеются в Windows Movie Maker.
Также с помощью Gifovina можно добавлять действующим лицам на фото гиф-анимации диалоговые выноски. В паре со вписанным текстом они создают полное ощущение того, что действующее лицо что-либо говорит или о чем-то думает.
Ezgif
Отличный сервис для создания GIF из картинок. С его помощью можно не только превращать фотографии в слайды анимации, идущие друг за другом, но и добавлять к ним различные надписи и эффекты.
Приятным плюсом является то, что при создании гифок с помощью Ezgif, сервис не приклеивает на них свой водяной знак.
Фото: из открытых источников
GIF Maker — ImgPlay в App Store
Создавайте GIF с помощью бесплатного приложения для создания GIF на iPhone и iPad! ImgPlay станет вашим любимым приложением для создания гифок и видео! ImgPlay может быть вашим конвертером, разделителем и редактором для ваших GIF и видео! Вы можете легко настраивать GIF-файлы, создавая GIF из видео, Live Photo и серийной съемки. Комбинируйте гифки и подписывайте их, чтобы создавать забавные мемы! Если ваш GIF готов, поделитесь им напрямую в iMessage, Messenger, Whatsapp, Instagram, Twitter и Tumblr!
-Key Feature-
Создание GIF или видео:
• Использование Live Photo
• Использование серийной фотографии
• Photo-by-Photo (слайд-шоу)
• Функции частичного редактирования видео
• Функции частичного редактирования GIF
• Видео Инструменты записи
• Импорт из Wi-Fi, iTunes и Dropbox
Четыре режима камеры:
• Hands-Free, Normal, Boomerang, Stop-Motion
Стиль холста:
• 1: 1, 4: 5, 9:16 (Размер истории в Instagram), 1.91: 1 (размер Facebook), 2: 1 (размер Twitter)
• 16: 9, 3: 4, 4: 3, 2: 3, 3: 2, 1: 2
• 6 различных стилей холста мемов, включая автотекст -area
• Стиль холста различной формы, включая холст с вырезанием текста
Просмотр кадра:
• Простая проверка кадров GIF и видео
• Упорядочивание кадров с помощью перетаскивания
• Простое объединение фотографий, GIF-файлов, видео и живых фотографий одним касанием a Кнопка «+»
Подписи и текст:
• Добавление текста в файлы GIF и видео
• Добавление настраиваемых шрифтов напрямую
• Тень, контур, неон и т. д.Стили текста
• 20 различных анимированных текстов с возможностью зацикливания
• Возможность загрузки различных шрифтов
Веселых наклеек и наложений изображений:
• Настройка стикеров с использованием собственных фотографий и GIF
• 23 различных анимированных движения стикеров с возможностью зацикливания
• Загружаемые фантастические пакеты стикеров
• Использование скопированного изображения для стикера путем копирования и вставки из буфера обмена
• Добавить мозаику
• Добавить собственный логотип
Детально настроить эффекты:
• Регулировка яркости, контрастности, насыщенности, теплоты и резкости
• 45+ различных фильтров
Создавайте гифки и видео с удовольствием:
• Набросок пером
• Контроль скорости (0.02сек-1сек) для GIF / видео
• Изменение направления воспроизведения (вперед, назад, назад и вперед)
• Обрезка видео
• Цветной или узорчатый фон
• Поворот, кадрирование и отражение
• Настройка FPS (5, 10, 15, 20, 24, 30) при редактировании или обрезке видео
Сохранить и поделиться легко и быстро:
• Число циклов (бесконечное или 1, 3, 5 раз)
• Сохранить GIF как видео файл или Сохранить видео как файл GIF
• Сохранить GIF / видео в Camera Roll желаемого размера
• Сохраните GIF / видео, выбрав размер пикселя
• Быстро отправляйте GIF / видео в Instagram, Twitter, Facebook, TikTok, WhatsApp, Facebook Messenger, Weibo, WeChat, QQ и т. Д.
• Автоматическое изменение размера файлов для их загрузки в Twitter и WeChat
• Сохранение в виде отдельного кадра
• Экспорт APNG, WebP
ImgPlay для iMessage (для iOS 10):
• Отправка GIF / видео из Camera Roll напрямую, не выходя из iMessage Разговор
Мы всегда рады услышать от вас.
Если вам нравится ImgPlay, пожалуйста, оставьте нам отзывы.
Ошибки? Отзывы? Предложения? Не стесняйтесь связаться с нами.
Электронная почта: [email protected]
Twitter: https://twitter.com/imgplay
Instagram: http://instagram.com/imgplay #imgplay
Facebook: https://www.facebook.com/ imgplayapp
Как сделать анимированный GIF на вашем iPhone
Древний формат GIF никуда не исчезнет. С появлением социальных сетей и мемов формат легкой, зацикленной и беззвучной анимации, существующий три десятилетия назад, обрел новую жизнь.Существуют лучшие форматы для захвата анимации, но ни один из них не поддерживается так широко.
Для создания GIF-изображения не требуется никаких модных программ для редактирования на ПК или Mac. Все, что вам нужно, это ваш iPhone. Хотя есть много способов сделать GIF на вашем iPhone, эти три должны удовлетворить большинство ваших потребностей.
Сохранить живые фотографии в формате GIF
Live Photos захватывает пару секунд анимации по обе стороны от снимка, который вы делаете. Удерживайте их, и вы увидите, как он оживает. Чтобы сделать живые фотографии, нажмите концентрические круги в верхней части приложения камеры.
Вы можете превратить их в GIF-файлы с помощью приложения «Фотографии», которое было предустановлено на вашем iPhone.
1. Откройте приложение «Фото» и найдите живое фото, которое хотите преобразовать в GIF. Вы можете легко их найти, выбрав «Альбомы» в нижней части приложения и прокрутив вниз до списка типов мультимедиа. Живые фото будут одним из вариантов.
IDGВы можете легко найти все свои живые фотографии в альбомах.
2. Выбрав живое фото, перетащите его вверх.Вы увидите список эффектов, карту с указанием места съемки и соответствующие категории изображений.
3. Выберите анимацию «Цикл» или «Отскок».
IDGПеретащите Live Photo вверх, выберите Loop или Bounce и поделитесь. Это так просто.
Это все, что вам нужно сделать! Если вы откроете меню «Поделиться», чтобы отправить GIF по электронной почте или использовать в твите, он будет отправлен в формате GIF. Вернувшись на экран «Альбомы» под заголовком «Типы мультимедиа», вы увидите «Анимированные» в качестве одного из вариантов.Здесь вы можете найти все живые фотографии, которые вы преобразовали в GIF.
Используйте ярлык для создания GIF-файлов из видео или серийной фотографии
Если вы удерживаете кнопку спуска затвора в приложении камеры iPhone, вы будете делать очень быструю последовательность неподвижных изображений с полным разрешением. Это не так гладко, как Live Photo, но изображения намного более высокого качества, и вы можете продолжать снимать в течение нескольких секунд.
Нет встроенного способа превратить серийный снимок в GIF, но вы можете легко сделать это с помощью приложения Shortcuts.
1. Убедитесь, что у вас установлено приложение «Ярлыки».
2. Загрузите ярлык «Преобразовать серийную съемку в GIF».
3. Запускаем ярлык. Он покажет список всех ваших серийных фотографий. Выберите один и подождите несколько секунд, пока он не будет преобразован в GIF.
4. Выберите Готово , и вам будет предложено либо Поделиться GIF, либо Сохранить в фотографиях.
IDGЧтобы конвертировать серийные фотографии или видео в GIF, все, что вам нужно, это приложение «Ярлыки» (которое, вероятно, у вас должно быть в любом случае).
Хотите сделать то же самое с видео вместо серийной фотографии? Попробуй это.
1. Загрузите это видео в ярлык GIF.
2. Запускаем. Вам будет представлен список подходящих видео (длительностью более одной секунды, а не Live Photo).
3. Видео слишком длинное? Нет проблем — появится окно редактирования, в котором вы сможете обрезать его до той части, из которой вы хотите создать GIF.
4. Нажмите Сохранить . Затем нажмите кнопку «Поделиться» в верхней части экрана, чтобы сохранить изображение или отправить его в приложение социальной сети, электронную почту, сообщение или другую службу.
Используйте приложение, например Giphy
Конечно, есть и другие способы создания GIF. Специальные приложения для создания GIF-файлов позволяют снимать новые видеоролики, добавлять стикеры, текст, эффекты дополненной реальности и многое другое.
Один из наших любимых — Giphy. Он позволяет просматривать и публиковать файлы GIF из огромной библиотеки сайта, извлекать изображения или видео из библиотеки фотографий вашего телефона, а также снимать и редактировать новые видеоролики. Раньше у Giphy было отдельное приложение для создания GIF-файлов (Giphy Cam), но оно не обновлялось с 2017 года.С тех пор все его функции были включены в основное приложение Giphy.
Как создать GIF с помощью LucidPix
Как создать GIF с помощью LucidPix
Независимо от того, как вы это скажете, GIF или GIF, мы большие поклонники формата изображений. Неудивительно, что создатель GIF — один из наиболее часто используемых инструментов в LucidPix. Это приложение для Android и iPhone позволяет быстро и легко создавать анимированные GIF-файлы из любой выбранной вами фотографии. Вот краткое руководство о том, как превратить обычные изображения в движущиеся фотографии в формате GIF с помощью LucidPix.
Загрузите и откройте LucidPix и коснитесь значка камеры в середине нижней части экрана. Отсюда вы можете выбрать любую фотографию со своего телефона для создания 3D. Найдя фотографию, нажмите , чтобы выбрать ее, , а затем нажмите Создать 3D-фотографию .
Предварительный просмотр вашего анимированного GIFПосле быстрого преобразования в 3D ваша недавно созданная 3D-фотография готова для предварительного просмотра.Идите вперед, наклоняйте телефон, чтобы видеть объекты и перемещаться по ландшафту. Иногда действительно кажется, что вы смотрите на настоящий момент времени, а не просто на плоскую фотографию!
Если вам нравится то, что вы видите, вы можете либо экспортировать его напрямую как анимированный GIF, либо настроить его с помощью фильтров или трехмерного текста.
Настройка GIFТеперь у вас есть шанс настроить свой 3D-GIF с помощью фотофильтров, подобных Instagram, и пользовательского 3D-текста. Нажмите на значок фильтра , и вы можете выбрать один из множества фильтров, которые изменяют внешний вид вашего 3D-изображения.Чтобы добавить трехмерный текст, коснитесь значка текста и введите свою копию.
Создание анимированного GIFПосле того, как вы добавили все фильтры и текст, у вас будет всего несколько секунд до создания GIF. Проведите по общему ресурсу, чтобы отобразить список и , коснитесь значка 3D GIF .
Управляйте движением вашего GIFПосле нажатия 3D GIF вы можете выбрать, с какой скоростью вы хотите, чтобы ваш GIF перемещался, в качестве стиля 3D-анимации.Просто проведите пальцем пальцем по полосе скорости, чтобы увеличить или уменьшить скорость, а коснитесь четырех значков стиля анимации под этой полосой, чтобы проверить различные варианты движения для GIF.
Сохранить ваш GIFПосле того, как вы выбрали желаемую скорость и движение, коснитесь значка «Сохранить GIF» , чтобы сохранить GIF в фотогалерею вашего телефона! Оттуда вы можете загрузить GIF на любую платформу социальных сетей для всеобщего обозрения.
Теперь, когда вы узнали, как это сделать, загрузите LucidPix прямо сейчас, чтобы создать свой собственный GIF!
12 лучших приложений для создания GIF на iPhone и Android
Если вы еще не слышали о гифках, значит, вы живете в черной дыре.
(ссылка GIF)
Или под камнем.
(ссылка GIF)
Или, может быть, вы никогда не слышали об Интернете, в этом случае:
(ссылка GIF)
Пожалуй, самая увлекательная часть онлайн-общения. GIF-файлы представляют собой последовательность статических изображений, которые создают уникальный эффект, когда соединяются вместе, как в примерах выше.Они добавляют азарта сообщениям в социальных сетях, энергии текстовым сообщениям и переписке по электронной почте и в целом делают Интернет (и этот пост) более увлекательным местом.
Многим людям нравится создавать свои собственные GIF-изображения для использования на своих веб-сайтах, в социальных сетях или на других цифровых платформах. Если вы один из них, вы попали в нужное место. Мы собрали список лучших приложений для создания GIF-файлов, организованный по совместимости с iPhone и Android, и проверили их, чтобы вам не приходилось делать это.
Что такое приложение для создания GIF-файлов?
Приложения для создания GIF-файлов— это приложения, которые позволяют пользователям собирать или загружать видео или изображения для создания GIF-файлов с нуля.Большинство этих инструментов позволяют пользователям добавлять специальные эффекты, такие как смайлики, изображения, текст, фильтры и фоны для дополнительной настройки. Они также имеют возможность экспортировать файлы, а некоторые из них напрямую интегрируются с каналами социальных сетей, что упрощает публикацию сообщений.
Каждый инструмент в этом списке имеет свой набор функций, поэтому обязательно прочтите весь пост, прежде чем выбирать подходящее приложение для личного или профессионального использования. Спойлер: в нижней части поста мы выбрали лучшие приложения для iPhone и Android.
12 лучших приложений для создания GIF-файлов — проверено
Без лишних слов, приступим! Вот 12 лучших приложений для iPhone и Android, а также наши фавориты для каждой платформы.
Приложения для создания GIF для iPhone и Android
1. GIPHY Cam
GIPHY Cam — это приложение, разработанное GIPHY, одним из крупнейших имен в мире GIF. Как вы понимаете, этот лидер отрасли обладает отличными возможностями в своем приложении. GIPHY Cam позволяет снимать кадры на телефон, а затем добавлять специальные эффекты, текст и фильтры, прежде чем публиковать их в социальных сетях или в текстовых сообщениях.
Но GIPHY Cam предназначена не только для создания GIF-файлов с нуля. Вы также можете импортировать свои собственные видео и использовать их инструмент для добавления забавных элементов к существующим материалам. Единственный недостаток этого приложения — его надежность; некоторые пользователи сообщают о сбоях системы при попытке сохранить GIF-файлы на свои телефоны. GIPHY Cam доступен бесплатно как на iPhone, так и на Android.
2. Gif Me! Камера
Gif Me! Камера — это простое в использовании приложение для создания файлов GIF, созданное с учетом удобства использования.Это приложение было разработано с простым и интуитивно понятным интерфейсом, который позволяет быстро и легко создавать GIF. Во многом оно похоже на другие приложения в этом списке. Вы можете добавить фильтры, спецэффекты и другие забавные элементы, прежде чем экспортировать свои GIF-файлы в социальные сети.
Самая впечатляющая часть Gif Me! Камера — это огромный набор функций. Вы можете создавать GIF-файлы с нуля, редактировать существующие GIF-файлы, конвертировать видео в GIF и даже конвертировать изображения в GIF. Хотя некоторые пользователи сообщают об ошибках, в основном о неожиданных сбоях в процессе экспорта, это приложение хорошо спроектировано и хорошо спроектировано.Gif Me! Камера доступна для Android и iPhone по цене 1,99 доллара.
3. Пиксельный аниматор: GIF Maker
Pixel Animator: GIF Maker придает уникальность созданию GIF, уделяя особое внимание пиксельным GIF. Это приложение позволяет создавать пиксельные изображения и превращать их в GIF для создания уникального ощущения в стиле ретро-видеоигр. С помощью Pixel Animator: GIF Maker вы можете создавать спрайты и аватары пиксель за пикселем или соединять персонажей с существующими частями из их библиотеки. Затем превратите свой дизайн в движущийся GIF и экспортируйте его в социальные сети или сохраните файл на свой телефон.Приложение простое в использовании и придает забавный поворот GIF-файлам с помощью этой формы ретро-искусства. Он доступен для iPhone и Android бесплатно с возможностью покупки дополнительных встроенных функций, фильтров и эффектов.
4. ImgPlay — GIF Maker
ImgPlay — GIF Maker был разработан с учетом практичности и забавы . Выберите один из нескольких размеров холста в зависимости от того, где вы его публикуете (используйте холст 1: 1 для Instagram, но используйте холст 2: 1 для Twitter), чтобы начать работу, а затем выберите из огромной коллекции элементов дизайна.ImgPlay — GIF Maker имеет обширную коллекцию статических стикеров, анимированных стикеров, фильтров и многого другого. Вы также можете делать наброски поверх GIF, используя их функцию рисования пером, чтобы получить супер индивидуальный дизайн.
Что нам больше всего нравится в этом приложении, так это то, что оно имеет функциональность 2-в-1 — вы также можете использовать ImgPlay — GIF Maker, чтобы создать вторую лучшую вещь в Интернете: мемы. Единственное, что нам не нравится в этом приложении, — это то, что если вы не платите за обновление, каждый GIF автоматически сопровождается водяным знаком в правом нижнем углу.ImgPlay — GIF Maker доступен на iPhone и Android; Обе версии бесплатны и имеют возможность приобрести дополнительные функции в приложении или заплатить за удаление водяного знака.
5. Tumblr
Если вы слышали о GIF-файлах, вы, вероятно, знакомы с Tumblr. Tumblr — это социальная платформа для микроблогов, которая появилась в 2007 году и продолжает развиваться. В приложении есть встроенная функция создания GIF, позволяющая пользователям создавать и настраивать GIF. Хотя Tumblr не так надежен, как некоторые другие приложения в нашем списке, которые были созданы специально для создания GIF, он позволяет создавать их, добавлять стикеры, накладывать текст и многое другое.Эта функция бесплатна в приложении Tumblr как на iPhone, так и на устройствах Android.
6. GIF Тостер
GIF Toaster позволяет конвертировать практически все в формат GIF. Видео, фотографии, серии, таймлапсы, панорамы — если вы можете назвать это, вы можете сделать его в формате GIF с помощью этого приложения. Их функции редактирования довольно стандартные, но GIF Toaster также поставляется с функцией создания фотоколлажей, которая немного дифференцирует приложение. GIF Toaster доступен для iPhone и Android; обе версии бесплатны с возможностью обновления до пакета Pro для доступа к дополнительным функциям за 1 доллар.99. Однако будьте осторожны, пользователи Android. Многие производители Андроид сообщают о технических проблемах с качеством, функциональностью и простотой использования.
Приложения для создания GIF-файлов для iPhone
7. GIFX
GIFX — это iPhone-совместимое приложение, которое позволяет создавать GIF из коллекции фотографий, существующего видео или существующего GIF. Просто загрузите исходный контент, чтобы начать работу, а затем добавьте к своему контенту одну из 300 художественных масок, наклеек или рамок и экспортируйте файл. Приложение уникально тем, что вы можете наложить анимированную визуальную маску поверх статической фотографии, чтобы создать необычный художественный вид.Нам нравится, что он позволяет превратить GIF в произведение искусства, а не просто в забавный движущийся мем. Мы рекомендуем это приложение для людей, которые хотят использовать GIF-файлы как более сложный и творческий элемент контента. GIFX доступен в App Store бесплатно с возможностью обновления для доступа к маскам и рамкам премиум-класса.
8. Создатель GIF
GIF Maker — это приложение для создания GIF на iPhone, которое позволяет пользователям мгновенно превращать фотографии, видео и живое содержимое в GIF. Загрузите существующий контент или запишите контент в приложение, а затем добавьте забавные мемы, фильтры и подписи.Настройте его еще больше, выбрав скорость цикла GIF, а затем поделитесь своим творением в социальных сетях или сохраните его на свой телефон. Это приложение простое в использовании, простое и имеет все стандартные функции. Однако, в отличие от некоторых других приложений в нашем списке, эти функции имеют свою цену. GIF Maker доступен в App Store бесплатно в течение 30 дней, а затем стоит 9,99 долларов в месяц.
9. Видео в GIF
Видео в GIF — это приложение, доступное только для iPhone.Его самая уникальная особенность — возможность загружать видео прямо с YouTube, чтобы преобразовать видеоконтент в GIF. Несмотря на простоту использования, возможности этого приложения несколько ограничены. Самая большая часть отзывов пользователей — это ограничения, связанные с наложением текста; они сообщают о недовольстве ограниченными цветами и вариантами макета. В то время как Video to GIF предлагает дополнительные функции для покупки в приложении, основные функции выполняют свою работу и не требуют водяного знака. Мы рекомендуем это приложение людям, которые хотят воспользоваться его уникальной и простой интеграцией с YouTube.
Приложения для создания GIF-файлов для Android
10. GIF Maker — редактор GIF
Вырезать, кадрировать, редактировать, ускорять, замедлять — все это возможно в GIF Maker — редакторе GIF. Это приложение обладает всеми ожидаемыми функциями, и, хотя в нем заложены основы, в нем нет каких-либо выдающихся функций, которые выделяли бы его в этом списке. Кроме того, многие пользователи сообщают об ошибках в самой последней версии, поэтому убедитесь, что у вас есть резервный план, если вы поэкспериментируете с этим приложением. GIF Maker — редактор GIF доступен для загрузки через Google Play.Бесплатное приложение поставляется с рекламой внутри приложения, а пользователи могут заплатить 2,99 доллара за версию без рекламы.
11. Студия GIF
ДевизGIF Studio — «Больше, чем просто проигрыватель GIF», и они правы. Вы можете выполнять все основные действия, например контролировать время, добавлять фильтры, а также обрезать и редактировать GIF-файлы. Но у GIF Studio есть и некоторые уникальные особенности. Пользователи могут объединять несколько GIF-файлов в одну анимацию, уменьшать размеры файлов при сохранении качества и создавать коллаж, добавляя этому носителю совершенно новое измерение.Простой в использовании интерфейс приложения был разработан, чтобы упростить редактирование и скрыть технические сложности, происходящие в фоновом режиме, — и это так. GIF Studio доступна для Android в магазине Google Play. Бесплатное приложение поставляется с рекламой, но пользователи могут перейти на версию без рекламы за 0,99 доллара США.
12. GIF-камера
КамераGIF была разработана для создания GIF-файлов из ваших собственных отснятых материалов. Это простое приложение; здесь не так много наворотов, но пользователям, которые хотят превратить изображения или видео в простые GIF-файлы, понравится простота их использования.Однако, если вы ищете приложение, которое позволяет добавлять художественные стикеры и фильтры, вам будет лучше попробовать другой вариант из нашего списка. Камера GIF доступна в магазине Google Play бесплатно, но в приложении есть реклама. В настоящее время нет возможности перейти на платформу без рекламы.
Наш любимый редактор GIF для iPhone
Наше любимое приложение для iPhone занимает первое место не только благодаря своим функциям и простому в использовании интерфейсу, но и потому, что оно выводит этот носитель на новый уровень.GIFX берет этот простой фрагмент контента и превращает его в произведение искусства. Конечно, вы можете делать все, что предлагают другие приложения, но это приложение позволяет более изощренное художественное выражение и отполированные конечные элементы. Если вы хотите оживить свой канал в Instagram, создать зацикленную графику для веб-сайта художественного бренда или создать GIF для кампании по электронной почте, GIFX даст вам возможность активизировать свою игру и играть в высшей лиге.
Наше любимое приложение для создания GIF-файлов для Android
Наша награда за лучшее приложение для создания GIF-файлов для Android достается GIPHY Cam.Android не только удобен для пользователя, но и имеет непревзойденные возможности настройки. Добавьте красочный текст, а затем оживите этот текст, чтобы он перемещался по экрану. Добавьте нарисованные от руки наложения. Слой на фильтры и наклейки. Вы можете часами изучать различные функции этого приложения, но при этом не охватить все. И мы упоминали, что это бесплатно? Если вы ищете лучшее приложение для создания GIF-файлов для Android, не ищите дальше. GIPHY Cam — это то, что вы искали.
Завершение
Ваш ум крутится от мечты создавать впечатляющие гифки и делиться ими? Если да, помните, что вам не обязательно создавать их с нуля.Если у вас есть существующие видео, которые вы хотите преобразовать в GIF, вы можете использовать простой конвертер видео в GIF. Если вы готовы попробовать сделать это в формате GIF, ознакомьтесь с нашей публикацией «12 лучших конвертеров видео в GIF», где мы рассматриваем самые популярные приложения-конвертеры, чтобы вы могли найти то, что подходит именно вам.
Как бесплатно создавать анимированные фотографии в Интернете
GIF — несомненно, привлекает внимание: создание привлекательного анимированного изображения — это не ракетостроение. Используя правильные инструменты, даже начинающие пользователи могут быстро создавать потрясающие GIF-файлы.
«Формат обмена графическими данными», короткий GIF, широко используется в Интернете: будь то короткий видеоролик, чтобы сделать публикации в социальных сетях более интересными, забавный короткометражный фильм в WhatsApp или анимированный мем на веб-сайтах — графический формат GIF упаковывает punch: GIF обеспечивает сжатие кадров без потерь и наложение нескольких прозрачностей в одном файле.
При просмотре с помощью подходящего графического программного обеспечения или веб-браузера GIF воспроизводится как анимированная последовательность изображений. Мы покажем вам различные методы создания собственных анимированных GIF-файлов.GIF-файлы полезны для различных целей: помимо использования их для развлечения, вы можете создать анимированный GIF-файл для объяснения ваших продуктов, например как краткую инструкцию по сборке.
Содержание
Цветовые значения, прозрачность и размер изображения GIF
Создание собственного GIF — это не ракетостроение. Но прежде чем представить различные методы создания GIF-файлов, мы накопим необходимые базовые знания. Как уже упоминалось, анимированный GIF можно создать, создав последовательность отдельных изображений (кадров) и воспроизведя их с задержкой.Таким образом, формат файла позволяет повторять как анимацию в бесконечном цикле, так и отображать последовательность изображений в течение определенного периода времени.
Сжатая цветовая палитра
GIF имеет определенные свойства в отношении цвета, прозрачности и размера. Информация о цвете в формате GIF включена в цветовую палитру, содержащую до 256 цветов, что не кажется большим по сравнению с текущими стандартами изображения. В 1987 году, когда родился GIF, ограниченные цвета не были недостатком, учитывая соответствующее оборудование в то время.
Чтобы преобразовать сложные фотографии или графику в формат GIF, вы должны уменьшить количество цветов максимум до 256 с помощью графического редактора.
Вообще говоря, цветовые значения GIF все еще достаточны сегодня для представления черно-белых изображений, а также стилизованных рисунков в упрощенном виде. Но для преобразования сложных фотографий или графики в GIF рекомендуется сначала уменьшить количество цветов до 256 с помощью графического редактора.
Размер изображения и прозрачность
Результирующие цветовые оттенки делают фотографию более пиксельной из-за эффекта дизеринга.Поэтому анимированные GIF-файлы часто используются в малых размерах до 65 535 × 65 535 пикселей. С помощью GIF можно дополнительно сделать отдельные цветные записи прозрачными. Однако эта опция была введена только в опубликованном позднее стандарте GIF89a, который также является текущей версией. Это также позволяет, например, изменять форму GIF с прямоугольной на круглую.
Знаете ли вы? Количество кадров, которые вы используете для вашего GIF, определяет, насколько плавной будет анимация.
Анимированный GIF с помощью генератора GIF Giphy
Платформа Giphy.com в США предоставляет простой и бесплатный способ создания GIF-файлов на вашем Mac или ПК. Он предлагает широкий спектр анимированных шаблонов GIF, а также позволяет проявить творческий подход и создать свой собственный персонализированный GIF.
giphy.com предоставляет множество шаблонов GIF, которые вы можете редактировать.Вы можете выбрать между GIF Creator и GIF Maker. Создатель GIF позволяет конвертировать любую видеопоследовательность в анимированный GIF. GIF Maker можно использовать для создания коллекции GIF.Начнем с GIF Creator . Чтобы использовать его, просто загрузите фотографию в формате JPG или GIF, и после настройки вы увидите настраиваемое слайд-шоу в формате GIF.
Другой вариант создания GIF-файлов — загрузить видео или ввести URL-адрес, определить начальную и конечную точки последовательности изображений и добавить текст или стикеры в созданный вами GIF. Используя столь же удобный для пользователя GIF Maker , вы можете создавать свои собственные коллекции GIF из файлов GIF в Интернете или загруженных форматов GIF.
Инструменты рабочего стола
Создание анимированных GIF-файлов в Adobe Photoshop
Вы можете создать анимированный GIF-файл с помощью Photoshop и других редакторов изображений или бесплатного инструмента GIMP. Photoshop идеально подходит для преобразования серии фотографий в анимированные GIF-файлы. Это стало возможным благодаря программе Frame Animation , которая быстро преобразует серию фотографий или коротких видеороликов в пользовательский GIF.
Сначала загрузите фотографии через «Файл»> «Сценарии»> «Загрузить файлы в стек», чтобы создать новый файл Photoshop, в котором каждая фотография размещается на отдельном слое.Затем выберите «Окно»> «Временная шкала», чтобы создать анимированный GIF. После нажатия кнопки «Создать временную шкалу видео» отдельные слои отображаются слева один под другим.
Перемещая фиолетовые прямоугольники, вы можете определить продолжительность каждого кадра. Выберите частоту кадров, подходящую для вашей фотографии и ситуации. Это означает, что они не должны быть слишком длинными или слишком короткими, так как это может сбить с толку наблюдателя.Перемещая фиолетовую рамку на рядом с каждым слоем, вы можете установить продолжительность каждого кадра.Проверьте предварительный просмотр, чтобы увидеть, получился ли GIF должным образом, и при необходимости измените продолжительность и частоту кадров. Когда вы будете удовлетворены своим творением, сохраните файл, выбрав «Файл»> «Экспорт»> «Сохранить для Интернета». Здесь вы можете указать, как часто повторять анимацию. Наконец, нажмите «Сохранить» — и вуаля — ваш самодельный GIF-файл готов.
Создание анимированного GIF с помощью бесплатной программы GIMP
Создание анимированного GIF с помощью бесплатной программы GIMP очень просто благодаря автоматизированной анимации.Процедура аналогична Photoshop: сначала поместите каждый кадр на отдельный слой, а затем нажмите «Фильтр»> «Анимация».
Автоматическая анимация GIMP значительно упрощает создание файлов GIF.Он предоставляет пять различных вариантов анимации, таких как вращающийся глобус, наложение или волны. Просто нажмите на выбор и сделайте свой выбор. Впоследствии открывается окно, в котором вы можете ввести различные настройки для вашего анимированного GIF. Например, укажите количество кадров или увеличьте его, чтобы сделать анимацию максимально плавной.
После подтверждения настроек автоматически создается анимированный GIF. Щелкните Фильтры> Анимация> Воспроизведение, чтобы предварительно просмотреть первую последовательность изображений. Создайте свой GIF, щелкнув «Файл»> «Экспорт» и введите имя файла с расширением «gif». Выберите папку назначения, нажмите «Экспорт» и установите флажок «Как анимация». И вуаля, вы успешно создали свой собственный GIF.
Приложения: создание анимированных GIF-файлов на ходу
Помимо создания GIF-файлов на компьютере с Windows или macOS, вы можете использовать смартфон или планшетный компьютер для создания небольших анимированных GIF-файлов на ходу.Большинство приложений совместимы как с Android, так и с iOS. Создать собственный анимированный GIF-файл на мобильном устройстве легко и весело.
GIPHY CAM
Бесплатные приложения, такие как GIPHY CAM , разработанные Giphy.com, работают так же, как соответствующие генераторы на веб-сайтах. Вы можете использовать мобильные приложения для создания забавных GIF-файлов на основе ваших видео и фотографий, добавления юмористических стикеров, эффектов фильтров или броских заголовков изображений. Доступно для iOS и Android.
ImgPlay
ImgPlay — еще одно практичное приложение для создания настраиваемых GIF-файлов.При работе с версией Lite водяной знак будет добавлен к вашему GIF после сохранения. Чтобы получить версию без водяных знаков и более широкий выбор наклеек, фильтров и полотен, вложите 5,49 евро в обновление до версии Pro. Для iOS и Android.
GifArts
Приложение GIFsArt также может создавать анимированные GIF-файлы. Вы можете выбрать одну, пять, десять или 15 фотографий для своей анимации. Доступны различные бесплатные фильтры, наклейки, накладки и шрифты, чтобы придать особый вид.Доступно для iOS и Android.
GIF Maker
Другие приложения, такие как бесплатное приложение GIF MAKER , разработанное GTWO, идеально подходят для создания собственных видеопоследовательностей от 5 до 25 секунд и повторения их в цикле. Доступно для Android.
JIB-JAB
Приложение JIBJAB , созданное студией цифровых развлечений JibJab, использует особый подход. Пройдя обязательную регистрацию, вы можете превратить собственное лицо в анимированный GIF с помощью редактирования видео.Чтобы получить доступ ко всем функциям, включая видео с разными лицами или музыку, вам необходимо оформить ежемесячную подписку за 2,99 евро. Доступно для iOS и Android.
Преимущества для пользователей iPhone : Если у вас iPhone iOS11 или выше, вам вообще не нужно приложение для создания анимированных GIF-файлов. Просто сделайте снимок в режиме Live Photo и выберите его в предустановленном приложении для фотографий iOS. Проведите пальцем вверх, пока не увидите Эффекты, и выберите Цикл, Отскок или Длинную выдержку, чтобы превратить снимок в GIF.
Кредиты :
BUMIPUTRA_ROCKERS через Pixabay, скриншоты из App Store и Giphy.com, GIMP
10 лучших приложений для создания GIF и приложений для редактирования GIF для Android
Gif-файлы быстро стали одним из самых популярных способов люди, чтобы выразить себя. Это потому, что для просмотра требуется меньше времени, чем для просмотра видео, но при этом оно более выразительно, чем фотография. Вы можете найти их повсюду в социальных сетях и в Интернете в целом. Некоторые из них тоже довольно фантастические.Если вы когда-нибудь задумывались о создании гифки самостоятельно, у вас есть два варианта. Первое — это приложение для камеры, которое превращает короткий фрагмент видеозаписи в гифку. Другой — инструмент для создания гифок, который помогает вам создавать их из других вещей.
Мы рассмотрим оба из них, потому что они лучшие приложения для создания гифок на Android. Если вы находите процесс создания слишком утомительным или утомительным, вы всегда можете поискать в Giphy действительно хорошие гифки!
Подробнее:
Bacon Camera
Цена: Бесплатно / $ 1.99
Bacon Camera — неплохое приложение для камеры. Он имеет множество функций, включая полностью ручную фокусировку, баланс белого, компенсацию экспозиции и время экспозиции, а также полу-ручную настройку ISO. Есть также несколько более сложных инструментов, чтобы ваши снимки выглядели правильно. Однако для целей этого списка мы будем говорить в основном о поддержке GIF. Вы просто открываете режим, наводите камеру и снимаете короткое видео. Затем приложение конвертирует его в GIF. Он относительно прост в использовании, и большинство жалоб в Google Play Store связаны с совместимостью, а не с функциональностью.
Camera MX
Цена: бесплатно / до $ 1,99
Camera MX — одно из нескольких приложений для создания гифок, которые также являются приложениями для камеры. Вы можете записывать короткие видеоролики или много фотографий. Приложение может превратить все это в GIF-файлы для вас. Он не очень хорош для создания случайных роликов, скажем, из видео на YouTube. Однако это хороший способ застрелить себя. Само по себе это неплохое приложение для камеры. Функция GIF идет в приложении Live Shot. Он должен работать для базового создания GIF.
Создатель и редактор GIF
Цена: Бесплатно / $ 2,99
GIF Maker — одно из самых популярных приложений для создания GIF. Вы можете вырезать и кадрировать видео в своей галерее для создания GIF-файлов. Вы также можете добавлять стикеры, текст или редактировать существующие GIF-файлы. После этого GIF-файлы должны работать на большинстве веб-сайтов. Вы должны сами придумать материал, чтобы сделать гифку самостоятельно. В остальном это очень хорошо. Однако в нем есть ошибки. Есть также кривая обучения, с которой вам придется справиться.
Кредит: Джо Хинди / Android Authority
Gif Me Camera и GIF Maker
Цена: бесплатно / 1,49 $
Gif Me Camera — это приложение для камеры, специально предназначенное для создания GIF. Он захватывает до 14 секунд видео. Затем вы редактируете его с помощью цветных фильтров, наклеек, текста и прочего. Он также поддерживает покадровую съемку, замедленную съемку и другие типы снимков. Есть поддержка преобразования видео в GIF для тех, у кого есть видео. В бесплатной версии есть реклама.Он также добавляет водяной знак к вашему GIF. Профессиональная версия удаляет обе эти вещи.
Подробнее:
Giphy Cam
Цена: Бесплатно
Giphy Cam — одно из новейших приложений для создания гифок. Это также от Giphy, одного из бесспорных чемпионов формата GIF. Камера записывает короткий отрезок видео. Вы можете изменить это видео с помощью множества фильтров, спецэффектов, наклеек, текста и многого другого. Он также имеет режим серийной съемки из пяти кадров наряду с режимом видео.Это, вероятно, лучший гибрид приложения для GIF / камеры. У него нет никаких функций камеры, но он делает GIF лучше, чем другие, с довольно большим отрывом. Это совершенно бесплатно, без покупок в приложении.
Pixel Studio
Цена: бесплатно / $ 2,49
Pixel Studio — это приложение для анимации для поклонников пиксельной графики. Вы можете рисовать свои собственные маленькие творения с помощью пиксельной графики. Он также поставляется с текстовым инструментом, поддержкой таких вещей, как Samsung S-Pen, и он автоматически сохраняет, чтобы вы не потеряли работу.Вы также можете экспортировать свои творения в GIF, и это делает Pixel Studio одним из лучших приложений для пользовательских GIF. В основном это приложение для рисования, поэтому лордам мемов может потребоваться немного больше усилий, чем обычно, но результаты обычно того стоят.
Pixtica Camera
Цена: Бесплатно / до $ 6,99
Pixtica Camera доступна по тем же причинам, что и Bacon Camera и Camera MX. Достаточно хорошее приложение для камеры с прямой поддержкой GIF.Он поставляется с набором ручного управления, режимом панорамы, режимом покадровой и гиперлапсной съемки, замедленным движением и некоторыми другими полезными вещами. Однако, помимо устройства записи GIF, есть также редактор мемов. Приложение позволяет редактировать шаблоны мемов и создавать свои собственные. Это делает Pixtica действительно хорошей комбинацией раз-два для создания мемов.
Кредит: Джо Хинди / Android Authority
PowerDirector
Цена: Бесплатно / до 5,99 долларов США
PowerDirector — одно из многих приложений для редактирования видео с поддержкой GIF.Этот просто лучше, чем большинство других. Это приложение для редактирования видео. Таким образом, у него будут похожие функции. Однако два из форматов экспорта включают неподвижные изображения в формате GIF и анимированные изображения в формате GIF. Это определенно лучше всего подходит для превращения видео в более короткий GIF. Приложение можно бесплатно загрузить и поиграть. Возможно, вам потребуется приобрести дополнительные функции через покупки в приложении.
RoughAnimator
Цена: $ 4.99
RoughAnimator — это приложение для рисования, в котором вы можете создавать анимации.В нем есть множество кистей и эффектов, но в основном он не мешает вам, поэтому вы можете создавать свои собственные вещи. Вы можете предварительно просмотреть воспроизведение по мере продвижения, чтобы увидеть, как все обстоит, и даже импортировать аудио, если хотите для более сложных вещей. Вы можете экспортировать в формат видео или GIF, поэтому это приложение находится в этом списке. Pixel Studio выше — достойное место для простой пиксельной графики, но с ее помощью вы можете рисовать практически все, что хотите. Нам также нравится, что он имеет единую стоимость без каких-либо покупок в приложении или рекламы.
Tumblr
Цена: Бесплатно
Вы не поверите, но в официальном приложении Tumblr есть процесс создания GIF. Он позволяет вам добавлять стикеры, текст и другие настройки, если хотите. Он работает во многом так же, как и функциональность GroupMe. Конечно, это помимо обычной функции приложения, заключающейся в том, чтобы делиться информацией с другими пользователями Tumblr и читать их. Это хороший инструмент для тех, кто уже пользуется Tumblr. Однако тем, кто этого не делает, вероятно, стоит попробовать одно из других приложений из этого списка.Как обычно, приложение Tumblr бесплатное и не требует покупок в приложении. Обратной стороной является то, что контент, ориентированный на взрослых, и контент NSFW теперь запрещены в приложении. Вам нужно будет найти нового создателя GIF, если вы хотите сделать что-нибудь непослушное.
Спасибо за чтение! Попробуйте и это:
Если мы пропустили какое-либо из лучших приложений для создания гифок для Android, расскажите нам о них в комментариях! Вы также можете щелкнуть здесь, чтобы ознакомиться с нашими последними списками приложений и игр для Android!
Как создать GIF из любого видео или фотографии
Вы заметили, как много мы общаемся в гифках и мемах, особенно сейчас, когда все застряли дома и болтают в сети больше, чем когда-либо? Я должен признаться; Иногда у меня целые беседы с друзьями, состоящие исключительно из гифок.
GIF — это формат файла изображения, состоящий из серии кадров изображения. Как правило, есть два способа создать GIF. Подход first заключается в объединении набора изображений в короткую анимацию. секунда предназначена для преобразования части видео в GIF.
Kapwing — это онлайн-программа для создания GIF-файлов, которая может помочь вам сделать и то, и другое. Можно объединить несколько изображений в анимированный файл GIF или вырезать GIF из существующего видеоклипа. Также можно редактировать существующие GIF-файлы с текстом, подписями, наклейками и т. Д.В этой статье я объясню, как создать GIF с помощью бесплатного онлайн-редактора видео Kapwing.
- Загрузите видео или фотографии
- Добавьте текст, изображения и смайлы
- Публикуйте и загрузите
1. Загрузите видео или фотографии
Начните с перехода на Kapwing.com в своем обозреватель и нажмите Начать редактирование, чтобы войти в Kapwing Studio. Здесь у вас есть несколько вариантов загрузки видео или фотографий, которые вы хотите использовать для своего GIF: нажмите «Загрузить» и найдите файлы на своем устройстве, перетащите файлы прямо в окно Studio или вставьте ссылку на любое видео или фотографию. вы нашли в Интернете на таких сайтах, как YouTube, Facebook, Twitter или Instagram.
2. Обрезать видео или объединить фотографии
После того, как ваши файлы будут полностью загружены в Studio, вам нужно подготовить их для окончательного GIF. Для видео это, скорее всего, означает, что вы захотите сократить его до более короткого раздела. Откройте инструмент Trim и переместите ползунки в начальную и конечную позиции раздела, который вы хотите использовать как GIF.
Если вы создаете GIF из серии фотографий, откройте редактор Timeline и перетащите слои с фотографиями, чтобы один воспроизводился сразу за другим.



 com – англоязычный ресурс для создания gif-ролика. Работа с ним не отличается от аналогов – загружаете фото (при необходимости жмёте на «Add one more picture» для загрузки большего количества фото), выбираете размер ролика (Size), скорость демонстрации изображений (Speed), и жмёте на «Create Animation», затем сохраняете результат на ПК;
com – англоязычный ресурс для создания gif-ролика. Работа с ним не отличается от аналогов – загружаете фото (при необходимости жмёте на «Add one more picture» для загрузки большего количества фото), выбираете размер ролика (Size), скорость демонстрации изображений (Speed), и жмёте на «Create Animation», затем сохраняете результат на ПК;
Leave a Comment