Гиф сделать: Преобразуйте видео в GIF с анимацией онлайн — Бесплатный видеоконвертер
08.06.2023 


 Разное
Разное
Преобразуйте видео в GIF с анимацией онлайн — Бесплатный видеоконвертер
Перетащите файлы сюда
Изменить размер:
Ширина:
px
Высота:
px
Применить цветной фильтр: ЦветноеГрадации серогоМонохромноеИнвертировать цветаРетроСепия
Удалить фон Улучшить Повысить резкость Сглаживание
Информация: Включите поддержку JavaScript, чтобы обеспечить нормальную работу сайта.
Публикация рекламы
30,000+ users
1,500+ users
Оставайтесь на связи:
Оцените инструмент
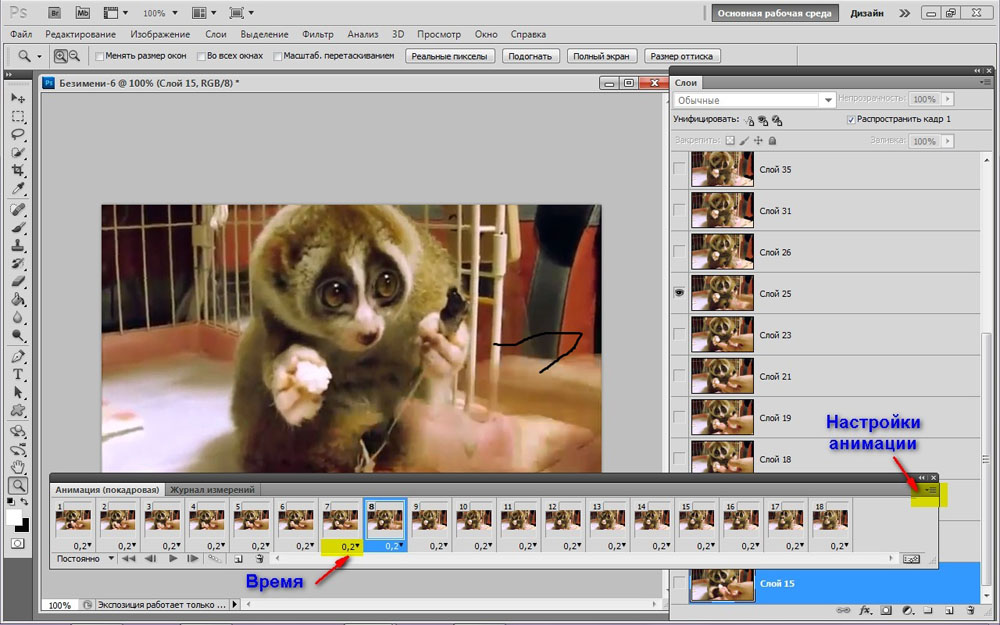 4 / 5
4 / 5Чтобы оставить отзыв, преобразуйте и скачайте хотя бы один файл
Отзыв отправлен
Спасибо за оценку
Создать GIF анимацию онлайн
Создать GIF анимацию онлайнСоздавайте высококачественную GIF анимацию бесплатно
При поддержке aspose.com и aspose.cloud
* Загружая файлы или используя наш сервис, вы соглашаетесь с нашими Условиями предоставления услуг и Политикой конфиденциальностиПараметры анимации
Кол-во циклов
(1 — 1000, 0 — неограниченное)
Скорость анимации: обычная
медленнее обычная быстрее
Параметры размера
Ширина
Высота
Цвет фона
Кадры анимации: 0
Задержка, мс:
Сохранить как
Поделиться в Facebook
Поделиться в Twitter
Поделиться в LinkedIn
Другие приложения
Cloud API
GitHub
Оставить отзыв
Добавить в закладки
Нажмите Ctrl + D, чтобы добавить эту страницу в избранное, или Esc чтобы отменить действие
Aspose.
 Imaging Создание анимации
Imaging Создание анимацииКак создать GIF анимацию основе изображений с помощью Aspose.Imaging Создание анимации
- Кликните внутри области перетаскивания файлов, чтобы загрузить изображения или перетащите файлы изображений
- При необходимости отсортируйте кадры анимации на панели «Кадры анимации». Нажмите кнопку «Посмотреть», чтобы увидеть полученную анимацию
- Вы можете изменить скорость всей анимации на панели «Параметры анимации» или настроить задержку каждого кадра по отдельности на панели «Кадры анимации»
- Нажмите кнопку «Создать анимацию»
- Ссылка на скачивание файла анимации будет доступна сразу после завершения операции обработки изображений
- Вы также можете отправить ссылку на файл анимации на свой адрес электронной почты
- Учтите что файл будет удалён с наших серверов после 24 часов , а ссылки для загрузки будут недоступны после этого периода времени
Часто задаваемые вопросы
❓ Как создавать анимацию?
Сначала вам нужно добавить изображения для анимации: перетащите файл изображения или щелкните внутри белой области, чтобы выбрать файл.
 Затем настройте параметры анимации и нажмите кнопку «Создать анимацию». После завершения обработки изображений можно будет загрузить файл результата
Затем настройте параметры анимации и нажмите кнопку «Создать анимацию». После завершения обработки изображений можно будет загрузить файл результата❓ Как создать анимацию на основе многостраничных изображений или других анимаций?
Все просто — следуйте тем же шагам, что и для анимации простых изображений. Каждая страница многостраничного изображения будет отображаться на панели «Кадры анимации» и доступна для сортировки
🛡️ Безопасно ли создавать анимацию с помощью бесплатного изображения Aspose.Imaging «Создание GIF анимации»?
Конечно! Ссылка для загрузки файлов результатов будет доступна сразу после завершения операции создания анимации. Мы удаляем загруженные файлы через 24 часа, и ссылки на скачивание перестанут работать по истечении этого периода времени. Никто не имеет доступа к вашим файлам. Создание анимации абсолютно безопасно
Когда пользователь загружает свои файлы из сторонних сервисов, они обрабатываются таким же образом.

Единственное исключение из вышеуказанных политик возможно, когда пользователь решает поделиться своими файлами через форум, запросив бесплатную поддержку, в этом случае только наши разработчики имеют доступ к ним для анализа и решения проблемы.
💻 Моги ли я создавать анимационные изображения на Linux, Mac OS или Android?
Да, вы можете бесплатно использовать Aspose.Imaging «Создание GIF анимации» в любой операционной системе с веб-браузером. Наше приложение работает онлайн и не требует установки программного обеспечения
🌐 Какой браузер следует использовать для создания анимаций?
Для выравнивания вы можете использовать любой современный браузер, например, Google Chrome, Firefox, Opera, Safari
❓ Могу ли я использовать полученное изображение в коммерческих целях?
Несмотря на то, что наши приложения бесплатны, вы не ограничены в коммерческом использовании полученных изображений, избегая при этом нарушения прав третьих лиц на исходные изображения.
 Например, вы можете создать NFT (не взаимозаменяемый токен) из своего изображения и попытаться продать его на торговых площадках NFT.
Например, вы можете создать NFT (не взаимозаменяемый токен) из своего изображения и попытаться продать его на торговых площадках NFT.
Error explanation placeholder
Email:
Сделайте этот форум закрытым, чтобы он был доступен только вам и нашим разработчикам
Вы успешно сообщили об ошибке, Вы получите уведомление по электронной почте, когда ошибка будет исправлена Click this link to visit the forums.
Анимированный GIF Maker
Загрузить изображения Выберите изображения:
Файлы будут расположены в алфавитном порядке.
Вы можете переключиться на упорядоченную загрузку вручную.
GIF/JPG/PNG/APNG/HEIC/MNG/FLIF/AVIF/WebP или другие изображения, до 2000 файлов.
Максимальный размер файла 6 МБ каждый или 100 МБ всего.
Онлайн-создатель GIF
Создатель GIF позволяет мгновенно создавать анимированные GIF-файлы, объединяя отдельные файлы изображений в виде кадров. Создаваемые GIF-файлы имеют высокое качество и не содержат водяных знаков или указания авторства, что делает этот инструмент идеальным для разработчиков и создателей контента.
Создаваемые GIF-файлы имеют высокое качество и не содержат водяных знаков или указания авторства, что делает этот инструмент идеальным для разработчиков и создателей контента.
Чтобы сделать GIF, вы можете загрузить последовательность изображений GIF, JPG, PNG, BMP, TIFF, HEIC, AVIF и других типов, ZIP-архив, содержащий изображения, и даже смешать разные форматы и размеры — они будут преобразованы автоматически. Вы также можете загружать анимированные изображения в формате GIF, WebP или APNG, они будут разделены, а время задержки сохранено. Таким образом, GIF Maker также можно использовать для редактирования, сокращения или объединения существующих GIF-файлов.
Как сделать GIF?
Нажмите кнопку «Выбрать файлы» выше и выберите изображения, которые хотите использовать в качестве рамок.
Вы можете нажать и удерживать клавишу Ctrl/Command, чтобы выбрать несколько файлов.
Когда изображения загружены, вы можете настроить скорость анимации и порядок кадров перед созданием GIF.
После создания GIF вы можете изменить его размер, обрезать и оптимизировать или использовать любые другие инструменты, которые мы предоставляем.
Советы по созданию GIF
- Вы можете контролировать скорость всего GIF, установив «Время задержки» внизу
или отрегулируйте задержку для отдельных кадров с помощью поля ввода «Задержка» рядом с каждым кадром.
Время задержки составляет одну сотую (1/100) секунды между кадрами — большее значение приводит к замедлению анимации.
Не рекомендуется устанавливать время задержки меньше 2, поскольку некоторые браузеры игнорируют такие значения и по умолчанию используют более медленную скорость анимации. - По умолчанию все кадры будут отсортированы в алфавитном порядке по имени файла (и сохранится исходный порядок, если вы загрузите существующую анимацию). Вы можете перетащить их в область GIF-аниматора, чтобы изменить порядок.
- Включите опцию «Перекрестные кадры», если вы хотите создать плавный переход между изображениями.
 Полезно для создания слайд-шоу из фотографий.
Большее количество кадров и более короткие параметры «Задержка фейдера» приведут к более плавной анимации.
но значительно увеличит размер файла, потому что создатель GIF должен генерировать больше дополнительных кадров
между каждым из исходных кадров. Поэкспериментируйте с этими значениями, чтобы найти баланс для ваших нужд.
Полезно для создания слайд-шоу из фотографий.
Большее количество кадров и более короткие параметры «Задержка фейдера» приведут к более плавной анимации.
но значительно увеличит размер файла, потому что создатель GIF должен генерировать больше дополнительных кадров
между каждым из исходных кадров. Поэкспериментируйте с этими значениями, чтобы найти баланс для ваших нужд. - Если вы загружаете изображения разного размера, появятся 2 дополнительные опции: автоматическое изменение размера и обрезка их всех в соответствии с наименьшими размерами или выбор выравнивания (например, по верхнему левому краю или по центру). Вы также можете вручную ввести верхние/левые координаты в пикселях для каждого кадра.
- Если вы хотите создать изображения GIF из видео, используйте вместо этого инструмент Video to GIF.
- Чтобы сделать GIF из листа спрайтов, используйте инструмент вырезания спрайтов.
Создатель GIF — Imgflip
Создание анимированных GIF-файлов из видеофайлов, видеороликов Youtube, видео-сайтов или изображений
Как создать GIF-файл
- Выберите тип мультимедиа.
 Чтобы сделать GIF из видеофайла на вашем устройстве или URL-адреса видео, используйте
«Видео в GIF», в противном случае используйте «Изображения в GIF», чтобы создать анимацию GIF из серии неподвижных изображений.
Чтобы сделать GIF из видеофайла на вашем устройстве или URL-адреса видео, используйте
«Видео в GIF», в противном случае используйте «Изображения в GIF», чтобы создать анимацию GIF из серии неподвижных изображений. - Выберите Носитель. Нажмите кнопку загрузки, чтобы выбрать файлы с вашего устройства, в противном случае вставьте URL-адрес если ваш медиаресурс размещен на веб-сайте.
- Настроить. Обрезайте свой GIF или добавляйте текст, изображения, наклейки, рисунки/каракули и анимацию. Перетащите текст и изображения для идеального позиционирования. Используйте ползунок диапазона времени, чтобы сделать текст или изображения появляются только в определенное время в вашем GIF. Для преобразования видео в GIF включите движение, чтобы заставьте ваш текст и изображения перемещаться по экрану, чтобы следовать за объектами в вашем анимированном GIF.
- Создавайте и делитесь. Нажмите «Создать GIF», а затем выберите, как сохранить или поделиться своим GIF.
 Ты можешь
поделитесь в социальных сетях или через приложения для телефона, или поделитесь ссылкой, или загрузите GIF на свое устройство.
Вы также можете публиковаться в одном из сообществ Imgflip.
Ты можешь
поделитесь в социальных сетях или через приложения для телефона, или поделитесь ссылкой, или загрузите GIF на свое устройство.
Вы также можете публиковаться в одном из сообществ Imgflip.
Что я могу делать с этим средством для создания GIF?
Вы можете бесплатно создавать высококачественные анимированные GIF-файлы онлайн с помощью простых и мощных опций настройки, намного быстрее, чем передовые инструменты, такие как Adobe Photoshop. Функции включают добавление текста и изображений/стикеров, выбор шрифтов, обрезку, вращение, изменение размера, реверсирование, включение звука, включение движения текста и изображений, рисование / обводка / каракули, а также несколько дополнительных функций. Imgflip поддерживает все современные устройства, включая Windows, Mac, iPhone/iOS и Android.
Из каких медиа-источников можно создавать GIF-файлы?
Ты можешь:
- Создание GIF-файлов с Youtube,
видео,
Giphy и многие другие видеосайты.
 Просто скопируйте и вставьте URL видео.
Просто скопируйте и вставьте URL видео. - Создавайте GIF-файлы из видео на своем телефоне или компьютере. Вы можете загрузить практически любой формат видео, чтобы сделать свой собственный GIF, но видео в формате .mp4 лучше, потому что вы можете мгновенно просмотреть свой GIF с помощью нашего видеоплеера.
- Создание GIF-файлов из существующих GIF-файлов. Просто вставьте URL-адрес в поле ввода выше!
- Создавайте GIF-файлы из картинок или других изображений, просто перейдите на вкладку «Изображения в GIF»!
Могу ли я сохранять свои GIF-файлы в Интернете?
Да! Просто убедитесь, что вы вошли в учетную запись Imgflip, и все созданные вами GIF-файлы будут сохранены. Вы также можете загружать свои GIF-изображения и хранить их в автономном режиме.
Почему на моих GIF-файлах есть водяной знак imgflip.com?!?
Водяной знак Imgflip помогает другим людям увидеть, где был создан GIF. Нам действительно не нужны ваши гифки
выглядеть плохо, поэтому мы сделали его как можно меньше, но при этом читабельным, и он не будет
даже появляются на крошечных GIF-файлах.
Почему мой GIF не анимируется на Facebook или других сайтах социальных сетей?
Facebook иногда решает анимировать GIF-файлы, а иногда нет. Для наилучших шансов убедитесь, что ширина и высота Размер ваших GIF-файлов превышает 200 пикселей, поскольку Facebook обычно не анимирует маленькие GIF-файлы. Иногда вам приходится нажмите «Поделиться», затем выйдите из окна, а затем снова нажмите «Поделиться». Сайты других социальных сетей могут иметь похожие проблемы, потому что они могут решать обращаться с GIF так, как они хотят, вне нашего контроля.
Если ваш файл .gif не удается полностью загрузить на другой веб-сайт или в компьютерную программу, но он работает нормально
на Imgflip, то сайт, на который вы загружаете, может не полностью поддерживать GIF-файлы. Иногда вы можете исправить это,
изменив Оптимизацию размера файла на «Базовую» вместо «Расширенная» в меню «Дополнительные параметры» нашего GIF Maker.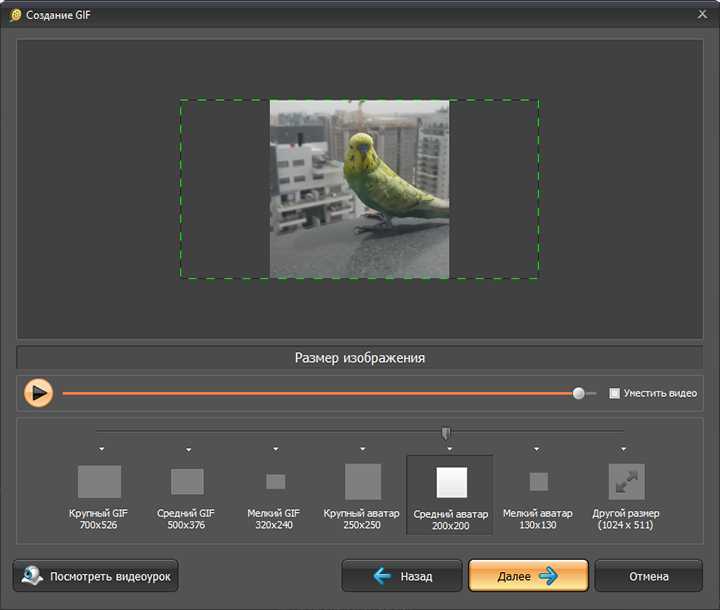 Это может увеличить размер файла, но ваш .gif будет работать с большим количеством программ. Shopify, в частности, имеет ошибку
утверждая, что оптимизированные GIF-файлы повреждены.
Это может увеличить размер файла, но ваш .gif будет работать с большим количеством программ. Shopify, в частности, имеет ошибку
утверждая, что оптимизированные GIF-файлы повреждены.
Видео каких форматов я могу загружать?
Некоторые из популярных поддерживаемых форматов видео: flv, avi, mov, mp4, mpg, mpeg, wmv, 3gp, asf, swf, ogg, h364, rm. Но есть еще сотни…
Как создать GIF в более высоком качестве?
Убедитесь, что разрешение видео составляет 480P или выше для всех загружаемых видео. GIF-файлы обычно отлично смотрятся до ширины 640 пикселей при использовании видео 480p. Частота кадров (FPS) также очень важна — высокая частота кадров (выше 15 кадров в секунду) обеспечит плавное воспроизведение вашего GIF. позволит вы можете создавать GIF-файлы еще более высокого качества, повышая ограничения для различных настроек.
Как поместить аудио/звук в мои GIF-файлы?
Imgflip поддерживает звук в GIF-файлах, созданных из любого видео со звуком! Чтобы включить, вам нужно использовать
счет,
потому что наши затраты на сервер выше при использовании аудио. После включения ваши посетители imgflip.com/gif/… смогут включать и выключать звук с помощью кнопки звука.
После включения ваши посетители imgflip.com/gif/… смогут включать и выключать звук с помощью кнопки звука.
Как сделать GIF из изображений?
- Загрузить изображения. Нажмите кнопку загрузки и выберите столько изображений, сколько хотите. Чтобы выбрать несколько изображений, вы можете использовать SHIFT, CMD или CTRL или нажать и удерживать, если вы используете мобильное устройство. Вы всегда можете добавить больше позже!
- Упорядочить изображения. Перетаскивайте выбранные изображения до тех пор, пока они не будут правильно упорядочены. Кнопка «Сортировать изображения» отсортирует изображения в алфавитном порядке (нажмите дважды, чтобы отсортировать их в обратном порядке).
- Настройка параметров. Отрегулируйте задержку, пока скорость анимации вашего GIF не станет нормальной. Не забудьте отметить «лично», если вы не собираетесь делиться этим в Интернете.
- Создать. После создания GIF вы можете скачать его и поделиться ссылкой с друзьями.


 Затем настройте параметры анимации и нажмите кнопку «Создать анимацию». После завершения обработки изображений можно будет загрузить файл результата
Затем настройте параметры анимации и нажмите кнопку «Создать анимацию». После завершения обработки изображений можно будет загрузить файл результата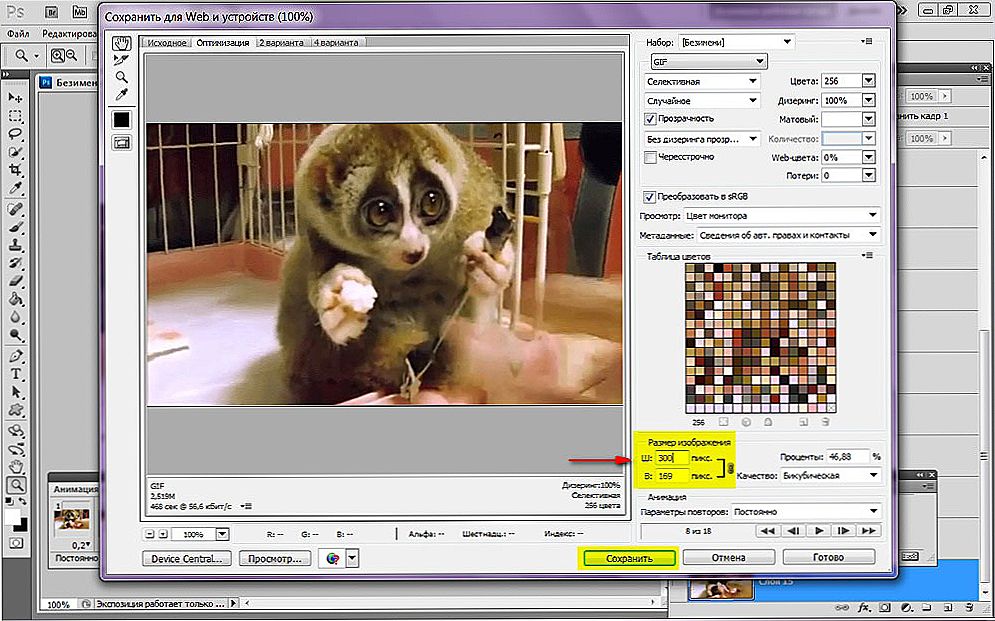
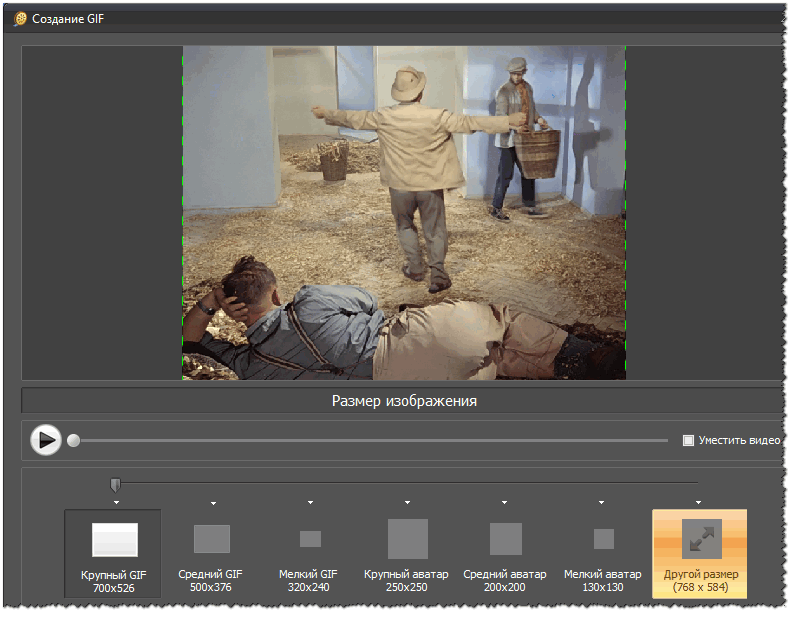 Например, вы можете создать NFT (не взаимозаменяемый токен) из своего изображения и попытаться продать его на торговых площадках NFT.
Например, вы можете создать NFT (не взаимозаменяемый токен) из своего изображения и попытаться продать его на торговых площадках NFT.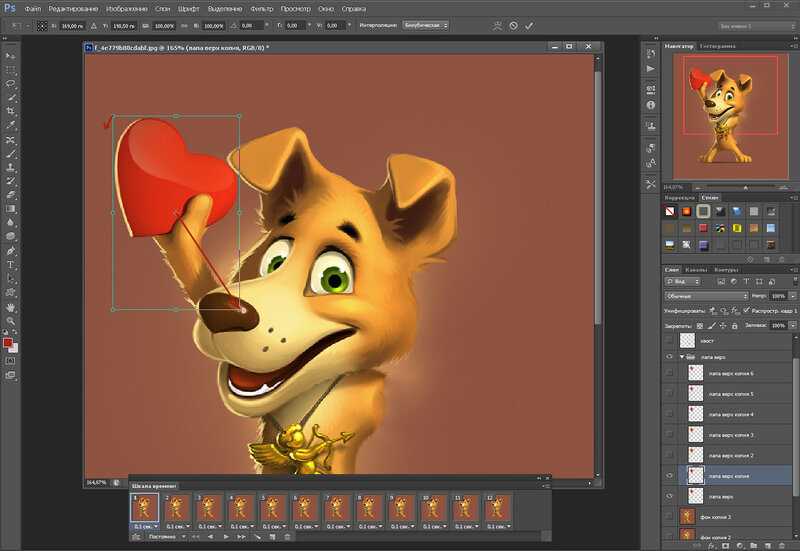 Полезно для создания слайд-шоу из фотографий.
Большее количество кадров и более короткие параметры «Задержка фейдера» приведут к более плавной анимации.
но значительно увеличит размер файла, потому что создатель GIF должен генерировать больше дополнительных кадров
между каждым из исходных кадров. Поэкспериментируйте с этими значениями, чтобы найти баланс для ваших нужд.
Полезно для создания слайд-шоу из фотографий.
Большее количество кадров и более короткие параметры «Задержка фейдера» приведут к более плавной анимации.
но значительно увеличит размер файла, потому что создатель GIF должен генерировать больше дополнительных кадров
между каждым из исходных кадров. Поэкспериментируйте с этими значениями, чтобы найти баланс для ваших нужд.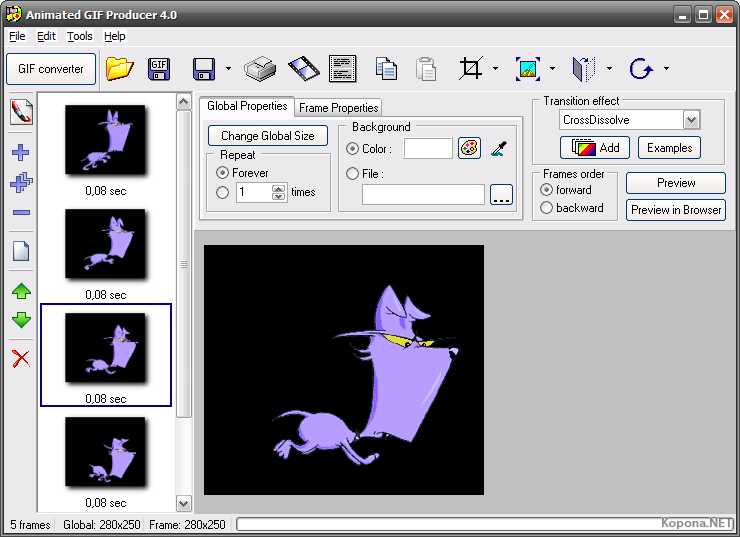 Чтобы сделать GIF из видеофайла на вашем устройстве или URL-адреса видео, используйте
«Видео в GIF», в противном случае используйте «Изображения в GIF», чтобы создать анимацию GIF из серии неподвижных изображений.
Чтобы сделать GIF из видеофайла на вашем устройстве или URL-адреса видео, используйте
«Видео в GIF», в противном случае используйте «Изображения в GIF», чтобы создать анимацию GIF из серии неподвижных изображений.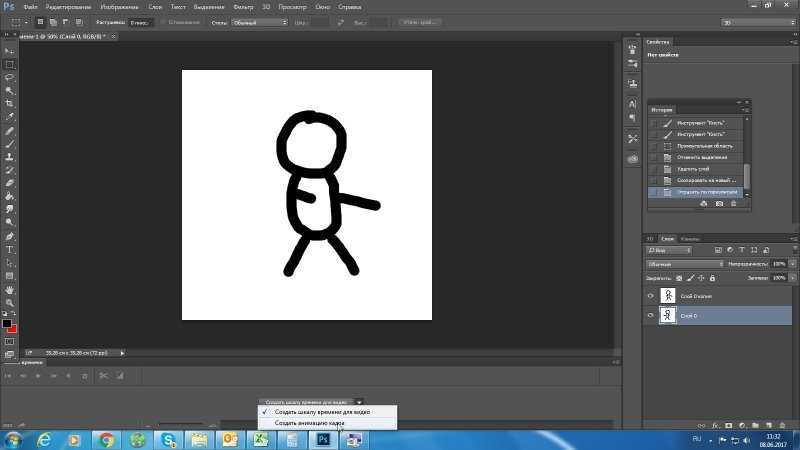 Ты можешь
поделитесь в социальных сетях или через приложения для телефона, или поделитесь ссылкой, или загрузите GIF на свое устройство.
Вы также можете публиковаться в одном из сообществ Imgflip.
Ты можешь
поделитесь в социальных сетях или через приложения для телефона, или поделитесь ссылкой, или загрузите GIF на свое устройство.
Вы также можете публиковаться в одном из сообществ Imgflip.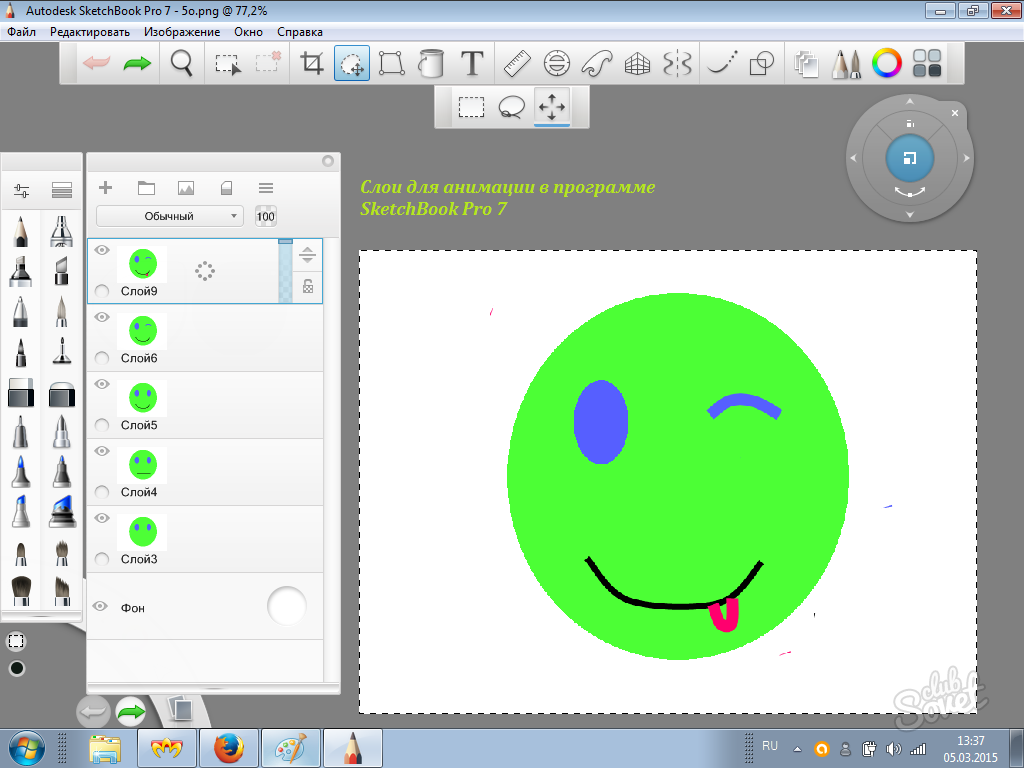 Просто скопируйте и вставьте URL видео.
Просто скопируйте и вставьте URL видео.
Leave a Comment