Гиф сделать: Attention Required! | Cloudflare
10.07.1973 


 Разное
Разное
Как вставить анимационный GIF в слайд
Вы можете добавить на слайд PowerPoint анимационный GIF-файл (или мем), как и любой другой файл рисунка.
Вы можете вставить GIF-файл, который хранится на жестком диске компьютера или в хранилище OneDrive.
-
Щелкните слайд, на который вы хотите добавить анимационный GIF.
-
На вкладке Вставка нажмите кнопку Рисунки.
-
В диалоговом окне Вставка рисунка перейдите к расположению, в котором находится анимированный GIF-файл.

-
Выберите файл и нажмите кнопку Вставить или Открыть.
-
Для воспроизведения анимации откройте вкладку ленты Слайд-шоу и в группе Начать слайд-шоу нажмите кнопку С текущего слайда
Анимированные GIF-файлы в Интернете
Вы можете выполнить поиск GIF-файлов в Интернете, нажав кнопку Вставить рисунки из Интернета или Вставка картинки (в зависимости от версии PowerPoint). На вкладке </c2>Вставка</c0> нажмите кнопку Вставить рисунки из Интернета или Вставка картинки. В поле поиска введите «анимационный GIF».
Установка количества циклов анимации
Обычно анимационные GIF-файлы повторяются бесконечно.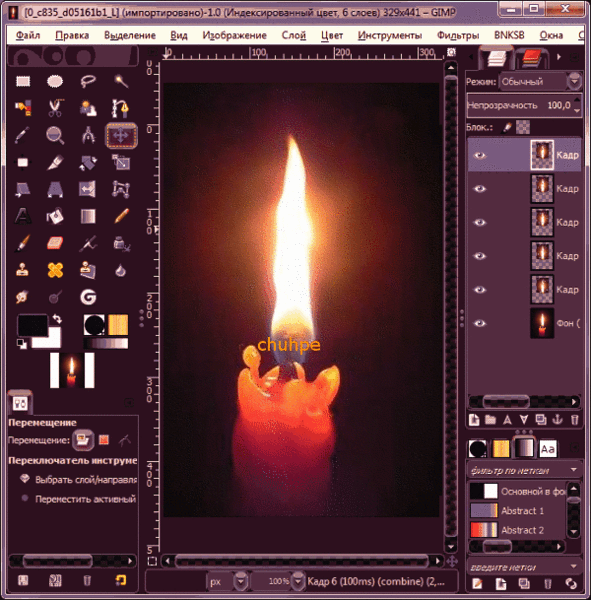 Но вы можете изменить это, отредактировав GIF-файл перед добавлением на слайд PowerPoint.
Но вы можете изменить это, отредактировав GIF-файл перед добавлением на слайд PowerPoint.
Как только у вас есть GIF-файлы, сохраненные на компьютере, относительно простой способ редактирования GIF – онлайн-редактор под названием ezgif.com.
-
Перейдите на страницу средства извлечения кадров из GIF-файлов (Splitter) на сайте ezgif.com.
-
В разделе Upload image from your computer (Загрузка изображения с компьютера) нажмите кнопку Browse (Обзор), чтобы указать расположение GIF-файла на компьютере. Выберите файл и нажмите кнопку
-
Нажмите кнопку Upload (Отправить).
На странице отобразится анимационный GIF-файл, а также сведения о размере файла, ширине и высоте изображения, как на рисунке:
-
Нажмите кнопку Split to frames! (Разделить на кадры) под анимационным GIF-файлом.

После обработки на странице отобразится покадровое представление.
Под кадрами (при необходимости прокрутите страницу вниз) располагается кнопка Edit animation (Изменить анимацию).
-
Нажмите кнопку Edit animation
(Изменить анимацию).На странице вновь отобразится набор кадров с параметрами Skip (Пропустить), Copy (Копировать) и Delay (Задержка) для каждого кадра. Внизу под кадрами есть дополнительные параметры, включая Loop Count (Счетчик циклов).
-
В разделе GIF options (Параметры GIF-файла) в поле Loop Count (Счетчик циклов) введите необходимое число воспроизведений GIF-файла.
-
Нажмите кнопку Make a GIF! (Создать GIF-файл).

-
После обработки измененный GIF-файл отобразится под кнопкой Make a GIF! (Создать GIF-файл). Справа под измененным GIF-файлом отобразится кнопка
-
Нажмите кнопку Save (Сохранить), чтобы скопировать измененный GIF-файл на компьютер.
В зависимости от браузера GIF-файл будет сохранен в папке «Загрузки» или в другой выбранной вами папке.
После сохранения измененного GIF-файла на компьютере вы сможете добавить его на слайд в PowerPoint.
Вы можете добавить на слайд PowerPoint анимационный GIF-файл, как и любой другой файл рисунка. Вы можете вставить GIF-файл, который хранится на жестком диске компьютера или в облачном хранилище (например, в OneDrive).
-
Щелкните слайд, на который вы хотите добавить анимационный GIF.
-
На вкладке Главная в группе Вставить нажмите кнопку Рисунок и выберите пункт Рисунок из файла.
-
Перейдите в папку, в которой находится анимированный GIF-файл, убедитесь в том, что его имя заканчивается на .gif, выделите его и нажмите кнопку Вставить.
-
Для воспроизведения анимации щелкните меню Слайд-шоу и выберите пункт Воспроизведение с текущего слайда.
Установка количества циклов анимации
Обычно анимационные GIF-файлы повторяются бесконечно.
Как только у вас есть GIF-файлы, сохраненные на компьютере, относительно простой способ редактирования GIF – онлайн-редактор под названием ezgif.com.
-
Перейдите на страницу средства извлечения кадров из GIF-файлов (Splitter) на сайте ezgif.com.
-
В разделе Upload image from your computer (Загрузка изображения с компьютера) нажмите кнопку Browse (Обзор), чтобы указать расположение GIF-файла на компьютере. Выберите файл и нажмите кнопку Открыть.
-
Нажмите кнопку Upload (Отправить).
На странице отобразится анимационный GIF-файл, а также сведения о размере файла, ширине и высоте изображения, как на рисунке: -
Нажмите кнопку Split to frames! (Разделить на кадры) под анимационным GIF-файлом.

После обработки на странице отобразится покадровое представление.
Под кадрами (при необходимости прокрутите страницу вниз) располагается кнопка Edit animation (Изменить анимацию).
-
Нажмите кнопку Edit animation (Изменить анимацию).
На странице вновь отобразится набор кадров с параметрами Skip (Пропустить), Copy (Копировать) и
-
В разделе GIF options (Параметры GIF-файла) в поле Loop Count (Счетчик циклов) введите необходимое число воспроизведений GIF-файла.
-
Нажмите кнопку Make a GIF! (Создать GIF-файл).

-
После обработки измененный GIF-файл отобразится под кнопкой Make a GIF! (Создать GIF-файл). Справа под измененным GIF-файлом отобразится кнопка Save (Сохранить).
-
Нажмите кнопку Save (Сохранить), чтобы скопировать измененный GIF-файл на компьютер.
В зависимости от браузера GIF-файл будет сохранен в папке «Загрузки» или в другой выбранной вами папке.
После сохранения измененного GIF-файла на компьютере вы сможете добавить его на слайд в PowerPoint.
Можно добавить анимированный GIF-файл в слайд с помощью PowerPoint в Интернете так же, как при работе с любым другим файлом рисунка, но GIF не будет воспроизводиться при просмотре презентации в слайд-шоу.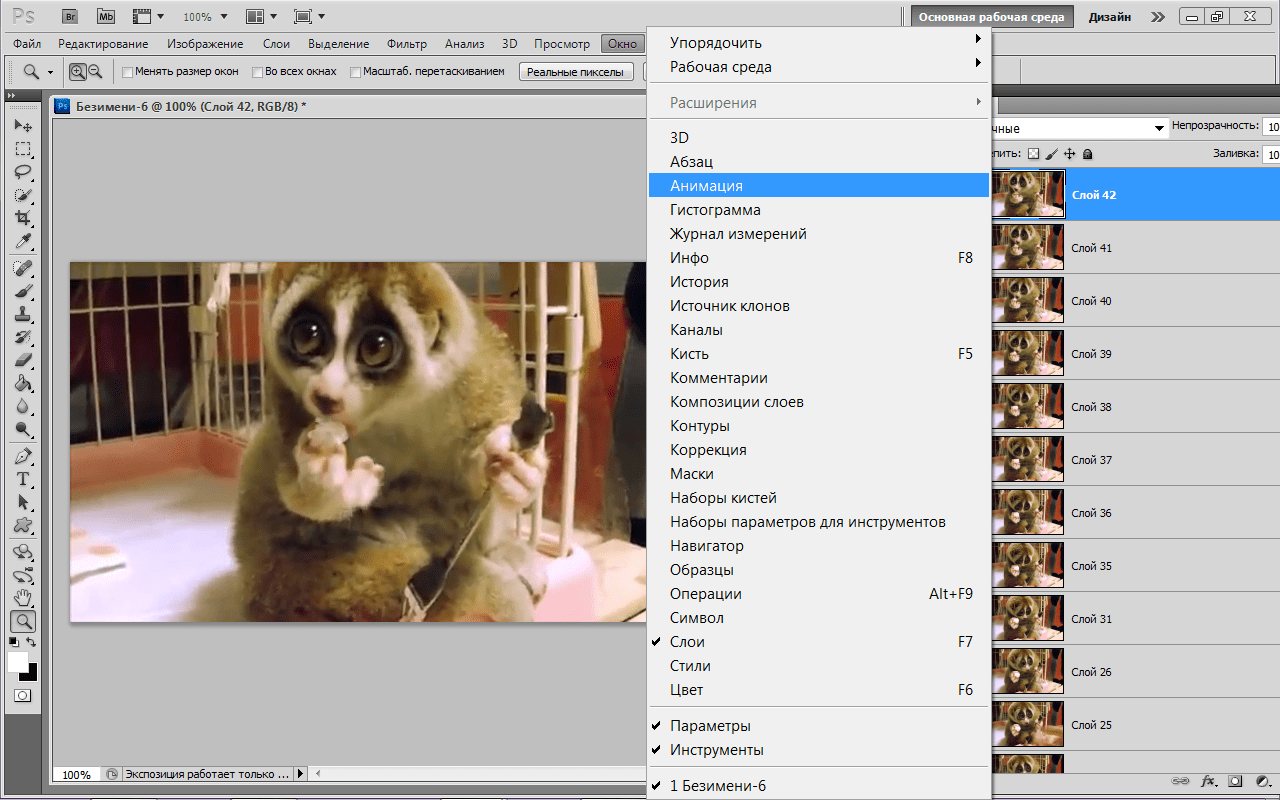 Веб-приложение PowerPoint не воспроизводит анимированные GIF-файлы.
Веб-приложение PowerPoint не воспроизводит анимированные GIF-файлы.
Если вы хотите увидеть в Веб-приложение PowerPoint функцию воспроизведения GIF, рекомендуем предлагать функции, нажав
Вставка изображения с компьютера
-
Выберите то место документа, куда вы хотите вставить изображение.
-
На вкладке Вставить нажмите кнопку Рисунок.
-
Найдите рисунок, который нужно вставить, выделите его и нажмите кнопку Вставить.
После появления рисунка на слайде, можно изменить его размер и место, куда нужно переместить.

Как сделать гифку из видео: 12 способов – Plerdy
Гифки стали настоящей находкой для web-разработчиков. Анимированные изображения позволяют разнообразить, оживить текстовый контент. Еще одно их очевидное преимущество – простота создания. Сделать это можно самостоятельно, воспользовавшись одним из доступных способов. Достаточно подготовить подходящий исходник – серию картинок или видеоролик.
Специально для Вас отобрали 12 наиболее эффективных способов создания GIF-картинок. Конечно же, их гораздо больше, однако мы сконцентрируем внимание на самых удобных и простых онлайн-сервисах. Никто не хочет пользоваться ресурсами со сложным интерфейсом и огромным количеством всплывающих диалоговых окон. Сохраните этот перечень, чтобы не потерять.
Почему гифки настолько актуальны и популярны?
Любой пользователь охотнее посмотреть двухминутную гифку, нежели 30-секундный видеоролик. На первый взгляд такая логика может показаться очень странной, но этому есть 5 простых объяснений:
- видео необходимо включить;
- затем ролик следует выключить, если не хотите слушать звук, листая новостную ленту;
- наличие звука вынуждает останавливать прослушивание музыки или регулировать громкость;
- к видеороликам применима закономерность, которую ввел William Wodswroth: первые 30% можно перемотать, поскольку там нет ничего интересного.
 При этом прокручивать видео до нужного момента – это тоже не очень удобно;
При этом прокручивать видео до нужного момента – это тоже не очень удобно; - если ролик не интегрирован в контент страницы, которую открыл пользователь, тогда предстоит переходить на другой сайт, ждать загрузки интерфейса портала, возможно, смотреть рекламу.
Воспроизведение GIF-изображений осуществляется автоматически, их не придется ставить на паузу, мотать, отключать звук. Они передают суть, не отвлекая от основного контента, опубликованного на web-странице.
Как сделать гифку из видеоролика на YouTube?
Теперь рассмотрим самые удобные сервисы, подходящие для выполнения именно этой задачи.
YouTube to GIF
Доступный и простой конвертер. Пользователю даже не придется заходить на сервис из вкладок или поиска. Сразу после «www.» добавьте в адресную строку слово «gif».
В итоге произойдет автоматическое перенаправление на зарубежный сервис с открытием необходимого видео в рабочем меню. Выберите временной отрезок. Есть возможность наложить эффекты. Список доступных инструментов отображается в панели, расположенной слева. Например, можно ввести текст, нажав на «Caption».
Список доступных инструментов отображается в панели, расположенной слева. Например, можно ввести текст, нажав на «Caption».
Материалом для создания анимации выступает практически любой GIF-файл или видео, которое ранее было загружено с компьютера, перенесенное с YouTube, Instagram, Vine и прочих приложений.
Функционал весьма простой, чтобы выбрать нужный отрезок времени на видео, достаточно его просто выделить на временной шкале, которая расположена внизу экрана. Под шкалой вы увидите две строки: START TIME и END TIME, с помощью которых как раз можно указать старт видео и его финиш.
Если кликнуть в меню на новый эффект, открывается строка под шкалой времени с дополнительными параметрами. Здесь можно вносить изменения во времени появление того или иного спецэффекта
Интерфейс сервиса можно освоить самостоятельно, буквально за несколько минут. После нажатия на «Create GIF» откроется меню с настройками, в котором можно поменять переименовать файл, проставить теги, добавить звук или водяной знак, скрыть гифку от других пользователей, активировав режим приватности.
Пользователю будет предложено приобрести YouTube to GIF за $10, если желания тратить деньги нет, то вежливо отказываемся. Платная версия – это расширенный функционал и дополнительные преимущества. Однако далеко не каждому они нужны. Создание гифки закончено, остается только скачать ее.
Скачивание GIF-изображения доступно исключительно зарегистрированным пользователям.
Если не хочется тратить время на создание аккаунта, тогда откройте ссылку в строке «Direct Link» в новой вкладке. Теперь можно загрузить свое творение непосредственно из браузера. Есть альтернативный вариант перехода на сервис. Вместо «gif» добавляем в адресную строку «conv», а потом выбираем «Конвертировать GIF». Занимает чуть больше времени, но результат тот же.
Недостатки YouTube to GIF:
- на созданных Вами гифках будет отображаться водяной знак сервиса, убрать который можно исключительно путем покупки premium-версии сервиса.
В остальном: все отлично, особенно, если учитывать, что это бесплатный ресурс.
Giphy GIF Maker
Ресурс с интуитивно понятным интерфейсом для конвертации, опубликованных на YouTube роликов в GIF-изображения. Откройте сайт Giphy GIF Maker, а потом в строку поиска добавьте ссылку на видео – начнется автоматическая загрузка. Когда ролик отобразится в редакторе, выберите нужный отрезок, сервис наглядно продемонстрирует, как именно будет выглядеть гифка.
Чтобы отредактировать ее, кликните по «Continue to Decorate». Вы сможете добавить текст, смайлики, стикеры или один из предложенных фильтров.
Если персонализация Вам не интересна, тогда стоит сразу нажать «Continue to upload». Пропишите теги или сразу кликните по «Upload to Giphy». На этом все. Созданную GIF-картинку можно репостнуть в соц. сеть или добавить на сайт, воспользовавшись специальным кодом.
Недостатки Giphy GIF Maker:
- доступно добавление только одной подписи;
- нельзя задать размер картинки;
- подходит исключительно для роликов, продолжительностью до 15 минут.

При этом сервис выполняет свое непосредственное предназначение, и за его услуги не нужно платить.
MakeAGif
Популярный сервис, посвященный созданию и обмену анимацией. Каждый пользователь при желании может делать гифки, и делиться ими с другими пользователями сервиса. Кроме этого, другие анимации можно также использовать.
Функционал MakeAGif продуманный, каких-то сложностей в поиске нужной информации возникнуть не должно. Единственный момент, что сервис представлен только в англоязычной версии. Соответственно для комфортного использования предстоит задействовать браузерный переводчик или самостоятельно разбираться с названиями разделов, функций.
Коллекции анимации для поиска разделены на категории, что позволяет намного быстрей отыскать что нужно вам. Самые популярные работы попадают в рейтинг просматриваемых. Этот список постоянно обновляется.
Материалом для гифок могут выступать как фотографии, так и видеоролики. MakeAGif позволяет загружать пользователям файлы с устройств, веб-камер, и популярных сервисов, таких как, Youtube и Facebook.
Сразу на главной странице представлены ссылки на доступные для использования инструменты. Если кликнуть на интересующий инструментарий, перед вами открываются все доступные опции. Предстоит воспользоваться переводчиком или же просто применить все, чтобы понять, что и как работает. Сложностей несмотря на английский язык быть не должно.
Для создания анимации из картинок, нужно в меню кликнуть на инструмент «Pictures to Gif». Изначально нужно загрузить графические файлы, требуется минимум 2 штуки, после чего можно указать:
- название;
- размер;
- категорию для публикации;
- скорость изменения кадров.
При желании пользователь может добавить стикеров или же откорректировать декорации. Если кликнуть на «Create Gif» можно сделать надписи на движущейся картинке.
Если вы делаете анимацию из видео, все осуществляется идентичным образом, достаточно только выбрать пункт в шапке на сайте. Внизу видео будут расположены две временные шкалы, с помощью которых можно отметить начало и конец видео.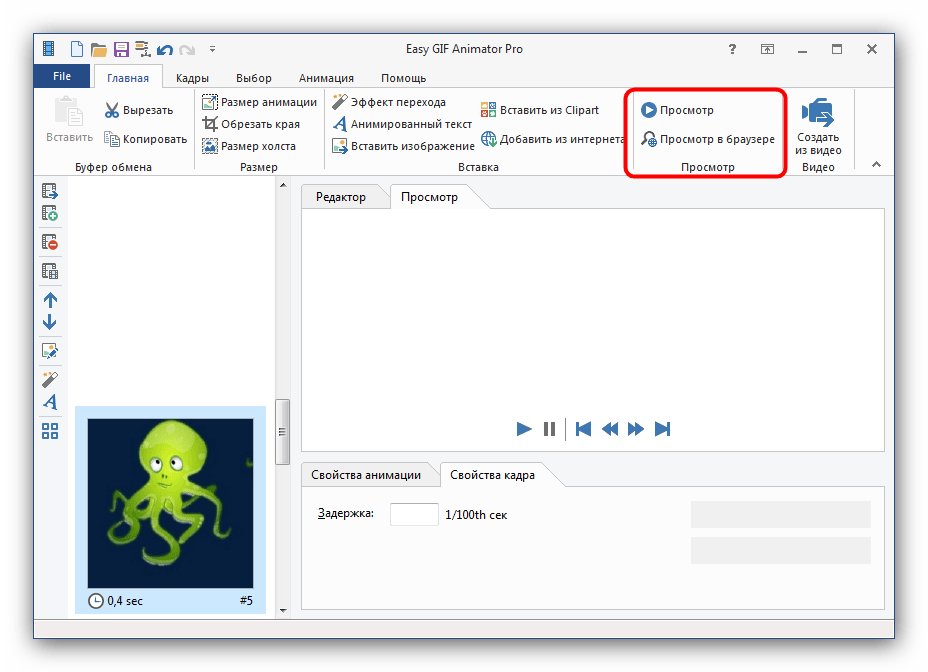
Picasion
Сервис русифицированный, что порадует пользователей. Предназначен для обработки графических элементов. Кроме создания анимационных картинок, можно раскладывать их на компоненты, вносить изменения в размеры, и минимальные корректировки в статичные изображения.
Для создания GIF-графики на главной странице сайта нужно:
- выбрать источник;
- выставить размер из четырех доступных вариантов, или можно выставить собственные параметры;
- скорость изменения картинки.
Учтите, что отсутствует опция предварительного просмотра, поэтому итог выводится автоматически. Чтобы вернуться назад к редактированию, нужно кликать на кнопку в браузере.
Этот сервис считается удобным для создания анимации из уже имеющихся изображений, то есть тех, которые выставлены по нужной ширине, высоте, по порядку размещения.
Когда нужна обработка изображений, предстоит переключиться между другими средствами Picasion. Также можно задействовать дополнительные сервисы, здесь нет определенных ограничений.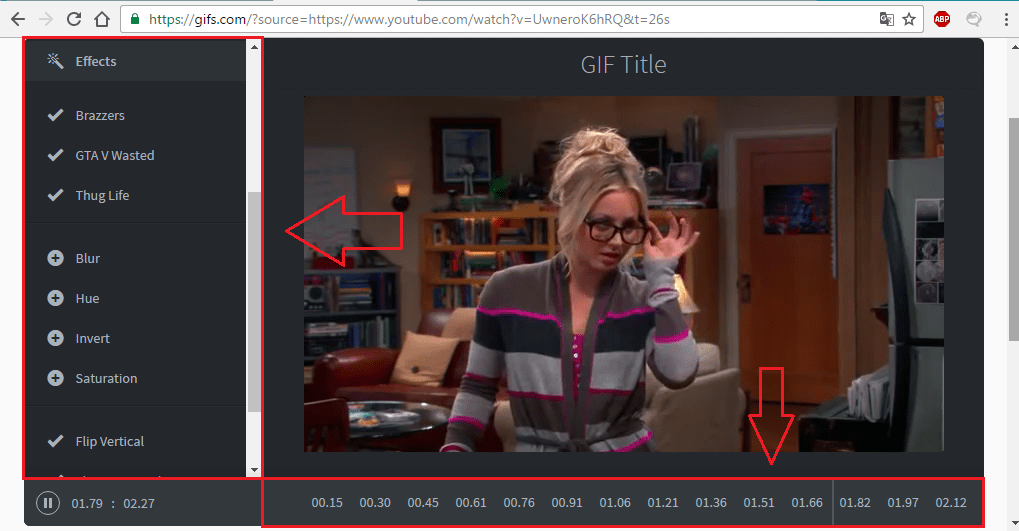
Как сделать GIF-изображение из загруженного видеоролика?
Сервисы этой категории в большей мере ориентированы на пользователей, желающих конвертировать свои архивные видео в гифки.
Movavi Video Конвертер
Movavi Video Конвертер – уникальный редактор, способный перевернуть ваши представления о процессе обработки видеоряда. С ним вы можете сделать gif из видео, а также изменить формат gif в любой доступный. Все, что нужно – скачать программу на свое устройство и провести ее установку. В течение нескольких минут она будет инсталлирована на ваше устройство, планшет или ноутбук, после чего можно приступать к обработке: начинать конвертировать в gif или любой другой формат файла.
Если вы не хотите скачивать программу, вам в помощь онлайн-версия приложения, в которой можно перевести в гиф практически любое видео. Для этого достаточно выбрать понравившийся вам отрезок, прогрузив его на сайт, а также задать свои параметры сжатия. За пару секунд конвертер в gif автоматически преобразует видеоряд в забавную анимацию, которую в дальнейшем вы можете использовать в переписке или для обработки видеороликов.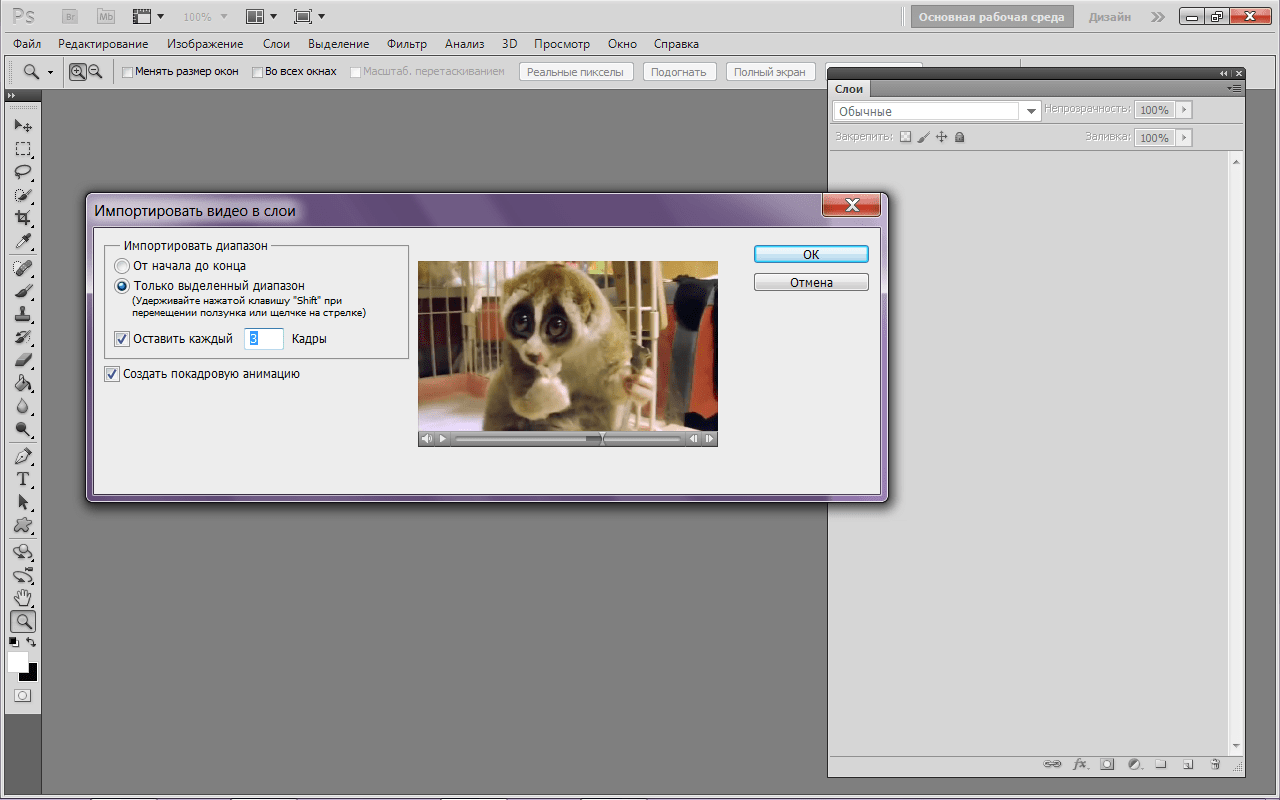
Movavi Video Конвертер – современный и отличный вариант для любительской или профессиональной обработки, который вы можете использовать в домашней студии или на выезде. Для его функционала достаточно иметь скачанное приложение, чтобы получить доступ ко всем инструментам офлайн, или воспользоваться онлайн-версией сайта. Любой из способов предлагает широкий ассортимент расширений для работы, созданных для качественной и стильной обработки больших видеороликов или небольших видеорядов под монтаж.
Convertio
Довольно практичный конвертер файлов, поддерживающий множество форматов. В маркете Google Chrome можно скачать этот сервис в качестве расширения для своего браузера. Создание гифки осуществляется в 3 шага:
- Загрузите видео.
- Нажмите «Преобразовать».
- Кликните на «Скачать».
Реализована поддержка одновременной конвертации сразу нескольких файлов. Если говорить о недостатках, то он всего лишь один – созданные GIF-изображения нельзя редактировать, добавлять интерактивные элементы.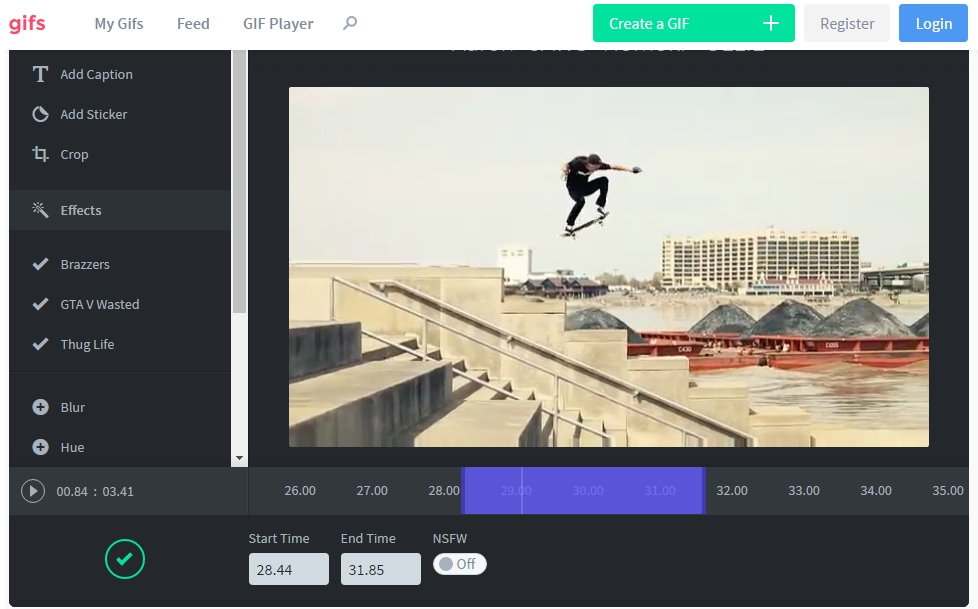 Сервис направлен на конвертацию из одного формата в другой.
Сервис направлен на конвертацию из одного формата в другой.
Adobe Photoshop
Графический редактор, не нуждающийся в дополнительном представлении. Подойдет пользователям, желающим создать гифку без лишних водяных знаков. Наличие опыта работы в фотошопе далеко не обязательно, нужно просто придерживаться простой пошаговой инструкции:
1. Поиск видео. Самый простой вариант – воспользоваться YouTube. Когда с роликом определились, скачайте его себе на ПК или ноутбук. Чтобы скачивать видео с YouTube, добавьте в адресную строку буквы «ss» перед названием сервиса.
2. Вырезаем необходимый фрагмент. Делается это с помощью любого видео-сплиттера, подойдет даже стандартный Windows Movie Maker. Продолжительность фрагмента не должна превышать отметку в 3 секунды, в противном случае вес файла будет необычайно большим. В стандартных программах можно отредактировать фрагмент видео, например, добавить нужный текст, сделать цветокоррекцию.
3. Открываем, созданный фрагмент в Adobe Photoshop. Кликните «Файл-Импортировать-Кадры видео в слои».
Кликните «Файл-Импортировать-Кадры видео в слои».
4. Играем с настройками. Наша задача добиться подходящего веса файла. Он должен составлять не больше пары мегабайт. Для этого нажмите «Файл-Сохранить для Web». Попробуйте поменять любую из доступных настроек. Изначальный вес 3-секундного фрагмента может превышать 10 МБ. Поэтому уменьшаем цветовой диапазон, разрешение.
5. Сохраняем, созданное GIF-изображение. Опять-таки это делается через вкладку «Файл». Не забудьте выбрать в качестве расширения файла «gif».
Недостатков у этого способа нет, ведь редактор позволяет создавать гифки без надписей и водяных знаков сторонних сервисов.
Сервисы для конвертации записи экрана в гифку
Захват экрана – еще один способ сделать интересное и уникальное видео. Мало кто знает, но в дальнейшем его можно с легкостью конвертировать в GIF-изображение. Сделать это можно, воспользовавшись одним из предложенных сервисов.
Licecap
Это приложение выполняет сразу две важные для нас функции – запись экрана и последующая конвертация, отснятого видео в гифку. Главное преимущество программного обеспечения заключается в том, что снимать можно не только браузерное пространство или рабочий стол, но и любую программу, приложение, запущенное на компьютере.
Главное преимущество программного обеспечения заключается в том, что снимать можно не только браузерное пространство или рабочий стол, но и любую программу, приложение, запущенное на компьютере.
Gifcam
Еще один полезный инструмент, работающий по принципу Licecap. Однако эта программа отличается более современным, прогрессивным интерфейсом. По всем остальным параметрам они абсолютно идентичны.
WebM и Coub
Это новые форматы гифок, которые вскоре могут стать заменой многолетней классики. Новые форматы хороши тем, что они делают GIF-изображения еще более легкими, качественными, быстрыми. Многие социальные сети, например, Instagram, ограничивают продолжительность видео, приучая пользователей оставлять только самое важное.
Простота создания – это еще одна особенность WebM и Coub. Сделать это настолько легко, что весь процесс можно описать в несколько действий:
- Загрузите видео на сайт, поддерживающий конвертацию в WebM.
- Задайте параметры автоматического запуска, настройте повтор.

- Сохраните видоизмененный файл.
Сайтов-конвертеров достаточно много. Перечислим лишь наиболее популярные: GfyCat, Uguu.se, WebMShare.
Что касается коуба, то в случае с этим форматом, все еще значительно проще. Заходим на coub.com. Выбираем видео и хронометраж.
Заменяем звуковую дорожку. Сохраняем, созданную гифку. Главная особенность coub заключается в том, что все файлы хранятся и монтируются в рамках одного сервиса, доступ к которому предоставляется на бесплатной основе.
Преобразование картинок в гифку
Изображения также могут стать полезным расходником для создания GIF-картинки. Сервисов, обеспечивающих подобное преобразование, также более чем достаточно. Подробно рассмотрим наиболее эффективные.
Brush Ninja
Многофункциональный, но при этом практичный и простой сервис, созданный для конвертации собственных рисунков в гифки. Минимализм остается в тренде на протяжении длительного отрезка времени, поэтому Brush Ninja также никогда не утратит своей актуальности. Для начала просто что-то нарисуйте. Помните, что одна картинка – это один экран.
Для начала просто что-то нарисуйте. Помните, что одна картинка – это один экран.
Чтобы добавить новый экран, воспользуйтесь опцией «New Frame».
Опять нарисуйте какое-либо изображение. Продолжайте в таком духе, пока не создадите достаточное количество сцен для своей гифки. Программа не ограничивает пользователей в создании экранов. В настройках программы можно поменять цвет экрана, настроить скорость изменения слайдов, а также воспользоваться готовыми изображениями, которых предостаточно в галереи Brush Ninja.
Для использования собственных изображений, нужно заплатить разработчикам сервиса. Изначально этот проект имел некоммерческий статус. Однако в дальнейшем было принято решение сделать доступ к полному функционалу платным, чтобы поощрить спонсоров сервиса. Разработчики запустили систему донатов через платформу Patreon. Альтернативный способ – приобретение фирменной футболки Brush Ninja.
Для сохранения GIF-изображения, воспользуйтесь функцией Export. Откроется диалоговое окно, в котором можно выбрать формат сохранения. Например, можно сделать выбор в пользу «Animated GIF».
Откроется диалоговое окно, в котором можно выбрать формат сохранения. Например, можно сделать выбор в пользу «Animated GIF».
Недостатки сервиса:
- адаптирован под использованием изображений, нарисованных собственноручно. Единственный альтернативный вариант – это картинки из встроенной библиотеки. Однако все эти ограничения касаются только бесплатной версии.
Во всем остальном сервис отлично подходит для преобразования картинок в гифки.
Ezgif
Еще один ресурс, предназначенный для преобразования изображений в GIF-картинки. Интерфейс сервиса, довольно простой и доступный. Ezgif имеет гибкую систему персонализации, можно нанести текст или визуальные эффекты. Водяные знаки на гифках не оставляет.
Gifovina
Это еще один аналог, описанного выше ресурса, однако разработчики Gifovina предлагают куда больше всевозможных визуальных дополнений. Например, можно нанести на GIF-картинку диалоговые пузыри, видеоэффекты, как в «Киностудии» или Windows Movie Maker.
Вывод
Тщательно изучив вопрос создания гифок, можно прийти к умозаключению, что бесплатных сервисов действительно много. Можно без особых проблем преобразовать обычную картинку или отрезок в GIF-изображение. Многие программы имеют премиум-версии, однако при желании можно обходится и без них. Также стоит помнить:
- Статистика и тепловые карты подтверждают, что посетителей сайтов охотнее смотрят гифки, нежели серии изображений или видеоролики.
- Самый простой и быстрый способ создания GIF-изображения – конвертация видео, загруженного на YouTube, достаточно просто добавить «gif» в адресную строку.
- Форматы WebM и Coub станут отличной альтернативой обычным гифкам. Сервисы для их создания работают по аналогичному принципу.
Эксперты прогнозируют, что в дальнейшем формат GIF-картинок будет трансформироваться, изменяться, эволюционировать. Однако первоначальная идея в расстановке акцентов в пользу главных образов, безусловно, останется неизменна.
App Store: ImgPlay — Создание гифки gif
С помощью ImgPlay можно создавать GIF-файлы и видеоролики из фотографий, живых фото, серий фотографий и видео. Это простое в использовании приложение позволяет без труда создавать GIF-файлы! Это проще простого! ImgPlay позволяет вдохнуть больше жизни в фотографии и видео. Создавайте собственные GIF-файлы, наслаждатесь и делитесь ими с друзьями уже сегодня!
Возможности
Создание GIF-файлов и видео:
• Создание из живых фото.
• Создание из серий снимков.
• Создание из отдельных фотографий (слайд-шоу).
• Частичное редактирование видео.
• Частичное редактирование GIF.
• Инструменты записи видео.
• Импорт по сети Wi-Fi, из iTunes и Dropbox.
Четыре режима камеры
• Свободные руки; обычный; покадровая анимация; бумеранг.
Стили холста
• 1:1, 4:5, 16:9, 9:16 (формат историй Instagram), 1.91:1 (Facebook), 2:1(Twitter).
• 6 стилей холстов для мемов, включая область автотекста.
• 16:9, 3:4, 4:3, 2:3, 3:2, 1:2
Покадровое представление
• Проверяйте кадры GIF-анимаций и видео.
• Изменяйте порядок кадров перетаскиванием.
• Легко комбинируйте фотографии, GIF-файлы, видео и живые фото нажатием кнопки «+»!
Заголовки и текст:
• добавляйте текст в GIF-анимации и видео;
• 17 эффектов анимации текста;
• напрямую добавляйте пользовательские шрифты.
Веселые стикеры и наложение изображений:
• Прикрепляйте забавные стикеры.
• обрезайте фотографии и создавайте собственные стикеры.
• Добавить mозаика.
• Добавить логотип.
Фильтр & Настройка:
• Применяйте различные фильтры.
• Регулируйте яркость, контраст, насыщенность, теплоту и резкость изображения.
Делайте GIF-файлы и видео еще интереснее:
• Изменяйте скорость GIF и видео (0,02–1 с).
• Изменяйте направление воспроизведения (вперед, назад, вперед-назад).
• Обрезайте видео.
• Изменяйте цвет фона.
• Поворачивайте, обрезайте и переворачивайте изображение.
• Настраивайте частоту кадров (5, 10, 15, 20, 24, 30).
• Настраивайте количество повторов (бесконечно, 1, 3, 5).
• Сохраняйте GIF как видеофайлы.
Легко сохраняйте и публикуйте файлы
• Сохраняйте GIF и видеоролики в «Фотопленку».
• Сохраняйте GIF/видео, выбрав размер в пикселях.
• Быстро публикуйте GIF и видеоролики в Instagram, Twitter, Facebook, TikTok, WhatsApp, Facebook Messenger, Weibo, WeChat или QQ.
• Сохранить выбранные кадры.
• Сохранить как APNG, WebP.
ImgPlay для iMessage (iOS 10 и выше)
• Напрямую отправляйте GIF и видеоролики из «Фотопленки», не прерывая общение.
Если вам нравится ImgPlay, оставьте нам хороший отзыв. Это очень нам поможет.
Пишите нам по адресу: [email protected]
Twitter: https://twitter.com/imgplay
Instagram: http://instagram.com/imgplay #imgplay
Как сделать гифку — 10 лучших бесплатных программ
Термин GIF (Graphics Interchange Format) был введен в конце 80-х годов одной из ведущих американских компаний под названием CompuServe, которая позже была куплена AOL.
GIF редактор может выразить все: от эмоций до коммерческих и маркетинговых идей. GIF-изображения бросаются в глаза потенциальных клиентов при просмотре сайта.
С помощью GIF-изображения можно выразить свой стиль. А также использовать для создания бренда компании, сервиса или продуктов. В интернете доступно множество ресурсов, которые помогут создать GIF.
Сначала перечислим лучшие программные продукты.
Первая программа для создания GIF в данном списке – это Wondershare Filmora. Она считается одной из лучших программ для создания видео и GIF-изображений. Она удобна в использовании и предоставляет много функций и более чем 100 визуальных эффектов. А также полный контроль над аудио и видео настройками.
- Проста в использовании;
- Позволяет создавать GIF из статических изображений;
- Позволяет создавать GIF из видео любого формата, например, AVI, MPEG, WAV, DAT, EVO, MKV, MP4, WMV и т.д.;
- Позволяет редактировать GIF с помощью таких команд, как обрезка, комбинирование, поворот, ускорение, замедление, коррекция цвета;
- Позволяет редактировать GIF с помощью замечательных эффектов, текста и субтитров.

С помощью Photoscape можно сделать множество интересных эффектов в своих видео. Редактор GIF включает в себя такие инструменты и функции:
- Редактор;
- Просмотр;
- Анимированные GIF;
- Выбор цвета;
- Кадрирование;
- Фильтры.
Плюсы: проста в использовании.
Минусы: немного медленная.
Использует Java и может работать во всех операционных системах. Установка не требуется.
- Позволяет редактировать изображения;
- Поддерживает PNG, JPEG, BMP, GIF;
- Лицензия не требуется.
Плюсы: программа проста в использовании.
Минусы: загрузка изображений большого размера занимает некоторое время.
Редактор GIF файлов совместимо со всеми редакциями Windows, включая 32 и 64-битные версии. Это одна из немногих программ, разработанных с использованием зеленых информационных технологий (Green Software) .
Создавайте фильмы, слайд-шоу, анимированные GIF и многое другое.
Плюсы: потребляет мало мощностей устройства, проста в использовании.
Минусы: неполный контроль процесса редактирования.
Существует большое количество онлайн-сервисов, которые позволяют создавать GIF изображения. Одной из проблем таких ресурсов является конфиденциальность и водяной знак. Поэтому перед загрузкой изображений обратите внимание на условия предоставления услуг.
Picasion позволяет импортировать фотографии или видео из Picasa, Flickr или любой другой галереи. Данный сервис доступен на нескольких языках, включая английский, испанский, португальский и русский. Можно настроить размер изображений, создать и добавить собственный аватар.
Плюсы: простой в использовании бесплатный GIF редактор, поддерживает многие форматы.
Минусы: демонстрирует большое количество рекламы.
Удобный в использовании инструмент для создания GIF.
- Регулировка скорости кадров.
- Редактирование временной шкалы.
- 30 эффектов.
- До 20 кадров.
- Без водяных знаков на фотографиях.
Плюсы: бесплатный инструмент с полезными эффектами.
Минусы: для использования редактора анимированных GIF нужен доступ к интернету.
Gickr позволяет легко создавать собственные GIF изображения, загружая их из галереи изображений или из аккаунта Flicker, YouTube, Picasa. Сервис обеспечивает безопасный просмотр, и он эффективен.
Плюсы: бесплатный.
Минусы: нужен доступ в интернет.
Создавайте собственные GIF-изображения и наслаждайтесь фантастическими функциями в безопасной среде.
Плюсы: простой в использовании и бесплатный.
Минусы: не предназначен для детей, может содержать контент для взрослых.
Бесплатный сервис, который позволяет редактировать изображения и создавать GIF-изображения.
Плюсы: доступен онлайн и бесплатен.
Минусы: не так эффективен, как некоторые другие программы.
Замечательная программа, которая позволяет создавать креативные GIF-изображения. В ней нет сложного пользовательского интерфейса, и она не так многообразна, как некоторые более мощные программы.
Плюсы: редактор GIF картинок прост в использовании.
Минусы: нет дополнительных функций.
Пожалуйста, оставьте свои отзывы по текущей теме материала. За комментарии, дизлайки, подписки, лайки, отклики огромное вам спасибо!
Дайте знать, что вы думаете по этой теме статьи в комментариях. За комментарии, отклики, подписки, дизлайки, лайки низкий вам поклон!
МЛМария Логутенкоавтор-переводчик статьи «Top 10 Best Free GIF Creator»
Конвертировать видео в gif онлайн. Бесплатное создание gif анимации
Создавайте собственные анимации из видео
Видео в GIF конвертер
Проводите много времени в соцсетях, чатах или на различных форумах? А возможно ведете свой блог или свою колонку в ЖЖ? Тогда Вам знакомо чувство, когда хочется выразить свои эмоции, а подходящего смайла найти не получается. В такие моменты многие из нас вспоминают любимого героя, момент из фильма или ролика, где четко передается наше состояние. И многие думают: «Вот было бы здорово запостить этот момент в свой комментарий/пост!». Но тут же возникает вопрос, а как это сделать, в каком формате, а возможно ли это вставить в текст и тому подобное. Много вопросов и, кажется, что много проблем, но на самом деле все решается очень просто: использованием формата gif. Данный формат был придуман для удобного обмена между пользователями не только изображениями, но и различными анимациями. В сети Интернет существуют целые базы с картинками и анимациями в формате gif, многие из них уже настолько избиты, что становится скучно и не интересно при взгляде на них. Не хотите повторяться? Хотите выделиться и показать свою оригинальность, заявить, что являетесь продвинутым пользователем интернета или блогером? Тогда создавайте собственные gif анимации!
Но тут же возникает вопрос, а как это сделать, в каком формате, а возможно ли это вставить в текст и тому подобное. Много вопросов и, кажется, что много проблем, но на самом деле все решается очень просто: использованием формата gif. Данный формат был придуман для удобного обмена между пользователями не только изображениями, но и различными анимациями. В сети Интернет существуют целые базы с картинками и анимациями в формате gif, многие из них уже настолько избиты, что становится скучно и не интересно при взгляде на них. Не хотите повторяться? Хотите выделиться и показать свою оригинальность, заявить, что являетесь продвинутым пользователем интернета или блогером? Тогда создавайте собственные gif анимации!
Конвертировать видео в gif анимацию
Конвертировать видео в gif анимацию с помощью нашего онлайн-конвертора проще простого! Нет необходимости в скачивании и установке дополнительных программ, Вы можете создать «гифку» из видео файла прямо здесь и сейчас.
Создавайте собсвенные анимации из видео
Все что вам потребуется, это ваша фантазия и исходный видеоролик.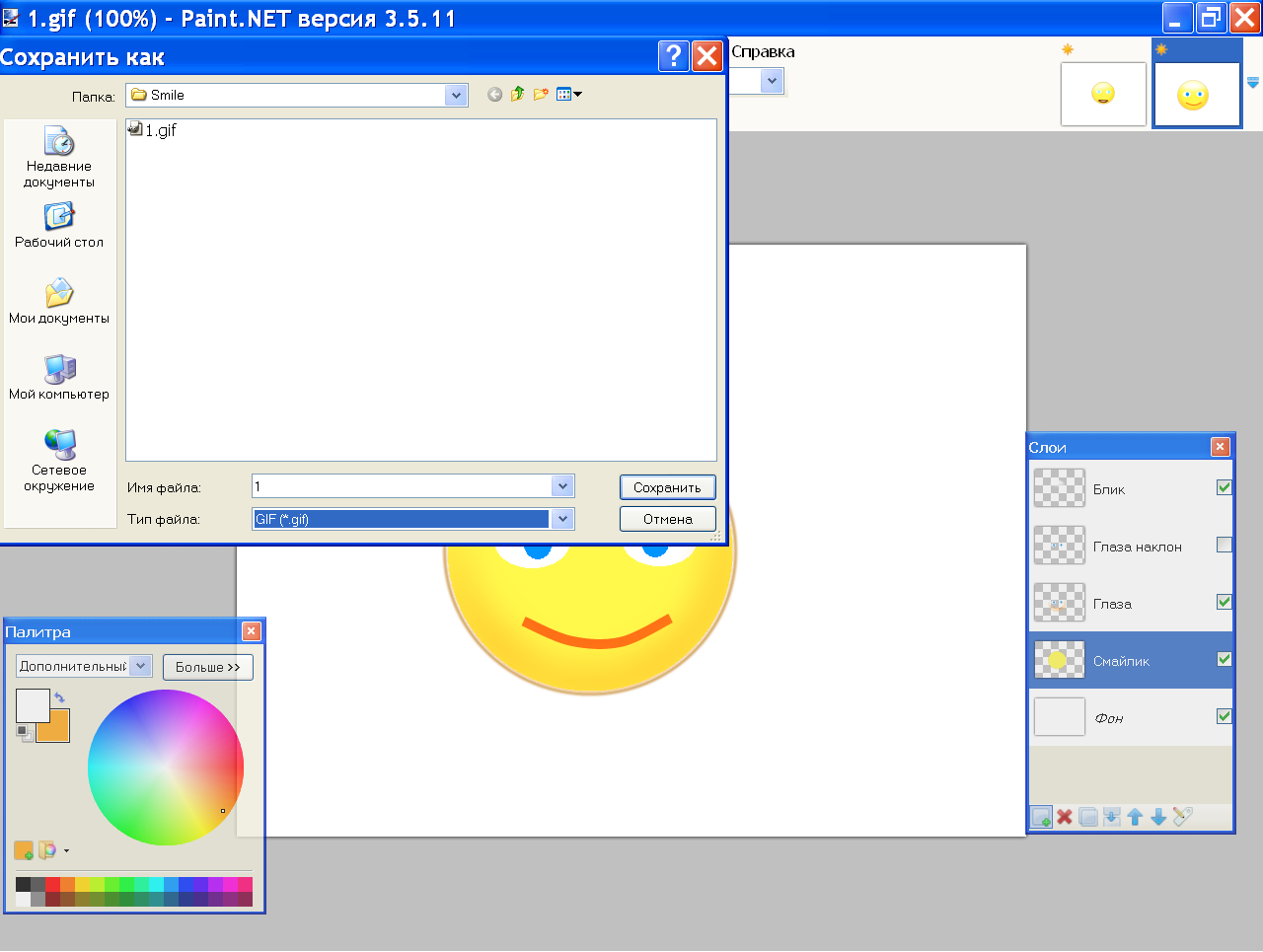 Следуйте небольшой пошаговой инструкции, и наша программа сделает все остальное за вас, и вы останетесь довольны результатом.
Следуйте небольшой пошаговой инструкции, и наша программа сделает все остальное за вас, и вы останетесь довольны результатом.
Хотите удивить близких смешными роликами с их участием? Необходимо лишь видео в любом формате: mp4, avi, mov, flv и др. И вы получите смешные анимации gif из видео, которые сможете легко разослать своим друзьям и близким.
Gif изображения не занимают много места, но при этом в анимацию в формате gif можно поместить специфический мини-фильм, он будет без звука и хронометражем в несколько секунд.
Развлекайте своих собеседников, привлекайте к себе внимание конвертируя интересные и забавные gif анимации из видео.
А для того чтобы сделать GIF анимацию из ваши фотографий или кадров, вы можете воспользоваться бесплатным онлайн сервисом ToolsOn.Net
Как создать GIF-анимацию — лучшие сервисы для создания гифок
Анимации формата GIF повседневно используются миллионами пользователей сети. Сегодня трудно представить социальную сеть, мессенджер или даже email-рассылку, где не использовалась бы GIF-анимация – она попросту заполонила весь мир. Несмотря на то, что существует много сервисов с готовыми гифками (на все случаи жизни), потребность в самостоятельном создании подобного рода анимации возникает у многих пользователей. В связи с этим стали появляться новые сервисы, но уже для создания GIF.
Сегодня трудно представить социальную сеть, мессенджер или даже email-рассылку, где не использовалась бы GIF-анимация – она попросту заполонила весь мир. Несмотря на то, что существует много сервисов с готовыми гифками (на все случаи жизни), потребность в самостоятельном создании подобного рода анимации возникает у многих пользователей. В связи с этим стали появляться новые сервисы, но уже для создания GIF.
Что это за ресурсы и как ими воспользоваться, поговорим в сегодняшней статье.
Как создать гифку из изображенийДля этого подойдут такие сервисы, как Brush Ninja, Ezgif, Gifovina, Canva и многие другие. Подробнее о них мы поговорим чуть позже, а пока давайте рассмотрим незаменимый инструмент для коррекции фото – Photoshop. Это не онлайн-сервис, но умение делать в нем гифки не будет ни для кого лишним.
Делаем GIF в Adobe PhotoshopДля создания анимации в формате GIF нам потребуется всего несколько картинок и немного времени. Мы будем работать в Photoshop 2018 года, но вы можете использовать любую другую версию, близкую к этой. Если вы никогда не пользовались данным инструментом, то ничего страшного – инструкция будет предоставлена в самом простом варианте.
Мы будем работать в Photoshop 2018 года, но вы можете использовать любую другую версию, близкую к этой. Если вы никогда не пользовались данным инструментом, то ничего страшного – инструкция будет предоставлена в самом простом варианте.
Делаем гифку в Фотошопе:
- Запускаем на компьютере графический редактор и создаем новый проект. Желательно указать размер, равный изображениям, из которых будет создана анимация. Но не волнуйтесь, если разрешение будет выбрано другое, мы всегда можем его подкорректировать.
- Теперь нам потребуется создать новые слои – для этого в нижнем правом углу нажимаем на вторую иконку от правого края. Слой в Фотошопе – это как холст, на котором мы можем рисовать и добавлять новые элементы, чтобы с ними взаимодействовать. В данном случае слои нам нужны, чтобы разместить на них изображения. Для каждого изображения свой собственный слой – это необходимое условие для GIF-анимации.
- Мы будем создавать анимацию на основе двух изображений, поэтому было создано два слоя.
 Теперь нужно на каждый из них разместить фотографию – просто выбираем в правой части один из слоев и перемещаем на него фотографию.
Теперь нужно на каждый из них разместить фотографию – просто выбираем в правой части один из слоев и перемещаем на него фотографию. - На каждом из слоев будет размещено по одному изображению. Обратите внимание, что область заполнена у нас не вся. Если ее не обрезать, то белые поля будут отображаться и в гифке. Исправить это можно с помощью клавиши C – нажимаем ее и корректируем размер холста мышкой.
- Теперь можно переходить к созданию анимации в формате GIF – для этого в верхней части выбираем «Окно» и включаем шкалу времени.
- Выбираем «Создать шкалу времени для видео».
- Осталось отредактировать время перехода от одного изображения к другому. Для этого есть временная шкала, в которой все регулируется ползунками справа и слева от расположенного слоя. Проверить, как выглядит анимация, можно с помощью кнопки запуска в левой части окна.
- Осталось сохранить готовую анимацию. Чтобы это сделать, выбираем «Файл» -> «Экспортировать» -> «Сохранить для Web (старая версия) …».

- Указываем формат GIF и жмем «Сохранить…».
Теперь вы знаете, как сделать анимацию в Фотошопе. Это был самый простой, но не единственный вариант создания гифки через данный инструмент. Если вы хотите проделать что-то масштабное, то рекомендую изучить более сложные программы – Adobe Premier Pro или Adobe After Effects.
Brush NinjaBrush Ninja – крайне простой сервис для создания гифок в режиме онлайн. В нем мы можем не только создать анимацию из изображения, но и из рисунка, нарисованного своими руками.
Рассмотрим краткую инструкцию:
- Переходим на официальную страницу сервиса и начинаем создавать будущую анимацию: либо добавляем изображение через шестеренку в верхнем правом углу, либо рисуем свое изображение на нескольких холстах – их совокупность будет использоваться в анимации.
- Когда создано несколько слоев, анимация уже готова. Осталось ее сохранить на рабочий стол – для этого кликаем по кнопке «Export» и выбираем нужную директорию для загрузки.

Как видите, пользоваться сервисом Brush Ninja довольно просто. Не будем останавливаться на нем и перейдем к следующим, не менее функциональным инструментам.
EzgifEzgif – это не просто сервис для создания GIF, это целый ресурс, позволяющий создавать гифки из изображений и видеофайлов, а также редактировать картинки, обрезать и изменять их ротацию.
Рассмотрим, как создать GIF-анимацию в данном инструменте:
- Переходим по ссылке, загружаем необходимое количество картинок для создания гифки и жмем на кнопку «Upload and make a GIF!».
- В результате перед нами отобразится набор первичных параметров, которые можно задать для будущей анимации. Устанавливаем необходимое значение и кликаем по кнопке «Make a GIF!».
- После этого ниже будет отображена созданная гифка. Для ее редактирования доступен различный набор функций – используйте их, когда нужно добиться наилучшего результата.
 Как только изменения будут внесены, останется нажать на кнопку «Save», чтобы сохранить GIF-изображение на компьютер.
Как только изменения будут внесены, останется нажать на кнопку «Save», чтобы сохранить GIF-изображение на компьютер.
На этом создание GIF в Ezgif завершено, перейдем к следующему инструменту.
GifovinaАналогичен предыдущему сервису, но без возможности добавления изображения с компьютера – разрешено загружать картинки только из интернета либо напрямую с камеры. Также Gifovina позволяет создавать различные видеоэффекты, подобные тем, что есть в программе Windows Movie Maker.
Алгоритм использования довольно прост:
- Открываем официальную страницу онлайн-сервиса и добавляем нужное количество изображений одним из удобных способов. Вносим необходимые изменения для создания анимации и нажимаем на кнопку «Готово».
- В появившемся окне будет отображена созданная анимация. Для ее загрузки нажимаем на кнопку «Скачать».
Вот такими несложными действиями мы смогли создать GIF-анимацию на сервисе Gifovina.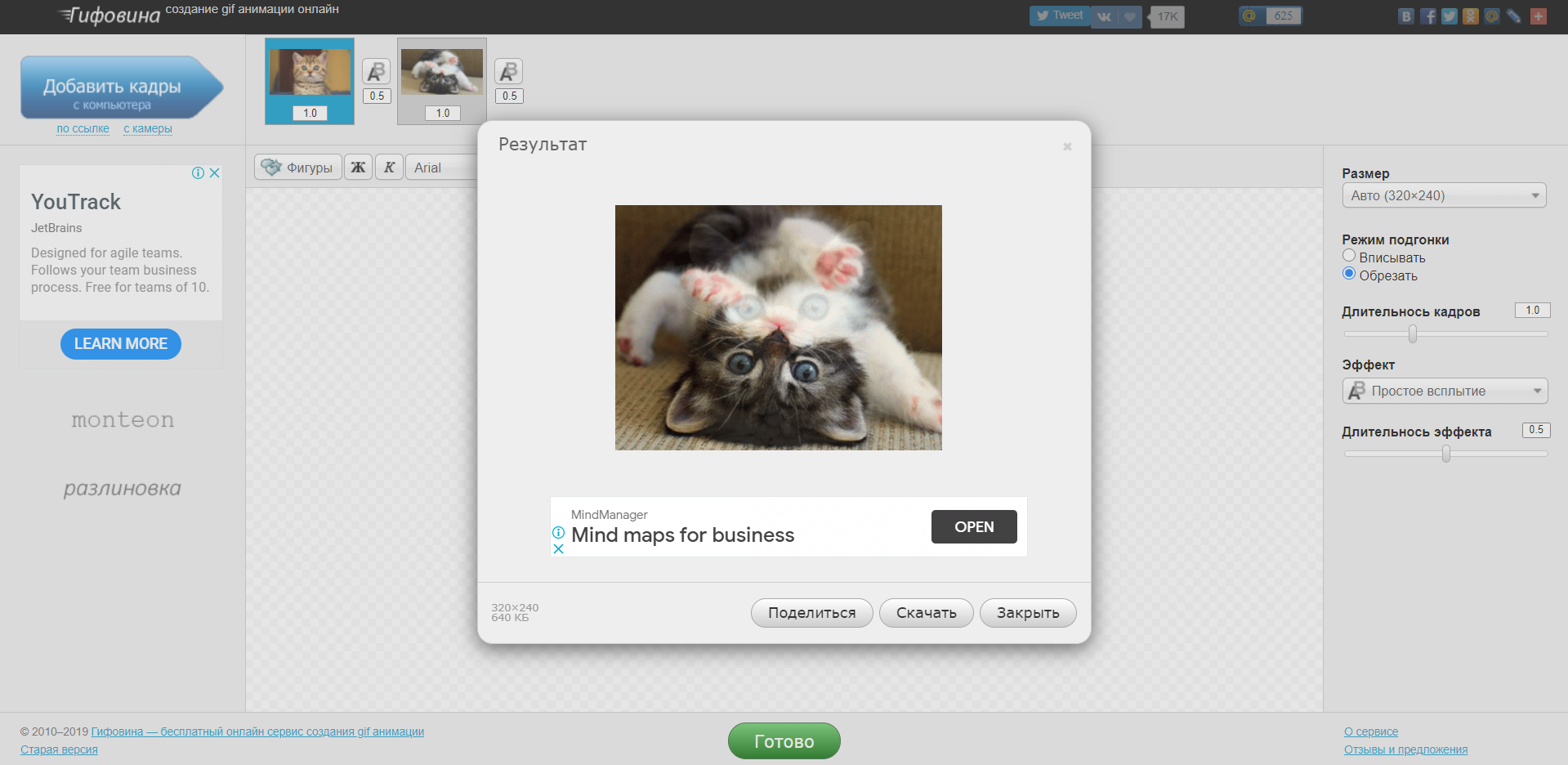
Еще один онлайн-инструмент с широким функционалом – здесь мы можем создавать не только гифки, но целые видеоклипы. Доступны такие опции, как добавление стикеров, текстового сопровождения, музыки, особых фонов и т.д. Единственный минус – нужна регистрация аккаунта.
Воспользуемся небольшой инструкцией для создания анимированной GIF:
- Переходим на главную страницу сайта и в верхнем правом углу кликаем по кнопке «Зарегистрироваться».
- После успешной регистрации мы попадаем в личный кабинет – в нем находим блок «Анимация для социальных сетей» и кликаем по нему левой кнопкой мыши.
- В отобразившемся окне для нас открывается доступ ко всем возможностям сервиса для создания гифки. Мы также можем добавить свои фотографии, как и в предыдущих примерах, но давайте рассмотрим создание GIF с помощью шаблона. Для этого переходим в соответствующий раздел через левую панель и выбираем один из примеров.

- Добавим еще один элемент для примера:
- Сюда же мы можем добавить новый цветовой фон – для этого перейдем в раздел «Фон» и выберем для примера заливку другого цвета.
- Вот такая получилась анимация. При необходимости вы можете добавить и другие элементы. Для сохранения нажмем в верхнем правом углу на кнопку «Скачать», укажем формат GIF и еще раз нажмем на «Скачать».
Мы также можем предоставить доступ к проекту и другим пользователям – достаточно в верхнем меню нажать на кнопку «Поделиться» и скопировать ссылку. Такая возможность позволяет работать в команде и создавать продукт вместе. Попробуйте – это интересно!
GiphyGiphy – один из самых популярных сервисов для распространения GIF-изображений. Он содержит более миллиона различных гифок, доступных для скачивания. Помимо этого, здесь также можно создавать собственные GIF-анимации. Рассмотрим, как это можно сделать:
- Первым делом нам потребуется зарегистрировать свой аккаунт – для этого переходим на главную страницу и в верхнем правом углу кликаем по кнопке «Log in».

- Выбираем «Join GIPHY!».
- Проходим регистрацию и попадаем в личный кабинет. Для создания собственной GIF кликаем по кнопке «Create».
- Выбираем «GIF» и загружаем картинку с компьютера или интернета.
- После этого перед нами отобразится новое окно – здесь и происходят все процессы для создания анимации в формате GIF. Для примера добавим один из доступных стикеров – перейдем в раздел «Stickers» и выберем один из элементов.
- Корректируем по размеру и местоположению стикер, затем в нижнем правом углу нажимаем «Continue to Upload».
- В результате гифка будет загружена на сервис. Для того чтобы скачать ее на компьютер, нажимаем на кнопку «Media», а затем на «Download» напротив строки «Small».
Таким образом, мы получим готовое GIF-изображение на компьютер. Также мы можем сразу поделиться анимацией в социальных сетях – для этого необходимо на этой же странице выбрать «Copy link» и ссылку из строки «GIF Link».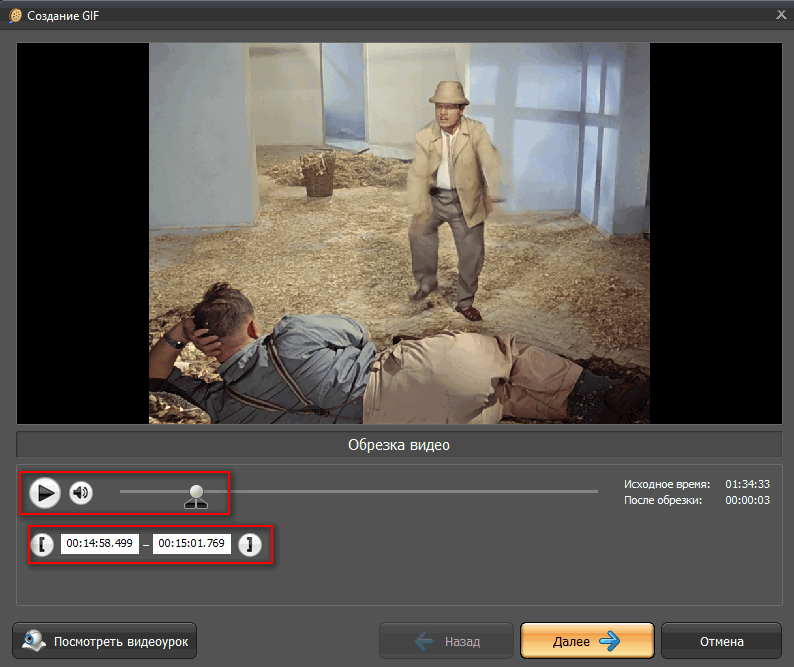
Если вам нужно создать гифку из нескольких картинок всего в пару кликов, то можете воспользоваться данным сервисом. Помимо основной функции, здесь также доступны различные фильтры, которые можно применить к загружаемым изображениям.
Воспользоваться Gifpal можно следующим образом:
- Переходим по ссылке и нажимаем «Get Started».
- Выбираем размер будущей гифки и загружаем необходимую фотографию.
- В правом окне нажимаем на плюсик, с помощью правой иконки добавляем еще одну картинку, а затем еще раз жмем на плюсик. Обратите внимание, что в левой части мы также можем добавить фильтры к загружаемым изображениям.
- Для создания гифки кликаем по кнопке «Build GIF».
- Загружаем созданную гифку к себе на компьютер с помощью кнопки «Save».
Это были 7 главных инструментов для создания GIF-анимаций из изображений.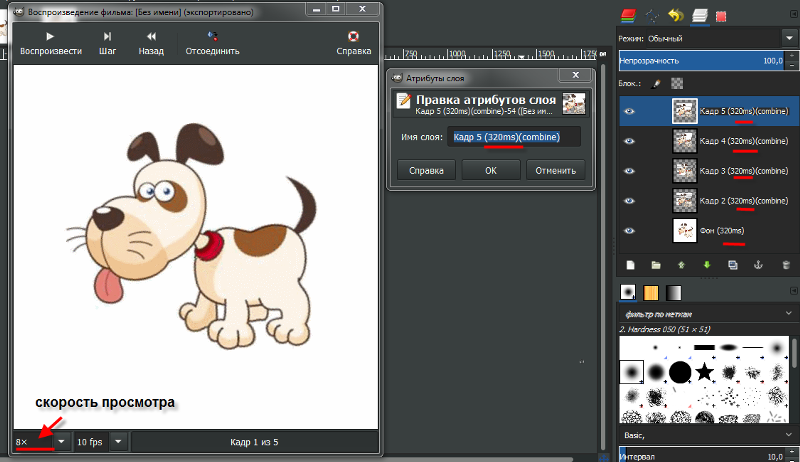 Рекомендуем остановиться на Giphy и Canva – это многофункциональные онлайн-сервисы, позволяющие создавать практически любые гифки. Если же вам нужно создать что-то более креативное, то лучше воспользоваться Фотошопом либо другими подобными программами.
Рекомендуем остановиться на Giphy и Canva – это многофункциональные онлайн-сервисы, позволяющие создавать практически любые гифки. Если же вам нужно создать что-то более креативное, то лучше воспользоваться Фотошопом либо другими подобными программами.
Часто из видеоклипов хочется вырезать интересную сцену и поделиться ей с друзьями. Обычно такая функция доступна на многих смартфонах, а вот с компьютерами дела обстоят немного иначе. Как и в предыдущих случаях, для создания GIF из видеоклипа потребуется воспользоваться специальным онлайн-сервисом. На это способны сервисы, которые мы уже рассматривали ранее:
Во всех них можно сделать гифку из видео по примеру, рассмотренному ранее – алгоритм аналогичен созданию анимации из картинки.
Но есть еще один сервис, с помощью которого можно сделать GIF из видеоклипа, и заточен он исключительно под приложения типа Instagram, YouTube, Vine и т.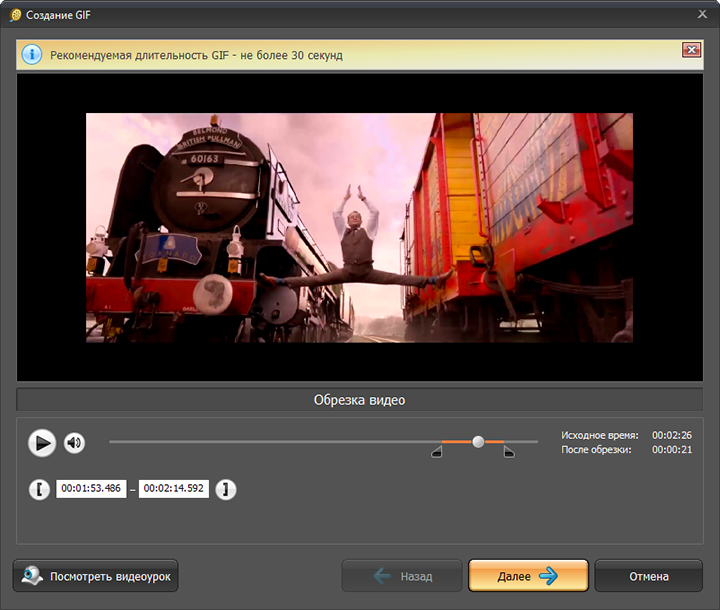 д. Давайте рассмотрим, как создать GIF из клипа на Ютубе с помощью сервиса GIFS:
д. Давайте рассмотрим, как создать GIF из клипа на Ютубе с помощью сервиса GIFS:
- Заходим в онлайн-сервис, вставляем ссылку на видео и жмем «Continue».
- В результате мы попадаем в окно редактирования видеофайла. В левой части находятся различные инструменты для создания эффектов, в нижней части – временная шкала. Чтобы создать гифку, кликаем по нужной области шкалы – указываем длительность анимации и в верхнем правом углу нажимаем «Create Gif».
- Как только гифка будет создана, мы можем ее скачать одним из доступных способов:
Как видите, создать GIF-анимацию из видеоролика несложно. Обратите внимание, что в нижнем правом углу добавляется лейбл сайта. Убрать его можно только в том случае, если будет приобретен Premium-аккаунт за 1.99$ в месяц.
На этом моя статья подходит к концу. Надеюсь, что вы смогли найти подходящий сервис, и теперь процесс создания GIF из видеофайлов и картинок не вызывает у вас никаких трудностей.
10 лучших бесплатных программ для создания GIF
Автор: Степан Ратников
|Файлы формата GIF — это растровые изображения, созданные из видеороликов или фотографий. Анимированные картинки используются не только для развлечения и размещения в социальных сетях — они полезны для бизнеса или учебы. Также документы весят меньше исходного видеофайла, и их можно загрузить на любую платформу. Для оформления анимации воспользуйтесь программным обеспечением на ПК или онлайн-сервисами. В этой статье мы расскажем о лучших редакторах GIF.
Посмотрите видео, чтобы узнать про самые популярные программы:
Самый быстрый способ сделать GIF — ВидеоМАСТЕР
Чтобы оформить красочную анимацию, воспользуйтесь удобным редактором ВидеоМАСТЕР. Он предлагает интуитивно понятный интерфейс на русском языке, позволяет обрабатывать видеоклипы и создавать из роликов анимированные файлы.
Он предлагает интуитивно понятный интерфейс на русском языке, позволяет обрабатывать видеоклипы и создавать из роликов анимированные файлы.
Чтобы сделать гиф с помощью приложения, выполните несколько простых действий:
1. Установите редактор на компьютер. Скачать его можно бесплатно с нашего сайта.
2. Загрузите ролик. Нажмите кнопку «Добавить» и импортируйте видеофайл с ПК, извлеките материал с DVD, запишите клип с помощью веб-камеры или скачайте с сайта.
Также можно использовать горячие клавиши
3. Обработайте видеоряд. Если необходимо применить фильтры и улучшения, кликните на «Эффекты» в левой части меню. Вы можете:
- повысить насыщенность, сделать кадр черно-белым, осветлить его или затемнить;
- кадрировать изображение и повернуть его;
- наложить текст или картинку;
- скорректировать яркость, контраст, насыщенность, цветовой тон;
- стабилизировать видеоряд и применить автоматические улучшения;
- увеличить или уменьшить скорость воспроизведения.

Все изменения будут отображаться в окне предварительного просмотра
4. Создайте анимацию. Нажмите на кнопку GIF на верхней панели. В новом окне вы можете обрезать видео. С помощью черных маркеров настройте продолжительность.
Или введите точное время в соответствующее окно
5. Установите размер гиф. Есть возможность выбрать среди предложенных пресетов программы и создать крупный, средний или мелкий файл.
Расположение видеоклипа можно изменить вручную или «уместить» его в выбранный размер
6. Настройте параметры. Измените частоту кадров, скорость и количество повторов.
От частоты зависит объем итогового материала
7. Экспортируйте результат на компьютер. Укажите папку и введите название файла.
Дождитесь окончания обработки — и все готово!
Лучшие программы для создания гифок
Вы можете оформить гифки не только из видеороликов, но и из фотографий. Мы составили рейтинг лучших программ, которые позволят справиться с этой задачей.
Мы составили рейтинг лучших программ, которые позволят справиться с этой задачей.
Photoscape
Photoscape — это простой в использовании фоторедактор с удобным интерфейсом. Он предоставляет все основные инструменты для оформления анимационной графики и обработки снимков. Для создания гиф необходимо загрузить картинки, создать ключевые кадры и установить их продолжительность. Вы также сможете изменить размер картинки, настроить ее оттенки, применить эффекты, изменить цвет фона.
Из недостатков можно отметить, что Photoscape предоставляется только на двух языках: английском и корейском. Чтобы получить доступ к другим языковым пакетам, необходимо установить дополнительные модули.
Софт Photoscape работает только в системах Windows и Mac и недоступен для пользователей Linux
Microsoft GIF Animator
Бесплатный софт на английском языке от компании Microsoft. Он позволит создавать гифки из фотоснимков: загрузите любое количество файлов и программа автоматически соединит их в один документ. Установить софт можно из Microsoft Store, он совместим с 32- и 64-разрядными версиями Windows.
Установить софт можно из Microsoft Store, он совместим с 32- и 64-разрядными версиями Windows.
Microsoft GIF Animator предлагает простой в использовании интерфейс и поддержку практически любых популярных графических форматов.
Меню приложения Microsoft
Gifted Motion
Простой в использовании инструмент с открытым исходным кодом для создания гифок. Изображения можно добавлять по отдельности или группами. Вы сможете изменить положение фотографий в кадре и настроить цвет фона.
Gifted Motion не требует установки и его можно использовать на Windows и Mac. Из недостатков можно отметить отсутствие функций профессионального редактирования: слои, инструменты коррекции и встроенные эффекты. Также загрузка документов большого размера занимает много времени.
В софте есть возможность воспроизвести результат перед экспортом
InstaGiffer
Программа для гифок на Windows и Mac. InstaGiffer создает анимированную графику из роликов, выложенных на YouTube, или из любого видеофайла MKV, FLV, AVI, MP4. Она удобна в использовании, полностью бесплатна и не размещает водяной знак на картинку. Просто добавьте видео, URL-адрес или запишите экран. Далее измените настройки: установите начало и конец гифки, ее продолжительность, пропорции, качество и примените эффекты. Также софт включает в себя готовые фильтры.
InstaGiffer создает анимированную графику из роликов, выложенных на YouTube, или из любого видеофайла MKV, FLV, AVI, MP4. Она удобна в использовании, полностью бесплатна и не размещает водяной знак на картинку. Просто добавьте видео, URL-адрес или запишите экран. Далее измените настройки: установите начало и конец гифки, ее продолжительность, пропорции, качество и примените эффекты. Также софт включает в себя готовые фильтры.
Минусом является меню на английском языке, а также отсутствие поддержки.
Простой интерфейс InstaGiffer делает его отличным выбором для начинающих
GIMP
Программное обеспечение для коррекции фото, настройки пропорций изображения, сканирования, создания логотипов и анимированных файлов.
GIMP содержит большое количество функций, из-за этого в нем сложно разобраться новичку. Он включает в себя работу со слоями, которые применяются для оформления анимированной графики. Вы можете изменить скорость воспроизведения кадров, разместить на гифке снимки, текст, фигуры, нарисовать элементы и применить фильтры.
Вы можете изменить скорость воспроизведения кадров, разместить на гифке снимки, текст, фигуры, нарисовать элементы и применить фильтры.
Главным недостатком редактора является сложный интерфейс
KickMyGraphics
Редактор, который используется для создания анимации, преобразования видеоряда в формат ГИФ, оптимизации медиафайлов для Интернета и повышения их качества.
Ключевые возможности KickMyGraphics:
- Простое в использовании меню.
- Преобразование видео и фото в гиф.
- Работа с JPG, BMP, PNG, AVI, WMV, MOV, MP4.
- Изменение размера, масштабирование, качества картинки.
На данный момент приложение полностью не поддерживается разработчиком, и поэтому скачать его можно только со сторонних сайтов.
Сервис предлагает много настроек: можно сжать существующий медиафайл и создать новый
Express Animate Software
Программное обеспечение для оформления анимированной графики. С помощью него вы можете также разместить текст и фигуры поверх гиф. В нем есть функция редакции по ключевым кадрам, а также временная шкала и слои.
С помощью него вы можете также разместить текст и фигуры поверх гиф. В нем есть функция редакции по ключевым кадрам, а также временная шкала и слои.
Express Animate Software полностью бесплатен. Он имеет большое количество встроенных коллекций: музыки, клипартов и звуков. Пользователи также могут использовать свои собственные медиафайлы для создания видеороликов на желаемую тему. Софт поддерживает все популярные форматы: MP4, MP3, JPEG, PNG и другие.
Недостатки приложения: сложное меню и невозможность настроить горячие клавиши.
Сервис предлагает готовые фильтры
LICEcap
Сервис, который позволит захватить часть рабочего стола и сохранить ее в форматах GIF или LCF. LICEcap доступен для загрузки как бесплатное программное обеспечение.
Недостатком ресурса является отсутствие инструментов для обработки фото. Вы не сможете создавать анимации из видеофайлов или роликов с YouTube.
Ресурс совместим с Windows XP и Vista, а также с версиями 8 и 10
GifApp
Приложение, которое составляет анимацию из последовательности изображений с применением различных эффектов. С его помощью можно редактировать снимки, применять фильтры, оформлять гиф из фото, задавать время между кадрами.
Интерфейс GifApp представлен на многих языках, в том числе и на русском. Главным минусом является то, что софт не дает корректировать уже существующие гифки
Сервис предлагает готовые пресеты: например, пользователь способен размыть картинку или повысить контраст
Photobie
Программа для редактирования снимков. С Photobie вы можете изменять соотношение сторон, поворачивать снимок, регулировать яркость, выбирать и копировать любую часть фото, корректировать слои, рисовать фигуры и создавать текст. Он также позволяет захватить область экрана и использовать это в презентациях.
Photobie — это приложение .NET для Windows, поэтому перед запуском необходимо установить .NET framework 1.0 или выше. Также редактор больше недоступен на официальном сайте. Его можно загрузить только со сторонних сайтов.
В Photobie доступна работа со слоями и 3D-графикой
Заключение
В этой статье мы рассмотрели лучшие программы для создания гифок. Они предлагают функции для оформления анимаций из видео и фото, а также инструменты коррекции и готовые эффекты. Для обработки ролика и получения качественного результата воспользуйтесь редактором ВидеоМАСТЕР. Он позволит подготовить клип перед конвертацией: обрезать лишний фрагмент, применить эффекты и улучшить картинку. Также вы сможете настроить параметры гифки и указать подходящий размер файла. Скачайте приложение бесплатно и создайте первую анимационную с комфортом!
Вам также может быть интересно
GIF Maker — Imgflip
Создание анимированных GIF-файлов из видеофайлов, видеороликов Youtube, видео-сайтов или изображений
Как сделать GIF
- Выберите тип носителя.
 Чтобы сделать GIF из видеофайла на вашем устройстве или URL-адреса видео, используйте
«Видео в GIF», в противном случае используйте «Изображения в GIF», чтобы создать анимацию GIF из серии неподвижных изображений.
Чтобы сделать GIF из видеофайла на вашем устройстве или URL-адреса видео, используйте
«Видео в GIF», в противном случае используйте «Изображения в GIF», чтобы создать анимацию GIF из серии неподвижных изображений. - Выберите Носитель. Нажмите кнопку загрузки, чтобы выбрать файлы с вашего устройства, в противном случае вставьте URL если ваш медиаресурс размещен на веб-сайте.
- Настроить. Обрезайте свой GIF или добавляйте текст, изображения, наклейки, рисунки/каракули и анимацию. Перетащите текст и изображения для идеального позиционирования. Используйте ползунок диапазона времени, чтобы сделать текст или изображения появляются только в определенное время в вашем GIF. Для преобразования видео в GIF включите движение, чтобы заставьте ваш текст и изображения перемещаться по экрану, чтобы следовать за объектами в вашем анимированном GIF.
- Создавайте и делитесь. Нажмите «Создать GIF», а затем выберите, как сохранить или поделиться своим GIF.
 Ты сможешь
поделитесь в социальных сетях или через приложения для телефона, или поделитесь ссылкой, или загрузите GIF на свое устройство.
Вы также можете публиковаться в одном из сообществ Imgflip.
Ты сможешь
поделитесь в социальных сетях или через приложения для телефона, или поделитесь ссылкой, или загрузите GIF на свое устройство.
Вы также можете публиковаться в одном из сообществ Imgflip.
Что я могу делать с этим средством для создания GIF?
Вы можете бесплатно создавать высококачественные анимированные GIF-файлы онлайн с помощью простых и мощных опций настройки. намного быстрее, чем передовые инструменты, такие как Adobe Photoshop. Функции включают добавление текста и изображений/стикеров, выбор шрифтов, обрезку, вращение, изменение размера, реверсирование, включение звука, включение движения текста и изображений, рисование / обводка / каракули, а также несколько дополнительных функций.Imgflip поддерживает все современные устройства, включая Windows, Mac, iPhone/iOS и Android.
Из каких медиа-источников можно создавать GIF-файлы?
Ты сможешь:- Создание GIF-файлов с Youtube,
видео,
Giphy и многие другие видеосайты.
 Просто скопируйте и вставьте URL видео.
Просто скопируйте и вставьте URL видео. - Создавайте GIF-файлы из видео на телефоне или компьютере. Вы можете загрузить практически любой формат видео, чтобы сделать свой собственный GIF, но видео в формате .mp4 лучше, потому что вы можете мгновенно просмотреть свой GIF с помощью нашего видеоплеера.
- Создание GIF-файлов из существующих GIF-файлов.Просто вставьте URL-адрес в поле ввода выше!
- Создавайте GIF-файлы из картинок или других изображений, просто нажмите на вкладку «Изображения в GIF»!
Могу ли я сохранить свои GIF-файлы в Интернете?
Да! Просто убедитесь, что вы вошли в учетную запись Imgflip, и все созданные вами GIF-файлы будут сохранены. Вы также можете загрузить свои GIF-изображения и сохранить их конфиденциальными, если хотите, просто не забудьте установить флажок «частное».
Почему на моих GIF-файлах водяной знак imgflip.com?!?
Водяной знак Imgflip помогает другим людям увидеть, где был создан GIF. Нам действительно не нужны ваши гифки
выглядеть плохо, поэтому мы сделали его как можно меньше, но при этом читабельным, и он не будет
даже появляются на крошечных GIF-файлах. Вы можете полностью отключить водяной знак с помощью
Счет,
если вам действительно нужны изображения без водяных знаков.
Нам действительно не нужны ваши гифки
выглядеть плохо, поэтому мы сделали его как можно меньше, но при этом читабельным, и он не будет
даже появляются на крошечных GIF-файлах. Вы можете полностью отключить водяной знак с помощью
Счет,
если вам действительно нужны изображения без водяных знаков.
Почему мой GIF не анимируется на сайте Facebook или другой социальной сети?
Facebook иногда решает анимировать GIF-файлы, а иногда нет. Для наилучших шансов убедитесь, что ширина и высота Размер ваших GIF-файлов превышает 200 пикселей, поскольку Facebook обычно не анимирует маленькие GIF-файлы.Иногда вам приходится нажмите «Поделиться», затем выйдите из окна, а затем снова нажмите «Поделиться». Сайты других социальных сетей могут иметь похожие проблемы, потому что они могут решать обращаться с GIF так, как они хотят, вне нашего контроля.
Если ваш файл .gif не полностью не загружается на другой веб-сайт или в компьютерную программу, но он работает нормально
на Imgflip, то сайт, на который вы загружаете, может не полностью поддерживать GIF-файлы. Иногда вы можете исправить это,
изменив Оптимизацию размера файла на «Базовую» вместо «Расширенная» в меню «Дополнительные параметры» нашего GIF Maker.Это может увеличить размер файла, но ваш .gif будет работать с большим количеством программ. Shopify, в частности, имеет ошибку
утверждая, что оптимизированные GIF-файлы повреждены.
Иногда вы можете исправить это,
изменив Оптимизацию размера файла на «Базовую» вместо «Расширенная» в меню «Дополнительные параметры» нашего GIF Maker.Это может увеличить размер файла, но ваш .gif будет работать с большим количеством программ. Shopify, в частности, имеет ошибку
утверждая, что оптимизированные GIF-файлы повреждены.
Какие форматы видео можно загружать?
Некоторые из популярных поддерживаемых форматов видео: flv, avi, mov, mp4, mpg, mpeg, wmv, 3gp, asf, swf, ogg, h364, rm. Но есть еще сотни…
Как я могу создавать GIF в более высоком качестве?
Убедитесь, что разрешение видео составляет 480P или выше для всех загружаемых видео.GIF-файлы обычно отлично смотрятся до ширины 640 пикселей при использовании видео 480p. Частота кадров (FPS) также очень важна
— высокая частота кадров (выше 15 кадров в секунду) обеспечит плавное воспроизведение вашего GIF.
позволит
вы можете создавать GIF-файлы еще более высокого качества, повышая ограничения для различных настроек.
Как поместить аудио/звук в мои GIF-файлы?
Imgflip поддерживает звук в GIF-файлах, созданных из любого видео со звуком! Чтобы включить, вам нужно использовать Счет, потому что наши затраты на сервер выше при использовании аудио.После включения ваши посетители imgflip.com/gif/… смогут включать и выключать звук с помощью кнопки звука.
Как сделать GIF из изображений?
- Загрузить изображения. Нажмите кнопку загрузки и выберите столько изображений, сколько хотите. Чтобы выбрать несколько изображений, вы можете использовать SHIFT, CMD или CTRL или нажать и удерживать, если вы используете мобильное устройство. Вы всегда можете добавить больше позже!
- Расположить изображения. Перетаскивайте выбранные изображения до тех пор, пока они не будут правильно упорядочены.Кнопка «Сортировать изображения» отсортирует изображения в алфавитном порядке (нажмите дважды, чтобы отсортировать их в обратном порядке).
- Настройка параметров.
 Отрегулируйте задержку, пока скорость анимации вашего GIF не станет нормальной.
Не забудьте отметить «лично», если вы не собираетесь делиться этим в Интернете.
Отрегулируйте задержку, пока скорость анимации вашего GIF не станет нормальной.
Не забудьте отметить «лично», если вы не собираетесь делиться этим в Интернете. - Создать. Сделав свой GIF, вы можете скачать его и поделиться ссылкой с друзьями. Если вы вошли в систему, ваше создание gif будет храниться на странице изображений.
Что я могу делать с этим онлайн-создателем GIF?
Вы можете делать слайд-шоу из фотографий, которые вы сделали, создавать собственные анимации из ваших собственных творческих рисунков. или клипарт, или склеить кадры, которые вы извлекли из видео.Безграничные возможности! Наш инструмент для преобразования изображений в GIF позволяет бесплатно создавать неограниченное количество высококачественных анимированных GIF-файлов онлайн. с множеством вариантов настройки и без ограничений на количество изображений.
Изображения каких форматов я могу загружать?
Наш генератор GIF в настоящее время поддерживает файлы PNG, JPG/JPEG и GIF, а также любые другие форматы файлов изображений. поддерживается вашим веб-браузером, часто включая SVG, WebP, TIFF, BMP и другие.
поддерживается вашим веб-браузером, часто включая SVG, WebP, TIFF, BMP и другие.
Что-то не работает? У вас есть предложения по улучшению GIF Maker? Отправить отзыв!
Как сделать GIF: 4 проверенных метода
Если вы находитесь в социальных сетях в 2019 году, вам нужно знать, как сделать GIF.GIF-файлы полезны для создания привлекательной рекламы или связи с вашими подписчиками через моменты из поп-культуры.
Воспринимайте GIF как нечто среднее между изображениями и видео. Основное преимущество использования GIF-файлов заключается в том, что вы можете мгновенно рассказать историю или подчеркнуть момент. Кроме того, это небольшие файлы для загрузки, что делает их идеальными для мобильных устройств.
В последние годы популярность GIF-файлов резко возросла. GIPHY, одна из самых популярных баз данных GIF в Интернете, утверждает, что у нее более 300 миллионов активных пользователей в день.В 2018 году Google купил Tenor, клавиатурное приложение и архив GIF, призванные помочь пользователям находить нужные им GIF-файлы. Tenor обрабатывает более 400 миллионов поисковых запросов GIF в день.
Tenor обрабатывает более 400 миллионов поисковых запросов GIF в день.
Эта статья покажет вам, как сделать GIF, используя четыре различных метода. Добавьте их в свои посты в социальных сетях, чтобы радовать и вовлекать своих подписчиков.
Начнем.
Содержание Как сделать GIF в Photoshop Как сделать GIF из видео на YouTube Как сделать GIF на мобильном телефоне Как создавать GIF-файлы для записи экранаБонус: получите всегда актуальную шпаргалку по размерам изображений в социальных сетях. Бесплатный ресурс включает рекомендуемые размеры фотографий для всех типов изображений в каждой крупной сети.
Как сделать GIF в Photoshop
Примечание. Все скриншоты, использованные в этой статье, взяты из Adobe Photoshop CC 2018 (выпуск 19.1.2).
Вы можете использовать Photoshop для объединения изображений в GIF. Чтобы сделать следующий GIF, Фергюс Бэрд использовал 20 фотографий, сделанных в Photo Booth.
Вы также можете использовать короткий видеофайл для создания GIF-файлов в Photoshop.Процесс почти такой же; изменится только первый шаг.
Выберите свое приключение:
Если вы начинаете с серии фотографий, начните с Шаг 1A .
Если вы конвертируете видео в GIF с помощью Photoshop, начните с Шаг 1B .
1А. Начнем с фотографий: загрузите набор фотографий в Photoshop
.В Photoshop выберите «Файл» > «Стопка» > «Загрузить файлы в стопку». Нажмите Browse , затем выберите фотографии («слои»), которые вы хотите использовать, щелкнув полный список, удерживая клавишу Shift.Каждая из этих фотографий будет одним кадром в вашем GIF.
Совет: Если вы хотите сохранить себя через некоторое время, пронумеруйте свои файлы (например, 001, 002, 003), чтобы убедиться, что они расположены по порядку.
Экран «Загрузить слои» должен выглядеть так, как показано ниже. Нажмите OK и перейдите к шагу 2!
Нажмите OK и перейдите к шагу 2!
1Б. Начиная с видео: загрузите видеофайл в Photoshop
.Чтобы превратить короткое видео в GIF с помощью Photoshop, вам нужно создать слои из существующих видеокадров.Сначала нажмите Файл > Импорт > Видеокадры в слои…
Появится новое окно с вопросом, какую часть видео вы хотите импортировать. Выбрать диапазон можно с помощью ползунка под видео.
Затем укажите Photoshop, сколько кадров он должен импортировать. Нет необходимости импортировать каждый отдельный кадр, чтобы сделать GIF. В данном случае мы импортировали один из каждых трех кадров и только половину видеоматериала. Когда вы будете удовлетворены, нажмите OK .
После того, как вы импортировали видеофайл в слои, перейдите к шагу 4 .
2. Создайте временную шкалу для вашего GIF
В меню «Окно» прокрутите вниз и щелкните Временная шкала .
Под первым изображением в списке появится маленькое поле: Создать временную шкалу видео . Щелкните здесь и измените его на Create Frame Animation .
3. Преобразуйте свои фотослои в набор зацикленных анимационных кадров
В правом верхнем углу панели «Временная шкала» вы увидите небольшое меню-гамбургер (обведено желтым).
Нажмите на меню-гамбургер, прокрутите вниз и нажмите Создать кадры из слоев .
Панель «Временная шкала» теперь будет последовательно отображать кадры анимации. Вы можете перетаскивать их, чтобы изменить их порядок.
Нажмите треугольную иконку Play (обведенную красным ниже), чтобы получить представление о том, как будет выглядеть ваш GIF. Кроме того, убедитесь, что Forever выбрано в раскрывающемся меню слева (обведено желтым), иначе ваш GIF будет повторяться только заданное количество раз.
4. Экспортируйте свой GIF
Нажмите «Файл» > «Экспорт» > «Сохранить для Интернета (предыдущая версия)»…
Вы попадете в это меню ниже. Это выглядит немного ошеломляюще, но не волнуйтесь. В меню «Preset» выберите GIF 128 Dithered .
Затем измените настройку «Цвета» на 256 (максимальное число для GIF).
Теперь вы готовы экспортировать свой GIF.
Чтобы посмотреть, что получилось, нажмите Preview… в левом нижнем углу.Он откроет ваш веб-браузер по умолчанию и воспроизведет зацикленный предварительный просмотр вашего GIF.
Затем нажмите Сохранить… , чтобы назвать свой GIF-файл, и загрузите GIF на свой компьютер.
И все! Поздравляем! Вы знаете, как сделать GIF в Photoshop.
Как сделать GIF из видео на YouTube
Если у вас нет доступа к подписке на Adobe Creative Suite, не отчаивайтесь: есть несколько способов сделать кошку в формате GIF.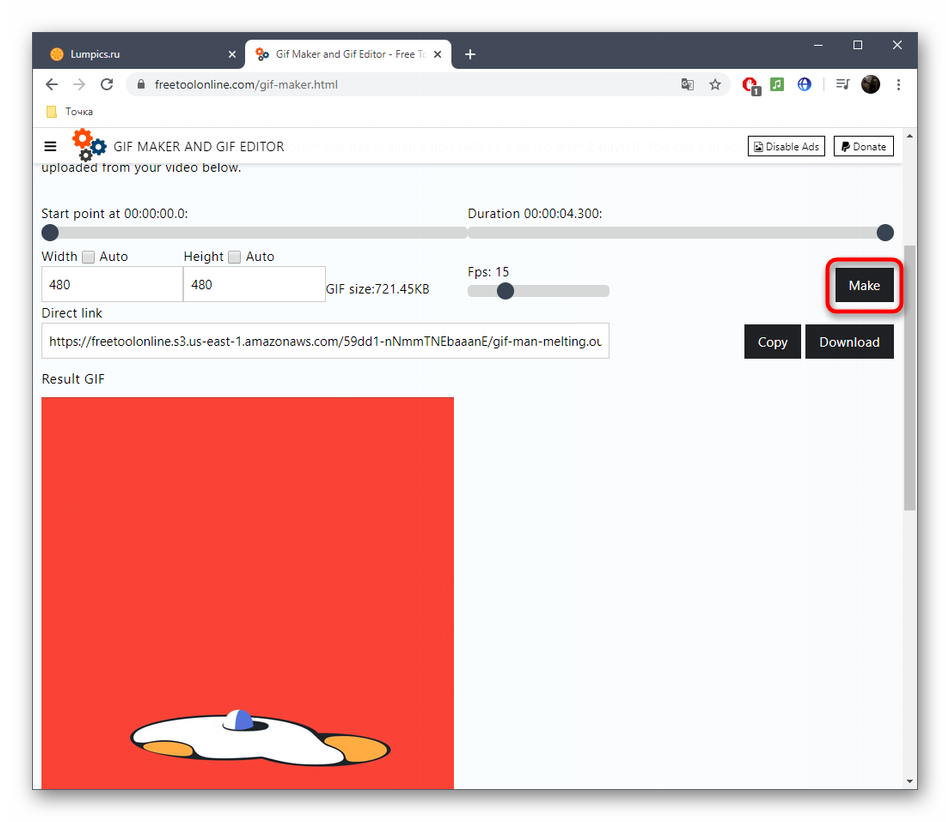
1.Перейдите на GIPHY.com и нажмите «Создать
».2. Добавьте веб-адрес видео, которое вы хотите превратить в GIF
3. Найдите часть видео, которую вы хотите захватить, и выберите длину
Выбор большей продолжительности на верхнем ползунке добавит больше времени после «времени начала», которое вы выбрали на нижнем ползунке.
4. Необязательный шаг: украсьте свой GIF
Здесь есть множество вариантов.Вы можете добавить текст или оживить GIF стикерами, фильтрами или даже аннотациями, нарисованными от руки. Я ничего не добавлял, потому что ребенок, которого бьет кошка, действительно говорит сам за себя.
5. Необязательный шаг: добавьте хэштеги к своему GIF Добавьте хэштеги, если хотите, чтобы люди находили ваш GIF и широко им делились. Включите название своего бренда и некоторые общие термины в свой список, чтобы его было легко найти.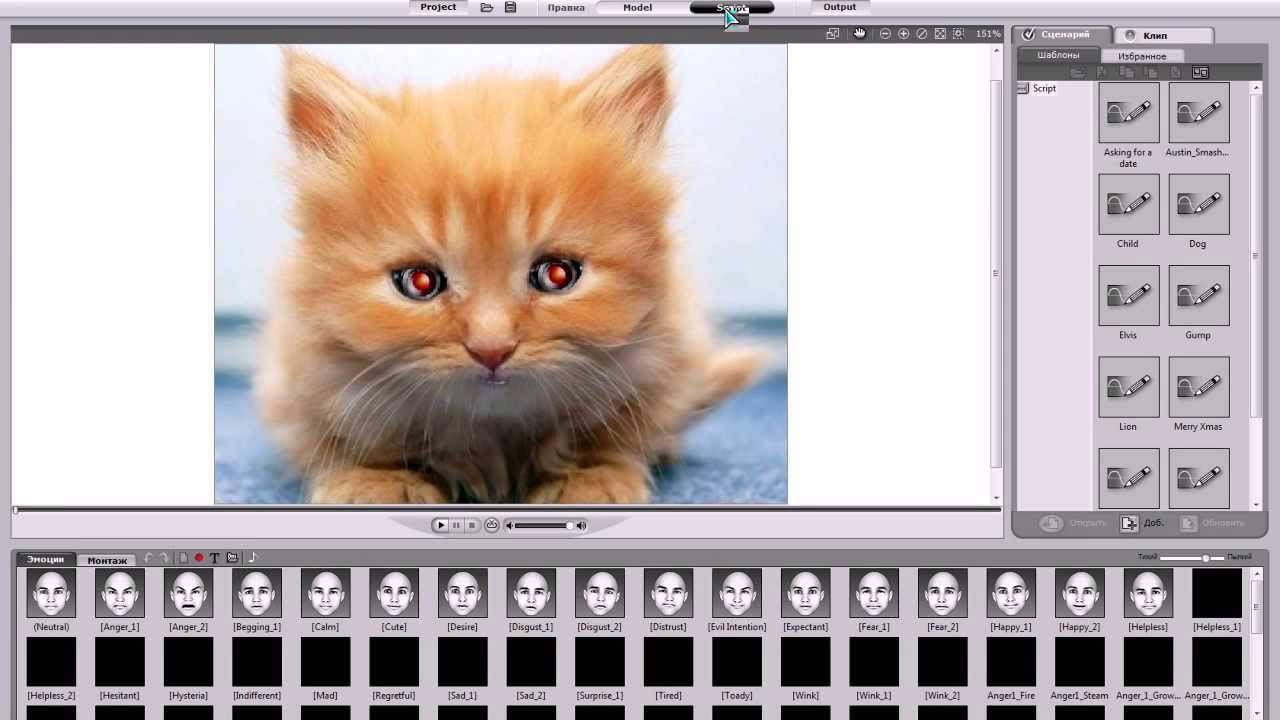 Подумайте, что бы вы искали, если бы пытались найти этот GIF в спешке.
Подумайте, что бы вы искали, если бы пытались найти этот GIF в спешке.
Вот и все! Чтобы включить GIF в свои сообщения в социальных сетях, просто вставьте ссылку Giphy или загрузите файл Giphy и прикрепите его.
Вы можете выполнить те же действия, чтобы загрузить созданный вами GIF. Просто добавьте ссылку на URL-адрес GIF вместо ссылки на видео YouTube в начале. Вы также можете использовать эти шаги для создания GIF из собственного видео — просто загрузите его на YouTube.
Как сделать GIF на мобильном телефоне
Мобильные приложения, такие как GIPHY Cam, позволяют создавать GIF-файлы на вашем телефоне. Они чрезвычайно просты в использовании: если вы когда-либо использовали Snapchat, вы можете работать с GIPHY Cam. Если вы не использовали Snapchat… вы все равно можете работать с GIPHY Cam.
1. Запустите приложение и запишите GIF Нажмите кнопку фото, чтобы сделать короткую серию фотографий, или удерживайте ее, чтобы получить более длинный GIF.
Как сделать скрин-запись GIF
Приложения, такие как GIPHY Capture, ScreenToGif, LICECap и GifCam, позволяют создавать GIF-файлы ваших действий на экране. Это отличный вариант, если вы пишете короткую обучающую статью (например, что-то для онлайн-справочного центра) и хотите наглядно показать шаги.
1. Запустите программу GIF для записи экранаКогда вы запустите программное обеспечение, вы увидите наложение записи, подобное выделенному красным цветом разделу на снимке экрана ниже.
2. Натяните маску на область, которую хотите записать С помощью GIPHY Capture вы можете записывать что угодно в пределах наложения записи (опять же, обведенного красным). Чтобы увеличить эту область, щелкните и перетащите правый нижний угол (обведен желтым).
Нажмите круглую красную кнопку в центре для записи, затем нажмите ее еще раз, чтобы остановить запись. Вы должны увидеть всплывающее окно предварительного просмотра миниатюры вашего GIF на панели под наложением записи.
4. Настройте параметры GIFСверните область записи и взгляните на меню параметров GIF. Здесь вы можете настроить свой GIF, включая тип цикла (обычный, обратный или пинг-понг), размер пикселя и частоту кадров. Перетащите вкладки слева или справа, чтобы обрезать GIF. Вы также можете добавить подписи из этого меню. Просто нажмите подписи рядом с опциями .
Когда вы будете готовы, вы можете щелкнуть синий текст Рассчитать размер , чтобы получить представление о том, насколько большим будет ваш GIF-файл.Менее 3 МБ идеально подходит для быстрой загрузки.
5. Сохраните GIF
Сохраните GIF Вы можете сохранить свой GIF на свой компьютер или, в случае GIPHY Capture, загрузить его прямо в онлайн-архив GIPHY.
Как бы вы ни решили использовать GIF-файлы в своей маркетинговой стратегии — социальной или иной — убедитесь, что ваш подход тщательно продуман и соответствует ценностям вашего бренда. И не забывайте получать от этого удовольствие!
С помощью Hootsuite вы можете добавлять только что созданные веселые GIF-файлы в посты в социальных сетях.Легко управляйте своими социальными каналами и привлекайте подписчиков в разных сетях с единой панели инструментов. Попробуйте бесплатно сегодня.
Начало работы
Как создать GIF с помощью After Effects
Полное руководство по созданию и сохранению GIF.
У меня плохие новости… В After Effects нельзя создавать GIF-файлы. Или, по крайней мере, вы не можете создавать GIF-файлы непосредственно в After Effects, если не купите сторонний инструмент под названием GIFGun. Однако с помощью некоторых бесплатных инструментов вы можете мгновенно конвертировать видео After Effects в GIF-файлы.В этой статье-феерии я покажу вам, как это сделать, используя 4 разных метода. Мы также покажем, как экспортировать GIF-файлы с помощью GIFGun непосредственно в After Effects. Так что садитесь в седло и берите банку Jiff. Мы собираемся показать вам, как создать GIF с помощью After Effects. Ура!
Однако с помощью некоторых бесплатных инструментов вы можете мгновенно конвертировать видео After Effects в GIF-файлы.В этой статье-феерии я покажу вам, как это сделать, используя 4 разных метода. Мы также покажем, как экспортировать GIF-файлы с помощью GIFGun непосредственно в After Effects. Так что садитесь в седло и берите банку Jiff. Мы собираемся показать вам, как создать GIF с помощью After Effects. Ура!
{{свинец-магнит}}
1. Создайте GIF с помощью Photoshop
- ProS: Бесплатно с творческим облаком, высоким качеством, полный контроль
- минус: Небольшая кривая обучения, медленнее, чем другие методы,
Photoshop — один из самых мощных инструментов в мире для создания GIF-файлов. На самом деле, вы можете быть удивлены, узнав, что вы действительно можете импортировать видео в Photoshop. Хорошо, что Photoshop включен в Creative Cloud, поэтому, если у вас есть подписка CC, вы можете легко загрузить его на свой компьютер.
На самом деле, вы можете быть удивлены, узнав, что вы действительно можете импортировать видео в Photoshop. Хорошо, что Photoshop включен в Creative Cloud, поэтому, если у вас есть подписка CC, вы можете легко загрузить его на свой компьютер.
ШАГ 1: ЭКСПОРТИРОВАТЬ ВИДЕО ИЗ AFTER EFFECTS.
Процесс экспорта GIF из Photoshop начинается с экспорта видео из After Effects. Вы можете экспортировать видео с помощью любого кодека, я рекомендую использовать сжатый видеофайл, потому что вы все равно будете снижать качество при создании GIF.Ознакомьтесь с нашей статьей об экспорте видео MP4 в After Effects, чтобы узнать больше о том, как это сделать.
ШАГ 2: ИМПОРТ В PHOTOSHOP
Чтобы импортировать видео в Photoshop, просто нажмите «Файл»> «Открыть» или нажмите «Command + O». Ваше видео будет импортировано как видеослой. Если у вас есть последовательность изображений, просто выберите первый-последний кадр вашей последовательности изображений и выберите поле последовательности изображений, прежде чем нажать «Импорт».
В зависимости от размера вашего видео импорт может занять несколько секунд.
ШАГ 3: ПЕРЕЙДИТЕ К СОХРАНЕНИЮ ДЛЯ ВЕБ-ПОСТРОЙКИ
После того, как ваше видео было импортировано на временную шкалу, перейдите в меню «Файл» > «Сохранить для Интернета»…
ШАГ 4: ИЗМЕНИТЕ НАСТРОЙКИ GIF И СОХРАНИТЕ для веб-меню пришло время настроить некоторые параметры. Одна из вещей, которая делает Photoshop таким замечательным, — это возможность указать приблизительный размер файла в левом нижнем углу кадра.
В меню предустановок вверху вы можете выбрать несколько предустановок GIF в зависимости от количества цветов и шума в вашем изображении.Я рекомендую использовать как можно меньше цветов, чтобы уменьшить размер файла. Вот разбивка настроек меню:
- От выборочного до адаптивного: Это меню относится к вашим настройкам уменьшения. Эти настройки будут определять, как ваши цвета будут выбраны для вашего конкретного GIF. Адаптивное имеет тенденцию быть более плавным, чем выборочное.

- Цвета: Количество цветов, использованных в окончательном GIF-файле. Чем больше цветов вы используете, тем больше размер файла.
- Дизеринг: Дизеринг — это красивое слово, используемое для описания цветного шума на вашем изображении.Вы можете выбрать несколько различных параметров дизеринга в этом меню и установить процент дизеринга. Чем больше дизеринга у вашего изображения, тем меньше будет размер вашего файла.
- Прозрачность: GIF-файлы в Photoshop поддерживают альфа-каналы, но только двоичные, что означает, что пиксель либо полностью прозрачен, либо полностью непрозрачен. Однако, чтобы сгладить края вашего GIF, Photoshop позволяет вам выбрать параметр «Сглаживание прозрачности», который будет имитировать сглаженные края с помощью поля матового цвета.
- Matte: Устанавливает цвет фона для опций сглаживания прозрачности. Этот параметр будет использоваться для сглаживания краев при размещении на фоне того же цвета, что и подложка.
 Установите матовый цвет на цвет вашей веб-страницы или фона электронной почты.
Установите матовый цвет на цвет вашей веб-страницы или фона электронной почты. - Чересстрочный: Чересстрочный GIF загружает нечетные горизонтальные строки пикселей, а затем четные строки пикселей. Это позволяет вашему GIF загружаться в более быстром и низком разрешении до того, как будет загружен полный GIF. Это может позволить вашей аудитории увидеть ваш GIF до того, как загрузится полное изображение.
- Web Snap: Отрегулируйте этот ползунок, чтобы изменить цвета на безопасные для Интернета.
- Lossy: Уровень сжатия в окончательном GIF. Чем выше процент потерь, тем больше шума и пикселизации вы увидите на конечном изображении.
- Преобразовать в sRGB: Преобразует цвета GIF в цвета, поддерживаемые веб-браузером.
- Предварительный просмотр: Выбор цветового профиля для окна предварительного просмотра слева.
- Метаданные: Выбирает метаданные, которые будут храниться на окончательном изображении.
 Метаданные — это дополнительная информация, хранящаяся внутри вашего файла изображения.
Метаданные — это дополнительная информация, хранящаяся внутри вашего файла изображения. - Размер изображения: Да ладно… Я не хочу быть покровительственным здесь…
- Проценты: Изменение размера разрешения видеофайла в %.
- Качество: Выбор способа интерпретации нового разрешения файла. Ближайший сосед и билинейный алгоритм могут быть жесткими. Бикубические параметры более сглажены: бикубический сглаживатель лучше всего подходит для увеличения, а бикубический сглаживатель лучше всего подходит для уменьшения изображения.
- Параметры зацикливания: Будет ли ваш GIF воспроизводиться один раз, зацикливаться навсегда или зацикливаться определенное количество раз?
После того, как вы установили параметры и просмотрели окончательный вариант GIF, нажмите кнопку «Сохранить».
Вот и все. GIF-файлы, сохраненные из Photoshop, имеют тенденцию быть действительно качественными и красивыми по сравнению с теми, что были сохранены из других приложений.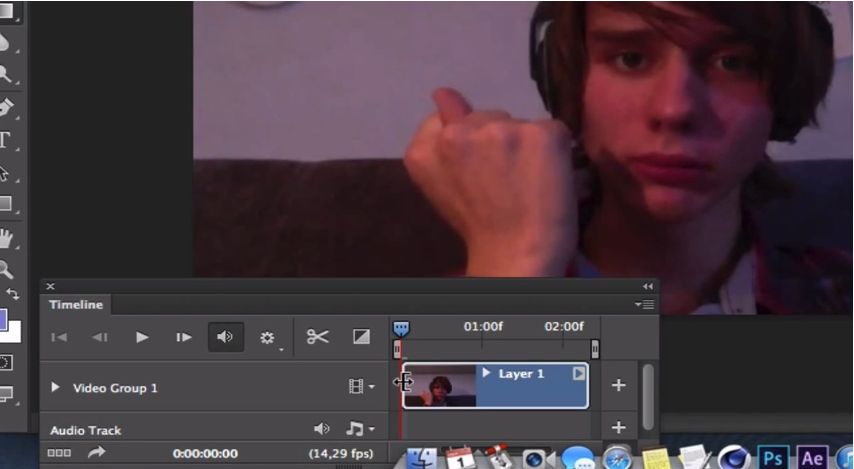 Однако, как вы, наверное, заметили, сохранение GIF в Photoshop может занять немного времени. Если вы хотите сохранить GIF в один миг, попробуйте следующий метод.
Однако, как вы, наверное, заметили, сохранение GIF в Photoshop может занять немного времени. Если вы хотите сохранить GIF в один миг, попробуйте следующий метод.
2. Создание GIF с помощью приложения
- Плюсы: Простота в использовании, быстрота
- Минусы: Может стоить $, не всегда стабилен, требует меньше настроек, чем Photoshop
Еще один способ быстрого создания GIF предназначен для использования стороннего приложения на вашем компьютере, такого как GIF Rocket или Photoscape. Поскольку я использую Mac, я постоянно использую GIF Rocket для быстрого преобразования видеоклипов в GIF. Все, что вам нужно сделать, это сохранить видеоклип из After Effects и перетащить видеофайл в приложение.
Ваш окончательный GIF будет создан автоматически. Это, конечно, не дает вам массу вариантов при экспорте, но позволяет очень быстро и легко экспортировать GIF, не тратя ни копейки.
3. Создайте GIF в After Effects с помощью GIFGun
- Плюсы: Быстрый, простой, настраиваемый
- Минусы: Стоимость $
Если вы хотите экспортировать видео прямо из After Effects способ сделать это — использовать GIFGun.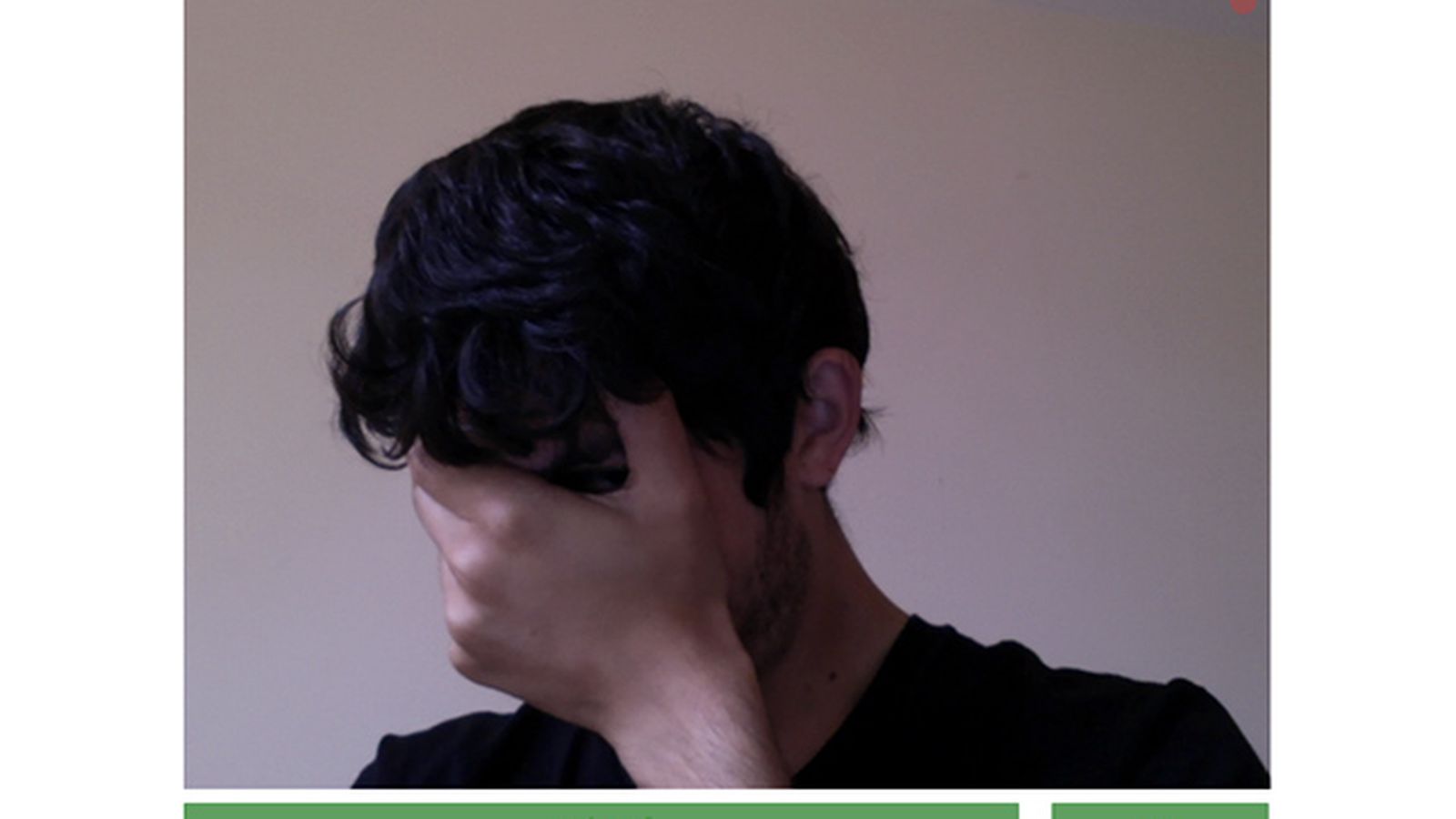 GIF Gun — это платный инструмент, который можно прикрепить к любой панели After Effects.Его невероятно легко использовать. На самом деле, я чувствую, что могу оскорбить ваш интеллект, перечисляя эти шаги, но вы только посмотрите, как легко экспортировать GIF с помощью GIFGun.
GIF Gun — это платный инструмент, который можно прикрепить к любой панели After Effects.Его невероятно легко использовать. На самом деле, я чувствую, что могу оскорбить ваш интеллект, перечисляя эти шаги, но вы только посмотрите, как легко экспортировать GIF с помощью GIFGun.
Просто убедитесь, что ваша композиция выделена на временной шкале.
ШАГ 2: НАСТРОЙКА НАСТРОЕКНа панели GIFGun вы можете нажать на маленький значок шестеренки, который откроет ваши настройки. Вот что делает каждый из них:
- Вывод в: Вы можете экспортировать файл в папку проекта, где находится ваш файл .aep находится или в пользовательской папке.
- Изменить размер до ширины: Измените размер GIF до новой ширины в соответствии с вашими потребностями. Это особенно полезно при экспорте GIF-файлов для веб-страниц определенной ширины. Я все время это делаю.

- Максимальное количество цветов: Количество возможных цветов, которые GIFGun может отобразить в вашем окончательном GIF. Чем больше у вас цветов, тем больше будет размер вашего файла.
- FPS: кадров в секунду. Чем выше ваш fps, тем плавнее будет ваша окончательная анимация, но больше кадров = больше размер файла.
- Render With: Формат сжатия видео, который GIFGun будет использовать для экспорта GIF. Без потерь будет максимально возможное качество.
- Сжатие: Уровень сжатия вашего GIF. Большее сжатие приведет к меньшему размеру файла, но уменьшению и качеству.
- Сохранить альфа-канал: Этот параметр позволяет отображать прозрачные альфа-каналы в окончательном GIF-файле. Помните, что края альфа-канала GIF не такие гладкие, как в PNG.GIF-файлы с альфа-каналами будут больше по размеру, чем GIF-файлы без альфа-каналов. Вы установите этот флажок, если хотите, чтобы ваш прозрачный фон был прозрачным.

- Прогрессивный рендеринг: Увеличивает скорость рендеринга.
- Сохранить копию видео: Сохраняет копию видео на жесткий диск. Да…
- Зацикливать GIF: Вы хотите, чтобы ваш GIF зацикливался или нет?
- Открыть папку GIF: Откроет GIF после рендеринга файла.
После того, как вы нажмете кнопку «Сделать GIF», ваш файл будет экспортирован.
У GIFGun есть даже пробная версия , которую вы можете протестировать. Вы можете проверить это на aesscripts. Я настоятельно рекомендую GIFGun, если вы собираетесь создавать много GIF-файлов в будущем. Это экономит мне по крайней мере 5 минут каждый раз, когда я его использую. Вопрос в том… Что ты собираешься делать со всем своим свободным временем?
4. СОЗДАЙТЕ GIF ИСПОЛЬЗУЯ ВЕБ-САЙТ
- Плюсы: Бесплатно, Простота использования,
- Минусы: Низкие возможности настройки
Существует множество бесплатных веб-сайтов, которые позволяют конвертировать видео в GIF онлайн. Одним из самых популярных является Giphy (он же лучшее, что когда-либо случалось со Slack…). Этот метод может работать, если вы находитесь в затруднительном положении, но на самом деле это не лучший вариант, если вы заботитесь о качестве.
Одним из самых популярных является Giphy (он же лучшее, что когда-либо случалось со Slack…). Этот метод может работать, если вы находитесь в затруднительном положении, но на самом деле это не лучший вариант, если вы заботитесь о качестве.
(бонус) Media Encoder
Вы также можете экспортировать GIF с помощью Adobe Media Encoder, если вы используете ПК. Просто выберите «Анимированный GIF» в раскрывающемся меню и настройте параметры.
Советы по уменьшению размера файла GIF
Существует несколько способов уменьшить размер файла GIF без потери качества.Давайте рассмотрим некоторые из них:
УМЕНЬШЕНИЕ ТРЯБКИ КАМЕРЫ GIF-файлы уменьшают размеры файлов, смешивая совпадающие цветные пиксели между кадрами. Поэтому, чтобы уменьшить размер файла, постарайтесь свести к минимуму любое дрожание камеры, которое может быть в вашем видео. Я рекомендую использовать такие инструменты, как стабилизатор деформации, чтобы уменьшить дрожание.
Если вы визуализируете шедевр анимационной графики, постарайтесь сделать фон как можно более простым. Простое однотонное сплошное тело должно помочь!
МИНИМИЗАЦИЯ ЦВЕТОВСтарайтесь использовать как можно меньше цветов при анимации GIF.Чем меньше цветов, тем меньше окончательный размер GIF.
ЦВЕТНОЙ ФОН > ПРОЗРАЧНОСТЬВ 9 случаях из 10 вы знаете, где будет храниться ваш GIF-файл в сети, прежде чем обработать его. Итак, чтобы уменьшить размер файла, добавьте цветной фон вместо рендеринга GIF с альфа-каналами. Это также сделает ваши края менее неровными и улучшит общее качество вашего GIF.
УМЕНЬШИТЕ FPS ДО 15 ИЛИ МЕНЕЕ Если вы не разрабатываете анимированный заголовок веб-сайта или загрузочный экран для дизайнерской фирмы, трудно придумать уважительную причину, почему вам нужно иметь GIF в 24 или 30 кадров в секунду.Вместо этого уменьшите количество кадров в секунду до 12 или 15, и вы увидите, что размер вашего файла резко уменьшится.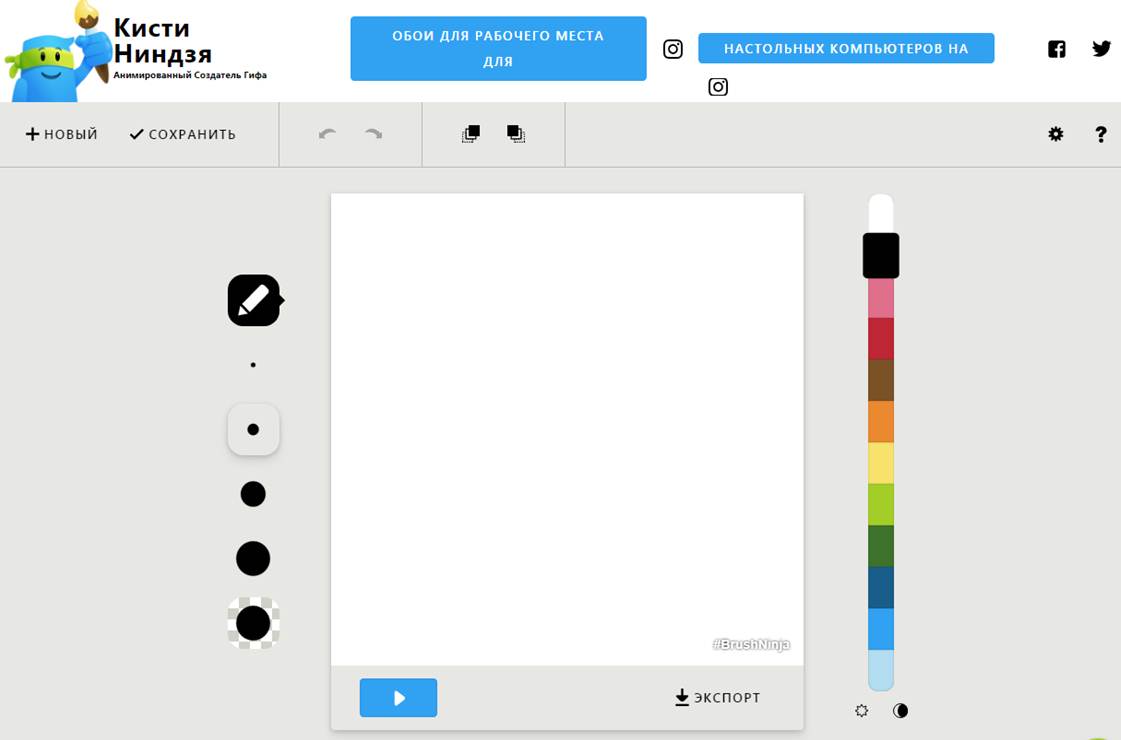
Мне не терпится увидеть ваши потрясающие GIF-творения. Посетите страницу School of Motion в Facebook, где мы делимся анимированными GIF-файлами от моушн-дизайнеров со всего мира. Кроме того, если кто-то из вас произносит GIF как JIF, есть определенная статья, которую вам нужно прочитать.
ВИДЕО ТЕХНОЛОГИЯ
Эй, как дела? Это Калеб Уорд из школы движения.И в этом уроке по After Effects я покажу вам, как создать GIF с помощью After Effects.
Теперь есть проблема, и большая проблема заключается в том, что вы не можете создавать GIF-файлы внутри After Effects или, по крайней мере, вы не можете создавать GIF-файлы внутри After Effects с помощью встроенных инструментов After Effects. Существует фантастический инструмент под названием GIF Gun, о котором я расскажу чуть дальше в этом уроке, но по большей части, чтобы создать GIF с помощью After Effects, вам нужно экспортировать готовое видео, а затем конвертировать его. видео в GIF.Теперь хорошо то, что если вы используете творческое облако, и если вы смотрите это видео, у вас действительно есть хороший шанс, что вы действительно сможете использовать Photoshop для создания GIF всего за несколько секунд.
видео в GIF.Теперь хорошо то, что если вы используете творческое облако, и если вы смотрите это видео, у вас действительно есть хороший шанс, что вы действительно сможете использовать Photoshop для создания GIF всего за несколько секунд.
В этом видео я покажу вам четыре разных способа создания GIF с помощью After Effects. У каждого из этих методов есть свои преимущества и недостатки, но я рекомендую вам ознакомиться с сообщением в блоге на нашем веб-сайте, если вы хотите узнать больше о том, когда использовать каждое из этих решений при создании GIF.Итак, если вы готовы поднять свою игру с мемами на ступеньку выше, давайте прыгать.
Итак, первый метод, который я хочу вам показать, — это использование Photoshop для экспорта вашего GIF. Теперь первое, что нам нужно сделать, это, конечно же, экспортировать наше окончательное видео из After Effects. Итак, я собираюсь просмотреть этот короткий видеоклип, который у нас есть. Итак, как вы можете видеть, в этом нет ничего особенного, это просто полуторасекундная зацикленная GIF-анимация, и мы собираемся экспортировать это видео. Итак, продолжайте и добавьте его в свою очередь рендеринга, вы можете нажать «shift», «command», «/», или вы можете просто перейти к «композиции», «добавить в очередь рендеринга». И я собираюсь использовать только один из этих пресетов, которые у меня есть здесь, я собираюсь использовать пресет Pro-Res 422. Но если вы хотите, вы можете зайти в настройки своего модуля вывода и, скажем, выбрать QuickTime, затем вы можете перейти к параметрам формата и просто выбрать «pro-res 422». Но мой пресет сохранен там, и позвольте мне призвать вас сохранить пресеты в будущем, если вы много экспортируете в After Effects, что вы, вероятно, делаете.
Итак, продолжайте и добавьте его в свою очередь рендеринга, вы можете нажать «shift», «command», «/», или вы можете просто перейти к «композиции», «добавить в очередь рендеринга». И я собираюсь использовать только один из этих пресетов, которые у меня есть здесь, я собираюсь использовать пресет Pro-Res 422. Но если вы хотите, вы можете зайти в настройки своего модуля вывода и, скажем, выбрать QuickTime, затем вы можете перейти к параметрам формата и просто выбрать «pro-res 422». Но мой пресет сохранен там, и позвольте мне призвать вас сохранить пресеты в будущем, если вы много экспортируете в After Effects, что вы, вероятно, делаете.
Итак, продолжайте и установите его в качестве модуля вывода, а затем я собираюсь установить вывод на свой рабочий стол, и мы сохраним его как School of Potion, который, как вы знаете, является своего рода побочным проектом, над которым мы работаем. здесь, в Школе Движения. Рифмы действительно лучший способ выбрать хорошую бизнес-модель. И вперед, нажмите «рендеринг». Отлично. Итак, теперь, если мы перейдем к нашему рабочему столу, мы увидим, что у нас есть полуторасекундное видео. Так что вперед и прыгать в Photoshop. Теперь вы можете быть удивлены, услышав это, но вы действительно можете импортировать видео в Photoshop.Итак, если вы просто перейдете к «файлу», «открыть», мы можем выбрать наш видеофайл на рабочем столе и нажать «открыть», и вы также увидите здесь, на панели слоев, новый групповой слой видео. Итак, давайте продолжим и экспортируем это видео в GIF. Итак, чтобы сделать это, перейдите к «файл» и «сохранить для Интернета». И это может занять всего секунду, чтобы загрузиться на вашем компьютере, но как только он загрузится, вы сможете увидеть и просмотреть свой GIF.
Отлично. Итак, теперь, если мы перейдем к нашему рабочему столу, мы увидим, что у нас есть полуторасекундное видео. Так что вперед и прыгать в Photoshop. Теперь вы можете быть удивлены, услышав это, но вы действительно можете импортировать видео в Photoshop.Итак, если вы просто перейдете к «файлу», «открыть», мы можем выбрать наш видеофайл на рабочем столе и нажать «открыть», и вы также увидите здесь, на панели слоев, новый групповой слой видео. Итак, давайте продолжим и экспортируем это видео в GIF. Итак, чтобы сделать это, перейдите к «файл» и «сохранить для Интернета». И это может занять всего секунду, чтобы загрузиться на вашем компьютере, но как только он загрузится, вы сможете увидеть и просмотреть свой GIF.
Теперь, прежде чем я нажму кнопку «Сохранить», я действительно хочу рассказать вам, что означают все эти настройки, потому что все они в некоторой степени важны, когда вы экспортируете GIF в Photoshop.И позвольте мне воспользоваться этим моментом, чтобы уточнить, что Photoshop на самом деле является очень профессиональным способом экспорта GIF, есть много очень настраиваемых параметров, которые доступны вам, которые не обязательно доступны, если вы используете, скажем, Giphy или GIF Rocket для экспорта GIF. Поэтому, если вам нужно профессиональное решение, скажем, вы работаете над заголовком веб-сайта дизайнерской фирмы или вам нужен действительно отточенный и модный GIF для вашего конкретного веб-сайта или блога, вы, вероятно, захотите использовать Photoshop. И, кроме того, Photoshop дает вам такие показания размера GIF в реальном времени, прежде чем вы нажмете кнопку сохранения, поэтому вы можете увидеть, насколько большим будет ваш окончательный GIF, прежде чем экспортировать, что делает его чрезвычайно полезным для вас.Итак, позвольте мне пройтись по настройкам здесь, прежде чем мы экспортируем, и мы сможем лучше понять, что означают все эти отдельные настройки.
Поэтому, если вам нужно профессиональное решение, скажем, вы работаете над заголовком веб-сайта дизайнерской фирмы или вам нужен действительно отточенный и модный GIF для вашего конкретного веб-сайта или блога, вы, вероятно, захотите использовать Photoshop. И, кроме того, Photoshop дает вам такие показания размера GIF в реальном времени, прежде чем вы нажмете кнопку сохранения, поэтому вы можете увидеть, насколько большим будет ваш окончательный GIF, прежде чем экспортировать, что делает его чрезвычайно полезным для вас.Итак, позвольте мне пройтись по настройкам здесь, прежде чем мы экспортируем, и мы сможем лучше понять, что означают все эти отдельные настройки.
Итак, наша первая настройка здесь — это наш алгоритм уменьшения цвета, и это просто причудливый способ сказать: «Это способ, которым Photoshop будет сканировать наше видео и создавать цвета на основе цветов, найденных внутри этого видео». Здесь есть много настроек, которые могут сбить с толку, но самое главное, что нужно помнить, это просто делать все, что имеет смысл для вашего отдельного GIF. Так что для этого конкретного GIF, который мы здесь создаем, я оставлю его выборочным. Но, например, если вы работали с GIF-файлом, в котором был градиент, вы можете использовать адаптивный режим, потому что он может быть немного более плавным, но размер файла также может быть больше. Таким образом, это своего рода компромисс между тем, хотите ли вы иметь высококачественные GIF-файлы или хотите иметь GIF-файлы небольшого размера, и как цвет соотносится с вашей конкретной GIF-анимацией, которую вы пытаетесь экспортировать. Этот GIF имеет только 1, 2, 3, 4, 5 различных цветов, тогда как, если бы мы экспортировали видео, оно могло бы иметь тысячи различных цветов, и нам пришлось бы уменьшить количество цветов до определенного числа.Поэтому я оставлю его выборочным, но это зависит только от того, какой GIF вы пытаетесь экспортировать.
Так что для этого конкретного GIF, который мы здесь создаем, я оставлю его выборочным. Но, например, если вы работали с GIF-файлом, в котором был градиент, вы можете использовать адаптивный режим, потому что он может быть немного более плавным, но размер файла также может быть больше. Таким образом, это своего рода компромисс между тем, хотите ли вы иметь высококачественные GIF-файлы или хотите иметь GIF-файлы небольшого размера, и как цвет соотносится с вашей конкретной GIF-анимацией, которую вы пытаетесь экспортировать. Этот GIF имеет только 1, 2, 3, 4, 5 различных цветов, тогда как, если бы мы экспортировали видео, оно могло бы иметь тысячи различных цветов, и нам пришлось бы уменьшить количество цветов до определенного числа.Поэтому я оставлю его выборочным, но это зависит только от того, какой GIF вы пытаетесь экспортировать.
И цвета — это именно то, что вы могли бы подумать, это количество цветов, которые будут в вашем окончательном GIF. Например, для этого GIF, над которым мы работали, нам не нужно 256 цветов.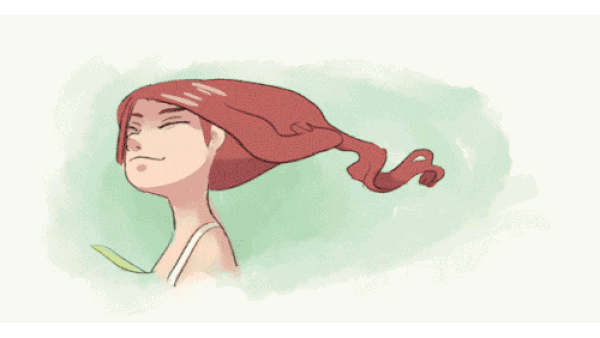 На самом деле, если вы посмотрите на таблицу цветов, многие из этих цветов выглядят практически одинаково. Таким образом, мы действительно можем изменить это число на другое, скажем, мы хотим сделать 16. Или мы могли бы даже уменьшить это число до восьми.И вы можете видеть, что даже после того, как мы уменьшили количество цветов до восьми, на самом деле нет большой разницы в визуальном восприятии того, как выглядит этот GIF, и размер нашего файла значительно уменьшился. А сейчас у нас всего 150 000, что отлично подходит для Интернета. Помните, когда вы загружаете изображения в Интернет, вы действительно не хотите, чтобы они были больше двух-трех мегабайт, если только нет каких-то действительно смягчающих обстоятельств, потому что людям будет трудно загружать их всякий раз, когда они заходят и просматривают ваш сайт. скажем, с их телефона.
На самом деле, если вы посмотрите на таблицу цветов, многие из этих цветов выглядят практически одинаково. Таким образом, мы действительно можем изменить это число на другое, скажем, мы хотим сделать 16. Или мы могли бы даже уменьшить это число до восьми.И вы можете видеть, что даже после того, как мы уменьшили количество цветов до восьми, на самом деле нет большой разницы в визуальном восприятии того, как выглядит этот GIF, и размер нашего файла значительно уменьшился. А сейчас у нас всего 150 000, что отлично подходит для Интернета. Помните, когда вы загружаете изображения в Интернет, вы действительно не хотите, чтобы они были больше двух-трех мегабайт, если только нет каких-то действительно смягчающих обстоятельств, потому что людям будет трудно загружать их всякий раз, когда они заходят и просматривают ваш сайт. скажем, с их телефона.
Следующее поле, на которое мы можем обратить внимание, — это параметры сглаживания. А дизеринг — это просто цветной шум, который будет добавлен в вашу сцену. Итак, если вы думаете о том, как низкокачественное видео имеет цветной шум, скажем, в темных частях изображения или в градиентах от одного цвета к другому, то это именно то, что делает дизеринг. Итак, если у вас есть, скажем, плоское изображение, подобное этому, мы можем выбрать «без сглаживания», и это не будет иметь большого значения.На самом деле, он фактически уменьшил размер нашего файла, выбрав «без сглаживания». Но иногда, если вы экспортируете GIF, полученный из видеозаписей живых выступлений, выбрав «дизеринг», вы фактически можете уменьшить размер файла, и я настоятельно рекомендую вам просто повозиться с вашим отдельным GIF, чтобы получить правильный вариант дизеринга для вас. . И затем дизеринг здесь, если вы действительно включите какой-то дизеринг, этот процент дизеринга будет как бы набирать количество дизеринга для вашей сцены. Но так как мы не будем использовать сглаживание, мы просто отключим его.
Итак, если вы думаете о том, как низкокачественное видео имеет цветной шум, скажем, в темных частях изображения или в градиентах от одного цвета к другому, то это именно то, что делает дизеринг. Итак, если у вас есть, скажем, плоское изображение, подобное этому, мы можем выбрать «без сглаживания», и это не будет иметь большого значения.На самом деле, он фактически уменьшил размер нашего файла, выбрав «без сглаживания». Но иногда, если вы экспортируете GIF, полученный из видеозаписей живых выступлений, выбрав «дизеринг», вы фактически можете уменьшить размер файла, и я настоятельно рекомендую вам просто повозиться с вашим отдельным GIF, чтобы получить правильный вариант дизеринга для вас. . И затем дизеринг здесь, если вы действительно включите какой-то дизеринг, этот процент дизеринга будет как бы набирать количество дизеринга для вашей сцены. Но так как мы не будем использовать сглаживание, мы просто отключим его.
Теперь прозрачность — это именно то, на что это похоже, она фактически позволяет вам иметь прозрачные пиксели в вашем изображении, и это действительно здорово, потому что она в основном дает вам возможность иметь альфа-каналы. Но здесь есть большое предостережение: GIF-файлы на самом деле не поддерживают переменные альфа-каналы, а это означает, что пиксель может быть только на 100% включен или выключен на 100%. Там нет 50% или промежуточных цветов. Так, например, если мы взглянем на наш GIF, который у нас есть здесь, и на самом деле вы можете нажать эту кнопку воспроизведения и просмотреть свой GIF, на всякий случай, если вам интересно.Итак, давайте притворимся, что у нашего GIF здесь прозрачный фон, поэтому школа зельеварения, а затем эта розовая штука здесь видна, но этот синий фон прозрачен. Если бы это было так, вы могли бы гипотетически экспортировать этот видеокадр с выбранным «дизерингом без прозрачности», и у него были бы альфа-каналы на заднем плане. Но всякий раз, когда вы это делаете, у него будут резкие края, которые выглядят не совсем правильно.
Но здесь есть большое предостережение: GIF-файлы на самом деле не поддерживают переменные альфа-каналы, а это означает, что пиксель может быть только на 100% включен или выключен на 100%. Там нет 50% или промежуточных цветов. Так, например, если мы взглянем на наш GIF, который у нас есть здесь, и на самом деле вы можете нажать эту кнопку воспроизведения и просмотреть свой GIF, на всякий случай, если вам интересно.Итак, давайте притворимся, что у нашего GIF здесь прозрачный фон, поэтому школа зельеварения, а затем эта розовая штука здесь видна, но этот синий фон прозрачен. Если бы это было так, вы могли бы гипотетически экспортировать этот видеокадр с выбранным «дизерингом без прозрачности», и у него были бы альфа-каналы на заднем плане. Но всякий раз, когда вы это делаете, у него будут резкие края, которые выглядят не совсем правильно.
Итак, если вы не хотите, чтобы у него были резкие края, вы можете выбрать один из этих вариантов сглаживания, чтобы как бы растушевать пиксели на краю вашего GIF, а затем вы можете войти и выбрать матовый цвет. Таким образом, мы можем использовать наш, скажем, цвет пипетки, чтобы заполнить цвет этих краев. И если вы хотите, вы можете выбрать здесь пипетку и выбрать синий фон, а затем изменить матовый цвет на цвет пипетки, и это поможет Photoshop как бы сгладить эти края, чтобы они не были такими резкими. Но имейте в виду, что тогда у вас будут неудобные краевые пиксели. В общем, нужно помнить, что вы можете экспортировать GIF-файлы с альфа-каналами, хотя я не рекомендую делать это большую часть времени.И тогда мы, очевидно, можем пойти сюда и изменить степень дизеринга и диффузии для пикселей на краю вашего видеокадра. Так как нам не нужна прозрачность, я собираюсь снять этот флажок.
Таким образом, мы можем использовать наш, скажем, цвет пипетки, чтобы заполнить цвет этих краев. И если вы хотите, вы можете выбрать здесь пипетку и выбрать синий фон, а затем изменить матовый цвет на цвет пипетки, и это поможет Photoshop как бы сгладить эти края, чтобы они не были такими резкими. Но имейте в виду, что тогда у вас будут неудобные краевые пиксели. В общем, нужно помнить, что вы можете экспортировать GIF-файлы с альфа-каналами, хотя я не рекомендую делать это большую часть времени.И тогда мы, очевидно, можем пойти сюда и изменить степень дизеринга и диффузии для пикселей на краю вашего видеокадра. Так как нам не нужна прозрачность, я собираюсь снять этот флажок.
Итак, чересстрочная развертка — еще одна из этих действительно крутых функций, которые трудно найти в других программах для создания GIF. Поэтому, если вы выберете «чересстрочный», он фактически загрузит ваши GIF-файлы в несколько проходов, поэтому будет проход с низким разрешением, а затем проход с высоким разрешением. Это в основном позволит людям увидеть ваш окончательный GIF, а затем загрузить формат с более высоким разрешением вместо формата с более низким разрешением.Это действительно здорово, если вы хотите, чтобы люди, скажем, на мобильном телефоне могли мгновенно увидеть ваш GIF и им не нужно было ждать, пока он полностью загрузится, прежде чем увидеть какой-то предварительный просмотр. Это действительно классная функция, и если вы хотите оптимизировать свои изображения для мобильной платформы, я рекомендую выбрать ее, но имейте в виду, что она лишь немного увеличит размер вашего файла.
Это в основном позволит людям увидеть ваш окончательный GIF, а затем загрузить формат с более высоким разрешением вместо формата с более низким разрешением.Это действительно здорово, если вы хотите, чтобы люди, скажем, на мобильном телефоне могли мгновенно увидеть ваш GIF и им не нужно было ждать, пока он полностью загрузится, прежде чем увидеть какой-то предварительный просмотр. Это действительно классная функция, и если вы хотите оптимизировать свои изображения для мобильной платформы, я рекомендую выбрать ее, но имейте в виду, что она лишь немного увеличит размер вашего файла.
Эта функция веб-привязки позволит вам преобразовать ваши цвета в безопасные веб-цвета, но в целом вы, вероятно, захотите, чтобы это значение было равно 0% большую часть времени.Вместо веб-привязки мне нравится использовать это «преобразование в SRGB», которое поддерживается большинством современных мониторов. И мы можем продолжить здесь, предварительный просмотр — это в основном цвета предварительного просмотра, которые здесь, мы можем просто оставить это в цвете монитора. Метаданные действительно интересны, поэтому они позволяют вам добавлять информацию о метаданных к вашему GIF, и если вы хотите анонимно опубликовать этот GIF в Интернете, я не знаю, почему вы хотите это сделать, но вы можете выбрать «нет». ‘ и тогда наш GIF не имеет метаданных.Размер изображения, очевидно, является размером изображения, поэтому вы можете настроить ширину и высоту прямо здесь или вы можете настроить процентное соотношение, поэтому мы можем просто ввести 50%, и вы увидите, что размер нашего изображения здесь автоматически уменьшается.
Метаданные действительно интересны, поэтому они позволяют вам добавлять информацию о метаданных к вашему GIF, и если вы хотите анонимно опубликовать этот GIF в Интернете, я не знаю, почему вы хотите это сделать, но вы можете выбрать «нет». ‘ и тогда наш GIF не имеет метаданных.Размер изображения, очевидно, является размером изображения, поэтому вы можете настроить ширину и высоту прямо здесь или вы можете настроить процентное соотношение, поэтому мы можем просто ввести 50%, и вы увидите, что размер нашего изображения здесь автоматически уменьшается.
Теперь этот ползунок качества здесь связан с тем, как Photoshop собирается интерпретировать это новое меньшее разрешение, или это может быть большее разрешение, если вы хотите увеличить масштаб по какой-либо причине. Теперь, как правило, я оставляю его бикубическим, хотя некоторые люди говорят, что если вы уменьшаете GIF, вы хотите сохранить его в бикубической резкости, а если вы масштабируете GIF и делаете его больше, вы хочу, чтобы вы гладкой. Но я считаю, что бикубический режим подходит для большинства моих ситуаций. И эти параметры зацикливания довольно очевидны, мы хотим оставить их навсегда, хотя иногда вы можете захотеть сохранить их сразу, скажем, у вас есть анимированный текст, который пишется для заголовка веб-сайта, а затем остается навсегда, мы идти вперед и уйти сразу. Но для нашего GIF мы хотим, чтобы он зацикливался, поэтому мы собираемся оставить его навсегда.
Но я считаю, что бикубический режим подходит для большинства моих ситуаций. И эти параметры зацикливания довольно очевидны, мы хотим оставить их навсегда, хотя иногда вы можете захотеть сохранить их сразу, скажем, у вас есть анимированный текст, который пишется для заголовка веб-сайта, а затем остается навсегда, мы идти вперед и уйти сразу. Но для нашего GIF мы хотим, чтобы он зацикливался, поэтому мы собираемся оставить его навсегда.
И как только вы сделаете все эти настройки, мы можем продолжить и нажать «Сохранить», и мы сохраним это на рабочем столе, мы назовем это «Школа Зельеварения» и нажмем «Сохранить».И если мы просмотрим это, вы увидите, что у нас есть GIF в высоком разрешении из Photoshop, и он очень маленький. Если мы пойдем сюда, мы увидим, что это всего лишь сто 35 кБ. Это мало для изображений, особенно для изображений шириной 960 пикселей. Так что Photoshop проделал действительно большую работу, хотя это и заняло немного времени.
А теперь позвольте мне показать вам самый быстрый способ создания GIF-файлов в After Effects. Итак, мы вернемся к After Effects и взглянем на новую композицию.Итак, у нас есть это зацикленное видео, и мы хотим преобразовать его в GIF. Теперь, как правило, вам придется экспортировать видео, а затем конвертировать его с помощью другого приложения, но если вы используете этот удивительный инструмент внутри After Effects под названием GIF Gun, вы фактически можете создать GIF в основном внутри After Effects. И это работает супер супер легко.
Итак, мы вернемся к After Effects и взглянем на новую композицию.Итак, у нас есть это зацикленное видео, и мы хотим преобразовать его в GIF. Теперь, как правило, вам придется экспортировать видео, а затем конвертировать его с помощью другого приложения, но если вы используете этот удивительный инструмент внутри After Effects под названием GIF Gun, вы фактически можете создать GIF в основном внутри After Effects. И это работает супер супер легко.
Итак, GIF Gun на самом деле уже установлен на моем компьютере, и вы можете видеть, что это две кнопки, верно? Например, у вас есть «настройки» или у вас есть «создать GIF», и это не становится намного проще.Если мы перейдем к нашим настройкам здесь, мы можем настроить все параметры, которые, как вы думаете, вы сможете настроить, мы можем изменить папку, в которую они экспортируются, мы можем изменить ширину, количество цветов, кадров в секунду. А для GIF обычно не хотят превышать 15 кадров в секунду. Мы можем оставить наше, скажем, на уровне 12.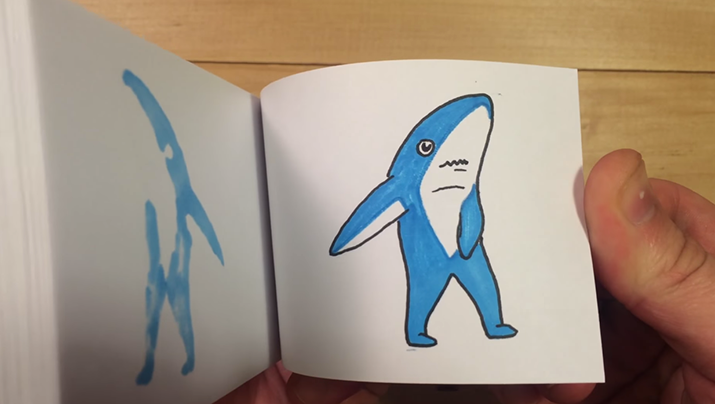 И мы можем рендерить без потерь, что в основном говорит о том, что GIF будет создан из видео с чрезвычайно высоким разрешением, и это совершенно нормально. И у нас есть это сжатие, мы можем оставить его на среднем уровне, хотя вы можете сделать «ничего», и наш GIF, вероятно, уже будет довольно маленьким.
И мы можем рендерить без потерь, что в основном говорит о том, что GIF будет создан из видео с чрезвычайно высоким разрешением, и это совершенно нормально. И у нас есть это сжатие, мы можем оставить его на среднем уровне, хотя вы можете сделать «ничего», и наш GIF, вероятно, уже будет довольно маленьким.
Вы можете видеть, что GIF Gun имеет возможность сохранять альфа-каналы, как Photoshop. Хотя на самом деле у вас нет ни одного из этих вариантов дизеринга, но он есть, если вам это нужно. И у нас есть этот вариант прогрессивного рендеринга, который, если вы изменяете размер GIF до другого размера, вы хотите убедиться, что он выбран, и он просто увеличит скорость рендеринга вашей композиции. У нас есть «сохранить копию видео», что имеет смысл, сохраняет копию видео. У нас есть зацикленный GIF, который мы хотим зациклить, а затем у нас есть «открыть папку GIF» всякий раз, когда создается GIF, и мы хотим убедиться, что он выбран.
Итак, единственное, что я собираюсь изменить здесь, это пользовательскую папку, и я собираюсь выбрать наш рабочий стол и нажать «открыть здесь», поэтому мы собираемся экспортировать нашу композицию на наш рабочий стол. А затем я собираюсь изменить эту ширину на 940, чтобы она соответствовала GIF, который мы создали в Photoshop, и нажмите «Готово». И тогда все, что вам нужно сделать, это нажать кнопку «сделать GIF», и это отправит его в вашу очередь рендеринга и автоматически экспортирует. Итак, теперь, если мы перейдем к нашему рабочему столу, мы увидим, что у нас есть совершенно новый GIF.И вы можете видеть, что качество этого GIF также очень высокое. На самом деле мы видим, что размер GIF составляет всего 59 килобайт, что намного меньше, чем у фотошопа. Теперь GIF Gun не бесплатен, за него нужно платить, но это фантастический инструмент, если вы создаете много GIF-файлов, и если вы чем-то похожи на меня, вы будете создавать много GIF-файлов в будущем. Так что настоятельно рекомендую скачать. И на самом деле, вы можете скачать бесплатную пробную версию на AE Scripts. Итак, это GIF Gun, теперь давайте перейдем к способу номер три.
А затем я собираюсь изменить эту ширину на 940, чтобы она соответствовала GIF, который мы создали в Photoshop, и нажмите «Готово». И тогда все, что вам нужно сделать, это нажать кнопку «сделать GIF», и это отправит его в вашу очередь рендеринга и автоматически экспортирует. Итак, теперь, если мы перейдем к нашему рабочему столу, мы увидим, что у нас есть совершенно новый GIF.И вы можете видеть, что качество этого GIF также очень высокое. На самом деле мы видим, что размер GIF составляет всего 59 килобайт, что намного меньше, чем у фотошопа. Теперь GIF Gun не бесплатен, за него нужно платить, но это фантастический инструмент, если вы создаете много GIF-файлов, и если вы чем-то похожи на меня, вы будете создавать много GIF-файлов в будущем. Так что настоятельно рекомендую скачать. И на самом деле, вы можете скачать бесплатную пробную версию на AE Scripts. Итак, это GIF Gun, теперь давайте перейдем к способу номер три.
Итак, у нас есть эта новая композиция, и она такая же простая, как и другие, и, скажем, мы хотим превратить ее в зацикленный GIF, что мы собираемся сделать, это использовать стороннее приложение. Итак, я собираюсь перейти к «композиции», «добавить в очередь рендеринга» и, как и раньше, я собираюсь выбрать наш формат экспорта в профессиональном разрешении, а затем мы удостоверимся, что это сохранено на рабочем столе и нажмите ‘оказывать’. Теперь, если мы перейдем к нашему рабочему столу, мы увидим, что видео экспортировано, и оно длится около двух секунд, и мы хотим преобразовать его в GIF.Теперь инструмент, который я собираюсь здесь использовать, называется «GIF Rocket», и на самом деле он доступен только для Mac, но существует множество программ для создания GIF. На самом деле, быстрый поиск в Google покажет довольно много различных инструментов, которые вы можете использовать. Таким образом, этот инструмент на самом деле очень прост в использовании. Если вы просто нажмете настройки здесь, вы можете изменить ширину, поэтому мы можем сделать 940, и вы можете изменить качество на любое, которое хотите, а затем перетащите видео прямо сюда, и оно преобразует ваше видео в GIF.И мы видим, что это 100 килобайт, и если мы проиграем его здесь, он будет выглядеть почти так же хорошо, как и другие GIF-файлы.
Итак, я собираюсь перейти к «композиции», «добавить в очередь рендеринга» и, как и раньше, я собираюсь выбрать наш формат экспорта в профессиональном разрешении, а затем мы удостоверимся, что это сохранено на рабочем столе и нажмите ‘оказывать’. Теперь, если мы перейдем к нашему рабочему столу, мы увидим, что видео экспортировано, и оно длится около двух секунд, и мы хотим преобразовать его в GIF.Теперь инструмент, который я собираюсь здесь использовать, называется «GIF Rocket», и на самом деле он доступен только для Mac, но существует множество программ для создания GIF. На самом деле, быстрый поиск в Google покажет довольно много различных инструментов, которые вы можете использовать. Таким образом, этот инструмент на самом деле очень прост в использовании. Если вы просто нажмете настройки здесь, вы можете изменить ширину, поэтому мы можем сделать 940, и вы можете изменить качество на любое, которое хотите, а затем перетащите видео прямо сюда, и оно преобразует ваше видео в GIF.И мы видим, что это 100 килобайт, и если мы проиграем его здесь, он будет выглядеть почти так же хорошо, как и другие GIF-файлы.
Итак, этот последний вариант, по общему признанию, не мой любимый вариант, но если вы, скажем, работаете в среде, где вам не разрешено устанавливать больше программного обеспечения на вашем компьютере, или вы не доверяете загрузке сторонних приложений, вы можете использовать Этот метод. Итак, я собираюсь экспортировать наш последний GIF сюда, и мы перейдем к про-разрешению, и он будет экспортирован на наш рабочий стол.Здесь он отрендерен, и у нас, как и прежде, есть зацикленное видео продолжительностью 1-2 секунды. Итак, что я собираюсь сделать, так это выйти в Интернет, поэтому мы собираемся перейти к старому доброму Google Chrome здесь, и мы можем использовать онлайн-сервис для создания GIF. Поэтому я собираюсь использовать здесь Giphy, но есть буквально десятки, если не сотни вариантов. Итак, я собираюсь перетащить наш видеофайл в Giphy, и все, что нам нужно сделать, это ввести некоторую информацию здесь. Итак, мы сделаем «Школу движения» и нажмем «загрузить GIF-файлы».Итак, это займет всего минуту, но это невероятно быстро и невероятно просто в использовании. И вот, у нас есть высококачественный GIF, который есть в Интернете. И пока вы там, вы можете просто пойти и просмотреть остальную часть человечества, что немного угнетает.
И вот, у нас есть высококачественный GIF, который есть в Интернете. И пока вы там, вы можете просто пойти и просмотреть остальную часть человечества, что немного угнетает.
Итак, это четыре разных способа экспорта GIF-файлов в After Effects. Теперь, прежде чем я отпущу вас, я хочу показать вам несколько различных методов уменьшения общего размера вашего GIF-файла. Поэтому при экспорте GIF нужно помнить, что фон должен быть как можно более простым.Здесь у нас есть зацикленная анимация с таким текстурированным фоном, но если бы мы экспортировали этот GIF, размер файла был бы намного больше, чем у этого с очень простым однотонным фоном, так что имейте это в виду. Итак, еще одна вещь, которую следует помнить, это то, что размер файла GIF очень сильно зависит от количества цветов в вашей сцене. Таким образом, тот, у которого есть градиентная рампа, или этот градиент на этом зелье, на самом деле будет больше по размеру, чем наш исходный GIF здесь. И есть еще о чем подумать, убедитесь, что вы зашли в свою композицию и настройки композиции, убедитесь, что ваша частота кадров низкая, 12 — это фантастика. Если вы хотите уменьшить размер файла, вы также можете убедиться, что в нем нет прозрачных пикселей. Еще один совет, если вы используете кадры в реальном времени, — использовать программное обеспечение или инструмент, такой как стабилизатор деформации, чтобы ваш создатель GIF мог фактически смешивать пиксели между кадрами и экономить размер файла.
Если вы хотите уменьшить размер файла, вы также можете убедиться, что в нем нет прозрачных пикселей. Еще один совет, если вы используете кадры в реальном времени, — использовать программное обеспечение или инструмент, такой как стабилизатор деформации, чтобы ваш создатель GIF мог фактически смешивать пиксели между кадрами и экономить размер файла.
Итак, я надеюсь, что этот урок был вам полезен. Теперь имейте в виду, что GIF-файлы — это фантастический ресурс для продвижения ваших навыков моушн-дизайнера. Поэтому, если вы не зарегистрированы в Instagram и постоянно делитесь своими материалами, я настоятельно рекомендую хотя бы попробовать и посмотреть, что делают другие люди.Это фантастический способ получить вдохновение и поделиться своими работами с другими.
Если вы хотите узнать больше о создании GIF-файлов в After Effects, ознакомьтесь с записью в блоге School of Motion. И, конечно же, если вы когда-нибудь захотите изучить последние разработки в области моушн-дизайна, After Effects или просто отраслевых технологий, загляните в School of Motion. Это был Калеб Уорд, увидимся в следующий раз.
Это был Калеб Уорд, увидимся в следующий раз.
Создание анимированного GIF-файла из слайд-шоу
С помощью PowerPoint вы можете сохранить презентацию в виде анимированного GIF-файла, которым можно поделиться через социальные сети или другие цифровые каналы.
Настройте свою презентацию, добавьте любые иллюстрации, анимацию и переходы, которые вы хотите.
Выбрать Файл > Экспорт > Создать анимированный GIF .
Качество по умолчанию: Среднее .Используйте раскрывающийся список, чтобы изменить его на более высокое или более низкое значение, если хотите.
Выберите минимум секунд, потраченных на каждый слайд .
 Затрачиваемое время может быть больше, но не меньше этого минимума. Подробнее см. ниже в разделе «Время показа слайдов».
Затрачиваемое время может быть больше, но не меньше этого минимума. Подробнее см. ниже в разделе «Время показа слайдов».Выбрать Создать GIF .
PowerPoint начнет сохранять вашу презентацию в формате GIF и уведомит вас, когда это будет сделано.Время обработки зависит от размера файла и настроек качества. Конечным результатом будет постоянно повторяющийся файл .gif.
Настройте свою презентацию, добавьте любые иллюстрации, анимацию и переходы, которые вы хотите.
Выберите Файл > Экспорт .
В диалоговом окне установите Формат файла на GIF и укажите, куда следует сохранить готовый файл.

Выберите Экспорт .
Качество по умолчанию: Среднее . Используйте раскрывающийся список, чтобы изменить его на более высокое или более низкое значение, если хотите.
Выберите минимум секунд, потраченных на каждый слайд . Затрачиваемое время может быть больше, но не меньше этого минимума. Подробнее см. ниже в разделе «Время показа слайдов».
Выбрать Создать GIF .
PowerPoint начнет сохранять вашу презентацию в формате GIF и уведомит вас, когда это будет сделано.Время обработки зависит от размера файла и настроек качества. Конечным результатом будет постоянно повторяющийся файл .gif.
Синхронизация слайдов
Когда вы сохраняете презентацию в формате GIF, вы указываете секунд, потраченных на каждый слайд . Это минимальная продолжительность, которая применяется ко всем слайдам.
Это минимальная продолжительность, которая применяется ко всем слайдам.
Значение по умолчанию для этого минимального параметра составляет одну секунду.
Если слайд в презентации содержит анимацию или мультимедиа, общая продолжительность которых превышает минимальную, это нормально. Полная длина этих анимаций или мультимедиа записывается в формате GIF.
Если слайд в вашей презентации не содержит анимации или мультимедиа или если они существуют, но имеют продолжительность меньше минимальной, слайд записывается в течение этой минимальной продолжительности.
Любые тайминги, установленные для переходов между слайдами, являются дополнительными и не учитываются в секундах, потраченных на каждый слайд .
Подробная информация о готовом GIF
Сохраненный файл будет непрерывно повторяющимся GIF.
 PowerPoint не позволяет изменить его на конечное число повторений.
PowerPoint не позволяет изменить его на конечное число повторений.Все анимации, переходы и мультимедиа (например, видео или GIF) на ваших слайдах будут включены в готовый файл GIF.
Если ваши слайды не включают анимацию, переходы или мультимедиа, то частота кадров в секунду (FPS) готового GIF-файла будет обратной секундам, потраченным на каждый слайд параметр, выбранный вами при создании слайда. GIF.Например, если количество секунд, потраченных на каждый слайд, равно 1, это будет записано в дробной форме как 1/1. Обратное (для кадров в секунду) также будет 1/1 кадра в секунду. Если секунды, потраченные на каждый слайд, равны 3, дробная форма будет 3/1, а обратная будет 1/3 кадров в секунду.
Если слайд в вашем файле скрыт, он будет полностью пропущен при создании GIF.
Создатели GIF: Как сделать GIF из видео онлайн
Короткие и выразительные GIF-файлы — лучший способ сказать все, ничего не говоря вообще. Но как сделать гифку из видео онлайн? И какие лучшие бесплатные создатели GIF?
Но как сделать гифку из видео онлайн? И какие лучшие бесплатные создатели GIF?
Не беспокойтесь. Мы покажем вам все, что вам нужно знать (и даже больше!) о создании этих маленьких чудес, также известных как GIF-файлы. Посмотрите видео ниже или прочтите краткую инструкцию.
Почему мы так любим GIF?
Если картинка говорит о тысяче слов, то GIF скажет миллион.
GIF-файлы обычно представляют собой короткие сцены из популярных телешоу и фильмов, превращенные в фрагменты мини-видео. Грустить? Для этого есть GIF. Нашли купюру в 50 долларов на земле? GIF-файлы вас охватили.
Это простое, но эффективное средство массовой информации прочно вошло в нашу жизнь — в социальных сетях, приложениях для обмена сообщениями и даже в электронных письмах на рабочем месте. Но почему?
Сцены, которые становятся GIF-файлами, обычно выражают эмоции широко и узнаваемо.Превращая видеоклип в его эмоциональную основу, GIF создает своего рода ярлык. Мгновенная связь с чувством или идеей, которую вы пытаетесь передать.
Для тех из нас, кто слишком много смотрит телевизор, поп-культурные GIF-файлы имеют дополнительный бонус: они мгновенно связывают нас с другими фанатиками.
Это как общение на сверхскорости. И это работает практически в любой ситуации.
GIF-файлы редко длятся более 5 секунд и обычно имеют небольшой размер файла, поэтому они не мешают быстрой загрузке веб-страниц.Ими также можно поделиться с помощью простого копирования и вставки, что делает их легким дополнением к внутренним коммуникациям, маркетингу, взаимодействию с вашей аудиторией или чему-либо промежуточному.
Если вы хотите установить мгновенную эмоциональную связь со своей аудиторией, GIF — это простой способ сделать это. GIF-файл «Дай пять» говорит гораздо больше, чем «Ура!» когда-нибудь будет.
Смотреть в полноэкранном режиме
Выбор правильного видеоклипа для GIF
Вы хотите сделать GIF, но как выбрать правильный видеоклип?
GIF короткие.Очень короткий. И все они предназначены для передачи одной эмоции, одного чувства, одной идеи.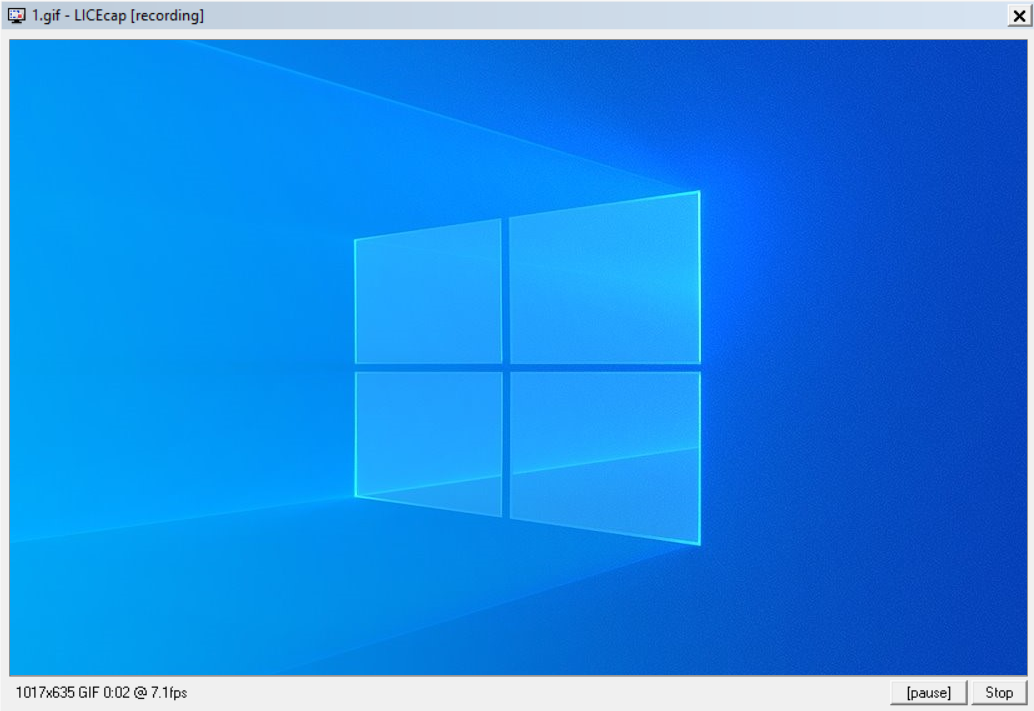 Не увлекайтесь попытками рассказать целую сагу — для этого и нужно хорошее видео. Думайте о GIF как о квинтэссенции всего, что вы хотите сказать всего за несколько секунд.
Не увлекайтесь попытками рассказать целую сагу — для этого и нужно хорошее видео. Думайте о GIF как о квинтэссенции всего, что вы хотите сказать всего за несколько секунд.
Предположим, коллега говорит вам, что его машина повредилась по пути на работу. Возможно, поможет анимированная GIF-ка, на которой кто-то плачет в луже собственных слез. Или клип, где кто-то настолько зол, что его голова краснеет, как спелый помидор.
Или, может быть, что-то вроде этого:
Помните, коротко и резко. Это название игры GIF. Если вам нужно вдохновение, домашняя страница GIFY — отличное место для начала.
Совет от профессионалов: Хотите найти видеоклип, который еще не был превращен в GIF миллионы раз? У Biteable есть тысячи клипов на выбор, а также огромная библиотека пользовательских анимаций, достойных GIF.
Как сделать GIF онлайн бесплатно
Хотя на таких платформах, как Giphy, доступно множество готовых GIF-файлов, создание собственного довольно безболезненно и позволяет вам выразить себя, используя даже самые малоизвестные ссылки.
Вот несколько лучших бесплатных онлайн-программ для создания GIF.
Giphy
Giphy — супер быстрый и простой в использовании инструмент для создания GIF.Вы можете создать GIF, используя URL-адрес видео с платформы видеохостинга, такой как YouTube, или загрузив свой собственный видеофайл. Хотя Giphy не особенно сложен, в этом нет необходимости. Нам потребовалось всего несколько минут, чтобы создать этот GIF из одной из наших анимаций Biteable. Это так просто, что вам захочется танцевать.
1. Войдите в систему и выберите «Создать» в правом верхнем углу.
2. Создайте свой GIF.
Загрузите свое видео, затем обрежьте его, выбрав продолжительность и время начала.
3. Выберите «Продолжить декорирование».
Это приведет вас к экрану настройки.Здесь вы можете добавлять подписи, стикеры, фильтры, а также собственные закорючки и биты. Вы можете полностью пропустить этот шаг, если хотите. В противном случае получите украшение и нажмите «Продолжить загрузку», когда закончите.
В противном случае получите украшение и нажмите «Продолжить загрузку», когда закончите.
4. Поделись своим GIF
Готово! Вы сделали свой GIF. Теперь поделитесь им со своей аудиторией, друзьями и семьей или коллегами.
Создать GIF
Если вы ищете немного более сложное, но столь же быстрое средство для создания GIF, Make a GIF может быть для вас.Имейте в виду, что вам понадобится премиум-аккаунт, чтобы удалить водяной знак Make a GIF и получить доступ к специальным функциям, таким как GIF-файлы высокой четкости.
Вы можете создать учетную запись Make a GIF или продолжить без нее. Make a GIF позволяет создавать высококачественные анимированные GIF из:
- Картинки
- Видео YouTube
- Видео Facebook
- Видео, которое вы загружаете
- Веб-камера
Вот как вы это делаете.
1. Загрузите свой GIF.
В этом примере мы выберем «Видео в GIF». После того, как вы загрузите свое видео, настройте его, добавив стикеры и подписи, а также отрегулировав скорость GIF, продолжительность и время начала. Когда вы будете довольны, выберите «Продолжить публикацию».
Когда вы будете довольны, выберите «Продолжить публикацию».
2. Назовите и пометьте свой GIF.
Дайте своему GIF имя, категорию и несколько тегов, чтобы его можно было легко найти.Когда вы закончите, выберите «Создать GIF» в правом нижнем углу.
3. Посмотрите на свой GIF в действии.
Теперь ваш GIF-файл готов к отправке по сети.
(Обратите внимание на водяной знак makeagif.com в правом нижнем углу GIF. Он будет виден, пока вы используете базовую учетную запись.)
Создание GIF на мобильном телефоне
Вы в поезде.Вы в автобусе. Вы на обеде. Вы хотите сделать GIF, но находитесь далеко от компьютера. К счастью, у сотрудников GIPHY есть решение всех ваших проблем.
Вот как сделать GIF на мобильном телефоне за считанные секунды.
Приложение GIPHY (Android и iOS)
1. Нажмите «Создать» в правом верхнем углу экрана.
Значок для этого шага чередуется между символом «+» и значком камеры, но они оба ведут вас в одно и то же место.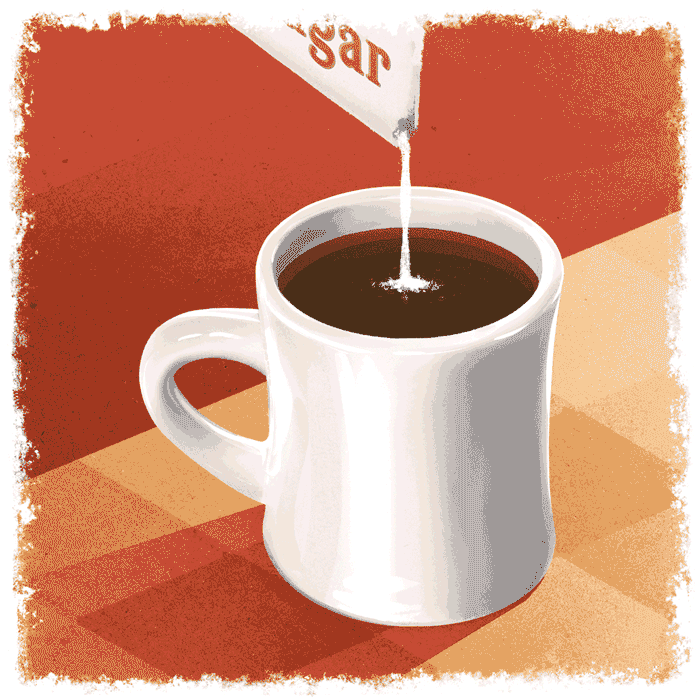
2.Найдите свое видео в фотопленке , расположенной в левом нижнем углу экрана. Нажмите на него, и он загрузится в приложение GIPHY.
3. Настройте свой GIF.
Вот ваши параметры настройки:
- Обрежьте длину клипа с помощью значка ножниц. (максимум 6,5 секунд)
- Добавьте стикеры в свой GIF, коснувшись значка стикера.
- Коснитесь двух связанных кружков, чтобы добавить фильтры.
- Добавьте текст, выбрав текстовый символ «aA».
4. Измените соотношение сторон вашего GIF.
Коснитесь символа кадрирования в правом верхнем углу, чтобы изменить соотношение сторон. Мы рекомендуем 1:1 для большинства случаев. Вы также можете изменить, какая часть вашего видео будет отображаться.
Нажмите «Продолжить», когда закончите.
4. Щелкните стрелку вправо, чтобы экспортировать GIF-файл. Либо нажмите «Сохранить GIF», чтобы загрузить его на телефон, либо «Загрузить в GIPHY», чтобы разместить свой GIF на серверах GIPHY для быстрого доступа, где бы вы ни находились.
Вот окончательная версия нашего GIF с использованием приложения GIPHY.
Как создать GIF на рабочем столе
В большинстве случаев с этим справится приложение или веб-программа для создания GIF. Но если вам нужен более высокий уровень сложности и контроля, Photoshop — это мощное средство для создания GIF-файлов.
Использование Photoshop
Если вы используете Photoshop, мы предполагаем, что вы хорошо разбираетесь в технологиях (и у вас есть план Adobe Suite.) Вот краткое описание того, как сделать GIF с помощью Photoshop.
1. Откройте Photoshop (мы используем Photoshop CC 2017).
2. Выберите Файл → Импорт → Видеокадры в слои.
3. Чтобы выбрать часть видео, которую вы хотите использовать, отметьте «Только выбранный диапазон» в диалоговом окне, затем сдвиньте элементы управления обрезкой под видео, чтобы указать диапазон.
4. Вы также можете уменьшить частоту кадров, чтобы сохранить размер файла.
5. Убедитесь, что установлен флажок «Создать анимацию кадра», и нажмите «ОК». (Файл → Сохранить для Web в предыдущих версиях.)
Здесь куча вариантов. Вы можете ограничить размер файла, играя с количеством цветов или параметрами размера изображения, но если вы не возражаете, насколько велик ваш GIF, просто нажмите «Сохранить», и все готово. Легкий.
Отличные пользовательские GIF-файлы начинаются с отличных пользовательских видео
В этом посте мы показали вам, как создавать GIF-файлы из видео.Но мы хотим подчеркнуть, что вам нужно отличное видео, чтобы сделать отличный GIF.
В Biteable есть тысячи фрагментов анимированного и живого контента, а также обширный выбор стоковых видеоматериалов, достойных GIF, на выбор. Найдите свой следующий короткий шедевр в Biteable — и сделайте GIF.
Готовы к чему-то более длительному? Создавайте потрясающие видеоролики, используя огромную библиотеку шаблонов Biteable, или начните с нуля, чтобы дать волю своему внутреннему гению создания видео.
30 Лучший GIF Maker | Программное обеспечение для редактирования GIF (бесплатная загрузка)
GIF — это серия изображений или беззвучных видеороликов, которые можно постоянно зацикливать, не нажимая кнопку воспроизведения.Полная форма GIF — это формат обмена графикой. Есть много создателей GIF, которые помогут вам мгновенно создать анимированное изображение. Многие такие приложения позволяют вам контролировать скорость GIF-файлов и добавлять тексты с различными цветами, стилями и шрифтами.
Ниже приведен тщательно отобранный список Top GIF Maker с их популярными функциями и ссылками для скачивания GIF Maker. Список содержит как открытое (бесплатное), так и платное программное обеспечение.
Программа Meme GIF Maker и GIF Creator для Windows и Mac
1) Канава
Canva — это программа для создания картинок, которая поможет вам создавать проекты вместе с вашей командой.Вы можете использовать его, чтобы добавить наклейки к вашей фотографии. Этот инструмент поможет вам добавить эффект прозрачности к любой фотографии.
Этот инструмент поможет вам добавить эффект прозрачности к любой фотографии.
Особенности:
- Это поможет вам создать свой GIF, разрабатывая с нуля, чтобы визуализировать вашу идею контента.
- Позволяет анимировать дизайн.
- Позволяет вам поделиться с друзьями и семьей в Интернете.
- Помогает перетаскивать элементы.
2) PicMonkey
PicMonkey — это инструмент для маркеров GIF, который помогает создавать фотографии, графику для социальных сетей, обложки для Facebook и т. д.Это поможет вам создавать, редактировать и сохранять GIF-файлы в одном месте.
Особенности:
- В этом приложении более ста шаблонов для постов в СМИ, открыток, флаеров и т. д.
- Создание GIF-файлов из текстовой анимации.
- Простое редактирование видео в GIF.
- Предлагает более 6000 текстур и графики.
- Создание GIF-файлов из текстовой анимации.

3) ПиксАрт
PicsArt — это инструмент для создания мемов, который помогает вам создавать мемы и участвовать в беседе.Этот онлайн-генератор мемов упрощает процесс создания мемов и помогает быстро создавать контент.
Особенности:
- Вы найдете множество готовых дизайнов мемов, которые вы можете напрямую применить к изображению по вашему выбору.
- Неограниченный бесплатный и премиальный контент.
- Помогает быстро создавать мемы, делать их полезными и понятными для вашей аудитории.
4) Люмен5
Lumen5 — это инструмент для создания гифок, который поможет вам создать свой уникальный онлайн-мем и поделиться им в различных социальных сетях.
Особенности:
- Позволяет использовать изображения, GIF-файлы или видео для создания собственного мема.
- Это поможет вам обрезать файл, отрегулировать яркость и выбрать шрифты по вашему выбору, чтобы создать индивидуальный мем.

- Поддерживаемые форматы: JPEG, MP4, BMP, PNG, GIF, WMV, MOV, AVI и другие.
5) Easy GIF Animator
Easy GIF Animator — одно из лучших приложений на рынке GIF для создания анимированных картинок, баннеров, кнопок и GIF-видео.Вы получите широкий спектр функций редактирования анимации, эффекты анимации, непревзойденное качество изображения и оптимизацию для Интернета.
Особенности:
- Вы можете легко создавать анимированные баннеры, кнопки, мультфильмы и картинки.
- Помогает изменять кадры анимации или рисовать новые картинки
- Позволяет создавать анимированные файлы GIF из фрагментов видеофайлов.
- Вы можете изменить размер или обрезать всю анимацию GIF одним щелчком мыши.
- Обеспечивает визуальные эффекты, такие как блестки, масштабирование, вращение и т. д.
6) Генератор мемов Filmora
Filmora Meme Generator — это онлайн-приложение, которое позволяет без проблем создавать GIF. Он связан с пакетом Wondershare. Это приложение позволяет добавлять текстовую подпись к GIF.
Он связан с пакетом Wondershare. Это приложение позволяет добавлять текстовую подпись к GIF.
Особенности:
- Вы можете перетаскивать изображения или вводить URL для загрузки любой фотографии.
- Этот онлайн-конструктор GIF позволяет легко создавать GIF-файлы.
- Позволяет экспортировать ваше имя в формате JPG, MP4 или PNG.
- Вы можете без проблем создавать GIF.
- Позволяет добавлять эффекты к GIF.
- Поддерживаемая платформа: Web.
7) Имгур
Imgur — это самый простой инструмент для создания GIF с помощью видео. Этот высококачественный генератор GIF поможет вам найти самые смешные, информативные и вдохновляющие изображения, GIF-файлы и визуальные истории. Вы можете использовать его для создания GIF-файлов без создания учетной записи.
Особенности:
- Удобный интерфейс.
- Эта программа для создания GIF предлагает проверку телефона.

- Этот инструмент для создания GIF поддерживает параметры загрузки с помощью перетаскивания.
- GIF-файлов с реакцией и автоматическое развертывание на рабочем столе.
- Видео и звук на Imgur.
- Вы можете поделиться своим окончательным творением с другими.
- Поддерживаемая платформа: Web.
Ссылка: https://imgur.com/vidgif
8) ГифГуру
GifGuru — один из лучших создателей GIF, который позволяет легко и быстро объединять несколько изображений в один GIF.Это программное обеспечение для создания GIF позволяет вам установить квадратное соотношение сторон для Instagram или автоматический. Посетите приведенную ниже ссылку, чтобы загрузить приложение GIF Maker.
Особенности:
- Вы можете контролировать скорость GIF-файлов.
- Добавляйте тексты в формате GIF с различными цветами, стилями и шрифтами.
- Позволяет добавлять такие фильтры, как черно-белый, баланс белого, яркость и т.
 д.
д. - В нем более 50 забавных наклеек.
- Это приложение для создания GIF поддерживает более 200 изображений и более 50 кадров.
- Делитесь GIF-файлами в Twitter, Facebook, WhatsApp и т. д.
- Поддерживаемая платформа: Android
Ссылка: https://play.google.com/store/apps/details?id=com.xvideostudio.gifguru
9) ScreenToGif
ScreenToGif — это инструмент с открытым исходным кодом, который позволяет записывать, редактировать и модифицировать GIF. Это позволяет вам делать снимки экрана, цифровой доски для эскизов или вашей веб-камеры.
Особенности:
- Вы можете изменить его приложение так, как вам нравится.
- Это программное обеспечение GIF имеет встроенный редактор для редактирования файлов GIF.
- Поддерживаемая платформа: Windows.
Ссылка: https://www.screentogif.com/
10) Гиф
Giphy — один из лучших создателей GIF, который позволяет вам создавать и делиться своими творениями. Это позволяет вам выбирать исходный материал с Vimeo и YouTube. Это программное обеспечение для создания анимированных GIF позволяет вам легко упорядочивать файлы в желаемом порядке.
Это позволяет вам выбирать исходный материал с Vimeo и YouTube. Это программное обеспечение для создания анимированных GIF позволяет вам легко упорядочивать файлы в желаемом порядке.
Особенности:
- Giphy позволяет сделать кадр короче или длиннее.
- Предлагает широкий выбор наклеек.
- Этот высококачественный инструмент для создания GIF позволяет добавлять подписи.
- Коллекция изображений этого программного обеспечения для редактирования GIF может быть легко преобразована в GIF.
- Поддерживаемая платформа: Web.
Ссылка: https://giphy.com/create/gifmaker
11) Gickr
Gickr — это инструмент, позволяющий мгновенно создавать анимированные GIF-файлы. Это одно из лучших приложений для создания GIF, которое позволяет загружать изображения или импортировать их из Flickr (приложение для управления фотографиями).Это приложение для создания GIF позволяет добавлять более 10 фотографий одновременно.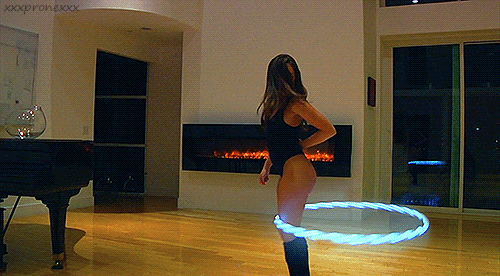
Особенности:
- Вы можете создавать забавные слайд-шоу с друзьями.
- Обеспечивает мультфильмы, баннеры, превью и многое другое.
- Позволяет публиковать GIF на MySpace, Hi5, Bebo и т. д.
- Вы можете создавать GIF без внешнего программного обеспечения, такого как флэш-память.
- Это средство для создания GIF позволяет загружать изображения разных размеров.
- Это поможет вам легко настроить скорость GIF-файлов.
- Поддерживаемая платформа: Web.
Ссылка: http://gickr.com/
12) SSuite Gif Animator
SSuite Gif Animator — это инструмент, который можно установить с USB или любого запоминающего устройства. Это приложение позволяет вам сделать простой GIF без каких-либо хлопот.
Особенности:
- Вы можете легко добавлять, удалять или сохранять изображения.
- Позволяет настроить кадр, время задержки и положение кадра.

- Приложение автоматически изменяет размеры всех изображений до одного размера.
- Поддерживаемая платформа: Windows.
Ссылка: https://www.ssuitesoft.com/gifanimator.htm
13) PicsArt GIF & Maker Sticker
PicsArt GIF & Sticker Maker — это инструмент, который позволяет вам настраивать так, как вы хотите. Это позволяет добавлять текст к изображению.
Особенности:
- Это приложение предлагает интуитивно понятный пользовательский интерфейс.
- Позволяет добавлять эффекты к GIF.
- Создание/редактирование GIF с высокой скоростью и высоким качеством.
- Поддерживаемая платформа: iOS.
Ссылка: https://apps.apple.com/us/app/picsart-gif-sticker-maker
14) GIF Maker, GIF Editor, Video Maker, Video to GIF
GIF Maker — это приложение, которое позволяет создавать или редактировать четкие, плавные и быстрые анимированные GIF-файлы. Этот инструмент позволит вам создавать GIF из изображений, камеры, анимированных GIF и записи экрана.Интерфейс этого приложения удобен и прост в использовании. Вы можете посетить приведенную ниже ссылку для бесплатной загрузки GIF, чтобы получить это приложение.
Этот инструмент позволит вам создавать GIF из изображений, камеры, анимированных GIF и записи экрана.Интерфейс этого приложения удобен и прост в использовании. Вы можете посетить приведенную ниже ссылку для бесплатной загрузки GIF, чтобы получить это приложение.
Особенности:
- Вы можете преобразовать видео в GIF.
- Позволяет объединить несколько изображений в один GIF.
- Позволяет записывать видео с камеры.
- Экран мобильного телефона можно записать и преобразовать в GIF.
- Создание/редактирование GIF с высокой скоростью и высоким качеством.
- Это поможет вам обрезать, ускорить, изменить размер и многое другое.
- Вы можете добавлять стикеры в GIF.
- Это средство для создания GIF можно использовать для добавления рукописного текста.
- Поддерживает более 400 изображений.
- Поддерживаемая платформа: Android
Ссылка: https://play. google.com/store/apps/details
google.com/store/apps/details
15) Одаренное движение
GiftedMotion — это простой в использовании бесплатный аниматор GIF, который можно использовать без установки. Это приложение поддерживает множество языков, включая итальянский и голландский.
Особенности:
- Легко управлять последовательностью изображений.
- Вы можете просматривать изображения.
- Этот бесплатный инструмент для создания GIF позволяет редактировать существующие изображения.
- Входные форматы файлов включают JPG, PNG, JPEG, GIF и другие.
- Поддерживаемые платформы: Android, iOS, Mac и Windows.
Ссылка: http://www.onyxbits.de/giftedmotion
16) ГИФПАЛ
GIFPAL — это программное обеспечение, позволяющее создавать GIF-анимацию и редактировать ее с помощью камеры телефона или веб-камеры. Это программное обеспечение для редактирования GIF предлагает множество приложений, которые помогут вам легко создавать анимированные изображения.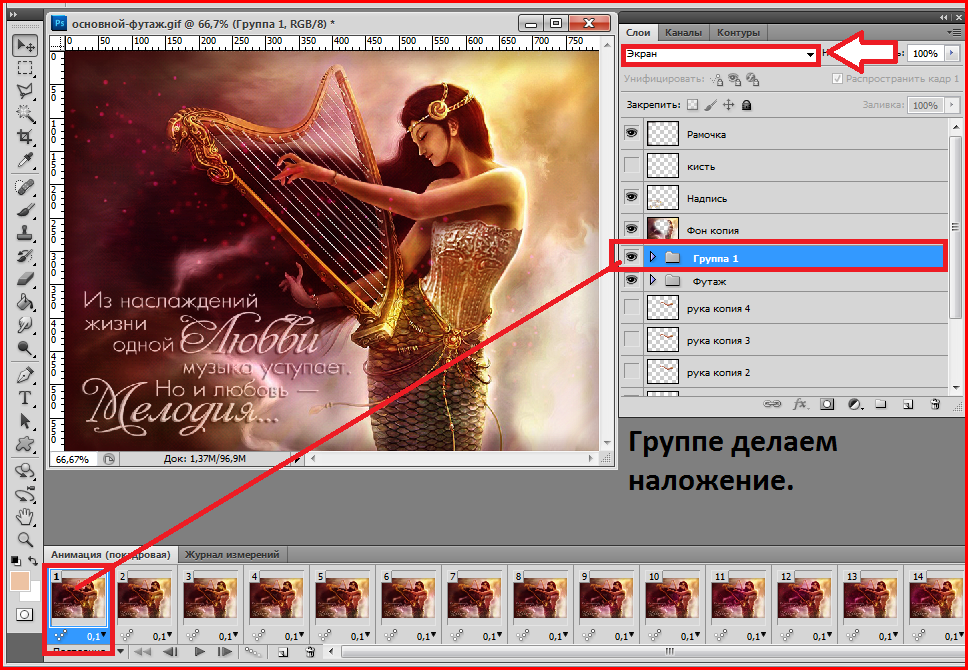
Особенности:
- Позволяет без проблем выбрать размер GIF.
- Доступ к инструменту возможен без регистрации.
- Этот онлайн-конструктор GIF предлагает множество галерей и эффектов.
- Поддерживаемые платформы: Web.
Ссылка: https://www.gifpal.com/gallery/
17) Канитель
GIMP — бесплатное приложение для создания GIF с открытым исходным кодом. Эта удобная программа для создания GIF поможет вам эффективно управлять цветом.Это позволяет улучшить фотографию с меньшими усилиями. Вы можете перейти по ссылке ниже, чтобы загрузить программное обеспечение для создания GIF.
Особенности:
- Сохранение файла во многих форматах, таких как GIF, JPEG, PNG и т. д.
- Позволяет выполнять несколько операций отмены и повтора.
- Возможна многократная отмена или повтор.
- Предоставляет трансформируемые выделения и пути.

- Предлагает до 100 доступных плагинов.
- Это бесплатное программное обеспечение GIF имеет инструмент извлечения переднего плана.
- Поддерживаемая платформа: Windows
Ссылка: https://www.gimp.org/tutorials/Simple_Animations/
18) GIF Me
GIF Me — это мобильное приложение, позволяющее создавать изображения в формате GIF без каких-либо знаний и опыта. Он позволяет импортировать более 150 изображений одновременно. Это приложение поможет вам изменить скорость анимации.
Особенности:
- Эта программа для создания GIF позволяет импортировать сохраненные файлы GIF.
- Вы можете легко редактировать GIF.
- Позволяет добавлять текст, наклейки и рамки.
- Вы можете применить фильтр к изображению.
- Последовательность изображений может легко управляться.
- Поделитесь своим GIF в Twitter, Giphy, Facebook, Instagram.

- Поддерживаемая платформа: Android.
Ссылка: https://play.google.com/store/apps/details?id=com.xnview.XnGif
19) ImgFlip
ImgFlip — это онлайн-инструмент для создания бесплатных изображений в формате GIF.Приложение позволяет без помех добавлять текст и фотографии. Он позволяет создавать GIF-файлы с Vimeo, YouTube и других веб-сайтов.
Особенности:
- Позволяет пользователям сохранять изображения в Интернете.
- Вы можете загрузить URL видео или GIF.
- Этот онлайн-конструктор GIF позволяет создавать GIF-файлы на компьютере или телефоне.
- Загрузите изображения на свой компьютер.
- Поддерживаемая платформа: Web.
Ссылка: https://imgflip.com/gif-мейкер
20) Живой
Lively — приложение для создания GIF-файлов и фильмов из живых фотографий. Оно позволяет вам обмениваться изображениями с друзьями на Facebook, Slack, Tumblr и т. д. Это приложение обеспечивает полный контроль над GIF с воспроизведением назад, в обратном направлении, обрезкой и т. д.
д. Это приложение обеспечивает полный контроль над GIF с воспроизведением назад, в обратном направлении, обрезкой и т. д.
Особенности:
- Позволяет управлять скоростью анимации.
- GIF большого размера можно легко сделать маленьким.
- Этот создатель GIF автоматически добавляет метаданные в фотографию.
- Поддерживаемая платформа: iOS.
Ссылка: https://apps.apple.com/us/app/lively-live-photo-to-gif
21) Пикасион
Picasion — это приложение, позволяющее создавать анимированные GIF в режиме онлайн. Он позволяет импортировать фотографии с компьютера или из Picasa Web и Flickr. Это приложение позволяет без проблем разделять изображения и изменять их размер.
Особенности:
- Этот онлайн-конструктор GIF поддерживает различные размеры.
- Вы можете сделать скорость быстрой, нормальной и медленной.
- Позволяет создавать анимированные аватары.

- Picasion позволяет добавить более 10 фотографий.
- Поддерживаемая платформа: Web.
Ссылка: http://picasion.com/
22) MakeAGif
MakeAGif — это онлайн-инструмент для создания изображений в формате GIF из любого изображения. Это приложение позволяет упорядочивать изображения по имени или дате. Это позволяет добавлять более одного изображения одновременно.
Особенности:
- Вы можете создавать GIF-файлы из видео YouTube.
- Это поможет вам легко редактировать любое изображение GIF.
- Вы можете перетаскивать изображения на веб-сайт.
- Этот онлайн-создатель GIF позволяет просматривать готовые изображения.
- Поддерживаемая платформа: Web.
Ссылка: https://makeagif.com/
23) Тостер GIF
GIF Toaster — это инструмент, который позволяет вам создавать анимированные изображения без каких-либо хлопот. Это приложение позволяет добавить 8+ фотографий. Он доступен на английском, корейском и японском языках.
Это приложение позволяет добавить 8+ фотографий. Он доступен на английском, корейском и японском языках.
Особенности:
- Этот генератор GIF предлагает простой в использовании интерфейс.
- Позволяет конвертировать все типы медиафайлов в формат GIF.
- Обеспечивает высокое качество GIF.
- Вы можете загрузить изображение, вставив URL-адрес.
- Может конвертировать видео в GIF.
- Поддерживаемая платформа: iOS.
Ссылка: https://apps.apple.com/us/app/gif-тостер-gif-мейкер
24) GIF Maker – Редактор GIF
GIF Maker – GIF Editor – это инструмент, позволяющий создавать анимированные изображения с мобильного телефона. Это позволяет вам поделиться окончательной фотографией на сайтах социальных сетей, таких как Twitter, Facebook, Gipphy и других. Вы можете использовать это бесплатное программное обеспечение для анимированных GIF-файлов, чтобы вырезать видео перед созданием GIF-файлов.
Особенности:
- Вы можете добавить метку с цветом и стилем.
- Этот бесплатный редактор GIF позволяет просматривать популярные GIF-файлы.
- Готовый GIF можно импортировать в галерею.
- Вы можете удалить фон GIF.
- Создание GIF-видео из социальной сети.
- Это приложение для создания GIF позволяет добавить более 100 забавных наклеек.
- Поддерживаемая платформа: Android.
Ссылка: https://play.google.com/store/apps/details?id=com.kayak.studio.gifmaker
25) Эзгиф.ком
Ezgif.com — программа для создания GIF, позволяющая мгновенно создавать анимированные изображения. Это приложение может создавать GIF-файлы в высоком качестве. Он позволяет загружать файлы в форматах JPG, GIF, PNG, BMP и т. д.
Особенности:
- Вы можете управлять скоростью GIF-файлов.
- Автоматически сохраняет кадры в алфавитном порядке.

- Ezgif.com позволяет изменять размер, обрезать и оптимизировать изображение.
- Это программное обеспечение для создания GIF предлагает интуитивно понятный пользовательский интерфейс.
- Поддерживаемая платформа: Web.
Ссылка: https://ezgif.com/maker
26) Gif Maker от Toolson.net
Toolson.net — это инструмент для создания GIF путем выбора одного или нескольких изображений. Он позволяет загружать файлы в формате JPG, PNG и GIF. Это приложение позволяет вам назвать анимацию GIF Maker.
Особенности:
- Можно указать ширину и высоту анимации.
- Этот генератор GIF позволяет создавать цикл изображений.
- Предлагает интуитивно понятный пользовательский интерфейс.
- Поддерживаемая платформа: Web.
Ссылка: https://toolson.net/GifAnimation/Создать
27) RecordIT
RecordIT — это инструмент, который позволяет конвертировать записанное видео в формат GIF.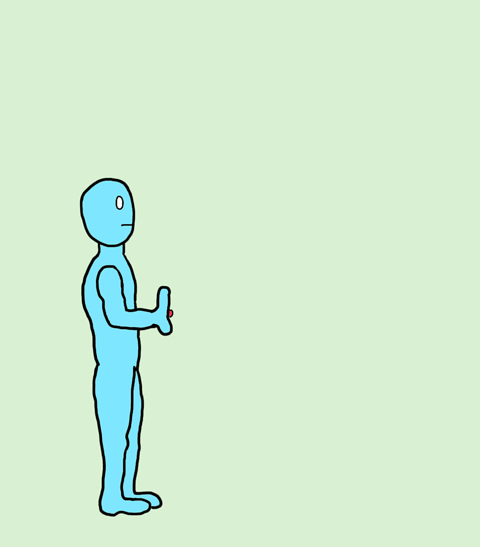 Это позволяет вам поделиться своим творением с другими людьми. Это программное обеспечение GIF позволяет легко запускать и останавливать запись экрана.
Это позволяет вам поделиться своим творением с другими людьми. Это программное обеспечение GIF позволяет легко запускать и останавливать запись экрана.
Особенности:
- Вы можете выбрать программу для записи видео и создания GIF.
- Это бесплатное программное обеспечение для анимированных GIF-файлов Предоставляет уведомление, когда видео успешно загружено на сервер.
- Поддерживаемая платформа: Windows, Mac.
Ссылка: https://recordit.co/
28) Онлайн-конвертер GIF
Online GIF Converter — это инструмент, который позволяет преобразовать набор изображений в анимированный GIF. Это приложение можно использовать без каких-либо знаний или опыта.
- Преобразование MP4, MOV, WEB, WEBM, AVI в GIF.
- Может хранить сжатые данные без потери качества.
- Поддерживаемая платформа: Web
Ссылка: https://convertio. co/gif-converter/
co/gif-converter/
Часто задаваемые вопросы:
❓ Что такое GIF?
GIF — это серия изображений или беззвучных видеороликов, которые можно постоянно зацикливать, не нажимая кнопку воспроизведения. Полная форма GIF — это формат обмена графикой.
⚡ В чем преимущества GIF Maker?
Вот преимущества GIF Maker:
- Вы можете выбрать часть для записи видео и создания GIF.
- Уведомляет об успешной загрузке GIF-файла на сервер.
- Вы можете создавать GIF без внешнего программного обеспечения, такого как флэш-память.
- Это поможет вам легко настроить скорость GIF-файлов.
🏅 Как работает GIF?
GIF — это формат обмена графикой. В основном это анимация путем объединения нескольких изображений в один файл. Этот формат поддерживает 8 бит на пиксель для всех изображений. GIF также поддерживает анимацию и предоставляет отдельную палитру из 256 цветов.
⭐ Каковы общие черты GIF Maker?
Вот общие черты GIF Maker:
- Вы можете создавать забавные слайд-шоу с друзьями.

- Обеспечивает мультфильмы, баннеры, превью и многое другое.
- Это приложение позволяет создавать цикл изображений.
- Предлагает интуитивно понятный пользовательский интерфейс.
- Это поможет вам легко редактировать любое изображение GIF.
- Вы можете перетаскивать изображения на веб-сайт.
Создайте GIF с помощью Storyboard That
Что такое GIF?
GIF — это анимированное изображение (отличное от видео), которое может быть чем угодно: от короткого 10-секундного клипа с милой кошкой до нарисованной от руки анимации.GIF расшифровывается как «Формат обмена графикой»; Думайте о GIF как о книжке-раскладушке, только на компьютере.
Зачем использовать раскадровку?
Раскадровка Это позволяет легко создавать собственные GIF-файлы. Вы когда-нибудь хотели, чтобы ваша раскадровка двигалась? Или хотели, чтобы ракетный корабль взлетел и приземлился на инопланетной планете кроликов? Создание GIF вашей раскадровки открывает так много возможностей. На самом базовом уровне все, что вам нужно сделать, это загрузить любую раскадровку в нашем формате GIF! Конечно, вы всегда можете сделать что-то невероятно плавное и потрясающее, что может занять немного больше времени.
На самом базовом уровне все, что вам нужно сделать, это загрузить любую раскадровку в нашем формате GIF! Конечно, вы всегда можете сделать что-то невероятно плавное и потрясающее, что может занять немного больше времени.
Могу ли я использовать GIF-файлы для образования?
Еще бы! GIF-файлы отлично подходят для создания очень коротких анимационных историй, и их создание — отличное введение в процесс, который многие аниматоры и рассказчики используют для создания некоторых из ваших любимых фильмов. GIF-файлы также можно использовать для обобщения всей истории или отдельной главы. Хотя диалоги может быть трудно читать на этих быстро движущихся изображениях, учащиеся могут использовать подписи и действия, чтобы показать события истории. Вот некоторые другие интересные вещи, которые вы можете делать по разным предметам:
- Математика: Наглядно продемонстрируйте основы математики (например, сложение и вычитание)
- Наука: Законы движения, этапы эксперимента
- История: Реконструкция исторического события
Как создать и скачать GIF
- Придумайте отличную идею.

- Измените количество ячеек в макете раскадровки (традиционном или 16×9) на любое количество кадров, которое вы хотите, чтобы ваш GIF был.
- Чем меньше у вас ячеек, тем короче будет GIF!
Хотя вы можете делать почти что угодно, существуют некоторые ограничения на то, что вы можете создавать с помощью GIF.
- Создатель раскадровки имеет ограничение на количество ячеек, которые вы можете добавить на доску, поэтому вы не сможете сделать полный фильм (если вы не создали несколько раскадровок).
- Позы и движения персонажей не будут такими плавными, как в реальном времени, поэтому вам, возможно, придется проявить творческий подход!
- Вы не можете загружать уже существующие видео или GIF-файлы, чтобы вставить их в свой GIF-файл.
- Вы не можете изменить частоту кадров или скорость GIF.
- Заголовки и описания не экспортируются при загрузке в формате GIF. Используйте textables, если хотите, чтобы важная информация оставалась внутри!
При этом вы можете создавать потрясающие и веселые вещи! Нет предела возможностям, так что идите и сделайте свой собственный GIF уже сегодня!
Фантастическое творение Лили Роуз Хейдж
Запланируйте бесплатное занятие с гидом вместе с нами, чтобы стать профессионалом Storyboard That!
Просмотреть все ресурсы для учителей https://www.![]()

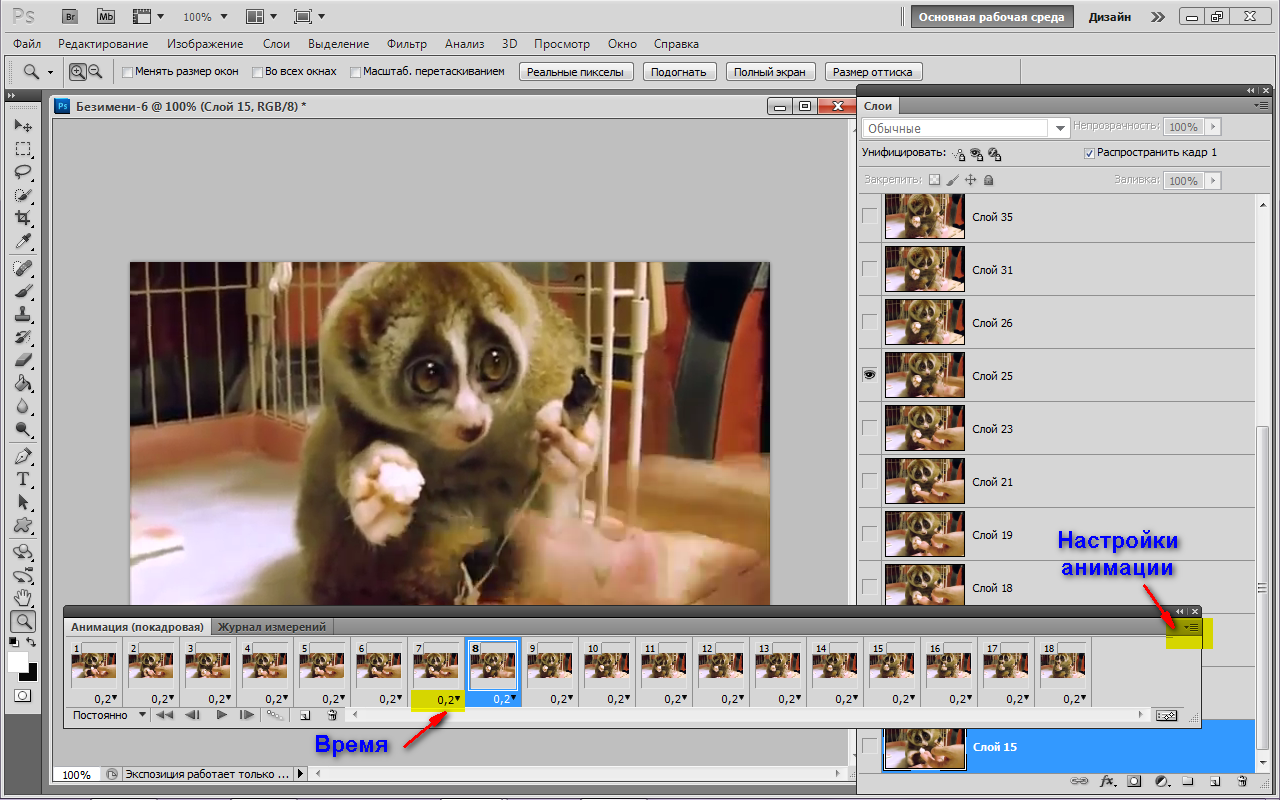
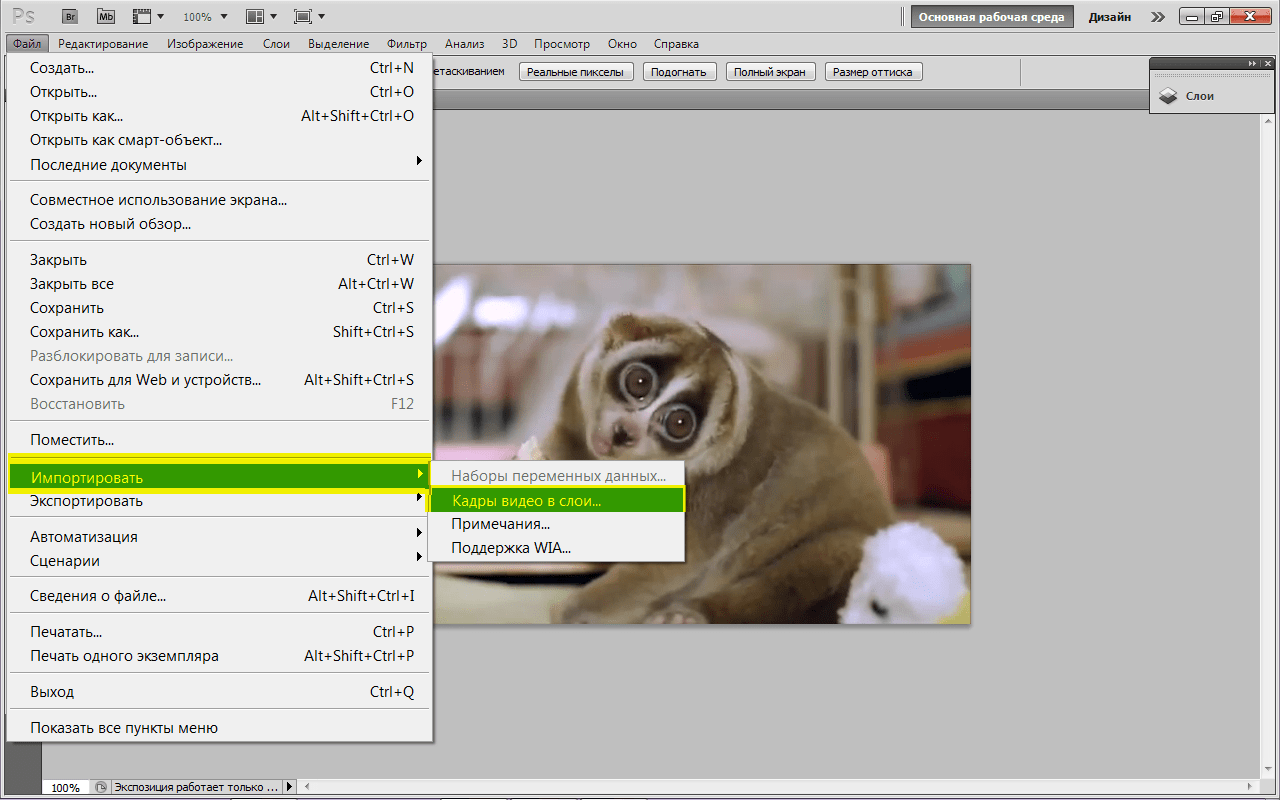
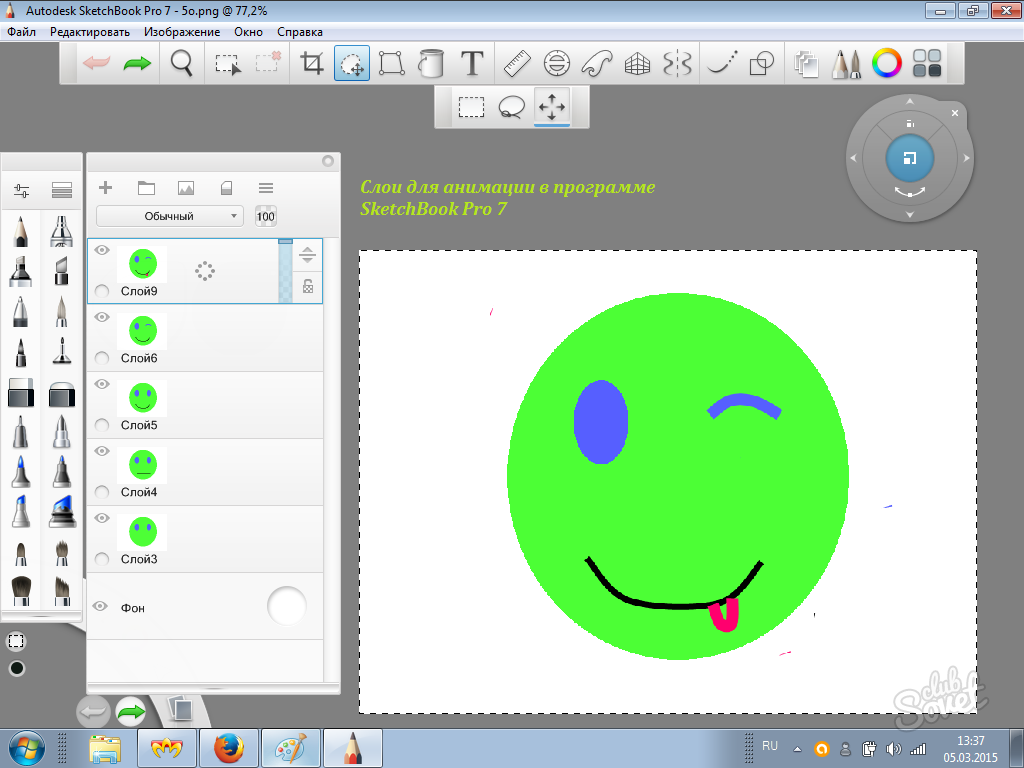
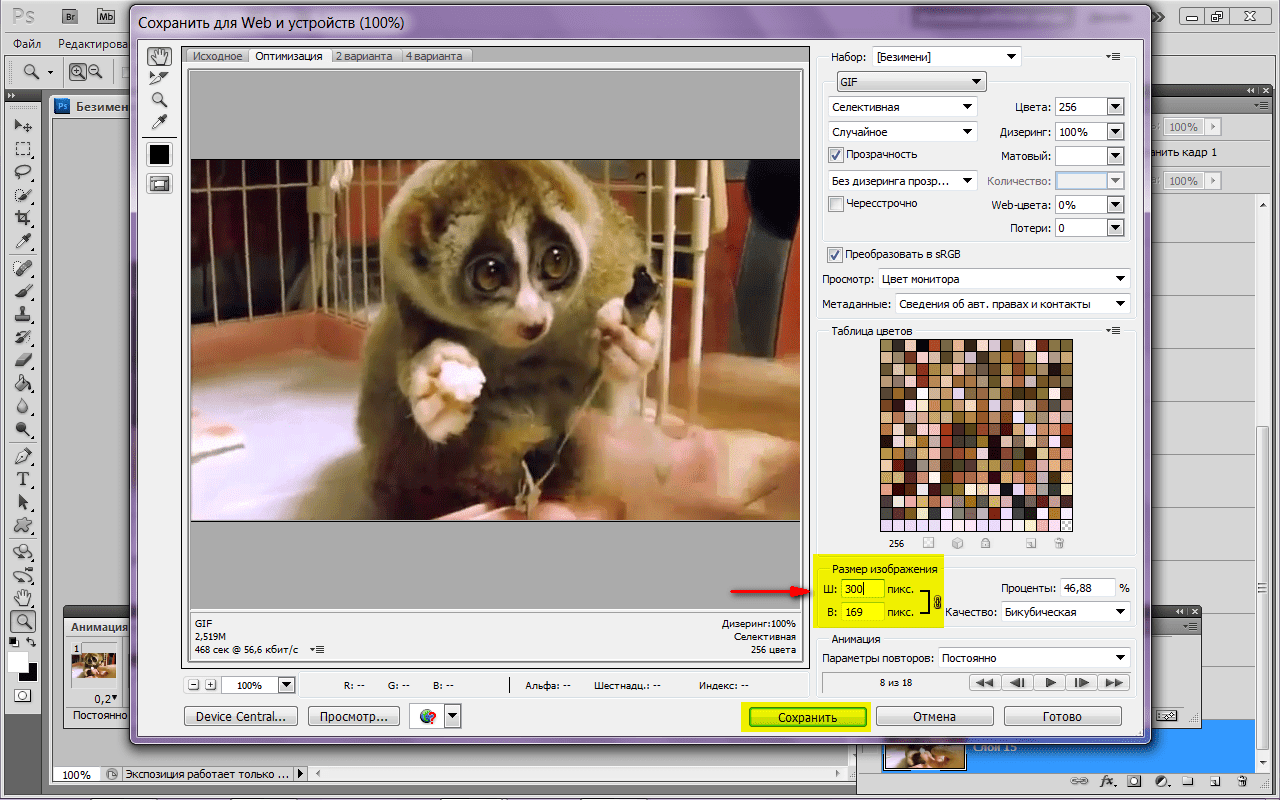
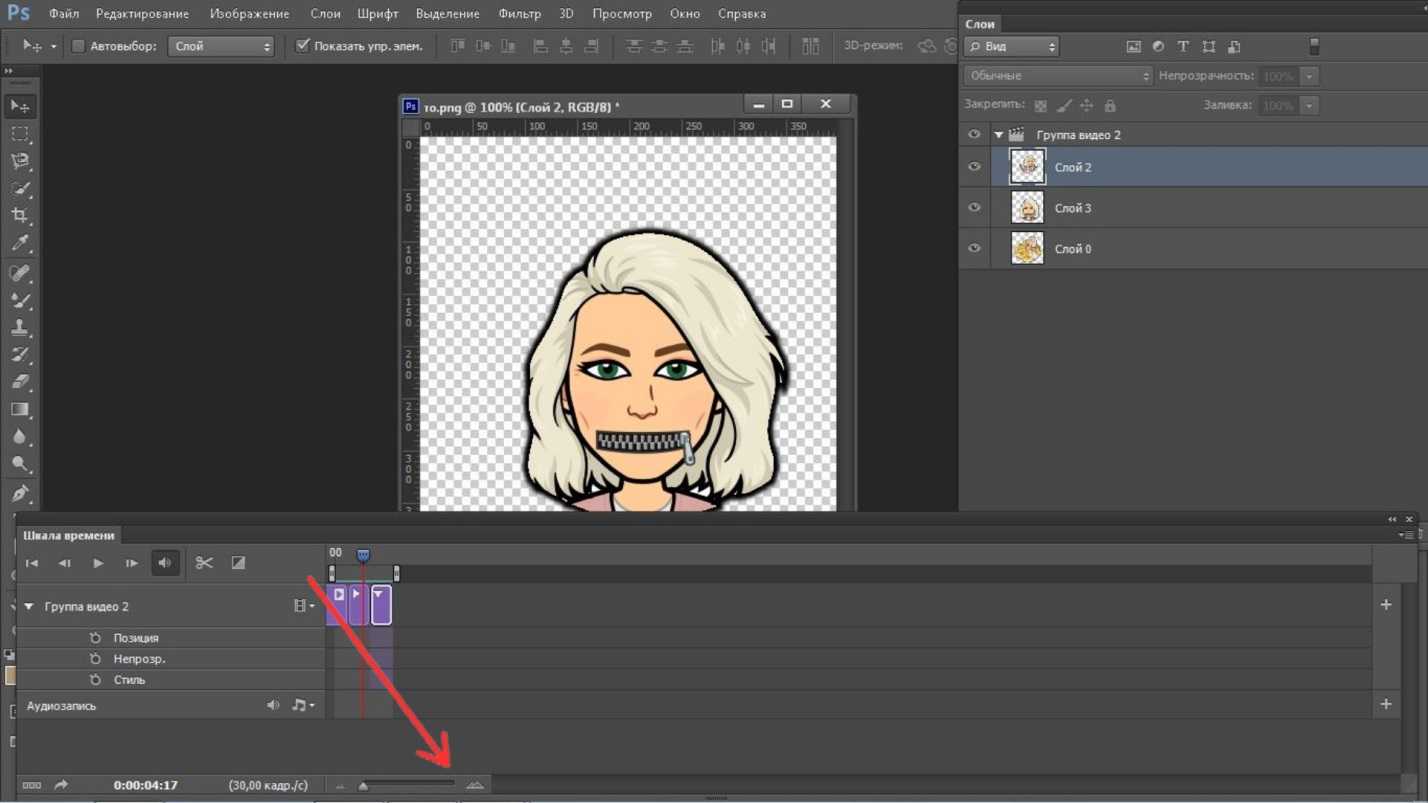
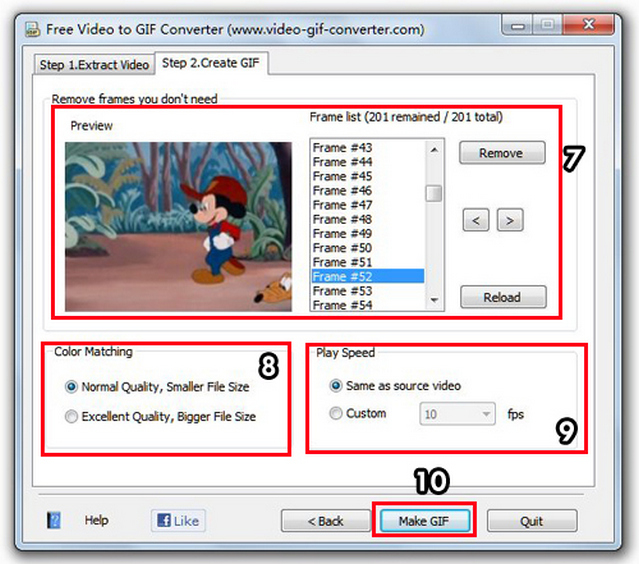
 При этом прокручивать видео до нужного момента – это тоже не очень удобно;
При этом прокручивать видео до нужного момента – это тоже не очень удобно;

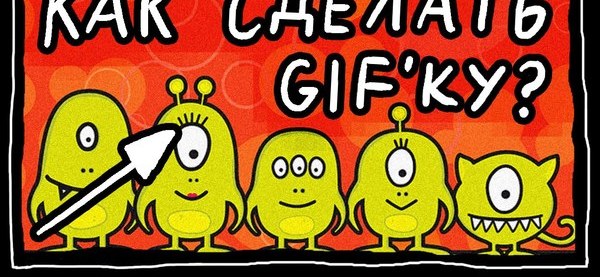
 Теперь нужно на каждый из них разместить фотографию – просто выбираем в правой части один из слоев и перемещаем на него фотографию.
Теперь нужно на каждый из них разместить фотографию – просто выбираем в правой части один из слоев и перемещаем на него фотографию.
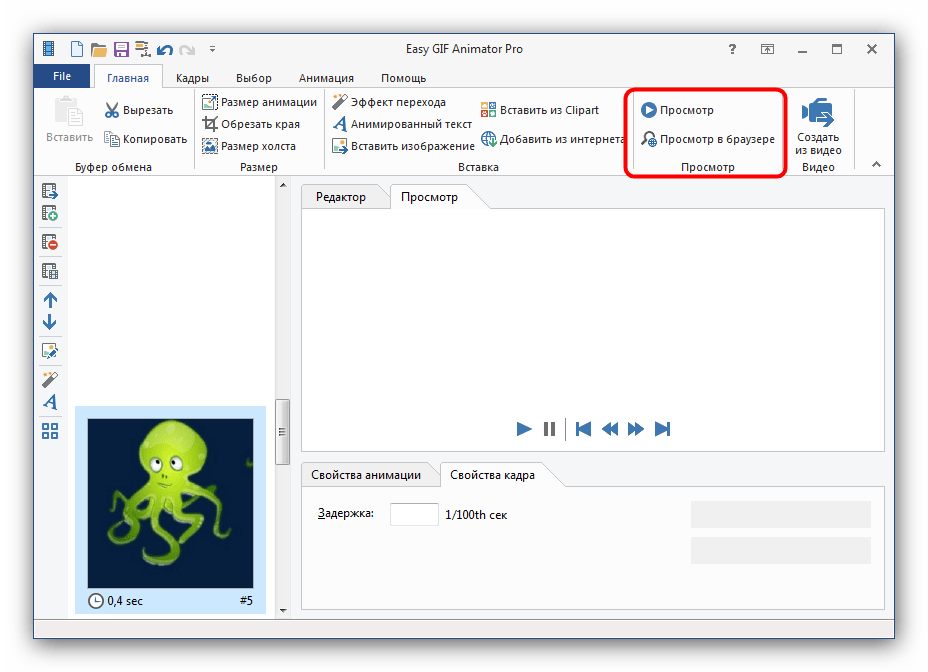
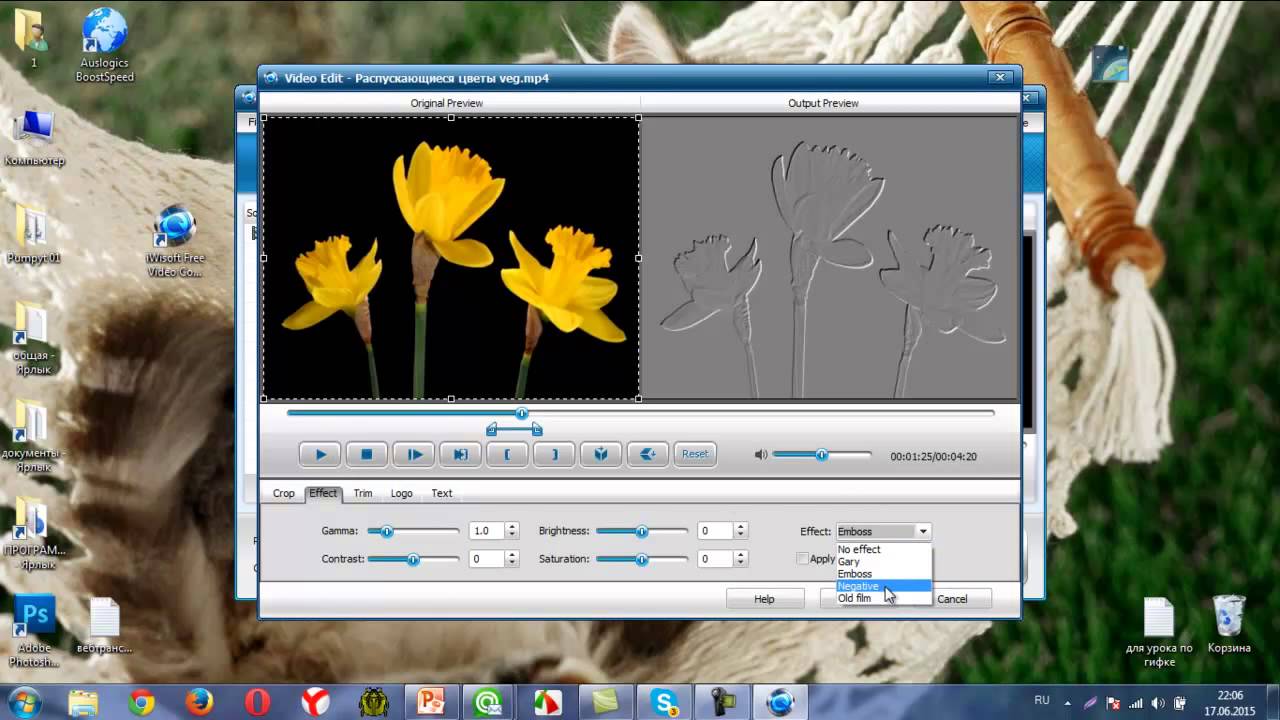 Как только изменения будут внесены, останется нажать на кнопку «Save», чтобы сохранить GIF-изображение на компьютер.
Как только изменения будут внесены, останется нажать на кнопку «Save», чтобы сохранить GIF-изображение на компьютер.

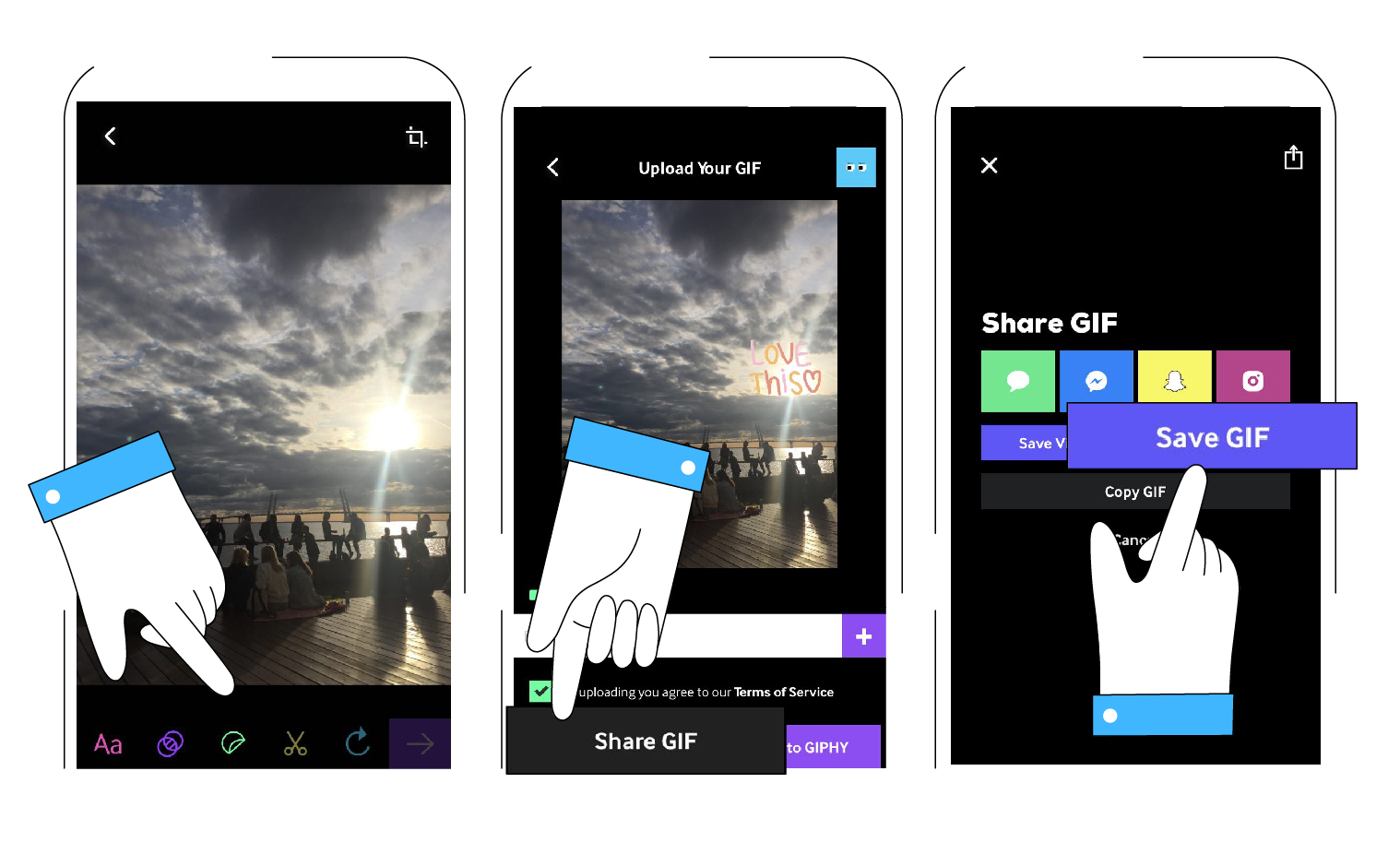
 Чтобы сделать GIF из видеофайла на вашем устройстве или URL-адреса видео, используйте
«Видео в GIF», в противном случае используйте «Изображения в GIF», чтобы создать анимацию GIF из серии неподвижных изображений.
Чтобы сделать GIF из видеофайла на вашем устройстве или URL-адреса видео, используйте
«Видео в GIF», в противном случае используйте «Изображения в GIF», чтобы создать анимацию GIF из серии неподвижных изображений. Ты сможешь
поделитесь в социальных сетях или через приложения для телефона, или поделитесь ссылкой, или загрузите GIF на свое устройство.
Вы также можете публиковаться в одном из сообществ Imgflip.
Ты сможешь
поделитесь в социальных сетях или через приложения для телефона, или поделитесь ссылкой, или загрузите GIF на свое устройство.
Вы также можете публиковаться в одном из сообществ Imgflip. Просто скопируйте и вставьте URL видео.
Просто скопируйте и вставьте URL видео. Отрегулируйте задержку, пока скорость анимации вашего GIF не станет нормальной.
Не забудьте отметить «лично», если вы не собираетесь делиться этим в Интернете.
Отрегулируйте задержку, пока скорость анимации вашего GIF не станет нормальной.
Не забудьте отметить «лично», если вы не собираетесь делиться этим в Интернете.
 Установите матовый цвет на цвет вашей веб-страницы или фона электронной почты.
Установите матовый цвет на цвет вашей веб-страницы или фона электронной почты. Метаданные — это дополнительная информация, хранящаяся внутри вашего файла изображения.
Метаданные — это дополнительная информация, хранящаяся внутри вашего файла изображения.

 Затрачиваемое время может быть больше, но не меньше этого минимума. Подробнее см. ниже в разделе «Время показа слайдов».
Затрачиваемое время может быть больше, но не меньше этого минимума. Подробнее см. ниже в разделе «Время показа слайдов». PowerPoint не позволяет изменить его на конечное число повторений.
PowerPoint не позволяет изменить его на конечное число повторений.
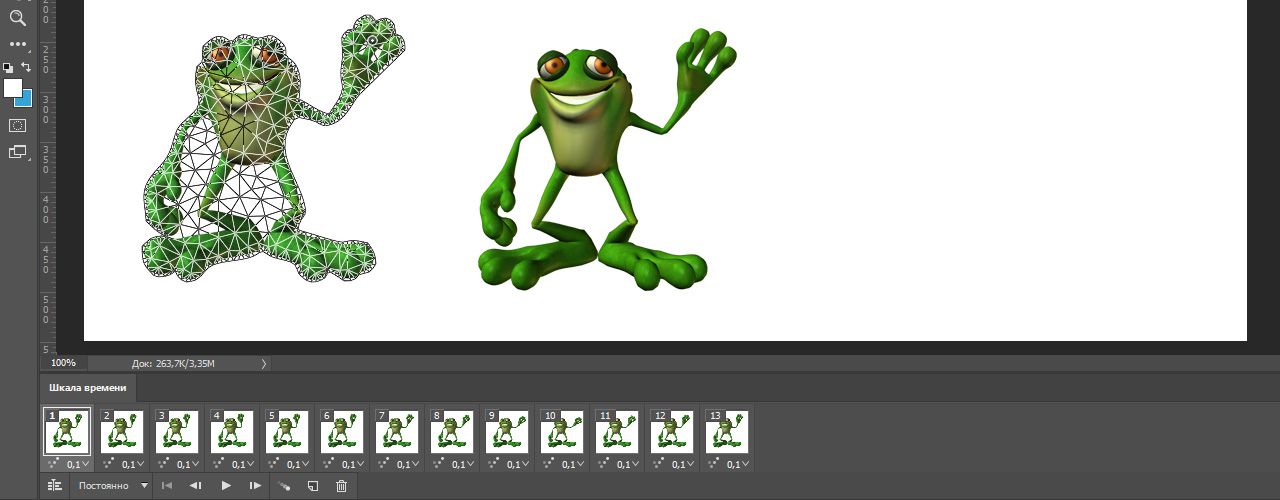

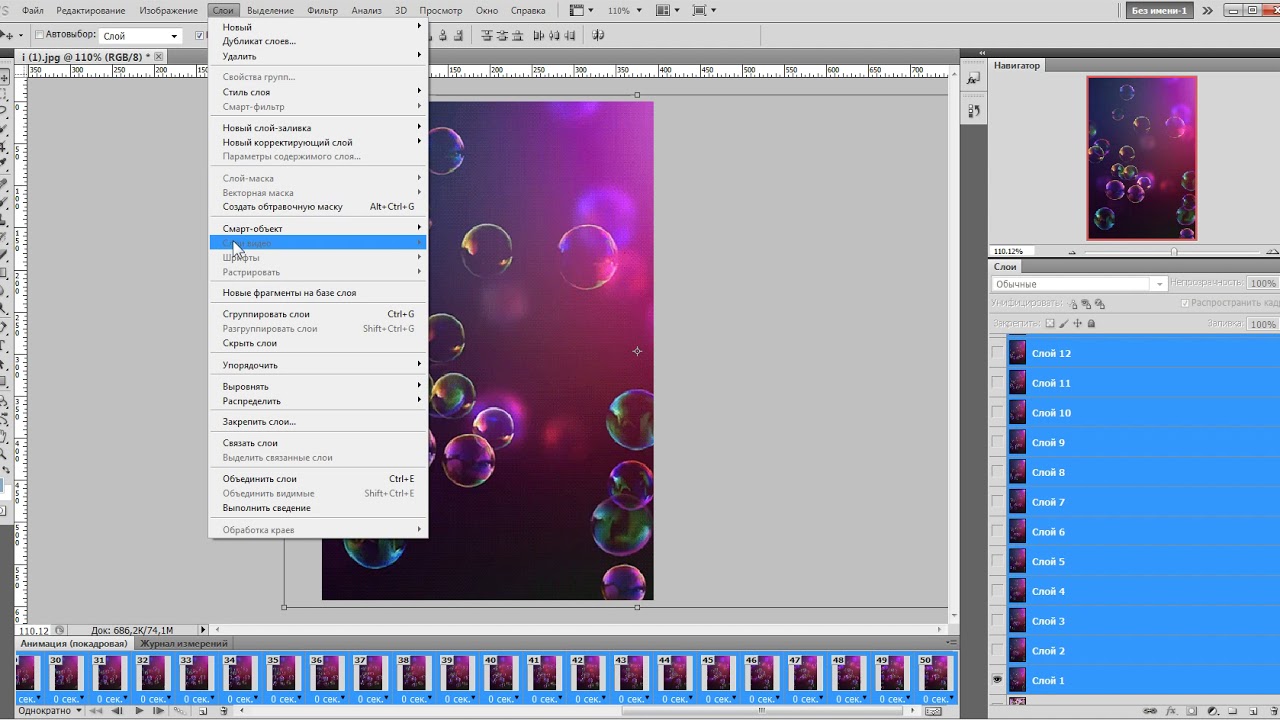 д.
д.


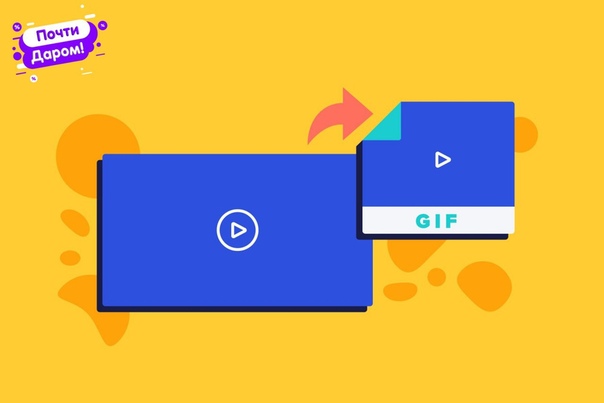



Leave a Comment