Gif как делать: Как сделать гифку: быстро и просто
26.07.2021 


 Разное
Разное
Как сделать гифку: быстро и просто
Мир сходит с ума по гифкам. Они повсюду. И не только в соцсетях и на форумах, ими начали иллюстрировать научные статьи, их используют СМИ и даже компании размещают gif-анимацию на Лендингах. Для привлечения внимания, конечно. Наш мозг так устроен, что скорее заинтересуется тем, что движется, нежели статичной картинкой. Если вам тоже нужна гифка, то вам сюда – будем учиться их делать.
Поисковик выдает кучу сайтов, где можно создать gif-анимацию онлайн, но не все они работают корректно. Вот проверенные ресурсы.
GIF анимация что – это такое?
Краткий экскурс для тех кто в танке. Gif – это популярный формат изображения, который поддерживает анимацию картинок. Данный формат часто используют в различных рекламных баннерах в интернете.
Как создать гифку из видео
1.Toolson.net. Годный и бесплатный сервис, чтобы создать gif онлайн. Если захотите больше возможностей – регистрируйтесь. Единственное, видео предварительно нужно скачать.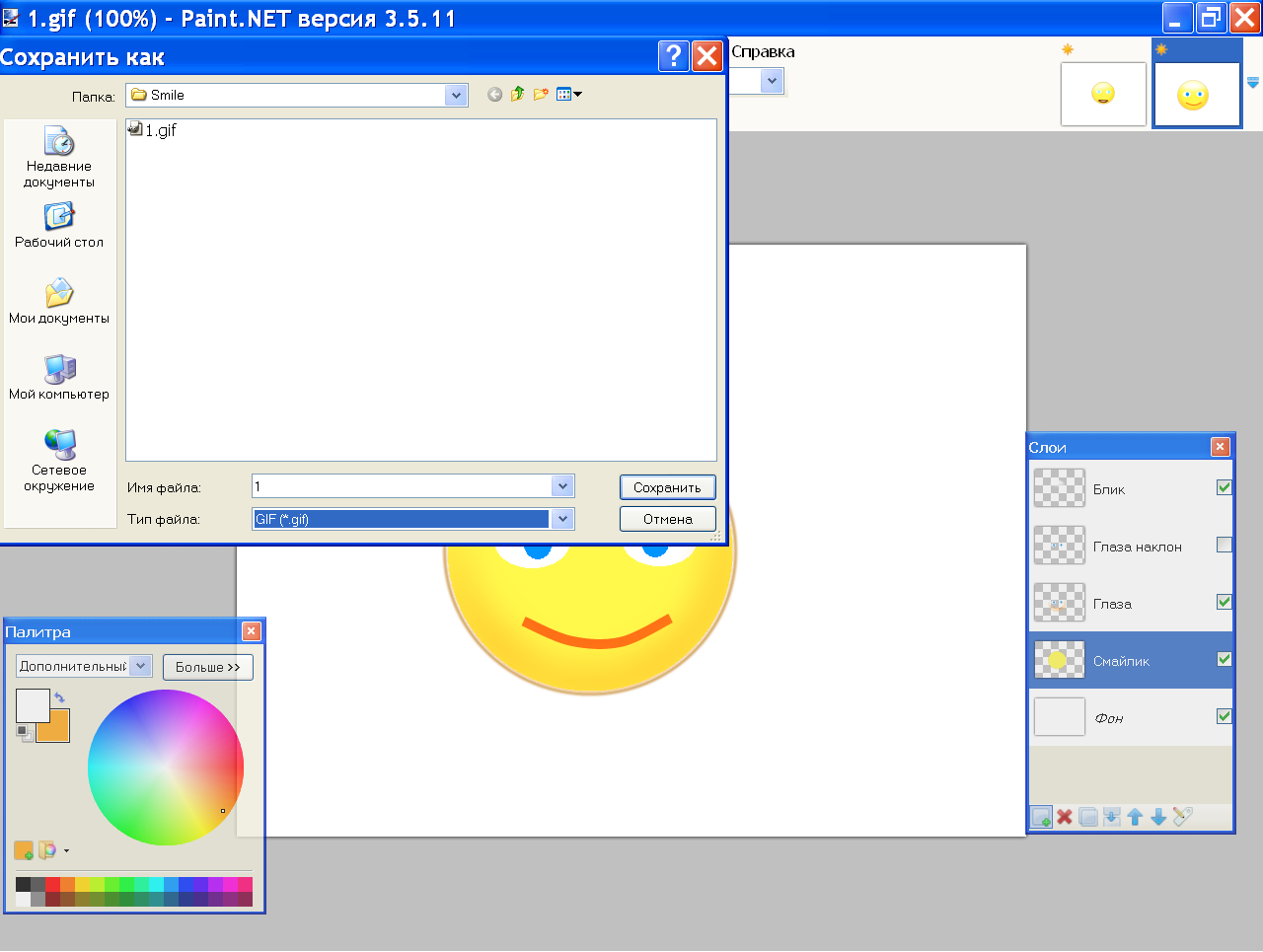
2.Giphy. Здесь даже ролики скачивать не нужно. Гифки создаются из видео, взятого с YouTube. Просто копируете ссылку на видео, вставляете ее в строку поиска и идет автоматическая загрузка. Когда видео загрузится, выберете нужный эпизод.
3.Photoshop. Помощник на все времена. С его помощью можно убрать из видеоролика логотипы сторонних ресурсов, добавить надписи, спецэффекты. Видео должно быть уже скачено и, что важно, не превышать пяти секунд. Открываете ролик (Файл – Импортировать – Кадры в слои) и поехали. Творите!
Сохраняйте шедевр так: Файл – Сохранить для Web и выбираете формат Gif. Если сделаете простое сохранение, то карета превратится в тыкву, простите, гифка потеряет анимацию и станет статичной картинкой.
Как создать гифку из фото, картинок
Ezgif. Простой в использовании сервис. Загружаете картинки, добавляете подписи и готово! Можно выбрать диапазон «задержки», по умолчанию стоит 20 миллисекунд, чтобы совсем быстро не мелькало, сделайте 50.
Простой в использовании сервис. Загружаете картинки, добавляете подписи и готово! Можно выбрать диапазон «задержки», по умолчанию стоит 20 миллисекунд, чтобы совсем быстро не мелькало, сделайте 50.
Как создать гифку на iPhone
GifsArt. Крутое бесплатное приложение. Вот инструкция.
1. Откройте приложение и выберете фото, картинку для создания gif-анимации.
2. Теперь нажмите на «Наклейки» и ищете что-нибудь стоящее. Много банальных наклеек, но есть и симпатичные.
3. Если ничего не подошло, вставьте анимацию из снега или капель дождя. Для этого выберете вкладку «Маски». Там найдете эффекты.
4. Когда добавите анимацию, нажимайте «Применить», отрегулируйте скорость движения.
5. Жмите «Далее». Важно! Сохраняйтесь в формате «видео», а не «gif». Если сохраните анимацию в «GIF», то при публикации в Инстаграмм анимация не будет работать, так как Инстаграмм формат гиф не видит.
Как создать гифку на Андроиде
PicsArt Animator. Удобная и бесплатная программка. Вместо наклеек здесь стикеры. Выбираете фон (например, город) и персонажей (людей, животных, птиц, самолеты, машины). Создавайте веселые картинки. Пробуйте!
Удобная и бесплатная программка. Вместо наклеек здесь стикеры. Выбираете фон (например, город) и персонажей (людей, животных, птиц, самолеты, машины). Создавайте веселые картинки. Пробуйте!
Итак, подведем итоги, сервисов для создания гифок много, в основном они работают в режиме онлайн. Выбирайте тот, который больше понравится. Если нет времени на создание gif-анимации, держите пару сайтов, где можно скачать готовые гифки: vgif, skachat-gifki. Удачи!
Как делать GIF на Android и iPhone
Последнее обновление от пользователя Макс Вега .
Вы собираетесь послать друзьям смешную новогоднюю «гифку», но не хотите использовать стандартные картинки на Вашем смартфоне? Здесь мы расскажем, как создать свою собственную GIF-анимацию из видео на смартфонах Android и iPhone. Для этого Вам потребуются специальные приложения.
Что такое GIF-анимация
GIF-изображения, или просто «гифки» — анимированные короткие картинки-смайлики, которыми принято обмениваться в социальных сетях и мессенджерах для выражения эмоций и в качестве комментариев какой-либо ситуации или истории. Эти движущиеся картинки очень популярны среди пользователей Facebook, Tumblr, Instagram, Whatsapp и других приложений и соцсетей.Как создать GIF на Android
Загрузите приложение Gif Me! Camera из официального магазина Google Play.Откройте главное меню программы и выберите одно из Ваших видео, которое Вы хотите превратить в GIF-файл. Перед Вами появится специальное окно с инструментами для редактирования видео. Вы можете обрезать видео и оставить нужный короткий фрагмент. Вы также можете менять разрешение и скорость анимации.
Когда «гифка» будет готова, картинка будет сохранена. Чтобы послать созданную картинку, нажмите на нее — в правом нижнем углу Вы увидите стрелку. Нажмите на нее и выбирете приложение, через которое Вы хотите послать картинку.
Нажмите на нее и выбирете приложение, через которое Вы хотите послать картинку.
С помощью камеры приложения также можно снимать видео (максимальная длительность съемки — 14 секунд), накладывать цветовые фильтры; в настройках можно убрать водяной знак.
Как сделать GIF на iPhone
Для создания на мы рекомендуем бесплатное приложение GIPHY CAM, пользоваться которым очень просто и удобно.Откройте приложение. Откроется окно с камерой приложения. Нажав на красную кнопку в центре экрана, вы сможете снять свое видео через приложения, чтобы потом превратить его в «гифку». Вы также можете использовать уже снятое видео, которое сохранено на Вашем устройстве. Для этого коснитесь значка с изображением катушки с фотопленкой (или кадра из видео), который Вы увидите слева от большой красной кнопки — в нижней части экрана появятся все изображения и видео из галлереи Вашего смартфона.
После того, как Вы сняли или загрузили свое видео, нажмите на значок с белой стрелкой, который расположен справа от красной кнопки. Теперь Вы можете добавить фильтры или эффекты, которые Вы найдете в нижней части экрана приложения.
Теперь Вы можете добавить фильтры или эффекты, которые Вы найдете в нижней части экрана приложения.
После этого нажмите NEXT (Далее). Нажмите SAVE GIF (Сохранить GIF), чтобы сохранить получившуюся картинку на своем устройстве. В нижней части экрана ВЫ увидите иконки с логотипами пополярных приложений и мессенджеров. Нажав на нужный логотип, Вы сможете войти в приложение и переслать «гифку».
Приложение GIPHY CAM также доступно для смартфонов Android.
Изображение: © Rodion Kutsaev — Unsplash.com
Как сделать GIF-анимацию онлайн: лучшие сервисы
Создаем GIF-файлы online бесплатно
Вот несколько сайтов, на которых можно сделать гифку онлайн абсолютно бесплатно и без регистрации.
- Imgflip: этот генератор GIF обладает не только большим набором функций, но и простым интерфейсом, в котором легко разобраться. Вы можете создавать GIF-файлы как из видео-файлов, так и из фотографий.
- MySpageGens: преимущество этого сервиса заключается в том, что в нем вы можете изменить размер GIF. Например, выбирая между небольшим прямоугольным изображением в формате аватарки и размером, оптимизированным для смартфонов.
- GIFup: на этот сервис вы можете не только загружать видео и изображения со своего компьютера, но и записывать их с помощью веб-камеры, копировать с Flickr и других сайтов.
- GIFmake: здесь вы можете загружать изображения в формате GIF, JPG и PNG, а затем конвертировать их в обычный GIF-формат. Поскольку сервис довольно простой, можно определить только время отображения отдельных изображений.
- FreeGIFMaker: небольшие GIF-файлы с 10 изображениями можно создать с помощью этого инструмента всего за несколько секунд.
 Того же принципа придерживаются сайты Gickr и Picasion.
Того же принципа придерживаются сайты Gickr и Picasion. - TextAnim: здесь можно создавать текстовые GIF-файлы всех мыслимых размеров, форм и цветов.
Как создавать GIF-изображений онлайн
Разберемся, как создавать гифки онлайн — в качестве примера возьмем сервис Imgflip.
- Откройте веб-сайт imgflip.com/gif-maker.
- В верхней части выберите, хотите ли вы создать GIF на основе видео или нескольких изображений. В нашем примере мы выбираем классический GIF-файл из картинок и поэтому нажимаем на вкладку «Images to GIF».
- Нажмите кнопку «Upload Images» и выберите нужные изображения. Затем непосредственно создается GIF, свойства которого вы можете настроить с помощью ползунков.
- Опция «Delay» нужна для управления временем отображения кадра. С помощью «Height» и «Widht» устанавливаются размеры страниц GIF. В пункте «Quality» (качество) рекомендуем найти золотую середину: если вы выберете «1», качество, конечно, будет очень хорошим, но при этом размер некоторых файлов с изображениями может оказаться очень большим, из-за чего их невозможно будет разделить.
 Так что мы советуем поэкспериментировать с разными значениями этого параметра.
Так что мы советуем поэкспериментировать с разными значениями этого параметра.
- Если вы хотите по-своему упорядочить отдельные изображения в GIF, прокрутите вниз и перетащите изображения в нужной вам последовательности с помощью мыши.
- Затем нажмите на синюю кнопку «Generate GIF», анимация будет создана. Процесс может занять около одной минуты. После этого вы можете скачать GIF и поделиться файлом с друзьями. Обратите внимание, что так как сервис бесплатный, в уголке созданной анимации будет вотермарка.
Кстати, с помощью бесплатной программы Free GIF Maker вы сможете создавать GIF-файлы в офлайн-режиме прямо на ПК.
Читайте также:
Как сделать gif анимацию из видео, картинок и фото: обзор бесплатных сервисов
«Взбодрить» профессиональную статью или объемную email-рассылку, объяснить специализированные термины, привлечь внимание к рекламному посланию или развлечь подписчиков в социальных сетях — с этими задачами легко справится гиф-анимация.
Один день из жизни нашего лося-маркетолога. Эту гифку он сделал сам:-)
Содержание
1. Как сделать gif из видео
2. Как сделать gif из картинок
3. Как сделать gif из записи экрана
Как сделать gif из видео
Giphy GIF Maker
Giphy — популярная и простая в работе платформа для создания gif. В этом сервисе можно делать анимации из видеофайлов, YouTube-роликов, нескольких готовых гифок и из картинок. Доступны бесплатные анимированные стикеры и шрифты, фильтры и кисти для рисования — это поможет «украсить» вашу гифку. Платформа незаменима и для поиска вдохновения — здесь собрана коллекция анимаций по тематикам «Эмоции», «Развлечения», «Стикеры».
Чтобы создать gif из видео, загрузите свой видеофайл в сервис.
Загрузите видео с компьютера
Определите продолжительность и время начала видео — таким образом вы вырежете нужный фрагмент.
Обрежьте видеоролик
Займитесь «декором» вашей анимации — добавьте текст, стикеры, фильтры или нарисуйте что-то свое, затем нажмите «Continue to Upload».
Для надписи можно выбрать шрифт и тип анимации
Затем нажмите «Upload to Giphy» → «Media», выберите формат gif, mov, или mp4 и сохраните анимацию. Также вы можете расшарить ее в соцсети или сразу добавить на сайт или в блог.
Перед тем, как сохранить, вы можете указать источник видео и добавить теги
Важно! Сервис поддерживает загрузку видеофайлов до 60 секунд.
Создание анимации из видео с YouTube или Vimeo, из изображений или gif аналогичны рассмотренным этапам создания анимации из видеофайла с вашего компьютера.
Сайт сервиса: giphy.com
Ezgif
В Ezgif доступно конвертирование видео в gif и обратно, создание анимации из картинок и работа с базовыми инструментами редактирования — добавление текста, фильтров, рамок, эффектов анимации.
Чтобы конвертировать видео в gif, нажмите «Video to GIF» на верхней панели сервиса и загрузите свое видео.
Загрузка видео в Ezgif
После этого откроется страница, где нужно выбрать продолжительность анимации, размер и частоту кадров, затем нажать «Convert to GIF».
Выбор продолжительности анимации, размера и частоты кадров
Ваша анимация готова! Теперь вы можете сохранить ее или продолжить редактирование — изменить скорость, добавить текст, наложить эффекты.
Сохранение анимации в Ezgif
Для того чтобы создать анимацию из картинок, необходимо иметь в виду, что они должны быть одинакового размера. Также если в вашей подборке есть изображения с прозрачным фоном, выберите «don’t stack frames» после загрузки изображений в сервис, чтобы они не накладывались друг на друга. В остальном — порядок аналогичен описанному выше.
Эффект «don’t stack frames» для изображений в формате png
Сайт сервиса:
ezgif.com
YouTube to GIF
Для того чтобы конвертировать видео с YouTube в этом сервисе, не нужно специально в него заходить — добавьте в адресную строку ютуба «gif», и вы автоматически попадете в сервис YouTube to GIF.
Прописать «gif» нужно здесь
В открывшемся окошке обрежьте видео, если хотите, добавьте анимированные стикеры, текст, графические эффекты. Когда все будет готово, нажмите «Create GIF».
Когда все будет готово, нажмите «Create GIF».
Редактирование анимации в YouTube to GIF
Придумайте название и добавьте теги для вашей гифки. Также на этом этапе вы можете выбрать статус «Private», чтобы вашу анимацию не видели другие пользователи сервиса.
Нажмите «Next», чтобы завершить создание гиф
Откроется окошко, где вам предложат купить доступ к полному функционалу. Разумеется, вы можете отказаться.
Нажмите кнопку «No thanks», чтобы отказаться от покупки
Чтобы скачать анимацию, нажмите «Copy» в строке «DIRECT LINK», вставьте ссылку в новой вкладке браузера и сохраните гифку правой кнопкой мыши. Второй способ — нажмите кнопку «Download», зарегистрируйтесь в сервисе, затем скачайте гиф.
Сохранение анимации в сервисе «YouTube to GIF»
Convertio
Онлайн-конвертер различных файлов — аудио, архивов, шрифтов, презентаций, электронных книг, видео и изображений. Для того чтобы конвертировать видео в гиф, выберите видео-конвертер на главной странице и загрузите свой файл.
Для того чтобы конвертировать видео в гиф, выберите видео-конвертер на главной странице и загрузите свой файл.
Видео-конвертер в Convertio
Недостаток этого сервиса в том, что видео нельзя отредактировать — сократить продолжительность, изменить размер, добавить текст или стикеры. После загрузки видео выберите формат GIF, нажмите кнопку «Конвертировать», затем кнопку «Скачать».
Два шага в Convertio для создания GIF
Готово! Анимация сохранена на вашем компьютере.
Сайт сервиса: convertio.co/ru/video-converter
Hnet. Video to GIF
Простой англоязычный сервис, с помощью которого вы сможете создать гифку из видео всего за несколько кликов.
Нажимаете кнопку «Upload a Video», загружаете файл с компьютера, выбираете время начала и конца анимации, ширину и высоту файла, количество кадров в секунду, затем конвертируете видео кнопкой «Convert Now».
Создание анимации в Hnet. Video to GIF
Чтобы скачать готовую анимацию, нажмите «Download».
Кнопка «Download» появится после того, как видео сконвертируется
Сайт сервиса:
hnet.com/video-to-gif
Как сделать gif из картинок
Gifovina
Удобный сервис для cоздания гиф из изображений с интересными «плюшками» — на картинки можно добавлять выноски и «пузыри» с текстом, а также настраивать эффекты перехода изображений.
Для того чтобы сделать гифку, добавьте кадры, установите длительность и эффекты перехода, если нужно, нарисуйте мысли-«пузыри», затем нажмите «Готово».
Создание gif в Gifovina
Откроется окошко, где вы сможете скачать gif.
Сохранение gif на компьютер
Сайт сервиса:
http://gifovina. ru/
ru/
Brush Ninja
Сервис с необычным функционалом — создает гиф из ваших же рисунков. Если вы неплохо рисуете в Paint’e, вам будет удобно работать и в этом сервисе.
Для того чтобы создать гиф, нарисуйте что-нибудь в первой рамке, затем добавьте вторую и нарисуйте еще что-нибудь.
Создание анимации в Brush Ninja
Чтобы поменять фон, зайдите в настройки и выберите нужную вам подложку — это может быть цвет или изображение из галереи сервиса.
Настройки Brush Ninja
Выбор фона для анимации
Добавьте столько рисунков, сколько вам необходимо, затем нажмите «Export». Чтобы сохранить анимацию в формате «gif», нажмите «Animated gif», затем «Save». Готово!
Сохранение анимации в Brush Ninja
К сожалению, скорость смены кадров регулировать нельзя.
Сайт сервиса:
brush.ninja
FreeGifMaker
Простой сервис для создания гиф из ваших изображений. Загрузите фотографии, если нужно, поменяйте их порядок, размер и скорость анимации, затем нажмите «Create Gif» и «Save to disk». Ваша анимация сохранена на компьютере!
На скриншотах вы можете посмотреть на пошаговый процесс.
1. Загрузка фотографий в FreeGifMaker
2. Редактирование gif в FreeGifMaker
Сохранение gif в FreeGifMaker
Вы могли обратить внимание, что на верхней панели есть кнопка «YouTube to GIF». Это конвертер, в котором можно создать гифку из видео с YouTube за 3 простых шага: вставить ссылку на видео, указать нужную продолжительность и загрузить готовую анимацию на свой компьютер.
Сайт сервиса:
freegifmaker. me
me
MiniMultik
Первый русскоязычный сервис в нашей подборке, с помощью которого можно создать анимацию из изображений или отредактировать уже готовую анимацию.
В этом сервисе доступны функции:
-
редактирование параметров анимации — размер и расположение изображения, цвет фона, длина кадра;
-
добавление текста — выбор шрифта, расположение текста в кадре, размер и цвет шрифта, толщина и цвет обводки;
-
добавление эффектов для смены кадров.
Пошаговое создание анимации представлено на скриншотах ниже.
Загружаете картинки в сервис
Редактируете будущую анимацию
Возвращаетесь наверх и выбираете «Создать анимацию»
Открывается вот такое окошко, кликаете на призыв «Смотреть анимацию»
Сохраняете гифку на компьютер
Сайт сервиса:
minimultik.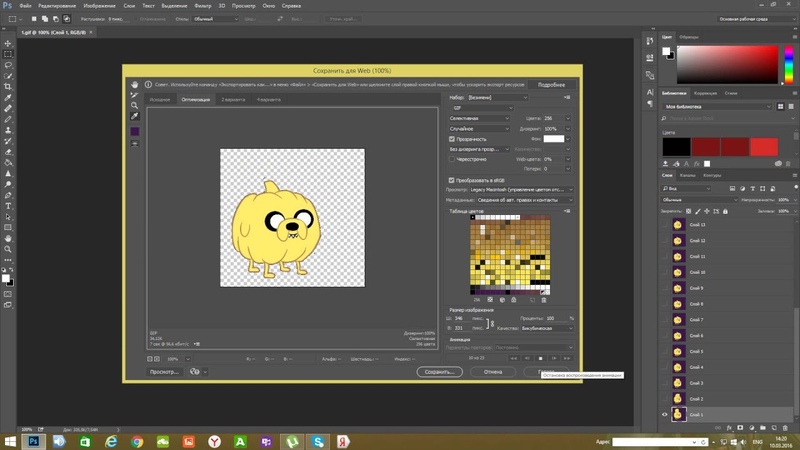 ru
ru
Gifius
Еще один русскоязычный сервис, но с более ограниченным функционалом — нет возможности добавить текст, стикеры или эффекты анимации.
Вы просто перетаскиваете нужные изображения с вашего компьютера в сервис, если нужно, меняете пропорции,скорость анимации, порядок картинок, и нажимаете «Cкачать GIF». Готово!
Вся инструкция поместилась на двух скриншотах ниже.
Загрузка изображений в сервис Gifius
Панель редактирования и сохранения gif
Cайт сервиса:
gifius.ru
Canva
Пожалуй, самый популярный многофункциональный сервис для графического дизайна, с помощью которого можно создавать различный визуальный контент без профессиональных навыков — от визиток до мини-фильмов. Canva пригодится и в том случае, если вам нужно сделать анимацию для статьи, email-рассылки, сайта или соцсетей.
Рассмотрим процесс создания анимации в Canva на примере оформления поста для группы ВКонтакте.
Нажмите «Создать дизайн» и выберите «Настраиваемые размеры», для баннера ВКонтакте установите 1100×600, затем снова нажмите «Создать дизайн».
Создание макета будущей анимации
Слева откроется панель редактирования. Нажмите на значок «Загрузки» и перетащите нужные изображения на поле, затем разместите их на страницах. Также вы можете добавить текст, анимированные стикеры, геометрические фигуры и т.д.
Панель редактирования в Canva
После того, как вы закончите работу над своей анимацией, нажмите кнопку «Скачать» и выберите тип файла «GIF». Анимация будет сохранена на вашем компьютере.
Сохранение файла в Canva
Если у вас возникли вопросы по gif-анимации в Canva, прочитайте эту статью в блоге сервиса — здесь подробно освещены вопросы по созданию анимаций для презентаций, статей, соцсетей и т.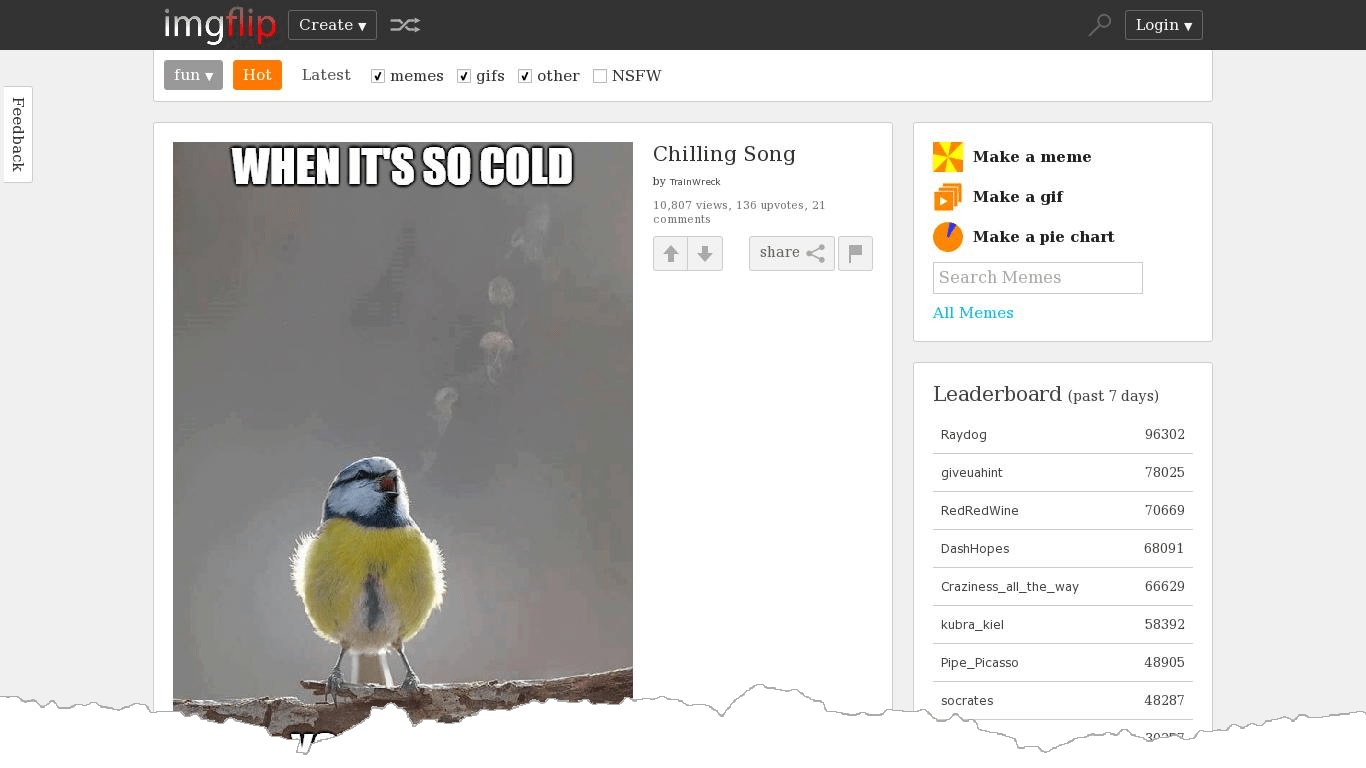 д. Canva предоставляет широкие возможности для создания «живых» картинок. Дерзайте!
д. Canva предоставляет широкие возможности для создания «живых» картинок. Дерзайте!
Сайт сервиса: canva.com/ru
Как сделать gif из записи экрана
Licecap
Это бесплатное приложение для захвата экрана и записи gif.
Чтобы начать запись, откройте приложение и поместите в рамку нужную область, затем нажмите «Record…». Когда закончите свой скринкаст, нажмите «Stop». Готово!
Интерфейс приложения Licecap
Вот скринкаст, записанный с помощью Licecap.
Скачать приложение можно здесь
licecap.ru.softonic.com
GifCam
Еще одно бесплатное приложение для создания скринкастов. Чтобы сделать запись экрана, откройте приложение, захватите нужную область, нажмите «Rec», после нажмите «Save» и сохраните запись.
Интерфейс приложения GifCam
Скачать приложение можно здесь
gifcam. ru.uptodown.com/windows/download
ru.uptodown.com/windows/download
Recordit
Приложение также, как и два предыдущих, пишет скринкасты сразу в GIF. Скачайте его, затем нажмите на иконку, выделите нужную область и нажмите «Record». Когда закончите запись, нажмите «Stop», анимация откроется в браузере, сохраните ее правой кнопкой мыши.
Запись экрана в Recordit
Скачать приложение можно здесь recordit.co
Внимание! Facebook, Instagram, Twitter «не понимают» формат gif и считают анимации статичными картинками. Чтобы их «оживить», конвертируйте gif в mp4.
Желаем удачи в создании анимированных картинок! Не забудьте поделиться своими успехами в комментариях:-)
Как сделать гифку из видео: 12 способов — Plerdy
Гифки стали настоящей находкой для web-разработчиков. Анимированные изображения позволяют разнообразить, оживить текстовый контент. Еще одно их очевидное преимущество – простота создания. Сделать это можно самостоятельно, воспользовавшись одним из доступных способов. Достаточно подготовить подходящий исходник – серию картинок или видеоролик.
Сделать это можно самостоятельно, воспользовавшись одним из доступных способов. Достаточно подготовить подходящий исходник – серию картинок или видеоролик.
Специально для Вас отобрали 12 наиболее эффективных способов создания GIF-картинок. Конечно же, их гораздо больше, однако мы сконцентрируем внимание на самых удобных и простых онлайн-сервисах. Никто не хочет пользоваться ресурсами со сложным интерфейсом и огромным количеством всплывающих диалоговых окон. Сохраните этот перечень, чтобы не потерять.
Почему гифки настолько актуальны и популярны?
Любой пользователь охотнее посмотреть двухминутную гифку, нежели 30-секундный видеоролик. На первый взгляд такая логика может показаться очень странной, но этому есть 5 простых объяснений:
- видео необходимо включить;
- затем ролик следует выключить, если не хотите слушать звук, листая новостную ленту;
- наличие звука вынуждает останавливать прослушивание музыки или регулировать громкость;
- к видеороликам применима закономерность, которую ввел William Wodswroth: первые 30% можно перемотать, поскольку там нет ничего интересного.
 При этом прокручивать видео до нужного момента – это тоже не очень удобно;
При этом прокручивать видео до нужного момента – это тоже не очень удобно; - если ролик не интегрирован в контент страницы, которую открыл пользователь, тогда предстоит переходить на другой сайт, ждать загрузки интерфейса портала, возможно, смотреть рекламу.
Воспроизведение GIF-изображений осуществляется автоматически, их не придется ставить на паузу, мотать, отключать звук. Они передают суть, не отвлекая от основного контента, опубликованного на web-странице.
Как сделать гифку из видеоролика на YouTube?
Теперь рассмотрим самые удобные сервисы, подходящие для выполнения именно этой задачи.
YouTube to GIF
Доступный и простой конвертер. Пользователю даже не придется заходить на сервис из вкладок или поиска. Сразу после «www.» добавьте в адресную строку слово «gif».
В итоге произойдет автоматическое перенаправление на зарубежный сервис с открытием необходимого видео в рабочем меню. Выберите временной отрезок. Есть возможность наложить эффекты. Список доступных инструментов отображается в панели, расположенной слева. Например, можно ввести текст, нажав на «Caption».
Список доступных инструментов отображается в панели, расположенной слева. Например, можно ввести текст, нажав на «Caption».
Материалом для создания анимации выступает практически любой GIF-файл или видео, которое ранее было загружено с компьютера, перенесенное с YouTube, Instagram, Vine и прочих приложений.
Функционал весьма простой, чтобы выбрать нужный отрезок времени на видео, достаточно его просто выделить на временной шкале, которая расположена внизу экрана. Под шкалой вы увидите две строки: START TIME и END TIME, с помощью которых как раз можно указать старт видео и его финиш.
Если кликнуть в меню на новый эффект, открывается строка под шкалой времени с дополнительными параметрами. Здесь можно вносить изменения во времени появление того или иного спецэффекта
Интерфейс сервиса можно освоить самостоятельно, буквально за несколько минут. После нажатия на «Create GIF» откроется меню с настройками, в котором можно поменять переименовать файл, проставить теги, добавить звук или водяной знак, скрыть гифку от других пользователей, активировав режим приватности.
Пользователю будет предложено приобрести YouTube to GIF за $10, если желания тратить деньги нет, то вежливо отказываемся. Платная версия – это расширенный функционал и дополнительные преимущества. Однако далеко не каждому они нужны. Создание гифки закончено, остается только скачать ее.
Скачивание GIF-изображения доступно исключительно зарегистрированным пользователям.
Если не хочется тратить время на создание аккаунта, тогда откройте ссылку в строке «Direct Link» в новой вкладке. Теперь можно загрузить свое творение непосредственно из браузера. Есть альтернативный вариант перехода на сервис. Вместо «gif» добавляем в адресную строку «conv», а потом выбираем «Конвертировать GIF». Занимает чуть больше времени, но результат тот же.
Недостатки YouTube to GIF:
- на созданных Вами гифках будет отображаться водяной знак сервиса, убрать который можно исключительно путем покупки premium-версии сервиса.
В остальном: все отлично, особенно, если учитывать, что это бесплатный ресурс.
Giphy GIF Maker
Ресурс с интуитивно понятным интерфейсом для конвертации, опубликованных на YouTube роликов в GIF-изображения. Откройте сайт Giphy GIF Maker, а потом в строку поиска добавьте ссылку на видео – начнется автоматическая загрузка. Когда ролик отобразится в редакторе, выберите нужный отрезок, сервис наглядно продемонстрирует, как именно будет выглядеть гифка.
Чтобы отредактировать ее, кликните по «Continue to Decorate». Вы сможете добавить текст, смайлики, стикеры или один из предложенных фильтров.
Если персонализация Вам не интересна, тогда стоит сразу нажать «Continue to upload». Пропишите теги или сразу кликните по «Upload to Giphy». На этом все. Созданную GIF-картинку можно репостнуть в соц. сеть или добавить на сайт, воспользовавшись специальным кодом.
Недостатки Giphy GIF Maker:
- доступно добавление только одной подписи;
- нельзя задать размер картинки;
- подходит исключительно для роликов, продолжительностью до 15 минут.

При этом сервис выполняет свое непосредственное предназначение, и за его услуги не нужно платить.
MakeAGif
Популярный сервис, посвященный созданию и обмену анимацией. Каждый пользователь при желании может делать гифки, и делиться ими с другими пользователями сервиса. Кроме этого, другие анимации можно также использовать.
Функционал MakeAGif продуманный, каких-то сложностей в поиске нужной информации возникнуть не должно. Единственный момент, что сервис представлен только в англоязычной версии. Соответственно для комфортного использования предстоит задействовать браузерный переводчик или самостоятельно разбираться с названиями разделов, функций.
Коллекции анимации для поиска разделены на категории, что позволяет намного быстрей отыскать что нужно вам. Самые популярные работы попадают в рейтинг просматриваемых. Этот список постоянно обновляется.
Материалом для гифок могут выступать как фотографии, так и видеоролики. MakeAGif позволяет загружать пользователям файлы с устройств, веб-камер, и популярных сервисов, таких как, Youtube и Facebook.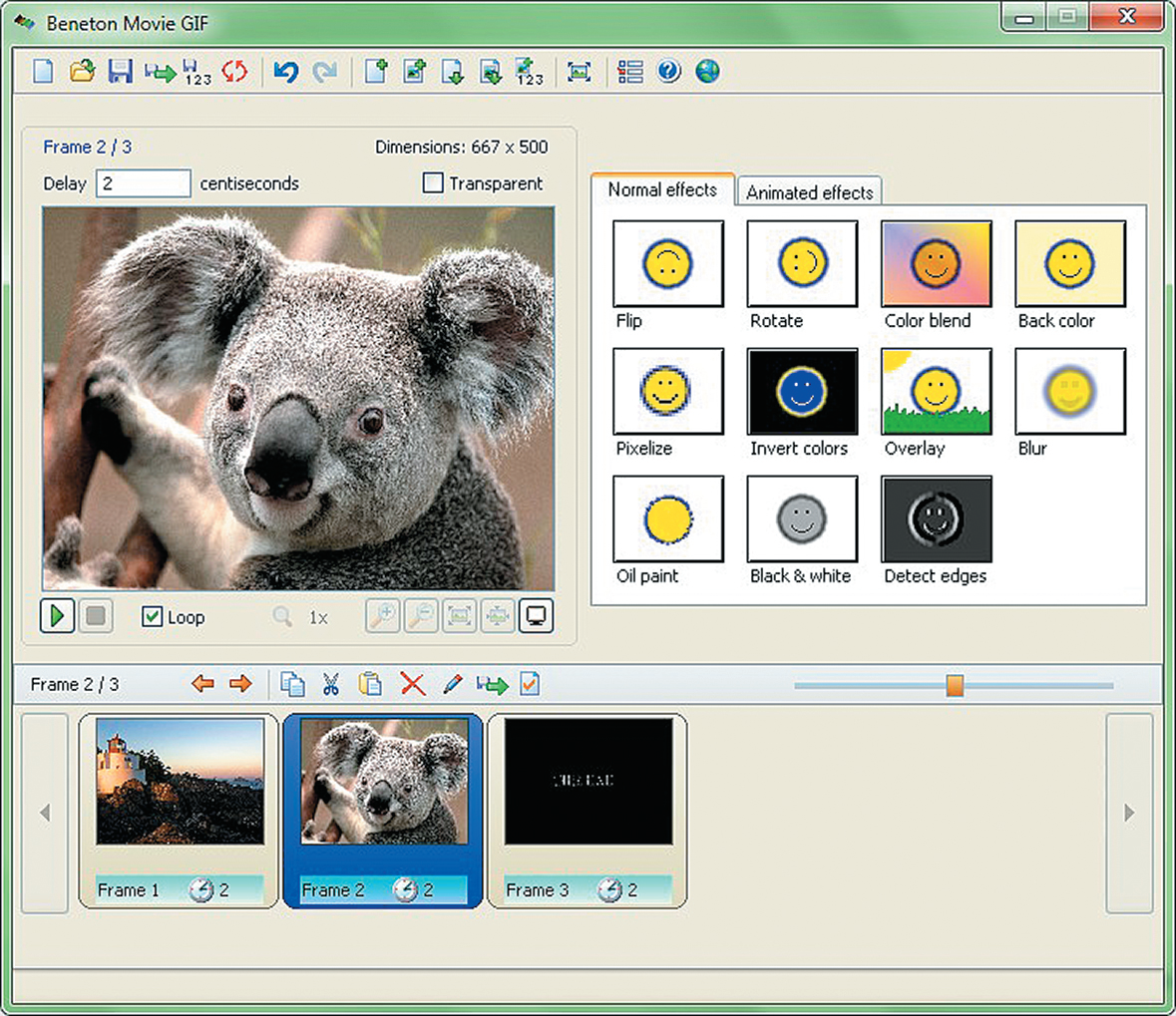
Сразу на главной странице представлены ссылки на доступные для использования инструменты. Если кликнуть на интересующий инструментарий, перед вами открываются все доступные опции. Предстоит воспользоваться переводчиком или же просто применить все, чтобы понять, что и как работает. Сложностей несмотря на английский язык быть не должно.
Для создания анимации из картинок, нужно в меню кликнуть на инструмент «Pictures to Gif». Изначально нужно загрузить графические файлы, требуется минимум 2 штуки, после чего можно указать:
- название;
- размер;
- категорию для публикации;
- скорость изменения кадров.
При желании пользователь может добавить стикеров или же откорректировать декорации. Если кликнуть на «Create Gif» можно сделать надписи на движущейся картинке.
Если вы делаете анимацию из видео, все осуществляется идентичным образом, достаточно только выбрать пункт в шапке на сайте. Внизу видео будут расположены две временные шкалы, с помощью которых можно отметить начало и конец видео.
Picasion
Сервис русифицированный, что порадует пользователей. Предназначен для обработки графических элементов. Кроме создания анимационных картинок, можно раскладывать их на компоненты, вносить изменения в размеры, и минимальные корректировки в статичные изображения.
Для создания GIF-графики на главной странице сайта нужно:
- выбрать источник;
- выставить размер из четырех доступных вариантов, или можно выставить собственные параметры;
- скорость изменения картинки.
Учтите, что отсутствует опция предварительного просмотра, поэтому итог выводится автоматически. Чтобы вернуться назад к редактированию, нужно кликать на кнопку в браузере.
Этот сервис считается удобным для создания анимации из уже имеющихся изображений, то есть тех, которые выставлены по нужной ширине, высоте, по порядку размещения.
Когда нужна обработка изображений, предстоит переключиться между другими средствами Picasion. Также можно задействовать дополнительные сервисы, здесь нет определенных ограничений.
Как сделать GIF-изображение из загруженного видеоролика?
Сервисы этой категории в большей мере ориентированы на пользователей, желающих конвертировать свои архивные видео в гифки.
Convertio
Довольно практичный конвертер файлов, поддерживающий множество форматов. В маркете Google Chrome можно скачать этот сервис в качестве расширения для своего браузера. Создание гифки осуществляется в 3 шага:
- Загрузите видео.
- Нажмите «Преобразовать».
- Кликните на «Скачать».
Реализована поддержка одновременной конвертации сразу нескольких файлов. Если говорить о недостатках, то он всего лишь один – созданные GIF-изображения нельзя редактировать, добавлять интерактивные элементы. Сервис направлен на конвертацию из одного формата в другой.
Adobe Photoshop
Графический редактор, не нуждающийся в дополнительном представлении. Подойдет пользователям, желающим создать гифку без лишних водяных знаков. Наличие опыта работы в фотошопе далеко не обязательно, нужно просто придерживаться простой пошаговой инструкции:
1. Поиск видео. Самый простой вариант – воспользоваться YouTube. Когда с роликом определились, скачайте его себе на ПК или ноутбук. Чтобы скачивать видео с YouTube, добавьте в адресную строку буквы «ss» перед названием сервиса.
Поиск видео. Самый простой вариант – воспользоваться YouTube. Когда с роликом определились, скачайте его себе на ПК или ноутбук. Чтобы скачивать видео с YouTube, добавьте в адресную строку буквы «ss» перед названием сервиса.
2. Вырезаем необходимый фрагмент. Делается это с помощью любого видео-сплиттера, подойдет даже стандартный Windows Movie Maker. Продолжительность фрагмента не должна превышать отметку в 3 секунды, в противном случае вес файла будет необычайно большим. В стандартных программах можно отредактировать фрагмент видео, например, добавить нужный текст, сделать цветокоррекцию.
3. Открываем, созданный фрагмент в Adobe Photoshop. Кликните «Файл-Импортировать-Кадры видео в слои».
4. Играем с настройками. Наша задача добиться подходящего веса файла. Он должен составлять не больше пары мегабайт. Для этого нажмите «Файл-Сохранить для Web». Попробуйте поменять любую из доступных настроек. Изначальный вес 3-секундного фрагмента может превышать 10 МБ. Поэтому уменьшаем цветовой диапазон, разрешение.
5. Сохраняем, созданное GIF-изображение. Опять-таки это делается через вкладку «Файл». Не забудьте выбрать в качестве расширения файла «gif».
Недостатков у этого способа нет, ведь редактор позволяет создавать гифки без надписей и водяных знаков сторонних сервисов.
Сервисы для конвертации записи экрана в гифку
Захват экрана – еще один способ сделать интересное и уникальное видео. Мало кто знает, но в дальнейшем его можно с легкостью конвертировать в GIF-изображение. Сделать это можно, воспользовавшись одним из предложенных сервисов.
Licecap
Это приложение выполняет сразу две важные для нас функции – запись экрана и последующая конвертация, отснятого видео в гифку. Главное преимущество программного обеспечения заключается в том, что снимать можно не только браузерное пространство или рабочий стол, но и любую программу, приложение, запущенное на компьютере.
Gifcam
Еще один полезный инструмент, работающий по принципу Licecap. Однако эта программа отличается более современным, прогрессивным интерфейсом. По всем остальным параметрам они абсолютно идентичны.
По всем остальным параметрам они абсолютно идентичны.
WebM и Coub
Это новые форматы гифок, которые вскоре могут стать заменой многолетней классики. Новые форматы хороши тем, что они делают GIF-изображения еще более легкими, качественными, быстрыми. Многие социальные сети, например, Instagram, ограничивают продолжительность видео, приучая пользователей оставлять только самое важное.
Простота создания – это еще одна особенность WebM и Coub. Сделать это настолько легко, что весь процесс можно описать в несколько действий:
- Загрузите видео на сайт, поддерживающий конвертацию в WebM.
- Задайте параметры автоматического запуска, настройте повтор.
- Сохраните видоизмененный файл.
Сайтов-конвертеров достаточно много. Перечислим лишь наиболее популярные: GfyCat, Uguu.se, WebMShare.
Что касается коуба, то в случае с этим форматом, все еще значительно проще. Заходим на coub.com. Выбираем видео и хронометраж.
Заменяем звуковую дорожку. Сохраняем, созданную гифку. Главная особенность coub заключается в том, что все файлы хранятся и монтируются в рамках одного сервиса, доступ к которому предоставляется на бесплатной основе.
Сохраняем, созданную гифку. Главная особенность coub заключается в том, что все файлы хранятся и монтируются в рамках одного сервиса, доступ к которому предоставляется на бесплатной основе.
Преобразование картинок в гифку
Изображения также могут стать полезным расходником для создания GIF-картинки. Сервисов, обеспечивающих подобное преобразование, также более чем достаточно. Подробно рассмотрим наиболее эффективные.
Brush Ninja
Многофункциональный, но при этом практичный и простой сервис, созданный для конвертации собственных рисунков в гифки. Минимализм остается в тренде на протяжении длительного отрезка времени, поэтому Brush Ninja также никогда не утратит своей актуальности. Для начала просто что-то нарисуйте. Помните, что одна картинка – это один экран.
Чтобы добавить новый экран, воспользуйтесь опцией «New Frame».
Опять нарисуйте какое-либо изображение. Продолжайте в таком духе, пока не создадите достаточное количество сцен для своей гифки. Программа не ограничивает пользователей в создании экранов. В настройках программы можно поменять цвет экрана, настроить скорость изменения слайдов, а также воспользоваться готовыми изображениями, которых предостаточно в галереи Brush Ninja.
Программа не ограничивает пользователей в создании экранов. В настройках программы можно поменять цвет экрана, настроить скорость изменения слайдов, а также воспользоваться готовыми изображениями, которых предостаточно в галереи Brush Ninja.
Для использования собственных изображений, нужно заплатить разработчикам сервиса. Изначально этот проект имел некоммерческий статус. Однако в дальнейшем было принято решение сделать доступ к полному функционалу платным, чтобы поощрить спонсоров сервиса. Разработчики запустили систему донатов через платформу Patreon. Альтернативный способ – приобретение фирменной футболки Brush Ninja.
Для сохранения GIF-изображения, воспользуйтесь функцией Export. Откроется диалоговое окно, в котором можно выбрать формат сохранения. Например, можно сделать выбор в пользу «Animated GIF».
Недостатки сервиса:
- адаптирован под использованием изображений, нарисованных собственноручно. Единственный альтернативный вариант – это картинки из встроенной библиотеки.
 Однако все эти ограничения касаются только бесплатной версии.
Однако все эти ограничения касаются только бесплатной версии.
Во всем остальном сервис отлично подходит для преобразования картинок в гифки.
Ezgif
Еще один ресурс, предназначенный для преобразования изображений в GIF-картинки. Интерфейс сервиса, довольно простой и доступный. Ezgif имеет гибкую систему персонализации, можно нанести текст или визуальные эффекты. Водяные знаки на гифках не оставляет.
Gifovina
Это еще один аналог, описанного выше ресурса, однако разработчики Gifovina предлагают куда больше всевозможных визуальных дополнений. Например, можно нанести на GIF-картинку диалоговые пузыри, видеоэффекты, как в «Киностудии» или Windows Movie Maker.
Вывод
Тщательно изучив вопрос создания гифок, можно прийти к умозаключению, что бесплатных сервисов действительно много. Можно без особых проблем преобразовать обычную картинку или отрезок в GIF-изображение. Многие программы имеют премиум-версии, однако при желании можно обходится и без них. Также стоит помнить:
Также стоит помнить:
- Статистика и тепловые карты подтверждают, что посетителей сайтов охотнее смотрят гифки, нежели серии изображений или видеоролики.
- Самый простой и быстрый способ создания GIF-изображения – конвертация видео, загруженного на YouTube, достаточно просто добавить «gif» в адресную строку.
- Форматы WebM и Coub станут отличной альтернативой обычным гифкам. Сервисы для их создания работают по аналогичному принципу.
Эксперты прогнозируют, что в дальнейшем формат GIF-картинок будет трансформироваться, изменяться, эволюционировать. Однако первоначальная идея в расстановке акцентов в пользу главных образов, безусловно, останется неизменна.
Как сделать гифку (gif) из YouTube-видео онлайн
На сегодняшний день, видео является одним из наиболее популярных видов контента, а самым вместительным его хранилищем – YouTube. Независимо от того, используете вы этот ресурс для просмотра смешных роликов или предпочитаете смотреть исторические передачи, наверняка хоть раз вас посещало желание создать анимированное gif-изображение из понравившихся кадров.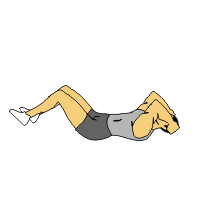
♥ ПО ТЕМЕ: 10 скрытых возможностей YouTube, о которых вы могли не знать.
Как создать картинку в формате Gif из любого видео на Ютубе онлайн
Шаг 1. Откройте видео на сайте YouTube, из которого вы хотите создать gif-картинку;
Шаг 2. В адресной строке, которая расположена в верхней части браузера, перед «youtube» добавьте слово «gif» и нажмите Enter.
Вы попадете на сайт gifyoutube.com, где автоматически появится выбранный вами ролик, загруженный в онлайн-редактор;
♥ ПО ТЕМЕ: В чем разница между JPEG, GIF, PNG, RAW, BMP, TIFF и прочими графическими форматами?
Слева от видео расположены многочисленные инструменты, позволяющие наносить на будующую гифку различные эффекты: надписи, стикеры, размытие и т. д.
д.
Шаг 3. Укажите фрагмент (начало и конец) видео, из которого будет создана анимированная картинка, примените желаемые эффекты и нажмите «Create gif»;
Шаг 4. В следующем окне необходимо заполнить теги и название получившегося gif-изображения. Кроме того, имеются кнопки Public и Private, позволяющие выкладывать гифку в общий доступ или сделать ее доступной только вам, соответственно. Если все устраивает, нажмите Next, для отметы нажмите Skip и внесите коррективы;
Шаг 5. Последним этапом останется лишь поделиться полученным gif-файлом посредством социальных сетей или оптимизированных ссылок. Чтобы сохранить анимацию на компьютер, достаточно нажать кнопку Download Gif.
Смотрите также:
Как сделать Gif анимацию из видео за 3 минуты
Подробные инструкции и 3-х минутный видеоурок обучат, даже новичка, элементарно просто и без усилий – как создать Gif анимацию из видео за несколько минут.
Что такое Gif анимация? Это последовательное отображение растровых изображений с заданной частотой в одном файле GIF-формата. Выражаясь простым языком – это “живая картинка”, в которой отображается, периодически повторяющееся действие.
Это может быть фрагмент из видео различного формата. GIF, являясь основным графическим форматом, на уровне архиваторов эффективно сжимает видеоинформацию, поэтому Gif – файлы не требуют архивирования и имеют минимальный размер.
Создание Gif анимации можно выполнять с помощью различных программ, предназначенных для обработки видео и имеющих возможность сохранения результата в файл с расширением *.gif.
Одна из таких программ Total Video Converter – конвертирует видео или его фрагмент из одних форматов в другие, в том числе в формат GIF. Узнать подробнее о возможностях программы, скачать бесплатно и установить её можно в предыдущей статье “Total Video Converter скачать бесплатно”.
После установки программы на компьютер:
- Запускаем программу Gif анимации Total Video Converter.

- Нажав кнопку “Новая задача”, выбираем файл с видеороликом для открытия в программе.
- Выбираем Gif формат для выходного файла.
- Выбираем папку для автоматической записи готовой Gif-ки после конверсии.
- При необходимости, нажав на кнопку “Подробно” => “Свойства”, изменяем размер и другие параметры Gif-ки.
- Запускаем видеоролик для просмотра.
- Выбираем фрагмент для Gif-ки.
- Отмечаем начало фрагмента.
- Отмечаем конец фрагмента.
- Конвертируем выбранный фрагмент в формат GIF с помощью кнопки “Конверсия”.
- После выполнения конверсии файл сохраняется в выбранную папку автоматически с расширением *.gif.
Не выходя из программы можно добавлять новые видеоролики и монтировать бесконечное множество Gif-ок.
Для более наглядного ознакомления посмотрите 3-х минутный видеоурок.
Запустите видеоролик. Подождав немножко пока подгрузится, щёлкните мышкой на прямоугольнике в правом нижнем углу, чтобы увеличить изображение.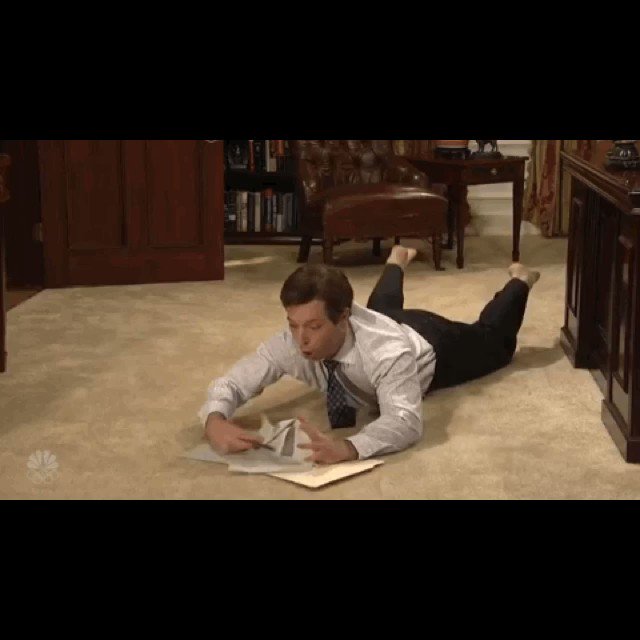
Посмотрев 3-х минутный видеоролик, захочется срочно создать свою Gif-ку, понимая всю простоту выполнения действий. Не забудьте скачать английскую или русскую версию программы.
Gif анимация для сайта.
Вставить Gif анимацию на сайт в статью можно как картинку, а не как видео.
Буду благодарна, если поделитесь с друзьями информацией:
Как сделать GIF: полное руководство [со скриншотами]
Все любят гифки. Начиная со старых форумов и заканчивая комментариями в Facebook, они, безусловно, прошли долгий путь. Излишне говорить, что эти короткие и точные «движущиеся» изображения захватили социальные сети. А если вы хотите научиться делать GIF — вы попали в нужное место.
Иногда вам не удается найти анимированный GIF, который правильно передает сообщение.
По этой причине знание того, как создавать свои собственные GIF-файлы, может быть полезным, особенно если вы стратег в социальных сетях или создатель контента.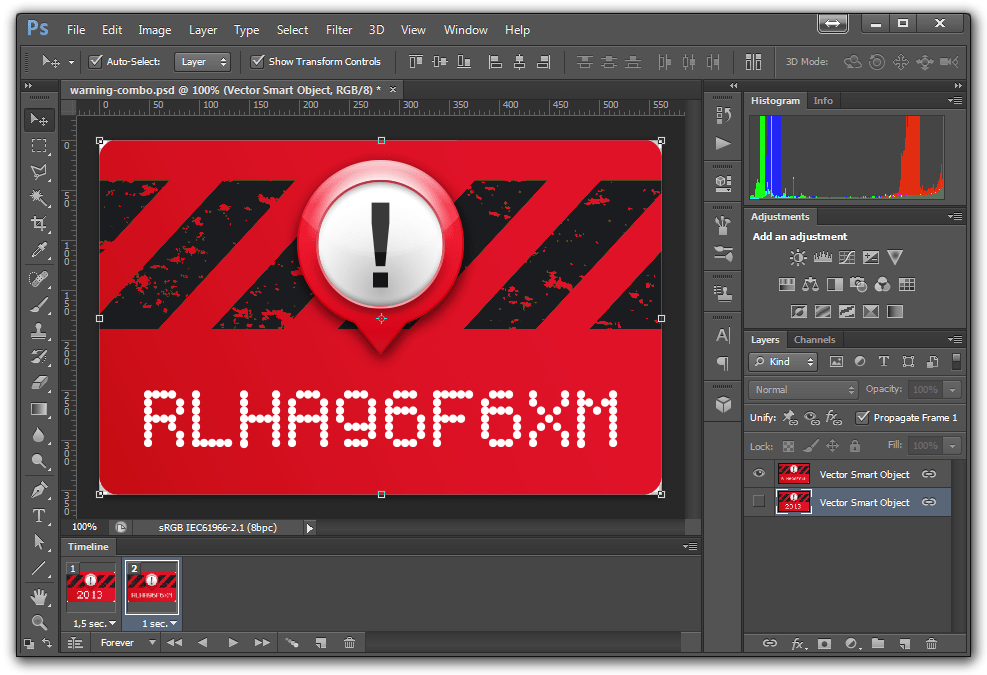
Хорошая новость — это просто. С помощью нескольких инструментов даже ваша бабушка смогла бы их сделать.
Приступим.
Два инструмента, которые помогут вам создавать GIFВам не нужно быть высококлассным графическим дизайнером или видеоредактором, чтобы создать GIF (или Graphics Interchange Format). .
Все, что вам нужно, это подключение к Интернету и один или два инструмента.
Есть 3 способа создания GIF:
- Создание слайд-шоу изображений
- Обрезка части видео
- Использование онлайн-конструктора GIF для преобразования раздела видео YouTube или Vimeo
Чтобы упростить задачу, мы ограничим это руководство двумя самыми популярными инструментами:
Сначала мы взглянем на GIPHY.
GIPHY GIPHY является самой популярной платформой для поиска идеального GIF-изображения с более чем 500 миллионами активных пользователей.
Их создатель GIF позволяет создавать GIF-файлы на ходу.
Давайте рассмотрим три различных способа создания GIF с помощью этой платформы.
Метод № 1. Создание GIF с URL-адресомВы можете обрезать и извлечь часть URL-адреса YouTube или Vimeo как GIF с помощью GIPHY.
Все, что вам нужно, это подключение к Интернету и URL-адрес.
На создание этого GIF-изображения ушло менее 3 минут:
Сначала перейдите к GIPHY’s GIF maker (ссылка выше) и войдите / создайте свою учетную запись. Не волнуйтесь — это бесплатно.
Когда вы войдете, выполните следующие действия:
- Шаг 1: Скопируйте URL-адрес видео и вставьте его в указанное поле.
- Шаг 2: Вы попадете на страницу «Обрезать видео».Перетащите ползунки продолжительности и времени начала, чтобы удалить ненужные фрагменты. После этого нажмите кнопку « Продолжить украшать ».

- Шаг 3: Теперь вы можете добавлять подписи, изменять размер / перемещать, играть со шрифтами и даже анимировать текст. Кроме того, вы можете добавлять забавные стикеры, применять фильтры и даже рисовать на собственном GIF-изображении. После этого нажмите « Продолжить загрузку ».
- Шаг 4: Введите теги, чтобы сделать ваш GIF-файл доступным для обнаружения.Вы также можете предоставить общий доступ к нему или оставить его в секрете. Когда все будет готово, нажмите кнопку « Загрузить в GIPHY ».
Et viola — готово.
Теперь вы можете поделиться, скачать или встроить свой GIF. Давай, попробуй.
Метод № 2: Использование изображений для создания слайд-шоу в формате GIFЕсли вы хотите объединить несколько изображений в слайд-шоу и создать из него GIF — GIPHY поможет вам.
На главной странице выберите опцию « Выбрать фото или GIF », откроется окно загрузки файла.
Теперь выполните следующие действия:
- Шаг 1: Выберите файлы изображений, которые вы хотите использовать для создания GIF.
- Шаг 2: На странице « Настройки слайд-шоу » вы можете изменить продолжительность, с которой вы хотите, чтобы изображения всплывали. На данный момент инструмент не позволяет устанавливать разную длину для отдельных изображений.Однако вы можете изменить их порядок и / или добавить больше.
- Шаг 3: Вы попадете на ту же страницу редактирования, где сможете добавить собственные подписи, применить фильтры и сделать свой GIF потрясающим. Когда вы закончите, нажмите кнопку « Продолжить загрузку ».
В конце добавьте несколько релевантных тегов, установите конфиденциальность, загрузите свой GIF и начните делиться им.
Метод № 3. Использование видеофайла для создания GIF Если у вас есть потрясающее видео (помните, вы всегда можете использовать Lumen5 для его создания), но вы не загрузили его на YouTube или Vimeo, GIPHY вас поддержит.
Вы можете загрузить видеофайл (не более 60 секунд) и превратить его полностью или частично в одно из этих движущихся изображений.
Начните с выбора опции « Choose Video », найдите видео, которое вы хотите использовать на своем устройстве, и загрузите его.
Оттуда выполните следующие действия:
- Шаг 1: Обрежьте ненужные части, перетащив ползунки продолжительности и времени начала. После этого нажмите « Продолжить украшать ».”
- Шаг 2: Вам снова будет предложено добавить подписи и украсить ваш GIF. Когда вы закончите, нажмите кнопку « Продолжить загрузку ».
- Шаг 3: Загрузите и начните делиться своим GIF-файлом.
В зависимости от размера файла это может занять больше времени, чем другие варианты.
Помните — вы также можете использовать бесплатные видеоматериалы, если у вас нет собственного видео.
Некоторые другие онлайн-производители GIF включают makeagif (который позволяет создавать GIF из видео Facebook и веб-камеры) и ScreenToGIF (который позволяет записывать определенную часть экрана и преобразовывать ее в GIF).
Adobe PhotoshopС Photoshop можно многого добиться, поэтому он считается одним из важнейших инструментов цифрового маркетинга.
Для пояснения скриншоты, которые вы увидите в приведенных ниже шагах, относятся к Adobe Photoshop CC 2019.
Есть два способа сделать это:
- Создание слайд-шоу изображений
- Обрезать и конвертировать видео
Давайте обсудим оба.
Метод № 1. Создание слайд-шоу в формате GIF с использованием изображенийЕсли у вас есть несколько изображений, которые вы хотите преобразовать в слайд-шоу в формате GIF, вы можете легко сделать это с помощью Photoshop.
- Шаг 1: Сначала откройте программу и перейдите к « Файл> Сценарии> Загрузить файлы в стек », например:
Затем загрузите изображения, которые хотите использовать.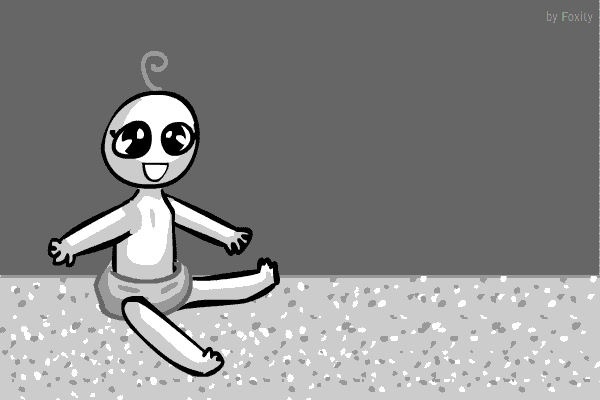 Вы также можете отсортировать их порядок здесь. После этого нажмите « ОК .”
Вы также можете отсортировать их порядок здесь. После этого нажмите « ОК .”
Шаг 2: Теперь перейдите к «Окно > Временная шкала », например:
Временная шкала появится внизу.
- Шаг 3: В центре щелкните небольшой значок раскрывающегося меню и выберите « Создать анимацию кадра ». Затем нажмите кнопку еще раз, чтобы создать новую покадровую анимацию.
- Шаг 4: Щелкните значок меню гамбургера (расположенный в правом верхнем углу шкалы времени) и выберите « Создать кадры из слоев ».”
После этого вы сможете просмотреть свою анимацию, нажав кнопку воспроизведения (или нажав пробел). Вы также можете отменить анимацию, открыв гамбургер-меню и выбрав « Обратные кадры ».
- Шаг 5: Чтобы установить продолжительность каждого кадра / слоя, щелкните маленькую стрелку (рядом с 0 сек.
 ).
).
- Шаг 6: Теперь вам нужно установить циклическую анимацию для вашего GIF. Для этого щелкните стрелку в нижнем левом углу и выберите «Навсегда».”
- Шаг 7: Экспортируйте анимацию в формате GIF, и все готово. Для этого перейдите в «Файлы > Экспорт> Экспортировать как ».
Затем выберите формат GIF, нажмите « Экспортировать все ».
Вы также можете создать GIF из видео с помощью Photoshop, что приводит нас к:
Метод № 2: Создание GIF с помощью видеоХотя это и не предназначено для создания видео, вы можете импортировать видео в Photoshop и конвертировать их в GIF.
Для этого выполните следующие действия:
- Шаг 1: Перейдите к « Файл> Импорт> Видеокадры на слои », например:
Затем найдите и найдите видеофайл на вашем устройстве.
- Шаг 2: Теперь вы можете обрезать видео. Вы также можете использовать весь клип.
- Шаг 3: Щелкните меню гамбургера и выберите « Сделать кадры из слоев ». Это разбивает весь ваш клип на несколько разных кадров.
- Шаг 4: Установив цикл на « Forever », экспортируйте файл как файл GIF (как и раньше).
Вот и все.
Конечная запискаТеперь, когда вы научились создавать GIF — сходите с ума.
Включите их в контент вашего бренда или просто поделитесь ими с друзьями и семьей — возможности безграничны.
Обэйд — основатель и креативный директор Planet Content.Его внимание сосредоточено на создании контента, 2D-анимации и устранении скучного и раздражающего маркетинга.
Создателей GIF: как сделать GIF из видео в Интернете
Короткие, энергичные и иногда веселые GIF-файлы — популярный и интересный способ общения в Интернете. Но как его сделать? В этой статье и видео мы расскажем, как создать GIF из видео.
Но как его сделать? В этой статье и видео мы расскажем, как создать GIF из видео.
GIF — это обычно короткие сцены из популярных телешоу и фильмов, превращенные в короткие фрагменты видео.
Вам грустно? Для этого есть GIF.
У вас был замечательный день на работе? GIF-файлы вас охватят!
GIF-изображения являются неотъемлемой частью общения в социальных сетях. Пользователи Twitter и Reddit эффективно используют их в течение многих лет. Даже Facebook сделал их официальной частью платформы. Используйте GIF-файлы для чего угодно.
Отличные пользовательские GIF-файлы начинаются с отличных пользовательских видео
В этом посте мы собираемся показать вам, как создавать GIF-файлы из видео, но прежде чем мы начнем, мы хотим подчеркнуть, что вам нужно отличное видео, чтобы создать отличное видео. отличный GIF.В Biteable у нас есть тысячи единиц анимированного и интерактивного контента, из которых вы можете выбирать.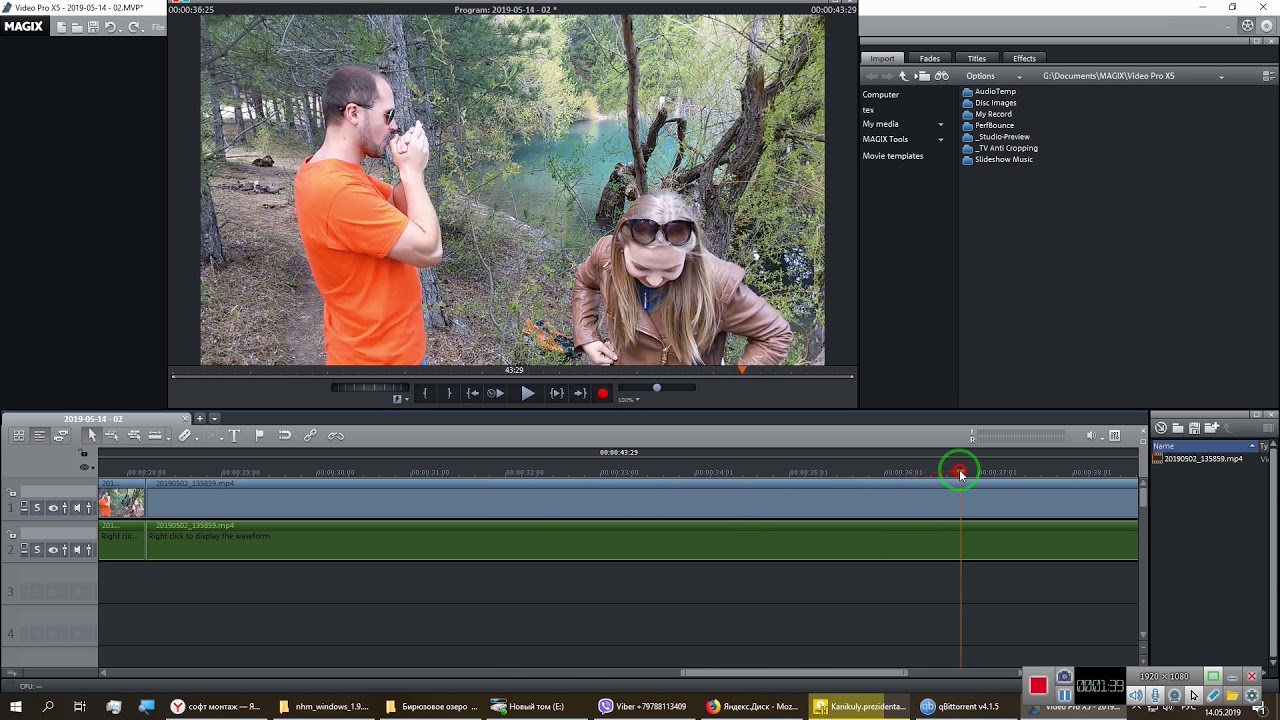
Начните с шаблона, например одного из них, а затем настройте его за считанные минуты. После этого получите гифку.
Зачем использовать GIF вместо видео?
GIF-файлы короткие, они редко длятся более 5 секунд и обычно имеют файлы небольшого размера, поэтому они не препятствуют быстрой загрузке веб-страниц. И они обычно заряжены эмоциями — сцены, которые становятся гифками, обычно выражают эмоции широко и легко узнаваемым образом.
Эту сцену нельзя спутать ни с чем, кроме волнения. GIF-файлы связаны с нашими общими историями. Совместное использование сцены из определенного шоу или фильма вызывает эмоции, связанные с этим фильмом, и добавляет силы вашей мысли. А для тех из нас, кто слишком много смотрит телевизор, они мгновенно связывают нас с другими фанатиками поп-культуры.
Если вы хотите установить мгновенную эмоциональную связь со своей аудиторией, почему бы не опубликовать GIF?
Как превратить видео в GIF
Несмотря на то, что на таких платформах, как Giphy доступно множество готовых GIF-файлов, создание собственного изображения довольно безболезненно. Давайте рассмотрим несколько вариантов, каждый с разным уровнем сложности. Вы можете использовать Mac, ПК или мобильное устройство, чтобы использовать создатель GIF.
Давайте рассмотрим несколько вариантов, каждый с разным уровнем сложности. Вы можете использовать Mac, ПК или мобильное устройство, чтобы использовать создатель GIF.
Использование Giphy
Giphy — это супербыстрый и простой в использовании инструмент для создания гифок. Несмотря на то, что он не особенно сложен, нам потребовалось менее 3 минут, чтобы создать этот GIF, включая поиск клипа YouTube. Нет призов за то, чтобы угадать, что мы смотрели в эти выходные…
1. Выберите «Создать» в правом верхнем углу.
Вы можете создать GIF, используя URL-адрес видео с платформы видеохостинга, такой как YouTube или Vimeo, или загрузив свой собственный видеофайл.
2. Сделайте свой GIF
Введите время начала для вашего GIF и выберите продолжительность. Вы также можете добавлять теги и подписи. Когда будете готовы, прокрутите вниз и выберите «Создать GIF».
3. Поделитесь своим GIF
Создание GIF с помощью Giphy невероятно просто и быстро.Вам даже не нужно создавать учетную запись. Найдите видео на YouTube или загрузите его прямо в Giphy, установите время начала и продолжительность, и готово!
Смотреть в полноэкранном режиме
Сделайте GIF
Если вы ищете немного более сложный, но не менее быстрый инструмент для создания GIF, Make a GIF может быть тем, что вам нужно.Войдите через свою учетную запись Twitter или Facebook или создайте новую. Вы можете использовать Make GIF для создания высококачественных анимированных GIF-файлов из:
- Изображения
- YouTube видео
- Facebook видео
- Видео, которое вы загружаете
- Веб-камера
Давайте пройдемся по этапам создания GIF через YouTube видео.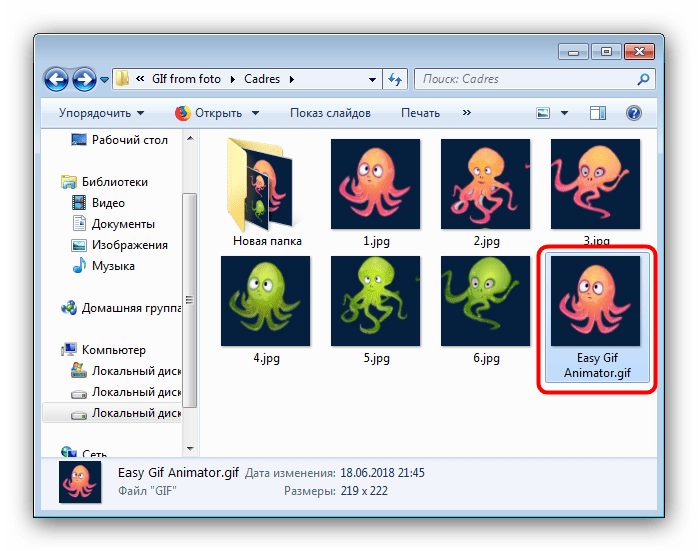
1. Войдите в свою учетную запись Make a GIF и выберите «YouTube to GIF».
2. Введите URL-адрес YouTube
3. Оттуда вы попадете на страницу создания GIF.
Выберите время начала для вашего GIF, перетащив курсор в нужное время. Затем выберите длину, перетащив курсор «Длина GIF». Ваш GIF может быть длиной до 10 секунд.
Вы можете добавлять теги, выбирать категорию и добавлять стикеры. Вы также можете включить звук. Если вы обновитесь до премиум-версии, вы можете создавать HD-GIF и удалять водяной знак, но бесплатная версия интересна, проста в использовании и достаточно хороша, чтобы помочь вам начать работу.
Это GIF, который я получил менее чем через 5 минут. И, в свою защиту, большую часть этого времени я потратил на то, чтобы выяснить, какой клип использовать.
Использование Photoshop
Чтобы получить максимальный контроль над созданием GIF, Photoshop является явным победителем. Если вы используете Photoshop, мы предполагаем, что вы достаточно разбираетесь в технологиях, и просто дадим вам базовую версию того, как это делается.
1. Откройте Photoshop (мы используем Photoshop CC 2017).
2. Перейдите в Файл → Импорт → Видеокадры в слои.
3. В диалоговом окне вы можете изменить настройки, чтобы выбрать часть видео, которую вы хотите использовать (используйте ползунки под миниатюрой, чтобы установить диапазон кадров), или вы можете уменьшить частоту кадров для сохранения размер файла. Убедитесь, что установлен флажок «Make Frame Animation», и нажмите «OK».
4. Перейдите в Файл → Экспорт → Сохранить для Интернета (устаревшая версия) .(Файл → Сохранить для Web в предыдущих версиях. )
)
5. Столько вариантов! Вы можете ограничить размер файла здесь, играя с количеством цветов или параметрами размера изображения, но если вы ленивы и вас не волнует размер вашего GIF-изображения, просто нажмите «Сохранить», и все готово. Легкий.
Начните с Biteable
Видите ли, создать GIF — это просто. Создавать отличное видео (чтобы превратить в GIF) теперь тоже легко, благодаря Biteable.Начни сейчас и сохрани навсегда.
Найдите идеальную отправную точку в нашей огромной библиотеке шаблонов.
Чего вы ждете? Сделайте гифку.
Смотреть в полноэкранном режиме
аналитических материалов по видеомаркетингу, отправляемых на ваш почтовый ящик еженедельно
Спасибо за подписку
Теперь вы будете получать наши электронные письма только что из печи каждую неделю!
Ммммммм поджаренный!
Как сделать GIF
GIF-файлы — это визуально впечатляющий ответ на двоякий вопрос: как заставить это изображение двигаться и как разрешить людям, находящимся в режиме пассивного просмотра и прокрутки, видеть его, не нажимая «play»? Анимированные GIF-файлы могут быть видео, графикой, текстом и даже фотографиями с легким или жирным движением и воспроизводиться автоматически. И они воспроизводятся непрерывно или зацикливаются, пока ваш зритель не покинет страницу или не прокрутит их. Это отличный способ привлечь внимание к вашему контенту и отличный способ сделать информацию и идеи более привлекательными.
И они воспроизводятся непрерывно или зацикливаются, пока ваш зритель не покинет страницу или не прокрутит их. Это отличный способ привлечь внимание к вашему контенту и отличный способ сделать информацию и идеи более привлекательными.
Лучшая часть? Для их изготовления больше не нужны два или три инструмента! Вы можете создать GIF, собрать его и экспортировать все в одном месте с помощью инструментов редактора GIF PicMonkey. Мы покажем вам, как это сделать, чтобы вы увидели, насколько это просто, и расскажем вам обо всех способах их использования.
Как превратить фотографию в GIF
Если у вас есть объявление о новом продукте или эпическая распродажа, чтобы разжечь шумиху в социальных сетях, вам не нужно покупать целую видео установку, чтобы создать привлекательный GIF. Просто сделайте несколько движений на этом снимке продукта. В этом двойном дизайне мы использовали вставную анимацию для фотографии слева и вставную анимацию на той же фотографии справа.
Шаги по созданию изображения в GIF:
Начните с пустого холста или любого шаблона дизайна с фотографией, которая помещается в большой дизайн.

Добавьте фотографию из нашей огромной библиотеки стоковых фотографий или замените любые фотографии в шаблоне фотографиями по вашему выбору.
Выберите фотографию, которую хотите переместить.
В палитре Изображение нажмите кнопку Animate и выберите один из двенадцати ходов.
Нажмите кнопку Play на нижней панели инструментов, чтобы увидеть воспроизведение анимации.
Когда вам понравится то, что у вас есть, нажмите Загрузить на верхней панели инструментов и выберите «Анимированное изображение в формате GIF.«
После того, как вы нажали Загрузить , вы можете закрыть его (« X »в правом верхнем углу) и сделать что-нибудь еще, если не хотите ждать — это займет всего несколько секунд. PicMonkey Когда это будет сделано, вам будет отправлено электронное письмо со ссылкой на файл.
Дополнительный кредит: Для гладкого многослойного вида объект фотографии справа был извлечен из фона с помощью средства удаления фона, а затем эффекта Outline был добавлен к слою и смещен с помощью ползунка Distance . Knockout удалил объект фотографии, поэтому слой контура можно было анимировать отдельно от дублированной версии того же объекта фотографии (с удаленным фоном). Божественно, не так ли?
Knockout удалил объект фотографии, поэтому слой контура можно было анимировать отдельно от дублированной версии того же объекта фотографии (с удаленным фоном). Божественно, не так ли?
Как сделать GIF из текста
Вы могли подумать, что текст сам по себе недостаточно интересен, чтобы захватить воображение в визуальном изобилии современных медиа, но вы ошибаетесь. Взгляните на все текстовые эффекты, доступные в PicMonkey, приведите их в движение с помощью анимации и экспортируйте свой текстовый дизайн в формате GIF — потрясающий внешний вид возможен, очень быстро.
Текстовые GIF-файлы — отличный способ оживить взаимодействие вашего бренда в Twitter, где твиты с анимированными GIF-файлами привлекают на 55% больше внимания, чем твиты без них. Текстовые GIF-файлы отлично подходят для простых эмоциональных сообщений, которые соединяют ваш бренд с эмоциональной атмосферой важного культурного момента.
Шаги по созданию GIF из текста:
Начните с пустого холста и добавьте текст или откройте шаблон дизайна с текстом.

Выберите текстовый слой, который нужно переместить.
В палитре Текст нажмите кнопку Animate и выберите один из двенадцати ходов.
Нажмите кнопку Play на нижней панели инструментов, чтобы увидеть воспроизведение анимации.
Когда вам понравится то, что у вас есть, нажмите Загрузить на верхней панели инструментов и выберите «Анимированное изображение GIF»
Как создать анимированный GIF из графического изображения
Использование анимированных графических файлов GIF в качестве изображений в сообщениях об обновлении статуса Facebook — это новость (зачем быть статичными, когда нужно действовать?), но они также хорошо работают в комментариях и ответах, где немного дополнительной индивидуальности имеет большое значение.Чтобы вдохновиться, загляните в огромную графическую библиотеку PicMonkey. Вы даже можете создавать свои собственные графические наклейки, удаляя объект с фона с помощью Background Remover.
Этапы создания GIF из изображения:
Начните с пустого холста и добавьте рисунок или откройте шаблон дизайна, в котором есть рисунок.
Выберите графический слой, который нужно переместить.
В палитре Изображение нажмите кнопку «Анимировать » и выберите один из двенадцати ходов.
Нажмите кнопку Play на нижней панели инструментов, чтобы увидеть воспроизведение анимации.
Когда вам понравится то, что у вас есть, нажмите Загрузить на верхней панели инструментов и выберите «Анимированное изображение GIF»
Вы можете применить одну и ту же анимацию к нескольким слоям, выбрав их группой (удерживая нажатой нажмите клавишу Shift, затем щелкните каждый слой), затем нажмите кнопку «Анимировать», которая будет называться «Анимация: несколько». Затем выберите ход анимации, и все они будут анимироваться с этим ходом одновременно.
Вы можете выбрать самый простой путь — использовать одну из наших великолепных анимированных изображений в формате GIF, добавить ее к своему фону и экспортировать в формате GIF. Все эти анимированные изображения представляют собой GIF-файлы, поэтому они непрерывно зацикливаются, а категории переходят от сезонной графики, акцентов и границ к строительным блокам, таким как анимированные формы и кисти.
Все эти анимированные изображения представляют собой GIF-файлы, поэтому они непрерывно зацикливаются, а категории переходят от сезонной графики, акцентов и границ к строительным блокам, таким как анимированные формы и кисти.
Как создать изображение для преобразования видео в GIF
Вместо эмодзи для передачи реакции в текстовых цепочках с друзьями или коллегами создайте видео в формате GIF, которое шутливо или серьезно изображает ваше сообщение.Добавьте текст или рисунки с помощью инструмента рисования. Добавляйте графику, даже анимируйте графику. Затем экспортируйте в формате GIF, и у вас есть ваша библиотека вибрации.
Шаги по созданию GIF из видео:
Нажмите Создать новый и выберите к нему видео из нашей библиотеки стоковых видео. Или загрузите собственное видео. Или выберите слой фотографии в существующем шаблоне дизайна и замените его тем, который хотите переместить в существующий шаблон дизайна.
Если ваш видеоклип длиннее, чем вы хотите (2–3 секунды — хорошая длина), нажмите кнопку Обрезать видео на палитре Видео , и откроется окно обрезки.

Нажмите кнопку Play на нижней панели инструментов, чтобы увидеть воспроизведение видео в формате GIF.
Когда вам понравится то, что у вас есть, нажмите Загрузить на верхней панели инструментов и выберите «Анимированное изображение GIF»
Совет: Если вы добавляете текст и графику поверх видео, вы вам нужно подружиться с панелью слоев (щелкните значок сгруппированных квадратов в правом нижнем углу, чтобы открыть ее). Он позволяет вам выбирать и упорядочивать слои, так что вы можете выбрать, какой из них будет «впереди».»
Другие способы использования GIF-файлов:
Найдите этот шаблон презентации и многие другие в нашей библиотеке шаблонов.
Добавьте GIF-файлы в презентации. Оживите слайды с сухими цифрами с помощью анимированной графики в формате GIF чтобы привлечь внимание к важным концепциям
Создавайте фирменные GIF-файлы для сообщений, которые вы часто повторяете в таких приложениях для обмена сообщениями, как Facebook Messenger, Slack, Whatsapp, а также для ответов в Twitter и Reddit.
 «Спасибо за то, что поделились нашим постом», «Обратитесь в службу поддержки» или простые сообщения, такие как «Ты лучший», «С удовольствием», «Вернусь сюда». Если вы создадите GIF с аутентичной фирменной эстетикой, он действительно не будет похож на простой ответ.
«Спасибо за то, что поделились нашим постом», «Обратитесь в службу поддержки» или простые сообщения, такие как «Ты лучший», «С удовольствием», «Вернусь сюда». Если вы создадите GIF с аутентичной фирменной эстетикой, он действительно не будет похож на простой ответ.Создайте красочный GIF-файл, чтобы представить новых сотрудников по электронной почте, встречам или презентациям Zoom. Просто сохраните его в облачном хранилище PicMonkey и замените фото и имя для каждого нового человека.
Используйте GIF как краеугольный камень любой кампании, а затем добавляйте его в электронную почту, сообщения в социальных сетях и рекламу — вы всегда будете получать сообщения.
Создайте GIF для рекламы в Facebook — непрерывное воспроизведение GIF-файлов означает, что ваше сообщение и движение точно рассчитаны по времени.
Украсьте наименее интересные страницы веб-сайта вашей компании изображениями в формате GIF, которые сделают их яркими и привлекательными (страница с ценами, страница о нас, страницы каталога).

Создавайте уникальные конечные заставки в формате GIF для вставки в видео на YouTube. Это простая замена дорогой анимированной графики и оживит ваши заключительные моменты.
Используйте анимированные GIF-файлы, чтобы проинформировать, показать процесс или прояснить ситуацию — как заполнить эту форму, где второй левый поворот, взбивая безе до нужной жесткости.
Посмотрите все, что вы можете сделать в PicMonkey:
5 способов сделать анимированный GIF (без Photoshop!)
Примечание автора. В этот пост о том, как создать анимированный GIF (без Photoshop), добавлена информация о том, как добавлять GIF в Facebook, Twitter и популярные системы управления контентом.
Кто сказал, что гифки — это просто развлечение? Они невероятно полезны для бизнеса и маркетологов.
Помимо социальных сетей, компании включают GIF-файлы в платные рекламные кампании на платформах социальных сетей, в статьи службы поддержки клиентов на своих веб-сайтах, на целевых страницах и микросайтах, а также в маркетинговые кампании по электронной почте.
Почему?
В отличие от статических фотографий или видео, GIF можно быстро и легко создать , и для них не требуется дополнительное программное обеспечение или плагины.А еще лучше, GIF-файлы могут значительно улучшить пользовательский интерфейс вашего блога или веб-сайта. И, в отличие от видео, файлы GIF обычно имеют небольшой размер, что позволяет им загружаться быстрее и с лучшим качеством.
Они также могут уменьшить трение пользователя . Подумайте об этом: вместо того, чтобы нажимать на встроенное видео-руководство о том, как использовать функцию, вы можете поделиться серией коротких GIF-файлов, которые в два раза быстрее обучат зрителя.
* Вот как использовать Google Optimize (бесплатно) для тестирования GIF-файлов на своем веб-сайте
Если вы хотите включить GIF-файлы в свой набор маркетинговых инструментов, но у вас нет опыта работы с Photoshop, я покажу вам, как использовать пять бесплатных инструментов для создания оригинальных GIF-файлов.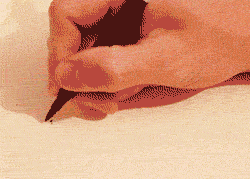
Нужна помощь в создании графики, которая превратит посетителей в клиентов? Свяжитесь с нами! Ladder может помочь вам достичь поставленных целей продаж с помощью маркетинговых услуг, основанных на технологиях.
Нужна помощь в создании графики, которая превратит посетителей в клиентов? Свяжитесь с нами! Ladder может помочь вам достичь поставленных целей продаж с помощью маркетинговых услуг, основанных на технологиях.
Поговорите со стратегом1. Создатель GIF GIPHY
GIPHY, компания с самой большой в мире библиотекой анимированных GIF-файлов, теперь предлагает бесплатный инструмент для создания GIF-изображений, которым так приятно пользоваться.GIF Maker позволяет создавать анимированные GIF-файлы из видеофайлов, ссылок YouTube, существующих GIF-файлов и даже фотографий.
Вот как это работает:
Перетащите видеофайл или введите URL-адрес видео с YouTube, Vimeo или другой страницы GIPHY. Вы также можете загрузить серию фотографий для создания слайд-шоу с анимированными фотографиями.
Вы также можете загрузить серию фотографий для создания слайд-шоу с анимированными фотографиями.
После того, как вы загрузите файл, вы попадете на экран, где сможете приступить к редактированию GIF.
Затем обрежьте видео до продолжительности около 2-6 секунд.Это гарантирует, что размер вашего файла будет достаточно маленьким, чтобы его можно было быстро загрузить в социальных сетях и на платформах для ведения блогов.
При желании вы можете добавить в свой GIF-файл подпись, стикеры или рисунки. Когда вы будете довольны своим GIF-файлом, загрузите его и добавьте пару тегов, чтобы их было легче найти другим людям.
И вуаля! Вы сделали свой GIF! Теперь вы можете сохранить его и загрузить на свой веб-сайт или в блог.
Что мне нравится в GIPHY’s GIF Maker
- Простота использования и навигации
- Инструкции по редактированию длины вашего GIF понятны.Есть две отдельные полосы для времени начала и продолжительности GIF.

- Настраиваемые функции (например, анимированные подписи, наклейки и т. Д.) Надежны и современны.
- Позволяет создавать GIF из нескольких различных источников, включая статические изображения.
Что мне не нравится в GIPHY’s GIF Maker
- GIPHY’s GIF Maker не дает вам возможности сделать ваши GIF-файлы приватными. Имейте это в виду, если вы создаете GIF-изображения своих коллег или своего продукта.
Это бесплатный инструмент, простой в использовании и обладающий именно той функцией, которую я ищу. Я настоятельно рекомендую GIPHY’s GIF Maker.
Нужна помощь в создании графики, которая превратит посетителей в клиентов? Свяжитесь с нами! Ladder может помочь вам достичь поставленных целей продаж с помощью маркетинговых услуг, основанных на технологиях.
Поговорите со стратегом2. GIFs.com
Еще один супер-простой инструмент — это GIFs.com, онлайн-инструмент, который превращает видео YouTube, видео Vine и видео Instagram в редактируемые файлы GIF.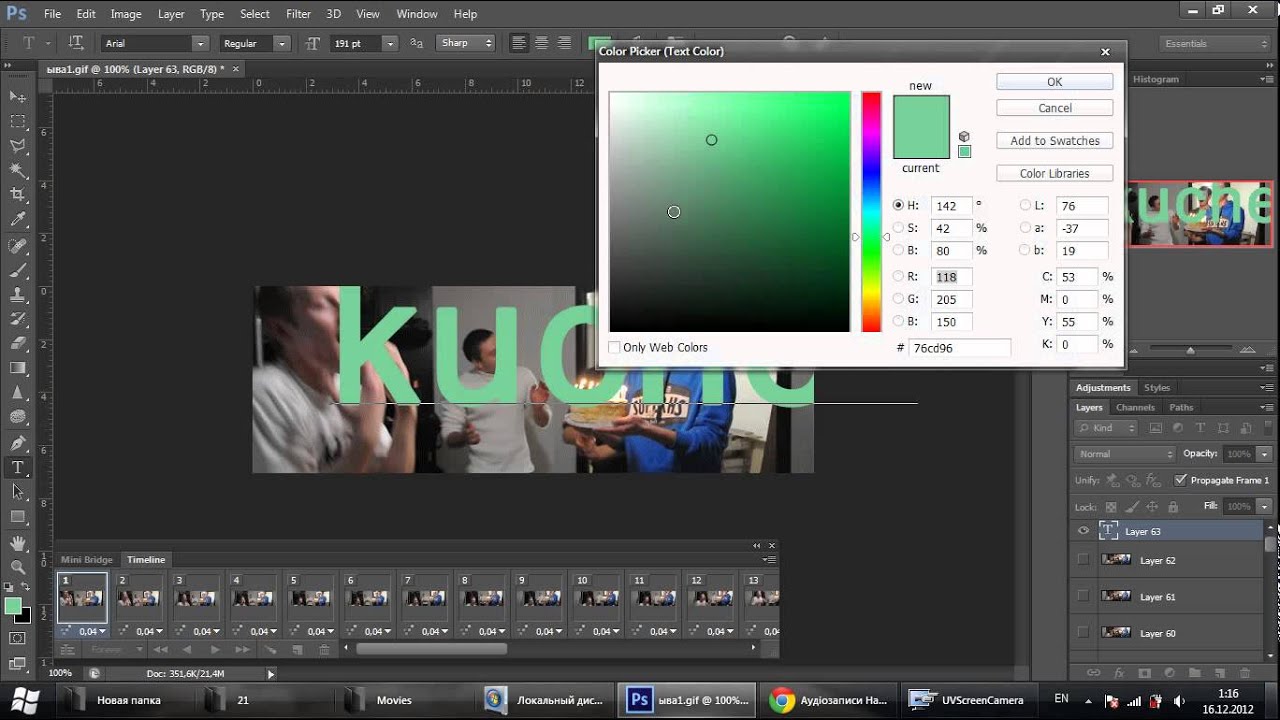 Обратите внимание: хотя на этой платформе вы можете создавать GIF-файлы бесплатно, вам нужно стать платным подписчиком, чтобы получить доступ к некоторым функциям.
Обратите внимание: хотя на этой платформе вы можете создавать GIF-файлы бесплатно, вам нужно стать платным подписчиком, чтобы получить доступ к некоторым функциям.
С учетом сказанного, они предлагают некоторые варианты, которые вы больше нигде не найдете, например, мгновенные эффекты и тематические наклейки.
Вот как это работает:
Скопируйте и вставьте ссылку на короткое видео, которое хотите преобразовать в GIF.
На временной шкале в нижней части экрана укажите время начала и окончания GIF-файла, а также длину.Затем вы настраиваете свой GIF с помощью набора тематических наклеек, мгновенных эффектов и настраиваемых шрифтов для подписей.
Когда вы закончите, добавьте имя к вашему GIF, несколько тегов, чтобы облегчить поиск по нему, и готово!
Что мне нравится в GIF.com
- GIF.com очень прост в использовании. На создание GIF у меня ушло меньше 5 минут.
- Предлагает стандартные шрифты, такие как Arial, для субтитров GIF.

- Предлагает расширенные возможности редактирования, такие как возможность изменять непрозрачность стикера.
Что мне не нравится в GIF.com
- GIF.com не предлагает некоторых ключевых функций, если вы бесплатный пользователь. Например, вы не можете удалить их водяной знак из своего GIF-изображения, вы не можете изменить размер или сжать файл, и вы не можете загрузить исходный файл на свой настольный компьютер, если вы не являетесь платным подписчиком.
- Не совсем понятно редактирование длины и продолжительности GIF.
В целом, хотя мне понравились функции мгновенных эффектов и стикеров на GIF.com, я бы не рекомендовал становиться платным подписчиком функций, которые вы можете бесплатно найти в GIPHY GIF Maker и других онлайн-инструментах.
Нужна помощь в создании графики, которая превратит посетителей в клиентов? Свяжитесь с нами! Ladder может помочь вам достичь поставленных целей продаж с помощью маркетинговых услуг, основанных на технологиях.
 Поговорите со стратегом
Поговорите со стратегом3. Видео Imgur в GIF
Вы когда-нибудь использовали такой инструмент, как ClipConverter, для преобразования видео с YouTube в файл mp3? Imgur делает почти то же самое, конвертируя видео в GIF.
Если вы ищете инструмент без наворотов GIF.com или GIPHY’s GIF Maker. Видео в GIF для вас. В нем нет тематических наклеек, забавных фильтров или настраиваемых шрифтов для подписей, но он поможет вам быстро создать высококачественный GIF.
Вот как это работает:
Введите URL-адрес видео, которое хотите преобразовать в GIF.
Под предварительным просмотром видео, Video to GIF предложит вам выбрать время начала, а затем указать длину вашего GIF.
Когда вы закончите, нажмите кнопку «Создать GIF», и ваш GIF будет готов для отправки и загрузки.
Что мне нравится в видео Imgur в формате GIF
- Это самый быстрый инструмент, который я когда-либо использовал для создания GIF.

- Поддерживает только видео, загруженные онлайн. Вам не повезло, если у вас есть только файл .mp3
Что мне не нравится в видео Imgur в формате GIF
- Недостаточно параметров для настройки GIF-файлов (т. Е. Без наклеек, фильтров, динамических подписей и т. Д.)
- По умолчанию фон подписи черный.Это действительно плохо смотрится на анимированном GIF.
- Доступно только для настольных ПК.
В целом, если вы хотите создать супер-простой GIF за короткое время, попробуйте инструмент Imgur Video to GIf.
4. Бумеранг для Instagram
В отличие от других приложений для создания GIF, Boomerang для Instagram — это мобильное приложение, которое берет серию фотографий и объединяет их в GIF, который воспроизводится вперед и назад без необходимости редактирования.
Вот как это работает:
Нажимаем кнопку фото, держим несколько секунд и вуаля! Вот и все.Когда вы довольны своим Бумерангом, вы можете сразу же поделиться им на Facebook или Instagram или сохранить, чтобы поделиться на другой платформе. Вот короткое видео, показывающее, как это работает.
Вот короткое видео, показывающее, как это работает.
Что мне нравится в Boomerang для Instagram
- Невероятно уникальное! GIF, который воспроизводится вперед и назад, а не зацикливается, действительно выделяет мой GIF.
- Это невероятно быстрый и простой в использовании.
- Легко делиться GIF-файлами прямо в социальных сетях.
Что мне не нравится в Boomerang для Instagram
- Невозможно использовать видео или фотографии для создания файлов GIF.
- Доступно только в виде мобильного приложения.
- Невозможно настроить видео с помощью подписи, фильтров или наклеек.
В целом, мне очень нравится Boomerang для Instagram, особенно за создание и публикацию оригинальных GIF-изображений вашего продукта или команды в действии.
5. LICECap
LICECap
Мне, как маркетологу, больше всего нравится LICECap, , бесплатный инструмент для захвата анимированных экранов.Это позволило мне создать несколько статей с практическими рекомендациями, демонстрирующих, как использовать функции в настольном приложении.
Именно так я создавал каждый GIF в этой статье!
Вот как это работает
Когда вы открываете настольное приложение, LICECap отображает открытое окно, которое вы можете настроить так, чтобы оно соответствовало всему экрану или только его части, которую вы хотите захватить.
В правом нижнем углу нажмите кнопку записи и выберите имя файла для вашего GIF. Затем приступайте к взаимодействию с тем, что вы записываете.Вы также можете приостановить запись и изменить положение окна, если хотите.
Когда вы закончите, LICECap автоматически сохранит ваш GIF-файл, который вы сможете использовать в своем контенте.
Что мне нравится в LICECap
- В отличие от других инструментов, упомянутых выше, LICECap позволяет мне создавать GIF-изображения продукта в режиме реального времени.
 Никаких URL-адресов или файлов .mp3 не требуется.
Никаких URL-адресов или файлов .mp3 не требуется.
* Он также очень прост в использовании. Например, я экономлю время, поскольку мне не нужно устанавливать длину или продолжительность. - Вы также можете указать максимальное значение FPS (кадров в секунду), чтобы разрешить регулирование использования ЦП.
Что мне не нравится в LICECap
* Сохраненные файлы GIF имеют большой размер и могут занимать много места, поэтому делайте файлы GIF короткими.
LICECap — это инструмент, который каждый маркетолог и предприниматель должен иметь в своем наборе инструментов контент-маркетинга.
Теперь, когда вы знаете, как создавать GIF, вы, вероятно, также должны знать платформы, поддерживающие GIF, и различные способы добавления анимированных GIF в вашу контент-стратегию.Давайте прямо сейчас!
Facebook GIF-файлов сейчас становятся все более популярными на Facebook — вероятно, потому, что их легче создавать и публиковать на Facebook, чем видео.
Проблема, однако, заключалась в том, что для того, чтобы загрузить GIF на Facebook, вам нужно было поделиться им с помощью ссылки GIPHY, что было далеко от идеала.
Теперь Facebook позволяет искать GIF-изображения и добавлять их в сообщения Facebook — без каких-либо ссылок для публикации! Вот как это работает:
- Зайдите на свою страницу в Facebook и напишите сообщение в Facebook.
- Когда вы создаете сообщение в Facebook, Facebook отображает раскрывающееся меню, в котором вы можете добавить фото или видео, отметить друзей в своем сообщении, отметиться в каком-либо месте и т. Д. Выберите в нем вариант GIF меню.
- Затем Facebook отобразит другое раскрывающееся меню, в котором вы сможете найти нужный GIF-файл.
- Когда вы найдете идеальный GIF-файл реакции, выберите его, и он будет автоматически добавлен в вашу публикацию на Facebook.Обратите внимание, что когда вы добавляете GIF в свое сообщение, он будет выглядеть статичным, но он будет анимирован, как только вы его опубликуете.

- Наконец, добавьте броский заголовок, если вы еще этого не сделали, и нажмите Post !
Теперь этот процесс применим только к личной учетной записи Facebook. Вот как разместить GIF-изображения на бизнес-странице вашей компании:
- Найдите GIF-изображение реакции, которое вы хотели бы использовать в Картинках Google или на GIPHY. Загрузите его и сохраните файл на свой рабочий стол.
- Затем войдите в Facebook, перейдите на бизнес-страницу своей компании и войдите в Business Manager.
- На вкладке Page прокрутите немного вниз, чтобы создать новый пост в Facebook.
- Напишите заголовок для вашего сообщения.
- Затем перетащите файл GIF со своего рабочего стола в сообщение Facebook. Это загрузит ваш GIF как видео. Примечание. Не паникуйте, если вы не видите снимок экрана с изображением GIF на миниатюре видео. Это просто означает, что Facebook еще не загрузил ваш GIF.
- Когда вы будете довольны подписью, нажмите Опубликовать .
 Когда ваш пост будет опубликован, вы увидите анимированный GIF-файл в действии!
Когда ваш пост будет опубликован, вы увидите анимированный GIF-файл в действии!
* П.С. Вы видели рекламу в Facebook • Ваше полное руководство по часто задаваемым вопросам по маркетингу?
ТвиттерК счастью, Twitter позволяет очень легко прикреплять GIF к вашим твитам. Вот два супер простых способа добавить GIF к вашим твитам.
- Метод перетаскивания : Вы можете добавить GIF-файл со своего компьютера, просто перетащив его со своего рабочего стола в Окно создания нового твита .После добавления GIF в твит он сразу же появится в анимированной форме. Наконец, нажмите Tweet , чтобы опубликовать свой пост.
- Кроме того, вы можете использовать интеграцию Twitter с GIPHY для поиска GIF, который вы хотите добавить в свой твит. Сначала выберите опцию GIF в модуле Compose new Tweet . Затем выполните поиск и выберите GIF, который хотите добавить в свой твит.
 Нажмите Tweet , чтобы опубликовать свой пост, и все!
Нажмите Tweet , чтобы опубликовать свой пост, и все!
Конечно, я не могу забыть о загрузке GIF-файлов на ваш сайт или в блог! Несмотря на то, что каждая система управления контентом отличается, процесс загрузки GIF точно такой же, как загрузка фотографии или видео.Вот инструкции по загрузке GIF-файлов на WordPress, Ghost и Squarespace.
Создать анимированный GIF — просто
Очевидно, что существует множество бесплатных опций, которые упрощают создание такого типа контента.
Вкратце, 5 инструментов, которые помогут вам создать гифку:
- Создатель GIF
- GIFs.com
- Видео в GIF
- Бумеранг для Instagram
- LICECap (личный фаворит, как маркетолог)
Итак, создавайте GIF-файлы… и тестируйте их на своем веб-сайте, в процессе адаптации, встраивайте их в электронный маркетинг, делитесь ими в социальных сетях и посмотрите, улучшится ли эффективность платной рекламы! Не знаете, с какого теста начать? Мы написали 100-страничное пошаговое руководство по аудиту роста, которое вам нужно
Нужна помощь в создании графики, которая превратит посетителей в клиентов? Свяжитесь с нами! Ladder может помочь вам достичь поставленных целей продаж с помощью маркетинговых услуг, основанных на технологиях.
 Поговорите со стратегом
Поговорите со стратегомКак сделать анимированный GIF за секунды
Есть несколько способов общения, которые могли бы так точно описать ваше настроение, ситуацию и даже внутренний монолог, как это делает GIF.
От мемов до рекламных сообщений и социальных сетей, GIF-файлы проникают в наши ежедневные личные и профессиональные разговоры, и вы, как маркетолог, должны этим воспользоваться.
Занимает всего секунды — без шуток.
Facebook, сообщения iPhone и платформы Android интегрировали GIF-файлы в свои клавиатуры. Сделать сказать «нет» смешнее, чем когда-либо. Осмелимся ли мы сказать, что это новые смайлики?
Если вы пытаетесь найти идеальный GIF-файл или у вас есть блестящая идея для нового для ваших маркетинговых усилий, я покажу вам, как создать анимированный GIF за секунды! Не требуются навыки работы с фотошопом или анимацией!
Как я могу вам это сказать? Потому что я сделал две гифки за 75 секунд (каждая) !
Создание анимированного изображения GIF
через GIPHY
Шаг 1.
 Зарегистрируйтесь в Canva
Зарегистрируйтесь в Canva Если вы никогда раньше не пользовались Canva — зарегистрируйтесь прямо сейчас.Это фантастический бесплатный инструмент с обширной библиотекой стоковых изображений, шрифтов и графики, с помощью которых любой может выглядеть гением графического дизайна. (Без обид на настоящих гениев графического дизайна).
Шаг № 2: Создайте свои слои GIF
Одна из причин, по которой я так люблю Canva, заключается в том, что в ней много отличной начальной графики. GIF в моем примере был сделан из одного из их базовых изображений.
Прежде чем тратить время / деньги на загрузку графики / изображений, ознакомьтесь с их библиотекой, и вы можете найти что-нибудь, что поможет вам начать работу.
Если вы не видите то, что ищете, перейдите на Vecteezy.com, HubSpot (если вы клиент) и Creative Market, чтобы найти бесплатную графику для использования.
Я начал с этого:
Шаг № 3: Создайте свои слои Анимированные GIF-файлы выглядят «анимированными», потому что они накладывают несколько неподвижных изображений друг на друга в виде цикла.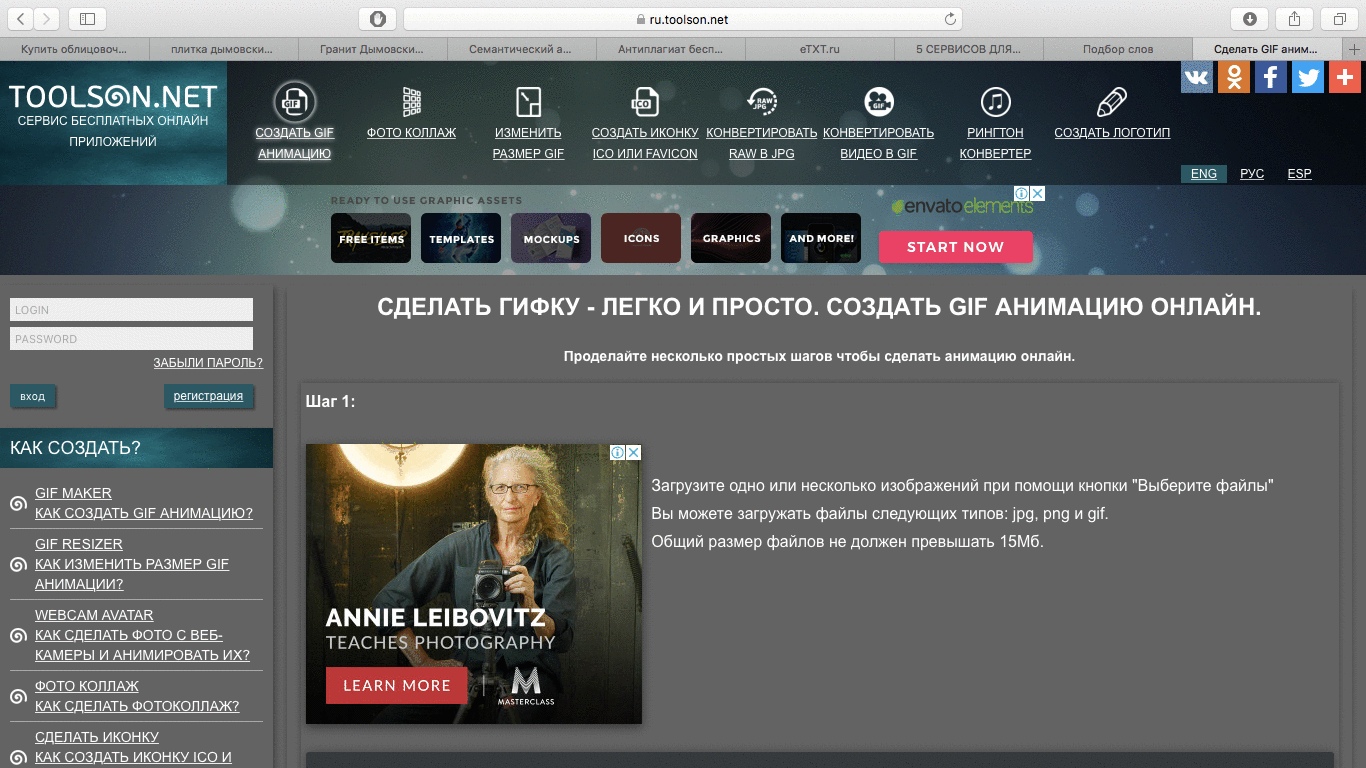 Вы должны создать каждый из этих слоев.
Вы должны создать каждый из этих слоев.
Я знал, что хочу, чтобы анимированная часть моего GIF была словами.
Для этого I:
- Убрал все слова с изображения, но оставил фон, границу и т. Д.
- Добавьте в первую строку текста «УГАДАЙТЕ, ЧТО»
- Скачал изображение
После загрузки I:
- НИЧЕГО НЕ ПЕРЕДАЛ. Это важно! Если вы перемещаете элементы или текст между слоями, анимация не будет плавной.
- Добавлен во вторую строку текста, который я хотел отобразить: «Я создал этот GIF».
- Скачал образ (теперь у меня их два!)
Я повторил эти шаги с последней строкой текста: «Через 75 секунд!» а потом скачал в последний раз!
Теперь у меня есть три слоя моего GIF-файла, созданные и сохраненные.Вы можете добавить столько слоев, сколько захотите, но помните:
- Вы рассказываете историю
- Сохраняйте единообразие элементов при разработке каждого слоя
- По возможности используйте готовую графику
- Canvas позволяет загружать собственные изображения, если вы не возражаете против того, что вам нравится!
Шаг 4.
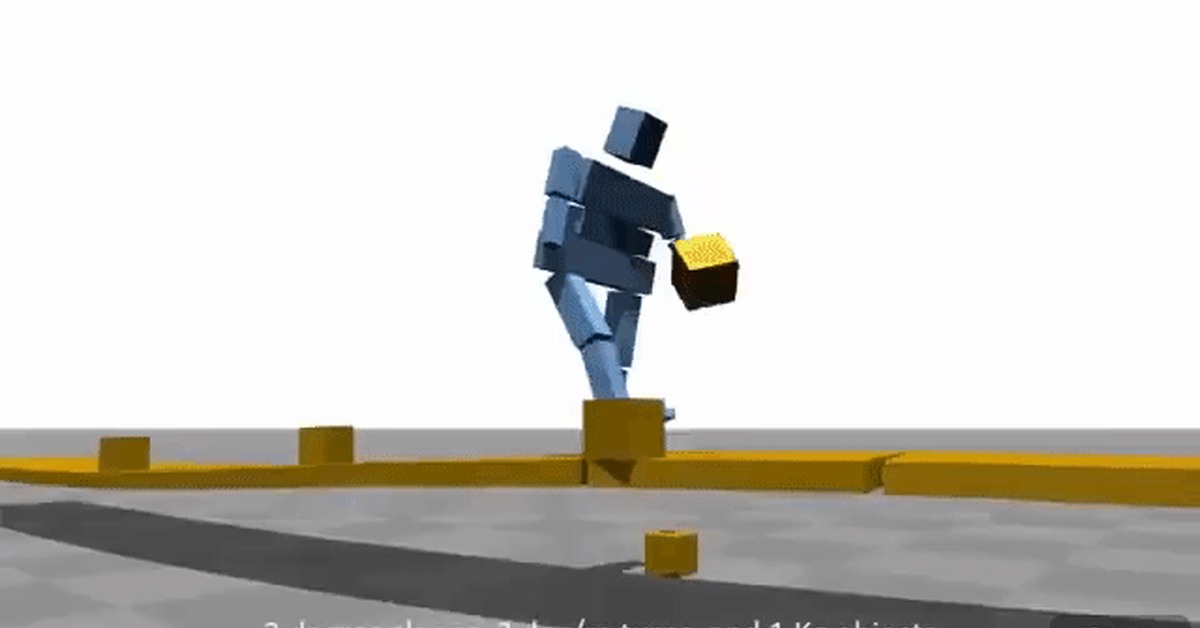 Создайте анимированный GIF за секунды
Создайте анимированный GIF за секундыЯ знаю, что это звучит слишком упрощенно, но поверьте мне, это действительно так просто. Мой любимый инструмент — GIPHY.Вы можете узнать это имя, если используете ответ в формате GIF в iMessage, Twitter или даже в Slack!
GIPHY — одна из крупнейших библиотек GIF-файлов, и если Apple их использует, то я тоже.
Вы можете создать бесплатное видео или анимированный GIF в формате GIF и сохранить его для социальных сетей, загрузить на свой компьютер или даже получить мини-файл для использования на телефоне.
Вот как это использовать!
Перейдите на сайт GIPHY и нажмите кнопку «СОЗДАТЬ» в его заголовке.
Для анимированного GIF выберите «Слайд-шоу».
Загрузите свои слои
Расположите их в том порядке, в котором вы хотите их оживить.
С помощью ползунка выберите, насколько быстро вы хотите, чтобы слои повторялись.
Выберите «Создать слайд-шоу» внизу экрана.
Dance — у вас получилось! Вы создали анимированный GIF за секунды!
Хотите узнать, как добавлять специальные фильтры, стикеры и даже текст в свой GIF? Прокрутите вниз до Добавление специальных функций !
Создание анимированного видео GIF
Я знаю, о чем вы думаете: «БРИТТ, это был отличный GIF и все такое, но все лучшие GIF — это забавные клипы!» Не волнуйся, я тебя накрыл!
через GIPHY
GIPHY создает не только анимированные GIF из изображений, но и видео! Вот как это сделать:
Шаг № 1: Загрузите видеофайлВ отличие от создания из видео, вы захотите загрузить файл на вкладку GIF Maker .
Шаг № 2: Используйте ползунки для редактирования видео
GIPHY позволяет вам выбрать, когда GIF должен запускаться и как долго он должен работать. Используйте скользящие инструменты, чтобы определить, какая часть вашего видео станет вашим циклом GIF.
Используйте скользящие инструменты, чтобы определить, какая часть вашего видео станет вашим циклом GIF.
Загрузите свой GIF-файл на свой компьютер, но также используйте эти ссылки для обмена! Вы можете сразу же поделиться своим творением на Facebook, Twitter или по-настоящему улучшить свою игру в формате GIF, добавив специальные функции!
Добавление специальных функций
Одна из моих любимых функций инструмента GIPHY GIF — возможность добавлять фильтры, стикеры, слова и даже редактировать цикл моего GIF.
Чтобы использовать их особые возможности, просто перетащите ссылку GIF (та, которую вы взяли, когда закончили создавать свой GIF) во вкладку редактора GIF.
Выберите лучший фильтр, стикер и добавьте подпись к своему новому анимированному GIF!
Загрузите его и поделитесь, когда закончите!
GIF — это весело, мощно, выразительно и очень легко!
Загрузите нашу бесплатную электронную книгу с советами по настройке вашего маркетинга в социальных сетях и добавьте несколько новых GIF-файлов, которые вы создадите за считанные секунды!
Как сделать GIF и другие полезные советы по GIF
Мы живем в эпоху GIF
Не так давно мы выражали удивление, гнев или веселье словами. Но сейчас мы в основном отказались от слов в пользу анимированных картинок, чтобы показать, что мы чувствуем. Писатель во мне плачет.
Но сейчас мы в основном отказались от слов в пользу анимированных картинок, чтобы показать, что мы чувствуем. Писатель во мне плачет.
Насколько велика тенденция? Популярный сайт GIF Giphy обслуживает более одного миллиарда GIF-файлов в день более чем 100 миллионам ежедневных пользователей. Это много откладывающих на потом людей.
И это не только миллениалы и поколение Z. Компании всех форм и размеров обращаются к GIF-файлам, чтобы оставаться актуальными.
Возьмем Dell. Возможно, вы не ожидаете, что ИТ-компания старой закалки станет примером хорошего GIF, но их маркетинговая рекламная кампания, ориентированная на GIF, дала им прирост выручки на 109%.
Впечатляет, правда?
Разве не было бы замечательно, если бы вы могли оживить свои сообщения и рекламные кампании с помощью собственных настраиваемых GIF-файлов?
Это руководство покажет вам, как именно создавать собственные GIF-файлы с помощью Photoshop и других бесплатных альтернатив. И не волнуйтесь — вам не нужно быть мастером Photoshop — достаточно просто создать серию изображений или отрывок из видео, и вы уже в пути.
Задумались о том, чтобы сделать свой собственный? Вот наш список мест, где можно найти лучшие GIF-файлы.
Подождите, что такое гифки и зачем их использовать?
GIF — это анимированные изображения без звука. Они создаются путем объединения серии изображений или вырезания части видео.
По-прежнему не продаются изображения в формате GIF в рамках вашей маркетинговой стратегии? Вот несколько причин, по которым GIF-файлы так популярны:
Быстрое и легкое создание
Идеально подходит для маркетинга в социальных сетях — вероятность распространения визуального контента в социальных сетях в 40 раз выше
Интересный способ приправить вверх, иначе скучная информация
Интересный подход к демонстрации ваших продуктов или услуг
И если вам все еще нужно убедить, мы сделали видео обо всех различных типах.Вы знаете свой GIF?
youtube.com/embed/eOo3kdzKG1g»/>
Если это не поможет вам увидеть потенциал GIF-файлов, то ничто не поможет.
Метод 1. Как создать анимированный GIF в Photoshop с помощью изображений
У вас есть изображения, которые вы хотите преобразовать в GIF?
Шаг 1. Загрузите изображенияУбедитесь, что все нужные изображения хранятся в одной папке. Затем в Photoshop:
Перейдите в меню «Файл»
Наведите указатель мыши на скрипты
Выберите «Загрузить файлы в стек»
Нажмите «Обзор» и найдите свои фотографии
Удерживайте нажатой кнопку Нажмите клавишу Shift и выберите все файлы.
Нажмите «Открыть», затем «ОК»
Обратите внимание, что эти изображения загружаются как «Слои.Эти слои станут кадрами, которые вы будете использовать для создания анимации.
Шаг 2: настройка анимацииТеперь пришло время настроить анимацию как временную шкалу:
Шаг 3: преобразовать слои в кадрыСледующим шагом будет создание кадров из ваших слоев:
Щелкните стрелку в верхней части панели временной шкалы
Щелкните «Make Frames From Layers»
Чтобы создать цикл анимации, перейдите в меню «Повторить» внизу на панели временной шкалы и выберите «Навсегда».

Нажмите «Воспроизвести» в нижней части панели временной шкалы для предварительного просмотра вашего GIF-файла
Последний шаг — экспортируйте свой GIF, чтобы вы могли начать делиться им:
Перейдите в меню «Файл»
Нажмите «Экспорт», а затем «Сохранить для Интернета (устаревшая версия)…»
Выберите «GIF 128 Dithered» из Pres Меню et для оптимизации цвета
Выберите «256» в меню «Цвета»
Выберите «Навсегда» в меню «Параметры цикла»
Нажмите «Предварительный просмотр», чтобы увидеть, как ваш GIF выглядит в браузере
Нажмите «Сохранить».
Нужна конкретная ширина, высота или размер файла? Когда вы экспортируете GIF, вы можете настроить их в параметрах размера изображения.
Готово! Вы только что создали свой самый первый GIF. Это было не так уж плохо, правда?
О, вы хотели создать GIF из видео?
Метод 2: Как создать GIF в Photoshop из видео
Есть видео, которое вы хотите преобразовать в GIF?
Шаг 1: подготовьте видеоПервый шаг — подготовьте ваше видео к передаче в GIF:
Перейдите в меню «Файл»
Нажмите «Импорт», затем выберите «Видео».
 Кадры в слои….»
Кадры в слои….»Выберите видео, затем нажмите« Открыть »
Нажмите« ОК », чтобы преобразовать видеокадры в однослойный файл
Перейдите в меню« Файл »и нажмите« Сохранить как »
Теперь вам нужно преобразовать видеокадры в многослойные файлы:
Шаг 2: конвертировать видео в слоиТеперь вам нужно преобразовать видеокадры в многослойные файлы:
Перейдите в меню «Файл»
Щелкните «Импорт», затем выберите «Видеокадры в слои…».»
Выберите видео, затем нажмите« Открыть »
Нажмите« ОК », чтобы преобразовать видеокадры в однослойный файл
Перейдите в меню« Файл »и нажмите« Сохранить как »
Метод 3: Я не хочу использовать Photoshop. Какие у меня варианты?
Фотошоп не в вашем бюджете? Есть множество бесплатных альтернатив, которые могут помочь — не совсем по качеству или гибкости Photoshop, но есть варианты, которые работают.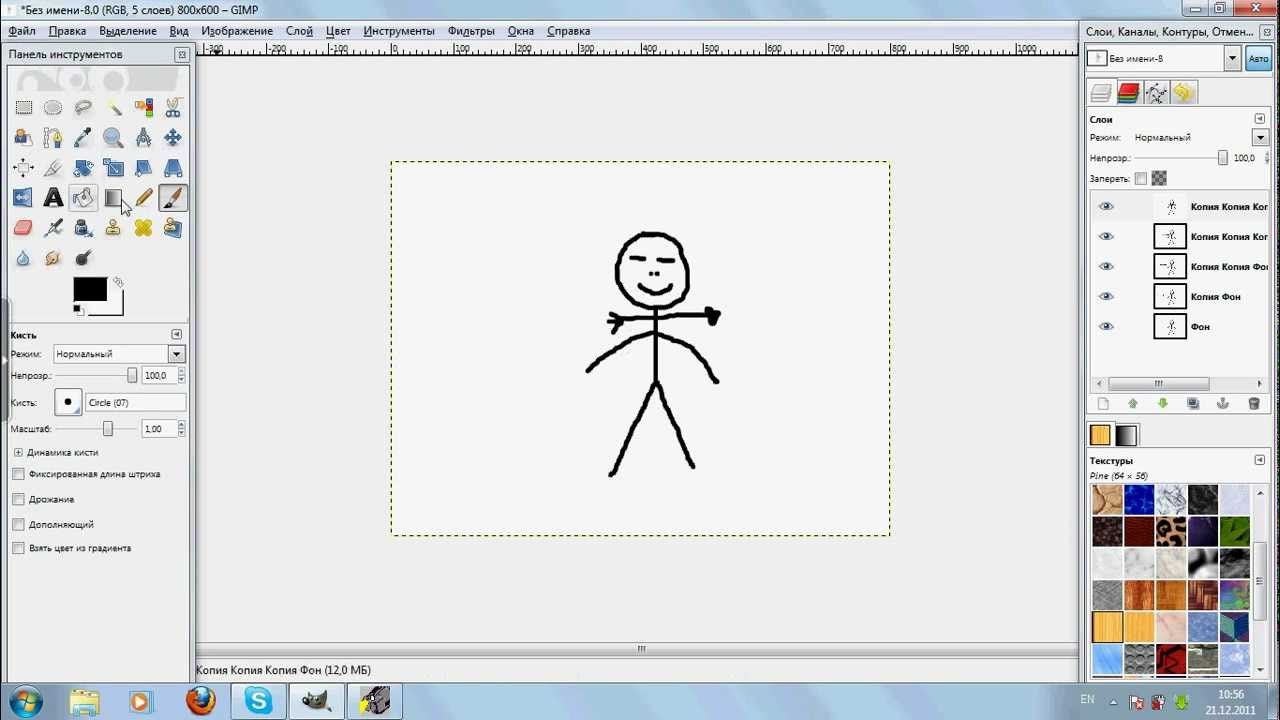
Вот пара сайтов, где вы можете легко создать GIF.
Создание GIF с помощью Gifs.com
Gifs.com позволяет создавать GIF из изображений и видео. Все, что вам нужно сделать, это вставить URL-адрес или перетащить файл.
Swish swishing in Gifs.com
Создание GIF-файлов с помощью Giphy
Giphy — один из ведущих сайтов по созданию бесплатных GIF-файлов. Просто вставьте URL-адрес своего изображения видео и украсьте GIF, сколько душе угодно.
Swish swishing в Giphy
Go вперед и GIF
Теперь у вас есть все ресурсы, необходимые для создания ваших собственных GIF-файлов.
Но не забывайте проявлять изобретательность и быть в курсе новых тенденций. Потому что будущее маркетинга может выглядеть примерно так:
Как сделать GIF, чтобы он сиял в социальных сетях [Обновлено в 2019 году]
Если вы пытаетесь укрепить свое присутствие в социальных сетях, как будто вы едите свои овощи, это в в ваших интересах научиться делать GIF. Эти красивые анимации, в которых больше эмоций, чем изображения, и на которые уходит меньше времени, чем на видео, давно стали фаворитами публики и с тех пор не утратили своего очарования.GIF-файлы используются в социальных сетях по-разному. Так что либо вам нужно отвечать на комментарии, либо просто помочь вашему бренду стать вирусным и получить больше подписчиков и вовлеченности, GIF — это лучший выбор.
Эти красивые анимации, в которых больше эмоций, чем изображения, и на которые уходит меньше времени, чем на видео, давно стали фаворитами публики и с тех пор не утратили своего очарования.GIF-файлы используются в социальных сетях по-разному. Так что либо вам нужно отвечать на комментарии, либо просто помочь вашему бренду стать вирусным и получить больше подписчиков и вовлеченности, GIF — это лучший выбор.
Зачем создавать гифки
Основная причина, по которой вы хотите создавать гифки, заключается в том, что … ну … они чрезвычайно популярны! Хм! Позвольте мне проиллюстрировать лишь несколько фактов.
Тенденции Google показывают растущую стабильность GIF-файлов в США:
В 2018 году Google приобрел Tenor, архив GIF, основная цель которого — помочь пользователям найти нужные GIF-файлы.Прямо сейчас Tenor выполняет более 400 миллионов запросов в день в формате GIF.
В качестве еще одного доказательства рассмотрим GIPHY, одну из веб-баз данных GIF, которая, по утверждениям, имеет около 300 миллионов пользователей в день. Это неудивительно, ведь гифки стали мейнстримом. На самом деле, GIF-файлы имеют небольшой размер и легко загружаются, что делает их чрезвычайно удобными для мобильных устройств и отзывчивыми. Маленькие голуби могут нести отличные послания, верно?
Это неудивительно, ведь гифки стали мейнстримом. На самом деле, GIF-файлы имеют небольшой размер и легко загружаются, что делает их чрезвычайно удобными для мобильных устройств и отзывчивыми. Маленькие голуби могут нести отличные послания, верно?
По словам генерального директора Giphy Алекса Чанга: «Картинка может стоить тысячи слов, но поскольку средний GIF содержит шестьдесят кадров, он способен передать 60 000 слов — столько же, сколько средний роман.«
Статические изображения менее интересны по сравнению с GIF-файлами, согласны? Как вы увидите ниже, создание GIF из фотографий не займет много времени.
И да, кстати:
Типы GIF
На первый взгляд может показаться, что в GIF нет ничего особенного. Но вы ошибаетесь — гифки тоже создаются, чтобы придерживаться определенных правил и типов. Некоторые из них могут повторить любимый сериал HBO. Некоторые из них могут быть настоящим произведением искусства.Они могут даже быть чем-то, что дизайнер включит в свое портфолио. Фактически, существует три популярных типа GIF-файлов: GIF-файлы реакции, GIF-файлы с зацикливанием и синемаграфы, каждый из которых выполняет разные функции и используется определенным образом для повышения активности в социальных сетях. Но давайте сначала узнаем у известных брендов, как они создают гифки.
Фактически, существует три популярных типа GIF-файлов: GIF-файлы реакции, GIF-файлы с зацикливанием и синемаграфы, каждый из которых выполняет разные функции и используется определенным образом для повышения активности в социальных сетях. Но давайте сначала узнаем у известных брендов, как они создают гифки.
GIF-изображения с реакцией
Если вы хотите создать вспышку эмоции, подумайте о GIF-изображении с реакцией. Как самый известный жанр, GIF-изображения с реакциями — это способ показать отклики и эмоции.Популярный пример гифки-реакции от Zootropolis, которая показывает три эмоции одновременно.
Этот анимационный ролик находит отклик у публики во многих отношениях и может использоваться для критики кого-то за медлительность. Как правило, с помощью гифок с реакциями можно показать абсолютно все — от общих ощущений до конкретных и ситуативных ответов. И ваш пост или комментарий точно не останется незамеченным.
Реакционные гифки лучше использовать в качестве ответов на комментарии, это правда. Но благодаря последнему обновлению Facebook вы можете оставлять комментарии в формате GIF, который будет опубликован в реальном размере. Значит, он может быть более заметным.
Но благодаря последнему обновлению Facebook вы можете оставлять комментарии в формате GIF, который будет опубликован в реальном размере. Значит, он может быть более заметным.
Зацикливание GIF-файлов
Зацикливание GIF-файлов должно показать вам процесс, который никогда не заканчивается, пока вы его не остановите. Лучшие лупы заставят вас некоторое время наблюдать, пока вы удивляетесь, как они были созданы для того, чтобы играть так плавно. Готов поспорить, вы его видели:
Если вы используете MailChimp для рассылки информационных бюллетеней, вы, скорее всего, знаете, что такое зацикленный GIF.Оно появляется, когда все готово и вы собираетесь нажать последнюю кнопку:
MailChimp определенно знает искусство создания вечнозеленых GIF-файлов, и на их примере вы можете узнать, как использовать циклические GIF-файлы специально для вашего бренда!
Синемаграфы
Ценность брендированных GIF-файлов для ваших кампаний в социальных сетях действительно огромна. «Синемаграфы» — странное слово, которое не распознает даже Grammarly, но это особый тип GIF с одной или двумя областями движения.Создавая изображения в формате GIF, вы можете приводить в движение некоторые его части, например далекие водопады или городские улицы. Этот тип GIF-файлов популярен в туристической нише, так как вы можете визуализировать безмятежность и умиротворение.
«Синемаграфы» — странное слово, которое не распознает даже Grammarly, но это особый тип GIF с одной или двумя областями движения.Создавая изображения в формате GIF, вы можете приводить в движение некоторые его части, например далекие водопады или городские улицы. Этот тип GIF-файлов популярен в туристической нише, так как вы можете визуализировать безмятежность и умиротворение.
Несмотря на то, что этот тип GIF-файлов очень привлекателен и они могут вам понравиться, создавать синемаграфы довольно сложно. Если вам нужно создать свой собственный синемаграф, посмотрите этот отличный видеоурок, в котором объясняется процесс, которому вы можете следовать, используя ваши собственные кадры и некоторые навыки Photoshop.
Где найти GIF
Самый простой проверенный способ — использовать поиск картинок Google. Можно отследить любой GIF, нажав «Инструменты поиска» под панелью поиска, затем перейдите в раскрывающееся меню «Любой тип» и выберите «Анимированный». Ну вот. Страница, полная GIF-файлов на выбор. Не 100% результатов анимированы, но вы найдете много драгоценных камней. Не благодарите меня 😉
Ну вот. Страница, полная GIF-файлов на выбор. Не 100% результатов анимированы, но вы найдете много драгоценных камней. Не благодарите меня 😉
Эти веб-сайты также предлагают сайты для улучшения вашего маркетинга в социальных сетях:
- GIPHY .Это самая известная и простая в использовании база данных GIF-файлов, которые вам когда-либо понадобятся. Он позволяет быстро найти идеальный GIF для любой эмоции или настроения. Вы можете скачать их бесплатные GIF-файлы и загрузить свои, но самое лучшее в GIPHY — это то, что вы можете создавать свои собственные из фотографий и видео.
- Реакционные гифки . Если вы хотите выразить эмоцию счастья, печали, удивления, страха или гнева, это также хорошее место, чтобы найти что-то на свой вкус. Единственное, что вам нужно сделать, это выбрать свое ощущение, и появятся соответствующие GIF-файлы.
- Тенор . Этой базе данных доверяют такие известные бренды, как Forbes, CNN, Bloomberg и другие… Самое главное, Tenor ежемесячно выполняет 12 миллиардов запросов в формате GIF!
PromoRepublic, наш интеллектуальный инструмент для публикации, также содержит более 100 000 недавно созданных оригинальных креативов, включая GIF.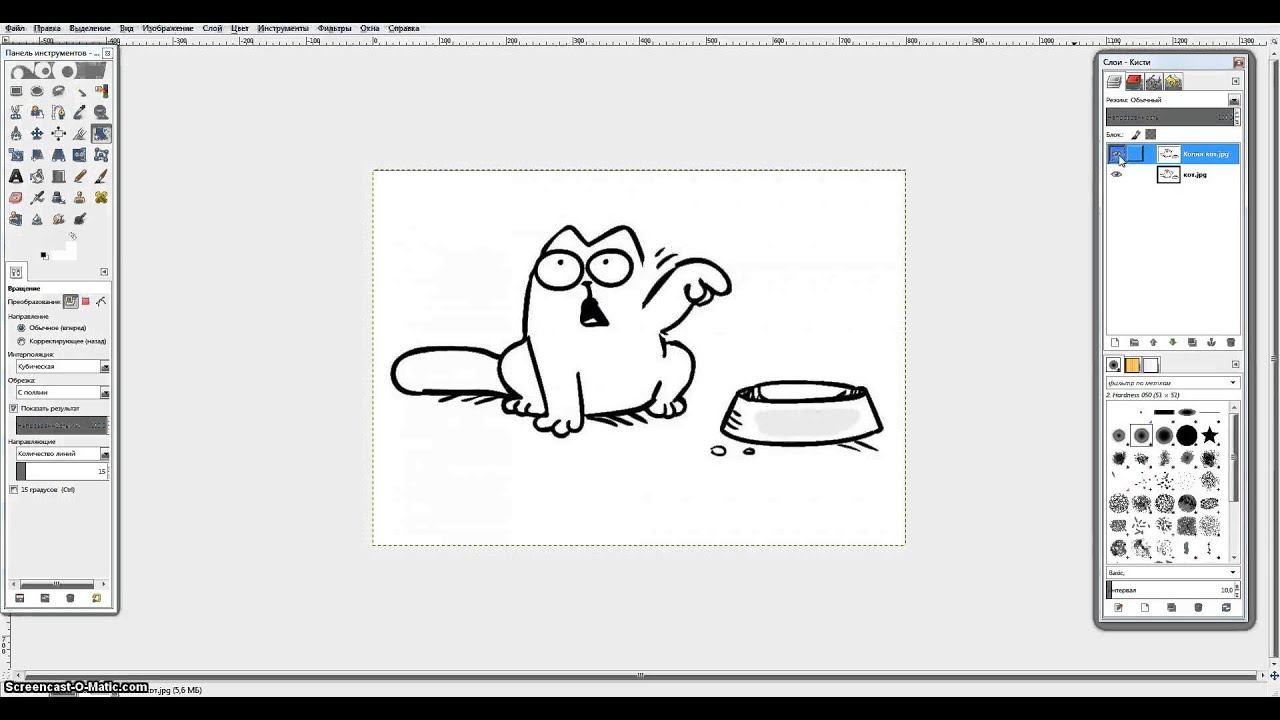 Вы их где-нибудь видели? Конечно же, нет!
Вы их где-нибудь видели? Конечно же, нет!
Щелкните это изображение, чтобы увидеть, как вы можете настроить его в интерфейсе PromoRepublic.
Как сделать GIF из фотографий
Найти GIF — не проблема. Создание GIF-файлов из фотографий или видео — тоже одно дело.
Давайте будем честными, бренды хотят публиковать уникальный контент. Они хотят быть изобретательными. Это подводит нас к следующему набору вопросов:
- Как мы можем превратить наши самые лучшие моменты в оживленные вспышки веселья?
- Как преобразовать изображения в GIF-файлы?
Самый простой способ создать исходный фрагмент контента в движении или GIF из набора изображений — это начать с фотосъемки.Делайте как можно больше фотографий со своего телефона, запечатлевая понравившиеся моменты. Я заметил, что Google Фото может удивить вас собственной анимацией в виде видео. В таком случае перейдите к следующему разделу, посвященному созданию GIF из видео.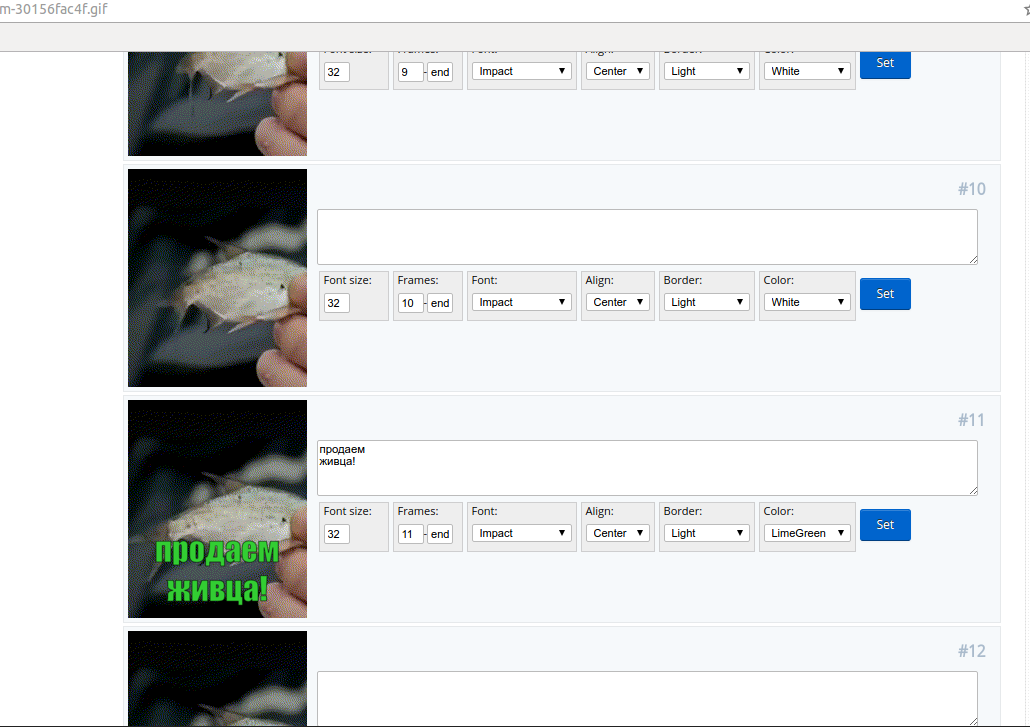
Но есть много онлайн-инструментов, которые могут легко конвертировать изображения и видео в GIF. Один из таких бесплатных инструментов — Imgflip. Он помогает бесплатно создавать высококачественные анимированные GIF-файлы из изображений в Интернете с простыми и мощными параметрами настройки.
Как создать GIF из видео
Вы также можете создавать GIF из видео любой продолжительности, используя приложение GIPHY. Следующие шаги помогут вам создать его.
- Загрузите бесплатное приложение GIPHY на рабочий стол.
- Откройте любое видео, из которого хотите создать GIF.
- Откройте приложение и выберите видео.
Красиво и просто, не правда ли?
Сохраните GIF и загрузите его в свои учетные записи социальных сетей.
Как сделать убийственный GIF в Photoshop
Вы также можете создавать GIF из фотографий и видео в Photoshop.Однако этот процесс требует больше времени. Чтобы преобразовать серию фотографий в GIF в Photoshop, вы можете выполнить следующие действия.
- Пронумеруйте свои изображения, чтобы убедиться, что они будут отображаться в вашем GIF по порядку.
- Перейдите в раздел «Файл»> «Стек»> «Загрузить файлы». Щелкните Обзор, чтобы выбрать изображения, которые вы хотите использовать. Используйте Shift, чтобы выбрать полный список подготовленных фотографий. Одна фотография эквивалентна одному кадру в вашем GIF.
- Перейдите в «Окно»> «Временная шкала», чтобы создать временную шкалу для GIF.
- Когда под первым изображением в списке появится небольшой прямоугольник, щелкните «Создать анимацию кадра».
- Щелкните гамбургер-меню в правом верхнем углу панели «Временная шкала», прокрутите вниз и щелкните «Создать кадры из слоев». Теперь вы можете воспроизвести анимацию и экспортировать ее.
Как создавать GIF из видео и изображений на мобильных устройствах
Да, технологии пошли дальше. Существует несколько инструментов, которые помогут вам создать уникальный GIF всего за несколько минут.Одним из таких инструментов является GIPHY Cam, мобильное приложение, которое позволяет создавать GIF-файлы на вашем телефоне. Он удобен в использовании, как Snapchat или Instagram. Все, что вам нужно сделать, это установить приложение и начать запись. Вы можете нажать кнопку фото несколько раз или удерживать ее дольше. При редактировании GIF вы также можете выбрать определенный фильтр и даже добавить несколько стикеров. Пользователи Android могут использовать GIFDroid, чтобы превращать свои видео в анимированные GIF. Таким образом, вы сможете либо выбрать видео, либо записать его и, например, преобразовать его в зацикленный GIF.
Таким образом, вы сможете либо выбрать видео, либо записать его и, например, преобразовать его в зацикленный GIF.
Как опубликовать GIF
После преобразования ваших видео и фотографий в формат GIF пора поделиться ими в Facebook, Instagram, Twitter, Pinterest и Linkedin.
Когда вы создаете GIF, у вас будет возможность загрузить его в сервис GIPHY. Вам нужно сделать это, чтобы получить URL-адрес, который вы вставите в сообщение Facebook. Чтобы опубликовать свою работу, просто вставьте URL-адрес анимированного GIF в поле «Статус обновления» Facebook. Затем вы можете добавить текст как обычно. Twitter предлагает вам в значительной степени готовые GIF-файлы, так что вы можете найти свой GIF-файл на выбор.Или загрузите свой собственный, который вы ранее сохранили в GIPHY.
Если у вас нет времени на создание уникальных GIF-файлов, PromoRepublic поможет вам. В нашей интеллектуальной системе публикации есть библиотека идей для публикаций, в том числе готовые GIF-файлы.

 Того же принципа придерживаются сайты Gickr и Picasion.
Того же принципа придерживаются сайты Gickr и Picasion. Так что мы советуем поэкспериментировать с разными значениями этого параметра.
Так что мы советуем поэкспериментировать с разными значениями этого параметра. При этом прокручивать видео до нужного момента – это тоже не очень удобно;
При этом прокручивать видео до нужного момента – это тоже не очень удобно;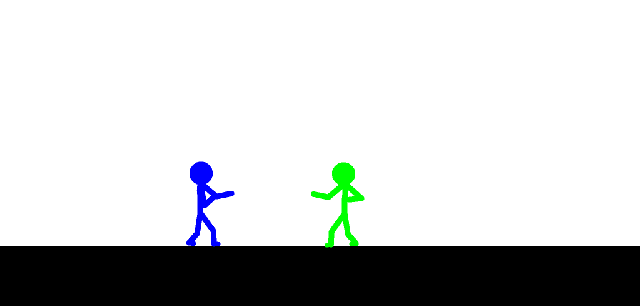
 Однако все эти ограничения касаются только бесплатной версии.
Однако все эти ограничения касаются только бесплатной версии.

 ).
).
 «Спасибо за то, что поделились нашим постом», «Обратитесь в службу поддержки» или простые сообщения, такие как «Ты лучший», «С удовольствием», «Вернусь сюда». Если вы создадите GIF с аутентичной фирменной эстетикой, он действительно не будет похож на простой ответ.
«Спасибо за то, что поделились нашим постом», «Обратитесь в службу поддержки» или простые сообщения, такие как «Ты лучший», «С удовольствием», «Вернусь сюда». Если вы создадите GIF с аутентичной фирменной эстетикой, он действительно не будет похож на простой ответ.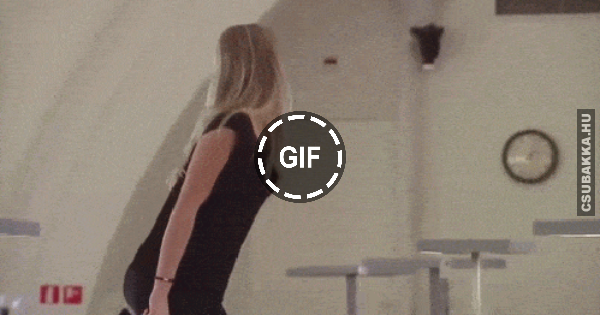


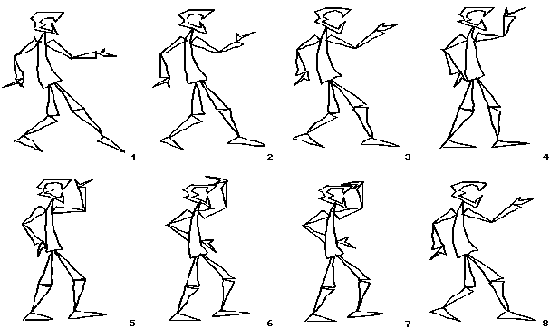 LICECap
LICECap  Никаких URL-адресов или файлов .mp3 не требуется.
Никаких URL-адресов или файлов .mp3 не требуется. 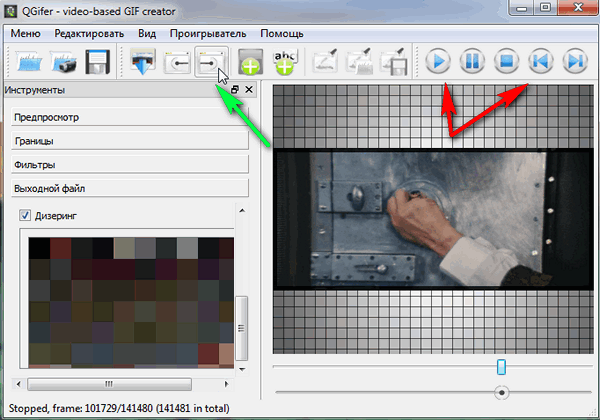
 Когда ваш пост будет опубликован, вы увидите анимированный GIF-файл в действии!
Когда ваш пост будет опубликован, вы увидите анимированный GIF-файл в действии! Нажмите Tweet , чтобы опубликовать свой пост, и все!
Нажмите Tweet , чтобы опубликовать свой пост, и все!
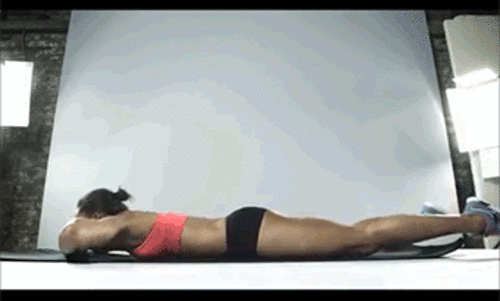 Кадры в слои….»
Кадры в слои….»
Leave a Comment