Гиф изображение как сделать: 13 сервисов и программ для создания GIF / Skillbox Media
22.05.2023 


 Разное
Разное
Как сделать GIF-анимацию онлайн: лучшие сервисы
19.11.2020
Автор: CHIP
1 звезда2 звезды3 звезды4 звезды5 звезд
Как сделать GIF-анимацию онлайн: лучшие сервисы
4
5
1
13
Собрали самые функциональные и бесплатные сайты для создания гифок в режиме онлайн.
Создаем GIF-файлы online бесплатно
Вот несколько сайтов, на которых можно сделать гифку онлайн абсолютно бесплатно и без регистрации.
- Imgflip=»content_internal_link»>: этот генератор GIF обладает не только большим набором функций, но и простым интерфейсом, в котором легко разобраться.

- MySpageGens: преимущество этого сервиса заключается в том, что в нем вы можете изменить размер GIF. Например, выбирая между небольшим прямоугольным изображением в формате аватарки и размером, оптимизированным для смартфонов.
- GIFup=»content_internal_link»>: на этот сервис вы можете не только загружать видео и изображения со своего компьютера, но и записывать их с помощью веб-камеры, копировать с Flickr и других сайтов.
- GIFmake=»content_internal_link»>: здесь вы можете загружать изображения в формате GIF, JPG и PNG, а затем конвертировать их в обычный GIF-формат. Поскольку сервис довольно простой, можно определить только время отображения отдельных изображений.
- FreeGIFMaker: небольшие GIF-файлы с 10 изображениями можно создать с помощью этого инструмента всего за несколько секунд. Того же принципа придерживаются сайты Gickr и Picasion.

- TextAnim=»content_internal_link»>: здесь можно создавать текстовые GIF-файлы всех мыслимых размеров, форм и цветов.
Программы и приложения
Программы для создания анимации: 7 лучших в 2020 году
Как создавать GIF-изображений онлайн
Разберемся, как создавать гифки онлайн — в качестве примера возьмем сервис Imgflip.
- Откройте веб-сайт imgflip.com/gif-maker.
- В верхней части выберите, хотите ли вы создать GIF на основе видео или нескольких изображений. В нашем примере мы выбираем классический GIF-файл из картинок и поэтому нажимаем на вкладку «Images to GIF».
- Нажмите кнопку «Upload Images» и выберите нужные изображения. Затем непосредственно создается GIF, свойства которого вы можете настроить с помощью ползунков.

- Опция «Delay» нужна для управления временем отображения кадра. С помощью «Height» и «Widht» устанавливаются размеры страниц GIF. В пункте «Quality» (качество) рекомендуем найти золотую середину: если вы выберете «1», качество, конечно, будет очень хорошим, но при этом размер некоторых файлов с изображениями может оказаться очень большим, из-за чего их невозможно будет разделить. Так что мы советуем поэкспериментировать с разными значениями этого параметра.
- Если вы хотите по-своему упорядочить отдельные изображения в GIF, прокрутите вниз и перетащите изображения в нужной вам последовательности с помощью мыши.
- Затем нажмите на синюю кнопку «Generate GIF», анимация будет создана. Процесс может занять около одной минуты. После этого вы можете скачать GIF и поделиться файлом с друзьями. Обратите внимание, что так как сервис бесплатный, в уголке созданной анимации будет вотермарка.
Кстати, с помощью бесплатной программы Free GIF Maker вы сможете создавать GIF-файлы в офлайн-режиме прямо на ПК.
Читайте также:
- Самая лучшая читалка для Андроид: 6 бесплатных приложений=«content_internal_link»>
- Видеоредакторы для Андроид: 7 лучших программ в 2020 году=«content_internal_link»>
Автор
CHIP
Была ли статья интересна?
Поделиться ссылкой
Нажимая на кнопку «Подписаться»,
Вы даете согласие на обработку персональных данных
Рекомендуем
Обзор смартфона HONOR Magic Vs: все складывается, как надо
Как выбрать телевизор и не переплатить за ненужные технологии
Как установить Google-сервисы на смартфоны HUAWEI: самый простой способ
Что взять на дачу: 7 беспроводных гаджетов для отдыха и работы
Как выбрать SSD для ноутбука: подробный гайд
10 лучших мощных вертикальный пылесосов: рейтинг 2023
Что такое спидран или как пройти Atomic Heart за 6 минут?
Лучшие игровые ноутбуки: что выбрать в 2023 году
Какой Айфон лучше купить в 2023 году: выбираем между iPhone 12, iPhone 13, iPhone 14 и iPhone SE
Реклама на CHIP Контакты
3 простых способа как сделать гиф из видео
Яркие, забавные и не требующие долгой загрузки — гифки — неотъемлемая часть блогов, веб-сайтов и социальных сетей.
Итак, GIF — растровый формат изображений, чаще всего анимированный, может быть представлен коротким фрагментом видео, обычно длительностью до 5 секунд.
Такие гиганты как Instagram и Facebook даже сделали их официальной частью своих платформ.
Теперь представьте ситуацию: вы не можете найти идеальную гифку и вам нужно ее сделать самому. Возникает вопрос: как сделать гиф из видео? Выбор инструментов и приложений, предназначенных для этой цели, огромный. В этой статье мы рассмотрим некоторые из наиболее простых и эффективных способов создания GIF.
Для начала разберемся с исходниками. У вас под рукой должно быть видео, из которого вы хотите сделать гиф. Кстати, на Renderforest есть большой выбор готовых шаблонов видео, с помощью которых вы сможете создать видео за пару минут, а затем превратить его в GIF.
Рассмотрим, как сделать гиф из видео онлайн, офлайн и на мобильных устройствах.
- Делаем гиф из видео онлайн
- Делаем гиф из видео офлайн
- Делаем гиф из видео на телефоне
Несмотря на то, что готовых гифов огромное количество, создание своей собственной гифки — несложное дело и займет несколько минут. Создать гиф онлайн можно на различных платформах. Если вы уже подобрали исходник видео, перейдем к созданию GIF.
Создаем гифку на Giphy
Кроме того, что Giphy — платформа с самым большим количеством анимированных гифок онлайн, на ней можно быстро и просто конвертировать видео в гиф. Инструменты платформы нельзя назвать продвинутыми, они могут ухудшить качество видео, однако, если вы ищете простой способ и не хотите заморачиваться, они отлично подойдут.
Перейдите на сайт Giphy и войдите в свой аккаунт. Затем в правом верхнем углу выберите «Create», чтобы перейти в редактор.
Там у вас появится возможность загрузить свое видео или добавить его, вставив URL-ссылку на видео.
Далее вам необходимо выбрать нужную часть видео и длительность гифки.
Теперь можно приступить к оформлению гифки, добавив текст, фильтры или стикеры. Вы можете поделиться гифкой в социальных сетях или на своем сайте — для этого просто скопируйте ссылку на гифку.
Вот и все! Для создания гифки на Giphy мы использовали шаблон видео Набор для бизнес-презентации. Нам понадобилось около 5 минут, чтобы создать гифку. За эти пять минут мы успели выбрать видео и сделать скриншоты.
Создаем гиф на Make a GIF
Если вы хотите воспользоваться другим онлайн-инструментом для создания GIF, и вам нужны более продвинутые инструменты, попробуйте создать гифку из видео на Make a GIF. Загрузите свое видео или введите его URL-адрес. В этот раз мы воспользуемся видео из YouTube.
На Make a GIF доступны те же функции, что и на Giphy, включая добавление стикеров и текста. Кроме того, вы можете настроить скорость GIF и выбрать качество. Гиф низкого и среднего качества можно экспортировать бесплатно; а чтобы создать гифку высокого качества и в HD, необходимо перейти на тарифный план Premium.
Кроме того, вы можете настроить скорость GIF и выбрать качество. Гиф низкого и среднего качества можно экспортировать бесплатно; а чтобы создать гифку высокого качества и в HD, необходимо перейти на тарифный план Premium.
После того как вы настроили и оформили свою гифку, нажмите «Continue to Publishing», чтобы перейти к следующему шагу.
Далее введите название, выберите категорию или добавьте теги. Затем нажмите «Create Your GIF» и немного подождите, пока гифка обрабатывается.
Обратите внимание, что на выходе получается GIF-файл с водяным знаком. Чтобы удалить его, вам необходимо перейти на тарифный план Premium. Make a GIF также не поддерживает встраивание на сайт. Если вы хотите вставить гифку на свой сайт, вам, возможно, придется загрузить ее на другую платформу. В нашем случае мы загрузили ее на Giphy, чтобы встроить в блог.
Если вы предпочитаете не использовать онлайн-инструменты или не собираетесь загружать их в интернет и хотите полностью контролировать процесс создания, существует множество способов создать анимированные GIF офлайн. Лучший офлайн-инструмент, который даст вам полный контроль над процессом и обеспечит высокое качество — Adobe Photoshop. Рассмотрим, как сделать гиф в Photoshop.
Лучший офлайн-инструмент, который даст вам полный контроль над процессом и обеспечит высокое качество — Adobe Photoshop. Рассмотрим, как сделать гиф в Photoshop.
Итак, открываем Photoshop. В этом туториале мы использовали версию Adobe Photoshop CC 2017.
В разделе «Файл» выберите «Открыть» и выберите видео, которое вы хотите использовать.
Видео будет добавлено. Вы можете настроить длительность видео с помощью шкалы времени, обрезав кадры или выбрав нужные.
Настройки по умолчанию предполагают, что размер вашей гифки будет такой же, как и исходника видео. Если вы не против создания файла большого размера, можете пропустить следующий шаг. А чтобы сделать размер файла меньше, откройте вкладку меню “Изображение” и выберите “Размер изображения”.
В новом окне вы можете поиграть с настройками и изменить размер файла.
Для данной гифки мы задали настройки высоты и ширины на 50% меньше, чем оригинальное видео, чем существенно уменьшили ее размер. Данный шаг является необязательным.
Данный шаг является необязательным.
Если все в порядке, нажмите кнопку “ОК”, после чего появится окно с предупреждением. Нажмите “Конвертировать”, чтобы применить настройки.
Чтобы экспортировать гифку, нажмите “Файл” и в выпадающем меню выберите “Экспортировать”, а затем “Сохранить для Web (Legacy)”.
Откроется новое окно с множеством опций, здесь вам нужно произвести 3 действия: выбрать формат файла GIF, убрать галочку у опции “Прозрачность” и в “Параметры повтора” — “Постоянно”.
Когда все будет готово, нажмите кнопку “Сохранить” и выберите папку для экспортирования.
Если функционал Photoshop вам не знаком, данный процесс может показаться сложным. Тем не менее, все не так сложно — если следовать пунктам, вы сможете создать гифку из видео за несколько минут.
Мы уже рассмотрели, как создать анимированную гифку на компьютере онлайн и офлайн, а теперь давайте посмотрим, как это можно сделать с помощью смартфона. Существует множество простых и эффективных приложений для iPhone и Android, которые помогут создать анимированные GIF. Приводим некоторые:
Существует множество простых и эффективных приложений для iPhone и Android, которые помогут создать анимированные GIF. Приводим некоторые:
Делаем гиф из видео на iPhone
Video to GIF – GIF Maker — отличное приложение для пользователей iPhone, чтобы создать из видео гиф. После установки приложения и просмотра инструкции выберите способ загрузки видео: загрузка с телефона, съемка на камеру или выбор видео на YouTube. Обрежьте видео, добавьте текст и эмоджи и нажмите “Export”.
Далее измените скорость, и, если необходимо, переверните или поверните видео. Когда видео будет готово, вы можете поделиться им в социальных сетях.
Делаем гиф из видео на Android
GIFShop — отличное интуитивно понятное приложение для создания GIF на смартфонах Android. Начните процесс создания, открыв приложение, выберите «Video -> GIF» и выберите видео из галереи устройства. Приложение предлагает большой выбор инструментов для редактирования и оформления, таких как обрезка видео, фильтры, стикеры и т. д. Как только вы закончите редактирование, нажмите на стрелку в правом верхнем углу.
д. Как только вы закончите редактирование, нажмите на стрелку в правом верхнем углу.
Далее выберите качество, разрешение и формат анимации, а потом перейдите к экспортированию. Гифка будет готова почти сразу же, после чего ею можно будет поделиться в социальных сетях.
Другие приложения для создания гиф
GIF Toaster (iPhone) – GIF Toaster — еще одно приложение, которое поможет быстро создать гиф из видео. Имейте в виду, что приложение предусматривает только загрузку видео с телефона и не поддерживает импорт видео из интернета.
GIF Maker, GIF Editor (Android) – многофункциональное приложение позволяет пользователям Android сделать из видео гифки. Вы можете их оформить с помощью текста, стикеров, добавить фильтры и настроить рамки.
GIF Me! Cam (iPhone и Android) – простое приложение для Android и iPhone предлагает удобные инструменты. Приложение включает функцию изменения размера, добавления эффектов, стикеров и других элементов.
Подведем итоги
Как видите, недостатка в инструментах для создания GIF из видео нет. Вы точно сможете подобрать удобный сервис или приложение, исходя из своих предпочтений и навыков, благо их функционал предлагает множество разных опций. Можете протестировать разные варианты и выбрать самый удобный сервис.
А для вдохновения можете перейти в нашу коллекцию шаблонов видео. Возможно именно вы создадите следующую вирусную гифку!
СОЗДАТЬ ВИДЕО
Как создать GIF из изображений вашего продукта за 8 простых шагов
Одна из самых больших ошибок, которую обычно совершают веб-сайты электронной коммерции, — предоставление слишком малого количества фотографий продукта. Представление продукта имеет большое значение для клиентов. Поскольку они не могут коснуться и изучить ваши онлайн-продукты, как они могли бы в физическом
витрины магазина, чрезвычайно важно предоставить им широкий выбор высококачественных изображений и видео для демонстрации каждого продукта.
С помощью этого простого руководства вы научитесь демонстрировать свои товары с помощью GIF-анимации.
Создание видео может быть утомительным и длительным проектом, но есть и другие способы продемонстрировать продукт в движущемся кадре. Один из способов добиться этого — создать файл в формате графического обмена (GIF) в Adobe Photoshop или другом подобном
программа. GIF — это сжатый файл, который объединяет несколько неподвижных изображений в короткую анимационную последовательность. В фотографии продукта GIF-файлы отлично подходят для демонстрации вашего продукта, движущегося под разными углами, и могут значительно улучшить впечатление ваших клиентов.
впечатления от просмотра. Кроме того, публикация GIF-файлов в социальных сетях и других рекламных платформах может помочь вашему продукту привлечь еще больше клиентов.
Выполните несколько быстрых шагов, описанных ниже, чтобы создать свои собственные GIF-файлы и продемонстрировать свою продукцию новым способом. Давайте начнем!
1. Создайте новую папку с файлами.Затем выберите все изображения, которые вы хотите включить в анимацию GIF, и вставьте их в папку GIF.
Здесь мы собрали восемь изображений, которые будем использовать в нашем GIF-файле, в папку.
В этом уроке мы создадим GIF-файл, используя восемь изображений женской обуви, поэтому мы добавили эти восемь изображений в папку. Объединенные вместе изображения обеспечат вращение обуви на 360 градусов, что мы и рекомендуем. для ваших собственных изображений GIF, а также. Если вы хотите получить рекомендации о том, с каких ракурсов лучше всего снимать обувь, прочитайте нашу Окончательное руководство по максимизации ваших списков продуктов в обуви.
Для этого выберите Файл > Сценарии > Загрузить файлы в стек . Появится всплывающее окно, позволяющее выбрать папку GIF, созданную на первом этапе. Нажмите Обзор чтобы выбрать и открыть изображения, а затем нажмите ОК . Photoshop создаст новый файл со всеми вашими изображениями, наложенными друг на друга.
Появится всплывающее окно, позволяющее выбрать папку GIF, созданную на первом этапе. Нажмите Обзор чтобы выбрать и открыть изображения, а затем нажмите ОК . Photoshop создаст новый файл со всеми вашими изображениями, наложенными друг на друга.
Это окно, которое вы увидите при открытии файлов.
Вот как должен выглядеть ваш многоуровневый файл.
3. Расположите файлы слоев в Photoshop.Вновь созданные слои должны располагаться в порядке номеров в соответствии с именами файлов, которые вы присвоили файлам после ретуширования. Однако, если ваши изображения расположены не по порядку, щелкните и перетащите слои, чтобы изменить их порядок так, чтобы ваш продукт вращается по часовой стрелке.
Пока вы изучаете каждый из слоев, убедитесь, что все ваши изображения выровнены, чтобы при переключении анимации GIF от кадра к кадру не было зубчатого выравнивания.
4. Создайте кадры в палитре анимации.
Выбрать Окно > Анимация (или Окно > Временная шкала в зависимости от вашей версии Photoshop), чтобы открыть палитру анимации и вызвать появление окна анимации в нижней части экрана.
Вот окно анимации в режиме кадров. Раскрывающееся меню и значок кадра и временной шкалы обведены красным.
Нажмите раскрывающееся меню вверху справа и выберите Создать кадры из слоев . На этом этапе также было бы разумно убедиться, что вы находитесь в режиме просмотра кадра, а не в режиме временной шкалы, щелкнув нижний правый значок. В зависимости от порядка кадров, которые вы видите, и порядок, в котором вы хотите, чтобы изображения отображались в вашем GIF, вам может потребоваться Резервные кадры используя это верхнее правое раскрывающееся меню.
5. Измените продолжительность каждого кадра. В верхнем раскрывающемся меню нажмите Выбрать все кадры .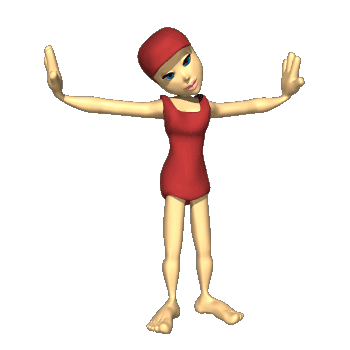.gif) Чтобы установить время продолжительности для всех кадров, перейдите к нижней части одного из кадров и щелкните стрелку раскрывающегося списка, чтобы выбрать предустановленную скорость времени для кадра или выберите Другое если вы хотите настроить скорость кадров.
Чтобы установить время продолжительности для всех кадров, перейдите к нижней части одного из кадров и щелкните стрелку раскрывающегося списка, чтобы выбрать предустановленную скорость времени для кадра или выберите Другое если вы хотите настроить скорость кадров.
Выпадающие меню для изменения продолжительности и продолжительности анимации обведены красным.
Каждый кадр можно изменить индивидуально, поэтому, если вы предпочитаете, чтобы один из кадров отображался длиннее других, установите для него более продолжительное время. Если нет, выберите одинаковую продолжительность для каждого кадра, чтобы ваш продукт плавно «переходил» из кадр к кадру.
6. Установите количество раз, которое будет воспроизводиться GIF. Под первым кадром в левом нижнем углу палитры кадров анимации вы также можете указать, сколько раз вы хотите, чтобы ваш GIF-файл «зацикливался» или воспроизводился при просмотре. Мы рекомендуем выбрать непрерывную анимацию, чтобы ваши клиенты могли восхищаться
ваш продукт так долго, как им нравится.
Теперь, когда у вас есть все ваши кадры с заданным порядком и продолжительностью, которые вы хотите, чтобы они появлялись, вы должны сохранить новую анимацию. Для того, чтобы сохранить файл GIF, вам нужно сохранить его, выбрав Файл > Сохранить для Интернета и устройств .
Это меню «Сохранить для Интернета и устройств». Обязательно проверьте все настройки!
Убедитесь, что все параметры на экране «Сохранить для Интернета и устройств» установлены по вашему вкусу, а затем нажмите Сохранить чтобы выбрать папку GIF, которую вы изначально создали на первом шаге.
8. Протестируйте GIF.Теперь, когда вы создали и сохранили файл GIF, попробуйте его, перетащив файл прямо в интернет-браузер или щелкнув правой кнопкой мыши файл изображения и выбрав Открыть с > и ваш интернет-браузер по выбору.
Вот готовое GIF-изображение нашей женской обуви. Хорошо выглядеть!
Хорошо выглядеть!
Если анимация воспроизводится, вы все сделали правильно. Наслаждайтесь своим новым GIF!
Как сделать GIF в Photoshop (или бесплатную альтернативу)
GIF потрясающие. Они похожи на флипбуки в Интернете — отлично подходят для передачи мыслей и эмоций, которые не могут быть описаны словами, поскольку они демонстрируют выходки ваших очаровательных домашних питомцев или вызывают хороший смех.
Содержание
- Как сделать анимированный GIF из видео (Photoshop)
- Как сделать анимированный GIF из неподвижных изображений (Photoshop)
- Как сделать анимированный GIF из неподвижных изображений (бесплатно)
- Настройка сначала создайте неподвижные изображения
- Создание анимированного GIF с помощью бесплатного инструмента
- Как сделать анимированный GIF из видео (бесплатно)
- Как сделать GIF из видео на YouTube
Возможно, вы использовали GIF на своем телефоне, чтобы отправить забавную анимацию другу, или вы видели, как они всплывают в комментариях на Facebook. Но вы когда-нибудь делали свой собственный GIF? У вас могут быть идеи для самых грандиозных GIF-файлов, но, возможно, вы не знаете, как воплотить эту мечту в реальность. Не нужно беспокоиться: это простое руководство должно помочь вам в процессе создания первоклассных GIF-файлов, даже если мы не можем точно сказать вам, как это произносится.
Но вы когда-нибудь делали свой собственный GIF? У вас могут быть идеи для самых грандиозных GIF-файлов, но, возможно, вы не знаете, как воплотить эту мечту в реальность. Не нужно беспокоиться: это простое руководство должно помочь вам в процессе создания первоклассных GIF-файлов, даже если мы не можем точно сказать вам, как это произносится.
Похожие видео
Сложность
Средняя
Продолжительность
20 минут
Что вам нужно
Photoshop или бесплатный онлайн-инструмент, такой как Giphy
Неподвижные изображения, которые вы хотите использовать для своего GIF
Видео, из которого вы хотите сделать GIF
ПК
Как сделать анимированный GIF из видео (Photoshop)
Прежде чем мы перейдем непосредственно к уроку, мы должны обратиться к слону в комнате. Adobe Photoshop, вероятно, является лучшим программным обеспечением для создания GIF-файлов (или редактирования изображений в целом). Если у вас нет Photoshop, другие программы могут дать вам некоторые из тех же функций, например GIMP, но если вы хотите серьезно заняться созданием GIF-файлов, Photoshop — это то, что вам нужно.
Если у вас нет Photoshop, другие программы могут дать вам некоторые из тех же функций, например GIMP, но если вы хотите серьезно заняться созданием GIF-файлов, Photoshop — это то, что вам нужно.
Шаг 1: Найдите в Интернете хороший видеоряд, который вы хотите превратить в GIF. Это может быть практически что угодно, но постарайтесь выбрать не слишком длинный клип, так как краткость является ключом к хорошему GIF.
Шаг 2: Сохраните видео на свой компьютер. Ознакомьтесь с нашим руководством по загрузке видео с YouTube, если вам нужны рекомендации по копированию материалов из Интернета. Обрежьте отснятый материал до той длины, которую вы хотите воспроизвести в формате GIF. Две-три секунды — это здорово, пять — это слишком много, а 10 и более — возможно при правильном измельчении, но файл будет большим, и с ним будет сложно работать. Общее эмпирическое правило заключается в том, чтобы передать вашу идею в как можно меньшем количестве кадров.
Шаг 3: Откройте видео в Photoshop. Для этого перейдите к Файл > Импорт > Видеокадры в слои . Выберите нужный видеофайл, и Photoshop откроет его как серию неподвижных кадров. Вы можете импортировать все видео целиком от начала до конца или использовать ползунки, чтобы выбрать меньшую часть клипа. Вы можете ограничить импорт каждым вторым (или каждым третьим, четвертым и т. д.) кадром, чтобы уменьшить размер файла, но это также сделает видео более прерывистым.
Шаг 4: Накосячил с настройками. На этом этапе вы можете настроить цветовой баланс и многое другое с помощью Photoshop, если хотите. Когда все будет выглядеть идеально, перейдите к Файл > Сохранить для Интернета . Затем вас встретит окно, которое выглядит примерно так:
. Шаг 5: Вы можете настроить эти параметры, чтобы уменьшить размер GIF. В идеале вам нужно сделать его размером не более 1 МБ, чтобы загрузка веб-страниц не занимала целую вечность.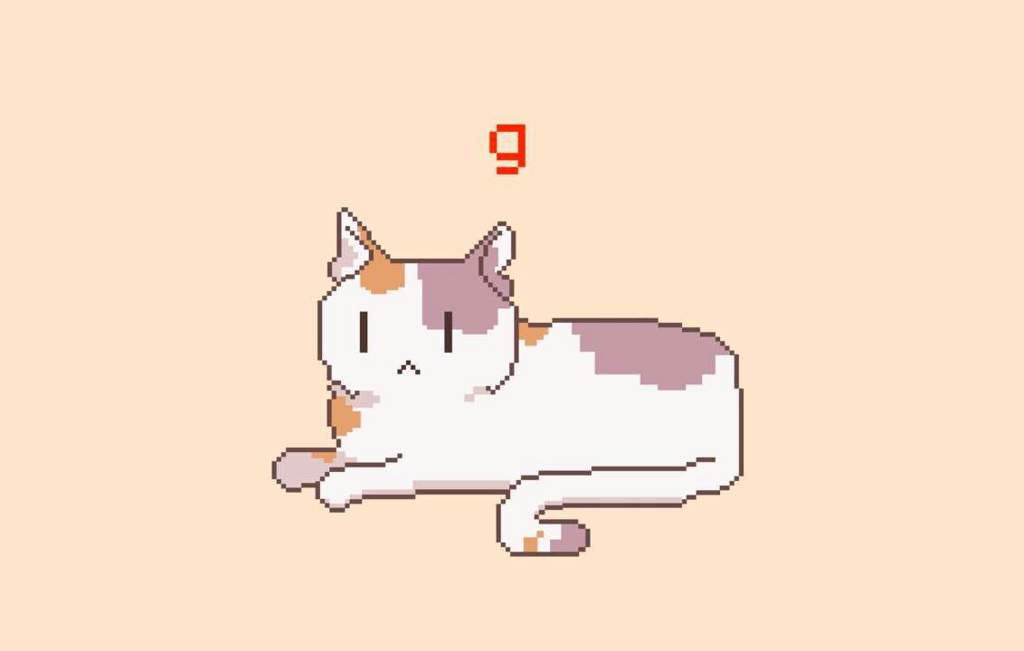 Играйте со всем этим, пока не найдете золотую середину.
Играйте со всем этим, пока не найдете золотую середину.
- Цвета: Это ограничивает количество цветов, используемых для создания изображения, поэтому чем больше, тем лучше (GIF-файлы ограничены максимум 256 цветами). Опускайтесь до 128 или ниже только в том случае, если это необходимо или если ваш GIF изначально не имеет большого количества цветов.
- Дизеринг: Дизеринг разбрасывает разноцветные пиксели в изображении, чтобы оно выглядело так, как будто в изображениях есть промежуточные цвета с ограниченной цветовой палитрой. При более высоких настройках изображения будут выглядеть лучше, но при этом файл будет больше.
- С потерями: Используйте этот параметр для преднамеренного снижения качества. Чем меньше значение, тем лучше, но может потребоваться некоторая потеря качества, чтобы сделать файл достаточно маленьким.
- Размер: Изменение размеров вашего GIF может сильно повлиять на размер файла.

Шаг 6: Сохраняйте и делитесь! Нажмите кнопку Сохранить , чтобы завершить создание. После этого вы можете загрузить его на бесплатный сайт для размещения изображений, такой как Imgur, чтобы поделиться им с друзьями и встроить в блоги и веб-сайты.
Как создать анимированный GIF-файл из неподвижных изображений (Photoshop)
Вы также можете создавать анимированные GIF-файлы в Photoshop, соединяя вместе неподвижные изображения. Этот процесс состоит из наложения каждого кадра снизу вверх, а затем упорядочивания слоев с помощью инструмента анимации/временной шкалы Photoshop.
Шаг 1: Соберите неподвижные изображения, которые вы хотите упорядочить для своего GIF, и поместите их в одну папку. Затем в Photoshop выберите File > Scripts 9.0195 > Загрузить файлы в стек . Затем выберите . Просмотрите и выберите изображения на рабочем столе, которые вы хотите объединить в GIF.
Шаг 2: Выберите OK , и должна открыться новая композиция с этими кадрами, которые теперь визуализируются как отдельные слои в одном изображении. Расположите их соответствующим образом; ваш первый кадр должен занимать самый нижний слой и так далее.
Шаг 3: Вы также можете создавать каждый слой отдельно в самом Photoshop, вместо того, чтобы загружать фотографии в виде слоев. Запустите Photoshop и создайте новое изображение, выбрав Файл > Новый и затем выбор OK . Затем разблокируйте фоновый слой, дважды щелкнув значок Lock , создайте новый слой, открыв Layer > New… > Layer , и соответствующим образом оформите каждый кадр.
Шаг 4: Снова натяните анимацию снизу вверх. (Этот процесс работает, если вы используете более старую версию Photoshop, в которой нет параметра «Загрузить файлы в стопку».) Загрузите свои фотографии в Photoshop, перетащите их в новый проект и соответствующим образом измените размер вновь созданных слоев с помощью преобразования Photoshop.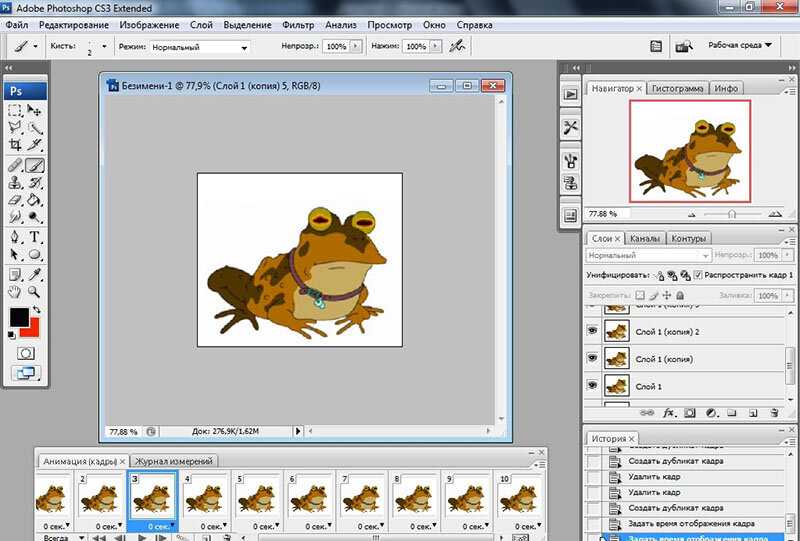 инструмент ( Редактировать > Свободное преобразование или Ctrl + T ), затем перетащите углы, чтобы изменить размер объекта).
инструмент ( Редактировать > Свободное преобразование или Ctrl + T ), затем перетащите углы, чтобы изменить размер объекта).
Вы хотите, чтобы ваш результат выглядел так, чтобы каждый кадр анимации был разделен как слой и расположен в хронологическом порядке снизу вверх:
Шаг 5: Теперь, когда вы упорядочили свои слои соответствующим образом, вы можете начать упорядочивать слои. Опять же, этот процесс будет зависеть от того, какую версию Photoshop вы используете. Если вы все еще используете CS5 или более раннюю версию (эй, мы не будем судить), откройте окно анимации, открыв Окно + Анимация . Аналогичным образом выберите Window + Timeline в Photoshop CS6 и Photoshop CC, чтобы получить доступ к окну временной шкалы. Для Photoshop CC выберите раскрывающееся меню в середине окна временной шкалы и выберите Создать анимацию кадра .
Шаг 6: После того, как вы открыли инструмент создания последовательности Photoshop, выберите Маленькую стрелку вправо в правом верхнем углу, а затем выберите Создать кадры из слоев .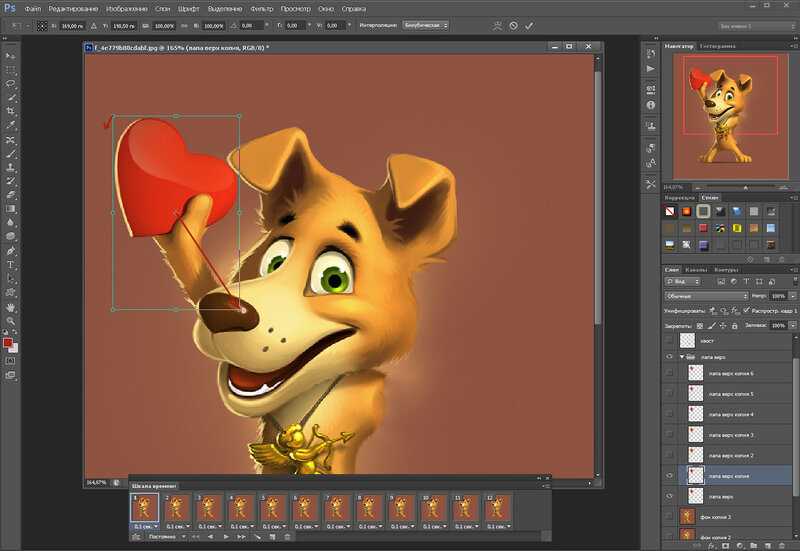
Вы также можете выбрать правую стрелку , чтобы создать новый кадр вручную (или вы можете использовать горячую клавишу Ctrl > Shift > Alt > F ).
Шаг 7: Оттуда выберите значок Глаз рядом с каждым слоем, чтобы скрыть слои, которые вы не хотите отображать в созданном кадре.
Шаг 8: Здесь используйте меню под каждым кадром, чтобы переключить его продолжительность. Меню в левом нижнем углу указывает, сколько раз будет воспроизводиться ваш GIF — установите его на 9.0194 Forever , если вы хотите, чтобы это повторялось бесконечно.
Шаг 9: Поздравляем! Вы создали анимированный GIF-файл, используя неподвижные изображения, и теперь все, что вам нужно сделать, это экспортировать его из Photoshop, используя процесс, описанный выше. Для краткости:
Перейти к Файл > Сохранить для Интернета . Помните, что ваш GIF должен быть не больше 1 МБ. При необходимости настройте параметры цвета, сглаживания, потери и размера, пока размер GIF не изменится соответствующим образом. Как только вы будете счастливы, сохраните свой новоиспеченный GIF.
При необходимости настройте параметры цвета, сглаживания, потери и размера, пока размер GIF не изменится соответствующим образом. Как только вы будете счастливы, сохраните свой новоиспеченный GIF.
Как сделать анимированный GIF из неподвижных изображений (бесплатно)
Если у вас нет доступа к Photoshop, вы можете использовать бесплатные методы для создания GIF, хотя качество конечного продукта может быть не таким высоким. Существуют различные бесплатные программы (например, GIMP или Pixlr), предлагающие базовые функции Photoshop, что позволяет создавать неподвижные изображения и воспроизводить их последовательно, а также веб-сайты, позволяющие вырезать GIF-файлы из видео. Ни один из этих процессов не будет таким эффективным, как Photoshop, однако они дешевле и довольно просты.
Сначала настройте неподвижные изображения
Несколько встроенных в браузер приложений позволяют создавать GIF-файлы из серии неподвижных изображений. В качестве примера мы будем использовать Ezgif. Этот сайт позволяет загружать серию изображений, упорядочивать их и превращать в анимированный GIF. Конечно, для этого потребуется набор изображений, которые работают последовательно. Для этого нам понадобится бесплатная замена Photoshop. В этом примере мы будем использовать Pixlr.
Этот сайт позволяет загружать серию изображений, упорядочивать их и превращать в анимированный GIF. Конечно, для этого потребуется набор изображений, которые работают последовательно. Для этого нам понадобится бесплатная замена Photoshop. В этом примере мы будем использовать Pixlr.
Шаг 1: Первое, что нужно сделать, это загрузить новое изображение. Выберите размер холста, но имейте в виду, что чем больше размер файла GIF, тем медленнее он будет загружаться, поэтому постарайтесь сократить количество материала, который вы умещаете на холсте. Чем проще и меньше, тем лучше.
Шаг 2: Когда у вас есть холст, сделайте первый кадр вашего GIF. В этом примере мы будем использовать инструмент фигуры, чтобы создать человека из круга, прямоугольников и линий, сохранив это изображение для создания первого кадра.
Процесс анимации состоит из воспроизведения серии изображений с небольшими изменениями, чтобы создать иллюзию движения. Чтобы сделать GIF, вам нужно будет сделать несколько изображений, каждое из которых немного отличается от предыдущего. Для простоты в этом GIF будет всего несколько кадров, поэтому он не будет красивым, но он должен иллюстрировать концепцию.
Для простоты в этом GIF будет всего несколько кадров, поэтому он не будет красивым, но он должен иллюстрировать концепцию.
Шаг 3: В следующем кадре мы заставим фигуру поднять руки, стерев их и нарисовав новые руки, поднятые вверх. Сохраните изображение, чтобы создать второй кадр.
Шаг 4: Далее мы воспользуемся инструментом Type , чтобы появился текст, и сохраним это изображение в качестве третьего кадра.
Шаг 5: Затем мы добавим еще немного текста и сохраним его как четвертый кадр.
Создание анимированного GIF с помощью бесплатного инструмента
Когда наши кадры будут готовы, мы загрузим их на Ezgif. Вот как закончить создание GIF с помощью Ezgif:
Шаг 1: Выберите вкладку с надписью Средство создания GIF и нажмите кнопку Обзор . Выберите все файлы изображений, связанные с вашим GIF.
Шаг 2: Затем нажмите кнопку с надписью Загрузить и сделать GIF! . Когда файлы изображений будут загружены, убедитесь, что они расположены в правильном порядке. Вы также можете установить время задержки, то есть время между кадрами, и выбрать, сколько раз (если вообще) вы хотите, чтобы GIF повторялся.
Когда файлы изображений будут загружены, убедитесь, что они расположены в правильном порядке. Вы также можете установить время задержки, то есть время между кадрами, и выбрать, сколько раз (если вообще) вы хотите, чтобы GIF повторялся.
Шаг 3: После этого нажмите кнопку с надписью Сделать GIF!
Шаг 4: После этого должен появиться ваш GIF вместе с кнопками для его редактирования или сохранения на компьютер.
Как сделать анимированный GIF из видео (бесплатно)
Если вы хотите использовать определенный фрагмент видео для GIF, многочисленные сайты могут помочь вам сделать это с минимальным участием с вашей стороны. Ezgif, Giphy, ImgFlip, Gfycat и многие другие онлайн-сервисы позволяют создавать GIF-файлы без помощи кредитной карты, хотя удобство достигается за счет снижения уровня контроля, который у вас есть.
Шаг 1: Использовать один из этих онлайн-инструментов невероятно просто. В качестве примера мы будем использовать Giphy. Этот сайт позволяет вам либо вставить URL-адрес определенного видео, либо загрузить видеофайл с вашего компьютера. Введите URL-адрес или загрузите видео и перейдите к шагу 2.
В качестве примера мы будем использовать Giphy. Этот сайт позволяет вам либо вставить URL-адрес определенного видео, либо загрузить видеофайл с вашего компьютера. Введите URL-адрес или загрузите видео и перейдите к шагу 2.
Шаг 2: После того, как вы это сделаете, вы можете выбрать точку в видео, где будет начинаться GIF, и выбрать, как долго будет работать GIF. Вы также можете ввести подпись, если хотите.
Шаг 3: После того, как вы определились с этими элементами, нажмите кнопку Создать GIF и позвольте сайту позаботиться обо всем остальном.
Этот процесс более или менее одинаков для других сайтов, включая ImgFlip. Однако, если вы хотите больше контролировать итоговое качество вашего GIF, вам, вероятно, следует придерживаться Photoshop. Тем не менее, для базовой функциональности видео в GIF такие сайты, как Giphy, должны работать нормально.
Как сделать GIF из видео на YouTube
Вы можете использовать указанные выше и другие сайты для создания GIF из видео на YouTube.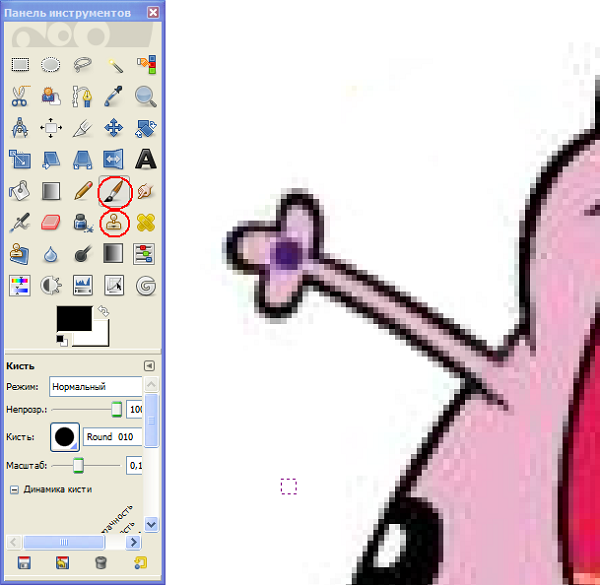





Leave a Comment