Фотошоп узор: Узоры и тату скачать для photoshop
01.11.2018 


 Разное
Разное
Как рисовать повторяющиеся узоры в Фотошоп / Creativo.one
В этом уроке мы изучим основы рисования и применения простых повторяющихся узоров в программе Photoshop. Мы рассмотрим только азы работы с узорами, но как только вы поймете принцип действия повторяющихся узоров, вы быстро откроете для себя практически неограниченные возможности применения узоров в своих дизайнах от создания простого фона для альбома или веб страницы до рисования более сложных эффектов.
Мы разделим наш урок по изучению повторяющихся узоров на три части. Сначала мы создадим единый элемент (мотив), который впоследствии станет нашим повторяющимся узором. Далее мы научимся сохранять этот элемент как действительный узор в программе Photoshop. И, наконец, создав новый узор, мы рассмотрим, как выбирать узор и применять его ко всему слою. В следующих уроках по этой теме мы научимся добавлять к узорам цвета и градиенты, воспользуемся режимами наложения, чтобы соединить отдельные узоры вместе, создадим узоры из произвольных фигур и многое другое!
В этом уроке я буду работать в версии программы Photoshop CS5, но данные шаги можно применить к любой недавней версии программы.
Шаг 1. Создаем новый документ
Давайте начнем с создания отдельного мотива для узора. Для этого нам нужен новый пустой документ, поэтому я перейду в раздел «Файл» (File) в строке меню в верхней части экрана и выберу пункт «Новый» (New):
Выбираем «Файл» > «Новый»
В результате, откроется диалоговое окно «Новый» (New). Для параметров Ширина (Width) и Высота (Height) введите значение 100 пикселей. Размер документа будет определять размер мотива, который в свою очередь будет влиять на частоту повтора узора в документе (так как для мотива меньшего размера потребуется большее количество повторов, чем для мотива большего размера, чтобы занять одинаковое пространство). В нашем случае мы будем создавать элемент размером 100 х 100 пикселей. Когда позже вы будете создавать свои собственные узоры, вы сможете поэкспериментировать с размерами мотива.
Введите значения ширины и высоты для своего документа и убедитесь, что для параметра «Содержимое заднего фона» выбран вариант «Прозрачный»
Нажмите ОК, когда вы закончите ввод значений, для закрытия диалогового окна, и новый документ появится у вас на экране. Узор в виде шахматной доски в окне заливки свидетельствует о том, что задний фон документа прозрачный. Поскольку документ достаточно мал – всего лишь 100 х 100 пикселей, я приближу его, удержав клавишу  Теперь, масштаб изображения равен 500%.
Теперь, масштаб изображения равен 500%.
Новый пустой документ с масштабом изображения, равным 500%
Шаг 2. Добавляем направляющие через центр документа
Нам нужно точно определить центр документа, и мы сможем это сделать с помощью направляющих. Перейдите в меню «Просмотр» (View) в верхней части экрана и выберите пункт «Новая направляющая» (New Guide):
Выбираем «Просмотр» > «Новая направляющая»
В результате этого действия откроется диалоговое окно «Новая направляющая». В разделе «Ориентация» (Orientation) выберите «Горизонтальная» (Horizontal), а для параметра «Положение» (Position) введите 50%. Нажмите ОК для закрытия диалогового окна, и в документе появится горизонтальная направляющая, проходящая через центр:
Выбираем «Горизонтальная» и вводим 50% для параметра «Положение»
Вернитесь в меню «Просмотр» (View) и снова выберите пункт «Новая направляющая» (New Guide). На этот раз в диалоговом окне в разделе
На этот раз в диалоговом окне в разделе
Выбираем «Вертикальная» и вводим 50% для параметра «Положение»
Нажмите ОК для закрытия диалогового окна, и теперь у вас появятся две направляющие (вертикальная и горизонтальная), проходящие через центр документа. Точка их пересечения — как раз самый центр документа. По умолчанию, цвет направляющей голубой, поэтому, возможно, на скриншоте направляющие увидеть немного затруднительно:
Вертикальная и горизонтальная направляющие, проходящие через центр документа
Изменяем цвет направляющей (Дополнительный шаг)
Если Вам трудно увидеть направляющие из-за их светлого цвета, вы можете изменить цвет в разделе «Установки».
Выбираем «Направляющие, сетка и фрагменты» в разделе «Установки»
В результате откроется диалоговое окно раздела «Установки» с опциями направляющих, сетки и фрагментов. Самая верхняя опция «Цвет» (Color) отвечает за цвет направляющей. Как я уже упоминал, по умолчанию цвет направляющей – голубой. Кликните по слову «Голубой» (Cyan) и выберите из появившегося списка другой цвет. В окне документа вы будете видеть образец цвета. Я изменю цвет на
Выбираем светло-красный в качестве нового цвета для направляющих
Нажмите ОК, когда вы закончите, чтобы закрыть диалоговое окно «Установки». Цвет направляющих в окне документа изменится (обратите внимание, что программа будет отображать направляющие с новым цветом до тех пор, пока вы снова не зайдете в раздел «Установки» и не измените цвет обратно на голубой или на какой-либо другой):
Цвет направляющих в окне документа изменится (обратите внимание, что программа будет отображать направляющие с новым цветом до тех пор, пока вы снова не зайдете в раздел «Установки» и не измените цвет обратно на голубой или на какой-либо другой):
Направляющие изменили свой цвет и стали заметнее
Шаг 3. Рисуем фигуру в центре документа
Вы можете создать очень сложные узоры в программе Photoshop, или узоры могут быть достаточно простыми и состоять всего лишь из точек или кругов. Давайте нарисуем в центре документа круг. Сначала на панели инструментов выберите инструмент «Овальная область» (Elliptical Marquee Tool). По умолчанию, он находится под инструментом «Прямоугольная область» (Rectangular Marquee Tool), поэтому кликните по инструменту «Прямоугольная область» и удержите кнопку мышки нажатой несколько секунд до тех пор, пока не появится всплывающее меню, где вы сможете выбрать инструмент «Овальная область»:
Кликните по инструменту Прямоугольная область», удержите нажатой кнопку мышки и затем выберите инструмент «Овальная область»
Выбрав инструмент «Овальная область», переместите курсор мышки в точку пересечения направляющих в центре документа..png) Нажмите и удержите клавиши Shift+Alt (Win) / Shift
Нажмите и удержите клавиши Shift+Alt (Win) / Shift
Удержите нажатыми клавиши Shift+Alt (Win) / Shift+Option (Mac) и нарисуйте от центра выделение круглой формы
Шаг 4. Заполняем выделение черным цветом
Перейдите в раздел меню «Редактирование» (Edit) в верхней части экрана и выберите пункт «Выполнить заливку» (Fill):
Выбираем «Редактирование» > «Выполнить заливку»
В результате откроется диалоговое окно «Заполнить» (Fill), где мы сможем выбрать цвет, которым заполним наше выделение. Установите параметр «Использовать» (Use) в верхней части диалогового окна на «Черный» (Black):
Установите параметр «Использовать» (Use) в верхней части диалогового окна на «Черный» (Black):
Устанавливаем параметр «Использовать» на «Черный»
Нажмите ОК, чтобы закрыть диалоговое окно. Программа заполнит наше выделение круглой формы черным цветом. Нажмите сочетание клавиш Ctrl+D (Win) /Command+D (Mac), чтобы быстро убрать контур вокруг фигуры (вы также можете перейти в раздел меню «Выделение» (Select) и выбрать пункт «Отменить выделение»
Выделение заполнилось черным цветом
Шаг 5. Дублируем слой
Дублируем слой
Добавив всего лишь один круг в центр нашего мотива, мы уже можем сохранить его как узор. Однако прежде чем мы это сделаем, давайте придадим мотиву более интересный вид. Для начала, сделайте копию слоя, перейдя в раздел меню «Слои» (Layer) в верхней части экрана, выбрав «Новый» (New) и далее «Скопировать на новый слой» (Layer via Copy). Или, если вы предпочитаете работать с клавишными комбинациями, нажмите Ctrl+J (Win) /Command+J (Mac):
Выбираем «Слои» > «Новый» > «Скопировать на новый слой»
В окне документа ничего не изменится, однако на панели слоев выше исходного слоя появится копия слоя под названием «Слой 1 копия» (Layer 1 copy):
На панели слоев выше исходного слоя появится копия слоя 1
Шаг 6. Применяем фильтр «Сдвиг»
Применяем фильтр «Сдвиг»
При рисовании мотивов, которые впоследствии будут использоваться как повторяющиеся узоры, практически всегда желательно применять фильтр «Сдвиг» (Offset). Его можно найти, выбрав раздел «Фильтр» (Filter) в строке меню в верхней части экрана, перейдя в пункт «Другое» (Other) и далее «Сдвиг» (Offset):
Выбираем Фильтр > Другое > Сдвиг
В результате откроется диалоговое окно фильтра «Сдвиг». Данный фильтр перемещает или сдвигает содержимое слоя на определенное число пикселей по горизонтали, по вертикали или в обоих направлениях. При создании простых повторяющихся узоров, как в нашем случае, вам нужно ввести значение, равное половине ширины документа в окошко ввода данных «По горизонтали» и значение, равное половине высоты документа в окошко ввода данных «По вертикали». Поскольку наш документ имеет размеры 100 x 100 пикселей, установите значение 50 пикселей для параметра «По горизонтали» (Horizontal) и «По вертикали» (Vertical). В нижней части диалогового окна в разделе «Неопределенные области» (Undefined Area) выберите пункт «Вставить отсеченные фрагменты» (Wrap Around):
Поскольку наш документ имеет размеры 100 x 100 пикселей, установите значение 50 пикселей для параметра «По горизонтали» (Horizontal) и «По вертикали» (Vertical). В нижней части диалогового окна в разделе «Неопределенные области» (Undefined Area) выберите пункт «Вставить отсеченные фрагменты» (Wrap Around):
Установите для параметров «По горизонтали» и «По вертикали» значения, равные половине размеров документа и убедитесь, что выбран пункт «Вставить отсеченные фрагменты»
Нажмите ОК для закрытия диалогового окна. На экране документа нам станет видно, что фильтр «Сдвиг» взял копию круга, которую мы создали в предыдущем шаге, и разделил ее на четыре равных части, разместив их по углам документа. Круг, который остался в центре, — это исходный круг, нарисованный на Слое 1:
Изображение после применения фильтра «Сдвиг»
Шаг 7. Определяем мотив в качестве узора
Определяем мотив в качестве узора
Нарисовав мотив, давайте сохраним его в качестве узора. Это действие в программе Photoshop называется «Определение узора». Перейдите в раздел меню «Редактирование» (Edit) в верхней части экрана и выберите пункт «Определить узор» (Define Pattern):
Выбираем «Редактирование» > «Определить узор»
В результате этого действия откроется диалоговое окно, где вам будет предложено дать название новому узору. Хорошей идей является включение в название узора размеров мотива, в случае если вы разрабатываете несколько похожих мотивов разного размера. Таким образом, я назову свой узор «Круги 100х100». Нажмите ОК, когда вы дадите своему узору название, чтобы закрыть диалоговое окно. И теперь наш мотив сохранен как узор!
Назовите узор «Круги 100х100»
Шаг 8. Создаем новый документ
Создаем новый документ
Мы создали наш мотив и сохранили его как узор, теперь мы можем воспользоваться им, чтобы заполнить целый слой! Давайте создадим новый документ, в котором будем работать. Так же как мы делали в Шаге 1, перейдите в раздел «Файл» (File) в строке меню в верхней части экрана и выберите пункт «Новый» (New). Когда откроется диалоговое окно нового документа, введите значение 1000 рх для параметров «Ширина» (Width) и «Высота» (Height). Параметр «Разрешение» (Resolution) оставьте без изменения по умолчанию – 72 пикселя на дюйм (pixels/inch), а параметр «Содержимое заднего фона» (Background Contents) в этот раз измените на «Белый» (Transparent), чтобы задний фон нового документа был заполнен белым цветом. Нажмите ОК, когда вы закончите вводить значения, для закрытия диалогового окна. Новый документ появится на вашем экране:
Новый документ появится на вашем экране:
Создаем новый документ с белым задним фоном размером1000 x 1000 px
Шаг 9. Добавляем новый слой
Теперь мы могли бы просто заполнить слой с задним фоном созданным узором, но тогда возможности работы с узором будут сильно ограничены. Как мы с Вами рассмотрим далее, в следующем уроке, когда будем добавлять к узору цвета и градиентную заливку, лучше всего для работы с повторяющимся узором размещать его на отдельном слое. Кликните по значку «Создать новый слой» (New Layer) в нижней части панели слоев:
Нажимаем на значок «Создать новый слой»
Новый пустой слой под названием «Слой 1» (Layer 1) появится выше слоя с задним фоном:
Появится новый слой
Шаг 10. Заполняем новый слой узором
Добавив новый слой, давайте заполним его нашим узором! Для этого перейдите в раздел меню «Редактирование» (Edit) и выберите «Выполнить заливку» (Fill):
Выбираем «Редактирование» > «Выполнить заливку»
Обычно команда «Выполнить заливку» используется для заливки слоя или выделения чистым цветом, как мы делали в Шаге 4, когда заполняли выделение черным цветом. Но также мы можем воспользоваться командой «Выполнить заливку», чтобы заполнить какую-либо область узором. Для этого сначала измените значение параметра «Использовать» (Use) на «Узор» (Pattern):
Но также мы можем воспользоваться командой «Выполнить заливку», чтобы заполнить какую-либо область узором. Для этого сначала измените значение параметра «Использовать» (Use) на «Узор» (Pattern):
Изменяем параметр «Использовать» на «Узор»
После выбора параметра «Узор» (Pattern), еще один параметр «Заказной узор» (Custom Pattern) появится прямо под ним. Здесь мы сможем выбрать узор, который будем использовать. Кликните по миниатюре предварительного просмотра узора:
Кликните по миниатюре заказного узора
В результате откроется Палитра узоров (Pattern Picker), где будут отображены маленькие миниатюры всех доступных узоров. Узор в виде кругов, который мы только что создали, будет в самом конце перечня. Если опция «Показывать подсказки» (Tool Tips) в разделе «Установки» (Preferences) у вас включена (по умолчанию, она включена), то по мере наведения курсора на миниатюру будет появляться название узора. Дважды кликните по миниатюре узора, чтобы его выбрать и закрыть Палитру узоров.
Дважды кликните по миниатюре узора, чтобы его выбрать и закрыть Палитру узоров.
В Палитре узоров выбираем узор «Круги 100х100»
Как только вы выбрали узор, все, что вам остается – нажать ОК для выхода из диалогового окна «Заполнить» (Fill). Программа заполнит пустой слой узором в виде кругов, повторив его столько раз, сколько требуется для заполнения всего слоя:
Слой 1 теперь заполнен повторяющимся узором в виде кругов
И вот мы закончили! Конечно, наш черно-белый узор вряд ли можно назвать необычным и запоминающимся, однако наиболее важные моменты на примере этого узора мы с вами в данном уроке рассмотрели: мы создали отдельный мотив, определили его как узор, а затем воспользовались командой «Выполнить заливку» и заполнили целый слой нашим новым узором. Далее, мы продолжим работу с узорами и научимся добавлять к ним цвета и градиенты!
Автор: Steve Patterson
Как сделать узор в фотошопе из картинки и пиксельный
Узоры в фотошопе применяются в разных ситуациях, узором можно залить какую-то область или фигуру, можно сделать обои для сайта или задать им фон изображения, так же можно использовать узор для инструмента «штапм». По умолчанию фотошоп содержит набор стандартных узоров, но для творчества данный набор слишком мал. В интернете не сложно найти сайты, с которых можно скачать готовые узоры для фотошоп, но мы в данном уроке сделаем его сами. Изготовление узора для фотошопа занимает очень мало времени и на мой взгляд проще сделать нужный узор самому, чем искать и подбирать что-то похожее.
По умолчанию фотошоп содержит набор стандартных узоров, но для творчества данный набор слишком мал. В интернете не сложно найти сайты, с которых можно скачать готовые узоры для фотошоп, но мы в данном уроке сделаем его сами. Изготовление узора для фотошопа занимает очень мало времени и на мой взгляд проще сделать нужный узор самому, чем искать и подбирать что-то похожее.
Узоры для фотошопа можно сделать из любой картинки, а так же нарисовать (пиксельный узор), смотря для какой задачи он вам потребуется. Давайте рассмотрим оба способа создания узора в подробностях.
Узор для фотошопа из картинки
Для примера я взял изображение поля с подсолнухами, его вы можете скачать с данного сайта во вкладке «Материалы» справа, кликнув по иконке «Картинка урока».
Открываем данное изображение программой фотошоп, выбрав в верхней панели меню «Файл» — «Открыть». Теперь, в боковой панели левого меню, выбираем инструмент «Прямоугольная область» и удерживая левую кнопку мыши выделяем данным инструментом необходимый фрагмент на изображении, который и будет преобразован в дальнейшем в узор.
Я выделили небольшую область, как видите на скриншоте, которую буду преобразовывать в узор. Если вам нужно выделить не прямоугольную область, а квадратную, то при выделении инструментом «Прямоугольная область» удерживайте клавишу «Shift», тогда областью выделения будет ровный квадрат.
Если вы хотите сделать всю картинку узором, то выделять ничего не нужно. Если делаете узор из фрагмента, то после того, как необходимая область выделена, нужно в верхнем меню выбрать «Изображение» — «Кадрировать» и у вас останется только выбранный фрагмент, все лишнее будет удалено.
Далее в верхнем меню выбираем «Редактирование» — «Определить узор».
В открывшемся окошке пишем название узора и нажимаем «Ок».
Вот и весь процесс, узор готов и его можно использовать для различных целей. Давайте для примера возьмем инструмент «Узорный штамп» в левом боковом меню.
Выбрав инструмент «штамп», установим наш узор, выбрав его в верхнем меню настроек «штампа».
Пиксельный узор для фотошопа
Пиксельный узор для фотошопа делается таким же способом, как и предыдущий, только разница в том, что пиксельный узор очень маленький и делается не из картинки, а просто рисуется пикселями с помощью инструмента «карандаш».
Создаем новый документ, размером 5px на 5px, можно больше или меньше, смотря какой узор будет. Выбираем в верхнем меню «Файл» — «Создать», в открывшемся окне настроек указываем размер холста и нажисаем «Создать».
У нас получится очень маленький холст и чтобы нарисовать на нем узор, нужно выбрать в левой панели инструмент «Лупа» и максимально увеличить рабочую область.
Теперь в левой панели инструментов выбираем инструмент «Карандаш» и в верхней панели задаем ему размер 1px.
Далее выбираем нужный цвет и рисуем карандашом узор, после чего сохраняем его в узор, как и в первом случае («Редактирование» — «Определить узор»).
Таким образом мы получили пиксельный узор, который так же можно применять для инструмента «штамп» или просто наложением на фигуры.
Вот таким простым способом можно сделать абсолютно любой узор для фотошопа и использовать его в своих проектах.
Узоры в Фотошоп — как создать или установить узор в Photoshop
Итак, мы продолжаем изучать применение узоров в Фотошоп. В первой части статьи мы узнали, что такое узоры в Фотошоп, научились применять заливку узором, накладывать узор в стилях слоя и пользоваться инструментом «Узорный штамп».
В этой статье мы рассмотрим вопросы создания новых узоров и установки готовых узоров в Photoshop.
Это создает практически безграничные возможности по применению узоров в Фотошопе, так как количество созданных Вами узоров и тех, которые Вы можете скачать из интернета не ограничено.
Не будем тянуть время. Давайте же начнем.
1. Создание нового узора в Фотошоп.
Нет ничего сложного в том, чтобы взять и сделать узор для Фотошопа самому. Для этого потребуется выполнить всего несколько несложных действий.
Для большей наглядности я записал для Вас небольшое видео по созданию нескольких узоров. Одного большого из фотографии, а другого — микроузора, состоящего всего из нескольких пикселей.
Смотрим видео:
Как видите, это очень просто. Единственное неудобство — это то, что чем больше Вы установите (или создадите) узоров, тем больше они будут занимать места в окне выбора узора.
О том как удобно структурировать узоры (и не только узоры) я расскажу Вам в статье, посвященной управлению наборами в Фотошоп.
Статья будет опубликована в ближайшее время. Чтобы не пропустить ее, рекомендую подписаться на новые статьи.
2. Как установить узоры в Фотошоп.
Огромное количество узоров можно скачать из интернета. Но это только пол дела.
Но это только пол дела.
Ну скачали Вы архив с узором. А что дальше с ним делать?
Сначала расскажу немного теории, потом посмотрим видео, как все это выглядит на практике.
Разархивируем архив в отдельную папочку. Файлы наборов узоров имеют расширение .pat от английского слова pattern (образец, изображение).
Файлы узоров в Фотошопе по умолчанию находятся в папке: C:\Program Files\Adobe\Adobe Photoshop\Presets\Patterns (в зависимости от версии Фотошопа и операционной системы может немного отличаться).
Но это не обязательно. Пусть там лежат стандартные узоры. А для новых скачанных (или созданных самостоятельно) узоров рекомендую Вам завести отдельную папку на компьютере.
Лучше, если она будет храниться не на системно диске. Стандартные узоры при переустановке системы (если понадобится) установятся автоматически, а вот свои наборы Вы можете потерять.
Итак, переходим к практике. Смотрим видео:
youtube.com/v/Jvad8FJnQmI&rel=0″>
Как видите, установить узоры тоже не вызывает больших трудностей.
Стоит отметить, что иногда в архивах с узорами отсутствуют файлы с расширением .pat, а есть только файлы с картинками. Это происходит потому, что авторы не потрудились сохранить узоры в формате .pat.
Но это ничего страшного. Ведь Вы теперь умеете сделать узор самостоятельно. Так что сможете из этих файлов с картинками сделать узоры самостоятельно.
Желаю Вам успехов в освоении Фотошопа.
Кстати, не забудьте подписаться на обновления блога, чтобы своевременно узнавать о выходе новых статей.
Как я делаю бесшовный узор в Фотошопе
Много раз меня спрашивали, и вот я решила выделить время и сделать таки урок по созданию бесшовного узора в Фотошопе. Возможно есть методы намного проще и удобней, но я изобрела вот такой велосипед, на нем и катаюсь.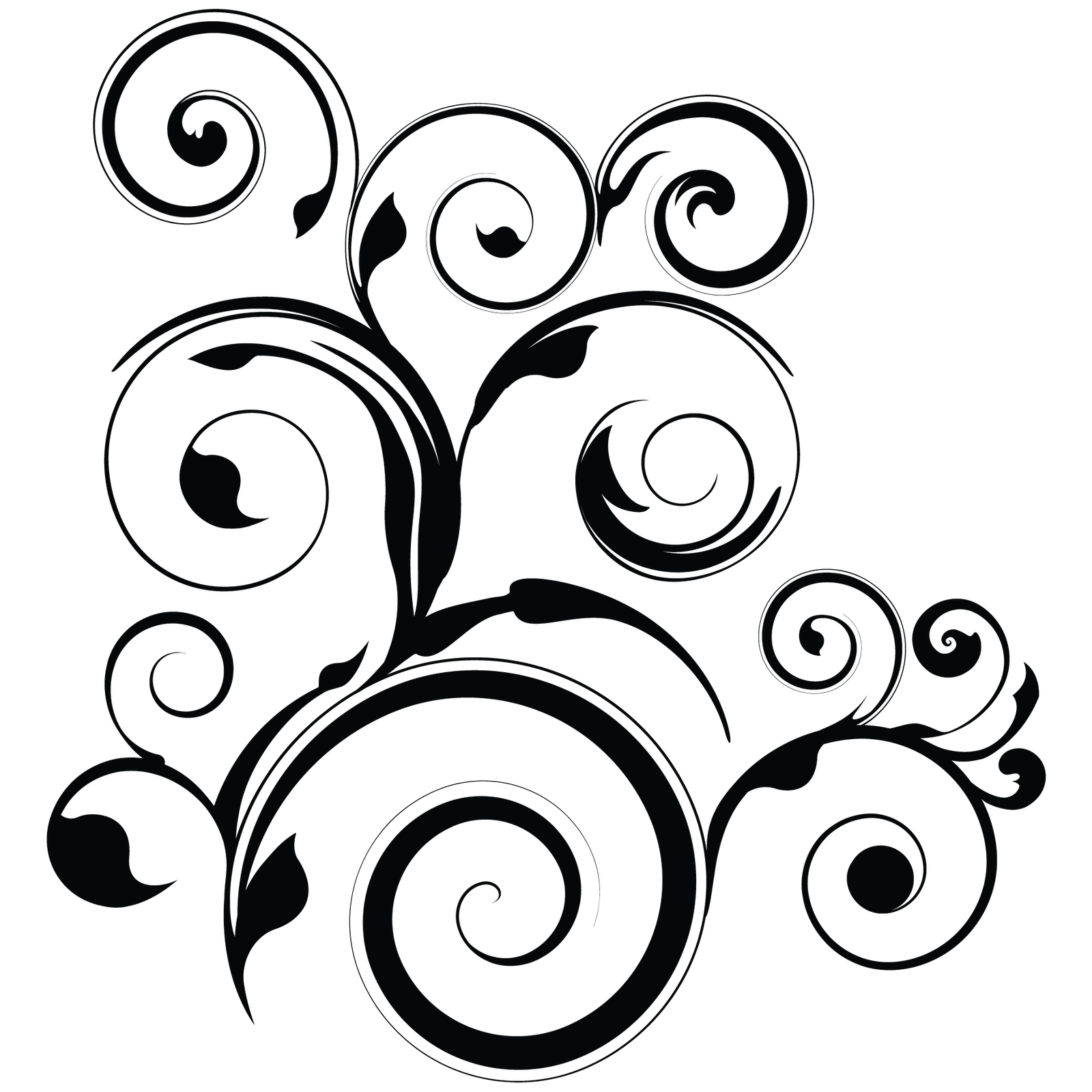.png)
Итак, приготовьтесь, сейчас я буду очень подробно показывать, как я сделала такой цветочный фон. Картинки большие и их больше десяти штук, хотя по правде сказать можно было бы уложиться и в две, зафиксировав лишь основные моменты. Но раз я пообещала пошаговый процесс, то его и буду демонстрировать. Если что, я предупредила))
Создаем документ 4500х4500 пикселей, с разрешением 300.
Вставляем в наш документ заранее приготовленные элементы. В моем случае, это 3 вот таких цветочных заготовки (все они аккуратно вырезаны по контуру и размещены в разных слоях).
Дублируем наши цветочки и в произвольном порядке заполняем ими верх и левую сторону холста. Как видите элементы в разной степени выступают за край. Теперь выделяем все цветы, что пересекают левую границу холста и дублируем их. *не забываем периодически сохранять документ
Выделив наши дубли, щелкаем по маркеру трансформационной области. Теперь у нас стала активной панелька сверху под главным меню. Выбираем точку отсчета левый верхний угол в «Reference point location».
 Сейчас мы видим координаты нашей группы объектов относительно верхнего левого угла. Их мы и будем менять.
Сейчас мы видим координаты нашей группы объектов относительно верхнего левого угла. Их мы и будем менять.Поскольку мы работаем с левой стороной, то соответственно и двигать объекты будем относительно оси Х. Сейчас у меня там -1018. Итак, достаем калькулятор и додаем до этой цифры 4500 (ширину нашей рабочей области). В итоге у нас получается 3482, это число мы и вводим в графу Х. Наши цветочки переместились, готово.
Аналогично дублируем весь верхний ряд вниз, вычислив координаты нашей группы объектов по оси Y.*не забываем периодически сохранять документ
Если нужно подвигать наши элементы, то не забываем, что теперь противоположные стороны взаимосвязаны. Так что, для перемещений выделяем объект и его дубль и тогда смещаем.
Всю пустую область заполняем цветочками так, чтобы это было гармонично и красиво. Следим за тем чтобы наши объекты не пересекали границ рабочей области. Вот в принципе, наш бесшовный узор и готов. Но поскольку я параноик, которому надо все перепроверить, то у меня есть еще несколько шагов))
Помещаем все наши слои в папку и дублируем ее.
 Объекты из дубля сливаем все в один слой. В принципе, дубль мне нужен для того чтобы иметь запасную папку с послойными элементами. Еще я добавила фон. Кадрируем наше изображение по контуру рабочей области.
Объекты из дубля сливаем все в один слой. В принципе, дубль мне нужен для того чтобы иметь запасную папку с послойными элементами. Еще я добавила фон. Кадрируем наше изображение по контуру рабочей области.Дублируем наш слой с цветочным узором. Перемещаем его на 4500 пикселей вправо. Выделяем узор и его дубль и двигаем так чтобы было видно шов, где они соединяются. Для чего я это делаю? Проверяю все ли сошлось)) Иногда, когда слоев очень много, то можно напутать с верхними нижними дублями и какой-то листик в одной части паттерна уйдет под цветочек, а с другой стороны уже будет сверху. Но в нашем случае все замечательно. *не забываем периодически сохранять документ
Если бы было не замечательно. то мы бы не растерялись и вернулись в Истории до момента, когда мы все слили в один слой и обрезали. И исправили бы ошибку.
Сохраняем наш фон в формате джипег. Все, можно грузить на сток))
Еще в процессе проверки бесшовности, всегда можно наделать симиларов. Фон ведь бесшовный, немного передвинул его — узор изменился, а бесшовность осталась)) Плюс можно добавить разных элементов на фон с разной степенью прозрачности.

Вот и весь мой процесс создания узоров.
Надеюсь мне удалось понятно все обьяснить и мой опыт окажется кому-то полезным. Удачных вам творческих экспериментов!
70 бесплатных шаблонов Photoshop The ultimate collection
Этот пост представляет собой полную коллекцию бесплатных шаблонов Photoshop, которые можно загрузить и использовать в своих дизайнерских проектах по своему усмотрению. Есть несколько красивых узоров, которые были тщательно отобраны вручную и собраны в один сборник. Все шаблоны, включенные в пост, поставляются с файлом .PAT Photoshop, который можно загрузить прямо в Photoshop.
Большинство шаблонов можно использовать в коммерческих и личных дизайнерских проектах, но, тем не менее, уточняйте условия использования, если вы собираетесь использовать шаблоны в коммерческих дизайн-проектах.
У нас есть дочерний сайт под названием Vector Patterns, где у нас есть широкий выбор бесплатных бесшовных узоров. Сайт — отличный ресурс для дизайнеров, который, я уверен, вам понравится.
Как загружать узоры в Photoshop
Я знаю, что каждый может не знать, как загружать узоры в Photoshop, поэтому мы собрали видео продолжительностью менее 2 минут, которое покажет вам, как загружать выкройки в Photoshop.Надеюсь, видео поможет, любые дальнейшие проблемы оставляйте в комментариях.
Надеюсь, вам понравится этот пост в блоге, и я хотел бы услышать, какой шаблон вам нравится больше всего, и какие замечательные наборы шаблонов, которые мы могли пропустить в списке.
18 шаблонов мягких темных пикселей для использования во всех видах проектов, таких как веб-сайты, фоны, текстуры, плакаты, листовки, открытки, буклеты, брошюры, обложки Facebook и т. Д.
Набор 3 высококачественных шаблона Photoshop.
GraphicFuel предлагает бесплатный набор из 3 бесшовных мозаичных узоров. Каждый набор шаблонов представлен в 4-х цветах, и каждый шаблон имеет версии .JPG и .PAT. Узоры — гравированные отверстия, дерево и кожа.
Отличный набор шаблонов, созданный творческой командой в go media design.
Симпатичный рисунок в клетку, на который приятно смотреть. Действительно яркий узор с множеством использований различных оттенков цветов.
Глянцевый ромб и узор из иллюстратора в Photoshop, мой любимый узор из узоров, которые я создавал на протяжении многих лет.Это отличный шаблон для использования в ваших дизайнерских проектах. Как обычно, узор можно использовать в коммерческих и некоммерческих дизайнерских проектах.
7. Бесплатные шаблоны Photoshop из углеродного волокна
4 заказных шаблона Photoshop из углеродного волокна вместе с набором из 4 готовых фонов из углеродного волокна. Загрузка включает узор Photoshop (файл .pat) и мозаичный jpeg размером 2000 x 2000 пикселей каждого.
10 действительно полезных шаблонов Photoshop. На выбор предлагается множество шаблонов, которые можно использовать для любых проектов.
9. Concrete Pattern 1.0
Отличный набор бетонных шаблонов, который содержит 3 шаблона.
Бесплатные мозаичные образцы текстуры темного дерева, ранее доступные только на Graphic River. Включает 16 файлов .jpg и 16 файлов .pat.
Webtreats бесплатный комбо-пакет из 11 бесшовных бесшовных шероховатых выцветших ретро-шаблонов в формате .jpg, а также соответствующий набор шаблонов Photoshop (.pat).
Сегодняшний подарок — это набор из 8 бесшовных темных металлических сеток для Photoshop.Загрузка включает в себя все 8 шаблонов (.pat), поэтому вы можете применить стиль к своим собственным элементам, и набор jpeg размером 2500 x 2000 пикселей, чтобы вы могли быстро вставить их в дизайн.
Этот набор черно-белый, но выглядит неплохо в цвете и с меньшей контрастностью. Некоторые из них выглядят как плитки, а некоторые — как плетение.
Отличный набор гранж-узоров.
Гранж-узоры — zip включает файл узоров и отдельные изображения.
Выкройки из шероховатой бумаги.1024 × 1024 при 96 точек на дюйм. Файл шаблона и файлы изображений включены в zip.
54 Узоры для фотошопа.
Огромный бесплатный комбинированный пакет бесшовных мозаичных узоров Cool Mint Green в формате .jpg, а также соответствующий Photosh
30 бесплатных наборов шаблонов Adobe Photoshop
Графика • Ресурсы Андриан Валеану • 18 октября 2011 г. • 7 минут ПРОЧИТАТЬ
Веб-дизайн прошел через несколько экспериментов с момента своего создания.В настоящее время дизайнеры используют множество техник и приложений, чтобы придать своим творениям больше красоты и уравновешенности. Практика проектирования меняется каждую минуту. До сих пор дизайнеры предпочитают создавать свои собственные Photoshop, иллюстраторы и кисти для уникального творчества и делиться ими среди дизайнерского сообщества. Эта практика довольно распространена и действительно помогает создавать образы с аристократией. Чтобы выбрать лучший набор шаблонов Adobe Photoshop , выполните поиск в Интернете, и сразу же на экране появится список из более чем 30 бесплатных наборов шаблонов Adobe Photoshop.
Есть несколько бесшовных векторных узоров Adobe Photoshop. Доступные в разных форматах, они помогают создавать шедевры. Шаблоны легко изменить, а с помощью редакторов векторной графики можно их умножить. Если у вас нет редактора векторной графики, используйте чернильную рамку или PNG с прозрачным фоном.
Несколько шаблонов Photoshop очень легко загрузить и специализируются на обоях рабочего стола, фоне веб-сайтов и других формах графических работ.Загрузка файлов занимает несколько минут, и вы можете сделать это самостоятельно. Перейдите в окно Photoshop, библиотеки образцов и другие библиотеки, узоры появятся автоматически. Просто выберите один из узоров, который подходит исключительно вашему дизайну. Шаблоны Adobe Photoshop фактически используются для прикрепления дополнительных ресурсов к сайтам. Зачем придерживаться кистей и других старых приложений Photoshop, если вы можете быстро получить встроенные шаблоны?
На сегодняшний день узоры Adobe Photoshop заметно отличаются от предыдущих.Новаторские идеи малышей пользуются большой популярностью у поколения и в некоторой степени превосходят творческие идеи десятилетий назад. Они посвящены всяческому обновлению проектных версий. Накануне Дня святого Валентина вам подарят тысячу розоватых сердечек, а на Рождество вас развеселят разноцветные торты и колокольчики. Затем вы перейдете к содержанию, когда найдете сайт великолепным или очаровательным. Чтобы купить лучший подарок на день Св. Валентина для своей возлюбленной, вы обязательно выберете сайт, который желает вам счастливого Дня святого Валентина, а не старый узорчатый.
Наборы узоров Adobe Photoshop
Войлок
Felt — это красивый узор для фотошопа, который превращает обычные слои в гладкие и полированные поверхности в стиле текстиля. Он идеально подходит для добавления в дизайн лёгких штрихов из шерстяного фетра.
Конструктор электронных писем
С Postcards вы можете создавать и редактировать шаблоны электронных писем онлайн без каких-либо навыков программирования! Включает более 100 компонентов, которые помогут вам создавать собственные шаблоны писем быстрее, чем когда-либо прежде.
Попробуйте бесплатноДругие продуктыPaven
Квадратные ячейки с тиснением и тиснением составляют этот чудесный узор. Это идеальный выбор, когда вам нужно добавить глубины дизайну, но при этом он сохраняет чистоту, аккуратность и простоту. Для более впечатляющего эффекта попробуйте поэкспериментировать с легкостью.
Клетчатое светлое тиснение
Этот узор отличается от предыдущего тем, что эффект легкого тиснения выглядит более гладким и гладким.Ощущение глубины едва уловимо, но оно все еще здесь и может эффективно обогатить различные дизайны.
Тип
Для тех, кто ищет оригинальный способ декорирования фона, этот узор — настоящее сокровище. Он создает сложную композицию на основе шрифтов и затемняет ее, чтобы символы не отвлекали внимание от элементов на переднем плане.
Диагональный шум
Узор превращает простую чистую поверхность в царапающую с тысячей диагональных линий, плотно прилегающих друг к другу.Более того, есть также шумовой эффект, который делает вещи немного пикантными.
Шумовой рисунок с тонкими поперечными линиями
Если обычных диагональных линий недостаточно и вам нужно больше, то, вероятно, вам стоит проверить этот шаблон. Он сочетает в себе правую и левую диагонали, которые улучшены умелой игрой тонов и шумовым прикосновением. В результате получается изысканный роскошный фон.
Fancy Deboss
Подобно предыдущему шаблону, этот также добавляет к слою линии пересечения.На этот раз нет шумных пятен — поверхность чистая и аккуратная. Однако благодаря легкому тисненому эффекту он не выглядит безвкусным, напротив, смотрится интригующе.
Темная кирпичная стена
Хотя инструмент не воссоздает классический дизайн кирпичной стены с четко выделенными стыками и тестообразным цветом, он все же обладает выдающимся подлинным каменным шармом. Используйте его, чтобы все выглядело немного брутально.
Белая текстура
Белая текстура придает слоям красивый шумовой эффект, не позволяя фону выглядеть слишком примитивным.Он светлый, немного зернистый, с легкой геометрической привлекательностью.
Нанесено
Inflicted — отличный инструмент для тех, кто хочет добавить в дизайн классический клетчатый узор. Он производит полированные, ровные и гладкие поверхности без лишних деталей. Хотя, за одним небольшим исключением, цвета здесь инвертированы. Таким образом, вместо традиционной черно-белой сетки вы получаете бело-черную сетку.
крест-накрест
Команда CrissXcross предлагает узор, который можно использовать для передачи различных чувств.В своем первоначальном состоянии он производит фантастическую геометрическую привлекательность. Однако, с некоторыми дополнительными настройками, его можно использовать как полотно, напоминающее клетку.
Черный лен 2
Кстати, если вам нужно имитировать поверхность материала, то Black Linen 2 вам в этом поможет. Это придает слою темный, легкий текстильный оттенок.
Полоса Дарта
Это очень очень темный узор, на котором едва видны полосы. Тем не менее это деликатное прикосновение ненавязчиво обогащает дизайн, обеспечивая элементы переднего плана прочной основой, которая не является ни примитивной, ни безвкусной.
Мягкие обои
Узор создает слой, мягкий, как шелк. Он чистый, аккуратный и ухоженный. Поверхность не совсем однородная и полированная, но именно это придает ей реалистичный вид.
Бетонная стена 3
Рисунок бетонной стены выглядит почти так же, как и предыдущий. У него такой же уровень гладкости и окраски. Тем не менее, если вы посмотрите внимательнее, вы заметите некоторые отчетливые различия, которые лежат в самом узоре.
Легкие веснушки
Серый, зернистый и клетчатый — эти три качества характеризуют узор. С его помощью можно воссоздать традиционную мозаичную поверхность или добавить узорам тонкий геометрический шарм.
Случайные вариации серого
Если вы хотите вывести предыдущее решение на новый уровень и сделать поверхность мозаики более выразительной и яркой, то случайные вариации серого помогут вам в этом вопросе. Здесь квадраты умело выделены с помощью разницы тонов.
Черный лен
Если вам понравился Black Linen 2, то это его предшественник. Он воссоздает почти тот же эффект материала, но на этот раз более тонкий и плавный. Вдохновленный iOS, он выглядит довольно изысканно.
Мягкий
По словам автора, узор напоминает старинный классический диван, но прекрасно вписывается в современный геометрический дизайн. Тщательно проработанный эффект тиснения делает этот узор неповторимым.
поперечные полосы
Это еще один полосатый крест из нашей коллекции. В отличие от Диагонального шума, он темный и загадочный. И в нем гармонично сочетаются рельефные и тисненые детали.
Темные полосы
Бумага ручной работы
Винная пробка
Темный деним
Бумага 2
Белый карбон
Ткань 1
Микроуглерод
Тактильный шум
Нравится то, что вы читаете? Подпишитесь на наши главные новости.
2000 бесплатных шаблонов Photoshop — DesignM.ag
Сегодня я собрал самую большую коллекцию бесплатных шаблонов Photoshop, которые когда-либо предлагал DesignM.ag. Наслаждайтесь!
Цветочные паттерны для фотошопа (6)
Угольный дамасский узор Photoshop (1)
Пунктирные шаблоны Photoshop (29)
Шаблоны Photoshop (15)
Шаблоны для Photoshop с брызгами (10)
Узоры для Photoshop
Шаблоны Photoshop (12)
Викторианский стиль — PS Patterns (45)
Винтажные узоры (12)
Арабские узоры для Photoshop
(4)
Бабушкины цветы (4)
Пейсли
Бесшовные шаблоны из бумаги (6)
Шероховатые абстрактные квадраты шаблоны Photoshop (4)
Плитка с полуночным синим гранж-узором (5)
Плоские шероховатые летние полосы, бесшовные модели
(6)
Замысловатое кружево
Абстрактные шестерни (3)
Геометрические звенья (3)
Мягкие пастельные абстрактные светлые узоры
(5)
Шестерни и шестерни (3)
Бархат винтажный
Шероховатый мозаичный ромбовидный узор (5)
Дамасские узоры Том 2 (15)
Микрорельефы (54)
Выкройки (5)
Узоры
(10)
Игривые мозаичные узоры из лаванды и персика (5)
Выкройки черепов (2)
Выкройки (20)
Выкройки из металлической сетки — Упаковка 1 (14)
Векторные узоры (12)
Набор Ultimate Carbon Patterns (16)
Softly Plaidly — Peachy Keen (11)
выкройки 01 (12)
GypsyGarden ”Бесшовная плитка (2)
Патенты в стиле ретро в стиле гранж (10)
Набор паттернов PS 2 (3)
Узор 70-х годов Photoshop
шаблоны для фотошопа осьминоги (90)
Пирог — Выкройки Photoshop
(5)
Шероховатый праздничный бесшовные шаблоны Photoshop (8)
Клубника + шоколадный узор (8)
Ретро масло (11)
Набор летних выкроек, том.2 (14)
Полуночно-синие узоры (6)
Набор диагональных полос 1 (6)
Наборы шаблонов Photoshop, созданные с помощью Gliftic (8)
Набор зигзагообразных узоров (10)
пальцы кальмара (108)
Цветочные узоры 01 (28)
Плед и клетчатые узоры
(25)
Шумы ниндзя (10)
Узоры.22 (30)
Пружина Fling (36)
Шероховатый плиточный винтажный узор (10)
Набор выкроек Photoshop для мозаичной ткани (12)
Выцветшие лиловые винтажные узоры для Photoshop (4)
115 Бесшовные — синие узоры (115)
бесплатных ретро-узоров природы (3)
Веревка / волосы бесшовные векторные шаблон
Набор выкроек ScrappinCop1 (12)
Набор деревянных выкроек
(13)
Стилизованные облака 1
Узоры из углеродного волокна (10)
Очень цветочные узоры без PS (6)
Бесплатные шаблоны PS с орнаментом (12)
Шаблоны Photoshop (25)
Дамасские узоры Том 2 (15)
пальцы кальмара (158)
Узор в японском стиле (40)
Набор летних выкроек, том.

 Дублируем слой
Дублируем слой Применяем фильтр «Сдвиг»
Применяем фильтр «Сдвиг» Определяем мотив в качестве узора
Определяем мотив в качестве узора Создаем новый документ
Создаем новый документ
Leave a Comment