Фотошоп сочетание клавиш: 25 горячих клавиш в Photoshop, о которых вы могли не знать
09.05.2021 


 Разное
Разное
25 горячих клавиш в Photoshop, о которых вы могли не знать
Предлагаю вашему вниманию список из 25 наиболее часто используемых сокращений в Photoshop, которые помогу ускорить вашу работу. Некоторые из них упоминаются очень редко, некоторые популярны, а некоторые совсем новые и появились только в Photoshop CS5. Надеюсь, что каждый найдет для себя что-нибудь новенькое и полезное. Также посмотрите: Установка горячих клавиш для кистей в Photoshop, CS6 Сочетания горячих клавиш для Windows и Mac.
1. Перемещение-приближение
Command/Ctrl + Пробел + Клик и перемещение мыши влево или вправо. Самый быстрый способ для увеличения или уменьшения масштаба изображения. Однако, работает он только в CS5 и только с включенным GPU.
2. Инструмент “HUD Color Picker” (“Палитра цветов HUD”)
Alt + Shift + Правая кнопка мыши (Windows) или Control + Option + Cmd + Клик (Mac). Вы увидите прекрасную палитру с цветовым кругом (только в CS5 и только с включенным GPU).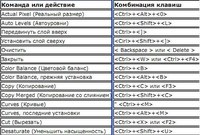
3. Обзор всего документа
H + Клик левой кнопкой мыши позволяют подогнать документ под размер окна. Полезно при работе с большими изображениями, когда вы работаете отдельно с укрупненными частями. Изображение подгоняется под размер экрана, а затем возвращается к предыдущему состоянию.
4. Размер и жесткость кисти
При выбранном инструменте “Кисть”: Ctrl + Alt + Клик правой кнопкой мыши (Windows) или Control + Option + Клик (Mac). Перемещайте курсор мыши вправо или влево для изменения размера кисти, и вниз или вверх для изменения ее жесткости. В CS5 работают обе функции, в CS4 только изменение размера. Цвет превью для кисти можно изменить в меню Edit/Preferences/Cursors (Редактировать/Установки/Курсоры). GPU также должен быть включен.
5. Рисование прямых линий
Зажимайте Shift. Работает во всех версия и в любом редакторе.
6. Перемещение
Зажмите Command/Ctrl. Самый быстрый способ для того, чтобы переместить что-то и вернуться к предыдущему инструменту.
7. Зум для всех документов одновременно
Shift + Ctrl + Пробел (Win) or Shift + Command + Пробел (Mac). Лучший способ для сравнения или работы над несколькими изображениями сразу.
8. Скрыть панели
Нажмите Tab. Вернуть скрытые панели снова можно повторным нажатием Tab. А если панель нужна вам на короткое время, а потом снова должна быть скрыта, то просто поднесите курсор мыши к тому месту, где была панель, она выедет, а после использования спрячется вновь.
9. Показ изображений из Mini-Bridge во весь экран
Пробел + Стрелки. Работает также, как и в самом Bridge. Убедитесь, что вы закрыли панель Mini-Bridge перед тем, как снова начать работать в Photoshop.
10. Размер текста
Command/Ctrl + Shift +. (точка) или, (запятая). Работает при активном курсоре для ввода текста или при выделенном фрагменте. При простом выделении слоя с текстом работать не будет.
11. Приведение текста к верхнему регистру
Command/Ctrl + Shift + K.
12. Расстояние между буквами
Alt/Option + Левая или Правая стрелки. Так вы можете легко менять расстояние между символами.
13. Расстояние между строками
Alt/Option + Стрелки Вверх или Вниз. Быстрое изменение расстояния между выбранными строками.
14. Смещение базовой линии текста
Alt/Option + Shift + Стрелки Вверх или Вниз. Простой способ использовать один текстовый слой для написания текста со смещением.
15. Заливка
Command/Ctrl + Backspace — основной цвет, Alt/Option + Backspace — фоновый цвет, Shift + Backspace — опции заливки. Отличный способ заполнить цветом выделение или изменить цвет текста и фигуры.
16. Отмена любых действий в диалоговом окне
Alt/Option + Клик на Cancel (Отмена). Вместо закрытия окна без сохранения и повторного его открытия, попробуйте отмену всех сделанных действий в этом окне.
17. Изменение непрозрачности и заливки (fill)
Изменение непрозрачности и заливки (fill)
Для изменения прозрачности используйте цифры, а для заливки – Shift + цифры. Это изменит прозрачность выделенного слоя и инструментов рисования, если выбраны они.
18. Инверсия цвета выбранного слоя
Command/Ctrl + I. Самый быстрый способ инвертировать цвета видимых частей слоя.
19. Изменение курсора для инструментов рисования
Нажмите Tab при выбранном инструменте.
20. Возврат настроек по умолчанию
Ctrl + Alt + Shift (Win) или Command + Option + Shift (Mac) во время загрузки Photoshop. Запуск программы с настройками по умолчанию.
21. Поменять основной и фоновый цвета местами
Нажмите X.
22. Маска слоя
Alt/Option + Клик на маске слоя. Отличный способ подчистить маску после того, как вы сохранили ее из выделения. Повторное нажатие переключает к обычному виду.
23. Выключение маски слоя
Shift + Клик на маске слоя. Быстрый просмотр оригинального слоя.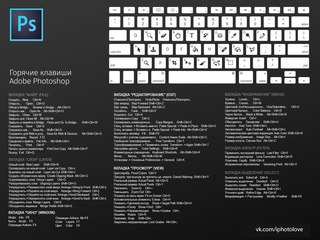
24. Пересечение нескольких выделений
Alt/Option + Shift + Клик инструментом выделения по еще одному перекрывающему выделению. Самый простой способ сохранить специфическую часть выделения.
25. Объединение всех видимых слоев в один новый
Ctrl + Alt + Shift + E (Win) или Command + Option + Shift + E. Если вы хотите сохранить все свои слои, но одновременно слить их вместе, то используйте это сокращение.
Пасхалка!
Alt/Option + Клик на пункте меню Panel Options (“Параметры панели”) в выпадающем меню панели слоев.
Заключение
Несомненно, вы можете использовать Photoshop и без горячих клавиш, однако, вы станете гораздо быстрее, если потратите немного времени за изучение всех сокращений и будете держать одну руку на клавиатуре.
Источник: virink.com
Применение горячих клавиш фотошоп
Салам аллейкам всем любителям фото обработки, а так же людям случайно оказавшимся на этой странице. Сегодня поговорим о использовании горячих клавиш в фотошоп, думаю никто не будет спорить с тем, что их грамотное применение существенно ускоряет работу в программе.
А по сему для начала предлагаю к рассмотрению 5 наиболее часто употребляемых операциях в независимости от того чем конкретно вы занимаетесь, создаете эффекты, обрабатываете фото, или ваяете коллажи.
Пять основных комбинаций горячих клавиш и их применение
Пожалуй, наиболее часто повторяющаяся операция во время работы в фотошопе – это увеличение или уменьшение масштаба отображения картинки. Для регулирования этого параметра предназначен инструмент «Лупа» скрывающийся под горячей клавишей Z. Можно использовать её, однако есть способ лучше.
В независимости от того каким инструментом вы работаете, к примеру штампом, подробнее о нем читайте тут. Кратковременно нажимаем комбинацию (Ctrl+ Пробел) клакам мышкой по картинке или пускаем на неё перо планшета, клавиши можно отпустить, тянем мышку или перо на право картинка будет увеличиваться на лево, станет уменьшаться. Как только отпустите кнопку мышки или поднимите перо фотошоп переключиться на инструмент, которым вы пользовались до изменения масштаба.
Если просто прижать (пробел) нажать на картинку можно успешно перемещать её по рабочему полю без необходимости выбора инструмента рука (клавиша H). Способ работает при масштабе картинки 100% и больше процентов, для полноэкранного отображения рабочего пространства в любом масштабе.
Следующая комбинация горячих клавиш предназначена для изменения параметров рисующих инструментов, о их настройке подробно написано здесь… Для демонстрации возьму в руки кисть (горячая клавиша B). Во время работы частенько приходится менять параметры жесткости и размера этого инструмента.
Однако изменяя размер пользуясь меню приходятся все время переводить курсор на картинку дабы оценить масштаб отпечатка что не всегда удобно. Горячие клавиши ][ позволяют изменять размер отпечатка и наблюдать за этим без дополнительных тело движений.
Но применение комбинации (Alt+ нажатая правая кнопка мыши + перемещение по горизонтали) – успешно регулирует размер отпечатка, перемещение по вертикали изменяет значение непрозрачности.
Плавно переходим к работе со слоями, в этом деле частая если не сказать постоянная операция – изменение непрозрачности слоя. Для примера я накину корр. слой «Цветовой тон/Насыщенность» подробно о применении написано там… слегка перекрашу картинку. Если возникнет необходимость я могу изменить непрозрачность этого слоя двигая соответствующий ползунок на панели слои.
Или как настоящий профи воспользоваться горячими, цифровыми клавишами, 1 – устанавливает непрозрачность в 10%. Двойка – 20% итд, однократное нажатие нуля снимает непрозрачность 0% повторное возвращает 100%. Последовательные нажатия (7,5; 7,8 и тому подобные) позволяют регулировать этот параметр с шагом в единицу.
Так же удобно использовать цифровые клавиши для регулирования непрозрачности рисующих инструментов, о них говорилось выше. Последовательность применения точно такая же. Для того чтобы переключится на регулирование непрозрачности слоя, нужно взять инструмент перемещения клавиша V, ибо если вы держите какой-то из рисующих будет изменяться его непрозрачность.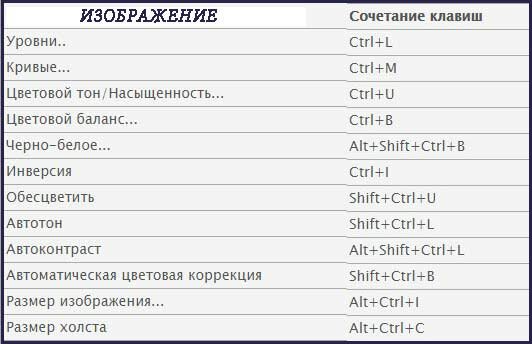
Создание собственных комбинаций горячих клавиш
Также в фотошопе есть возможность несмотря на все богатство установленных по умолчанию горячих клавиш создавать собственные. Давайте создадим такую комбинацию к примеру, для создания маски слоя тоже довольно часто повторяющейся операции во время обработки изображений.
Для осуществления этой идеи идем в меню редактирование – комбинации клавиш (или используем горячие клавиши Alt+Shift+Ctrl+K. В отрывшемся диалоге выберем меню для приложений Application Menus спустимся до слоев выберем пункт работы с масками укажем комбинацию для создания белой Reveal all маски Alt+Shift+Ctrl+[ и черной, скрывающей маски, Alt+Shift+Ctrl+] жмем на Accept (Принять) и Ок. Наши горячие клавиша готовы к работе, испытываем их в боевой обстановке.
На этом сегодня все, надеюсь этот материал будет полезен для вас, до встречи, Виктор Докучаев.
магия горячих клавиш (hotkeys) – Zencoder
В этом обзоре мною собраны описания “горячих” клавиш в Photoshop.
Если быть более точным — здесь описаны “горячие” клавиши, которые необходимы для повседневной работы верстальщика в этой программе. О преимуществах использования hotkeys мне кажется, не стоит даже упоминать.
Они значительно ускоряют и упрощают работу в Photoshop. Конечно, перед этим необходимо их заучить — это единственная трудность. Но как только сочетания клавиш будут запомнены, результаты на практике будут сразу видны. Это можно ощутить на собственном опыте.
Описания приемов работы с “горячими” клавишами собраны мною постепенно, по частям. Те “секреты”, которые я узнавал в своей работе с программой Photoshop, я постепенно объединял в данном небольшом руководстве, которое можно скорее назвать памяткой верстальщика в Photoshop.
Горячие клавиши панели инструментов Photoshop
С левой стороны рабочего окна Photoshop имеется плавающая панель инструментов, которая является незаменимым способом выбора нужного набора инструментов.
Если нужно вырезать часть изображения — пользуемся инструментом “Рамка”, выделить нужный слой или группу слоев — инструмент “Перемещение”, определить цвет определенного слоя — инструмент “Пипетка”.
Этот список я продолжать не буду. Описание всех инструментов Photoshop в Интернете хоть отбавляй и созданы они куда более красочно и подробно.
Я остановлюсь на другом моменте. Для каждого инструмента на этой панели имеется “привязанная” к нему “горячая клавиша”. С помощью этих hotkeys выбирать или переключаться между инструментами панели можно очень быстро.
Не говоря уже об удобстве. Ниже приведу список таких “горячих клавиш” панели инструментов, применительно к работе верстальщика:
- “Перемещение” — V
- “Прямоугольная область” — M
- “Рамка” — C
- “Пипетка” — I
- “Горизонтальный текст” — T
- “Рука” — H
- “Масштаб” — Z
Стоит только упомянуть, что выбор инструментов на панели с помощью “горячих клавиш” возможно производить при английской раскладке клавиатуры. Другими словами, “горячие клавиши” должны быть латинскими.
Запомнить эти немногочисленные сочетания очень просто. Они являются сокращениями от английского названия соответствующих инструментов:
- V — MoVe
- M — Marquee
- C — Crop
- I — Invert
- T — Transform
- H — Hand
- Z — Zoom
Особенность работы с инструментом “Текст”
При верстке шаблона сайта из PSD-макета одним из моментов является работа со шрифтами. То есть, когда дело доходит до передачи и оформления шрифтов через правила CSS.
Для точного соответствия шаблона сайта PSD-макету необходимо однозначно знать все свойства шрифтов, использованных дизайнером при создании макета. Это семейство шрифтов, насыщенность шрифта, его размер и цвет.
Естественно, для этого нужно воспользоваться инструментом “Текст”. Но имеется один момент. Например, стоит задача определить свойства шрифтов, расположенных в разных блоках макета, подряд.
То есть, сперва один шрифт, затем другой, потом третий и так далее. При выборе одного шрифта и определения его свойств инструмент “Текст” как бы “зависает” (говорю своими словами, как понимаю и как вижу). Если вы выделили этот шрифт, то затем не сможете определить другой. Для этого необходимо “сбросить” запомненное инструментом “Текст” состояние.
Выполняется это просто. Для этого нажимаем клавишу Esc. Инструмент “Текст” выходит из “запомненного” состояния, но остается активированным. Теперь можно выделять следующий шрифт и определять его параметры. Используя клавишу Esc, можно легко и быстро узнать свойства всех шрифтов макета за один шаг.
Горячие клавиши при работе со слоями
Несколько моментов, связанных с работой со слоями. А именно, при объединении и выделении слоев.
Имеется объект макета, состоящий из нескольких слоев. Давайте покажем, из каких именно он состоит:
[][1]Несколько слоев изображения в PhotoshopПервоначально необходимо удостовериться, что именно эти слои отвечают за прорисовку данного изображения. Для этого в Photoshop имеется очень удобное сочетание горячей клавиши Alt и левой кнопки мыши (ЛКМ). Нажимаем и держим зажатой клавишу Alt.
Для этого в Photoshop имеется очень удобное сочетание горячей клавиши Alt и левой кнопки мыши (ЛКМ). Нажимаем и держим зажатой клавишу Alt.
А затем щелкаем ЛКМ на значке “глаза” напротив слоя “Layer 5”. При этом все остальные слои макета отключаются и мы видим только то изображение (точнее — слои), которое “рисует” данный слой:
[][2]Отключенные слои PhotoshopЭто чрезвычайно удобный способ отключения ненужных слоев. Чтобы вернуть назад в “как было”, поступаем точно также. Опять нажимаем и держим зажатой клавишу Alt и кликаем по “глазику” напротив слоя “Layer 5”. Все остальные слои автоматически возвращаются в исходное состояние, при этом слой “Layer 5” также остается активным.
Вернемся к предыдущему шагу, когда “лишние” слои у нас были отключены. У нас имеются только два слоя, оставшихся после действий Alt + ЛКМ. Нам нужно объединить (свести) все оставшиеся слои в один, чтобы потом можно было сохранить изображение одним файлом.
Выделяем два оставшихся слоя. Для этого зажимаем клавишу Ctrl и левой кнопкой мыши (ЛКМ) последовательно выделяем каждый из слоев, кликая одинарным щелчком мыши на этих слоях.
Объединяем выделенные слои. Тут еще проще — для этого служит сочетание “горячих” клавиш Ctrl + E. Нажимаем их и видим результат:
[][3]Сведенный в один слойТеперь можно сохранять полученное изображение как обычно, через “Файл — Сохранить для Web и устройств” с помощью длинного сочетания клавиш Alt + Shift + Ctrl + S. Также стоит упомянуть, что при работе со слоями всегда можно вернуться назад, нажав стандартную комбинацию клавиш Ctrl + Z.
На этом все. Думаю, данный небольшой обзор будет пополняться описаниями тех возможностей, о которых я пока не знаю на данный момент.
На этом все.
photoshop
| Actual Pixel (Реальный размер) | CTRL+ALT+0 |
| Auto Levels (Автоуровни) | CTRL+SHIFT+L |
| Передвинуть слой вверх | CTRL+] |
| Установить слой сверху | CTRL+SHIFT+] |
| Очистить | Backspace или Delete |
| Закрыть | CTRL+W или CTRL+F4 |
| Color Balance (Баланс цвета) | CTRL+B |
| Color Balance, прежняя установка | CTRL+ALT+B |
| Copy (Копирование) | CTRL+C или F3 |
| Copy Merged (Копирование со слиянием) | CTRL+SHIFT+C |
| Curves (Кривые) | CTRL+M |
| Curves, последние установки | CTRL+ALT+M |
| Cut (Вырезать) | CTRL+X или F2 |
| Desaturate (Уменьшить насыщенность) | CTRL+SHIFT+U |
| Exit (Выйти) | CTRL+Q или ALT+F4 |
| Fade Filter (Ослабить фильтрацию) | CTRL+SHIFT+F |
| Растушевать выделенную область | CTRL+ALT+D или SHIFT+F6 |
| Fill (Заливка) | SHIFT+Backspace или SHIFT+F5 |
| Заливка из предыдущих состояний | CTRL+ALT+Backspace |
| Повторить фильтрацию с последними установками | CTRL+F |
| Повторить фильтрацию с новыми установками | CTRL+ALT+F |
| Fit on Screen (По размерам экрана) | CTRL+0 |
| Free Transform (Свободное преобразование) | CTRL+T |
| Gamut Warning (Предупреждение о выходе из диапазона) | CTRL+SHIFT+Y |
| Отобразить или спрятать сетку | CTRL+» |
| Сгруппировать с предыдущим слоем | CTRL+G |
| Вывести или убрать направляющие | CTRL+; |
| Оглавление справки | F1 |
| Контекстная справка | SHIFT+F1 |
| Спрятать края выделения | CTRL+H |
| Спрятать дорожку | CTRL+SHIFT+H |
| Hue/Saturation (Оттенок/Насыщенность) | CTRL+U |
| Оттенок/Насыщенность, прежние установки | CTRL+ALT+U |
| Размер изображения | F11 |
| Инвертирование выделения | CTRL+SHIFT+I или SHIFT+F7 |
| Invert (Инвертировать) | CTRL+I |
| Layer/New/Layer Via Copy (Слой/Создать/Слой посредством копирования) | CTRL+J |
| Layer/New/Layer Via Cut (Слой/Создать/Слой посредством вырезания) | CTRL+SHIFT+J |
| Levels (Уровни) | CTRL+L |
| Levels, прежние установки | CTRL+ALT+L |
| Зафиксировать направляющие | CTRL+ALT+; |
| Merge Visible (Слияние видимых слоев) | CTRL+SHIFT+E |
| Merge Down (Слияние с нижележащим) | CTRL+E |
| New (Новый) | CTRL+N |
| Новый, установки по умолчанию | CTRL+ALT+N |
| Новый слой | CTRL+SHIFT+N |
| Open (Открыть) | CTRL+O |
| Open As (Открыть как) | CTRL+ALT+O |
| Открыть изображение, которое редактировалось последним | ALT+F, нажать цифру (от 1 до 4) |
| Page Setup (Параметры страницы) | CTRL+SHIFT+P |
| Paste (Вставить) | CTRL+V или F4 |
| Paste Into (Вставить в) | CTRL+SHIFT+V |
| Preferences (Установки) | CTRL+K |
| Preferences, последняя вкладка | CTRL+ALT+K |
| Предварительный просмотр CMYK | CTRL+Y |
| Print (Печать) | CTRL+P |
| Redo (Повторить операцию) | CTRL+Z |
| Revert (Возврат) | F12 |
| Отобразить или спрятать линейки | CTRL+R |
| Save (Сохранить) | CTRL+S |
| Save as (Сохранить как) | CTRL+SHIFT+S |
| Сохранить копию | CTRL+ALT+S |
| Select All (Выделить все) | CTRL+A |
| Select none (Отменить выделение) | CTRL+D |
| Переместить слой назад | CTRL+[ |
| Сделать слой последним | CTRL+SHIFT+[ |
| Шаг назад | CTRL+ALT+Z |
| Шаг вперед | CTRL+SHIFT+Z |
| Привязка к сетке | CTRL+SHIFT+» . |
| Привязка к направляющим | CTRL+SHIFT+; |
| Undo (Отменить операцию) | CTRL+Z |
| Разгруппировать слои | CTRL+SHIFT+G |
| Увеличить | CTRL+ + |
| Уменьшить | CTRL+ — |
| Прокрутка изображения инструментом «Рука» | Пробел+Перетаскивание или Претаскивание в палитре Navigator |
| Прокрутка вверх или вниз на один экран | Page Up или Page Down |
| Прокрутка вверх или вниз на несколько пикселей | SHIFT+Page Up или SHIFT+Page Down |
| Прокрутка вверх или вниз ровно на 1 кадр файла Filmstrip | SHIFT+Page Up или SHIFT+Page Down |
| Прокрутка влево или вправо на один экран | CTRL+Page Up или CTRL+Page Down |
| Прокрутка влево или вправо на несколько пикселей | CTRL+SHIFT+Page Up или CTRL+SHIFT+Page Down |
| Перейти в верхний левый угол | HOME |
| Перейти в нижний правый угол | END |
| Увеличение без изменений размеров окна | CTRL+пробел+щелчок |
| Увеличение до нужного масштабного коэффициента | CTRL+пробел+ перетаскивание |
| Увеличение с изменением размеров окна | CTRL+ALT+ + |
| Уменьшение без изменения размеров окна | ALT+пробел+щелчок или CTRL+ — |
| Уменьшение с изменением размеров окна | CTRL+ALT+ — |
| Вернуть масштаб 100% | CTRL+ALT+0 |
| Изображение по размеру экрана | CTRL+0 или двойной щелчок на пиктограмме «рука» . |
| Применить значение масштабирования, но сохранить активным окно увеличения | SHIFT+ENTER |
| Переходы между режимами полного экрана и обычного окна | F |
| Переключение отображения строки меню в полноэкранных режимах | SHIFT+F |
| Открыть палитру Options | ENTER или двойной щелчок на пиктограмме инструмента |
| Установить курсор перекрестие | CAPS LOCK |
| Вернуть изображение в прежнее состояние волшебным ластиком | ALT+перетаскивание ластиком |
| Активировать карандаш, кисть или аэрограф | N, B или J |
| Смена типа резинки | ALT+щелчок на пиктограмме ластика или SHIFT+E |
| Задание области для клонирования | ALT+щелчок штампом |
| Смена типа штампа | ALT+щелчок на пиктограмме «Штамп» или SHIFT+S |
| Смена инструмента фокусировки | ALT+щелчок на пиктограмме инструмента фокусировки |
| Настройка резкости инструментом «Размывка» или размывка инструментом «Резкость» | ALT+перетаскивание |
| Погружение в цвет переднего плана при размазывании | ALT+перетаскивание инструментом «Палец» |
| Смена инструмента тонирования | ALT+щелчок на пиктограмме инструмента тонирования или SHIFT+O |
| Затемнить осветлителем или осветлить затемнителем | ALT+перетаскивание |
| Рисование или редактирование прямой линии | Щелчок, затем SHIFT+щелчок |
| Изменение непрозрачности , нажима или экспозиции с шагом в 1% | Клавиши с цифрами (от 1 до 0) |
| Изменение непрозрачности, нажима или экспозиции в 1% | Нажать две цифры подряд |
| Выбрать режим кисти | Щелкнуть (правой кнопкой мыши) инструментом рисования или редактирования или SHIFT+ALT+буква |
| Смена режимов кисти | SHIFT+ + или SHIFT+ — |
| Возврат в режим нормальной кисти | SHIFT+ALT+N |
| Отобразить или спрятать палитру Brushes | F5 |
| Сменить форму кисти | [ или ] |
| Выбрать первую форму в палитре Brushes | SHIFT+[ |
| Выбрать последнюю форму в палитре Brushes | SHIFT+] |
| Удалить форму из палитры Brushes | CTRL+щелчок на форме кисти |
| Создать новую форму кисти | Щелчок на свободном месте в палитре Brushes |
| Редактировать форму кисти | Двойной щелчок на форме кисти |
| Выбрать основной цвет из изображения | ALT+щелчок инструментом рисования или щелчок «пипеткой» |
| Выбрать цвет фона из изображения | ALT+щелчок «пипеткой» |
| Отобрать цвет в изображении | Щелкнуть инструментом выборки цвета |
| Удалить цветовую выборку | Выполнить операцию ALT+щелчок на удаляемой цветовой выборке инструментом выборки цвета |
| Отабразить или скрыть палитру Color | F6 |
| Выбрать основной цвет из линейки цветов внизу палитры Color | Щелчок на линейке цветов |
| Выбрать цвет фона из линеки цветов внизу палитры Color | ALT+щелчок на линеке цветов |
| Сменить цветовую панель | SHIFT+щелчок на цветовой панели |
| Задать новую цветовую панель | Щелчок правой кнопкой мыши на цветовой панели или CTRL+щелчок для получения диалогового окна |
| Выбрать основной цвет из каталога Swatches | Щелчок на образце |
| Выбрать цвет фона из каталога Swatches | ALT+щелчок на образце |
| Удалить образец цвета из каталога | CTRL+щелчок на образце |
| Заменить образец основным цветом | SHIFT+щелчок на образце |
| Ввести новый образец цвета в каталог | Щелчок на свободном месте каталога или SHIFT+ALT+щелчок на образце |
| Заполнить выделение или слой основным цветом | ALT+BACKSPACE |
| Заполнить слой основным цветом, сохранив прозрачность | SHIFT+ALT+BACKSPACE |
| Заполнить выделение на фоновом слое цветом фона | BACKSPACE или DELETE |
| Заполнить выделение на любом слое цветом фона | CTRL+BACKSPACE |
| Заполнить слой цветом фона, сохранив прозрачность | CTRL+SHIFT+ BACKSPACE |
| Заполнить выделение исходным состоянием в палитре предыдущих состояний | CTRL+ALT+ BACKSPACE |
| Открыть диалоговое окно Fill (Заполнение) | SHIFT+BACKSPACE или SHIFT+F5 |
| Редактировать текстовый слой | Щелкнуть дважды на T в палитре Layers или щелкнуть на тексте инструментом «Текст» |
| Выделить слово в диалоговом окне Text Tool | Щелкнуть дважды на слове |
| Выделить слово слева или справа | CTRL+SHIFT+левая или правая стрелка |
| Выделить весь текст | CTRL+A |
| Увеличить кегль на два пикселя (или пункта) | CTRL+SHIFT+> |
| Уменьшить кегль на два пикселя | CTRL+SHIFT+< |
| Увеличить кегль на 10 пикселей | CTRL+SHIFT+ALT+> |
| Уменьшить кегль на 10 пикселей | CTRL+SHIFT+ALT+< |
| Ужать два ведущих пикселя | ALT+стрелка вверх |
| Расширить два ведущих пикселя | ALT+стрелка вниз |
| Ужать 10 ведущих пикселей | CTRL+ALT+стрелка вверх |
| Расширить 10 ведущих пикселей | CTRL+ALT+вниз |
| Уменьшить кернинг х 2/100 em | ALT+стрелка влево |
| Увеличить кернинг х 2/100 em | ALT+стрелка вправо |
| Уменьшить кернинг х 1/10 em | CTRL+ALT+стрелка влево |
| Увеличить кернинг х 1/10 em | CTRL+ALT+стрелка вправо |
| Поднять базовую линию шрифта на два пикселя | SHIFT+ALT+стрелка вверх |
| Опустить базовую линию шрифта на два пикселя | SHIFT+ALT+стрелка вниз |
| Поднять базовую линию шрифта на 10 пикселей | CTRL+SHIFT+ ALT+стрелка вниз |
| Опустить базовую линию шрифта на 10 пикселей | CTRL+ SHIFT+ ALT+стрелка вниз |
| Выйти из диалогового окна Type Tool | ENTER (на числовой клавиатуре) или CTRL+ENTER |
| Выровнять текст по левому краю | CTRL+SHIFT+L |
| Выровнять текст по центру | CTRL+SHIFT+C |
| Выровнять текст по правому краю | CTRL+SHIFT+R |
| Увеличить масштаб в диалоговом окне Textool | CTRL+ + |
| Уменьшить масштаб в диалоговом окне Text Tool | CTRL+ — |
| Редактировать текстовый слой | Щелкнуть дважды на T в палитре Layers или щелкнуть на тексте инструментом «Текст» |
| Выделить слово в диалоговом окне Text Tool | Щелкнуть дважды на слове |
| Выделить слово слева или справа | CTRL+SHIFT+левая или правая стрелка |
| Выделить весь текст | CTRL+A |
| Увеличить кегль на два пикселя (или пункта) | CTRL+SHIFT+> |
| Уменьшить кегль на два пикселя | CTRL+SHIFT+< |
| Увеличить кегль на 10 пикселей | CTRL+SHIFT+ALT+> |
| Уменьшить кегль на 10 пикселей | CTRL+SHIFT+ALT+< |
| Ужать два ведущих пикселя | ALT+стрелка вверх |
| Расширить два ведущих пикселя | ALT+стрелка вниз |
| Ужать 10 ведущих пикселей | CTRL+ALT+стрелка вверх |
| Расширить 10 ведущих пикселей | CTRL+ALT+вниз |
| Уменьшить кернинг х 2/100 em | ALT+стрелка влево |
| Увеличить кернинг х 2/100 em | ALT+стрелка вправо |
| Уменьшить кернинг х 1/10 em | CTRL+ALT+стрелка влево |
| Увеличить кернинг х 1/10 em | CTRL+ALT+стрелка вправо |
| Поднять базовую линию шрифта на два пикселя | SHIFT+ALT+стрелка вверх |
| Опустить базовую линию шрифта на два пикселя | SHIFT+ALT+стрелка вниз |
| Поднять базовую линию шрифта на 10 пикселей | CTRL+SHIFT+ ALT+стрелка вниз |
| Опустить базовую линию шрифта на 10 пикселей | CTRL+ SHIFT+ ALT+стрелка вниз |
| Выйти из диалогового окна Type Tool | ENTER (на числовой клавиатуре) или CTRL+ENTER |
| Выровнять текст по левому краю | CTRL+SHIFT+L |
| Выровнять текст по центру | CTRL+SHIFT+C |
| Выровнять текст по правому краю | CTRL+SHIFT+R |
| Увеличить масштаб в диалоговом окне Text Tool | CTRL+ + |
| Уменьшить масштаб в диалоговом окне Text Tool | CTRL+ — |
| Отобразить или спрятать палитру Layers | F7 |
| Просмотреть отдельный слой | ALT+щелчок на изображении глаза в палитре Layers |
| Создать новый слой и установить параметры смешивания (Blend) | ALT+щелчок на пиктограмме страницы внизу палитры Layers или CTRL+SHIFT+N |
| Создать новый слой и обойти установку параметров смешивания (Blend) | Щелчок на пиктограмме страницы внизу палитры Layers или CTRL+SHIFT+ALT+N |
| Клонировать выделение в новый слой | CTRL+J |
| Преобразовать выделение в новый слой, удалив его из фонового слоя | CTRL+SHIFT+J |
| Преобразовать плавающее выделение в новый слой | CTRL+SHIFT+J |
| Дублировать слой в новый слой | Перетащить имя слоя на пиктограмму страницы или CTRL+A, CTRL+J |
| На один слой вверх | ALT+] |
| На один слой вниз | ALT+[ |
| Перейти на верхний слой | SHIFT+ALT+] |
| Перейти на нижний слой | SHIFT+ALT+[ |
| Перейти на слой, сотержащий указанное изображение | CTRL+ALT+щелчок правой кнопкой на изображении любым инструментом |
| Сохранить прозрачность активного слоя | / |
| Преобразовать маску прозрачности слоя в контур выделения | CTRL+щелчок на имени слоя в палитре Layers |
| Добавить маску прозрачности слоя в контур выделения | CTRL+SHIFT+щелчок на имени слоя |
| Вычесть маску прозрачности из выделения | CTRL+ALT+щелчок на имени слоя |
| Пересечение маски прозрачности и выделения | CTRL+SHIFT+ALT+ щелчок на имени слоя |
| Переместить целый слой | Перетаскивание инструментом перемещения или CTRL+перетаскивание другим инструментом |
| Перемещать целый слой с шагом в 1 пиксель | CTRL+клавиша управления курсором |
| Перемещать целый слой с шагом в 10 пикселей | CTRL+SHIFT+клавиша управления курсором |
| Переместить слой на один уровень вперед | CTRL+] |
| Переместить слой на передний план | CTRL+SHIFT+] |
| Переместить слой на один уровень назад | CTRL+[ |
| Переместить слой назад, расположив перед фоновым слоем | CTRL+SHIFT+[ |
| Связать слой с активным слоем | Щелчок перед именем слоя |
| Разорвать связь между слоем и активным слоем | Щелчок на пиктограмме цепочки перед именем слоя |
| Разорвать связи всех слоев с активным слоем | ALT+щелчок на пиктограмме кисти перед именем активного слоя |
| Менять непрозрачность активного слоя с шагом в 10% | Клавиша с цифрой (от 1 до 0) при активном инструменте выделения |
| Менять непрозрачность активного слоя с шагом в 1 % | Две клавиши подряд с цифрами при активном инструменте выделения |
| Редактирование опции смешивания для слоя | Двойной щелчок на имени слоя в палитре Layers |
| Активировать режим смешивания | SHIFT+ALT+буква |
| Смена режимов смешивания | SHIFT+ + или SHIFT+ — при активном инструменте выделения |
| Вернуться в режим нормального смешивания | SHIFT+ALT+N |
| Настройка «расплывчатости» в диалоговом окне Layer Options | ALT+перетаскивание треугольного ползунка |
| Объединение слоя со следующим | CTRL+E |
| Объединение связанных слоев | CTRL+E |
| Объединение всех видимых слоев | CTRL+SHIFT+E |
| Копировать объединенный вариант выделения в буфер обмена | CTRL+SHIFT+C |
| Клонировать содержимое слоя в следующий слой | CTRL+ALT+E |
| Клонировать содержимое связанных слоев в активный слой | CTRL+ALT+E |
| Клонировать содержимое всех видимых слоев в активный слой | CTRL+SHIFT+ALT+E |
| Сгруппировать соседние слои | ALT+щелчок на горизонтальной прямой в палитре Layers или CTRL+G |
| Разгруппировать соседние слои | ALT+щелчок на пунктирной прямой в палитре Layersили CTRL+SHIFT+G |
| Переключение между эффектами слоя в диалоговом окне Effects | От CTRL+1 до CTRL+5 |
| Переключение между эффектами слоя вне диалогового окна | щелчок правой кнопкой мыши на f в палитре Layers |
| Редактирование эффекта слоя | Двойной щелчок на f |
| Перемещение тени при открытом диалоговом окне Effects | перетаскивание в окне изображения |
| Заблокировать эффект последнего слоя | ALT+двойной щелчок на f |
| Заблокировать эффект определенного слоя | ALT+выбрать команду из вложенного меню Layers/Effects |
| Создать слой настройки | CTRL+щелчок на пиктограмме страницы внизу палитры Layers |
| Сохранить «плоскую» копию изображения со слоями | CTRL+SHIFT+S |
| Переключение между независимыми каналами цветов и масок | От CTRL+1 до CTRL+9 |
| Просмотр составного (композитного) цветного изображения | CTRL+~ |
| Активизировать или деактивизировать цветовой канал | SHIFT+щелчок на имени канала в палитре Channels |
| Создать маску канала, заполненную черным цветом | Щелчок на пиктограмме страницы внизу палитры Channels |
| Создать маску канала, заполненную черным цветом, и установить опции | ALT+щелчок на пиктограмме страницы внизу палитры Channels |
| Создать маску канала из контура выделения | Щелчок на пиктограмме маски внизу палитры Channels |
| Создать маску канала из контура выделения и установить опции | ALT+щелчок на пиктограмме маски внизу палитры Channels |
| Просмотр маски канала в виде рубилитового покрытия | Щелчок на верхней пиктограмме с изображением глаза в палитре Cannels или ~ |
| Преобразовать канал маски в контур выделения | CTRL+щелчок на имени канала в палатре Channels или CTRL+ALT+клавиша с цифрой (1 — 0) |
| Заменить маску канала на контур выделения | CTRL+щелчок правой кнопкой на имени канала в палитре Channels |
| Добавить маску канала в выделение | CTRL+SHIFT+щелчок на имени канала |
| Убрать маску канала из выделения | CTRL+ALT+щелчок на имени канала |
| Сохранить пересечение маски канала и выделения | CTRL+SHIFT+ALT+ щелчок на имени канала |
| CTRL+SHIFT+ALT+ щелчок на имени канала | Q |
| Переключить цвет покрытия над маскированной и выделенной областью | ALT+щелчок на кнопке быстрого маскирования в панели инструментов |
| Изменить цвет покрытия в режиме быстрого маскирования | Двойной щелчок на кнопке быстрого маскирования в панели инструментов |
| Просмотр быстрой маски вне изображения | Щелчок на верхней пиктограмме с изображением глаза в палитре Channels или ~ |
| Создать маску слоя, закрашенную белым цветом | Щелчок на пиктограмме маски внизу палитры Layers |
| Создать маску слоя, закрашенную черным цветом | ALT+щелчок на пиктограмме маски |
| Создать маску слоя на контуре выделения | Щелчок на пиктограмме маски |
| Создать маску слоя, которая скрывает выделение | ALT+щелчок на пиктограмме маски |
| Переключить фокус со слоя маски изображение | CTRL+~ |
| Переключить фокус с изображения на слой маски | CTRL+\ |
| Просмотр маски слоя вне изображения | ALT+щелчок в окне предварительного просмотра слоя маски палитры Layers или \, а затем ~ |
| Просмотр маски слоя в виде рублитового покрытия | SHIFT+ALT+щелчок в окне предварительного просмотра слоя маски или \ |
| Установить/снять связь между слоем и маской слоя | Щелчок между изображением предварительного просмотра слоя и маски в палитре Layers |
| Преобразовать маску слоя в контур выделения | CTRL+ALT+\ |
| Добавить маску слоя в выделение | CTRL+ALT+щелчок в окне предварительного просмотра маски слоя |
| Убрать маску слоя из выделения | CTRL+ALT+щелчок в окне предварительного просмотра маски слоя |
| Сохранить пересечение слоя маски и выделения | CTRL+ALT+SHIFT+ щелчок в окне предварительного просмотра маски слоя |
| Добавить цветовой канал | CTRL+щелчок на пиктограмме страницы внизу палатры Channels |
| Активировать инструмент «Перо» | P |
| Переходы между инструментами стандартного, произвольного и магнитного пера | SHIFT+P |
| Активировать инструмент «Вставить точку» | + |
| Активировать инструмент «Убрать точку» | — |
| Добавить угол к дорожке | Щелкнуть инструментом «Перо» или ALT+щелчок инструментом «Произвольное перо» |
| Добавить гладкую дугу к дорожке | Перетащить инструментом «Перо» |
| Добавить точку перегиба к дорожке | Перетащить инструментом «Перо», затем ALT+перетаскивание той же точки |
| Добавить точку к магнитному выделению | Щелчок инструментом «Магнитное перо» |
| Удалить последнюю точку, добавленную инструментом «Стандартное перо» или «Магнитное перо» | BACKSPACE |
| Начертить сегмент дорожки от руки | Перетаскивание инструментом «Произвольное перо» или «ALT+перетаскивание инструментом «Магнитное перо» |
| Переключится на многоугольное лассо | ALT+щелчок |
| Перейти от инструмента «Перо» к инструменту «Преобразование направления» | ALT |
| Перейти от инструмента «Непосредственное выделение» к инструменту «Преобразование направления» | CTRL+ALT над якорной точкой |
| Увеличить или уменьшить ширину магнитного пера | [ или ] |
| Закрыть магнитное выделение | Двойной щелчок инструментом «Магнитное перо» или щелчок на первой точке на дорожке |
| Закрыть магнитное выделение с прямым сегментом | ALT+двойной щелчок или ALT+ENTER |
| Отменить магнитное или произвольное выделение | ESCAPE |
| Активировать инструмент «Стрелка» («Непосредственное выделение») | Нажать A или нажать и не отпускать CTRL, когда активен инструмент «Перо» |
| Активировать инструмент «Вставить точку» или «Удалить точку» | + или — |
| Переместить выделение точки | Перетащить точку инструментом » Сирелка» или CTRL+SHIFT+щелчок пером |
| Выделить несколько точек на дорожке | SHIFT+щелчок на точке инструментом «Стрелка» или CTRL+SHIFT+щелчок пером |
| Выделить всю дорожку | ALT+щелчок на дорожке или CTRL+ALT+щелчок пером |
| Клонирование дорожки | ALT+перетаскивание дорожки стрелкой или CTRL+ALT+ перетаскивание пером |
| Преобразование угла или точки перегиба в гладкую дугу | CTRL+ALT+ претаскивание точки стрелкой или ALT+перетаскивание пером |
| Преобразование дуги в угол | CTRL+ALT+щелчок на точке стрелкой или ALT+щелчок пером |
| Преобразование дуги в точку перегиба | CTRL+ALT+ перетаскивание маркера стрелкой или ALT+перетаскивание пером |
| Вставить точку в дорожку | Щелчок на сегменте пером или ALT+щелчок инструментом управления точки |
| Удалить точку из дорожки | Щелчок на точке пером или ALT+щелчок инструментом вставки точки |
| Преобразовать дорожку в контур выделения | ENTER на числовой клавиатуре при активном инструменте выделения или дорожки или CTRL+щелчок на имени дорожки в палитре Paths |
| Добавить дорожку к выделению | SHIFT+ENTER на числовой клавиатуре или CTRL+SHIFT+щелчок на имени дорожки |
| Изъять дорожку из выделения | ALT+ENTER на числовой клавиатуре или CTRL+ALT+щелчок на имени дорожки |
| Пересечение дорожки и выделения | SHIFT+ALT+ENTER на числовой клавиатуре или CTRL+SHIFT+ ALT+щелчок на имени дорожки |
| Обвести дорожку кистью | ENTER на числовой клавиатуре при активном инструменте рисования или редактирования |
| Убрать обводку дорожки | ALT+ENTER на числовой клавиатуре при активном инструменте стирания или ENTER при активной кисти предыдущих состояний |
| Сохранить дорожку для последующего использования | Двойной щелчок на пункте Work Path в палитре Paths |
| Скрыть дорожку (она остается активной) | CTRL+SHIFT+H |
| Деактивировать дорожку | Щелчок на свободном месте палитры Paths |
| Выбрать инструмент кадрирования | C |
| Перемещение границ кадра | Перетаскивание внутри рамки |
| Изменение размеров кадра | Перетаскивание маркера рамки |
| Вращение кадра | Перетаскивание за пределами рамки |
| Принять кадр | Двойной щелчок внутри кадра или ENTER |
| Отменить кадр | ESCAPE |
| Произвольное преобразование выделения или слоя | CTRL+T |
| Дублировать выделение и произвольное преобразование | CTRL+ALT+T |
| Перемещение изображения в режиме произвольного преобразования | Перетаскивание внутри границы |
| Перемещение начальной точки преобразования | Перетаскивание перекрестия |
| Изменение размеров изображения | Перетаскивание маркера рамки |
| Изменение размеров относительно начальной точки | ALT+перетаскивание маркера рамки |
| Вращение изображения (всегда относительно начальной точки) | Перетаскивание вне границы |
| Масштабирование относительно центральной точки | ALT+перетаскивание угла |
| Скос изображения | CTRL+перетаскивание бокового маркера |
| Скос изображения вдоль определенной оси | CTRL+SHIFT+ перетаскивание бокового маркера |
| Скос изображения относительно начальной точки | CTRL+ALT+ перетаскивание бокового маркера |
| Скос изображения вдоль определенной оси относительно начальной точки | CTRL+SHIFT+ALT+ перетаскивание бокового маркера |
| Искажение изображения | CTRL+перетаскивание углового маркера |
| Симметрическое искажение противоположных углов | CTRL+ALT+ перетаскивание углового маркера |
| Ограниченное искажение для получения эффекта перспективы | CTRL+SHIFT+ перетаскивание углового маркера |
| Ограниченное искажение для получения эффекта симметричной перспективы | CTRL+SHIFT+ALT+ перетаскивание углового маркера |
| Применить указанное преобразование в режиме произвольного преобразования | Щелкнуть правой кнопкой мыши в окне изображения |
| Принять границы преобразования | Щелкнуть дважды внутри границ или ENTER |
| Отменить преобразование | ESCAPE |
| Повторить последнее преобразование | CTRL+SHIFT+T |
| Дублировать выделение и повторить последнее преобразование | CTRL+SHIFT+ALT+T |
| Отобразить или спрятать линейки | CTRL+R |
| Отобразить или спратать палитру INFO | F8 |
| Изменить единицу измерения | Перетаскивание из раскрывающегося списка X, Y в палитре INFO или двойной щелчок на линейке |
| Активировать инструмент «Измеритель» | U |
| Измерение расстояния и угла | Перетаскивание инструментом «Измеритель» |
| Перемещение измерительной линии | Перетаскивание измерительной линии |
| Изменение длины и угла измерительной линии | Перетаскивание точки на любом конце измерительной линии |
| Изменение угла между двумя линиями (опция транспортира) | ALT+перетаскивание конечной точки |
| Отобразить или спрятать направляющие | CTRL+; |
| Создать направляющую | Перетаскивание из линейки |
| Перемещение направляющей | Перетаскивание направляющей инструментом перемещения или CTRL+перетаскивание другим инструментом |
| Превращение вертикальной направляющей в горизонтальную и наоборот | Нажатие ALT при перетаскивании направляющей |
| Привязка направляющей к меткам на линейке | SHIFT+перетаскивание направляющей |
| Включить/выключить «намагниченность» направляющей | CTRL+SHIFT+; |
| Зафиксировать или освободить направляющую | CTRL+ALT+; |
| Отобразить или спрятать сетку | CTRL+» |
| Включить/выключить «намагниченность» сетки | CTRL+SHIFT+» |
| Изменение цвета направляющих и шага сетки | CTRL+двойной щелчок на направляющей |
| Повторить фильтрацию с прежними установками | CTRL+F |
| Повторить фильтрацию с новыми установками | CTRL+ALT+F |
| Прокрутка в поле предварительного просмотра диалогового окна корректирующих фильтров | Перетаскивание в поле предварительного просмотра или щелчок в окне изображения |
| Масштабирование в поле предварительного просмотра диалогового окна корректирующих фильтров | CTRL+щелчок и ALT+щелчок |
| Увеличить значение в поле опции на 1 (или 0,1) | Стрелка вверх |
| Уменьшить значение на 1 (или 0,1) | Стрелка вниз |
| Увеличить значение на 10 (или 1) | SHIFT+стрелка вверх |
| Уменьшить значение на 10 (или 1) | SHIFT+стрелка вниз |
| Регулирование угла с шагом в 15′ | SHIFT+перетаскивание в круге |
| Сброс опций в диалоговых окнах корректирующих фильтров | ALT+щелчок на кнопке Cancel |
| Клонирование источника света в диалоговом окне Lighting Effects | ALT+перетаскивание источника света |
| Удаление источника света в диалоговом окне Lighting Effects | DELETE |
| Регулировка размера освещенной области без изменения угла освещения | SHIFT+перетаскивание маркера |
| Отрегулировать угол освещения, не меняя размера освещенной области | CTRL+перетаскивание маркера |
| Переходы между инструментами «Стрелка» в диалоговом окне пространственного преобразования | V или A или CTRL+TAB |
| Активировать инструмент «Пространственный куб», «Сфера» или «Цилиндр» | M, N или C |
| Редактирование формы с помощью камеры или трекбола | E или R |
| Удаление выделенной формы пространственного преобразования | BACKSPACE |
| Добавление точки в диалоговом окне Curves | Щелкнуть на графической линии |
| Добавление определенного цвета в качестве новой точки на составной кривой | CTRL+щелчок в окне изображения |
| Добавление цвета в качестве новой точки на независимых кривых канала | CTRL+SHIFT+щелчок в окне изображения |
| Продвинуть выделенную точку кривой | Стрелки управления курсором |
| Выделить следующую точку кривой | CTRL+TAB |
| Выделить предыдущую точку кривой | CTRL+SHIFT+TAB |
| Удалить точку кривой | CTRL+щелчок на точке |
| Выделить несколько точек кривой | SHIFT+щелчок на точке |
| Деселектировать все точки | CTRL+D |
| Переместить диапазон Оттенок/Насыщенность на новое место | Щелчок в окне изображения |
| Добавить цвет в диапазон Оттенок/Насыщенность | SHIFT+щелчок или перетаскивание в окне изображения |
| Вычесть цвета из диапазона Оттенок/Насыщенность | ALT+щелчок или перетаскивание в окне изображения |
| Редактирование всех цветов в диалоговом окне Hue/Saturation | CTRL+~ |
| Редактирование заранее определенного цветового диапазона | CTRL+1 — CTRL+6 |
| Отменить или повторить последнюю операцию | CTRL+Z |
| Отменить операцию перед последней выполненной | CTRL+ALT+Z |
| Повторить отмененную операцию | CTRL+SHIFT+Z |
| Отменить до определенной точки | Щелчок на элементе в палитре предыдущих состояний |
| Продублировать ранее выполненную операцию | ALT+щелчок на элементе в палитре предыдущих состояний |
| Указать состояние, на которое следует вернуться, с помощью кисти предыдущих состояний | Щелчок перед элементом в палитре предыдущих состояний |
| Создать снимок из активного состояния | Щелчок на пиктограмме страницы внизу палитры предыдущих состояний |
| Создать дубликатное изображение из активного состояния | Щелчок на пиктограмме рамки внизу палитры предыдущих состояний |
| Возврат к запомненному изображению | F12 или щелчок на первом элементе в палитре предыдущих состояний |
| Отобразить или спрятать палитру Actions | F9 |
| Установить или спрятать все палитры, панель инструментов и строку состояния | TAB |
| Установить или убрать палитры за исключением панели инструментов | SHIFT+TAB |
| Спрятать панель инструментов и строку состояния | TAB, SHIFT+TAB |
| Извлечь вкладку из палитры | Перетаскивание ярлыка вкладки |
| Пришвартовать» палитру к краю экрана | SHIFT+щелчок на заголовке палитры |
| Полностью свернуть палитру | ALT+щелчок на кнопке свертывания или двойной щелчок на ярлыке вкладки |
| Воспроизвести сценарий | CTRL+двойной щелчок на элементе в палитре Actions |
| Навсегда удалить элемент из палитры, в которой предусмотрена мусорная корзина | ALT+щелчок на пиктограмме мусорной корзины внизу палитры |
| Посмотреть расположение изображения на печатной странице | Щелчок в информационном поле |
| Посмотреть размер и разрешение изображения | ALT+щелчок в информационном поле |
| Поменять установки | CTRL+K |
| Вернуться к последней используемой вкладке диалогового окна Preferences | CTRL+ALT+K |
| Открыть диалоговое окно с прежними установками | ALT+команда из меню Image/Adjust |
| Дублировать изображение, не обращаясь к диалоговому окну | ALT+команда Image/Duplicate |
| Отмена текущей операции | ESCAPE |
| Активация кнопки No при закрытии изображения | N |
| Активация кнопки Don’t Flattern | D |
Результат | Windows | macOS |
|---|---|---|
Цикл по открытым документам | Control + Tab | Control + Tab |
Перейти к предыдущему документу | Shift + Control + Tab | Shift + Command + `(серьезный ударение) |
Закройте файл в Photoshop и откройте Bridge | Shift-Control-W | Shift-Command-W |
Переключение между стандартным режимом и режимом быстрой маски | Q | Q |
Переключение (вперед) между стандартным режимом экрана, полноэкранным режимом со строкой меню и полноэкранным режимом | Ф | Ф |
Переключение (назад) между стандартным режимом экрана, полноэкранным режимом со строкой меню и полноэкранным режимом | Shift + F | Shift + F |
Переключить (вперед) цвет холста | Пробел + F (или щелкните правой кнопкой мыши фон холста и выберите цвет) | Пробел + F (или щелкните фон холста, удерживая клавишу Control, и выберите цвет) |
Переключить (назад) цвет холста | Пробел + Shift + F | Пробел + Shift + F |
Подогнать изображение в окно | Ручной инструмент с двойным щелчком | Ручной инструмент с двойным щелчком |
Увеличение 100% | Дважды щелкните инструмент Масштаб или Ctrl + 1 | Дважды щелкните инструмент Zoom или Команда + 1 |
Инструмент «Переключить на руку» (не в режиме редактирования текста) | Пробел | Пробел |
Одновременное панорамирование нескольких документов с помощью ручного инструмента | Перетаскивание с нажатой клавишей Shift | Перетаскивание с нажатой клавишей Shift |
Перейти к инструменту увеличения | Control + пробел | Command + пробел |
Перейти к инструменту уменьшения масштаба | Alt + пробел | Опция + пробел |
Перемещение области масштабирования при перетаскивании с помощью инструмента масштабирования | Пробел-тяга | Пробел-перетащить |
Применить процент масштабирования и оставить активным поле процента масштабирования | Shift + Enter в поле в процентах масштабирования панели навигатора | Shift + Return в поле в процентах масштабирования панели навигатора |
Увеличить указанную область изображения | Удерживая нажатой клавишу Control, перетащите предварительный просмотр на панели навигации | Удерживая нажатой клавишу Command, перетащите область предварительного просмотра на панели навигации |
Временно увеличить изображение | Удерживая нажатой H, щелкните изображение и удерживайте кнопку мыши | Удерживая нажатой H, щелкните изображение и удерживайте кнопку мыши |
Прокрутка изображения ручным инструментом | Перетащите клавишу пробела или перетащите поле области просмотра на панели навигации | Пробел-перетащите или перетащите рамку области просмотра на панели навигации |
Прокрутка вверх или вниз на 1 экран | Page Up или Page Down † | Page Up или Page Down † |
Прокрутка вверх или вниз 10 единиц | Shift + Page Up или Page Down † | Shift + Page Up или Page Down † |
Переместить вид в верхний левый угол или нижний правый угол | Начало или конец | Начало или конец |
Включить / выключить маску слоя как рубилит (маска слоя должна быть выбрана) | \ (обратная косая черта) | \ (обратная косая черта) |
† Удерживайте Ctrl (Windows) или Command (macOS) для прокрутки влево (Page Up) или вправо (Page Down) | ||
Сочетания клавиш Adobe Photoshop CC для Windows и Mac
Adobe Photoshop • Уроки Christian Vasile • 23 августа 2012 г.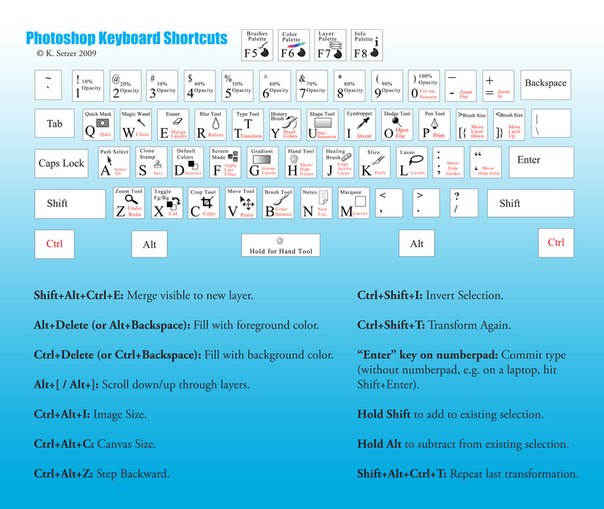 • 5 минут ПРОЧИТАТЬ
• 5 минут ПРОЧИТАТЬ
Когда я начал использовать Photoshop, доступные ярлыки были для меня в новинку.Я слишком много использовал мышь, и могу сказать, что это всегда замедляло процессы, которым я подвергался.
Я фактически научился использовать ярлыки за короткий период в две недели, когда моя давняя мышь IBM вышла из строя. В ожидании прибытия моей новой мыши мне пришлось использовать трекпад, который, скажем прямо, не так впечатляет и работает на ноутбуке HP. Поэтому я решил поискать в Интернете наиболее часто используемые ярлыки и запомнить их — и через две недели, когда появилась моя новая мышь, я уже был быстрее, чем раньше, потому что я научился быстро перемещаться по программе.
Использование ярлыков в Photoshop — очень хороший и эффективный способ сэкономить несколько секунд на каждой команде. И если вы намерены быть профессионалом, работая по 8 часов в день с лучшим инструментом редактирования Adobe, подумайте, сколько времени вы могли бы сэкономить, научившись быстро перемещаться.
Photoshop CC Ярлыки Windows
Хотя я использовал Photoshop CC в Windows только в течение короткого периода времени, к счастью, ярлыки очень похожи на те, что использовались в предыдущих версиях.Посмотрим, какие из них самые важные.
- Открыть файл — Здесь все начинается с открытия изображения. Сделайте это, нажав Ctrl + O.
- Создайте документ — Если у вас нет изображения для открытия, создайте новый документ, нажав Ctrl + N.
- Увеличение и уменьшение масштаба — Вы делаете это, нажимая кнопку Ctrl и клавиши плюс и минус . Вы также можете нажать Ctrl и использовать прокрутку , щелкнув мышью для увеличения в обоих направлениях.
- Сохранить для Интернета — это одно из наиболее часто используемых горячих клавиш. Alt + Ctrl + Shirt + S всегда приведет вас к окну «Сохранить для Интернета». Имейте в виду, что вы можете нажимать первые три клавиши в любом порядке — ярлык по-прежнему будет работать.

- Трансформировать слой — Если вы хотите трансформировать активный слой, все, что вам нужно сделать, это нажать Ctrl + T.
- Изменить сочетания клавиш — Если вы хотите настроить сочетания клавиш, все, что вам нужно сделать, это нажать Alt + Shift + Ctrl + K.
- Настройки — Ctrl + K всегда приведет вас в меню настроек.
- Уровни — Если вы редактируете изображения, доступ к блоку уровней вы делаете часто. Отныне это можно сделать, нажав Ctrl + L.
- Curves — Ctrl + M позволит вам быстро редактировать кривые.
- Hue / Saturation — Чтобы отредактировать это, нажмите Ctrl + U.
- Color Balance — Color Balance — еще одна вещь, очень полезная для обработки фотографий.Ctrl + B — это ярлык для этого.
- Desaturate — Если вы хотите быстро обесцветить, нажмите Ctrl + Shift + U.

- Размер изображения — Еще один из моих личных фаворитов — Ctrl + Alt + I.
- Новый слой — Создать новый слой можно просто, нажав Shift + Ctrl + N.
- Liquify — Если вы часто используете инструменты Liquify, Shift + Ctrl + X должен быть вашим лучшим другом.
- Инвертировать — Инвертировать цвета в Photoshop в Windows можно просто с помощью сочетания клавиш Ctrl + I.
- По размеру экрана — Уместить изображение на экране достаточно просто, нажав Ctrl + 0.
- Линейка — Возможно, вы не всегда хотите, чтобы линейка была включена, особенно если у вас маленький экран, поэтому помните, что Ctrl + R может быть полезным.
- Показать сетку — Вы можете показать или скрыть сетку, нажав Ctrl + ‘
- Показать направляющие — Если вы хотите быстро показать или скрыть направляющие, просто нажмите Ctrl +;
- Блокировка направляющих — Если вы работаете с направляющими и хотите заблокировать их, Alt + Ctrl +; сделаю свою работу.

- Размер кисти — Если вы хотите увеличить или уменьшить размер кисти, [ и ] выполнит эту работу очень быстро.
- Жесткость кисти — Если вы хотите изменить жесткость кисти, используйте Shift + [и Shift +].
- Различные инструменты (помечено звездочкой, это означает, что нажатие клавиши «Shift» и соответствующая клавиша поможет вам переключаться между разными инструментами одного типа)
- Инструмент перемещения — V
- Инструмент Marquee Tool — M *
- Инструмент Лассо — L *
- Обрезной инструмент — C *
- Быстрый выбор / Волшебная палочка — W *
- Кисти для заплат — J *
- Ластик — E *
- Инструмент градиента / ведро с краской — G *
- Инструмент «Перо» — P *
- Тип инструмента — T *
- Переключить цвета переднего плана / фона — X
- Цвета переднего плана / фона по умолчанию — D
- Инструменты для линий / полигонов / эллипсов — U *
- Губка / Dodge / Burn tools — O *
- История кисти — Y *
- Инструмент поворота — R
- Ручной инструмент — H
Ярлыки Photoshop CC для Mac
Сейчас большинство сочетаний клавиш более или менее те же, где вы заменяете только клавишу Ctrl на команду Mac.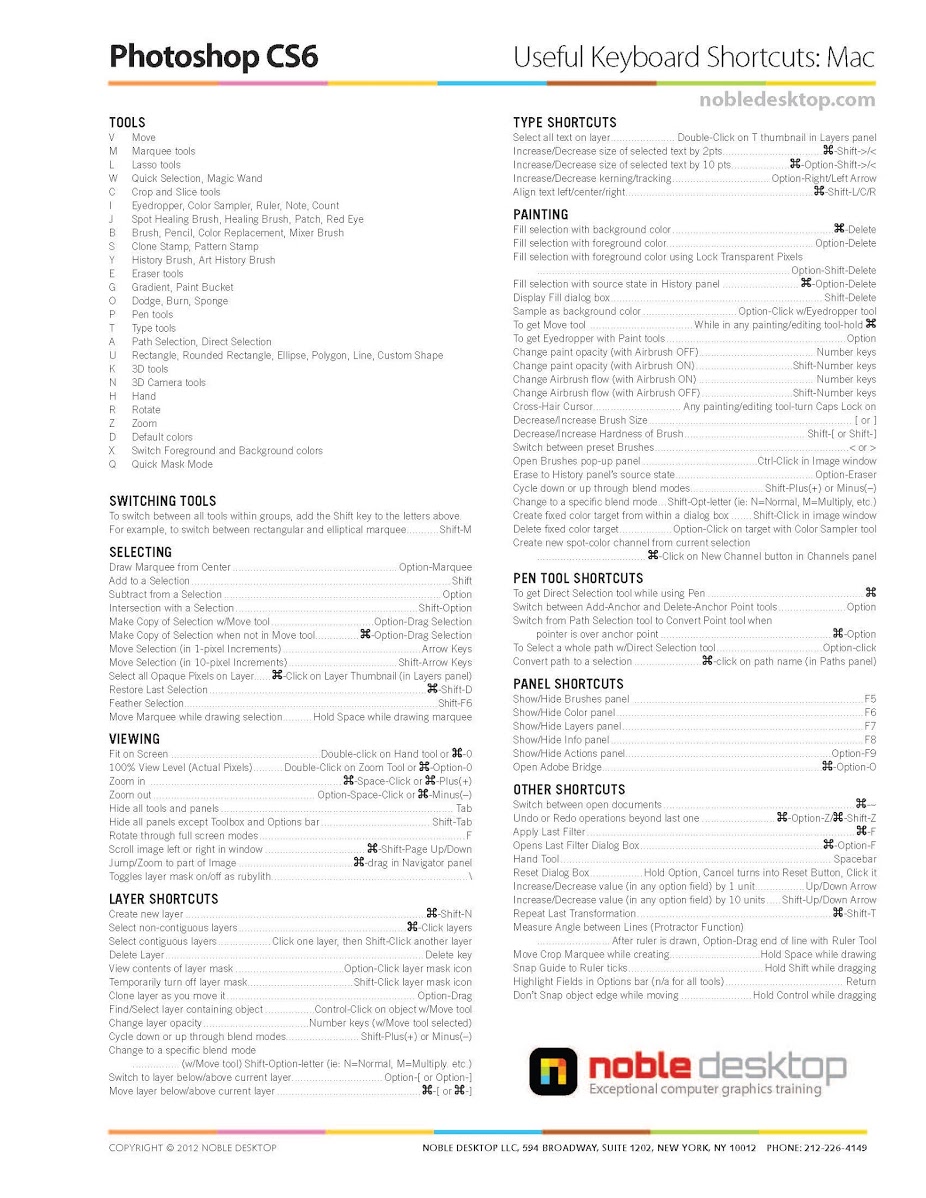 Иногда вам также нужно заменить Windows Alt на Mac Option.
Иногда вам также нужно заменить Windows Alt на Mac Option.
Конструктор электронных писем
С Postcards вы можете создавать и редактировать шаблоны электронных писем онлайн без каких-либо навыков программирования! Включает более 100 компонентов, которые помогут вам создавать собственные шаблоны писем быстрее, чем когда-либо прежде.
Попробуйте бесплатноДругие продукты- Открыть файл — Command + O — это то место, где вы начинаете на этот раз.
- Создать документ — Если открывать нечего, Command + N создаст новый документ.
- Увеличение и уменьшение масштаба — Хотя Command + плюс и минус работают и на Mac, я серьезно думаю, что увеличение и уменьшение масштаба с помощью трекпада станет быстрее, если вы к нему привыкнете.
- Сохранить для Интернета — Command + Option + Shift + S — это ярлык для Mac.
- Преобразовать слой — Преобразование активного слоя происходит при нажатии Command + T.

- Изменить сочетания клавиш — Настроить сочетания клавиш можно, нажав Option + Command + Shift + K.
- Предпочтения — Command + K переносит вас в настройки.
- Уровни — Доступ к окну уровней аналогичен ярлыку Windows, Command + L.
- Curves — Command + M позволит вам быстро редактировать кривые.
- Hue / Saturation — Чтобы отредактировать это, нажмите Command + U.
- Color Balance — Чтобы изменить цветовой баланс изображения, просто нажмите Command + B.
- Desaturate — Обесцвечивание можно выполнить, нажав Command + Shift + U.
- Размер изображения — Узнать размер изображения картинки просто: просто нажмите Command + Option + I.
- Новый слой — Создайте новый слой в активном документе, нажав Command + Shift + N.
- Liquify — Требуется разжижение? Тогда Command + Shift + X перенесет вас туда в кратчайшие сроки.

- Инвертировать — Инвертировать цвета в Photoshop на Mac можно с помощью сочетания клавиш Command + I.
- По размеру экрана — Command + 0 поместит документ по размеру экрана.
- Линейка — Как и в Windows, нажатие Command + R скроет или покажет линейку.
- Показать сетку — Вы можете показать или скрыть сетку, нажав Command + ‘
- Показать направляющие — Вы можете быстро показать или скрыть направляющие, нажав Command +;
- Блокировка направляющих — Если вы хотите заблокировать направляющие, просто используйте Option + Command +;
- Размер кисти — Играть с размером кисти теперь очень легко с помощью [ и ].
- Жесткость кисти — Жесткость кисти можно изменить с клавиатуры, используя { и } — что в основном означает Shift + [и Shift +].

- Различные инструменты (помеченные звездочкой, это означает, что нажатие клавиши «Shift» и соответствующая клавиша поможет вам переключаться между разными инструментами одного и того же типа)
- Инструмент перемещения — V
- Инструмент Marquee Tool — M *
- Инструмент Лассо — L *
- Обрезной инструмент — C *
- Быстрый выбор / Волшебная палочка — Вт *
- Кисти для заплат — J *
- Ластик — E *
- Инструмент градиента / ведро с краской — G *
- Инструмент «Перо» — P *
- Тип инструмента — T *
- Переключить цвета переднего плана / фона — X
- Цвета переднего плана / фона по умолчанию — D
- Инструменты для линий / полигонов / эллипсов — U *
- Губка / Dodge / Burn tools — O *
- История кисти — Y *
- Инструмент поворота — R
- Ручной инструмент — H
Вот они, самые важные и, вероятно, самые полезные сочетания клавиш для Adobe Photoshop CS6 как на Windows, так и на Mac. Различия между текущими ярлыками и ярлыками из предыдущих версий не очень велики, поэтому, если вы владеете ими в CS6, вы наверняка сможете использовать их и в последней версии Photoshop.
Различия между текущими ярлыками и ярлыками из предыдущих версий не очень велики, поэтому, если вы владеете ими в CS6, вы наверняка сможете использовать их и в последней версии Photoshop.
Имейте в виду, что использование сочетаний клавиш в различных программах (не только в Adobe’s Collection) ускорит ваш рабочий процесс и поможет вам завершить работу быстрее, чем другие, предлагая вам преимущество перед другими конкурентами.
И если сочетания клавиш Photoshop не подходят для движения ваших пальцев по клавиатуре, вы всегда можете настроить их самостоятельно и максимально эффективно использовать клавиатуру в программе, в которой новички используют только мышь.
Нравится то, что вы читаете? Подпишитесь на наши главные новости.
Основной список горячих клавиш для дизайнеров + БЕСПЛАТНАЯ шпаргалка
Получите бесплатную копию нашего основного списка сочетаний клавиш для дизайнеров. Никогда больше не возитесь с горячими клавишами в Photoshop, Illustrator или InDesign.
Составное изображение обложки: фоновое / основное изображение через Africa Studio, текстура плаката через maodoltee, экранное изображение через OoddySmile Studio.
Люди всегда ищут ярлыки, которые помогут им работать умнее, а не усерднее.Ярлыки обычно обнаруживаются методом проб и ошибок, но иногда они встраиваются прямо в процесс. В основных дизайнерских приложениях сочетания клавиш для дизайна сокращают разрыв между усилиями и действиями, экономя время, которое в противном случае тратится на метод всплывающего меню с указанием и щелчком.
Возможно, вы знаете несколько комбинаций клавиш, чтобы более эффективно перемещаться из пункта А в пункт Б. Но всегда ли вы помните, какой именно использовать?
Мы много думаем о тебе — дизайнере. Вот почему мы собрали некоторые из наших любимых и наиболее полезных сочетаний клавиш в списке для начинающих и в этом более сложном списке.
Вы можете добавить эти списки в закладки, но этого не произойдет, если вы оказались в затруднительном положении, когда руки зависли над клавиатурой и не знали, как быстро выбрать следующий инструмент. Итак, чтобы помочь вам еще больше, мы создали удобную для печати диаграмму для всех наиболее распространенных и полезных комбинаций клавиш * в трех больших программах дизайна Adobe (Photoshop, Illustrator и InDesign). Они имеют цветовую кодировку, маркировку и сгруппированы для максимальной эффективности. Мы называем это Периодической таблицей сочетаний клавиш Adobe и разрешаем вам скачать ее здесь совершенно бесплатно.
Итак, чтобы помочь вам еще больше, мы создали удобную для печати диаграмму для всех наиболее распространенных и полезных комбинаций клавиш * в трех больших программах дизайна Adobe (Photoshop, Illustrator и InDesign). Они имеют цветовую кодировку, маркировку и сгруппированы для максимальной эффективности. Мы называем это Периодической таблицей сочетаний клавиш Adobe и разрешаем вам скачать ее здесь совершенно бесплатно.
* Все сочетания клавиш перечислены в формате Mac, но мы предоставили преобразование для пользователей Windows
Загрузите БЕСПЛАТНУЮ копию в формате PDF Периодической таблицы сочетаний клавиш Adobe с помощью кнопки ниже.
Загрузить сейчас
Загрузите его на мобильное устройство, распечатайте и закрепите или сохраните на рабочем столе в качестве краткого справочного руководства. (Или распечатайте огромную копию и поместите ее в рамку, как показано выше.) Это надежный инструмент, позволяющий выполнять вашу работу быстрее, без необходимости просматривать меню или искать в Интернете нужное действие.
Хотите, чтобы все было в цифровом формате? Вот общий список всех сочетаний клавиш для дизайна, которые вы найдете внутри.
Общие сочетания клавиш в Adobe
Это ярлыки, которые работают в Photoshop, Illustrator и InDesign. Подумайте об основах, таких как открытие, закрытие, сохранение, направляющие, копирование и вставка.
- Выбрать все — Command + A
- Копировать — Command + C
- Вставить — Command + V
- Открыть — Command + O
- Новый — Command + N
- Закрыть — Command + W
- Печать — Command + P
- Сохранить — Command + S
- Сохранить как — Command + Shift + S
- Отменить — Command + Z
- Повторить — Command + Option + Z
- Выйти — Command + Q
- Показать / скрыть направляющие — Command +;
- Направляющие блокировки / разблокировки — Command + Option +;
- Показать / скрыть сетку — Command + ‘
Сочетания клавиш Illustrator
Эти сочетания клавиш Illustrator относятся к действиям и инструментам, связанным с векторами и типографикой, которые являются сильной стороной Illustrator. Вы также найдете ключи для группировки и перемещения предметов или их блокировки.
Вы также найдете ключи для группировки и перемещения предметов или их блокировки.
Направляющие
- Показать / скрыть быстрые направляющие — Command + U
Специальная паста
- Вставить на место — Command + Shift + V
- Вставить вперед — Command + F
- Вставить на задний план — Command + B
Тип
- Регулировка размера — Command + Shift + <для уменьшения или> для увеличения
- Настроить отслеживание – с выбором нескольких букв или слов , Option + стрелка влево для уменьшения или стрелка вправо для увеличения
- Настроить кернинг — курсор между двумя буквами , Option + стрелка влево для уменьшения или стрелка вправо для увеличения
- Adjust Leading — Option + стрелка влево для уменьшения или стрелка вправо для увеличения
- Создание контуров — Command + Shift + O
Организация
- Отправить назад — Command + [
- Вперед — Command +]
- На задний план — Command + Shift + [
- На передний план — Command + Shift +]
- Выбрана блокировка — Command + 2
- Разблокировать все объекты — Command + Option + 2
- Скрыть выделенное — Command + 3
- Показать все скрытые объекты — Command + Option + 3
- Группа выбрана — Command + G
- Разгруппировать выбранное — Command + Shift + G
Частые инструменты
- Инструмент прямого выбора Белая стрелка — A
- Инструмент выделения Черная стрелка — V
- Тип Инструмент — T
- Инструмент «Перо» — P
- Marquis Прямоугольник — M
- Эллипс Круг — L
Сочетания клавиш Photoshop
В Photoshop работа со слоями особенно важна, поэтому есть несколько клавиш для их перемещения. Кроме того, представлены кисти и инструменты для выделения.
Кроме того, представлены кисти и инструменты для выделения.
История
- Шаг назад — Command + Option + Z
- Шаг вперед — Command + Shift + Z
Специальная паста
- Вставить в выделенное — Command + Shift + Option + V
- Вставить на место — Command + Shift + V
Слои
- Новый слой — Command + Shift + N
- Переместить слой вверх — Command +]
- Переместить слой вниз — Command + [
- Переместить слой наверх — Command + Shift +]
- Переместить слой вниз — Command + Shift +]
- Дублировать выделение на новый слой — Command + J
- Дублировать текущий слой — Command + J
Кисти
- Уменьшить размер кисти — [
- Увеличить размер кисти -]
- Уменьшить жесткость — Shift + [
- Увеличить жесткость — Shift +]
- Непрозрачность — с шагом 10% 1-0
Выборки
- Отменить выбор — Command + D
- Повторный выбор — Command + Shift + D
- Преобразовать путь в выделенный — Command + Enter / Return
- Выбрать инверсию — Command + Shift + I
Инструменты
- Преобразование — Command + T
- Инструмент перемещения — V
- Тип Инструмент — T
- Инструмент «Перо» — P
- Формы — U
Сочетания клавиш InDesign
InDesign отличается тем, что выполняет множество задач макета, но также хорош в типографике, обработке изображений и векторах.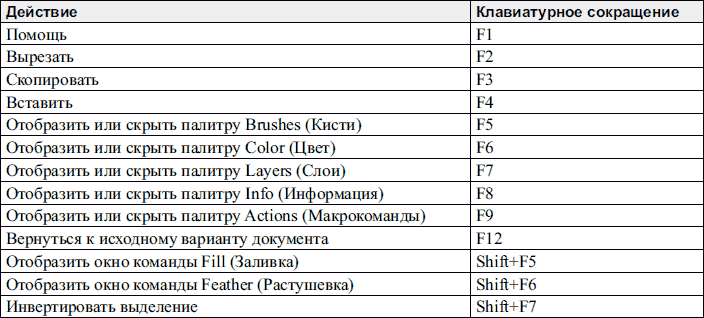 Сюда входит широкий спектр задач и инструментов, которые помогут вам справиться со всеми этими элементами.
Сюда входит широкий спектр задач и инструментов, которые помогут вам справиться со всеми этими элементами.
Содержимое и приспособление
- Импорт или размещение — Command + D
- Центр содержимого — Command + Shift + E
- Подогнать содержимое под фрейм — Command + Option + E
- Пропорционально подогнать содержимое — Command + Shift + Option + E
- Подогнать фрейм к содержимому или тексту — Command + Option + C
- Пропорционально заполнить рамку — Command + Shift + Option + C
- Вставить без форматирования — Command + Shift + V
Организация
- Отправить назад — Command + [
- На задний план — Command + Shift + [
- Вперед — Command +]
- На передний план — Command + Shift +]
- Выбрана блокировка — Command + L
- Разблокировать все объекты — Command + Shift + L
- Скрыть выделенное — Command + 3
- Показать все объекты — Command + Option + 3
- Группа выбрана — Command + G
- Разгруппировать выбранное — Command + Shift + G
- Тип выравнивания по левому краю — Command + Shift + L
- Тип выравнивания по правому краю — Command + Shift + R
- Выровнять по центру типа — Command + Shift + C
Часто используемые инструменты и меню
- Инструмент прямого выбора — A
- Инструмент выбора — V
- Тип Инструмент — T
- Инструмент «Прямоугольник» — M
- Эллипс — L
- Инструмент «Перо» — P
- Инструмент для рамы — F
- Параметры текстового фрейма — B
- Настройка документа — Command + Shift + P
- Найти / Заменить — Command + F
- Экспорт — Command + E
Конечно, это верхушка айсберга. Если вы просматриваете меню каждого приложения, инструментов, действий или меню с прикрепленными к ним сочетаниями клавиш будет много. Некоторые из них никогда не используются, а некоторые вы будете использовать очень часто, но их здесь нет. Но с помощью сочетаний клавиш, вы сможете перейти к более сложным комбинациям клавиш, характерным для вашей работы.
Если вы просматриваете меню каждого приложения, инструментов, действий или меню с прикрепленными к ним сочетаниями клавиш будет много. Некоторые из них никогда не используются, а некоторые вы будете использовать очень часто, но их здесь нет. Но с помощью сочетаний клавиш, вы сможете перейти к более сложным комбинациям клавиш, характерным для вашей работы.
Получите лицензию на потрясающий контент с планом, который соответствует вашим потребностям.
Посмотреть цены
У нас есть другие советы, рекомендации и бесплатные материалы для дизайнеров и креативщиков.Ознакомьтесь с этими ресурсами:
.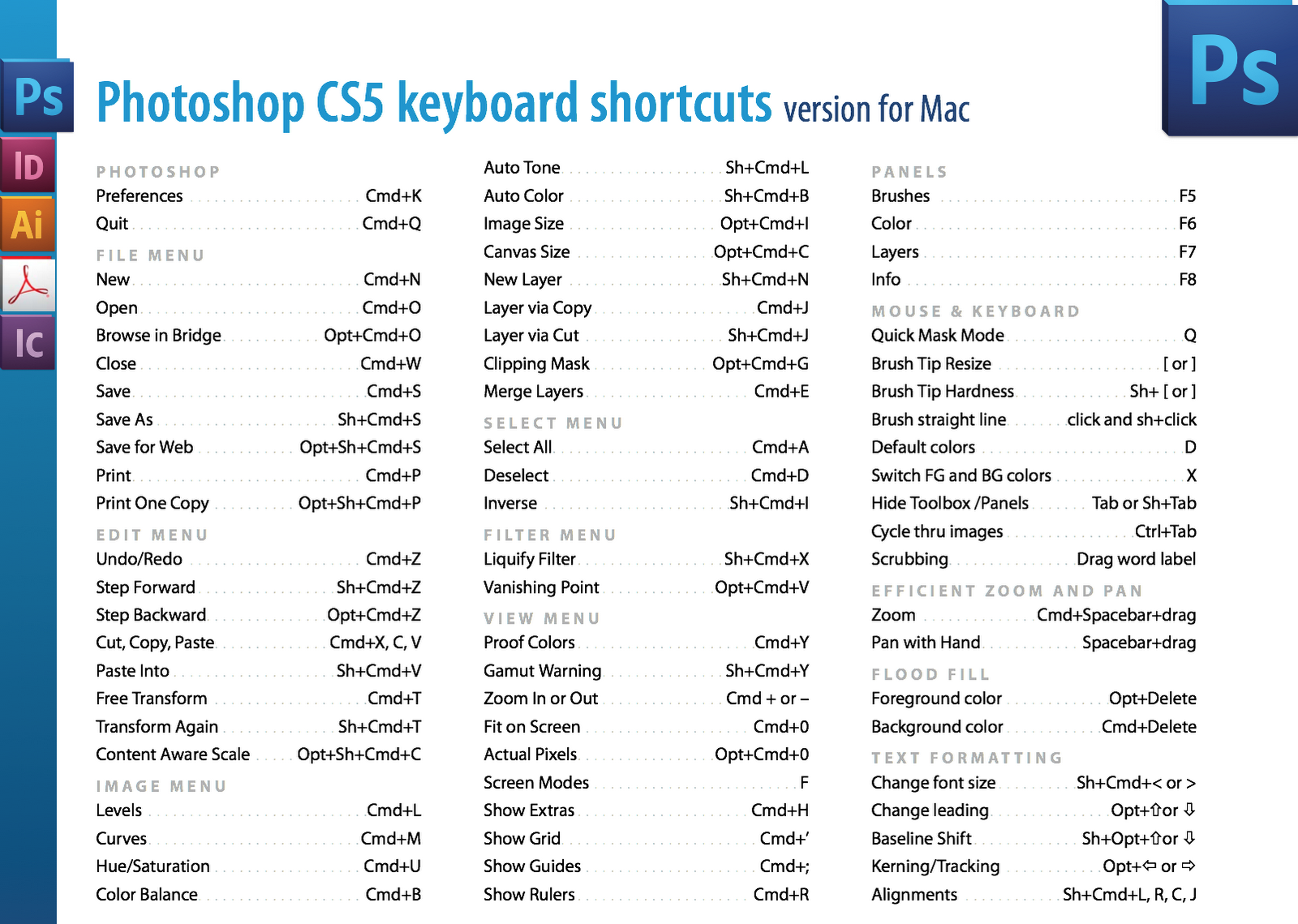

 Изменение непрозрачности и заливки (fill)
Изменение непрозрачности и заливки (fill)
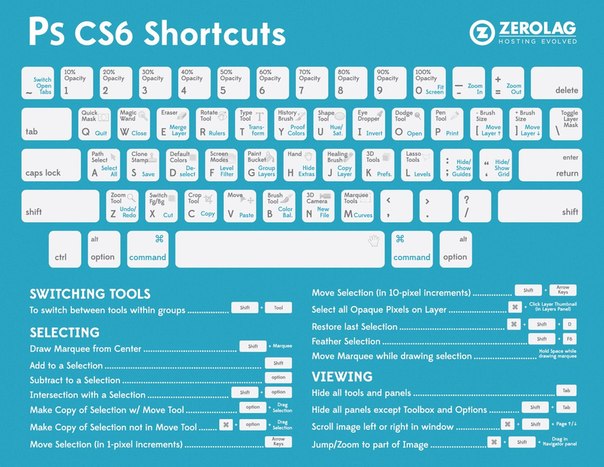




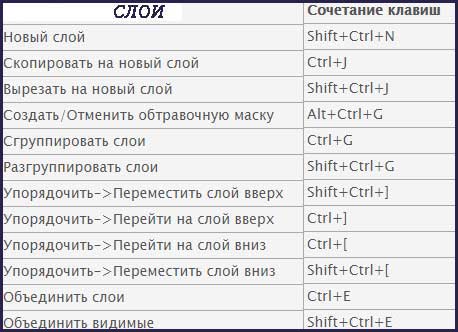

Leave a Comment