Фотошоп с нуля уроки: Уроки Adobe Photoshop для начинающих: бесплатные видео для домашнего обучения
01.05.2023 


 Разное
Разное
55 уроков по Adobe Photoshop для новичков
- Уроки
- 2 мин на чтение
- 45862
Серия из разного рода видео-уроков, которые помогут овладеть простыми, но эффектными приемами, инструментами и раскроют многие секреты программы Adobe Photoshop.
Фотоманипуляция Под городом. Простой эффект Photoshop
Каналы и альфа-каналы в фотошоп. RGB каналы Photoshop
RGB каналы Photoshop» src=»https://www.youtube.com/embed/hgp_PzaGLHw?feature=oembed» frameborder=»0″ allow=»accelerometer; autoplay; clipboard-write; encrypted-media; gyroscope; picture-in-picture» allowfullscreen=»»>5 лайфхаков в Photoshop. Каждый фотошопер должен знать это
Как сделать свечение в фотошопе
Слой маска в фотошопе. Обтравочная маска в Photoshop
Обтравочная маска в Photoshop. Фотошоп Кво» src=»https://www.youtube.com/embed/RR-88T9vzkk?feature=oembed» frameborder=»0″ allow=»accelerometer; autoplay; clipboard-write; encrypted-media; gyroscope; picture-in-picture» allowfullscreen=»»>Простой эффект в Фотошопе. Geometric reflection
Инструмент перо в фотошопе. Как пользоваться пером в Фотошопе
Adobe Photoshop slice-эффект.
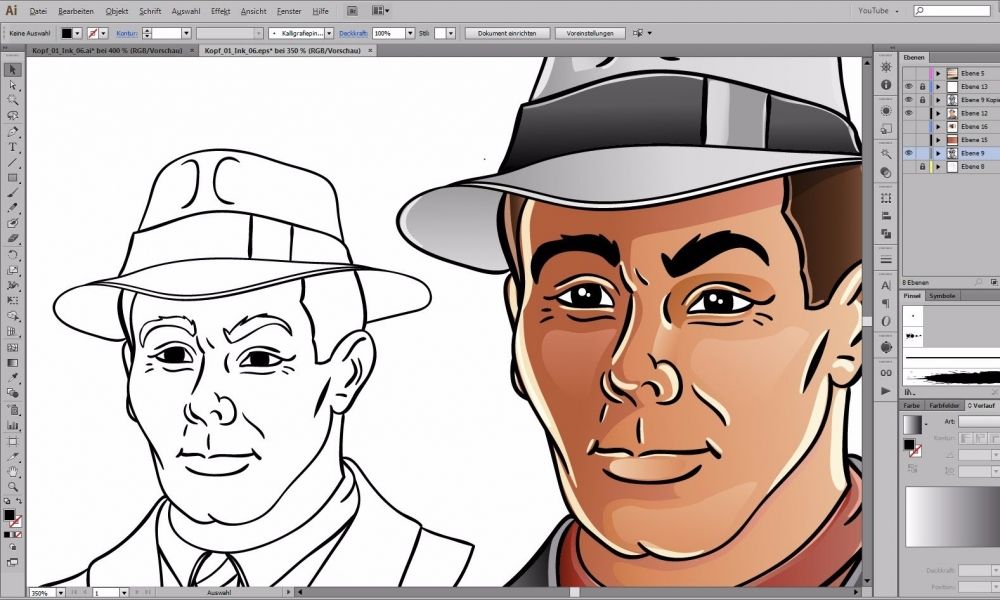 Арт эффект в Фотошоп
Арт эффект в ФотошопКак вырезать объект в фотошопе
5 фишек, которые должен знать каждый Фотошопер
Как сделать аватарку в фотошопе.
 Эффект Dual tone
Эффект Dual toneЭффект распада в фотошопе
Портрет с цветами. Flowerful Portrait Effect. Эффект Marcelo Monreal
Топ 9 смертельных ошибок фотошопера.
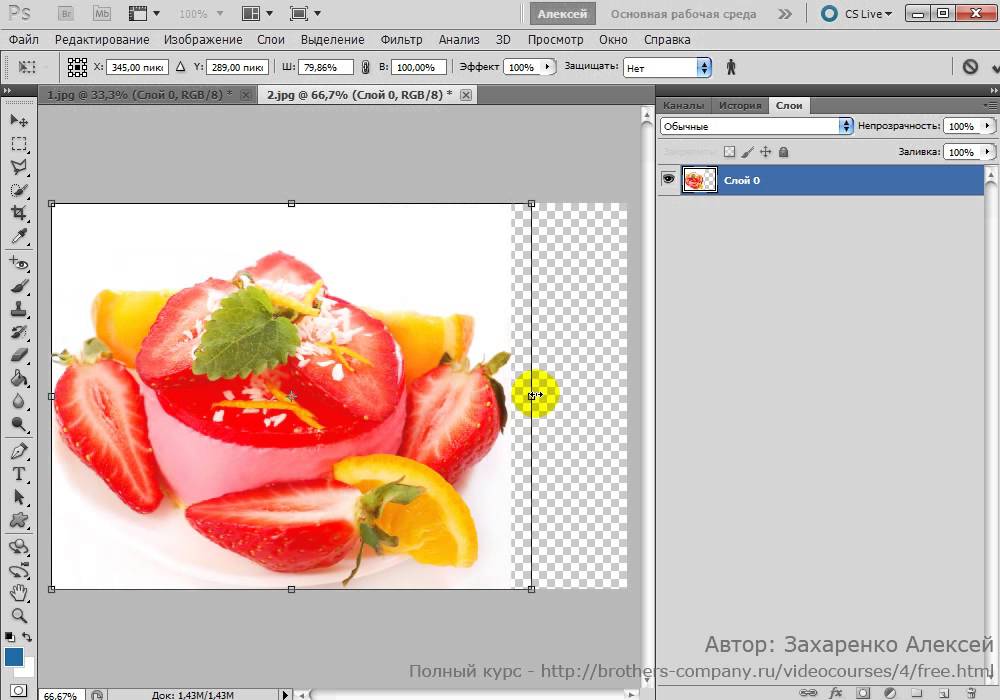 Топ 9 фейлов в фотошопе
Топ 9 фейлов в фотошопе5 лайфхаков Photoshop
Как сделать эффект огня в фотошопе
Эффект льда в фотошопе
https://youtu. be/BuSgUq_j4RU
be/BuSgUq_j4RU
Как сделать двойную экспозицию в фотошопе. Double Exposure. Цветная двойная экспозиция
Как сделать 3D текст в фотошопе
5 Способов вырезать ВСЕ в фотошопе!
3D эффект города в Photoshop
3D эффект города в Photoshop. Уроки фотошопа» src=»https://www.youtube.com/embed/Okru2jFS47Q?feature=oembed» frameborder=»0″ allow=»accelerometer; autoplay; clipboard-write; encrypted-media; gyroscope; picture-in-picture» allowfullscreen=»»>Обработка лица в фотошопе
Фотоманипуляция. Эффект под водой
Как сделать эффект прозрачности в фотошопе. Двойная экспозиция аналог
Как сделать эффект прозрачности в фотошопе. Двойная экспозиция аналог. Фотошоп уроки» src=»https://www.youtube.com/embed/-ExgY_FSKCw?feature=oembed» frameborder=»0″ allow=»accelerometer; autoplay; clipboard-write; encrypted-media; gyroscope; picture-in-picture» allowfullscreen=»»>Текстовый эффект в фотошопе. Как в фотошопе сделать красивый текст
5 крутых лайфхака фотошопа
Как в фотошопе сделать гифку
Уроки фотошопа анимация. Как сделать анимацию в Photoshop» src=»https://www.youtube.com/embed/0gJFiFcogrw?feature=oembed» frameborder=»0″ allow=»accelerometer; autoplay; clipboard-write; encrypted-media; gyroscope; picture-in-picture» allowfullscreen=»»>Как в фотошопе сделать анимацию
Как сделать экшен в фотошопе
Как нарисовать персонажа в иллюстраторе
Adobe Illustrator уроки. Векторная графика» src=»https://www.youtube.com/embed/JIpU54e-NoM?feature=oembed» frameborder=»0″ allow=»accelerometer; autoplay; clipboard-write; encrypted-media; gyroscope; picture-in-picture» allowfullscreen=»»>Фотошоп и Иллюстратор разница. Отличие между векторной и растровой графикой
Как добавить блики в фотошопе
Как сделать глитч эффект в фотошопе
Glitch effect. Глитч эффект» src=»https://www.youtube.com/embed/1KgEtrAgYoY?feature=oembed» frameborder=»0″ allow=»accelerometer; autoplay; clipboard-write; encrypted-media; gyroscope; picture-in-picture» allowfullscreen=»»>Как сделать ретушь в фотошопе
7 Лайфхаков фотошопа
Как сделать двойную экспозицию в фотошопе
Double Exposure. Двойная экспозиция» src=»https://www.youtube.com/embed/azPPqSGT7qI?feature=oembed» frameborder=»0″ allow=»accelerometer; autoplay; clipboard-write; encrypted-media; gyroscope; picture-in-picture» allowfullscreen=»»>Объемный эффект в фотошопе
Шарж в фотошопе. Как сделать мультяшное лицо в фотошопе
Pixel Art в фотошопе
Как сделать пиксель арт в фотошопе. Фотошоп уроки» src=»https://www.youtube.com/embed/JhYCcL0QvT8?feature=oembed» frameborder=»0″ allow=»accelerometer; autoplay; clipboard-write; encrypted-media; gyroscope; picture-in-picture» allowfullscreen=»»>Поп арт в фотошопе
Как сделать эффект дыма в фотошопе?
Двойная экспозиция
Как сделать двойную экспозицию в фотошопе. Double exposure» src=»https://www.youtube.com/embed/_3-wWfDpFpQ?feature=oembed» frameborder=»0″ allow=»accelerometer; autoplay; clipboard-write; encrypted-media; gyroscope; picture-in-picture» allowfullscreen=»»>Портрет из текста в фотошопе
Как сделать шапку для канала в фотошопе
https://youtu.be/BnRoQg256UQ
Как сделать поп арт в фотошопе
Крутой эффект в фотошопе
Уроки Photoshop» src=»https://www.youtube.com/embed/6zQ3mCJ2zqY?feature=oembed» frameborder=»0″ allow=»accelerometer; autoplay; clipboard-write; encrypted-media; gyroscope; picture-in-picture» allowfullscreen=»»>Как сделать логотип в фотошопе
Как сделать эффект разрушения в фотошопе
Как в фотошопе сделать зеркальное отражение
Уроки Photoshop» src=»https://www.youtube.com/embed/J5YtmnmFOUo?feature=oembed» frameborder=»0″ allow=»accelerometer; autoplay; clipboard-write; encrypted-media; gyroscope; picture-in-picture» allowfullscreen=»»>Как сделать двойную экспозицию в фотошопе
Маска слоя в Фотошопе, как соединить картинки
Как в фотошопе изменить цвет
Уроки Photoshop» src=»https://www.youtube.com/embed/AzB47DGVoac?feature=oembed» frameborder=»0″ allow=»accelerometer; autoplay; clipboard-write; encrypted-media; gyroscope; picture-in-picture» allowfullscreen=»»>Как в фотошопе вырезать объект и вставить на другой фон. Как сделать фон прозрачным
Как в фотошопе убрать прыщи
- #photoshop
- #инструменты
- #секреты
- #уроки
- #фишки
- #фотошоп
- #эффекты
- 0
Уроки фотошопа для начинающих.
 Бесплатные уроки adobe photoshop на русском. Изучаем фотошоп вместе!
Бесплатные уроки adobe photoshop на русском. Изучаем фотошоп вместе!Уроки фотошопа для начинающих и опытных пользователей. Изучите все аспекты работы с adobe фотошоп вместе с нашими уроками и статьями.
| Урок 1 Растровые изображения Интерфейс программы Работа с документами
Инструмент Кисть. Палитра Brushes
Система отмены действий Навигация по документу Режимы работы с документами Урок 2 Инструменты PaintBucket и Crop
Урок 3 Инструмент Eyedropper (Пипетка)
Инструменты тонирования
Урок 4 Выделение области документа
Урок 5 Понятие слоёв, фоновый слой
Стиль слоя. 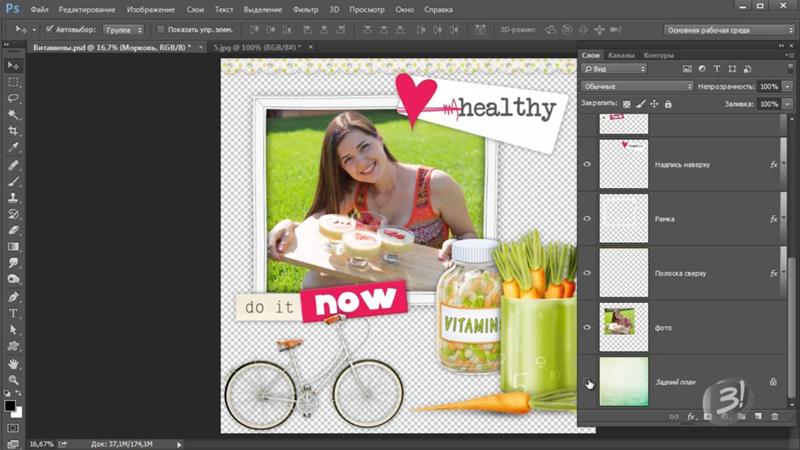 Группы-контейнеры слоёв Группы-контейнеры слоёв
| Урок 6 Быстрая маска (Quick Mask)
Урок 7 Теория цвета Работа с палитрой Channels (Каналы) Модели RGB, CMY и CMYK Модель Lab Модель HSB (Цветовой круг) Настройка отображения цвета.  Типы растровых изображений Типы растровых изображений
Урок 8 Тоновая коррекция изображения
Домашнее задание №5 Урок 9 Кривые, работа с векторами Шаблоны векторных контуров Урок 10 Сохранение документов
Автоматизация в Photoshop |
Важно:
- Все уроки и разделы в них размещены по порядку и рассчитаны на постепенное изучение от урока и к уроку.

- Для нахождения ответов на конкретные вопросы лучше всего воспользоваться поиском либо форумом.
- Если вы захотите выложить на портале свой материал (статьи, уроки, программы и т.п.),
свяжитесь с нами (для этого воспользуйтесь разделом «О нас»). - Надеемся, наши уроки помогут вам в освоении мира Adobe Photoshop и цифровых изображений!
Вы спросите, чем отличие уроков от статей? Все просто, уроки рассчитаны на последовательное обучение.
Статьи же размещаются без определенного порядка и расчитаны на изучение одной конкретной темы.
Новости
Уроки Photoshop
Файловый архив
- Книги
- Рамки
- Кисти фотошоп
Видеоуроки Фотошопа
Софт
- Графические редакторы
- Цифровое фото
- Программы просмотра
- 3D
- Издательские системы
- Шаблоны и клипарты
- Другие утилиты
- Графика и дизайн
3D , after effects , CS , CS2 , CS3 , CS4 , CS5 , CS6 , lightroom , photoshop cc , photoshop cs2 , photoshop cs3 , photoshop cs4 , photoshop cs5 , photoshop cs6 , photoshop extended , photoshop книги , бесплатно , видеоуроки photoshop cs6 , видеоуроки фотошопа cs6 , детские рамки , для фотографов , для чайников , книги по фотошопу , купить фотошоп , рамки фотошопа , самоучитель , скачать , скачать рамки , уроки фотошопа , фото , фотография , фотошоп cs2 , фотошоп cs3 , фотошоп cs4 , фотошоп cs5 , фотошоп cs6 , фотошоп сс , цифровая фотография , цифровое фото
Показать все теги
Какой файлообменник лучше?
Интересные новости:
- Цифровая фотография.
 От выбора камеры до печати сн …
От выбора камеры до печати сн … - Photoshop CS4 Extended для фотографов и дизайнеров …
- Самоучитель Photoshop CS2. В. Е. Кошелев. 2009 год …
- Гид по цифровой фотографии. Райт М.. 2009 год.
- Adobe Photoshop CS3: Официальный учебный курс. 200 …
Основы Photoshop для начинающих
НАЧИНАЮЩИЙ · 21 МИН
Добро пожаловать в учебные пособия по началу работы с Photoshop, которые научат вас основным инструментам и методам Adobe Photoshop. Этот урок знакомит вас с рабочей областью Photoshop и показывает, как открывать и сохранять изображения, увеличивать и уменьшать масштаб и исправлять ошибки.
Что вам понадобится
Получить файлы
Примеры файлов для практики (ZIP, 22,4 МБ)
Открыть в приложении
Открыть этот урок в Photoshop.
Открыть изображения
Открытие изображений и создание новых изображений.
Чему вы научились: открывать и создавать изображения
- В строке меню выберите File > Open , чтобы открыть существующие изображения.
- В строке меню выберите Файл > Новый , чтобы создать новый образ с нуля. Выберите предустановку документа. Вы можете настроить предустановку, введя собственные значения, такие как ширина и высота.
Ознакомиться с рабочей зоной
Осмотр рабочей зоны.
Что вы узнали: интерфейс
- Строка меню (в самом верху) показывает меню «Файл», «Правка», «Изображение» и другие меню, дающие доступ к различным командам, настройкам и панелям.
- Панель параметров (под строкой меню) отображает параметры инструмента, с которым вы работаете в данный момент.
- Панель инструментов (слева) содержит инструменты для редактирования изображений и создания иллюстраций. Подобные инструменты сгруппированы вместе. Вы можете получить доступ к связанным инструментам в группе, щелкнув и удерживая инструмент на панели. Панели
- (справа) включают в себя Color, Layers, Properties и другие панели, которые содержат различные элементы управления для работы с изображениями. Вы можете найти полный список панелей в меню «Окно».
- Окно документа (посередине) отображает файл, над которым вы сейчас работаете. Несколько открытых документов отображаются на вкладках в окне документа.

- Закрыть изображение: выберите Файл > Закрыть .
Узнайте, как масштабировать и панорамировать
Изменение вида изображения.
Чему вы научились: Увеличение и уменьшение масштаба и панорамирование
- Инструмент Масштаб находится на панели инструментов. Переключитесь с «Увеличить» на «Уменьшить» на панели параметров.
- Ручной инструмент , также расположенный на панели «Инструменты», позволяет перемещаться по большому или увеличенному изображению.
Отменить команду
Отмена одного или нескольких шагов и использование панели «История».
Что вы узнали: Чтобы отменить
- Чтобы отменить последнее действие, выберите Правка > Отменить или нажмите Control+Z (Windows) или Command+Z (macOS).
- Чтобы повторить последнее действие, выберите «Правка» > «Повторить » или снова нажмите Control+Z (Windows) или Command+Z (macOS).

- Чтобы отменить несколько шагов, выберите Правка > Шаг назад несколько раз или выберите шаг на панели История.
Сохраните свою работу
Используйте команды сохранения.
Чему вы научились: Чтобы сохранить изображение
- Выберите Файл > Сохранить или Файл > Сохранить как .
- При сохранении в формате Photoshop (.psd) будут сохранены слои, тип и другие редактируемые свойства Photoshop. Лучше всего сохранить изображение в формате PSD, пока вы еще работаете над ним.
- При сохранении в формате JPEG (.jpg) или PNG (.png) изображение будет сохранено как стандартный файл изображения, которым можно делиться, открывать в других программах и публиковать в Интернете. Когда вы закончите редактирование, сохраните копию в одном из этих форматов.
UP Далее: Изменить размер изображения
Перевод: Ян Кабили
Фотограф: Martin Hoang
Флорист: Kiana Underwood
Фотошоп | Малый бизнес
Джейсон Сэвэдж
В мире приложений для обработки растровых изображений Adobe Photoshop почти не имеет себе равных в своей способности создавать почти любые двумерные визуальные эффекты, какие только можно вообразить. Например, фотография пейзажа может выглядеть как картина маслом, а фотография человека — как карикатура. Используя режимы наложения, последовательные слои можно визуально объединить для создания различных эффектов, включая реалистичные царапины на изображении.
Например, фотография пейзажа может выглядеть как картина маслом, а фотография человека — как карикатура. Используя режимы наложения, последовательные слои можно визуально объединить для создания различных эффектов, включая реалистичные царапины на изображении.
Откройте Photoshop и загрузите изображение, на которое вы хотите добавить царапины. Откройте меню «Файл» и выберите «Открыть»; затем дважды щелкните файл во всплывающем окне браузера файлов. Photoshop загружает изображение в качестве фонового слоя нового документа.
Выберите «Слои» в меню «Окно», чтобы открыть панель «Слои».
Щелкните значок «Новый слой» в нижней части панели «Слои». Он выглядит как белый квадрат с загнутым левым нижним углом. Photoshop создает новый слой под названием «Слой 1» поверх фонового изображения. Если настройки по умолчанию не были изменены для автоматического применения цвета заливки, новый слой является прозрачным, что позволяет видеть сквозь него фоновый слой.

Выберите инструмент «Кисть» в окне «Инструменты» и щелкните правой кнопкой мыши в любом месте изображения. Появится контекстное меню, в котором можно изменить размер и жесткость кисти.
Переместите ползунок с надписью «Размер» до упора влево, чтобы ширина кисти составляла один пиксель, а затем переместите ползунок с надписью «Жесткость» до упора вправо.
Щелкните область цвета в окне «Инструменты» и выберите белый цвет во всплывающем окне выбора цвета. Если изображение, к которому вы хотите нанести царапины, преимущественно белое, используйте вместо него средний оттенок серого.
Нарисуй свои царапины. Реалистичные узоры царапин можно эффективно имитировать, быстро проводя кистью по изображению. Экспериментируйте с различными положениями, длиной и степенью неровности, пока не добьетесь желаемого эффекта.
Откройте меню «Фильтр» и выберите «Добавить шум» в подменю «Шум». Появится интерфейс фильтра шума Photoshop.

Увеличьте уровень шума, переместив ползунок «Количество» вправо. Чем больше шума вы добавите, тем более рваными и зернистыми будут царапины. Высокий уровень шума в основном характерен для царапин на поверхности бумаги или ткани; низкий уровень шума больше подходит для металлических, виниловых или пластиковых поверхностей.
Нажмите «ОК», чтобы применить эффект шума. После применения эффект шума можно удалить, выбрав «Отменить» в меню «Правка», если вы хотите попробовать другую настройку.
Откройте раскрывающееся меню в верхнем левом углу панели «Слои». Это меню содержит список режимов наложения Photoshop, которые используются для смешивания последовательных слоев определенным образом.
Выберите «Наложение» или «Мягкий свет» в меню режима наложения. Опция Overlay сделает царапины более выраженными и светлыми; опция «Мягкий свет» больше смешает царапины с фоновым изображением, в результате чего они приобретут часть цвета фонового изображения, оставаясь при этом видимыми.
 Другие режимы наложения «Светлый» — например, «Жесткий свет» и «Яркий свет» — также можно использовать, но они, скорее всего, создадут эффект царапин, который слишком выражен для реалистичности.
Другие режимы наложения «Светлый» — например, «Жесткий свет» и «Яркий свет» — также можно использовать, но они, скорее всего, создадут эффект царапин, который слишком выражен для реалистичности.Откройте меню «Файл» и выберите «Сохранить как», чтобы сохранить документ в файле PSD для последующего редактирования.
Справочные материалы
- Adobe: Adobe Photoshop CS5 — Укажите режим наложения для слоя или группы
Ресурсы
- Adobe: Adobe Photoshop CS5 — Нет описаний режимов наложения Adobe Photoshop
- Adobe: Adobe Photoshop CS5 — основы работы со слоями
- Adobe: Adobe Photoshop CS5 — Примеры режимов наложения
Советы
- Для более выраженных, неровных царапин используйте инструмент «Карандаш» вместо инструмента «Кисть».
- Photoshop также предлагает фильтр «Пыль и царапины», который добавляет изображениям искусственное старение, но его не так легко контролировать и редактировать, как процедуру, описанную здесь.





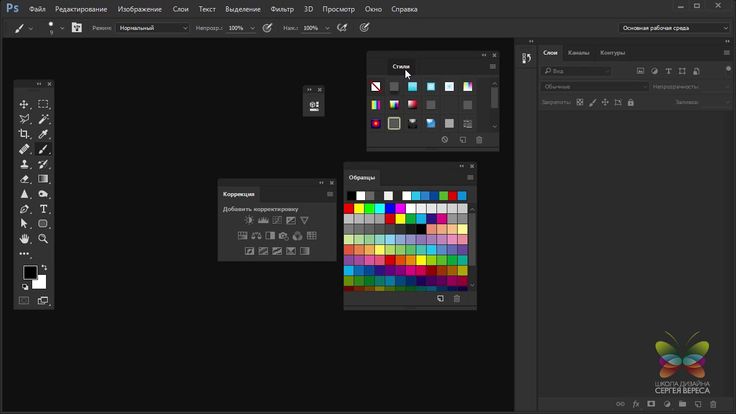

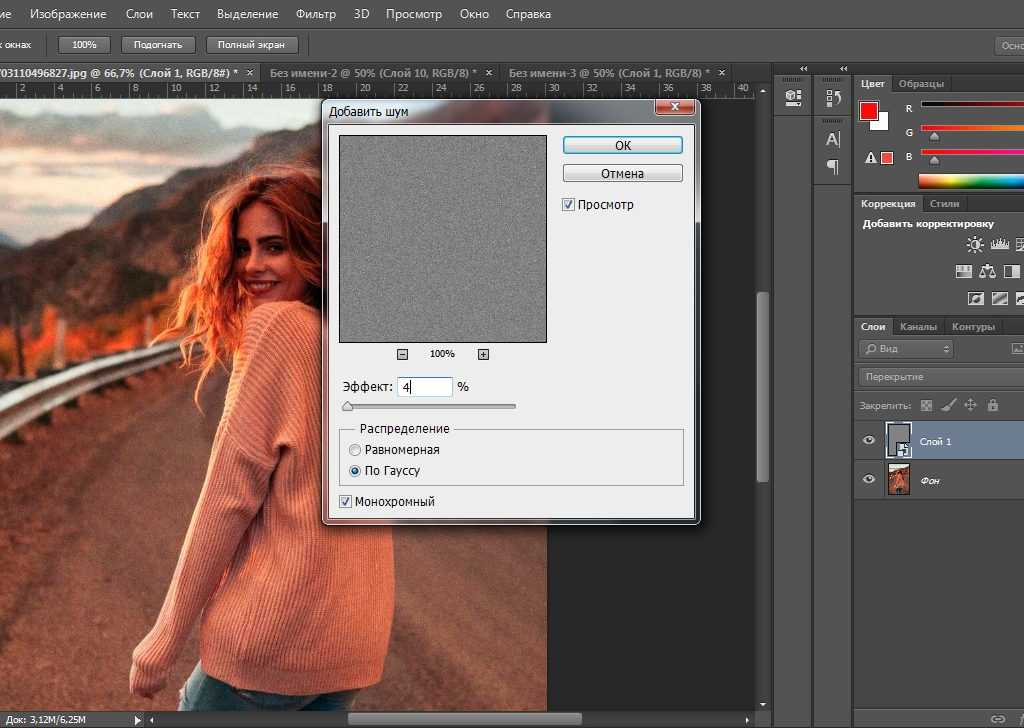
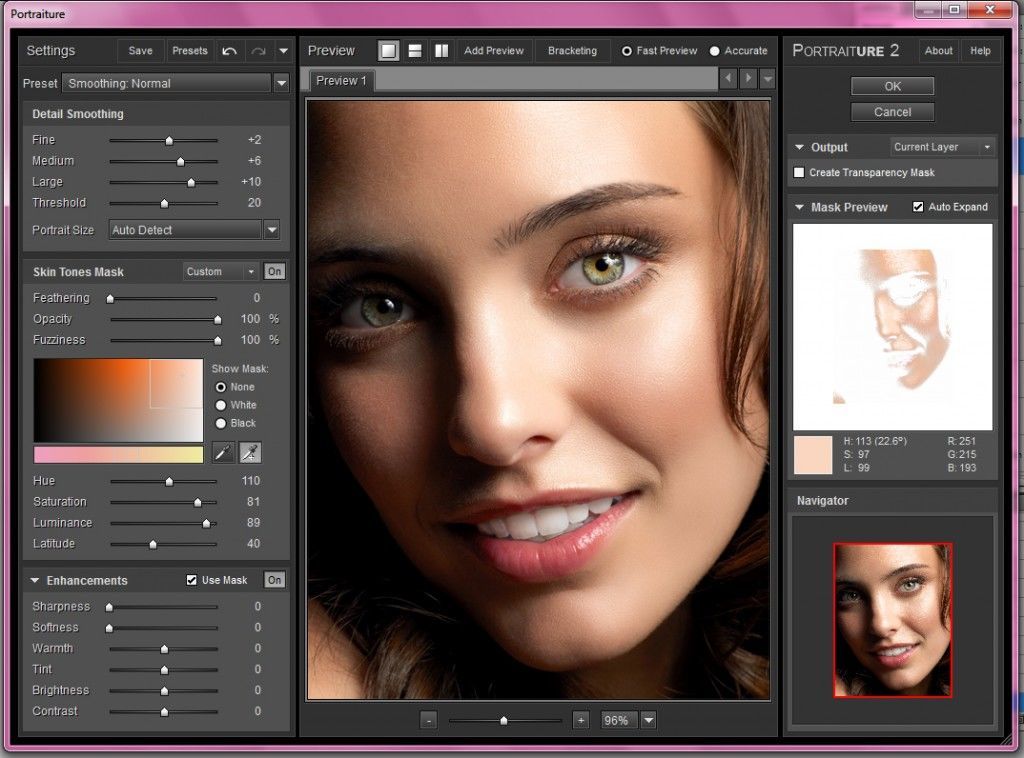

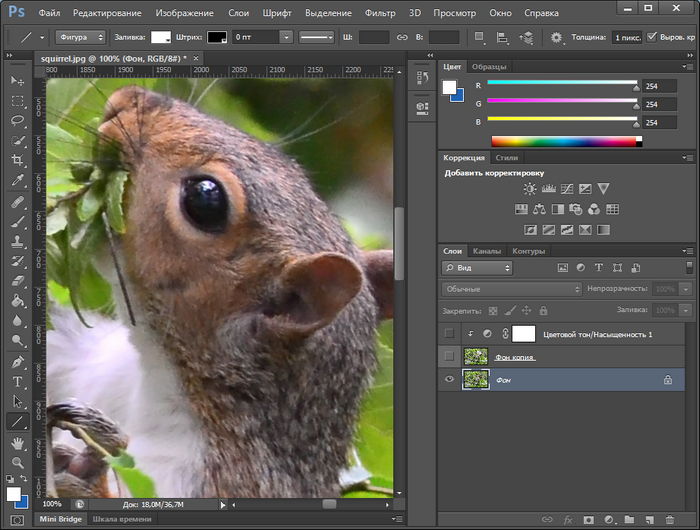



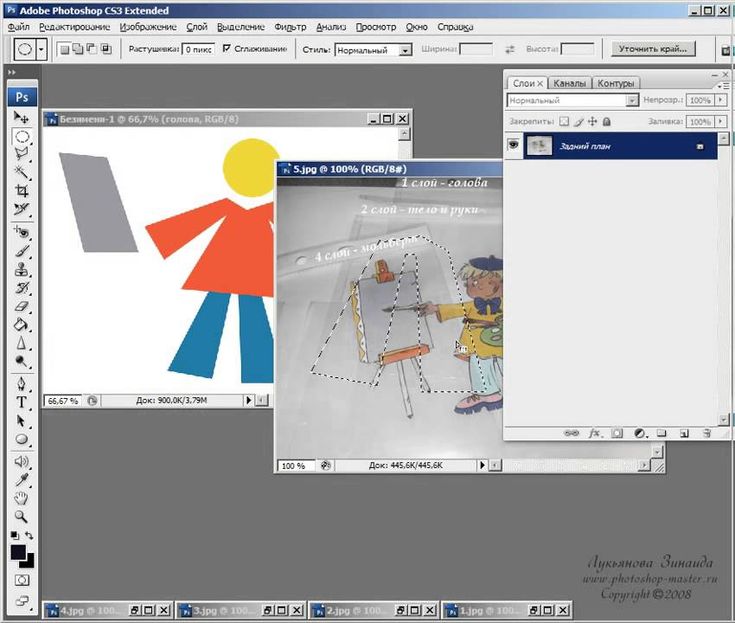
 От выбора камеры до печати сн …
От выбора камеры до печати сн … 


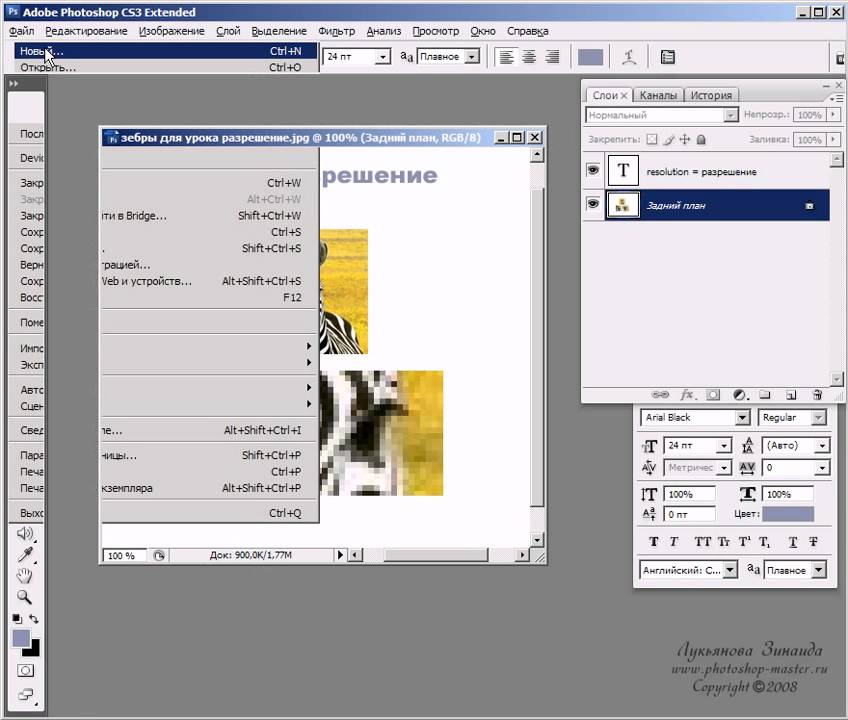
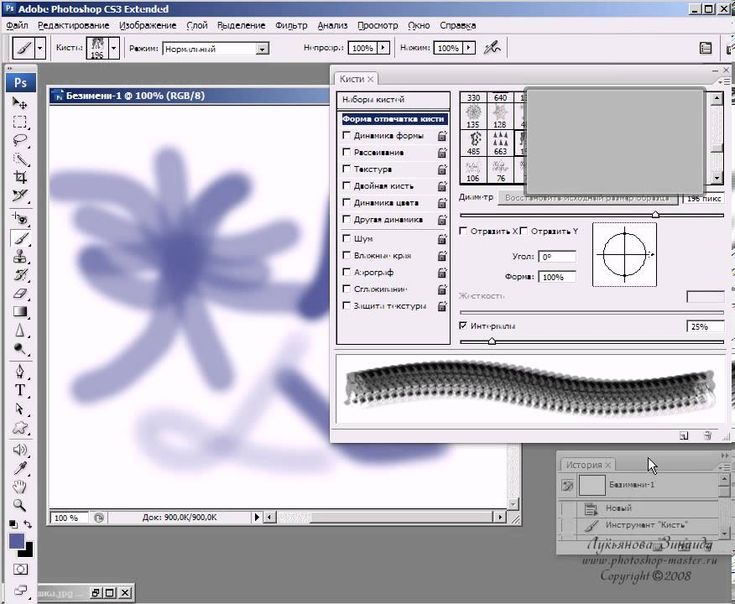 Другие режимы наложения «Светлый» — например, «Жесткий свет» и «Яркий свет» — также можно использовать, но они, скорее всего, создадут эффект царапин, который слишком выражен для реалистичности.
Другие режимы наложения «Светлый» — например, «Жесткий свет» и «Яркий свет» — также можно использовать, но они, скорее всего, создадут эффект царапин, который слишком выражен для реалистичности.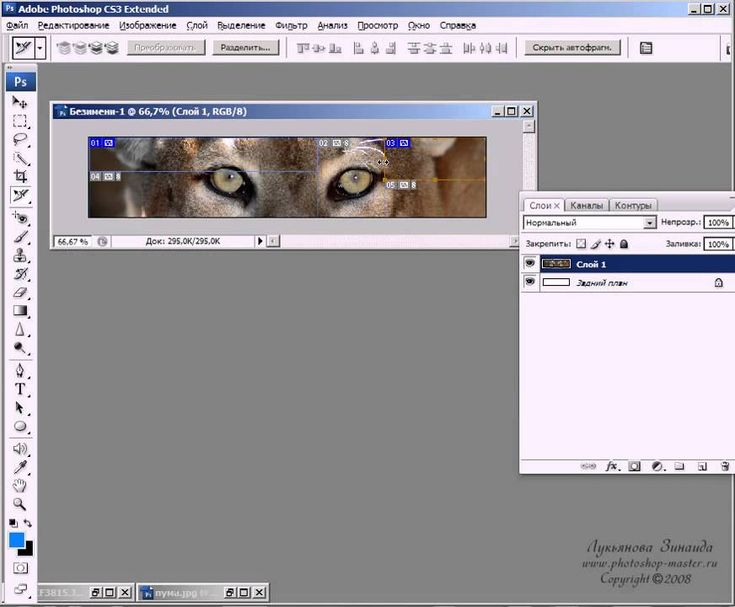
Leave a Comment