Фотошоп облако для текста: Превращаем текст в пушистое облако в Photoshop
19.03.2019 


 Разное
Разное
Превращаем текст в пушистое облако в Photoshop
Скачать архив с материалами к уроку
1. Добавляем фон с облаками
Шаг 1
Создаем новый документ (Ctrl+N) размером 1000 х 600 пикселей. Добавляем новый слой и вставляем на него картинку Blue Sky with Clouds из дополнительных материалов.
На стоковом сайте скачиваем максимально большой размер и центрируем фото так, чтобы в середине полотна было как можно меньше облаков. Называем этот слой «Фоновые облака».
Шаг 2
Применяем к этому слою стиль Layer – Layer Style – Color Overlay (Слой – Стиль слоя – Наложение цвета). В настройках выбираем цвет #3dacfa.
Шаг 3
Выше облаков добавляем корректирующий слой Layer
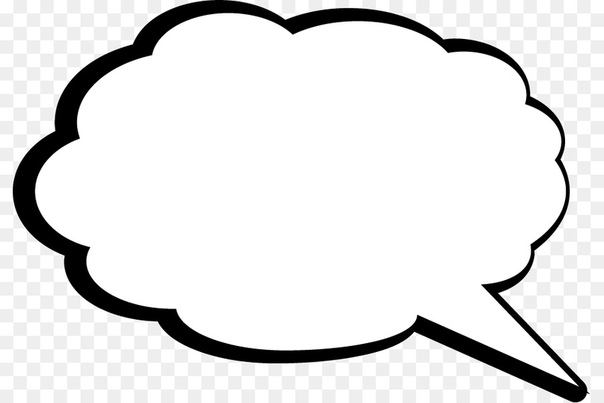 Настраиваем уровни, чтобы сделать фон светлее.
Настраиваем уровни, чтобы сделать фон светлее.
2. Создаем кисть в форме облаков
Шаг 1
Для создания эффекта облаков нам понадобится специальная кисть. Мы создадим ее на основе стандартной круглой кисточки.
Активируем Brush Tool (B) (Кисть) и в списке кистей выбираем мягкую круглую кисть. Открываем панель Window – Brush (Окно – Настройки кисти) и переходим на вкладку Brush Tip Shape (Форма отпечатка кисти). Здесь мы настраиваем Spacing (Интервал).
Затем переходим на вкладку Shape Dynamics
(Динамика формы). Настраиваем Size Jitter (Колебание размера), Angle Jitter (Колебание угла), Roundness Jitter (Колебание формы) и Minimum Roundness (Минимальная форма).
Шаг 2
Далее переходим на вкладку Scattering (Рассеивание). Ставим галочку напротив Both Axes (Обе оси) и устанавливаем Count Jitter (Колебание счетчика) на 40%. Если у вас большой диметр кисти, то эти настройки нужно увеличить.
Шаг 3
Чтобы сохранить кисть, жмем на кнопку меню в правом верхнем углу и выбираем New Brush
Называем кисть «Облака».
3. Создаем текстовый эффект
Текстовый эффект в виде облаков – один из моих любимых. И, на самом деле, его проще создать, чем это кажется на первый взгляд.
Шаг 1
На новом слое пишем любой текст.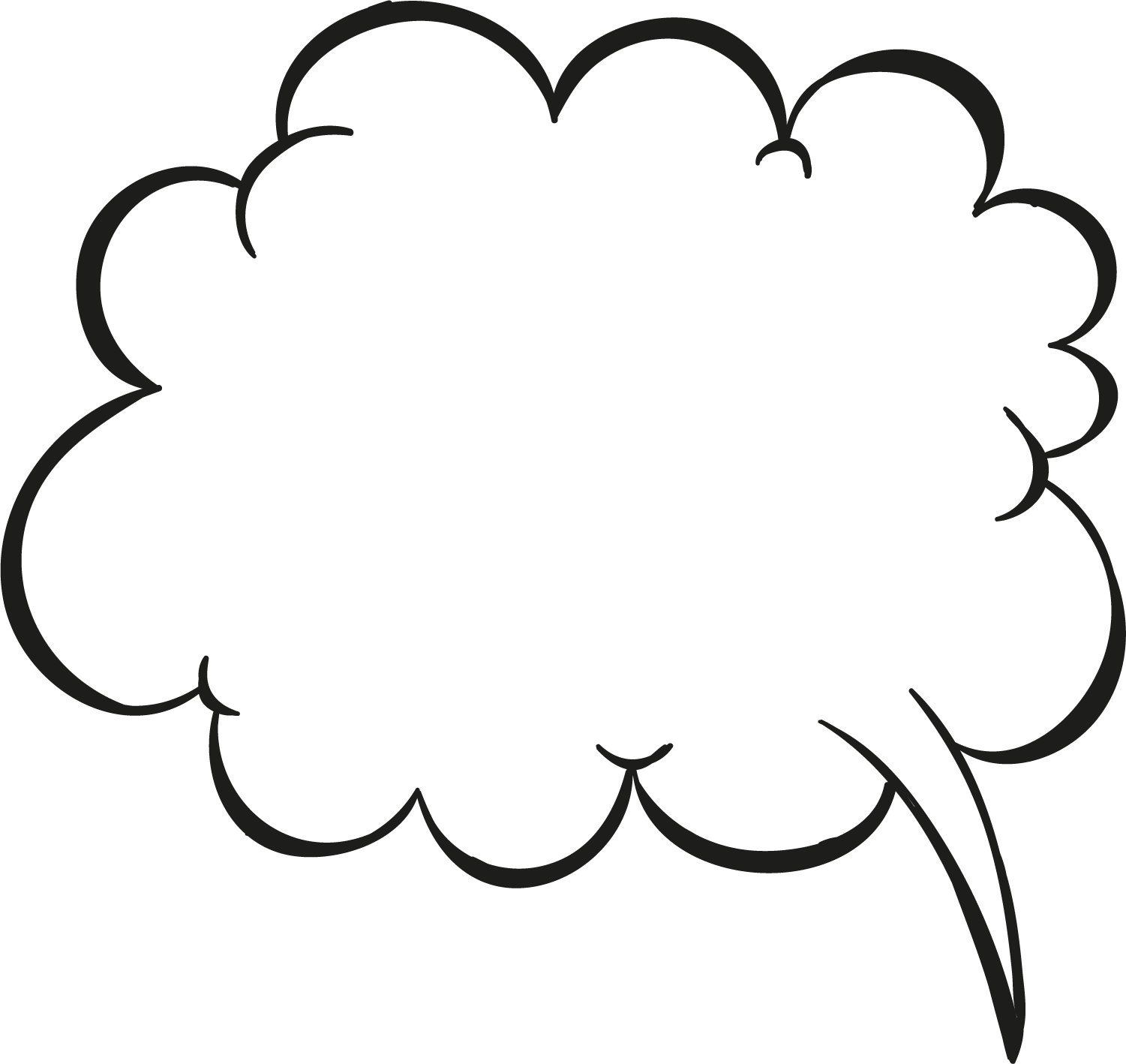 Используем цвет #000000.
Используем цвет #000000.
Шаг 2
Кликаем правой кнопкой по текстовому слою и выбираем Rasterize Type (Растрировать текст).
Шаг 3
Переходим Filter – Blur – Gaussian Blur (Фильтр – Размытие – Размытие по Гауссу) и устанавливаем Radius (Радиус) на 3,6 пикселей.
Шаг 4
Далее применяем Filter – Distort – Ripple (Фильтр – Искажение – Рябь) и устанавливаем Amount (Количество) на 55%. После этого можно еще раз применить фильтр Gaussian Blur (Размытие по Гауссу) и затем повторно применить фильтр Ripple (Рябь), чтобы эффект получился насыщеннее.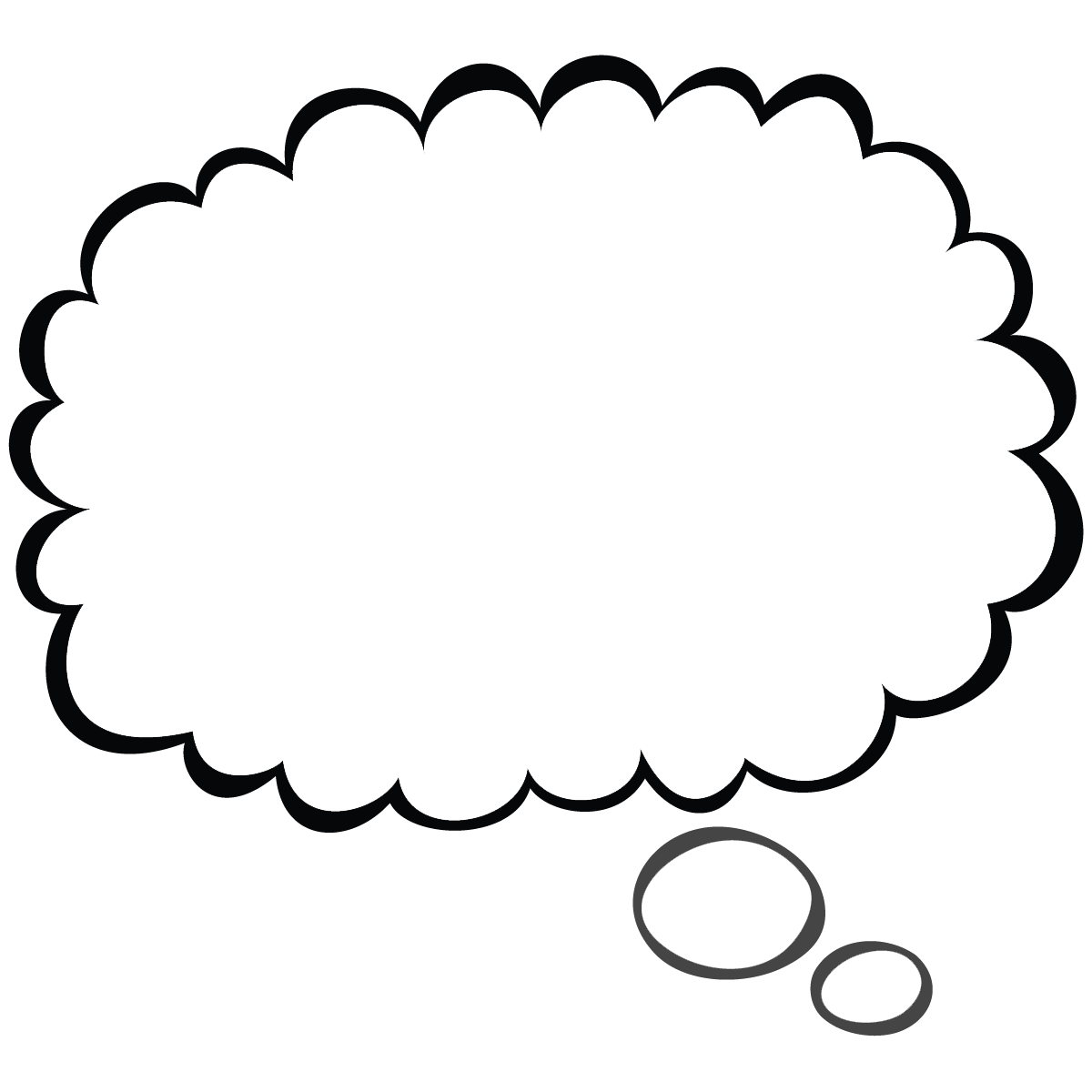
Шаг 5
Создаем новый слой (Shift+Ctrl+N). Называем его «Эффект облаков».
Активируем Brush Tool (B) (Кисть) и выбираем кисть, которую мы создали выше. Выбираем черный цвет (#000000).
Несколько раз проводим по текстовому слою, регулируя непрозрачность кисти во время работы (примерно 30%).
Не беспокойтесь о результате. Позже у вас будет возможность его настроить.
Шаг 6
С зажатой клавишей Ctrl выбираем текстовый слой и слой «Эффект облаков». Затем жмем по ним правой кнопкой мышки и выбираем Convert to Smart Object (Преобразовать в смарт-объект).
Шаг 7
Переключаем режим наложения слоя «Эффект облаков» на Overlay (Перекрытие) и уменьшаем непрозрачность до 90%.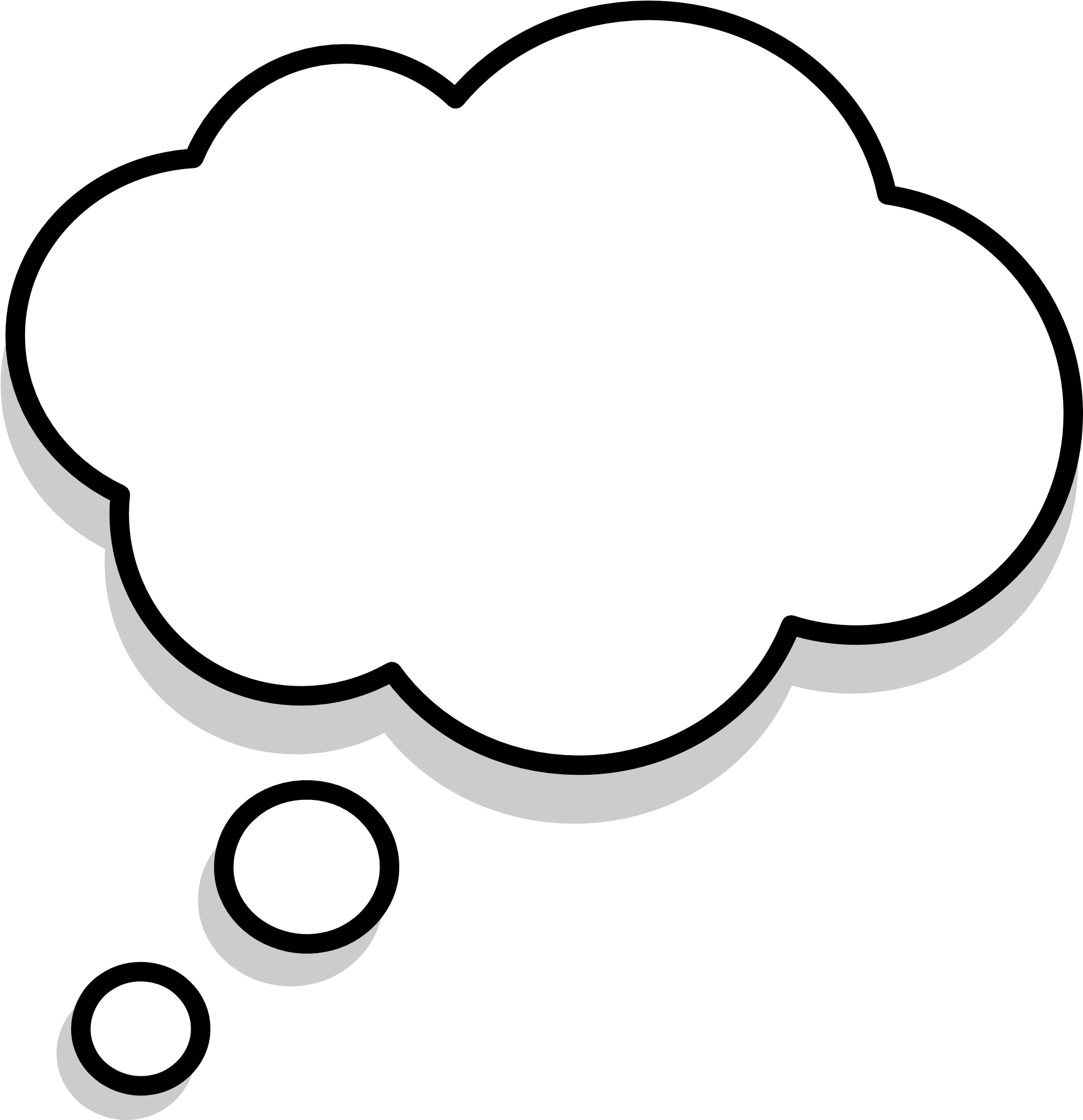
Также применяем к нему стили слоя: Drop Shadow (Тень), Inner Shadow (Внутренняя тень), Outer Glow (Внешнее свечение), Inner Glow (Внутреннее свечение), Bevel and Emboss (Фаска и тиснение) и Satin (Глянец). Для этих стилей используем цвета #ffffff и #000000.
Стили слоя можно изменить по вашему вкусу. Также все значения зависят от размера вашего текста.
Так как для создания этого эффекта нужно вручную рисовать кисточкой, то практически невозможно получить два идентичных результата при повторном прохождении урока.
4. Создаем текстуру облаков
Создаем текстуру облаков
Шаг 1
Создаем новый слой и называем его «Текстура облаков». Заполняем его белым цветом (#ffffff).
Переключаем цвет переднего плана на белый (#ffffff), а заднего – на черный (#000000). Затем применяем
Шаг 2
Дублируем (Ctrl+J) слой «Текстура облаков» и называем копию «Наложение облаков».
Шаг 3
Пока что скрываем слой «Наложение облаков», нажав на значок глаза рядом с названием слоя. Кликаем правой кнопкой по слою «Текстура облаков» и выбираем Create Clipping Mask (Создать обтравочную маску).
Переключаем режим наложения слоя «Текстура облаков» на Lighten Color (Светлее).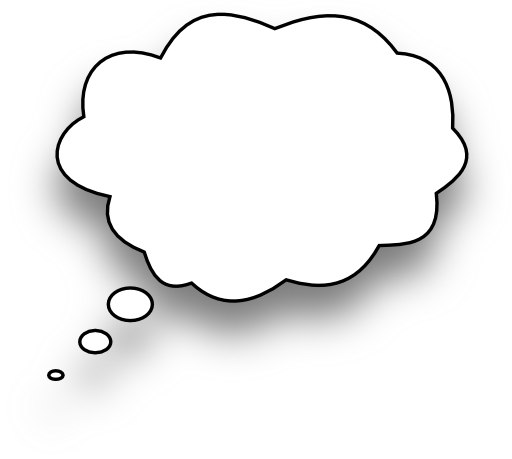
Шаг 4
Переходим Image
– Adjustments – Levels (Изображение – Коррекция – Уровни) и настраиваем цвета картинки.Шаг 5
Включаем видимость слоя «Наложение облаков» и переключаем его режим наложения на Screen (Осветление).
Шаг 6
Чтобы настроить контрастность текстуры, применяем в виде обтравочной маски корректирующий слой Levels (Уровни) для слоя «Наложение облаков».
Также можете по своему усмотрению подкорректировать размер и положение слоя «Наложение облаков».
5. Добавляем летящих птиц
Создаем новый слой и вставляем на него изображение Flying Birds из дополнительных материалов. Жмем Ctrl+I, чтобы инвертировать цвета птиц.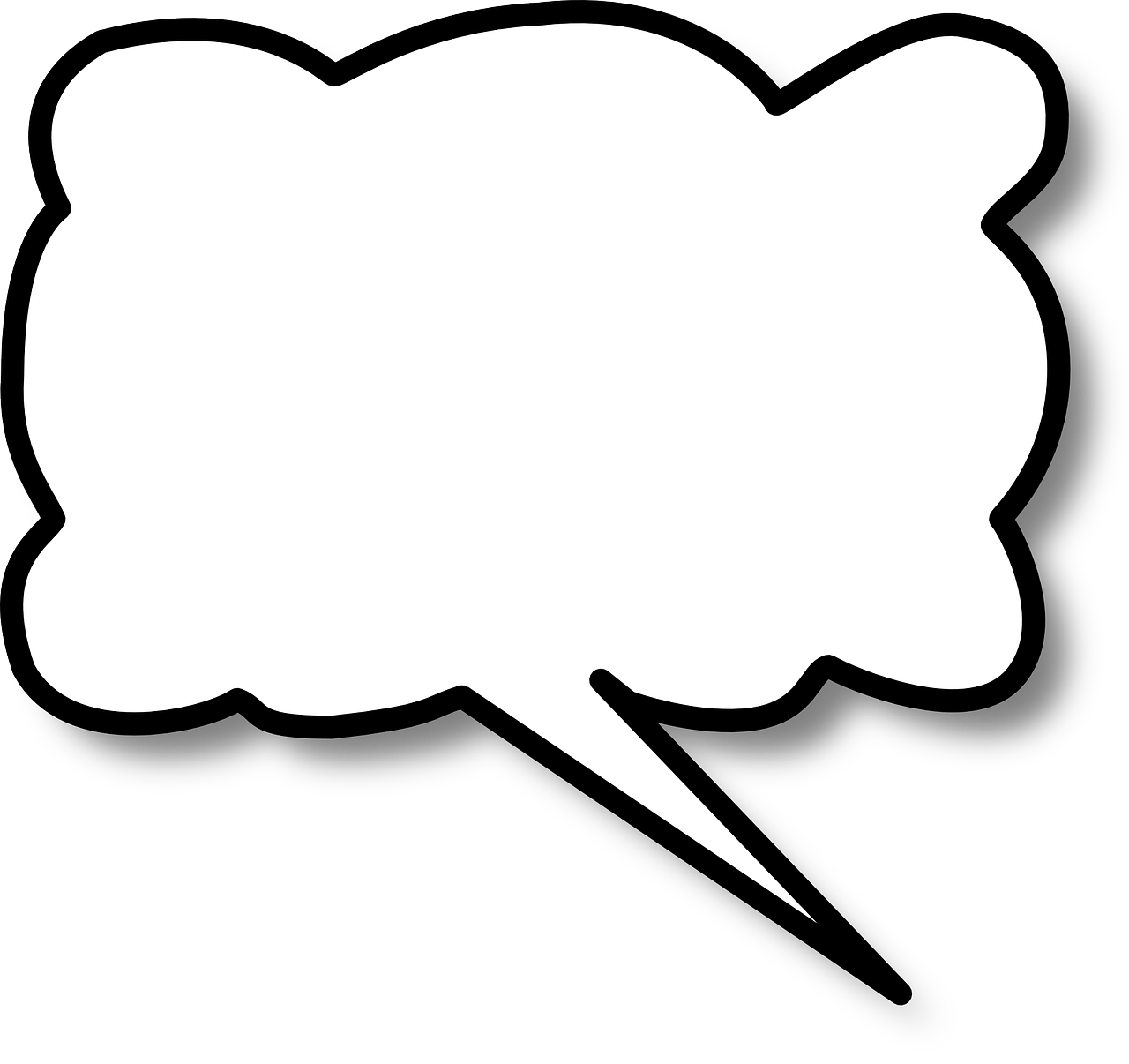 Переключаем режим наложения слоя на
Переключаем режим наложения слоя на
Затем ластиком (Е) удаляем лишних птиц, оставив только несколько штук.
6. Корректируем цвет, контрастность и резкость эффекта
Шаг 1
Добавляем заливку цветом Layer – New Fill Layer – Solid Color (Слой – Новый слой-заливка – Цвет) и выбираем для него цвет #0096ec. Переключаем режим наложения на Color (Цветность) и уменьшаем непрозрачность до 48%.
Шаг 2
С помощью корректирующего слоя Hue/Saturation (Цветовой тон/Насыщенность) можно настроить тонировку облаков, уменьшить насыщенность и яркость.
Шаг 3
Чтобы увеличить контрастность эффекта, применяем корректирующий слой Levels (Уровни).
Шаг 4
Для завершения эффекта мы увеличим резкость результата. Жмем сочетание клавиш Shift+Ctrl+Alt+E, чтобы создать объединенную копию всех видимых слоев. Называем этот слой «Цветовой контраст».
Применяем к нему Filter – Other – High Pass (Фильтр – Другое – Цветовой контраст) и устанавливаем радиус на 2 пикселя.
Шаг 5
Переключаем режим наложения слоя «Цветовой контраст» на Overlay (Перекрытие).
7. Создаем фигуру из облаков
Шаг 1
Чтобы создать фигуру из облаков, сперва выбираем смарт-объект «Эффект облаков». Дважды кликаем по его миниатюре на панели слоев, чтобы открыть содержимое смарт-объекта.
Шаг 2
Внутри смарт-объекта скрываем текстовый слой и вставляем картинку с силуэтом колибри.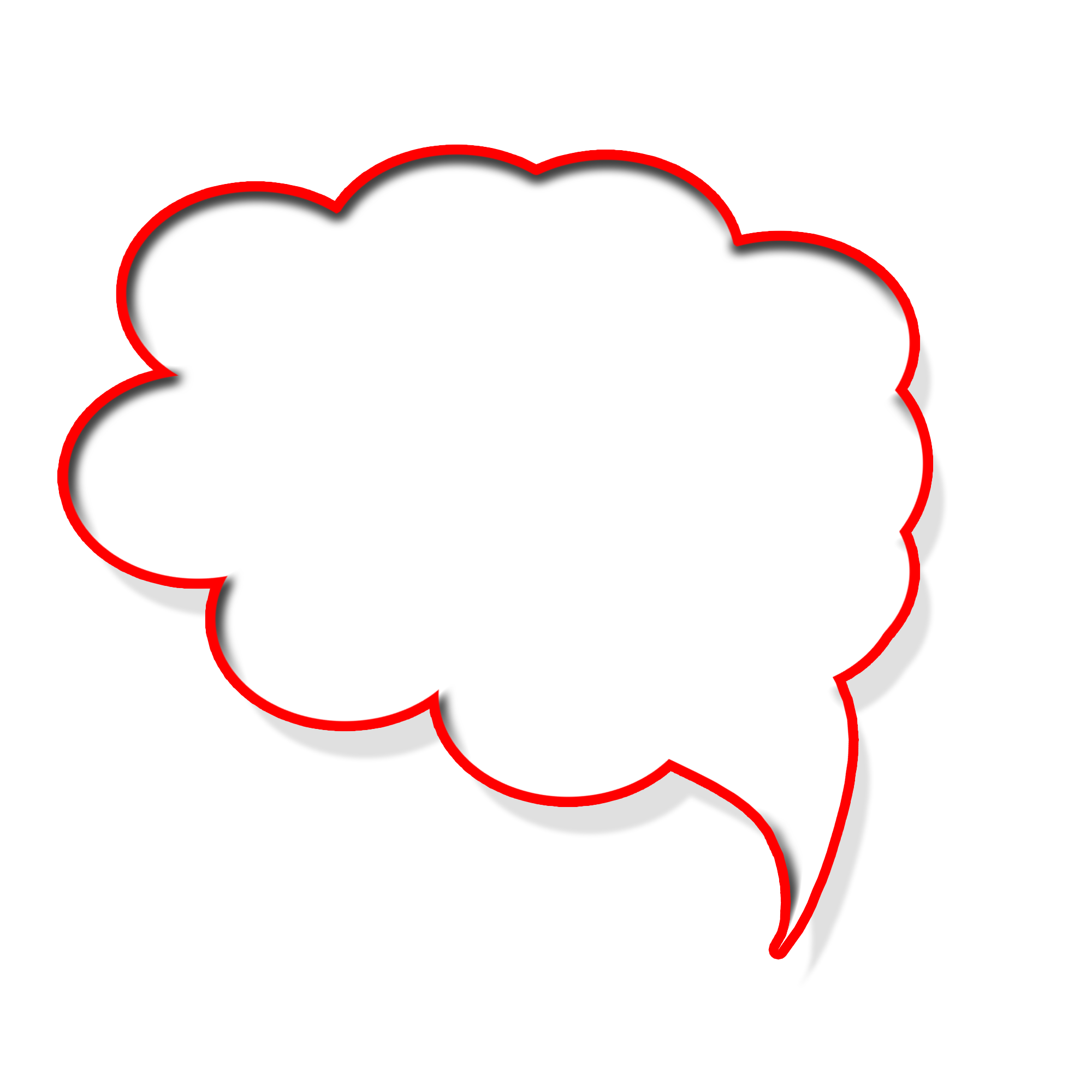
Шаг 3
Для птицы повторяем ту же процедуру обработки, что и для текста. Сначала применяем Filter – Blur – Gaussian Blur (Фильтр – Размытие – Размытие по Гауссу) с радиусом 3,6 пикселя.
Затем добавляем фильтр Ripple (Рябь). Для этого переходим Filter – Distort – Ripple (Фильтр – Искажение – Облака) и устанавливаем Amount (Количество) на 55%. Это значение может быть другим в зависимости от размера объекта.
В конце проходимся по контуру кистью в виде облаков.
Шаг 4
Чтобы увидеть результат, сохраняем (Ctrl+S) смарт-объект и закрываем его.
Шаг 5
Обратите внимание, что при замене объекта внутри смарт-объекта каждый раз нужно заново создавать слой «Цветовой контраст».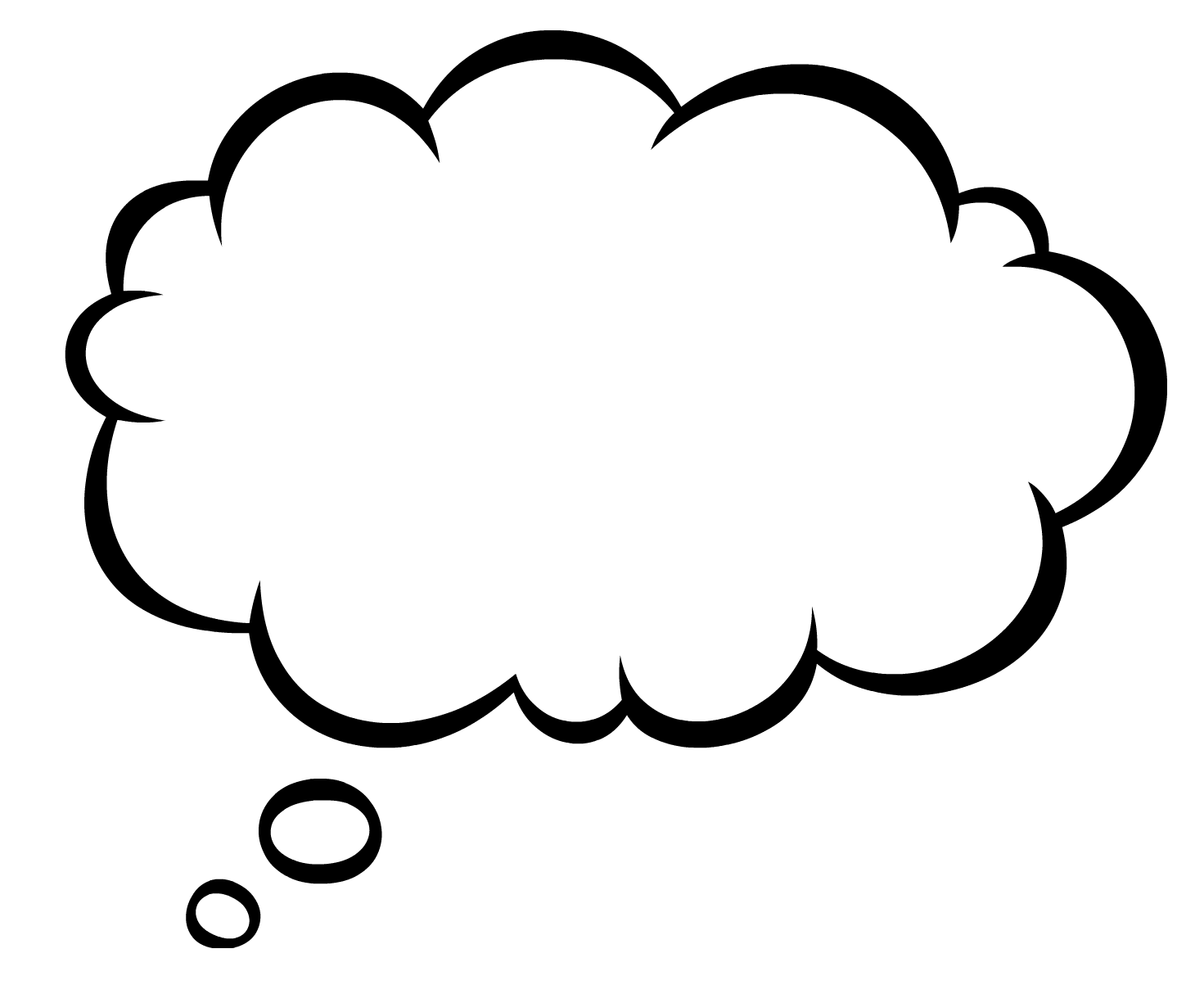
Поэтому удаляем слой «Цветовой контраст» и добавляем новый пустой. Жмем Shift+Ctrl+Alt+E, чтобы создать объединенную копию всех видимых слоев. Называем ее «Цветовой контраст».
Затем применяем Filter – Other – High Pass (Фильтр – Другое – Цветовой контраст) и устанавливаем радиус на 2 пикселя. Чтобы увеличить резкость эффекта, переключаем режим наложения на Overlay (Перекрытие).
Поздравляю, мы закончили!
В этом уроке вы узнали, как превратить текст или любую фигуру в облака. Надеюсь, вам понравился урок.
С помощью экшена Cloud Shapes можно в автоматическом режиме создать эффект облаков для текста, фигур и кисточек. Экшен можно применить к любым картинкам, чтобы создать эффект пушистых облаков.
Автор: John Negoita
Рисуем красивые реалистичные облака в Фотошоп / Creativo. one
one
Что вы будете создавать
Вы тоже порой любуетесь невероятной красотой неба? В этом уроке я расскажу вам, как нарисовать красивые, реалистичные облака при помощи Adobe Photoshop.
Я научу вас создавать кучевые, перистые и грозовые облака с помощью различных кистей. В процессе я расскажу о моих любимых инструментах и техниках для создания невероятных, реалистичных эффектов.
Ищите изображения-источники? Вот эти рисунки, например, были вдохновлены удивительными подборками облаков Envato. Здесь вы можете поискать качественные стоковые изображения.
Скачать архив с материалами к уроку
Примечание: Автор использовал платные материалы. В архиве вы найдёте альтернативный вариант изображений для выполнения урока.
Как работать почти с любым изображением облаков
Многие люди против того, чтобы пользоваться изображениями-источниками из-за опасений, что подобный подход приведет к лени.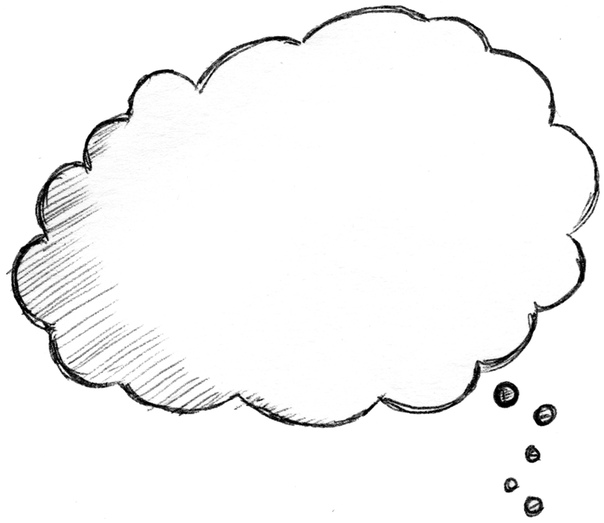 Однако подобный взгляд немного устарел.
Однако подобный взгляд немного устарел.
Нам совершенно точно необходимо понимать, что мы видим!
Большинство из того, что мы рисуем, имитирует уже существующие объекты. И для этого урока важно понимать, что в вашем рисунке вы можете сымитировать общую атмосферу или композицию любой фотографии. Постарайтесь воссоздать какие-то особенные моменты, которые вы также можете изменить для создания какого-то своего эффекта.
Я буду пользоваться несколькими стоковыми изображениями с Envato Elements. Вы также можете поискать собственные источники, если чувствуете такую необходимость.
Я не слишком опиралась на первое изображение, в то время, как другие два помогли мне создать разные цветовые схемы и схемы освещения. Это еще одна причина держать стоки изображений «под рукой».
Организуйте рабочее место
Теперь вам нужно организовать свое рабочее место так, чтобы вам удобно было смотреть на источник.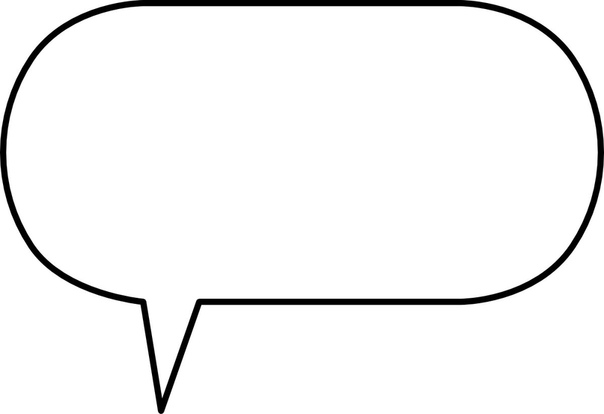
Нажмите Window > Arrange > 2-Up Vertical (Окно > Упорядочить > 2 вверх, по вертикали).
Такое решение весьма удобно, если вы предпочитаете держать источник в отдельном файле: оно поможет вам лучше изучить фото на предмет реалистичных деталей.
А теперь давайте рисовать!
1. Как нарисовать обычное кучевое облако
Шаг 1
Давайте начнем с фона!
В Photoshop создайте новый документ размером 900 на 450 пикселей и разрешением 300 пикселей на дюйм. Небольшие документы хорошо подходят для практики.
Кликните на фоновом слое, чтобы создать новый. Затем добавьте стиль слоя Gradient Overlay (Наложение градиента, тип — линейный) небесно-голубого цвета (используя следующие оттенки: #b3d0dd, #90dcff и #68c1f0) со следующими настройками:
Примечание переводчика: на скриншоте настойки стиля слоя: Режим наложения — Нормальный, Непрозрачность — 100%, флажок в графе Выровнять по слою, Угол — 95 градусов, Масштаб — 81%.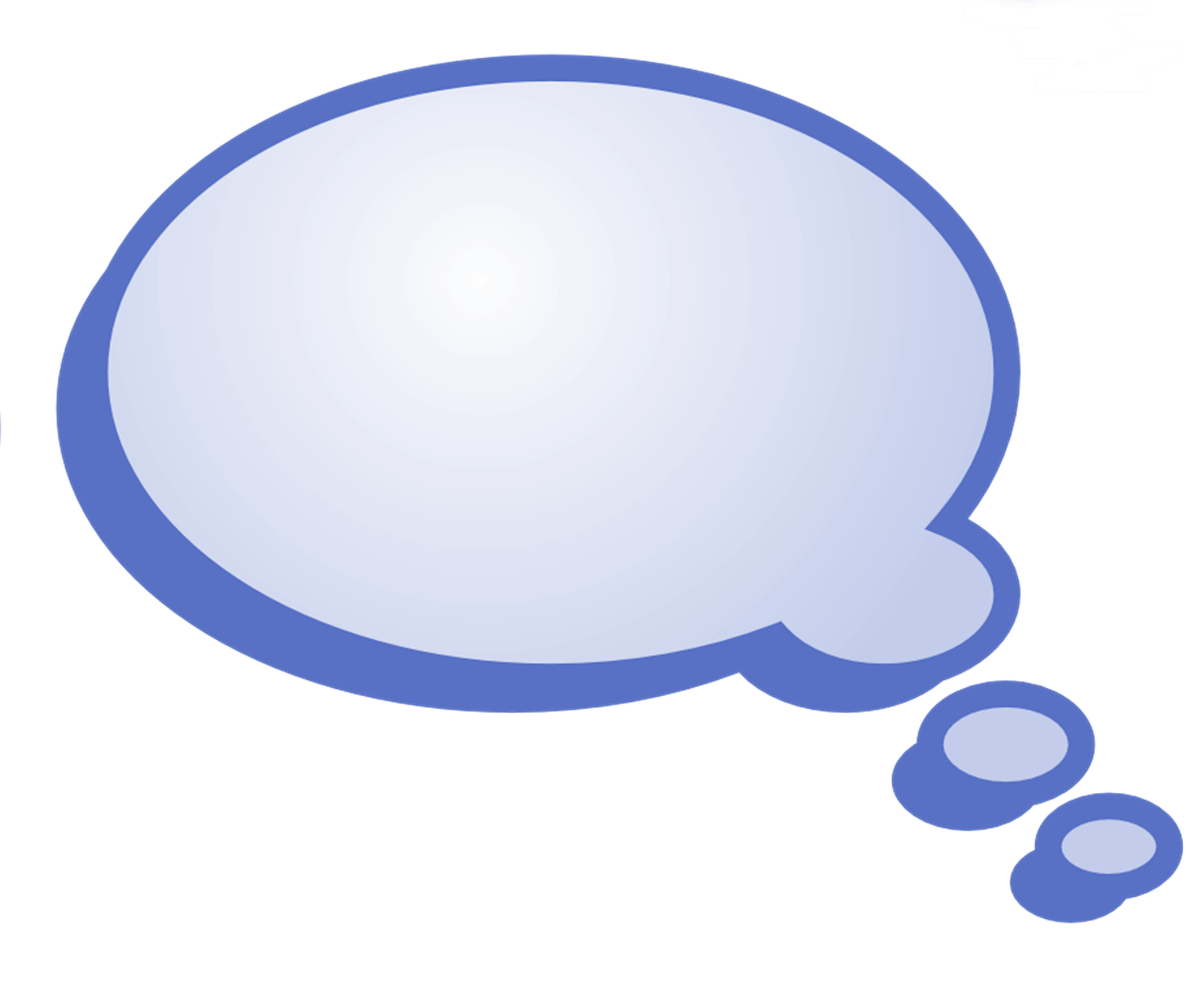
Вот что получится:
Для выполнения следующих шагов вам понадобится графический планшет.
Затем, при помощи большой круглой мягкой кисти нарисуйте мягкую синюю точку (цвета #3a6997) — это будет тень, и на ее фоне облако будет хорошо выделяться.
Шаг 2
На новом слое:
При помощи жесткой круглой кисти (100%-ная Hardness (жесткость) и Opacity (непрозрачность)) нарисуйте форму облака цветом #adb7c0. Начните с простой формы, прежде чем переходить к более сложным.
Начните расставлять на облаке легкие тени.
Сделайте новый слой обтравочной маской к оригинальному слою и измените его режим наложения на Multiply (Умножение). Используйте тот же цвет, что и раньше, чтобы нарисовать тени на облаке, а обтравочная маска поможет удерживать тени там, где нужно.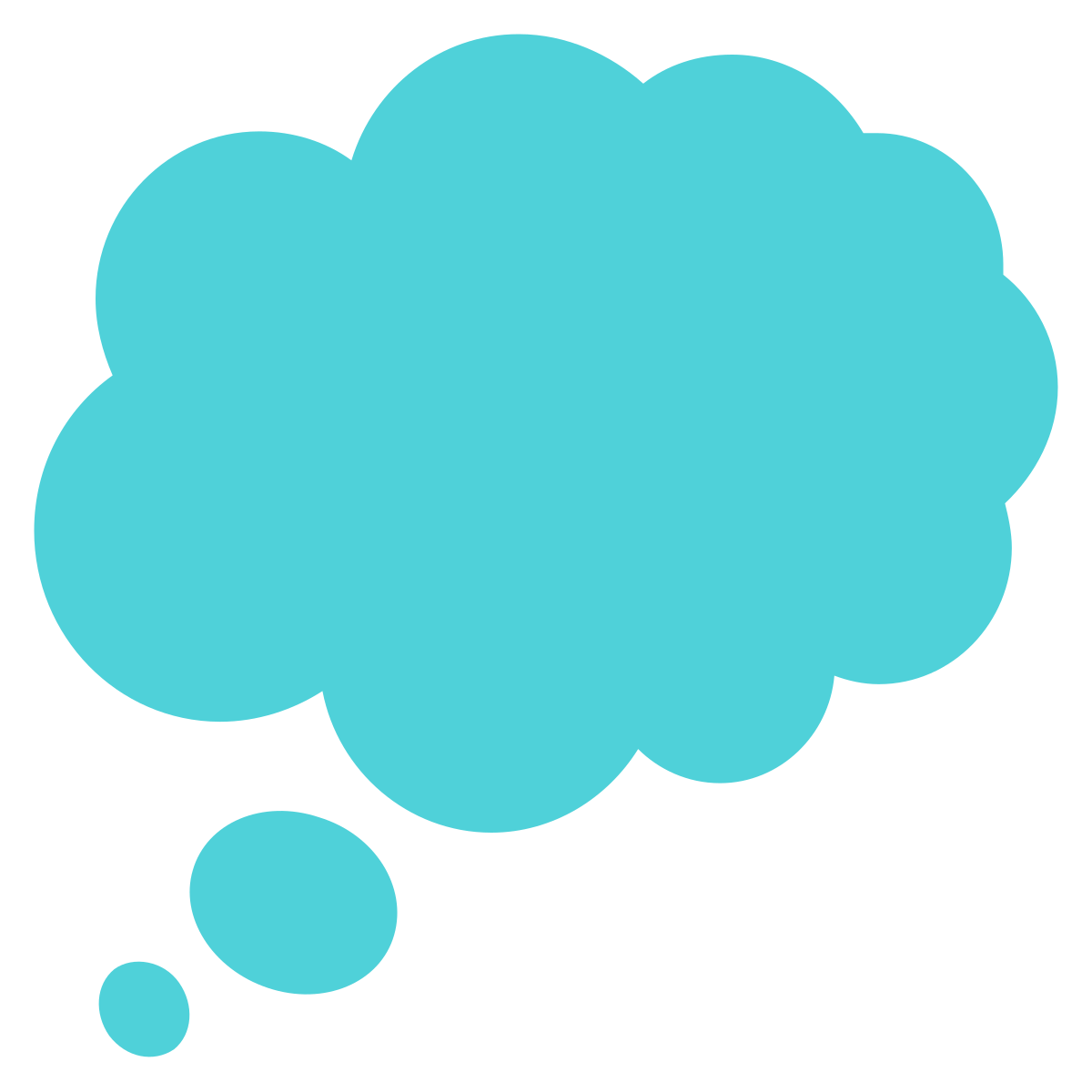
Начните рисовать кистью со 100%-ыми жесткостью и непрозрачностью, а затем постепенно понижайте оба значения по мере того, как вы будете смягчать тень.
Примечание переводчика: Названия слоев на скриншоте сверху вниз: (слой-обтравочная маска) 0% Жесткость, (слой-обтравочная маска) 100% Жесткость, облако, тень, Слой 0 (фоновый слой со стилем слоя Наложение градиента)
Шаг 3
Создайте основную текстуру.
Используя кисти из ранее приведенного набора, нарисуйте на облаке легкие изогнутые вершины. Пользуйтесь белым и светло-серым (#94a8bc) цветами, чтобы сразу начать создавать световую схему.
Примечание переводчика: автор использует кисти «Влажная гуашь» и «Быстрые мазки Акрилом» из предложенного ей набора размером 80 и 175 пикселей соответственно.
Добавьте немного синего цвета с фона, а затем объедините слои-обтравочные маски и оригинальную форму облака.
Я использовала кисти Fast Acrylic (Быстрый акрил) и Wet Gouache (Влажная гуашь) в этом шаге.
Слегка сотрите жесткие края при помощи инструмента Eraser (Ластик) (E) с 20-40%-ой непрозрачностью.
Шаг 4
Теперь, когда у нас есть хорошая основа, мы можем двигаться дальше!
Как и ранее, начните рисовать больше теней на облаке. Увеличьте масштаб рисунка до 200%, чтобы нарисовать линии текстуры, это придаст дополнительную глубину. Проверьте, чтобы была включена опция Pen Pressure for Opacity (Использование нажима для определения непрозрачности).
Переключитесь на жесткую круглую кисть с регуляцией непрозрачности при помощи нажима из стандартного набора кистей. С ее помощью проработайте небольшие участки, где облако сливается с небом.
У облаков есть «карманы» света и тени (см. ниже), так что в дальнейшем планируйте области, где вы хотите создать глубину и движение. Добавьте немного серых вкраплений для реалистичного перехода.
Шаг 5
Позвольте облаку развиваться естественным образом. Периодически возвращайтесь к источникам, но не позволяйте им отвлекать вас.
При помощи круглой мягкой кисти с непрозрачностью 0% окружите облако мягким туманом.
Шаг 6
Давайте отрегулируем цвета при помощи корректирующих слоев.
Для начала, добавьте новый корректирующий слой Gradient Map (карта градиента) светло-синего цвета (#c6cbd4 и #b4cbdc), измените режим наложения на Color Burn (Затемнение основы).
Создайте новый корректирующий слой Levels (Уровни) с настройками, как на скриншоте ниже. Это добавит четкости, которая необходима для данного образа.
Это добавит четкости, которая необходима для данного образа.
Шаг 7
Теперь, когда мы достигли необходимой интенсивности, мы можем перейти к рисованию деталей. Для начала, давайте уравновесим небо.
Быстрый способ нарисовать небо — это просто воспользоваться новым слоем. На нем мягкой круглой кистью рисуйте светлым синим цветом.
Постоянно меняйте непрозрачность, и не переживайте, если выглядит неаккуратно!
Мягкая кисть больше подходит для перистых облаков, а вот жесткий край поможет подчеркнуть детали.
Продолжайте работать над фоном, добавляя маленькие облака где-то вдалеке. Создайте ощущение глубины, нарисовав клубы тумана вокруг облака.
Шаг 8
Теперь, когда у нас получились нужные цвета, мы можем сосредоточиться над последними штрихами.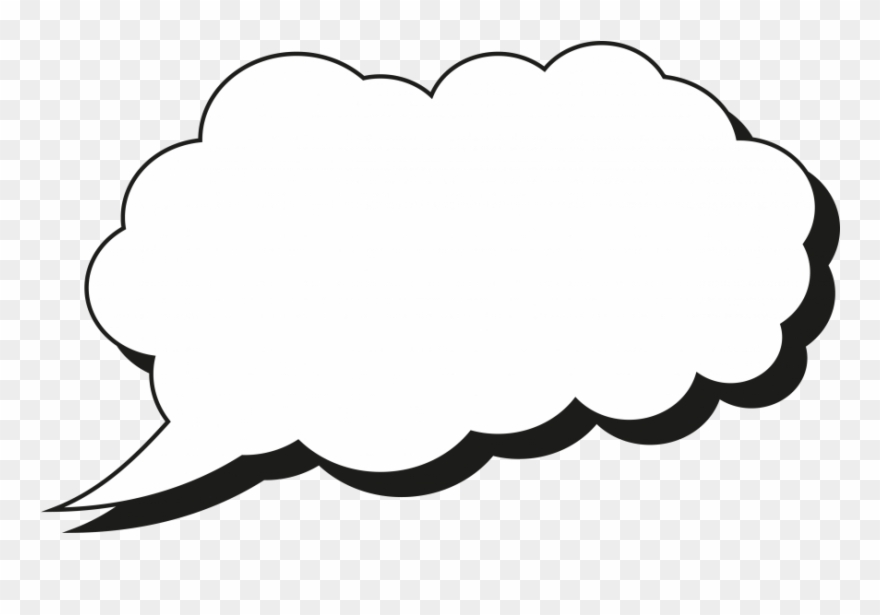
Добавьте новые слои, и на них попробуйте нарисовать завихрения при помощи кистей различных форм. Переключитесь на кисть Chalk (Мел), чтобы добавить реалистичности вашим облакам — дополнительная текстура сразу же сделает их более живыми и реальными.
Наконец, добавьте чуточку желтого, чтобы показать влияние солнечного света на облако и небо.
А вот итоговое изображение!
2. Как нарисовать грозовые облака
Шаг 1
Чтобы изобразить грозовое облако, мы должны будем изменить схему освещения.
Давайте начнем с неба. Создайте документ с теми же параметрами, что и ранее. Кликните правой кнопкой мыши по первому слою, и перейдите к Blending Options (Параметры наложения).
Выберите Gradient Overlay (Наложение градиента) и с помощью цветов #373984 и #6364ad создайте фиолетовый градиент.
Примечание переводчика: На скриншоте настойки стиля слоя: Режим наложения — Нормальный, Непрозрачность — 100%, Угол — 90 градусов, Масштаб — 95%.
Вот что должно получиться:
Шаг 2
Я посчитала, что в создании набросков для этих рисунков нет необходимости. Лично для меня лучший способ начать работу — это создать новый слой, и нарисовать форму облаков фиолетового (#5354a6) цвета.
Как и ранее, я создаю обтравочную маску для каждой формы, чтобы нарисовать первый слой света и тени.
На этом этапе я воспользовалась инструментом Brush (Кисть) (В), а именно мягкой круглой кистью с жесткостью 0% и непрозрачностью 50%.
Рисуйте так, как видите. Чтобы изобразить тени, нарисуйте темные (#33367f) круглые бугорки, и более светлые точки, чтобы изобразить светлые области.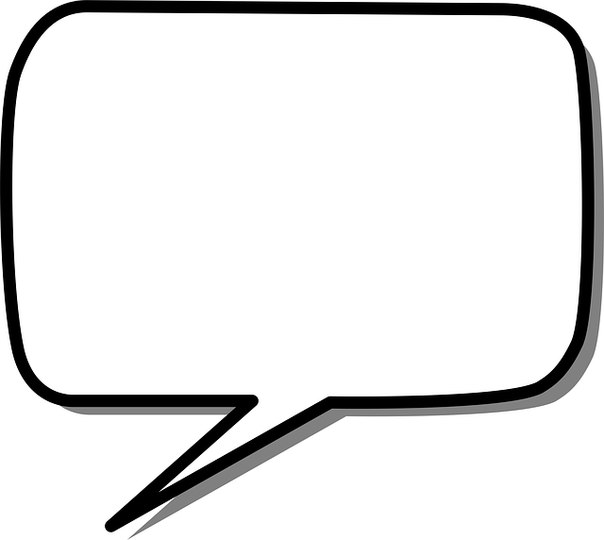 Сначала будет выглядеть очень странно, но обтравочные маски помогут вам развить ваши навыки.
Сначала будет выглядеть очень странно, но обтравочные маски помогут вам развить ваши навыки.
Под слоем с облаками создайте новый слой. На нем добавьте мягкое (непрозрачность кисти 1-40%) белое свечение за облаками, ибо сейчас выходит слишком темно.
Шаг 3
Добавьте еще фоновых элементов. Начните с темных пушистых облаков, а затем добавьте тень в нижней части рисунка — это наш город. Для выбора цветов пользуйтесь инструментом Eyedropper (Пипетка) (Е), и рисуйте с помощью тех оттенков, которые уже присутствуют на изображении.
На новых слоях нарисуйте молнии.
Доверьтесь своей интуиции. Обратите внимание, что рисунок изменяется по мере того, как я изменяю оригинальную композицию. (https://elements.envato.com/lightnings-in-genova-PT5D3YJ?_ga=2.159379450.1386686125.1504629647-250820929.1491318132)
А теперь смешиваем, смешиваем, смешиваем!
Понизьте Hardness (жесткость) до 0% и на новых слоях смягчите небо. Делайте это большими, решительными, а также закручивающимися
Делайте это большими, решительными, а также закручивающимися
движениями, чтобы результат был похож на настоящие облака.
Продолжайте работать над рисунком. Постарайтесь достичь более мягкого результата, прежде чем переходить к деталям. Позже, когда вы уже разберетесь с деталями переднего плана, будет сложнее смягчать фоновые элементы.
Еще вы можете немного поиграть с формой облака в левом верхнем углу, сделав его более интересным.
Шаг 4
Возьмите инструмент Gradient (Градиент) (G) и выберите линейный градиент от черного к прозрачному.
С его помощью нарисуйте глубокую тень, которая рассеивается к верху. При необходимости отрегулируйте непрозрачность. Это будет символизировать город. Набросайте молнии.
Добавьте корректирующий слой Color Lookup (Поиск цвета).![]() Измените файл 3DLUT на Fuji F125 Kodak 2393.
Измените файл 3DLUT на Fuji F125 Kodak 2393.
Затем сделайте цвета еще более интенсивными при помощи корректирующего слоя Brightness/Contrast (Яркость/Контраст, настройки 54/34 соответственно).
Шаг 5
Возьмите мягкую круглую кисть для создания пушистых облаков. Грозовые облака очень жесткие, поэтому нам нужно будет рисовать на нескольких слоях.
Для достижения наилучшего результата поэкспериментируйте с непрозрачностью. Высокая непрозрачность хороша для четких деталей, а более низкие ее значения помогут в смешивании близких по тону цветов.
Если вам приходится слишком сильно давить на планшет, это значит, что непрозрачность слишком низкая. Это может создать дискомфорт — поверьте, уж я-то знаю!
Продолжайте работу над рисунком. Изучите свет, по мере того, как он проходит сквозь облака.
Сделайте город более темным, и добавьте яркие, четкие линии — это наши молнии.
Шаг 6
Если вам кажется, что рисунок слишком тусклый, то сделайте его более ярким!
Воспользуйтесь корректирующим слоем Brightness/Contrast (Яркость/Контраст, настройки 25/39 соответственно).
Шаг 7
Создайте новый слой и измените его режим наложения на Linear Dodge (Add) (Линейный осветлитель (добавить)).
Мягким фиолетовым цветом прорисуйте молнии, чтобы они засияли. Увеличьте изображение, и добавьте пятнышки красного, зеленого и белого цвета внизу. Это создаст образ небольшого городка, и изображение будет еще более эффектным.
Не забывайте периодически смотреть на оригинал!
Слишком интенсивные цвета? Измените их при помощи корректирующего слоя.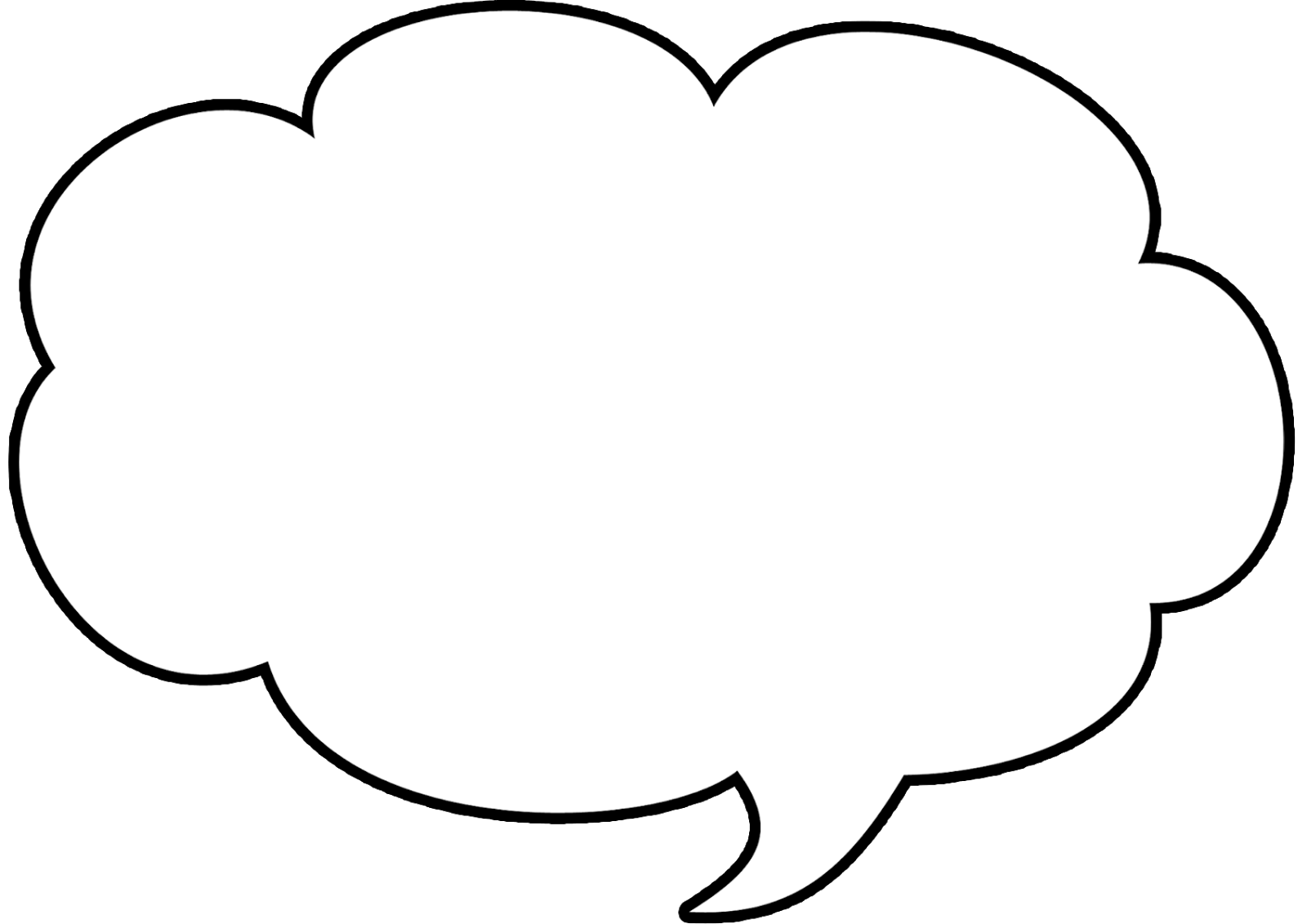
Добавьте корректирующий слой Color Lookup (Поиск цвета) с файлом 3DLUT 2Strip.look. Понизьте Opacity (непрозрачность) до 47%.
Как и всегда, продолжайте работать над рисунком до тех пор, пока не будете довольны результатом. Я, например, решила добавить маленьких белых точек для создания эффекта звездного неба.
Небольшие детали могут сильно повлиять на ваш рисунок, делая его еще более впечатляющим — не забывайте о них!
И вот, мой финальный рисунок грозовых облаков.
3. Как нарисовать перистые облака
Шаг 1
Переходим к последнему рисунку!
Перистые облака очень загадочны. Они — это смесь мягких, нежных форм и жестких бликов. Я советую выполнять эту часть с обычной цветовой схемой. Цвета заката, конечно, очень красивые, но они могут усложнить урок и сбить вас с толку.
Тем не менее, если вы чувствуете прилив смелости, давайте приступим.
Создайте документ с теми же параметрами, что и раньше, и начните работу с фона. Перейдите в Blending Options (Параметры наложения), выберите Gradient Overlay (Наложение градиента) и с помощью цветов #334b82 и #b5c1dc создайте градиент.
Примечание переводчика: На скриншоте настойки стиля слоя: Режим наложения — Нормальный, Непрозрачность — 100%, Угол — -85 градусов, Масштаб — 93%.
Вот что получится.
Шаг 2
При помощи жесткой круглой кисти со 100%-ой непрозрачностью в нижней части рисунка коричневым цветом нарисуйте землю — это будет основой композиции.
Далее не следует отвлекаться на рисование земли, пока лучше сконцентрироваться на перистых облаках.
Наложите сочные цвета заката (#ffa466, #ce6764) при помощи ранее упомянутой кисти с текстурой акрила.
Шаг 3
Давайте выделим небо!
Создайте новый слой и измените его режим наложения на Overlay (Перекрытие). При помощи инструмента Gradient Tool (Градиент) (G) создайте градиент от синего (#335f8e) к прозрачному. Теперь небо выглядит лучше!
Наложение градиента, до и после.
Шаг 4
При помощи мягкой круглой кисти добавьте шелковистые текстуры — это создаст приятный, гармоничный образ. Старайтесь не задерживаться подолгу на одном участке композиции, периодически переключаясь с одного на другой.
Добавьте светло-желтых и синих оттенков. Увеличьте рисунок на 200% и убедитесь, что ваши тени получились «текучими». Здесь важно возвращаться к источнику.
Здесь важно возвращаться к источнику.
Продолжайте смягчать и смешивать цвета, даже если вам кажется, что можно бы уже добавить еще облаков.
Шаг 5
Добавьте новый корректирующий слой Curves (Кривые).
В канале RGB сделайте кривую высокой, чтобы усилить контраст.
Не упустите возможность применить те навыки, которые мы получили, создавая два предыдущих рисунка.
Перистые облака — не жесткие. Здесь важно рисовать завихрения облаков в разных направлениях так, будто они плывут — это сделает рисунок более характерным и добавит движение.
Продолжите работу над небом, рисуя яркими оранжевыми цветами над землей, чтобы показать, что солнце садится/встает. Подкорректируйте освещение на земле, чтобы оно подчеркивало композицию.
Создайте новый слой, режим наложения — Multiply (Умножение) и прорисуйте землю зеленым цветом.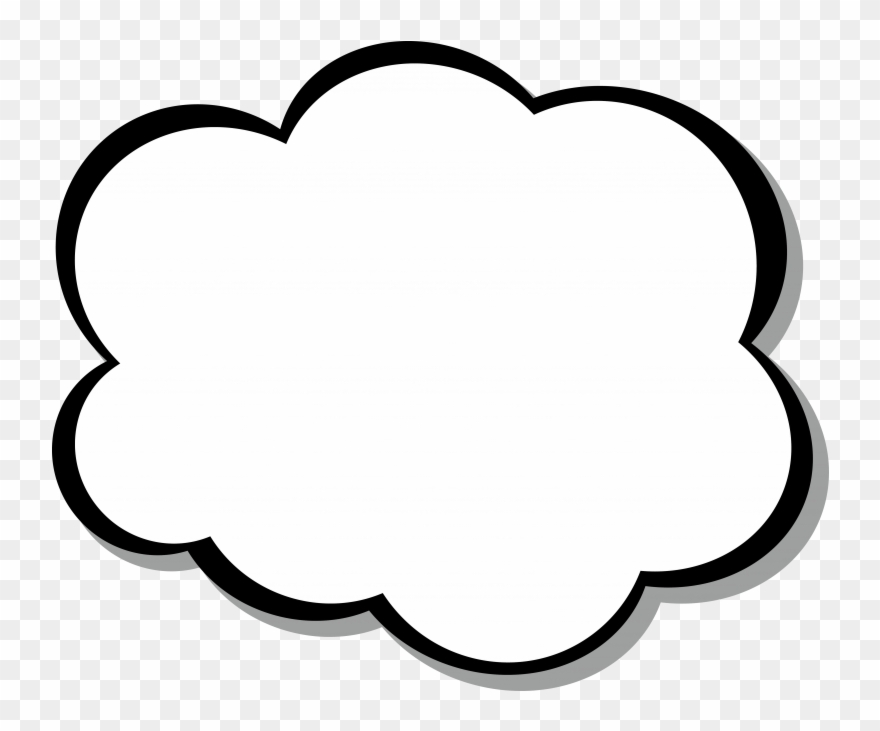
Уменьшите размер кисти, но увеличьте непрозрачность. Добавьте немного деталей — нарисуйте небольшие участки травы.
Создайте новый слой, режим наложения — Overlay (Перекрытие). Рисуйте яркими желтыми и оранжевыми цветами для создания красивого эффекта солнечного света.
Рисование на планшете требует немало времени и терпения. Не важно, сколько пройдет часов — продолжайте работать.
Напоследок, увеличьте рисунок и приведите детали в порядок. При помощи жесткой круглой кисти со 100%-ой непрозрачностью избавьтесь от нечетких участков. Вы также можете поэкспериментировать с корректирующими слоями, чтобы сделать рисунок еще более эффектным.
До и после использования жесткой кисти.
Вот и последний рисунок облаков. Ниже вы можете найти их все.
Вот и Все!
Не забудьте добавить этот урок в закладки — он поможет вам в будущих работах!
Рисование природы — это один из самых лучших способов развития. Внимательно изучайте источники, и грамотно подходите к рабочему процессу — так вы сможете достичь наилучших результатов.
Внимательно изучайте источники, и грамотно подходите к рабочему процессу — так вы сможете достичь наилучших результатов.
Надеюсь, вам понравился урок!
Автор: Melody Nieves
Как легко добавить облачко с текстом к фото?
Облачко с текстом – популярная в социальных сетях и рекламе форма графического дизайна. С помощью таких элементов акцентируют внимание на деталях, отражают процесс мышления. Применений у такого элемента может быть масса – свободное пространство дает большие возможности для реализации ваших идей.Добавить такое облачко к фотографии достаточно просто. Для этого не нужно разбираться в сложных графических программах. Используйте онлайн-сервисы, позволяющие в несколько кликов добавлять нужное количество элементов на ваше фото. Такую возможность, например, предлагает и онлайн-редактор Canva.
Загрузка изображения
Вы можете использовать свое изображение или выбрать одно из коллекций сервиса.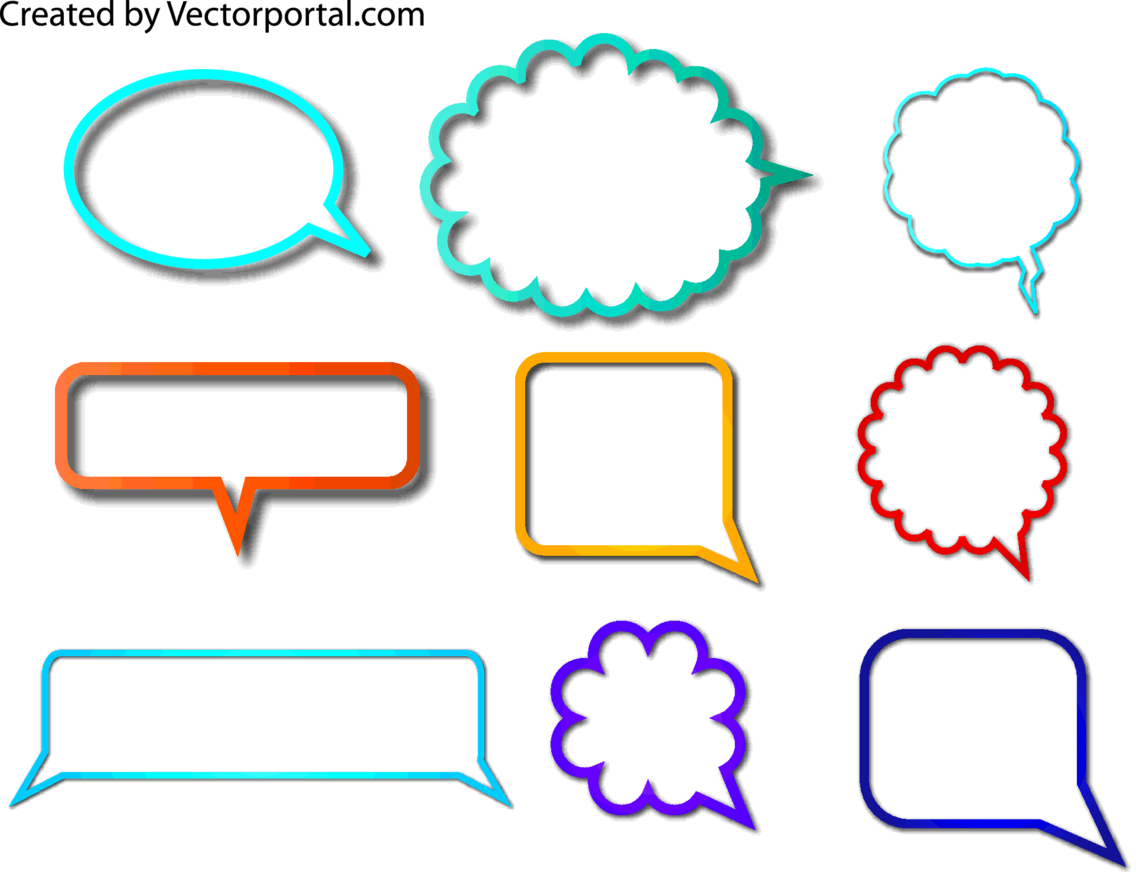 Для добавления своего фото на рабочей странице кликните на вкладку Загрузки и выберите на устройстве нужное изображение. Аналогичный функционал доступен не только в браузерной версии, но и в приложении Canva для смартфона.
Для добавления своего фото на рабочей странице кликните на вкладку Загрузки и выберите на устройстве нужное изображение. Аналогичный функционал доступен не только в браузерной версии, но и в приложении Canva для смартфона.
Если хотите выбрать изображение из коллекций редактора, перейдите в раздел Фото или Фон. На последней вкладке размещены минималистичные и абстрактные рисунки, на вкладке Фото – изображения самых разных тематик.
Предварительно изображение можно обработать. Кликните по нему левой кнопкой мышки и выберите на верхней панели фильтр, настройки контраста, яркости, прозрачности и другие, чтобы изображение соответствовало вашим требованиям.
Добавление облачка
Выберите графику на вкладке Элементы – здесь в поисковой строке впишите по-русски «облачко» или по-английски «speech-bubble» — сервис распознает запросы на обоих языках. Затем выберите из области просмотра понравившееся облачко и кликните по нему, чтобы добавить к своему фото.
Изменить цвет и прозрачность элемента можно на верхней панели над макетом. Размер и положение на фото меняются мышкой непосредственно на самом макете.
Добавление текста
Чтобы добавить надпись к облачку, перейдите в раздел Текст и кликните на кнопку добавления поля. На макете появится поле для ввода текста. Переместите его мышкой на область облачка и впишите нужное содержимое.
После ввода можно изменить шрифт, размер, цвет, интервалы и другие параметры текста так, чтобы он органично смотрелся на фоне выбранного облачка. Для этого используйте кнопки над макетом во время редактирования надписи.
Сохранить работу можно кнопкой Опубликовать вверху. Чтобы изображение было хорошего качества, загрузите его в формате PNG. Если в будущем вам понадобится изменить или удалить текст с облачка, вы можете найти свою работу на главной странице в разделе Ваши дизайны и внести любые изменения, заново сохранив картинку.
Как сделать надпись из облаков в Фотошопе
В этом уроке, я покажу как сделать надпись из облаков в несколько простых шагов в Adobe Photoshop. В основном мы будем использовать дополнительные наборы кистей, а также разберемся в настройках Кисти, чтобы добиться нужного эффекта. Это довольно легкий урок, который должен получиться даже у новичков.
Шаг 1. Создание нового документа
Создайте новый документ размером 1400 х 700 px. Далее используйте инструмент Градиент (Gradient Tool) и залейте с его помощью фоновый слой переходом от светло-синего до голубого.
Шаг 2. Создание фона
Теперь используйте набор «облаков кистей», которые расположены в материалах к данному уроку. Используйте белый цвет и на новом слое нарисуйте композицию из облаков по вашему усмотрению. Это 2 слоя будут служить нашим фоном.
Шаг 3. Добавление текста
Теперь мы добавим текст на наш макет.
Шаг 4. Рисуем надпись из облаков
Загрузим кисти «Дыма» в Фотошоп и используем следующую кисть:
Далее нажмем «F5» для того чтобы активировать окно настройки Кистей.
После этого применим следующие настройки:
Также убедитесь, что поставлены галочки напротив Сглаживание (Smoothing) и Защита Текстуры (Protect Texture).
Аккуратно используя инструмент Кисть (Brush Tool (B), рисуем поверх текста, используя соответствующий размер кисти.
Шаг 5. Промежуточный результат
Если выключить исходный текстовый слой, то у нас должно получиться вот такой вот нарисованный слой:
Шаг 6. Добавление эффектов
Затем на этом нарисованном слое, активируем Стиль Слоя (Layer Style) и там эффект «Тиснения» (Bevel and Emboss), со следующими настройками:
У нас должно получиться следующие:
Шаг 7. Добавление эффектов
Затем добавим немного ретуши на наш слой. Увеличим резкость с помощью фильтра Контурная резкость (Unsharpen Mask) со следующими настройками:
Также мы можем дорисовать еще немного облаков под текстом, чтобы он выглядел более парящее.
Затем для усиления эффекта, я добавлю несколько воздушных шаров к нашему дизайну.
Шаг 8. Финальный результат
Мы разобрали с вами один из способов рисования текста из облаков, надеюсь этот урок был вам полезен и вы сможете использовать эти знания в ваших дальнейших проектах.
Ссылка на источник
Текст из облаков » Фотошоп – графический редактор для начинающих и профи
Креативный урок, который поможет вам научиться создавать замечательные надписи из облаковШаг первый: Для начала нам нужно создать новый документ с размерами 1920×1200 пикселей. После чего мы будем использовать стиль слоя: Gradient Overlay (Наложение градиента): устанавливаем цвета #07090b и #27160a. И тип заливки – Radial (Радиальный). Далее для удобства работы увеличиваем изображение на 115%
Шаг второй: Далее с помощью инструмента Horizontal Type Tool (Горизонтальный текст) пишем какой либо текст в центре нашего изображения. Теперь мы будем растрировать наш слой с текстом для того чтобы можно было приступить к работе с текстом, для этого нажимаем на слой с текстом на выбираем Rasterize Type (Растрировать текст). Теперь с зажатой клавишей Ctrl скликаем по слою с текстом для того чтобы вокруг данного текста появилась выделение.
Шаг третий: Далее заходим в закладку Path (Контур) в окне Layers (Слои), после чего настройте всё как на рисунке ниже.
Шаг четвёртый: После чего мы будем работать с инструментом Direct Selection Tool (Редактор выделения), мы будем делать контур наших букв немного меньше
Шаг пятый: Теперь заходим в менюшку Window – Brushes (Окно – Кисти) и после этого у вас должно появиться окно Brushes (Кисти). Далее настраиваем кисточку примерно таким образом:
Шаг шестой: Теперь производил клик правой кнопкой мыши по изображению и в выпадающем меню выбираем Stroke Path (Обвести контур. Можно так же примерить 2 и 3 операцию для достижения более интересного эффекта, но в таком случае надо выбрать другие оттенки, лучше всего подойдут серые оттенки, лучше всего делать это на новом слое.
Шаг седьмой: Далее создаём новый слой под слоем с облачным текстом, после чего выполняем операцию (применяем фильтр) Filter – Render – Clouds (Фильтр – Рендеринг – Облака). И устанавливаем данному слою режим наложения Color Dodge (Осветление основы. Затем с помощью кисти рисуем облака, так же выбирая разные оттенки.
Шаг восьмой: Теперь мы будем устанавливать звёзды на наше изображение. Создаём новый слой и заливаем его чёрным цветом, и применяем фильтр Filter – Noise – Add Noise (Фильтр – Шум – Добавить шум). И устанавливаем значение равным 10, и режим Gaussian (по Гауссу). Теперь будем работать с уровнями, заходим в меню: Image – Adjustments – Levels (Изображение – Коррекция – Уровни). Перемещайте ползунки так, чтобы из нашит точек полученных с помощью шума, получились неравномерно разбросанные белые точки. После этого устанавливаем режим наложения: Color Dodge (Осветление основы)
Шаг девятый: Далее заходим в меню Layer – Merge Layers (Слой – Объединить слои). Теперь нажимаем Ctrl+J для того чтобы продублировать объединенные слои. И далее применяем фильтр к нашему изображению: Filter – Blur – Gaussian Blur (Фильтр – Размытие – Размытие по Гауссу) – там устанавливаем значение равным 12. После чего устанавливаем режим наложения Screen (Осветление)
Вот в целом и всё, надеюсь, у вас всё получилось! Удачи!
Автор перевода: Ревтов Игорь
Изучить живой испанский язык за короткие сроки и с минимальными вложениями вам помогут профессиональные репетиторы — репетитор испанского.
109 кистей с облаками для фотошопа
Создаете вы цифровой арт, редактируете фотографии, правите изображения, но облака, бывает, необходимо добавить. Заменить фон неба или создать дымку, использовать двойную экспозицию – вариантов много. Кисточек с облаками для Photoshop тоже создано не мало, поэтому во всем этом многообразии можно очень надолго пропасть.
Мы подобрали для вас 109 кистей с реалистичными облаками для фотошопа, которые можно совмещать, изменять в размерах и использовать для самых разных проектов от рекламных до художественных.
О том, как воспользоваться кистями в Photoshop, мы рассказали в Инструкции «Как установить кисти в фотошоп».
Cloud Brushes
Коллекция из 10 реалистичных кистей облаков, которые были созданы с помощью фотографии. Особенность – все облака достаточно плотные, кучевые и дождевые.
Формат: .abr
Количество: 10
Размер файла: 1,6 МБ
Скачать
24 Clouds PS Brushes
Набор реалистичных кучевых облаков, которые можно использовать в качестве туч, для создания мрачной атмосферы. Есть и перистые, и слоистые, даже лентикулярные найдутся.
Формат: .abr
Количество: 24
Размер файла: 4 МБ
Скачать
Sky and clouds
Набор из 15 кисточек, которые совмещают в себе и небеса и облака. Целые миниатюры с солнечными бликами, дисками светила, разными облаками по типу. Остается только наложить градиенты, цвета, эффекты.
Формат: .abr
Количество: 15
Размер файла: 2,3 МБ
Скачать
Сlouds photoshop brushes
Набор из 21 кисточки самых разных облаков по типу и размеру. Кисти имеют высокое разрешение и могут использоваться для разных проектов от цифровых до печатных.
Формат: .abr
Количество: 21
Размер файла: 2,4 МБ
Скачать
39 Cloud Brushes
Набор высококачественных кисточек облаков самых разных, что могут быть в природе. В наборе найдутся отдельные облака и группы туч, легкая дымка и грозовые варианты.
Формат: .abr
Количество: 39
Размер файла: 46 МБ
Скачать
Word Cloud Effect Photoshop — 22 пошаговых руководства
- Бесплатные программы
- Android-приложения
- Шрифты
- Обои
- Фоны
- Шаблоны
- Веб-сайт
- Другие шаблоны
- Веб-шаблоны
- Витрина
- Фоны
- Мемы
- Веселые
- Цитаты
- Значимые
- Мотивационные
- Дня
- Веселые
- 9000 Эффекты для фотошопа
- 9000 9000 9000 9000 Эффекты Фон & Обои
- Разное
- Текстуры
- Учебники
- Расширенные функции
- Cool Effects
- Манипуляции
- Inspiration
- Art
- Body
- Life 90 012
- Значение
- Природа
- Люди
- Картинки
- Для детей
- Высказывания
- Еще
- Веб-разработка
- Шрифты
- Обои
- Веб-разработчики
- 000 Управление сайтом
- Архитектура
- Красота (ногти)
- Дом
- Украшения
- Идеи
- Кухня
- Еще
- Прическа
- Мужчина
- Женщина
- Идеи 2 Рисование
- Ангел
- По части тела
- Рука
- Рукав
- Плечо
- Больше
- Классика
- Знаменитости
- Cool
- Кресты 78 Кельтский крест 8 Кельтский Женский
Поиск
Поиск
Design Press- Фоны
- Мемы
- Забавные
- Цитаты
- День
- Смешные
- Картинки
- Эффекты
- Фоны и обои
- Разное
- Текстуры
- Учебные пособия
- Расширенные функции
- Классные эффекты
- Манипуляции
- Искусство
- Тело
- Жизнь
- Смысл
- Природа
- Люди
- Картинки
- Для детей
- Высказывания
- Еще
- Архитектура
- Красота (ногти)
- Дом
- Украшения
- Идеи
- Кухня
- Подробнее
- Прическа
- Мужчина
- Идеи
- Знаменитости
- Рисунки
- Ангел
- По частям тела
- Рука
- Рукав
- Плечо
- Больше
- Классический
- Знаменитости
Cloud text Photoshop Скачать бесплатно для Windows
67 Собольсофт 9 Условно-бесплатное ПО
Эта программа легко извлекает нужные строки текста из нескольких документов.
64 Wingenuity, Inc. 9
Быстрый многоязычный текстовый редактор Windows, сочетающий удобство использования с простотой.
158 Adobe Systems Incorporated 537 853 Условно-бесплатное ПО
Загрузите, установите, обновляйте свои программные приложения Adobe и управляйте ими.
17 Андрей Дубровский 1 942 Условно-бесплатное ПО
Полезный учебный курс для обучения работе с Photoshop.
30 Компания Aurora3D Software Co Ltd 15 157 Условно-бесплатное ПО
Создавайте трехмерный текст, графику и логотипы с помощью встроенных шаблонов.
2 ECM Engineering 4 Условно-бесплатное ПО
Sysfilter позволяет передавать текст из файлов Photoshop.
1 Digital Film Tools, LLC. Условно-бесплатное ПО
представляет реалистичное освещение и тени с использованием всей библиотеки паттернов / гобо.
6 Adobe 12 Бесплатное ПО
Программа установки ScriptingSupport обновлена для работы с Adobe Photoshop 7.0.
Человеческое программное обеспечение 5 Коммерческий
Получите и измените контурный текст в Photoshop 5.5/6/7 или Elements.
74 Engelmann Media GmbH 28 Условно-бесплатное ПО
Это плагин для Photoshop, Photoshop Elements и совместимых с Photoshop приложений.
5 Nik Software, Inc. 2 794 Коммерческий
новое определение шумоподавления для Adobe Photoshop и Photoshop Elements.
YouSendIt 30 Бесплатное ПО
Подключаемый модуль YouSendIt для Photoshop позволяет отправлять файлы прямо из Photoshop.
3 Recoveronix Ltd. 237 Условно-бесплатное ПО
Recovery for Photoshop — это мощная программа для восстановления поврежденных файлов изображений Adobe Photoshop….
12 Recovery Toolbox, Inc. 346 Бесплатное ПО
Photoshop Recovery Free — это инструмент для восстановления поврежденных файлов Photoshop.
1 Digital Anarchy, Inc. 26 Бесплатное ПО
Cartoon Bubble — это фильтр для Photoshop и Photoshop Elements.
2 Fix Toolbox 192 Условно-бесплатное ПО
Photoshop Fix Toolbox восстанавливает поврежденные файлы PSD Adobe Photoshop.
Сайт плагина 162 Условно-бесплатное ПО
Быстро и удобно запускайте фильтры в Photoshop и Photoshop Elements.
Recovery Kit, Inc.175 Условно-бесплатное ПО
Photoshop Recovery Kit — это универсальный инструмент для восстановления файлов Photoshop.
облачный фотошоп — Frederic
Cloud Smooth Cut Outs or Selection In Photoshop Youtube.
30 кистей с облаками Бесплатные кисти для Photoshop на Brusheezy.
Создание эффектных облаков в Photoshop Youtube.
Создание кисти Photoshop Cloud.
Как создать формы облаков в Photoshop Phlearn.
50 Photoshop Cloud Brushes 2d Themed Raptura.
Набор кистей для облаков Природа Кисти для Photoshop Brushlovers Com.
Как создавать фигуры из облаков.
24 облака Бесплатные кисти для Photoshop на Brusheezy.
16 кистей с облаками для Photoshop от Darkdissolution на Deviantart.
Создание облачного лица Photoshop Photo Manipulation Youtube.
40 красивых кистей Photoshop Cloud Mameara.
Скачать бесплатно кисти для Photoshop 3d Cloud.
Наложение облаков для Photoshop Бесплатные текстуры облаков и неба для.
400 Кистей Photoshop с облаками для обработки фотографий Photoshop.
Красивые кисти Photoshop Cloud Скачать бесплатно Hostonnet Com.
Рисование облаков в Photoshop Imgur.
Кисти с облаками Автор: Javierzhx на Deviantart.
Урок Photoshop Как вырезать облако в Photoshop Youtube.
50 бесплатных текстур облаков Psddude.
Красивые пушистые облака в рождественском уроке Photoshop.
Кисть для Photoshop Cumulus Cloud Brush Grutbrush Com.
Кисти для Photoshop с облаками Psddude.
Облако кистей Photoshop Бесплатные кисти Photoshop на Brusheezy.
Купить Adobe Photoshop Cc Лучшее программное обеспечение для редактирования изображений и дизайна фотографий.
3 способа создания облаков в Photoshop Wikihow.
Как рисовать облака в Photoshop.
30 полезных облачных кистей для Photoshop Стритмаш.
52 Кисти Photoshop Cloud Нарисуйте реалистичные облака с помощью Grutbrush Com.
Кисти с облаками для Photoshop Загрузить Qbrush Net.
Детское облачко, изображение от Rsguetre для конкурса Photoshop «Облака».
Облако Photoshop Tirevi Fontanacountryinn Com.
Фотография Создайте облака на очень длинной выдержке с помощью кистей или другого средства.
White Cloud Brushes Скачать бесплатно.
Photoshop Эффект облака слов 22 Пошаговые уроки Design Press.
Рисование реалистичных облаков в фотошопе Photoshop Lady.
Создайте облако в мультяшном стиле в Photoshop James Tombs.
Adobe Creative Cloud Tv Podcast Podtail.
Кисти с облаками для Photoshop CS5 Бесплатные 123freebrush.
50 бесплатных текстур облаков Psddude.
20 бесплатных кистей для Photoshop в облаке высокого разрешения Creative Beacon.
Урок Photoshop «Наложения неба».
Cloud Photoshop Contest 19948 изображений Page 1 Pxleyes Com.
Создание эффекта длинной выдержки в статьях Photoshop Photo Net.
Облако кистей для Photoshop с высоким разрешением Design Crawl.
Рисование облаков в Adobe Photoshop.
Как сделать фэнтезийную фотоманипуляцию «Прогулка в облаках».
Облако пользовательских форм для Photoshop и Illustrator на Behance.
Эффективный способ вырезать облака в стеке графического дизайна Photoshop.
Реалистичные облака уроки Photoshop.
Набор кистей Cloud Photoshop Creative Nerds.
200 высококачественных облачных кистей Photoshop Наборы кистей Photoshop.
Пакет текстур «Естественные облака» от Go Medias Arsenal.
24 облака высокого разрешения для Adobe Photoshop кисти Миланда Дизайн.
Облака текста в Photoshop Учебное пособие по Photoshop Psddude.
Самые крутые изображения лошадей в Photoshop The Equinest.
Добавление лучей света в учебник по фотошопу.
Рисование реалистичных облаков в программе обучения Photoshop Gobotree Learning Station.
Глупые трюки в Photoshop с облаками с подсветкой Брайан Крик.
Текстовый эффект облаков.
Кисти Photoshop Облака Горы Загрузить 37 кистей Photoshop.
Создать кисть Photoshop Cloud Youtube.
Купить Adobe Photoshop Cc Лучшее программное обеспечение для редактирования изображений и дизайна фотографий.
24 облака Бесплатные кисти для Photoshop на Brusheezy.
Кисти облаков Rome Fontanacountryinn Com.
Учебник Photoserge Кисти для Photoshop «Облака и небо».
Облака текста в Photoshop Учебное пособие по Photoshop Psddude.
Мультяшные векторные облака в Photoshop Саймон Радд Советы.
Индекс резервной копии загружаемого содержимого Wp 2014 06.
24 облака Бесплатные кисти для Photoshop на Brusheezy.
Облака Photoshop Бесплатные спецэффекты и текстуры действий.
Бесплатные кисти для Photoshop Дайте свободу вашему воображению и творчеству.
Кисть «Дым и облака» Кисти Photoshop Кисти для Photoshop Абр.
Настройки кисти Photoshop для рисования облаков аниме My Refs Goes.
50 уроков по Photoshop для журнала Sky And Space Effects Smashing Magazine.
Над облаками Учебное пособие по работе с Photoshop Youtube.
Cloud Brushes Archives Design News.
Кисти облаков Rome Fontanacountryinn Com.
Облака текста в Photoshop Учебное пособие по Photoshop Psddude.

 Создаем текстуру облаков
Создаем текстуру облаков one
one
Leave a Comment