Фото без фона для фотошопа: Дым PNG фото скачать
04.05.2023 


 Разное
Разное
Как сделать прозрачный фон в Photoshop
26 февраля 2022 Ликбез Технологии
Пять проверенных способов, с которыми у вас всё получится.
Как сделать прозрачный фон в Photoshop с помощью функции «Удалить фон»
Самый простой метод, который подойдёт для картинок на однотонном или относительно однородном фоне. Можно использовать и для более сложных изображений, но результат в этом случае будет не таким идеальным.
Откройте изображение и разблокируйте фоновый слой, щёлкнув по замку напротив его названия.
Раскройте меню «Быстрые действия» и нажмите «Удалить фон».
Через секунду фон исчезнет, и останется только сохранить фото. Для этого перейдите в меню «Файл» → «Экспорт» → «Быстрый экспорт в PNG» и выберите нужную папку.
Как в Photoshop сделать прозрачный фон «Волшебной палочкой»
Как и предыдущий, этот способ хорош для изображений со сплошным фоном. Близкие по тону цвета довольно точно выделяются инструментом «Волшебная палочка», после чего нужно лишь удалить выбранную область.
Импортируйте фото и кликните по иконке замка на фоновом слое, чтобы разблокировать его.
Выберите «Волшебную палочку» на панели инструментов и нажмите на фон. Если выделяется не вся нужная область — зажмите Shift и кликните по оставшимся участкам, чтобы захватить всё вокруг объекта в кадре.
Нажмите клавишу Delete для очистки фона, а затем Ctrl + D (Cmd + D), чтобы снять выделение.
Для сохранения зайдите в меню «Файл» → «Экспорт» → «Быстрый экспорт в PNG» и укажите расположение для новой картинки.
Как в Photoshop сделать прозрачный фон «Магнитным лассо»
Таким способом можно вырезать фон на снимках с объектами сложной формы. Благодаря способности этого инструмента определять края силуэтов довольно точно придётся приложить минимум усилий.
Загрузите картинку в Photoshop и снимите блокировку со слоя, кликнув по замку.
Переключитесь на «Магнитное лассо» в панели инструментов, кликните по произвольной точке на границе объекта и фона, а затем ведите по контуру, отпустив кнопку мыши.
Если ключевая точка добавилась не очень точно — отмените её создание, нажав клавишу Delete. Для корректировки можете самостоятельно добавлять точки в нужных местах, просто кликая по ним мышью.
Продолжайте, пока не обведёте весь объект. Затем кликните по первой ключевой точке, чтобы образовать выделение.
Нажмите Shift + Ctrl + I (Shift + Cmd + I) для инвертирования выделения, а затем Delete, чтобы удалить фон.
Снимите выделение, нажав Ctrl + D (Cmd + D), и сохраните результат через меню «Файл» → «Экспорт» → «Быстрый экспорт в PNG».
Как сделать прозрачный фон в Photoshop с помощью «Быстрой маски»
Ещё один способ для ситуаций, когда фон сложный и плохо определяется автоматически, — «Быстрая маска». Эта функция позволяет закрасить обычной кистью нужную область, после чего она будет выделена. Придётся немного повозиться, но оно того стоит.
Откройте изображение, разблокируйте слой, щёлкнув по значку замка, и нажмите клавишу Q, чтобы переключиться в режим «Быстрая маска».
Выберите обычную кисть, установите чёрный цвет и аккуратно закрасьте объект в кадре (он будет малиновым). Если где‑то ошибётесь, отмените действие с помощью Ctrl + Z (Cmd + Z).
Когда закончите, снова нажмите Q, и закрашенная область превратится в выделение. С помощью клавиши Delete удалите фон.
Для сохранения результата откройте меню «Файл» → «Экспорт» → «Быстрый экспорт в PNG» и укажите нужную папку.
Как сделать прозрачный фон в Photoshop с помощью «Пера»
Этот способ похож на предыдущий и тоже удобен для снимков, где есть объекты сложной формы. Отличие лишь в том, что для выделения используется инструмент «Перо», позволяющий очень точно формировать кривые для обводки контуров. Такой вариант отнимает больше всего времени, но и результат получается соответствующий.
Откройте фото, выберите «Перо» на панели инструментов и начните создавать контур объекта, кликая по его границе.
Не старайтесь поставить как можно больше ключевых точек — наоборот, делайте их только в тех местах, где начинаются и заканчиваются изгибы линий. Затем замкните контур, кликнув по первой точке.
Затем замкните контур, кликнув по первой точке.
Теперь выберите инструмент «Перо+» и добавьте вспомогательные точки посередине линий в местах, где контур получился угловатым.
Тяните за дополнительные отметки, чтобы сделать из прямых линий кривые, и добейтесь того, чтобы они максимально точно повторяли контур.
Кликните правой кнопкой мыши и выберите «Выделить область». Если на выделении есть неточности, попробуйте изменить радиус растушёвки с 0 на 1–3 пикселя и поэкспериментируйте с этим параметром.
Сочетанием Shift + Ctrl + I (Shift + Cmd + I) инвертируйте выделение и нажмите Delete для удаления фона.
Сохраните изображение, выбрав в меню «Файл» → «Экспорт» → «Быстрый экспорт в PNG» и указав нужную папку на диске.
Читайте также 🧐
- 15 лучших графических редакторов, которые не стоят ни копейки
- Как обрезать фото в Photoshop
- Как сделать тень в Photoshop
- Как сделать водяной знак на фото
- Как установить шрифт в Photoshop
Как сделать прозрачный фон в Photoshop | Урок | Фото, видео, оптика
Фотографируете предметку и нужно поместить её на идеально белый фон? А может, есть модель в отличном образе, но для атмосферного кадра нужно вырезать фон? Или нужна круглая иконка на сайт, в мобильное приложение? В любой из этих ситуаций понадобится прозрачный фон, а также — правильно сохранить файл.
Рассказываем о быстрых способах, как сделать прозрачный фон, а также о том, что такое png-формат и как сохранить в нём изображение.
Прозрачный фон выглядит в Photoshop именно так. Иллюстрация: Елизавета Чечевица, Фотосклад.Эксперт / Фото: pixabay.com
Как сделать фон прозрачным в Photoshop — три быстрых способа
Часто, когда нужно сделать прозрачный фон, речь идёт о потоковой обработке. Это организация работы ретушера, когда нужно сделать большой объём фотографий за небольшое количество времени.
Например, в некоторых фирмах, которые нанимают ретушёров для обработки каталожных снимков или школьных фотографий, в день просят обрабатывать больше 100 фотографий. И это далеко не предел!
Поэтому мы делимся с вами рабочими способами, как удалить фон буквально за несколько секунд.
Функция Удалить фон / Remove Background
Эта функция позволяет сделать прозрачный фон одним нажатием кнопки. Программа сама находит объект и стирает всё лишнее. Удобно, что Photoshop не просто удаляет фон — он «прячет» его под маской. Это значит, что в случае ошибки программы, неточной работы алгоритмов, результат можно легко подправить вручную.
Удобно, что Photoshop не просто удаляет фон — он «прячет» его под маской. Это значит, что в случае ошибки программы, неточной работы алгоритмов, результат можно легко подправить вручную.
1. Откройте файл, у которого хотите удалить фон. Нажмите на замок на строке слоя справа.
Пока на фоновом слое стоит замок, сделать фон прозрачным нельзя — только залить другим цветом / Иллюстрация: Елизавета Чечевица, Фотосклад.Эксперт / Фото: pixabay.com
Если вам нужно сохранить оригинал нетронутым, кликните по исходному слою правой кнопкой мыши и выберите функцию Копировать слой / Duplicate Layer, либо нажмите горячие клавиши Ctrl +J.
2. Откройте палитру Свойства / Properties.
Чтобы найти палитру, зайдите в командное меню Окно / Windows / Иллюстрация: Елизавета Чечевица, Фотосклад.Эксперт / Фото: pixabay.com
3. В палитре Свойства найдите и нажмите кнопку Удалить фон / Remove Background.
Напоминаем — кнопка не будет доступна, пока вы не снимите замок с фонового слоя, либо пока не сделаете его дубликат / Иллюстрация: Елизавета Чечевица, Фотосклад.Эксперт / Фото: pixabay.com
В течение нескольких секунд программа обработает запрос и скроет под маской всё, что посчитает фоном.
Серо-белая шахматная заливка означает, что в этих местах фон прозрачный, там нет пикселей. В данном случае программа стёрла также часть лимона / Иллюстрация: Елизавета Чечевица, Фотосклад.Эксперт / Фото: pixabay.com
Чем сильнее фон и объект отличаются по цвету и яркости, тем точнее Photoshop сотрёт всё лишнее. Если же программа сделала прозрачный фон некачественно, захватила ненужные элементы (как на скриншоте выше), поправьте результат вручную.
Для этого кликните на чёрно-белый прямоугольник, который появился рядом со слоем, с которого вы стирали фон. Возьмите Кисть / Brush (горячая клавиша B). Чёрным цветом сотрите всё ненужное, белым — верните то, что Photoshop стёр.
Чёрным цветом сотрите всё ненужное, белым — верните то, что Photoshop стёр.
Белая кисть дорисовывает, а чёрная — стирает пиксели. Удалённая часть лимона восстанавливалась именно белой кистью, которой рисовали по маске — чёрно-белый прямоугольник справа / Иллюстрация: Елизавета Чечевица, Фотосклад.Эксперт / Фото: pixabay.com
Инструмент Выделить объект / Object Selection
Функция позволяет пользователю самому выбрать объект или несколько объектов на фотографии, которые он хочет выделить. После того, как программа обработает запрос, удалить фон можно в несколько кликов. Рассказываем и показываем поэтапный алгоритм удаления фона.
1. Откройте файл. Снимите с исходного слоя замок или сделайте дубликат этого слоя.
2. На панели инструментов слева найдите Выделение объекта / Object Selection Tool.
Быстро найти инструмент можно с помощью горячей клавиши W / Иллюстрация: Елизавета Чечевица, Фотосклад. Эксперт / Фото: pixabay.com
Эксперт / Фото: pixabay.com
Теперь при наведении на объекты синим цветом будет подсвечиваться то, что Photoshop предлагает выделить.
Светло-синяя заливка показывает границы будущего выделенного объекта / Иллюстрация: Елизавета Чечевица, Фотосклад.Эксперт / Фото: pixabay.com
Если предложенный программой вариант не подходит или если нужно выделить больше одного объекта, зажмите левую кнопку мыши и постройте прямоугольник вокруг предметов, которые нужно выделить. Photoshop вновь попытается найти в указанном прямоугольнике объекты и выделить их.
Пунктир вокруг лимонов — марширующие муравьи — это то, что выделил Photoshop / Иллюстрация: Елизавета Чечевица, Фотосклад.Эксперт / Фото: pixabay.com
3. Когда вы выделили то, что нужно, нажмите Ctrl + J. Программа скопирует выделенные объекты и удалит фон.
В палитре Слои появятся два слоя — исходник и дубликат с прозрачным фоном. Чтобы было видно, что фон удалился, отключите видимость фонового слоя, который находится внизу. Для этого нажмите на значок с глазом / Иллюстрация: Елизавета Чечевица, Фотосклад.Эксперт / Фото: pixabay.com
Чтобы было видно, что фон удалился, отключите видимость фонового слоя, который находится внизу. Для этого нажмите на значок с глазом / Иллюстрация: Елизавета Чечевица, Фотосклад.Эксперт / Фото: pixabay.com
Инструмент Волшебная палочка / Magic Wand
Волшебная палочка / Magic Wand выделяет цвет и его оттенки, после чего выбранные пиксели можно легко удалить. Лучше всего инструмент работает и выделение почти не нужно дорабатывать, если объект сфотографирован на однотонном фоне или циклораме. Это часто происходит при предметной и каталожной съемке одежды.
Как настроить Волшебную палочку в Photoshop, чтобы сделать прозрачный фон:
1. Размер образца / Sample Size: 3х3. При такой настройке за образец цвета, который будет искать программа, возьмется средний цвет из квадрата из 9 пикселей.
Если в размере образца стоит Точка / Point Sample, инструмент берёт за образец 1 пиксель, в который вы попали. Если на идеально белом фоне вы случайно попали в черную пылинку, Волшебная палочка выделит только тёмные пиксели, хотя вы рассчитывали на фон.
2. Допуск / Tolerance. То, как много оттенков от выбранного образца «захватит» Волшебная палочка. Чем выше число, тем больше разброс цветов. Подбирается под каждую фотографию отдельно в диапазоне от 0 до 100.
3. Смежные пиксели / Contiguous. Если галочка смежных пикселей нажата, Photoshop включает в выделение только то, до чего смог «дотянуться». То есть только фон.
Так как функция Смежные пиксели выключена, выделяется не только фон, но и похожая на него по цвету светлая кожура лимона / Иллюстрация: Елизавета Чечевица, Фотосклад.Эксперт / Фото: pixabay.com
Например, вы снимаете для каталога модель на белом фоне с белым принтом в центре красной майки. Если галочка нажата, программа выделит только фон, если нет — также выделится белый принт на майке, несмотря на то, что от фона его отделяла красная футболка.
Как сделать фон прозрачным в Photoshop инструментом Волшебная палочка
1. Откройте файл и снимите со слоя замок. На панели инструментов слева найдите Волшебную палочку / Magic Warp (горячая клавиша W).
На панели инструментов слева найдите Волшебную палочку / Magic Warp (горячая клавиша W).
2. Поставьте настройки, как сказано в предыдущем блоке.
3. Кликните инструментом по фону, который хотите удалить. Если выделенный вариант не нравится, сбросьте выделение с помощью клавиш Ctrl + D и кликните Волшебной палочкой в другом месте.
Волшебная палочка выделила почти весь фон, не считая желтоватых отражений под лимонами. Они, по мнению программы, сильно отличаются по цвету от выбранного образца / Иллюстрация: Елизавета Чечевица, Фотосклад.Эксперт / Фото: pixabay.com
4. Если выделение не идеально, доработайте его с помощью кнопок в настройках инструмента. Чтобы добавить к выделению новые области, нажмите на Добавить выделение / Add to selection. Чтобы исключить из выделения то, что попало в него по ошибке, нажмите на кнопку Исключить из выделения / Subtract to selection.
Чтобы добавление или исключение из выделения было аккуратным, меняйте Допуск / Tolerance. Так, уменьшив его до 10, мы включили в выделение тень под лимоном, но оставили нетронутым его хвостик, который также в глубокой тени / Иллюстрация: Елизавета Чечевица, Фотосклад.Эксперт / Фото: pixabay.com
Так, уменьшив его до 10, мы включили в выделение тень под лимоном, но оставили нетронутым его хвостик, который также в глубокой тени / Иллюстрация: Елизавета Чечевица, Фотосклад.Эксперт / Фото: pixabay.com
5. Нажмите клавишу Delete, чтобы сделать фон прозрачным. Снимите оставшееся выделение, нажав Ctrl + D.
Как сохранить файл с прозрачным фоном в Photoshop
Чтобы картинка на прозрачном фоне оставалась такой же вне Photoshop, её нужно сохранить в специальном формате. Для этого используется формат PNG (аббревиатура от английского portable network graphics).
Его разработали в 1995-1996 годах для использования в сети как замену более старого GIF-формата. Тем не менее полностью вытеснить GIF не получилось — только этот формат поддерживает анимацию.
PNG сжимает изображения без потерь, в отличие от JPEG, поэтому некоторые фотографы сохраняют, выставляют в сеть и хранят в нём фотографии, даже если изображение без прозрачного фона.
Как сохранить файл в png-формате
Есть два способа, чтобы сохранить готовую картинку на прозрачном фоне. Важное «но» — фон не будет прозрачным, если сайт, на который вы загружаете файл, не поддерживает такую функцию. Так, например, «ВКонтакте» заполняет прозрачный фон png чёрным цветом на превью, а открывается файл только в отдельном окне на белом фоне.
Важное «но» — фон не будет прозрачным, если сайт, на который вы загружаете файл, не поддерживает такую функцию. Так, например, «ВКонтакте» заполняет прозрачный фон png чёрным цветом на превью, а открывается файл только в отдельном окне на белом фоне.
1. В меню Файл / File найдите кнопку Сохранить как / Save as (горячие клавиши Ctrl + Shift + S).
В открывшемся окне выберите место, куда сохранять файл, название, а в выпадающем списке — формат / Иллюстрация: Елизавета Чечевица, Фотосклад.Эксперт
2. Меню Файл / File — Экспорт / Export — Сохранить для Web / Save for Web (горячие клавиши Ctrl + Shift + Alt + S).
В открывшемся окне найдите формат PNG, а также галочку Прозрачность / Transparency. Также в этом окне можно задать необходимый для будущей картинки размер / Иллюстрация: Елизавета Чечевица, Фотосклад.Эксперт
Как создавать и сохранять изображения с прозрачным фоном – блог remove.
 bg как это сделать? Может быть, вы хотите создать коллаж, удалить надоедливый фотобомбер или заменить его другим фоном, более достойным Instagram. Некоторым изображениям, например логотипам, для правильного отображения требуется прозрачный фон.
bg как это сделать? Может быть, вы хотите создать коллаж, удалить надоедливый фотобомбер или заменить его другим фоном, более достойным Instagram. Некоторым изображениям, например логотипам, для правильного отображения требуется прозрачный фон. Если вам сразу приходит в голову Photoshop, это отличный выбор. Благодаря многочисленным функциям редактирования он отлично подходит для дизайнеров, фотографов и творческих людей. Вы можете сохранять изображения с прозрачным фоном для видео, логотипов, постеров, игр и многого другого. Однако у вас есть несколько вариантов помимо Photoshop, особенно если у вас ограниченный бюджет.
Вот пошаговое руководство по созданию и сохранению фотографий без фона с помощью Photoshop… и
Как создавать изображения с прозрачным фоном в Photoshop
Готова ли ваша лицензия Adobe? Давайте начнем. Вот шагов и инструментов, которые вам понадобятся для создание фотографий без фона с помощью Photoshop. Если вам нужны дополнительные шаги, ознакомьтесь с нашим последним постом о том, как сделать фон прозрачным в Photoshop с помощью удобного плагина.
Вот шагов и инструментов, которые вам понадобятся для создание фотографий без фона с помощью Photoshop. Если вам нужны дополнительные шаги, ознакомьтесь с нашим последним постом о том, как сделать фон прозрачным в Photoshop с помощью удобного плагина.
Используйте инструмент «Волшебная палочка» для создания простых фонов
Инструмент «Волшебная палочка» в Photoshop — один из самых простых способов создания прозрачного фона путем преобразования изображений в слои. После импорта изображения:
Нажмите кнопку блокировки справа от миниатюры фотографии до разблокирует изображение.
Ваш фон теперь Слой 0.
Щелкните > инструмент выделения на левой панели инструментов.
Выберите инструмент > Magic Wand .
Нажмите на фон фото .
Удалить фон.
Тада! У вас есть изображение с новым прозрачным фоном. Имейте в виду, однако, что инструмент волшебная палочка лучше всего работает с изображениями, которые имеют простой фон без тонны деталей.
Имейте в виду, однако, что инструмент волшебная палочка лучше всего работает с изображениями, которые имеют простой фон без тонны деталей.
Используйте инструмент быстрого выбора для подробных фонов
У вас может быть изображение с множеством деталей на заднем плане, например, этот маленький парень, изображенный выше. Их может быть трудно удалить полностью, не выглядя грязными. Для этого попробуйте инструмент быстрого выделения
Импортируйте свое изображение в Photoshop.
Нажмите кнопку блокировки справа от миниатюры фотографии, чтобы разблокировать изображение.
Ваш фон снова Слой 0.
На левой панели инструментов нажмите > инструмент «Выделение».
Выберите > Инструмент быстрого выбора .
Используйте мышь, чтобы перемещать инструмент по размерам изображения .

Щелкните > Выберите опцию на верхней панели инструментов.
Выберите параметр > Инверсия. Будет выбран только фон.
Удалить фон.
И вот, новое красивое изображение без деталей фона . Инструмент быстрого выбора — отличный вариант, потому что программное обеспечение легко захватывает края изображения , которое вы хотите, даже если вы не делаете слишком подробное выделение вокруг него.
Используйте метод быстрого удаления для высокодетализированных фонов
Некоторые изображения могут быть настолько детализированы, что трудно выбрать нужные элементы точно, даже с помощью инструмента быстрого выбора. Но не бойтесь — вот еще один простой вариант создания прозрачных фонов из высоко детализированные изображения. Вот шаги для использования инструмента быстрого удаления :
Импортируйте ваше изображение в Photoshop.

Нажмите кнопку блокировки справа от миниатюры фотографии, чтобы разблокировать изображение.
Ваш фон снова Слой 0.
На верхней панели инструментов щелкните меню > Окно.
Выберите параметр > Свойства .
Щелкните > Быстрые действия.
Нажмите > Удалить фон.
Как сохранить фотографии с прозрачным фоном в Photoshop
Завершив редактирование, убедитесь, что вы выбрали правильный формат для сохранения изображения. Если вы хотите сохранить новое изображение с прозрачным фоном, выберите Форматы TIFF, PNG или GIF. Эти форматы поддерживают прозрачность изображения.
Нужно ли сохранять красивое новое изображение в формате JPEG? Плохая идея. Форматы JPEG не поддерживают прозрачный фон и вместо этого сохранят новое изображение с белым фоном . Если вы по ошибке сохранили изображение в формате JPEG, не беспокойтесь — вот полезная статья на сайте remove.bg о том, как удалить белый фон в Photoshop.
Если вы по ошибке сохранили изображение в формате JPEG, не беспокойтесь — вот полезная статья на сайте remove.bg о том, как удалить белый фон в Photoshop.
Вот шаги для сохранения изображений с прозрачным фоном с Photoshop:
На верхней панели инструментов выберите меню > Файл.
Выберите параметр > Сохранить как.
Из вариантов Format выберите TIFF, PNG или GIF.
Если вы выбрали формат GIF или TIFF, , обязательно установите флажок > Сохранить прозрачность в левом нижнем углу.
Если вы выбрали популярные Формат PNG, убедитесь, что выбран правильный размер изображения .
Нажмите кнопку > Сохранить , чтобы загрузить новое изображение.
Развлекаетесь фотошопом? Или вы ограничены во времени и считаете многие шаги сложными? Как и было обещано, вот быстрая, простая и на 100% интуитивно понятная альтернатива Photoshop , которая может сохранять фотографии без фона с минимальными шагами: remove.
Как сохранить изображения с прозрачным фоном с помощью remove.bg
Remove.bg — одно из самых экономичных и эффективных дополнений к вашему рабочему процессу. Читайте дальше, чтобы узнать, как использовать его для создания и сохранения фотографий с прозрачным фоном.
Перетащите (или загрузите) свое изображение на сайт. Вот пример, если вы не верите, насколько это просто:
Позвольте remove.bg творить чудеса, и создаст для вас прозрачный фон примерно за 5 секунд и на 100 % автоматически.
Просто нажмите > Загрузить , чтобы сохранить изображение на свое устройство.
Наслаждайтесь новым красивым изображением и прозрачным фоном!
remove.bg по умолчанию сохраняет ваши изображения в виде файлов PNG , поэтому вам не нужны дополнительные шаги для выбора правильного формата. Настройка изображений, удаление фона без лишних волос и сохранение фотографий никогда не были такими простыми.
Готовы проявить творческий подход, создать прозрачные фоновые изображения, и сохранить изображения для будущего использования?
Загрузить изображение
Все сообщения в блоге
Как удалить фон фотографии в Photoshop или PowerPoint
Знаете, что меня больше всего раздражает в дизайне? Когда я что-то проектирую, но на редактируемом изображении есть нежелательный фон.
В этой статье вы узнаете, как полностью удалить фон фотографии или сделать его прозрачным, чтобы изображение принимало вид любого другого фона, который вы поместили за ним.
Рассмотрим изображение выше. Изображение слева было бы намного полезнее для моего призыва к действию, презентации SlideShare, сообщения в блоге или электронной книги, если бы я мог просто удалить этот надоедливый фон, чтобы он выглядел как изображение справа.
Или, может быть, вы загрузили еще одну из наших коллекций бесплатных стоковых фотографий, в которых также можно использовать прозрачный фон.
К счастью, есть , с этим можно что-то сделать. Используя Photoshop или PowerPoint, вы можете легко и быстро удалить фон с фотографии или изображения. И я собираюсь показать вам, как именно это сделать.
Сначала возьмите изображение для практики. Вы можете скачать одну из нашей последней коллекции стоковых фотографий без лицензионных отчислений здесь … У вас есть изображение, фон которого вы хотите удалить? Отлично — приступим.
Поскольку у некоторых из вас может не быть Photoshop, давайте начнем с инструкций для PowerPoint. Вы также можете перейти к инструкциям для Photoshop здесь.
Как сделать фон изображения прозрачным в PowerPoint
- Вставьте изображение в PowerPoint.
- Нажмите на свое изображение. Затем в разделе «Файл» (на ПК) или «Настроить» (на Mac) на панели инструментов выберите «Удалить фон».
- PowerPoint автоматически попытается удалить фон, но может сделать это неправильно.
- Используя параметры на панели инструментов, щелкните, чтобы отметить области, которые вы хотите сохранить или удалить из окончательного обрезанного изображения.

- Щелкните где-нибудь за пределами изображения, когда закончите.
- Сохраните изображение как файл PNG, чтобы сохранить его прозрачный фон.
Как удалить фон фотографии в PowerPoint
Имейте в виду, что вам нужно будет использовать Office 2010 или более позднюю версию, а поскольку PowerPoint не так сложен, как Photoshop, он может не работать для некоторых более сложных изображений . Но если у вас нет доступа к Photoshop, это может быть именно то, что вам нужно.
1. Вставьте изображение в PowerPoint.
Изображениями с белым/сплошным фоном или изображениями с высокой контрастностью по отношению к переднему плану проще всего управлять в PowerPoint.
2. Сначала нажмите на свое изображение. Затем в разделе «Формат изображения» на Mac (или «Файл» на ПК) на панели инструментов выберите «Удалить фон».
3.
 PowerPoint автоматически попытается удалить фон, но может не получиться.
PowerPoint автоматически попытается удалить фон, но может не получиться.4. Используя параметры на панели инструментов, щелкните, чтобы отметить области, которые вы хотите сохранить или удалить из окончательного обрезанного изображения.
Видите, как он отрезает часть туловища девушки и накидку наверху? Сначала перетащите рамку вокруг изображения, чтобы она включала всю область изображения, которую вы хотите сохранить.
Имейте в виду, что области, выделенные фиолетовым цветом, в конечном итоге будут удалены. Однако, используя курсор, вы можете еще точнее определить, что вы хотите удалить. Наведите указатель мыши как на фиолетовый фон, так и на объект на изображении — вы увидите, что ваш курсор создает либо знак плюс, либо знак минус. Знак минус при наведении курсора на объект позволяет вам отметить 90 395 областей для удаления 90 396 — просто нажмите на любые дополнительные области, которые вы хотите удалить.
Если есть фиолетовые области, которые вы действительно хотите сохраните , наведите указатель мыши на любую фиолетовую точку и щелкните, чтобы отметить области , чтобы сохранить — они будут отмечены знаком плюс.
Чтобы лучше рассмотреть области, которые вы хотите выделить, увеличьте изображение. Ниже вы увидите небольшие знаки минуса, окружающие области волос девушки — я нажал на эти места, где, как я думал, PowerPoint может запутаться в том, какие части фона между прядями волос должны уйти или остаться.
PowerPoint мог видеть эти пряди волос как край девушки и не удалять фон между этими волосами и остальной частью ее головы. В этом случае вам могут помочь эти знаки минуса.
Если вы случайно что-то включили или исключили, просто нажмите на знак плюса или минуса, закрывающий область, и он исчезнет.
5. Когда закончите, щелкните где-нибудь за пределами изображения.
И последнее, но не менее важное: сохраните изображение в формате PNG, чтобы сохранить его прозрачный фон.
Как сделать фон прозрачным в Photoshop
Поскольку Photoshop намного сложнее, чем PowerPoint, существует несколько различных способов сделать фон прозрачным. Каждый хорош для разного типа изображения. Щелкните ссылки ниже, чтобы перейти к руководству по каждому методу:
Щелкните ссылки ниже, чтобы перейти к руководству по каждому методу:
- Метод многоугольного лассо отлично подходит для изображений с прямыми краями.
- Метод быстрого выбора подходит для изображений с закругленными краями.
- Метод «Кисть» лучше всего подходит для изображений, края которых требуют большей точности.
Метод полигонального лассо: для изображений с прямыми краями
Допустим, я хочу удалить синий фон (а также шест) с этого изображения «стоп-спам».
Поскольку это изображение полностью состоит из прямых краев, этот метод удаления фона идеален. Вот как сделать этот синий фон (и серебряный столб) прозрачным.
1. Подготовьте изображение в Photoshop.
Первое, что вам нужно сделать после того, как вы перетащите изображение в Photoshop, — это преобразовать его в «смарт-объект», а затем растрировать его. Вот как:
Щелкните раскрывающийся список Layer в меню Photoshop, выделите Smart Objects и нажмите Convert to Smart Object .
Затем снова щелкните раскрывающийся список Слой , но на этот раз выделите Растрировать , а затем щелкните Смарт-объект .
Теперь вы готовы превратить надоедливый фон в прозрачный.
2. Увеличьте изображение, чтобы точнее удалить фон.
Вы можете увеличивать и уменьшать масштаб, щелкнув раскрывающийся список Вид и выбрав Увеличить или Уменьшить или используя указанные сочетания клавиш.
3. Выберите инструмент «Многоугольное лассо» на панели инструментов слева.
Инструмент «Многоугольное лассо» выглядит следующим образом:
После выбора щелкните начальную точку и обведите часть изображения, которую хотите сохранить, серией щелчков от точки к точке. Я предпочитаю избавиться от черной рамки на знаке «стоп», поэтому я обвожу знак только внутри внешнего края белой рамки.
4. Соедините линию с начальной точкой.
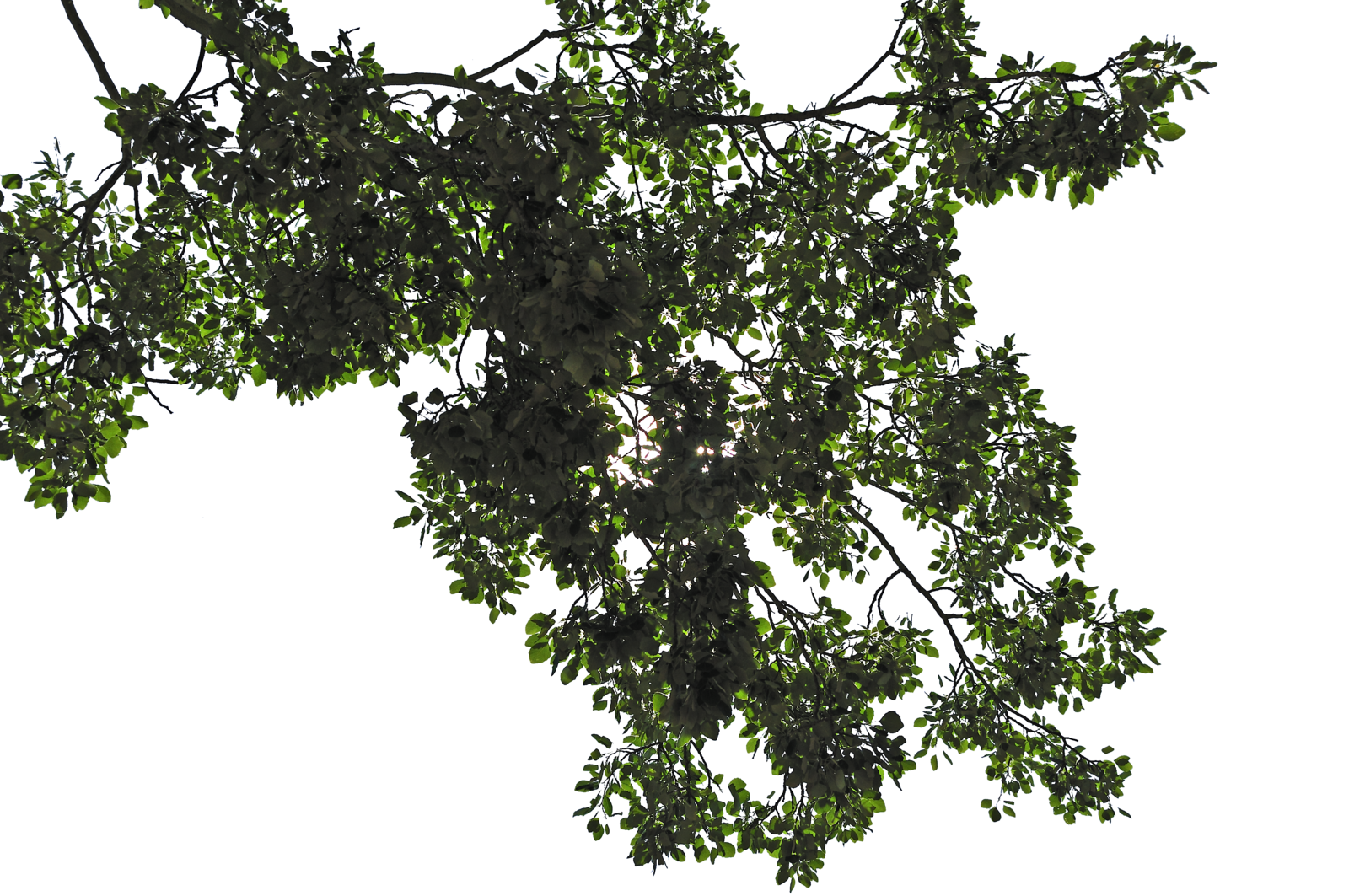
После того, как вы обошли все изображение, соедините линию с первой точкой, с которой вы начали. Вы узнаете, что это связано, когда ваш курсор включает в себя маленький кружок, как показано ниже.
Как только вы соедините линию с первой точкой, вокруг изображения появится мигающая пунктирная линия, например…
5. Выберите фон, который хотите удалить.
Для этого щелкните раскрывающееся меню Select в верхнем меню и щелкните Inverse . Это выделит весь фон, который вы хотите сделать прозрачным.
6. Удалить фон.
Нажмите Удалить на клавиатуре, и фон превратится в клетчатую сетку, как показано ниже. Вот как вы узнаете, что ваш фон теперь прозрачен.
7. Сохраните изображение в формате PNG.
Это обеспечит сохранение прозрачности фона.
Метод быстрого выбора: для изображений с круглыми или волнистыми краями
Хорошо, теперь предположим, что ваше изображение не имеет таких прямых краев, как на изображении в приведенном выше примере, и оно имеет некоторую кривую, как на изображении ниже. . Здесь вы захотите использовать инструмент быстрого выбора.
. Здесь вы захотите использовать инструмент быстрого выбора.
1. Подготовьте изображение в Photoshop.
Как и в случае с методом «Многоугольное лассо», первое, что вам нужно сделать после того, как вы перетащите изображение в Photoshop, — это преобразовать его в «Смарт-объект», а затем растрировать его:
- Щелкните раскрывающийся список Слой в меню Photoshop, выделите
- Затем снова щелкните раскрывающийся список Layer , но на этот раз выделите Rasterize , а затем щелкните Smart Object . (См. шаг 1 в учебнике по методу многоугольного лассо для скриншотов, если вы застряли.)
2. Выберите инструмент «Быстрое выделение» на панели инструментов слева.
Инструмент быстрого выделения находится прямо под инструментом «Многоугольное лассо» и выглядит следующим образом:
3.
 Щелкните фон, чтобы выделить часть, которую вы хотите сделать прозрачной.
Щелкните фон, чтобы выделить часть, которую вы хотите сделать прозрачной.К этому инструменту нужно привыкнуть, но как только вы его освоите, это станет одним из самых быстрых и простых способов удаления фона с фотографии.
Начните нажимать на фон, чтобы выделить части, которые вы хотите удалить.
Соответственно отрегулируйте размер инструмента выделения. Я рекомендую начинать с большего размера, так как это позволит вам выбирать большие участки фона за один раз, ускоряя процесс.
Повторяйте этот процесс до тех пор, пока не будет выделен весь фон изображения:
4. При необходимости вычтите выделение.
Ой! Допустим, вы заметили, что часть изображения, которое вы хотите сохранить, выделяется вместе с фоном, как вы видите на снимке экрана ниже.
Не бойтесь — вы можете вычесть части изображения, которые случайно были выделены:
Сначала нажмите Вычесть из выделения 9Кнопка 0396 на панели инструментов вверху. (Кроме того, вы можете удерживать alt , когда нажимаете на ПК, или , вариант , нажимая на Mac.)
(Кроме того, вы можете удерживать alt , когда нажимаете на ПК, или , вариант , нажимая на Mac.)
поместите курсор прямо вдоль внутренних краев той части изображения, которую вы хотите сохранить. Возможно, вы захотите отрегулировать размер инструмента «Быстрое выделение» для некоторых более мелких деталей. Затем нажмите, чтобы неправильно выделенный раздел отвлекся.
5. Удалить фон.
Наконец, нажмите Удалить на клавиатуре, чтобы сделать фон прозрачным.
6. Сохраните изображение в формате PNG.
Это позволит сохранить прозрачность фона.
Совет для профессионалов: Иногда использование инструмента быстрого выделения приводит к неровным краям, особенно в тех частях изображения, где край должен быть прямой линией. Чаще всего это происходит на изображениях с низким разрешением. Если это произойдет с вами, попробуйте сгладить неровные края с помощью метода многоугольного лассо, предварительно удалив фон с помощью инструмента быстрого выделения.
Метод кисти: для более сложных изображений
Есть третий метод, к которому вы можете прибегнуть, если первые два метода просто не работают. Это отлично подходит для изображений, которым требуется немного больше точности, хотя, честно говоря, первые два метода обычно помогают мне.
Один раз этот метод мне пригодился, когда мне нужно очистить некоторые края изображений, фон которых был удален с помощью первых двух методов. Например, я использовал инструмент Polygonal Lasso Tool в Photoshop, чтобы удалить фон изображения мальчика-акулы в самом верху этой статьи, но я очистил пространство между его пальцами (что требовало большей точности) с помощью кисти. Метод.
1. Подготовьте изображение в Photoshop.
Как и в первых двух методах, первое, что вам нужно сделать после того, как вы перетащите изображение в Photoshop, — это преобразовать его в «смарт-объект», а затем растрировать его: в меню Photoshop выделите Smart Objects , а затем нажмите Convert to Smart Object .
2. Выберите инструмент «Кисть» на панели инструментов слева.
Инструмент «Кисть» находится прямо под инструментом «Красные глаза» и выглядит следующим образом:
3. Измените «Режим» и «Жесткость» инструмента «Кисть».
Прямо под верхним меню измените Mode на Clear . Затем щелкните стрелку раскрывающегося списка рядом с полем размера кисти и измените Твердость от до 100% . Это по существу превратит ваш инструмент «Кисть» в ластик.
4. Сотрите фон.
Сотрите фон, щелкнув и перетащив его. Отрегулируйте размер инструмента «Кисть» и увеличьте изображение для более точной настройки.


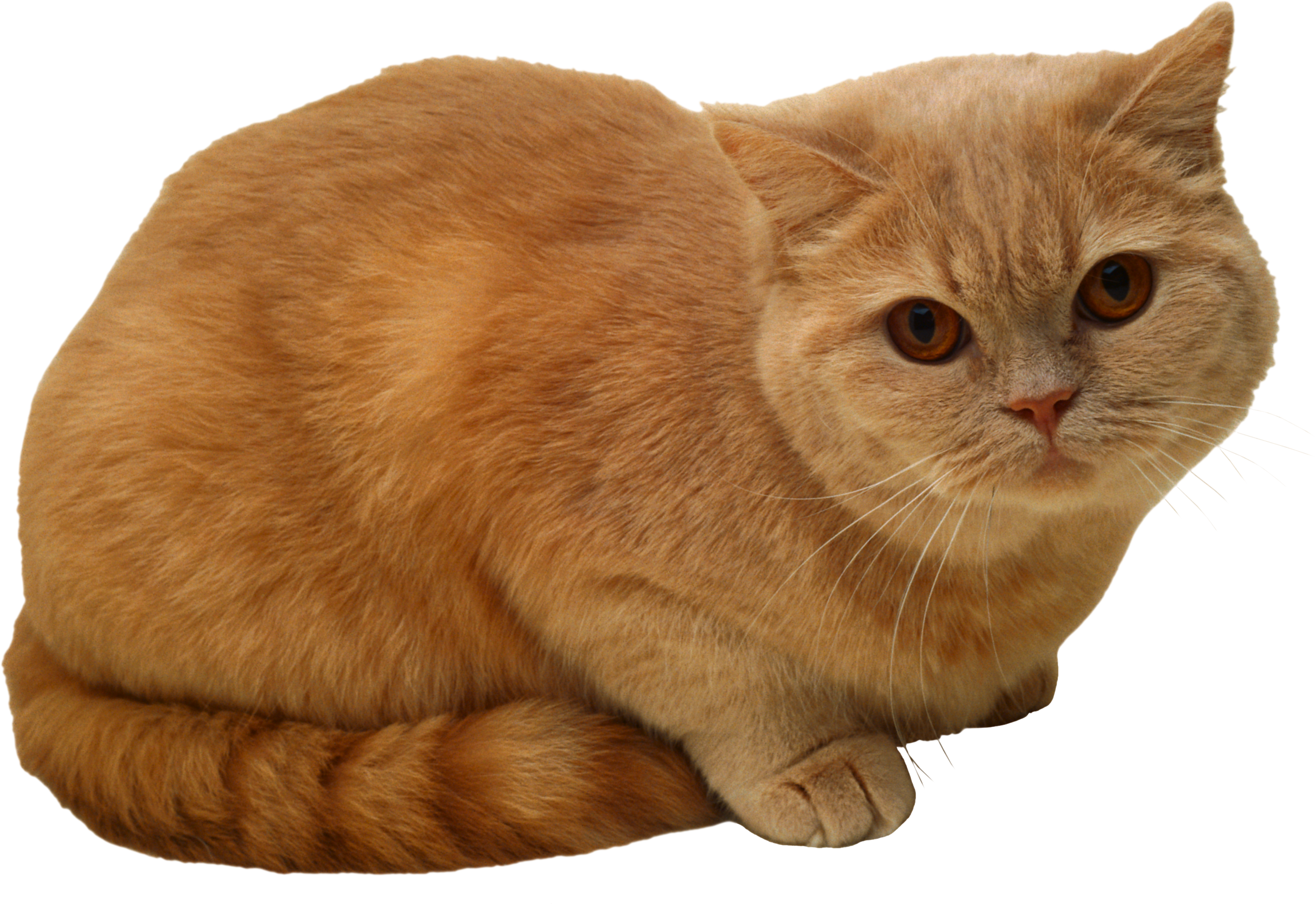

Leave a Comment