Форма для бейджика word: Шаблон бейджика в Word изготовить и скачать образец бесплатно
11.07.2023 


 Разное
Разное
Как сделать шаблон для бейджа
Стандартное обращение к сотруднику сервисной службы «девушка» или «молодой человек» сегодня утратило актуальность. Еще более неуместно оно на семинарах, тренингах или партнерских мероприятиях. Называть друг друга по имени — современно и стильно. Достойный способ идентификации коллег или партнеров — бейджик с профильной информацией. Он служит ориентиром для потенциального клиента и делает беседу более ориентированной и предметной. Данная статья рассказывает, как сделать бейдж.
Определить размер для бейджа
Компактная карточка на ленте или клипсе может уместить самый минимум сведений. В то же время она должна быть достаточно информативной. Редко можно видеть только имя сотрудника. Обычно рядом указывается его должность и название учреждения.
Базовое условие выбора размера бейджа — объем нужной информации
| Для кого предназначен | Размер |
| Стандартный вариант (ФИО + логотип компании + занимаемая должность) | 90*60 мм |
| Для сотрудников ЧОП, сотрудников межведомственной охраны, представителей сервисных служб | 100*70 мм |
| Для организаторов и участников научно-практических конференций, культурно-массовых мероприятий, профессиональных презентаций | 105*148 мм |
Допускается также изготовление индивидуальных вариантов с особыми предпочтениями. Но практика показывает, что в большинстве случаев руководители учреждений заказывают 90*60 мм в горизонтальном формате.
Но практика показывает, что в большинстве случаев руководители учреждений заказывают 90*60 мм в горизонтальном формате.
Создание шаблона бейджика в WORD
Вопрос, как сделать бейдж в Ворд, интересен тем, кто занимается созданием своего варианта. Самостоятельная разработка дизайна позволит сделать продукт узнаваемым и максимально ориентированным на корпоративный стиль.
Шаг 1-й
Прежде всего, необходимо задать правильное пространственное положение макета на вкладке Разметка. Если ваш бейдж должен иметь классическую форму, выбираем альбомную ориентацию. Вертикальная встречается реже, но сделать ее также просто, выбрав данный параметр.
Затем уменьшаем отступы от краев листа. В той же вкладке Разметка работаем с меню Поля. Тем самым увеличивается рабочее пространство документа.
Шаг 2-й
На страницу добавляется таблица. Для этого выбираем Вставка – Таблица. Количество ячеек определяется индивидуально. Оно зависит от количества бейджиков, которые вы планируете распечатать.
Оно зависит от количества бейджиков, которые вы планируете распечатать.
После размещения таблицы на странице, надо задать размер каждой ячейки. Операция выполняется при помощи инструментов вкладки Макет. Чтобы зайти в нее, надо предварительно выделить таблицу.
Сервис Макет подсказывает, как в Ворде сделать бейдж по размерам. Он позволяет отформатировать таблицу досконально. Габариты ячее выставляются в соответствующих окнах.
Готовая таблица должна выглядеть так:
Шаг 3-й
Теперь начинается верстка первого бейджа. В начальную ячейку вносится базовая информация: должность и ФИО. Как правило, личные данные (ФИО) прописываются более крупным шрифтом.
Не рекомендуется «писать» непосредственно в самой ячейке. Надпись привносится при помощи того же сервиса Вставка:
Причем она изначально сформируется за полем таблицы:
|
И только после этого, выделив предварительно нужную ячейку, вы сможете перетащить запись на место.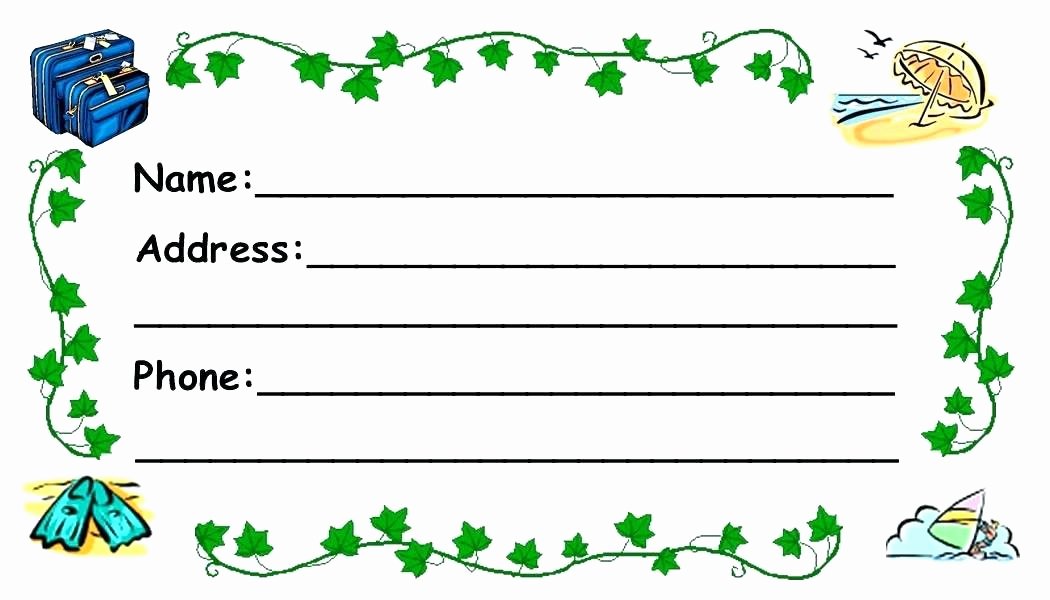 Внутри ячейки при помощи стандартных средств работы с текстом, вы увеличите или уменьшите шрифт.
Внутри ячейки при помощи стандартных средств работы с текстом, вы увеличите или уменьшите шрифт.
Размещение логотипа или фотографии выполняется посредством сервиса Вставка.
Обычно он есть в архивах учреждения как сохраненное изображение. Его вставка может выглядеть, например, так:
Или так:
Положение текста и картинки меняется по усмотрению разработчика. Допускается также добавление фона, декоративных штрихов и т. д.
Шаг 4-й
На этом шаге заполняются остальные ячейки.
Для этого выполняются следующие действия:
- CTRL + C — копируется изначальная ячейка;
- нажимается «крестик» в левом верхнем углу — выделяется вся таблица
- CTRL + V – шаблон (первая ячейка) появляется во всех клетках.

При этом текстовое поле остается доступным для редактирования. Имена сотрудников и наименование должностей вносятся вручную. В то же время можно воспользоваться готовыми шаблонами. Для этого достаточно открыть в Microsoft Word Файл — Создать и выбрать подходящий шаблон.
Как правильно распечатывать шаблон для бейджа
Перед тем, как сделать бейдж на компьютере и вывести его на печать, запаситесь качественной бумагой. Она должна быть достаточно плотной — 250-300 g/m². На бейджик приходится небольшая механическая нагрузка, но он не должен помяться в ежедневном использовании. Поверхность бумаги может быть и гладкой, и фактурной. Последняя выглядит более презентабельно, но стоит дороже.
Для продления срока службы изделия часто заказывается его ламинация. Удобство крепления на форменной одежде обеспечивается клипсами, лентами или специальными застежками.
Для распечатки страницы с бейджами последовательно задействуются кнопки:- Файл.

- Печать.
- Принтер (обычно нужный указан в настройках по умолчанию). Если в офисе работает несколько принтеров под разные задачи, в настройках предлагается опция Найти принтер. Из списка выбирается требуемое оборудование.
- Указывается нужное число копий.
- В дополнительных Параметрах ставится галочка в окне Печать рисунков, созданных в Ворд.
В зависимости от версии Word данное меню можно вызвать также комбинацией CTRL + P.
Рекомендуется сохранять не только настройки печати, но и сам шаблон. Это позволит вам в дальнейшем вновь выводить его на принтер с минимальными корректировками.
Заказать печать в Печатере
Визитки и бейджи часто становятся первыми «опорными сигналами», которые рассказывают о компании. Они должны быть безупречными по исполнению и оформлению! Если вы затрудняетесь или не знаете, как сделать бейдж своими руками, обращайтесь к профессионалам, которые смогут изготовить бейджи на любой вкус.![]()
В Печатере разработают уникальный дизайн, насытив маленькую карточку нужной информацией. Вы можете прийти со своим эскизом или попросить наших специалистов о консультации. Благодаря современному печатному оборудованию и большому профессиональному опыту мы гарантируем каждому клиенту безупречное качество исполнения.
Самый быстрый и простой способ сделать бейджик с помощью Microsoft Word и онлайн сервисов
Word КомментироватьЗадать вопросНаписать пост
Бейджик – это элемент дресс-кода, в качестве которого чаще всего выступает карточка на шнурке или клипсе. Его используют в качестве идентификатора личности в тех случаях, когда группе незнакомых друг с другом людей нужно общаться и выполнять какие-либо задачи. Такое часто происходит на различных мероприятиях или в крупных компаниях.
Его стандартный размер составляет примерно 8 на 5 см, а форма – вертикальный или горизонтальный прямоугольник.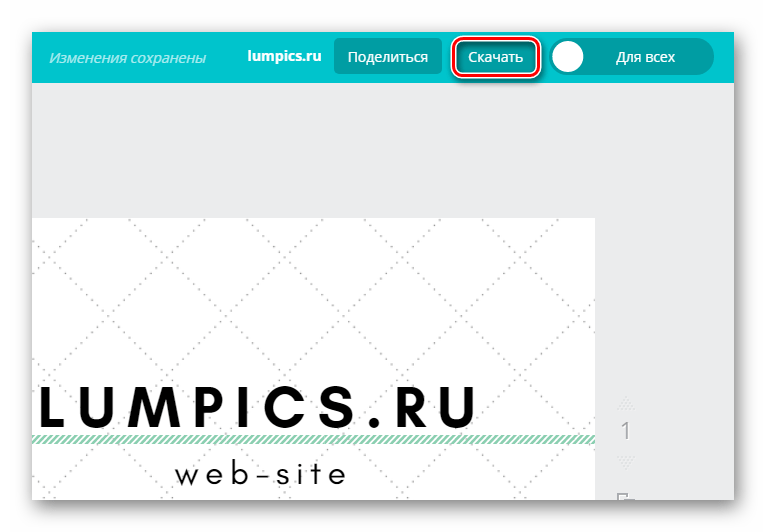
Как сделать бейджик в Ворде своими руками
При выборе размеров бейджа следует учитывать тот объем информации, который требуется на нем разместить. Бейджи для сотрудников фирм обычно изготавливают стандартным размером 90 на 60 мм. Для создания бейджик можно использовать шаблон, но об этом поговорим дальше.
Как сделать бейджик в Microsoft Word своими руками:
- сначала в программе нужно открыть новый файл, в котором выбрать ориентацию листа (для вертикального бейджа необходимо выбирать книжную ориентацию, для горизонтального – альбомную).
- Вкладка с требуемой функцией может называться «Макет», либо «Разметка страницы». Для удобства работы отступ от края документа лучше сделать немного меньше. Для этого в используемой вкладке выбираем функцию Поля — Узкие;
- в документ нужно вставить таблицу, нажав для этого две кнопки «Вставка» и «Таблица». Там же указываем подходящее количество ячеек.
 После этого в верхнем левом углу сетки кликаем на крестик правой кнопкой мыши, чтобы перейти в контекстное меню и выбрать раздел «Свойства таблицы».
После этого в верхнем левом углу сетки кликаем на крестик правой кнопкой мыши, чтобы перейти в контекстное меню и выбрать раздел «Свойства таблицы». - Затем нажимаем на вкладку «Вставка» и указываем ее высоту (6 см). Следует убрать галочку «Разрешить перенос строк на новую страницу». Затем переходим на вкладку «Столбец» и указываем его ширину 9 см. Если требуется другие размеры, необходимо указать другие значения. Таблица готова;
- заключительный этап самостоятельного изготовления бейджиков заключается в их верстке. Для этого в первой ячейке прописывают два поля, в которых содержится ФИО и должность, при этом шрифт для указания должности должен быть меньше. При необходимости на бейдже можно оставить место, где будет располагаться фотография человека и название компании, название мероприятия и прочая информация. Вставка фото осуществляется при помощи кнопок «Вставка» и «Рисунки»;
- чтобы перенести информацию в остальные ячейки, следует перенести курсор на конец надписи и щелкнуть левой кнопкой мыши 3 раза.
 Копируем выделенную информацию при помощи одновременного нажатия на клавиши CTRL + C и затем перемещаем курсор к верхней часть таблицы и кликаем на крестик. Благодаря этому действию таблица полностью выделится. После этого надо будет использовать сочетание клавиш CTRL + V, что позволит заполнить ее копиями подготовленного бейджика.
Копируем выделенную информацию при помощи одновременного нажатия на клавиши CTRL + C и затем перемещаем курсор к верхней часть таблицы и кликаем на крестик. Благодаря этому действию таблица полностью выделится. После этого надо будет использовать сочетание клавиш CTRL + V, что позволит заполнить ее копиями подготовленного бейджика.
Использование шаблонов
Если нет времени изготавливать бейджик вручную, можно воспользоваться его шаблонами в Ворде. В программе Microsoft Word уже установлено несколько категорий шаблонов, но конкретно именно этот потребуется скачать в интернете. Для этого потребуется зайти в меню «Файл» и нажать на кнопки «Создать» и «Образцы шаблонов«. После этого переходим на официальный сайт с шаблонами и качаем любой подходящий вариант.
Кроме этого, изготовить бейдж можно при помощи шаблона визитки. Для этого среди доступных шаблонов в программе выбираем тот, который называется «Карточки» или «Визитные карточки», после чего нажать на «Загрузить», когда будет найден наиболее подходящий вариант.
После того, как скачивание завершится, шаблон откроется в новом окне и будет готов к оформлению.
Чтобы начать редактирование шаблона, потребуется:
- перейти во вкладку «Работа с таблицами«, где необходимо будет выбрать «Макет» или «Конструкция»;
- при необходимости изменить размеры шаблона, выделяем таблицу и в параметре «Ширина» указать цифру 8,5. Значение «Высота» меняется на 5,5. После того, как размеры приведены к стандарту, следует нажать клавишу Enter. Это позволит закрепить результат изменений;
- чтобы не выходить за границы таблицы, следует нажать на кнопку «Отобразить сетку». Благодаря этому прозрачные линии будут выделены синим пунктиром, однако при распечатке они так и останутся прозрачными;
- затем следует написать название компании;
- чтобы изменить стиль оформления текста, его необходимо выделить и во вкладке «Главная» выбрать подходящий шрифт, размер и другие значения.

- при желании на бейдже можно разместить фотографии человека или логотип организации. Это можно сделать при помощи кнопки «Рисунок», которая располагается во вкладке «Вставка». В появившемся окне необходимо выбрать подходящее изображение и нажать на «Вставить». Чтобы картинка выглядела красиво, ее следует выделить и в выпадающем меню нажать на кнопки «Обтекание текстом» и «Вперед»;
- после редактирования шаблона, нужно скопировать полученный образец и перенести его в остальные ячейки.
Сохранение в качестве шаблона
Чтобы была возможность использовать полученный результат и в других случаях, его следует сохранить.
Для этого следует:
- в меню «Файл» нажать на «
- указать для файла подходящее имя и папку хранения;
- внизу рядом с именем указать формат «Шаблон Word (*dotx)»;
- нажать на «Сохранить».
Как напечатать бейджик в Word
Распечатать в Ворд 2010 или любой другой версии, можно следующим образом:
- открываем «Файл» и выбираем «Печать»;
- затем выбираем внешнее устройство – принтер;
- далее выставляем необходимые параметры и нажимаем по вкладке «Печать».

Лучшие онлайн сервисы
Мы собрали самые популярные сайты, которые позволят сделать бейджик онлайн и распечатать его, причем совершенно бесплатно.
Badge-online
Простой в работе онлайн-сервис, который позволяет подготовить бейдж без скачивания и установки дополнительных программ. Его преимуществом является то, что все необходимые услуги предоставляются бесплатно.
Работа проходит буквально в несколько этапов:
- выбор подходящего шаблона;
- указание нужных данных;
- скачивание готового результата;
- настройка требуемых размеров.
Если готовые шаблоны не устраивают, можно использовать свой вариант. Для этого нужно перейти в раздел «Загрузить собственный», который находится в самом верху страницы, в разделе «Информация».
Offnote.net
Этот ресурс, в первую очередь, используется при изготовлении визиток, но в нем также легко можно изготовить и бейджик.
Чтобы начать работу с ним, следует:
- нажать на кнопку открыть редактор;
- выбрать подходящий шаблон;
- указать нужно информацию;
- изменить размеры.
Визитка
Онлайн ресурс, который часто используется при изготовлении бейджиков и визитных карточек. Идеально подходит для новичков, так как не вызывает никаких трудностей при своем использовании.
Чтобы сделать бейджик, необходимо:
- указать все необходимые сведения;
- отредактировать текст;
- при желании разместить фотографию или логотип;
- сохранить готовый результат.
На главную
Reader Interactions
Как сделать значок сотрудника в Word | Малый бизнес
Автор Tricia Goss
Создание и печать бейджей сотрудников на месте — это один из способов сократить расходы, полностью контролируя их внешний вид и информацию, содержащуюся в удостоверениях личности.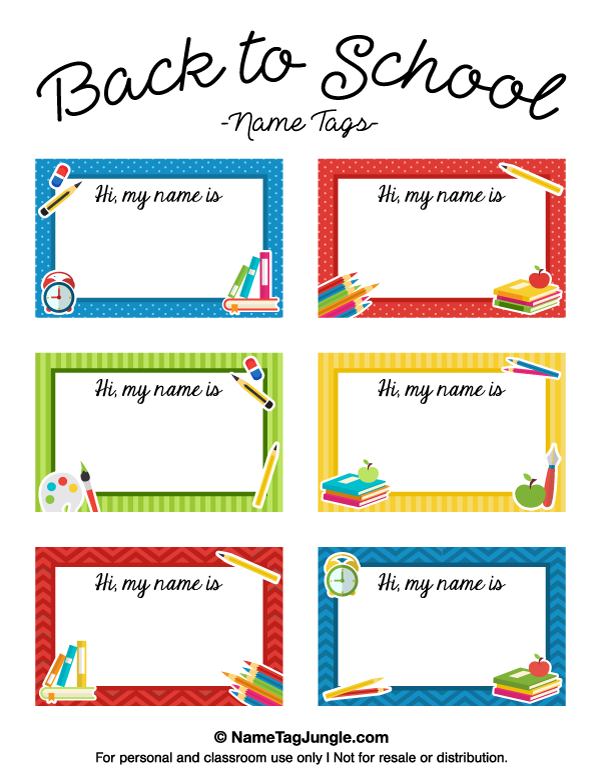 Для этого вам также не потребуется дорогостоящая программа. Просто используйте форму этикетки в Microsoft Word и настройте ее в соответствии со своими потребностями. Затем вы можете сохранить документ в качестве шаблона, что позволит вам создавать и печатать бейджи всякий раз, когда они вам понадобятся.
Для этого вам также не потребуется дорогостоящая программа. Просто используйте форму этикетки в Microsoft Word и настройте ее в соответствии со своими потребностями. Затем вы можете сохранить документ в качестве шаблона, что позволит вам создавать и печатать бейджи всякий раз, когда они вам понадобятся.
Запустить Microsoft Word. Включите вкладку «Разработчик», если ее нет на ленте. Щелкните правой кнопкой мыши «Панель быстрого доступа» рядом с логотипом Word в верхней левой части окна и выберите «Настроить ленту». Выберите «Основные вкладки» в списке «Настроить ленту» и установите флажок «Вкладка «Разработчик». Нажмите «ОК».
Выберите вкладку «Рассылки» и нажмите «Ярлыки» в группе «Создать». Нажмите кнопку «Параметры», выберите «Avery US Letter» в списке поставщиков этикеток и выберите «539».0» в списке «Номер продукта». Нажмите «ОК». Нажмите кнопку «Новый документ», чтобы открыть страницу с восемью пустыми значками.
Щелкните внутри первой ячейки документа с этикеткой.
 Перейдите на вкладку «Разработчик». » и нажмите кнопку «Элемент управления содержимым изображения» в группе «Элементы управления», чтобы вставить элемент управления изображением в поле значка. Перейдите на вкладку «Макет» инструментов таблицы и нажмите кнопку «Выровнять по центру» в группе «Выравнивание», чтобы центрировать элемент управления. в ячейке. Перейдите на вкладку «Формат» инструментов для работы с рисунками. Измените высоту и ширину в группе «Размер» на «1».0003
Перейдите на вкладку «Разработчик». » и нажмите кнопку «Элемент управления содержимым изображения» в группе «Элементы управления», чтобы вставить элемент управления изображением в поле значка. Перейдите на вкладку «Макет» инструментов таблицы и нажмите кнопку «Выровнять по центру» в группе «Выравнивание», чтобы центрировать элемент управления. в ячейке. Перейдите на вкладку «Формат» инструментов для работы с рисунками. Измените высоту и ширину в группе «Размер» на «1».0003Щелкните за пределами элемента управления содержимым изображения. Перейдите на вкладку «Вставка» и нажмите «Текстовое поле» в группе «Текст». Выберите «Нарисовать текстовое поле» и нарисуйте текстовое поле прямо над элементом управления содержимым изображения. Повторите процесс, чтобы нарисовать прямоугольник под элементом управления. Нажмите и удерживайте клавишу «Ctrl», а затем щелкните каждое текстовое поле. Перейдите на вкладку «Формат» инструментов рисования и измените размер текстовых полей на «0,4» в высоту и «2» в ширину.

Нажмите и удерживайте клавишу «Ctrl» и щелкните элемент управления содержимым изображения и каждое текстовое поле, чтобы выбрать их. Нажмите «Ctrl-C», чтобы скопировать их. Щелкните внутри каждой оставшейся ячейки на странице и вставьте в них элемент управления содержимым и текстовые поля, чтобы создать целую страницу значков.
Перейдите на вкладку «Файл» и выберите «Сохранить как». Выберите «Шаблон Word (*.dotx)» в меню «Сохранить как тип», назовите файл и сохраните его в нужном месте.
Откройте файл для создания бейджей сотрудников. Щелкните элемент управления содержимым изображения, чтобы открыть диалоговое окно «Вставить изображение». Вставьте фото сотрудника с вашего компьютера или из сети. Введите название вашей компании, имя сотрудника и любую другую информацию в текстовые поля. Распечатайте страницу и вырежьте бейджи сотрудников, чтобы использовать их по мере необходимости.
Ссылки
- Microsoft: создание форм, которые пользователи заполняют или печатают в Word
Советы
- При желании вы также можете добавить логотип своей компании на значки.
 Нажмите на значок и перейдите на вкладку «Вставка». Нажмите «Изображение» в группе «Иллюстрации». Перейдите к файлу изображения логотипа на вашем компьютере или в сети и вставьте его.
Нажмите на значок и перейдите на вкладку «Вставка». Нажмите «Изображение» в группе «Иллюстрации». Перейдите к файлу изображения логотипа на вашем компьютере или в сети и вставьте его. - Дизайн вашего значка будет различаться в зависимости от того, является ли он более горизонтальным или вертикальным.
Авторская биография
Триша Госс работает с такими журналами, как Fitness Plus, Good News Tucson и Layover Magazine. Она сертифицирована в приложении Microsoft и работала редактором информационного бюллетеня OfficeUsers.org. Она также участвовала в журналах The Dollar Stretcher, Life Tips и Childcare Magazine.
Как использовать MS Word для создания бейджей
- 5 лет назад
- Время чтения: 3 минуты
- The Faulty Planner
Недавно я делал значки с именами для мероприятия. Как обычно, я создавал бейджи с именами в MS Word (старая школа, которую я знаю), но, поскольку в настоящее время у меня нет доступа к Mac с удобными инструментами дизайна, это работает для меня.
Самым странным моментом во всем этом было то, что мой коллега понятия не имел, что я делаю, и вручную печатал значки один за другим. Для меня мои методы старые, но, безусловно, быстрее, чем метод один за другим. Поэтому я решил открыть ей свой секрет и показать ей, как использовать слияние почты в MS Word. Я также подумал, что если она не знает, как использовать его для значков и настроек мест, то, возможно, другие тоже будут поражены этим.
Итак, вот вам пошаговое руководство по использованию слияния почты в Word для создания бейджей.
Шаг 1: Создайте базу данных в Excel, которая включает всю информацию, которая вам нужна для вашего именного бейджа.
Используйте легко узнаваемые заголовки, так как это облегчит вам задачу при слиянии. Они могут быть такими простыми, как имя и должность, или, если у вас есть отдельные группы, вы можете включить столбец с указанием их группы.
Шаг 2: Откройте новый документ в MS Word и выберите «Рассылки» на верхней вкладке, а затем «Начать слияние» в строке ниже, либо выбрав ярлыки, либо пошаговый мастер слияния.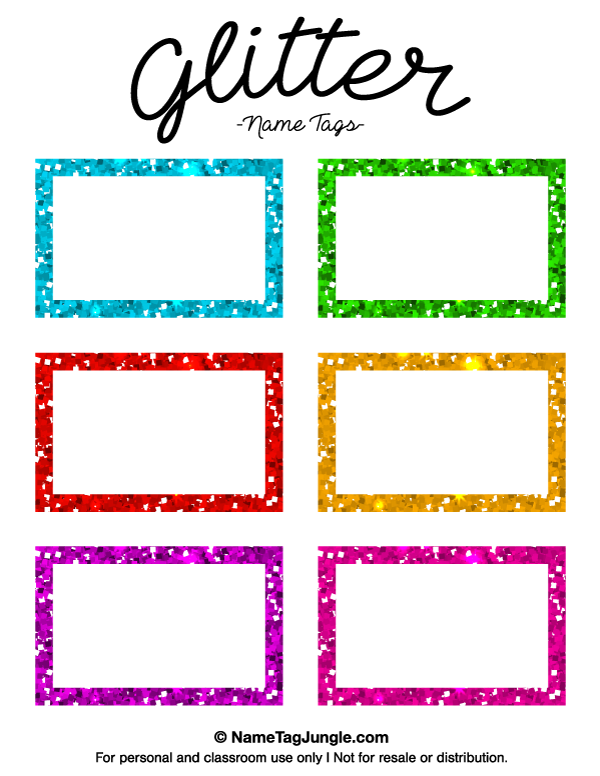
Шаг 3. Выберите мастер пошагового слияния и выберите ярлыки в меню слева. Затем выберите «Далее: начальный документ» в нижней части меню.
Шаг 4: В следующем меню выберите исходный документ. Это может быть либо текущая пустая страница, либо выбор шаблона, который вы создали ранее. Затем выберите «Ярлыки» и выберите размер ярлыка, который вы хотите создать, убедившись, что он совместим с размером используемого вами бейджа. Когда вы будете довольны, нажмите «Далее: выберите получателей»
Шаг 5: Затем вам нужно выбрать кнопку «Обзор» в меню, и это откроет новое окно, в котором вы можете выбрать свой документ Excel. Это электронная таблица, в которой сохраняются данные о ваших посетителях.
Шаг 6: После выбора документа Excel откроется другое окно. Из этого вы выберете вкладку из электронной таблицы, которую вы хотите использовать. Если в вашей электронной таблице Excel используется только одна страница, выберите Sheet1$.
Шаг 7: После того, как вы выбрали лист, вы можете изменить свой список. Например, вы можете исключить некоторых получателей из своего списка.
Шаг 8: Теперь вам нужно добавить информацию, которую вы хотели бы видеть на своих бейджах. Во-первых, я думаю, что проще добавить все границы на вашу страницу. Это можно сделать, выделив страницу и выбрав все границы в главном меню.
Шаг 9: Теперь вы можете добавить необходимые данные. Выберите дополнительные элементы в меню слияния, а затем выберите заголовки, которые вы хотите включить в свои бейджи
Шаг 10: Затем расположите заголовки так, как вы хотите. Вы даже можете добавить логотип или другое изображение, если хотите. Если вы довольны этим, вы можете выбрать Обновить все ярлыки, и информация появится на всех ваших значках на странице.
Шаг 11: Затем выберите предварительный просмотр ваших ярлыков из меню слияния, и вы увидите, что все имена из вашей электронной таблицы будут автоматически введены на страницу.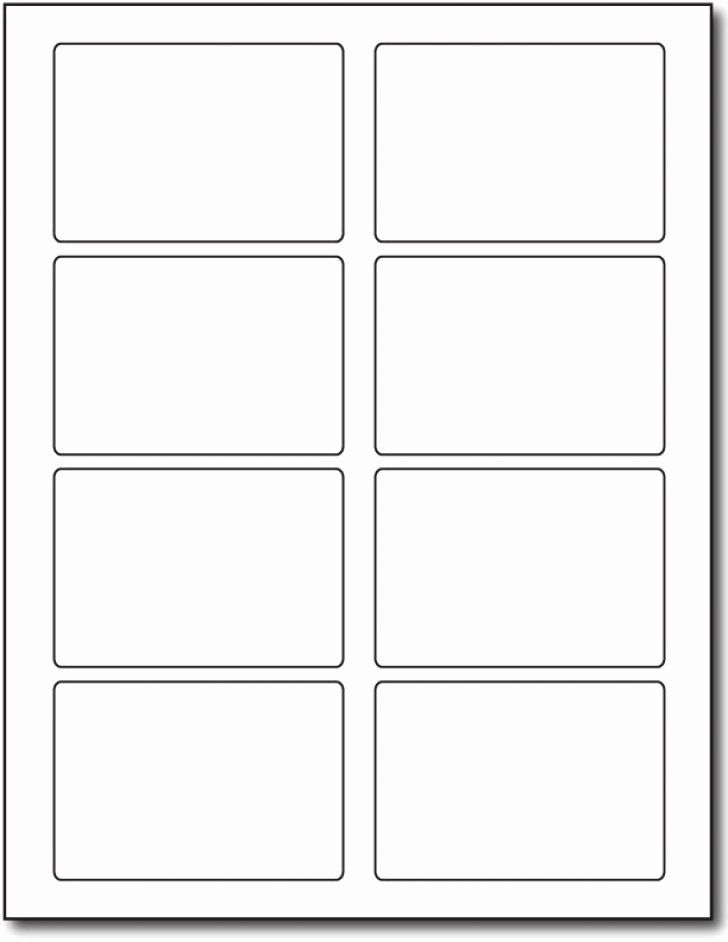



 После этого в верхнем левом углу сетки кликаем на крестик правой кнопкой мыши, чтобы перейти в контекстное меню и выбрать раздел «Свойства таблицы».
После этого в верхнем левом углу сетки кликаем на крестик правой кнопкой мыши, чтобы перейти в контекстное меню и выбрать раздел «Свойства таблицы».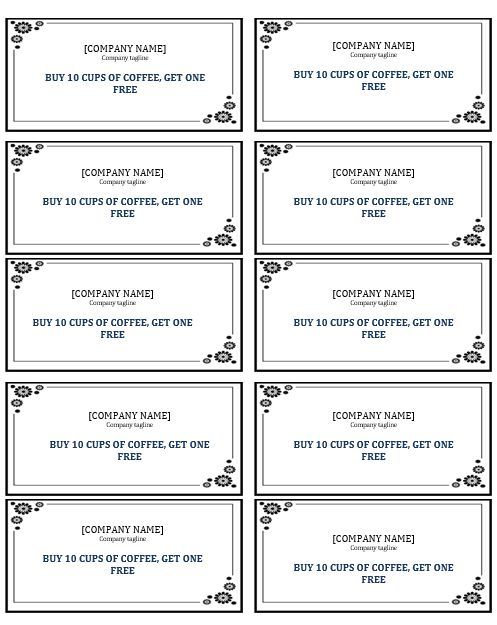 Копируем выделенную информацию при помощи одновременного нажатия на клавиши CTRL + C и затем перемещаем курсор к верхней часть таблицы и кликаем на крестик. Благодаря этому действию таблица полностью выделится. После этого надо будет использовать сочетание клавиш CTRL + V, что позволит заполнить ее копиями подготовленного бейджика.
Копируем выделенную информацию при помощи одновременного нажатия на клавиши CTRL + C и затем перемещаем курсор к верхней часть таблицы и кликаем на крестик. Благодаря этому действию таблица полностью выделится. После этого надо будет использовать сочетание клавиш CTRL + V, что позволит заполнить ее копиями подготовленного бейджика.
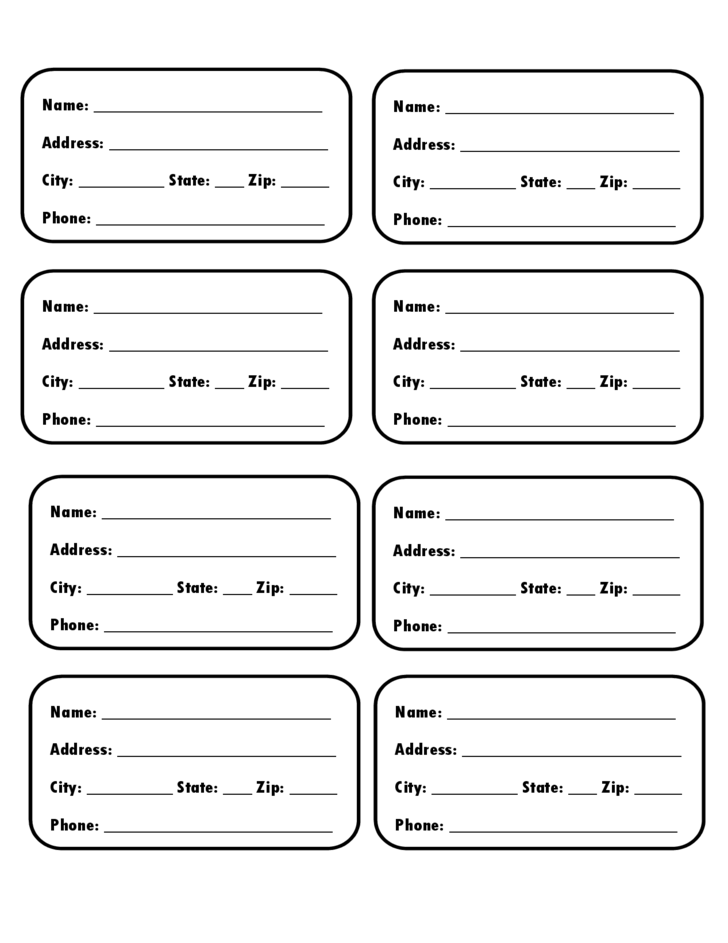
 Перейдите на вкладку «Разработчик». » и нажмите кнопку «Элемент управления содержимым изображения» в группе «Элементы управления», чтобы вставить элемент управления изображением в поле значка. Перейдите на вкладку «Макет» инструментов таблицы и нажмите кнопку «Выровнять по центру» в группе «Выравнивание», чтобы центрировать элемент управления. в ячейке. Перейдите на вкладку «Формат» инструментов для работы с рисунками. Измените высоту и ширину в группе «Размер» на «1».0003
Перейдите на вкладку «Разработчик». » и нажмите кнопку «Элемент управления содержимым изображения» в группе «Элементы управления», чтобы вставить элемент управления изображением в поле значка. Перейдите на вкладку «Макет» инструментов таблицы и нажмите кнопку «Выровнять по центру» в группе «Выравнивание», чтобы центрировать элемент управления. в ячейке. Перейдите на вкладку «Формат» инструментов для работы с рисунками. Измените высоту и ширину в группе «Размер» на «1».0003
 Нажмите на значок и перейдите на вкладку «Вставка». Нажмите «Изображение» в группе «Иллюстрации». Перейдите к файлу изображения логотипа на вашем компьютере или в сети и вставьте его.
Нажмите на значок и перейдите на вкладку «Вставка». Нажмите «Изображение» в группе «Иллюстрации». Перейдите к файлу изображения логотипа на вашем компьютере или в сети и вставьте его.
Leave a Comment