Фоны для фотошопа градиентные: Изображения Градиент | Бесплатные векторы, стоковые фото и PSD
02.12.2018 


 Разное
Разное
Повторяющиеся шаблоны Photoshop: добавление цветов и градиентов
В предыдущем уроке мы изучили основы создания и использования простых повторяющихся узоров в Photoshop. Мы разработали одну плитку, используя Elliptical Marquee Tool и фильтр Offset. Затем мы сохранили плитку как шаблон. Наконец, мы выбрали рисунок и использовали его для заполнения слоя, причем рисунок плавно повторяется столько раз, сколько необходимо для покрытия всей области. Это руководство продолжается с того места, где мы остановились, поэтому вы можете завершить предыдущий раздел, в котором мы создали и добавили наш шаблон «Круги», если вы еще этого не сделали.
Основная проблема с повторяющимся узором, который мы создали до сих пор, заключается в том, что он не очень интересен, и главная причина в том, что это не более чем черный узор на белом фоне. В этом уроке мы научимся немного оживлять, добавляя цвета и градиенты! Как и прежде, я буду использовать Photoshop CS5 здесь, но любая последняя версия Photoshop будет работать.
Вот наш дизайн, как он выглядит до сих пор:
Черные круги на белом фоне. Не очень интересно.
Добавление сплошных цветов
Давайте начнем с замены белого фона на цвет. Мы могли бы использовать команду «Заливка» в Photoshop, чтобы залить фоновый слой цветом, но давайте дадим себе больше гибкости, используя так называемый слой заливки (мы увидим, что я имею в виду , говоря о большей гибкости ). Сначала нажмите на фоновый слой на панели «Слои», чтобы выбрать его:
Нажмите на фоновый слой, чтобы сделать его активным.
Выбрав фоновый слой, щелкните значок « Новый заливочный или корректирующий слой» в нижней части панели «Слои»:
Нажмите на значок «Новый заливочный слой».
Выберите Сплошной цвет в верхней части списка заливки и корректирующих слоев, который появляется:
Выберите Сплошной цвет в верхней части списка.
Как только вы выберете «Сплошной цвет» из списка, Photoshop откроет палитру цветов, чтобы мы могли выбрать цвет, который мы хотим использовать. Этот цвет станет новым цветом фона для дизайна. Я собираюсь выбрать средний синий. Конечно, вы можете выбрать любой понравившийся вам цвет, но если вы хотите использовать те же цвета, которые я использую, найдите параметры R, G и B (обозначающие красный, зеленый и синий) рядом с нижним центром Color Picker и введите 98 для значения R , 175 для G и 200 для B :
Выберите цвет в палитре цветов, чтобы использовать его в качестве фона для дизайна.
Нажмите кнопку ОК, когда вы закончите, чтобы закрыть окно выбора цвета, и если мы посмотрим на дизайн в окне документа, мы увидим, что мы легко заменили белый фон новым цветом:
Белый фон был заменен на синий.
Если мы посмотрим на панель «Слои», то увидим, что произошло. Photoshop добавил сплошной цветовой заливочный слой, который он назвал Color Fill 1, между белым фоновым слоем и черным кругом на слое 1. Причина, по которой мы выбрали фоновый слой перед добавлением заливочного слоя, заключалась в том, что Photoshop добавляет новые слои непосредственно над выбранным в данный момент слоем, и нам нужно, чтобы слой заливки появился над фоновым слоем, но под узором круга. Круги остаются черными в нашем документе, потому что они находятся на слое над слоем заливки, а это означает, что они на него не влияют:
Слой сплошной заливки теперь блокирует белый фоновый слой от просмотра в документе.
Мы можем использовать другой слой заливки, чтобы добавить другой цвет к самому шаблону круга. На этот раз нам нужен Photoshop, чтобы добавить слой заливки над узором круга, поэтому нажмите на слой 1, чтобы выбрать его:
Нажмите на слой 1 на панели слоев, чтобы сделать его активным.
Затем еще раз нажмите на значок « Новый заливочный слой» или «Корректирующий слой» в нижней части панели «Слои» и выберите « Сплошной цвет» в верхней части списка, как мы это делали раньше. Фотошоп снова откроет палитру цветов, чтобы мы могли выбрать цвет, который мы хотим использовать. На этот раз я выберу очень светло-синий, введя 216 для значения R , 231 для G и 239 для B :
Фотошоп снова откроет палитру цветов, чтобы мы могли выбрать цвет, который мы хотим использовать. На этот раз я выберу очень светло-синий, введя 216 для значения R , 231 для G и 239 для B :
Выберите светло-голубой или другой цвет, если хотите.
Нажмите кнопку «ОК», чтобы выйти из палитры цветов, и наши повторяющиеся круги теперь отображаются в новом голубом цвете:
Документ после добавления однотонного заливочного слоя над шаблоном окружностей.
Подожди, что случилось? Куда делись наши круги? Где фоновый цвет, который мы только что добавили? Почему сейчас все светло-голубое? Если мы посмотрим на панель «Слои», то увидим проблему, и проблема в том, что Photoshop сделал именно то, что мы просили. Он добавил слой заливки сплошным цветом с именем Color Fill 2, заполненный голубым цветом, который мы выбрали в палитре цветов, над шаблоном окружностей на слое 1:
Новый слой заливки появляется над другими слоями.
К сожалению, поскольку слой заливки находится над всеми остальными слоями на панели «Слои», он блокирует все остальное от просмотра в документе, поэтому все, что мы видим, — светло-голубой. Нам нужен способ сообщить Фотошопу, что мы хотим, чтобы наш новый заливочный слой влиял только на шаблон окружностей на Слой 1 под ним, и мы можем сделать это, используя так называемую обтравочную маску .
Убедитесь, что слой « Цветная заливка 2» активен на панели «Слои» (активные слои выделены синим цветом. Нажмите на него, чтобы выбрать его, если по какой-то причине он не активен). Перейдите в меню « Слой» в строке меню в верхней части экрана и выберите « Создать обтравочную маску» :
Перейдите в Слой> Создать обтравочную маску.
Слой Color Fill 2 будет отображаться с отступом вправо на панели «Слои», сообщая нам, что теперь он «обрезан» до содержимого слоя под ним, а это означает, что теперь он влияет только на шаблон круга на слое 1:
Слой с отступом означает, что он прикреплен к слою непосредственно под ним.
И в окне документа мы видим результаты, которые мы ожидали, когда добавляли слой заливки. Черные круги теперь светло-голубые на темно-синем фоне:
Тот же черно-белый узор, теперь в цвете.
Изменение цвета
Ранее я упоминал, что слои заливки дают нам больше гибкости, чем если бы мы заполняли слой командой «Заполнить» в Photoshop, и причина в том, что мы можем изменить цвет слоя заливки в любое время, когда захотим! Чтобы изменить цвет слоя заливки, просто
Дважды щелкните непосредственно на миниатюре для слоя «Цветная заливка 1».
Это снова открывает палитру цветов, что позволяет нам выбрать другой цвет. На этот раз я выберу вишневый цвет, введя 204 для моего значения R , 32 для G и 130 для B :
Выбор нового цвета для фона.
Нажмите кнопку «ОК», чтобы закрыть палитру цветов, и документ будет мгновенно обновлен с использованием нашего нового цвета фона:
Цвет фона был легко изменен.
Изменить цвет кругов так же просто. Просто дважды щелкните непосредственно на миниатюре для слоя Color Fill 2:
Дважды щелкните на миниатюре Color Fill 2.
Это снова открывает палитру цветов, чтобы мы могли выбрать новый цвет. Я выберу более светлый розовый, введя 218 для моего значения R , 144 для G и 161 для B :
Выбор нового цвета для шаблона круга.
Нажмите кнопку «ОК», чтобы выйти из палитры цветов, и снова документ будет обновлен мгновенно, на этот раз с новым цветом для кругов:
Цвет фона и кругового рисунка были изменены.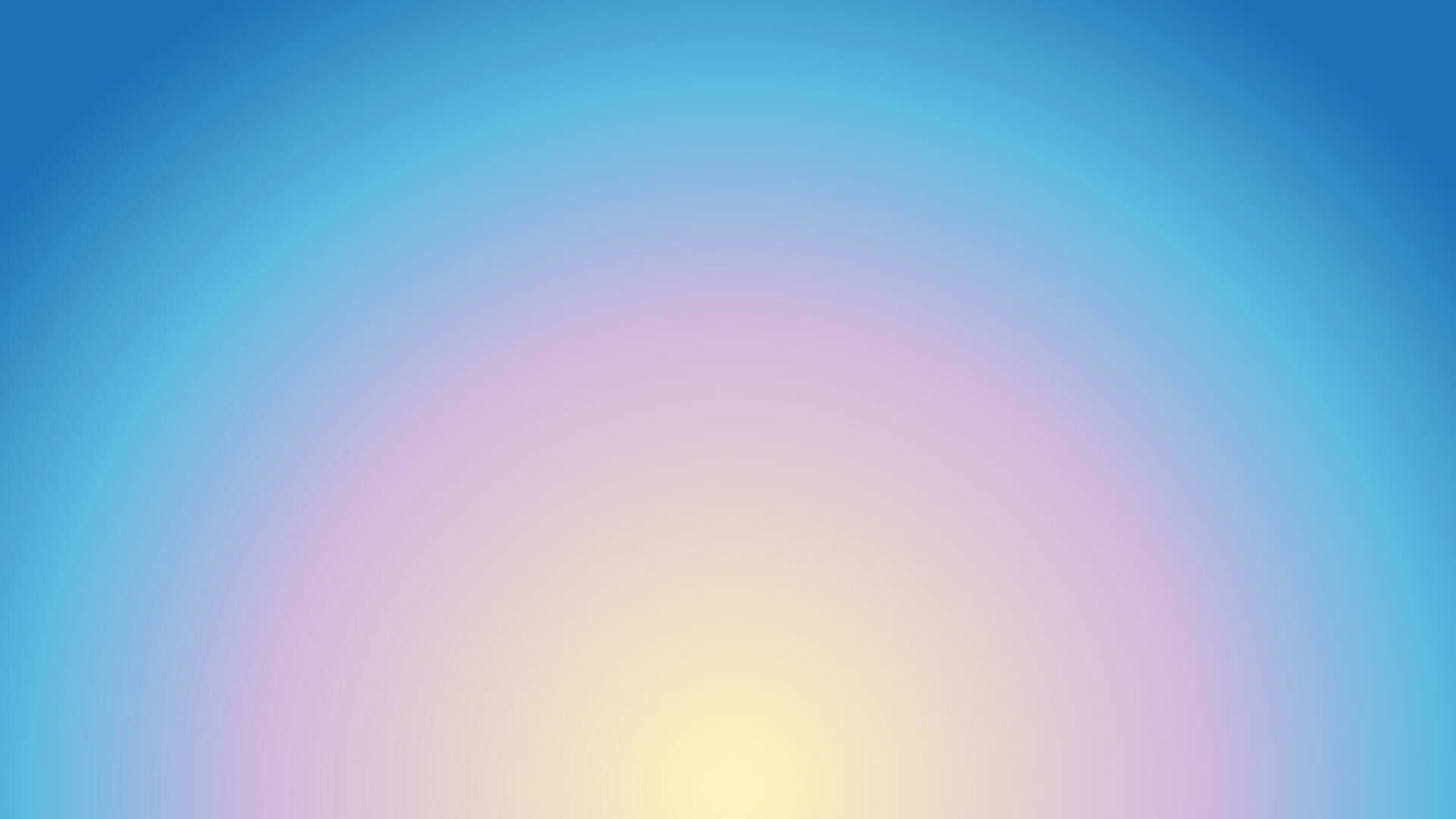
Добавление градиентов к повторяющимся узорам
Мы также можем добавить градиенты в наши шаблоны, и шаги очень похожи. Фактически, единственное реальное отличие состоит в том, что вместо добавления слоя заливки Solid Color мы добавляем слой заливки
Цвет фона и кругового рисунка были изменены.
С исчезнувшими слоями заливки шаблон возвращается к своему первоначальному черно-белому цвету:
Черные круги на белом фоне еще раз.
Давайте раскрасим круги с помощью градиента. Сначала нажмите на слой 1, чтобы выбрать его, чтобы слой заливки градиента, который мы собираемся добавить, был помещен над ним:
Выберите слой 1.
Помните, что произошло, когда мы добавили слой заливки «Сплошной цвет» над узором круга? Весь документ заполнялся выбранным нами цветом, пока мы не исправили проблему с помощью обтравочной маски. Нам также понадобится обтравочная маска для нашего слоя градиентной заливки, но на этот раз давайте возьмем ярлык. Выбрав Layer 1, удерживайте нажатой клавишу Alt (Победа) / Option (Mac) и щелкните значок « Новый слой заливки или корректировки» :
Нажмите на значок «Новый заливочный слой».
Выберите градиентный заливочный слой из появившегося списка:
Выберите градиент из списка.
Удерживая нажатой клавишу «Alt» («Победа») / «Option» (Mac), нажимая значок «Новый слой заливки» или «Корректирующий слой», Photoshop открывает всплывающее диалоговое окно « Новый слой », в котором можно задать некоторые параметры для слоя заливки «Градиент» до его добавления. Нам интересен вариант, который гласит « Использовать предыдущий слой для создания обтравочной маски» . Нажмите внутри его флажок, чтобы выбрать его. Если выбран этот параметр, слой заливки градиентом будет автоматически обрезан до слоя 1 под ним, что избавит нас от необходимости делать это позже:
Нажмите внутри его флажок, чтобы выбрать его. Если выбран этот параметр, слой заливки градиентом будет автоматически обрезан до слоя 1 под ним, что избавит нас от необходимости делать это позже:
Выберите «Использовать предыдущий слой для создания обтравочной маски».
Нажмите кнопку ОК, чтобы закрыть диалоговое окно «Новый слой». Откроется диалоговое окно « Градиентная заливка », в котором мы можем выбрать градиент, который мы хотим использовать. Нажмите на эскиз предварительного просмотра градиента :
Нажмите на эскиз предварительного просмотра градиента.
Откроется редактор градиентов в Photoshop . В верхней части диалогового окна, в разделе « Наборы настроек», находится набор миниатюр, показывающих предварительный просмотр готовых градиентов, из которых мы можем выбирать. Просто нажмите на миниатюру, чтобы выбрать градиент. Каждый раз, когда вы нажимаете на миниатюру, вы увидите предварительный просмотр того, как будет выглядеть градиент в окне документа. Например, если вы хотите что-то действительно яркое и красочное, вы можете попробовать градиент Спектрума , нажав на его миниатюру:
Нажав на миниатюру спектра градиента, чтобы выбрать его.
В окне документа мы можем видеть, как будет выглядеть градиент спектра. Обратите внимание, что градиент влияет только на сами круги, благодаря опции Использовать предыдущий слой для создания обтравочной маски, которую мы выбрали несколько минут назад в диалоговом окне Новый слой:
Спектральный градиент превращает черные круги в радугу цвета.
По умолчанию Photoshop не дает нам много градиентов на выбор, но есть и другие доступные градиенты. Чтобы найти их, нажмите на маленькую стрелку над миниатюрами градиента:
Нажмите на маленький значок стрелки.
Нажатие на стрелку открывает меню, содержащее список дополнительных наборов градиентов, которые мы можем загрузить. Очевидно, что мы не будем здесь проходить каждый из них, поскольку вы можете легко экспериментировать с ними самостоятельно, но в качестве примера я приведу выберите набор Color Harmonies 2 из списка:
Очевидно, что мы не будем здесь проходить каждый из них, поскольку вы можете легко экспериментировать с ними самостоятельно, но в качестве примера я приведу выберите набор Color Harmonies 2 из списка:
Выбор градиента цвета Гармонии 2.
После того, как вы выбрали набор градиентов, Photoshop спросит, хотите ли вы заменить текущие градиенты новым набором или просто хотите добавить их, чтобы сохранить текущие градиенты и добавить новые. Выберите Добавить :
Добавьте новые градиенты к текущим, выбрав «Добавить».
Новые градиенты появятся после исходных градиентов в области «Предустановки» редактора градиентов. Как и в случае с оригиналами, вы можете выбрать и просмотреть любой из новых градиентов, нажав на их миниатюру. Я нажму на синий, желтый, розовый градиент, чтобы выбрать его:
Нажав на синий, желтый, розовый градиент миниатюры.
Образец круга теперь раскрашен более мягкими цветами нового градиента:
Новый градиент дает рисунку более мягкий, менее интенсивный вид.
Как только вы нашли градиент, который вам нравится, для повторяющегося шаблона, нажмите кнопку ОК, чтобы закрыть из редактора градиентов, затем нажмите кнопку ОК, чтобы закрыть диалоговое окно заливки градиента.
Изменение Градиента
Так же, как мы видели со слоем заливки «Сплошной цвет», мы можем вернуться и изменить наш градиент в любое время. Если мы посмотрим на панель «Слои», то увидим наш слой градиентной заливки, который Photoshop назвал «Градиентная заливка 1», расположенный над шаблоном окружностей на слое 1. Обратите внимание, что он имеет отступ справа и говорит нам, что он обрезан до слоя 1 под ним. Чтобы перейти к другому градиенту, просто дважды щелкните непосредственно на миниатюре слоя градиента заливки :
Дважды щелкните миниатюрный слой градиентной заливки.
Это вновь открывает диалоговое окно Градиентная заливка. Чтобы изменить градиент, нажмите, как мы делали ранее на миниатюре предварительного просмотра градиента :
Чтобы изменить градиент, нажмите, как мы делали ранее на миниатюре предварительного просмотра градиента :
Нажмите еще раз на эскиз предварительного просмотра градиента.
Откроется редактор градиентов, в котором вы можете выбрать любой из других доступных в настоящее время градиентов или загрузить другой набор градиентов. Я нажму на маленький значок стрелки, чтобы открыть меню со списком других наборов градиентов, и на этот раз я выберу набор Пастелей из списка:
Выбор набора градиентов пастелей.
Я добавлю эти новые градиенты вместе с остальными, выбрав «Добавить», когда Photoshop спросит меня, и новые миниатюры градиента появятся в области «Наборы» редактора градиентов. На этот раз я выберу зеленый, фиолетовый, синий градиент:
Нажав на зеленый, фиолетовый, синий градиент, чтобы выбрать его.
Выбрав мой новый градиент, я нажму OK, чтобы закрыть из Градиентного Редактора, затем я нажму OK, чтобы закрыть из диалогового окна Градиентная заливка. Круги теперь изменились на цвета нового градиента:
С помощью градиентных заливочных слоев легко переключать градиенты в любое время.
Конечно, нам не нужно придерживаться белого фона. Здесь я использовал шаги, которые мы рассмотрели в первой части урока, чтобы добавить слой заливки сплошным цветом над фоновым слоем. Я выбрал средний фиолетовый цвет из палитры цветов в качестве нового цвета для моего фона (R: 85, G: 80, B: 129):
Слой градиентной заливки окрашивает рисунок, тогда как слой заливки сплошным цветом теперь заполняет фон.
И здесь мы видим объединенные усилия слоя заливки градиентом на круговом шаблоне и слоя заливки сплошным цветом на фоне:
Конечный результат.
Куда пойти дальше …
И там у нас это есть! Вот так легко раскрасить повторяющиеся узоры цветами и градиентами! Далее мы рассмотрим, как создавать забавные и интересные повторяющиеся узоры с помощью пользовательских форм Photoshop ! Или посетите наш раздел Основы Photoshop, чтобы узнать больше о Photoshop!
Как сделать минималистичный фон в Photoshop для рабочего стола
Вы когда-нибудь видели эти струящиеся, легкие фоны для рабочего стола, которые отображались на экранах компьютеров по умолчанию? Это именно то изображение, о котором я думала, когда возилась с Photoshop для подготовки этого урока. Хотя они не точно такие же, но эти простые градиенты и формы, объединяясь, навевают небольшую ностальгию. И поэтому в этом уроке мы разберем как сделать фон в фотошоп, как раз такой минималистичный и легкий.
Хотя они не точно такие же, но эти простые градиенты и формы, объединяясь, навевают небольшую ностальгию. И поэтому в этом уроке мы разберем как сделать фон в фотошоп, как раз такой минималистичный и легкий.
Этот проект довольно прост — но он представляет собой пару техник, с которыми мне никогда не приходилось сталкиваться. Photoshop открыл миры технологий для создания изображений. Но когда вы все смешиваете, кульминация работы фотографа заключается в оттенках света, рассеянного между фигурами.
Я хорошо провела время в подготовке этого урока — я даже попробовала разместить несколько работ на своем рабочем столе. Это отличный способ познакомиться с функциями Photoshop. Но также это забавное времяпрепровождение для профессионала, у которого есть небольшой интервал между работой. Итак, давайте приступим.
Начнем
Для начала откройте новый документ в Photoshop. Измените размеры холста до стандартных размеров рабочего стола – 1920 пикселей на 1080 пикселей, как показано ниже. Добавьте градиент.
Добавим градиент
Зайдите в меню Слои вверху рабочей панели и нажмите Новый слой-заливка, а затем Градиент.
На всплывающей панели Градиент, нажмите на выпадающую стрелочку и выберите Простой градиент.
Выберите цвет из образцов на вкладке «Простой».
Выберите цвет, который кажется вам наиболее привлекательным – какой только пожелаете!
Нажмите прямо на панель для выбора цвета градиента, и появится новая панель. Это позволит вам дополнительно настроить цветовую схему. Нажмите на белую кнопку ниже градиентной панели. Появится панель выбора цвета, позволяющая вам изменить белые участки нашего первоначального градиента на другой оттенок.
На этом этапе я бы порекомендовала цвет, подобный по оттенку вашему оригинальному цвету. Я большой поклонник розового, поэтому я выбрала тонкий, легкий оттенок розового, чтобы дополнить мою общую цветовую схему. Но это полностью зависит от вас!
Но это полностью зависит от вас!
Утвердите цвет градиента. Выберите Радиальный стиль и масштаб 150.
Выбор стиля Радиальный делает светлый оттенок исходящим от центра вашего изображения.
Добавляем еще один слой
Затем создайте новый слой через закладку Слои в верхней части экрана. В раскрывающемся меню выберите «Создать» и выберите «Слой» … Нажмите «ОК» в ответ на приглашение.
Придаем форму
Нажмите на инструмент Овальная область. Он может быть закрыт инструментом Прямоугольная область, поэтому нажмите и удерживайте мышь над инструментом на мгновение, чтобы открыть другие параметры.
Выбрав инструмент Овальная область, нарисуйте круг, который пересекает верхний угол вашего изображения. Чтобы фигура была со всех сторон одинаковой (другими словами, кругом), удерживайте клавишу Shift при перетаскивании части фигуры поверх верхнего угла.
Откройте инструмент кисти и выберите красивую, мягкую кисть. Установите размер кисти от 200 до 400 пикселей, а уровень твердости — на ноль. Выберите цвет в слегка темном оттенке. Я выбрала персиковый цвет.
Не сбрасывая фигуру, пройдитесь кистью вдоль внешнего края четверти круга, чтобы прорисовать внутренний обод.
Используйте немного другой оттенок, чтобы подчеркнуть край созданного вами круга.
Дублируйте слой с фигурой несколько раз на свое усмотрение, чтобы создать интересный паттерн.
Добавляем объем
Затем мы добавим новую фигуру в изображение с помощью инструмента Прямоугольная область, а не Овальная область.
Создайте новый слой, а затем выберите на боковой панели инструмент Прямоугольная область. Нарисуйте на своем изображении фигуру так, чтобы выделить приблизительно половину, как показано ниже.
Выделение прямоугольника.
С той же техникой и цветом, которые вы использовали для овала, пройдитесь кистью по периметру формы, оставляя только легкую тень.
Оставив прямоугольник выделенным, нажмите Редактирование> Трансформирование> Деформация. Медленно перетащите различные точки прямоугольного выделения, чтобы настроить всю форму слоя. Сначала попробуйте сделать постепенное редактирование, чтобы линия не имела острых углов.
Преобразуйте прямоугольник.
Край прямоугольника после трансформирования.
Режим наложения
Теперь, чтобы добавить немного больше глубины изображению, вы можете применить режимы наложения. Выберите слой и нажмите «Режимы наложения», обычно расположенные над панелью «Слои». Выберите один из доступных режимов наложения. Я обычно использую Осветление основы, но не стесняйтесь экспериментировать!
Режимы наложения.
Вот и все! Неплохо, да? Удивительно, что вы можете сделать с несколькими кругами и тенями.
Фильтр Пластика
Если хотите, попробуйте поэкспериментировать с фильтром Пластика. Он находится во вкладке «Фильтр» на верхней панели инструментов.
Перед использованием фильтра Пластика в изображении, которое я создала, используя приведенные выше шаги.
После использования фильтра Пластика. Вы видете, что формы теперь более органичны.
Ваша очередь!
Вот еще несколько моих творений. Теперь ваша очередь украсить свой рабочий стол новой заставкой.
Автор: Megan Kennedy
Перевод: Татьяна Сапрыкина
Как сделать в Фотошопе красивый фон
Фон — это изображение, служащее подложкой для композиции или имеющее другое предназначение, как самостоятельный элемент.
 В этом уроке мы научимся создавать красивый фон в Фотошопе.
В этом уроке мы научимся создавать красивый фон в Фотошопе.Создание фона в Photoshop
Сегодня мы рассмотрим два варианта создания фонов. В первом случае это будут полосы с градиентной заливкой, а во втором фантазия на свободную тему с эффектом боке.
Вариант 1: Полосы
- Создаем новый документ необходимого размера. Для этого идем в меню «Файл – Создать».
Выставляем размеры и нажимаем ОК.
- Создаем новый слой в палитре.
- Берем инструмент «Заливка».
Кликаем по холсту, заливая его основным цветом. Оттенок не важен. В нашем случае это белый.
- Далее настраиваем цвета. Основным нужно выбрать серый, а фоновым также серый, но несколько темнее.
- Идем в меню «Фильтр – Рендеринг – Волокна».
Настраиваем фильтр таким образом, чтобы на изображении не было больших темных пятен. Параметры меняются ползунками. Для лучшего обзора можно уменьшить масштаб.
Результат:
- Оставаясь на слое с «Волокнами», берем инструмент «Прямоугольная область».
- Выделяем наиболее однородный участок по всей ширине холста.
- Нажимаем сочетание клавиш CTRL+J, скопировав выделение на новый слой.
- Берем инструмент «Перемещение».
Снимаем видимость со слоя с «Волокнами» и перетягиваем скопированный участок в самый верх холста.
- Вызываем функцию «Свободное трансформирование» сочетанием клавиш CTRL+T и растягиваем полоску вниз, до самого конца.
Читайте также: Функция «Свободное трансформирование» в Фотошопе
Далее подводим курсор к угловому маркеру и начинаем вращать картинку. После начала вращения зажимаем SHIFT и поворачиваем на 45 градусов.
Теперь растягиваем изображение, чтобы оно заполнило весь холст. После завершения операции нажимаем ENTER.
 Результат:
Результат: - Кликаем дважды по слою с получившимися полосами, открыв стили. Настройки такие: режим наложения «Умножение», угол -45 градусов. Градиент, показанный на скриншоте, имеется в стандартном наборе Фотошопа. Распространение цветов по холсту настраивается ползунком «Масштаб».
Читайте также: Как сделать градиент в Фотошопе
Результат:
- Придадим больше контраста изображению. Кликаем по значку корректирующих слоев и выбираем «Уровни».
В открывшемся окне свойств тянем крайние ползунки к центру, добиваясь желаемого результата.
- Далее нам потребуется отпечаток всех слоев. Для этого становимся на самый верхний слой в палитре (у нас это «Уровни») и нажимаем сочетание клавиш CTRL+ALT+SHIFT+E.
- Теперь на этом слое можно выполнить какие-нибудь дополнительные операции, например, добавить виньетку (затемнить края) и осветлить центр.
Подробнее:
Добавляем виньетки на снимки в Фотошопе
Осветляем фото в Adobe PhotoshopПример того, что может получиться в результате:
Вариант 2: Боке
- Создаем новый документ, нажав комбинацию CTRL+N. Размеры изображения подбирайте по своим потребностям. Разрешение ставим 72 пикселя на дюйм. Такое разрешение подходит для публикации в интернете.
- Заливаем новый документ радиальным градиентом. Нажимаем клавишу G и выбираем «Радиальный градиент».
Цвета выбираем по вкусу. Основной должен быть несколько светлее фонового.
- Затем проводим линию градиента по изображению сверху вниз. Вот что должно получиться:
- Далее создаем новый слой, выбираем инструмент «Перо» (клавиша P) и проводим примерно такую кривую:
Кривую необходимо замкнуть, чтобы получить контур. Затем создаем выделенную область и заливаем ее белым цветом (на новом слое, который мы создавали).
 Для этого кликаем внутри контура правой кнопкой мыши и выбираем пункт «Образовать выделенную область».
Для этого кликаем внутри контура правой кнопкой мыши и выбираем пункт «Образовать выделенную область».Ставим галку возле «Сглаживания», радиус выставляем равным 0 (нулю) и нажимаем ОК.
- Берем инструмент «Заливка» и заливаем выделение белым цветом.
Снимаем выделение комбинацией клавиш CTRL+D.
- Теперь дважды кликаем по слою с только что залитой фигурой, чтобы открыть стили. В параметрах наложения выбираем «Мягкий свет» либо «Умножение», накладываем градиент.
Для градиента выбираем режим «Мягкий свет».
Результат примерно такой:
- Далее настраиваем обычную круглую кисть. Выбираем данный инструмент на панели и нажимаем F5 для доступа к настройкам.
Ставим все галки, как на скриншоте, и переходим на вкладку «Динамика формы». Выставляем колебание размера 100% и управление «Нажим пера».
Затем на вкладке «Рассеивание» подбираем параметры, чтобы получилось, как на скрине.
На вкладке «Передача» также поиграемся с ползунками для достижения необходимого эффекта.
- Создаем новый слой и задаем режим наложения «Мягкий свет».
На этом новом слое мы и порисуем нашей кистью.
- Для достижения более интересного эффекта, данный слой можно размыть, применив фильтр «Размытие по Гауссу», и на новом слое повторить проход кистью. Диаметр при этом можно изменить.
Приемы, примененные в этом уроке, помогут вам создавать отличные фоны для ваших работ в Фотошопе.
Мы рады, что смогли помочь Вам в решении проблемы.Опишите, что у вас не получилось. Наши специалисты постараются ответить максимально быстро.

Помогла ли вам эта статья?
ДА НЕТПоделиться статьей в социальных сетях:
| Применимые группы | Для личного использования | Команда запуска | Микропредприятие | Среднее предприятие |
| Срок авторизации | ПОСТОЯННАЯ | ПОСТОЯННАЯ | ПОСТОЯННАЯ | ПОСТОЯННАЯ |
| Авторизация портрета | ПОСТОЯННАЯ | ПОСТОЯННАЯ | ПОСТОЯННАЯ | |
| Авторизованное соглашение | Персональная авторизация | Авторизация предприятия | Авторизация предприятия | Авторизация предприятия |
| Онлайн счет | ||||
Маркетинг в области СМИ (Facebook, Twitter,Instagram, etc.) | личный Коммерческое использование (Предел 20000 показов) | |||
Цифровой медиа маркетинг (SMS, Email,Online Advertising, E-books, etc.) | личный Коммерческое использование (Предел 20000 показов) | |||
Дизайн веб-страниц, мобильных и программных страниц Разработка веб-приложений и приложений, разработка программного обеспечения и игровых приложений, H5, электронная коммерция и продукт | личный Коммерческое использование (Предел 20000 показов) | |||
Физическая продукция печатная продукция Упаковка продуктов, книги и журналы, газеты, открытки, плакаты, брошюры, купоны и т. Д. | личный Коммерческое использование (Печатный лимит 200 копий) | предел 5000 Копии Печать | предел 20000 Копии Печать | неограниченный Копии Печать |
Маркетинг продуктов и бизнес-план Предложение по проектированию сети, дизайну VI, маркетинговому планированию, PPT (не перепродажа) и т. | личный Коммерческое использование | |||
Маркетинг и показ наружной рекламы Наружные рекламные щиты, реклама на автобусах, витрины, офисные здания, гостиницы, магазины, другие общественные места и т. Д. | личный Коммерческое использование (Печатный лимит 200 копий) | |||
Средства массовой информации (CD, DVD, Movie, TV, Video, etc.) | личный Коммерческое использование (Предел 20000 показов) | |||
Перепродажа физического продукта текстиль, чехлы для мобильных телефонов, поздравительные открытки, открытки, календари, чашки, футболки | ||||
Онлайн перепродажа Мобильные обои, шаблоны дизайна, элементы дизайна, шаблоны PPT и использование наших проектов в качестве основного элемента для перепродажи. | ||||
| Портрет Коммерческое использование | (Только для обучения и общения) | |||
Портретно-чувствительное использование (табачная, медицинская, фармацевтическая, косметическая и другие отрасли промышленности) | (Только для обучения и общения) | (Contact customer service to customize) | (Contact customer service to customize) | (Contact customer service to customize) |
Как сделать градиентный фон в фотошопе. Набор инструментов Градиент (Gradient) в Фотошопе
Фотошоп имеет множество инструментов для создания стильного дизайна. Одним из таких инструментов является «Градиент».
«Градиент» предназначен для создания заливки, сочетающей несколько цветовых оттенков, плавно переходящих друг в друга. Градиентную заливку используют начинающие и опытные дизайнеры. Она используется при создании сайтов, презентаций, интерфейсов.
Градиенты вдохновляют художников на создание творческих работ. Так, дизайнер Magdiel Lopez активно использует градиенты в своих проектах. Такая заливка позволяет сочетать красоту линий с эффектами объема и освещения.
Виды градиента
В Фотошопе имеется набор готовых градиентов, с разной формой цветовых переходов.
Линейный градиентЛинейный градиент
Линейный градиент включён по умолчанию. Его применяют в том случае, когда хочется создать переход цветового оттенка или уровня прозрачности, сопровождаемого выбранным пользователем направлением и основанным на переходе относительно прямой линии.
Радиальный градиент
Радиальный градиент обеспечит цветовой переход от центральной точки к радиусу.
Конусовидный градиентКонусовидный градиент
Конусовидный градиент выполняет затенение в виде спирали, развернутой против часовой стрелки вокруг начальной точки.
Зеркальный градиент
Зеркальный градиент
Зеркальный градиент отражает один и тот же линейный градиент по обе стороны от начальной точки.
Ромбовидный градиент
Ромбовидный градиент выполняет цветовой переход от центра к углам ромба.
Как создать градиент в фотошопе
Чтобы создать градиент в фотошопе, выберите область, которую будете заливать. Если этого не сделать, градиентная заливка применяется ко всему активному слою. Выберите инструмент «Градиент».
На панели параметров в поле с образцом градиента выберите вид градиента.
Поместите курсор в то место изображения, где необходимо установить начальную точку градиента, и, удерживая ЛКМ, перетащите курсор, чтобы определить конечную точку.
Как создать градиент с прозрачностью
Самый простой градиент с прозрачностью есть в базовом наборе готовых градиентов. Он представляет собой переход основного цвета к прозрачному участку.
Такой градиент может потребоваться для тонирования отдельных участков фотографий. При этом может потребоваться выбрать для смешения цветов нужным образом.
Как создать сложный градиент из трех и более цветов
Если перехода между двумя цветами недостаточно, воспользуйтесь редактором градиентов. Здесь вы можете создать собственный градиент любой сложности.
Обзор редактора градиентов
Чтобы открыть «Редактор градиентов», щелкните ЛКМ по текущему образцу градиента на панели параметров.
«Редактор градиентов» позволяет определить новый градиент, меняя копию существующего градиента. Можно добавить промежуточные цвета, управлять прозрачностью.
Как сохранить градиент
В редакторе градиентов можно сохранять созданные градиенты, чтобы быстро использовать их для обработки других фотографий. Это может понадобиться для созданий фирменного стиля дизайна и обработки фото.
Кроме того в редакторе градиентов можно загрузить готовые градиенты, найденные на просторах Интернета.
Корректирующий слой «Градиент»
Корректирующий слой «Градиент» тоже позволяет использовать редактор градиентов. Но у него есть еще одно преимущество — маска слоя. Комбинация этих двух инструментов позволяет создавать самые необычные композиции.
TaggedДобрый день, дорогие читатели. Очень рад, что вы читаете мой блог, и я надеюсь, что он вам помогает изучить что-то, чего вы не знали. Сегодня мы с вами вновь продолжим фотошопить. Не, ну фотошопить я загнул. Пока мы изучаем лишь азы, ну а потом будем уже полноценно в нем работать и шалить!
В одной из прошлых статей я показывал , а сегодня мы познакомимся с ее братом — градиентом. А что это такое? Говоря простым языком, это постепенное и плавное изменение цветов от одного к другому.
Сегодня мы с вами узнаем как наложить градиент в фотошопе, выполняя простые действия. Сложного ничего нет, так что хрустните пальцами рук и приступим. Итак, поехали!
Например с шириной 500, а высотой 400 (естественно пикселей). Цвет фона выберете белый. Теперь выберете инструмент «Градиент» . Он находится так же, где и «Заливка» . Т.е. если на данный момент у вас активирована заливка, то нажмите на ней правой кнопкой и выберете градиент. Ну вы знаете весь процесс. Чего я вам объясняю?
Теперь давайте попробуем сделать сам градиент. Для этого зажмите левой кнопкой мыши в середине фона на самом верху. А теперь, не отпуская кнопку, ведите линию градиента в самый низ картинки. Чтобы вы не волновались, что линия у вас получится на ровная, зажмите клавишу SHIFT .
Смотрите, что получилось. Фон изменился. Верхняя часть стала красной, а нижняя белой, ну а между ними плавный переход от одного цвета к другому.
А теперь попробуйте сделать то же самое, только уже с боковых сторон изображения. Т.е. зажмите кнопку мышки в середине левой стороны изображения, а правую кнопку в середине правой части (на линии). Смотрите. Теперь градиент рисуется с боковых сторон. Точно также вы можете и рисовать наискосок или под любым углом. Но от этого будет меняться вид самого градиента.
Помните, чем меньше мы проводим линию градиента, тем менее плавнее будет переход от одного цвета к другому.
Я уже как-то говорил, что на цвет градиента в фотошопе влияют . Смотрите. У меня основной цвет стоит красный, а фоновый — белый. Соответственно и будет такой градиент по умолчанию.
Давайте я сейчас выберу другие цвета как основной, так и фоновый. Допустим я хочу синий и красный. Меняю цвета и делаю вновь операцию с градиентом. И что я вижу? Теперь изображение стало синекрасным, да еще и с плавным переходом. И этот переход смешал в себя два этих цвета и превратился в фиолетовый.
И кстати, для градиентов действуют те же правила, что и для заливки, например вы можете закрасить только определенный слой или даже любую выделенную область. Например возьмите и создайте область. После этого сделайте градиент внутри данного выделения. Должно всё получиться.
Давайте немного поговорим о свойствах, а точнее для чего они вообще нужны.
Палитра градиентов
Давайте откроем палитру этого замечательного инструмента и посмотрим, что она из себя представляет. Конкретно вы можете увидеть здесь различные переходы двух и более цветов. Некоторые из этих переходов зависят от выбранного цвета, а некоторые имеют свои фиксированные цвета.
- Самый первый градиент — это классический переход от основного цвета к фоновому, т.е. вы сами выбираете цвета. Именно его мы используем по умолчанию.
- Следующий тип — это переход от основного цвета к прозрачному, т.е. здесь всё зависит только от выбора главного цвета.
- Третий тип — это будет всегда переход от черного цвета к белому и уже тут выбор вашего цвета в палитре вообще ни на что не влияет.
Кроме того, если вы нажмете на шестеренку, т.е. настройки, то у вас появится контекстное меню, где вы сможете выбрать дополнительные наборы градиентов (металлик, Спектр и т.д.), загрузить из внешнего источника (ваш жесткий диск) и установить их, восстановить набор по умолчанию и т.д.
Когда вы выберете какой-то набор, то у вас будет выбор — либо добавить к существующему, либо заменить полностью. Выберете «Добавить» и вы увидите, что у вас появились новые переходы.
Типы градиентов
Следующее свойство, которое мы рассмотрим — это типы. Тут в принципе всё достаточно просто. По умолчанию стоит «Линейный градиент». Т.е. это обычный переход, который вы уже знаете. Но давайте выберем «Радиальный градиент», черканите им и посмотрим, что из этого получится.
Видите, насколько отличается этот тип от стандартного. Основной цвет появляется в центре, после чего плавно по кругу перерастает в дополнительный. Посмотрите остальные типы, чтобы разобраться что к чему.
Другие свойства
Ну вот в принципе основные момент, которые я хотел рассказать в данной статье. Градиент — это очень удобная вещь, особенно, если этому инструменту найти правильное применение. Я вот, например очень люблю его использовать для придания эффекта тексту. Вот вам простейший пример.
Способов применения просто куча. И для полного изучения градиента, других инструментов и вообще всего фотошопа я вам рекомендую посмотреть отличный видеокурс . Уроки простоя замечательные, вся информация представлена в полном объеме и без «воды», а рассказано всё человеческим зыком. Смотрится просто на одном дыхании. Я сам подчеркнул из него много нового для себя. Так что обязательно посмотрите.
С уважением, Дмитрий Костин.
На этом уроке мы с вами продолжим изучать инструменты в программе Photoshop , а так же их настройки.
Теперь настала очередь рассмотреть в работе два таких инструмента, как градиент и заливка в Photoshop .
Инструмент ГРАДИЕНТ в Photoshop.
Давайте рассмотрим настройки инструмента градиент в Photoshop .
Если мы нажмем маленькую черную стрелочку в редактировании градиента , то увидим представленные наборы градиентов.
Если мы перейдем по стрелочке, которую я обвела на рисунке красным цветом, то у нас откроется диалоговое окно, где мы можем создать новый градиент, переименовать или удалить его; далее следуют настройки миниатюр и управление наборами. В общем-то, многие из таких настроек мы с вами уже разбирали при изучении инструмента кисть .
Давайте рассмотрим на примере.
Выбираем инструмент градиент , затем выбираем подходящий нам цвет градиента в настройках данного инструмента (показано на рисунке выше).
Теперь мы, к примеру, можем изменить параметр непрозрачности данному градиенту и получим:
Создание градиента в Photoshop.
Щелкаем левой кнопкой мыши по градиенту в его настройках.
У нас открывается диалоговое окно редактора градиента. Нижние ползунки (на рисунке один из них я обвела красным цветом) отвечают за цвет градиента в Photoshop , а верхние — за прозрачность градиента :
Лишние ползунки (значки) можно удалять: щелкнул по нему (выделил) и удалил.
Обозначить начальную точку градиента, т.е. задать ей цвет: щелкаем по ней и в строке ЦВЕТ выбираем необходимый нам цвет.
Если у градиента в Photoshop присутствует только начальная и конечная точки (ползунки), т.к. остальные ползунки мы удалили, то на градиенте будет присутствовать, так называемая, средняя точка цвета , передвигая которую, мы будем регулировать границы градиента.
Подведя к полоске градиента и щелкнув по пустому месту на ней, мы можем, при необходимости, создать новый ползунок (флажок).
Щелкнув по верхнему ползуночку мы можем изменить непрозрачность цвета, щелкнув по строке НЕПРОЗРАЧНОСТЬ и поставив, к примеру, непрозрачность 50%.
Что мы видим? В полосе градиента нам стала видна шахматка, что и означает непрозрачность цвета.
Следующие пять кнопок в настройках инструмента градиент в Photoshop обозначают вид градиента: линейный, радиальный, конусовидный, зеркальный и ромбовидный градиент .
Чуть выше мы рассматривали рисование линейным градиентом (первая кнопочка вида). Остальными попробуйте порисовать сами — работают они точно так же.
Левый край градиента — это начало градиента, т.е. откуда мы начинаем проводить линию, используя инструмент градиент.
Остальные настройки градиента в Photoshop.
Так же в настройках инструмента градиент в Photoshop можно изменить РЕЖИМ , НЕПРОЗРАЧНОСТЬ , использовать ИНВЕРСИЮ (поменять в градиенте местами цвета, т.е. начальный цвет станет конечным и наоборот).
Инструмент ЗАЛИВКА в Photoshop.
Инструмент заливка в Photoshop очень прост в использовании. Выбираем в палитре цветов нужный нам цвет, щелкаем по слою и он целиком заливается в выбранный нами цвет.
Давайте рассмотрим его настройки.
Залить слой можно основным цветом , а можно и узором (в другой версии фотошопа называется — регулярный ).
Если мы выбираем заливку узором , то нам будут предложены варианты этих самых узоров.
Нажав на маленькую черную стрелочку (на рисунке я обвела ее красным цветом) у нас откроются дополнительные папочки с узорами. Вы можете дополнительные узоры как добавить, так и заменить ими узоры по умолчанию.
Для возврата узоров, которые стояли по умолчанию, выбираете команду ВОССТАНОВИТЬ УЗОРЫ .
Так же заливку в Photoshop можно выполнять, выбрав в МЕНЮ команду ВЫПОЛНИТЬ ЗАЛИВКУ . Откроется диалоговое окно, в котором нам предложат выбрать цвет заливки: основной или фоновый цвет, цвет (откроется палитра цветов), узор, черный, серый 50% или белый .
А так же выбрать режимы и непрозрачность .
Если Вы начали работать в фотошопе (Photoshop), то вам непременно придется научится пользоваться градиентом. итак как же наложить градиент в фотошопе:
1. Использовать градиент можно для любого объекта и слоя. Я покажу как наложить градиент на обычный прямоугольник или сделать градиент текста.
Для наложение градиента на прямоугольник или любой другой слой я буду использовать такую полезную функцию фотошопа «Стиль слоя». Активируем нужный слой и выбираем «Добавить стиль слоя > Наложение градиента «
Откроется окно настроек стиля градиента. В нем увидите различные настройки, советую по экспериментировать с ними самостоятельно. Однако опишу некоторые.
- Непрозрачность. Если Вы хотите что бы после наложения градиента оставалось видимой изображение слоя, то эта настройка для Вас
- Градиент. Позволяет выбрать цвета градиента. Ниже опишу подробнее эту настройку.
- Стиль. Можно выбрать разные стили для наложения поэкспериментируйте и все поймете.
- Угол. Позволяет менять направление наложения градиента.
- Масштаб. То насколько сильно распространяется градиент по слою. На пальцах тоже не объяснить пробуйте.
- Инверсия. Можно поменять местами цвета градиента.
Разберем настройку цветов из пункта 2, которая позволяет сделать градиент в фотошопе .
- Тут можно выбрать готовый стиль градиента.
- Шкала градиентов для настройки собственного стиля
- Маркер непрозрачности. При клике на него активируется пункт 4
- Ползунок настройки непрозрачности цвета градиента
- Маркер при клике по которому активируется выбор цвета пункт 6
- Кликнув по данному полю откроется цветовая палитра
Если двух цветов не достаточно, то можно добавить их сколько угодно для этого нужно просто кликнуть под шкалой градиента в нужном месте и появится дополнительный маркер. То же касается и его непрозрачности.
Точно таким же способом можно сделать градиент текста :
Если нужно что бы градиент был полупрозрачным , то сделайте следующее. Выберите нужный слой и установите бегунок прозрачности заливки на 0. Если не применены никакие стили то содержимое слоя должно стать полностью прозрачным.
Теперь наложите нужные градиенты через стили как описано выше.
- Кликните по нужному маркеру
- Измените прозрачность цвета
Вы узнаете, как сделать градиент в фотошопе. Градиент это один из самых полезных инструментов в работе дизайнера. Он может придать вашему дизайну сглаживающий эффект, а при грамотном использовании, его можно применить для придания глубины каким-либо объектам или самой сцены. Урок рассчитан для новичков.
1 — Где находится градиент
Градиeнт находится в панели инструментов. Он расположен в одном месте с инструментом заливки, поэтому, если вы его сразу не видите, нажмите и удерживайте значок с изображением ведра, чтобы появилось всплывающее меню:
2 — Как добавить градиент на холст
После того, как вы выбрали этот инструмент, наверху в строке меню, вы увидите небольшое превью грaдиента. Рядом с превью расположены иконки, которые позволяют выбрать тип градиeнта: линейный, радиальный, конусообразный, зеркальный, и ромбовидный:
Принцип добавления грaдиeнта похож на инструмент заливку, но с небольшим отличием. Например для того что бы сделать (добавить) заливку нужно просто выбрать цвет и кликнуть по холсту, но если вы попробуете таким же способом добавить грaдиeнт, то у вас ничего не выйдет. Это потому, что гpадиeнт имеет направление и ширину.
Для его добавления нужно кликнуть в одном месте и перетащить курсор по любой диагонали холста. Во время этого действия вы обнаружите как появится прямая линия. Обратите внимание на то, как выглядит градация перехода от одной точки (где вы зажали мышь) к другой (где вы ее отпустили). Если нажать кнопку и перетащить курсор на очень короткое расстояние, то вместо гpадиента вы обнаружите два контрастных цветовых пятна, и наоборот, если перетащите курсор далеко за пределы холста, то вы увидите, как появится плавная градация оттенков:
3 — Как настроить градиент
Теперь подробнее познакомимся с настройками этого инструмента. По умолчанию ваш гpадиeнт имеет те цвета, которые выбраны для кисти и для фона. (Например, если для кисти выбран черный цвет, а для фона белый, то градиент получится черно-белым). Для того, что бы изменить его цвет и другие параметры нужно кликнуть по пиктограмме предварительного просмотра:
После чего откроется окно Gradiend Editor со всеми настройками:
В разделе Presets можно выбрать один предустановленных градиентов. В поле Name можно дать название. В поле Gradient Type можно выбрать один из двух типов. Обычно оставляют тип Solid. В поле Smoothness можно изменить мягкость градации цвета.
Как вы уже заметили, грaдиент имеет два цвета, но ведь вам ничего не помешает добавить столько оттенков, сколько захотите. Сделать это просто. Для этого кликните в месте где находятся ползунки оттенков:
После этого появится еще один ползунок:
Что бы изменить его цвет кликните по полю напротив слова Color, которое находится ниже:
Попробуйте изменить градацию перехода. Для этого передвиньте среднюю точку цвета, которая находится рядом с ползунком. Это позволит делать переходы цветов либо плавными, либо резкими:
4 — Виды гpaдиeнтoв
Как уже говорилось ранее градиенты бывают пяти видов — линейный, радиальный, конусообразный, зеркальный, и ромбовидный. Ниже показаны примеры каждого из этих видов гpадиентoв.
10 бесплатных генераторов фона / Полезное / Сайты и биржи фриланса. Обзоры фриланс бирж. Новости. Советы. Фриланс для начинающих. FREELANCE.TODAY
В веб-дизайне при создании пользовательских интерфейсов трудно обойтись без иконок и текстур. Однако если в дизайне использовались элементы, созданные кем-то другим, то это сделает его неоригинальным. Фон является одним из самых главных элементов в любом интерфейсе, поэтому его уникальности нужно уделить особое внимание. В последнее время появилось много удобных инструментов для создания бесшовных текстур, которые можно использовать для создания фоновых изображений. Многие из этих инструментов просты в использовании и позволяют добиться потрясающих результатов даже новичкам. Порой достаточно одного клика мыши для того, чтобы получить текстуру профессионального качества. С помощью специализированного софта можно создавать фоны в любом стиле и затем использовать их в своих проектах. FreelanceToday предлагает вашему вниманию 10 бесплатных генераторов случайных фонов.
TRIANGLIFY GENERATOR
Инструмент Trianglify Generator можно использовать для создания низкополигональных фонов с плавными градиентами, которые намного мягче, чем градиенты, созданные на основе метода Делоне. Инструмент включает в себя множество предустановленных цветовых комбинаций, что существенно упрощает процесс генерации полигональных текстур.
В настройках пользователь может указать размер холста в пикселях, выбрать палитру, размер ячеек и установить уровень дисперсии. Также можно выбрать отклонение энтропии полигонов: если установить нулевое значение, то фон будет состоять из треугольников, расположенных ровными рядами.
С помощью генератора можно выбрать одну из 27 разработанных профессиональными дизайнерами цветовых схем, но если нужно сделать что-то свое, то всегда можно сгенерировать собственную схему. Полученный фон можно сохранить в форматах PNG и SVG.
TRIANGLIFY BACKGROUND GENERATOR
Инструмент Trianglify Background Generator использует тот же триангуляционный JS-плагин, что и предыдущий генератор. Скрипт, лежащий в основе программы, использует несколько палитр из COLOURlovers и ColorBrewer и позволяет использовать дополнительные настройки, такие, как выбор типа градиента. Также в инструменте есть два новых параметра в меню: Bleed и Cell Padding, однако данный функционал не может регулировать уровень дисперсии, так что пользователю придется выбрать одну их предустановленных палитр.
GEOPATTERN
Бесшовные текстуры можно создавать разными способами, в том числе и с помощью слов. Именно так работает очень необычный инструмент, который называется Geopattern. Пользователь может написать слово в специальном поле и программа сама сгенерирует текстуру. Минимум действий, максимум результата! Можно написать просто одну или две буквы и получить уникальную текстуру, которую можно использовать в качестве фона. Инструмент работает на основе простого скрипта, генерирующего бесшовные геометрические паттерны, состоящие из 16 различных фигур. Geopattern использует неограниченное количество цветов, поэтому выдает совершенно непредсказуемые результаты. Все зависит от количества букв в слове, так что пользователю придется поэкспериментировать, если он хочет подобрать уникальный узор. Результат можно сохранить в формате PNG.
DELAUNAY TRIANGLE PATTERN MAKER
Этот инструмент использует метод триангуляции Делоне. В результате получаются очень эффектные высококонтрастные полигональные фоны. Интерфейс сервиса очень простой, там всего несколько ползунков, с помощью которых можно установить размер холста, изменить яркость, контрастность и размер полигонов. С помощью специальной палитры можно подобрать нужную цветовую схему. В том случае, если не получается создать подходящую текстуру, фон можно сгенерировать, нажав кнопку, Randomize и инструмент создаст случайный паттерн. Нажав кнопку повторно, можно получить совершенно другое изображение. Процесс можно повторять до тех пор, пока не найдется оптимальный узор.
FLAT SURFACE SHADER
На первый взгляд Flat Surface Shader ничем не отличается от предыдущего генератора случайных фонов. Однако это не так, сервис использует более рандомный и динамичный подход к триангуляции Делоне. Генерация полигонов происходит несколько хаотично, так как источники света в этом инструменте находятся в постоянном движении. В сущности, пользователь никак не может повлиять на конечный результат, но может подобрать цветовую схему и нужный размер полигонов. Фоновое изображение можно сохранить как в растровом формате PNG, так и в векторном формате SVG.
WATERPIPE.JS
Полигональные фоны сегодня в тренде, поэтому неудивительно, что подобных генераторов становится все больше. Но не везде такие паттерны выглядят уместно, порой нужно что-то другое. В этом случае можно использовать инструмент Waterpipe.js. Этот генератор позволяет получить изображение с эффектом дыма. Пользователь может скачать один из предустановленных вариантов или создать собственный фон, настроив параметры вручную. Можно выбрать цвет фона, также есть возможность выбора градиента. Так как клубы дыма должны выглядеть, как трехмерные объекты, добиться нужного эффекта можно с помощью стартового и финишного градиентов. Сочетание светлого и темного оттенков создает реалистичный эффект дыма.
COLORFUL CSS GRADIENT BACKGROUND GENERATOR
Инструмент Colorful CSS Gradient Background Generator наверняка пригодится дизайнерам, создающим сайты и приложения, особенно тем, кто работает с iOS. Это веб-сервис позволяет создавать красивые градиентные фоны буквально на лету. Главное достоинство инструмента заключается в том, что он автоматически генерирует код CSS для создаваемых градиентов. Есть и небольшой минус, так как на выходе получается только код, а не картинка, так что фоновое изображение можно использовать только для интернет-проектов. Если же градиентный фон нужно получить в растровом формате, придется использовать стороннее программное обеспечение. Для этой цели неплохо подходит Phantom.JS, инструмент требует определенных навыков кодирования, но достаточно гибок и прост для того, чтобы справиться с поставленной задачей.
UNIQUE GRADIENT GENERATOR
С помощью инструмента Unique Gradient Generator можно создавать фоны из любого растрового изображения. Размер изображения практически не имеет значения, генератору достаточно даже картинки размером 7х3 пикселя. Инструмент размывает исходник до полной неузнаваемости, подобно эффекту Gaussian Blur в Adobe Photoshop. Чтобы добиться нужного результата, пользователю придется потратить какое-то время на подбор исходного изображения, иначе цветовая схема будет выглядеть несколько грязноватой, если в исходнике будет много темных оттенков.
Генератор имеет библиотеку из 33-х готовых к использованию изображений, но можно загрузить и собственные файлы. Готовый фон можно скачать в растровом формате или как код CSS.
MATERIAL DESIGN BACKGROUND GENERATOR
Инструмент Material Design Background Generator, это сервис, который находится на пике популярности, ведь с помощью данного инструмента можно без особых усилий генерировать фоновые изображения в стиле Material Design, созданном дизайнерами и веб-разработчиками компании Google. Так как это рандомный генератор, некоторые результаты могут выглядеть довольно странно. Так что пользователю придется потратить какое-то время, чтобы получить подходящее изображение. Такова плата за случайность, но зато в результате можно создать действительно уникальный фон для своего проекта.
K’S WATERCOLOR BACKGROUND IMAGE GENERATOR
Инструмент K’s Watercolor Background Image Generator создает бесшовные текстуры с эффектом акварели. Генератор создает изображение с помощью полупрозрачных кругов, которые, сливаясь, имитируют акварельные пятна. На настоящую акварель не очень похоже, но фоны получаются достаточно интересными. Чтобы создать текстуру, пользователю нужно указать количество кругов и их размер, а также выбрать цветовую схему. Чтобы создать более сложную текстуру, можно использовать несколько слоев, которые повлияют на конечный результат.
App Store: Фото Фон Changer ..
Версия 2.5
* Это обновление содержит исправления ошибок и улучшения.
* Функция изображения «Без обрезки».
* Обновленный пользовательский интерфейс.
Разработчик Pankaj Kumar указал, что в соответствии с политикой конфиденциальности приложения данные могут обрабатываться так, как описано ниже. Подробные сведения доступны в политике конфиденциальности разработчика.
Данные, используемые для отслеживания информации
Следующие данные могут использоваться для отслеживания информации о пользователе в приложениях и на сайтах, принадлежащих другим компаниям.
- Геопозиция
- Идентификаторы
- Данные об использовании
- Диагностика
Связанные с пользователем данные
Может вестись сбор следующих данных, которые связаны с личностью пользователя.
- Геопозиция
- Идентификаторы
- Данные об использовании
- Диагностика
Не связанные с пользователем данные
Может вестись сбор следующих данных, которые не связаны с личностью пользователя.
Конфиденциальные данные могут использоваться по-разному в зависимости от вашего возраста, используемых возможностей или других факторов. Подробнее
Поддерживается
Семейный доступ
С помощью семейного доступа приложением смогут пользоваться до шести участников «Семьи».
300 красивых цветовых градиентов для любого вашего дизайна
Яркие цвета и градиенты — одна из основных тенденций в графическом, веб-дизайне и дизайне пользовательского интерфейса в настоящее время. Чтобы облегчить жизнь дизайнерам во всем мире, графический дизайнер из Парижа Лео Саймон скомпилировал набор из 300 красивых градиентов в файл градиента Photoshop (GRD), доступный бесплатно.
Мы составили шорт-лист некоторых из наших фаворитов из коллекции Лео и поделились ими ниже с соответствующими шестнадцатеричными кодами. Вы можете скачать полный пакет из 300 штук по ссылке внизу.
Берег
# 70e1f5 → # ffd194Вануса
# da4453 → # 89216bПереключатель
# f80759 → # bc4e9cOhhappiness
# 96c93d → # 00b09bОранжевый коралловый
# ff9966 → # ff5e62Пурпинк
# e100ff → # 7f00ffБагровый прилив
# c6426e → # 642b73Реле
# ffaf7b → # d76d77 → # 3a1c71Мелло
# 8e44ad → # c0392bМожете ли вы почувствовать любовь сегодня вечером
# b06ab3 → # 4568dcРозанна
# ffc3a0 → #ffafbdEasymed
# dce35b → # 45b649Ибица Закат
# ff6a00 → # ee0979Космический синтез
# ff00cc → # 333399Netflix
# 8e0e00 → # 1f1c18Страсть
# e35d5b → # e53935Древесина
# 00dbde → # fc00ffVirgin America
# dc2430 → # 7b4397Посланник
# 00c6ff → # 0072ffОднодневный поезд
# ff5858 → # f857a6Electric Violet
# 4776e6 → # 8e54e9Пинки
# f7bb97 → # dd5e89Кровавая Мэри
# ff512f → # dd2476YouTube
# e52d27 → # b31217Димиго
# fc6767 → # ec008cМанго
# ffe259 → # ffa751Загрузить полный пакет (213.7 КБ)
Как установить файл градиента (GRD) в Photoshop:
1. Перейдите в Edit> Preset> Preset Manager
2. Выберите Preset Type: Gradients
3. Нажмите Load, найдите файл GRD и нажмите открыть
4. Ваши градиенты будут доступны для использования в вашем инструменте градиента
Совет: сохраните файл GRD в том же месте, что и другие градиенты Photoshop (Adobe Photoshop> Шаблоны> Градиенты)
Поделитесь этим постом с другом-дизайнером и выскажите свое мнение в комментариях ниже.
5000+ бесплатных градиентов Photoshop для дизайнеров
Что такое градиенты Photoshop?Градиент Photoshop — это эффект, при котором один цвет, оттенок или уровень яркости переходят в другой. Градиенты обычно используются в веб-дизайне и графическом дизайне. Градиенты варьируются от простого линейного перехода от одного цвета к другому до нескольких цветов, объединенных в различные узоры для создания различных эффектов.
Градиенты обычно используются в веб-дизайне и графическом дизайне.Уже подготовленная большая коллекция градиентов позволит вам быстро опробовать новые градиенты, что ускорит процесс проектирования. Конечно, будут моменты, когда вы захотите создать свои собственные градиенты, но для других ситуаций библиотека предустановок может быть эффективным инструментом. Различные цвета градиента, применяемые в разных направлениях, помогут вам настроить все цвета, включенные в изображение, а также улучшить эти цвета. Цветовые тенденции меняются регулярно, поэтому хорошо иметь большую библиотеку градиентов, чтобы ваши проекты не выглядели устаревшими.
Градиенты относятся к цветовым эффектам, которые изменяют каждый цвет изображения в соответствии с фиксированным шаблоном и настройками. Градиенты состоят из цветов разной плотности, разнесенных в разные стороны. Различные цветовые эффекты можно комбинировать вместе, а разные цвета градиента можно применять в разных направлениях и включать в иллюстрации, чтобы добавить глубины и интереса. Наконец, вы можете применить его к фотографии и увидеть резкое изменение общих цветовых эффектов и других аспектов изображения.
Как создать градиент в фотошопе?Photoshop поставляется с библиотекой градиентов, классифицированных по цвету или стилю, например облачность или переливающийся. Вы можете настроить любой из них или создать свой собственный с помощью инструмента градиента. Инструмент градиента в Photoshop позволяет создавать линейные, радиальные, угловые, отраженные или ромбовидные градиенты. Вы можете сделать это, выбрав инструмент «Градиент», комбинируя разные цвета, размещая их в правильной последовательности, нарисовав линию в направлении градиента и сделав несколько других настроек для достижения нужного контраста по всему изображению.Некоторые полезные ресурсы, которые помогут вам с инструментом градиента, можно найти здесь и здесь.
НЕОГРАНИЧЕННАЯ ЗАГРУЗКА: более 50 миллионов надстроек и дизайнерских ресурсов
СКАЧАТЬ
Эти бесплатные пакеты могут быть добавлены в ваши библиотеки, чтобы предоставить вам разнообразную, легко доступную коллекцию градиентов, которая может многое добавить к вашим дизайнам, иллюстрациям или фотографиям.
300 Free Gradient Pack
Красивые, яркие и модные градиенты, чтобы добавить цвета и глубины вашему фону.
300 Gradient Pack
Яркие и свежие градиенты в современном стиле.
Великолепные градиенты
Большое разнообразие этих 40 градиентов, подходящих для фона, веб-сайтов, иллюстраций и наложений.
6 радужных голографических градиентов
Возможно, они не подходят для каждого дизайна, но это действительно крутой, привлекательный вид для правильного проекта.
300 красивых и универсальных градиентов
Градиенты полутонов
Набор абстрактных градиентов
Абстрактные градиентные узоры
НЕОГРАНИЧЕННАЯ ЗАГРУЗКА: 50 миллионов + шрифтов и элементов дизайна
Единственные небесные градиенты, которые вам когда-либо понадобятся (7 градиентов)
Предустановки двухцветного градиента
60+ дуплексных градиентов
Градиенты идеально подходят для наложения фотографий.
Реалистичные градиенты неба
180 Линейные градиенты из WebGradients
Градиентный фон
Широкий выбор из 900+ высококачественных градиентов, включая абстрактные фоны и реальные фотографии с сильным элементом градиента.
Пастельные градиенты
Коллекция градиентов сетки
Пакет градиентных цветов
Стили градиента пользовательского интерфейса (150 градиентов)
Градиенты Photoshop (100+)
Градиенты радуги, пастели и натуральной сетки
43 Градиенты
Приглушенные винтажные градиенты
Цветовые комбинации в винтажном стиле.
Серебряные градиенты
Небесные градиенты (11 градиентов)
Удивительные градиентные цвета от светлого до очень темного в едином спектре световой волны. Вы можете использовать эти градиенты неба в зависимости от погоды и определенного времени дня.
Темные градиенты Photoshop
Вывод:
Градиенты могут помочь вам достичь винтажного эффекта, уюта, эффекта восхода или заката или любого другого особого эффекта за очень короткий промежуток времени.Вы также можете добиться определенного времени суток, применив подходящий эффект градиента. Настройки выполняются после применения градиента для обеспечения реалистичности.
Можно создать множество градиентов, используя разные цветовые схемы, разные регулярные и нерегулярные узоры и пробуя почти все, что только возможно. Все эти градиенты действительно забавны, и вы можете получить от них максимум, применяя различные варианты и методы.
Дополнительные ресурсы по дизайну см .:
лучших бесплатных пакетов градиентов Photoshop для PSD, CC
Мы знаем, что веб-дизайнеры и графические дизайнеры любят манипулировать эффектом градиента.Они просто обычно используют разные градиентные заливки, чтобы раскрасить фигуры или веб-пространства привлекательными цветовыми диапазонами. Что ж, теперь многие креативщики разрабатывают комбинации градиентов и выкладывают их для бесплатного скачивания. И мы подумали, что вы будете признательны, если мы соберем лучших бесплатных пакетов градиентов Photoshop и перечислим их здесь для вас. Ранее мы также разместили 60 бесплатных наборов градиентов для Photoshop, так что ознакомьтесь и с ними.
Вы можете скачать и использовать любой из этих градиентов для любых целей, но не забудьте поделиться нашим постом, если они вам нравятся.
Как применить предустановленный градиент к выделенной области в Photoshop CS6
В общем, если хотите показать свою уникальность и креативность. Градиент Photoshop — это именно то, что нужно. Градиент Photoshop — чрезвычайно полезный инструмент для рисования определенной области в особом стиле, поскольку градиент помогает вам создать смесь разных цветов. Вы можете создать свой собственный или использовать предустановленный. В Photoshop CS6 удобнее сначала работать с предустановленным градиентом, а затем создавать свой невероятный градиент.Более того, такая функция, как загрузка других библиотек градиентов из всплывающего меню панели градиентов. Итак, теперь вы можете ознакомиться с простым и понятным руководством по использованию предустановленного градиента.
1. Выберите область, которую вы хотите закрасить градиентом.
Это поможет вам не навредить вашему изображению, иначе все изображение будет залито градиентом.
2. Выберите на панели «Инструменты» инструмент градиента (в случае отсутствия видимости удерживайте инструмент «Заливка») или просто нажмите кнопку G или Shift + G и подождите, пока инструмент «Градиент» станет активным.
3. Выберите в палитре градиентов на панели параметров заливку, которая вам больше всего подходит. Для этого вам необходимо:
- Нажмите кнопку треугольника рядом с образцом, чтобы выбрать конкретную градиентную заливку.
- Для просмотра редактора градиента щелкните образец.
Обратите внимание, что для коррекции слишком яркого неба или пуха на картинке вы можете использовать Natural Density. Это придаст вашей фотографии естественности. Для этого поверх вашего изображения создайте новый слой и перенесите градиент вниз.Не забудьте использовать ранее упомянутую предустановку. Теперь вы можете делать все со смешанными моделями. Настоятельно рекомендуется использовать Overlay и Soft Light.
4. Теперь важно выбрать правильную начальную и конечную точки. Нажимаем мышкой в месте старта и отпускаем в конечной точке. Вуаля! Теперь у вас есть градиент, примененный к вашему изображению.
Существует широкий выбор типов градиента. Вы можете найти эти типы на панели параметров.
- Окраска по прямой под названием Linear
- Раскраска по кругу — Радиальная
- Раскрашивание против часовой стрелки вокруг начальной точки — Угловой
- Раскраска в зеркальном стиле — Отражение
- Раскраска в ромбовидном стиле — Бриллиант
5.Теперь вам решать, какой из них выбрать на панели параметров. Выберите смешивание (если вы хотите смешивать цвета), обратное (если вы хотите изменить порядок цветов), дизеринг (для более плавного смешивания) и прозрачность.
Бесплатные пакеты градиентов для Photoshop
Узор из 36 размытых фонов
Набор узоров 36 Blur Backgrounds Pattern — лучшее решение для вашего дизайна. Он подойдет исключительно для самых разных целей. Все, что вам понадобится для использования и редактирования фонов, — это Adobe Photoshop.Воспользуйтесь преимуществами этого продукта исключительного качества и подумайте об интеграции этих фонов в свое приложение или сайт, что поможет привлечь внимание пользователя и выделить определенные части внешнего вида вашего проекта. Универсальные и в то же время уникальные модели размытия создают ощущение трехмерной сцены. Это визуальное восприятие размытых текстур можно разумно использовать в ваших творческих проектах.
Абстрактный фон 3D Flow Vol.2
Набор из 10 творческих и современных абстрактных ярких трехмерных фонов с высоким разрешением.Этот набор уникальных, красочных и красивых текстур идеально подходит для самых разных проектов, таких как настенное искусство, упаковка, визитки, модные проекты, плакаты, баннеры, веб-дизайн и многое другое.
Фон Abstract Vibrant Liquid s Vol.1
Набор из 10 творческих и современных абстрактных ярких жидких фонов с высоким разрешением. Этот набор уникальных, красочных и красивых текстур идеально подходит для самых разных проектов, таких как настенное искусство, упаковка, визитки, модные проекты, плакаты, баннеры, веб-дизайн и многое другое.
60+ бесплатных предустановок Photoshop для двухцветного градиента
Этот пакет предустановок градиента для фотошопа содержит 61 свежий стиль дуплекса для ваших дизайнов.
Градиентные фоны Photoshop
Градиентные фоны обладают мощной и уникальной красотой, а Unsplash предлагает фантастическую коллекцию бесплатных высококачественных фонов всех цветов и стилей.
Цветовые палитры градиента Photoshop
Эти градиентные палитры были созданы, чтобы помочь ускорить ваши дизайнерские проекты, предлагая отличные цветовые комбинации.Существует 8 различных стилей градиента, которые легко настроить, каждый размером 3,3 МБ.
Градиенты серебра или платины
3000 Free Gradient Photoshop Pack
В набор входит коллекция из 300 градиентов премиум-качества. Вы можете использовать его, чтобы привлечь внимание к своим историям, поделиться красивым посланием со своими подписчиками, для демонстрации продуктов, презентации плакатов и т. Д.
32 градиента Photoshop для Photoshop
Вот некоторые из градиентов, которые вы можете использовать для цветочных кистей.Поиграйте с выравниванием и углами, чтобы получить различные эффекты. Бесплатное использование в коммерческих или личных проектах.
24 бесплатных ярких градиента
24 бесплатных ярких градиента (.grd) для Photoshop. Создавайте визуально ошеломляющие и привлекательные дизайны, используя градиенты, созданные с использованием ярких оттенков. Эти градиенты Photoshop можно использовать для создания плакатов, упаковки, канцелярских принадлежностей, абстрактного искусства и даже яркого пользовательского интерфейса для веб-приложений и мобильных приложений.
30 бесплатных градиентов неба для Photoshop
30 градиентов Photoshop (.grd и .asl), тщательно созданный на основе изображений неба с высоким разрешением из разных мест по всему миру. Эти градиенты идеально подходят для замены неба на ваших изображениях, в качестве наложения на ваши изображения, для использования в качестве фона в ваших графических работах или в качестве отправной точки для ваших композиций.
14 бесплатных оригинальных градиентов для Photoshop
4500 Бесплатные градиенты Photoshop WEB 2.0
50000 Бесплатные градиенты Photoshop
Небо Photoshop Градиенты
1360 Free Line Photoshop Gradients Pack
160 Бесплатные полосы Photoshop градиенты
2000 Free Green Photoshop Gradient Pack
FAQ
🎨 Что такое градиент?Это визуальный эффект мягкого смешивания двух цветов без четкой границы между ними.Таким образом можно смешивать любые два цвета, поэтому было бы интересно поиграть с этим эффектом (что часто делают дизайнеры).
🖌 Почему дизайнеры используют готовые пакеты градиентов для PhotoShop?Если дизайнер уже знает, какие цвета использовать, лучше создать градиент с помощью специализированного инструмента. Однако, если вы только начали выбирать, какие цвета использовать, было бы намного быстрее попробовать готовые градиенты и посмотреть, как они выглядят с остальной частью дизайна.
💲 Могу ли я получить несколько пакетов градиентов PhotoShop бесплатно?Да, все пакеты, перечисленные в этой статье, предлагаются совершенно бесплатно.
Читайте также
130+ Тщательно отобранные уроки по созданию текстовых эффектов в Photoshop
25+ бесплатных наборов градиентов Photoshop для улучшения графики
20 лучших видеоуроков по Photoshop, которые стоит посмотреть в 2020 году
18 лучших бесплатных экшенов Photoshop с винтажными фотоэффектами и старые стили ретро
бесплатных градиентов для Photoshop для улучшения вашего дизайна
Я сказал «бесплатные градиенты для Photoshop» ? Да, похоже, что.Градиенты сегодня действительно не на пике популярности. Их также нет в списке модных элементов плоского стиля. Однако иногда нам нужно вернуться к старым добрым вещам, чтобы оживить наш дизайн.
Например, не так давно я сделал для вас инфографику . Вы помните битву Sketch и Photoshop ? Первоначальная концепция дизайна была абсолютно минималистичной, но когда я увидел результат, он разочаровал и меня, и дизайнера. Почему? Было скучно!
Дизайнер предложил использовать бесплатных градиентов для Photoshop и декоративную сетку в градиентном фоне Photoshop.Элементы сделали проект выдающимся, поэтому советую не забывать старых, проверенных временем приятелей 😆.
Градиент, как вы, наверное, знаете, представляет собой заливку, состоящую из двух или более цветов, плавно переходящих друг в друга. В этом посте я предлагаю 25+ красивых наборов градиентов Photoshop, которые можно бесплатно загрузить и использовать . С помощью этих инструментов вы можете стилизовать свой фон, кнопки, вкладки, значки, панели инструментов и все такое. Кроме того, их можно эффективно использовать для создания впечатляющего неба, пейзажа, ретро-градиента Photoshop или темных эффектов, а также других типов эффектов и стилей слоев, которые вы предпочитаете.
Сегодняшняя коллекция включает лучшие доступные бесплатные наборы градиентов высокого качества. Сделайте это своей ценной библиотекой предустановок и с легкостью попробуйте новые стили градиента, стимулируя ваш веб-процесс и процесс графического дизайна .
Вам понравились приведенные выше бесплатных наборов градиентов Photoshop ? Вы все еще используете градиенты в некоторых своих проектах? Пожалуйста, дайте мне знать в разделе комментариев.Затем отметьте лайков, оцените и поделитесь этой записью в блоге со своими друзьями.
Спасибо и хорошего дня!
Часто задаваемые вопросы о 25+ бесплатных градиентах для Photoshop для улучшения графики
Что такое бесплатные градиенты для Photoshop?Градиент в компьютерной графике — это плавный переход от одного цвета к другому или от цвета к прозрачности. Очень часто его используют для создания множества эффектов.
Как создать бесплатные градиенты для Photoshop? Для этого используйте инструмент Градиент (Gradient) на панели инструментов.Затем:
— выберите область, которую хотите залить градиентом;
— активируйте инструмент «Градиент» на панели инструментов Photoshop или нажмите клавишу «G» на клавиатуре;
— активируйте необходимые параметры градиента в панели настроек;
— щелкните в том месте изображения, где должен начинаться градиент, а затем перетащите его левой кнопкой мыши до конечной точки градиента.
По умолчанию в Photoshop доступно несколько шаблонов градиента, но вы также можете использовать другие наборы.Опять же, оторвите палитру градиента вверху справа от значка шестеренки. Нажмите здесь.
В результате список открывается. Внизу есть дополнительные наборы градиентов, каждый из которых основан на определенной теме. Например, металлик, пастель, шум и так далее.
Выберите любой набор из списка. Photoshop спросит вас, хотите ли вы заменить текущие градиенты новыми. Если вы согласны, он просто добавит новые градиенты под оригиналами. Как видите, восстановить исходное не так уж и сложно.
Как рисовать градиенты с помощью инструмента «Градиент» в Photoshop
Рисование градиентов в Photoshop
Создание нового документа
Начнем с создания нового документа Photoshop. Для этого я перейду к меню File в строке меню в верхней части экрана и выберу New :
.Переход к файлу> Создать.
Откроется диалоговое окно «Создать». Для этого урока я установлю Width моего документа на 1200 пикселей и Height на 800 пикселей. Нет особой причины, по которой я использую этот размер, поэтому, если вы работаете со мной и имеете в виду другой размер, не стесняйтесь его использовать. Я оставлю значение разрешения для разрешения по умолчанию, равное 72 пикселя / дюйм , и убедитесь, что для параметра Background Contents установлено значение White . Я нажму OK , когда закончу, чтобы закрыть диалоговое окно, после чего на экране появится новый документ с белой заливкой:
Диалоговое окно New.
Выбор инструмента «Градиент»
Инструмент Gradient Tool в Photoshop находится на панели инструментов в левой части экрана. Я выберу его, щелкнув по его значку. Вы также можете выбрать инструмент «Градиент», просто нажав на клавиатуре букву G :
Выбор инструмента «Градиент» на панели «Инструменты».
Выбор градиента
Выбрав Gradient Tool, следующее, что нам нужно сделать, это выбрать градиент, и есть несколько способов сделать это.Первый — открыть Photoshop Gradient Picker ; другой — открыв более крупный редактор градиентов . Разница между ними заключается в том, что Gradient Picker просто позволяет нам выбирать из готовых предустановленных градиентов, а Gradient Editor, как следует из его названия, — это то место, где мы можем редактировать и настраивать наши собственные градиенты. В этом уроке мы сосредоточимся на самом Gradient Picker. Мы узнаем все о редакторе градиентов в следующем уроке.
Если вы просто хотите выбрать один из предустановленных градиентов Photoshop или тот, который вы ранее создали самостоятельно и сохранили как настраиваемый набор (опять же, мы узнаем, как это сделать в следующем уроке), нажмите на значок маленькая стрелка справа от полосы предварительного просмотра градиента на панели параметров.Убедитесь, что вы щелкнули по самой стрелке, а не , а не на панели предварительного просмотра (щелчок по панели предварительного просмотра откроет редактор градиентов, и мы пока не хотим туда идти):
Щелкните стрелку, чтобы открыть средство выбора градиента.
При щелчке по стрелке открывается палитра градиентов с эскизами всех предустановленных градиентов, из которых мы можем выбирать. Чтобы выбрать градиент, щелкните его миниатюру, затем нажмите Введите (Win) / Верните (Mac) на клавиатуре или щелкните любое пустое место на панели параметров, чтобы закрыть средство выбора градиента.Вы также можете дважды щелкнуть на миниатюре, чтобы выбрать градиент и закрыть окно выбора градиента:
Сборщик градиентов.
Загрузка дополнительных градиентов
По умолчанию доступно только небольшое количество предустановленных градиентов, но Photoshop включает в себя другие наборы градиентов , из которых мы можем выбирать. Все, что нам нужно сделать, это загрузить их. Для этого щелкните значок шестеренки в правом верхнем углу:
Щелкните значок шестеренки в палитре градиентов.
Если вы посмотрите в нижнюю половину появившегося меню, вы найдете список дополнительных наборов градиентов, каждый из которых основан на определенной теме, например цветовых гармониях, металлах, пастели и многом другом. Если вы фотограф, вам особенно пригодятся градиенты нейтральной плотности и фотографического тонирования:
Другие наборы градиентов, которые мы можем выбрать.
Чтобы загрузить любой из наборов, щелкните его название в списке. Я выбрал набор Photographic Toning. Photoshop спросит, хотите ли вы заменить текущие градиенты новыми.Если вы нажмете Добавить , вместо замены исходных градиентов он просто добавит новые под оригиналами. Как мы вскоре увидим, восстановить оригиналы легко, поэтому я нажму OK , чтобы заменить их набором Photographic Toning:
Щелкните OK, чтобы заменить исходные градиенты новым набором.
И теперь мы видим в палитре градиентов, что исходные градиенты были заменены градиентами фотографического тонирования. Чтобы узнать больше о наборе фотографического тонирования и о том, как его использовать, ознакомьтесь с нашим полным руководством по предварительным настройкам фотографического тонирования:
Исходные градиенты заменены новым набором.
Восстановление градиентов по умолчанию
Чтобы сосредоточиться на основах, мы пока будем придерживаться исходных градиентов по умолчанию. Чтобы восстановить их, еще раз щелкните значок шестеренки в палитре градиентов:
Щелкнув значок шестеренки.
Затем выберите в меню Reset Gradients :
Выбор «Сбросить градиенты».
Photoshop спросит, хотите ли вы заменить текущие градиенты значениями по умолчанию. Нажмите ОК :
Замена текущих градиентов значениями по умолчанию.
А теперь вернемся к оригиналам:
Восстановлены градиенты по умолчанию.
Градиент от переднего плана к фону
Прежде чем мы научимся рисовать градиенты, давайте быстро рассмотрим один градиент, в частности — градиент от переднего плана к фону . Это тот, который Photoshop выбирает для нас по умолчанию, но вы также можете выбрать его вручную, если вам нужно, щелкнув его миниатюру (первый слева, верхний ряд):
Выбор градиента от переднего плана к фону.
Как вы уже догадались, градиент от переднего плана к фону получает свои цвета из цветов переднего плана и фона. Вы можете увидеть свои текущие цвета переднего плана и фона в образцах цветов в нижней части панели инструментов. Образец в верхнем левом углу показывает цвет Foreground , а образец в правом нижнем углу показывает цвет Background . По умолчанию цвет переднего плана установлен на черный , а цвет фона установлен на белый :
Текущие цвета переднего плана (вверху слева) и фона (внизу справа).
Поскольку он основан на ваших текущих цветах переднего плана и фона, градиент от переднего плана к фону — самый простой из всех градиентов для настройки и тот, который часто оказывается наиболее полезным. Давайте воспользуемся им, чтобы помочь нам узнать, как на самом деле рисовать градиент, и попутно мы увидим, как легко изменить его цвета на все, что нам нужно!
Загрузите это руководство в виде готового к печати PDF-файла!
Рисование градиента с помощью инструмента «Градиент»
Нарисовать градиент с помощью инструмента «Градиент» в Photoshop так же просто, как щелкнуть и перетащить мышь.Просто щелкните в своем документе, чтобы установить начальную точку для градиента, затем, удерживая кнопку мыши нажатой, перетащите от начальной точки туда, где вы хотите, чтобы градиент заканчивался. Во время перетаскивания вы увидите только тонкую линию, указывающую направление градиента. Когда вы отпускаете кнопку мыши, Photoshop завершает градиент и рисует его выбранными вами цветами.
Например, я нажимаю на левую сторону документа, а затем, не отпуская кнопку мыши, перетаскиваю его в правую сторону.Обратите внимание, что пока все, что мы видим, — это тонкая линия между начальной и конечной точками. Если вы хотите упростить рисование идеально горизонтального градиента, нажмите и удерживайте клавишу Shift во время перетаскивания, что ограничит угол, под которым вы можете перетаскивать. Просто не забудьте подождать, пока после того, как вы отпустите кнопку мыши, прежде чем отпускать клавишу Shift, иначе это не сработает:
Щелчок и перетаскивание (с зажатой кнопкой мыши) с одной стороны документа на другую.
Когда я отпускаю кнопку мыши, Photoshop рисует градиент. Поскольку мой цвет переднего плана был установлен на черный, а мой цвет фона был установлен на белый, я получаю градиент от черного к белому:
Photoshop рисует градиент, когда вы отпускаете кнопку мыши.
Цвета вспять
Вы можете инвертировать цвета в градиенте, выбрав опцию Reverse на панели параметров:
Выбор «Реверс» на панели параметров.
Если выбран вариант «Обратный», если я нарисую точно такой же градиент, мы увидим, что на этот раз цвета появляются на противоположных сторонах, с белым слева и черным справа.Это удобная функция, но просто не забудьте снять флажок с опции Reverse, когда вы закончите, иначе следующие градиенты, которые вы рисуете, также будут перевернуты:
Тот же градиент, что и раньше, но с перевернутыми цветами.
Конечно, градиенты не обязательно должны быть такими горизонтальными. Они могут бежать в любом выбранном вами направлении. Я нарисую еще один градиент, на этот раз сверху вниз. Обратите внимание, что мне не нужно отменять или удалять существующий градиент. Photoshop просто заменит текущий градиент новым.Я щелкаю в верхней части документа, затем, удерживая кнопку мыши нажатой, перетаскиваю вниз к низу. Так же, как и при рисовании горизонтального градиента, намного проще нарисовать вертикальный градиент, если вы нажмете и удерживаете клавишу Shift во время перетаскивания, обязательно дождитесь после того, как вы отпустите кнопку мыши, прежде чем отпустить Клавиша Shift. Здесь снова мы видим сначала только тонкие очертания:
Щелчок и растягивание вертикального градиента сверху вниз.
Когда я отпускаю кнопку мыши, Photoshop завершает градиент, заменяя исходный горизонтальный градиент вертикальным градиентом от черного к белому:
Новый вертикальный градиент от черного к белому.
Изменение цветов градиента по умолчанию
Поскольку градиент по умолчанию получает свои цвета из текущих цветов переднего плана и фона, все, что нам нужно сделать, чтобы изменить цвета градиента, — это выбрать разные цвета для переднего плана и фона. Например, я выберу другой цвет переднего плана, щелкнув образец цвета переднего плана на панели инструментов (тот, который в настоящее время установлен на черный):
Щелкните образец цвета переднего плана.
Откроется палитра цветов Photoshop. Я выберу красный для своего нового цвета переднего плана, затем нажму OK , чтобы закрыть палитру цветов:
Выбор красного в качестве нового цвета переднего плана.
Затем я изменю цвет фона, щелкнув его образец цвета (тот, который в настоящее время залит белым):
Щелкните образец цвета фона.
Это снова открывает палитру цветов. Я изменю цвет фона с белого на ярко-желтый, затем OK , чтобы закрыть окно выбора цвета:
Выбор желтого цвета для нового цвета фона.
Обратите внимание, что образцы цвета обновлены, чтобы показать новые цвета, которые я выбрал для переднего плана и фона:
Образцы обновлены новыми цветами.
Панель предварительного просмотра градиента на панели параметров также обновилась, чтобы показать мне, как будут выглядеть новые цвета градиента:
На панели предварительного просмотра градиента всегда отображаются текущие цвета градиента.
Я нарисую градиент, на этот раз по диагонали, щелкнув в нижнем левом углу документа и перетащив его в верхний правый.Опять же, нет необходимости отменять или удалять предыдущий градиент. Photoshop заменит его на новый:
Рисование нового градиента от нижнего левого угла к верхнему правому углу документа.
Когда я отпускаю кнопку мыши, Photoshop рисует градиент от красного к желтому по диагонали через документ:
Новый диагональный градиент от красного к желтому.
Сброс цвета переднего плана и фона
Обратите внимание, что если я открываю средство выбора градиента на панели параметров, эскиз градиента от переднего плана к фону также показывает мои новые красный и желтый цвета:
Обновленная миниатюра от переднего плана к фону в средстве выбора градиента.
Вы можете изменить цвета для этого градиента в любое время, щелкнув образцы цвета переднего плана и / или фона на панели параметров и выбрав другие цвета. Но если вам нужно быстро вернуть цвета к их значениям по умолчанию, сделав цвет переднего плана черным , а цвет фона белым , просто нажмите на букву D (думайте, что «D» для «По умолчанию») на вашем клавиатура. Вы увидите, что образцы на панели инструментов вернутся к черно-белому по умолчанию:
Образцы переднего плана и фона были сброшены.
И вы увидите, что и панель предварительного просмотра градиента на панели параметров, и миниатюра градиента от переднего плана к фону в средстве выбора градиента снова показывают цвета по умолчанию:
Теперь все вернулось на круги своя.
Рисование градиента на собственном слое
Если мы посмотрим на мою панель «Слои», то увидим, что до этого момента я рисовал свои градиенты прямо на фоновом слое:
Панель «Слои», показывающая градиент на фоновом слое.
Рисование на фоновом слое может подойти для наших целей, но гораздо лучший способ работать в Photoshop — использовать слои и разместить каждый элемент в нашем документе на отдельном слое. Для этого я сначала уберу свой градиент, перейдя в меню Edit вверху экрана и выбрав Fill :
Идем в меню «Правка»> «Заливка».
Когда откроется диалоговое окно «Заливка», я установлю для параметра Contents вверху значение White , затем я нажму OK .Это заполняет фоновый слой белым цветом:
.Диалоговое окно «Заливка».
Затем я добавлю новый слой для своего градиента, нажав и удерживая клавишу Alt (Win) / Option (Mac) на клавиатуре и щелкнув значок New Layer в нижней части панели слоев. :
Нажав и удерживая Alt (Win) / Option (Mac), щелкнув значок «Новый слой».
Добавление клавиши Alt (Win) / Option (Mac) при нажатии значка «Новый слой» сообщает Photoshop, что сначала нужно открыть диалоговое окно « New Layer» , где мы можем назвать слой перед его добавлением.Я назову свой слой «Градиент», затем нажму OK :
Диалоговое окно «Новый слой».
Photoshop добавляет новый пустой слой с именем «Градиент» над фоновым слоем. Теперь я могу нарисовать свой градиент на этом новом слое и держать его отдельно от всего остального (хотя «все остальное» в данном случае на самом деле является просто фоновым слоем, но это все еще хорошая привычка рабочего процесса):
Теперь у меня есть отдельный слой для градиента.
Переходная зона
Когда дело доходит до рисования градиентов, очень важно понимать, что важно не только направление, в котором вы перетаскиваете; расстояние между начальной и конечной точками также имеет значение.
Причина в том, что то, что вы на самом деле рисуете с помощью инструмента «Градиент», наряду с направлением градиента, — это область перехода между цветами. Расстояние, которое вы перетаскиваете от начальной точки до конечной точки, определяет размер области перехода. Более длинные расстояния обеспечат более плавные и плавные переходы, в то время как более короткие расстояния создадут более резкие и резкие переходы.
Чтобы показать вам, что я имею в виду, я буду использовать градиент от переднего плана к фону, установленный по умолчанию, черный и белый.Сначала я нарисую градиент слева направо, начиная с левого края документа и заканчивая около правого края. Область между начальной и конечной точками станет переходной областью между двумя моими цветами (в данном случае черным и белым):
Рисование градиента с широкой областью перехода.
Я отпущу кнопку мыши, чтобы Photoshop нарисовал градиент, и поскольку между моей начальной и конечной точками был такой большой разрыв, мы видим плавный, очень постепенный переход между черным слева и белым справа. :
Градиент с постепенным переходом между цветами.
Я отменю градиент, чтобы было легче увидеть, перейдя в меню Edit вверху экрана и выбрав Undo Gradient . Я также мог нажать на клавиатуре Ctrl + Z (Win) / Command + Z (Mac):
Идем в Edit> Undo Gradient.
На этот раз я нарисую градиент в том же направлении (слева направо), но с гораздо меньшим зазором между начальной и конечной точками:
Рисование градиента с узкой переходной областью.
Когда я отпускаю кнопку мыши, мы видим, что хотя этот градиент был нарисован в том же направлении, что и предыдущий, переход между черным слева и белым справа намного более резкий и резкий. Как мы видим, расстояние между начальной и конечной точками так же важно, как и направление, когда дело доходит до общего вида градиента:
Аналогичный градиент, но с гораздо меньшей переходной областью.
Прежде чем мы продолжим, давайте взглянем на мою панель «Слои», где мы увидим, что, поскольку я добавил новый слой ранее, мой градиент теперь рисуется на отдельном слое «Градиент», а не на фоновом слое.Опять же, в данном случае это не большая проблема, но привычка хранить все на отдельном слое значительно упростит работу с Photoshop:
Градиент теперь находится на отдельном слое над фоновым слоем.
Градиент от переднего плана к прозрачному
До сих пор мы рассматривали в основном градиент от переднего плана к фону в Photoshop по умолчанию, но еще один, который часто очень полезен, — это градиент от переднего плана к прозрачному , и на него стоит обратить внимание, потому что он ведет себя немного иначе, чем другие.Я выберу его в палитре градиентов, дважды щелкнув его миниатюру. Вы найдете его прямо рядом с миниатюрой от переднего плана к фону:
Выбор прозрачного градиента от переднего плана.
Градиент от переднего плана к прозрачному аналогичен градиенту от переднего плана к фоновому в том, что он получает свой цвет из текущего цвета переднего плана , что означает, что вы можете легко изменить его, выбрав другой цвет переднего плана. Но что делает его особенным, так это то, что нет второго цвета.Вместо этого он переходит от одного цвета к прозрачности.
Я отменю текущий градиент, перейдя в меню Edit и выбрав Undo Gradient . Затем я выберу цвет, щелкнув образец цвета переднего плана на панели инструментов. На данный момент установлен черный цвет:
.Щелкните образец цвета переднего плана.
Когда откроется палитра цветов, я выберу фиолетовый, затем нажму ОК:
Выбор пурпурного в качестве нового цвета переднего плана.
Теперь, когда мой цвет переднего плана установлен на фиолетовый, мы видим в полосе предварительного просмотра градиента на панели параметров, что я буду рисовать градиент от пурпурного до прозрачного (узор шахматной доски , который вы можете видеть за фиолетовым, — это то, как Photoshop представляет прозрачность) :
Градиент будет изменяться от фиолетового до прозрачного.
Я нарисую вертикальный градиент от верхней части документа до центра:
Рисование вертикального градиента от переднего плана к прозрачному вниз через верхнюю половину документа.
Когда я отпускаю кнопку мыши, выглядит как , как будто нарисованный мной градиент от пурпурного до белого. Однако белый цвет, который мы видим, на самом деле взят из фонового слоя ниже градиента. Это не часть самого градиента:
Фиолетовый — это градиент, а белый — фон под ним.
Чтобы доказать это, я временно отключу свой фоновый слой, щелкнув его значок видимости (значок глазного яблока) на панели слоев:
Отключение фонового слоя.
Это скрывает белый фон в документе, показывая только сам градиент, и теперь мы можем ясно видеть, что это действительно градиент от фиолетового до прозрачного. Опять же, образец шахматной доски — это то, как Photoshop представляет прозрачность:
Фактический градиент от фиолетового до прозрачного.
Другая причина, по которой градиент от переднего плана к прозрачному отличается от других, заключается в том, что Photoshop не перезаписывает предыдущий градиент от переднего плана к прозрачному, если мы рисуем другой поверх него.Вместо этого он просто добавляет новый градиент к оригиналу. Я нарисую второй градиент от переднего плана к прозрачному, на этот раз от нижней части документа до центра:
Добавление второго переднего плана к прозрачному градиенту.
Я отпущу кнопку мыши и вместо того, чтобы перезаписывать исходный градиент, Photoshop добавляет к нему второй. Если бы я нарисовал третий или четвертый градиент (может быть, один слева, а другой справа), он бы добавил и те:
Оба градиента от переднего плана к прозрачному были объединены.
Я снова включу фоновый слой в документе, еще раз щелкнув его значок видимости :
Включение фонового слоя.
И теперь мы снова видим то, что выглядит как градиент от пурпурного к белому (к пурпурному), хотя мы знаем, что белый — это просто фоновый слой, просвечивающий сквозь прозрачность:
Тот же градиент с включенным фоновым слоем.
Вариант прозрачности
Градиент от переднего плана к прозрачному в Photoshop отлично подходит для таких вещей, как затемнение краев фотографии или затемнение неба на изображении, чтобы выделить больше деталей (что мы увидим в другом уроке).Но для того, чтобы часть прозрачности работала, вам нужно убедиться, что на панели параметров выбрана опция Transparency :
Убедитесь, что прозрачность включена при рисовании градиента, использующего прозрачность.
Если параметр «Прозрачность» отключен при рисовании градиента от переднего плана к прозрачному, все, что вам нужно сделать, это заполнить слой или выделение выбранным цветом переднего плана:
Если параметр «Прозрачность» отключен, Photoshop не может нарисовать прозрачную часть градиента.
Черный, белый градиент
Мы не будем рассматривать каждый градиент, который мы можем выбрать в Photoshop (так как вы можете легко сделать это самостоятельно), но если вам нужно нарисовать градиент от черного к белому, и ваши цвета переднего плана и фона в настоящее время настроены на что-то кроме черно-белого, просто возьмите градиент Черный, Белый из Палитры градиентов (третий эскиз слева, верхний ряд). В отличие от градиента от переднего плана к фону, градиент от черного к белому всегда будет рисовать градиент от черного к белому независимо от текущего цвета переднего плана и фона:
Миниатюра черно-белого градиента.
Стили градиента
До сих пор мы видели примеры градиентов, которые переходят по прямой линии от начальной точки к конечной точке. Этот тип градиента известен как линейный градиент , но на самом деле это всего лишь один из пяти различных стилей градиента, которые мы можем выбрать в Photoshop.
Если вы посмотрите справа от полосы предварительного просмотра градиента на панели параметров, вы увидите пять значков Gradient Style . Начиная слева, у нас есть Linear , Radial , Angle , Reflected и Diamond :
.Значки стилей линейного, радиального, углового, отраженного и ромбовидного градиента.
Давайте посмотрим, на что способен каждый из этих стилей градиента. Я несколько раз нажму на клавиатуре Ctrl + Alt + Z (Win) / Command + Option + Z (Mac), чтобы отменить мои предыдущие шаги, пока я не вернусь к просмотру только белого документа. Затем я вернусь к градиенту Foreground to Background , выбрав его в Gradient Picker:
Выбор градиента от переднего плана к фоновому.
Я нажму на клавиатуре букву D , чтобы сбросить цвета переднего плана и фона обратно на черный и белый.Затем, чтобы было интересно, я изменю цвет фона с белого на голубой:
Мои последние цвета переднего плана и фона.
линейный
Стиль градиента по умолчанию в Photoshop — Linear , но при необходимости его можно выбрать вручную, щелкнув первый значок слева:
Выбор стиля линейного градиента.
Мы уже видели несколько примеров линейного стиля, который рисует градиент от начальной до конечной точки по прямой линии в зависимости от направления, в котором вы перетаскивали.Выбор Reverse на панели параметров изменит порядок цветов:
Пример стандартного линейного градиента.
Радиальный
Стиль Radial (второй значок слева) будет рисовать круговой градиент наружу от начальной точки:
Выбор стиля радиального градиента.
Я отменю свой линейный градиент, нажав на клавиатуре Ctrl + Z (Win) / Command + Z (Mac). Чтобы нарисовать радиальный градиент, я нажимаю в центре документа, чтобы установить начальную точку, затем перетаскиваю наружу к краю:
Рисование радиального градиента от центра документа.
Я отпущу кнопку мыши, и здесь мы увидим, как выглядит радиальный градиент. Он начинается с моего цвета переднего плана (черного) в моей начальной точке в центре и движется во всех направлениях, переходя в мой цвет фона (синий):
Радиальный градиент.
Если бы я выбрал опцию Reverse на панели параметров, цвета были бы перевернуты, начиная с синего в центре и переходя наружу по кругу в черный:
Тот же радиальный градиент с перевернутыми цветами.
Уголок
Стиль Angle (средний значок) — вот где все становится интереснее (хотя, возможно, не так полезно):
Выбор стиля углового градиента.
Подобно радиальному стилю, стиль «Угол» также использует начальную точку в качестве центра градиента. Но вместо того, чтобы двигаться во всех направлениях, он оборачивается вокруг начальной точки против часовой стрелки. Я еще раз нажму на клавиатуре Ctrl + Z (Win) / Command + Z (Mac), чтобы отменить мой последний градиент.Затем я нарисую градиент углового стиля так же, как радиальный градиент, щелкнув в центре документа, чтобы установить начальную точку, а затем перетащив от нее:
Рисование углового градиента от центра.
Вот как выглядит стиль угла, когда я отпускаю кнопку мыши. Как и в случае со всеми стилями градиента Photoshop, выбор «Реверс» на панели параметров даст тот же результат, но со сменой цветов:
Стиль угла оборачивает градиент вокруг начальной точки против часовой стрелки.
Отражено
Стиль Reflected (четвертый значок слева) очень похож на стандартный линейный стиль, но он идет еще дальше, беря все на одной стороне исходной точки и отражая ее на другой стороне:
Выбор стиля градиента «Отраженное».
Здесь я щелкаю в центре документа, чтобы задать начальную точку, а затем перетаскиваю вверх:
Рисование градиента в отраженном стиле.
Когда я отпускаю кнопку мыши, Photoshop рисует стандартный линейный градиент в верхней половине моего документа между начальной и конечной точками, но затем зеркально отображает его в нижней половине для создания отражения:
Градиент отраженного стиля.
Вот как будет выглядеть отраженный градиент с перевернутыми цветами:
Градиент отраженного стиля, выбранный на панели параметров «Обратный».
Бриллиант
Наконец, стиль градиента Diamond смещается наружу от начальной точки, аналогично радиальному стилю, за исключением того, что он создает форму ромба:
Выбор стиля градиента «Алмаз».
Я еще раз щелкну в центре своего документа, чтобы установить начальную точку, а затем перетащу от нее:
Рисование ромбовидного градиента от центра.
Когда я отпускаю кнопку мыши, мы получаем интересную форму ромба:
Ромбовидный градиент.
В этом случае, я думаю, ромбовидная форма выглядит лучше с перевернутыми цветами, но, конечно, это будет зависеть от цветов, которые вы выбрали для градиента, и от того, как они используются в вашем дизайне, наш макет:
Ромбовидный градиент с перевернутыми цветами.
Опция дизеринга
Последний вариант, который мы должны рассмотреть на панели параметров, — Dither .Если выбран параметр «Дизеринг», Photoshop добавит немного шума к вашим градиентам, чтобы сгладить переходы между цветами. Это помогает уменьшить полосатость (видимые линии, которые образуются между цветами, когда переходы недостаточно плавные). Параметр «Дизеринг» включен по умолчанию, и обычно его следует оставить выбранным:
Параметр «Дизеринг» помогает уменьшить некрасивые полосы между цветами.
Параметры режима и непрозрачности
На панели параметров есть несколько других параметров инструмента «Градиент», которые мы сохраним для другого урока, потому что они немного выходят за рамки основ.И параметр Mode (сокращение от Blend Mode), и параметр Opacity влияют на то, как градиент будет сливаться с исходным содержимым слоя. Если вы знакомы с режимами наложения слоев, режимы наложения градиентов работают примерно так же, а параметр непрозрачности градиента работает так же, как параметр «Непрозрачность» на панели «Слои». В большинстве случаев вы захотите оставить для них значения по умолчанию, но, опять же, мы подробно рассмотрим эти два параметра в их собственном отдельном руководстве:
Параметры режима и непрозрачности.
Как создавать градиенты вокруг объектов неправильной формы в Photoshop | Small Business
Adobe Photoshop предоставляет универсальные инструменты и методы, которые помогают создавать сложные изображения с использованием градиентов, нерегулярных объектов и слоев. Слои позволяют каждому объекту иметь свою собственную плоскость, что позволяет управлять ими независимо от других. Возможно, вы создаете маркетинговые материалы для бизнеса, используя существующее изображение. Используйте слои Photoshop, чтобы разместить градиент на одном слое, а объект — на более высоком слое, чтобы создать впечатление окружающего его градиента.
Откройте файл изображения, содержащий ваш объект.
Щелкните правой кнопкой мыши слой, содержащий объект, на панели «Слои» и выберите «Слой из фона». Введите имя слоя в появившемся диалоговом окне «Новый слой» и нажмите «ОК», чтобы преобразовать слой из заблокированного фона в разблокированный слой
Щелкните значок страницы в нижней части панели «Слои», чтобы создать новый слой для градиента.Он появится над слоем объекта на панели «Слои» и автоматически выделится.
Выберите меню «Окно» и выберите «Параметры», чтобы отобразить панель параметров, если она еще не видна. Выберите инструмент «Градиент» на панели инструментов. Возможно, вам придется удерживать инструмент «Ведро с краской», чтобы его увидеть.
Щелкните внутри поля градиента на панели параметров, чтобы открыть окно редактора градиента, где вы можете выбрать другой предустановленный градиент или отредактировать выбранный градиент. Чтобы изменить цвета, дважды щелкните небольшой прямоугольник в нижней части цветовой шкалы слева и выберите нужный цвет из всплывающего палитры цветов.Щелкните «ОК». Повторите то же самое для цветного поля в правом нижнем углу. Создается градиент с выбранными вами цветами. Нажмите «ОК», чтобы закрыть окно редактора градиентов.
Выберите тип градиента на панели параметров. Например, выберите «Радиальный градиент», чтобы создать круговой узор.
Перетащите курсор через рабочую область изображения и отпустите, чтобы применить градиент. Для круглой формы, которая излучается наружу, начните перетаскивание с середины области изображения и перетащите наружу. Экспериментируйте, чтобы добиться желаемого эффекта.
Перетащите слой градиента на панель «Слои» так, чтобы он находился под слоем, содержащим объект.
Щелкните слой, содержащий объект. Выберите инструмент «Волшебная палочка» на панели инструментов и щелкните в области фона вашего объекта, чтобы выбрать его. Лучше всего это работает с однотонным фоном, который хорошо контрастирует с объектом.
Нажмите кнопку «Удалить», чтобы удалить фон и позволить градиенту просвечивать. Возможно, вам придется повторить это, чтобы выбрать несмежные области цвета на фоне.
Ссылки
Советы
- Для точной настройки выбора Magic Wand нажмите кнопку «Уточнить край» на панели параметров. Щелкните «Smart Radius» в разделе «Обнаружение краев». При необходимости отрегулируйте радиус, наблюдая за тем, как он влияет на выбор изображения. Вы можете поиграть с этими настройками, чтобы получить нужное вам качество. Например, переместите ползунок «Smooth» в разделе «Adjust Edge», чтобы получить более плавное выделение. Нажмите «OK», чтобы закрыть окно «Refine Edge».
Писатель Биография
Уилла Данн пишет с 1970 года. Она написала контент для веб-сайтов, а также техническую документацию, стихи и художественную литературу. Она специализируется на изделиях, связанных с садоводством и технологиями. Данн учился в Технологическом институте Иллинойса и Иллинойсском университете, изучая фотографию и информатику. Она увлекается домашним садоводством.
Adobe Photoshop — Создание многоцветного фона
Adobe Photoshop — Создание многоцветного фона — Graphic Design Stack ExchangeСеть обмена стеков
Сеть Stack Exchange состоит из 176 сообществ вопросов и ответов, включая Stack Overflow, крупнейшее и пользующееся наибольшим доверием онлайн-сообщество, где разработчики могут учиться, делиться своими знаниями и строить свою карьеру.
Посетить Stack Exchange- 0
- +0
- Авторизоваться Зарегистрироваться
Graphic Design Stack Exchange — это сайт вопросов и ответов для профессионалов, студентов и энтузиастов графического дизайна.Регистрация займет всего минуту.
Зарегистрируйтесь, чтобы присоединиться к этому сообществуКто угодно может задать вопрос
Кто угодно может ответить
Лучшие ответы голосуются и поднимаются наверх
Спросил
Просмотрено 3к раз
На этот вопрос уже есть ответы здесь :
Закрыт 5 лет назад.
Я начинающий пользователь фотошопа, я наткнулся на дизайн потрясающего микрофона креативных монеток, и я заметил, насколько его фоны действительно красивы и гладкие, я попытался воссоздать его, но с треском провалился, поэтому мой вопрос: как вы этого добьетесь? такой эффект ??
и большое вам спасибо !!
Создан 07 окт.
Сэм Сэм311 серебряный знак22 бронзовых знака
1Вы также можете использовать очень большую и мягкую кисть, чтобы нарисовать большие цветные пятна поверх темно-синего фона, а затем размыть их, чтобы добиться эффекта мягкого градиента.В вашем примере изображения это, скорее всего, техника.
- Установите темно-синий фон для фона
- Используйте большую кисть (ярлык: B) с жесткостью, равной 0% (вы можете сделать кисти меньше / больше с помощью клавиш [и], а мягче / жестче — с помощью SHIFT + [или]).
- На фоновом слое нарисуйте большие капли розового, бирюзового и другого цветов. зеленый блюз вокруг холста
- Чтобы добиться очень мягкого «градиентного» вида, перейдите в меню «Фильтр»> «Размытие»> «Размытие по Гауссу» с радиусом около 50 пикселей.
Вот изображение, которое я создал с помощью этой техники.
Создан 07 окт.
1Что ж, если вы серьезно относитесь к PS, позвольте мне познакомить вас с вашим новым лучшим другом, Градиентом.
Есть много способов создания градиента, и я покажу вам тот, который мне больше нравится.
- Создайте слой и залейте его белым цветом.
- Щелкните правой кнопкой мыши и выберите Параметры наложения
- Щелкните и установите флажок «Наложение градиента».
- Щелкните палитру цветов и выберите два или более цветов и угол.
- Чтобы получить этот эффект, вы можете использовать «Размытие» на вкладке «Фильтр».
Создан 07 окт.
АлинАлин4,9151515 серебряных знаков4343 бронзовых знака
1 Graphic Design Stack Exchange лучше всего работает с включенным JavaScriptВаша конфиденциальность
Нажимая «Принять все файлы cookie», вы соглашаетесь с тем, что Stack Exchange может хранить файлы cookie на вашем устройстве и раскрывать информацию в соответствии с нашей Политикой в отношении файлов cookie.
Принимать все файлы cookie Настроить параметры
.
 Результат:
Результат: Для этого кликаем внутри контура правой кнопкой мыши и выбираем пункт «Образовать выделенную область».
Для этого кликаем внутри контура правой кнопкой мыши и выбираем пункт «Образовать выделенную область».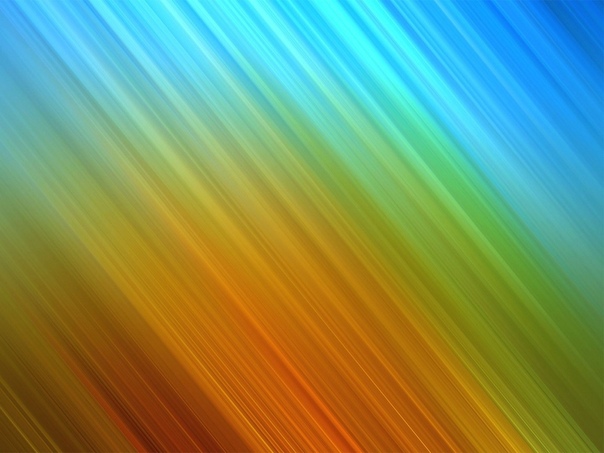 Д.
Д.
Leave a Comment