Фоны для фотошопа для текста: Изменить фоновый эффект текста в Photoshop
25.07.2021 


 Разное
Разное
Изменить фоновый эффект текста в Photoshop
В этом уроке я отвечу на один из самых популярных вопросов, которые мне задают, а именно: как сохранить текстовый эффект на прозрачном фоне, чтобы переместить эффект на другой фон? Обычно при создании текстового эффекта в Photoshop мы создаем его на простом цветном фоне, обычно черном или белом. Но как только эффект достигнут, мы часто хотим переместить его на другой фон, что означает, что нам нужен способ удалить исходный фон и заменить его прозрачностью. Так как мы это сделаем? На самом деле это очень просто, и в этом уроке мы узнаем три способа сделать это. Я буду использовать Photoshop CC, но любая последняя версия будет работать. Давайте начнем!
Текстовый эффект
Вот текстовый эффект, который я буду использовать. Я покажу вам, как создать этот золотой текст в отдельном уроке.
Оригинальный текстовый эффект на черном фоне.
Новый фон
И вот новый фон, в который я хочу поместить текст. Я скачал этот с Adobe Stock:
Новый фон для эффекта.
Как сделать фон прозрачным
Я вернусь к своему текстовому эффекту. И если мы посмотрим на панель «Слои» , то увидим три слоя, которые составляют эффект. У нас есть слой «Sparkles» сверху и два слоя Type под ним. У нас также есть фоновый слой внизу, который заполнен черным:
Слои текстовых эффектов, а также фоновый слой.
Отключение фонового слоя
Первое, что нам нужно сделать, это удалить исходный фон и заменить его прозрачностью. Чтобы скрыть фон, просто выключите фоновый слой, щелкнув его значок видимости :
Отключение фонового слоя.
Это оставляет наш текст на прозрачном фоне. Фотошоп представляет прозрачность с рисунком шахматной доски:
Фон за текстом был заменен прозрачностью.
Как переместить текстовый эффект на новый фон
Итак, теперь, когда мы сделали фон прозрачным, как переместить эффект на его новый фон? Есть несколько способов сделать это.
Метод 1: Использование формата файла PNG
Одним из способов является сохранение эффекта в формате файла, который поддерживает прозрачность. Формат JPEG не поддерживает прозрачность, поэтому он не будет работать. Но формат PNG есть, и это тот формат, который нам нужен.
Как сохранить эффект в виде файла PNG
Чтобы сохранить текстовый эффект в виде файла PNG, перейдите в меню « Файл» в строке меню и выберите « Сохранить как» :
Идем в Файл> Сохранить как.
В диалоговом окне назовите свой файл (я назову мой «Золотой текст»), а затем установите Формат в PNG . Выберите, где вы хотите сохранить его, а затем нажмите
Сохранение текстового эффекта в виде файла PNG.
Настройка параметров формата PNG
Фотошоп попросит вас выбрать настройку сжатия для файла PNG. Это будет выглядеть по-разному в зависимости от того, какую версию Photoshop вы используете, но я всегда выбираю опцию для наименьшего размера файла. Нажмите OK, чтобы закрыть диалоговое окно:
Выбор наименьшего размера файла.
Открытие вашего нового фона
С сохраненным файлом откройте новый фон:
Открытие нового фонового изображения.
Размещение файла PNG в документе
Перейдите в меню « Файл» и в Photoshop CC выберите « Вставить встроенный файл» . В Photoshop CS6 или более ранней версии выберите « Место» .
Идем в Файл> Поместить встроенный.
Выберите PNG-файл, который вы только что сохранили, и нажмите « Разместить» :
Выбор файла PNG.
Фотошоп помещает файл перед фоном:
Поместить файл в документ.
Вы можете использовать маркеры Free Transform для изменения размера текста, если это необходимо. Но в моем случае я просто приму это, нажав Enter (Win) / Return (Mac) на моей клавиатуре. И так же, текстовый эффект был перенесен на новый фон:
Текст появляется перед новым фоном.
Если мы посмотрим на панель «Слои», то увидим, что наш текстовый эффект был добавлен как смарт-объект над изображением. Мы знаем, что это умный объект по значку в правом нижнем углу эскиза. Отличительной особенностью смарт-объектов является то, что мы можем изменять их размеры без потери качества. Вы можете узнать больше об изменении размера смарт-объектов в отдельном руководстве:
Фотошоп разместил файл как смарт-объект.
Способ 2: скопируйте и вставьте
Так что это один из способов переместить текстовый эффект на новый фон. Давайте посмотрим на второй путь, когда нет необходимости сохранять документ в виде отдельного файла. Я удаляю свой эффект, перетаскивая его на корзину в нижней части панели «Слои»:
Я удаляю свой эффект, перетаскивая его на корзину в нижней части панели «Слои»:
Удаление текстового эффекта.
Это оставляет меня только с моим фоновым изображением:
Остается только фоновое изображение.
Я переключусь на документ с текстовыми эффектами, и поскольку фоновый слой все еще выключен, мы все еще видим прозрачный фон за текстом:
Вернемся к текстовому эффекту.
Слияние текстового эффекта на новый слой
Другой способ перенести эффект на новый фон — скопировать и вставить его в другой документ. Чтобы сделать это проще, мы объединяем слои, которые составляют наш текстовый эффект, на новый слой.
Во-первых, убедитесь, что фоновый слой отключен, поэтому вы видите прозрачный фон за текстом. Затем нажмите на верхний слой, чтобы выбрать его:
Выбор верхнего слоя (с выключенным фоновым слоем).
Чтобы добавить текстовый эффект на новый слой, на ПК с Windows нажмите Shift + Ctrl + Alt + E на клавиатуре. На Mac, нажмите Shift + Command + Option + E . Это объединит все видимые слои на новый слой над ними. Этот новый слой содержит текстовый эффект и ничего больше:
На Mac, нажмите Shift + Command + Option + E . Это объединит все видимые слои на новый слой над ними. Этот новый слой содержит текстовый эффект и ничего больше:
Текстовый эффект был объединен в один слой.
Убедитесь, что объединенный слой выбран, а затем перейдите в меню « Правка» и выберите « Копировать» :
Собираюсь Правка> Копировать.
Откройте новое фоновое изображение:
Переключение на новый фон.
Затем вернитесь в меню « Правка» и выберите « Вставить» :
Собираюсь Правка> Вставить.
Photoshop вставляет текстовый эффект на новый фон:
Результат после вставки слоя с текстовым эффектом в новый документ.
На панели «Слои» мы видим слой с текстовыми эффектами над изображением. На этот раз это обычный слой, а не смарт-объект:
Слой текстового эффекта появляется над фоновым слоем.
Способ 3. Размещение документа с текстовым эффектом в качестве смарт-объекта
Так что это два способа переместить текстовый эффект на новый фон. Давайте посмотрим на еще один способ, который также является моим любимым способом. Опять же, я удалю свой эффект, перетащив его вниз в корзину:
Удаление слоя с текстовым эффектом.
А потом я вернусь к документу с текстовыми эффектами:
Вернемся к текстовому эффекту.
Включение фонового слоя обратно
Прежде чем идти дальше, я собираюсь снова включить фоновый слой , щелкнув его значок видимости на панели «Слои»:
Включение фонового слоя обратно.
Это восстанавливает оригинальный черный фон за текстом:
Исходный фон возвращается.
Удаление объединенного слоя с эффектом текста
Я также удалю свой слой с эффектом объединенного текста, выделив его и нажав на клавиатуре клавиши Backspace (Win) / Delete (Mac):
Выбор и удаление объединенного слоя.
Сохранение и закрытие документа
Теперь, когда я восстановил документ обратно к тому , как это было изначально, я спасу его, перейдя к File меню и выбрав Сохранить :
Идем в Файл> Сохранить.
Идем в Файл> Закрыть.
Это оставляет меня только с новым фоновым изображением:
Документ с текстовым эффектом был закрыт.
Размещение текстового эффекта в качестве смарт-объекта
Ранее мы узнали, что можем переместить наш текстовый эффект на новый фон, отключив фоновый слой, сохранив эффект в виде файла PNG, а затем поместив файл PNG в другой документ в качестве смарт-объекта. Но мы можем фактически поместить весь документ с текстовым эффектом как смарт-объект! И преимущество в том, что документ останется редактируемым.
Чтобы поместить документ с текстовым эффектом в документ с фоновым изображением, я зайду в меню « Файл» и выберу « Поместить встроенный» . В Photoshop CS6 или более ранней версии я бы выбрал Place :
В Photoshop CS6 или более ранней версии я бы выбрал Place :
Идем в Файл> Поместить встроенный.
На этот раз вместо того, чтобы выбрать этот PNG-файл, который я сохранил ранее, я выберу фактический документ Photoshop с текстовым эффектом (файл .psd). Я нажму на него, чтобы выбрать его, а затем я нажму Place :
Выбор текстового эффекта в документе Photoshop.
Фотошоп размещает текстовый эффект перед фоном, как это было раньше:
Размещение документа с текстовым эффектом перед новым фоном.
Опять же, мы можем изменить его размер с помощью маркеров Free Transform, но я просто приму его, нажав Enter (Win) / Return (Mac). Однако обратите внимание, что оригинальный черный фон по-прежнему отображается за текстом, и он блокирует новый фон из вида. Это потому, что фоновый слой все еще был включен. Но это не проблема, потому что это легко исправить:
Эффект текста был добавлен, но оригинальный фон все еще отображается.
Редактирование содержимого смарт-объекта
Если мы посмотрим на панель «Слои», мы снова увидим текстовый эффект, добавленный в виде смарт-объекта над изображением:
Документ с текстовым эффектом был размещен как смарт-объект.
Но на этот раз, вместо того, чтобы держать файл PNG, смарт-объект содержит копию всего документа с текстовым эффектом. Чтобы открыть смарт-объект и просмотреть его содержимое, дважды щелкните его эскиз:
Открытие смарт-объекта для просмотра документа с текстовым эффектом.
Откроется текстовый эффект:
Документ с текстовым эффектом внутри смарт-объекта.
И если мы посмотрим на панель «Слои», то увидим, что все наши слои еще не повреждены:
Панель «Слои», на которой отображаются слои с текстовым эффектом и фоновый слой.
Отключение фонового слоя
Чтобы скрыть исходный фон, я отключу фоновый слой, щелкнув его значок видимости :
Отключение фонового слоя.
Это снова оставляет нас с прозрачным фоном:
Фон снова прозрачен.
Сохранение и закрытие смарт-объекта
Чтобы наше изменение появилось в основном документе, нам нужно сохранить и закрыть смарт-объект. Чтобы сохранить его, зайдите в меню « Файл» и выберите « Сохранить» :
Идем в Файл> Сохранить.
А затем, чтобы закрыть его, вернитесь в меню « Файл» и выберите « Закрыть» :
Идем в Файл> Закрыть.
Вернемся к основному документу: исходный фон исчез, и мы видим новый фон на его месте:
Результат после выключения фонового слоя в смарт-объекте.
Бонус: усиление эффекта
Чтобы закончить, я собираюсь использовать фоновое изображение, чтобы быстро усилить эффект свечения вокруг текста. На панели «Слои» я выберу фоновый слой:
Выбор фонового слоя.
Затем я сделаю копию изображения, нажав Ctrl + J (Win) / Command + J (Mac). Копия появляется над оригиналом:
Копия появляется над оригиналом:
Делаем копию фонового изображения.
Я нажму на копию и перетащу ее над текстовым эффектом:
Перетаскивание копии изображения над текстом.
Это временно блокирует текст для просмотра:
Текстовый эффект временно скрыт.
Наконец, чтобы скрыть участки черного цвета и смешать золотые блестки с текстом, я изменю режим смешивания изображения с «Обычный» на « Экран» :
Изменение режима наложения слоя на Screen.
И вот мой окончательный результат:
Окончательный, усиленный эффект.
И там у нас это есть! Вот как можно переместить текстовый эффект на новый фон в Photoshop! Узнайте, как создать эффект « Золотой текст», используемый в этом учебном пособии, или просмотрите наш раздел « Текстовые эффекты » для получения дополнительных руководств! И не забывайте, что все наши учебники по Photoshop доступны для скачивания в формате PDF !
Будьте первым, кто узнает, когда будут добавлены новые учебники!
Матовый фон для надписи / Creativo.
 one
one
В этом небольшом и быстром уроке, демонстрируется, как улучшить текстовую надпись, создав матовый фон, который может улучшить вид Ваших фотографий или проектов.
Шаг 1. Откройте любое изображение в Photoshop. Автор использовал осеннюю фотографию. Вы можете использовать подобный снимок, если Вам нравится. Или выберите любое другое. Переименуйте слой, дважды щелкая по слою, назовите его «Листья».
Шаг 2. Создайте новый слой (Ctrl + Shift + N) сверху слоя Листья, и назовите его «Frosted Bar». Используя инструмент Прямоугольная область (M), проверьте, активным должен быть слой «Frosted Bar», сделайте выделение нужного Вам размера, выделение должно быть от одного края изображения до другого. Размещение бара Ваше дело. В случае автора: бар расположен у основания изображения, как показано ниже.
Шаг 3. Заполните выделение белым цветом, используя Инструмент Заливка (G) (#FFFFFF) и снимите текущее выделение (Ctrl) + D).
Заполните выделение белым цветом, используя Инструмент Заливка (G) (#FFFFFF) и снимите текущее выделение (Ctrl) + D).
Шаг 4. Примените следующие стили слоя к «Frosted Bar» . (Параметры наложения: Нормальный — Непрозрачность заливки 20 %.
Обводка: Цвет белый (#FFFFFF) Размер 2 и Положение: снаружи и 50 % Непрозрачности.
Шаг 5. Мы должны будем отредактировать наше оригинальное изображение. Значит, лучше делать дубликат, таким образом Вы можете всегда полностью изменять его. Делаем копию слоя «Листья»((Ctrl) + J). Активный слой «copy Leaves» , загрузим выделение слоя с матовым изображением (Ctrl) + щелчок на слое «frosted bar» (по миниатюре изображения слоя). Примените Размытие по Гауссу (Фильтр>Размытие>Размытие по Гауссу) Радиус 20, жмём OK.
Шаг 6. Проработав основные моменты на слое «frosted bar». Создайте новый слой ((Ctrl) + Shift + N) сверху слоя «frosted bar», и назовите его «Highlights». Снова загрузите выделение слоя с матовым изображением, и выбираете инструмент Кисть (B). Используя большую мягкую кисть (500px, Нажим 0% и цвет Белый: #FFFFFF), осветлите верхние и нижние грани (как показано на изображении), а затем снизьте прозрачность слоя до 60 %.
Шаг 7. На заключительном шаге, добавим текст. Используя инструмент Горизонтальный текст (T) добавте любой текст, который Вы захотите в пределах бара любого размера (В случае автора, размер шрифта 100px). Снизьте прозрачность до 40 % на слое с текстом, и измените режим наложения на Перекрытие.
Финальное изображение
Посмотрите на то, что должно было получиться. Надеюсь, что Вам понравился урок!
Надеюсь, что Вам понравился урок!
Автор: Aaron Vanston
Источник: design.tutsplus.com
5 способов разместить текст на изображении в Фотошоп / Creativo.one
Учитывая современные тренды использовать высококачественные изображения в качестве заднего фона на страницах Интернет сайтов, очень важно обеспечить высокий контраст между текстом и задним фоном. Очень важно, чтобы текст был разборчивым, таким образом, посетители сайта смогут получить ту информацию, которую хотят донести владельцы сайтов.
В этом уроке представлены 5 способов улучшения контраста при размещении текста поверх изображений.
1. Наложение Цвета
На изображении ниже, вы можете увидеть, что текст очень сложно прочитать, потому что отвлекает внимание задний фон. На заднем фоне слишком много деталей, в частности в области барной стойки. Хорошо подобранный шрифт “Buffalo Wings” полностью затерялся из-за нагромождения, которое создал задний фон. Тем не менее, в данном случае, у нас есть возможность улучшить контраст.
На заднем фоне слишком много деталей, в частности в области барной стойки. Хорошо подобранный шрифт “Buffalo Wings” полностью затерялся из-за нагромождения, которое создал задний фон. Тем не менее, в данном случае, у нас есть возможность улучшить контраст.
Первый шаг – создайте новый слой, назовите этот слой “наложение цвета”. Далее, выберите инструмент Пипетка (Eyedropper), нажав клавишу (I). С помощью данного инструмента, отберите образец цветового оттенка с рубашки мужчины, а затем залейте новый слой выбранным цветовым оттенком (Shift+F5).
В заключение, уменьшите непрозрачность (opacity) слоя с заливкой до 50%, а затем, переместите данный слой вниз, расположив ниже слоёв с текстом.
Как вы видите, мы значительно улучшили контраст. Теперь, текстура шрифта “Buffalo Wings” стала более отчётливой и более различимой.
2. Стиль слоя Тень (Drop Shadow)
В следующем эпизоде, заказчик попросил добавить невыразительный тонкий шрифт поверх слишком детализированной области фотографии. Данная ситуация крайне нежелательна, т.к. очень сложно добиться соответствующего контраста между изображением и текстом.
Данная ситуация крайне нежелательна, т.к. очень сложно добиться соответствующего контраста между изображением и текстом.
Первый шаг – подберите соответствующий цвет для текста.
Вы наверно догадались, что в данном случае, мы хотим, чтобы цвет текста был более светлым, предпочтительно белый.
Следующий шаг- это добавить стиль слоя Тень (drop shadow) к слою с текстом. Установите степень непрозрачности 52%. Также подкорректируйте значение Размаха (Spread) 16%, включая значение Размера (Size) 10px. Угол (angle) должен быть где-то, примерно, -144 градусов.
Мы значительно усилили контраст, просто добавив стиль слоя Тень (drop shadow).
3. Линии
Данный эпизод –это самый простой способ улучшения контраста. Просто добавив две белые линии, одну сверху, другую ниже текста, наилучшим образом разделит текст и задний фон.
Добавление двух линий….
.…создаёт наибольшее разделение между двумя элементами дизайна.
4. Фигурные Блоки для Текста
Следующий способ улучшить контраст – это добавить затеняющий фигурный блок за текстом. Данный способ немного сложно описать в словах, поэтому, я просто покажу его вам.
Как вы видите, данное изображение изначально имеет слишком слабый контраст, его практически нет. Текст очень сложно различить, а сам разделитель текста практически затерялся в деталях здания.
Чтобы усилить видимость текста, выберите инструмент Произвольная фигура(Custom Shapes Tool), нажав клавишу (U), чтобы создать фигурный блок. Фигурный блок может быть любой формы, здесь нет блока правильной формы или неправильной формы.
Залейте фигуру чёрным цветом, а также установите цвет Обводки (Stroke) белый, толщина обводки 3pt.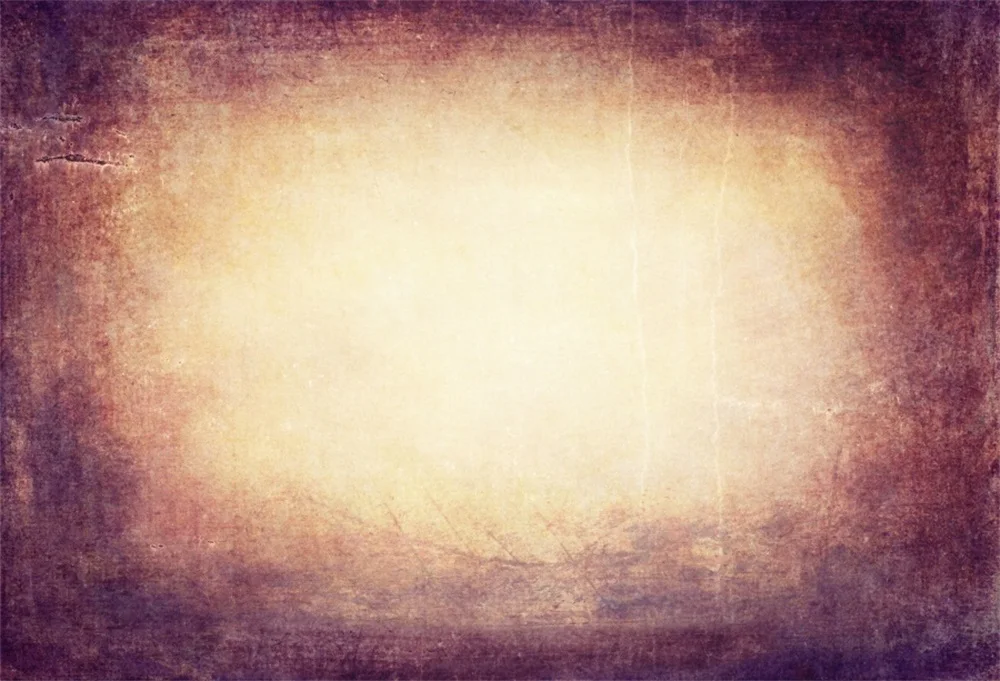
Далее, переместите фигурный блок вниз, расположив ниже слоя с текстом и слоя с разделителем текста. Уменьшите непрозрачность слоя с фигурным блоком до 57%.
Итоговый результат выглядит более профессиональным, а текст намного легче прочитать.
5. Размытие Заднего фона
5-й и последний способ улучшить контраст – это лёгкое размытие заднего фона.
Изначально, текст очень сложно различить на заднем фоне.
Первый шаг- преобразуйте слой с задним фоном в смарт-объект. Просто, щёлкните правой кнопкой мыши по слою с задним фоном и в появившемся окне, выберите опцию Преобразовать в смарт-объект (Convert to Smart Object).
Далее, идём Фильтр – Размытие – Размытие по Гауссу (Filters-Blur-Gaussian Blur).
Установите радиус размытия 3.8 px.
Теперь контраст значительно улучшен, а текст можно легко прочитать.
Надеюсь, вам понравился данный урок!
Автор: Maria Wendt
Источник: photoshopstar.com
Как выделить текст в Фотошопе или сделать обводку
Одним из самых используемых инструментов при работе в Фотошопе является “Текст”. И разработчики программы постарались наделить его широкими возможностями.
Помимо того, что мы можем в свойствах задать стандартные параметры жирности и наклона, текст можно еще и выделить, чтобы он обращал на себя больше внимания.
Этот урок будет целиком посвящен тому, как выделить текст в Фотошопе. Начнем!
Способов выделить надпись в программе немало, но мы потрудились и выбрали самые “ходовые” для работы, которыми и сами пользуемся.
Способ №1: Создаем слой с подложкой
Обычно текст выделяют в тех случаях, когда фоновое изображение сливается с ним. Для подобного примера мы возьмем наш логотип в белом цвете
и яркую фотографию. В нашем случае это будет прекрасное фото пляжа с белоснежным песком:
Логотип нужно будет разместить в правом нижнем углу. Выглядит это пока таким вот образом:
Чтобы иметь возможность регулировать контрастность конечного изображения, нужно добавить новый прозрачный слой, на котором нужно будет создать подложку. Для этого:
- На панели слоев создаем новый слой и размещаем его между текстовым и фоновым слоями.
- Затем необходимо взять инструмент “Выделение” -> “Прямоугольная область”.
- На созданном слое (между слоями с текстом и фоном) выделяем прямоугольную область вокруг текста. Перед тем, как это делать, мы убрали рамки вокруг логотип. Смотрите скриншот ниже:
- Остается только залить выделенную область желаемым цветом.
 Обычно для подложки используют черный цвет. Чтобы не прибегать к панели инструментов, воспользуемся комбинацией горячих клавиш SHIFT+F5. В появившемся окне выбираем в пункте “Содержание” -> “Черный” или любой другой подходящий вариант:
Обычно для подложки используют черный цвет. Чтобы не прибегать к панели инструментов, воспользуемся комбинацией горячих клавиш SHIFT+F5. В появившемся окне выбираем в пункте “Содержание” -> “Черный” или любой другой подходящий вариант:
После того, как подложка закрашена, снимите выделение горячими клавишами CTRL+D, или кликнув инструментом выделение по любому месту на холсте. - Чтобы подложка не смотрелась так “грубо”, нужно поиграть со значением “Непрозрачность” на слое. В нашем случае мы установили ползунок на отметке 50%.
- Почти готово. Остался последний штрих – добавление тени. Да, переходим в параметры наложения слоя, на котором находится текст. Для этого кликните правой кнопкой мыши на слой и выберите “Параметры наложения”.
Альтернативный способ вызова – двойной клик по нужному слою. Перед нами откроется окно с множеством настроек. Выбираем “Тень” и настраиваем, как у нас или на свой вкус:
Кликаем “ОК” и получаем неплохой результат, который является одним из самых распространенных.
Экспериментируйте с подложкой, ведь главное в этом деле – практика. Идем дальше.
Способ №2: Обводка текста
Есть еще один способ выделить надпись – сделать обводку. Данный способ подходит, когда у вас очень контрастное и разноцветное изображение. Мы взяли для пример черную версию нашего логотипа и фото леса:
Как видите, логотип практически незаметен. Приступим к выделению текста.
- В этот раз нам не понадобится создавать дополнительный слой, как в первом случае. Все куда проще. Кликаем на слой с логотипом/текстом ПКМ и выбираем “Параметры наложения”.
- После, устанавливаем галочку в пункте “Выполнить обводку”. Появятся настройки обводки. В нашем случае нам достаточно установить размер обводки в 3 пикс. и выбрать белый цвет, т.к. лого у нас черного.
- После настройки обводки, не закрывая окно, переходим к пункту “Тень”. Здесь все параметры тоже индивидуальны, но в нашем случае они таковы:
- После того, как мы ввели все необходимые параметры в пунктах “Выполнить обводку” и “Тень”, кликаем ОК и получаем результат:
Способ №3: Выделение текста при резкой смене цветов
Случается так, что фон, где вы хотите расположить надпись резко переходит с одного цвета на другой. Возьмем для примера наш белый логотип (выделен красным) и это фото:
Возьмем для примера наш белый логотип (выделен красным) и это фото:
А теперь давайте разбираться, как выйти из подобной ситуации.
- Для начала нужно зажать клавишу CTRL и кликнуть на панели слоев по миниатюре слоя с надписью. Таким образом Фотошоп автоматически создаст выделенную область вокруг лого:
- Затем необходимо перейти на слой с нашим фоновым изображением, кликнув ЛКМ по нему и, используя горячие клавиши CTRL+J, cкопировать выделение. Программа автоматически создаст новый слой с нашим текстом в цветах фонового изображения:
- Переходим к волшебству. Убираем видимость (галочку) с самого верхнего слоя, где расположена наша надпись. Теперь нужно инвертировать цвета слоя благодаря комбинации клавиш CTRL+I. Должно получиться примерно так:
- Получилось недурно, но еще есть над чем поработать. Давайте добавим нашему тексту немного обводки белого цвета в пункте “Выполнить обводку” в “Параметрах наложения”.

Затем “приправим” надпись немного тенями:
Вот и все! Кликаем “ОК” и получаем шикарный вариант выделенного текста на очень сложном фоне:
Если поработать с эффектами, которых в Photoshop предостаточно, чуть по дольше в каждом из способов, то можно получить результаты и получше тех, что продемонстрированы в этом уроке.
На этом все. Если остались вопросы, пишите об этом в комментариях. До встречи в наших следующих уроках.
просто и быстро — МирДоступа
Расскажем как быстро удалить текст с фотографии без воздействия на общий фон…
В тех случаях когда необходимо убрать надпись или другой водяной знак на фотографии может помочь фотошоп. Проблема как в фотошопе убрать текст с картинки не повредив фон может быть решена на самыми разнообразными инструментами графического редактора.
Даже такой мощный инструмент как фотошоп далеко не всегда позволяет удалить надпись на сложных изображениях. Часто водяные знаки наносятся таким образом чтобы сделать их удаление максимально сложным.
Чтобы убрать текст с картинки без повреждения фона требуется сначала проанализировать изображение. Так если текст находится на однородном фоне без четких границ и имеет отличный от фона цвет, удалить такую надпись будет несложно. Другое дело когда надпись имеет однородный с фоном цвет, тогда её удаление представляет определенные сложности
Ещё хуже когда надпись является составной частью фона или органично переплетается с ним. Убрать текст без затрагивания фона в последнем случае бывает невозможно. Таким образом, проблема как в фотошопе убрать текст с картинки не повредив фон может иметь несколько решений в зависимости от уровня сложности.
Последовательность действий чтобы убрать текст с фотографии в простых случаях следующая:
- Открыть изображение.
- Выбрать в списке инструментов выбрать Лассо и выделить текст, который необходимо удалить.
- После выделения текст, который нужно удалить должен быть выделен пунктиром.
- Кликнуть по выделенному объекту правой кнопкой мыши клавишей и в выпавшем меню выбрать команду «Выполнить заливку». Выбрать значение Аware Fill — c учётом содержимого*.
- Если фон однородный, то заливка с учетом содержимого чаще всего бывает достаточной для удаления любого текста.
Вопрос как в фотошопе убрать текст с картинки не повредив фон в случаях когда он неоднородный несколько сложнее. Для этих цели подойдет восстанавливающая кисть, в английской версии программы она называется Clone Stamp Tool.
- Необходимо выбрать восстанавливающую кисть на панели инструментов. Далее — задать размер кисти в соответствии с толщиной удаляемых символов. Оптимальный вариант, когда толщина кисти аналогична толщине линии в буквах. В настройках кисти выбрать опцию «С учётом содержимого».
- При помощи восстанавливающей кисти выделить границы надписи каждого символа (используя левую кнопку мыши). Выделенные участки будут иметь серый цвет. Если кнопку мыши отпустить произойдёт заполнение выделенного пространства. Таким образом, можно небольшими участками по одному символу удалить текст даже со сложного фона.
- Продолжать аналогичные действия до тех пор пока весь текст не будет удалён.
* Если активировать Аware Fill — c учётом содержимого фотошоп будет автоматически заполнять удаляемую область с учётом того содержимого, которое находится за выделенной областью. Другими словами, теперь при заливке фотошоп будет автоматически заполнять необходимый участок изображения той текстурой, которая находится за выделенным объектом.
Мой мир
Вконтакте
Одноклассники
Как вставить текст в форму сердечка в Photoshop
Кликните по кнопкам, как показано на рисунке:
В левой части панели параметров выбираем тип фигуры. Чтобы использовать фигуру в качестве контейнера для нашего текста, следует выбрать тип «Контуры» (Paths). Обращаю Ваше внимание, что в версии Фотошопа CS6 и версиях CS5 и ниже имеются небольшое отличие в выборе типа фигуры, на рисунке я показал выбор для обеих типов версий:
Теперь, наконец, начнём рисовать контур. Кликните левой клавишей мыши в желаемой части документа и протащите курсор для создания контура.
Для того, чтобы контур сохранял начальные пропорции, зажмите клавишу Shift. Если Вам необходимо изменить положение формы в процессе её создания, зажмите клавишу «Пробел» и переместите форму, затем отпустите «Пробел» и продолжите рисование. У меня получилось вот что:
Теперь я немного изменю положение формы. Для этого воспользуюсь инструментом «Свободная трансформация», активировав его нажатием комбинации клавиш Ctrl+T. Потянув за боковые маркеры, я наклонил сердечко:
Для применения действия инструмента нажмите Enter.
Теперь выбираем инструмент «Текст» (Type Tool), выбираем шрифт, как я указал в начале статьи, в примере применяется шрифт Freestyl, цвет и размер задаём в зависимости от вкуса и задач.
Кликаем по кнопке включения панели символов/абзаца, где выбираем вкладку «Абзац» и задаём положение «По центру» для того, чтобы текст заполнил всю форму по ширине:
Теперь осталось ввести текст. Наводим курсор внутрь формы, пои этом Вы увидите, как вокруг курсора появится пунктирная рамка:
Кликните в любом месте контура и начинайте вводить текст. Вы увидите, как текст ограничивается контуром. Кроме того, текст можно вводить не вручную, а вставить из буфера обмена. У меня получилось это:
После того, как Вы закончили вводит текст, нажмите на галочку на панели параметров:
Ну вот, собственно и всё. Посмотрите ещё раз на готовый результат:
Как изменить текст в фотошопе?
Как только вы научитесь заливать фон, вы сможете заменять текст на изображении. К счастью, большую часть работы программа сделает за вас. Мы расскажем как заменить текст в фотошопе.
- Изолируйте слой, который вы редактируете, чтобы не удалить ничего существенного. Вы также можете продублировать фоновый слой, чтобы гарантировать, что вы не испортите исходное изображение. Кликните по нему в палитре слоев и нажмите Ctrl + J или Cmd + J, чтобы создать копию оригинала:
- Перед тем, как убрать надпись на фото в фотошопе , определите тип фона под ним. В Photoshop есть много инструментов для удаления текста, но вам нужно убедиться, что вы используете правильный:
- Текст без рендеринга: если в палитре слоев напротив слоя текста значится буква «Т«, значит текст еще может быть отредактирован. Нажмите кнопку «T«, чтобы включить инструмент «Текст», а затем нажмите на текст, чтобы заменить его:
- Одноцветный фон: Создайте новый слой и используйте инструмент «Пипетка», чтобы подобрать цвет фона. Затем используйте кисть, чтобы закрасить старый текст:
- Сложный фон: Вам нужно использовать сложные инструменты, чтобы повторить фон. Остальная часть этой статьи будет посвящена именно таким сложным задачам, а также инструментам, необходимым для их выполнения:
- Перед тем, как изменить текст на фото в слое Фотошопа, увеличьте масштаб, чтобы обрезать текст максимально точно по контурам букв. В этом случае нам придется заменять меньше фона. Чем больше вы увеличите масштаб, тем лучше будет выглядеть конечное изображение:
- Выделите текст, который вы хотите удалить с помощью инструмента «Быстрое выделение» или «Лассо». Если текст на фоне выглядит как буквы на неровной поверхности, используйте соответствующий инструмент выделения, чтобы точнее отметить текст. Линия контура должна плотно прилегать к тексту:
- Обведите текст, а затем перейдите в Выделение>Уточнить края, чтобы получить идеальное выделение;
- В качестве альтернативы вы можете, удерживая нажатой клавишу Ctrl / Cmd кликнуть по текстовому слою, чтобы выделить его.
Если текст уже находится в отдельном слое, удерживая Ctrl / Cmd, кликните по его миниатюре (обычно она выглядит как буква «T«), чтобы выделить весь текст сразу:
- Расширьте выделение на 5-10 пикселей за пределы исходного текста. Для этого нажмите на кнопку Выделение> Модификация>Расширить.Перед тем, как редактировать текст в Фотошопе, нам нужно создать небольшую рамку вокруг него. Это фон, который будет использоваться для замены текста.
Используйте функцию «Заливка с учетом содержимого», чтобы автоматически залить текст новым фоном. Эта мощная функция анализирует изображение под текстом, а затем случайным образом повторяет его вместо слов, что позже позволит написать новый текст. Чтобы использовать ее, убедитесь, что:
- Текст выделен;
- У вас есть 5-10 пикселей выделенного пространства вокруг текста;
- Выбран слой с соответствующим фоном.
Перейдите к верхнему меню и выберите «Редактирование», а затем «Выполнить заливку». На экране появится меню заливки. Оно предоставляет различные способы для заливки всех пикселей выделения. С их помощью можно просто заменить текст. В меню есть два раздела: «Содержание» и «Наложение»:
Перед тем, как отредактировать текст в фотошопе, выберите в разделе «Содержание» пункт «С учетом содержимого», а затем установите флажок для параметра «Цветовая адаптация». «С учетом содержимого» означает, что Photoshop будет анализировать выделенные пиксели и использовать их, чтобы создать новый фон:
Нажмите «OK», чтобы создать заливку. Эта заливка является случайной, поэтому, если она не совсем подходит, вы можете вернуться в Редактирование> Выполнить заливку и попробовать снова, чтобы получить лучший результат. Если у вас с первого раза не получилось так, как вы хотите, попробуйте:
- Перейти к разделу «Уточнить края» до того, как выбирать пункт «Выполнить заливку», и растушевать края выделения. Это поможет лучше смешать пиксели;
- Изменить «Режим наложения» в меню заливки. Уменьшите непрозрачность до 50% и попробуйте создать 2-3 заливки поверх друг друга, чтобы получить более случайный эффект;
- Используйте вместе с «Пипеткой» инструменты «Кисть» и «Градиент», чтобы закрасить проблемные места.
Найдите подходящий шрифт перед тем, как начать редактирование текста в фотошопе. Если вы знаете шрифт, которым был написан оригинальный текст, или хотите выбрать свой собственный, вы можете выбрать его при активном инструменте «Текст». Но если вы хотите использовать точно такой же шрифт, придется немного покопаться. Вы можете скачать шрифты бесплатно в интернете и добавить их в Photoshop (как правило, это файлы с расширением .ttf). Вы также можете использовать сайт WhatTheFont, который определяет шрифт на загруженном пользователем изображении:
Введите и разместите текст, затем растрируйте его. Выберите нужный шрифт, цвет, а затем введите текст. Поместите его там, где он должен находиться, а затем кликните правой кнопкой мыши по слою текста в палитре слоев и выберите пункт «Растрировать текст»:
Растеризация текста позволяет проще его корректировать. Но вы больше не сможете изменить текст после растеризации. Поэтому убедитесь, что все написано правильно:
С помощью функции «Произвольная трансформация» задайте нужный угол и форму редактируемого текста в Фотошопе, и поместите его в нужном месте. Чтобы применить произвольную трансформацию, убедитесь, что ваш новый текст выбран в меню слоев. Затем нажмите Ctrl + T или Cmd + T, чтобы преобразовать текст. Вы можете также перейти в Редактирование> Произвольная трансформация. В появившемся окне измените размер объекта.
Также вы можете:
- Кликнуть в любой точке, чтобы изменить размер текста от этой точки;
- Удерживая нажатой клавишу Shift, пропорционально изменить размеры;
- Удерживая нажатой клавишу Ctrl или Cmd, нажать в любой точке, чтобы при трансформации задать перспективу от этой точки;
- Удерживая нажатой клавишу Alt или Opt, растянуть, сжать, или перевернуть текст.
Используйте фильтр «Пластика», чтобы с помощью вращения, поворота и изгиба подогнать текст под конечный объект. К примеру, вы хотите заменить текст, написанный на банке колы. Получить точный изгиб будет невозможно без более тонкого инструмента, чем «Произвольная трансформация». Вместо этого перейдите в Фильтр> Пластика.
С помощью кисти постепенно изогните текст, как вам нужно:
- Сделайте кисть как можно больше, чтобы скорректировать весь блок текста сразу;
- Уменьшите значение нажима кисти, чтобы получить более тонкий эффект.
Если вы в процессе того, как в Фотошопе редактировали текст на картинке, допустили ошибки, то нажмите сочетание клавиш Ctrl / Cmd + Z. Это комбинация для отмены операции.
Данная публикация является переводом статьи «How to Replace Text in Adobe Photoshop» , подготовленная редакцией проекта.
Как добавить цвет фона к тексту в Photoshop
Как добавить цвет фона к тексту в PhotoshopСеть обмена стеков
Сеть Stack Exchange состоит из 177 сообществ вопросов и ответов, включая Stack Overflow, крупнейшее и пользующееся наибольшим доверием онлайн-сообщество, где разработчики могут учиться, делиться своими знаниями и строить свою карьеру.
Посетить Stack Exchange- 0
- +0
- Авторизоваться Зарегистрироваться
Graphic Design Stack Exchange — это сайт вопросов и ответов для профессионалов, студентов и энтузиастов графического дизайна.Регистрация займет всего минуту.
Зарегистрируйтесь, чтобы присоединиться к этому сообществуКто угодно может задать вопрос
Кто угодно может ответить
Лучшие ответы голосуются и поднимаются наверх
Спросил
Просмотрено 208k раз
Как это проще всего сделать? Я знаю, что CSS может очень легко установить цвет фона текста.И фейерверк смог это сделать. Но я не могу заставить его работать сейчас. Я знаю, что есть более сложный способ: разместить прямоугольник под текстом. Или поместите текст внутри прямоугольника.
Создан 14 окт.
случайный26311 золотых знаков22 серебряных знака55 бронзовых знаков
2В Photoshop нет цвета текстового поля.Единственный способ — нарисовать слой прямоугольной формы под текстовым слоем (вы также можете использовать растровый слой).
Ага, это отличается от некоторых других программ для проектирования.
Создан 14 окт.
Марк ЭдвардсМарк Эдвардс11.8k33 золотых знака2424 серебряных знака7373 бронзовых знака
Другой способ:
- сделать слой позади
- создайте прямоугольное выделение и залейте его цветом
используйте толстый штрих XD
ckpepper023,4463 золотых знака2525 серебряных знаков4343 бронзовых знака
Создан 30 окт.
Shoyleshoyle1212 золотой знак22 серебряных знака66 бронзовых знаков
1 Очень активный вопрос .Заработайте 10 репутации, чтобы ответить на этот вопрос. Требование репутации помогает защитить этот вопрос от спама и отсутствия ответов. Graphic Design Stack Exchange лучше всего работает с включенным JavaScriptВаша конфиденциальность
Нажимая «Принять все файлы cookie», вы соглашаетесь с тем, что Stack Exchange может хранить файлы cookie на вашем устройстве и раскрывать информацию в соответствии с нашей Политикой в отношении файлов cookie.
Принимать все файлы cookie Настроить параметры
Как заполнить текст изображениями в Photoshop
Оригинальная функцияCreativePro по заполнению текста изображениями пользуется огромной популярностью с момента ее публикации в 2009 году.Десять лет спустя настало время для нового взгляда — и есть новый способ сделать это с помощью Photoshop CC 2019.
Шаг 1. Выберите изображение
Это изображение серфера можно загрузить бесплатно, любезно предоставлено pixabay — и вы можете скачать его здесь. Это идеальное фоновое изображение.
Шаг 2. Добавьте текст
Выберите жирный шрифт, в идеале без засечек. Тонкие шрифты почти не подойдут, так как сквозь них вы не сможете увидеть достаточно фона.Здесь я добавил слово SURF, написанное Acumin Condensed Black.
Еще после прыжка! Продолжайте читать ниже ↓Пользователи Free и Premium видят меньше рекламы! Зарегистрируйтесь и войдите в систему сегодня.
Шаг 3. Затяните
Чтобы избежать больших промежутков между буквами, стоит сблизить их. С помощью инструмента «Текст» щелкните между каждой парой букв и используйте сочетание клавиш alt + левый курсор, чтобы приблизить буквы друг к другу.
Шаг 4: Переместите фон
Дважды щелкните фоновый слой, чтобы превратить его в обычный слой, затем перетащите его над текстовым слоем. Выберите «Слой»> «Создать обтравочную маску» или используйте сочетание клавиш G / Ctrl Alt G. Вот как теперь должна выглядеть панель «Слои» — маленькая стрелка слева от фона показывает, что шрифт используется в качестве обтравочной маски.
Шаг 5: Результат
Вот как это выглядит: фон будет отображаться только там, где он перекрывает текст.
Шаг 6: Добавьте новый фон
Фон в виде шахматной доски появился, когда вы превратили исходный фон в обычный слой. Создайте новый слой и выберите «Слой»> «Создать»> «Фон из слоя». Это даст вам новый белый фон. Но положение серфера несколько неловкое.
Шаг 7: Переместите фон
Вы можете перемещать слой серфера независимо от текста, и он будет перемещаться внутри него. Я сдвинул его так, чтобы серфер был полностью виден внутри буквы R.
Шаг 8: Другой подход
В этой версии мы собираемся сделать так, чтобы слово стояло поверх фона. Это изображение леса взято из Википедии, и вы можете скачать его здесь.
Шаг 9: Добавьте свой текст
Как и раньше, выделите текст жирным шрифтом без засечек. Расположите его ближе к верху изображения.
Шаг 10: Добавьте пустую область
Создайте новый слой под текстовым слоем и нарисуйте прямоугольник с помощью инструмента «Прямоугольная область», покрыв весь текст.Нажмите D, чтобы сделать цвета переднего плана и фона черно-белыми по умолчанию, затем используйте Command Backspace / Ctrl Backspace, чтобы заполнить выделение цветом фона.
Шаг 11: Дублируйте фон
Выберите фоновый слой и используйте Command J / Ctrl J, чтобы продублировать его на новый слой. Перетащите его в верхнюю часть стека слоев, над слоем с текстом, затем используйте Command Option G / Ctrl Alt G, чтобы использовать слой с текстом в качестве обтравочной маски.
Шаг 12: Результат
Верх леса теперь сливается с надписью, а нижняя часть полностью видна под ним.
Шаг 13: подход Photoshop CC
Photoshop CC 2019 предлагает новый и более простой способ создания этой техники. Мы воспользуемся этим изображением Лондона из Википедии, которое вы можете скачать здесь.
Шаг 14: Добавьте свой текст
Добавьте текст, как прежде. Я установил слово «Лондон» так, чтобы восходящая буква «d» совпадала с башней с часами.
Шаг 15: Сделайте каркас
Выделите текстовый слой и выберите «Слой»> «Создать»> «Преобразовать в рамку».Поскольку это текстовый слой, он будет использовать текст в качестве своего имени.
Шаг 16: слой кадра
Вот как выглядит слой рамки: вы можете просто выделить текст в виде синих контуров.
Шаг 17: Поместите фон в рамку
Дважды щелкните фоновый слой, чтобы превратить его в обычный слой, и Photoshop автоматически поместит его в рамку. Ваша панель слоев теперь будет отображать только один слой.
Шаг 18: Результат
Вот как это выглядит: фон теперь включен в текстовый слой.Вы увидите толстую серую рамку вокруг слоя, когда он выбран, но она не появится, когда вы выберете другой слой или сохраните файл.
Шаг 19: Перемещение содержимого вокруг
Слой состоит из двух частей: фрейма и содержимого. Если вы выберете рамку слева, вы переместите текст вместе с его содержимым. Но если вы выберете содержимое справа, вы можете перемещать (и масштабировать) фон внутри шрифта.
Как создать типографские обои в Adobe Photoshop
Даже новичок сможет воссоздать этот эффект и добавить к нему свой собственный стиль и мысль.
Я уверен, что вам понравится этот урок и он многому научится! Вы узнаете, как создать красивый фон, добавить эффекты молнии и работать со шрифтами, размерами и цветами, чтобы выделить нужные места.
Your Designer Toolbox
Неограниченные загрузки: более 500 000 веб-шаблонов, наборов значков, тем и материалов для дизайна
СКАЧАТЬ
Неограниченные загрузки: 500 000+ шрифтов, веб-шаблонов, тем и материалов для дизайна
СКАЧАТЬ
Шаг 1. Создание фона
Сначала откройте пустой документ размером 1920 × 1200 пикселей.Залейте фон цветом # 242424. Дублируйте фоновый слой и назовите его Зернистость пленки . Затем перейдите к Filter — Artistic — Film Grain . Примените настройки, показанные ниже.
Установите непрозрачность слоя на 50%. Пока ваши обои должны выглядеть так.
Шаг 2 — Молния
Создайте новый слой и назовите его Lighting. Затем выберите инструмент Радиальный градиент черного и белого цвета.
Нарисуйте градиент, как показано ниже.
Установите для слоя Overlay и непрозрачность 55%. У вас должно получиться что-то вроде этого.
Шаг 3 — Добавление кистей
Загрузите гранжевые кисти Adys, создайте новый слой и немного закрасьте его. Установите непрозрачность слоя на 15%. Загрузите бетонную текстуру, поместите ее в свой документ и установите для нее значение «Наложение» и непрозрачность 10%.
Шаг 4 — Создание основного текста
Загрузите шрифт BEBAS, создайте новый слой и введите текст.Я выбрал размер 350 pt с плавным режимом. Цвет действительно не имеет значения. Назовите слой PEACE .
Шаг 5 — Добавление фонового текста — Важный шаг
Понизьте непрозрачность текста примерно до 15%. Создайте новую группу ( Layer — New — Group ) и назовите ее слов . Создайте новые текстовые слои в этой группе и начните печатать. Попробуйте использовать разные шрифты и размеры. Старайтесь избегать больших пробелов между словами. Шрифтов, которые я использовал:
- Arial
- Камбрия
- Чандара
- Удар
- Тахома
- Times New Roman
- Вердана
- И еще немного шрифтов по умолчанию
- Некоторые бесплатные шрифты от dafont, Colaborate, Extravaganzza
Шаг 6 — Создание эффекта
Когда вы закончите, продублируйте группу слов (слой — дублировать группу ) и объедините ее (Ctrl + E).Сделайте невидимым вашу не объединенную группу слов . Найдите свой большой текстовый слой (в моем случае это PEACE), удерживайте CTRL (Command на Mac) и щелкните миниатюру слоев. Это должно загрузить выделение.
Затем щелкните слой с объединенными словами и нажмите Ctrl + J. Если вы сделаете невидимым ваш объединенный слой слов (а не объединенная группа слов по-прежнему невидима), вы должны получить что-то вроде этого.
Шаг 7 — Создание текстового эффекта фона
Сделайте объединенный слой слов снова видимым и примените следующий стиль слоя.
Установите непрозрачность слоев на 30%.
Затем продублируйте объединенный слой слов и поместите его под объединенный слой слов . Затем перейдите в Filter — Blur — Motion Blur и примените следующие настройки.
Установите непрозрачность слоя на 15%.
Добавьте текст под заголовком, если хотите.
Шаг 8 — Последние штрихи
Найдите текстовый слой PEACE и уменьшите его непрозрачность до 4%.
Создайте новый слой, перейдите в Image — Apply Image , затем перейдите в Filter — Render — Lightning Effects и примените следующие настройки.
Установите непрозрачность слоев на 30%, и все готово. Я также добавил карту градиента к одному из слоев с буквами. Вот окончательный результат. Нажмите, чтобы увеличить.
Загрузите все обои или загрузите версию в формате PSD.
Этот пост может содержать партнерские ссылки. См. Раскрытие партнерских ссылок здесь .
5 способов улучшить контраст при наложении текста поверх изображений
Учитывая недавнюю тенденцию использования высококачественных изображений в качестве фона на веб-сайтах, важно обеспечить высокий контраст между текстом и фоном. Чтобы пользователь мог получить сообщение, передаваемое веб-сайтом, разборчивость имеет решающее значение.
Ниже приведены пять способов улучшить контраст при размещении текста поверх изображений.
1. Наложение цвета
Как мы видим на изображении «До», текст довольно трудно читать из-за того, насколько отвлекает фон.Есть бесчисленное множество деталей, особенно вокруг области меню. Красивая текстура шрифта Buffalo Wings полностью теряется из-за загроможденности фона. Конечно, на этом изображении есть место для улучшения контраста.
Первый шаг — создать новый слой и переименовать его в «наложение цвета». Выберите инструмент выбора цвета (нажатие клавиши I) . Взяв цвет с мужской рубашки, залейте цвет новым слоем. (комбинация клавиш Shift + F5).
Наконец, установите непрозрачность слоя на 50% и перетащите слой под текстом.
Как видим, контрастность значительно улучшилась. Текстура шрифта Buffalo Wings стала более заметной и более заметной.
2. Drop Shadow
В этом сценарии у нас есть клиент, который запросил тонкий, слабый шрифт на высокодетализированной области фотографии. Это нежелательная ситуация из-за того, насколько сложно получить достаточный контраст между изображением и текстом.
Первый шаг — выбрать подходящий цвет для текста.
Очевидно, что в данном случае нам нужен более светлый шрифт, предпочтительно белый.
Следующий шаг — добавить новый стиль слоя и выбрать тень. Установите непрозрачность на 52%. Измените Spread на 16% и Size на 10px. Угол должен быть где-то около -144 градуса.
Простое добавление тени значительно увеличивает контраст.
3. Строки
Это один из самых простых способов улучшить контраст. Простое добавление двух белых линий выше и ниже сообщения дает лучшее разделение между фоном и текстом.
Добавление двух строк…
… дает гораздо лучшее различие между двумя элементами дизайна.
4. Блок формы
Еще один способ улучшить контраст — добавить за текстом блеклую форму. Это сложно описать, поэтому я просто покажу вам.
Как мы видим здесь, изображение изначально практически не имеет контраста. Текст очень трудно разобрать, а разделитель почти теряется в деталях здания.
Для повышения разборчивости используйте инструмент Custom Shapes Tool (нажатие клавиши U) и создайте форму. Это действительно может быть что угодно, нет правильной или неправильной формы.
Залейте фигуру черным цветом и установите Обводку на белый цвет и 3pt.
Перетащите фигуру под слои текста и разделителя и установите непрозрачность слоя на 57%.
Конечный результат намного профессиональнее, и лот легче читать.
5. Размытие фона
Пятый и последний способ улучшить контраст — слегка размыть фон.
Изначально текст трудно отличить от фона.
Первый шаг — преобразовать фоновое изображение в смарт-объект. Просто щелкните правой кнопкой мыши и выберите «Преобразовать в смарт-объект».
Перейдите в Фильтры / Размытие / Размытие по Гауссу.
Установите радиус размытия 3,8 пикселя.
Контрастность теперь значительно улучшена, и текст хорошо читается.
Надеюсь, вам понравился этот урок! Не стесняйтесь задавать любые вопросы, которые могут у вас возникнуть — я буду следить за комментариями.
Как выделить текст в Photoshop, чтобы выделить текст
Замечательно, что платформы социальных сетей дают вам возможность добавлять текст к изображениям, когда вы делаете флаер или публикуете событие для публикации.
Однако бывают случаи, когда предпочтительный фон для фотографии делает текст сверху неразборчивым, даже если вы попытаетесь писать всеми цветами радуги.
К счастью, есть Photoshop. И вам не нужно прибегать к гораздо более сложному процессу изменения фона фотографии в приложении.
Вы можете просто добавить контур к тексту в Adobe Photoshop CC 2020, чтобы он был удобочитаемым, независимо от того, какое изображение вы выбрали для его обрамления.
Вот как:
Ознакомьтесь с продуктами, упомянутыми в этой статье:
Adobe Photoshop (от $ 239.88 в Adobe)
Как выделить текст в Adobe Photoshop CC 2020
1. Загрузите фотографию в Photoshop, к которой вы хотите добавить текст, открыв Photoshop, нажав «Файл» в верхнем меню и «Открыть» из раскрывающегося списка. Вы также можете сделать это, нажав «command» + «O» на вашем Mac или «control» + «O» на вашем ПК.
Начните с нажатия «Файл» в верхней строке меню.Эмма Уитман / Business Insider2. Выберите фотографию, которую вы хотите импортировать в Photoshop, и нажмите синюю кнопку «Открыть».
3. Теперь вы можете добавить текст к своему изображению. Имейте в виду, что вам просто нужно, чтобы буквы были достаточно большого размера шрифта, чтобы они соответствовали окружающему контуру.
4. Как только вы добавите текст, будет создан новый слой. Щелкните правой кнопкой мыши слой на панели «Слои» в правой части экрана. Выберите «Параметры наложения» в самом верху всплывающего меню.
Поначалу удовлетворившись размером контура, я вернулся и попробовал немного более тонкий эффект контура, который я выбрал для окончательного изображения.Эмма Уитман / Business Insider5. Нажмите «Ход». Измените «Размер», перетащив стрелку через полосу справа от «Размер:» или вручную введя число в поле справа от полосы, пока не будете довольны внешним видом контура. Вы также можете настроить цвет и непрозрачность в том же окне.
Вы можете настроить текст, чтобы он соответствовал видимости вашего изображения и эстетическим целям.Эмма Уитман / Business InsiderРеалистично смешайте типографику с фоном в Photoshop
Для создания профессионально выглядящих работ часто требуется возможность легко объединить несколько источников в единый дизайн.
Из этого туториала Вы узнаете, как реалистично совмещать типографику с фоновым изображением в Photoshop.
Шаг 1
Откройте вашу текстуру в Photoshop. Мы используем изображение из нашего пакета деревянных текстур 3.
Создайте текст заголовка, используя полужирный курсивный шрифт и цвет # 621212.
Мы используем шрифт Veneer, который уже испорчен, но этот эффект хорошо работает практически со всем.
Шаг 2
Используя инструмент «Прямоугольник», создайте два черных разделителя над и под текстом заголовка.
Создайте подтекст над и под каждым разделителем, используя тот же шрифт, что и текст заголовка.
Шаг 3
Переместите текст и разделители в новую группу слоев с именем «Типографика».
Выберите группу слоев «Типографика» и нажмите CTRL + T, чтобы войти в режим свободного преобразования. На верхней панели инструментов поверните текст, пока линии, выделенные курсивом, не станут вертикальными. В нашем случае это -7 градусов.
Шаг 4
Здесь происходит большая часть волшебства.
Дважды щелкните группу слоев «Типографика», чтобы открыть диалоговое окно «Стили слоев».
В главном окне под настройками Blend If перетащите правый упор влево, пока он не достигнет 175.
ALT + щелкните и перетащите правую сторону упора, чтобы разделить его на две части. Перетащите новый стоп вправо, пока он не достигнет 200. Это создаст более плавный переход для перехода.
Настройки для разных фонов будут разными, поэтому вам придется настраивать их по своему вкусу.
Шаг 6
Установите режим наложения группы слоев «Типографика» на «Линейное затемнение», а для Заливки — на 75% на панели «Слои».
Шаг 7
Создайте новый корректирующий слой «Кривые» и задайте ему белую маску слоя. Перетащите центр кривой вниз и вправо, чтобы сделать изображение темнее.
Используя большую мягкую кисть, нарисуйте черным цветом центр маски слоя, чтобы корректирующий слой «Кривые» воздействовал только на внешние края изображения.
Окончательное изображение
Параметры «Смешать, если» в диалоговом окне «Стили слоя» — малоиспользуемый, но чрезвычайно мощный инструмент для быстрого объединения всех типов слоев вместе.
В зависимости от цвета текста и фона вам может потребоваться отрегулировать левые ограничители в диалоговом окне «Стили слоя» вместо правых.
Какой фон вы пробовали? Этот метод сработал для вас? Делитесь своими результатами в комментариях.
Как удалить текст в Photoshop, не испортив фон
Хотите удалить в Photoshop текст, портящий все изображение? Эту проблему можно решить, не разрушая фон, даже если вы совсем новичок.Следуйте этому руководству, чтобы удалить текст в Photoshop за 7 простых шагов.
1. Проверьте, есть ли у текста отдельный слой
Первое, что вам следует сделать, это проверить панель «Слои», чтобы увидеть, есть ли у текста отдельный слой. Если это так, вы можете просто выбрать или скрыть его, и текст исчезнет.
Однако, если слой был объединен с другими, процесс удаления текста будет немного сложнее.
2. Создайте выделение
Сначала создадим выделение вокруг букв.Вы можете использовать любой инструмент выделения, который вам нравится, но я рекомендую работать с Magic Wand Tool ( W ). Найдите его на панели инструментов слева. Сразу после выбора щелкните второй значок на верхней панели.
Это сделает его более удобным для вас, так как поможет вам сохранить исходный выбор и добавить к нему, вместо того, чтобы создавать множество выделений.
Другой способ добиться этого — удерживать нажатой клавишу Shift . Щелкните первую букву текста. Это создаст выделение.
Теперь все, что вам нужно сделать, это щелкнуть по всем буквам одну за другой, чтобы выбрать их.
3. Разверните выделение
Следующим шагом по удалению текста в Photoshop является расширение всей области выделения. Для этого нажмите «Выбрать» в главном меню, найдите опцию «Изменить» в раскрывающемся списке и выберите «Развернуть».
Введите значение 2 или 3 пикселя и нажмите «ОК». Не устанавливайте флажок ниже.
4.Восстановить фон
Теперь мы восстановим ту часть изображения, которая должна находиться за текстом. Content-Aware Fill лучше всего справляется с такими ситуациями.
Откройте меню «Правка» и перейдите к Заливке с учетом содержимого. Если вы любите экономить время с помощью сочетаний клавиш Photoshop, вы можете нажать комбинацию клавиш Shift + Ctrl + K / Shift + Cmd + K .
5. Отрегулируйте заливку выделенной области
Зеленое наложение — это область, из которой будет произведена выборка для заполнения выделенной области.Точная настройка этой области — самая важная часть получения отличных результатов от этого инструмента. Удалите или добавьте область с помощью инструмента «Кисть для отбора проб».
Изменения можно просмотреть в режиме реального времени с помощью окна «Предварительный просмотр». При необходимости коробку также можно увеличить.
6. Отмените выбор
Теперь текст удален и фон восстановлен. Все, что осталось, — это выбор.
Перейдите к «Выбрать» и перейдите к «Отменить выбор» или используйте горячие клавиши Ctrl + D / Cmd + D.Это приведет к исчезновению выделения.
7. Готово! Сохраните файл
Проблема решена! Теперь вы знаете, как удалить текст с изображения в Photoshop. Невозможно сказать, был ли текст на изображении до этого.
Если у вас тоже есть фотография, испорченная тенями, не волнуйтесь! Также есть очень простой способ удаления теней в Photoshop.
БЕСПЛАТНЫХ шрифтов Adobe Photoshop
Поиск новых шрифтов — головная боль даже для известных графических дизайнеров.Покупка шрифтов для проектов может быть пустой тратой, так как иногда купленный крутой шрифт может не подходить заказчику. Поэтому рекомендую воспользоваться этой коллекцией качественных и модных шрифтов абсолютно бесплатно.

 Обычно для подложки используют черный цвет. Чтобы не прибегать к панели инструментов, воспользуемся комбинацией горячих клавиш SHIFT+F5. В появившемся окне выбираем в пункте “Содержание” -> “Черный” или любой другой подходящий вариант:
Обычно для подложки используют черный цвет. Чтобы не прибегать к панели инструментов, воспользуемся комбинацией горячих клавиш SHIFT+F5. В появившемся окне выбираем в пункте “Содержание” -> “Черный” или любой другой подходящий вариант:

Leave a Comment