Фон звездочки для фотошопа: звезда пнг изображения, скачать 68000+ звезда PNG ресурсы с прозрачным фоном
07.01.2020 


 Разное
Разное
Новогодний фон со звездочками и снежинками, картинка для рабочего стола, создание новогоднего фона в уроке фотошопа
Новогодний фон в уроке фотошопа.Материалы которые пригодятся к уроку можете скачатьЗДЕСЬ
Шаг 1 Создайте новый документ размером 1280х1024px. Откройте изображение Red grunge background и добавьте его в Ваш документ. Измените его размер с помощью свободной трансформации (Ctrl+T).
Теперь загрузите кисти c130_splatter и stars_and_blinks. Шаг 2 Создайте новый слой. Выберите инструмент Brush Tool. Возьмите кисть из набора Splatter, как на скрине черного цвета. Установите Opacity = 60 %
Используйте кисть, для того чтобы создать подобное:
Установите для этого слоя Fill = 30%.
Шаг 3 Дублируйте последний слой (Ctrl+J). Зайдите в меню Filter — Blur — Gaussian blur и примените настройки:
Установите для этого слоя Fill = 30%, режим смешивания — Hard Light.
Шаг 4
Создайте новый слой (Ctrl+Shift+N).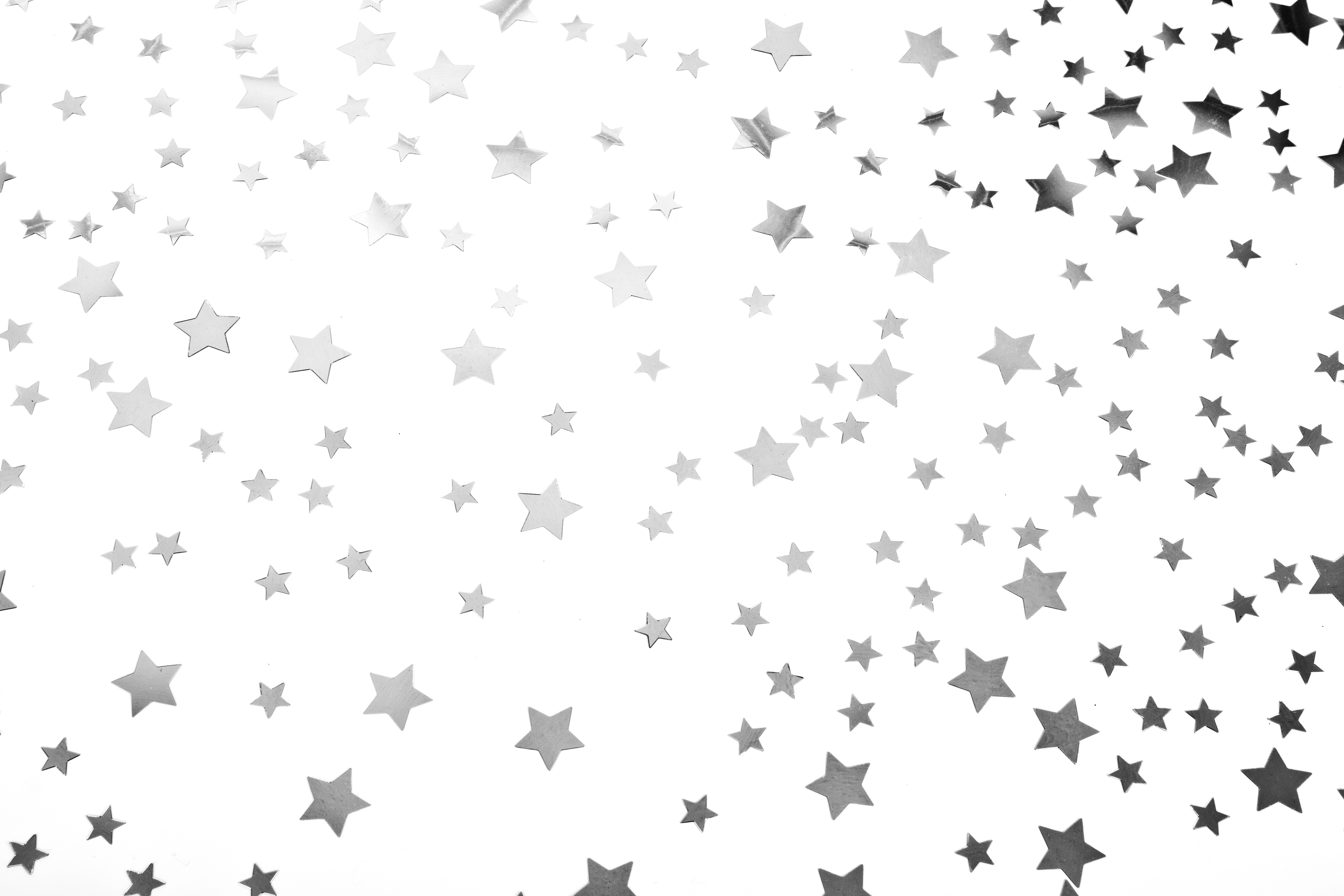 Выберите кисть из набора c130_splatter с цветом #C78987.
Выберите кисть из набора c130_splatter с цветом #C78987.
Используйте Brush Tool, чтобы добавить разводов, как показано ниже:
Шаг 5 Создайте новый слой (Ctrl+Shift+N). Используйте ту же кисть только с цветом #903E23.
Установите режим смешивания на Color Dodge.
Шаг 6 Создайте новый слой (Ctrl+Shift+N). Выберите Brush Tool черного цвета с минимальной Hardness, как на скрине. Установите Opacity = 20% для кисти.
Используйте ее для того, чтобы затемнить края изображения.
Установите Fill = 50% для этого слоя, режим смешивания — Multiply.
Шаг 7 На панели слоев нажмите на черно-белый кружочек и выберите Hue/Saturation. Примените такие настройки:
Еще раз нажмите на черно-белый кружочек и выберите Curves. Примените настройки:
Шаг 8 Создайте новый слой (Ctrl+Shift+N). Выберите инструмент Line Tool (U) и нарисуйте линии с цветом #FDF8C1.
Зажмите Shift. И выделите слои с линиями. После этого нажмите Ctrl+G, чтобы объединить их в одну группу.
Шаг 9 Выберите Custom Shape Tool (U). Нажмите на стрелку вправо. Откроется меню с перечнем настроек и объектов. Выберите Shapes – Append.
Кликните по маске со звездочкой. Создайте новый слой. Возьмите инструмент Paint Bucket Tool и залейте выделение цветом — FDF8C1.
Шаг 10 Зайдите в меню Layer – Layer Style — Outer Glow. Примените настройки:
Дальше Layer – Layer Style — Inner Glow. Примените:
Такой будет первая звездочка.
Дублируйте звездочку 10 раз (Ctrl+J). Измените размер каждой с помощью Свободной трансформации (Ctrl+T), как на скрине.
Шаг 11 Создайте новый слой. Возьмите инструмент Brush Tool из набора c130_splatter. Цвет кисти – белый.
Используйте кисть, чтобы создать рисунок, как на скрине. Поместите этот слой ниже слоя со звездами.
Установите режим смешивания — Overlay.
Шаг 12
Создайте новый слой. Выберите инструмент Brush Tool. Возьмите кисть из набора stars_and_blinks с цветом — #FDF9CA.
Возьмите кисть из набора stars_and_blinks с цветом — #FDF9CA.
Откройте Brushes panel (F5), меню Brush Tip Shape. Примените настройки:
Меню Shape Dynamics:
Теперь Вы можете нарисовать гирлянды, как на скрине. Поместите их потом под слой со звездочками.
Дублируйте последний слой (с гирляндами — Ctrl+J). Зайдите в меню Filter – Blur — Gaussian blur. Примените настройки:
Получится так:
Шаг 13 Создайте маску слоя. Возьмите Brush Tool черного цвета с Opacity = 10%.
И на маске сотрите немного звездочек из гирлянд.
Шаг 14 Создайте новый слой. Возьмите инструмент Brush Tool и выберите кисть из набора, как в stars_and_blinks с цветом — #FDF9CA. Нарисуйте еще гирлянд. Поместите данный слой под слой со звездочками.
Установите Fill = 20% для данного слоя.
Дублируйте слой (Ctrl+J). Зайдите в меню Filter – Blur — Gaussian blur. Примените настройки:
Получится такое изображение:
Установите Fill = 50% для данного слоя, Режим смешивания — Pin Light.
Шаг 15 Клацните на черно-белый кружочек в панели слоев. Выберите Curves. Примените настройки.
Получится такое изображение:
Клацните еще раз на черно-белый кружочек в панели слоев. Выберите Hue/Saturation. Примените настройки.
Финальное изображение.
уроке фотошоп, уроки фотошопа, урок Photoshop
| Применимые группы | Для личного использования | Команда запуска | Микропредприятие | Среднее предприятие |
| Срок авторизации | ПОСТОЯННАЯ | ПОСТОЯННАЯ | ПОСТОЯННАЯ | ПОСТОЯННАЯ |
| Авторизация портрета | ПОСТОЯННАЯ | ПОСТОЯННАЯ | ПОСТОЯННАЯ | |
| Авторизованное соглашение | Персональная авторизация | Авторизация предприятия | Авторизация предприятия | Авторизация предприятия |
| Онлайн счет | ||||
Маркетинг в области СМИ (Facebook, Twitter,Instagram, etc. | личный Коммерческое использование (Предел 20000 показов) | |||
Цифровой медиа маркетинг (SMS, Email,Online Advertising, E-books, etc.) | личный Коммерческое использование (Предел 20000 показов) | |||
Дизайн веб-страниц, мобильных и программных страниц Разработка веб-приложений и приложений, разработка программного обеспечения и игровых приложений, H5, электронная коммерция и продукт | личный Коммерческое использование (Предел 20000 показов) | |||
Физическая продукция печатная продукция Упаковка продуктов, книги и журналы, газеты, открытки, плакаты, брошюры, купоны и т. Д. | личный Коммерческое использование (Печатный лимит 200 копий) | предел 5000 Копии Печать | предел 20000 Копии Печать | неограниченный Копии Печать |
Маркетинг продуктов и бизнес-план Предложение по проектированию сети, дизайну VI, маркетинговому планированию, PPT (не перепродажа) и т. | личный Коммерческое использование | |||
Маркетинг и показ наружной рекламы Наружные рекламные щиты, реклама на автобусах, витрины, офисные здания, гостиницы, магазины, другие общественные места и т. Д. | личный Коммерческое использование (Печатный лимит 200 копий) | |||
Средства массовой информации (CD, DVD, Movie, TV, Video, etc.) | личный Коммерческое использование (Предел 20000 показов) | |||
Перепродажа физического продукта текстиль, чехлы для мобильных телефонов, поздравительные открытки, открытки, календари, чашки, футболки | ||||
Онлайн перепродажа Мобильные обои, шаблоны дизайна, элементы дизайна, шаблоны PPT и использование наших проектов в качестве основного элемента для перепродажи. | ||||
| Портрет Коммерческое использование | (Только для обучения и общения) | |||
Портретно-чувствительное использование (табачная, медицинская, фармацевтическая, косметическая и другие отрасли промышленности) | (Только для обучения и общения) | (Contact customer service to customize) | (Contact customer service to customize) | (Contact customer service to customize) |
Как сделать эффект эффект звездного неба в Photoshop Photoshop
Вид безоблачного ночного неба успокаивает, со всех сторон его бескрайнего пространства сверкают и подмигивают звезды, и невольно задумываешься: какой же ты крошечный по сравнению с размерами бесконечно большой Вселенной, которая так велика, что мы и представить не в состоянии. Запечатлеть звезды на фотографии не так легко. Сегодня мы поговорим о том, как получить нужный эффект с помощью средств Фотошопа.
Запечатлеть звезды на фотографии не так легко. Сегодня мы поговорим о том, как получить нужный эффект с помощью средств Фотошопа.
Мы будем работать с этой фотографией:
Небо темное, без звезд
Снимок красивый – городские огни в темноте, но небо кажется пустоватым. Вот что мы получим в итоге:
Конечный результат
Давайте начнем!
Шаг 1: Добавляем чистый слой (Blank Layer)
Открыв фотографию в Photoshop, первым делом создадим новый чистый слой. На панели слоев мы видим, что у нас пока всего один слой, Background Layer, содержащий оригинальное изображение:
Фото находится в слое Background Layer
Над ним нам надо добавить еще один чистый слой. Придерживая Alt (Win) / Option (Mac), нажмите на иконку New Layer, которая находится в нижней части панели слоев:
Придерживая Alt (Win) / Option (Mac), нажмите на иконку New Layer
Обычно при нажатии этой иконки Photoshop просто добавляет новый чистый слой с ничего не значащим именем вроде Layer 1, но нажатие клавиши Alt
 Назовем новый слой Stars:
Назовем новый слой Stars:
Назовем новый слой Stars
Закончив, нажмите OK, и диалоговое окно New Layer закроется. В основном окне на вид ничего не изменится, но в панели слоев мы увидим, что над слоем Background Layer добавился новый слой с названием Stars:
Над Background Layer появляется новый слой Stars
Шаг 2: Заливаем новый слой черным цветом
Нам нужно залить новый слой черным, это можно сделать с помощью команды Fill. В меню Edit, расположенном в верхней части экрана, выберите Fill:
Откройте Edit > Fill
Откроется диалоговое окно Fill. Для опции Use в верхней части этого окна выберите черный цвет Black и нажмите OK, окно закроется. Photoshop зальет новый слой черным цветом, временно перекрыв лежащую под ним фотографию:
Photoshop зальет новый слой черным цветом, временно перекрыв лежащую под ним фотографию:
Поставьте в опции Use цвет Black и нажмите OK
Шаг 3: Добавляем шум с помощью фильтра Noise
Давайте добавим в новый слой шум, из которого и появятся наши звезды. В данном случае под шумом понимается множество маленьких белых точек. В верхней части экрана найдите меню Filter, в нем выберите Noise, затем Add Noise:
Откройте Filter > Noise > Add Noise
Появится диалоговое окно фильтра Add Noise. Ползунок Amount сдвигаем вправо, пока значение не достигнет примерно 120 %; таким образом, слой станет очень шумным:
С помощью ползунка увеличиваем значение Amount примерно до 120 %
Когда вы нажмете OK, окно закроется, а Photoshop наложит на слой шум:
На слой Stars наложен шум
Шаг 4: Применяем к шуму фильтр Gaussian Blur
Добавив на новый слой звезды, мы их немного размоем. Вернитесь в меню Filter, выберите Blur, затем Gaussian Blur:
Вернитесь в меню Filter, выберите Blur, затем Gaussian Blur:
Откройте Filter > Blur > Gaussian Blur
Откроется диалоговое окно Gaussian Blur. Нам нужно совсем небольшое размытие, так что увеличьте значение радиуса до 0.3 пикселей:
Увеличиваем радиус всего до 0.3 пикселей, чтобы получить небольшое размытие
Нажав OK, закройте диалоговое окно. Шум стал немного мягче.
Шаг 5: Временно скрываем слой со звездами
На данный момент все необходимые манипуляции со слоем Stars закончены, нам нужно вернуться к оригинальному снимку. Проблема в том, что сейчас он перегорожен слоем со звездами, так что звездный слой надо на время спрятать. Для этого можно нажать на иконку Layer Visibility, глаз слева от слоя в панели слоев. После нажатия глаз пропадает, квадратик остается пустым, а это означает, что в данный момент слой отключен. На экране мы снова видим оригинал нашей фотографии:
После нажатия глаз пропадает, квадратик остается пустым, а это означает, что в данный момент слой отключен. На экране мы снова видим оригинал нашей фотографии:
Нажатие на иконку Layer Visibility временно скрывает слой
Шаг 6: Выделяем небо
Скрыв слой с шумом, выберите любой инструмент для выделения неба – того участка, куда мы будем добавлять звезды, – а нижняя часть снимка, где звезды не нужны, должна остаться за рамками выделения. В некоторых случаях достаточно просто кликнуть по небу инструментом Magic Wand, иногда требуется другой инструмент, например Lasso Tool, Quick Selection Toolили Pen Tool. В данном случае, поскольку линия горизонта, благодаря зданиям и башням, в основном состоит из прямых отрезков, я воспользуюсь Polygonal Lasso Tool. Вот что получилось, когда я выделил небо:
На снимке выделено небо
Шаг 7: Возвращаем слой со звездами
Выделив небо, еще раз нажмем на иконку Layer Visibility перед слоем Stars на панели слоев, чтобы вернуть шум:
Делаем пустой слой видимым, чтобы вернуть звезды
Шаг 8: Добавляем маску слоя
В нижней части панели слоев нажмите на иконку Layer Mask:
Нажимаем иконку Layer Mask
Добавляется маска для слоя Stars, а на панели слоев появляется соответствующая пиктограмма. Photoshop рисует выбранный участок неба белым, а невыбранная часть фотографии остается черной:
Photoshop рисует выбранный участок неба белым, а невыбранная часть фотографии остается черной:
Миниатюра маски слоя
При работе с маской слоябелые ее участки видны в документе, а черные скрыты из вида, так что звезды на нашем изображении появились только на небе:
Миниатюра маски слоя
И все, готово! Разве не здорово?!
Нет? Гм… Да, вы правы, мы еще не совсем закончили. Надо превратить этот шум в настоящие звезды с помощью нового слоя, где мы будем регулировать уровни. Займемся этим!
Шаг 9: Добавляем слой для корректировки уровней
Превратим этот мерзкий шум в настоящие звезды; для этого нам понадобится отрегулировать уровни. Мы могли бы сделать это через меню Image в верхней части экрана, выбрав Adjustments, а потом Levels, но мы не будем так поступать. На самом деле этого почти никогда делать не стоит. Я говорю «почти», но имею в виду «никогда, вообще никогда», потому что эти изменения были бы необратимыми, а зачем нам это нужно? Почему бы не дать себе возможность вернуться к предыдущему этапу и не беспокоиться о том, что мы испортим фотографию? Photoshop позволяет вам делать это благодаря возможности создавать корректирующие слои: это специальные слои, в которых можно делать то же самое, что мы делали бы с оригиналом, но не изменяя его!
Я говорю «почти», но имею в виду «никогда, вообще никогда», потому что эти изменения были бы необратимыми, а зачем нам это нужно? Почему бы не дать себе возможность вернуться к предыдущему этапу и не беспокоиться о том, что мы испортим фотографию? Photoshop позволяет вам делать это благодаря возможности создавать корректирующие слои: это специальные слои, в которых можно делать то же самое, что мы делали бы с оригиналом, но не изменяя его!
В данном случае нам понадобится слой для управления уровнями. Придерживая Alt (Win) / Option (Mac), нажмите на иконку New Adjustment Layer, которая находится в нижней части панели слоев:
Придерживая Alt (Win) / Option (Mac), нажмите на иконку New Adjustment Layer
Из появившегося списка выберите Levels:
Выбираем слой для корректировки Levels
Удерживая при этом клавишу Alt (Win) / Option (Mac), мы просим Photoshop выдать нам такое же диалоговое окно New Layer, которое мы уже видели, создавая новый слой. Но на этот раз мы не будем давать ему свое название, нам нужна другая опция этого окна. Сверху, прямо под Name, находится опция Use Previous Layer to Create Clipping Mask. Когда мы выбираем ее, все изменения, которые будут сделаны в диалоговом окне Levels, будут производиться только над слоем, который находится ниже (в данном случае Stars), фотография в слое Background Layer изменена не будет. Поставьте перед этой опцией галочку и закройте окно, нажав OK:
Но на этот раз мы не будем давать ему свое название, нам нужна другая опция этого окна. Сверху, прямо под Name, находится опция Use Previous Layer to Create Clipping Mask. Когда мы выбираем ее, все изменения, которые будут сделаны в диалоговом окне Levels, будут производиться только над слоем, который находится ниже (в данном случае Stars), фотография в слое Background Layer изменена не будет. Поставьте перед этой опцией галочку и закройте окно, нажав OK:
Выбираем опцию Use Previous Layer to Create Clipping Mask
Шаг 10: Чтобы получить звезды, снижаем количество видимого шума
Если вы пользуетесь Photoshop CS4 или более поздней версией, опции для управления слоем, в котором мы регулируем уровни, находятся в панели Adjustments Panel, впервые появившейся в версии CS4. В CS3 и более ранних версиях появляется отдельное диалоговое окно уровней Levels. Самой значимой функцией Levels является гистограмма: это черный график, похожий на очертания гор, показывающий нам текущий тональный диапазон фотографии, в данном случае – слоя, который находится непосредственно под тем слоем, с которым мы работаем (то есть Stars). Под гистограммой находятся три маленьких ползунка: черный слева, белый справа и серый в центре. Обычно с помощью этих ползунков мы управляем контрастом, но в данном случае мы просто сократим количество шума на слое Stars, чтобы было больше похоже на звезды!
В CS3 и более ранних версиях появляется отдельное диалоговое окно уровней Levels. Самой значимой функцией Levels является гистограмма: это черный график, похожий на очертания гор, показывающий нам текущий тональный диапазон фотографии, в данном случае – слоя, который находится непосредственно под тем слоем, с которым мы работаем (то есть Stars). Под гистограммой находятся три маленьких ползунка: черный слева, белый справа и серый в центре. Обычно с помощью этих ползунков мы управляем контрастом, но в данном случае мы просто сократим количество шума на слое Stars, чтобы было больше похоже на звезды!
Сначала сдвиньте белый ползунок немного влево. Вы увидите, что от этого шум становится ярче. Слишком сильно двигать не надо, увеличьте яркость лишь чуть-чуть. Затем начните передвигать черный ползунок вправо. Вы заметите, что самые темные крапинки шума пропадают, темнея, и чем дальше вправо, тем меньше их остается. Продолжайте перемещать этот ползунок вправо, пока не останется лишь небольшое число белых точек, разбросанных по небу. Это звезды!
Продолжайте перемещать этот ползунок вправо, пока не останется лишь небольшое число белых точек, разбросанных по небу. Это звезды!
Посмотрите на положение моих ползунков. Обратите внимание, что белый я лишь чуть-чуть сдвинул влево, а черный сдвинул вправо куда сильнее, чтобы убрать побольше шума. Когда вы перемещаете белый и черный ползунки, серый сдвигается сам по себе:
Черный ползунок сдвинут сильно вправо, чтобы убрать лишний шум
Возможно, вы захотите подвигать оба ползунка туда-сюда, чтобы добиться нужного результата. Когда вы закончите, в Photoshop CS3 и более ранних версиях надо нажать OK, чтобы закрылось диалоговое окно Levels. А в CS4 и более поздних версиях закрывать панель Adjustments Panel нет необходимости. Вот что получилось у меня, когда я удалил лишний шум и создал звезды:
То, что осталось от шума, превратилось в звезды
Если вы все равно не совсем довольны звездами и хотите их еще немного подрегулировать, это будет очень просто сделать благодаря корректирующим слоям! В панели слоев вы видите наш слой для работы с уровнями Levels 1, который находится над слоем Stars:
Слой смещен вправо: это говорит о том, что изменения будут затрагивать только находящийся под ним слой Stars
Вы можете в любой момент вернуться к опциям Levels и поиграть с ползунками.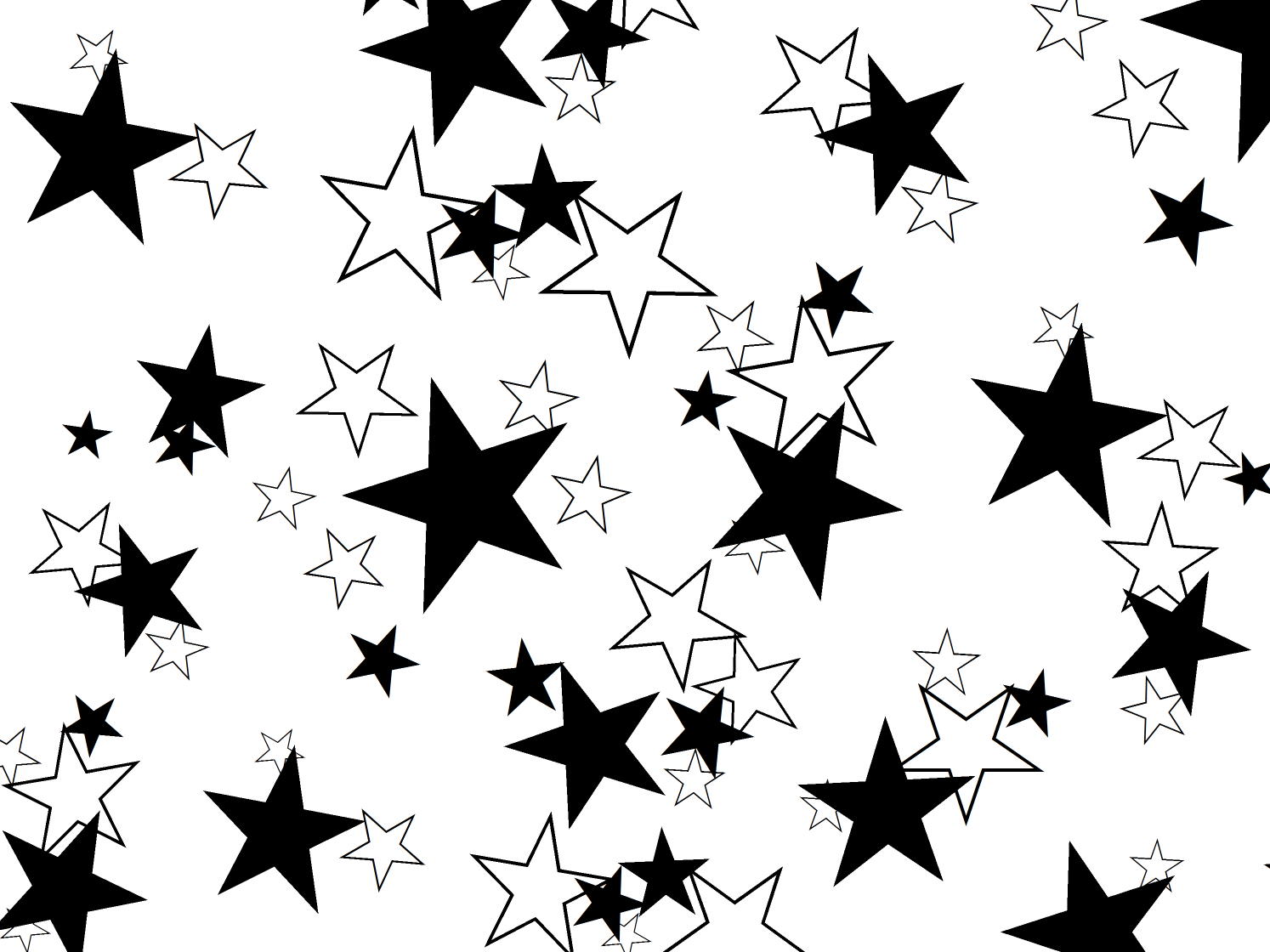 В Photoshop CS4 и более поздних версиях просто кликните на иконку Levels, и в панели Adjustments Panel снова отобразятся нужные вам опции. В Photoshop CS3 и более ранних версиях надо дважды щелкнуть по иконке Levels, и откроется соответствующее диалоговое окно. Сделав это, переместите ползунки, как вам нравится, и нажмите OK, чтобы закрыть окно (в Photoshop CS3 и более ранних версиях), либо оставьте панель Adjustments Panel открытой (в Photoshop CS4 и более поздних версиях):
В Photoshop CS4 и более поздних версиях просто кликните на иконку Levels, и в панели Adjustments Panel снова отобразятся нужные вам опции. В Photoshop CS3 и более ранних версиях надо дважды щелкнуть по иконке Levels, и откроется соответствующее диалоговое окно. Сделав это, переместите ползунки, как вам нравится, и нажмите OK, чтобы закрыть окно (в Photoshop CS3 и более ранних версиях), либо оставьте панель Adjustments Panel открытой (в Photoshop CS4 и более поздних версиях):
Простое (в Photoshop CS4 и более поздних версиях) или двойное (в CS3 и более ранних версиях) нажатие на иконку Levels открывает доступ к опциям Levels
Я своими звездами доволен, так что больше двигать ползунки не буду. На данный момент мне не нравится лишь то, что они смотрятся не очень убедительно из-за неправильного света. На оригинальном снимке подсветка зданий освещала приятным желтоватым светом нижнюю часть неба, и сейчас этого не хватает. Такое ощущение, что город вырезали из другой фотографии и наложили его на звезды. Но мы можем быстро вернуть этот свет обратно!
Такое ощущение, что город вырезали из другой фотографии и наложили его на звезды. Но мы можем быстро вернуть этот свет обратно!
Шаг 11: Меняем режим смешивания слоя Stars на Screen
Все хорошо, за исключением той проблемы, которую я только что озвучил: свечение от зданий, точнее его внезапное отсутствие. Давайте вернем его обратно. Сделать это благодаря режимам смешивания слоев в Photoshop будет очень просто!
Для начала я нажму на название слоя Stars в панели слоев. Он выделится синим цветом, это значит, что слой выбран. Потом в левом верхнем углу панели слоев я выберу опцию Blend Mode, где по умолчанию стоит вариант Normal, и заменю его на Screen:
Поменяем режим смешивания слоя Stars на Screen
Когда я заменяю режим смешивания на Screen, свечение возвращается и снимок становится более реалистичным:
После замены режима смешивания на Screen свечение возвращается
Шаг 12: Раскрашиваем звезды, создав новый слой для регулирования Hue / Saturation
В довершение добавим звездам немного цвета. Это необязательно, но мне кажется, что цветные звезды смотрятся приятнее. Для этого нам понадобится слой для корректировки Hue / Saturation. Придерживая Alt (Win) / Option (Mac), нажмите на иконку New Adjustment Layer, которая находится в нижней части панели слоев:
Это необязательно, но мне кажется, что цветные звезды смотрятся приятнее. Для этого нам понадобится слой для корректировки Hue / Saturation. Придерживая Alt (Win) / Option (Mac), нажмите на иконку New Adjustment Layer, которая находится в нижней части панели слоев:
Придерживая Alt (Win) / Option (Mac), нажмите на иконку New Adjustment Layer
В этот раз выбираем из списка Hue / Saturation:
Выбираем Hue / Saturation
Как мы уже видели дважды, нажатие клавиши Alt (Win) / Option (Mac) перед добавлением нового слоя открывает диалоговое окно New Layer. Снова выберите Use Previous Layer to Create Clipping Mask, чтобы коррекция нового слоя затрагивала только слой Stars, а не оригинальное изображение, а потом закройте диалоговое окно, нажав OK:
Выбираем опцию Use Previous Layer to Create Clipping Mask
В Photoshop CS4 и более поздних версиях опции для регулирования Hue / Saturation появятся на панели Adjustments Panel. В CS3 и более ранних версиях появляется отдельное диалоговое окно. Чтобы раскрасить звезды, первым делом надо выбрать опцию Colorize, потом передвинуть ползунок Hue интересующего вас цвета, наблюдая за изменениями на фото. Мне больше всего нравятся голубые звездочки, и я установлю значение Hue, равное примерно 220. У Saturation по умолчанию стоит значение 25, это слишком много, так что я снижаю его до 10, чтобы получить более деликатный оттенок. Закончив, нажмите OK, чтобы закрыть диалоговое окно Hue / Saturation (в Photoshop CS3 и более ранних версиях):
В CS3 и более ранних версиях появляется отдельное диалоговое окно. Чтобы раскрасить звезды, первым делом надо выбрать опцию Colorize, потом передвинуть ползунок Hue интересующего вас цвета, наблюдая за изменениями на фото. Мне больше всего нравятся голубые звездочки, и я установлю значение Hue, равное примерно 220. У Saturation по умолчанию стоит значение 25, это слишком много, так что я снижаю его до 10, чтобы получить более деликатный оттенок. Закончив, нажмите OK, чтобы закрыть диалоговое окно Hue / Saturation (в Photoshop CS3 и более ранних версиях):
Выбираем опцию Colorize, ползунком Hue добавляем нужный цвет, снижаем значение Saturation
Ну вот, я придал звездам едва заметный голубой оттенок (на скриншоте его даже не так просто рассмотреть, но в ходе работы вы его увидите), и моя «Звездная ночь» готова:
Конечный результат
Потенциальная проблема
Некоторые говорят, что изменения, сделанные в корректирующих слоях, пропадают, если сохранять файл в формате не PSD, а, например, JPEG. Если вы сталкиваетесь с такой же проблемой и в сохраненном файле пропадают результаты вашего труда, то выберите на панели слоев слой, в котором велась работа с уровнями. Потом нажмите иконку New Layer, расположенную в нижней части панели слоев, чтобы поверх всех существующих слоев добавить новый. Когда он будет создан, удерживая Alt (Win) / Option (Mac), откройте меню Layer в верхней части экрана и выберите Merge Visible:
Если вы сталкиваетесь с такой же проблемой и в сохраненном файле пропадают результаты вашего труда, то выберите на панели слоев слой, в котором велась работа с уровнями. Потом нажмите иконку New Layer, расположенную в нижней части панели слоев, чтобы поверх всех существующих слоев добавить новый. Когда он будет создан, удерживая Alt (Win) / Option (Mac), откройте меню Layer в верхней части экрана и выберите Merge Visible:
Нажав Alt (Win) / Option (Mac), откройте Layer > Merge Visible
Все слои будут объединены в новом слое. Теперь все должно сохраняться без проблем:
Но прибегайте к этому варианту, только если у вас не получается сохранить результат иначе
Источник — http://www.photoshopessentials.com
Создаем звездное небо в Adobe Photoshop
В этом уроке мы научимся создавать потрясающее звездное небо в Adobe Photoshop.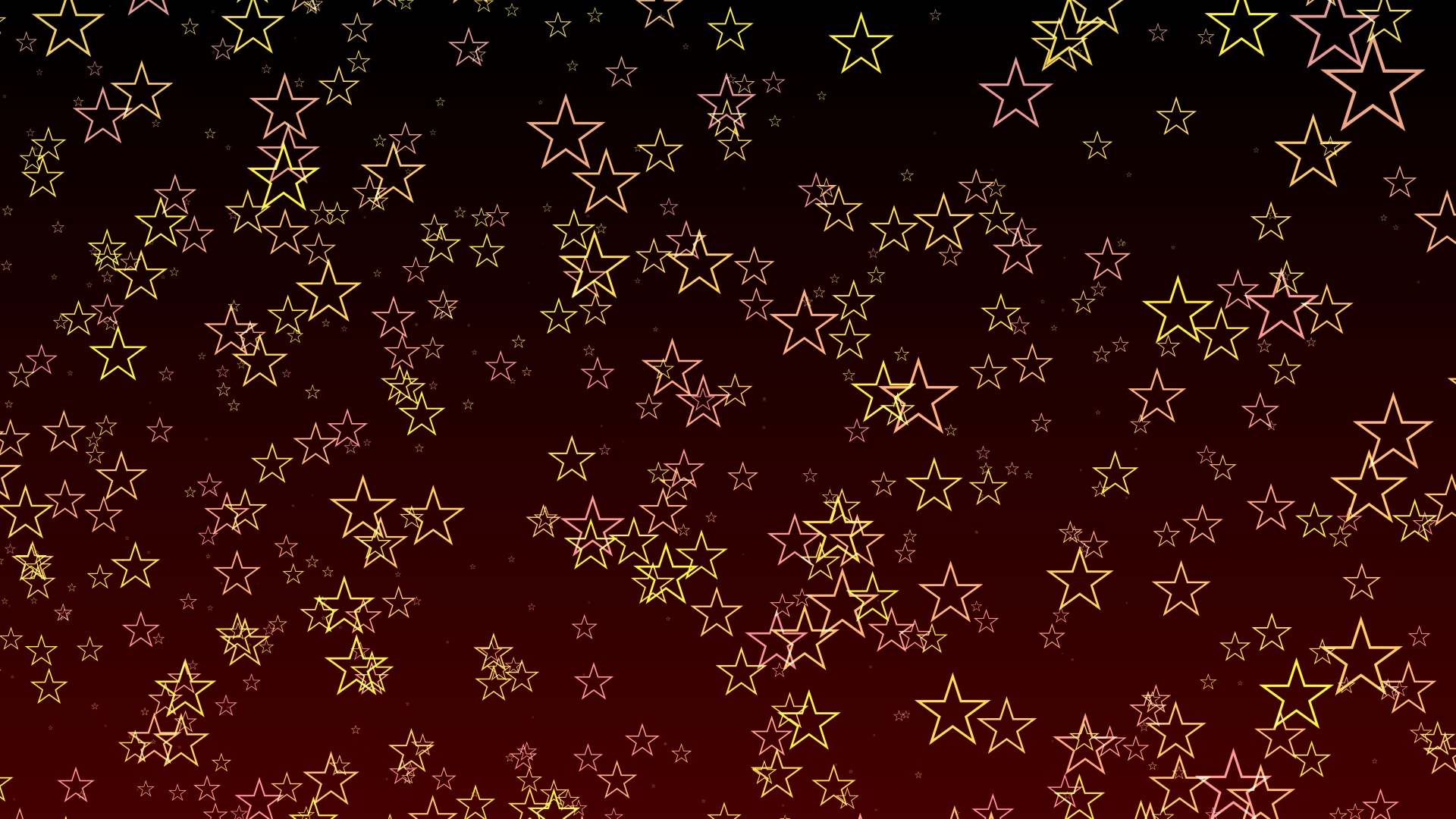 Урок очень прост и детально расписан, поэтому идеально подойдет для новичков. Если же вы опытный пользователь Photoshop, выполнение туториала не займет у вас много времени. В случае же если вам просто хочется иметь в распоряжении эту технику, в конце урока вы найдете готовый экшн по созданию звездного неба.
Урок очень прост и детально расписан, поэтому идеально подойдет для новичков. Если же вы опытный пользователь Photoshop, выполнение туториала не займет у вас много времени. В случае же если вам просто хочется иметь в распоряжении эту технику, в конце урока вы найдете готовый экшн по созданию звездного неба.
Результат
Начнем
Откройте Photoshop и создайте новый документ размером 2500px на 1600px и разрешением в 150 pixels/inch. Укажите белый цвет фона.
Заливаем черным цветом
- В меню Edit/Редактировать выберите Fill/Выполнить заливку
- Выберите вариант Color/Цвет в графе Use/Использовать
- Укажите чистый черный цвет (#000000)
- Нажмите OK
Добавляем шум
- В меню Filter/Фильтр выберите Noise -> Add Noise/Шум>Добавить шум
- Укажите параметр в 100%
- Выберите Gaussian/По Гауссу
- Включите опцию Monochrome/Монохромный
- Нажмите OK
Дублируем слой
- Выберите фоновый слой (background) в палитре layers/Слои
- Дублируйте его (Правый клик > Duplicate Layer/Дублировать слой; или Ctrl/Cmd+J)
- Скройте новый слой (кликните по иконке глаза)
Размываем первый слой
- Выберите первый слой фона
- В меню Filter/Фильтр выберите Blur -> Gaussian Blur/Размытие>Размытие по Гауссу
- Настройте фильтр как показано ниже
- Нажмите OK
Создаем маленькие звезды
- В меню Image/Изображение выберите Adjustments -> Levels/Коррекция>Уровни
- Настройте уровни как показано ниже
- Нажмите OK
Создаем большие звезды
- Выберите и сделайте видимым второй слой фона
- В меню Filter/Фильтр выберите Blur -> Gaussian Blur/Размытие>Размытие по Гауссу
- Настройте фильтр как показано ниже
- Нажмите OK
Корректируем уровни для больших звезд
- В меню Image/Изображение выберите Adjustments -> Levels/Коррекция>Уровни
- Настройте уровни как показано ниже
- Нажмите OK
Добавим еще размытие
В этом шаге мы еще немного размоем большие звезды
- В меню Filter/Фильтр выберите Blur -> Gaussian Blur/Размытие>Размытие по Гауссу
- Настройте фильтр как показано ниже
- Нажмите OK
Выделяем большие звезды и создаем новый слой
На этом этапе нам нужно изолировать большие звезды и отделить их от их же черного фона. Мы сделаем это при помощи палитры Channels/Каналы.
Мы сделаем это при помощи палитры Channels/Каналы.
- Выберите слой с большими звездами и откройте палитру Channels/Слои
- Кликните по маленькому кругу в нижней части палитры (Load channel as selection/Загрузить содержимое канала как выделенную область)
- Это может быть незаметно, но Photoshop выделил большие звезды, поэтому сам слой нам уже не нужен
- Вернитесь в палитру Layers/Слои, кликните правой кнопкой мыши по слою с большими звездами и выберите Delete Layer/Удалить слой
- Создайте новый, пустой слой (в нижней части палитры Layers/Слои)
- В меню Edit/Редактировать выберите Fill/Выполнить заливку
- Выберите Color/Цвет и укажите чистый белый (#ffffff)
- Так мы залили белым цветом области больших звезд
- Нажмите Ctrl/Cmd+D, чтобы снять выделение
Добавляем свечения большим звездам
- В палитре Layers/Слои кликните дважды по прозрачному слою с большими звездами, чтобы открыть окно Layer Style/Стиль слоя
- Выберите Outer Glow/Внешнее свечение
- Укажите белый цвет (#ffffff)
- Настройте остальные параметры как показано ниже
- Нажмите OK
- В палитре Layers/Слои кликните правой кнопкой мыши по любому из двух и выберите Merge Visible/Объединить видимые.
 Так вы объедините два слоя в один.
Так вы объедините два слоя в один.
Рисуем облака
На этом этапе вам уже должно нравиться звездное небо, которое у вас получается. Теперь добавим облака.
- Выберите в качестве первого цвета белый (нажмите D, чтобы выставить цвета по умолчанию, затем X, чтобы поменять их местами)
- Создайте новый слой (Ctrl/Cmd+Shift+N)
- В меню Filter/Фильтр выберите Render -> Clouds/Рендеринг>Облака
- В палитре Layers/Слои смените blend mode/режим наложения слоя на Color Dodge/Осветление основы
Еще немного эффектов
Добавим немного космической пыли.
- Создайте новый слой между слоем фона и облаков (выберите фоновый слой и нажмите Shift+Cmd/Ctrl+N)
- Выберите новый слой и возьмите инструмент Brush/Кисть (B)
- Укажите кисти непрозрачность в 10%, жесткость на 0% и размер в 450px
- Выберите подходящий цвет (хорошо подходят темные оттенки синего и фиолетового)
- Легко рисуйте в документе, чтобы создать желаемые области
- Поменяйте размер кисти и рисуйте снова
- Повторяйте процесс с четвертого шага, пока не будете довольны результатом
- Подкорректируйте непрозрачность слоя, если в этом есть необходимость
Добавляем размытия
- Убедитесь что активен слой с цветной пылью
- В меню Filter/Фильтр выберите Blur -> Gaussian Blur/Размытие>Размытие по Гауссу
- Настройте фильтр как показано ниже
- Нажмите OK
Добавляем далекую звезду
- Создайте новый слой поверх остальных
- Выберите новый слой и в меню Edit/Редактировать выберите опцию Fill/Выполнить заливку
- Выберите черный цвет и нажмите OK
- Смените blend mode/режим наложения слоя на Screen/Осветление
- В меню Filter/Фильтр выберите Render -> Lens Flare/Рендеринг>Блик
- Разместите блик куда хотите
- Настройте параметры как показано ниже
- Нажмите OK
Результат
Вы можете скачать по созданию звездного неба здесь
Автор урока designstacks
Перевод — Дежурка
Смотрите также:
Оценка изображений в Adobe Bridge
В Bridge можно оценивать свои снимки по шкале от 0 до 5. Рейтинг фотографии показывается в виде звездочек под ее миниатюрой (рис. 5.16).
Рейтинг фотографии показывается в виде звездочек под ее миниатюрой (рис. 5.16).
Чтобы поставить оценку выделите изображение. Появится ряд точек. При щелчке по ним точки превращаются в звезды. Рейтинг также можно выбрать из меню Label (Маркировка).
Более быстрый способ выставить рейтинг — это использовать специальные комбинации клавиш. Выделите одно или несколько изображений и нажмите одновременно клавишу Ctrl (Windows)/Command (Mac) и одну из цифр от 0 до 5. Вы также можете увеличить текущий рейтинг одного или группы снимков, нажимая клавиши Ctrl+, (Windows)/Command+, (Mac), а уменьшить — нажав Ctrl+. (Windows)/Command+. (Mac).
Как и в случае с информацией о расположении и параметрах файла, созданный вами рейтинг сохраняется или во внутренней базе данных, или в дополнительных ХМР-файлах, в зависимости от того, какие вы выбрали настройки для Camera RAW. Если вы хотите сохранить информацию о рейтинге в ХМР-файле, но такового у вашего снимка пока еще нет, Bridge создаст его сразу же, как только вы поставите изображению какую-нибудь оценку.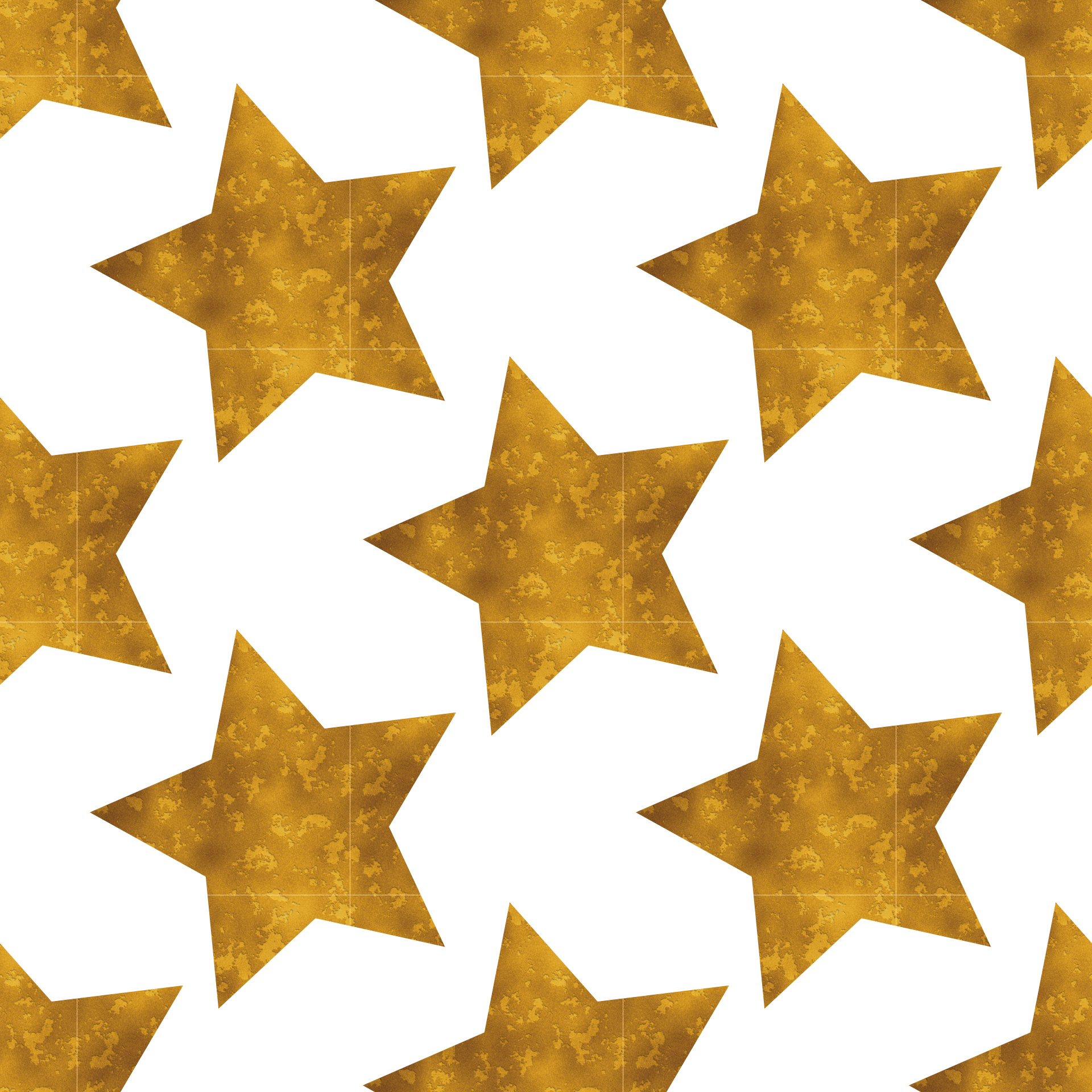 Тогда может появиться и специальное окно, предупреждающее об этом. Дальнейшая работа пойдет намного быстрее, если вы его отключите.
Тогда может появиться и специальное окно, предупреждающее об этом. Дальнейшая работа пойдет намного быстрее, если вы его отключите.
Бытовая химия и кухонные пренадлежности вы найдете на сайте «Миранд хозтовары» .
Кроме рейтинга, можно также делать маркировку файлов — чтобы, к примеру, разделить их на категории или отметить тот или иной снимок, который вы захотите посмотреть или проанализировать позже. Bridge предлагает простой способ маркировать файлы одним из пяти заданных цветов. Выбранный цвет появится позади «звездочек» в качестве фона (рис. 5.17).
Маркировать изображение можно, щелкнув его мышью и выбрав нужный цвет из меню Label или же использовав комбинации клавиш, указанные в этом меню.
Рис. 5.16. В Bridge оценка, которую вы даете снимку, выражается в виде звездочек (от 0 до 5)
Рис. 5.17. На любом изображении в Bridge можно также сделать маркировку в виде цветной полоски, появляющейся на фоне звездочек
Установив маркировку и рейтинг для своих изображений, вы можете отфильтровать их так, чтобы в браузере отображались маленькие копии только выделенных вами снимков. Справа на панели инструментов Bridge есть всплывающее меню Filter. Если выбрать из него нужный тип оценок или маркировки файлов, на панели миниатюр появятся только те файлы, которые соответствуют данному критерию. Можно сделать и так, чтобы отображались, наоборот, только неотмеченные файлы. А при возвращении к режиму Unfiltered (Убрать фильтрацию) в окне браузера снова появятся все файлы из текущей папки.
Справа на панели инструментов Bridge есть всплывающее меню Filter. Если выбрать из него нужный тип оценок или маркировки файлов, на панели миниатюр появятся только те файлы, которые соответствуют данному критерию. Можно сделать и так, чтобы отображались, наоборот, только неотмеченные файлы. А при возвращении к режиму Unfiltered (Убрать фильтрацию) в окне браузера снова появятся все файлы из текущей папки.
Наличие рейтинга или маркировки позволит вам быстро найти нужные вам файлы (рис. 5.18).
Фон звездочки — 61 фото
1
Фон звезды
2
Фон звезды
3
Звездный фон
4
Звездный фон
5
Фон звезды
6
Цветные звездочки
7
Фон для скрапбукинга звездочки
8
Золотые звездочки
9
Фон звезды светлый
10
Золотая звезда
11
Синий фон со звездочками
12
Синий фон со звездами
13
Фоны со звездочками детские
14
Фон голубой детский
15
Паттерн звезды
16
Фон со звездочками для фотошопа
17
Звездный фон
18
Орнамент звезды
19
Голубой фон со звездами
20
Синяя звезда
21
Звездный фон
22
Голубые звездочки
23
Фон звезды
24
Красный фон со звездами
25
Паттерн звезды
26
Обои звезды
27
Фон для метрики со звездами
28
Фон звезды
29
Фон звезды
30
Синий фон со звездочками
31
Яркие звездочки
32
Красивые разноцветные звездочки
33
Фон звезды
34
Красный фон со звездами
35
Золотые звезды фон
36
Абстракция звезды
37
Паттерн звезды
38
Фон для конкурса
39
Звездочки прозрачные
40
Желтая звезда
41
Фоны со звездочками детские
42
Звездный фон
43
Синий фон со звездочками
44
Паттерн звездочки
45
Звезды на голубом фоне
46
Фиолетовые звездочки
47
Фон звезды
48
Звездный фон
49
Детский фон
50
Паттерн звезды
51
Детский фон
52
Красивые цветные звезды
53
Звездочки на голубом фоне
54
Паттерн звездочки
55
Звездный фон
56
Фон звезды
57
Бумага для скрапбукинга звезды
58
Яркий фон для презентации
59
Фон звезды
60
Орнамент звездочки
Как добавить звезды в Photoshop
Независимо от того, насколько хороши ваши навыки фотографии, бывает очень сложно запечатлеть звезды на ночном небе, когда вы фотографируете вечером. В этом уроке мы покажем вам пошаговое руководство по добавлению звезд в Photoshop, чтобы ваши изображения были полны красоты, которая была там, когда вы пытались сфотографировать небо.
В этом уроке мы покажем вам пошаговое руководство по добавлению звезд в Photoshop, чтобы ваши изображения были полны красоты, которая была там, когда вы пытались сфотографировать небо.
Первым шагом в процессе является создание нового пустого слоя, который находится на выше исходного слоя изображения .Затем вы должны использовать инструмент «Заливка», чтобы залить вновь созданный слой черным или темно-синим цветом в зависимости от цвета, наиболее близкого к цвету ночного неба на исходном изображении. Затем возьмите фильтр «Добавить шум» и примените его к созданному вами слою.
Вы, вероятно, заметите, что фильтр шума создает неудобные артефакты и пикселизации. Чтобы сгладить эти артефакты изображения, примените фильтр размытия по Гауссу , чтобы ограничить количество, которое каждая шумовая частица распространяется на изображение.
Последний шаг для создания звезд в Photoshop — настроить уровни слоя звезды. Включите настройку уровней на слое, а затем поиграйте с ползунком черной точки и ползунком белой точки, пока ваши звезды не станут реалистичными по сравнению с уровнем освещенности базового слоя изображения. Вы на пути к созданию звезд в Photoshop.
Включите настройку уровней на слое, а затем поиграйте с ползунком черной точки и ползунком белой точки, пока ваши звезды не станут реалистичными по сравнению с уровнем освещенности базового слоя изображения. Вы на пути к созданию звезд в Photoshop.
Заставляем звезды сиять
Если вы хотите сделать звезды с помощью Photoshop еще более реалистичными, вам нужно добавить эффект свечения.Затем, когда вы добавите звезды, у каждой будет небольшой ореол света.
Первый шаг в добавлении свечения вашим звездам с помощью Photoshop — это скопировать слой звезд, который вы создали ранее. Вы должны дать этому новому слою описательное имя и поместить его над слоем со звездой в иерархии. Затем вам следует добавить новый фильтр размытия по Гауссу и увеличить уровень размытия по сравнению с тем, что было на предыдущем слое со звездой.
Теперь пора добавить контраст размытым ореолам звезд на новом слое. Используйте инструмент автоконтраст, чтобы выделить свет в звездах . Вам, вероятно, придется вернуться и снова настроить фильтр размытия после операции автоматической контрастности, чтобы получить наилучший эффект.
Вам, вероятно, придется вернуться и снова настроить фильтр размытия после операции автоматической контрастности, чтобы получить наилучший эффект.
Когда вы будете удовлетворены визуальным пространством свечения, вы можете настроить все параметры свечения сразу, отрегулировав непрозрачность слоя свечения . Обязательно внимательно изучите изображение с более высокой степенью непрозрачности, поскольку в конечном продукте артефакты будут более заметными.
Цвет звезды
Звезды Photoshop будут выглядеть наиболее реалистично, если они имеют слегка окрашенные цвета, не зависящие от шумового фильтра. Чтобы добавить цвета вашим звездам с помощью Photoshop, добавьте слой оттенка / насыщенности поверх ранее созданных слоев со звездами. Вы можете сгруппировать эти звездные слои вместе, чтобы все было более организовано.
После того, как вы создали новый слой, настройте параметры окраски на новом слое на значение оттенка около 220. Затем установите параметр наложения на цвет . Затем сделайте копию только что созданного слоя оттенка и измените его значение оттенка примерно на 40, чтобы в вашей маске слоя было два эталонных значения оттенка.
Затем установите параметр наложения на цвет . Затем сделайте копию только что созданного слоя оттенка и измените его значение оттенка примерно на 40, чтобы в вашей маске слоя было два эталонных значения оттенка.
Если вы хотите проявить фантазию, вы также можете применить фильтр облаков к маске слоя. Это гарантирует, что цвета переднего плана и фона примерно совпадают. Возможно, вам потребуется увеличить интенсивность фильтра облаков, продублировав его слой или увеличив его насыщенность.
Вы можете просмотреть маску слоя в документе, сделав слой базового изображения невидимым, но оставив видимую звездную группу слоев.
Смешайте звезды с изображением
Хотя это и не является строго обязательным требованием, вы можете смешать звезды со слоем изображения, чтобы общая маска на изображении выглядела более однородной.
Для этого поместит все ваши слои в одну группу слоев , затем измените режим наложения на осветление или растрирование.Lighten сохраняет целостность звездных слоев, тогда как screen сохраняет целостность базового слоя изображения.
После этого добавляет маску слоя ко всей группе слоев , чтобы вы могли редактировать их все сразу с помощью инструмента «Кисть». Есть несколько кистей, которые могут подойти для растушевки. Если вы хотите часто добавлять звезды к изображениям Photoshop, вам следует сделать предварительную настройку кисти в виде звезды с любыми вариантами кисти, которые подходят вам лучше всего.
Когда у вас есть кисть, измените цвет переднего плана на черный или любой другой оттенок исходной заливки слоя со звездой.Затем используйте кисть, чтобы подправить области маски слоя сгруппированных звезд, чтобы скрыть отдельные звезды или уменьшить количество звезд, созданных фильтром шума.
Имейте в виду, что наложение добавленных звезд приведет к обратному эффекту и создаст блики на участках неба, если на вашем снимке передний план был темным по сравнению со светом ночного неба. Другими словами, если ваше исходное изображение отражало свет в небе, смешение звезд только сделает вид отраженного света более неприглядным.
Если вы допустили ошибку при использовании кисти для смешивания, вы можете попытаться отменить ее, используя базовую функцию отмены. Вы также можете попробовать использовать инструмент повышения резкости над областью, где вы допустили ошибку, но постарайтесь делать это осторожно, чтобы не искажать .
До и после добавления звезд на изображение
После того, как вы закончите добавлять звезды к своему изображению и все связанные слои и изменения для повышения уровня реализма, вы можете сохранить свое изображение и положить этому конец.
В качестве альтернативы, вы можете увеличить сложность небесных тел на вашем изображении, добавив тонкие облака, чтобы приблизиться к присутствию Млечного Пути. Это особенно полезно, когда вы действительно сфотографировали Млечный Путь только для того, чтобы обнаружить, что его более тонкая красота не была запечатлена на вашей фотографии.
Это особенно полезно, когда вы действительно сфотографировали Млечный Путь только для того, чтобы обнаружить, что его более тонкая красота не была запечатлена на вашей фотографии.
Чтобы создать галактику в Photoshop, используется та же базовая техника, что и в наших уроках по созданию звезд в Photoshop. Единственное существенное отличие состоит в том, что вы должны держать ваши слои ниже непрозрачности, ваши эффекты свечения сильнее, а ваш исходный шумовой эффект менее обильным.
Базовая коррекция изображения Photoshop для Astrophotos
Изображение 1 — Галактика M31. Щелкните курсором мыши по изображению, чтобы сравнить изображение до и после базовой коррекции изображения в Photoshop. Щелкните еще раз, чтобы вернуться к исходному изображению.Вот несколько основных шагов, которые вы можете использовать для настройки своих астрономических изображений дальнего космоса.
Исходное изображение, с которым мы работали здесь, представляло собой стопку из 8 кадров по 8 минут экспозиции, снятых при ISO 800 на немодифицированный Canon 700D (Ti) через Astro-Tech AT65Q 65mm f / 6. 5 рефрактор.
5 рефрактор.
Нейтрализовать фон неба
Изображение 2 — Здесь нейтрализован фон неба и удалено световое загрязнение с помощью регулировки уровней черной точки. Щелкните курсором мыши по изображению, чтобы сравнить изображение до и после исправления в Photoshop. Щелкните еще раз, чтобы вернуться к исходному изображению.Здесь мы установим «черную точку», то есть значения самых темных пикселей в изображении, чтобы нейтрализовать фон неба и удалить световое загрязнение, которое было зафиксировано на этом изображении.«Нейтрализовать» означает сделать все цвета фона неба одинаковыми, то есть темно-серого цвета.
Фон неба имеет уродливый красно-коричневый цвет из-за светового загрязнения. Мы можем вычесть этот цвет, чтобы удалить световое загрязнение, оставив нейтральный серый фон неба, показывая правильный цвет звезд и объектов дальнего космоса.
Цвет фона неба можно обсудить. Субъективно большинство людей скажет, что он должен быть черным. Но это не совсем так. Фактически, если бы вы могли записать цвет фона неба с идеальной точностью, вы бы увидели, что он имеет слабую цветовую составляющую из-за естественного свечения воздуха (зеленый или красный в зависимости от цвета свечения воздуха в конкретное время, когда ваше изображение было снято). плюс компоненты межпланетной пыли (зодиакальный свет и Gegenschein), а также межзвездная пыль (красный), слабые звезды на заднем плане в областях Млечного пути (синий), любая слабая туманность и любой цвет от искусственного светового загрязнения (желтый, красный , или зеленый).Обычно цвет фона неба на наших исходных цифровых изображениях оказывается красным или коричневым, и это действительно так. Однако это искажает истинные цвета объектов на изображении. Цвет неба на переднем плане из-за светового загрязнения и свечения воздуха добавляется к цвету звезд и объектов глубокого неба, поэтому его необходимо вычесть. Это также не очень приятно или красиво.
Фактически, если бы вы могли записать цвет фона неба с идеальной точностью, вы бы увидели, что он имеет слабую цветовую составляющую из-за естественного свечения воздуха (зеленый или красный в зависимости от цвета свечения воздуха в конкретное время, когда ваше изображение было снято). плюс компоненты межпланетной пыли (зодиакальный свет и Gegenschein), а также межзвездная пыль (красный), слабые звезды на заднем плане в областях Млечного пути (синий), любая слабая туманность и любой цвет от искусственного светового загрязнения (желтый, красный , или зеленый).Обычно цвет фона неба на наших исходных цифровых изображениях оказывается красным или коричневым, и это действительно так. Однако это искажает истинные цвета объектов на изображении. Цвет неба на переднем плане из-за светового загрязнения и свечения воздуха добавляется к цвету звезд и объектов глубокого неба, поэтому его необходимо вычесть. Это также не очень приятно или красиво.
Итак, какого цвета он должен быть? Большинству людей нравится «нейтрализовать» фон неба до темно-серого цвета примерно 35-35-35, удаляя красный оттенок и делая изображение таким, как если бы оно было снято из космоса без планетарной атмосферы или какого-либо светового загрязнения. В пользу такого подхода можно привести хороший аргумент.
В пользу такого подхода можно привести хороший аргумент.
Обратите внимание, что эти целевые точки RGB для цвета фона неба никогда не будут читать точно 30-30-30 все время, когда вы перемещаете курсор по фону неба изображения, и их следует рассматривать только как общее руководство. Доверьте своим глазам окончательный приговор.
- В Photoshop перейдите в Image> Adjustments> Levels .
- Дважды щелкните пипетку с черной точкой.
- Установите значения R, G и B на 35, 35, 35.
- Ок, диалог выбора цвета.
- Установите точку образца пипетки на область 51×51 пиксель.
- Щелкните пипеткой с черной точкой на пустой области фона неба рядом с одним из углов изображения.
Обратите внимание, что фон неба не должен быть чисто черным в диапазоне 0-0-0. Небо ночью, даже в самых темных местах на Земле, не черное. Если вы установите черный фон неба на изображении, вы рискуете потерять мельчайшие детали изображения (это называется обрезкой).Кроме того, крайне сложно воспроизвести очень темные детали ни на мониторе, ни на отпечатке. Так что держите фон неба выше нуля.
Если вы установите черный фон неба на изображении, вы рискуете потерять мельчайшие детали изображения (это называется обрезкой).Кроме того, крайне сложно воспроизвести очень темные детали ни на мониторе, ни на отпечатке. Так что держите фон неба выше нуля.
Если в ваших исходных изображениях фон неба черный, то вам нужно использовать более длинные выдержки!
Уменьшить виньетирование
Изображение 3 — Здесь виньетирование было уменьшено с помощью слоя мягкого света с радиальным градиентом. Щелкните курсором мыши по изображению, чтобы сравнить изображение до и после исправления.Щелкните еще раз, чтобы вернуться к исходному изображению.- Создайте новый пустой слой.
- Установите инструмент «Градиент» на «Радиальный градиент».
- Установите цвет переднего плана на 128,128,128.
- Установите цвет фона 138,138,138.
- Щелкните левой кнопкой мыши инструмент «Градиент» в центре и перетащите его в угол изображения.

- Измените режим наложения слоя на «Мягкий свет».
- Сгладьте изображение.
В зависимости от степени виньетирования вашего изображения вам придется поэкспериментировать, чтобы найти наилучшие настройки яркости цвета переднего плана и фона.
Увеличение яркости и контрастности
Изображение 4 — Здесь яркость и контраст были отрегулированы с помощью уровней в Photoshop. Щелкните курсором мыши по изображению, чтобы сравнить изображение до и после исправления.Щелкните еще раз, чтобы вернуться к исходному изображению.- Открыть диалоговое окно уровней
- Перетащите черную точку вправо туда, где начинается «гора» гистограммы с левой стороны.
- Перетащите ползунок средних тонов влево.
- Окей, чтобы закрыть диалоговое окно «Уровни».

- Повторите, если хотите.
Откройте диалоговое окно «Уровни», вернитесь в раскрывающееся меню «Каналы» в верхней части диалогового окна и выберите «RGB». Теперь это позволит вам одновременно настраивать все три канала. Теперь возьмите ползунок уровней черной точки (крайний левый под гистограммой) и перетащите его вправо, чтобы установить точку черного на изображении. Это увеличивает контраст.
Обратите внимание, что при перемещении ползунка черной точки вправо вы начнете обрезать слабые детали теней, поэтому не заходите слишком далеко.Лучше делать это небольшими этапами.
Теперь перетащите ползунок средних тонов влево. Это сделает изображение ярче.
Окей, диалог, чтобы закрыть его.
Теперь откройте его снова. Вы увидите, что гистограмма изменилась.
Повторите процесс перемещения ползунка черной точки вправо и ползунка полутона влево с небольшими приращениями.
Окей, диалог, чтобы закрыть его.
Повторяйте по мере необходимости, пока изображение не приобретет желаемую яркость и контраст.
Увеличить насыщенность цвета
Изображение 5 — Здесь была увеличена насыщенность цвета. Щелкните курсором мыши по изображению, чтобы сравнить изображение до и после исправления. Щелкните еще раз, чтобы вернуться к исходному изображению.- Изображение> Коррекция> Цветовой тон и насыщенность
- Увеличьте насыщенность с +25 до +50
- Окей, диалог, чтобы закрыть его и применить изменения.
Теперь поработаем над насыщенностью цвета.Теперь у изображения должен быть установлен уровень черного и яркость отрегулирована на предыдущих шагах, но обычно насыщенность цвета на этом этапе может быть немного низкой. Перейдите в «Оттенок и насыщенность» и сдвиньте ползунок «Насыщенность» вправо, чтобы увеличить насыщенность цвета. Попробуйте для начала 25. Не сходите с ума, если вы увеличите насыщенность ионосферы, возможно, вы не сможете воспроизвести ее где-либо, кроме как на экране вашего компьютера. Слишком сильное увеличение насыщенности также приведет к преувеличению цветового шума на изображении, поэтому лучше быть здесь немного тонким, чем заходить слишком далеко.
Слишком сильное увеличение насыщенности также приведет к преувеличению цветового шума на изображении, поэтому лучше быть здесь немного тонким, чем заходить слишком далеко.
Окончательное изображение
Изображение 6 — Галактика M31. Щелкните курсором мыши по изображению, чтобы сравнить изображение до и после базовой коррекции изображения в Photoshop.Выше мы видим окончательное скорректированное изображение M31, галактики Андромеды.
Мы начали со стопкой из 8 экспозиций по 8 минут. Мы вычли световое загрязнение с помощью регулировки уровней черной точки, чтобы нейтрализовать фон неба. Затем мы уменьшили виньетирование с помощью мягкого светлого слоя заливки с радиальным градиентом.Затем мы отрегулировали яркость и контраст с регулировкой уровней. Наконец, мы увеличили насыщенность цвета изображения.
Если вы хотите узнать больше об обработке изображений, ознакомьтесь с моей новой книгой A Beginner’s Guide to Astronomical Image Processing .
Коллекция кистей Huge Star Brush для Photoshop [+ бесплатные загрузки] — Medialoot
Заливка ночи звездами
Кисти Photoshop всегда пользуются большим спросом не только из-за ограниченного количества кистей, которые по умолчанию поставляются с Photoshop, но и потому, что это экономит много времени, и их очень легко использовать, управлять и находить.Сюжеты бесконечны, от простой круглой влажной кисти до более сложных, таких как звезды и галактики.
Дополнительным преимуществом кистей со звездами является то, что вы можете (с небольшой работой) также имитировать снег, пыль и даже некоторый шум, поэтому они особенно полезны для дизайнеров из-за универсальности. Здесь вы найдете огромную коллекцию кистей для Photoshop «Звезды», готовую к загрузке и использованию в вашем следующем дизайне.
Набор кистей Starry Night
от Anodyne Stock
Скачать
Звездные кисти
от GieGie
Скачать
Кисти Photoshop Звезды
от Medialoot
Скачать
Галактические кисти
от Brusheezy
Скачать
Кисти для комет
от BrushKing
Скачать
Галактики II
от Sunira
Скачать
Кисти звездного сияния
от Ann Aquamarine
Скачать
Набор кистей Starfield
от Gvalkyrie
Скачать
Звезды и Звезды Галактики
от FrostBo
Скачать
Набор кистей Rabies Star
от Rabieshund
Скачать
1000 звёзд
от Alisonmf
Скачать
Набор кистей для Photoshop с туманностями
от Medialoot
Скачать
Галактика, набор
от Blazter
Скачать
Звездные кисти
Демосфен Голос
Скачать
Дождь и звезды
от MMP Stock
Скачать
Космические кисти от мусора
от Medialoot
Скачать
Звезды и огни
от Danigranger
Скачать
Кисти Starlight
от Скалли 7491
Скачать
Кисть со звездами
по Паволдворскому
Скачать
10 кистей с небесными звездами
от Medialoot
Скачать
Звездные огни
от Coolwing
Скачать
Звездные кисти
от Kuschelirmel Stock
Скачать
Кисти Odysee
от Brusheezy
Скачать
Звезды и звездная пыль
от Ahm Zak Sier
Скачать
Кисть-звездочка
Мухаммад Риза
Скачать
Несколько заключительных слов
Использование кистей «звезда» не только упростит вашу работу, но и сэкономит вам много времени, когда вам нужно отредактировать изображения, снятые ночью, или даже если вы просто хотите добавить немного блесток в свои рисунки. Добавьте эту страницу в закладки для использования в будущем, а если вам нужны разные типы кистей, просто просмотрите наш раздел «Кисти», где вы найдете их множество.
Добавьте эту страницу в закладки для использования в будущем, а если вам нужны разные типы кистей, просто просмотрите наш раздел «Кисти», где вы найдете их множество.
Исследуйте
Лучший способ удалить звезды в фотошопе? — Начало работы с Deep Sky Imaging
Я никогда не видел учебника JP, интересного по вычитанию и работе с 3 слоями. Я использую аналогичный процесс в ps.
Я порекомендую одно гораздо более совершенное усовершенствование по сравнению с методом выбора, используемым Робом и JP, и укажу вам на этот http: // bf-astro.com / starselection.htm Чтобы сделать это правильно, потребуется несколько попыток, но использование порога для выбора звезд не приведет к ошибочному захвату туманности, потому что вы полностью контролируете карту порогов. В дополнение к приведенным инструкциям, я рекомендую в качестве предварительного условия создать дубликат изображения и агрессивно растянуть фон, чтобы выявить очень слабые звезды на заднем плане, не беспокойтесь о том, чтобы звезды взорвались, вы не собираетесь сохранять это изображение, это фиктивный шаблон.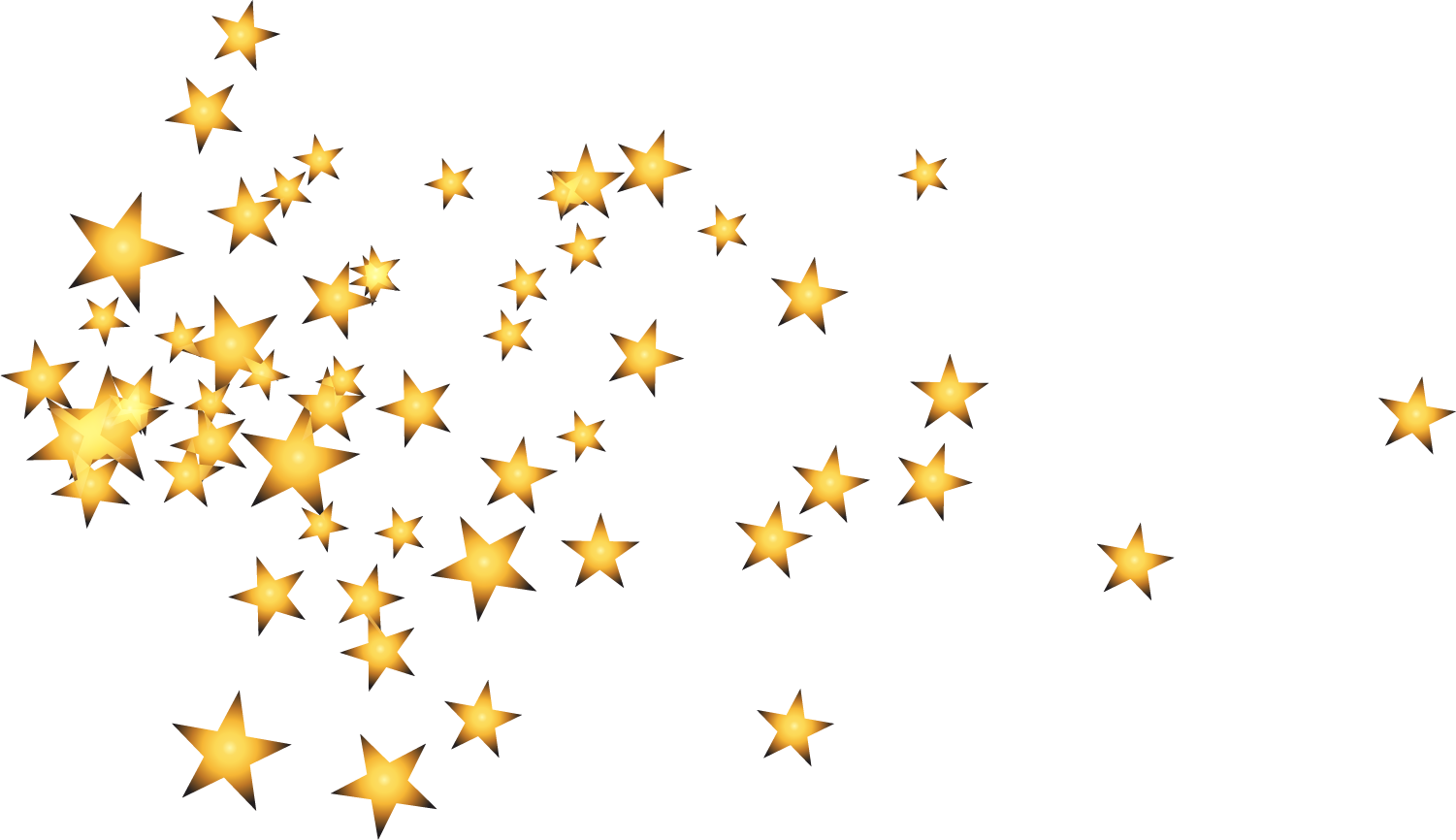
Это даст вам несколько преимуществ перед методом JP и Робса, потому что вы можете хранить карту выбора звезд на протяжении всего рабочего процесса, и когда вы используете ее для удаления звезд, у вас будут не только яркие звезды, но и самые тусклые из звезд.Это означает, что когда вы залечиваете дыры, созданные удалением звезд с помощью функции Content Awareness, вы можете довольно сильно растянуть изображение, прежде чем появятся тусклые звезды. Одна вещь, которую нужно практиковать, — это размер выделения после расширения, если вы расширите слишком сильно, вокруг ваших звезд появятся грубые ореолы.
Этот метод выбора также отлично подходит для балансировки цвета ваших звезд отдельно от фона, сглаживания, уменьшения и изменения формы ваших звезд.Если вы освоите инструмент расширения, вы можете использовать его как звездную маску перед растяжением изображения и предотвратить растягивание звезд с фоном. Это упрощает сохранение цвета звезды, а также предотвращает раздувание или расширение звезд во время обработки. Я не эксперт в этом, но это довольно ценный метод. Прошлой осенью я использовал этот процесс на изображении сердечной туманности. Нет, где-то близко к идеальному, но вы можете видеть, что это действительно помогло контролировать размер звезды. Оглядываясь назад, мне не следовало нормализовать яркость между тусклыми и яркими звездами, но вы поняли.
Я не эксперт в этом, но это довольно ценный метод. Прошлой осенью я использовал этот процесс на изображении сердечной туманности. Нет, где-то близко к идеальному, но вы можете видеть, что это действительно помогло контролировать размер звезды. Оглядываясь назад, мне не следовало нормализовать яркость между тусклыми и яркими звездами, но вы поняли.
Ps — это неплохое прочтение по сохранению звездных цветов в рабочем пространстве RGB. http: //www.rc-astro….files/frame.htm
Ic1805 — туманность Сердце в Ha RGB, автор Вес Шварц, на Flickr
Отредактировал calypsob, 7 октября 2016 г. — 20:26.
Как создать эпические звездные поля в стиле «Звездных войн» в Adobe Photoshop
Создать убедительное звездное поле для фона и космических проектов не так уж и сложно.Вам абсолютно необходимы звездные поля в стиле эпических звездных войн , которые вы можете создать в Adobe Photoshop , чтобы начать работу с любой космической сценой. Это может послужить фоном для такого начинания или отличным способом начать создание видеоролика. Здесь мы также узнаем, как создать эффект движения деформации, чтобы имитировать деформацию космического корабля. Так что давай «ровно, как она идет!»
Это может послужить фоном для такого начинания или отличным способом начать создание видеоролика. Здесь мы также узнаем, как создать эффект движения деформации, чтобы имитировать деформацию космического корабля. Так что давай «ровно, как она идет!»
1. Итак, мы открываем Adobe PS и начинаем с нового документа. Я выбрал 1920X1080, который является стандартным HD. Выбор более высокого разрешения может сделать звезды немного меньше, но вы можете исправить это, изменив числа шума и масштабируя в следующих шагах.Так что продолжайте и залейте его черным цветом с помощью простого старого инструмента ведра.
2. Теперь нам нужно добавить шум. Итак, перейдите в Фильтр, выберите шум, Добавить шум и выберите число вроде 35% -45% в зависимости от того, насколько плотными вы хотите, чтобы звезды были.
3. Затем мы добавим размытие к этому шуму. Итак, перейдите в «Размытие», выберите «Размытие по Гауссу» и выполните размытие примерно на 0,5%
4. Мы устанавливаем порог, чтобы получить желаемые звезды. Итак, перейдите в меню регулировки, Порог и переместите ползунок, чтобы получить желаемое количество звезд.
Мы устанавливаем порог, чтобы получить желаемые звезды. Итак, перейдите в меню регулировки, Порог и переместите ползунок, чтобы получить желаемое количество звезд.
5. На этом этапе я копирую слой и перехожу к свойствам нового слоя, затем выбираю параметр наложения «экран», затем возвращаюсь к слою и увеличиваю его вдвое (200%). или больше в зависимости от того, что мне нужно. Я также немного переместил слой туда и сюда и повернул его, чтобы он выглядел случайным и отличался от оригинала.
6. Вы можете выбрать кисть и добавить большие белые пятна, чтобы имитировать большие звезды на каждом слое независимо.
7. Верхний слой, который находится на смешивании экрана, выберите его и перейдите в Фильтры-> Размытие-> Радиальное размытие, выберите метод масштабирования и количество, которое я выбрал, было 17.Оставьте центр в покое, чтобы сделать это в центре изображения. Итак, теперь у вас есть искажение на фоне неподвижных звезд. Вы можете назвать слой «Звезды деформации», если хотите.
8. Звезды в это время немного тусклые, вы можете продублировать слой «звезды деформации» и просто оставить его наверху, чтобы сделать звезды в движении деформации ярче. Вы можете выключить или включить слои, чтобы получить изображение, которое вы хотите экспортировать, будь то звездные поля без движения, с или с обоими.
Советы: Можно поэкспериментировать с добавлением цветных наложений, корректирующих слоев и слоев градиента в режиме наложения или наложения для имитации различных космических сред.Для эффекта туманности добавление пыли с помощью кистей, а затем использование красочного градиента может творить чудеса. Вы также можете использовать кисти с облаками в прозрачных слоях.
Вы можете экспериментировать с разными вещами, например, добавлять цветные мазки кистью для имитации различных температурных звезд (белые, синие, оранжевые, красные в порядке от самых горячих до самых холодных). Вы также можете использовать кисти галактики и космические элементы (коммерческие для RF), чтобы добавить туманности и галактики на расстоянии. Новые слои шума с размытием и наложением цвета также создают неплохие элементы далеких туманностей.
Новые слои шума с размытием и наложением цвета также создают неплохие элементы далеких туманностей.
Надеюсь, вам понравилось это небольшое руководство по созданию звездных полей в стиле эпических звездных войн в Adobe Photoshop. Видишь ли, это было легко. Оставьте свои комментарии и советы, если вы сделали что-то дополнительное или отличное. Спасибо за прочтение.
PS: не стесняйтесь создавать уникальное звездное поле с галактиками, туманностями или просто собственными вариациями и отправляйте здесь как RF-сток. Размещайте ссылку на свои изображения в комментариях 🙂
Фото: Артисташмита, Ноэль Пауэлл.
Получите всю последнюю информацию, бесплатные предложения и бесплатную пробную версию прямо на ваш почтовый ящик!
Домой Отправить письмо | Ремонт удлиненной звезды с фотошопом Наведите указатель мыши на указанное выше
изображение, чтобы увидеть изображения до и после.
|
Создайте потрясающий эффект звездного текста в Photoshop
В этом уроке я покажу вам шаги, которые я предпринял для создания этого потрясающего эффекта звездного текста в Photoshop.Этот текстовый эффект вдохновлен игрой EA «Dead Space».
Вместе мы попрактикуемся в некоторых техниках кистей, вариантах наложения слоев, методах выделения и применении различных эффектов фильтров.
Ниже приведен предыдущий окончательный результат:
Хорошо, приступим!
Шаг 1
Создайте новый документ размером 1000×400 пикселей, вы можете настроить это соотношение в соответствии с экраном вашего компьютера. Залейте фоновый слой черным.
Выберите шрифт, который вам нравится, я использую этот шрифт от dafont.com. Введите текст в документ и разместите его, как показано ниже:
Назовите этот слой «Текст».
Шаг 2
На слое «Текст» примените следующие параметры наложения слоя:
Внутренняя тень
Внешнее свечение
Внутреннее свечение
Фаска и тиснение
Наложение градиента
Ход
Этот эффект пока будет выглядеть так:
Шаг 3
Хорошо, вот и хитрость 🙂
Используйте Ctrl + левая мышь. Щелкните по тексту, затем создайте новый слой поверх слоя «Текст» и назовите этот слой «Звезда».Залейте слой «Звезда» черным цветом и расположите его, как показано на изображении ниже:
Щелкните по тексту, затем создайте новый слой поверх слоя «Текст» и назовите этот слой «Звезда».Залейте слой «Звезда» черным цветом и расположите его, как показано на изображении ниже:
Не снимая выделения, перейдите в меню «Фильтр»> «Шум»> «Добавить шум» и примените следующие настройки:
Необязательно: если вы чувствуете, что слишком много звезд / шумов, нажмите Ctrl + L, чтобы вызвать инструмент регулировки уровня и примените следующие настройки:
Когда вы закончите все с «Звездным слоем», измените параметр смешивания слоев на «Мягкий свет», и у вас будет следующее изображение:
Шаг 4
Создайте новый слой и назовите его «Звезда 2», возьмите круглую мягкую кисть 9 пикселей и примените следующие настройки кисти:
Динамика формы
Рассеяние
Текстура
Двойная щетка
После применения настроек кисти, используйте ее, чтобы аккуратно прокрасить текст (см.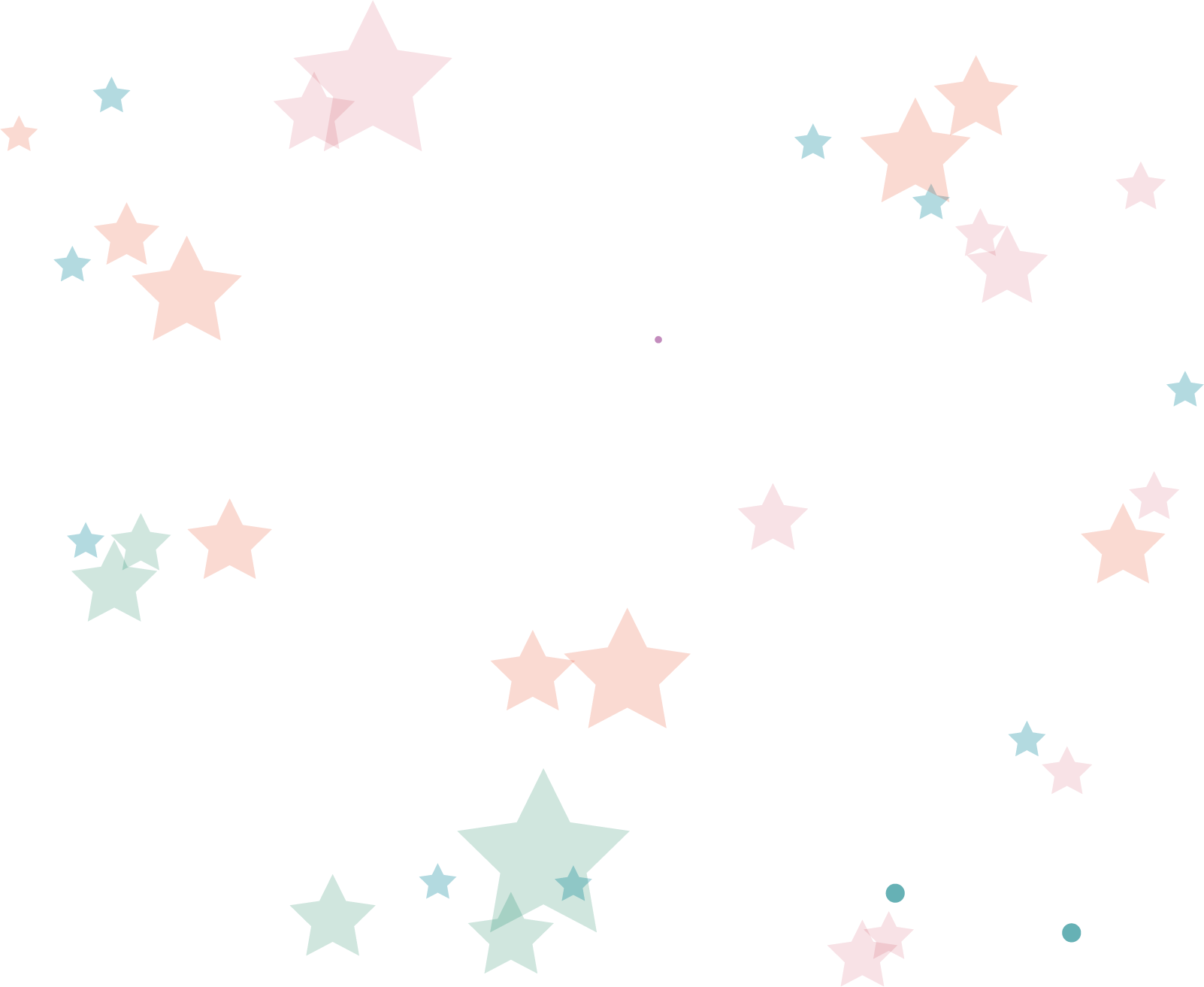 Изображение ниже):
Изображение ниже):
Шаг 5
Теперь мы собираемся добавить к тексту эффект туманности.
Для этого создайте новый слой и назовите его «Туманность», используйте инструмент «Лассо» с растушевкой 20 пикселей, выделите окружающую область текста (совет: вы можете удерживать клавишу «Shift» во время выделения, и это добавит к существующему выбору)
Залейте выделение черным цветом. Перейдите в Filter> Render> Cloud (выберите белый цвет как цвет переднего плана и черный как цвет фона) и визуализируйте облако.
Затем нажмите Ctrl + L, чтобы снова вызвать инструмент уровня, примените следующие настройки:
Перетащите слой «Туманность» под все предыдущие слои (но выше фонового слоя) и установите его непрозрачность около 80%.
Эффект пока выглядит так:
Вот и все для этого урока! Остальное остается на ваше усмотрение! Вы можете добавить еще несколько текстур или создать другой слой с некоторым цветом поверх него.

 )
)

 Так вы объедините два слоя в один.
Так вы объедините два слоя в один.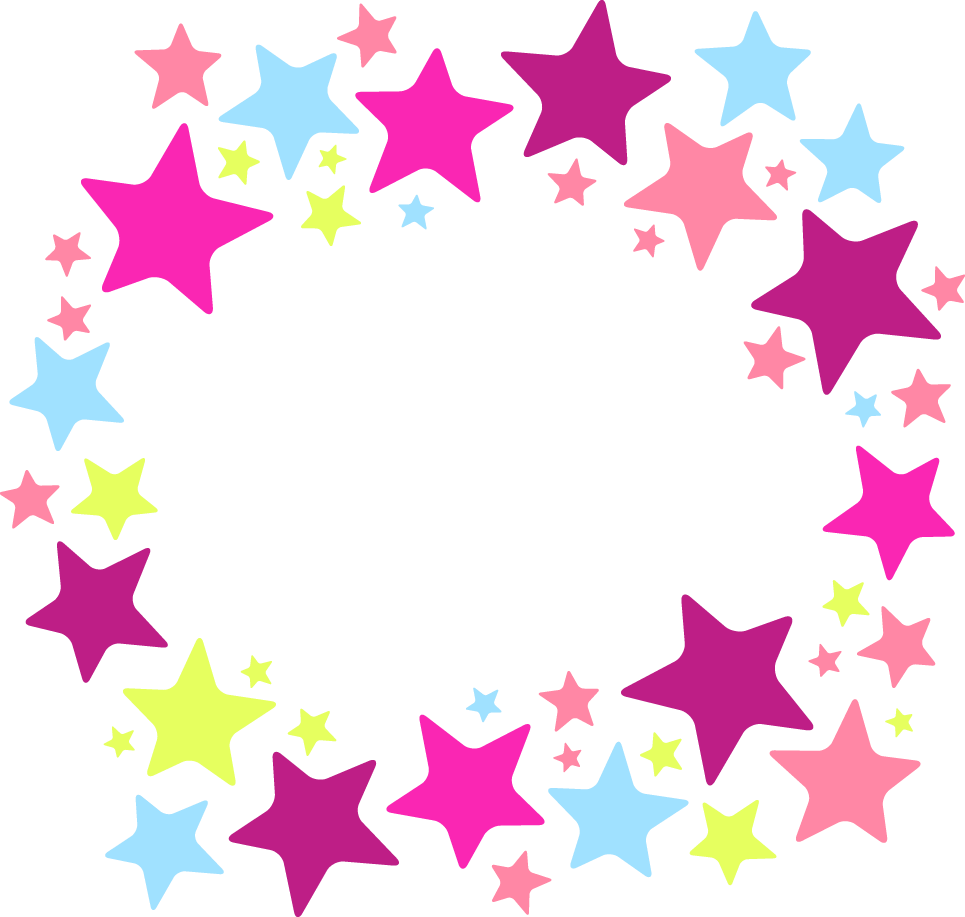



Leave a Comment