Фон текстура для фотошопа: Скачать бесплатно текстуры (фоны) для Фотошопа
01.12.1971 


 Разное
Разное
Текстуры и фоны для Фотошопа
100 фонов для манги
Рисуя мангу, многие художники вне зависимости от своего опыта используют готовые фоны. В цвете или в черно-белом белом варианте, карандаш или краски – фон…
Пыльные фоны и текстуры для Photoshop
Пыль может символизировать ностальгию, а также может выглядеть феноменально в простом дизайне. Она может сделать простую однотонную или градиентную текстуру привлекательной из-за контраста, который…
Розовые фоны для Photoshop
Розовый фон не нуждается в представлении, поскольку красоты этого цвета достаточно, чтобы передать его природу. Розовый фон — один из самых известных фонов со…
Розовый фон — один из самых известных фонов со…
Свадебные фоны для торжественных и памятных проектов
Свадебные фоны – это восхитительная замена приземленным монохромам. Они могут использоваться для различных веб-сайтов, а также графическими дизайнерами и энтузиастами цифрового искусства для создания…
Зеленые фоны и текстуры для Photoshop и дизайна
Зеленый цвет может символизировать природу и баланс. Итак, как дизайнер, вы можете добавить яркости и элегантности с помощью зеленого цвета. В напряженный день зеленый…
30+ фонов и текстур стены для Photoshop
Текстуры и фоны стен широко используются художниками и веб-дизайнерами как в творческих работах, так и для создания фонов для страниц, презентаций, рекламной продукции и.
Коллекция аниме фонов для Photoshop
Аниме фоны востребованы не только у художников, но и у дизайнеров. Используя изображения по назначению, поверх них располагают надписи, тексты, заголовки, другие изображения. Они…
Коллекция фонов Photoshop в честь Хэллоуина
От совершенно пугающих и угрожающих до милых и осенних – у нас есть широкий ассортимент изображений на ваш выбор. Планируете ли вы небольшую виртуальную…
Коллекция фонов с флагами разных стран
Фоны с флагами востребованы обычно для промо-проектов, рекламы, при создании открыток или тематических ресурсов. При этом используются либо варианты флага на весь холст, либо.
Наборы новогодних фонов и текстур для Photoshop
Звон колокольчиков, звенят колокольчики, звенят все время, ты с нетерпением ждешь Рождества и Нового года? Повсюду снежинки покрывают землю, делая окружающую среду безмятежной, холодно-белой…
Фоны пустой комнаты для фотошопа
Эта подборка включает несколько полезных стоковых изображений с интерьерами комнат, пустыми комнатами, стенами комнат и так далее. Вы можете использовать фон комнаты в Photoshop…
Коллекция осенних фонов и текстур для Photoshop
Осенние краски – одни из самых красивых вещей в природе. Это одна из лучших дизайнерских работ природы! Эта работа делает осенние фоны одними из.
Коллекция фонов Природа для Photoshop и не только
Если вы думаете, что ваш сайт может содержать успокаивающее изображение, картинки и фотографии природной красоты в качестве фона, то вы попали в нужное место….
Коллекция красных фонов для Фотошопа
Красные фоны не только символы праздника и торжественности. Они используются чаще остальных также и потому, что яркие и мгновенно привлекают к себе внимание глаз…
Коллекция детских фонов для Photoshop
Детские фоны бывают самыми разными по тематике: от городских улиц до природы, от зимних до весенних, от фантазий до животного мира.
92 размытых градиентных фона с бликами и без них
Размытый фон в сочетании с градиентом – одна из мировых тенденций дизайна уже на протяжении многих лет. Использование размытого фона, находящегося под текстом или…
76 фонов и текстур с тематикой Нового года
Огромная коллекция рождественских фонов и узоров, которые дополнят настроение ваших праздничных дизайнерских проектов. Стили этих фонов самые разные, но они пронизаны духом новогоднего волшебства:…
37 акварельных фонов и текстур для творчества
Акварельный фон – отличный способ добавить в проект всплеск цветов, текстуру и глубину. Эти фоны с красиво сочетающими цветами таят в себе абстракцию и…
Эти фоны с красиво сочетающими цветами таят в себе абстракцию и…
123…12Страница 1 из 12
Бесплатные акварельные текстуры и фоны для фотошопаDesigne-R
Более 40-ка разных текстур акварели, которые можно использовать в открытках, графике сайта, постах в соц.сети, иллюстрациях и много где еще. Нашу подборку ярких акварельных текстур и фонов, Вы сможете скачать на Нашем сайте Designe-R.in.ua абсолютно бесплатно. Надеемся материалы будут вам полезны.
Рекомендуем также посмотреть:
- Набор Винтажных текстур
- Подборка кирпичных текстур
- Текстуры шелка для вашего дизайна
1. Бесплатный набор акварельных текстур
Скачать
2. 8 акварельных текстур
Скачать
3. Подборка акварельных текстур от Calthyechild
Скачать
4. Бесплатные акварельные фоны
Скачать
5. 12 акварельных текстур высокого разрешения
Скачать
6.
 Бесплатные PSD акварельные фоны
Бесплатные PSD акварельные фоныСкачать
7. Акварельные текстуры
Скачать
8. 7 Акварельных текстур
Скачать
9. Текстура
Скачать
10. Набор акварельных текстур
Скачать
11. Акварельная текстура
Скачать
12. 15 Акварельные текстуры
Скачать
13. Галактические текстуры
Скачать
14. Большие акварельные фотографии
Скачать
15. Пакет акварельных текстур
Скачать
16. Акварельные текстуры
Скачать
17. Лазурный синий акварельный набор текстур
Скачать
18. Текстура от Starshield
Скачать
19. Акварельные обои
Скачать
20. Бесплатный набор акварельных текстур
Скачать
21.
 Акварельные текстуры
Акварельные текстурыСкачать
22. Текстурные фоны
Скачать
23. Акварельная текстура
Скачать
24. Бесплатные акварельные обои
Скачать
25. Привет, Акварель
Скачать
26. Пакет текстур
Скачать
27. Реалистичные акварельные эффекты
Скачать
28. Акварельная текстура
Скачать
29. Абстрактная красочная акварельная текстура
Скачать
30. Акварельная текстура
Скачать
31. Акварельные цветы
Скачать
32. 15 Акварельные текстуры
Скачать
33. Текстуры акварель
Скачать
34. Акварельные текстуры
Скачать
35. Акварельный фон
Скачать
36.
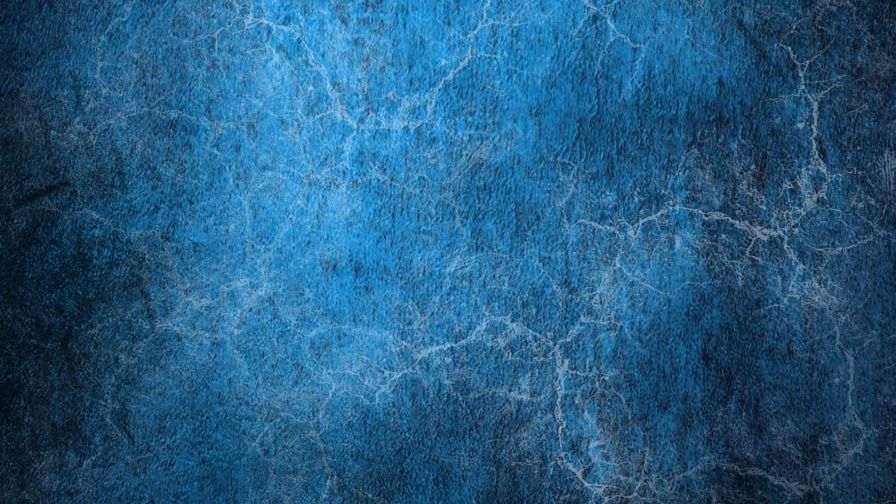 Фиолетовый фон Бесплатный вектор
Фиолетовый фон Бесплатный векторСкачать
37. Акварельный абстрактный стиль
Скачать
38. Красочная акварельная текстура
Скачать
39. Фон акварельные разводы
Скачать
40. Текстура с мягкими тонами
Скачать
41. Фон Акварель
Скачать
42. Бумажная акварельная текстура
Скачать
43. Текстура акварельной бумаги
Скачать
44. Акварельная бумага
Скачать
45. Дизайн бумажной акварельной текстуры
Скачать
46. Текстура акварельной бумаги
Скачать
47. Грубая акварельная бумага
Скачать
48. Грубая бумага Бесплатный вектор
Скачать
Статьи по теме
- Подборка кирпичных текстур
- Подборка бесплатных «дождевых» текстур, фонов и комплектов иллюстраций
- Газетные текстуры
Узнать больше интересного:
Простое добавление текстуры к фону в Photoshop
Давным-давно я должен был навестить друга на юге Англии. Выпили (довольно много пива), поели (много шоколадных пирожных) и настроились снимать угрюмый портрет.
Я покажу вам, как легко добавить текстуру к любому фону ваших изображений в Photoshop! Эту технику я изучил, когда впервые начал экспериментировать в Photoshop, и с тех пор я использовал ее на многих изображениях. Это быстро, легко и может дать отличные результаты, не тратя время на слишком сложный выбор (хотя вам нужно будет сделать быстрый, грубый выбор).
Это техника, которой я научился, и которая до сих пор используется двумя великими мастерами Photoshop, Глином Дьюисом и Кэлвином Голливудом, и я рекомендую вам посетить их веб-сайты, на которых содержится множество знаний, советов и руководств по Photoshop.
Прежде чем мы начнем, чтобы эта техника работала, вам нужно снять изображение с серым фоном. Чтобы изображение было интересным, сделайте интересное освещение. Если вы осветите его так, чтобы он выглядел плоским, это, скорее всего, приведет к скучному изображению. Будьте драматичны. Игра со светом и тенью.
Сначала откройте изображение в Photoshop.
Как видите, я снимал на сером фоне. Я использовал одну вспышку с переносным софтбоксом, камера справа. Я отодвинул его от модели, ближе к фону. Это дает нам хороший эффект света и тени на модели. Это также создает впечатление, что теперь свет может исходить от источника света на том, что будет нашей стеной (после добавления текстуры).
Следующим шагом будет быстрый и грубый выбор модели. Для этой цели я, скорее всего, использую инструмент Magic Wand. Обычно я устанавливаю допуск около 10-13, так как он определяет, насколько разными по тону и цвету могут быть пиксели.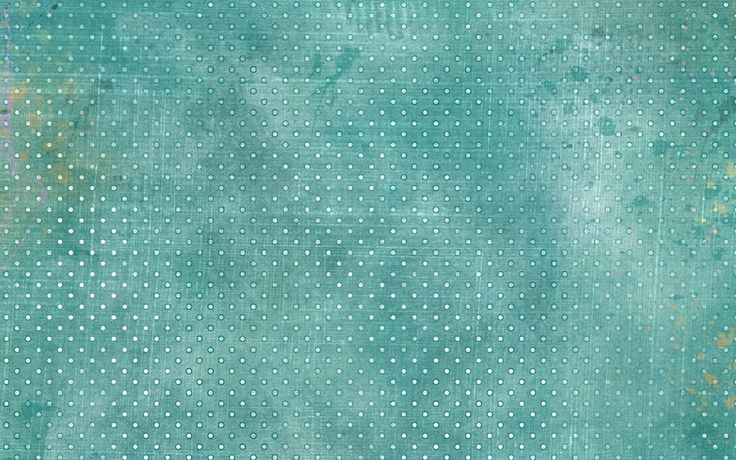 Таким образом, с нашим допуском, установленным на 13, Photoshop выберет любые пиксели того же цвета и любые пиксели, которые на 13 оттенков темнее или на 13 оттенков светлее. Вы можете увеличить допуск, если хотите, но мне легче контролировать меньшую дозу. После того, как вы выбрали свою модель, она должна выглядеть примерно так:
Таким образом, с нашим допуском, установленным на 13, Photoshop выберет любые пиксели того же цвета и любые пиксели, которые на 13 оттенков темнее или на 13 оттенков светлее. Вы можете увеличить допуск, если хотите, но мне легче контролировать меньшую дозу. После того, как вы выбрали свою модель, она должна выглядеть примерно так:
Теперь, когда вы сделали свой выбор, нам нужно сохранить его на потом. Итак, перейдите на верхнюю панель в Photoshop, нажмите «Выбрать» и выберите «Сохранить выделение» в раскрывающемся меню. Перейдите в диалоговое окно имени и введите то, что вы хотите назвать выделением (в данном случае «Маска Шелли»). Нажмите «ОК».
Когда диалоговое окно исчезнет, ваш выбор будет сохранен, поэтому нажмите CTRL+D, чтобы отменить выбор. Затем откройте текстуру в Photoshop. Я выбрал эту текстуру бетонной стены.
Перенесите его на панель слоев и убедитесь, что он находится над слоем с моделью.
Теперь нам нужно загрузить ранее сохраненную выборку. Итак, вернитесь на верхнюю панель и нажмите «Выбрать». Затем нажмите «Загрузить выбор». Появится окно выбора нагрузки. Перейдите в окно канала и выберите сохраненный вариант из раскрывающегося меню. Мы сохранили его как «Маска Шелли». Нажмите «ОК». Ваш сохраненный выбор теперь появится поверх слоя с текстурой.
Итак, вернитесь на верхнюю панель и нажмите «Выбрать». Затем нажмите «Загрузить выбор». Появится окно выбора нагрузки. Перейдите в окно канала и выберите сохраненный вариант из раскрывающегося меню. Мы сохранили его как «Маска Шелли». Нажмите «ОК». Ваш сохраненный выбор теперь появится поверх слоя с текстурой.
Затем перейдите к своим корректирующим слоям и нажмите «Добавить новую маску слоя». Ваша модель должна выглядеть замаскированной.
Как видите, это выглядит не очень хорошо: маска выглядит грубой, а текстура и модель не сливаются плавно. Ну, этот следующий шаг, когда происходит волшебство. Измените режим наложения фоновой текстуры с обычного на мягкий свет.
Посмотрите на это: текстура теперь сливается с освещением на сером фоне. Маскировка вокруг модели также выглядит намного лучше (но все же может нуждаться в быстрой очистке). В режиме наложения «Мягкий свет» цвета затемняются или осветляются в зависимости от накладываемого цвета. Если цвет наложения (источник света) светлее 50% серого, изображение становится светлее, как если бы оно было осветлено.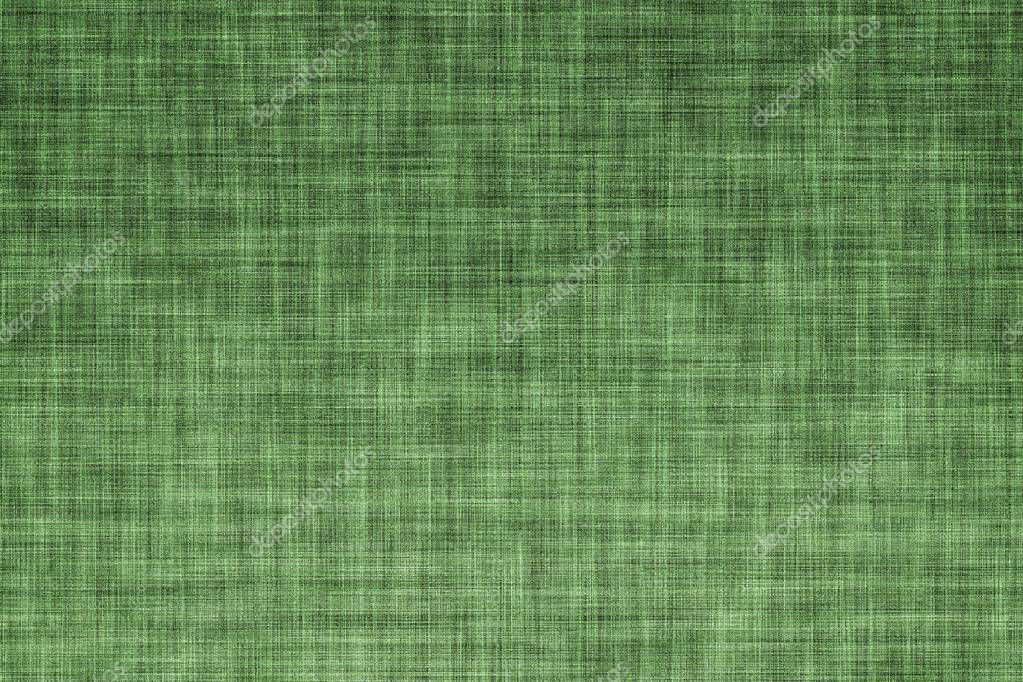 Если накладываемый цвет темнее 50% серого, изображение затемняется, как если бы оно было выжжено. С точки зрения непрофессионала, он смешивает свет и тени изображения текстуры с серым фоном, даже смешиваясь со светом на слое модели. Вы также можете использовать эту технику с режимом наложения Overlay, но результаты будут более контрастными. С помощью этой техники также смешиваются волосы ваших моделей, хотя наша маска здесь была немного грубой. Увеличьте объект, чтобы убедиться, что маска выглядит хорошо, и обратите внимание на места, которые нужно немного подчистить, например, волосы на затылке модели.
Если накладываемый цвет темнее 50% серого, изображение затемняется, как если бы оно было выжжено. С точки зрения непрофессионала, он смешивает свет и тени изображения текстуры с серым фоном, даже смешиваясь со светом на слое модели. Вы также можете использовать эту технику с режимом наложения Overlay, но результаты будут более контрастными. С помощью этой техники также смешиваются волосы ваших моделей, хотя наша маска здесь была немного грубой. Увеличьте объект, чтобы убедиться, что маска выглядит хорошо, и обратите внимание на места, которые нужно немного подчистить, например, волосы на затылке модели.
Все, что вам нужно сделать, это выбрать инструмент «Кисть», убедиться, что он установлен на белый цвет, очень мягкий и поток около 15-25%, и медленно прочесать волосы. Он вернет текстуру и идеально сочетается с волосами.
Вот и все: быстрые и простые текстурированные фоны! Все эффекты, которые вы видите на финальном изображении, текстуры, кровь и надписи, были добавлены с использованием одной и той же техники и с использованием того же сохраненного выделения и маски слоя, чтобы замаскировать их от модели.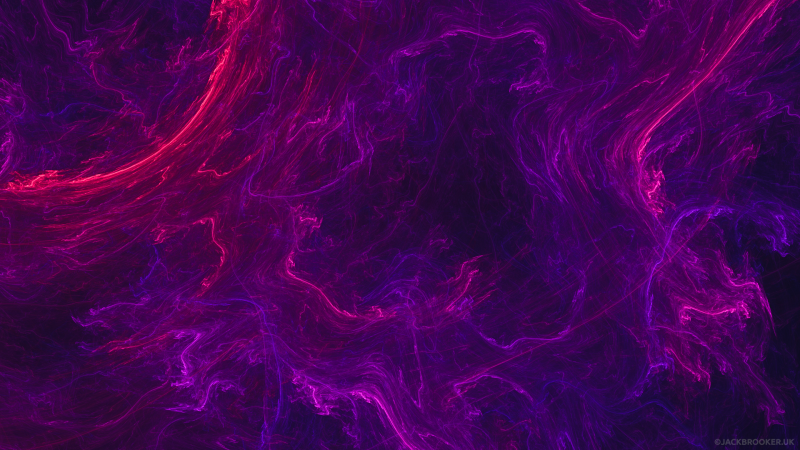
Как только вы освоите эту простую технику, поэкспериментируйте с ней и посмотрите, что вы можете создать. Он открывает гораздо больше возможностей. Я также использую его в съемках портфолио моделей, если чувствую, что фон изображения нуждается в добавлении к нему небольшого персонажа.
Выше приведены другие изображения, на которых я использовал ту же технику. Использование этого метода дает вам гораздо больше возможностей для конечного изображения. Вы можете использовать практически любую текстуру, хотя некоторые из них работают лучше, чем другие. Камень, бетон и дерево хорошо сочетаются друг с другом. Вы даже можете смешать текстуры распада поверх них, чтобы испортить текстуру, которая у вас уже есть.
Темы:
Образование
Fstoppers Originals
Photoshop
Портреты
Постобработка
Клинтон Лофтхаус — фотограф, специализирующийся на рекламе и развлечениях, творческий художник и эксперт по обработке изображений в Великобритании.
Когда он не прикован к монтажу на своем настольном ПК, Клинтон любит включать музыку Synthwave, носить солнцезащитные очки-авиаторы и притворяться, что он снимается в фильме 80-х.
Техники создания пользовательских текстур в Photoshop — Smashing Magazine
- 13 мин чтения
- Графика, Учебники, Текстуры, Photoshop
- Поделиться в Твиттере, LinkedIn
Об авторе
Стивен Дж. Петрани работает графическим дизайнером на полную ставку, а по совместительству — инструктором в Университете Брэдли в США. Ему нравится работать в Photoshop… Больше о Стивен ↬
Photoshop предназначен не только для ретуширования изображений или обработки фотографий. Его можно использовать для гораздо большего, например, для создания собственных текстур — если вы знаете, где искать. В этой статье я представлю основы методов, которые помогут вам создавать собственные текстуры. Я рассмотрю три функции Photoshop, на которые я полагаюсь в большинстве своих текстур — фильтры, стили слоя и кисти.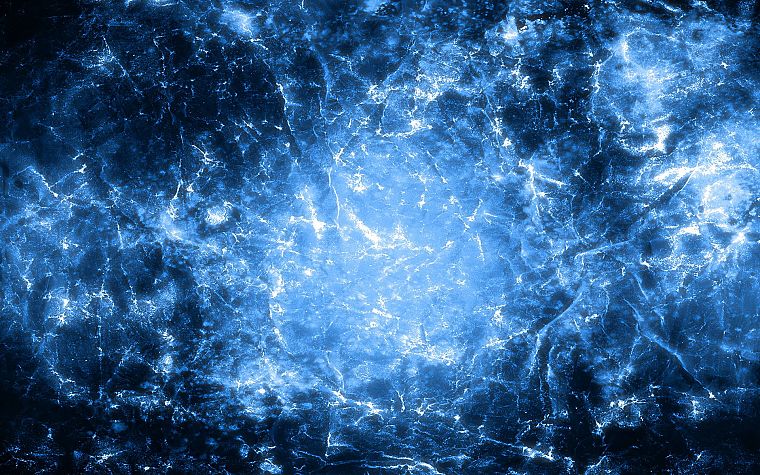 Прежде чем мы перейдем к делу, я хочу продемонстрировать важность текстур.
Прежде чем мы перейдем к делу, я хочу продемонстрировать важность текстур.Текстуры повсюду — бетон тротуара, ткань стула, даже стеклянная (или пластиковая) поверхность экрана, на который вы сейчас смотрите. Естественно, что текстуры нам нравятся, потому что мы видим и чувствуем их каждый день. И неудивительно, почему текстуры стали таким важным элементом дизайна — настолько важным, что я хочу поделиться с вами приемами и инструментами для создания собственных текстур с помощью Photoshop.
Photoshop предназначен не только для ретуширования изображений или обработки фотографий. Его можно использовать для гораздо большего, например, для создания собственных текстур — если вы знаете, где искать. В этой статье я представлю основы методов, помогающих создавать собственные текстуры .
Дополнительная литература на SmashingMag:
- Почему и как создавать текстуры
- Как использовать текстуры в веб-дизайне
- Полное руководство по клонированию в Photoshop
- 100 красивых бесплатных текстур
- 8 9000 три функции Photoshop, на которые я полагаюсь в большинстве своих текстур — фильтры, стили слоя и кисти.
 Прежде чем мы перейдем к делу, я хочу продемонстрировать важность текстур. Рассмотрим изображение ниже:
Прежде чем мы перейдем к делу, я хочу продемонстрировать важность текстур. Рассмотрим изображение ниже:Еще после прыжка! Продолжить чтение ниже ↓
Сравнение текстур. (Просмотреть увеличенную версию)На изображении выше мы видим сцену без текстур. (Хорошо, есть одна текстура, плоско-серая. Без хотя бы одной текстуры изображение не существовало бы.) Второе изображение (справа) показывает полностью текстурированную сцену (дерево на раме, пыльная столешница, ткань на стул и др.). На самом деле все это изображение было создано в Photoshop (без использования внешних изображений) с использованием многих техник, описанных в этой статье. Обратите внимание, что в этой статье рассказывается, как создавать текстуры, но если вам интересно узнать больше об использовании текстуры в качестве элемента дизайна, в конце этой статьи есть дополнительная литература.
Текстурирование с помощью фильтров
Многие до сих пор считают фильтры дешевыми уловками, не имеющими реальной применимой функции в Photoshop.
 (Знаю, раньше я был по эту сторону забора.) Напротив, фильтры Photoshop — чрезвычайно мощные эффекты, которые при правильном использовании могут дать потрясающие результаты. Если фильтры не являются частью вашего обычного рабочего процесса в Photoshop, я рекомендую вам еще раз взглянуть на эти недооцененные эффекты и использовать приведенные ниже советы, чтобы начать работу.
(Знаю, раньше я был по эту сторону забора.) Напротив, фильтры Photoshop — чрезвычайно мощные эффекты, которые при правильном использовании могут дать потрясающие результаты. Если фильтры не являются частью вашего обычного рабочего процесса в Photoshop, я рекомендую вам еще раз взглянуть на эти недооцененные эффекты и использовать приведенные ниже советы, чтобы начать работу.Применение фильтра к фильтру
Никто никогда не говорил, что можно применять только один фильтр. Вместо этого попробуйте добавить второй, третий или больше. Поэкспериментируйте с несколькими фильтрами и посмотрите, как они взаимодействуют друг с другом для создания новых эффектов. На панели «Галерея фильтров» (
Фильтр «Кракелюр» применен к фильтру «Сетка» на панели «Галерея фильтров».«Фильтр» → «Галерея фильтров») даже есть стек фильтров, где вы можете просмотреть, как несколько фильтров работают вместе. Изображение ниже демонстрирует, как фильтр Craquelure становится намного интереснее, просто применяя его к фильтру Reticulation через галерею фильтров. (Просмотреть большую версию)
(Просмотреть большую версию)Давайте еще раз посмотрим, как некоторые фильтры работают вместе для создания пользовательских текстур. На изображении ниже показан базовый пример этого.
Грубая текстура, созданная с использованием нескольких фильтров. (Посмотреть большую версию)На изображении ниже показаны шаги, необходимые для воссоздания этой текстуры. Текстура начинается с чистого холста (слева). Добавление фильтра «Шум» (
Три шага для создания простой текстуры. (Просмотреть большую версию)Фильтр → Шум → Добавить шум) (посередине) вносит случайность в сцену и создает хорошую основу для следующего фильтра. Поскольку фильтры работают, управляя пикселями на слое, важен порядок, в котором вы применяете фильтры. Итак, применив фильтр Emboss (Фильтр→ Stylize → Emboss) поверх фильтра Noise, создается новая текстура (справа).Кроме того, некоторые фильтры дают лучшие результаты, если их применять более одного раза. Рассмотрим изображение ниже обведенной сетки.
Некоторые фильтры работают лучше при многократном применении. (Просмотреть большую версию) Применение фильтра «Сферизация» (
Применение фильтра «Сферизация» ( Filter → Distort → Spherize) дает лишь умеренный результат (средний). Однако при повторном применении получается более правдоподобная сфера (справа).Совет: Преобразуйте слой в смарт-объект, прежде чем применять фильтр, чтобы включить смарт-фильтры. Смарт-фильтры не являются деструктивными и могут быть отредактированы на лету.
Поэкспериментируйте с различными комбинациями фильтров, чтобы увидеть, как они взаимодействуют друг с другом. Вскоре вы сможете предсказать, как фильтр может работать с другим фильтром для создания определенного эффекта. Переходим к следующему совету.
Некоторые фильтры естественным образом мозаичные
Мозаика текстур, хотя и желательна, часто требует много времени и усилий — почему бы не позволить Photoshop сделать большую часть работы за вас? Некоторые фильтры (такие как «Облака» и «Шум») естественным образом разбиваются, если размер документа равен степени 2 (например, 256 × 256, 512 × 512 и даже 512 × 1024).
Текстура дерева, созданная с использованием фильтра «Облака» в качестве основы. (Просмотреть большую версию) Если вы начнете с одной из этих текстур в качестве основы и будете строить поверх нее, вы обнаружите, что можете быстро создавать сложные текстуры, которые располагаются мозаикой практически без дополнительных усилий. На изображении ниже показан пример текстуры, созданной с использованием фильтра «Облака» в качестве отправной точки.
Если вы начнете с одной из этих текстур в качестве основы и будете строить поверх нее, вы обнаружите, что можете быстро создавать сложные текстуры, которые располагаются мозаикой практически без дополнительных усилий. На изображении ниже показан пример текстуры, созданной с использованием фильтра «Облака» в качестве отправной точки.Как уже говорилось, эта текстура начинается с фильтра «Облака» (
Фильтр облаков применен к пустому документу. (Посмотреть большую версию)Фильтр → Рендеринг → Облака), примененного к документу размером 1024 × 1024 пикселей. Подобно шуму, фильтр «Облака» обеспечивает некоторую случайность, которая хорошо работает с другими фильтрами.На данный момент мы можем свободно регулировать размеры изображения, не нарушая его возможности мозаичного размещения. Поэтому, регулируя размер с помощью
Растянутый фильтр «Облака» становится текстурой дерева. (Посмотреть большую версию)Изображение → Размер изображения, мы можем сжать текстуру, сохраняя ее мозаичной (слева). Теперь, если мы добавим эффект «Постеризация» (
Теперь, если мы добавим эффект «Постеризация» ( Изображение → Коррекция → Постеризация), мы можем разбить текстуру на несколько оттенков серого с более четкими краями (в середине). Фильтр «Найти края» (Фильтр → Стилизация → Найти края) изолирует только эти края, создав начало узора текстуры древесины (справа).Чтобы узнать весь процесс создания этой текстуры, ознакомьтесь с моим руководством «Пользовательская текстура дерева в Adobe Photoshop».
Текстурирование с помощью стилей слоя
Стили слоя — это еще один способ добавления текстуры в сцену. Они предлагают дополнительные возможности для украшения содержимого слоя. Поэкспериментировать с каждым параметром на панели «Стили слоя», чтобы узнать, как они работают, всегда полезно. Ниже приведены некоторые приемы, которые я использую при работе со стилями слоя.
Режимы наложения
При создании текстур в Photoshop режимы наложения делают именно то, о чем говорят: смешивание.
Текстура на столешнице была создана путем смешивания нескольких текстур. (Просмотр увеличенной версии) Несколько слоев текстур могут плавно смешиваться в единую сложную текстуру, как показано ниже:
Несколько слоев текстур могут плавно смешиваться в единую сложную текстуру, как показано ниже:Совет: Работа с текстурами в градациях серого при использовании режимов наложения значительно упрощает управление смешиванием (цвет всегда можно добавить позже).
Когда вы пытаетесь создать сложную текстуру, сделать это с одной попытки может быть непросто. Вместо этого попробуйте разбить сложную текстуру на набор более простых подтекстур. Рассмотрим текстуру столешницы на четырех изображениях ниже. Каждое изображение представляет собой простую текстуру, которая была смешана с другими, чтобы создать более сложную конечную текстуру.
Текстура на столешнице была создана путем смешивания нескольких текстур. (Просмотреть большую версию)Дополнительные параметры смешивания и «Смешать, если»
Использование стилей слоя может быть очевидным выбором, но многие люди часто игнорируют раздел «Расширенное смешивание» на панели «Стили слоя» по умолчанию.
Панель «Стиль слоев» содержит часто упускаемые из виду параметры «Расширенное наложение» и «Смешать, если». (Просмотреть увеличенную версию) На видном месте скрыты некоторые из наиболее мощных параметров смешивания. Здесь вы можете решить, как маска слоя повлияет на стиль: будет ли она скрывать стиль слоя или просто ограничивать его видимой частью слоя? В нижней части меню находятся ползунки «Смешать, если». Эти ползунки могут легко создавать сложные эффекты смешивания.
На видном месте скрыты некоторые из наиболее мощных параметров смешивания. Здесь вы можете решить, как маска слоя повлияет на стиль: будет ли она скрывать стиль слоя или просто ограничивать его видимой частью слоя? В нижней части меню находятся ползунки «Смешать, если». Эти ползунки могут легко создавать сложные эффекты смешивания.Возьмите изображение ниже. Глянцевая текстура на краске была создана с минимальными усилиями с помощью ползунков «Blend If».
Изображение кисти, созданное с использованием различных техник в Photoshop. (Просмотреть большую версию)Ползунки «Смешать, если» управляют тем, как слой смешивается со слоями под ним, как показано на изображениях ниже. Начальный слой краски (слева) кажется слишком плоским, но имеет достаточно вариаций, чтобы позволить работать ползункам «Смешать, если». Затем на новом слое (справа) рисуются широкие области белого цвета, чтобы определить, где будет происходить смешивание.
Этапы создания глянцевой текстуры. (Посмотреть большую версию) Регулировка ползунков «Смешать, если» белого слоя создаст глянцевый эффект на изображении выше.
Регулировка ползунков «Смешать, если» белого слоя создаст глянцевый эффект на изображении выше.Совет: При использовании ползунков «Смешать, если» удерживайте
Ползунки «Смешать, если» разделены.OptionилиAlt, регулируя ползунки, чтобы разделить их, чтобы получить более плавное смешение.Чтобы узнать больше о том, как было создано это изображение, ознакомьтесь с моим руководством «Создание кисти в Photoshop».
Дублирование стилей слоя
Иногда для слоя полезно иметь два одинаковых стиля слоя с разными настройками. В прошлых версиях Photoshop сделать это без использования деструктивных методов было сложно. С введением смарт-объектов в CS2 — и теперь с возможностью добавлять стили слоя в группы слоев в CS6 — Photoshop упрощает использование и повторное использование нескольких стилей слоя на одном слое. Эта техника использовалась для создания жидкости и стеклянной бутылки в сцене ниже.
Винные бутылки и фужеры, созданные с помощью дублирующих стилей слоя. (Просмотреть увеличенную версию)
Изучая только жидкость из сцены, она начинается с общей формы на собственном слое (слева). Слою (посередине) были назначены стили слоя «Внутренняя тень» и «Наложение градиента». Слой был преобразован в смарт-объект, что позволит вам редактировать стили слоя в будущем. Затем те же два стиля слоя (Внутренняя тень и Наложение градиента) были повторно применены к смарт-объекту (справа) с использованием других настроек для достижения более сложного эффекта.
Жидкая фигура с дублированными стилями слоя. (Просмотреть увеличенную версию)Изучив изображение выше, вы можете увидеть, насколько творчески мы можем подойти к стилям слоя. Например, на среднем изображении стиль слоя «Наложение градиента» был применен в виде большого мягкого градиента, который действует почти как виньетка вокруг верхней и нижней части фигуры. На последней панели Gradient Overlay обрабатывался совсем по-другому.
 Он наносится в виде небольшого плотного градиента, который приобретает традиционную форму луковицы на дне винной бутылки.
Он наносится в виде небольшого плотного градиента, который приобретает традиционную форму луковицы на дне винной бутылки.Чтобы узнать больше о том, как это было создано, ознакомьтесь с моим руководством «Создание винной бутылки и бокала с помощью смарт-объектов».
Текстурирование с помощью кистей
Использование кистей — отличный способ наложения текстур вручную. Если вы увлекаетесь цифровой живописью, то, вероятно, знаете несколько техник с использованием инструмента «Кисть». Однако для эффективного использования инструмента «Кисть» не обязательно иметь талант к цифровой живописи. Следующие советы раскроют некоторые более продвинутые методы использования этого инструмента.
Изучите панель кистей
Это может показаться довольно простым, но многие люди придерживаются только настроек «Жесткость» и «Размер». Настройка параметров на панели «Кисти» (
Сцена из карандаша и бумаги, созданная в Photoshop. (Просмотреть увеличенную версию)«Окно» → «Кисть») позволяет быстро расширить возможности использования любой кисти. Это дает вам возможность тонкой настройки поведения кисти, делая ее более случайной и, следовательно, более естественной. Вот как я создал некоторые элементы на изображении ниже (например, блики от карандаша).
Вот как я создал некоторые элементы на изображении ниже (например, блики от карандаша).Чтобы создать реалистичные блики, я настроил параметры «Динамика формы» и «Рассеяние» на панели «Кисти» (слева). Изменив настройки и размер, я смог создать несколько мазков кисти, которые выглядят более фрагментарными и более естественными (справа). Каждый мазок кисти представляет собой отдельный блик, который попал в карандаш.
Различные мазки кисти, созданные с помощью панели «Кисти». (Просмотреть увеличенную версию)Совет: Еще одна замечательная функция панели «Кисти» заключается в том, что она позволяет тестировать кисть во время ее редактирования, что позволяет быстро настроить правильную кисть для работы.
Чтобы узнать больше о том, как была создана эта сцена, ознакомьтесь с моим руководством «Создание реалистичной иллюстрации карандашом в Adobe Photoshop».
Рассмотрите пользовательские формы кистей
Иногда просто изменить настройки существующей кисти недостаточно.
Потертая ручка кисти. (Просмотреть увеличенную версию) Создание новой формы кисти (с помощью
Создание новой формы кисти (с помощью Edit → Define Brush Preset) открывает больше возможностей для получения естественно выглядящих текстур. Формы кистей не должны быть сложными, чтобы быть эффективными — обычно я работаю с простыми формами и настраиваю параметры в соответствии со своими потребностями. Хорошим примером этого являются царапины, которые появляются на деревянной ручке кисти на изображении ниже.Царапины были созданы путем рисования простой формы, как на изображении ниже (слева). Выбор
Пользовательская форма кисти, используемая для добавления текстуры. (Просмотреть увеличенную версию)Edit → Define Brush Presetдобавит форму кисти в вашу библиотеку кистей. Используя технику из предыдущего шага и настроив параметры «Динамика формы» и «Рассеивание» на панели «Кисти», мы можем создать кисть, которая показывает царапины (в центре). На изображении справа показана используемая кисть.Используйте инструмент «Кисть» для рисования со стилями слоя
Следующая техника позволяет буквально рисовать текстурой.
Изношенный знак с помятым металлическим каркасом. (Просмотреть увеличенную версию) Он сочетает в себе инструмент «Кисть» и стили слоя, чтобы легко создавать сложные эффекты текстурирования. Хитрость заключается в том, чтобы установить для параметра «Заливка» слоя значение 0%, чтобы скрыть мазки кисти и сосредоточиться на стиле слоя. Изображение ниже демонстрирует технику. В этом случае я использовал технику, чтобы нарисовать вмятины на металлическом каркасе.
Он сочетает в себе инструмент «Кисть» и стили слоя, чтобы легко создавать сложные эффекты текстурирования. Хитрость заключается в том, чтобы установить для параметра «Заливка» слоя значение 0%, чтобы скрыть мазки кисти и сосредоточиться на стиле слоя. Изображение ниже демонстрирует технику. В этом случае я использовал технику, чтобы нарисовать вмятины на металлическом каркасе.Техника работает лучше всего, когда вы используете форму кисти, которая уже имеет некоторые вариации. Это может быть пользовательская кисть или одна из нескольких предустановленных кистей Photoshop, например кисть «Древесный уголь 59 пикселей», показанная на изображении ниже.
Предустановленная кисть Charcoal. (Посмотреть большую версию)Следуя одному из предыдущих методов, я использовал панель «Кисти», чтобы настроить параметры «Динамика формы» и «Рассеивание», чтобы получить больше вариаций фактического мазка кисти, как показано на изображении ниже (слева).
Использование специальной кисти для рисования текстуры. (Просмотреть большую версию) ). Прежде чем использовать кисть, просто создайте новый слой со стилем слоя Bevel and Emboss, а затем установите параметр «Заливка» на 0% (что скроет цвет обводки, но сохранит видимость стиля слоя). Теперь, рисуя на этом слое, вы можете буквально рисовать текстурой (справа).
). Прежде чем использовать кисть, просто создайте новый слой со стилем слоя Bevel and Emboss, а затем установите параметр «Заливка» на 0% (что скроет цвет обводки, но сохранит видимость стиля слоя). Теперь, рисуя на этом слое, вы можете буквально рисовать текстурой (справа).Чтобы узнать больше о том, как была создана металлическая вывеска, ознакомьтесь с моим руководством «Создание ретро-вывески с нуля с использованием передовых методов в Photoshop».
Текстурирование с изображениями
Хотя технически эти текстуры не были созданы с нуля, я подумал, что это достаточно важно, чтобы заняться этим. Использование текстур из существующих фотографий или сканов может быть быстрым и эффективным способом работы. Однако наиболее распространенными ошибками являются использование текстур в неправильном ракурсе, их использование с неправильным освещением или их плоскостность. К счастью, этого легко избежать, и этому посвящено несколько замечательных статей.


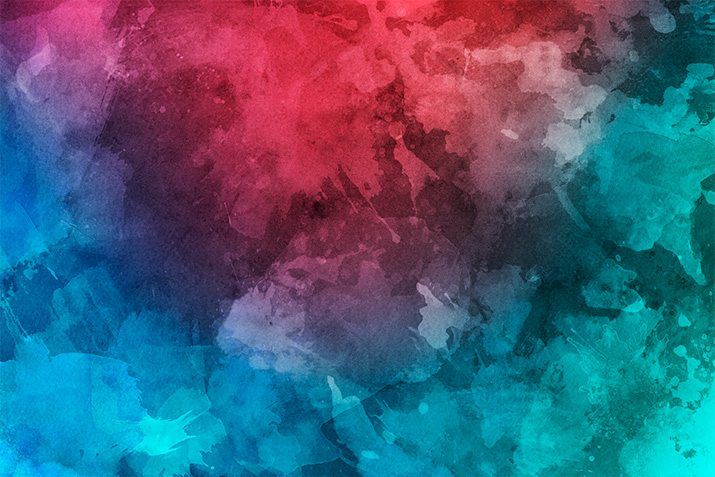 Прежде чем мы перейдем к делу, я хочу продемонстрировать важность текстур. Рассмотрим изображение ниже:
Прежде чем мы перейдем к делу, я хочу продемонстрировать важность текстур. Рассмотрим изображение ниже: (Знаю, раньше я был по эту сторону забора.) Напротив, фильтры Photoshop — чрезвычайно мощные эффекты, которые при правильном использовании могут дать потрясающие результаты. Если фильтры не являются частью вашего обычного рабочего процесса в Photoshop, я рекомендую вам еще раз взглянуть на эти недооцененные эффекты и использовать приведенные ниже советы, чтобы начать работу.
(Знаю, раньше я был по эту сторону забора.) Напротив, фильтры Photoshop — чрезвычайно мощные эффекты, которые при правильном использовании могут дать потрясающие результаты. Если фильтры не являются частью вашего обычного рабочего процесса в Photoshop, я рекомендую вам еще раз взглянуть на эти недооцененные эффекты и использовать приведенные ниже советы, чтобы начать работу. (Просмотреть большую версию)
(Просмотреть большую версию) Применение фильтра «Сферизация» (
Применение фильтра «Сферизация» (
Leave a Comment