Фон розовый фотошоп: PSD, Розовый, Розовые цветы, фон. PSD фон для Фотошопа скачать быстро.
21.06.2021 


 Разное
Разное
Розовый фон для фотошопа
Романтический розовый фон с цветами и солнечными зайчиками.
Рамка с цветам — практически готовое оформление для милой стильной открытки на розовом фоне.
Два оттенка темный и светлый дополняют друг друга. Прямо картина на цветочных обоях.
Весенний фон-рамочка с милыми цветочками для фотошопа.
Множество красивых цветов, создают неповторимый фон.
Легкость и ласковые прикосновения перышек.
Клетчатый мотив, который напоминает бабушкину скатерть на столе.
Нарисованные цветочки на обоях.
Винтажный фон для фотошопа — розовая акварель.
Розовая шелковая ткань.
Цветущая сакура на розово-оранжевом фоне.
Пастельное поле с водяными знаками украшено гирляндой пышных роз.
Лист бумаги, нарочито помятый и неровно окрашенный в бело-розовые тона.
Стена с нанесенным слоем лавандово-розовой штукатурки.
Кораллово-розовое пространство с рисунком высокого разрешения в виде цветов и ленточек.
Малиново-розовая волна с пышными пионами расцвечивает белый фон.
Розовая размытая акварель с виньеткой в виде арки, украшенной растительным барельефом.
Розовые, желтые и красные пионы заполняют этот красивый фон.
Бледно-вишневые полоски света озаряют лес с цветущими деревьями.
Открытка с розами, украшающими уголок поля с переходами акварели от золотистого к малиновому тону.
Партитура, нарисованная зелеными красками, словно тает в туманной дымке терракотового оттенка.
Как сделать розовый фон в фотошопе
Розовые мечты в Фотошоп
В этом уроке я покажу вам, как создать фантазийную сцену с рыбками, используя различные техники создания фотоманипуляций. Вы узнаете, как совместить несколько различных стоковых изображений в одну единую композицию, используя приёмы совмещения, цветовую коррекцию, работу с масками и кистью. Вы также узнаете, как сфокусироваться на деталях и создавать светотени, а также как работать со слоями и многое другое.
Этапы урока:
Вначале этого урока мы создадим рабочую сцену, это будет небо, которое будет создано из трёх стоковых изображений. Далее, мы добавим лодку, дерево, девочку, рыбок, а затем совместим их с помощью корректирующих слоёв, масок и кисти. Далее, мы проведём цветовую коррекцию, коррекцию светотеней и контраста, завершая работу заключительной коррекцией. Для выполнения данного урока потребуется версия программы Photoshop CS3 или выше.
Далее, мы добавим лодку, дерево, девочку, рыбок, а затем совместим их с помощью корректирующих слоёв, масок и кисти. Далее, мы проведём цветовую коррекцию, коррекцию светотеней и контраста, завершая работу заключительной коррекцией. Для выполнения данного урока потребуется версия программы Photoshop CS3 или выше.
Итоговый результат
Скачать исходные материалы к уроку
Шаг 1
Создайте новый документ в программе Photoshop. Примените следующие размеры для нашего рабочего документа, которые указаны на скриншоте ниже:
Шаг 2
Нажмите клавиши (Ctrl+Shift+N), чтобы создать новый слой. Выберите инструмент Градиент (Gradient Tool (G), установите Радиальный градиент (Radial Gradient), цвета градиента #5a513d и #d1cba2. Потяните градиент от верхней точки по центру вниз:
Шаг 3
Откройте стоковое изображение ‘Небо 1’. С помощью инструмента Перемещения (Move Tool (V), переместите данное изображение с небом на наш рабочий документ. Поменяйте режим наложения для слоя с небом на Мягкий свет (Soft Light), 100%:
Шаг 4
Чтобы небо выглядело более мягким, идём Фильтр – Размытие – Размытие по Гауссу (Filter > Blur > Gaussian Blur). Установите радиус размытия 2 px:
Установите радиус размытия 2 px:
Шаг 5
К слою с небом, добавьте корректирующий слой Кривые (Curves) в качестве обтравочной маски, чтобы слегка изменить цвет неба. Идём Слой – Новый корректирующий слой – Кривые (Layer > New Adjustment Layer > Curves):
Шаг 6
Откройте второе стоковое изображение ’Небо 2’. Переместите данное изображение с небом на наш рабочий документ, расположив поверх слоя ‘Небо 1’. Поменяйте режим наложения для данного слоя с небом на Жёсткий свет (Hard Light), 100%:
Шаг 7
К данному слою с небом, примените фильтр Размытие по Гауссу (Gaussian Blur Filter). Установите радиус размытия 7 px:
Шаг 8
Далее, добавьте корректирующий слой Цветовой Баланс (Color Balance) в качестве обтравочной маски к слою с небом 2 для цветовой коррекции неба:
Шаг 9
Откройте стоковое изображение с облаками. Переместите изображение с облаками на наш рабочий документ. С помощью инструмента Свободная трансформация (Free Transform Ctrl+T), поверните изображение, как показано на скриншоте ниже:
К слою с облаками, добавьте слой-маску через нижнюю панель инструментов и с помощью мягкой чёрной кисти, скройте жёсткие края изображения, чтобы создать плавный переход со всей сценой:
Шаг 10
К слою с облаками, добавьте корректирующий слой Цветовой Баланс (Color Balance) в качестве обравочной маски, чтобы добавить тёплых оттенков к облакам:
Шаг 11
Далее, добавьте корректирующий слой Кривые (Curves) в качестве обтравочной маски к слою с облаками, чтоб немного затемнить передний план:Перейдите на слой-маску корректирующего слоя Кривые (Curves) и с помощью мягкой чёрной кисти, скройте коррекцию рядом с горизонтом (в этой части сцены я собираюсь добавить светлые мягкие тона).
Шаг 12
Откройте набор изображений, включающий изображение лодки. Отделите изображение лодки от белого заднего фона. Переместите выделенное изображение лодки на наш рабочий документ, расположив в центре облаков:
К слою с лодкой добавьте слой-маску и с помощью мягкой чёрной кисти непрозрачностью примерно 30%, скройте нижнюю часть лодки, создав ощущение, как будто лодка плывёт среди облаков. Далее, увеличьте жёсткость кисти до 100%, чтобы обработать верхнюю левую часть лодки:
Шаг 13
Чтобы к лодке добавить больше света, я использовал эффект стилей слоя. Дважды щёлкните по слою с лодкой и в появившемся окне, выберите опцию Внутренняя тень (Inner Shadow):
Шаг 14
С помощью корректирующего слоя Кривые (Curves), затемните отдельные участки лодки, которые скрыты от попадания света:
Примечание переводчика: не забудьте преобразовать данный корректирующий слой в обтравочную маску к слою с лодкой.
Перейдите на слой-маску корректирующего слоя Кривые (Curves) и с помощью мягкой чёрной кисти, скройте коррекцию Кривых в верхней части, которая освещена светом:
Шаг 15
К слою с лодкой, добавьте корректирующий слой Цветовой тон / Насыщенность (Hue/Saturation), чтобы уменьшить насыщенность изображения лодки:
Шаг 16
Далее, добавьте корректирующий слой Цветовой Баланс (Color Balance), чтобы совместить цвета лодки со всей сценой:
Шаг 17
Откройте стоковое изображение с деревом. С помощью инструмента Лассо(Lasso Tool (L), выделите ствол дерева. Переместите выделенное изображение ствола дерева на наш рабочий документ, расположив на верхней левой части лодки. С помощью инструмента Деформации (Warp Tool) идём Редактирование – Трансформация – Деформация (Edit > Transform > Warp), деформируйте ствол дерева, как показано на скриншоте ниже:
С помощью инструмента Лассо(Lasso Tool (L), выделите ствол дерева. Переместите выделенное изображение ствола дерева на наш рабочий документ, расположив на верхней левой части лодки. С помощью инструмента Деформации (Warp Tool) идём Редактирование – Трансформация – Деформация (Edit > Transform > Warp), деформируйте ствол дерева, как показано на скриншоте ниже:
С помощью слой-маски, проведите совмещение изогнутой части ствола с лодкой:
Примечание переводчика: обработайте место соединения, чтобы создать плавный переход.
Шаг 18
Далее, выделите верхнюю часть дерева с листьями, переместив её на наш рабочий документ. Расположите крону с листьями поверх изогнутой части ствола. С помощью инструмента Деформации (Warp Tool), немного деформируйте крону с листьями, чтобы угол наклона совпадал с углом наклона изогнутого ствола:
Добавьте слой-маску к слою с листьями. С помощью мягкой чёрной кисти, скройте лишние участки у основания кроны листьев:
Шаг 19
Выделите слой с изогнутой частью ствола дерева и слой с листьями, а затем нажмите клавиши (Ctrl+G), чтобы сгруппировать их.
Шаг 20
С помощью корректирующего слоя Цветовой Баланс (Color Balance), добавьте немного жёлтых оттенков к дереву:
Шаг 21
Добавьте ещё один корректирующий слой Цветовой тон / Насыщенность (Hue/Saturation), чтобы уменьшить насыщенность изображения дерева:
Шаг 22
Добавьте корректирующий слой Кривые (Curves), чтобы осветлить дерево:
Перейдите на слой-маску корректирующего слоя Кривые (Curves) и с помощью мягкой чёрной кисти, уменьшите эффекты освещения на отдельных участках дерева, чтобы контраст дерева сочетался с освещением заднего фона:
Шаг 23
Создайте новый слой поверх всех созданных слоёв внутри группы с деревом. С помощью жёсткой кисти, цвет кисти #987b47, размер кисти 4-5 px, прокрасьте ствол, а также ветви дерева, чтобы уменьшить их контраст, чтобы они ещё больше сочетались с изображением лодки:
Шаг 24
Откройте стоковое изображение девочки. Отделите изображение девочки от заднего фона. Переместите выделенное изображение девочки на наш рабочий документ, расположив девочку в центре лодки. Отразите изображение девочки по горизонтали в соответствии с направлением света, для этого идём Редактирование – Трансформация – Отразить по горизонтали (Edit > Transform > Flip Horizontal):
Отделите изображение девочки от заднего фона. Переместите выделенное изображение девочки на наш рабочий документ, расположив девочку в центре лодки. Отразите изображение девочки по горизонтали в соответствии с направлением света, для этого идём Редактирование – Трансформация – Отразить по горизонтали (Edit > Transform > Flip Horizontal):
К слою с девочкой, добавьте слой-маску и с помощью жёсткой чёрной кисти, скройте нижнюю часть платья девочки, чтобы создать ощущение, как будто она сидит в лодке:
Шаг 25
К слою с девочкой, добавьте корректирующий слой Цветовой тон / Насыщенность (Hue/Saturation), чтобы уменьшить насыщенность изображения девочки:
Шаг 26
Далее, добавьте корректирующий слой Цветовой Баланс (Color Balance), чтобы добавить цветовых оттенков к изображению девочки:
Шаг 27
Добавьте корректирующий слой Кривые (Curves), чтобы немного осветлить нашу маленькую девочку:
Шаг 28
Откройте изображение с рыбками (вы можете использовать свои исходные изображения).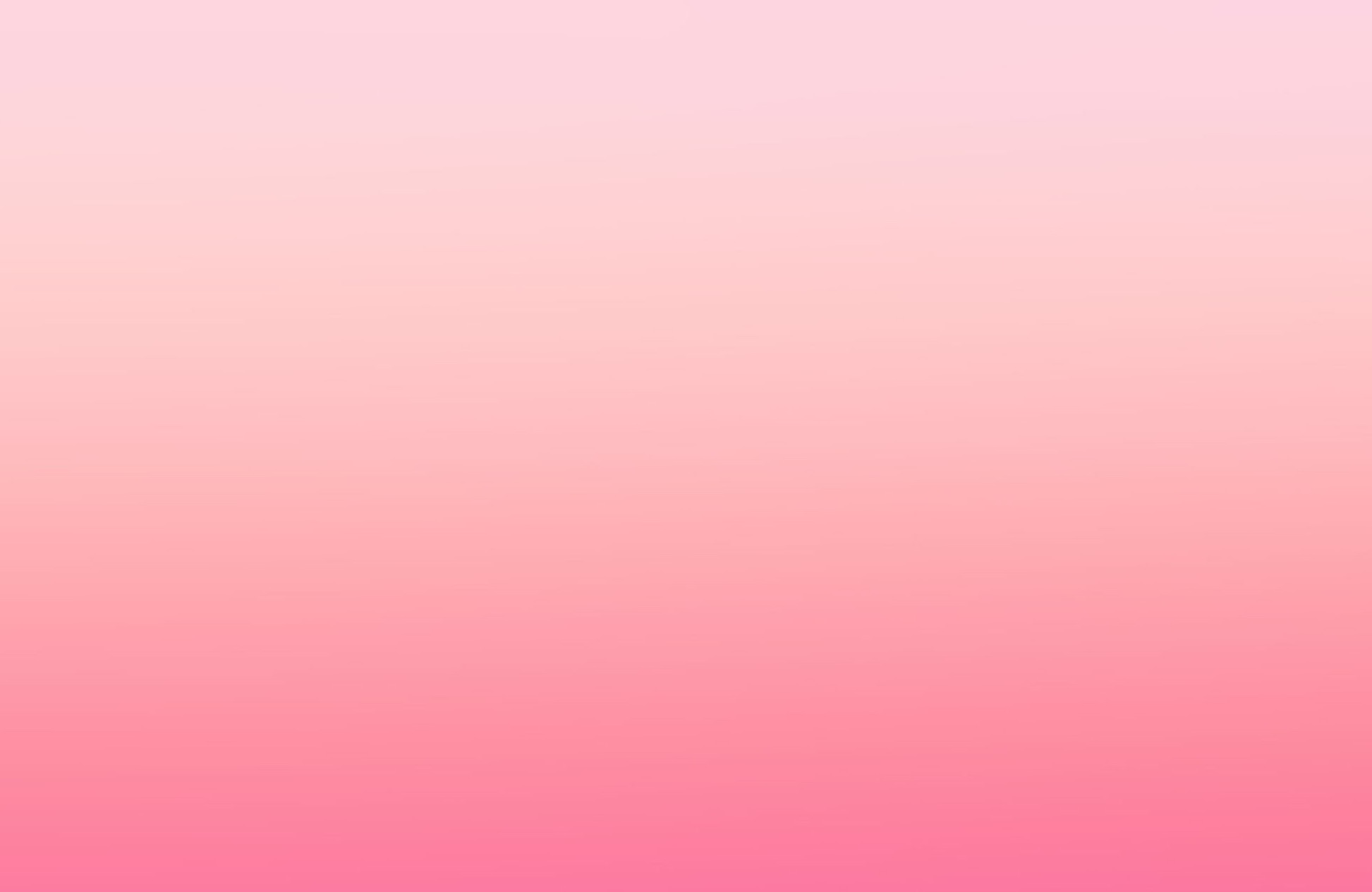 Отделите рыбок от белого заднего фона. Выберите рыбок, которые вам понравились, а затем переместите их на наш рабочий документ, расположив их вокруг лодки и девочки.
Отделите рыбок от белого заднего фона. Выберите рыбок, которые вам понравились, а затем переместите их на наш рабочий документ, расположив их вокруг лодки и девочки.
Добавьте слой-маски к тем рыбкам, которые расположены в нижней части сцены. С помощью мягкой чёрной кисти, создайте ощущение, как будто рыбки плавают в облаках:
Шаг 29
С помощью Кривых (Curves), затемните две рыбки в левой части сцены:
Примечание переводчика: 1. к каждому слою с рыбкой, добавьте корректирующий слой Кривых (Curves), чтобы затемнить их 2. у второй рыбки скройте коррекцию кривых на слой-маске.
Шаг 30
Объедините все слои с рыбками, включая корректирующие слои (Кривые) в одну группу, точно так же, как вы это проделали с деревом. Внутри созданной группы, добавьте корректирующий слой Цветовой тон/ Насыщенность (Hue/Saturation) для коррекции насыщенности изображения рыбок:
Шаг 31
Добавьте цветовых оттенков к рыбкам с помощью корректирующего слоя Цветовой Баланс (Color Balance):
Шаг 32
Далее, осветлите рыбок с помощью корректирующего слоя Кривые (Curves):
Перейдите на слой-маску данного корректирующего слоя и с помощью мягкой чёрной кисти, скройте коррекцию кривых, чтобы уменьшить степень освещения на отдельных рыбках:
Шаг 33
Щёлкните правой кнопкой мыши по слою с группой с рыбками и в появившемся окне, выберите опцию Дубликат группы (Duplicate Group). Щёлкните правой кнопкой по дубликату слоя с группой и в появившемся окне, выберите опцию Объединить группу(Merge Group). Теперь у нас есть изображение рыбок на отдельном слое. Отключите видимость нового объединенного слоя.
Щёлкните правой кнопкой по дубликату слоя с группой и в появившемся окне, выберите опцию Объединить группу(Merge Group). Теперь у нас есть изображение рыбок на отдельном слое. Отключите видимость нового объединенного слоя.
Шаг 34
Создайте новый слой поверх всех слоёв. Удерживая клавишу (Ctrl) + щёлкните по миниатюре объединённого слоя, чтобы загрузить активное выделение рыбок:
С помощью мягкой кисти, цвет кисти #ebe7da, прокрасьте отдельные участки рыбок, чтобы добавить к ним световые блики. Поменяйте режим наложения для данного слоя на Мягкий свет (Soft Light), 100%:
Шаг 35
Добавьте корректирующий слой Карта градиента (Gradient Map) поверх всех остальных слоёв:
Примечание переводчика: далее, автор проводит коррекцию всего изображения, поэтому, корректирующие слои НЕ будут применяться в качестве обтравочных масок.
Скройте часть коррекции на слой-маске данного корректирующего слоя, а также уменьшите непрозрачность корректирующего слоя до 20%:
Шаг 36
Добавьте корректирующий слой Цветовой Баланс (Color Balance), чтобы добавить тёплые оттенки ко всей сцене:
Скройте эффект цветового баланса на слой-маске, как показано на скриншоте ниже:
Шаг 37
Далее, добавьте два корректирующих слоя Фото Фильтр (Photo Filter) поверх всех остальных слоёв:
Шаг 38
Чтобы изменить световой фокус, создайте новый слой. Примените инструмент Градиент (Gradient Tool), тип градиента Радиальный (Radial), цвет градиента по умолчанию (чёрно-белый).
Примените инструмент Градиент (Gradient Tool), тип градиента Радиальный (Radial), цвет градиента по умолчанию (чёрно-белый).
Поменяйте режим наложения для данного слоя на Мягкий свет (Soft Light), 100%. С помощью слой-маски, уменьшите эффект затемнения в верхней левой части нашей сцены:
Шаг 39
Создайте новый слой. С помощью мягкой кисти, цвет кисти #825111, прокрасьте правую часть сцены, чтобы добавить немного тёплых тонов к этой части сцены. Поменяйте режим наложения для данного слоя на Цветность (Color), непрозрачность слоя 10%:
Шаг 40
Добавьте новый корректирующий слой Цветовой тон/ Насыщенность (Hue/Saturation) поверх всех остальных слоёв, чтобы изменить жёлтые оттенки:
Скройте часть коррекции на слой-маске данного корректирующего слоя с помощью мягкой чёрной кисти. Скройте коррекцию в верхней левой части сцены, а также в правой части сцены по центру:
Шаг 41
Добавьте ещё один корректирующий слой Цветовой Баланс (Color Balance), чтобы добавить к сцене немного нежных холодных оттенков:
На слой-маске данного корректирующего слоя, с помощью мягкой чёрной кисти непрозрачностью примерно 20-25%, скройте коррекцию, обработав большую часть облаков:
Шаг 42
Далее, добавьте корректирующий слой Фото Фильтр (Photo Filter), чтобы добавить больше тёплых тонов к нашей сцене:
Примечание переводчика: примените фото фильтр Warming Filter (85), цвет #fee3b9, плотность 25%, поставьте галочку в окошке ‘свечение’.
Далее, перейдите на слой-маску данного корректирующего слоя и с помощью мягкой чёрной кисти, обработайте правый край изображения (Примечание переводчика: от центра и в правую сторону, обработав 2/3 высоты изображения).
Шаг 43
Добавьте корректирующий слой Вибрация (Vibrance), чтобы усилить итоговый эффект: Уменьшите насыщенность на отдельных участках.
Примечания переводчика: 1. те, у кого стоит более ранняя версия Photoshop, вместо корректирующего слоя Вибрация (Vibrance), вы можете использовать корректирующий слой Цветовой тон / Насыщенность (Hue/Saturation) 2. автор слегка усиливает насыщенность всей сцены, а затем скрывать эффект насыщенности в левой части композиции.
Шаг 44
Заключительный шаг (выборочный): находясь на самом верхнем слое в палитре слоёв, нажмите клавиши (Ctrl+Alt+Shift+E), чтобы объединить все видимые слои. Находясь на объединённом слое, идём Фильтр — Резкость – Контурная резкость (Filter > Sharpen > Unsharp Mask):
Перейдите на слой-маску смарт-фильтра и с помощью мягкой чёрной кисти, скройте эффект фильтра там, где на ваш взгляд, эффект слишком резкий:
Примечание переводчика: 1. автор преобразовал объединённый слой в смарт-объект, а затем применил фильтр размытия 2. настройки для фильтра Контурная резкость (Unsharp Mask): эффект 50, радиус 1.0 px.
автор преобразовал объединённый слой в смарт-объект, а затем применил фильтр размытия 2. настройки для фильтра Контурная резкость (Unsharp Mask): эффект 50, радиус 1.0 px.
Спасибо, что были со мной до конца урока. Надеюсь, что вам понравился данный урок.
Итоговый результат
Автор: Jenny Le
Ссылка на PSD файл урока
Делаем волшебный фон в Фотошоп
В этом уроке вы узнаете, как, используя кисти и стандартные фигуры Фотошопа, создать волшебный рождественский фон.
Материалы для урока:
Архив
Начнем с создания нового документа (CTRL+N) размером 1280х1024px (режим RGB) разрешением 300 pixels/inch. Загружаем Red grunge background и вставляем на рабочий документ.
Теперь загружаем набор кистей c130_splatter и stars_and_blinks. Создаем новый слой и выбираем кисть из набора c130_splatter. Цвет кисти черный, Opacity (Непрозрачность) 60%.
Используем эту кисть, чтобы закрасить фон, как показано ниже:
Устанавливаем параметр Fill (Заливка) для этого слоя на 30%.
Дублируем (CTRL+J) этот слой и применяем к копии фильтр Filter — Blur — Gaussian Blur (Фильтр — Размытие — Размытие по Гауссу).
Устанавливаем Fill (Заливка) на 30% и меняем режим смешивания на Hard Light (Жесткий свет).
Создаем новый слой и выбираем следующую кисть из набора c130_splatter, цвет #C78987.
Используем кисть, чтобы создать линии на фоне, как показано ниже:
Создаем новый слой, этой же кистью рисуем новые линии. В этот раз выбираем цвет #903E23.
Устанавливаем режим смешивания этого слоя на Color Dodge (Осветление основы).
Создаем новый слой и выбираем мягкую круглую кисть (B) черного цвета с Opacity (Непрозрачность) 20%.
Используем ее, чтобы затемнить края фона.
Устанавливаем Fill (Заливка) этого слоя на 50% и меняем режим смешивания на Multiply (Умножение).
Жмем на кнопку Create new fill or adjustment layer (Создать новую заливку или корректирующий слой) внизу панели слоев и выбираем Hue/Saturation (Цветовой тон/Насыщенность).
Перемещаем ползунки вправо, чтобы увеличить параметры Hue (Цветовой тон) и Saturation (Насыщенность).
Снова жмем по этой кнопке и выбираем Curves (Кривые). Корректируем форму кривой, чтобы отрегулировать цвет.
Получаем следующий результат:
Используя Line Tool (Линия) (U), рисуем нити разной толщины, за которые будут подвешены звезды. Цвет #FDF8C1.
Объединяем в группу все слои с нитями (выделяем нужные слои и жмем CTRL+G). Устанавливаем Opacity (Непрозрачность) для группы на 70%.
Выбираем Custom Shape Tool (Произвольная форма) (U), на панели параметров инструмента открываем меню с формами. Находим форму пятиконечной звезды и активируем ее.
Выбираем цвет #FDF8C1 и рисуем звезду.
Жмем на кнопку Add a layer style (Добавить стиль слоя) внизу панели слоев и выбираем Outer Glow (Внешнее свечение).
Inner Glow (Внутреннее свечение).
Получаем следующий результат:
Десять раз дублируем (CTRL+J) слой со звездой и активируем Free Transform (Свободное трансформирование) (CTRL+T). Корректируем расположение и размер каждой копии, как показано ниже:
Корректируем расположение и размер каждой копии, как показано ниже:
Создаем новый слой, выбираем кисть белого цвета из набора c130_splatter.
Используем эту кисть, чтобы закрасить фон, как показано ниже. Располагаем этот слой под слоем со звездами.
Устанавливаем режим смешивания на Overlay (Перекрытие).
Создаем новый слой и выбираем новую кисть из набора c130_splatter. C помощью этой кисти мы будем рисовать гирлянды. Цвет #FDF9CA.
Теперь нам необходимо настроить кисть. Для этого вызываем панели параметров кисти (F5). Выбираем Brush Tip Shape (Форма отпечатка кисти). Меняем размер, расстояние и угол кисти.
Затем переходим в Shape Dynamics (Динамика формы):
Теперь мы можем рисовать гирлянды, как показано ниже. Этот слоя должен быть расположен под слоем со звездами.
Дублируем (CTRL+J) слоя и применяем фильтр Filter — Blur — Gaussian Blur (Фильтр — Размытие — Размытие по Гауссу).
Получаем следующий результат:
Добавляем слой-маску, кликнув по кнопке Add layer mask (Добавить слой-маску) внизу панели слоев. Выбираем черную кисть Soft Mechanical с Opacity (Непрозрачность) 10%.
Выбираем черную кисть Soft Mechanical с Opacity (Непрозрачность) 10%.
Работаем этой кистью по слой-маске , чтобы скрыть некоторые участки слоя с сиянием.
Создаем новый слой, выбираем кисть из набора stars_and_blinks, чтобы нарисовать яркие лучики от звезд. Используем тот же цвет, что и у звезд. Располагаем этот слой под слоем со звездами.
Устанавливаем Fill (Заливка) на 20%.
Дублируем (CTRL+J) этот слой и применяем фильтр Filter — Blur — Gaussian Blur (Фильтр — Размытие — Размытие по Гауссу).
Получаем следующий результат:
Устанавливаем Fill (Заливка) этого слоя на 50% и меняем режим смешивания на Pin Light (Точечный свет).
Жмем на кнопку Create new fill or adjustment layer (Создать новую заливку или корректирующий слой) внизу панели слоев и выбираем Curves (Кривые).
Получаем следующий результат:
Теперь выбираем Hue/Saturation (Цветовой тон/Насыщенность).
Перемещаем ползунки вправо, чтобы увеличить Hue (Цветовой тон) и Saturation (Насыщенность), затем перемещаем ползунок Lightness (Яркость) влево, чтобы уменьшить значение.
Мы закончили!
Автор: ART-D Переводчик: Макс Енин Ссылка на источник
Как быстро сделать красивый фон в фотошопе на фотографии
Здравствуйте! Наверняка у каждого наберется пара-тройка, а может и с десяток фотографий, которые хороши сами по себе, но хотелось бы их украсить — изменить фон. В интернете есть миллионы красивых фонов, при желании их можно скачать, но собственноручно сделанный фон намного интереснее, тем более этот фон будет в единственном экземпляре. Давайте научимся делать красивый фон в фотошопе на фотографии.
Открою вам маленькую хитрость: чтобы сделать красивый фон в фотошопе, можно взять несколько фонов и текстур и поэкспериментировать с режимами наложения — может получиться довольно симпатично. Но мы пойдем другим путем, более оригинальным и творческим и научимся создавать фон с нуля, при помощи стандартных инструментов фотошоп, градиентов и кистей, скачанных из интернета.
Используемые в уроке материалы:
Девушка – https://cloud. mail.ru/public/9aMq/VJckPyBtw
mail.ru/public/9aMq/VJckPyBtw
Градиенты – https://cloud.mail.ru/public/G4Tw/heBD73MGk
Кисти — https://cloud.mail.ru/public/8VxE/eESkvLKWd
Открываем в фотошопе фото с девушкой, Файл-Открыть (File—Open):
На панели слоев нажмите на замочек чтобы разблокировать слой с девушкой для возможности дальнейшего редактирования:
В палитре инструментов выбираем инструмент Волшебная палочка (Magic Wand),горячая клавиша вызова инструмента W. Чтобы выбрать инструмент с подгруппы, при активной подгруппе сделайте длительный щелчок по иконке подгруппы или же щелкните по иконке подгруппы с зажатой клавишейShift:
Наше фото на белом фоне, имеет четкие границы, поэтому в этом случае подойдет инструмент Волшебная палочка (Magic Wand), вы же можете отделить человека от фона любым удобным для вас инструментом.
Для выделения белого фона просто щелкните по самому большому участку белого фона, далее с зажатой клавишей Shift пощелкайте ещё в области рук и головы. Клавиша Shift необходима, чтобы добавить к выделенной области новое выделение, для этой же цели можно нажать вот эту иконку в верхней панели настройки инструмента:
На клавиатуре нажимаем клавишу Delete либо переходим в меню Редактирование-Очистить (Edit—Clear)для удаления белого фона с фото:
Нажимаем Ctrl+D или переходим в Выделение-Отменить выделение (Select—Deselect),чтобы снять выделение:
Активируем инструмент Градиент (Gradient), горячая клавиша вызова инструмента –G:
Откроется окно настроек градиента, в котором мы можем самостоятельно подобрать цвета, кликнув по миниатюре градиента:
Раскроется меню редактирования стиля градиента, выбрать цвет можно кликнув понижним ползункам (контрольным точкам),контрольные точки можно перетаскивать и добавлять новые:
Верхние контрольные точки отвечают за непрозрачность градиента, их мы трогать не будем.
Стили градиента можно как создавать самому, так и использовать скачанные из интернета, изменяя настройки под себя.
Чтобы загрузить стили градиента, нужно при активном окне градиента нажать кнопку «Загрузить»и выбрать в проводнике скачанные из интернета градиенты:
Я выбрала голубо-желто-зеленый градиенти немного, изменила его настройки, отмеченные на скриншоте:
После достижения удовлетворительного результата нажала два раза «Ок». Вот как выглядит наш фон:
Сейчас фон перекрывает девушку, перейдите в палитру слоев и мышью перетащите фон под слой с девушкой:
Изображение уже и так значительно изменилось в лучшую сторону, но продолжим создавать красивый фон для фотографии. Создайте новый слой выше слоя с фоном, но ниже слоя с девушкой,Слои-Новый-Слой (Layer—New—Layer) или нажмите на иконку создания нового слоя в палитре слоев:
Активируем инструмент Кисть (Brush), горячая клавиша выбора инструмента B:
Загружаем кисти «Блестки», для этого нажимаем на иконку размера кисти, далее – на «шестеренку» справа, а потом «загрузить кисти»:
Выбираем понравившеюся кисть, у меня это:
Выбираем белый цвет:
Можно выбрать любой другой, но в нашем случае больше подойдет белый. Ставим хаотичные отпечатки кистью на ранее созданном слое:
Можно поиграть с режимами наложения слоя и изменить его, к примеру, на Перекрытие (Overlay) или Мягкий свет (SoftLight):
Если вас устраивает результат, можно остановиться на этом, а можно создать новые слои и добавить мазков других кистей. Тут нет определенных правил, все зависит от вас, вашей фантазии и желаемого результата. Регулируйте непрозрачность слоя для смягчения эффекта.
Вот ещё один вариант фона, созданный тем же методом с использованием тех же градиентов и кистей:
Вот вы и узнали, как сделать красивый фон в фотошопе на фотографии, теперь можете применять полученные знания на своих фотографиях. Творческих успехов!
Автор урока: Ольга Максимчук (Princypessa)
Как сделать розовый фон на фото
как сделать розовый фон на фотоКак сделать розовый фон на фото
Как создать фон в фотошопе. Фон – это фундаментальный элемент изображения. Фон, будь у него обычный дизайн или непростой, дополняет объект изображения, выделяет его и делает более заметным. В Adobe Photoshop, вы можете дать волю своим креативным идеям и создавать разные фоны, чтобы дополнить ими ваши изображения. Создание фона для нового или для уже существующего изображения – это очень простой процесс, для которого нужно выполнить всего несколько шагов. Шаги Править. Метод 1 из 2: Создать фон для нового изображения Править. Откройте фотошоп. Для этого откройте его ярлык на рабочем столе или запустите его из списка программ/приложений на вашем компьютере. Нажмите на “File” (Файл) в верхнем левом углу окна. Это находится в строке меню. Выберите “New” (Создать) чтобы открыть окно для выбора параметров нового рабочего пространства (фона) изображения. Нажмите на выпадающий список “Background Contents” (Содержимое фона). Из этого списка выберите тип фона, который хотите использовать. “White” (Белый) создает белый фон. “Background color” (Цвет фона) создает фон цвета, который выбран на палитре слева, в меню рабочего пространства. “Transparent” (Прозрачный) создает прозрачный фон. Это идеально подходит для изображений форматов GIF или PNG. Измените другие параметры в окне настроек. Например, вы можете установить разрешение или выбрать цвет. Нажмите на “OK” как только вы настроите все для создание фона. Как улучшить качество изображения формата jpg. Как обрезать изображение в Illustrator. Как изменить размер холста в Adobe Illustrator. Как добавить прозрачность в Photoshop. Как добавить шрифты в Illustrator. Как изменить цвет фона в Photoshop. Как нарисовать кривую линию в Photoshop. Как обратить цвета в MS Paint. Как инвертировать цвета в Photoshop. Как создать флеш анимацию.
Как удалить и изменить фон на фотографии
Удаление фона в помощью инструмента «Волшебной палочки» (Magic Wand Tool)
На панели инструментов, расположенной вертикально слева, выбираем инструмент «Волшебная палочка» (Magic Wand Tool):
И кликаем по белой области на изображении, на примере я кликнул в правом верхнем углу, в следствии чего в документе появилась выделенная область, отмеченная движущейся пунктирной линией, эта линия, обозначающая границу выделенной области, в простонародье называется «марширующие муравьи»:
Теперь редактировать мы можем только ту часть изображения, которая находится в выделенной области. Всё, что находится вне выделения, недоступно для любого редактирования (удаления, рисования, цветовой коррекции и т.п.).
Но, бывают случаи, когда не совсем понятно, какая часть изображения является выделением, а какая — нет.
Чтобы определить, какие пиксели в изображении доступны для редактирования, надо включить подсветку быстрой маски, для этого следует нажать клавишу Q. Вот как теперь выглядит документ:
Красным отмечена область изображения, находящаяся вне зоны выделения, т.е. недоступная для редактирования. Чтобы отключить подсветку, т.е. быструю маску, снова нажимаем клавишу Q.
Удалить выделенную область целиком очень просто — надо всего-лишь нажать клавишу Delete. Сделаем это, и, для лучшего просмотра, снимем выделение. нажав комбинацию Ctrl+D. Вот что получилось, серо-белый шахматный фон обозначает прозрачную область:
Итак, фон вокруг корзины удалён, но задача не выполнена. т.к. остались фрагменты фона внутри корзины.
Эти области не были удалены. т.к. изначально не вошли в выделение, а произошло это из-за неправильной настройки инструмента «Волшебная палочка».
Давайте вернёмся назад и восстановим начальное состояние документа, для этого следует нажать кнопку F12.
Давайте настроим «Волшебную палочку». На данный момент нас интересует только одна опция этого инструмента — «Смежные пиксели» (Contiguous), которая в Photoshop включена по умолчанию. При активной данной опции, «Волшебная палочка» выделяет только смежные, т.е. соприкасающиеся друг с другом пиксели схожих цветов, а, в нашем случае, белые пиксели внутри ручки корзины отделены от внешних коричневыми пикселями этой самой ручки. Поэтому снимаем галку у опции «Смежные пиксели»:
И кликаем «Волшебной палочкой» в том же самом месте, где кликали в первый раз, результат:
Нажимаем клавишу Q для включения быстрой маски, чтобы выделенная область была нагляднее:
Теперь область под ручкой доступна для редактирования и удаления, но, вместе с этим, доступны для удаления и некоторые пиксели на тале самой корзины, а нам это не надо.
Чтобы исправить этот недочёт, воспользуемся активной на данный момент быстрой маской (Quick Mask).
Возьмём инструмент «Кисть» (Brush Tool):
Нажимаем на клавишу D, чтобы основной цвет на палитре цветов стал чёрным, делаем диаметр кисти примерно равным диаметру белых пятен, жёсткость устанавливаем на 100%, и закрашиваем пятна, в процессе закраски пятна должны исчезнуть под розовой подсветкой:
После того, как пятна закрашены, снова нажимаем клавишу Q, а затем Delete. Результат:
Примечание. Если перед созданием выделения «Волшебной палочкой» установить параметр «Допуск» (Toleranse) на ноль (этот параметр расположен вверху окна Photoshop немного левее опции «Смежные пиксели», сейчас он равен 32, см. рис. выше), то в выделение не войдут участки на самой корзине, и танцев с быстрой маской и кистью делать не потребуется.
Собственно, задача выполнена, фон под фруктами удалён. Теперь я могу перетащить слой на другое изображение с помощью инструмента «Перемещение» (Move Tool), либо создать новый слой с каким-либо изображением под слоем с корзиной.
На примере, я создал под слоем с корзиной слой с оранжево-красным градиентом:
Удаление фона на фотографии инструментом «Волшебный ластик» (Magic Eraser Tool
Действие данного инструмента по принципу сходно с «Волшебной палочкой», отличие в том, что он более автоматизирован и специализирован.
Как и всеми специализированными инструментами, работать «Волшебным ластиком» проще и быстрее, но вот подойдёт он для выполнения далеко не всех подобных задач по удалению.
Но, для нашего случая, этот инструмент подойдёт идеально, поэтому, давайте приступим.
«Волшебный ластик» расположен в стеке под инструментом «Ластик»:
Для применения «Волшебного ластика» не требуется разблокировать фоновый слой, инструмент делает это автоматически при первом клике по слою.
Чтобы удалить белый фон на моей фотографии, надо, всего-лишь, перед применением инструмента, задать значение допуска ноль и отключить опцию смежные пиксели:
Теперь кликаем по любому участку белого фона и он моментально будет удалён, без создания выделенной области:
Собственно, всё, задача выполнена. согласитесь, гораздо быстрее, чем «Волшебной палочкой».
Кроме того, если Вы сделаете параметр «Непрозрачность» (Opacity) меньше 100%, «Волшебный ластик» удалит фон не полностью, а сделает его полупрозрачным.
Из этого следует, что, для удаления однотонного фона идеально подходит инструмент «Волшебный ластик». Но спектр применения этого инструмента гораздо уже. чем у «волшебной палочки».
Как размыть фон в фотошопе
Автор Ирина Сподаренко
И профессиональным фотографам и любителям не раз приходилось решать проблему исправления фона. Удачный кадр, интересное выражения лица, красивая улыбка и чьи-то ноги рядом – знакомо, не правда ли? Как на этой фотографии.
Исправить все это в фотошопе можно разными способами, например, полностью заменить фон на более подходящий. Но для этого нужно найти этот самый фон. Подобрать так, чтобы он и по цветовому тону не отличался, и по насыщенности, и тени падали так, как нужно. Иначе сразу будет заметно, что это фотоманипуляция.
Фон на этой фотографии не имеет особого значения. Гораздо интереснее выражение лица ребенка, то ли в облаках витающего, то ли заметившего среди суеты что-то интересное для него. Проще всего исправить такой фон размытием. Чем и займемся в этом не сложном уроке фотошопа по изменению фона на фотографии.
Прежде всего, сделайте копию оригинального слоя. Оригинальный слой оставить, как есть, и больше его не трогать. Работать дальше с копией.
Шаг1.
Для начала нужно отделить мальчика от фона. Для этого воспользуйтесь любым привычным для вас способом выделения: Lasso Tool (Лассо), Pen Tool (Перо) или Quick Mask Mode (Быстрая маска). Я использовала инструмент Photoshop Pen (Перо) чтобы создать контур вокруг фигуры ребенка. Затем щелкните правой кнопкой мыши на контуре и выполните команду из контекстного меню Make Selection (Выделенная область). В открывшемся окне задайте параметр Feather Radius (Радиус размытия) 2 px.
Фигура ребенка выделена, скопируйте ее на новый слой.
Шаг2. Слой с вставленной фигурой мальчика сделайте невидимым и перейдите в исходный слой (Background copy). Инструментом Clone Stamp Tool (Штамп) зарисуйте по краям фигуру ребенка соседними фоновыми пикселями. Для этого выберите инструмент Clone Stamp Tool (Штамп), нажмите и не отпускайте клавишу Alt и щелкните инструментом рядом с фигурой мальчика для взятия образца пикселей.
Зарисуйте ребенка примерно так, как на рисунке, аккуратность не обязательна.
Это нужно для того, чтобы после выполнения размытия не было светлого ореола вокруг лица (оно более светлое по сравнению с фоном). Для другой фотографии это может и не следует делать.
Шаг 3. Для размытия фона используем размытие в движении. Угол этого размытия можно задать произвольно, а можно — по линии взгляда ребенка. Определить этот угол можно с помощью инструмента Ruler Tool (Линейка).
Для этого сделайте видимым слой с вырезанной фигурой мальчика. Включите инструмент Ruler Tool (Линейка) (он находится под пипеткой) и проведите линию от дужки очков за ухом до стекла очков. На панели свойств инструмента отразится угол наклона проведенной линии. Примерно 17 градусов.
Шаг 4. Перейдите на копию исходного слоя (Background copy). Выполните команду Filter (Фильтр) >Blur (Размытие) >Motion Blur (Размытие в движении) с параметрами Angle (Угол) 17 градусов, Distance (Расстояние) 170 рх (и угол, и расстояние для каждой фотографии выбирается индивидуально).
Шаг5. Чтобы не казалось, что мальчик висит в воздухе, «верните» на картинку часть пола, на котором он сидит. Проще всего это сделать с помощью маски слоя.
Щелкните на кнопке Add Layer Mask (Добавить маску слоя) на панели Layers (Слои). Выберите мягкую круглую кисть диаметром примерно 160-180 рх. На панели свойств кисти установите параметр Opacity (Непрозрачность) примерно 30.
Щелкните мышкой на изображении маски на панели слоев, чтобы убедиться, что именно она активна и порисуйте черным цветом по полу рядом с мальчиком. Часть размытого слоя скроется и из-под него будет виден нетронутый, оригинальный слой изображения с текстурой полового покрытия. Кисть должна быть «мягкая», с размытыми краями, чтобы переход между неразмытой поверхностью рядом с ребенком и общим фоном был плавным. Особенно аккуратно прорисуйте рядом с мальчиком.
Шаг6 (необязательный в этом уроке). Чтобы «скрыть» в фотошопе некоторые недостатки фона и «поддержать» яркий розовый цвет слева на картинку можно добавить несколько мазков специальными кистями из набора Bokeh3или набора Bokeh2. Для этого нужно скачать и добавить в Photoshop кисти Bokeh, выбрать одну из них и настроить.
В примере цвета выбраны белый (основной) и розовый (#f65a9d, фоновый) и использованы такие настройки для кисти:
Мазки сделать произвольно и обязательно каждый мазок в отдельном слое.
Для каждого слоя с боке выполните следующие действия: Filter (Фильтр) > Blur (Размытие) > Gaussian Blur (Размытие по Гауссу), радиус размытия примерно от 4 до 7 px (для каждого слоя разный).
Для каждого слоя с боке установите параметр Opacity (Непрозрачности) слоя примерно 20-26 %, не обязательно одинаковый для всех.
Результат урока «Как размыть фон в фотошопе» перед вами:
Как сделать прозрачный фон в Фотошопе
Существует несколько способов сделать фон прозрачным в Фотошоп либо вырезать объект и поместить его на прозрачный фон. Это базовое знание о программе, необходимое практически каждому при работе с графическим редактором. Легче всего сделать фон прозрачным у изображения, которое изначально имеет однородную заливку – белую, черную либо другого контрастного цвета.
Для примера мы берем фотографию птички – зимородок на размытом салатовом фоне. Задача сделать фон прозрачным в данном случае не так сложна, но требует внимательности. Открываем изображение и дублируем слой, чтобы оставить исходную картинку нетронутой. Отключаем видимость нижнего слоя, чтобы удаленный фон отображался как прозрачный.
Так, на панели инструментов в Фотошоп есть специальный фоновый ластик, который стирает выборочно фон по определенному образцу.
Работа с ним не так проста, как может показаться – закрашивать все изображение кроме одного объекта довольно долго, легче выделить саму птичку.
Второй способ сделать фон прозрачным – выделить объект в режиме быстрой маски и удалить область, которая не закрыта маской. Чтобы создать маску нужно щелкнуть курсором на сером прямоугольнике с белым кругом внутри (внизу панели слоев).
По умолчанию маска имеет красный цвет с прозрачностью 50%, но вы можете настроить любой удобный для каждого конкретного случая. Так, если бы фон был розовый или красный, маска сливалась бы с ним, отчего работать с ней было бы тяжелее.
Следующий шаг – выйти из режима быстрой маски (это делается с помощью горячей клавиши Q) и нажать клавишу DEL. В итоге мы получаем изображение зимородка на ветке, а фон вокруг него прозрачный.
Желтые участки фона, которые были случайно захвачены при создании маски, можно убрать с помощью инструмента Ластик (быстрая клавиша E).
И заключительный этап – сохранение изображение. Формат JPEG не поддерживает прозрачность, поэтому прозрачный фон сохраняется как белый. Сохранять полученную картинку нужно в формате PNG.
Быстрая смена декораций / Creativo.one
Привет всем, кто помешан на Фотошопе! В этом уроке мы будем учиться изменять цвет фона на фотографии.
Эффект будет отлично смотреться, если фото сделано в помещении, причем фон более-менее ровный и светлый.
Шаг 1:
Выберите фото.
В качестве основного цвета установите, например, темно-красный (bd0000), но вы естественно можете подобрать цвет фона для своего фото индивидуально.
Шаг 2:
Создайте новый слой — нажмите CTRL + SHIFT + N
Шаг 3:
Выберите инструмент кисть
Итак, начиная с этого момента вам нужно быть предельно аккуратным. Так как вам предстоит закрасить весь фон на фото. Будьте осторожны в зоне волос, постоянно играйте с настройками размера кисти.
Если вдруг помарка, помните, что у вас есть Ластик
Вот так будет выглядеть ваше изображение:
Шаг 4:
Слою с цветным фоном мы сейчас будем менять режимы наложения:
Пробегитесь по всем режимам, что-нибудь вам обязательно понравится.
Вот несколько примеров:
Multiply — Умножение:
Lighten — Замена светлым:
Overlay — Перекрытие:
Saturation — Насыщенность:
(Если вы хотите узнать немного больше о режимах наложения слоев, то читайте эту статью).
Успех ваших экспериментов будет зависеть от цвета, который вы выбрали, освещения на оригинальной фотографии, а также от его качества.
Шаг 5:
Если вам не понравился тот цвет, который вы использовали, или вы хотите еще немного поиграть с ним, то откройте палитру Hue/Saturation (Цвет/насыщенность) — можно нажать CTRL + U. А там водите туда-сюда ползунками, пока цвет вас наконец не устроит.
Шаг 6:
Если вы хотите, чтобы фотография смотрелась реалистичнее на новом фоне, то слейте для начала слои (нажмите SHIFT + CTRL + E)
Затем откройте палитру «Баланс цветов» из меню Image — Adjustments (Изображение — Коррекция) или просто нажмите CTRL + B
Там измените настройки на свой вкус. Вы можете добавить больше теней, больше цвета или света и т.д.
И вот наконец ГОТОВО!
Помните, что замене цвета поддается не только фон, но и другие части изображения, например, галстук!
Фотошопьте с удовольствием!
До встречи на www.creativo.one!
Как изменить цвет фона в Photoshop (шаг за шагом!)
У вас есть фотография с цветом фона, который вам не нравится? Мы здесь, чтобы показать вам пошаговый процесс изменения цвета фона в Photoshop.
Требуется немного терпения, но это так легко сделать. Итак, приступим!
Шаг 1. Выберите свое фото
Качество готового изображения зависит от количества времени, которое вы тратите на процесс.
Если вы впервые меняете цвет фона в Photoshop, выберите изображение с резкими краями и чистым фоном. С этим будет легче работать, чем с более сложной композицией.
Вот некоторые вещи, которых следует избегать, когда вы новичок в изоляции объекта, чтобы изменить цвет фона:
- Волосы распущенные, вьющиеся, с шипами или негладкие;
- Объекты с детализированными краями;
- Все, что края не в фокусе;
- Размытие в движении;
- Фон, гармонирующий с объектом.
Шаг 2: Создайте два слоя
Откройте фотографию в Photoshop и создайте дубликат слоя (Ctrl или Cmd + J) . Затем отключите исходный слой.
Создайте сплошной слой, щелкнув значок «Создать новый слой заливки или корректирующего слоя» на «Панели слоев».
Выберите «Сплошной цвет» сверху.
Выберите цвет, близкий к цвету фона, который вы будете использовать, или выберите белый.
Шаг 3: Выберите тему
Щелкните инструмент «Быстрый выбор» на «Панели инструментов».Затем нажмите на опцию «Выбрать тему». Он находится на верхней панели над изображением.
Если края вашего выделения нечеткие, Photoshop сообщит вам, что не может найти заметный объект. Если вы видите это, попробуйте другие инструменты, такие как «Волшебная палочка» или «Выбор объекта».
Шаг 4. Очистите края
Если ваш объект не очень резкий, результирующий выбор не будет идеальным. Итак, следующий шаг — отполировать его.
Не снимайте выделения с инструмента «Быстрый выбор».И нажмите на поле «Выбрать и замаскировать» над вашей фотографией. Откроется новое окно, в котором вы сможете уточнить свой выбор.
Используйте кисть «Уточнить края» , чтобы добавить края, которые слишком сильно сливаются с фоном.
Чтобы вы могли увидеть эффект этой кисти, выберите «Наложение» или «На белом». Эти параметры находятся на панели «Просмотр» в правой части экрана.
Вы можете настроить непрозрачность до такой степени, чтобы вы могли видеть эффект кисти при ее использовании.
Вот пример, показывающий параметр «Наложение» на панели просмотра с непрозрачностью 50%.
Обойдите край по часовой стрелке, чтобы убедиться, что вы покрываете весь контур.
Размер этой кисти можно контролировать с помощью клавиш [и]. Вы также можете лучше контролировать эффект, используя ползунки «Радиус», «Сглаживание», «Растушевка» и «Контрастность». Они находятся на панели справа от вашей фотографии.
Поэкспериментируйте с этими элементами управления.Вы найдете наилучший баланс для разных областей изображения. Они будут иметь различный эффект в зависимости от деталей вашего фото.
Когда вы будете довольны своим выбором, переключите «Просмотр» на «Черно-белый». Не отвлекаясь от цвета, вы сможете лучше увидеть, как выглядят ваши края.
Если больше не нужно вносить никаких изменений в «Output To Box», выберите «Layer Mask» и нажмите OK.
Шаг 5: Закрасьте слой-маску
Теперь у вас есть новая маска на вашем слое.Если вы хотите еще больше уточнить размытые края, используйте инструмент «Кисть».
Установите значение 50% черного и нарисуйте объект, который нужно стереть, и части, которые вы не хотите видеть. Установите его на 50% белого и закрасьте фон, который все еще виден, чтобы стереть его.
Использование кисти с непрозрачностью 50% или ниже дает более точное управление. Это поможет сделать размытые или нечеткие области по краям более естественными.
Шаг 6. Выберите и изолируйте своего объекта
Нажмите Ctrl или Cmd и щелкните маску слоя, чтобы выбрать объект.Теперь продублируйте выделение на новый слой, используя Ctrl или Cmd + J.
Скройте другие слои, чтобы видеть только изолированный объект, а не фон.
На этом этапе вы также можете изменить размер холста, если хотите. Этот шаг полезен, если вы хотите добавить текст к фотографии. Или, если вы собираетесь создать композицию с другими изображениями на том же фоне.
Я решил обрезать квадрат изображения, потому что он лучше всего выглядит в Instagram. Но вы можете попробовать и другие размеры.
Шаг 7. Создайте сплошную заливку для нового фона
На панели слоев нажмите «Создать новый слой заливки или корректирующего слоя».
Выберите «Сплошной цвет» сверху и выберите цвет, который должен быть для вашего нового фона.
Как мне изменить цвет фона на белый в Photoshop? Просто выберите палитру цветов, выберите белый, и готово!
Конечно, не стоит ограничиваться однотонными цветами. Вы также можете попробовать реалистичный фон.
Заключение
Изменение цвета фона в Photoshop — простой процесс, если вы к нему привыкнете.После того, как вы изолировали объект, выбрать цвет фона так же просто, как щелкнуть палитру цветов.
Практикуйте этот метод как можно больше – вы найдете его полезным, особенно в социальных сетях.
И не забудьте показать нам свои результаты в комментариях!
Хотите узнать больше о методах постобработки? Ознакомьтесь с нашим курсом «Простое редактирование с помощью Lightroom».
Почему бы не проверить наши статьи о лучших приложениях для добавления фона к фотографиям или о том, как пакетно изменить размер в Photoshop , а также!
Как изменить цвет фона в Photoshop
Как изменить цвет фона в Photoshop
В этом уроке я покажу вам один из моих любимых способов изменить цвет фона в Photoshop с парой дополнительных настроек, которые сделают ваш объект выделяющимся, а фон будет выглядеть более естественным.
Шаг 1. Выберите фон с помощью инструмента «Волшебная палочка»
Откройте изображение в Photoshop и выберите инструмент «Волшебная палочка»:
Я обычно предпочитаю начинать с левого верхнего угла изображения и перетаскивать его вокруг верхней части объекта, а затем вниз, к правому нижнему углу изображения:
После того, как вы выбрали основную часть фона, удерживайте нажатой клавишу Shift и щелкните меньшие области фона, которые не удалось уловить при первом взмахе Волшебной палочки (извините, я не смог устоять):
Шаг 2. Используйте инструмент «Уточнить край», чтобы сохранить детали
Нам нужно изменить наш выбор с фона на объект, и мы можем сделать это, щелкнув правой кнопкой мыши и выбрав Select Inverse:
Вы увидите, что выделение изменилось с фона на ваш объект, и теперь вы перейдете в Select> Refine Edge:
Окно Refine Edge позволяет нам точно настроить только что сделанный выбор.С помощью инструмента «Волшебная палочка» у вас обычно остается довольно много фона по краям объекта.
Как вы можете видеть на изображении ниже, на модели остались некоторые оранжевые следы:
Используйте раскрывающееся меню, чтобы создать маску для просмотра выбора. Я считаю, что проще всего использовать маску, которая контрастирует с цветом фона, поэтому в этом случае я выбрал черный цвет, потому что мне легче увидеть оставшийся ярко-оранжевый цвет рядом с ее шляпой, волосами и одеждой.
Если ваш фон был, например, темно-синим, вы можете выбрать белый или прозрачный фон.
Теперь пришло время использовать кисть, чтобы закрасить края, где у нас все еще есть оставшийся оранжевый фон в нашем выделении.
Щелкните внутри объекта, а затем проведите по краю, где вы хотите стереть фон. Сделайте это везде, где вы видите фон, оставшийся в вашем выделении. Когда вы закончите, нажмите ОК.
Вот короткое видео, демонстрирующее мое использование инструментов Refine Edge:
Шаг 3. Добавьте новый цвет фона
Добавьте маску слоя к вашему выделению, щелкнув значок маски слоя:
Выберите «Слой»> «Новый слой заливки»> «Сплошной цвет»:
.Используйте палитру цветов, чтобы выбрать цвет.Вы также можете использовать пипетку, наведя указатель мыши на изображение, чтобы выбрать цвет одежды вашего объекта.
Например, если бы я хотел использовать синий цвет, соответствующий ее куртке, я мог бы навести инструмент «Пипетка» над синими участками ее куртки, чтобы найти цвет, который мне понравился. В данном случае я решил использовать веселый розово-розовый цвет в качестве фона.
Теперь просто перетащите слой цветовой заливки под слой основного изображения, чтобы сделать объект видимым:
Вот как вы меняете цвет фона!
Но давайте сделаем еще один шаг и добавим несколько дополнительных правок, которые помогут вашему объекту действительно выделиться и ТАКЖЕ сделают фон более естественным.
Шаг 4. Придайте фону дополнительную глубину
Когда вы смотрите на сплошной фон в студии, он обычно имеет светлые участки, полутона и тени. Другими словами, это НЕ один сплошной цвет, а градиент. Мы собираемся смоделировать этот эффект цветового градиента, выбрав наш инструмент Elliptical Marquee и отрегулировав уровни.
Во-первых, используя инструмент Marquee Tool, нарисуйте эллипс где-нибудь около центра вашего изображения — он не может быть точным. В данном случае я нарисовал свой немного выше, чтобы он был ближе к лицу модели.
Обязательно щелкните правой кнопкой мыши, выберите «Растушевка», а затем выберите 200 пикселей, чтобы предотвратить резкие края эллиптического выделения.
Создайте корректирующий слой «Уровни», выбрав «Слой»> «Новый корректирующий слой»> «Уровни».
Сделайте средние тона ярче, сдвинув ползунок средних тонов влево. Это создаст иллюзию сияющего света на фоне.
Теперь мы хотим затемнить края фона.
Создайте еще одну эллиптическую область выделения и щелкните правой кнопкой мыши, чтобы растушевать на 200 пикселей, как мы это делали на предыдущем шаге.Теперь снова щелкните правой кнопкой мыши и перейдите к Select Inverse — таким образом, будут скорректированы только внешние края нашего изображения.
Создайте еще один слой с уровнями (Layer> New Adjustment Layer> Levels) и на этот раз сдвиньте ползунок средних тонов вправо, чтобы затемнить края изображения.
Вы можете продолжить настройку каждого слоя уровней, дважды щелкнув слой, пока не будете удовлетворены своими результатами.
В этом примере я уменьшил яркость первого слоя и сделал второй слой немного ярче, чтобы переходы между уровнями были более плавными.
Вот мое последнее изображение, включая новый цвет фона, который я выбрал. Я люблю это!
Вот и все. Я искренне надеюсь, что вам понравился этот урок по изменению цвета фона в Photoshop! Обязательно сохраните эту страницу в закладках в качестве справочной информации, пока вы не вспомните все эти шаги самостоятельно.
Если вы хотите упростить процесс изменения цвета фона, у Pretty Actions есть фантастическое действие Magic Color Change Action, которое включено в их коллекцию Pure Color Workflow Collection для Photoshop.Я люблю это и использую постоянно!
У вас есть вопросы или комментарии о том, как изменить цвет фона в Photoshop? Оставьте нам комментарий ниже — мы будем рады услышать от вас! И ПОЖАЛУЙСТА, ПОДЕЛИТЬСЯ этим учебником, используя кнопки социальных сетей (мы очень ценим это)!
Анна Гей
Фотограф-портретист
Анна Гей — фотограф-портретист из Афин, штат Джорджия, автор электронной книги dPS «Искусство автопортрета».Она также разрабатывает экшены и текстуры для Photoshop. Когда она не снимает и не пишет, ей нравится проводить время со своим мужем и их двумя кошками, Эльфи и Толстяком.
Как создать эффект розового и синего в Photoshop
Учебникиот Diego Sanchez 27 марта 2020 г.
Фотоэффекты Photoshop
Помимо классического фотоэффекта «Оранжевый и бирюзовый», вы можете создать множество других Photoshop, чтобы ваша фотография выглядела совершенно иначе, чем исходный снимок.Эффект Pink & Blue, который часто используется на городских фотографиях, является наиболее часто используемым для такого рода фотографий в Instagram и других социальных сетях, и это эффект, который я покажу вам, как сделать очень простым и быстрым способом. в фотошопе.
Но прежде чем мы начнем, и если вы хотите следовать этому руководству в точности, как описано, загрузите следующее бесплатное изображение с Unsplash: Загрузить
Шаг 1
Откройте картинку в фотошопе.
Шаг 2
Нажмите «Ctrl + J» на клавиатуре, чтобы сделать копию фонового слоя.
Шаг 3
Перейдите в Слой> Смарт-объекты> Преобразовать в смарт-объект.
Шаг 4
Выберите «Фильтр»> «Фильтр RAW камеры».
Шаг 5
На вкладке «Основные» примените следующие настройки.
Шаг 6
Щелкните вкладку «HSL Adjustments» и в разделе «Hue» используйте следующие значения.
Шаг 7
Щелкните вкладку «Насыщенность» и примените эти значения.
Шаг 8
Теперь выберите вкладку «Яркость» и примените следующие значения.
Шаг 9
Наконец, щелкните вкладку «Split Toning», примените следующие настройки и нажмите OK.
Некоторые заключительные примечания
Как видите, создать сине-розовый эффект в Photoshop с помощью фильтра Camera RAW можно быстро и легко. Несмотря на то, что значения, показанные в этом руководстве, созданы для этого изображения, их можно использовать в качестве основы для вашего следующего проекта. Поскольку каждое изображение уникально, вы можете начать со значений, используемых в этом уроке, а затем внести небольшие корректировки для вашей конкретной фотографии.
Больше из
УчебникиКак легко добавить блеск коже в Photoshop
Учебники Диего Санчес
В процессе ретуши фотографий есть несколько проблем, чтобы ваше изображение выглядело просто как хотите. Есть несколько шагов, на которые может потребоваться немного больше времени, чем на другие, и один из них — это осветление кожи. Самый распространенный способ придать коже сияние — использовать Dodge and Burn, но с помощью этого метода вы можете пропустить некоторые естественные огни или даже создать новые, которых нет на исходном изображении.Метод, который я покажу вам сегодня, будет работать только с оригинальным светом для фотографий и улучшит блеск вашей кожи менее чем за 5 минут, сохраняя при этом возможность регулировать эффект даже после того, как вы его примените.
ПодробнееКак извлечь текстуру любого изображения в Photoshop
Учебники от Diego Sanchez
Текстуры — отличный ресурс, который должен быть в наборе инструментов каждого дизайнера. Вы можете найти миллионы из них по всему Интернету, но иногда у вас может не быть времени на их поиск, или у вас могут возникнуть проблемы с поиском того, что вам нравится.Сегодня я покажу вам, как легко вы можете извлечь текстуру любого изображения в Photoshop за несколько простых шагов, а также с помощью техники, которая позволит вам изменить цвет текстуры после того, как мы извлечем текстуру из изображения.
ПодробнееКак имитировать эффект ломо в Lightroom
Учебникиот Diego Sanchez
Lightroom не только помогает фотографам систематизировать свои фотографии, но и является отличным инструментом для редактирования и обработки фотографий неразрушающим способом.Как и в Illustrator или Photoshop, в Lightroom есть разные способы достижения определенного эффекта, и сегодня я покажу вам, как легко имитировать эффект Lomo фото. Этот эффект, который до сих пор очень популярен, вдохновлен фотографиями, сделанными камерой «Lomo Kompakt Automat» еще в 1984 году. Фотографии, сделанные Lomo LC-A, имеют уникальную окраску из-за того, что цветопередача не совсем » реалистичный », поэтому у вас есть свобода сделать так, как вы этого хотите, а не совсем так, как должно быть.
ПодробнееКак создать кисть для обводки чернил в Illustrator
Учебники от Diego Sanchez
Illustrator уже поставляется с различными наборами кистей, но бывают случаи, когда они не могут соответствовать вашим потребностям, и вам могут потребоваться некоторые пользовательские, чтобы работайте над своим дизайном как над уникальным штрихом или над целым рисунком. Сегодня я покажу вам, как легко вы можете создать кисть Ink Stroke Brush в Illustrator своими собственными нарисованными чернильными мазками.
ПодробнееПовторяющиеся узоры в Photoshop — добавление цветов и градиентов
Автор Стив Паттерсон.В предыдущем уроке мы изучили основы создания и использования простых повторяющихся узоров в Photoshop. Мы разработали единую плитку с помощью инструмента Elliptical Marquee Tool и фильтра Offset. Затем мы сохранили плитку как узор. Наконец, мы выбрали узор и использовали его для заполнения слоя, при этом узор плавно повторяется столько раз, сколько необходимо, чтобы покрыть всю область. Это руководство продолжается с того места, где мы остановились, поэтому вы можете завершить предыдущий раздел, в котором мы создали и добавили наш шаблон «Круги», если вы еще этого не сделали.
Основная проблема с повторяющимся узором, который мы создали до сих пор, заключается в том, что он не очень интересен, а главная причина в том, что это не что иное, как черный узор на белом фоне. В этом уроке мы узнаем, как немного оживить вещи, добавив цвета и градиенты! Как и раньше, здесь я буду использовать Photoshop CS5, но подойдет любая последняя версия Photoshop.
Вот наш дизайн, как он выглядит на данный момент:
Черные круги на белом фоне.Не очень интересно.
Загрузите это руководство в виде готового к печати PDF-файла!
Добавление сплошных цветов
Начнем с замены белого фона на цветной. Мы, , могли бы использовать команду Photoshop Fill для заливки фонового слоя цветом, но давайте дадим себе больше гибкости, используя так называемый слой заливки (мы увидим, что я имею в виду под его большей гибкостью, чуть позже). Сначала щелкните фоновый слой на панели слоев, чтобы выбрать его:
Щелкните фоновый слой, чтобы сделать его активным.
Выбрав фоновый слой, щелкните значок New Fill или Adjustment Layer в нижней части панели слоев:
Щелкните значок «Новая заливка или корректирующий слой».
Выберите Solid Color в верхней части появившегося списка слоев заливки и коррекции:
Выберите «Сплошной цвет» вверху списка.
Как только вы выберете Solid Color из списка, Photoshop откроет панель выбора цвета , чтобы мы могли выбрать цвет, который хотим использовать.Это цвет, который станет новым цветом фона для дизайна. Я собираюсь выбрать средний синий цвет. Конечно, вы можете выбрать любой цвет, который вам нравится, но если вы хотите использовать те же цвета, что и я, ищите варианты R, G и B (которые обозначают красный, зеленый и синий) в нижней части центра. Палитра цветов и введите 98 для значения R , 175 для G и 200 для B :
Выберите цвет в палитре цветов, чтобы использовать его в качестве цвета фона для дизайна.
Нажмите OK, когда вы закончите, чтобы закрыть палитру цветов, и если мы посмотрим на дизайн в окне документа, мы увидим, что мы легко заменили белый фон новым цветом:
Белый фон заменен синим.
Если мы посмотрим на панель «Слои», то увидим, что произошло. Photoshop добавил слой заливки сплошным цветом, который он назвал Color Fill 1, между фоновым слоем с белой заливкой и узором черного круга на слое 1. Причина, по которой мы выбрали фоновый слой перед добавлением слоя заливки, заключалась в том, что Photoshop добавляет новые слои непосредственно над текущим выбранным слоем, и нам нужно, чтобы слой заливки отображался над фоновым слоем, но под узором круга.Круги остаются черными в нашем документе, потому что они находятся на слое выше слоя заливки, что означает, что он не влияет на них:
Слой заливки сплошным цветом теперь блокирует белый фоновый слой в документе.
Мы можем использовать другой слой заливки, чтобы добавить другой цвет к самому узору круга. На этот раз нам понадобится Photoshop, чтобы добавить слой заливки над узором круга, поэтому щелкните слой 1, чтобы выбрать его:
Щелкните слой 1 на панели «Слои», чтобы сделать его активным.
Затем еще раз щелкните значок New Fill или Adjustment Layer в нижней части панели Layers и выберите Solid Color в верхней части списка, как мы это делали раньше. Photoshop снова откроет палитру цветов , чтобы мы могли выбрать цвет, который хотим использовать. На этот раз я выберу очень голубой, введя 216 для значения R , 231 для G и 239 для B :
Выберите голубой или другой цвет, если хотите.
Нажмите OK, чтобы закрыть палитру цветов, и точно так же наши повторяющиеся круги теперь отображаются в новом голубом цвете:
Документ после добавления слоя заливки сплошным цветом над узором кругов.
Погодите, что случилось? Куда делись наши круги? Где только что добавленный цвет фона? Почему все стало светло-голубым? Если мы посмотрим на панель «Слои», мы увидим проблему, и проблема в том, что Photoshop сделал именно то, что мы просили.Он добавил слой сплошной заливки с именем Color Fill 2, залитый голубым цветом, который мы выбрали в палитре цветов, над узором кругов на слое 1:
.Новый слой заливки появится над другими слоями.
К сожалению, поскольку слой заливки находится над всеми другими слоями на панели «Слои», он блокирует все остальное от просмотра в документе, поэтому все, что мы видим, является голубым. Нам нужен способ сообщить Photoshop, что мы хотим, чтобы наш новый слой заливки влиял только на узор кругов на слое 1 под ним, и мы можем сделать это, используя так называемую обтравочную маску .
Убедитесь, что слой Color Fill 2 активен на панели «Слои» (активные слои выделены синим цветом. Щелкните по нему, чтобы выбрать его, если он по какой-то причине не активен). Подойдите к меню Layer в строке меню в верхней части экрана и выберите Create Clipping Mask :
Перейдите в Layer> Create Clipping Mask.
Слой Color Fill 2 появится с отступом справа на панели Layers, сообщая нам, что теперь он «обрезан» по содержимому слоя под ним, что означает, что теперь он влияет только на узор круга на слое 1:
Слой с отступом означает, что он привязан к слою непосредственно под ним.
И в окне документа мы видим результаты, которые мы ожидали, когда добавляли слой заливки. Черные круги теперь выглядят светло-голубыми на темно-синем фоне:
Тот же черно-белый узор, теперь уже в цвете.
Плагин шорткодов, действий и фильтров: ошибка шорткода [ ads-basics-middle ]
Изменение цвета
Ранее я упоминал, что слои заливки дают нам больше гибкости, чем если бы мы заполняли слой с помощью команды «Заливка» Photoshop, и причина в том, что мы можем изменить цвет слоя заливки в любое время! Чтобы изменить цвет слоя заливки, просто дважды щелкните прямо на его миниатюре на панели «Слои».Давайте изменим цвет фона. Дважды щелкните миниатюру слоя Color Fill 1, который находится над фоновым слоем:
Дважды щелкните миниатюру слоя Color Fill 1.
При этом повторно открывается палитра цветов, позволяющая выбрать другой цвет. На этот раз я выберу вишневый цвет, введя 204 для моего значения R , 32 для G и 130 для B :
Выбор нового цвета фона.
Нажмите OK, чтобы закрыть палитру цветов, и документ мгновенно обновится с новым цветом фона:
Цвет фона был легко изменен.
Изменить цвет кругов так же просто. Просто дважды щелкните миниатюру слоя Color Fill 2:
.Дважды щелкните эскиз Color Fill 2.
Это снова открывает палитру цветов, чтобы мы могли выбрать новый цвет. Я выберу светло-розовый, введя 218 для моего значения R , 144 для G и 161 для B :
Выбор нового цвета для кругового узора.
Нажмите OK, чтобы закрыть палитру цветов, и снова документ мгновенно обновится, на этот раз с новым цветом для кругов:
Изменились цвета фона и кругового узора.
Добавление градиентов к повторяющимся узорам
Мы также можем добавлять градиенты в наши узоры, и шаги очень похожи. Фактически, единственная реальная разница в том, что вместо добавления слоя заливки Solid Color мы добавляем слой заливки Gradient ! Я удалю два слоя заливки сплошным цветом, которые я добавил, щелкнув каждый из них и перетащив их в корзину в нижней части панели «Слои»:
Изменились цвета фона и кругового узора.
Когда слои заливки удалены, узор возвращается к своему исходному черно-белому цвету:
Снова черные круги на белом фоне.
Раскрасим круги градиентом. Сначала щелкните слой 1, чтобы выбрать его, чтобы слой градиентной заливки, который мы собираемся добавить, был помещен над ним:
Выбрать слой 1.
Помните, что произошло, когда мы добавили слой заливки Solid Color над узором круга? Весь документ был заполнен выбранным нами цветом, пока мы не исправили проблему с помощью обтравочной маски.Нам также понадобится обтравочная маска для нашего слоя с градиентной заливкой, но на этот раз давайте воспользуемся ярлыком. Выбрав слой 1, удерживайте нажатой клавишу Alt (Win) / Option (Mac) и щелкните значок New Fill или Adjustment Layer :
Щелкните значок «Новая заливка или корректирующий слой».
Выберите слой заливки Gradient из появившегося списка:
Выберите «Градиент» из списка.
Удерживая нажатой клавишу Alt (Win) / Option (Mac) при нажатии значка New Fill или Adjustment Layer, Photoshop открывает диалоговое окно New Layer , в котором мы можем установить некоторые параметры для нашего слоя Gradient fill перед его добавлением.Нас интересует вариант, в котором указано Использовать предыдущий слой для создания обтравочной маски . Щелкните внутри флажка, чтобы выбрать его. Если этот параметр выбран, слой с градиентной заливкой будет автоматически обрезан до слоя 1 под ним, что избавит нас от необходимости делать это самим позже:
Выберите параметр «Использовать предыдущий слой для создания обтравочной маски».
Щелкните OK, чтобы закрыть диалоговое окно «Новый слой». Откроется диалоговое окно Gradient Fill , в котором мы можем выбрать градиент, который хотим использовать.Нажмите на миниатюру предварительного просмотра градиента :
Щелкните миниатюру предварительного просмотра градиента.
Откроется редактор градиентов в Photoshop . В верхней части диалогового окна, в разделе Presets , находится набор эскизов, показывающих предварительный просмотр готовых градиентов, из которых мы можем выбирать. Просто щелкните миниатюру, чтобы выбрать градиент. Каждый раз, когда вы нажимаете на миниатюру, вы видите предварительный просмотр того, как градиент будет выглядеть в окне документа. Например, если вы хотите что-то действительно яркое и красочное, вы можете попробовать градиент Spectrum , нажав на его миниатюру:
Щелкните миниатюру градиента спектра, чтобы выбрать его.
В окне документа мы можем увидеть, как будет выглядеть градиент Спектра. Обратите внимание, что градиент влияет только на сами круги благодаря опции «Использовать предыдущий слой для создания обтравочной маски», которую мы недавно выбрали в диалоговом окне «Новый слой»:
Градиент Spectrum превращает черные круги в цветную радугу.
По умолчанию Photoshop не дает нам большого количества градиентов на выбор, но есть и другие доступные наборы градиентов.Чтобы найти их, нажмите на маленький значок стрелки над миниатюрами градиента:
Щелкните значок маленькой стрелки.
При нажатии на стрелку открывается меню, содержащее список дополнительных наборов градиентов, которые мы можем загрузить. Очевидно, мы не будем рассматривать каждый из них здесь, поскольку вы можете легко поэкспериментировать с ними самостоятельно, но в качестве примера я Я выберу набор Color Harmonies 2 из списка:
Выбор набора градиентов Color Harmonies 2.
После того, как вы выбрали набор градиентов, Photoshop спросит, хотите ли вы заменить текущие градиенты новым набором или просто добавить их, что сохранит текущие градиенты и добавит к ним новые.Выберите Приложение :
Добавьте новые градиенты к текущим, выбрав «Добавить».
Новые градиенты появятся после исходных градиентов в области «Наборы настроек» редактора градиентов. Как и в случае с оригиналами, вы можете выбрать и предварительно просмотреть любой из новых градиентов, щелкнув его миниатюру. Я нажимаю на градиент Синий, Желтый, Розовый , чтобы выбрать его:
Нажав на миниатюру синего, желтого, розового градиента.
Круглый узор теперь раскрашен более мягкими цветами нового градиента:
Новый градиент придает узору более мягкий и менее насыщенный вид.
После того, как вы нашли градиент, который вам нравится для повторяющегося узора, нажмите «ОК», чтобы закрыть редактор градиентов, затем нажмите «ОК», чтобы закрыть диалоговое окно «Градиентная заливка».
Изменение градиента
Так же, как мы видели со слоем заливки Solid Color, мы можем вернуться и изменить градиент в любое время. Если мы посмотрим на панель «Слои», мы увидим наш слой с градиентной заливкой, который в Photoshop назвал «Градиентная заливка 1», расположенный над узором кругов на слое 1. Обратите внимание, что он смещен вправо, говоря нам, что он обрезан до слоя 1 под ним.Чтобы перейти на другой градиент, просто дважды щелкните прямо на миниатюре слоя градиентной заливки :
Дважды щелкните миниатюру слоя с градиентной заливкой.
При этом повторно открывается диалоговое окно «Градиентная заливка». Чтобы изменить градиент, щелкните, как мы делали раньше, на эскизе предварительного просмотра градиента :
Щелкните еще раз по эскизу предварительного просмотра градиента.
Это повторно откроет редактор градиентов, где вы можете выбрать любой из других доступных в настоящее время градиентов или загрузить другой набор градиентов.Я нажму на маленькую стрелку, чтобы открыть меню, в котором перечислены другие наборы градиентов, и на этот раз я выберу набор Pastels из списка:
Выбор набора градиентов пастели.
Я добавлю эти новые градиенты вместе с другими, выбрав «Добавить», когда Photoshop спросит меня, и новые миниатюры градиентов появятся в области «Предварительные настройки» редактора градиентов. На этот раз я выберу градиент Green, Purple, Blue :
Щелкните эскиз зеленого, фиолетового, синего градиента, чтобы выбрать его.
Выбрав новый градиент, я нажимаю OK, чтобы закрыть редактор градиентов, затем нажимаю OK, чтобы закрыть диалоговое окно Gradient Fill. Теперь круги изменились на новый цвет градиента:
.С помощью слоев градиентной заливки легко переключать градиенты в любое время.
Конечно, нам не обязательно использовать белый фон. Здесь я использовал шаги, которые мы рассмотрели в первой части руководства, чтобы добавить слой заливки сплошным цветом над фоновым слоем.Я выбрал средний фиолетовый из палитры цветов в качестве нового цвета для моего фона (R: 85, G: 80, B: 129):
Слой градиентной заливки окрашивает узор, а слой заливки сплошным цветом теперь заполняет фон.
И здесь мы видим объединенные усилия слоя градиентной заливки на круговом узоре и слоя заливки сплошным цветом на фоне:
Окончательный результат.
Куда идти дальше …
И вот оно! Вот как легко раскрашивать повторяющиеся узоры цветами и градиентами! Далее мы рассмотрим, как создавать забавные и интересные повторяющиеся узоры с помощью пользовательских форм в Photoshop ! Или посетите наш раздел Основы Photoshop, чтобы узнать больше о Photoshop!
Светло-розовый / # ffb6c1 цвет шестигранник
В цветовом пространстве RGB шестнадцатеричный # ffb6c1 (также известный как светло-розовый) состоит из 100% красного, 71.4% зеленого и 75,7% синего. Тогда как в цветовом пространстве CMYK он состоит из 0% голубого, 28,6% пурпурного, 24,3% желтого и 0% черного. Он имеет угол оттенка 351 градус, насыщенность 100% и яркость 85,7%. Шестнадцатеричный цвет # ffb6c1 может быть получен смешиванием #ffffff с # ff6d83. Ближайший к веб-безопасности цвет: #ffcccc.
- ♥
● # ffb6c1 описание цвета: Бледно-красный .
Шестнадцатеричный цвет # ffb6c1 имеет значения RGB R: 255, G: 182, B: 193 и значения CMYK C: 0, M: 0,29, Y: 0,24, K: 0. Его десятичное значение — 16758465.
| шестигранник тройной | ffb6c1 | # ffb6c1 |
|---|---|---|
| RGB Десятичный | 255, 182, 193 | RGB (255 182 193) |
| RGB Процент | 100, 71.4, 75,7 | RGB (100%, 71,4%, 75,7%) |
| CMYK | 0, 29, 24, 0 | |
| HSL | 351 °, 100, 85,7 | hsl (351 100%, 85,7%) |
| HSV (или HSB ) | 351 °, 28,6, 100 | |
| Веб-сейф | ffcccc | #ffcccc |
| CIE-LAB | 81.054, 27.961, 5.028 |
|---|---|
| XYZ | 67,593, 58,569, 58,194 |
| xyY | 0,367, 0,318, 58,569 |
| CIE- LCH | 81.054, 28.409, 10.195 |
| CIE-LUV | 81,054, 45,742, 2,117 |
| Hunter-Lab | 76,53, 23,726, 8,487 |
| Двоичный | 11111111, 10110110, 11000001 |
- # ff6a80
# ff6a80RGB (255,106,128) - # ff8396
# ff8396RGB (255,131,150) - # ff9dab
# ff9dabRGB (255 157 171) - # ffb6c1
# ffb6c1RGB (255 182 193) - # ffd0d7
# ffd0d7RGB (255,208,215) - # ffe9ec
# ffe9ecRGB (255 233 236) - #ffffff
#ffffffRGB (255,255,255)
Ниже вы можете увидеть цвета, близкие к # ffb6c1.Набор связанных цветов может быть полезен, если вам нужна вдохновляющая альтернатива исходному выбору цвета.
- # ffb6d3
# ffb6d3RGB (255 182 211) - # ffb6cd
# ffb6cdRGB (255 182 205) - # ffb6c7
# ffb6c7RGB (255,182,199) - # ffb6c1
# ffb6c1RGB (255 182 193) - # ffb6bb
# ffb6bbRGB (255 182 187) - # ffb7b6
# ffb7b6RGB (255 183 182) - # ffbdb6
# ffbdb6RGB (255 189 182)
Этот текст имеет цвет шрифта # ffb6c1.
Текст здесь # ffb6c1 цвет фона Цвет фона этого абзаца # ffb6c1.
Содержимое
# ffb6c1 цвет границы Этот элемент имеет цвет границы # ffb6c1.
Содержимое CSS коды .текст {цвет: # ffb6c1;} .background {background-color: # ffb6c1;} .border {border: 1px solid # ffb6c1;} Оттенок достигается путем добавления черного к любому чистому оттенку, а оттенок создается путем смешивания белого с любым чистым цветом. В этом примере # 050001 — самый темный цвет, а # fff1f3 — самый светлый.
- # 050001
# 050001RGB (5,0,1) - # 1
# 1RGB (25,0,4) - # 2d0007
# 2d0007RGB (45,0,7) - # 40000a
# 40000aRGB (64,0,10) - # 54000d
# 54000dRGB (84,0,13) - # 680010
# 680010RGB (104,0,16) - # 7b0013
# 7b0013RGB (123,0,19) - # 8f0016
# 8f0016RGB (143,0,22) - # a20018
# a20018RGB (162,0,24) - # b6001b
# b6001bRGB (182,0,27) - # ca001e
# ca001eRGB (202,0,30) - # dd0021
# dd0021RGB (221,0,33) - # f10024
# f10024RGB (241,0,36)
- # ff052b
# ff052bRGB (255,5,43) - # ff193c
# ff193cRGB (255,25,60) - # ff2d4c
# ff2d4cRGB (255,45,76) - # ff405d
# ff405dRGB (255,64,93) - # ff546e
# ff546eRGB (255,84,110) - # ff687e
# ff687eRGB (255,104,126) - # ff7b8f
# ff7b8fRGB (255,123,143) - # ff8fa0
# ff8fa0RGB (255 143 160) - # ffa2b0
# ffa2b0RGB (255,162,176) - # ffb6c1
# ffb6c1RGB (255 182 193) - # ffcad2
# ffcad2RGB (255,202,210) - # ffdde2
# ffdde2RGB (255 221 226) - # fff1f3
# fff1f3RGB (255 241 243)
Тон получается путем добавления серого к любому чистому оттенку.В этом случае # ddd8d9 — менее насыщенный цвет, а # ffb6c1 — наиболее насыщенный.
- # ddd8d9
# ddd8d9RGB (221 216 217) - # e0d5d7
# e0d5d7RGB (224 213 215) - # e3d2d5
# e3d2d5RGB (227,210,213) - # e6cfd3
# e6cfd3RGB (230,207,211) - # e9ccd1
# e9ccd1RGB (233,204,209) - #ebcacf
#ebcacfRGB (235,202,207) - # eec7cd
# eec7cdRGB (238,199,205) - # f1c4cb
# f1c4cbRGB (241,196,203) - # f4c1c9
# f4c1c9RGB (244,193,201) - # f7bec7
# f7bec7RGB (247,190,199) - # f9bcc5
# f9bcc5RGB (249 188 197) - # fcb9c3
# fcb9c3RGB (252,185,195) - # ffb6c1
# ffb6c1RGB (255 182 193)
Ниже вы можете увидеть, как # ffb6c1 воспринимается людьми с дефицитом цветового зрения.Это может быть полезно, если вам нужно убедиться, что ваши цветовые комбинации доступны для дальтоников.
Монохромность- #cdcdcd Ахроматопсия 0,005% населения
- # d7c8cb Атипичная ахроматопсия 0,001% населения
- # e0c3c8 Протаномалия 1% мужчин, 0.01% женщин
- # edbfc0 Дейтераномалия 6% мужчин, 0,4% женщин
- # ffb8c4 Тританомалия 0,01% населения
снимков экрана Oregon — изменение цвета и фона
Изменение цвета рисунка и фона с помощью Illustrator
Когда у вас есть файл, который должен быть белым на черном, но был отправлен черным на белом, изменить цвет очень просто.
После открытия файла нажмите Alt + 0 на ПК или ⌘ + 0 на Mac, чтобы переместить иллюстрацию на передний план и по центру. Затем нажмите Alt и + на ПК или ⌘ и + на Mac, чтобы увеличить масштаб.
Самый простой способ изменить цвет — выбрать его с помощью инструмента Magic Wand Tool . Выберите Magic Wand и щелкните цвет, на который вы хотите нацелить.
Выберите Magic Wand и щелкните цвет, на который вы хотите нацелить.pink предназначен для печати white , но был получен розовым, чтобы вы могли видеть его на белом фоне . Для наглядности мы сделаем фон черным и розовым белым .
Перед изменением изображения сначала создайте новый слой под вашим изображением и нарисуйте черный ящик в качестве фона .
Создайте новый слой под вашим изображением и нарисуйте черный ящик в качестве фона .Теперь вы можете заблокировать свой новый слой и Magic Wand цвет, который вы хотите изменить. В окне Color Window дважды щелкните цвет, который вызывает окно выбора цвета , где вы можете изменить цвет с помощью silder.
Создайте новый слой под вашим изображением и нарисуйте черный ящик в качестве фона .Изменить на цвет Pantone
Если вы хотите изменить цвет на Pantone , вам нужно открыть книгу Pantone Swatch Book . Перейдите в окно Библиотеки образцов Цветные книги PANTONE + Solid Coated.
Перейдите в окно Библиотеки образцов Цветные книги PANTONE + Solid CoatedКак только вы его откроете, вы можете Magic Wand цвет, который вы хотите изменить, и просто найдите Pantone , на который вы хотите изменить, а затем Щелкните на образце с на Измените цвет .
Щелкните на образце с по Измените цвет .РОЗОВАЯ БУМАГА Цифровой фон Наложение текстур для Photoshop
Цифровая текстура Photoshop | Фон | Оверлей | Цифровая бумага | Бумага для печати
Эти уникальные творения создают отличные фоны для различных проектов, включая фотографии, веб-сайты, блоги, плакаты, приглашения, фактически практически везде, где вам не нужен простой фон или вы хотите изменить фон .
В качестве наложенных текстур они работают с любым программным обеспечением, использующим слои, например: Photoshop, Photoshop Elements и т. Д.
Из них получается отличная печатная бумага для различных ремесленных проектов.
Наложения текстур могут улучшить ваши фотографии, создавая объем, интерес, глубину, теплоту и непрерывность. Наложение текстур может стать интересной частью цифрового композитного произведения искусства.
Создайте винтажный вид, шероховатый вид или вызовите интерес к своим фотографиям / произведениям искусства. Прекрасная глубина и текстура этих предметов означают, что они улучшат ваш художественный проект.Используйте их как элемент своего цифрового искусства или распечатайте для использования в качестве бумаги для коллажей, бумаги для скрапбукинга или в художественных журналах, книгах ручной работы и т. Д.
Текстуры Seven Seas Photography органичны и уникальны — они созданы вручную с использованием различных техник смешанной техники, включая чернила, краски, пастель, тиснение, эфемеры, левкас, текстурные пасты и т. д., затем сканированные и улучшенные с помощью Photoshop и Lightroom.
Этот файл с цифровой текстурой / наложением представляет собой отсканированное изображение с высоким разрешением (300 точек на дюйм) оригинального изображения смешанной техники и в связи с характером продукта не подлежит возврату.
Это мгновенная загрузка, и вы получите ССЫЛКУ ДЛЯ ЗАГРУЗКИ сразу после покупки. Эта ссылка будет отправлена на адрес электронной почты, который привязан к вашей учетной записи Etsy. Если у вас возникли проблемы с загрузкой, посетите страницу справки Etsy: www.etsy.com/help/article/3949
Вы можете использовать наложения текстур Seven Seas Photography в любых своих творческих проектах. Пожалуйста, не продавайте эти текстуры как свою собственную работу и не печатайте несколько копий для перепродажи без предварительной покупки лицензионного соглашения.Эти файлы защищены авторским правом.
Большое спасибо за покупку, ваш бизнес действительно ценится (и у вас действительно хороший вкус!)
Оценить описание
Считаете ли вы приведенное выше описание полезным? Сообщите Etsy.

Leave a Comment