Фон полоски для фотошопа: Фон для фотошопа полосы — 72 фото
14.06.2023 


 Разное
Разное
Зеленый фон B-109 хромакей для фотошопа из плотного муслина 300*500 см
Каталог
- Описание
Представляем великолепный зеленый хромакей (ChromaKey) B-109 из нашей солиднейшей коллекции тканевых многоразовых фонов. Он позволит вам создавать и редактировать уникальные студийные композиции в фото и видео.
Пятиметровые фоны – настоящие тяжеловесы в фотоделе в прямом и переносном смыслах этого слова. Во-первых, пятнадцать квадратных метров плотной ткани из хлопка высокого качества не может быть пушинкой по своей природе. Его вес 2,5 кг – не больше и не меньше. Во-вторых, тканевые фоны с габаритами 300 х 500 см являются сейчас самыми востребованными в домашних и небольших студиях. Особенно это относится к фону B-109.
Поговорим о конкретном спектре зеленого цвета хромакей. Темный? Светлый? Какой код в цветовых моделях? Критерий простой: точного кода нет, цвет хромакея должен быть максимально удален от оттенков человеческой кожи. А это пронзительный кислотно-зеленый спектр, под который подходит несколько кодов цветовых стандартных систем (к примеру, номера 143, 254, 9 в системе RGB или 87, 96, 99 в HSL). Иными словами, тоном больше, тоном меньше – неважно, лишь бы подальше от цвета кожи… Фон
А это пронзительный кислотно-зеленый спектр, под который подходит несколько кодов цветовых стандартных систем (к примеру, номера 143, 254, 9 в системе RGB или 87, 96, 99 в HSL). Иными словами, тоном больше, тоном меньше – неважно, лишь бы подальше от цвета кожи… Фон
Если разобраться, то в качестве хромакея можно использовать любой однотонный цвет. После зеленого идет синий хромакей, на третьем месте ярко-оранжевый и т.д., годится даже белый. Но это относится к фотографиям, в которых постобработка (удаление фона) – работа не самая несложная. Другое дело – видео. Там редактирование слоев представляет собой огромный объем работы, а легче всего убирать фон, который ни на йоту не присутствует в колористике объектов съемки (чаще всего это люди).
Внимание! Фон B-109, как и любой другой хромакей требует, чтобы объект съемки был отодвинут от него как минимум на один метр, а лучше — подальше.
- материал – хлопчатобумажный муслин высокой плотности с нитью 16s;
- плотность полотна – 186 г/м2;
- цвет – зеленый;
- габариты – 3,0 х 5,0 м;
- карманы для перекладины — 3,0 м (2 шт.)
- вес – 2,5 кг;
Надежнее всего крепить фон B-109 на системы крепления фонов, вы можете выбрать оптимальный вариант. Вы можете предпочесть крепление фонов к стене, это тоже отличный вариант, заходите по ссылке системы подъема фонов.
Расширить «колористику» ваших снимков поможет комплектация вашей студии другими высококачественными тканевыми фонами от GRIFON.
Желаем легкого удаления фона и великолепного цвета на лицах ваших моделей.
Заказать обратный звонок
Ваше имя:
E-mail:
Телефон:
Отправляя форму, Вы подтверждаете свою дееспособность и согласие на обработку персональных данных.
Предзаказ
«»
Ваше имя:
E-mail:
Телефон:
Заказ в один клик
Телефон: *
E-mail: *
Форма оплаты: *не выбраноналичныебанковской картойбезналичная
Способ доставки:
не выбранодоставкасамовывоз
Комментарий:
Название товара:
Кол-во:
Итого:
Отправляя форму, Вы подтверждаете свою дееспособность и согласие на обработку персональных данных.
Информация
Как вырезать белые полоски бумаги с белого фона / Основы Photoshop / Уроки
В этом уроке будем вырезать полоски белой бумаги с белого фона — они используются при выполнении урока Коллаж «Мегаполис».
В данном случае вырезаемые объекты и фон близки по тону, а границы состоят из геометрических линий и дуг, поэтому буду использовать инструмент «Перо» , с помощью которого можно рисовать прямые и кривые линии (кривые Безье).
Видео — урок смотрите в конце статьи.
Содержание:
1. Создание контура
2. Редактирование контура
3. Создание области выделения
4. Копирование области выделения на новый слой
Открываем изображение скрученных полосок
1. Создание контура
1. Активируем инструмент (P), вид — Контур (Path) и начинаем создавать контур. Пока не поставлена начальная точка, курсор принимает вид пера со * в правом нижнем углу.
Пока не поставлена начальная точка, курсор принимает вид пера со * в правом нижнем углу.
2. Для удобства увеличиваем масштаб просмотра изображения (Ctrl+Space+клик).
Уменьшение масштаба просмотра — Ctrl+Alt+Space+клик
Проставляем угловые точки (узел) там, где границы полоски — прямые, в этом случае контур соединяется отрезком от первой до второй точки.
3. Там, где граница объекта — дуга, ориентировочно, в середине скругления ставим точку и, не отпуская курсор, тянем вдоль продолжения границы. Прямая контура скругляется, по бокам узла появляются дополнительные маркеры, которые являются касательной к самому контуру.
Радиус кривизны можно уменьшать или увеличивать, меняя положение касательных (рычагов), потянув за краевой маркер. Первоначально точность повторения кривизны объекта может вызывать некоторые трудности, но с практикой вы научитесь, не задумываясь, ставить узел в нужном месте.
4. Завершаем контур, подведя «Перо» к начальной точке (вид курсора изменяется на перо с о внизу). При клике по начальной точке пути контур замыкается, узлы становятся не видны.
2. Редактирование контура
1. Если контур недостаточно хорошо прорисован, его можно редактировать, менять положение и количество узлов, кривизну кривой и т. д.
Для этого, зажав Ctrl, кликаем по контуру. Снова становятся видны узлы — выделяются прозрачным квадратиком. Когда нужно удалить какой-то узел, подводим курсор к маркеру. Вид курсора меняется на перо с -, кликаем. Узел удалится.
2. Если необходимо изменить положение узла, подводим курсор к нему и, с зажатым Ctrl, кликаем. Активный узел становится черным.
3. В случае, если нужно добавить дополнительную точку на контуре, подводим курсор к линии пути — вид курсора меняется на перо с +.
3. Создание выделения
Завершив редактирование контура, кликаем правой кнопкой мыши в рабочем окне. В открывшейся панели выбираем пункт Создать выделение (Make Selection) — эта операция создает выделеную область по созданному контуру.
В открывшейся панели выбираем пункт Создать выделение (Make Selection) — эта операция создает выделеную область по созданному контуру.
Радиус растушевки (Feather Radius) = 0 пикс.
Копируем выделение на новый слой (Ctrl+J) – на новом слое появится 1-ая вырезанная полоска.
4. Возвращаемся к исходному слою и аналогично вырезаем следующие полоски.
В итоге получим каждую полоску на отдельном слое с прозрачным фоном и аккуратными границами.
Видео » Как вырезать белые полоски бумаги с белого фона»
До тех пор, пока я работала в редакторе мышкой, инструмент «Перо» был одним из самых задействованных, благодаря своей гибкости и качеству для создания выделений и векторных фигур.
Кривые Безье используются и в других редакторах, поэтому освоив принцип их создания и редактирования в Photoshop, вы легко сможете пользоваться ими и в других программах.
Удачи!
Поделиться с друзьями:
Обратите внимание, что отдельные компьютерные мониторы могут отображать цвета и тональные значения по-разному.
Создание повторяющегося узора в Photoshop
Вы можете создавать всевозможные изображения и эффекты в Photoshop CC (открывается в новой вкладке), и существует множество учебных пособий по Photoshop (открывается в новой вкладке), таких как этот, которые помогут вам в этом.
Здесь мы покажем вам, как создать одну плитку для повторяющегося узора, затем вы можете заполнить им любую большую или маленькую область, какую захотите…
- Загрузите пример PSD здесь (открывается в новом вкладку).
01. Создать документ для плитки
Новый документ должен иметь размер, кратный трем(открывается в новой вкладке)
Выберите толщину каждой полосы; единственное правило состоит в том, что любое число, которое вы выберете, должно делиться на три. Теперь вам нужно заняться математикой.
Теперь вам нужно заняться математикой.
На калькуляторе разделите 8 на 3 (вы должны получить 2,66666667), затем умножьте это число на любое число, которое вы выбрали для толщины полосы, и создайте документ Photoshop с этой цифрой в качестве размера каждого края.
Таким образом, для полосы шириной 90 пикселей вы должны создать документ размером 240×240 пикселей. (Дополнительный совет: вы можете выполнять математические вычисления в поле поиска Spotlight на Mac. Щелкните увеличительное стекло в строке меню, а затем введите, в данном примере, «90*(8/3)», и вы получите ответ 240.)
02. Нарисуйте первую полосу
Добавьте черную линию желаемой толщины (щелкните значок, чтобы увеличить изображение)(откроется в новой вкладке)
Перетащите направляющую с линейки ( cmd+R если он не отображается) и дайте ему привязаться к каждому краю документа (проверьте параметры в меню «Просмотр» > «Привязать к», если они не щелкают по краям, как если бы они были магнитными).
Залейте фон желтым цветом и выберите инструмент «Линия». Убедитесь, что цвет переднего плана черный, введите толщину полосы в поле «Вес» в верхней части экрана (90 пикселей в нашем примере) и нарисуйте линию от одного угла к другому.
03. Создайте другие полосы
Дублируйте слой с полосами (Щелкните значок, чтобы увеличить изображение)(открывается в новой вкладке)
Дублируйте слой с полосами (простой способ сделать это — перетащить его на значок нового слоя — лист бумаги с загнутым вверх углом — внизу палитры слоев) затем нажмите cmd+T для входа в режим Free Transform.
Обратите внимание, что в середине слоя появляется значок перекрестия; перетащите дубликат полосы (не хватаясь за перекрестие) так, чтобы это перекрестие совпало с левым верхним углом документа.
Нажмите «Возврат», чтобы подтвердить перемещение. Снова продублируйте полосу и перетащите ее в правый нижний угол таким же образом.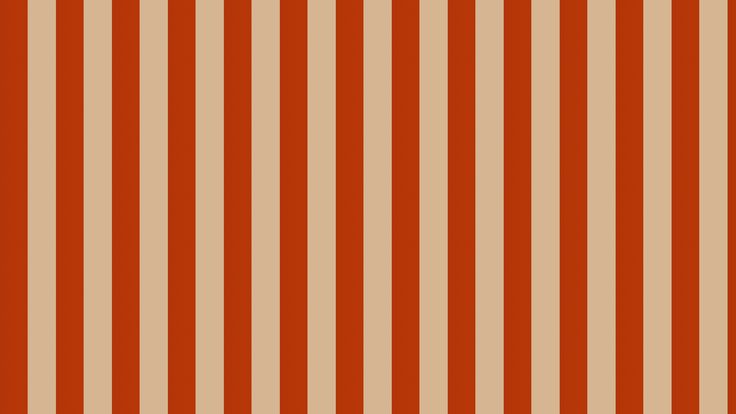 (Сохраните это сейчас как .psd, если вы думаете, что захотите изменить его позже.)
(Сохраните это сейчас как .psd, если вы думаете, что захотите изменить его позже.)
04. Определите полосы как шаблон
Дайте вашему узору имя (щелкните значок, чтобы увеличить изображение)(откроется в новой вкладке)
Перейдите в меню «Правка» и выберите «Определить узор». Дайте ему имя и нажмите ОК.
05. Используйте свои полосы
Выберите область, которую вы хотите заполнить своим узором(откроется в новой вкладке)
Выберите область, которую вы хотите заполнить полосами, а затем выберите Заполнить… в меню Правка. В меню «Использовать» выберите «Шаблон» и выберите шаблон предупреждающей полосы, который вы только что создали. Нажмите «ОК».
06. Добавьте свои эффекты
Добавьте свои эффекты к рисунку(откроется в новой вкладке)
Готово! Мы также добавили мягкий градиент в наш пример. Конечно, вы можете делать с полосами все, что угодно — стирать их, накладывать карты рельефа или что-то еще!
Нравится? Прочтите это:
- 16 лучших приложений для редактирования фотографий (открывается в новой вкладке)
- 60 бесплатных экшенов Photoshop (открывается в новой вкладке)
- 55 лучших бесплатных кистей Photoshop (открывается в новой вкладке)
Спасибо, что прочитали 5 статей в этом месяце* Присоединяйтесь сейчас, чтобы получить неограниченный доступ
Наслаждайтесь первым месяцем всего за 1 фунт стерлингов / 1 доллар США / 1 евро
У вас уже есть аккаунт? Войдите здесь
*Читайте 5 бесплатных статей в месяц без подписки
Присоединяйтесь сейчас, чтобы получить неограниченный доступ
Попробуйте первый месяц всего за 1 фунт стерлингов / 1 доллар США / 1 евро
У вас уже есть аккаунт? Войдите здесь
Подпишитесь ниже, чтобы получать последние новости от Creative Bloq, а также эксклюзивные специальные предложения прямо на ваш почтовый ящик!
Свяжитесь со мной, чтобы сообщить о новостях и предложениях от других брендов Future.
Кристофер написал и отредактировал ряд публикаций, в том числе специализированные издания Apple MacFormat, Mac|Life и iPad User. Его работы также публиковались в BBC, Computer Arts, Digital Camera Magazine, PhotoRadar, Practical Photoshop, Macworld и TechRadar. В настоящее время он возглавляет подкасты в DC Thomson и выступал на различных дизайнерских и технических мероприятиях.
200 Free Stripes Textures Photoshop
Услуги по обработке фотографий > Бесплатные текстуры Photoshop > Free Stripes Texture for Photoshop
Эта коллекция полосатых текстур содержит широкий спектр эффектов, которые добавляют к изображению горизонтальные, вертикальные, круглые или диагональные полосы. Все включенные файлы совместимы не только с Adobe Photoshop, но и с GIMP, Paint Shop Pro и другим программным обеспечением, которое также имеет функции слоев. Эти текстуры белых полос сохранены в формате JPG и подходят как для пользователей Mac, так и для пользователей ПК.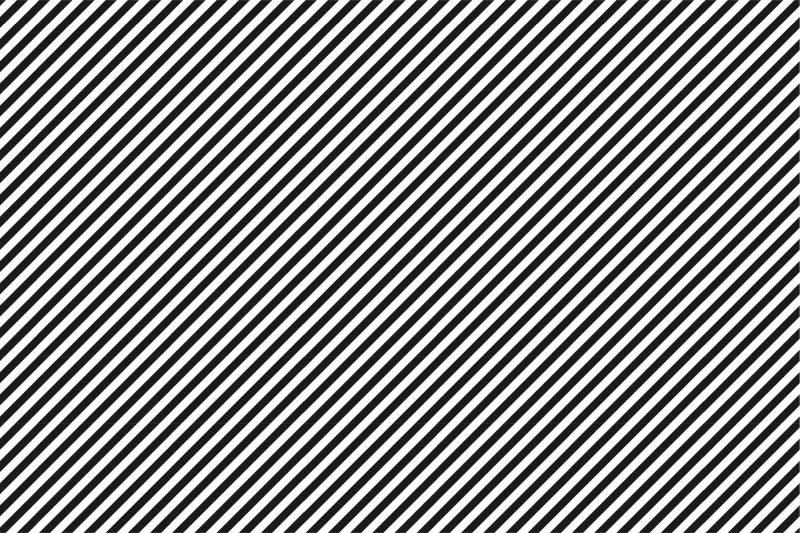
Бесплатная коллекция текстур Stripes:
- Текстура Stripes #1 «Бело-голубая»
- Текстура Stripes #2 «Ocean Waves»
- Текстура Stripes #3 «Candy»
- Текстура Stripes #4 «Marine»
- Текстура White Stripes #5 «Зебра»
- Полосатая текстура Photoshop #6 «Диагональ»
СКАЧАТЬ
Полосы Текстура #1 «Бело-голубая»
Текстурные полоски #2 «Океанские волны»
Полоски Текстуры #3 «Конфеты»
Текстуры Полоски #4 «Морской»
Текстура с белыми полосами #5 «Зебра»
Полосы Текстура Фотошоп #6 «Диагональ»
Бесплатные текстуры Полоски #7 «Геометрическая фантазия»
Текстуры с белыми полосками #8 «Голубая пастель»
Полосатая текстура #9″Вдохновленный океаном»
Текстурные полоски #10 «Насыщенные»
Полосатые текстуры #11 «Параллельные измерения»
Текстуры Полоски #12 «Чувствуя блюз»
Текстура с белыми полосами #13 «Floating Mirage»
Полосы Текстура Photoshop #14 «Речной поток»
Бесплатные текстуры Полоски #15 «Звуковые волны»
Текстуры с белыми полосами #16 «Глубины акварели»
Полосатая текстура #17 «Синие обои»
Текстурные полоски #18 «Водопад»
Полосатые текстуры #19 «Хаотическое течение»
Текстуры Полоски #20 «Волнистая гармония»
Текстура с белыми полосами #21 «Вертикальный ливень»
Полосатая текстура Photoshop #22 «Drifting Elegance»
Free Textures Stripes #23 «Легкий бриз»
Текстуры с белыми полосами № 24 «Мазки краской»
Полосатая текстура #25 «Широкая кисть»
Текстурные полоски #26 «Голубое небо»
Текстуры в полоску #27 «Мазки кистью»
Текстуры Полосы #28 «Коричневое дерево»
Белые полосы Текстура #29 «Шторм»
Полосы Текстура Photoshop #30 «Бирюзовый Синий»
Этот пакет включает обширную коллекцию текстур, которые считаются обязательными для любого респектабельного фотографа и графического дизайнера.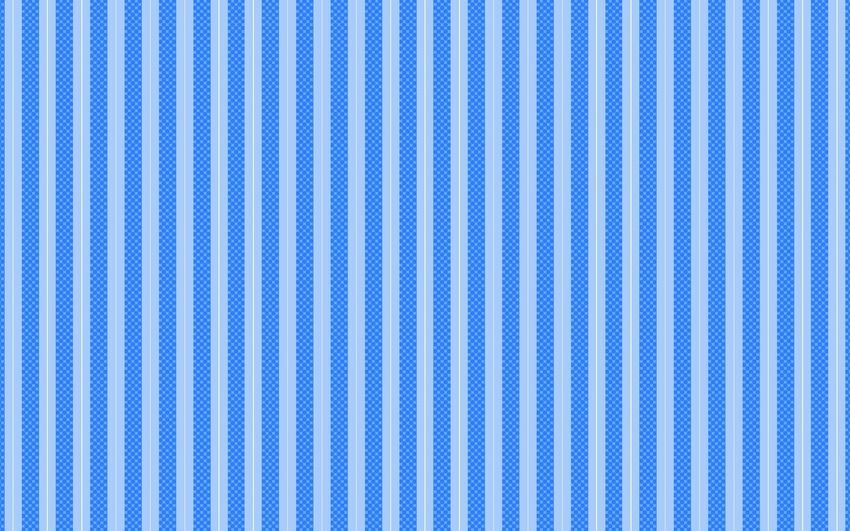 Они очень просты в использовании и могут пригодиться как начинающим, так и опытным фотографам. Текстуры из этого пакета можно сочетать с другими шаблонами, эффектами и наложениями для создания профессионально выглядящего дизайна, готового к печати или публикации на вашем веб-сайте или в профиле в социальных сетях.
Они очень просты в использовании и могут пригодиться как начинающим, так и опытным фотографам. Текстуры из этого пакета можно сочетать с другими шаблонами, эффектами и наложениями для создания профессионально выглядящего дизайна, готового к печати или публикации на вашем веб-сайте или в профиле в социальных сетях.
Бесплатные текстуры Полоски #31 «Крутые»
Текстуры с белыми полосами #32 «Черный»
Полосы Текстура #33 «Акварель»
Текстурные полоски #34 «Краска»
Текстуры в полоску #35 «Бумага»
Текстуры Полоски #36 «Ткань»
Текстура с белыми полосами #37 «Золото»
Полосатая Текстура Photoshop #38 «Блеск»
Советы по набору Stripes Texture Free Bundle
Текстурные полосы из этого набора можно применять в самых разных проектах, но они дают наилучшие результаты при использовании для дизайнов, которые должны создавать непринужденную, привлекательную и позитивную атмосферу. Учитывая, что полосы нарисованы акварелью, они естественным образом подходят для художественных изображений, которые могут быть нарисованы от руки.
Учитывая, что полосы нарисованы акварелью, они естественным образом подходят для художественных изображений, которые могут быть нарисованы от руки.
Белая и синяя цветовая палитра этих полосок с бесплатными текстурами делает их идеальными для фотографий, рекламы и рисунков на морскую тематику. Однако обязательно проверьте, чтобы цветовая схема остальной части вашего дизайна соответствовала волнистым синим полосам этих изображений, чтобы результат выглядел профессионально и последовательно.
Особенности текстур Stripes
Этот пакет текстур полос позволяет выбирать из 25 различных изображений. Все они являются разумным выбором, если вы хотите создать стильный фон, обои или баннер. Полосы выполнены синей акварелью на белом фоне. Они нарисованы всеми возможными способами — горизонтальными, вертикальными, диагональными, изогнутыми и волнистыми.
Они также различаются по ширине и интенсивности, что дает вам еще больше свободы в поиске оптимального варианта для вашего дизайна.

Leave a Comment