Фон для фотошопа светлый однотонный: Однотонный светлый фон — 58 фото
16.10.1972 


 Разное
Разное
Красивый однотонный фон — 75 фото
230 Фоны 7-07-2022
Одноцветный фон
Красивые переливы цветов
Пурпурный фон
Пастельный фон
Светлый фон
Фон однотонный
Стильный фон
Лиловый фон
Салатовый фон
Спокойный фон
Красивый фон для презентации
Розовый фон
Лиловый фон
Фиолетовый фон
Красивый цветной фон
Сиреневый фон
Нежный фон
Блестки фон
Бледно фиолетовый
Картинки для фона
Текстурный фон
Приятный фон
Одноцветный фон для фотошопа
Синий фон для презентации
Фиолетовый неон
Сиреневый абстрактный фон
Фон однотонный
Красивый градиент
Градиентный фон
Фиолетовый градиент
Фон абстракция
Градиент розово голубой
Красивый фон для презентации
Изумрудный фон
Красивый градиентный фон
Светлый фон
Красивый цвет однотонный
Розово сиреневый фон
Красивый фон для презентацииэ
Голубой фон для презентации
Фон одного цвета
Красивый зеленый фон
Нежные детские фоны
Синий фон Техно
Красный фон для презентации
Пастельная бумага
Светлый фон
Фон для презентации однотонный
Светло розовый фон
Розовый фон для презентации
Спокойный фон для презентации
Монотонный фон
Розово фиолетовый фон
Mobihel синяя полночь 447
Лепесток цветка
Фон текстура
Зеленые обои
Цветной фон
Красивый фон градиент
Фон однотонный
Фон однотонный
Красивый фон с узорами
Фон для презентации
Сине фиолетовый фон
Нежный фон
Монотонный фон
Красивые цвета для фона
Оранжевый фон для презентации
Розовый фон
Нежные детские фоны для презентаций
Красивый фон для презентации
Фон для презентации однотонный
Синий свет
Фон текстура
Фон для презентации однотонный
Оцени фото:
Комментарии (0)
Оставить комментарий
Жалоба!
Другие фото по теме::
- Аниме 10592
- Розы 1886
- Обои 201
- Арт 373
- Картинки 215
- Фоны 456
- Фрукты и ягоды 1083
- Острова и полуострова 762
- Парки 216
- Листья 401
- Небо 1021
- Сады 503
- Осень 490
- Весна 688
- Зима 1808
- Лето 408
- Океаны 270
- Деревья 2877
- Пейзажи 392
- Грибы и ягоды 668
- Природа 22220
- Вулканы 68
- Пещеры 61
- Водопады 604
- Горы 2184
- Озера 2522
- Реки 1226
- Лес 3811
- Поле 966
- Море 1985
- Пляж 1506
- Цветы 5352
- Растения 1544
- Стихия 185
- Времена года 1110
4 способа убрать фон в Photoshop | Статьи | Фото, видео, оптика
Возможно, вы снимаете товары для каталога на мятом фоне, который уже ничто не спасёт, или вам необходимо переместить модель в атмосферную фэнтезийную вселенную, — в любом случае фон нужно менять. С этим рано или поздно сталкиваются все новички.
С этим рано или поздно сталкиваются все новички.
Какие способы вырезать фон существуют? Какой сделать это быстрее всего? Можно ли идеально убрать фон с первого раза и, если нет, как дорабатывать картинку? Мы ответили на эти вопросы и собрали для вас полный гайд про то, как избавиться от фона в Adobe Photoshop.
pixabay.com
Как вырезать фон в Photoshop с помощью маски
Маска — трафарет, с помощью которого можно регулировать непрозрачность отдельных частей слоя. Вы сами решаете, что будет видно на изображении.
Плюс маски в том, что она не стирает пиксели, как ластик, а прячет их, как будто накрывает мантией-невидимкой. Получается, картинка под маской остаётся такой же, как была, просто мы её не видим.
Работа с маской происходит инструментом Кисть (горячая клавиша B, то есть Brush). Чтобы рисовать по маске, используют только два цвета — чёрный и белый.
Важно одно: чёрный цвет прячет изображение, а белый — проявляет видимость слоя.
Инструменты выделения Магнитное лассо, Волшебная палочка и Быстрое выделение находятся на панели инструментов ручного редактирования слева. Быстро активировать их можно клавишами W (Быстрое выделение, Волшебная палочка) и L (Магнитное лассо). Иллюстрация: Елизавета Чечевица, Фотосклад.Эксперт
Чтобы удалить фон в Photoshop с помощью маски, нужно:
1. Выбрать слой, с которого планируете стереть фон.
2. Добавить к нему маску. Автоматически добавится белая маска — она-то нам и нужна.
3. Выбрать чёрную кисть и стереть лишнее, избегая попадания на модель.
Чтобы добавить маску к пиксельному слою, нажмите на указанную кнопку. Появится белый слой, с которого можно стереть лишнее чёрной кистью / Иллюстрация: Елизавета Чечевица, Фотосклад.Эксперт
Далеко от модели используйте большие кисти, чтобы работать быстрее. Чем ближе к объекту, который вы хотите оставить без фона, тем меньше кисть. Также регулируйте параметр растушевки кисти — слишком мягкие края дадут неестественный результат, будут делать модель полупрозрачной, а слишком резкие — сделают картинку похожой на грубо вырезанную ножницами фотографию с рваными краями из глянцевого журнала.
Также регулируйте параметр растушевки кисти — слишком мягкие края дадут неестественный результат, будут делать модель полупрозрачной, а слишком резкие — сделают картинку похожой на грубо вырезанную ножницами фотографию с рваными краями из глянцевого журнала.
4. После того, как удалите фон с помощью маски, любые перемещения слоя нужно производить вместе с ней. К счастью, маска автоматически прикреплена к слою, так что никаких добавочных усилий не потребуется. Также маску нельзя удалять, иначе все ваши труды пропадут.
Результат слева выглядит неаккуратно, так как растушевка и диаметр кисти слишком велики / Иллюстрация: Елизавета Чечевица, Фотосклад.Эксперт
5. Если вы случайно стёрли лишнее — не беда. Поменяйте чёрный цвет на белый и верните утраченный участок (быстрее всего менять цвета местами с помощью горячей клавиши X).
Чтобы работа шла быстрее, а рука не уставала, используйте графический планшет. Для удобной работы подойдет самый простой и дешёвый вариант.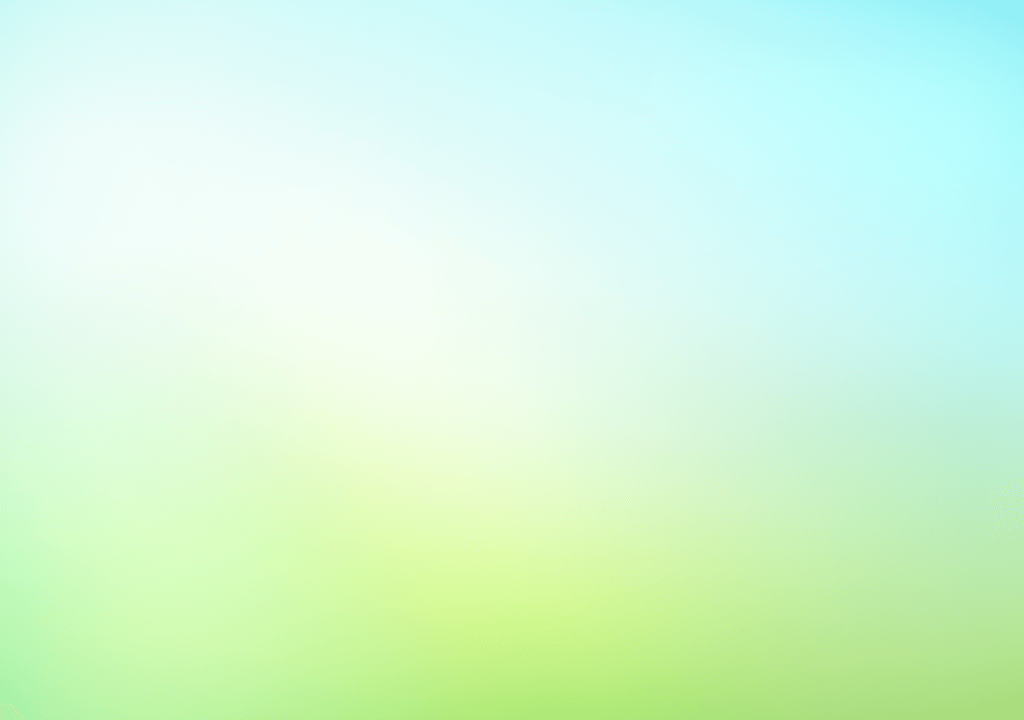
Функция убрать фон в Photoshop
Начиная с СС Photoshop 2020, у программы появилась функция Удалить фон. Разработчики внедрили нейросеть Adobe Sensei, которая сама вычисляет, где объект, а где фон, и удаляет только задний план.
- Открываете файл.
- Снимаете со слоя замок, кликнув по нему. Он блокирует возможность стирать пиксели со слоя, что противоречит нашей цели.
- Открываете палитру Свойства. Если её нет в вашем рабочем пространстве, найдите её в верхней командной строке во вкладке Окно.
- Нажмите на кнопку Удалить фон.
Некоторое время программа будет выполнять команду — этот процесс не молниеносный даже на мощных компьютерах, так что придется немного подождать.
В результате вы получите слой, где фон скрыт под чёрной маской. Маску программа добавляет автоматически, чтобы в случае ошибки вы вручную могли доработать результат и сделать его более аккуратным.
Функция Удалить фон в палитре Свойства. Результат после применения / Иллюстрация: Елизавета Чечевица, Фотосклад.Эксперт
Результат после применения / Иллюстрация: Елизавета Чечевица, Фотосклад.Эксперт
Чем сильнее объект отличаются от фона цветом и яркостью, тем аккуратнее получится выделение. Если модель и объект сливаются с фоном, то программа неизбежно пропустит кусок фона, либо зацепит сам объект, как в данном случае. Такой результат необходимо дорабатывать.
Если у вас более старая программа, то внедрить эту функцию никак не получится — придется переходить на новые версии Photoshop.
Как убрать фон с помощью выделения
Инструменты выделения помогают выбрать объект или фон, чтобы потом вырезать его, либо откорректировать выбранную часть изображения. Например, обособить кусок фона, чтобы поменять цвет или яркость неба.
- Выбираете любой инструмент выделения. Лучше всего подойдут Магнитное лассо или Быстрое выделение. Они прилипают к объекту по контрастной границе — отличию между объектами по цвету или яркости.
- Обводите объект. Магнитное лассо обводит контур само, если же вы используете Быстрое выделение, то нужно выбрать кисть с нарисованным рядом плюсом и самому указать участки, которые хотите выделить.

Если Быстрое выделение захватывает кусок фона, возьмите кисть с нарисованным рядом минусом и исключите ненужные пиксели из выделения. Следите за размером кисти — чем она больше, тем большие куски захватывает инструмент и менее аккуратно работает. - Вверху, на панели настроек инструментов выбираете Выделение и маска. Там можно превратить выделение в слой с маской или просто удалить лишние пиксели, стерев фон.
- Для этого проматываете панель справа в самый низ, находите Вывод в и выбираете Новый слой или Новый слой со слоем-маской. В первом случае вы получите объект без фона, во втором — всё то же самое, но фон будет не удалён, а спрятан под маской. Именно этот вариант лучше, ведь так можно изменить результат.
Кисти слева добавляют и исключают пиксели из выделения, а кнопка Выделение и маска справа позволяют скрыть фон под маской или полностью удалить его / Иллюстрация: Елизавета Чечевица, Фотосклад.Эксперт
Доработка выделения
Часто Photoshop создает выделение не идеально точно — где-то захватывает лишний кусок, где-то края между объектом и фоном получаются слишком резкими и рваными. Можно максимально автоматизировать процесс, доверившись инструментам, а потом доработать вручную — это и сэкономит время, и обеспечит максимальное качество.
Можно максимально автоматизировать процесс, доверившись инструментам, а потом доработать вручную — это и сэкономит время, и обеспечит максимальное качество.
Режим быстрой маски
- Нажмите на прямоугольник под образцами цвета в панели справа (либо горячую клавишу Q). Выделение временно пропадёт, а часть картинки окрасится в красный. Это режим быстрой маски, который позволяет делать выделение более аккуратным с помощью обычной кисти, как будто вы работаете на слое с маской.
- Регулируйте параметры кисти, как при работе с маской. Следите за растушёвкой, размером, а также тем, каким цветом работаете — чёрным или белым.
- Когда закончите работать, опять нажмите Q либо на прямоугольник под палитрой. Быстрая маска превратится в выделение, которое вы доработали вручную.
Признаки, что вы в режиме Быстрой маски — выделение исчезло, а вместо этого появились участки, окрашенные в красный. Также красным цветом подсветился слой в палитре Слои / Иллюстрация: Елизавета Чечевица, Фотосклад. Эксперт
Эксперт
Обнаружение краев и глобальное уточнение в Выделение и маска
- Увеличивая радиус в Обнаружение краёв, сделайте выделение более аккуратным, особенно там, где есть волосы, шерсть, ворсистые поверхности. Учтите — если радиус будет слишком большим, есть риск, что инструмент сотрёт часть объекта. В таком случае появившиеся неточности нужно доработать вручную.
Если Обнаружение краёв не помогает, воспользуйтесь кистью Уточнить край. Принцип работы похож, только тут можно вручную контролировать весь процесс выделения сложных областей. - Глобальное уточнение работает с контуром. Мы можем сделать его более плавным, растушевав, сгладить, повысить контраст краёв, либо равномерно сузить/расширить область выделения.
Слева вторая сверху кисть Уточнить край, справа — Обнаружение краёв, а дальше четыре ползунка, уточняющие выделение: гладкость краёв, растушёвка выделения, контрастность и сдвиг края выделения / Иллюстрация: Елизавета Чечевица, Фотосклад. Эксперт
Эксперт
Как вырезать фон с помощью инструментов Цветовой диапазон и Волшебная палочка
Однотонный фон можно вырезать с помощью инструментов Цветовой диапазон или Волшебная палочка. Их принцип действия похож — они находят и выделяют пиксели определённого цвета.
Инструмент волшебная палочка в Photoshop
- Выбираете инструмент и на изображении указываете на фон.
- Программа создаст выделение на основе цвета, который вы указали.
Чтобы разброс оттенков был больше и программа не выделила цвет случайного пикселя на фоне, поставьте Размер образца 3х3 или 5х5, а также увеличьте параметр Допуск. Чем он выше, тем больше оттенков цвета захватывает инструмент.
Если нажать кнопку Выделяет только смежные пиксели, инструмент будет брать только те области, которые по цвету продолжают ту, что вы выбрали. Если эта кнопка не нажата, Волшебная палочка выделяет все части картинки, где встречается этот цвет. Например, если вы хотите вырезать красный фон, а у модели при этом красные губы, то инструмент выделит и фон, и губы. Неудобно, если нужно удалить именно фон, а не весь красный цвет с картинки.
Неудобно, если нужно удалить именно фон, а не весь красный цвет с картинки. - Получившееся выделение доработайте с помощью Быстрой маски или Выделение и маска и преобразуйте в обычный слой или слой с маской.
Инструмент цветовой диапазон в Photoshop
- Заходите в Выделение и выбираете Цветовой диапазон.
- Нажимаете на Выбрать и находите цвет фона.
Если силы автоматики оказалось недостаточно, возьмите инструмент По образцам и нажмите на нужный цвет на фотографии. При этом, если взять пипетку +, программа будет захватывать всё новые и новые оттенки фона / Иллюстрация: Елизавета Чечевица, Фотосклад.Эксперт
3. Нажмите ОК, а получившееся выделение доработайте, преобразуйте в маску или слой с пикселями с помощью Выделение и маска.
Итоги
Какой способ удобнее и лучше? Тот, который удобней и понятней для вас. В Photoshop одну и ту же операцию, как правило, можно выполнить с помощью нескольких равнозначных алгоритмов.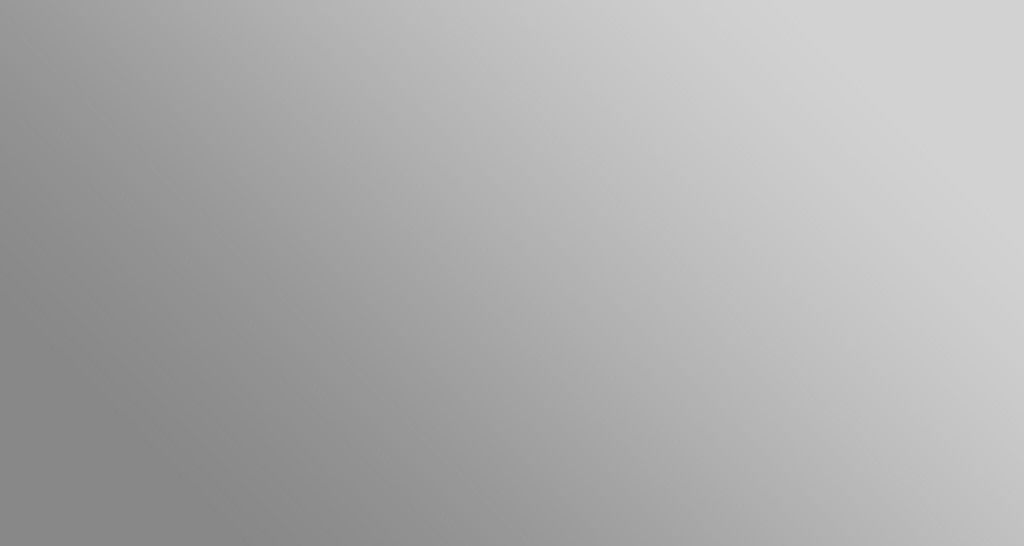
- Рисовать маску вручную и с помощью неё вырезать фон — качественный и максимально подконтрольный способ. Но, как правило, он занимает больше времени, чем остальные.
- Можно ускорить удаление фона, выделив его любым способом, который предлагают инструменты Photoshop (Лассо, Быстрое выделение, Цветовой диапазон, Волшебная палочка и т.д.). Но учтите, что идеально не получится — нужно дорабатывать. В этом помогут Быстрая маска или Выделение и маска.
- Функция Убрать фон экономит время, но огрехи нейросети придётся править вручную.
- Чем контрастнее объект по отношению к фону, тем проще и быстрее получится вырезать фон с помощью автоматических методов.
Этими способами можно вырезать не только фон, но и любой другой объект с фотографии.
1500+ Сплошные фоновые картинки | Скачать бесплатные картинки на Unsplash
1500+ Сплошные фоновые картинки | Download Free Images on Unsplash- A framed photoPhotos 10k
- A stack of photosCollections 10k
- A group of peopleUsers 0
yellow
background
flower
texture
rapeseed field
photography
pattern
обои
цветы
абстрактные
Person
Bowl
Food Images & Pictures
Tangerine
HD Blue Wallpapers
Стена
Surface
HD Grey Walpapers
ANCHAL
Индия
HD Фоночные изображения.
склад
свежесть
голова
Hd узор обои
серый
Hd белые обои
Hd обои
Зеленые обои Hd
Бирюзовые обои Hd
Обои небо Hd
Облака картинки и изображения
Природа картинки
st. Petersburg
Россия
размытый
Пространственные изображения и картинки
Aqua
Цифровые фона
Фрукты Изображения и картинки
Цитрусовые фрукты
Органические
––––––– –– – –––– –– – –– –––– – – –– ––– –– –––– – –.
Текстурные фоны
Hd black wallpapers
tarmac
Brown backgrounds
fabric
vignette
Gradient backgrounds
Hd phone wallpapers
Phone backgrounds
Hd abstract wallpapers
slate
concrete
drink
martini
концепции и темы
мебель
студия
стул
Hq фоновые изображения
Hd обои
USA
HD Желтые обои
HD Design Walpapers
Подробнее
HD Red Walpapers
Градиент. 79 фото · Куратор Battduck
79 фото · Куратор Battduck
Solid Background
55 фото · Куратор Martynne Chenbowl
Food images & images
Tangerine
HD Grey Wallpapers
ANCHAL
Индия
HQ фоновые изображения
HD Color Wallpapers
Beige
Градиент. images
Nature images
Hq background images
Hd wallpapers
usa
Fruit images & images
citrus fruit
organic
Texture backgrounds
Hd black wallpapers
tarmac
warehouse
freshness
head
Hd pattern wallpapers
gray
Hd white wallpapers
Hd abstract wallpapers
slate
бетон
ст. петербург
россия
размытые
желтые обои
детали
Красные обои Hd
Градиентные фоны
Фоны рабочего стола
–––– –––– –––– – –––– – –––– –– –– –––– – – –– ––– –– –––– – –.
Hd blue wallpapers
wall
surface
Brown backgrounds
fabric
vignette
Hd wallpapers
Hd green wallpapers
Hd teal wallpapers
drink
martini
concepts & topics
Related collections
Solid Background
379 photos · Curated by Katy WardSolid Background
79 photos · Curated by BattduckSolid Background
55 photos · Curated by Martynne Chenfurniture
studio
chair
Space изображения и картинки
цвета морской волны
Фоны Zoom
Логотип UnsplashUnsplash+В сотрудничестве с Getty Images
Unsplash+
Разблокировать
bowl
Food images & images
tangerine
Annie Spratt
Texture backgrounds
Hd чёрные обои
tarmac
–––– –––– ––––– –– – –– – –– –––– – – –– ––– –– –––– – –.
Engin Akyurt
HD Blue Wallpapers
Wall
Surface
ANFAL SHAMSUDEEN
HD Grey Walpapers
АНКАЛ
Индия
Annie Spratt
Brown Funns
Индия
Anni0011
fabric
vignette
dylan nolte
Hq background images
Hd color wallpapers
beige
Unsplash logoUnsplash+In collaboration with Getty Images
Unsplash+
Unlock
warehouse
freshness
head
Люк Чессер
Градиентные фоны
Hd обои для телефона
Телефон фоны
Annie Spratt
Hd узор обои
gray
Hd white wallpapers
Gradienta
Hd wallpapers
Hd green wallpapers
Hd teal wallpapers
Tina Dawson
Hd abstract wallpapers
slate
concrete
Matthew McBrayer
Hd sky wallpapers
Изображения и изображения облаков
Изображения природы
Логотип UnsplashUnsplash+В сотрудничестве с Getty Images
Unsplash+
Разблокировать
напиток
мартини
концепции и темы
César Couto
мебель
студия
стул
max fuchs
st.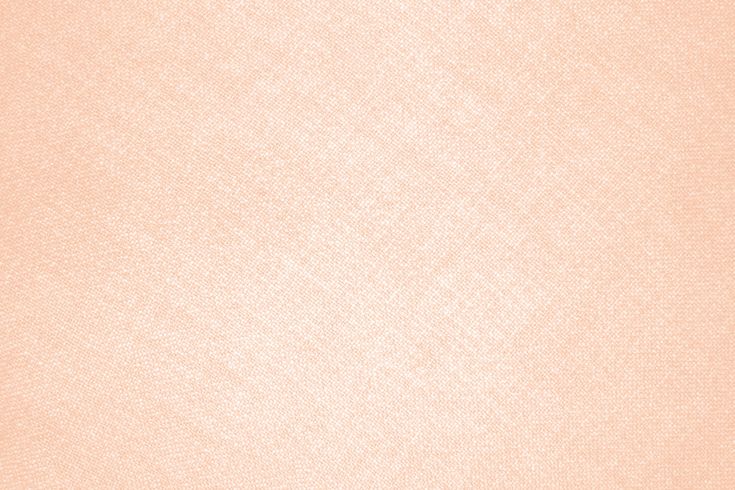 Petersburg
Petersburg
Russia
Blurred
Dave Hoefler
.0010 Hd yellow wallpapers
Hd design wallpapers
detail
Unsplash logoUnsplash+In collaboration with Getty Images
Unsplash+
Unlock
Fruits images & pictures
citrus fruit
organic
Luke Chesser
Hd red обои
Градиентные фоны
Фоны для рабочего стола
Просмотр премиальных изображений на iStock | Скидка 20% на iStock
Логотип UnsplashСделайте что-нибудь потрясающее
Превратить изображение в фон любого цвета с помощью Photoshop
Узнайте шаг за шагом, как превратить изображение в черный, белый или любой цвет фона с помощью Photoshop! Идеально подходит для добавления места для текста или смешивания изображения с дизайном.
Загрузить PDF-файл: Преобразовать изображение в фон любого цвета Автор сценария Стив Паттерсон.
В этом уроке я покажу вам, как легко превратить изображение в любой фоновый цвет с помощью Photoshop. Это отличный способ смешать изображение с более крупным дизайном или создать пространство для добавления текста рядом с объектом.
Мы начнем с создания нового документа и размещения в нем изображения. Затем мы выберем исходный цвет для фона и закрасим изображение цветом, используя маску слоя. Наконец, я покажу вам, как изменить фон на любой понравившийся вам цвет, в том числе, как выбрать цвет непосредственно из самого изображения.
Вот пример того, как будет выглядеть окончательный результат:
Изображение превратилось в фоновый цвет.
Начнем!
Какая версия Photoshop мне нужна?
Вы можете использовать любую последнюю версию Photoshop. Но обратите внимание, что на одном из шагов используется градиент, и Adobe внесла изменения в градиенты еще в Photoshop 2020. Поэтому для достижения наилучших результатов в этом уроке вам нужно использовать Photoshop 2020 или более позднюю версию.
Шаг 1. Создайте новый документ Photoshop
Начните с создания нового документа. Если вы находитесь на главном экране Photoshop, создайте новый документ, щелкнув значок 9.0513 Создать новую кнопку
Нажмите Создать новый
на главном экране.
Или, если вы находитесь в основном интерфейсе, перейдите в меню File и выберите New :
Перейдите в меню «Файл» > «Создать».
Затем в диалоговом окне «Новый документ» введите свои настройки. Я установлю ширину на 3000 пикселей , высоту на 1600 пикселей , разрешение на 300 пикселей на дюйм и Фоновое содержимое – Белый :
Новые настройки документа.
Затем создайте новый документ, нажав кнопку Создать :
Нажатие кнопки «Создать».
Шаг 2. Поместите изображение в документ
Затем поместите свое изображение в документ, перейдя в меню File и выбрав Place Embedded:
Перейдите в меню «Файл» > «Поместить встроенный».
Перейдите к изображению на своем компьютере, щелкните изображение, чтобы выбрать его, а затем щелкните Поместить :
Выбор изображения и нажатие кнопки «Поместить».
Связанный: Открыть изображение и поместить изображение в Photoshop
Photoshop помещает изображение в документ и открывает команду «Свободное преобразование», чтобы мы могли при необходимости изменить размер изображения и переместить его на место. Если ваше изображение больше размера документа, Photoshop автоматически изменит его размер, как это было здесь (модный портрет из Adobe Stock):
Free Transform открывается автоматически при помещении изображения в документ.
Шаг 3. Перетащите объект на одну сторону документа
Чтобы освободить место для перехода изображения на задний план, переместите объект в сторону, нажав и удерживая клавишу Shift на клавиатуре и перетащив изображение влево или вправо. Удерживание Shift ограничивает направление, в котором вы можете двигаться, облегчая перетаскивание прямо через:
Удерживание Shift ограничивает направление, в котором вы можете двигаться, облегчая перетаскивание прямо через:
Перетаскивание объекта на одну сторону документа.
Когда вы закончите, закройте Free Transform, щелкнув галочку на панели параметров:Нажатие галочки.
На панели «Слои» мы видим, что Photoshop поместил изображение на новый слой над фоновым слоем:
Изображение размещено на отдельном слое.
Связанный: Как открыть несколько изображений как слои!
Шаг 4. Добавьте слой заливки сплошным цветом
На самом деле мы не собираемся использовать фоновый слой для цвета фона. Вместо этого мы будем использовать слой-заливку сплошным цветом, который облегчит выбор любого нужного нам цвета.
Чтобы добавить слой заливки сплошным цветом, сначала убедитесь, что выбран слой изображения. Затем щелкните значок New Fill или Adjustment Layer в нижней части панели слоев:
Щелкните значок «Новый слой-заливка» или «Корректирующий слой».
И выберите Solid Color
Добавление слоя заливки сплошным цветом.
Шаг 5. Выберите исходный цвет фона
В кер Color Pic вы можете выбрать любой понравившийся цвет. Но я выберу белый , установив значения R , G и B на 255 . Мы вернемся и изменим цвет, как только добавим в него изображение.
Когда закончите, нажмите OK, чтобы закрыть палитру цветов:
Выбор белого цвета в качестве начального цвета фона.
Вернувшись на панель «Слои», слой заливки был добавлен над изображением, поэтому он блокирует изображение из поля зрения:
Документ временно заполнен белым цветом.
Обратите внимание, что слой-заливка включает встроенную маску слоя. Мы будем использовать эту маску слоя, чтобы добавить цвет к изображению:
.Миниатюра маски слоя на слое заливки.
Шаг 6: Выберите маску слоя
На данный момент выбран сам слой заливки, о чем мы можем судить по белой рамке вокруг образца цвета.
Выбор маски слоя.
Шаг 7. Выберите инструмент «Градиент»
Чтобы совместить цвет и изображение, мы нарисуем градиент на маске. И для этого нам понадобится Gradient Tool .
Выберите инструмент «Градиент» на панели инструментов:
Выбор инструмента «Градиент».
Шаг 8. Выберите градиент от черного к белому
Затем на панели параметров щелкните стрелку рядом с образцом градиента:
Щелкните стрелку, чтобы открыть средство выбора градиента.
В палитре градиентов откройте 9Папка 0513 Basics (новая версия Photoshop 2020) и выберите черно-белый градиент , дважды щелкнув его миниатюру:
Дважды щелкните миниатюру градиента от черного к белому.
Шаг 9. Нарисуйте градиент от черного к белому на маске слоя
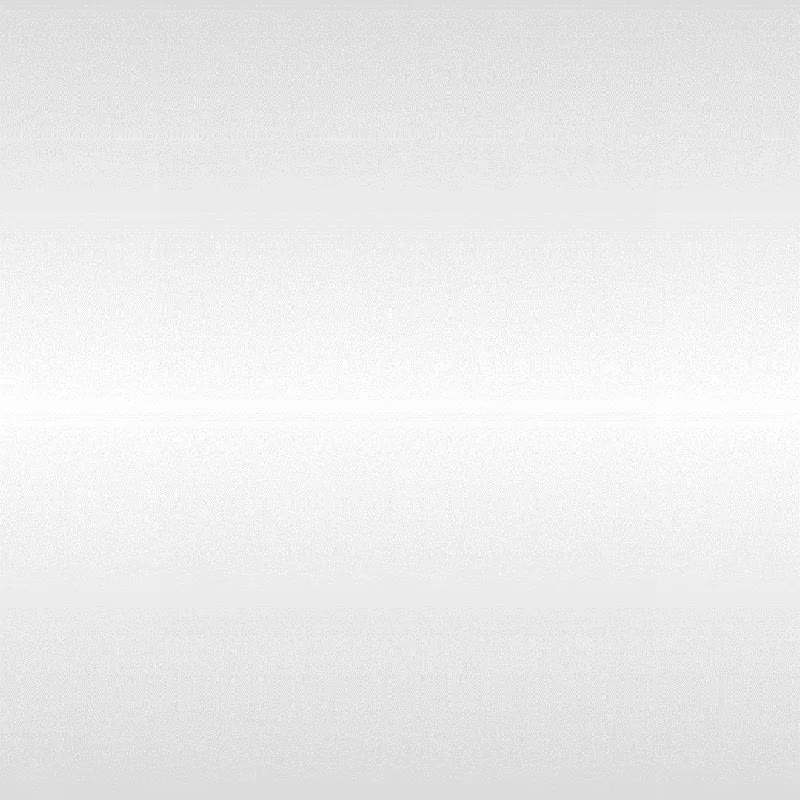 Но идея состоит в том, чтобы перетащить градиент от черного к белому через маску слоя в области, где мы хотим, чтобы изображение переходило в цвет.
Но идея состоит в том, чтобы перетащить градиент от черного к белому через маску слоя в области, где мы хотим, чтобы изображение переходило в цвет.Итак, установите начальную точку для градиента, щелкнув и удерживая где-нибудь в общей области, где появляется ваш объект. В моем случае она справа:
Щелкните и удерживайте инструмент «Градиент», чтобы установить начало градиента.
Затем, удерживая нажатой кнопку мыши, нажмите и удерживайте клавишу Shift на клавиатуре и проведите пальцем по области, где вы хотите, чтобы изображение и цвет сливались друг с другом. Так что это будет область перехода между цветом и изображением. Удерживание клавиши Shift при перетаскивании ограничивает угол градиента, поэтому его легче перетаскивать прямо поперек:
Удерживая клавишу Shift, перетащите область перехода между изображением и цветом.
Затем, чтобы завершить градиент, отпустите кнопку мыши, а затем отпустите клавишу Shift (в указанном порядке). И точно так же изображение теперь исчезает в цвете:
И точно так же изображение теперь исчезает в цвете:
Теперь изображение переходит в цвет.
Просмотр градиента в миниатюре маски слоя
Мы можем увидеть градиент, взглянув на миниатюру маски слоя на панели «Слои». Черная область маски — это место, где слой заливки скрыт на 100 процентов, что позволяет просвечивать изображение под ним. Белая область — это место, где слой заливки виден на 100% и закрывает изображение. И градиент между ними — это то место, где они исчезают вместе:
Градиент появляется на миниатюре маски слоя.
Как просмотреть градиент в документе
Вы также можете просмотреть маску слоя в самом документе, удерживая клавишу Alt (Win) / Option (Mac) на Mac и щелкнув миниатюру маски слоя:
Удерживая клавишу Alt (Win)/Option (Mac), щелкните миниатюру маски слоя.
И теперь легче увидеть черную область, где просвечивает изображение, белую, где виден цвет, и область перехода между ними:
Просмотр маски слоя в документе.
Удерживая клавишу Alt или Option, снова щелкните миниатюру маски слоя, чтобы скрыть маску:
Удерживая Alt (Win) / Option (Mac) и снова щелкнув миниатюру маски слоя.
Шаг 10. Перерисуйте градиент, чтобы настроить эффект затухания
Теперь, если вы не нарисовали градиент точно в нужном месте, это нормально, потому что вы можете просто нарисовать еще один. На самом деле, вы можете перерисовывать градиент столько раз, сколько вам нужно. Каждый новый градиент, который вы нарисуете, заменит предыдущий.
Я нажму, чтобы установить начальную точку где-то вокруг глаза женщины:
Щелкните, чтобы установить начальную точку второго градиента.
Затем, не отпуская кнопку мыши, я удерживаю клавишу Shift на клавиатуре и перетаскиваю влево:
Удерживая Shift, перетащите область перехода.
Но обратите внимание, когда я отпускаю кнопку мыши, я зашел слишком далеко, и мы можем видеть левый край изображения:
Виден левый край изображения.
Итак, я попробую еще раз, начиная с того же места:
Щелчок, чтобы установить начальную точку для третьей попытки.
Но на этот раз перетаскивание на более короткое расстояние:
Растягивание более короткой области перехода.
Я отпущу кнопку мыши, затем клавишу Shift. А это выглядит лучше:
Лучший результат.
Шаг 11. Выберите новый цвет слоя-заливки
После того, как цвет изображения изменится, вы можете изменить цвет, дважды щелкнув слой заливки 9.0513 образец цвета на панели слоев:
Дважды щелкните образец цвета слоя заливки.
Затем либо выберите новый цвет из палитры цветов:
Выбор другого цвета в палитре цветов.
Или выберите прямо на изображении. Просто наведите курсор мыши на изображение и щелкните цвет, чтобы попробовать его.
Параметр «Размер выборки»
Но прежде чем пробовать цвет, перейдите на панель параметров и измените размер выборки 9. 0514 от Point Sample (настройка по умолчанию) до чего-то большего, например 3×3, 5×5 или 11×11. Таким образом, вы будете выбирать средний цвет области, а не цвет отдельного пикселя. Я выберу 5×5 :
0514 от Point Sample (настройка по умолчанию) до чего-то большего, например 3×3, 5×5 или 11×11. Таким образом, вы будете выбирать средний цвет области, а не цвет отдельного пикселя. Я выберу 5×5 :
Выбор большего размера выборки.
Вариант образца
Также убедитесь, что для параметра Образец установлено значение Все слои :
Убедитесь, что для параметра Sample установлено значение All Layers.
Затем нажимайте на разные части изображения, чтобы попробовать цвет, пока не найдете тот, который работает лучше всего. Я возьму образец сероватого цвета из верхнего правого угла. Когда вы закончите, нажмите OK, чтобы закрыть палитру цветов:
Щелкните в правом верхнем углу изображения, чтобы попробовать цвет.
Шаг 12. Перерисуйте градиент (необязательно)
Наконец, если вы хотите вернуться и перерисовать градиент, просто повторно выберите миниатюру маски слоя на панели «Слои»:
Повторный выбор маски слоя.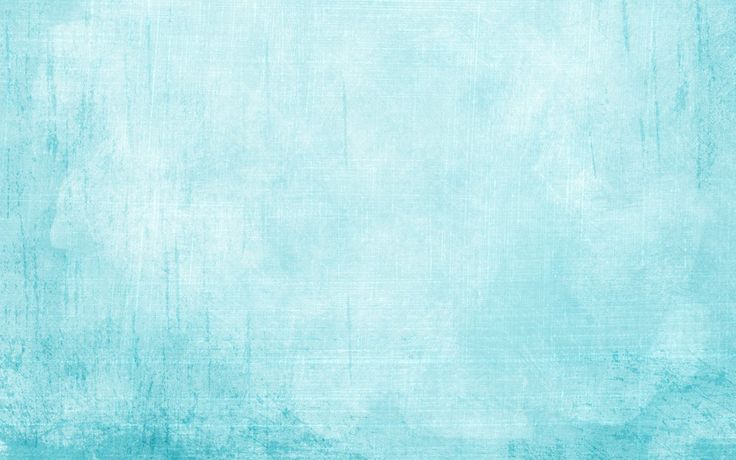


 Неудобно, если нужно удалить именно фон, а не весь красный цвет с картинки.
Неудобно, если нужно удалить именно фон, а не весь красный цвет с картинки.
Leave a Comment