Фон для фотошопа красно черный: Красно черный фон — 64 фото
25.06.2023 


 Разное
Разное
Красно чёрный фон — 100 фото
1
Красно черный фон
2
Красно черный фон
3
Темно красный фон
4
Черно красные обои
5
Красные обои на рабочий стол
6
Красно черные обои
7
Черно красная абстракция
8
Черный фон на рабочий стол
9
Черно красный фон
10
Красное и черное
11
Красно черная абстракция
12
Черно красный фон
13
Черно красные обои
14
Красно черный фон
15
Черно красный фон
16
Черно красные обои
17
Красные узоры на черном фоне
18
Черный фон абстракция
19
Красно черный фон
20
Красивые красные обои
21
Красный цвет абстракция
22
Красно черный фон
23
Красно черный фон
24
Абстрактные узоры
25
Красный градиент
26
Красная текстура для фотошопа
27
Красные обои
28
Красно черный фон
29
Темный фон
30
Красная абстракция
31
Красная абстракция
32
Красно черные обои
33
Красное и черное
34
Тёмный фон для фотошопа
35
Красно черный фон
36
Черно красный фон
37
Красно черный фон
38
Чёрно красный фон
39
Черно красная абстракция
40
Красно черный фон
41
Красные обои
42
Темный фон с узорами
43
Красная Луна
44
Чёрно красный фон
45
Красные обои на рабочий стол
46
Роза на черном фоне
47
Темный фон для слайдов
48
Красная роза на черном фоне
49
Красно черные обои
50
Черно красная абстракция
51
Красный фон для визитки
52
Красные узоры на черном фоне
53
Красно черные обои
54
Красная роза на черном фоне
55
Acer Predator Helios 300 Wallpaper
56
Красное и черное
57
Картинки красно черные красивые обои
58
Чёрно красный фон
59
Темно красные обои
60
Бордовый градиент
61
Чёрно красные обои на рабочий стол
62
Красные эффекты
63
Красно черные обои
64
Красное и черное
65
Красный фон
66
Красный занавес
67
Черно красный фон
68
Чёрно красный фон
69
Красно черный фон
Темный градиент
71
Черно красный фон
72
Черно красный фон для фотошопа
73
Темно красный фон
74
Красный фон
75
Черно красный фон
76
Черная абстракция
77
Красная ветка
78
Красно черный фон
79
Абстракция в красных тонах
80
Красные узоры на черном фоне
81
Красный фон
82
Темные картинки
83
Черно красный фон
84
Черно оранжевый
85
Черно красный фон
86
Узоры красочные на черном фоне
87
Черная абстракция
88
Черно красные кубики
89
Фон с узорами
90
Красные узоры на черном фоне
91
Темно красные обои
92
Красный неон цвет
93
Черно красные
94
Фон черный с золотом
95
Pikbest 3d
96
Чёрно красный фон
97
Черно красный фон
Красный фон для фотошопа
99
Черно красные обои
1000+ черно-красных изображений
1000+ черно-красных изображений | Скачать бесплатные изображения на Unsplash- A Photophotos 10k
- А.
 Логотип Unsplash
Логотип UnsplashUnsplash+
В сотрудничестве с Shubham Dhage
Unsplash+
Разблокировать
Renderred и Blacksnake skin
Alex Perez
Текстурные фоныHd узорные обоиHd обои
–––– –––– –––– – –––– – –––– –– – –– – ––– – – –– ––– –– –––– – –.
Bangsal Nam
HD красные картинкиКоричневый фонHd обои дерево
Birger Strahl
lüneburger heidedeutschlandHd обои огонь
Sreehari Devadas
Divine 90 Hd черные обои1102 Devon
2 Devon 90 черный0011
Природные изображения. imageskulhudhuffushimaldives
Павел Червински
пузырьмакрофотографиямакро
Мэтью Фини
Car images & picturesHd 4k wallpaperslines
Nikola Bikar
Hd red wallpaperscurtainhome decor
Unsplash logoUnsplash+
In collaboration with Shubham Dhage
Unsplash+
Unlock
Hd 3d wallpapersmorphingHd wallpapers
the blowup
mysteriousreflectionnight
hao wang
Hd абстрактные обоиHd неоновые обоиСветлые фоны
Samuele Giglio
lucifersatanevil
Yuvraj Singh
Hd black wallpapersBlack backgroundstire
Victor Kallenbach
autumnalMoon images & picturesbreuningsweiler
Unsplash logoUnsplash+
In collaboration with Rick Rothenberg
Unsplash+
Unlock
3d renderred and bblacklayers
Kenrick Mills
outdoorsMountain images & imagesflare
renderred red and blacksnake skin
Hd red wallpapersBrown backgroundsHd wood wallpapers
Hd black wallpapersindiakerala
Nature imagesduskdawn
Flower imageskulhudhuffushimaldives
Hd red wallpaperscurtainhome decor
mysteriousreflectionnight
lucifersatanevil
autumnalMoon images & picturesbreuningsweiler
outdoorsMountain images & picturesflare
–––– –––– –––– – –––– – –––– –– – –– –––– – – –– ––– –– –––– – –.

Texture backgroundsHd pattern wallpapersHd wallpapers
lüneburger heidedeutschlandHd fire wallpapers
Hq background imagesdigital imageHq background images
People images & picturessilhouetteHalloween images & pictures
bubblemacrophotographymacro
Car images & picturesHd 4k wallpaperslines
Hd 3d wallpapersmorphingHd wallpapers
Hd абстрактные фоткиHD неоновые фоткиСветлые фоны
Черные обои HdЧерный фонстир
Связанные коллекции
Красное и черное
139 фото · Куратор Мари Шандуракрасный и черный
96 фото · Куратор giulia crippa 7 & 10 Красный5 фото, 19 Красный
5 фото, 19 Красный 9017 5, 19 Черный 9017 by Laura Williams
3d renderred и bblacklayers
renderred и blacksnake skin
lüneburger heidedeutschlandHd fire wallpapers
Люди изображения и картинкиСилуэтХэллоуин изображения и картинки
Flower imageskulhudhuffushimaldives
mysteriousreflectionnight
autumnalMoon images & picturesbreuningsweiler
3d renderred and bblacklayers
Texture backgroundsHd pattern wallpapersHd wallpapers
Nature imagesduskdawn
Car images & picturesHd 4k wallpaperslines
Hd 3d wallpapersmorphingHd wallpapers
Hd black wallpapersBlack backgroundstire
–––– –––– –––– – –––– – –––– –– – –– –––– – – –– ––– –– –––– – –.

HD Red Walpapersbrown Foineshd Wood Walpapers
HD Black WallpapersIndiakerala
HQ FOON Images Дигитал ImageHQ. фото · Куратор giulia crippa
Черное, красное и белое
51 фотография · Куратор Лаура УильямсHd красные обои занавеска для дома
Hd абстрактные обоиHd неоновые обоиСветлые фоны
lucifersatanevil
на открытом воздухеMountain images & imagesflare
Просмотр премиальных изображений на iStock | Скидка 20% на iStock
Логотип UnsplashСделайте что-нибудь потрясающее
Как сделать фотографию черно-белой, кроме одного цвета фотография выглядит более изысканной, а также делает ваш объект еще более ярким. Если вы выберете один яркий цвет для выделения, ваш объект выделится прямо на фотографии!
Однако достижение этого эффекта может показаться сложной задачей. На ваших фотографиях много разных тонов, а цветные области, которые вы хотели выделить, могут иметь неправильную форму, и кажется, что их будет трудно правильно выбрать.
 Это действительно не так сложно, как кажется!
Это действительно не так сложно, как кажется!Если вы продолжите читать, вы найдете два метода, которые можно использовать для достижения этого эффекта в Photoshop, и один, который вы можете использовать для достижения этого в Lightroom Classic!
3 наших способа сделать фотографию черно-белой, кроме одного цвета
- Создание черно-белой фотографии одним цветом (метод Photoshop №1)
- Как сделать изображение черно-белым, кроме одного объекта (Метод Photoshop #2)
- Как сделать черно-белую фотографию одним цветом в Lightroom
Создание черно-белой фотографии с использованием одного цвета (метод Photoshop №1)
Этот метод очень хорошо работает для фотографий, где вы пытаетесь выделить только один цвет, но в нем много разных оттенков этого цвета. фото или есть несколько областей одного цвета, которые вы хотите выделить, например, несколько роз на изображении, которое мы использовали в качестве демонстрации!
Шаг 1: Дублируйте слой
Первое, что вам нужно сделать, это продублировать изображение на новом слое.
 Для этого просто выберите фоновый слой, щелкните правой кнопкой мыши и выберите «Дублировать слой».
Для этого просто выберите фоновый слой, щелкните правой кнопкой мыши и выберите «Дублировать слой».Шаг 2. Обесцветьте изображение
А пока сделайте новый дубликат слоя невидимым (сделайте это, переключив значок глаза рядом со слоем!). Выберите фоновый слой и полностью обесцветьте его, чтобы сделать его в градациях серого. Для этого нажмите Command + Shift + U на Mac или CRTL + Shift + U на Windows.
Шаг 3: Выберите цвет акцента
Сначала сделайте дубликат слоя снова видимым и убедитесь, что этот слой выбран. В верхнем меню Photoshop перейдите в «Выбрать» и выберите «Цветовой диапазон» в этом раскрывающемся меню. Откроется диалоговое окно «Цветовой диапазон».
В этом диалоговом окне выберите инструмент «Добавить в образец» — значок пипетки со знаком «плюс». Этот инструмент поможет вам выбрать все тона цвета, который вы хотите выделить. Чтобы выбрать свой цвет, щелкните нужный объект в нескольких областях, чтобы добавить несколько оттенков вашего цвета к одному и тому же.
 Чем больше оттенков вы нажмете, тем точнее будет выбор!
Чем больше оттенков вы нажмете, тем точнее будет выбор!Когда вы нажимаете на изображение, выбирая оттенки, диалоговое окно показывает, какие области вашего изображения были выбраны. Используйте это как индикатор того, какие оттенки вы выбрали, и из каких областей вам еще нужно выбрать оттенки, чтобы ваш цветовой диапазон был максимально точным.
Шаг 4. Инвертируйте выделение
Нажмите Command + Shift + I на Mac или CTRL + Shift + I на Windows, чтобы инвертировать выделение. Как только вы это сделаете, Photoshop выберет все, кроме цвета, который вы выбрали для выделения. Сделав перевернутый выбор, просто удалите эту часть фотографии!
Шаг 5: Ретушь
Возможно, инструмент выделения не идеален, поэтому у вас может быть несколько областей, которые вы хотите подправить. Просто используйте ластик, чтобы стереть любые ненужные области, которые остались после того, как вы удалили инверсное выделение!
См. также:
Как использовать инструмент для удаления пятен в Lightroom
5 лучших советов по летней фотографии
8 советов по использованию цвета для создания потрясающих фотографийКак сделать изображение черно-белым, за исключением одного объекта (метод Photoshop № 2)
Если вы хотите выделить определенную область фотографии, а не только один цвет, этот метод может подойти вам больше! Для этого вам понадобится фотошоп!
Шаг 1: выберите основной объект
С помощью выбранного вами инструмента выделения (выделение лассо, быстрое выделение, перо и т.
 д.) обведите контур области фотографии, которую вы хотите оставить в цвете.
д.) обведите контур области фотографии, которую вы хотите оставить в цвете.Шаг 2. Инвертируйте выделение
Нажмите Command + Shift + I на Mac или CTRL + Shift + I на Windows, чтобы инвертировать выделение. Теперь вы выбрали все за пределами вашего первоначального выбора, то есть теперь вы должны были выбрать область вашей фотографии, которую вы хотите изменить на черно-белую.
Шаг 3. Добавьте черно-белый корректирующий слой
В меню «Слой» в верхней части экрана выберите «Новый корректирующий слой», а затем «Черно-белый» из списка различных корректирующих слоев.
После того, как вы применили корректирующий слой, вы можете придерживаться черно-белого преобразования Photoshop по умолчанию или настроить его с помощью различных ползунков цвета, чтобы осветлить или затемнить области в зависимости от их исходных цветов. Например, перетаскивание красных ползунков вправо осветлит любые области, которые изначально были красными или имели красный цвет, и так далее!
Шаг 4: Ретушь
Возможно, ваш выбор не был идеальным, а это означает, что вам нужно будет внести несколько небольших корректировок, чтобы изображение стало идеальным.
 Для этого используйте инструмент «Кисть» с выделенным черно-белым корректирующим слоем. Если вы хотите вернуть цвет к определенным областям, закрасьте слой черным, а если вы хотите удалить цвет из области, закрасьте слой белым.
Для этого используйте инструмент «Кисть» с выделенным черно-белым корректирующим слоем. Если вы хотите вернуть цвет к определенным областям, закрасьте слой черным, а если вы хотите удалить цвет из области, закрасьте слой белым.Если вы посмотрите на правую панель вашего окна, вы увидите, что миниатюра вашего корректирующего слоя показывает, где именно применяется эффект. Белые области — это области, где активен черно-белый эффект, а черные области — это области, которые будут отображаться в цвете.
После выполнения этих шагов вы успешно создадите черно-белую фотографию, кроме одной части!
Как сделать черно-белую фотографию с одним цветом в Lightroom
Если вам удобнее работать с Lightroom, чем с Photoshop, не беспокойтесь! Вы определенно можете добиться этого эффекта и в Lightroom. Просто следуйте инструкциям ниже!
Шаг 1. Импортируйте фотографию в Lightroom Classic
Импортируйте фотографию в Lightroom Classic, перейдя на вкладку «Библиотека» после открытия Lightroom и просто выбрав «Импорт» в левом нижнем углу экрана.
 После того, как ваша фотография была импортирована, пришло время внести изменения в резкость, экспозицию, четкость и другие основные изменения.
После того, как ваша фотография была импортирована, пришло время внести изменения в резкость, экспозицию, четкость и другие основные изменения.Как только вы будете удовлетворены общим видом вашей фотографии, вы можете перейти к редактированию цвета!
Шаг 2. Обесцветьте изображение
Как только вы определите, какой цвет хотите выделить, перейдите в меню «HSL/Цвет» в правой части экрана и выберите «Насыщенность». Теперь сдвиньте обесцвечивание каждого цвета, кроме того, который вы хотите выделить, до упора влево, присвоив ему значение -100. Это превращает все цвета в оттенки серого, кроме выбранного вами.
Если вы хотите, чтобы выбранный цвет был более ярким, увеличьте его насыщенность.
Шаг 3: Ретушь
Некоторые тона выбранного цвета могут быть за пределами области, которую вы хотите выделить, особенно при использовании этого метода. На фотографии, которую мы использовали в качестве примера, на коже людей, держащих миску, были красные тона, которые остались после обесцвечивания остальных цветов.


 Логотип Unsplash
Логотип Unsplash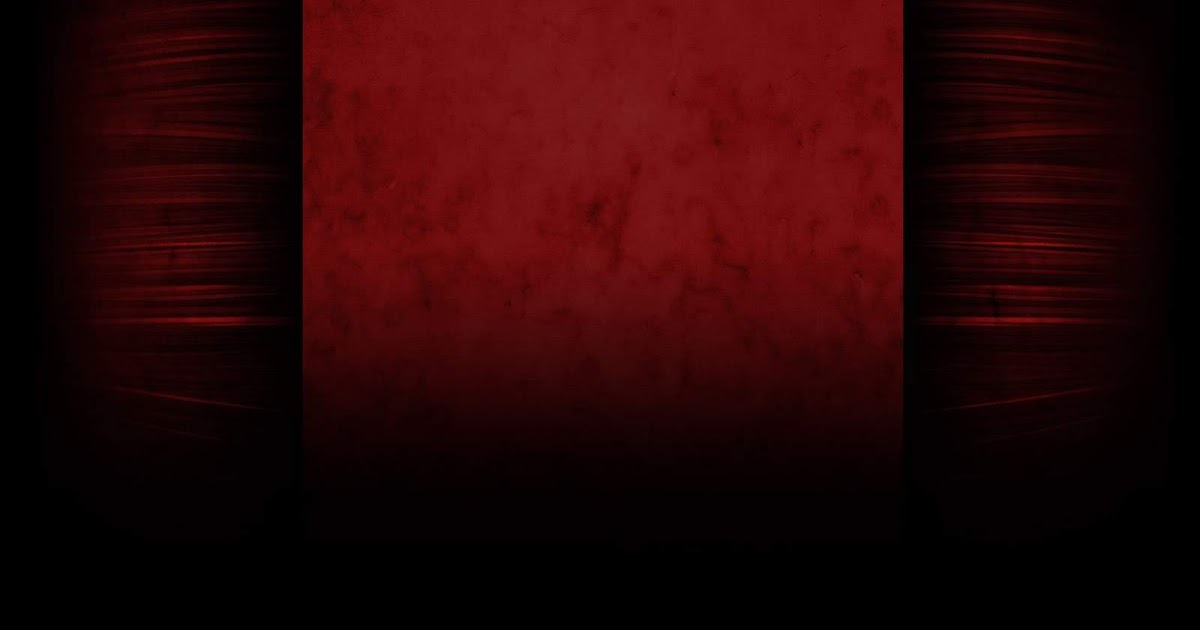
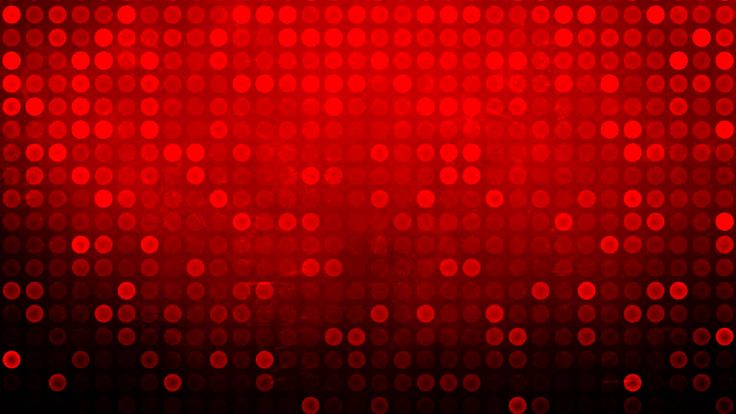
 Это действительно не так сложно, как кажется!
Это действительно не так сложно, как кажется! Для этого просто выберите фоновый слой, щелкните правой кнопкой мыши и выберите «Дублировать слой».
Для этого просто выберите фоновый слой, щелкните правой кнопкой мыши и выберите «Дублировать слой». Чем больше оттенков вы нажмете, тем точнее будет выбор!
Чем больше оттенков вы нажмете, тем точнее будет выбор! д.) обведите контур области фотографии, которую вы хотите оставить в цвете.
д.) обведите контур области фотографии, которую вы хотите оставить в цвете. Для этого используйте инструмент «Кисть» с выделенным черно-белым корректирующим слоем. Если вы хотите вернуть цвет к определенным областям, закрасьте слой черным, а если вы хотите удалить цвет из области, закрасьте слой белым.
Для этого используйте инструмент «Кисть» с выделенным черно-белым корректирующим слоем. Если вы хотите вернуть цвет к определенным областям, закрасьте слой черным, а если вы хотите удалить цвет из области, закрасьте слой белым. После того, как ваша фотография была импортирована, пришло время внести изменения в резкость, экспозицию, четкость и другие основные изменения.
После того, как ваша фотография была импортирована, пришло время внести изменения в резкость, экспозицию, четкость и другие основные изменения.
Leave a Comment