Файл sketch: 9 нелепых способов открыть .sketch-файл. И один ничего такой / Хабр
01.05.2023 


 Разное
Разное
9 нелепых способов открыть .sketch-файл. И один ничего такой / Хабр
Итак: требуется открыть .sketch-файл, созданный программой Sketch. Той самой, которая есть только на Mac’ах.
А Mac’a нет. Есть только Windows и этот дурацкий .sketch-файл, который кто-то прислал. И у этого кого-то Mac есть. А у тебя нет. Только Windows.
И что делать? Покупать Mac? Дороговато. Может попросить этого кого-то использовать Photoshop? Не, этот кто-то одержим Sketch’ем. В общем, дело — шляпа… Или нет?
Все не так плохо. 10 альтернатив покупке Mac’а — самых эффективных, самых действенных и законных (почти во всех странах):
1. Icons8 Lunacy
Инструкция: просто открывалка для Винды. Без всяких костылей. Качать тут.
А также Teamviewer или Zoom.
Инструкция: придется завести друзей-дизайнеров с Mac’ом в каждой часовой зоне. И дальневосточный гектар лучше тогда не брать — этому способу нужен хороший интернет.
3. Насилие
Инструкция: выслеживайте хипстеров. У них часто Mac’и, а сами они, как правило, слабые и не дают сдачи.
4. Секс
Инструкция: постепенно занижайте свои стандарты. Ваша цель — некрасивые и богатые.
5. Терпение
Ваша целевая аудитория — любые девушки. Чем больше сумка, тем больше у вас времени.
6. Еще больше терпения
Инструкция: попросите разработчиков Sketch’а добавить поддержку Windows.
Кстати, у них очень удобный F.A.Q:
7. Сайты знакомств
Инструкция: на фотографиях игнорируйте лица. Ищите Mac’и.
8. Хакинтош
Инструкция: живите в странах с нежным законодательством в области софта.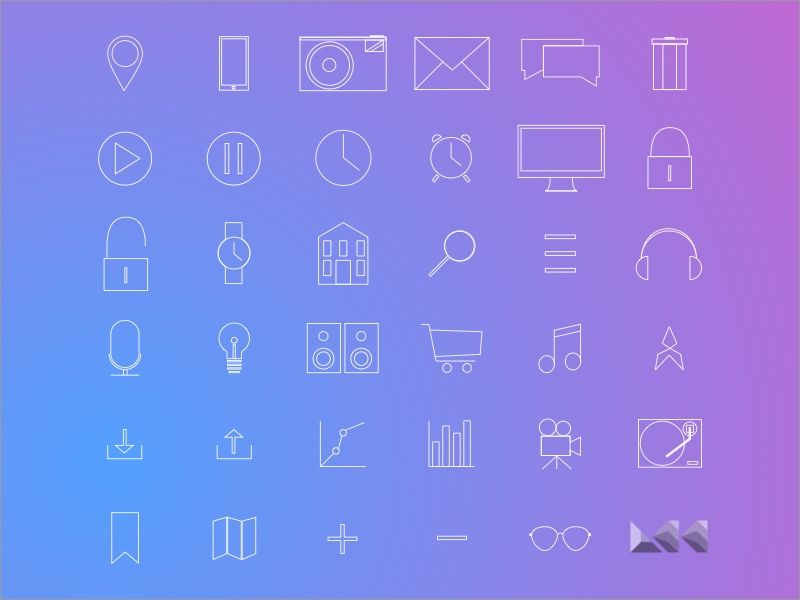
В принципе, тут нам почти повезло.
9. Работа
Инструкция: прежде чем украсть Mac у своего работодателя, изучите пособия по безработице в стране. Рекомендуем Норвегию.
10. Деньги
Инструкция: если уж совсем прижмет, продайте пару бриллиантов или старых картин. На Маc должно хватить.
А теперь серьезно: мы “взломали” .sketch-формат и разработали программу для его открытия на Windows. Бесплатно.
→ Скачать дистрибутив
Две вещи мы можем сказать наверняка:
- она очень полезная, есть даже standalone для запуска с флешки
- она полна багов (версия альфа, релиз 0.000000000001)
Да, она открывает большинство файлов как надо, просто иногда… вы можете встретить небольшие косяки. Так вот, мы будем очень признательны, если проблемные .sketch-файлы вы отправите нам.
→ Послать глючный .sketch на анализ
P.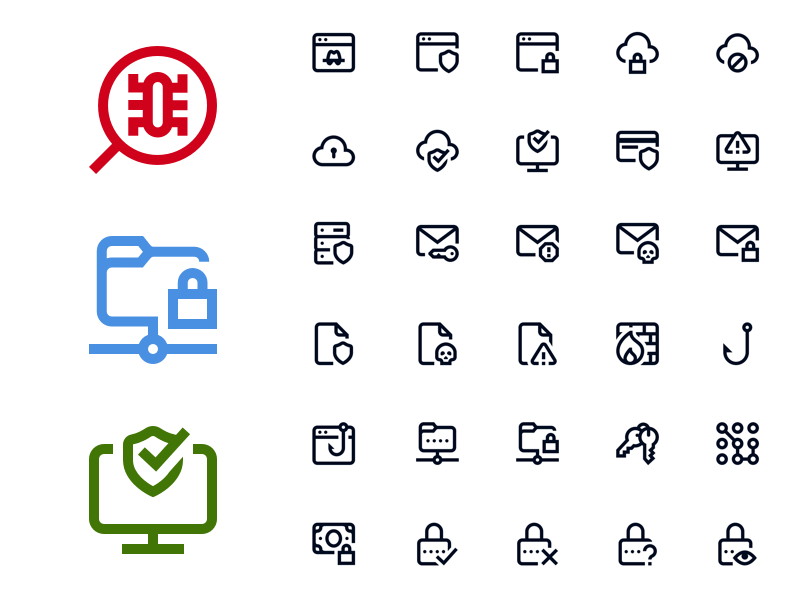 S. Сегодняшняя статья на Хабре 4 правила работы в Sketch над крупными проектами — восхитительна.
S. Сегодняшняя статья на Хабре 4 правила работы в Sketch над крупными проектами — восхитительна.
Формат SKETCH — Бесплатный онлайн-конвертер
От admin / 28 июня, 2018
В компьютерной среде имеется множество форматов файлов. Что бы они в себе ни содержали. И некоторые из них способны поставить в ступор начинающих пользователей. Но Sketch вполне может ввести в замешательство и продвинутого юзера. И это не шутки. Формат этот используется только профессионалами и имеет очень узкую направленность.
Что за формат такой?
Sketch – это расширение файла, использующегося программой с точно таким же названием. Она была разработана компанией Bohemian Coding и является продуктом для профессиональных дизайнеров. В этом файле содержится вся информация о текущем проекте: рисунок, его слои, правки и многое другое. Файл с таким расширением появляется в том случае, если в Sketch нажали на кнопку «Сохранить».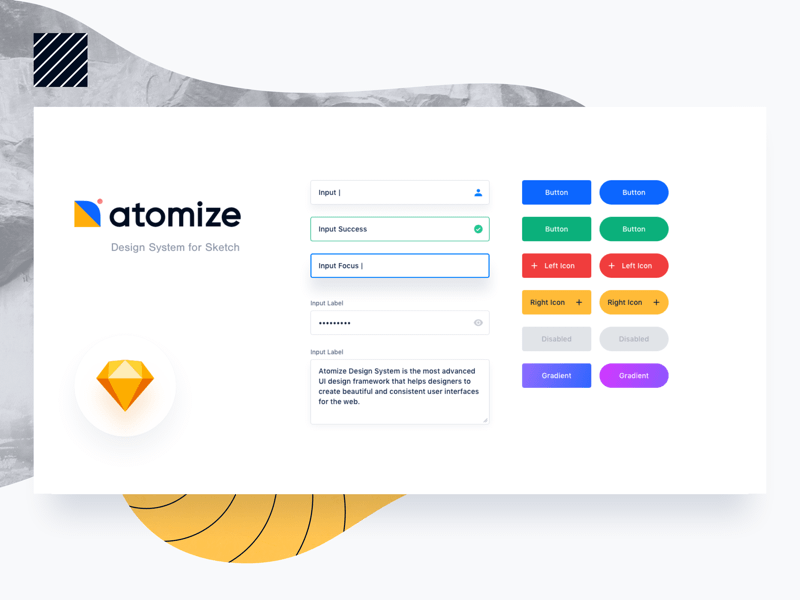
Преимущества Sketch
Чем так хорош Sketch? Почему разработчики решили использовать именно его для сохраненных проектов? Дело в том, что Sketch – проприетарный формат. Он целиком и полностью отражает философию программы и MacOS в целом. Полная закрытость. Также у него есть некоторые особенности, делающие его наиболее предпочтительным для дизайнеров.
Неограниченное количество слоев. Данный формат поддерживает многослойную структуру изображения (на манер всем известного PSD). Отличие от PSD заключается только в том, что там количество слоев ограничено. А в Sketch их можно сохранить столько, сколько нужно для текущего проекта.
Высокое качество изображения. Часто дизайнеры работают с несжатыми картинками. И данный формат позволяет не сжимать изображения при сохранении. То есть, если открыть Sketch одноименной программой, то все будет выглядеть именно так, как должно. А не так, как решил механизм сжатия.
Мультистраничность. Если речь идет о каком-то документе, то в одном файле Sketch можно сохранить неограниченное количество страниц.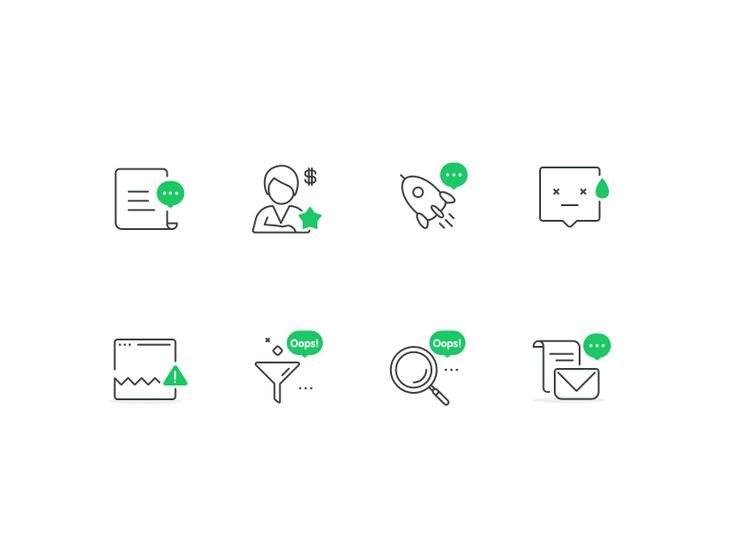 И все они будут точно в таком же порядке, какой был при работе над проектом. Для дизайнеров это очень важно.
И все они будут точно в таком же порядке, какой был при работе над проектом. Для дизайнеров это очень важно.
Конфиденциальность. Ни один пользователь Windows не сможет открыть данный файл. А если добавить к этому возможность зашифровать его содержимое и защитить паролем, то попытка просмотреть Sketch даже на MacOS обречена на провал. Ни один известный формат не имеет такой крутой защиты.
Нет никаких искажений. Для дизайнера важно продолжать работу над проектом именно в том виде, в котором он был сохранен. И этот формат дает такую возможность. Если в изображениях с более популярными расширениями что-то неуловимо меняется, то в Sketch все остается точно таким же, как и было.
В общем, в этом формате можно сохранить какое угодно количество графической информации и вся она останется в первозданном виде после загрузки проекта в программе Sketch. Поэтому сей формат и был выбран в качестве основного.
Чем открыть?
Ответ на этот вопрос ищут многие. Но, к сожалению, открыть этот тип файла можно только той программой, которой он используется.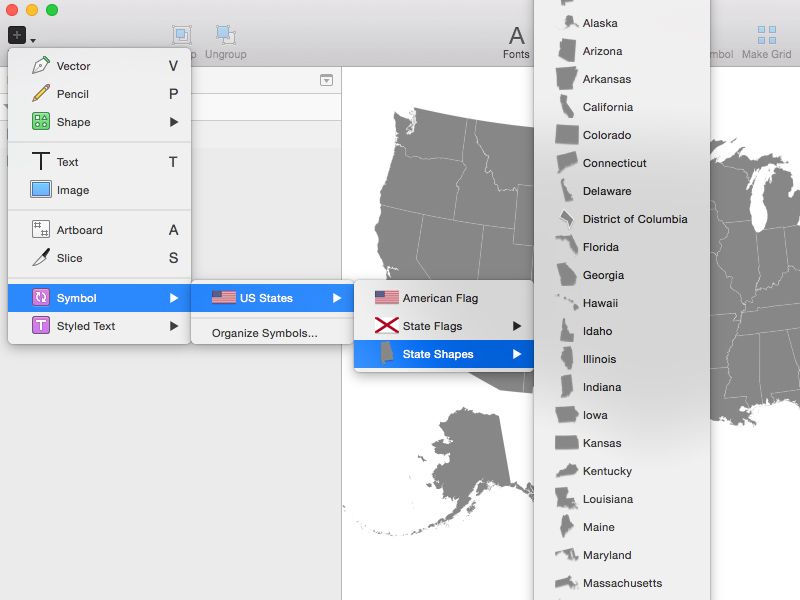 То есть, самой Sketch от Bohemian Coding. Все бы ничего, но версия этого замечательного продукта существует только под MacOS. Под Windows программу портировать в обозримом будущем никто не собирается. Так что увидеть содержимое файла можно только в том случае, если у вас имеется MacBook или iMac. Хотя обыкновенный «хакинтош» (MacOS, установленная на классический ПК) тоже способен запустить программу Sketch.
То есть, самой Sketch от Bohemian Coding. Все бы ничего, но версия этого замечательного продукта существует только под MacOS. Под Windows программу портировать в обозримом будущем никто не собирается. Так что увидеть содержимое файла можно только в том случае, если у вас имеется MacBook или iMac. Хотя обыкновенный «хакинтош» (MacOS, установленная на классический ПК) тоже способен запустить программу Sketch.
Вероятно, такое игнорирование пользователей Windows связано с тем, что сия операционная система полна «дыр». Защита ее никуда не годится. А Bohemian Coding пекутся об авторских правах дизайнеров. Не стоит забывать и о том, что продукты от Apple просто созданы для работы с графикой. В то время, как лэптопы и ПК на Windows часто просто не могут дать качественную цветопередачу или правильно отобразить некоторые нюансы. Скорее всего, это и отталкивает разработчиков от детища Microsoft.
Как посмотреть содержимое файла Sketch?
Мы постарались реализовать способ, по которому вы можете посмотреть превью, но не все файлы можно посмотреть с содержимым, в первую очередь он не должен быть защищен, и во вторых — он должен быть более-менее стандартным.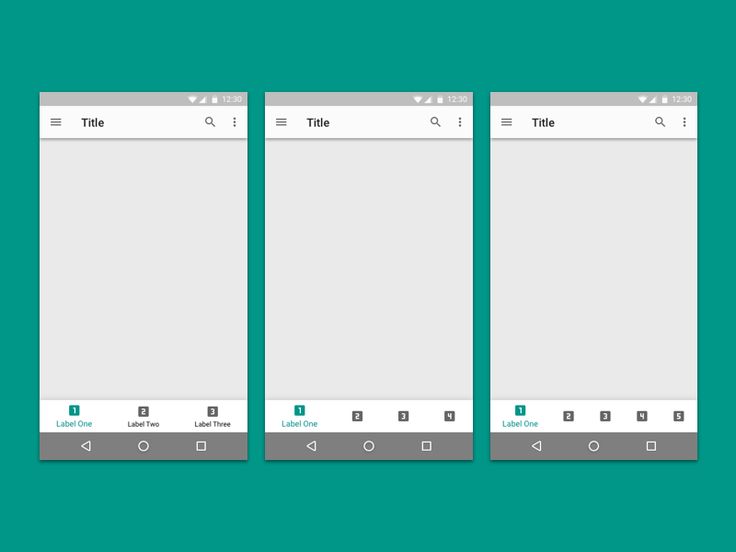 В общем пробуйте и возможно мы вам поможем. Используйте для этих целей наш онлайн-конвертер изображений.
В общем пробуйте и возможно мы вам поможем. Используйте для этих целей наш онлайн-конвертер изображений.
Экспорт в другие форматы
Можно ли как-то просмотреть содержимое файла Sketch, если экспортировать его в другой (более популярный) формат? Можно. Но на данный момент нет конвертера, который сможет адекватно осуществить такую процедуру. Экспортировать этот формат можно в более привычные, TIFF, SVG, PNG и так далее. Все они отлично открываются стандартными просмотрщиками под Windows. Но есть один нюанс: для того, чтобы осуществить экспорт нужна программа Sketch. И MacOS тоже.
Заключение
Итак, Sketch – это формат, в котором заключен некий дизайнерский проект в первозданном виде. Открыть его не сможет никакая программа, кроме продукта от Bohemian Coding. Как-то конвертировать файл, экспортировать в другой формат или подвергнуть другим подобным процедурам нельзя. Ничем хорошим это не закончится. А если файл еще и защищен паролем, то лучше вообще бросить попытки его открыть.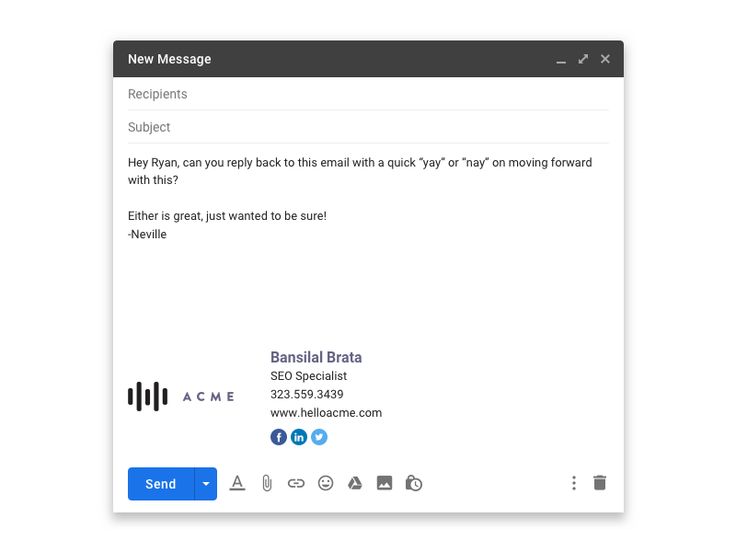 Все равно не получится. Экспортировать его в какой-нибудь более популярный формат можно только из программы Sketch. Но для этого нужен компьютер с установленной на нем операционной системой от Apple (MacOS). Без этого нечего даже и пытаться просмотреть проект.
Все равно не получится. Экспортировать его в какой-нибудь более популярный формат можно только из программы Sketch. Но для этого нужен компьютер с установленной на нем операционной системой от Apple (MacOS). Без этого нечего даже и пытаться просмотреть проект.
как открытый формат файла Sketch может ускорить ваши рабочие процессы · Sketch
Научитесь дизайну
Откройте для себя возможности нашего открытого формата и узнайте, как вы можете помочь себе и своей команде работать быстрее
Руководство
Мы в Sketch твердо верим, что вы владеете всем, что создаете, и мы всегда отдавали приоритет тому, чтобы вы сами отвечали за то, что происходит с вашими документами. Вот почему наш формат файла полностью открыт; это опубликованная спецификация, поэтому вы и сторонние инструменты можете читать и изменять ее.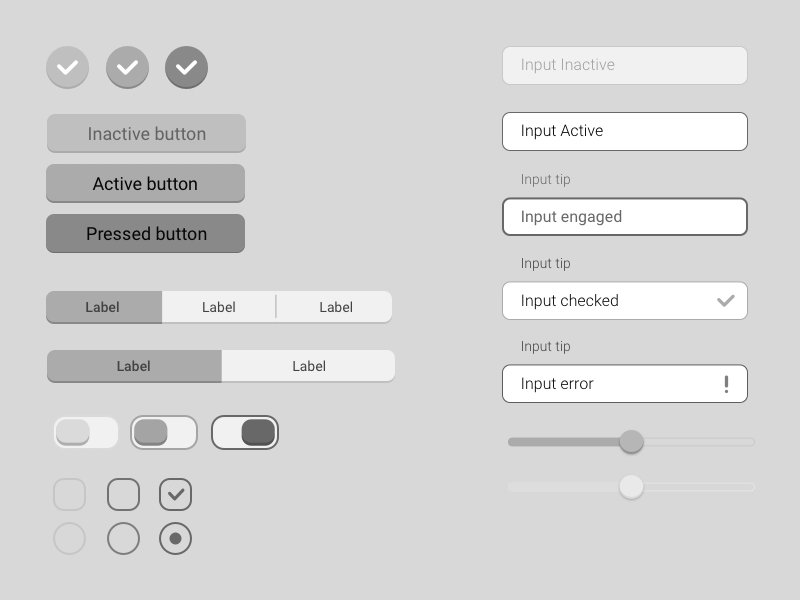 Но речь идет не только о том, чтобы дать вам контроль. Благодаря открытому формату вы можете автоматизировать действия в своих документах Sketch без плагинов или даже без Sketch.
Но речь идет не только о том, чтобы дать вам контроль. Благодаря открытому формату вы можете автоматизировать действия в своих документах Sketch без плагинов или даже без Sketch.
В этой серии мы покажем вам, как использовать открытый формат Sketch для автоматизации и улучшения рабочих процессов проектирования и разработки. Во-первых, давайте посмотрим, чем эта серия может быть вам полезна:
Если вы дизайнер ищете идеи, чтобы сделать вашу работу менее повторяющейся. Если вы тратите меньше времени на рутинную работу, у вас остается больше времени для важных частей вашей работы.
Для менеджеров
Если вы менеджер ищете способы максимизировать продуктивность и счастье вашей команды.
Для разработчиков
Если вы являетесь разработчиком , ищете ссылку на автоматизацию с использованием формата файла Sketch или на некоторые новые задачи, чтобы улучшить работоспособность рабочего процесса вашей команды.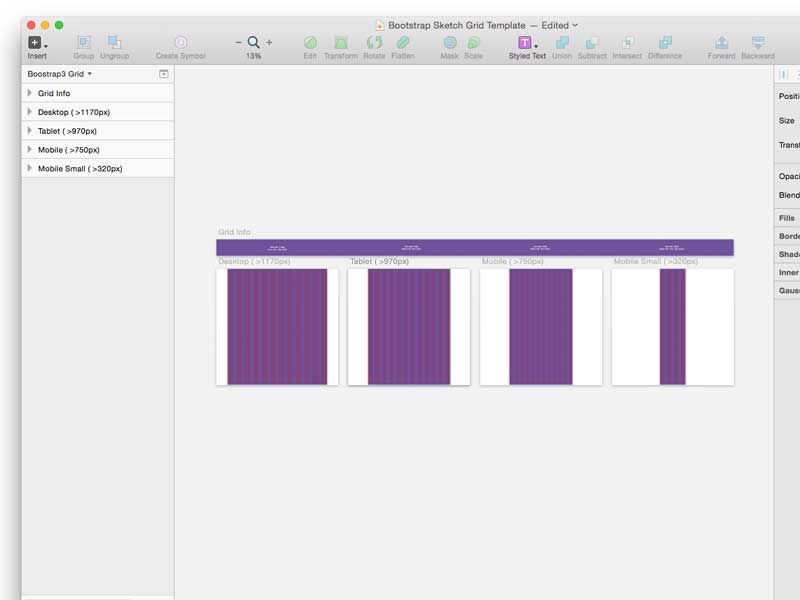
Что такое открытый формат?
Открытый формат позволяет любому читать и писать документы, не беспокоясь об авторских правах, лицензионных сборах или любой зависимости от проприетарных инструментов. Открытые форматы необходимы, чтобы избежать привязки к поставщику, и необходимы, если вы беспокоитесь о праве собственности на данные и свободе выбора.
Кроме того, при наличии соответствующих инструментов открытые форматы файлов позволяют программно читать, создавать и изменять документы.
В случае со Sketch вы можете использовать наши инструменты форматирования файлов для работы с файлами .sketch, вообще не используя приложение для Mac. Это отсутствие зависимостей распространяется и на операционную систему. Вы можете читать и писать документы .sketch в macOS, Windows и Linux, открывая мир возможностей, когда речь идет о непрерывной интеграции в ваши рабочие процессы проектирования и разработки.
Существует распространенное заблуждение, что автоматизация, подобная этой, полезна только для больших команд или организаций с выделенными командами проектирования. Правда в том, что независимо от размера вашей команды всегда есть возможность улучшить рабочие процессы.
Правда в том, что независимо от размера вашей команды всегда есть возможность улучшить рабочие процессы.
Весь мир в ваших руках
До сих пор мы говорили об открытом формате в теории, и вам может быть интересно, что вы и ваша команда можете с ним сделать. Вот несколько примеров — мы рассмотрим некоторые из них более подробно позже в этой серии.
Обновляйте маркеры дизайна
Используйте автоматизацию для обновления маркеров дизайна (или производственного кода!) при каждом изменении файлов дизайна. Вы можете уменьшить трение в процессе передачи проекта (или даже устранить его), автоматизировав передачу знаний. В следующей статье серии «Открытый формат : как читать файлы Sketch и конвертировать в JSON » это подробно объясняется.
Программное изменение файлов Sketch
Быстрое создание библиотеки Sketch, включая цвета, определенные в ваших CSS / Storybook / Design Tokens. Третья статья из этой серии, Открытый формат: как изменить файлы Sketch программно, объясняет, как это сделать, на простом примере.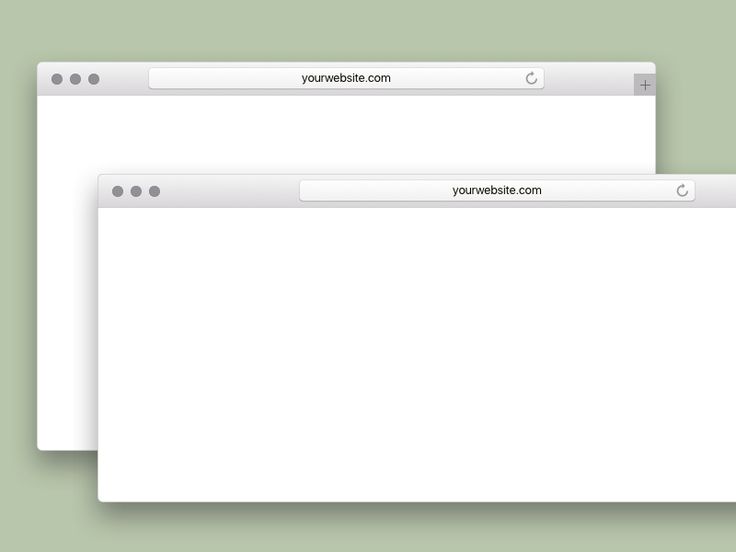
Автоматизация производства/выпуска библиотек/mac
Обработайте несколько тысяч значков в формате SVG и превратите их в библиотеку. Опять же, вы можете автоматизировать этот процесс, чтобы обновлять библиотеку всякий раз, когда вы меняете исходные значки. Подробнее об этом мы поговорим в четвертой статье этой серии Открытый формат: как автоматизировать создание библиотеки иконок .
Делайте все это с помощью других инструментов
В качестве бонуса вам не нужно использовать Sketch для запуска этих автоматизированных инструментов. Вместо этого вы можете использовать службы CI/CD, в том числе GitHub Actions, для автоматического создания библиотеки всякий раз, когда изменяется источник достоверности. Мы покажем вам, как в пятой и последней статье серии, Открытый формат: использование GitHub Actions для работы с документами Sketch .
И многое другое…
Но на этом веселье не заканчивается. Вы также можете экспортировать производственный код из необработанных данных в проектной документации и получать информацию о модулях Design System непосредственно из формата файла.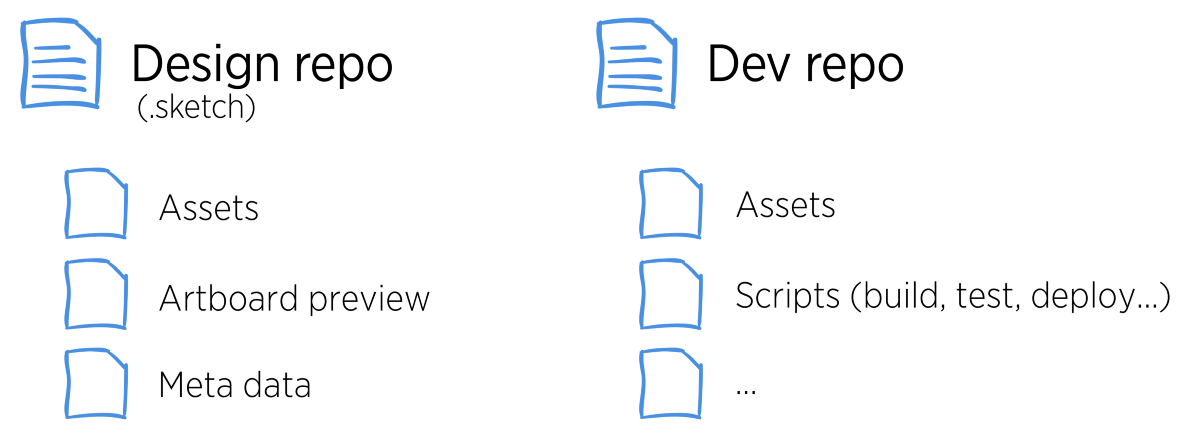 Это означает, что вашей команде разработчиков даже не нужно открывать или проверять проектные документы — они могут просто видеть нужные им данные в необработанных файлах.
Это означает, что вашей команде разработчиков даже не нужно открывать или проверять проектные документы — они могут просто видеть нужные им данные в необработанных файлах.
Вы даже можете извлечь все текстовое содержимое из проектного документа, чтобы отправить его на редактирование или перевод. И наоборот — добавьте строки из службы перевода обратно в свои проектные документы. Все это может происходить автоматически всякий раз, когда проектный документ или текстовое содержимое изменяются в вашем репозитории кода.
Meet Monday Studio
Чтобы придать смысл этим статьям, мы будем следить за вымышленной компанией Monday Studio .
Monday Studio имеет базовую систему проектирования и использует классический рабочий процесс проектирования и разработки. Мы будем вносить небольшие улучшения в их процесс в каждой статье и в итоге получим современный, полностью автоматизированный рабочий процесс, который сокращает повторяющуюся работу и дает дизайнерам и разработчикам больше времени, чтобы сосредоточиться на интересных частях своей работы.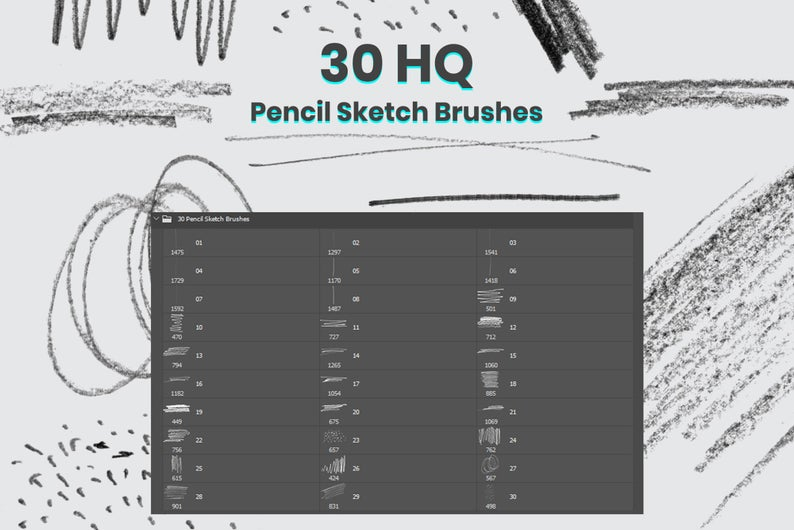
Ваш технический стек, вероятно, будет сильно отличаться от того, который использует Monday Studio, но основные концепции применимы почти к каждой команде, занимающейся дизайном и разработкой.
Monday Studio разрабатывает многоязычное веб-приложение React, используя Sketch для дизайна UX и пользовательского интерфейса и Storybook для управления своей библиотекой компонентов. Они обновляют общую библиотеку Sketch, добавляя изменения из компонентов Storybook, используя ручной процесс.
Для многоязычного контента они полагаются на Crowdin. Они используют плагин Sketch, чтобы обновлять проектные документы с учетом последних изменений.
Они довольны своим текущим рабочим процессом, но считают, что тратят слишком много времени на перемещение данных туда и обратно.
В оставшейся части этой серии мы увидим, как использование открытого формата файлов Sketch может помочь им (и вам!) работать эффективнее, с меньшим количеством повторяющихся действий.
Двигаемся вперед
Теперь мы готовы приступить к работе с практическим примером в следующей статье серии, Открытый формат: как читать файлы Sketch и преобразовывать их в JSON .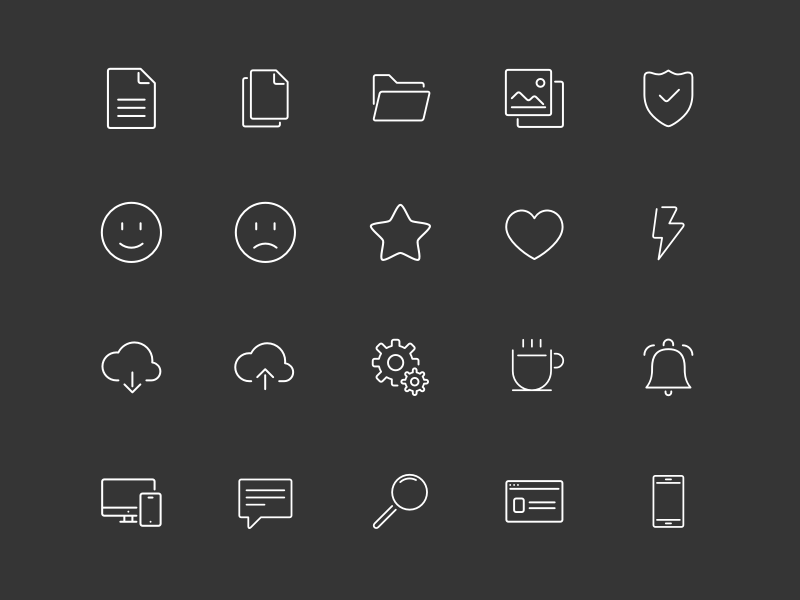
Вы создали что-то, чем можно поделиться в этой серии? Есть идея автоматизации, но нужна помощь в разработке? Есть отзывы об опыте разработки? Свяжитесь с нами по адресу [email protected] или в Twitter!
Управление документами · Sketch
Узнайте, как управлять своими документами — от сохранения своей работы до использования версий документов в Workspace.
Открытие документов Workspace в приложении Mac
В приложении Mac Вы можете найти и открыть документы в Workspace из окна Workspace. Дважды щелкните любой документ, чтобы открыть его в приложении для Mac.
Окно рабочей области
Окно рабочей области будет появляться каждый раз, когда вы открываете приложение Mac — вы также можете открыть окно рабочей области, чтобы открыть документ рабочей области, выбрав Файл > Открыть документ рабочей области (или нажав ⌘ O ).
Вы можете просматривать документы в рабочей области либо в виде списка, либо в виде сетки. Для переключения между этими двумя представлениями используйте кнопки рядом с панелью поиска.
Для переключения между этими двумя представлениями используйте кнопки рядом с панелью поиска.
Вы можете выбрать несколько документов одновременно, используя клавишу ⌘ , что упрощает их массовое открытие, перемещение и удаление.
Если вы являетесь частью команды или создали проекты, вы увидите их на боковой панели. Если щелкнуть имя рабочей области или проекта, отобразятся только те документы, которые ему принадлежат.
В окне «Рабочая область» вы найдете проект, к которому принадлежит документ, под его миниатюрой. Вы также можете увидеть различные уровни доступа к этому документу с помощью следующих значков:
- : Любой, у кого есть ссылка на документ, может получить доступ .
- : Только определенные гости могут получить доступ к .
- : Только вы можете получить доступ к
Вы также можете переключаться между рабочими областями с помощью переключателя в верхней левой части окна, проверять наши шаблоны или создавать новые проекты в окне рабочей области.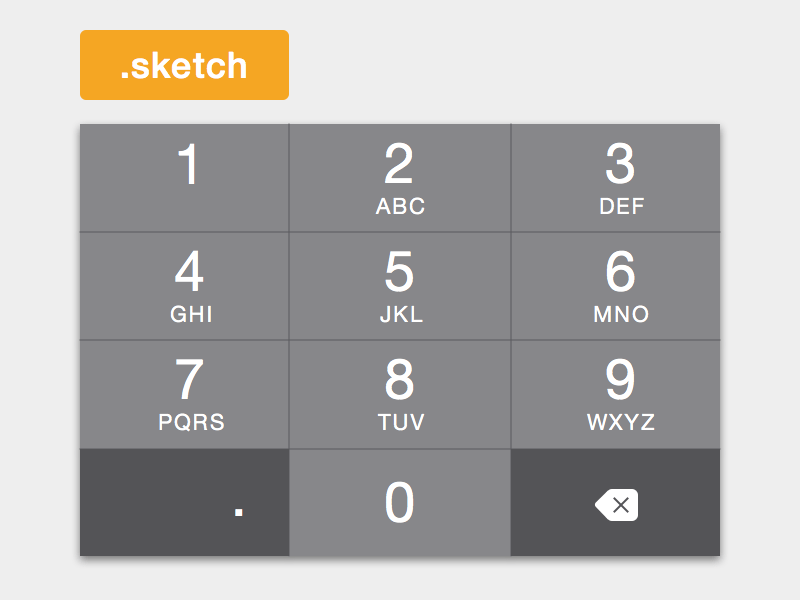
Открытие и редактирование документов из веб-приложения
Вы можете открыть любой документ в приложении для Mac прямо из браузера, нажав кнопку Edit in Sketch на панели навигации открытого документа. Если вы просматриваете определенную монтажную область, мы откроем ее в приложении для Mac. В зависимости от вашего браузера вам может потребоваться подтвердить это действие, прежде чем ваш документ откроется в приложении для Mac.
Открытие и редактирование документов в приложении Mac из веб-приложения (июль 2022 г.).
Вы также можете открывать документы в приложении Mac из представления «Все документы» в рабочей области. Для этого наведите курсор на миниатюру любого документа, нажмите … и выберите Редактировать .
Создание нового документа
Чтобы создать новый документ, вы можете либо дважды щелкнуть миниатюру New Document в окне Workspace и выбрать File > New , либо нажать ⌘ N .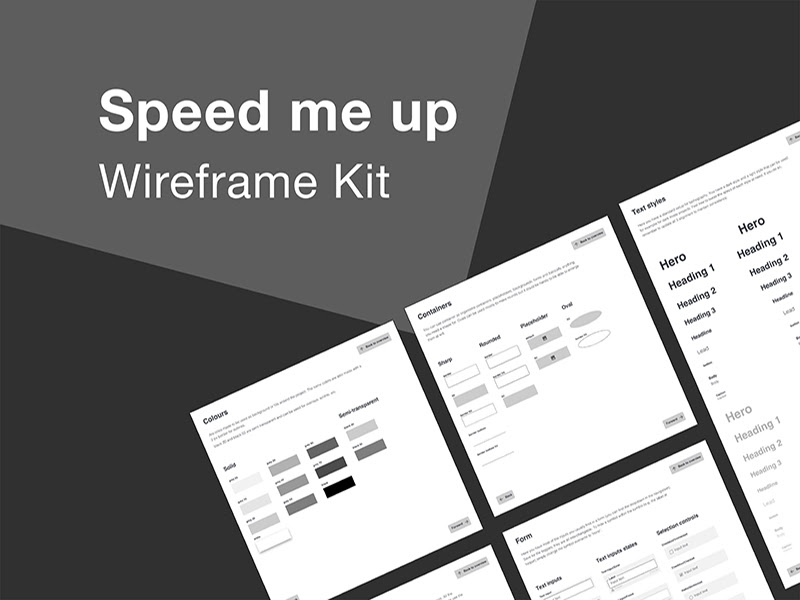
Сохранение документов
Сохранение файлов в рабочей области
Выберите Файл > Сохранить (или нажмите ⌘ S ), выберите вкладку В рабочую область и выберите рабочую область и, если хотите, папку проекта где вы хотите сохранить документ.
Если вы закроете документ во время его сохранения в Workspace, мы спросим вас, хотите ли вы дождаться завершения сохранения или хотите закрыть и отменить сохранение. Если вы выберете «Закрыть и отменить», обновление не будет загружено в вашу рабочую область.
Вы также можете сохранить документ в рабочей области, нажав кнопку «Совместная работа» на панели инструментов, выбрав рабочую область и проект (если вы его создали) для сохранения, а затем нажав Сохранить .
Если у вас есть документ, сохраненный локально (на вашем компьютере), вы можете перетащить его в окно рабочей области, чтобы сохранить его в своей рабочей области. Когда вы сделаете это, вы сможете выбрать рабочее пространство и проект для его сохранения. Это также работает с несколькими документами, что очень удобно, если вы впервые перемещаете весь набор документов в свою рабочую область. Вы также можете сохранить локальный документ из Вкладка «Последние документы» в окне «Рабочая область».
Это также работает с несколькими документами, что очень удобно, если вы впервые перемещаете весь набор документов в свою рабочую область. Вы также можете сохранить локальный документ из Вкладка «Последние документы» в окне «Рабочая область».
Локальное сохранение файлов
Выберите Файл > Сохранить (или нажмите ⌘ S ), выберите вкладку На вашем Mac и выберите место, где вы хотите сохранить его на своем Mac.
Совет: Нажмите ⌘ D в диалоговом окне сохранения, чтобы указать место сохранения на локальном рабочем столе.
Работа с документами для совместной работы в режиме реального времени
Чтобы совместно работать над новым документом, вам необходимо сохранить его в рабочей области. После того как вы сохраните его в своем рабочем пространстве, мы автоматически сохраним ваши изменения, пока вы работаете. Каждый раз, когда вы закрываете или сохраняете документ, мы создаем версию — снимок вашей работы на данный момент. Вы можете получить доступ и просматривать версии на боковой панели веб-приложения.
Вы можете получить доступ и просматривать версии на боковой панели веб-приложения.
Локальная работа над документом Workspace
Когда вы работаете над документом с другими людьми, вы можете загрузить документ Workspace на свой компьютер, внести изменения локально и вручную загрузить их в Workspace для создания нового обновления документа. Нажмите и нажмите Обновить документ… . Перед загрузкой документа мы попросим вас подтвердить это действие, так как оно может перезаписать изменения, внесенные другими соавторами.
Если кто-то работает над тем же документом, что и вы, в вашем рабочем пространстве, вы не сможете отправить изменения, пока они не будут удалены.
Сохранение документов для совместной работы в режиме реального времени в автономном режиме
Если вы работаете в автономном режиме, мы сохраним все изменения, которые вы сохраните локально. Когда вы снова подключитесь к сети, мы синхронизируем последнее обновление документа, доступное в вашей рабочей области, со всеми вашими новыми изменениями.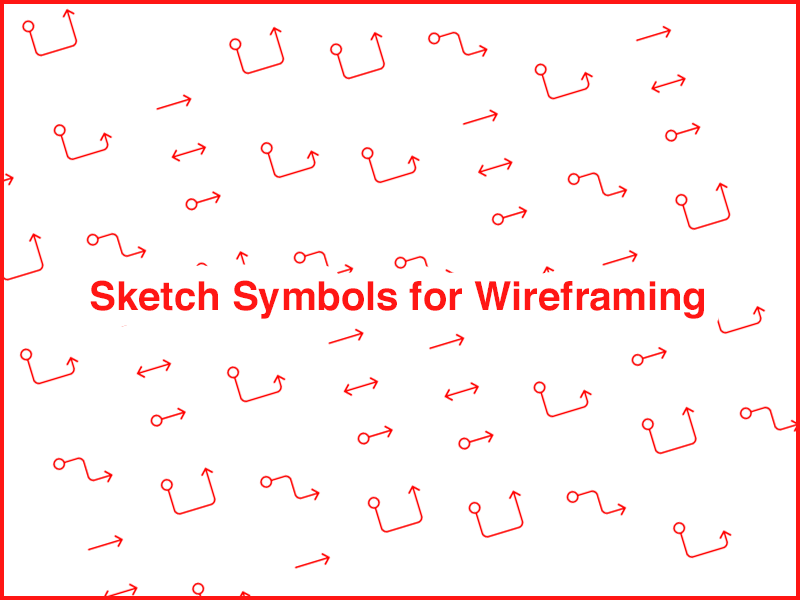
Примечание: Если кто-то удалит объект, который вы редактировали, находясь в автономном режиме, мы не сможем применить изменения к этому объекту.
Поиск документов
Вы можете искать документ в рабочей области, используя панель поиска в верхней правой части окна рабочей области в приложении для Mac или панель поиска в веб-приложении. Вы можете искать документ по его имени или автору последнего обновления документа и выбирать, хотите ли вы искать в конкретном проекте или во всех документах в вашей рабочей области.
Использование версий
Когда вы сохраняете изменения, внесенные в документ Workspace, он автоматически отображается как новая версия на вкладке Версия на правой боковой панели представления Canvas в веб-приложении. Вы можете щелкнуть любую версию на боковой панели, чтобы просмотреть ее. Когда вы просматриваете более старую версию, вы можете нажать кнопку See Latest Version в правом верхнем углу, чтобы сразу перейти к последнему обновлению.
Вы также можете увидеть версии определенных монтажных областей (если они изменились) при просмотре монтажной области.
Просмотр версий в веб-приложении (июль 2022 г.).
Удаление версий
Откройте документ и наведите указатель мыши на версию, которую хотите удалить, на вкладке «Версия» боковой панели, нажмите и выберите Удалить… . Вам нужно будет подтвердить, что вы хотите удалить это обновление, нажав Удалить версию в появившемся окне подтверждения.
Примечание : Если в истории документа есть только одна версия, вы не сможете ее удалить.
Как удалить версию документа в веб-приложении (июль 2022 г.).
Добавление описаний к версиям
Вы можете добавить описание к любой версии в веб-приложении, чтобы выделить ключевые вехи или важные изменения в истории вашего документа. Например, вы можете отметить, что изменилось в вашем дизайне, или перечислить последние компоненты, которые вы добавили в библиотеку.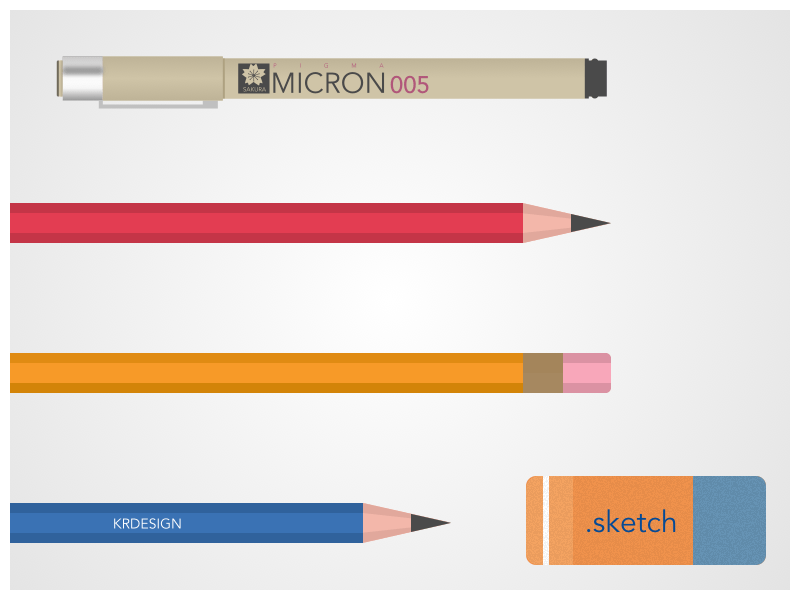
Для этого откройте документ и щелкните вкладку Версия на боковой панели. Наведите курсор на любую версию на правой боковой панели, затем нажмите и выберите Добавить описание .
Как добавить описания к версиям в веб-приложении (июль 2022 г.).
У вас также будет возможность добавить описание, когда вы помечаете версию. Просто введите краткое описание в текстовое поле в модальном окне.
Чтобы отредактировать или удалить описание версии, выполните те же действия. Наведите указатель мыши на нужную версию, щелкните и выберите Изменить описание . Здесь вы можете отредактировать описание или удалить его. Нажмите Сохранить описание , чтобы сохранить изменения. Чтобы удалить существующее описание, удалите весь текст и нажмите Удалить описание .
Примечание. Если вы снимите пометку с версии, мы по-прежнему будем показывать любое добавленное вами описание.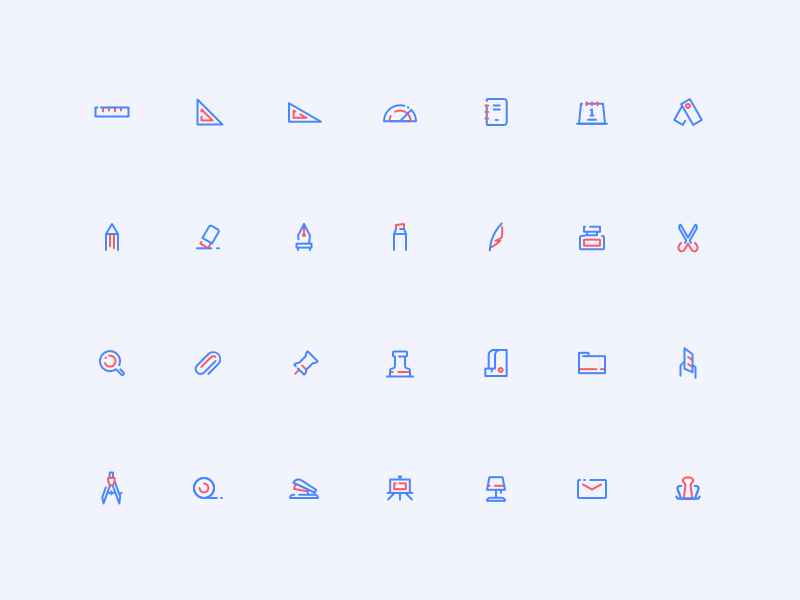 Но не волнуйтесь — если вы хотите удалить его, вы можете сделать это вручную, используя описанный выше процесс.
Но не волнуйтесь — если вы хотите удалить его, вы можете сделать это вручную, используя описанный выше процесс.
Переключение между рабочими областями
Для переключения между рабочими областями, в которых вы являетесь участником (редактором или наблюдателем) или гостем:
В приложении Mac Используйте раскрывающееся меню в левом верхнем углу окна рабочей области и выберите рабочее пространство или переключайтесь между рабочими пространствами с помощью ⌘ 1 (или номер, соответствующий вашему рабочему пространству). Вы увидите только те документы и проекты, которые принадлежат этому рабочему пространству.
В веб-приложении Выберите свою рабочую область в раскрывающемся меню в левом верхнем углу, чтобы просмотреть все документы, к которым предоставлен общий доступ в вашей рабочей области.
Просмотр документов Workspace в веб-приложении
Существует несколько различных способов просмотра документов в веб-приложении.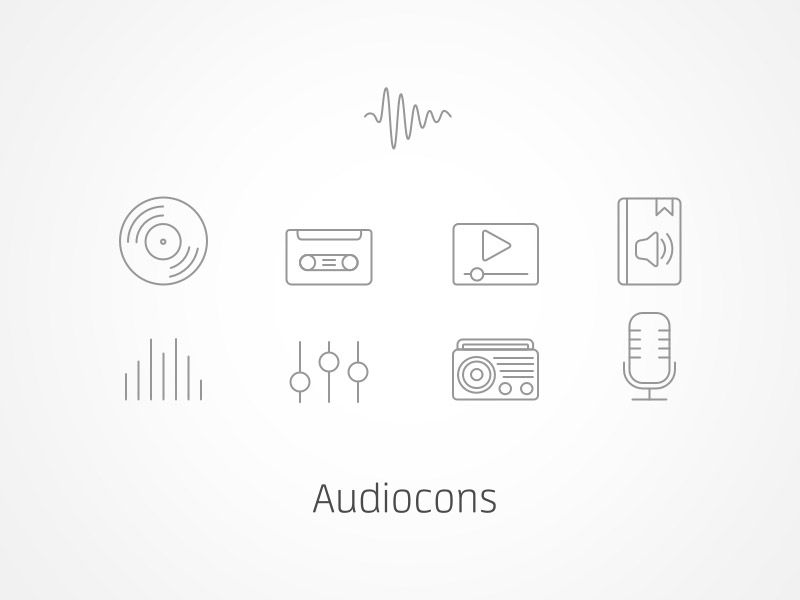
Из приложения Mac Открыв документ Workspace, нажмите кнопку «Совместная работа» на панели инструментов или перейдите к File > Workspace и выберите View in Browser… . Это откроет документ в новом окне браузера.
Как открыть документ Workspace в браузере из приложения Mac (июль 2022 г.).
Если кто-то поделился с вами документом через адрес электронной почты Workspace , выберите рабочую область, из которой он поделился, в раскрывающемся меню в левом верхнем углу веб-приложения. Вы увидите общий документ на панели справа.
Если вам прислали ссылку на документ Workspace , нажав на эту ссылку, она откроется в новом окне браузера. Когда вы открываете документ в веб-приложении, вы видите его в представлении Canvas, где вы можете просматривать его страницы, символы, стили, цветовые переменные и прототипы. Вы можете щелкнуть любой из них, чтобы просмотреть их более подробно.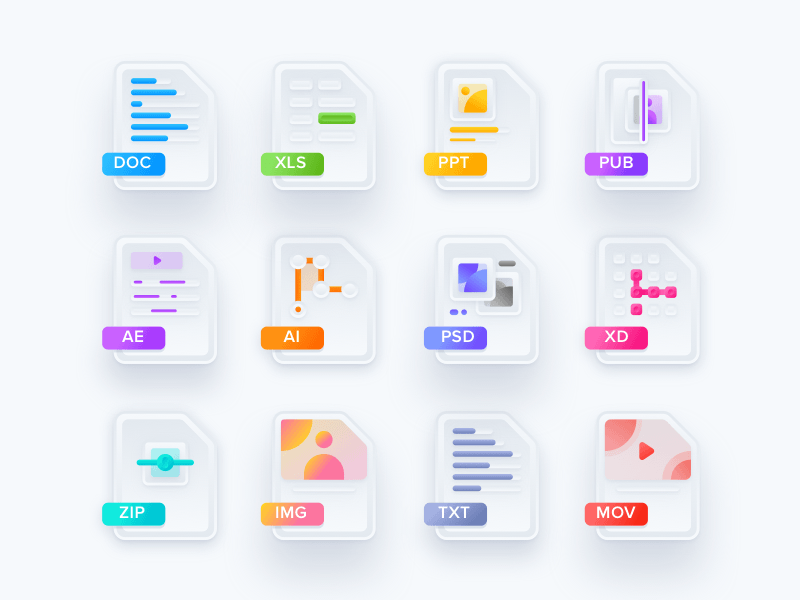
Просмотр документов Workspace в веб-приложении
Вы можете просматривать документы в Workspace либо в виде списка, либо в виде сетки. Для переключения между этими двумя представлениями используйте кнопки в правом верхнем углу строки меню веб-приложения.
Переключение между представлением сетки и списка в веб-приложении (июль 2022 г.).
При просмотре документа или отдельной монтажной области вы можете использовать раскрывающиеся меню в навигационных цепочках в левом верхнем углу для перехода между различными страницами и монтажными областями в документе.
Навигация по документу в представлении «Холст» (июль 2022 г.).
Когда вы просматриваете отдельный артборд, вы можете щелкнуть его, чтобы увеличить и просмотреть в полном размере, или использовать элементы управления масштабированием в правом верхнем углу. Вы также можете нажать:
- 0 для увеличения до 100%
- 1 для размещения монтажной области на экране
- + для увеличения (или = на неамериканских клавиатурах)
- - для уменьшения
Оттуда вы можете прокрутить, чтобы увидеть все его содержимое.
Создание локальной копии документа Workspace
В приложении Mac В зависимости от настроек автоматического сохранения можно выбрать Файл > Дублировать (Автосохранение включено) или Файл > Сохранить как… (Автосохранение отключено), чтобы сохранить новую копию текущего документа. В листе сохранения вы можете сохранить его локально (на вашем Mac) или в рабочей области.
Совет: Если у вас включено автосохранение, вы увидите только Дубликат в меню «Файл», но вы можете удерживать ⌥ , чтобы показать Сохранить как… вместо этого.
В веб-приложении В рабочей области или представлении проекта наведите указатель мыши на миниатюру документа, выберите … и затем Скачать документ . В представлении документа или монтажной области нажмите … в верхней панели навигации и выберите Загрузить документ .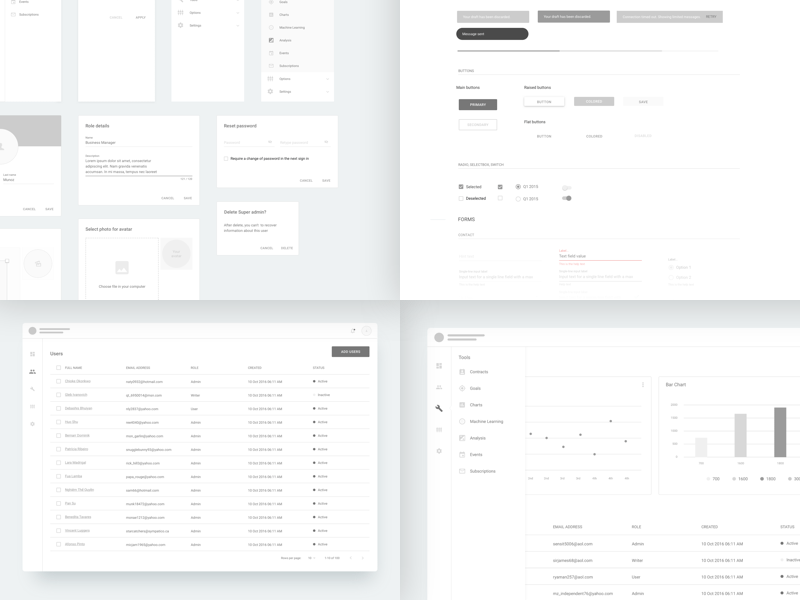
Перемещение документов из Моих черновиков в общую рабочую область
В веб-приложении Вы можете переместить документы из Моих черновиков в общую рабочую область, наведя указатель мыши на миниатюру документа, щелкнув появившийся значок дополнительных параметров и выбрав Переместить к проекту… . Оттуда выберите проект, в который вы хотите переместить документ, и нажмите Переместите для подтверждения.
Примечание : Вы не можете отменить процесс перемещения документа из Моих черновиков в общую рабочую область.
Добавление миниатюры предварительного просмотра к документам
Вы можете установить любую монтажную область в документе в качестве миниатюры предварительного просмотра. Миниатюра появится в веб-приложении, приложении для Mac, приложении для iOS и в Finder. Чтобы использовать определенную монтажную область в качестве эскиза предварительного просмотра для документа, щелкните его имя на холсте или в списке слоев, удерживая клавишу Control, и включите параметр «Установить как эскиз 9». 0018 из контекстного меню. Повторный выбор параметра удалит его из монтажной области.
0018 из контекстного меню. Повторный выбор параметра удалит его из монтажной области.
Если монтажная область не указана в качестве эскиза, Sketch будет использовать первую монтажную область первой страницы документа. Этот артборд должен быть не менее 250×250, иначе он не будет отображаться.
Загрузка документов из веб-приложения
Вы можете загрузить любой документ в рабочей области, щелкнув Загрузить документ в нижней части боковой панели в режиме просмотра документов или наведя указатель мыши на миниатюру документа, щелкнув и выбрав Скачать документ .
Примечание: При нажатии Загрузить документ будет загружено обновление, которое вы сейчас просматриваете, даже если это более раннее обновление.
Переименование документов
В приложении Mac Выберите File > Rename… , введите новое имя в строке заголовка, затем нажмите клавишу ввода на клавиатуре для сохранения.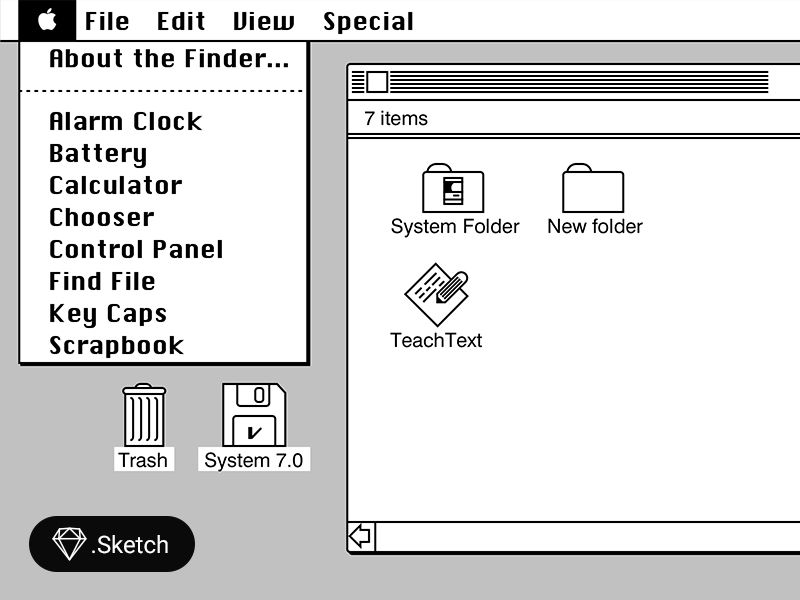
Вы также можете дважды щелкнуть миниатюру любого документа в окне рабочей области (или щелкнуть миниатюру, удерживая клавишу Control, и выбрать Переименовать ), чтобы переименовать его.
В веб-приложении
- В рабочей области или представлении проекта: наведите указатель мыши на миниатюру документа, выберите , затем
- В режиме просмотра документа или монтажной области: щелкните заголовок документа на правой боковой панели и введите новое имя.
Дублирование документов рабочей области
Иногда может потребоваться создать дубликат документа рабочей области, чтобы отделить его от исходного документа и всех его версий. Например:
- Кто-то поделился с вами общедоступным документом из другого Workspace, который вы хотите скопировать в свой собственный для работы.
- Вы хотите продублировать документ, который уже существует в другом месте вашего рабочего пространства, чтобы вы могли развивать документы в разных направлениях.

В обоих этих случаях вы можете использовать опцию Дублировать в Мои черновики , вы найдете это:
- миниатюра документа.
- В веб-приложении в контекстном меню документа при просмотре сетки миниатюр документов в рабочей области.
- Когда вы просматриваете определенный документ в веб-приложении, вы найдете этот параметр в меню на панели навигации.
Если вы дублируете общедоступный документ и являетесь участником нескольких рабочих областей, вы можете выбрать папку «Мои черновики» рабочей области для хранения копии. В этом случае вы увидите диалоговое окно для выбора рабочей области, которую вы хотите использовать дубликат документа. Дубликат файла называется Копия оригинала.
Удаление документов
При удалении документа в рабочей области он отправляется в корзину. Мы автоматически удалим любые документы, которые находились в Корзине в течение 90 дней, но до этого момента вы можете легко восстановить их
В приложении Mac Удерживая нажатой клавишу Control, щелкните миниатюру документа в окне «Рабочая область» и выберите «Удалить». Document… , или щелкните один раз миниатюру, чтобы выбрать ее, и нажмите клавишу Backspace на клавиатуре.
Document… , или щелкните один раз миниатюру, чтобы выбрать ее, и нажмите клавишу Backspace на клавиатуре.
В веб-приложении В рабочей области или представлении проекта наведите указатель мыши на миниатюру документа, щелкните … и выберите Удалить документ… . Вы также можете перетащить миниатюру документа в элемент «Корзина» на боковой панели. Если вы просматриваете один артборд или обзор документа, вы можете щелкнуть … в верхней панели навигации и выбрать Удалить документ… .
Восстановление документов
Чтобы восстановить файл из Корзины, нажмите на превью документа и выберите Восстановить . Вы также можете навести курсор на предварительный просмотр документа в Корзине, щелкнуть и выбрать Восстановить документ .
Безвозвратное удаление документов
Если вы хотите безвозвратно удалить документ, наведите указатель мыши на его миниатюру в Корзине, нажмите и выберите Удалить безвозвратно.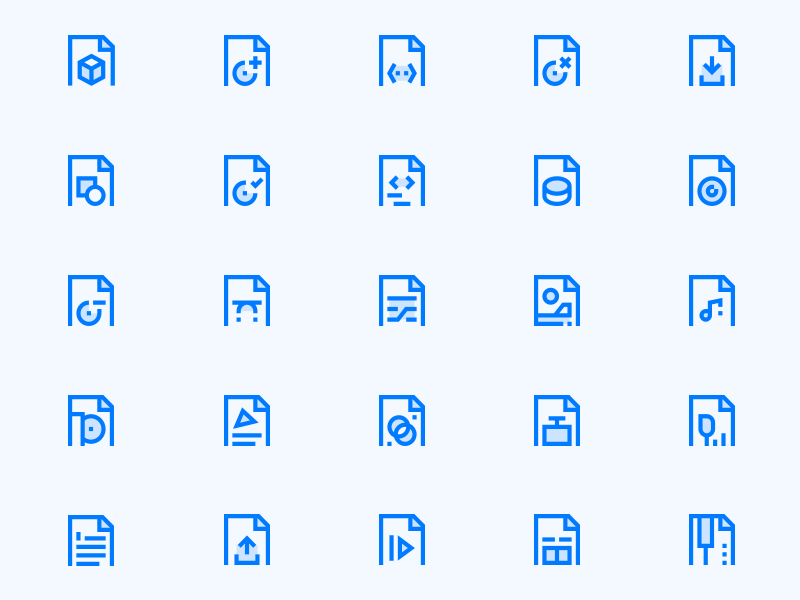

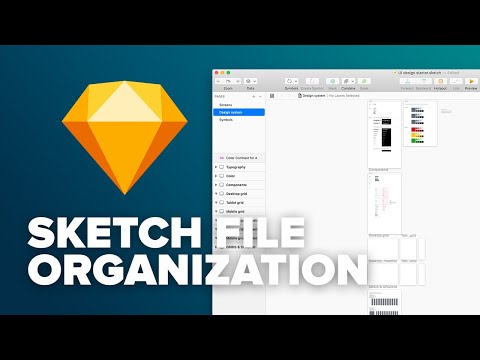
Leave a Comment