Эффекты гиф для фотошопа: 10 Лучших Фото Эффектов Анимации (экшены Photoshop) для Создания Простой GIF Анимации
30.05.2023 


 Разное
Разное
Как сделать GIF анимацию в Фотошопе
Содержание
- Способ 1: Ручное анимирование объектов
- Шаг 1: Включение «Шкалы времени»
- Шаг 2: Подготовка элементов для GIF
- Шаг 3: Настройка эффекта появления
- Шаг 4: Анимация движения объектов
- Шаг 5: Сохранение GIF-на компьютере
- Способ 2: Создание GIF из фото
- Вопросы и ответы
Способ 1: Ручное анимирование объектов
Первый метод подходит тем пользователям, кто хочет применять Adobe Photoshop для ручного анимирования добавленных на холст слоев. Это может быть произвольная геометрическая фигура, готовое изображение или текст. Хоть этот графический редактор и не совсем годится для выполнения такой задачи, с созданием простой GIF он справится, а разделить этот процесс можно на несколько шагов.
Шаг 1: Включение «Шкалы времени»
Анимирование в Adobe Photoshop происходит при помощи расположения и редактирования объектов на «Шкале времени». По умолчанию это окно скрыто в программе, поскольку не используется в стандартной рабочей среде. Для его активации откройте меню «Окно» и нажмите «Шкала времени».
По умолчанию это окно скрыто в программе, поскольку не используется в стандартной рабочей среде. Для его активации откройте меню «Окно» и нажмите «Шкала времени».
Внизу отобразится новая панель, к которой мы и будем обращаться далее. После работы с GIF вы можете ее снова скрыть, используя ту же кнопку в упомянутом меню.
Шаг 2: Подготовка элементов для GIF
Как уже было сказано ранее, Фотошоп позволяет управлять любыми слоями, включая текст, картинки и созданные геометрические фигуры. Для начала элементы нужно добавить на холст, создав новый проект. Расположите каждый из них в отдельном слое, чтобы не испытывать проблем при дальнейшем редактировании. Как только подготовительные работы завершены, переходите к следующему шагу.
Шаг 3: Настройка эффекта появления
Существует несколько основных анимационных действий, которые можно реализовать в графическом редакторе, и сюда относится эффект появления любого элемента. Его и предлагаем рассмотреть в первую очередь, чтобы заодно разобраться с тем, как взаимодействовать со «Шкалой времени» и как с этим связаны ключевые точки.
- Переходите к работе с осваиваемой панелью и нажмите там по кнопке «Создать шкалу времени для видео».
- Каждый слой поместится на отдельную дорожку, а это значит, что можно выбрать любой из них и приступить к редактированию.
- В нашем случае рассмотрим небольшой логотип. Разверните его слой для просмотра всех доступных анимационных действий.
- В примере мы настраиваем эффект появления, реализуемый при помощи функции «Непрозрачность». Кликните по этой строке, чтобы создать первую ключевую точку, а она запомнит, в каком состоянии находится объект на текущий момент.
- Находясь на этой контрольной точке, измените его непрозрачность до 0%, чтобы полностью скрыть с рабочего пространства.
- Передвиньте ползунок на несколько секунд и создайте еще одну точку, а затем выкрутите непрозрачность обратно на 100%.
- Воспроизведите анимацию и взгляните на окно предпросмотра для ознакомления с результатом. Двумя ключевыми точками мы добились эффекта появления путем изменения значения непрозрачности объекта в каждой из них.

Точно таким же образом вы можете изменять любой параметр объекта, включая цвет, положение, эффекты наложения и все остальное, что есть в Adobe Photoshop. При этом стоит учесть особенность работы присутствующих ключей. Выберите любую из дорожек, будь то «Позиция», «Непрозрачность» или «Стиль», и произведите там какое-нибудь изменение. Оно все равно будет применено вне зависимости от типа действия, с чем мы убедимся в следующем этапе.
Шаг 4: Анимация движения объектов
Основа анимации — движение, поэтому предлагаем разобрать настройку этого действия на примере нескольких ключей и базового типа перемещения.
- В качестве перемещаемого объекта используем текст, заодно проверим описанные ранее сведения. Разверните блок с его слоем для появления вспомогательных дорожек.
- Видно, что программа не определила функцию «Позиция», поэтому придется выбрать другой вариант.
- Если вы точно уверены, что «Перспектива» в этой анимации использоваться не будет, значит, можно задействовать эту строку для изменения позиции текста.
 Создайте первый ключ и поместите надпись в исходное положение через инструмент «Перемещение».
Создайте первый ключ и поместите надпись в исходное положение через инструмент «Перемещение». - Создавайте последовательные ключевые точки, понемногу перемещая текст в конечное положение, чтобы обеспечить плавность движения.
- Периодически воспроизводите анимацию и корректируйте ключи для улучшения плавности.
- Если с ключами неудобно работать в текущем представлении таймлайна, измените его масштаб или увеличьте цикл для добавления новых точек.
- При необходимости замены или добавления объекта нажимайте по кнопке в виде плюса.
Шаг 5: Сохранение GIF-на компьютере
Как только анимирование завершено, следует перейти к сохранению проекта в виде GIF-файла, чтобы выложить в сеть или воспроизводить на локальном компьютере. Для этого в Adobe Photoshop есть две разные функции.
- Откройте меню «Файл», наведите курсор на «Экспортировать» и выберите вариант «Сохранить для Web». Если дополнительные настройки анимации вам не нужны, используйте «Сохранить как» и укажите в выпадающем меню правильный формат.

- При экспорте найдите формат GIF.
- Поменяйте цвет подложки, если этого не было сделано ранее.
- Отредактируйте размер изображения и количество повторов.
- Перед нажатием по кнопке «Сохранить» еще раз проверьте правильность выбранных параметров.
- Задайте имя файла, укажите для него путь сохранения и подтвердите это действие.
Откройте GIF через браузер или любым другим удобным средством для проверки корректности воспроизведения, после чего процесс создания можно считать завершенным.
Способ 2: Создание GIF из фото
Adobe Photoshop позволяет создать GIF из уже имеющихся фотографий. Это может быть как вырезка кадров из видео, так и специально созданные последовательные изображения. Процесс формирования анимации в этом случае значительно проще предыдущего, поскольку не требует ручного создания ключевых точек.
- На «Шкале времени» в этот раз поменяйте режим на «Создать анимацию кадра»

- Откройте «Файл», наведите курсор на «Сценарии» и щелкните по пункту «Загрузить файлы в стек».
- В появившемся окне кликните «Обзор».
- Сразу же загрузите все фотографии, которые должны входить в анимацию.
- Если хотите выровнять их, активируйте эту функцию перед добавлением.
- Кнопкой «Создать анимацию кадра» сформируйте анимацию.
- Разверните меню действий и найдите там пункт «Создать кадры из слоев», чтобы добавить остальные изображения.
- Отредактируйте их последовательность, меняя кадры местами, если в этом возникла потребность.
- Для продления воспроизведения каждого кадра используйте задержку или не настраивайте ее, если скорость проигрывания по умолчанию вас устраивает.
- Перед сохранением проверьте воспроизведение и создайте GIF так, как это было показано в завершающем этапе предыдущего способа.
Если после прочтения инструкций вы решили, что Adobe Photoshop не подходит для реализации задуманной анимации, советуем ознакомиться с другими программами, предназначенными для работы с GIF. Детальный обзор на популярных представителей такого софта есть в отдельной статье на нашем сайте.
Детальный обзор на популярных представителей такого софта есть в отдельной статье на нашем сайте.
Подробнее: Лучший софт для создания анимации
Как создать Photoshop GIF простым способом
Как создать Photoshop GIF на 100% простой способ
Простой, но мощный редактор
Многочисленные эффекты на выбор
Подробные обучающие программы предоставлены официальным каналом
Попробуйте бесплатно Попробуйте бесплатно
Возникли проблемы с созданием GIF в Photoshop? Оставайтесь с нами, чтобы все исправить.
В этой статье
01 Простые способы создания анимированного GIF в Photoshop
02 6 способов сделать анимированный GIF без Photoshop
Часть 1 Простые способы создания анимированного GIF в Photoshop
Анимированные GIF-файлы — это естественно увлекательное средство обмена информацией и развлечения. Когда речь заходит об их создании, вы можете увидеть огромное количество инструментов для создания и программных решений. Тем не менее, выделяются в толпе те броские фрагменты Photoshop, которые, безусловно, могут оставить вас отвисшей челюстью.
Тем не менее, выделяются в толпе те броские фрагменты Photoshop, которые, безусловно, могут оставить вас отвисшей челюстью.
Photoshop GIF обязательно привлечет внимание благодаря высокому качеству изображения и высококлассному профессиональному редактированию. Если у вас есть талант к редактированию, попробуйте создать его, чтобы получить потрясающий опыт редактирования.
Создание анимированных GIF-файлов Photoshop: самые простые решения
Давайте рассмотрим несколько простых и интересных способовсоздания GIF в Photoshop, чтобы предоставить вам удобные решения на тот случай, если вы почувствуете мотивацию взяться за идею создания.
Прежде чем начать, обязательно установите и запустите подходящую версию приложения Photoshop на своем устройстве и держите под рукой набор выбранных изображений, которые потребуются для создания GIF.
● Шаг 1: Загрузите файлы изображений
Photoshop требует, чтобы вы загрузили выбранные файлы в свой стек создания. Количество изображений не ограничено, но убедитесь, что вы выбираете изображения в естественной серии, чтобы GIF не создавал ощущение нестандартности.
Количество изображений не ограничено, но убедитесь, что вы выбираете изображения в естественной серии, чтобы GIF не создавал ощущение нестандартности.
Перейдите на вкладку «Файл» вверху и загрузите файлы изображений в стек Photoshop, используя следующий путь:
Файл -> Скрипты -> Загрузить файлы в стек
● Шаг 2: Выбор изображения
В следующем всплывающем окне нажмите «Обзор» и выберите файл изображения, который вы хотите загрузить в стек Photoshop. Если выбранным изображениям не хватает правильного выравнивания, установите флажок «Попытаться автоматически выровнять исходные изображения», чтобы исправить это и сделать ваш GIF-кадр стабильным.
Нажмите «ОК», когда вы довольны своим выбором.
В этот момент Photoshop начинает создавать слои для загруженных изображений, которые вы можете увидеть на панели «Слои» в правом нижнем углу. Вы можете переупорядочивать слои изображения, выбирая и перетаскивая их, или нажимая на имена слоев, чтобы переименовать их.
Если вы заметили искажение при автоматическом выравнивании изображений в Photoshop, просто обрежьте кадры изображения, чтобы исправить это. Вот как это сделать:
●Коснитесь символа «Обрезать».
●Отрегулируйте рамку обрезки, чтобы выбрать нужную часть.
●Нажмите «Ввод», чтобы подтвердить действие.
Если вы ранее не разрешили автоматическое выравнивание, не беспокойтесь, вы можете двигаться дальше.
● Шаг 3: Настройте временную шкалу
Перейдите на вкладку «Окно» в верхнем меню и установите флажок «Временная шкала». Вы увидите всплывающее окно «Временная шкала» под рабочей областью Photoshop, где вам нужно выбрать вкладку «Создать кадровую анимацию». Это вызовет всплывающие параметры анимации кадра.
Выберите самый верхний слой изображения, а затем щелкните значок «Дублировать», чтобы создать копию кадра изображения.
● Шаг 4: Определите временные рамки
Выберите самый верхний кадр изображения, чтобы увидеть продолжительность воспроизведения «0 секунд» под его миниатюрой. Нажмите, чтобы открыть раскрывающееся меню рядом с ним, и выберите подходящую продолжительность времени для запуска кадра. Таким же образом распределите продолжительность времени для всех последовательных кадров.
Нажмите, чтобы открыть раскрывающееся меню рядом с ним, и выберите подходящую продолжительность времени для запуска кадра. Таким же образом распределите продолжительность времени для всех последовательных кадров.
● Шаг 5: Скройте верхние слои
Вы увидите комбинацию первого и второго слоев изображения на миниатюре изображения. Чтобы установить это правильно, перейдите к «Слои», чтобы скрыть верхний слой.
Продолжайте скрывать предыдущие слои в последовательных кадрах, чтобы каждый слой отображался в соответствующем кадре в конце процесса.
● Шаг 6: Предварительный просмотр вашего творения
Нажмите кнопку «Воспроизвести», чтобы увидеть предварительный просмотр GIF. Обеспечьте бесперебойную работу с правильным порядком появления изображений и точной продолжительностью кадров.
● Шаг 7: Время делиться.
Когда вы будете удовлетворены, перейдите на вкладку «Файл» и выберите «Сохранить как». В раскрывающемся меню выберите формат файла GIF и нажмите «Сохранить».
В раскрывающемся меню выберите формат файла GIF и нажмите «Сохранить».
В следующих «Параметры сохранения GIF» настройте параметры файла в соответствии с вашими предпочтениями и нажмите «ОК».
В качестве альтернативы вы можете выбрать следующий путь, чтобы открыть «Окно предварительного просмотра GIF»:
Файл -> Экспорт -> Сохранить для Интернета
В правом верхнем углу выберите формат файла GIF из раскрывающегося меню. Существует также возможность изменить размер изображения в правом нижнем углу. Желательно сохранять размер изображения в пределах 500 пикселей для удобного экспорта на различные платформы обмена мультимедиа. Когда вы закончите, нажмите «Сохранить». Теперь ваше творение готово для экспорта мультимедиа.
Часть 2 6 способов сделать анимированный GIF без Photoshop
Идеясоздавать GIF в Photoshopзабавна и увлекательна, в этом нет сомнений, но вам часто может понадобиться переключиться на другую платформу. Никаких проблем с этим нет, в Интернете есть все, чтобы разобраться во всем за вас. Все, что вам нужно сделать, это открыть свой любимый браузер, чтобы найти множество удобных решений для создания GIF-файлов без Photoshop. Давайте рассмотрим на лучшие из них:
Все, что вам нужно сделать, это открыть свой любимый браузер, чтобы найти множество удобных решений для создания GIF-файлов без Photoshop. Давайте рассмотрим на лучшие из них:
01
Видеоредактор Wondershare FilmoraFilmora от Wondershare, вероятно, лучший инструмент для создания GIF, на который вы можете положиться. Он наполнен разнообразным набором захватывающих дизайнерских функций, которые готовы дать творческий толчок вашим навыкам редактирования. Это программное обеспечение, загруженное множеством классических аудиовизуальных эффектов, безусловно, включает в себя все, что вам нужно для профессионального создания статических и анимированных GIF-файлов.
Попробуйте бесплатно Попробуйте бесплатно
Его скачали 5 481 435 человек.
Создавайте уникальные пользовательские анимации без проблем.
Сосредоточьтесь на создании эпических историй, а детали предоставьте автоматическим функциям Filmora.
Начните творческое приключение с эффектами перетаскивания и бесконечными возможностями.
Filmora упрощает расширенные функции, чтобы сэкономить ваше время и усилия.
Filmora вырезает повторы, чтобы вы могли перейти к следующему творческому прорыву.
Ключевые особенности
●Это бесплатное программное обеспечение с, пожалуй, самым удобным интерфейсом.
●Вы получаете свободу играть с сотнями аудиовизуальных эффектов сколько душе угодно.
● Вы можете создавать GIF-файлы со статическими изображениями и видео, которые, мягко говоря, просто потрясающие.
●Вам не нужно беспокоиться о конкретных форматах файлов. Программное обеспечение совместимо практически со всеми широко известными.
●Filmora позволяет вам в полной мере раскрыть и раскрыть свой талант редактирования. Вы можете играть с такими инструментами, как вырезание, обрезка или объединение рамок изображений, а также корректировать цвет и скорость, чтобы получить идеальные результаты для своих работ.
02Photoscape
Это еще один инструмент для создания GIF-файлов, который вы можете использовать для создания запоминающихся и интересных GIF-файлов. Photoscape — это простой графический редактор, который делает создание GIF захватывающим и увлекательным. Это бесплатное программное обеспечение позволяет создавать и редактировать анимированные GIF-файлы с рядом улучшений изображения, таких как изменение размера, выбор цвета, печать изображений и т. д. Photoscape совместим с вашими устройствами с поддержкой Windows, Linux и Mac и имеет понятный интерфейс. Однако иногда программа может работать медленно.
Ключевые особенности
●Вы можете импровизировать свой GIF с помощью инструментов редактирования изображений, таких как настройка цвета и размера, картинки, эффекты, наложения и т. д.
●Он имеет уникальный инструмент «Пакетная обработка фотографий», который можно использовать для одновременной обработки и переименования нескольких изображений.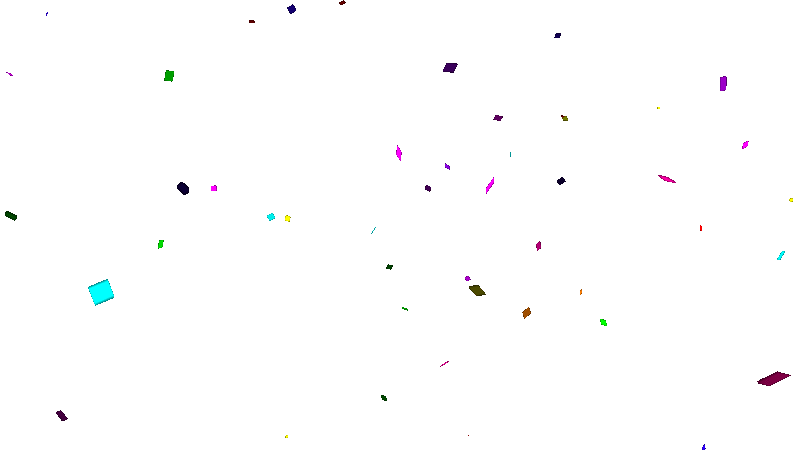
●Photoscape позволяет создавать интересные коллажи, объединяя серию изображений в одно.
● Вы можете создавать увлекательные анимированные GIF-файлы с несколькими неподвижными изображениями.
● В программное обеспечение загружено множество утилит, таких как разделитель фотографий, объединение страниц, средство выбора цвета, средство просмотра изображений и другие, чтобы придать вашим творениям идеальный профессиональный вид.
03Gifted Motion
Это также одно из наиболее популярных программ для создания GIF. Лучшее в этом инструменте то, что он не зависит от платформы и совместим практически с любой операционной системой. Еще одним преимуществом программного обеспечения является его прямая работоспособность, то есть вам не требуется установка каких-либо программ для создания GIF-файлов с помощью этого инструмента.
Ключевые особенности
●Это простой графический редактор, работающий на JAVA и достаточно удобный в использовании.
●Вы можете использовать это программное обеспечение для редактирования и создания GIF-файлов с изображениями, сохраненными локально на вашем устройстве.
●Форматы файлов, поддерживаемые программным обеспечением, включают PNG, JPEG, BMP и GIF.
● Вам не нужно беспокоиться о стоимости лицензирования или покупках в приложении; этот инструмент можно использовать абсолютно бесплатно.
● Однако загрузка больших файлов изображений в это программное обеспечение может стоить вам дополнительного времени.
01SSuite GIF Animator
Это программное обеспечение, совместимое с Windows, которое хорошо работает как с 32-разрядной, так и с 64-разрядной конфигурацией операционной системы. Он входит в число тех «зеленых программ», которые сокращают ваши чистые затраты на электроэнергию. Помимо высококачественных анимированных GIF-файлов, вы также можете создавать фильмы и слайд-шоу с помощью этого программного обеспечения.
Ключевые особенности
●Это бесплатный, чистый и удобный графический редактор.
● Вам не требуется регистрация Windows для использования этого программного обеспечения
●Вы можете удобно сохранить программное обеспечение на любой USB-накопитель или запоминающее устройство; это легко переносится.
●Это облегчает быстрое создание и редактирование GIF.
●С помощью этого программного обеспечения вы можете изучить различные функции редактирования и добавить отдельные временные рамки к каждому изображению.
● Picasion
Это бесплатный онлайн-инструмент для создания GIF-файлов, который дает вам возможность импортировать изображения и видео из различных галерей приложений, таких как Picasa, Flickr и других, для создания и редактирования движущихся GIF-файлов. Инструмент, хотя и имеет простой интерфейс и множество функций, довольно много рекламы, но вы можете пропустить это, перейдя на нужную веб-страницу.
Ключевые особенности
● Инструмент пересекает языковые границы и доступен на английском, испанском, португальском и русском языках.
●Вы можете настроить размер изображений GIF или добавить совершенно новый собственный аватар.
●Инструмент предлагает вам различные эффекты редактирования и фильтры для улучшения и импровизации ваших созданных GIF-файлов.
●С помощью этого инструмента вам не нужно ограничивать себя определенными форматами файлов; все распространенные удобно поддерживаются.
●Это быстрый и чистый инструмент, который избавит вас от сбоев грязного интерфейса.
05GifPal
Это также бесплатный онлайн-создатель GIF с потрясающими функциями и инструментами редактирования. Он поставляется с разнообразной библиотекой из 20 кадров и 30 эффектов на выбор для создания обычных и анимированных GIF-файлов. Кроме того, в нем есть множество инструментов для рисования и редактирования текста, которые вы можете использовать для добавления сообщений в свои GIF-файлы, чтобы сделать их более эффектными.
Ключевые особенности
●Инструмент содержит широкий набор качественных инструментов для редактирования изображений, которые могут создавать привлекательные движущиеся и анимированные GIF-файлы.
●Инструмент позволяет настраивать и изменять скорость кадров изображения, чтобы придать вашему GIF естественный вид.
● Исключительной особенностью инструмента является то, что он позволяет редактировать кадры на своей временной шкале.
●Ваши творения с помощью инструментов лишены водяных знаков по умолчанию. Вы можете добавить один из них по своему выбору или даже создать GIF без водяного знака.
●На сайте инструментов нет нежелательной и нерелевантной рекламы.
●● Основные выводы из этой статьи→●Создание GIF в Photoshop — отличная идея для создания анимационных фрагментов, как для развлечения, так и для достижения цели. Использование Photoshop GIF maker гарантирует качество и класс в профессиональных стилях.
Использование Photoshop GIF maker гарантирует качество и класс в профессиональных стилях.
● Однако, если вы заинтересованы в просмотре других альтернатив для создания GIF, вы можете смело выбирать программное обеспечение Filmora GIF Maher для создания превосходных анимированных GIF-файлов следующего уровня.
Как создать анимированный GIF с эффектами затухания в Photoshop | Автор: Дайана Урбан
Эта статья была перенесена на Medium с авторского сайта Дианы Урбан , чтобы сосредоточиться на книжном контенте. Если вам интересно читать триллеры с изюминкой, посетите ее веб-сайт, чтобы получить бесплатный рассказ .
Анимированные GIF-файлы сейчас в моде. И если все сделано хорошо, они могут стать классным способом продемонстрировать продукт, если у вас ограниченное пространство для работы на веб-сайте, странице Facebook или даже в электронном письме.
Например, на прошлой неделе моя компания HubSpot запустила новый продукт. Я отвечаю за наш электронный маркетинг и хотел отправить рекламное письмо с объявлением о запуске этого продукта. Желая сделать электронное письмо коротким, но при этом передать потрясающие функции, я создал анимированный GIF-файл в Photoshop, в котором использовался эффект затухания, чтобы изображение выглядело как видео о том, как работает продукт.
Я отвечаю за наш электронный маркетинг и хотел отправить рекламное письмо с объявлением о запуске этого продукта. Желая сделать электронное письмо коротким, но при этом передать потрясающие функции, я создал анимированный GIF-файл в Photoshop, в котором использовался эффект затухания, чтобы изображение выглядело как видео о том, как работает продукт.
Вот как это выглядело:
Я начал создавать анимированные GIF-файлы для продвижения некоторых наших бесплатных предложений, которые использовались на наших целевых страницах, в сообщениях в блогах и в электронных письмах. Создать эффект затухания в Photoshop проще, чем вы думаете. Вот как создать анимированный GIF в Photoshop с эффектом затухания.
В приведенном выше примере у меня есть фоновое изображение плюс четыре изображения, которые появляются и исчезают. Я создал отдельный слой для каждого из этих четырех изображений и четко обозначил их, чтобы позже можно было легко выбрать нужные. А пока выберите слои, которые вы хотите показывать по умолчанию, когда кто-то впервые смотрит на этот GIF.
В верхней панели навигации выберите Окно > Анимация.
По умолчанию в вашей анимации будет один кадр. Этот кадр будет включать в себя все слои, которые вы выбрали в данный момент. Нажмите кнопку нового кадра на панели анимации.
Убедитесь, что выбран этот новый кадр, а затем перейдите на панель слоев. Выберите слои, которые вы хотите отобразить во втором кадре анимации, включив или выключив маленькое глазное яблоко рядом с каждым слоем. Вы можете добавлять слои, удалять слои или делать и то, и другое.
Щелкните стрелку рядом со временем по умолчанию под каждым кадром анимации и выберите, как долго должен длиться каждый кадр. Если вы хотите установить собственное время, которое не отображается в списке или в рекомендуемом времени, выберите Other и введите время в секундах. Если вы нажмете кнопку воспроизведения в нижней части панели анимации, вы увидите предварительный просмотр анимации. Анимация будет переключаться с одного кадра на другой без плавного перехода.
Добавить эффект затухания очень просто. Сначала выберите два кадра, между которыми вы хотите добавить затухающий переход (щелкните каждый кадр, удерживая клавишу Control). Вы также можете добавить затухающий переход между несколькими кадрами, щелкнув несколько кадров, удерживая клавишу Shift. После того, как вы выбрали кадры, щелкните значок анимации (он выглядит как маленькие прямоугольники, исчезающие вправо).
Анимация означает, что вы добавляете кадры между существующими кадрами, которые добавляют затухающий переход между этими кадрами. Мне нравится добавлять пять кадров для плавного перехода. Вы можете поэкспериментировать, добавляя меньше или больше кадров, если хотите. Затем нажмите OK .
Щелкните все пять кадров анимации, удерживая клавишу Shift, а затем щелкните время под одним из кадров. Выберите 0 секунд для наиболее плавного плавного перехода.
Нажмите кнопку воспроизведения в нижней части панели анимации, чтобы увидеть, как выглядит анимация затухания. После того, как вы отредактируете синхронизацию ваших кадров анимации, ваша панель анимации должна выглядеть следующим образом:
После того, как вы отредактируете синхронизацию ваших кадров анимации, ваша панель анимации должна выглядеть следующим образом:
В верхней части навигации нажмите Файл > Сохранить для Интернета и устройств . В раскрывающемся меню типа файла выберите GIF. Затем сохраните изображение.
Вот оно!
25 экшенов Photoshop для создания классного анимированного GIF 2022 — Bashooka
GIF — это, по сути, серия кадров один за другим с задержкой между ними. Гифки потрясающие. Они похожи на флипбуки в Интернете — отлично подходят для передачи мыслей и эмоций, которые не могут быть описаны словами. Итак, если вы хотите создать анимационное видео, вот несколько экшенов Photoshop, которые вы можете использовать для создания классной GIF-анимации.
Gif Анимированный экшен Photoshop с неоновым светом
В настоящее время GIF-файлы являются практически неизбежной формой интернет-коммуникации, и никогда не было так легко создавать свои собственные. Этот инструмент для создания GIF позволяет создавать короткие клипы с YouTube и добавлять подписи, а Giphy Capture — отличное приложение для Mac, которое позволяет перетаскивать часть экрана, которую вы хотите записать, и превращать ее в аккуратную анимацию.
Этот инструмент для создания GIF позволяет создавать короткие клипы с YouTube и добавлять подписи, а Giphy Capture — отличное приложение для Mac, которое позволяет перетаскивать часть экрана, которую вы хотите записать, и превращать ее в аккуратную анимацию.
Это классный Photoshop для создания глючной анимации для текста, логотипа или чего-то еще. Включены 3 различных эффекта глюка. Вы можете выбрать тот, который соответствует вашим потребностям, или, если вам нравится работать в Photoshop, вы можете редактировать каждую часть дизайна — все слои доступны для редактирования и хорошо описаны. Существует также учебник, который поможет вам сделать это очень быстро, а также альтернатива с некоторыми более продвинутыми функциями.
Иногда вам хочется, чтобы ваши фотографии выглядели немного по-другому, покрасивее. Это действие превратит ваше изображение, логотип или текст в частицы. Вы будете поражены после использования этого потрясающего экшена.
Это творческий и художественный шаблон, который создаст последовательность gif/видео с анимированными эффектами глюка из ваших фотографий, логотипа, текста или иллюстраций.
Создание 3d gif-изображений — трудоемкий процесс, который раньше требовал дорогостоящего оборудования и уникальной техники съемки. Этот стереоскопический экшен 3D-фотографии позволяет пользователям создавать 3D-фотографии из одного исходного изображения за считанные секунды! В экшене используется эффект параллакса — небольшое смещение относительного положения объектов. Он создает глубину за счет того, что разные объекты находятся на разном расстоянии.
Это действие создаст видеопоследовательность анимированных винтажных эффектов из ваших изображений или видео. Эффекты упакованы в клипы и легко редактируются на временной шкале Photoshop, в несколько кликов вы сможете сделать множество вариаций, а затем экспортировать файл как обычное изображение, анимированный gif или видео! Существует множество применений, и это может быть удобно во многих ситуациях, оно работает для создания контента в низком разрешении, такого как Gif или баннеры, а также HD-контента. Весь процесс очень легкий и быстрый. Все внутри фотошопа!
Этот экшен с двойной экспозицией представляет собой экшен фотошопа, который использует изображения и видео для их смешивания и создания очень красивого видеоэффекта с двойной экспозицией. Это действие очень полезно для дизайнеров и фотографов, которым необходимо представить уникальные и привлекательные движущиеся изображения. Очень хорошо подходит для создания интро на YouTube, создания музыкальных клипов, обмена GIF-файлами на Facebook, Twitter, Instagram или просто веб-гифами.
Это действие очень полезно для дизайнеров и фотографов, которым необходимо представить уникальные и привлекательные движущиеся изображения. Очень хорошо подходит для создания интро на YouTube, создания музыкальных клипов, обмена GIF-файлами на Facebook, Twitter, Instagram или просто веб-гифами.
Захватывающий и неземной экшен Photoshop Animated Gif Ephemera говорит сам за себя. Вздымающиеся облака разноцветного дыма проецируются с вашего изображения. Сохранить как статическое изображение или анимированный gif.
Когда вы слышите название «Солнечная анимация», вы автоматически предполагаете, что этот эффект ограничивается только этим, Внешним свечением. Правда в том, что с помощью этого экшена вы можете сделать гораздо больше, чем простой эффект свечения. Ниже вы видите пример того, как внешнее свечение может не только заставить объект выглядеть так, как будто он излучает свет, но также может использоваться для создания эффекта тени.
Этот набор содержит PSD-файл и набор действий, которые позволят вам добавить анимированный эффект солнечного света к вашим изображениям с помощью Photoshop. Вы можете изменить эффект солнечного света в Photoshop, используя действия по настройке. Сохраните результат как анимированный GIF. Цветовые тона солнечных лучей и эффекты бликов легко редактировать и настраивать.
Вы можете изменить эффект солнечного света в Photoshop, используя действия по настройке. Сохраните результат как анимированный GIF. Цветовые тона солнечных лучей и эффекты бликов легко редактировать и настраивать.
В основном это световые эффекты с боке, размытием и режимами наложения, но эффект потрясающий.
Если у вас возникли трудности с действием, сначала убедитесь, что вы просмотрели обучающее видео. Если вы все еще застряли, перейдите по ссылке на страницу поддержки, включенной в файл readme в загружаемом файле.
Преобразите свои портреты с помощью ярких анимированных фотоэффектов. Нужен быстрый способ? Просто используйте этот экшен Photoshop. Эти действия, разработанные для создания сложных фотоэффектов, могут изменить практически любой текст или фотографию огненным свечением. Этот яркий экшен Photoshop превращает ваши портреты в яркие искры света и дыма. Получите неразрушающее действие, которое не повредит ваши исходные изображения. Проверьте это!
Проверьте это!
Это высококачественный экшен Photoshop, который создает шум, свет, дым и конфетти. Получите высоко детализированный результат, который включает в себя интенсивный огонь и элементы освещения.
Этот фантастический экшен позволит вам создать практически все, что только может придумать ваше воображение. С помощью этого экшена вы сможете создать научно-фантастическую среду, не используя технику цифровой живописи и иллюстрации.
Вы можете создать дождь в Photoshop и сделать ваши изображения еще более интересными с помощью анимации. Вы можете буквально использовать любую фотографию, которую хотите, и использовать комбинацию фильтров и шаблонов, чтобы получить наилучшие возможные результаты.
Просто для развлечения или для того, чтобы создать что-то более абстрактное и художественное, превратите свои фотографии в классную анимацию брызг краски.
Песок прекрасен. Он бывает самых разных оттенков, цветов и текстур. Если вы когда-нибудь задумывались, как создать эффект песка, то это отличный инструмент для начала.
Если вы когда-нибудь задумывались, как создать эффект песка, то это отличный инструмент для начала.
Он превращает ваши неподвижные фотографии в потрясающие анимированные изображения всего за несколько кликов.
Добавляет на фото потрясающий и реалистичный эффект дыма. Вы можете добавить статический дым, а затем сделать этот дым анимированным. Экшен отлично работает с любыми фотографиями. Экшен содержит 10 цветных эффектов. Сэкономьте часы работы с этим действием.
Быстро создайте поврежденный VHS 3D Glitch, используя наш PSD Photoshop Kit. Этот комплект содержит 10 различных эффектов сбоев в 1 файле документа Photoshop (PSD), которые позволят вам создавать эффекты сбоев и ретро VHS для ваших изображений.
Метеоры — отличный способ добавить интересный элемент к вашим изображениям. С помощью этого фантастического экшена Photoshop можно создать комету, летящую в глубоком космосе.
Позволяет быстро и легко создавать изображения пером и тушью.


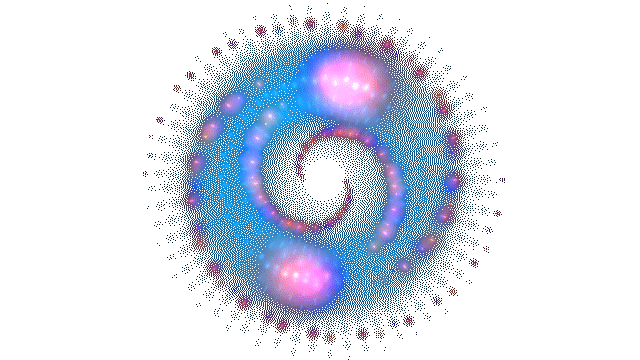 Создайте первый ключ и поместите надпись в исходное положение через инструмент «Перемещение».
Создайте первый ключ и поместите надпись в исходное положение через инструмент «Перемещение».
Leave a Comment