Для заголовка рамка: Название рамки Бесплатно PNG и PSD
10.09.1975 


 Разное
Разное
как создать обрамление и изменить параметры, оформление страницы и всего документа
Автор nikiweb На чтение 4 мин Опубликовано Обновлено
Большинство студентов сталкиваются с проблемой, как сделать рамку в ворде. В требованиях к сдаваемым контрольным и курсовым работам указывается, что текст должен находиться в рамке. Для решения этой проблемы можно воспользоваться двумя способами: установить макрос или самостоятельно начертить в текстовом редакторе рамочку. Используя различные темы, можно украсить открытку.
Рамка в MS Word
Те, кто не знает, как добавить рамку в ворде, обращаются к помощи таблиц. Создается таблица, в которой одна ячейка имеет размер страницы. В эту ячейку вписывается необходимый текст. Но есть более простой способ сделать рамку в word.
Операционная система Windows (виндовс) работает с различными версиями текстового редактора MS Word. На устаревших компьютерах обычно устанавливалась версия 97−2003. Последняя версия Word — 2016. Между этими двумя версиями компания Microsoft выпустила Word 2007, 2010, 2013. Работа в них практически ничем не отличается.
Обрамление документа в MS Word выглядит следующим образом:
- Открывается вордовский документ или создается новый;
- В верхней строке панели инструментов открывается вкладка «Формат»;
- В открывшемся контекстном меню во вкладке «Граница» выбирается параметр «Рамка». На вкладке «Страница» указываются требуемые параметры: тип, цвет, размер. С правой стороны будет отображаться результат выбранных параметров. Здесь же, во вкладке «Другая», можно выбрать художественное обрамление, имеющее свой неповторимый дизайн;
- Для вступления параметров в силу нажимается «ОК».

Все, рамочка отобразится на странице.
Обладатели более поздней версии редактора не знают, как сделать рамку в ворде 2007 и 2010. Операции те же самые, но их название иное:
- Открывается ворд-документ;
- В верхней части редактора находится и открывается вкладка «Разметка страницы»;
- В подкатегориях активируется «Границы страницы»;
- Откроется уже знакомое окно с настройками, где можно найти красивый тип оформления;
- В конце нажимается «ОК».
Несколько отличается работа в ворд 2013 и 2016:
- После открытия страницы в основном меню перейти в раздел «Дизайн»;
- Далее «Границы страниц»;
- Выбор настроек под обрамление;
- Активация выбранного режима.
youtube.com/embed/rUru6VKW_VE» allowfullscreen=»allowfullscreen»/>
Применение к нескольким страницам
Все вышеописанные способы, как создать рамку в ворде, после нажатия на «ОК» приводят к появлению рамки только на текущей странице. Если же необходимо таким образом нарисовать рамку в ворде для всего документа, то это не очень рационально. Более быстрый и правильный способ :
- В пункте «Границы и заливка» в нижнем правом углу находится строка «Применить к»;
- В ниспадающем перечне выбирается необходимая настройка (Применить ко всему документу или вставить на определенных страницах, применяя к определенному разделу).
Кроме стиля обрамления, можно указать его границы, месторасположение и количество граней. В параметрах границы устанавливаются размеры отступов по четырем краям относительно выбранного края.
Если в обрамлении не нужна одна из границ, то настраивается это в «Образце» путем отключения грани нажатием на соответствующую иконку.
Обрамление текста
При редактировании текстового документа в некоторых случаях возникает необходимость в выделении какого-либо участка или абзаца. Для ее создания проходятся по следующим этапам:
- Курсором выделяется необходимый участок;
- Нажатием правой кнопки мыши в меню выбирается пункт «Границы и заливка»;
- Устанавливается рамка и применяется к абзацу.
При необходимости выделения на определенных страницах весь текст разбивается на разделы. А затем рамка применяется к тем страницам, к которым необходимо.
Многие пользователи упускают из виду способ быстрого построения контура, который расположен в настройках. На вкладке «Главная» в центре панели располагается иконка, похожая на те, что находятся на странице в настройках с образцом рамки.
При ее выделении в появляющемся меню есть не только все основные параметры, но и возможность работы с таблицами.
Контур вокруг текста может получаться путем вставки изображения или фигуры. Последовательность действий:
- Выделяется фрагмент текста;
- В разделе «Вставка» выбирается «Фигуры». Обыкновенная рамка получается из «С отогнутым краем»;
- Фигура выделяется кликом мышки, и в разделе «Обтекание текстом» устанавливается ее положение.
При необходимости такое обрамление легко изменяется в размерах простым растягиванием в вертикальной и горизонтальной плоскостях. При выделении элемента редактор выдает контуры фигуры с точками по углам. Если за них потянуть курсором, изменяется размер. Есть возможность вращения, но этот режим применяется при создании обрамления из картинки.
Обрамление абзацев и текста
Установка границ
Для выделения частей документа͵ оформления заголовков и в некоторых других случаях применяются различные рамки (границы).
При обрамлении удобно воспользоваться панелью инструментов Таблицы и границы (рис. 10.12). Вывести эту панель в окно Microsoft Word можно командой Вид/Панели инструментов/Таблицы и границы, но проще всего кнопкой Панель границ панели инструментов
Рис. 10.12. Элементы панели инструментов «Таблицы и границы», применяемые для оформления текста
При отображении панели инструментов Таблицы и границы в ней должна быть уже нажата кнопка Создать таблицу. В случае если это так, то для удобства дальнейшей работы лучше ее отключить, щелкнув по ней один раз мышью.
Обрамление можно установить для одного абзаца или для нескольких абзацев сразу. Можно устанавливать обрамление и для фрагментов абзацев — для «текста». В Microsoft Word понятием «текст» определяется любой фрагмент, не включающий непечатаемый символ конца абзаца. Это должна быть один или несколько символов, слово или несколько слов, предложение, строка или несколько строк.
Это должна быть один или несколько символов, слово или несколько слов, предложение, строка или несколько строк.
С использованием раскрывающихся списков и кнопок панели инструментов Таблицы и границы обрамление устанавливают в следующем порядке. Сначала в раскрывающемся списке Тип линии выбирают тип линии, затем в раскрывающемся списке Толщина линии выбирают толщину (ширину) линии, затем нужно щелкнуть по стрелке в правой части кнопки Цвет границы и в палитре цветов выбрать требуемый цвет линии. Наконец, следует щелкнуть по стрелке в правой части кнопки Внешняя граница (точно такая же раскрывающаяся кнопка расположена в панели инструментов Форматирование), и в появившемся табло нажимая соответствующие кнопки можно выбрать один из вариантов расположения линий обрамления (рис. 10.13).
Рис. 10.13. Установка расположения границ
Можно установить только внешние границы (кнопка Внешние границы), все границы вокруг и между абзацами (кнопка Все границы), границы с любой стороны (кнопки  В случае если выделено несколько абзацев, для установки границ только между абзацами можно использовать кнопки Внутренние границы или Внутренняя горизонтальная граница. Можно комбинировать границы. К примеру, сверху и снизу установить один тип линии, а слева и справа — другой. При обрамлении текста следует иметь в виду, что граница должна быть установлена только одной линией и только со всех четырех сторон.
В случае если выделено несколько абзацев, для установки границ только между абзацами можно использовать кнопки Внутренние границы или Внутренняя горизонтальная граница. Можно комбинировать границы. К примеру, сверху и снизу установить один тип линии, а слева и справа — другой. При обрамлении текста следует иметь в виду, что граница должна быть установлена только одной линией и только со всех четырех сторон.
Несколько большие возможности для обрамления появятся, в случае если щелкнуть по кнопке Цвет границы панели инструментов Таблицы и границы (см. рис. 10.12) или выполнить команду Формат/Границы и заливка. Во вкладке Граница диалогового окна Границы и заливка (рис. 10.14) можно точно также выбрать тип, цвет и ширину (толщину) линии. В разделе вкладки Тип, кроме обычной рамки, можно выбрать также рамку с тенью. Для установки произвольного обрамления с разных сторон можно воспользоваться кнопками, расположенными в разделе Образец.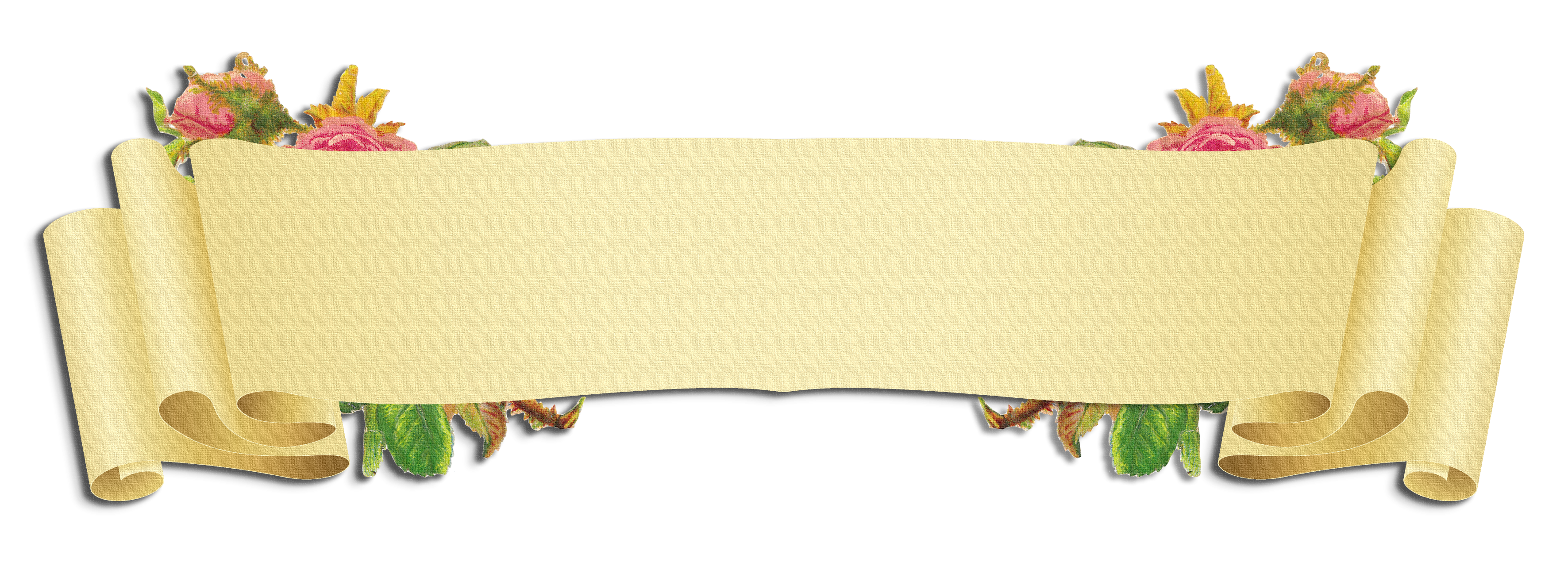 Однократное нажатие кнопки устанавливает или снимает границу абзацев. Вместо использования кнопок можно просто щелкать левой кнопкой мыши по границе абзаца (абзацев) в разделе вкладки Образец.
Однократное нажатие кнопки устанавливает или снимает границу абзацев. Вместо использования кнопок можно просто щелкать левой кнопкой мыши по границе абзаца (абзацев) в разделе вкладки Образец.
Рис. 10.14. Установка границ абзаца во вкладке «Граница» диалогового окна «Границы и заливка»
Вместе с тем, можно изменить расстояние между рамкой и текстом. Для этого во вкладке Граница диалогового окна Границы и заливка (см. рис. 10.14) нажмите кнопку
Рис. 10.15. Установка расстояние между рамкой и текстом
Пример установки рамки с тенью и измененным расстоянием между рамкой и текстом приведен на рис. 10.16.
10.16.
Рис. 10.16. Рамка с тенью
Независимо от способа установки границ, для их снятия достаточно выделить обрамленный фрагмент, щелкнуть по стрелке в правой части кнопки Внешняя граница панели инструментов Форматирование (см. рис. 10.1) или панели инструментов Таблицы и границы (см. рис. 10.13), и в появившемся табло нажать кнопку Нет границы.
Строка заголовка — dot2 User Manual
Open topic as PDF Version 1.2Table of contents of this topic
Каждое окно имеет строку заголовка с названием открытого окна и различными символами.
Рис. 1. Обычная строка заголовка.Все изменения, которые вы делаете в режиме серой строки заголовка, взаимодействуют с консолью напрямую.
Вот несколько различных символов строки заголовка, которые вы можете видеть в зависимости от того, какое окно открыто.
Символьный вид: находится в строке заголовка окна Приборы.
Нажмите, чтобы переключиться в символьный вид.
Табличный вид: находится в строке заголовка окна Приборы.
Нажмите, чтобы переключиться в табличный вид
Окно планировок: находится в строке заголовка окна Приборы.
Нажмите, чтобы переключиться в окно планировок приборов.
Кнопка: находится в строке заголовка окна Приборы, окна Пресеты, окна Кью и окна DMX.
Нажмите, чтобы закрепить окно и отключить режим динамического окна.
Инструмент: находится в строке заголовка окна Кью и окна Полосы экзекьюторов.
Нажмите, чтобы перейти к настройкам.
Мусорный бак: находится в строке заголовка окна Загрузка шоу.
Нажмите, чтобы удалить шоу.
Вид: находится в строке заголовка окна DMX.
Нажмите, чтобы получить подробный вид окна с информацией об атрибутах или наоборот, уберите подробный вид.
Свернуть: находится в строке заголовка окна Полосы экзекьюторов.
Нажмите, чтобы свернуть окно в полосу.
Если вы видите этот символ, вы можете также свернуть окно проведя пальцем сверху вниз по экрану.
Скачок назад: находится в строке заголовка Выберите ID прибора.
Нажмите, чтобы перескочить назад к следующему доступному номеру ID прибора.
Скачок вперёд: находится в строке заголовка Выберите ID прибора.
Нажмите, чтобы перескочить вперёд к следующему доступному номеру ID прибора.
Информация: находится в Настройках.
Нажмите чтобы открыть окно О системе.
Бекап: находится в окне Загрузка шоу.
Нажмите, чтобы увидеть файлы резервного копирования шоу.
Esc: находится в левой части строки заголовка.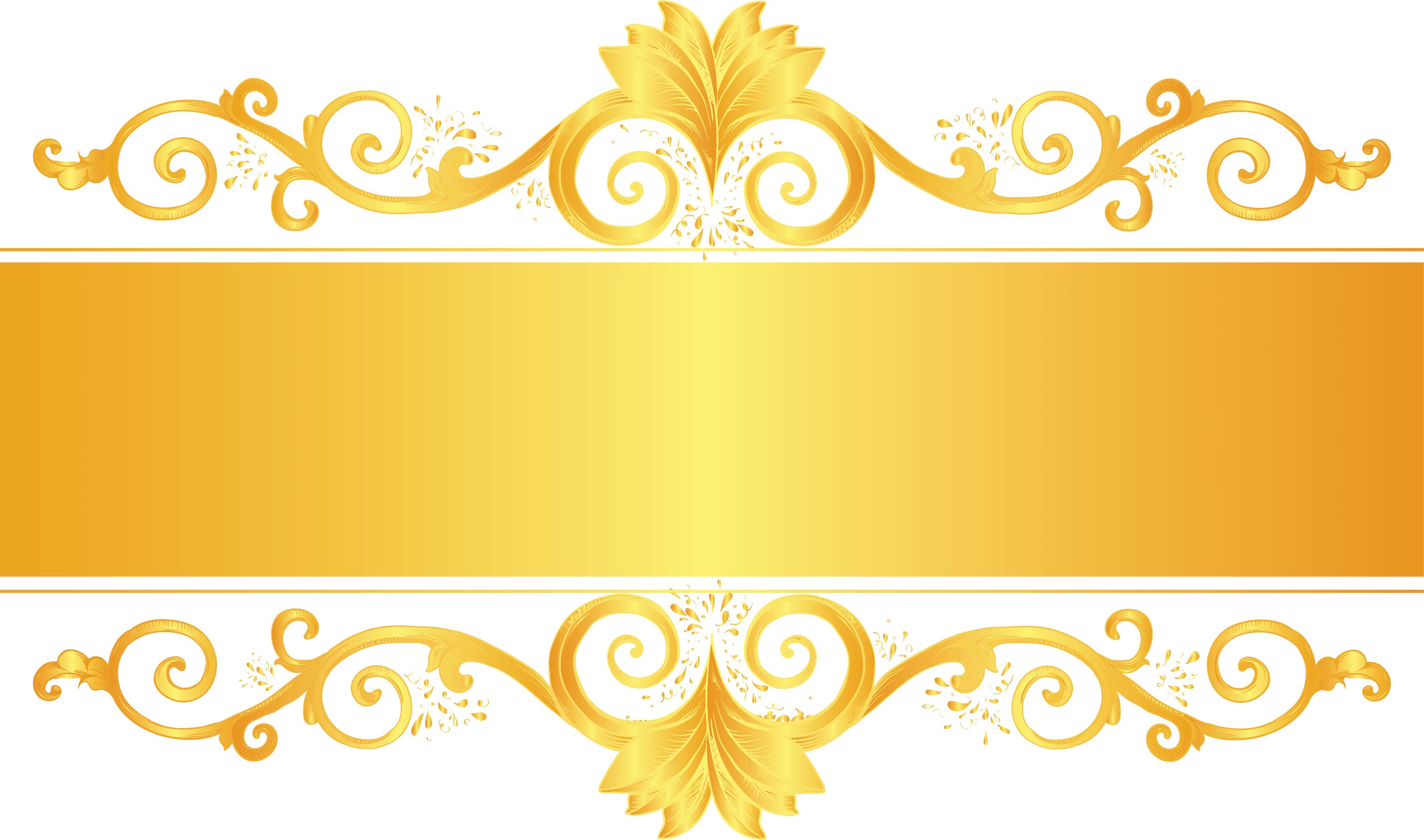
Нажмите, чтобы выйти из окна.
OK: находится в правой части строки заголовка.
Нажмите, чтобы подтвердить выбор.
Рамка: находится в правой части окна Диагностика крыльев и нодов.
Нажмите, чтобы обнаружить выбранное устройство в сети.
Строка заголовка в режиме эффекта
Если запущен какой-либо эффект для выбранных приборов и выбран соответствующий эффекту тип пресета в полосе типов пресетов, окно типа пресета перейдёт в режим эффекта и будет иметь пурпурную строку заголовка.
Рис. 2. Строка заголовка в режиме эффекта.
Эффект:
Находится в строке заголовка окна типа пресета.
Нажмите, чтобы открыть соответствующее окно эффекта.
Обычное:
Показывает, что текущий эффект между нижним и верхним значениями.
Нажмите, чтобы привести эффект к обычным значениям.
Ниж.знач.:
Нажмите, чтобы изменить нижнее значение эффекта.
Верх.знач.:
Нажмите, чтобы изменить верхнее значение эффекта.
Строка заголовка в режиме просмотра.
Если включен режим просмотра, окно приборов перейдёт в режим просмотра и будет иметь строку заголовка красного цвета.
Рис. 3. Строка заголовка в режиме просмотра.Чтобы выйти из режима просмотра нажмите Off Prvw.
Строка заголовка окна Список приборов и патч
Все строки заголовков окон, открывающихся после окна Список приборов и патч, имеют синий цвет.
Рис. 4. Строка заголовка окна Список приборов и патч.Синий цвет строки заголовка показывает, что в данном режиме изменения не взаимодействуют с консолью напрямую.
Изменения должны быть подтверждены нажатием ОК.
Open topic as PDF
Обрамление абзацев | Ваш персональный компьютер
Установка обрамления (границ) абзаца используется при оформлении заголовков, выделения фрагментов текста в документе и в других случаях. Обрамлять можно один или сразу несколько абзацев. Границы могут располагаться как со всех сторон абзаца (абзацев), так и только с некоторых сторон.
Обрамлять можно один или сразу несколько абзацев. Границы могут располагаться как со всех сторон абзаца (абзацев), так и только с некоторых сторон.
Параметры границ абзацев можно настраивать, например, изменять вид, цвет, толщину линии и ее расстояние от текста.
Установка границ
Простые границы устанавливают с использованием кнопки Граница, расположенной в группе Абзац вкладки Главная.
- Выделите один или несколько абзацев.
- Во вкладке Главная в группе Абзац щелкните по стрелке кнопки Граница и выберите требуемое расположение границ (рис. ). Функция предпросмотра при выборе границ не работает.
Рис. Установка границ абзацев
Для удаления имеющихся границ выделите абзац (абзацы) и в меню кнопки Граница выберите режим Нет границы.
Настройка параметров границ
Настроить (изменить) параметры границ можно как при их установке, так и после.
- Выделите один или несколько абзацев.
- Во вкладке Главная в группе Абзац щелкните по стрелке кнопки Граница и выберите команду Границы и заливка.
- Перейдите во вкладку Граница диалогового окна Границы и заливка (рис.).
- В списке Тип выберите линию границы.
- В раскрывающемся списке Цвет выберите цвет границы.
- В раскрывающемся списке Ширина выберите толщину линии границы. Возможные значения толщины могут быть различными для разных типов линий.
- В разделе Тип, кроме обычной рамки (рамка), можно выбрать также рамку с тенью (тень). Для двойных несимметричных линий можно выбрать объемную рамку (объемная) Тип рамки другая используется в том случае, если требуется с разных сторон абзаца установить линии разного типа, цвета или толщины.

- Для установки произвольного обрамления с разных сторон можно воспользоваться кнопками, расположенными в разделе вкладки Образец. Однократное нажатие кнопки устанавливает или снимает границу. Вместо использования кнопок можно щелкать левой кнопкой мыши по границе абзаца (абзацев) в разделе вкладки Образец.
- Для настройки расстояния от рамки до текста нажмите кнопку Параметры. В диалоговом окне Параметры границы и заливки (рис. ) в счетчиках верхнее, нижнее, левое, правое можно указать любое значение от 0 до 31 пункта. Величина расстояния по умолчанию устанавливается в пунктах, но, при желании, значение можно указать в сантиметрах или миллиметрах. Для этого следует в поле счетчика ввести число и через пробел – сокращение см или мм, например, 0,5 см или 3 мм.
Рис. Настройка параметров границ абзацев
Рис. Настройка расстояния от границы до текста абзацев
Следует отметить, что настроенные параметры границ сохраняются при последующей установке границ с применением меню кнопки Граница, в том числе и при работе с другими документами; но сбрасываются при закрытии Word.
Фон абзацев
Заливка (изменение цвета фона) абзацев используется для выделения фрагментов текста в документе. Заливку можно установить для одного или сразу нескольких абзацев.
Заливка отличается от выделения текста цветом. При заливке изменяется фон всего абзаца – от левого до правого поля (с учетом отступов слева и справа). Не рекомендуется применять заливки темными цветами: чтение текста в этом случае будет затруднено. При установке очень темных цветов заливок цвет шрифта может быть автоматически изменен на белый.
Для установки заливки используют кнопку Заливка, расположенную в группе Абзац вкладки Главная.
- Выделите один или несколько абзацев.
- Во вкладке Главная в группе Абзац щелкните по стрелке кнопки Заливка и выберите необходимый цвет (рис. ). При наведении указателя мыши на выбираемый цвет срабатывает функция предпросмотра, и фрагмент документа отображается с заливкой указанным цветом.

Рис. Установка заливки абзацев
Набор цветов заливки, имеющийся в наборе, зависит от выбранной для оформления темы документа.
Для удаления имеющейся заливки выделите абзац (абзацы) и в меню кнопки Заливка выберите режим Нет цвета.
Создание границ и заливки абзаца — Информатика, информационные технологии
Модуль: Информатика 1.7.
Обрамление и заливка абзацев
Цель модуля: Освоение способов создания границ к абзацу и тексту, применение фоновой заливки, обрамление страниц.
Создание границ и заливки абзаца
Границы и фоновая заливка абзаца помогают привлечь внимание читателя к определенной части документа, отделяя абзац от всего остального текста. Границы и заливку можно применять к фрагментам текста, абзацам, строкам или словам. Можно также напечатать рамку вокруг целой страницы.
Границы и заливка, примененные к абзацу относятся к форматированию абзаца. Поэтому вы можете пользоваться приемами форматирования абзацев, которые обсуждались в предыдущих модулях. Например, вы можете скопировать формат одного абзаца в другой или использовать абзацный стиль.
Например, вы можете скопировать формат одного абзаца в другой или использовать абзацный стиль.
Существует два способа назначения границ и заливки к символам и абзацам. Первый способ – это использовать на вкладке Главная в группе команд, относящихся к абзацу, пиктограммы установки граници заливки. По умолчанию пиктограмма границ назначает нижнюю границу для выделенного объекта. Если нажать на стрелку, расположенную справа от этой пиктограммы, раскрывается полный список всех возможных границ, показанный на рис. 1.
Для работы с абзацем из этого списка используются первые четыре команды или команда Внешние границы, которая их заменяет. По умолчанию границы абзаца рисуются тонким типом линии. Например, как у следующего абзаца.
Если вы хотите убрать обрамление абзаца, можно выполнить команду Нет границы.
Рис. 1. Перечень границ
Чтобы добавить границы или заливку к группе символов, выделите эти символы без знака абзаца.
Чтобы добавить границы или заливку к одному абзацу, включите в выделение знак абзаца или просто поместите курсор в абзаце в любом месте, не выделяя его.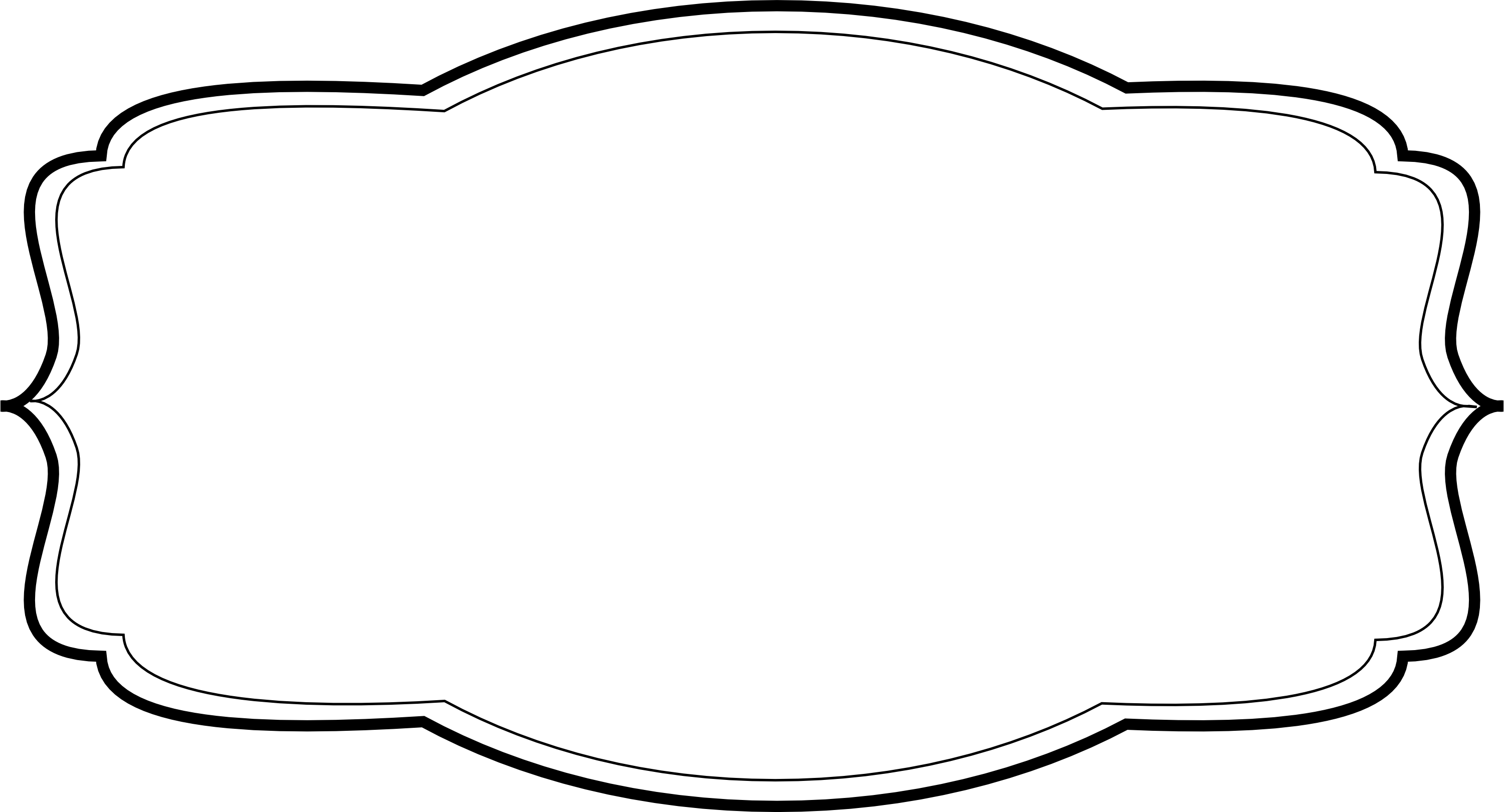
Чтобы добавить границы или заливку к нескольким абзацам, выделите эти абзацы.
Второй способ обрамления – это использование диалогового окна Границы и заливка. Вызвать его можно, если нажать на стрелку, расположенную справа от пиктограммы назначения границ в разделе Абзац и выбрать последнюю команду (см. рис. 1) из предложенного списка. – Границы и заливка. Откроется диалоговое окно, показанное на рис. 2.
Рис. 2. Диалоговое окно Границы и заливка
Диалоговое окно предоставляет следующие дополнительные возможности:
— создание границ с тенью или объемных границ;
— выбор расстояния между границами и текстом;
— применение помимо основного цвета, узора заливки;
— размещение границы вокруг целой страницы.
Задание 1. Назначение границ для абзаца с помощью диалогового окна Границы и заливка.
1. ИзпапкиФайлы для работыоткройте файл с именем upr2_Word.doc.
2. Выделите весь текст.
3. Назначьте размер шрифта – 12 пт, выравнивание – По ширине.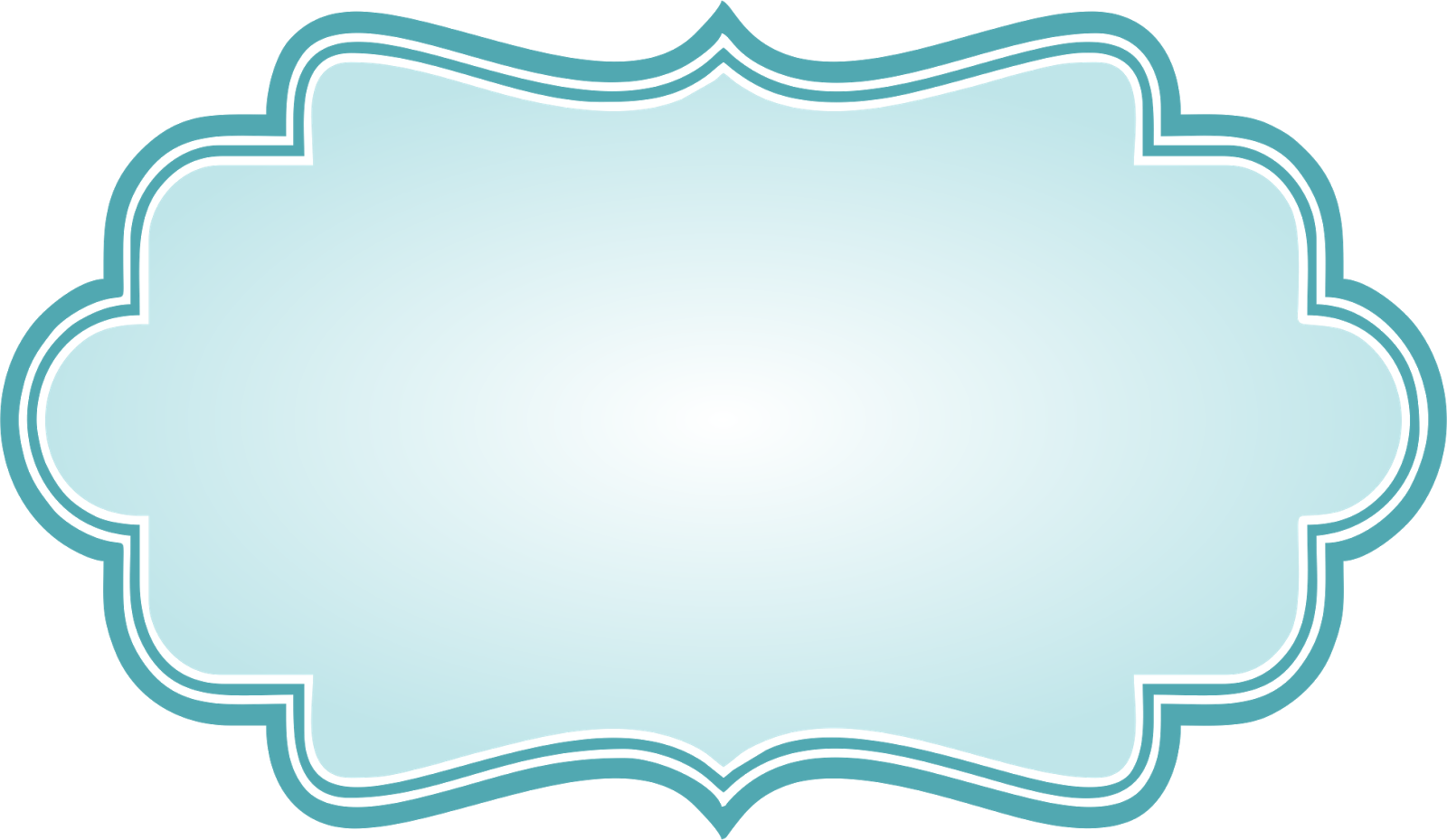
4. Выделите первый абзац – «Образец № 1».
5. Назначьте размер шрифта – 14 пт, выравнивание – По центру, интервал перед и после абзаца – 6 пт.
6. С помощью команды Формат по образцу оформите таким же образом все оставшиеся заголовки: «Образец № 2,3,4».
7. Снова выделите первый заголовок.
8. Выберите тип обрамления Рамка, затем Тень.
9. Выберите тип линии, цвет линии и ширину.
10. Нажмите на клавишу ОК. В результате абзац примет вид, показанный на рис. 3.
Рис. 3. Обрамление абзаца
Задание 2. Назначение фоновой заливки для абзаца с помощью диалогового окна Границы и заливка.
1. Выделите второй заголовок и откройте диалоговое окно Границы и заливка.
2. Перейдите на вкладку Заливка.
3. Выберите цвет заливки и нажмите на клавишу ОК. В результате вы получите фоновую заливку целого абзаца (рис. 4).
Рис. 4. Фоновая заливка абзаца
Задание 3. Назначение границ и фоновой заливки для различных объектов с помощью диалогового окна Границы и заливка.
1. Выделите третий заголовок, затем откройте диалоговое окно Границы и заливка.
2. На вкладке Заливка выберите другой цвет заливки, а на вкладке Граница – другой тип линии другого цвета.
3. Нажмите на клавишу ОК. В результате выполненных действий к абзацу будет применено два элемента форматирования: обрамление вокруг абзаца и фоновая заливка (рис. 5).
Рис. 5. Граница и фоновая заливка абзаца
Задание 4. Назначение границ и фоновой заливки для текста с помощью диалогового окна Границы и заливка.
1. Выделите четвертый заголовок и откройте диалоговое окно Границы и заливка.
2. На вкладке Граница в правом нижнем углу диалогового окна в поле Применить выберите К тексту.
3. Затем выберите тип линии, цвет и ширину.
4. Перейдите на вкладку Заливка и справа внизу окна в поле Применить также выберите К тексту.
5. Выберите цвет фоновой заливки.
6. Нажмите на клавишу ОК. В результате абзац примет вид, показанный на рис. 6.
Рис. 6. Граница и фоновая заливка текста
Задание 5. Назначение границ и фоновой заливки для текста и для абзаца одновременно.
1. Выделите четвертый заголовок и откройте диалоговое окно Границы и заливка.
2. На вкладке Граница в правом нижнем углу диалогового окна в поле Применить выберите К абзацу.
3. Затем выберите другой тип линии, другой цвет и ширину.
4. Перейдите на вкладку Заливка и справа внизу окна в поле Применить также выберите К абзацу. Затем назначьте другой цвет заливки.
5. Нажмите на клавишу ОК. В результате в этом абзаце будет применено 4 элемента форматирования: 2 – к абзацу и 2 к тексту. Абзац примет вид, показанный на рис. 7.
Рис. 7. Граница и фоновая заливка абзаца и текста
Задание 6. Удаление границ и фоновой заливки для абзаца с помощью диалогового окна Границы и заливка.
1. Выделите заголовок, показанный на рис. 7 и откройте диалоговое окно Границы и заливка.
2. На вкладке Заливка проверьте, что в поле Применить выбрано К абзацу и выберите в поле Заливка команду Нет цвета.
3. Перейдите на вкладку Граница. Проверьте, что в поле Применить выбрано К абзацу и выберите в поле Тип команду Нет.
4. В результате выполнения этих действий вы снимете обрамление и заливку, примененные к абзацу. Останутся только два элемента форматирования, которые были применены к тексту. В результате абзац опять примет вид, показанный на рис. 6.
Задание 7. Назначение границ разного типа к абзацу с помощью диалогового окна Границы и заливка. Чтобы обрамление абзаца имело разные границы, необходимо выполнить следующее:
1. Выделите заголовок «Выравнивание по левому краю» и откройте диалоговое окно Границы и заливка.
2. Выберите тип рамки – Другая.
3. Затем выберите тип линии, цвет и ширину.
4. В окне образца назначьте на одну из сторон абзаца.
5. Повторите п.п.2-4 для каждой стороны абзаца, выбирая другой тип линии, другого цвета.
6. В результате выполнения этих действий вы получите обрамление абзаца, показанное на рис. 8.
Рис. 8. Граница разного типа
Задание 8.Распространение границ с помощью команды Формат по образцу. Для этого:
1. Выделите заголовок «Выравнивание по правому краю» и откройте диалоговое окно Границы и заливка.
2. Выберите тип рамки – Другая.
3. Назначьте обрамление абзаца только слева, выбрав тип линии, цвет и ширину.
4. Нажмите на клавишу ОК. В результате в этом абзаце будет применено обрамление только с одной стороны.
5. Не снимая выделения с этого абзаца, сделайте двойной щелчок мыши на команде формат по образцу.
6. Затем поочередно выделяйте оставшиеся заголовки текста. Таким образом, вы сможете распространить этот элемент форматирования на все заголовки. В результате получится текст, показанный на рис. 9.
Рис. 9. Результат распространения границ
Задание 9. Назначение границ для всей страницы с помощью диалогового окна Границы и заливка.
Чтобы придать вашему документу наглядный вид, вы можете нарисовать обрамление для всей страницы – во всем документе или в части документа. Обрамление будет видно только в режиме Разметка станицы, в режиме Предварительный просмотр и, конечно, при печати.Однако, если вы создаете Web-страницу, не стоит применять обрамление страниц – браузер его не отображает. Чтобы применить обрамление страницы, выполните следующие действия:
Обрамление будет видно только в режиме Разметка станицы, в режиме Предварительный просмотр и, конечно, при печати.Однако, если вы создаете Web-страницу, не стоит применять обрамление страниц – браузер его не отображает. Чтобы применить обрамление страницы, выполните следующие действия:
1. Ничего не выделяя, откройте диалоговое окно Границы и заливка.
2. Перейдите на вкладку Страница. На этой вкладке есть дополнительное поле Рисунок, поэтому вы можете применить границы не только из простых линий, но и включающих различные рисунки и узоры.
3. Выберите один из вариантов в раскрывающемся списке Рисунок.
4. В поле Применить выберите К этому разделу. Страница примет такой вид, как показано на этой странице. Обрамление будет нарисовано на расстоянии 1 см от каждого края листа.
5. Сохраните полученный документ в папке Файлы для проверки с именем Упражнение 5.
6. Закройте редактор MS Word.
Вопросы для самоконтроля
1. Перечислите способы обрамления абзацев.
2. Каким элементам документа можно назначить границы и заливку?
3. Как вызвать диалоговое окно Границы и заливка?
4. Какие типы границ имеются в диалоговом окне Границы и заливка?
5. Какие дополнительные элементы форматирования, кроме границ, имеются в диалоговом окне Границы и заливка?
Тест
1. Какие объекты можно очерчивать линией и заполнять цветом с помощью диалогового окна Границы и заливка? (Выберите все правильные ответы)
- текст
- абзац
- страницу
- таблицу
2. В диалоговом окне Границы и заливка есть вкладки … (Выберите все правильные ответы)
- таблица
- граница
- страница
- цвета
3. Что можно изменить с помощью вкладки Заливка диалогового окна Границы и заливка? (Выберите все правильные ответы)
- Рисунок
- Тип, ширину, цвет линии
- Положение линии
- Узор
- Заливку
4. Что можно изменить с помощью вкладки Граница диалогового окна Границы и заливка? (Выберите все правильные ответы)
- Рисунок
- Тип, ширину, цвет линии
- Положение линии
- Узор
- Заливку
5. Что можно сделать с помощью вкладки Страница диалогового окна Границы и заливка? (Выберите все правильные ответы)
Что можно сделать с помощью вкладки Страница диалогового окна Границы и заливка? (Выберите все правильные ответы)
Статьи к прочтению:
Заливка фундамента в опалубку — [school masterkladki]
Похожие статьи:
Как в рамку вставить текст или картинку в виде заголовка
Рамки с заголовком текста и изображений, с настройкой фона и размеров
Здравствуйте дорогие гости и читатели. Сегодня у нас тема о рамочках с заголовком. Мы научимся вставлять текст или картинку в заголовок рамки, будем менять фоны, настраивать форму и размеры рамок. Ниже смотрите рамки с кодами с заголовком текста и изображения справа, по центру, слева.
Самая простая рамка с заголовком слеваЗДЕСЬ БУДЕТ ВАШ ЗАГОЛОВОК<fieldset><legend><font size=»3″><font color=»#009933″>ЗДЕСЬ БУДЕТ ВАШ ЗАГОЛОВОК</font></font></legend><center><p>ВАШ ТЕКСТ</p></center></fieldset>
Если добавить перед заголовком строку: <font face=»Monotype Corsiva» size=»+2″ color=»#0e5198″>Ваш заголовок</font>, изменить размер (border:) и цвет (#000000) окантовки рамки, то получится рамочка с красивым заголовком такого вида
ТЕКСТ ЗАГОЛОВКА БУДЕТ ТАКОЙ
<fieldset><legend><font size=»3″><font face=»Monotype Corsiva» size=»+3″ color=»#0e5198″>ЗДЕСЬ БУДЕТ ВАШ ЗАГОЛОВОК</font></font></legend><center><p>ВАШ ТЕКСТ</p></center></fieldset>
Давайте приукрасим нашу рамочку: добавим фон («background: #FFFC8B;) и изменим форму рамки (ridge). Получим такой вид рамки.
Получим такой вид рамки.
ЗДЕСЬ БУДЕТ ВАШ ЗАГОЛОВОК
<fieldset><legend><font size=»3″><font color=»#00868b»>ЗДЕСЬ БУДЕТ ВАШ ЗАГОЛОВОК</font></font></legend><center><p>ВАШ ТЕКСТ</p></center></fieldset>
Чтобы изменить высоту и ширину рамки, добавим в код height-высоту и width-ширину. Высоту настраивайте по объему текста.
ЗДЕСЬ ВАШ ЗАГОЛОВОК
<fieldset><legend><font size=»3″><font color=»#009933″>ЗДЕСЬ ВАШ ЗАГОЛОВОК</font></font></legend><center><p>ВАШ ТЕКСТ</p></center></fieldset>
Вместо текста в заголовок можно вставить картинку, получим рамочку такого вида:
<fieldset>
<legend><img src=»адрес картинки» height=»50″ /></legend><br />
<center>
ВАШ ТЕКСТ</center>
</fieldset>
Адрес картинки на сайте Radikal, первая ссылка.
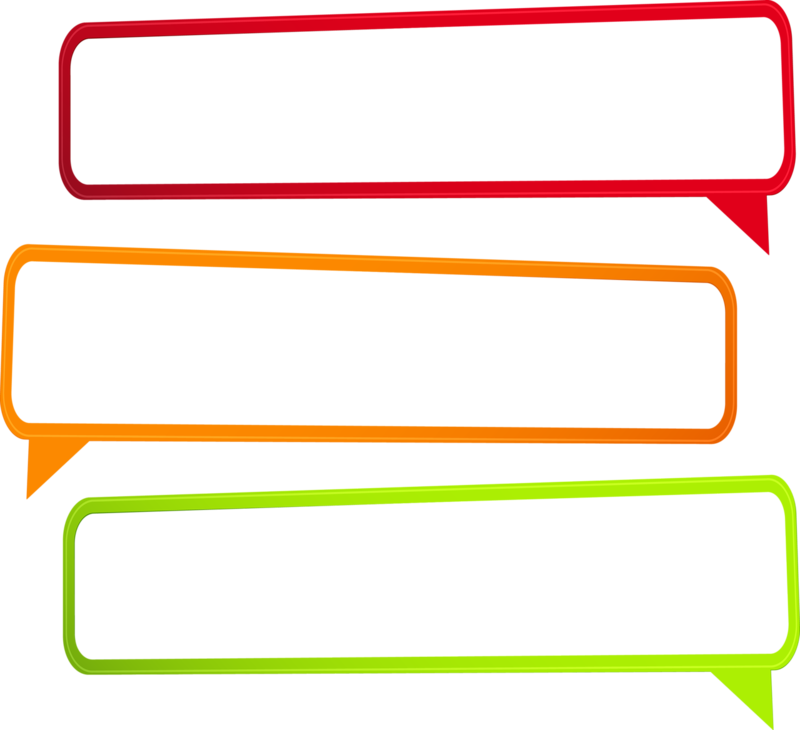 Кто еще не читал мой пост Как узнать URL адрес изображения, перейдите сюда. Можно настраивать высоту и ширину изображения, выделено жирным.
Кто еще не читал мой пост Как узнать URL адрес изображения, перейдите сюда. Можно настраивать высоту и ширину изображения, выделено жирным.В этой рамке так же можно изменить фон и размер рамки. Только в отличие от верхних ( которые растягиваются), когда будете писать текст, регулируйте высоту рамки по объему текста. Смотрите на код внимательно, там два размера высоты и ширины: рамки и картинки
<fieldset> <legend><img src=»адрес картинки» /></legend><br /> <center> ВАШ ТЕКСТ</center></fieldset>
✔Ниже заголовки в рамках в разных браузерах будут отображаться по разному. Вернее сказать, они могут не располагаться по центру и справа, а только слева. Но я на всякий случай напишу как выполнить выравнивание.
Если код выровнять по центру: <center>код</center>, то заголовок будет в центре рамки
ЗДЕСЬ БУДЕТ ВАШ ЗАГОЛОВОКЗДЕСЬ БУДЕТ ВАШ ТЕКСТ ЗДЕСЬ БУДЕТ ВАШ ЗАГОЛОВОК
ЗДЕСЬ БУДЕТ ВАШ ТЕКСТ
Эта рамка с картинкой на всю ширину страницы
<center> <fieldset> <legend><img src=»адрес картинки» /></legend><br /> <center> ВАШ ТЕКСТ</center> </fieldset> </center>
Чтобы заголовок расположить справа, код надо выровнять такой строкой: <div align=»right»>код</div> Получим рамку с заголовком справа.
ЗДЕСЬ БУДЕТ ВАШ ЗАГОЛОВОК
ВАШ ТЕКСТ
ЗДЕСЬ БУДЕТ ВАШ ЗАГОЛОВОК
<div
align=»right»><fieldset><legend><font
size=»3″><font color=»#0e5198″>ЗДЕСЬ БУДЕТ ВАШ
ЗАГОЛОВОК</font></font></legend><center><p>ВАШ
ТЕКСТ</p></center></fieldset></div>
Какие бывают формы рамки читайте в моем посте: Как выделить часть текста в рамку. Вот собственно на сегодня все. Комментируйте, делитесь с друзьями, а я говорю Вам До свидания.
Рекомендуемый контент:
X-Frame-Options — HTTP | MDN
X-Frame-Options Заголовок ответа HTTP может использоваться для указания того, следует ли разрешить браузеру отображать страницу в ,




