Для ворд шрифт рукописный: Рукописные шрифты — русские скачать бесплатно
05.07.1975 


 Разное
Разное
Как сделать рукописный шрифт в Ворде, установив его на компьютер
Рукописный шрифт (скрипт) — это не только красивое декоративное письмо. В школах и других учебных заведениях часто задают массу письменных упражнений. Оказывается, их тоже можно выполнять с помощью клавиатуры.
Каллиграфическим почерком, выполненным на компьютере, оформляются официальные документы, почетные грамоты. Помимо создания стиля, дизайна текста имеется возможность изготавливать прописи для детей.
Есть способ синтезировать собственное письмо или имитировать почерк любого человека. Рассмотрим, где используется и как сделать рукописный шрифт в Ворде.
Содержание
- 1 Что считают рукописным шрифтом, виды
- 2 Для чего может понадобиться рукописный шрифт
- 3 Как установить шрифты в Ворде
- 4 Собственный шрифт, имитация почерка
- 5 Как сделать рукописный шрифт в Ворде на русском языке
Что считают рукописным шрифтом, виды
Рукописным называют шрифт, написанный от руки. Сейчас можно имитировать его на компьютере в текстовых редакторах. Прежде, чем узнать, как сделать рукописный шрифт в Ворде, ознакомимся с видами скриптов.
Сейчас можно имитировать его на компьютере в текстовых редакторах. Прежде, чем узнать, как сделать рукописный шрифт в Ворде, ознакомимся с видами скриптов.
Наш почерк — это рукописный шрифт
Существует классификация в зависимости от того, какое письмо изображается. К примеру, выполненное:
- остроконечным или ширококонечным пером;
- кистью;
- карандашом;
- маркером;
- ручкой;
- другими пишущими инструментами.
При разном оформлении скрипты отличаются один от другого аккуратностью, жирностью линий. Различают формальный и казуальный типы. Первый — типичное начертание с ровной толщиной линий, используемое писателями прошлых веков.
Это Palace Script или близкие к школьным прописям Olga, Propisi. Казуальный скрипт более современен, свободен, с линиями разной толщины. Имитирует рекламное письмо кистью, гравировку. Примерами являются элегантные Decor, Corrida, Brush Script.
Рукописные шрифты (или скрипты) бывают связные, когда все буквы соединены между собой. А также не связанные при отдельной расстановке каждого элемента и промежуточные формы.
А также не связанные при отдельной расстановке каждого элемента и промежуточные формы.
Для чего может понадобиться рукописный шрифт
Весьма красиво выглядит письмо, выполненное на компьютере одним из рукописных шрифтов. Без подобного оформления надписей на фотографиях, иллюстрациях и баннерах не обходится компьютерная графика.
Рукописные шрифты выглядят довольно эффектно
Подобные скрипты предназначены для имитации прописи и рукописи. Они применяются в полиграфической акциденции (наборе).
То есть для воспроизведения бланков, грамот, аттестатов, ярлыков, как малых форм, плакатов и афиш.
Кроме того, используются для производства учебной литературы. Как сделать рукописный шрифт в Ворде и для чего затем применить?
Возьмем для примера скрипт Primo, имитирующий каллиграфию. Именно с его помощью создаются школьные прописи, которые можно сделать собственноручно в программе Microsoft Word.
Для установки на компьютер необходимо найти и выбрать шрифт в Интернете.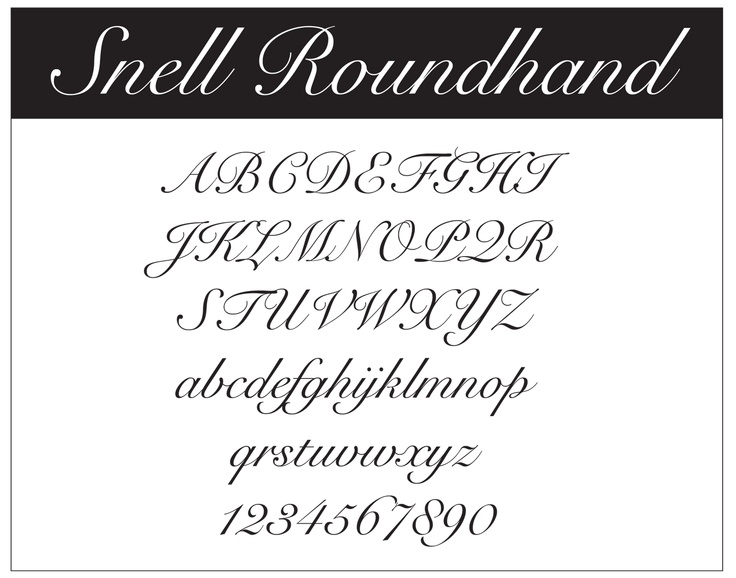 Primo несколько сложен в установке, требует дополнительных приложений (макросов). Но предлагается множество других, аналогичных и резко отличающихся один от другого. Кто-то предпочитает эстетику для дизайна.
Primo несколько сложен в установке, требует дополнительных приложений (макросов). Но предлагается множество других, аналогичных и резко отличающихся один от другого. Кто-то предпочитает эстетику для дизайна.
Надписи должны легко читаться, быть понятными, особенно, если с помощью конкретного скрипта оформляется документ. Поэтому для текстового редактора более подходит простой и практичный стиль.
Если операционная система (ОС) укомплектована рукописными шрифтами, появится возможность создавать открытки, презентации, надписи на иллюстрациях, декоративное письмо. Как сделать рукописный шрифт в Ворде, рассмотрим далее.
Как установить шрифты в Ворде
Шрифты, именуемые «рукописными», необходимо загружать дополнительно, потому что не все версии ОС ими снабжаются. Каждый выбирает их по своему предпочтению.
После добавления на компьютер они появляются во всех программах, где используется письменность, в редакторах текстов и фото. Интернет бесплатно предлагает для скачивания множество скриптов.
Они функционируют с кириллицей или латиницей, но есть и универсальные варианты. Для установки нужно сначала найти по запросу «шрифты» и скачать файл. Формат — TTF или OTF.
В ранних версиях ОС Windows требовалось лишь скопировать его в директорию для шрифтов. Это C:\Windows\Fonts. Затем можно было пользоваться скриптом через редакторы. Сейчас процесс упростился до следующих шагов:
- Нажимаем на скачанный файл шрифта в папке «Загрузки».
- Правой кнопкой мыши открываем меню и выбираем «Установить».
- Теперь шрифт появится, готовый к использованию в любом редакторе, в том числе Microsoft Word.
Если все-таки вновь установленный рукописный алфавит ещё не заработал, нужно перезагрузить компьютер. Примерами скриптов для загрузки может быть Shlapak Script, Good Vibes Pro, Liana. Теперь должно быть понятно, как сделать рукописный текст в Ворде.
Собственный шрифт, имитация почерка
Помимо скачивания готовой подборки можно создать свой рукописный шрифт. Для этого нужно установить специальную программу: Font Creator или High-Logic FontCreator (Разработчик шрифтов).
Для этого нужно установить специальную программу: Font Creator или High-Logic FontCreator (Разработчик шрифтов).
Любой может создать свой шрифт, сымитировав конкретный почерк
Как сделать рукописный шрифт в Ворде, используя свой почерк? Действуем по следующим этапам:
- На чистой бумаге пишем черной гелевой ручкой весь алфавит на русском языке своим почерком.
- Полученный лист нужно отсканировать.
- Заходим в программу FontCreator, открываем новый файл, называем его.
- Настраиваем программу, пополняем ее кириллицей.
- Жмем на силуэт символа и выбираем «Импорт изображения». Загружаем свою букву, выделенную или «вырезанную» из отсканированного листа.
- Нажав кнопку «Generate», получаем первую букву шрифта в виде своего почерка.
- Разворачиваем окно на весь экран и редактируем размеры, места соединения. Сохраняем.
- То же проделываем с остальным алфавитом.
- Сохраняем шрифт в папке Fonts. Теперь его можно использовать в Ворд.

Теперь можно редактировать уже имеющиеся буквы алфавита и создавать свои.
Как сделать рукописный шрифт в Ворде на русском языке
Для установки на своем компьютере мы обычно выбираем шрифты, которыми можно писать на русском языке. Но не все они именно такие. Некоторые функционируют лишь на латинице.
При замене раскладки клавиатуры на русскую эффект теряется. Буквы превращаются в печатные, а не рукописные, или в прямоугольные символы. Как сделать рукописный шрифт в Ворде, работающий на русском языке?
Чтобы скачать русскоязычный скрипт, необходимо обращать внимание на пояснение к нему типа: «функционирует на кириллице». Или брать его в разделе «Русскоязычные», выбирая понравившийся вариант по внешнему виду.
Применение красивых рукописных скриптов, а также их создание — весьма увлекательный процесс. Выполненный с их помощью текст приобретает стильное оформление. Узнать, как сделать рукописный шрифт в Ворде — весьма полезный навык.
В этом видео вы узнаете, как создать свой шрифт:
youtube.com/embed/CFWNPg9Oh08?feature=oembed» frameborder=»0″ allow=»autoplay; encrypted-media» allowfullscreen=»»>Заметили ошибку? Выделите ее и нажмите Ctrl+Enter, чтобы сообщить нам.
Рукописный шрифт для Word
Привет всем читателям блога moikomputer.ru!
Хочу рассказать вам и показать на конкретном примере как сделать рукописный текст на компьютере при помощи текстового редактора Microsoft Word.
Также вы узнаете, как распечатать данный текст на принтере в формате тетрадного листа в клеточку.
Как всегда, показываю на MS 2016 так, что особенно владельцы 2003—2007 версий редактора в моем описании найдут не большие несоответствия поэтому рекомендую приобрести современный пакет продуктов Microsoft Office потому, что он реально лучше!
Прежде чем приступить к практическим действиям нужно скачать рукописные шрифты для Word, которые работают как с кириллицей, так и с латиницей, чего не скажешь о стандартных.
В сети Интернет можно найти массу предложений на скачивание разнообразных шрифтов. Но я вас избавлю от поисков по всемирной паутине сохранив ваше время и обезопасить вас, от вирусов, которые можно легко закачать вместо нужного файла особенно по незнанию.
Но я вас избавлю от поисков по всемирной паутине сохранив ваше время и обезопасить вас, от вирусов, которые можно легко закачать вместо нужного файла особенно по незнанию.
Советую прочитать одну из моих популярных статей как избавиться от mail.ru. По этой прямой ссылке на мой Яндекс диск вы можете рукописные шрифты для Word скачать бесплатно и в последствии применить их для создания открыток, иллюстраций, презентаций и т.п.
1. Способ для современных ОС.
После того как вы скачали Zip архив «fonts.zip» распакуйте его в специально заранее созданную для этого папку.
Обратите свое внимание, что в архиве помимо шрифтов, имеющих расширение «ttf» есть файлы с расширением «png» это картинки на которых показан как выглядит каждый шрифт. Для просмотра просто произведите двойной клик ЛКМ по файлу.
Теперь выберем понравившейся шрифт, я рекомендую выбрать все. Зажимаем клавишу Ctrl проставляем галочки ЛКМ на файлах с расширением «ttf».
Вызываем ПКМ контекстное меню, нажимаем пункт Установить (если вы работаете с учетной записью обычного пользователя, то потребованною введите пароль администратора).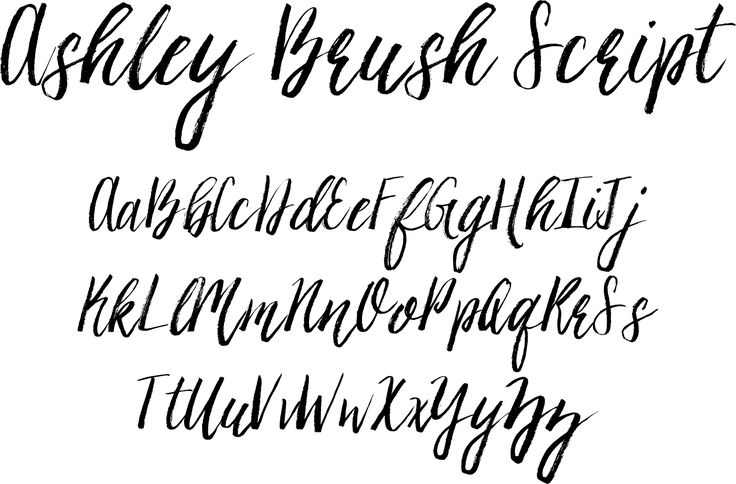
Установка.
Вот и все после перезагрузки компьютера можно приступать к написанию, но сначала рассмотрим алгоритм второго способа, предназначенного специально для «ретроградов», не использующих современные ОС.
2. Способ
• Выделяем шрифты вышеописанным способом, копируем их;
• идем по пути: C:\Windows\Fonts;
• при помощи горячих Ctrl+V вставляем в папку Fonts.
Не забываем перезагрузить ПК.
Создадим тетрадный лист в клетку
1. Откроем Word, во вкладке Вид выберем ориентацию страницы Разметка страницы.
2. Открываем вкладку Макет, выбираем инструмент Размер.
3. В открывшемся окне выберите пункт Другие размеры бумаги…
4. В меню Параметры бумаги пункт Размер бумаги создадим тетрадный лист с реальными размерами. Размеры тетрадного листа 16,5×20,5 см, но при распечатывании на принтере получается меньше чем нужно во всяком случае у меня так, поэтому немного увеличить до 19,5×22,5см.
5. Пункт Поля поможет выставить параметры полей, где Верхнее и Нижнее должно быть по 0,5 см. Левое 2,5, а Правое 0,8 см. Подтверждаем намеренность своих действий кнопкой ОК.
Пункт Поля поможет выставить параметры полей, где Верхнее и Нижнее должно быть по 0,5 см. Левое 2,5, а Правое 0,8 см. Подтверждаем намеренность своих действий кнопкой ОК.
6. Теперь осталось включить Сетку настроив ее размеры, для этого во вкладке Макет заходим в инструмент Выровнять — ставим галочку Отображать сетку. после сразу откроем Параметры сетки.
7. В параметрах нужно просто выставить размер клеток, который равняется как известно 0,5см.
Вот на этом казалось все действия окончены, но как оказалась существует проблема при распечатывании документа пропадают клеточки остается только текст на чистом листе бумаги.
Смотрите как мне удалось справиться с этой задачей.
Вставка – Фигуры – Линии.
Берем прямую линию и методично обводим наш тетрадный листок каждую линию сначала по горизонтали потом по вертикали или наоборот. Мне потребовалось 5 минут один раз сделали шаблон в ворде, а пользуемся потом постоянно.
Вот такой будет окончательный результат (шрифты выбираете на свое усмотрение из скачанного архива).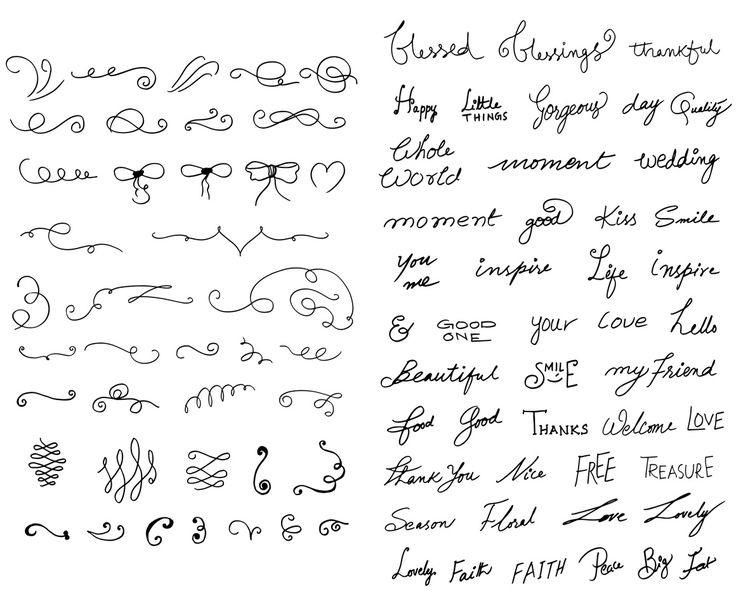
Если кому в «лом» чертить линии, то я учел этот случай положив вместе с шрифтами шаблон готового тетрадного листа просто вставляйте текст и распечатывайте.
Данный метод можете применить для создания реферата, чтобы не писать его вручную если этого от вас требуют преподаватели конечно врятле удастся их провести.
Кстати эти шрифты будут работать и в других редакторах, например, Paint, Photoshop или другие.
Важно: при вставке скопированного текста в шаблон чтобы текст не съезжал за поля используйте горячие клавиши Ctrl+V.
Возможно существует более простой способ решения этой проблемы, но я его не нашел если кто знает другие варианты пишите о них в комментариях буду премного благодарен.
Всем пока до встреч на блоге!
Валерий Семенов, moikomputer.ru
12 лучших рукописных шрифтов в Microsoft Word
Шрифты есть практически для всего. Если вы ищете тему или представляете свое письмо определенным образом, вам нужно найти лучшие шрифты. В этой статье будут рассмотрены лучшие рукописные шрифты, которые позволят вам приблизиться к тому, как вы могли бы писать на бумаге.
В этой статье будут рассмотрены лучшие рукописные шрифты, которые позволят вам приблизиться к тому, как вы могли бы писать на бумаге.
Лучшие рукописные шрифты в Microsoft Word включают Segoe Script, Pristina и French Script MT. Есть так много вариантов, каждый из которых предлагает что-то отличное от предыдущего. Некоторые выглядят более курсивными, в то время как другие выглядят более неформальными или как будто кто-то торопится писать.
1. Segoe Script
Segoe Script очень популярен среди рукописных шрифтов. Выглядит изящно и элегантно. Это здорово как формально, так и неформально, в зависимости от контекста, для которого вам это нужно. Большинству людей это нравится, потому что в нем нет ненужных щелчков.
Segoe Script — курсивный шрифт. Некоторые курсивные шрифты становятся слишком изогнутыми или нечеткими. У них будут линии, выступающие под неудобными углами, из-за чего людям будет намного труднее читать, когда они видны на странице.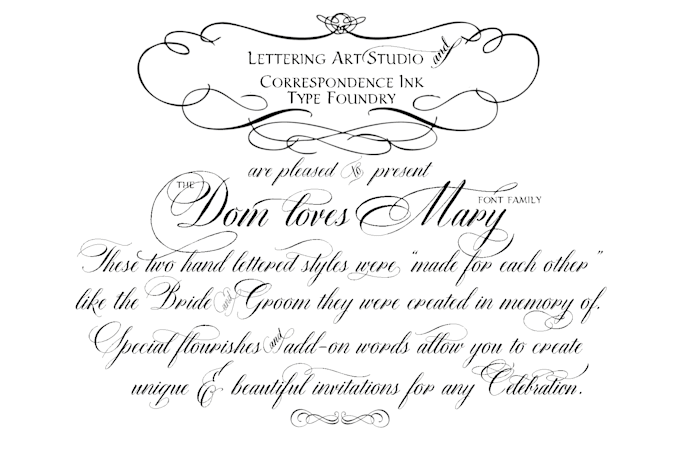
К счастью, Segoe Script не страдает от этого. Вместо этого это один из самых простых для чтения курсивных шрифтов. Он также кажется довольно большим по сравнению с размером шрифта, что делает его очень удобным выбором для большинства.
2. Pristina
Pristina — отличный выбор для рукописных шрифтов. Он не следует тем же курсивным тенденциям, что и некоторые другие. Вместо этого это больше похоже на то, как будто кто-то чертит или пишет жирным пером, и все буквы имеют определенные характеристики, демонстрирующие это.
Pristina — очень привлекательный шрифт. Многие люди выбирают его, когда пытаются воссоздать почерк из-за того, как он выглядит на странице.
Различная смелость является основным преимуществом. Создается впечатление, будто вы используете ручку и с каждым штрихом оказываете разное давление на букву.
3. French Script MT
French Script MT — хороший пример скорописи. Он поставляется со всеми ожидаемыми линиями и соединителями, которые позволяют каждой букве переходить к следующей.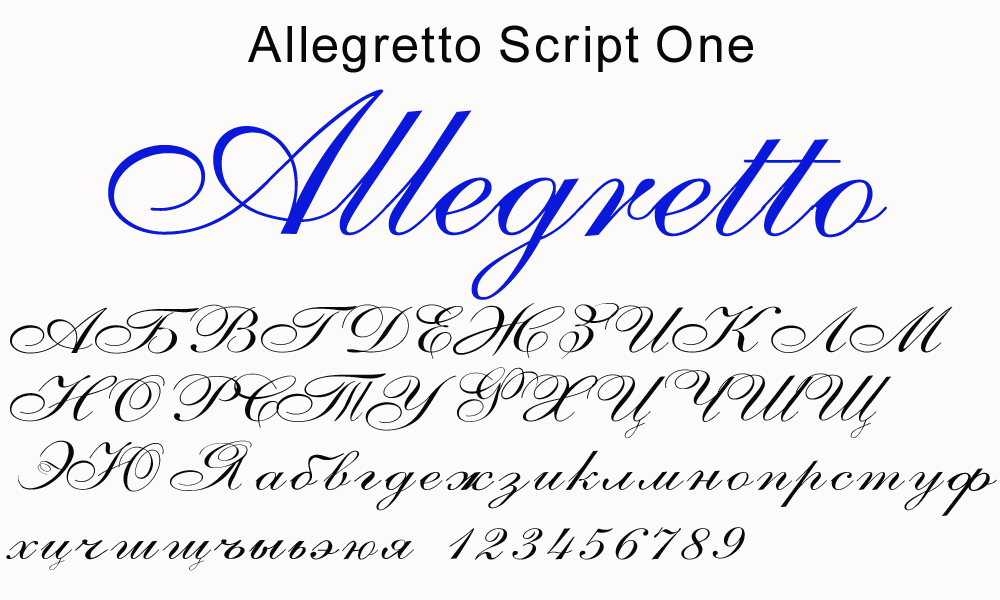 Некоторые пользователи считают, что это немного чересчур, но это лучше всего подходит для курсивных традиций.
Некоторые пользователи считают, что это немного чересчур, но это лучше всего подходит для курсивных традиций.
Во французском языке MT есть много интересных завитков. Это не совсем то же самое, что почерк большинства людей, но, безусловно, это хороший выбор, если вы любите писать курсивом.
Во всяком случае, вы обнаружите, что этот шрифт лучше всего подходит для более формальных презентаций. Его может быть довольно сложно читать, и он меньше выбранного размера шрифта. Вы должны принять это во внимание, прежде чем использовать его.
4. Lucida Handwriting
Lucida Handwriting имеет идеальное название для рукописного шрифта. Если само название включает «Почерк», неудивительно, что это один из лучших вариантов в этом списке. Это еще один полукурсивный шрифт, в котором отсутствуют все чрезмерно формальные завитки и взмахи.
Lucida Handwriting — один из самых популярных шрифтов в этом списке. Он используется многими людьми, которые хотят создать документ, который выглядит так, как будто кто-то написал его от руки.
Единственное, чего не хватает Lucida Handwriting по сравнению с чем-то вроде Pristina, — это различной жирности штриха. Lucida Handwriting представляет собой одну сплошную линию без изменений. Он по-прежнему выглядит очень хорошо на странице, но ему не хватает основных характеристик подлинного письма ручкой и бумагой.
5. Mistral
Mistral — отличный выбор, если вы ищете более торопливый стиль письма. Его не так-то легко читать из-за стиля, которым он обладает, но людям нравится использовать его, когда они пытаются передать чувство спешки в своем почерке.
Это довольно формальный шрифт, так как линии и штрихи должны напоминать человека, который спешит написать письмо пером и чернилами.
Он также следует старомодным тенденциям письма. Например, буква «л» сделана в виде петли. В середине есть отчетливый пробел, который показывает, что все это часть одного зацикленного штриха, что является более старомодной тенденцией почерка.
6.
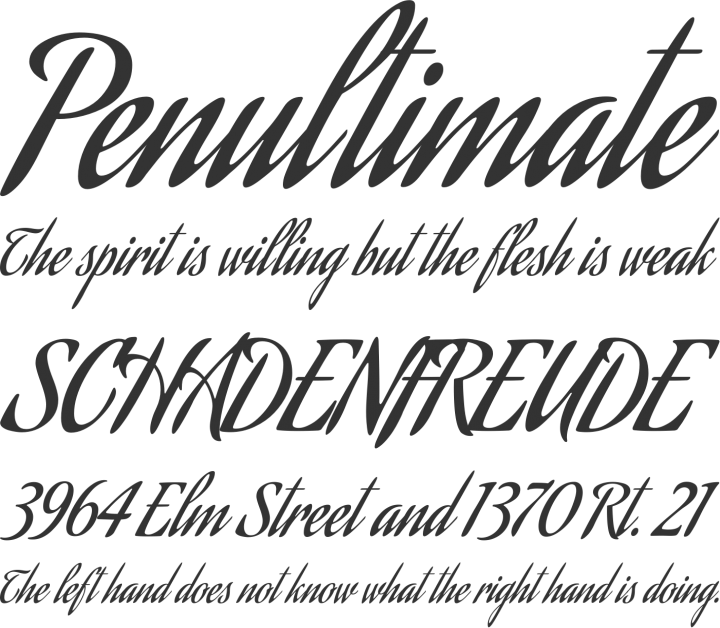 Bradley Hand ITC
Bradley Hand ITCBradley Hand ITC — еще один хороший рукописный шрифт. Хотя в названии не указано строго «почерк», слово «Рука» всегда полезно искать в шрифте, чтобы показать, что он пытается имитировать то, как может выглядеть почерк.
Bradley Hand хорошо работает в качестве рукописного шрифта, поскольку он имеет различную жирность кисти и размер. Вы можете почти следить за движениями пера, глядя, где линии становятся тоньше и толще (точно так же, как настоящая ручка будет выглядеть во время письма).
Кроме того, кажется, что каждая буква немного смещена относительно последней, что делает ее более похожей на то, что ее написал человек, а не робот или компьютер. Это отличный способ добавить индивидуальности вашему письму с помощью простой смены шрифта.
7. The Hand
The Hand — еще один великолепный шрифт для рукописного ввода, в названии которого также есть слово «Hand», чтобы показать, что он хорошо работает. Однако The Hand немного отличается от Bradley Hand ITC. Он намного уже, и вы обнаружите, что он немного менее популярен.
Он намного уже, и вы обнаружите, что он немного менее популярен.
Хотя это может быть не так популярно, это все же отличный выбор почерка. Это работает очень хорошо, потому что предлагает людям уникальный способ писать. Буквы узкие, но они разработаны таким образом, что действительно позволяют вам увидеть характер и индивидуальность, проявляющиеся в них.
8. Kristen ITC
Kristen ITC — отличная программа, хотя мы рекомендуем вам использовать ее только для неформальных презентаций или письменных работ. Он очень смелый и большой. Многие люди избегают использовать его формально, потому что он не выглядит так, как будто он принадлежит ему. Тем не менее, он выделяет великую личность.
Идея Kristen ITC исходит из этого торопливого взгляда, который бывает у большинства людей при письме. У большинства людей не идеальный почерк. На самом деле, если бы вы изучили тексты ста человек, вы, вероятно, выбрали бы по крайней мере половину (или больше), которые вы бы сочли «грязными».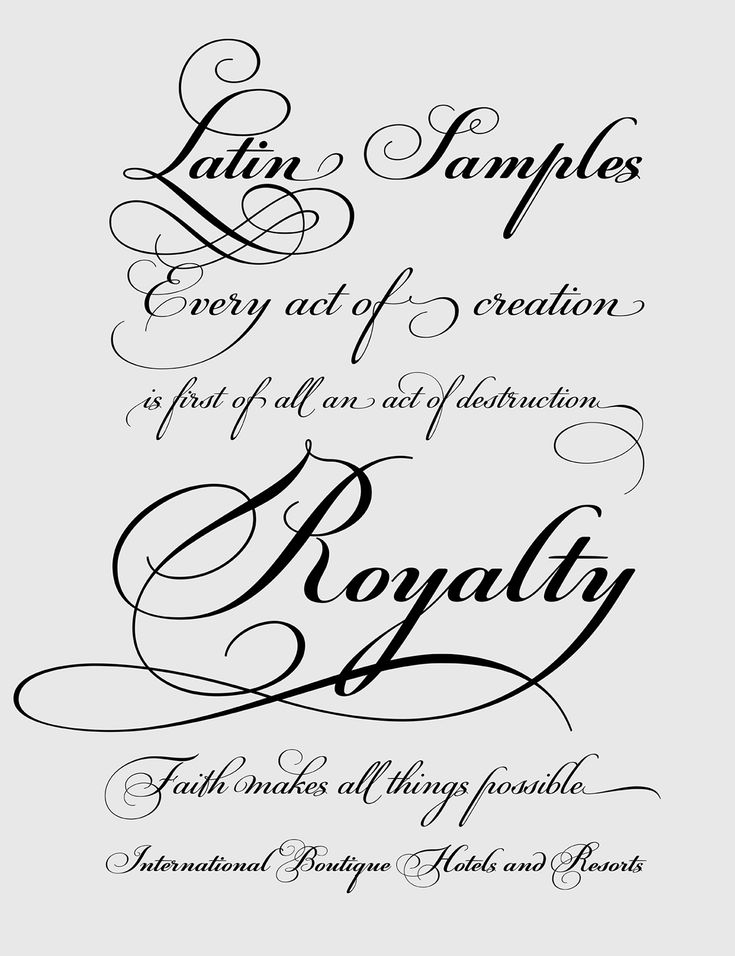
Kristen ITC копирует этот беспорядок. Это показывает, что никто не идеален, и у всех есть буквы, которые, кажется, не вписываются в те же строки, что и их другие. Это отличный способ сделать свой почерк более реалистичным.
9. Monotype Corsiva
Monotype Corsiva — причудливое название причудливого шрифта. В большинстве ситуаций это выглядит действительно хорошо, и это отличная имитация того, как почерк может выглядеть в текстовом процессоре. В нем есть все маленькие штрихи и таланты, которые вы можете увидеть, когда кто-то смахивает перо со страницы.
Что касается рукописных шрифтов, то Monotype Corsiva несколько более формальный. Это шрифт с засечками, что означает, что к краям большинства букв прикреплены засечки.
10. Ink Free
Ink Free — уникальный рукописный шрифт. Это может выглядеть немного грязно и торопливо, но это потому, что так и должно быть. Стиль Ink Free основан на идее, что кто-то пишет естественно, а не пытается следовать каким-то конкретным правилам курсивом.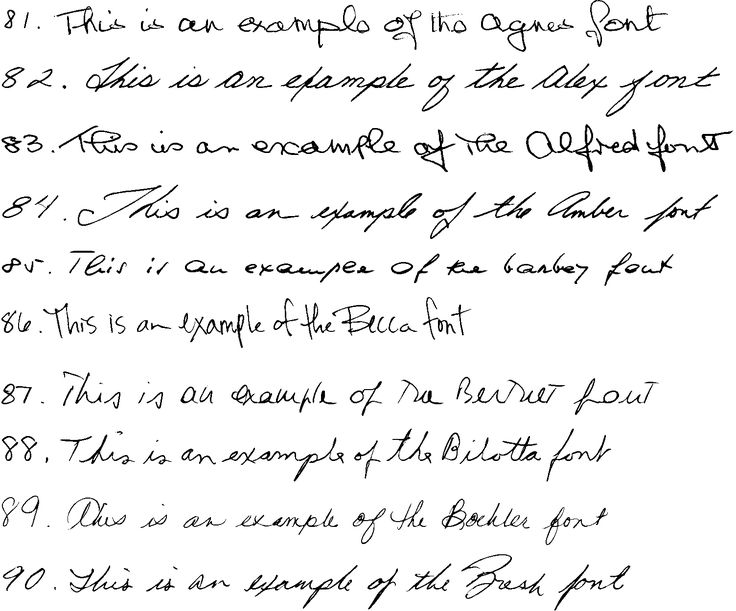
Большинство людей не пишут курсивом, поэтому Ink Free — такой подходящий шрифт. Он гораздо более неформальный, чем большинство других, но его можно использовать, чтобы показать, что вы просто хотите писать как нормальный человек, а не пытаться произвести впечатление на кого-либо своими талантами скорописи.
По этой причине это довольно популярный шрифт. Вы обнаружите, что многие люди используют его, чтобы продемонстрировать свои более неформальные навыки письма.
11. Segoe Print
Segoe Print — это ветвь семейства шрифтов Segoe. Разница между Print и Script заключается в буквенных соединителях. У печати нет таких же соединителей между буквами, и многие люди предпочитают ее из-за этого.
Если вы посмотрите на почерк большинства людей, вы заметите, что их буквы не связаны между собой. Люди гораздо чаще пишут каждое письмо по отдельности, чем беспокоятся о том, чтобы сгруппировать их все.
Вот что представляет Segoe Print.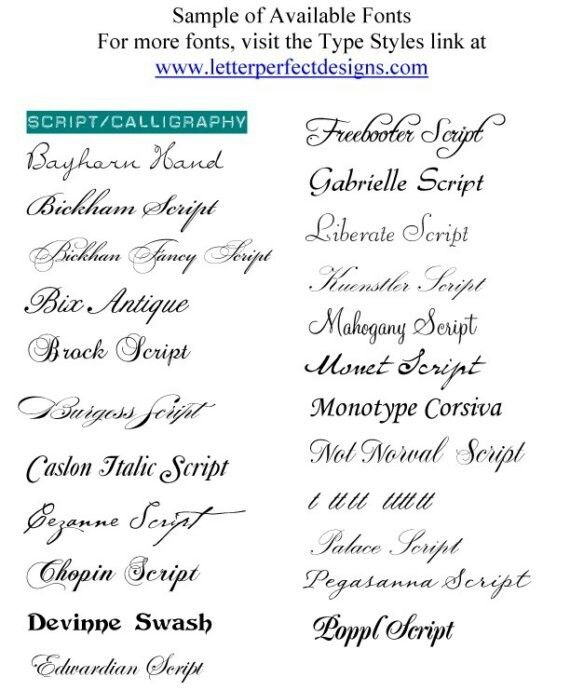 Это позволяет вам быть более правдоподобным в своем собственном письме. Поскольку большинство людей печатают свои собственные буквы («печатать», то есть не соединять их), вы можете использовать Segoe Print, чтобы больше соответствовать этому.
Это позволяет вам быть более правдоподобным в своем собственном письме. Поскольку большинство людей печатают свои собственные буквы («печатать», то есть не соединять их), вы можете использовать Segoe Print, чтобы больше соответствовать этому.
12. Tempus Sans ITC
Tempus Sans ITC — последний, который мы хотим пройти. Это не особенно популярный выбор, но он все равно хорошо выглядит на бумаге, если вы пытаетесь воссоздать внешний вид определенных типов почерка.
Стиль линий Tempus Sans ITC отличает его от других. Он немного более неустойчивый и неравномерный, чем большинство шрифтов, что больше соответствует идее, что кто-то использует перо для его создания.
Другие стандартные шрифты (например, Arial, Calibri и Times New Roman) имеют одинаковые стили и размеры линий. Каждая буква выглядит одинаково, что облегчает их чтение.
Несмотря на то, что шрифт Tempus Sans немного сложнее читать, когда он имеет меньший размер шрифта, он все же является хорошим выбором из-за того, насколько четкими являются промежутки между буквами.
Вам также может понравиться:
12 лучших шрифтов для пишущих машинок в Microsoft Word
12 лучших рождественских шрифтов в Microsoft Word
12 лучших шрифтов для каллиграфии в Microsoft Word
Как работать с курсивными, письменными или рукописными шрифтами Microsoft Word
Microsoft Word предлагает множество курсивных и рукописных шрифтов (или гарнитур, что является более точным названием для различных стилей шрифтов), и они на самом деле предоставляются операционной системой, а не версией Office. В этой статье мы обсудим курсивные и рукописные шрифты, доступные в Windows 10.
В настоящее время в Windows 10 имеется двадцать шрифтов Cursive (или «Script»), два шрифта Handwriting, три шрифта Blackletter, один греко-римский и один Curly или Fancy. Гарнитуры часто попадают в несколько категорий; например, шрифты Script и Handwriting также классифицируются как каллиграфические, необычные и декоративные. Гарнитуры Blackletter также называют древнеанглийскими и средневековыми; и греко-римские шрифты пересекаются с римскими, засечками и готическими шрифтами. (Windows ограничивает свои категории текстовыми, неформальными, отображаемыми и символьными). (Чувствуете себя творчески? Вы также можете создавать свои собственные шрифты в Windows 10!)
(Windows ограничивает свои категории текстовыми, неформальными, отображаемыми и символьными). (Чувствуете себя творчески? Вы также можете создавать свои собственные шрифты в Windows 10!)
Есть ли в Microsoft Word рукописные или курсивные шрифты? Щелкните раскрывающийся список в разделе «Шрифт» меню «Лента», чтобы просмотреть полный список.
Вы можете просмотреть текущий список шрифтов Windows 10 (и информацию о том, какие продукты их поддерживают) на веб-сайте Microsoft, хотя он не показывает и не сообщает вам, какие шрифты являются курсивными. Для визуального поиска лучше всего открыть Word и щелкнуть раскрывающийся список имен шрифтов в разделе «Шрифт» меню ленты. Прокрутите вниз, чтобы просмотреть шрифты, название каждого шрифта написано своей буквой.
JD Sartain / IDG по всему мируКатегории шрифтов
Вы также можете ввести название шрифта в верхней части раскрывающегося меню, чтобы сразу перейти к тем, которые вас интересуют.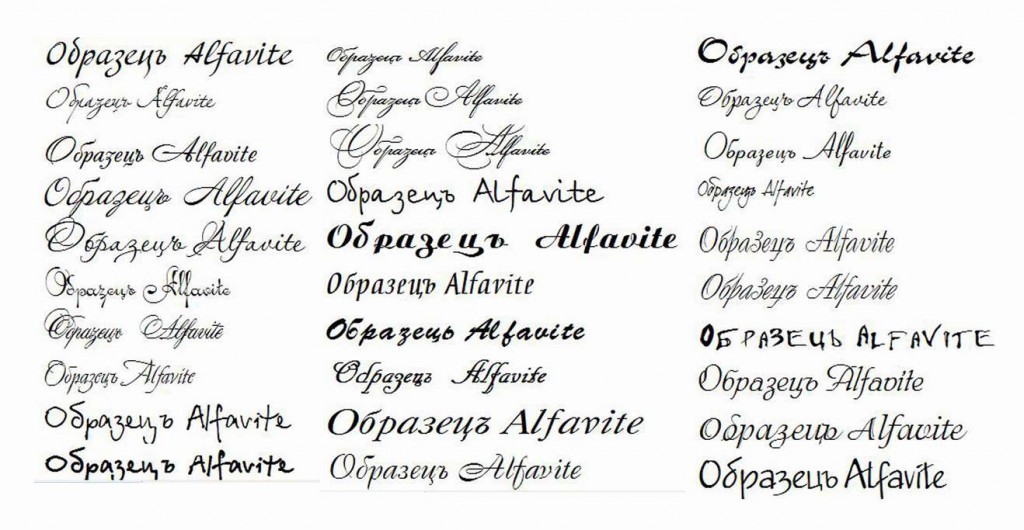 Текущие шрифты Windows 10 Script включают Brush MT, Edwardian Script ITC, Freestyle Script, French Script MT, Gigi, Harlow Solid Italic, Kunstler Script, Lucida Calligraphy, Lucida Handwriting, Magneto, Matura MT Script Capitals, Mistral, Monotype Corsiva, Palace Script MT, Pristina, Rage Italic, Script MT Bold, Segoe Script, Vivaldi и Vladimir Script.
Текущие шрифты Windows 10 Script включают Brush MT, Edwardian Script ITC, Freestyle Script, French Script MT, Gigi, Harlow Solid Italic, Kunstler Script, Lucida Calligraphy, Lucida Handwriting, Magneto, Matura MT Script Capitals, Mistral, Monotype Corsiva, Palace Script MT, Pristina, Rage Italic, Script MT Bold, Segoe Script, Vivaldi и Vladimir Script.
Гарнитуры рукописного ввода включают Bradley Hand ITC и Viner Hand ITC. В группу Blackletter входят Parchment, Old English Text MT и Blackadder ITC. И наконец, Greek Roman и Curly/Fancy — это Informal Roman и Curlz MT соответственно.
JD Sartain / IDG по всему мируШрифты Windows 10
Если у вас другая версия Windows или вы просто хотите посмотреть, какие гарнитуры/шрифты доступны в вашей системе, откройте папку «Шрифты» и просмотрите список.
1. На рабочем столе выберите диск C:, затем найдите папку Windows и выберите (щелкните или дважды щелкните) Шрифты Windows .
2. Используйте мышь, чтобы уменьшить окно снизу вверх, чтобы изображение выбранного шрифта отображалось в нижней части окна. Проведите курсором вниз по списку, чтобы просмотреть определенные шрифты.
Используйте мышь, чтобы уменьшить окно снизу вверх, чтобы изображение выбранного шрифта отображалось в нижней части окна. Проведите курсором вниз по списку, чтобы просмотреть определенные шрифты.
Просмотр + выбор шрифтов из папки Windows-Fonts или списка Word-Fonts
Если гарнитуры Windows 10 не соответствуют вашим потребностям, у вас есть много других вариантов — тысячи загружаемых гарнитур с десятков веб-сайтов шрифтов. Сотни этих сайтов бесплатны и доступны с помощью простого поиска Google.
Загрузка проста и беспроблемна. Вот как начать.
1. Выберите категорию, введите название шрифта в поле поиска или просто пролистайте тысячи страниц. Выберите шрифт, затем нажмите кнопку Download .
2. Windows отображает диалоговое окно Download с вопросом, хотите ли вы открыть или сохранить файл. Выберите Сохранить и нажмите OK .
3. Windows сохраняет ZIP-файл в папке «Загрузки».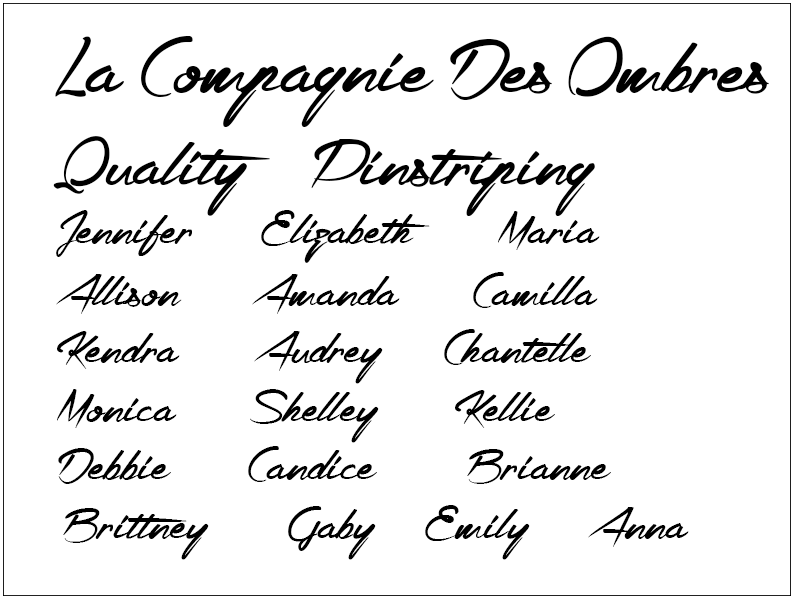
4. Оттуда вы можете использовать Win Zip или 7-Zip, чтобы открыть заархивированную папку. Просто дважды щелкните файл .ZIP, и Windows свяжет этот файл с любой программой zip, установленной в вашей системе. Если текущая папка «Загрузки» находится не там, где вы хотите сохранить эти файлы, нажмите кнопку «Обзор» и выберите другую папку.
JD Sartain / IDG по всему мируЗагрузите и разархивируйте бесплатные шрифты с интернет-сайтов
ПРИМЕЧАНИЕ. Не выбирайте папку «Шрифты». Он не должен быть доступен. Выберите любое другое место, которое подходит для ваших целей.
Несколько последних советов, когда вы начнете собирать шрифты:
Храните их бережно: У меня есть папка Download Fonts на диске C: для сохранения всех загруженных файлов шрифтов. Рекомендуется иметь резервную копию: если ваша операционная система выйдет из строя или выйдет из строя, у вас будет копия всех тех замечательных шрифтов, которые вы собирали на протяжении многих лет.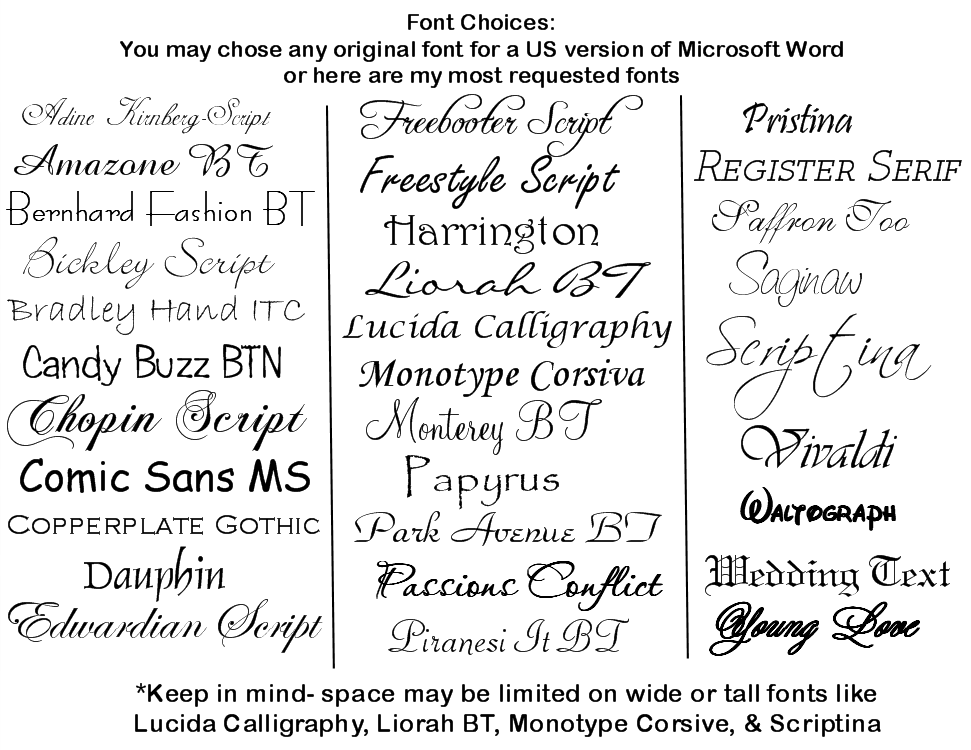


Leave a Comment