Для фотошопа текстуры картинки: Скачать бесплатно текстуры (фоны) для Фотошопа
05.07.2020 


 Разное
Разное
Текстуры и фоны для Фотошопа
100 фонов для манги
Рисуя мангу, многие художники вне зависимости от своего опыта используют готовые фоны. В цвете или в черно-белом белом варианте, карандаш или краски – фон…
Пыльные фоны и текстуры для Photoshop
Пыль может символизировать ностальгию, а также может выглядеть феноменально в простом дизайне. Она может сделать простую однотонную или градиентную текстуру привлекательной из-за контраста, который…
Розовые фоны для Photoshop
Розовый фон не нуждается в представлении, поскольку красоты этого цвета достаточно, чтобы передать его природу. Розовый фон — один из самых известных фонов со…
Розовый фон — один из самых известных фонов со…
Свадебные фоны для торжественных и памятных проектов
Свадебные фоны – это восхитительная замена приземленным монохромам. Они могут использоваться для различных веб-сайтов, а также графическими дизайнерами и энтузиастами цифрового искусства для создания…
Зеленые фоны и текстуры для Photoshop и дизайна
Зеленый цвет может символизировать природу и баланс. Итак, как дизайнер, вы можете добавить яркости и элегантности с помощью зеленого цвета. В напряженный день зеленый…
30+ фонов и текстур стены для Photoshop
Текстуры и фоны стен широко используются художниками и веб-дизайнерами как в творческих работах, так и для создания фонов для страниц, презентаций, рекламной продукции и.
Коллекция аниме фонов для Photoshop
Аниме фоны востребованы не только у художников, но и у дизайнеров. Используя изображения по назначению, поверх них располагают надписи, тексты, заголовки, другие изображения. Они…
Коллекция фонов Photoshop в честь Хэллоуина
От совершенно пугающих и угрожающих до милых и осенних – у нас есть широкий ассортимент изображений на ваш выбор. Планируете ли вы небольшую виртуальную…
Коллекция фонов с флагами разных стран
Фоны с флагами востребованы обычно для промо-проектов, рекламы, при создании открыток или тематических ресурсов. При этом используются либо варианты флага на весь холст, либо.
Наборы новогодних фонов и текстур для Photoshop
Звон колокольчиков, звенят колокольчики, звенят все время, ты с нетерпением ждешь Рождества и Нового года? Повсюду снежинки покрывают землю, делая окружающую среду безмятежной, холодно-белой…
Фоны пустой комнаты для фотошопа
Эта подборка включает несколько полезных стоковых изображений с интерьерами комнат, пустыми комнатами, стенами комнат и так далее. Вы можете использовать фон комнаты в Photoshop…
Коллекция осенних фонов и текстур для Photoshop
Осенние краски – одни из самых красивых вещей в природе. Это одна из лучших дизайнерских работ природы! Эта работа делает осенние фоны одними из.
Коллекция фонов Природа для Photoshop и не только
Если вы думаете, что ваш сайт может содержать успокаивающее изображение, картинки и фотографии природной красоты в качестве фона, то вы попали в нужное место….
Коллекция красных фонов для Фотошопа
Красные фоны не только символы праздника и торжественности. Они используются чаще остальных также и потому, что яркие и мгновенно привлекают к себе внимание глаз…
Коллекция детских фонов для Photoshop
Детские фоны бывают самыми разными по тематике: от городских улиц до природы, от зимних до весенних, от фантазий до животного мира.![]()
92 размытых градиентных фона с бликами и без них
Размытый фон в сочетании с градиентом – одна из мировых тенденций дизайна уже на протяжении многих лет. Использование размытого фона, находящегося под текстом или…
76 фонов и текстур с тематикой Нового года
Огромная коллекция рождественских фонов и узоров, которые дополнят настроение ваших праздничных дизайнерских проектов. Стили этих фонов самые разные, но они пронизаны духом новогоднего волшебства:…
37 акварельных фонов и текстур для творчества
Акварельный фон – отличный способ добавить в проект всплеск цветов, текстуру и глубину. Эти фоны с красиво сочетающими цветами таят в себе абстракцию и…
Эти фоны с красиво сочетающими цветами таят в себе абстракцию и…
123…12Страница 1 из 12
Бесплатные крутые текстуры для фотошопа
Услуги Ретуши Фотографий > Бесплатные текстуры для Photoshop > Бесплатные текстуры для Photoshop «Cool
Команда FixThePhoto создала коллекцию Free Cool Textures for Photoshop, которую вы можете скачать на нашем сайте. Все текстуры полностью настраиваются и сгруппированы в тематические коллекции. Они могут помочь профессиональным и начинающим фотографам, дизайнерам-фрилансерам, владельцам интернет-магазинов, блоггерам и другим творческим людям удивить своих клиентов и подписчиков модным, красивым и элегантным визуальным контентом.
Бесплатная коллекция крутых текстур:
- Классные текстуры Photoshop # 1 «Шероховатый»
- Классные текстуры # 2 «Рваные»
- Классные текстуры фона # 3 «Белый кирпич»
- Скачать Cool Textures # 4 «Granite»
- Классные изображения с текстурами # 5 «Капли воды»
- Классные текстуры бумаги # 6 «Тропический»
- Классные текстуры наложения #7 «Обесцвеченные»
СКАЧАТЬ
Классные металлические текстуры # 1 «Grungy»
Ищете классные текстуры высшего качества, которые сделают ваш дизайн узнаваемым? Вот замечательная металлическая текстура для начала.
Cool Wool Textures # 2 «Distressed»
Создать увлекательный арт-проект — непростая задача, но если у вас есть классная текстура под рукой, процесс становится проще простого. Он добавляет нежности и теплоте вашим изображениям.
Бесплатно
Классные текстуры кожи # 3 «White Brick»
Если вы хотите привнести органические, свежие и естественные оттенки в свой цифровой контент, вы можете использовать текстуры Leather Cool Photoshop.
Бесплатно
Классные джинсовые текстуры # 4 «Granite»
Это классные текстуры для фотошопа, которые можно использовать в качестве фона из интернет-магазина или модного блога. Вы можете проявить творческий подход и использовать их для более нестандартных проектов.
Бесплатно
Прикольные текстуры бумаги # 5 «Water Drops»
Эти классные текстуры стен просты в использовании, но они помогают придать вашим работам более изысканный и практичный вид. Настоятельно рекомендуется для риэлторов и фотографов.
Бесплатно
Классные текстуры для стен # 6 «Tropical»
Как насчет персонализации фотографий с помощью интересной текстуры? Вот набор инструментов, которые позволяют очень продуманно подчеркнуть основную идею ваших изображений.
Бесплатно
Cool Gritty Textures # 7 «Bleached»
Иногда использование красочных текстур может оживить ваш контент, привлекая к вашей работе еще больше людей. Если это похоже на то, что вам нужно, поспешите скачать эту коллекцию.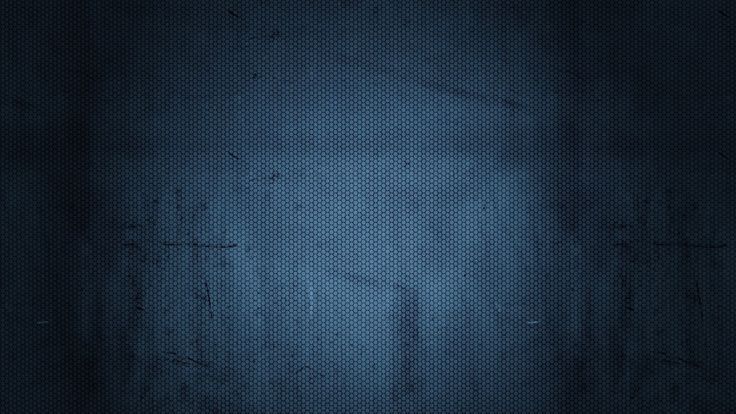
Бесплатно
Текстуры прохладной воды # 8 «Crumpled Paper»
Найти классную текстуру стены — не проблема, но если вам нужны профессиональные текстуры воды с плавным переходом от глубоких к голубым оттенкам, скачайте эту коллекцию.
Бесплатно
Стеклянные текстуры # 9 «Scuffed»
Те, кто ищет современные текстуры для всевозможных проектов, обязательно оценят эту красиво созданную коллекцию.
Бесплатно
Классная текстура травы # 10 «Flicker»
Вы скачали классную текстуру дерева и теперь ищете эффекты травы, чтобы дополнить ваш дизайн? Не проходите мимо, есть хороший инструмент, который может удовлетворить ваши потребности.
Бесплатно
Классная кафельная текстура # 11 «Skin»
Если вы думаете, что ваши изображения выглядят слишком простыми, попробуйте добавить к ним классный текстурный фон и посмотрите, как изменится общая сцена.
Бесплатно
Текстуры Photoshop # 12 «Old Desk»
Используйте крутые синие узоры, чтобы украсить свой сайт, создавать оригинальные подарки для членов семьи или друзей, делать подарочные сертификаты для постоянных клиентов и выделять самые важные разделы своего блога.
Бесплатно
Cool Texture # 13 «Map»
Многие веб-сайты имеют красивые текстуры, которые со временем оказываются из-за плохого качества. Если вы хотите использовать только лучшие художественные эффекты, вам следует скачать эти текстуры в высоком разрешении.
Бесплатно
Скачать бесплатные текстуры # 14 «Bricks»
Эксперты FixThePhoto разработали уникальные текстуры, которые могут помочь как начинающим, так и профессиональным художникам создавать уникальные проекты для повышения уровня своего бизнеса.
Бесплатно
Набор крутых текстур # 15 «Strokes»
Если вы работаете со СМИ и вам нужны журнальные текстуры для вашего текущего проекта, прекратите просматривать Интернет и скачайте этот набор первоклассных инструментов.
Бесплатно
Cool Textures Images # 16 «Big Foil»
Примените одну из этих крутых текстур шерсти, чтобы добавить золотистого блеска вашим фотографиям и рисункам. Безупречный вид гарантирован!
Бесплатно
Набор крутых текстур # 17 «Middle Foil»
Ищете крутые фоновые текстуры? Вот потрясающая текстура с золотом, которая придаст вашим изображениям и дизайну роскошный вид.
Бесплатно
Получите бесплатные текстуры # 18 «Shiny Foil»
Еще одна крутая текстура фона с золотой фольгой. Текстура довольно детализированная, используйте ее экономно, так как она может отвести на себя все внимание.
Текстура довольно детализированная, используйте ее экономно, так как она может отвести на себя все внимание.
Бесплатно
Прикольные текстуры PNG # 19 «Party Glitter»
Среди классных шаблонов текстур этот выглядит довольно уникально, с ярко-желтым оттенком. Примените его к снимкам и дизайнам, в которых нет ярких цветов.
Бесплатно
Free Cool Фон # 20 «Wrinkled»
Это одна из классных бьюти-текстур, которая сделает изображение более объемным и динамичным. Не применяйте его к изображениям с уже занятым передним планом.
Бесплатно
Классный набор PNG # 21 «Mountainous Terrain»
Если вам нужны качественные текстуры с камнем, попробуйте эту. Его синий цвет обязательно привлечет внимание и сделает рисунок или дизайн более привлекательным.
Бесплатно
Текстуры Photoshop # 22 «Brown Leaks»
Текстура древесной бумаги, которая выглядит довольно необычно благодаря бледно-оранжевым мазкам кисти. Используйте его, чтобы привнести больше творчества в снимок или дизайн.
Бесплатно
Классный набор для фотошопа # 23 «Moss»
Классная синяя текстура для воплощения самых безумных идей, которые вы придумали. Его темно-синий цвет и абстрактные узоры сделают образ более загадочным и загадочным.
Бесплатно
Free Cool Textures # 24 «Sandpit»
Одна из классных современных текстур, которая подойдет только для конкретных тематических проектов. Имейте в виду, что это может добавить нежелательный объем рисунку или дизайну.
Бесплатно
Набор Cool Texture # 25 «Peat»
Что бы вы сказали, чтобы крутые красочные текстуры, подобные этой? Его привлекательный цвет и общий вид обязательно сделают любую картину необычной.
Бесплатно
Прикольные художественные текстуры # 26 «Rustic»
Одна из лучших и крутых текстур в высоком разрешении для изображений и дизайнов в деревенском стиле. Он очень подробный, поэтому не забывайте использовать его в умеренных количествах.
Бесплатно
Cool Sky Texture # 27 «Old Tree»
Если в вашем распоряжении до сих пор нет крутых черных фактур, начните с этой коллекции. Он разнообразит композицию рисунка, сделает его более привлекательным.
Бесплатно
Классная грязная текстура # 28 «Parquet»
Попробуйте одну из этих бесплатных классных текстур, чтобы придать изображениям и дизайну слегка потрепанный вид. Он достаточно универсален и отлично впишется в любую композицию.
Бесплатно
Прикольные текстуры # 29 «Dark Tree»
Загрузите классные текстуры, подобные этой, чтобы ваши фотографии и рисунки привлекали внимание зрителей. Гарантированный потрясающий результат!
Бесплатно
Текстуры Photoshop # 30 «Grey»
Эти текстуры Photoshop идеально подходят для добавления эффекта ржавчины к снимкам. При использовании в качестве фона они усиливают детализацию изображения.
Бесплатно
Черные текстуры # 31
Черная текстура — идеальный способ добавить драматичности рисунку или добавить недостающий элемент в дизайн.
Бесплатно
Бесплатные скретч-накладки # 32
С помощью текстур из царапин вы придадите изображениям изюминку или просто создадите больше шума в изображении.
Бесплатно
Бесплатные накладки с дождем # 33
Чувствуете, что дождь в кадре недостаточно заметен? Или вы просто хотите добавить к кадру дождь, чтобы создать унылую атмосферу? Так или иначе, текстура дождя пригодится.
Бесплатно
Крутые текстуры мрамора # 34
Фактура мрамора обязательна для всех, кто занимается продуктовой и натюрмортной фотографией. Он послужит красивым фоном для снимков, на которых изображен один объект.
Бесплатно
Бесплатные текстуры золота # 35
Никогда не знаешь, когда могут понадобиться золотые фоновые изображения. Они идеально подходят для придания изображениям и дизайну роскошной атмосферы и дополнительного блеска.
Бесплатно
Классные текстуры камня # 36
Качественная классная текстура камня — еще одна вещь, которую можно добавить в свой инструментарий. Используйте его всякий раз, когда хотите сделать здание или поверхность на изображении или дизайн более реалистичными.
Используйте его всякий раз, когда хотите сделать здание или поверхность на изображении или дизайн более реалистичными.
Бесплатно
Бесплатные наложения грязи # 37
Грязное наложение поможет вам в один клик применить к изображению или дизайну потрясающий эффект шероховатости. Не забудьте настроить прозрачность наложения, чтобы добиться естественного вида.
Бесплатно
Классные текстуры дерева # 38
Если вы хотите увидеть, будет ли деревянная поверхность отлично смотреться с вашим продуктом или снимками натюрморта, возьмите эти классные текстуры дерева и начните экспериментировать.
Бесплатно
Классная текстура кожи # 39
Классную текстуру кожи найти нелегко, поскольку не все из них имеют высокое разрешение. Эта текстура сохраняет свое высокое качество даже при увеличении.
Эта текстура сохраняет свое высокое качество даже при увеличении.
Бесплатно
Бесплатные текстуры бетона # 40
Используя бетонную текстуру, вы можете добавить городской атмосфере в снимки и дизайн. В комплекте есть как минималистичные, так и более насыщенные текстуры.
Бесплатно
Классная текстура гранж # 41
С помощью гранжевой текстуры можно действительно творчески сделать общую атмосферу изображения темнее, мрачнее и драматичнее.
Бесплатно
Классные текстуры бумаги # 42
Вы дизайнер, который ищет реалистичную текстуру старой бумаги? Обратите внимание на этот комплект, он точно удовлетворит ваши потребности.
Бесплатно
Как добавить текстуру в Photoshop (шаг за шагом)
Дженн МишраА- А+
Скачать как PDF
Подпишитесь ниже, чтобы скачать статью немедленно
Вы также можете выбрать свои интересы для бесплатного доступа к нашему обучению премиум-класса:
Основы бизнеса
Шпаргалки
Детская фотография
Красочные городские пейзажи
Состав
Творческая фотография
Креативные концепции портрета
Цифровые фотоколлажи
Сказочная портретная фотография
Фотография еды
Интерьерная фотография
Редактирование ландшафта
Пейзажная фотография
Обработка Lightroom
Пресеты Lightroom
Длинная выдержка
Макрофотография
Фотография Млечного Пути
Моя камера и фотография
Органический маркетинг
Домашние животные
Фотография товара
Фотография неба
Социальные сети
Натюрморт
Интервальная съемка
Туристическая фотография
Городская фотография
Фотография дикой природы
Ваша конфиденциальность в безопасности.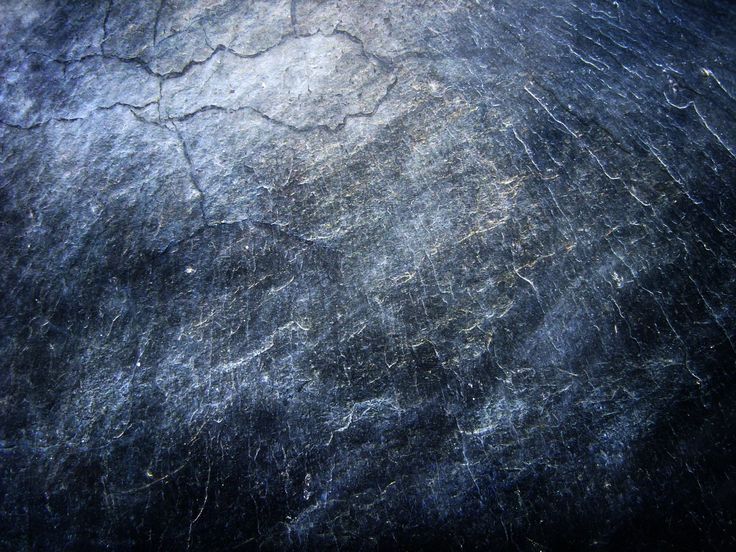 Я никогда не поделюсь вашей информацией.
Я никогда не поделюсь вашей информацией.Текстуры придают вашим фотографиям глубину и тактильный элемент. Они могут добавить визуального интереса к обычной фотографии и заставить ваши изображения выделяться на странице. Добавить текстуру в Photoshop несложно. Как только вы освоите эти четыре шага, творческие возможности безграничны.
Dreamstime Стоковые Фото
Преобразуйте свои фотографии с помощью высококачественных текстур и добавьте глубины изображениям с помощью этого мощного инструмента редактирования.
Магазин Предложения
Проверить цену наКупить у
Недоступно[ExpertPhotography поддерживается читателями. Ссылки на продукты на ExpertPhotography являются реферальными ссылками. Если вы воспользуетесь одним из них и купите что-нибудь, мы немного заработаем. Нужна дополнительная информация? Посмотрите, как все это работает здесь.]
Как добавить текстуру в Photoshop
Наложения текстур — это фотографии, которые сливаются с вашими изображениями. Текстурное изображение не имеет сюжета и часто состоит только из детализированного узора. Текстура — это изображение, которое фокусируется на тактильных элементах нашего мира. Они могут быть шероховатыми, гладкими, пушистыми или блестящими. Они могут быть абстрактными или иметь идентифицируемый предмет. Как только вы начнете их видеть, вы обнаружите возможности вокруг себя.
Текстурное изображение не имеет сюжета и часто состоит только из детализированного узора. Текстура — это изображение, которое фокусируется на тактильных элементах нашего мира. Они могут быть шероховатыми, гладкими, пушистыми или блестящими. Они могут быть абстрактными или иметь идентифицируемый предмет. Как только вы начнете их видеть, вы обнаружите возможности вокруг себя.
Легко найти файлы наложения текстур. Поищите на стоковых фотосайтах, таких как Dreamstime, и появятся тысячи вариантов. Многие из них можно использовать бесплатно.
Вы также можете создавать свои собственные файлы текстур. В природе есть фактуры в коряге или в стеблях цветка. Текстуры могут быть стеной с граффити, ржавым забором или бетонным тротуаром. Используйте макрообъектив, чтобы приблизиться. Найдите абстрактные узоры, которые мы обычно не видим невооруженным глазом.
Четыре изображения текстуры, сделанные во время фотопрогулки по мосту: вода, грязь, граффити на бетоне и граффити на ржавом металле.
Многие приложения для смартфонов создают узоры или используют генератор фракталов для создания красочных узоров. Вы также можете использовать множество фильтров Photoshop для создания фона из существующих изображений.
Паттерн, созданный с помощью генератора фракталов.Как добавить текстуру в Photoshop
Чтобы добавить текстуру в Photoshop, вам понадобится фотография и изображение текстуры. Не волнуйтесь, если файл текстуры меньше вашего основного изображения. Мы изменим его размер. Ваше основное изображение может быть любым. Текстуры хорошо работают на изображениях, которые уже не слишком заняты и имеют некоторое пространство вокруг объекта.
Восход солнца под этим мостом был немного скучным. Добавление наложения текстуры поможет изображению выделиться.Шаг 1. Откройте изображения в Photoshop
Откройте в Photoshop основное изображение и изображение текстуры. Если вы работаете в Lightroom, выделите оба файла изображения и нажмите Photo > Edit In > Open as Layers in Photoshop . Это откроет один документ Photoshop с двумя слоями. Один слой — ваше основное изображение, а другой — текстура. Переименуйте слой с текстурой в «Текстура». Перетащите слой с текстурой над основным изображением на панели «Слои», если его еще нет.
Это откроет один документ Photoshop с двумя слоями. Один слой — ваше основное изображение, а другой — текстура. Переименуйте слой с текстурой в «Текстура». Перетащите слой с текстурой над основным изображением на панели «Слои», если его еще нет.
Если вы не видите панель «Слои» в нижнем правом столбце рабочей области, перейдите в раскрывающееся меню Windows. Выберите Окна > Слои (или F7). Панель слоев
в Photoshop. Перетащите слой текстуры над основным изображением.Чтобы открывать файлы непосредственно в Photoshop, сначала откройте основное изображение. Вы можете либо щелкнуть правой кнопкой мыши по изображению, либо открыть его в Photoshop. Или вы можете сначала открыть Photoshop, а затем выбрать Файл > Открыть и перейдите к нему. Photoshop открывает большинство файлов изображений, а также PDF-файлы.
Когда ваше основное изображение открыто, создайте новый пустой слой. Перейдите в Слой > Новый> Слой или используйте значок нового слоя в нижней части панели Слои. Это выглядит как прямоугольник со знаком +. Переименуйте этот слой в «Текстура» и нажмите «ОК». Найдите файл текстуры и перетащите его в Photoshop. Текстура будет скопирована на пустой слой. Следующим шагом будет изменение размера текстуры, чтобы она соответствовала слою с изображением.
Перейдите в Слой > Новый> Слой или используйте значок нового слоя в нижней части панели Слои. Это выглядит как прямоугольник со знаком +. Переименуйте этот слой в «Текстура» и нажмите «ОК». Найдите файл текстуры и перетащите его в Photoshop. Текстура будет скопирована на пустой слой. Следующим шагом будет изменение размера текстуры, чтобы она соответствовала слою с изображением.
Шаг 2: изменение размера слоя текстуры
Выберите слой текстуры и перейдите в раскрывающееся меню «Правка». Щелкните Правка > Свободное преобразование (Ctrl или ⌘T). Перетащите углы и края, пока текстура не покроет слой с изображением. Удерживая клавишу Shift при перетаскивании, вы сможете перетаскивать каждое ребро независимо. Щелкните галочку в верхней части рабочей области или нажмите «Ввод» или «Ввод».
Снимок экрана рабочей среды Photoshop, показывающий, как открыть инструмент «Свободное преобразование» и изменить размер слоя текстуры.
Также попробуйте повернуть слой текстуры для получения другого эффекта. Перейдите к Edit > Transform > Rotate 90° по часовой стрелке . Или откройте Free Transform и наведите курсор на угол. Курсор изменится на дугу с двумя стрелками. Нажмите и потяните за углы, чтобы повернуть изображение.
Снимок экрана рабочего пространства Photoshop, на котором показано, как повернуть слой.Изменяйте размер до тех пор, пока слой текстуры не скроет ваше основное изображение. Следующим шагом будет смешивание слоев. Это покажет вашу основную фотографию и объединит слои.
Шаг 3: Измените режим наложения
Режимы наложения — это разные способы взаимодействия слоев. Режимы наложения находятся в верхней части панели «Слои». По умолчанию в раскрывающемся меню режима наложения установлено значение «Нормальный». Не существует «правильного» режима наложения. При добавлении текстур популярными режимами наложения являются Lighten, Overlay и Soft Light. Но щелкните по каждому режиму наложения, чтобы увидеть, как изменится ваше изображение. Некоторые режимы наложения позволяют вашему основному изображению просвечивать больше, чем другие. Другие изменят цвета на вашем изображении.
Некоторые режимы наложения позволяют вашему основному изображению просвечивать больше, чем другие. Другие изменят цвета на вашем изображении.
Не беспокойтесь о деталях. Найдите режим наложения, который вам нравится. Следующим шагом является уточнение того, насколько просвечивает текстура.
Шаг 4. Уточните наложение текстуры
Вы можете настроить наложение текстуры так, чтобы оно просвечивало только там, где вы хотите. В большинстве случаев мы хотим, чтобы текстура отображалась, но не перекрывала основное изображение. Первое, что нужно сделать, это уменьшить непрозрачность слоя с текстурой. Нажмите на слой с текстурой и выберите ползунок непрозрачности в верхней части панели «Слои». Нет правильной непрозрачности. Попробуйте установить непрозрачность на 50%. Затем добавляйте больше или меньше прозрачности, пока не почувствуете, что баланс правильный.
Вы также можете осветлить часть основного изображения или удалить текстуру. Например, когда мое основное изображение содержит человека, я часто удаляю или осветляю текстуру на лице. Для этого создайте маску слоя. Нажмите на слой с текстурой и перейдите в Layer > Layer Mask > Reveal All . Или щелкните значок маски слоя в нижней части панели слоев. Это выглядит как прямоугольник с кругом внутри.
Теперь вы должны увидеть белый прямоугольник справа от текстуры. Нажмите на белую маску слоя.
Скриншот панели «Слои» с маской слоя. Указанный значок под панелью «Слои» создает маску слоя в выбранном слое. Выберите инструмент «Кисть» и установите его на черный цвет. Используйте мягкую кисть с непрозрачностью 40-50%. Закрасьте места, где вы хотите удалить текстуру. Обратите внимание, что черный цвет появляется на белой маске слоя, когда вы рисуете. Черный скрывает слой текстуры. Если вы допустили ошибку и хотите снова добавить текстуру в область, переключитесь на белую кисть и снова закрасьте текстуру. Белый цвет открывает слой. С помощью кисти с низкой непрозрачностью вы можете осветлить текстуру области, не удаляя ее полностью.
Если вы допустили ошибку и хотите снова добавить текстуру в область, переключитесь на белую кисть и снова закрасьте текстуру. Белый цвет открывает слой. С помощью кисти с низкой непрозрачностью вы можете осветлить текстуру области, не удаляя ее полностью.
Наложение текстур
Чтобы усилить эффект текстуры, наложите на основное изображение более одной текстуры. Вы можете добавить текстурный слой к некоторым элементам вашего изображения и другую текстуру к другим элементам. Например, вы можете использовать один слой для фона, а другой — для элемента переднего плана.
В этом примере я добавил текстуру, состоящую из волн от воды. Это добавило больше текстуры, особенно в небе.
Заключение
Нет предела визуальному интересу, который вы можете создать с помощью текстур. Добавить текстуру в Photoshop легко. Даже легкая текстура делает фото более интересным. Зритель может даже не осознавать, что вы сделали для достижения богатого вида.
Режим наложения придает текстурам уникальный вид. Вы можете использовать одну и ту же текстуру на разных изображениях и менять режим наложения. Результаты каждый раз будут разными. Это, плюс возможность наложения текстур, открывает неограниченные возможности.
С помощью текстур вы можете сделать ваши изображения похожими на напечатанные на бумаге или шелке. Вы можете создать выцветший винтажный вид или блестящий футуристический эффект. Текстуры легко наносить, а творческие возможности безграничны.
Чтобы получить дополнительные советы и приемы, чтобы сделать ваши изображения выделяющимися, ознакомьтесь с нашим руководством по фотографии с эффектом «вау-фактор».
Магазин Предложения
Проверить цену наКупить у
НедоступноКак создавать текстуры в Photoshop CC
В Adobe Photoshop CC есть множество инструментов, которые помогут вам улучшить изображение. Одним из них является Галерея фильтров, где вы можете создавать текстуры на свое усмотрение.
Мы все уже видели текстуры — от цифровой змеиной чешуи до коры дерева — но как создавать текстуры с помощью Photoshop?
В этой статье мы покажем вам, как создать текстуру в Photoshop CC. А затем объясните, как применить эту текстуру к другому изображению.
Шаг 1. Настройте документ
Как всегда, первое, что вам нужно сделать, это настроить файл. Для этого урока не требуются конкретные размеры, но простой шаблон: Размер Photoshop по умолчанию , 300 пикселей/дюйм .
Убедитесь, что в разделе Цветовой режим вы выбрали Цвет RGB . Это связано с тем, что некоторые фильтры не работают в режиме CMYK (голубой, пурпурный, желтый, ключевой).
Шаг 2. Добавьте базовый цвет
Далее вам нужно добавить базовый цвет к изображению, чтобы Галерея фильтров работала с ним. Если вы оставите это поле пустым и примените текстуру, ничего не произойдет.
Когда я создаю текстуру, мне нравится добавлять черно-белый градиент. Работа с черно-белым изображением означает, что вам не нужно беспокоиться о том, как цвета отреагируют, когда вы примените эту текстуру к другому изображению.
Работа с черно-белым изображением означает, что вам не нужно беспокоиться о том, как цвета отреагируют, когда вы примените эту текстуру к другому изображению.
Например: Если я создам желтую текстуру, но применю эту желтую текстуру к изображению с синим оттенком, это сделает изображение зеленым. Я не хочу этого.
Чтобы применить градиент, перейдите на левую панель инструментов и щелкните инструмент «Градиент» . Нажмите и перетащите курсор по странице, затем отпустите.
Для тех из вас, кто ищет более подробное объяснение этого шага, вы можете прочитать наш учебник, подробно описывающий, как создать собственный градиент в Photoshop.
Шаг 3. Откройте галерею фильтров
После применения градиента перейдите к Фильтр > Галерея фильтров . Здесь вы будете создавать текстуру.
Как только вы окажетесь в галерее фильтров, вы увидите рабочую область, подобную той, которую вы видите выше.
В центре вы увидите изображение, над которым работаете. Справа вы увидите кучу папок.
Если вы развернете эти папки, вы увидите набор прямоугольных значков с названием под каждым. Это ваши «фильтры».
Photoshop группирует фильтры по типу эффекта, который они производят. Вы можете изучить каждую группу, нажав на маленькую белую стрелку рядом с папками.
Шаг 4. Применение фильтра
Для этого урока мы создадим одну из самых популярных текстур: Полутоновый узор .
Полутона чаще всего используются в комиксах, а название происходит от техники печати, в которой используется непрерывный ряд точек.
Чтобы найти полутоновый узор, перейдите к пункту 9.0104 Эскиз > Полутоновый узор внутри Галереи фильтров . Это автоматически применит полутон к вашему изображению, но, как вы можете видеть, он мало что добавляет без его настройки.
Давайте это исправим.
Шаг 5.
 Настройте фильтр
Настройте фильтрДопустим, вы хотите сделать эту полутоновую текстуру «больше». Для этого перейдите к панели Размер в правой части Галереи фильтров , показанной здесь красным цветом.
Сдвинув стрелку вдоль Размер бар, вы можете увеличить размер полутоновых точек.
Это лучше, чем то, что было раньше, но точки по-прежнему выглядят размытыми. Это потому, что контраст между черным и белым слишком низок.
Чтобы увеличить контрастность, перейдите к правой стороне Галереи фильтров и нажмите на полосу Контраст . Перетащите стрелку вправо. Это увеличивает контраст между черным и белым на изображении.
Как только это будет сделано, вы закончите создание самой базовой текстуры. Но что, если вы хотите добавить изюминку?
Шаги по созданию «уникальной» текстуры будут варьироваться от пресета к пресету, но если вы хотите создать уникальный полутоновый узор, вам нужно посмотреть Тип узора .
Шаг 6. Измените тип шаблона
Чтобы изменить тип узора на полутонах, перейдите в раскрывающееся меню Тип узора . Вместо использования шаблона Dot выберите Line .
Это дает текстуру с полосами. Мне нравится этот эффект в моем собственном изображении, и я хочу оставить его как есть.
Если вы решите, что закончили создание текстуры, нажмите OK . Это выведет вас из галереи фильтров и вернет в основное рабочее пространство. Теперь у вас есть текстура, которую вы можете применить к другим изображениям.
Чтобы сохранить текстуру, выберите Файл > Сохранить как .
Шаг 7. Применение текстуры к новому изображению
Допустим, вы хотите применить эту текстуру к другому файлу.
Для этого убедитесь, что оба файла открыты в Photoshop; текстуру и изображение, к которому вы будете применять текстуру. На изображении вы увидите, что оба файла открыты в моей рабочей области через красное поле выше.
Жирный белый текст сообщает мне, какой файл в данный момент у меня активен. Серый текст на другой вкладке говорит мне, что файл открыт, но не активен.
Затем убедитесь, что ваш файл текстуры активен.
Выберите инструмент Перемещение , расположенный в верхнем левом углу панели инструментов.
Наведите инструмент на изображение, затем нажмите и удерживайте. Перетащите инструмент перемещения на вкладку файла для вашего изображения, отмеченного здесь красным цветом:
.Когда вы это сделаете, Photoshop автоматически перетащит текстуру на ваше изображение. Он также помещает текстуру поверх изображения в новом слое.
Теперь, когда ваша текстура добавлена, перейдите к панелям Layers в нижнем правом углу вашего рабочего пространства. Перейдите в раскрывающееся меню режима наложения и выберите «стиль», который будет применяться к этой текстуре.
Каждый стиль будет создавать разные эффекты в зависимости от того, как два слоя взаимодействуют друг с другом.
Для этого урока я использовал Soft Light , который позволяет просвечивать широкий диапазон темных и светлых тонов.
Это всего лишь один из способов применения текстуры к изображению. Но что, если вы не хотите применять свою текстуру к отдельному изображению? Что, если вы хотите создать текстуру и добавить поверх нее цвет?
Вы также можете добавить цвет непосредственно к текстуре
Во-первых, убедитесь, что ваш файл текстуры активен. На панели «Слои» добавьте новый слой поверх текстуры.
После того, как вы создадите новый слой, добавьте к нему немного цвета. Вы можете добавить градиент или сплошной цвет, используя Gradient или Paint Bucket инструменты, в зависимости от того, что вы предпочитаете.
Затем перейдите в раскрывающееся меню режима наложения . Еще раз выберите стиль, который вы хотите применить к слою.
В этой части урока я использовал Вычесть , потому что это позволяет черному цвету просвечиваться.

Leave a Comment