Для фотошопа румянец: NGCMS Runtime exception: RuntimeException
20.04.2023 


 Разное
Разное
Работа с корректирующими слоями в фотошопе
Автор: Елена Король. Дата публикации: . Категория: Обработка фотографий в фотошопе.
Работа с корректирующими слоями в фотошопе
Всем привет!
В сегодняшнем уроке «Работа с корректирующими слоями в фотошопе» я хочу показать вам, как при помощи корректирующих слоев можно добавить румян, хайлайтера и помады на фото очень красивой, но бледной девушки.
Оговорюсь сразу, что эффект будет чересчур ярким, но я делаю это для большей наглядности.
Все уроки по изучению новых возможностей в Adobe Photoshop 2021:
|
Итак, открываем фото: для этого нажимаем «CTRL + О».
Находим нужную фотографию.
Далее нам нужно выделить часть щеки, где должен появится румянец. В принципе, можно использовать любой инструмент выделения. Я же выберу «Лассо».
Теперь переходим в панель «Коррекция».
Если у вас нет этой панели, то зайдите в выпадающее меню «Окно» и выберите строку «Коррекция».
Итак, здесь выбираем инструмент «Цветовой тон/Насыщенность».
Появится панель настроек. По умолчанию она выглядит так:
Меняем данные так, как указано на картинке снизу.
На щеке девушки появилось розовое пятно.
Поскольку мы в начале обработки выделили этот фрагмент, ко всей остальной части фото по умолчанию применяется маска. Кликаем на нее дважды.
Панель настроек маски по умолчанию выглядит так:
Меняем данные так, как указано на картинке снизу.
На щеке девушки появился яркий румянец.
Согласитесь, что при общей бледности такой яркий цвет смотрится неуместно. Давайте немного затонируем всё фото. Для этого сбросим плотность маски до 60%.
Давайте немного затонируем всё фото. Для этого сбросим плотность маски до 60%.
Вот так гораздо живее.
А сейчас давайте добавим цвета губам. Я выделяю инструментом «Лассо» верхнюю и нижнюю губу, не приближаясь к краю, а чуть внутрь. Я это делаю для того, чтобы при растушевке не создалось впечатления размазанности помады.
Снова переходим в панель «Коррекция» и выбираем инструмент «Цветовой тон/Насыщенность».
Далее делаем всё, как на картинке ниже.
Вот, что вышло.
А теперь снова приступаем к растушевке. Дважды кликаем на маске.
Растушевку ставим 2 пикселя. Плотность теперь не трогаем.
Вот, что получилось.
Давайте сравним, что у нас получилось.
Теперь я хочу еще на шею, веки и губы добавить чуть блеска хайлайтера.
В панели «Коррекция» выбираем инструмент «Кривые».
Теперь в палитре слоев появился корректирующий слой «Кривые 1»
Появится панель настроек.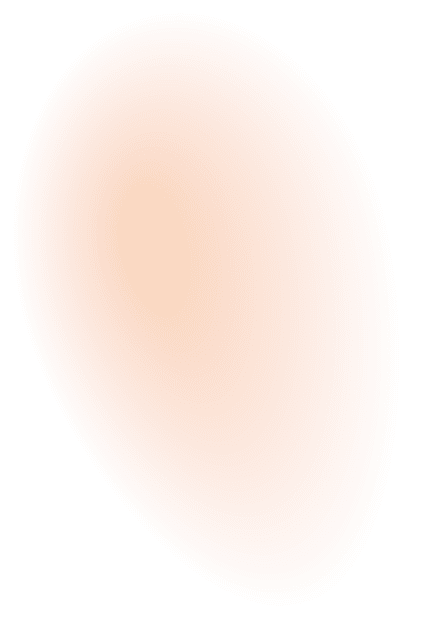 По умолчанию она выглядит так:
По умолчанию она выглядит так:
Нам нужно приподнять дугу, чтобы на выходе показатель был 113.
Фото при этом становится очень засвеченным, но нам этого и надо.
Теперь, стоя на маске слоя, нажимаем «CTRL + I», тем самым инвертируем маску.
Теперь нам нужно взять небольшую белую кисть и на маске прорисовать те места, где нам нужно подсветить.
Затем дважды кликаем по маске и ставим растушёвку 10 пикс.
Вот всё и готово!
Ещё раз повторюсь, что все данные в настройках я выставляла с запасом. Вам же рекомендую быть более сдержанными, чтобы не получилась «матрешка».
Самое главное, что вы могли почерпнуть из этого урока, как при помощи корректирующих слоёв раскрасить фото. Прелесть этого метода в том, что в любой момент можно поменять оттенок обработки, снизить прозрачность корректирующего слоя, либо вообще отключить его, поскольку основной слой не страдает от такой обработки.
Урок «Работа с корректирующими слоями в фотошопе» завершен.
БЕСПЛАТНЫЕ РАССЫЛКИ УРОКОВ ВКОНТАКТЕ:
Если Вы не хотите пропустить интересные уроки по обработке фотографий в фотошопе — подпишитесь на рассылку.
Форма для подписки находится ниже.
зарегистрируйтесь на сайте, что бы оставлять комментарии!
Меняйте насыщенность цвета, цветовой тон и вибрации в Photoshop Elements
Руководство пользователя Отмена
Поиск
Последнее обновление Jan 13, 2022 03:02:43 AM GMT
- Photoshop Elements User Guide
- Introduction to Photoshop Elements
- What’s new in Photoshop Elements
- System requirements | Photoshop Elements
- Workspace basics
- Guided mode
- Making photo projects
- Workspace and environment
- Get to know the Home screen
- Workspace basics
- Tools
- Panels and bins
- Open files
- Rulers, grids, and guides
- Enhanced Quick Mode
- File information
- Presets and libraries
- Multitouch support
- Scratch disks, plug-ins, and application updates
- Undo, redo, and cancel actions
- Viewing images
- Fixing and enhancing photos
- Resize images
- Cropping
- Process camera raw image files
- Add blur, replace colors, and clone image areas
- Adjust shadows and light
- Retouch and correct photos
- Sharpen photos
- Transforming
- Auto Smart Tone
- Recomposing
- Using actions to process photos
- Photomerge Compose
- Create a panorama
- Moving Overlays
- Moving Elements
- Adding shapes and text
- Add text
- Edit text
- Create shapes
- Editing shapes
- Painting overview
- Painting tools
- Set up brushes
- Patterns
- Fills and strokes
- Gradients
- Work with Asian type
- Guided edits, effects, and filters
- Guided mode
- Filters
- Guided mode Photomerge edits
- Guided mode Basic edits
- Adjustment filters
- Effects
- Guided mode Fun edits
- Guided mode Special edits
- Artistic filters
- Guided mode Color edits
- Guided mode Black & White edits
- Blur filters
- Brush Stroke filters
- Distort filters
- Other filters
- Noise filters
- Render filters
- Sketch filters
- Stylize filters
- Texture filters
- Pixelate filters
- Working with colors
- Understanding color
- Set up color management
- Color and tonal correction basics
- Choose colors
- Adjust color, saturation, and hue
- Fix color casts
- Using image modes and color tables
- Color and camera raw
- Working with selections
- Make selections in Photoshop Elements
- Saving selections
- Modifying selections
- Move and copy selections
- Edit and refine selections
- Smooth selection edges with anti-aliasing and feathering
- Working with layers
- Create layers
- Edit layers
- Copy and arrange layers
- Adjustment and fill layers
- Clipping masks
- Layer masks
- Layer styles
- Opacity and blending modes
- Creating photo projects
- Project basics
- Making photo projects
- Editing photo projects
- Saving, printing, and sharing photos
- Save images
- Printing photos
- Share photos online
- Optimizing images
- Optimizing images for the JPEG format
- Dithering in web images
- Guided Edits — Share panel
- Previewing web images
- Use transparency and mattes
- Optimizing images for the GIF or PNG-8 format
- Optimizing images for the PNG-24 format
- Keyboard shortcuts
- Keys for selecting tools
- Keys for selecting and moving objects
- Keys for the Layers panel
- Keys for painting and brushes
- Keys for using text
- Keys for the Liquify filter
- Keys for transforming selections
- Keys for the Color Swatches panel
- Keys for the Camera Raw dialog box
- Keys for the Filter Gallery
- Keys for using blending modes
- Keys for viewing images (expertmode)
Коррекция насыщенности и цветового тона
Команда «Цветовой тон/Насыщенность» управляет цветовым тоном (цветом), насыщенностью (чистотой) и яркостью всего изображения или отдельных цветовых составляющих изображения.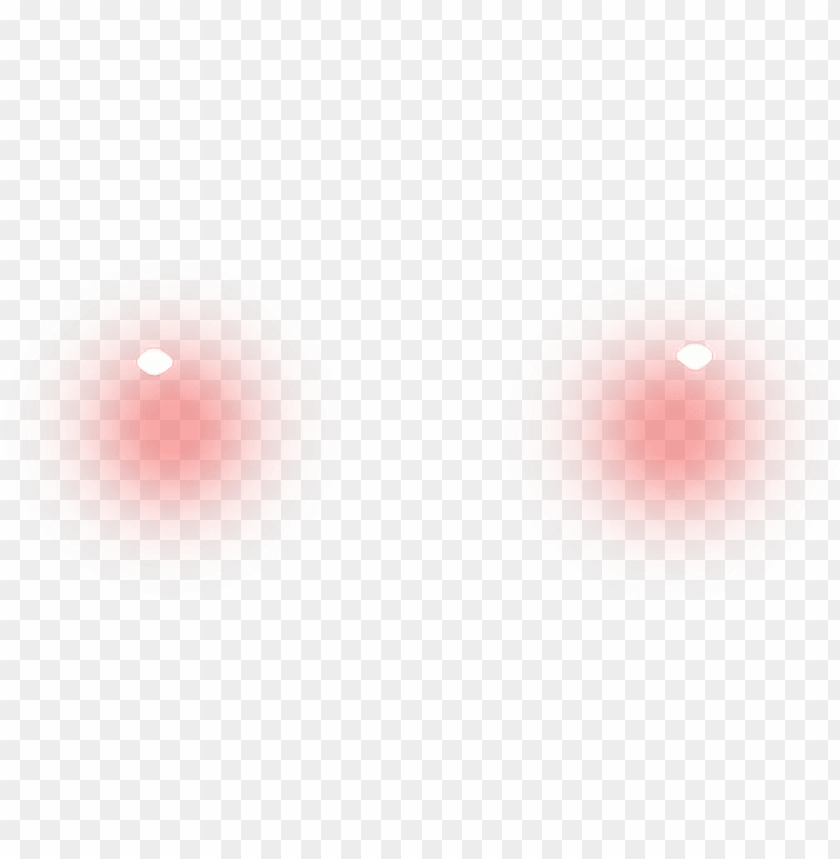
Используйте ползунок «Цветовой тон» для создания специальных эффектов, окрашивания черно-белой фотографии (например, в тон «сепия») или изменения цветового диапазона на фрагменте изображения.
Изменение цветов изображения с помощью команды «Цветовой тон/Насыщенность» A. Исходный B. Обработанное изображение с эффектом «сепия», примененным с помощью команды «Окрасить» C. Пурпурные оттенки, измененные с помощью ползунка «Цветовой тон» в меню «Редактирование»Для увеличения яркости или приглушения яркости изображения воспользуйтесь ползунком «Насыщенность». Например, можно повысить насыщенность цветов в пейзаже, уменьшив в нем уровень цвета. Или уменьшить тон отвлекающего цвета, например яркого красного свитера на портрете.
До и после коррекции насыщенностиИспользуйте ползунок «Яркость» вместе с другими корректирующими командами для осветления или затемнения фрагмента изображения. На заметку! Не используйте данную настройку на всем изображении, поскольку в результате уменьшается общий тоновый диапазон.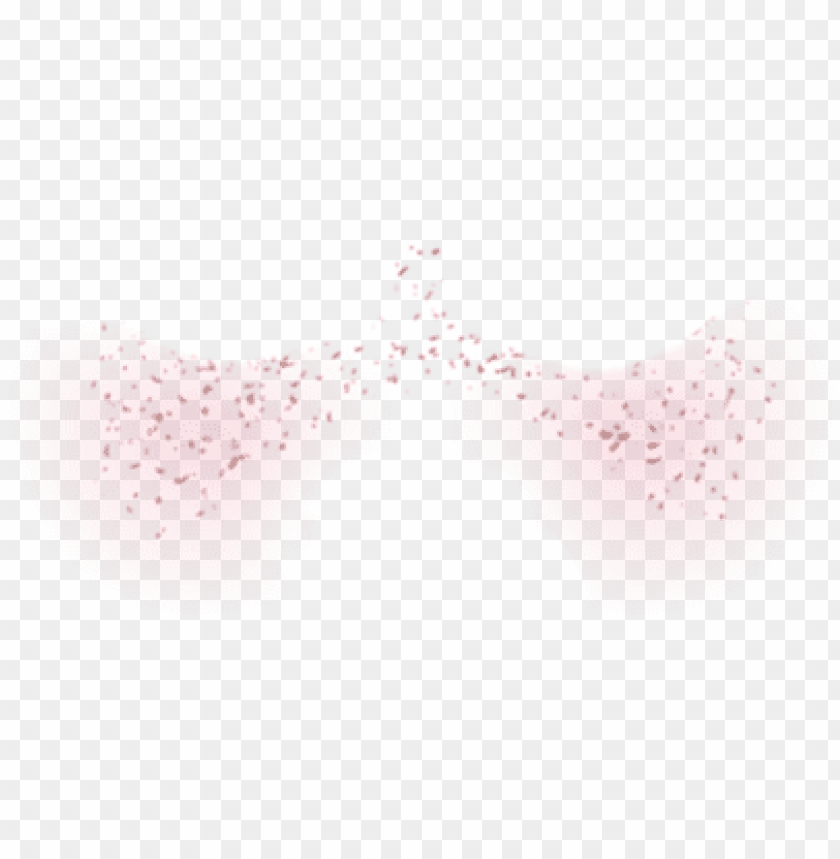
Изменение насыщенности цвета или цветового тона
- Выполните команду «Улучшение» > «Коррекция цвета» > «Цветовой тон/Насыщенность».
- Выберите «Слой» > «Новый корректирующий слой» > «Цветовой тон/Насыщенность» или откройте существующий корректирующий слой «Цветовой тон/Насыщенность».
- Две шкалы цвета в диалоговом окне представляют собой цвета в порядке их расположения на цветовом круге. Верхняя шкала отображает цвет до корректировки; нижняя шкала показывает, как корректировки отражаются на цветовых тонах при полной насыщенности.
В раскрывающемся меню «Редактирование» выберите тактику корректировки цвета:
- Для корректировки всех цветов сразу выберите «Мастер».
- Выберите один из заданных цветовых диапазонов, указанных в списке для корректируемого цвета. Между цветовыми шкалами появится ползунок, который можно использовать для управления любым тоновым диапазоном.

Для подбора нужного тона укажите точное числовое значение в поле ввода или перетащите ползунок.
Значения, указанные в поле ввода, отражают угол поворота в градусах по цветовому кругу от исходного цвета пиксела. Положительное значение соответствует повороту по часовой стрелке, отрицательное — против часовой стрелки. Допустимые значения находятся в диапазоне от -180 до +180.
Для подбора нужного уровня насыщенности укажите точное числовое значение в поле ввода или перетащите ползунок вправо для увеличения насыщенности или влево — для ее уменьшения. Допустимые значения находятся в диапазоне от -100 до +100.
Для подбора нужного уровня яркости укажите точное числовое значение в поле ввода или перетащите ползунок вправо для увеличения яркости или влево — для ее уменьшения. Допустимые значения находятся в диапазоне от -100 до +100. На заметку! Подумайте, прежде чем применять данную настройку ко всему изображению.
 В результате ее применения уменьшается общий тоновый диапазон изображения.
В результате ее применения уменьшается общий тоновый диапазон изображения.Нажмите кнопку «ОК». Для отмены выполненных изменений и возврата к оригиналу, нажмите кнопку «Восстановить», удерживая клавишу «Alt» (Option в Mac OS).
Изменение диапазона регуляторов «Цветовой тон/Насыщенность»
Выполните одно из следующих действий.
- Выполните команду «Улучшение» > «Коррекция цвета» > «Цветовой тон/Насыщенность».
- Выберите «Слой» > «Новый корректирующий слой» > «Цветовой тон/Насыщенность» или откройте существующий корректирующий слой «Цветовой тон/Насыщенность».
Выберите определенный цвет в меню «Редактирование».
Выполните одно из следующих действий с ползунком:
- Перетащите управляющую кнопку треугольного вида снижения интенсивности цветовой составляющей во всем изображении без изменения тонового диапазона.

- Перетащите один из серых ползунков для коррекции тонового диапазона без изменения интенсивности цветовой составляющей.
- Перетащите серую центральную часть для сдвига всего ползунка, выбрав другую область цвета.
- Перетащите один из вертикальных белых регуляторов рядом с темно-серой центральной частью для коррекции диапазона цветовой составляющей. Увеличение диапазона приводит к уменьшению доли цветовой составляющей, и наоборот.
- Для одновременного перемещения цветовой шкалы и регулятора, перетащите цветовую шкалу, удерживая клавишу «Ctrl» (Command в Mac OS).
A. Регулирует долю цветовой составляющей, не оказывая влияния на тоновый диапазон B. Регулирует тоновый диапазон, не оказывая влияния на долю цветовой составляющей C. Регулирует тоновый диапазон цветовой составляющей D. Перемещает ползунок полностью
- Если изменить положение регулятора так, что он попадет в другой цветовой диапазон, название цвета изменится для индикации этой перемены.
 Например, если вы выбрали «Желтый» и изменили его диапазон так, что он оказался в красной области цветовой шкалы, его имя изменится на «Красный 2». Вы можете изменить до шести отдельных цветовых диапазонов в разновидности одного цветового диапазона (например, «Красный 1» вплоть до «Красный 6»).
Например, если вы выбрали «Желтый» и изменили его диапазон так, что он оказался в красной области цветовой шкалы, его имя изменится на «Красный 2». Вы можете изменить до шести отдельных цветовых диапазонов в разновидности одного цветового диапазона (например, «Красный 1» вплоть до «Красный 6»).
Примечание.
По умолчанию выбранный диапазон цвета равен 30° цветовой шкалы, 30° цветовой составляющей при этом не включается. Установка низкого значения для выпадающей составляющей может привести к тоновой градации изображения (образованию полос).
- Перетащите управляющую кнопку треугольного вида снижения интенсивности цветовой составляющей во всем изображении без изменения тонового диапазона.
Для редактирования цветового диапазона путем выбора цветов из изображения выберите инструмент «Палитра цветов» и щелкните на изображении. Используйте + и – в инструменте «Палитра цветов» для увеличения или сужения диапазона.
Если инструмент «Палитра цветов» уже выбран, цветовой диапазон также можно регулировать с помощью клавиш «Shift» (увеличение диапазона) или «Alt» (Option в Mac OS) (сужение диапазона).

Настройка телесных оттенков
Команда «Настройка телесных оттенков» выполняет коррекцию всего цвета фотографии, придавая коже более естественные оттенки. При щелчке на участке кожи на фотографии Photoshop Elements настраивает телесный тон, равно как и другие цвета фотографии. Также возможна корректировка коричневой и красной составляющих вручную для достижения искомого результата.
Оригинал (вверху) и обработанная фотография после коррекции цвета кожи (внизу)Откройте фотографию и выберите слой, в который требуется внести изменения.
Выполните команду «Улучшение» > «Настройка цветов» > «Настройка телесных оттенков».
Щелкните на участке кожи.
Photoshop Elements выполняет автоматическую настройку цветов изображения. Изменения могут быть незначительными.
Примечание.
Установите флажок «Просмотр» для оперативного отображения результатов изменения параметров в окне изображения.

(Необязательно) Перетащите следующие ползунки для финишной коррекции:
Загар
Увеличивает или уменьшает уровень коричневого в цвете кожи.
Румянец
Увеличивает или уменьшает уровень красного в цвете кожи.
Температура
Регулирует общую цветовую температуру цвета кожи.
После завершения коррекции нажмите кнопку «ОК». Для отмены внесенных исправлений и возврата к оригиналу нажмите «Восстановить».
Коррекция насыщенности отдельных участков изображения
Инструмент «Губка» изменяет насыщенность цвета в области.
Увеличение насыщенности с помощью инструмента «Губка»Выберите инструмент «Губка».
Установите параметры инструмента на панели параметров.
Режим
Увеличивает или уменьшает насыщенность цветов.
 Выберите параметр «Увеличить насыщенность» для увеличения насыщенности цветов. В режиме градаций серого параметр «Увеличить насыщенность» увеличивает контраст изображения. Выберите параметр «Снизить насыщенность» для снижения насыщенности цветов. В режиме градаций серого параметр «Снизить насыщенность» уменьшает контраст изображения.
Выберите параметр «Увеличить насыщенность» для увеличения насыщенности цветов. В режиме градаций серого параметр «Увеличить насыщенность» увеличивает контраст изображения. Выберите параметр «Снизить насыщенность» для снижения насыщенности цветов. В режиме градаций серого параметр «Снизить насыщенность» уменьшает контраст изображения.Кисть
Задает форму кончика кисти. Нажмите стрелку рядом с образцом кисти, выберите категорию кистей из всплывающего меню кистей, затем выберите миниатюру кисти.
Размер
Задает размер кисти в пикселях. Перетащите ползунок «Размер» или используйте поле ввода для указания точного размера.
Интенсивность
Устанавливает степень изменения насыщенности. Перетащите ползунок «Интенсивность» или укажите числовое значение в поле ввода.
Перетащите курсор мыши над изображением, которое нужно изменить.

Изменение цвета объекта
С помощью команды «Заменить цвет» осуществляется замена определенного цвета изображения. Таким образом можно задать цветовой тон, насыщенность или яркость заменяемого цвета.
Выполните команду «Улучшение» > «Настройка цветов» > «Заменить цвет».
Выберите вариант отображения под образцом изображения:
Выделенная область
Отображает маску, которая выглядит как черно-белый вариант изображения, в окне предварительного просмотра.
Изображение
Отображает изображение в окне просмотра. Эта опция полезна при работе с увеличенным изображением или при ограничениях размера экрана.
Нажмите кнопку «Палитра цветов», затем щелкните на цвете, который требуется изменить, на изображении или в окне просмотра. Используйте + и – в инструменте «Палитра цветов» для добавления или удаления цветов, чтобы их не затронули вносимые изменения.

Перетащите ползунок «Разброс» для регулировки степени включения соответствующих цветов в область выделения.
Выполните одно из следующих действий для определения нового цвета:
- Перетащите ползунки «Цветовой тон», «Насыщенность» и «Яркость» (или укажите числовые значения в полях ввода).
- Щелкните на окне «Результат» и укажите новый цвет в окне «Палитра цветов», после чего нажмите кнопку «ОК».
Для отмены выполненных изменений и возврата к оригиналу, нажмите кнопку «Восстановить», удерживая клавишу Alt (Option в ОС Mac OS).
Точное преобразование в черно-белое изображение
Команда «Преобразовать в черно-белое» позволяет выбрать специальный стиль преобразования для применения в отношении изображения. Эта команда отличается от команды «Удалить цвет», которая автоматически преобразовывает изображение в черный-белый цвет для вас.
В диалоговом окне «Преобразовать в черно-белый» доступные стили изображения помогают сравнить разные наборы преобразования и выбрать нужный. Выберите стиль, а затем используйте доступные ползунки для тонкой настройки преобразования.
Преобразование в черно-белое изображениеA. Отображает вид «До» и «После» обработки B. Выбрать стиль C. Отрегулировать интенсивность
Откройте изображение и выделите область или слой для преобразования. Если вы не выделите определенную область или слой, преобразование затронет все изображение.
Примечание.
Для экспериментов с черно-белым преобразованием и сохранения оригинальной фотографии нетронутой выполните преобразование на слое-дубликате.
Выполните команду «Улучшение» > «Преобразовать в черно-белое».
Выберите вариант стиля, который отражает характер изображения (например, «Портретная съемка» или «Живописные пейзажи»).

Перетащите ползунки «Корректировать интенсивность» для настройки красного, зеленого, синего или контраста.
Примечание.
Ползунки «Корректировать интенсивность» для настройки красного, зеленого и синего не окрашивают изображение, они просто включают больше или меньше данных из оригинальных цветовых каналов в новое черно-белое изображение.
Для преобразования изображения нажмите «ОК». Для отмены внесенных исправлений и возврата к оригиналу нажмите «Восстановить». Для закрытия диалогового окна «Преобразовать в черно-белое» нажмите «Отмена».
Автоматическое преобразование в черно-белое изображение
Команда «Обесцветить» выполняет преобразование цветного изображения в черно-белое, присваивая каждому пикселу изображения в режиме RGB пропорциональное значение красного, зеленого и синего. Общая яркость каждого пиксела остается неизменной. Данная команда приводит к аналогичному результату, который достигается установкой значения насыщенности -100 в диалоговом окне «Цветовой тон/Насыщенность».
Общая яркость каждого пиксела остается неизменной. Данная команда приводит к аналогичному результату, который достигается установкой значения насыщенности -100 в диалоговом окне «Цветовой тон/Насыщенность».
Для корректировки определенной области изображения выделите ее с помощью подходящего инструмента выделения. Если ни одна определенная область не выделена, исправления применяются ко всему изображению.
Выполните команду «Улучшение» > «Настройка цветов» > «Удалить цвет».
Добавление заданных значений для преобразования цветного изображения в черно-белое
Программа позволяет добавлять пользовательские заданные значения для преобразования цветного изображения в черно-белое путем редактирования определенного текстового файла.
Примечание.
Добавление пользовательских наборов для преобразования изображения в черно-белый цвет является заданием для опытных пользователей.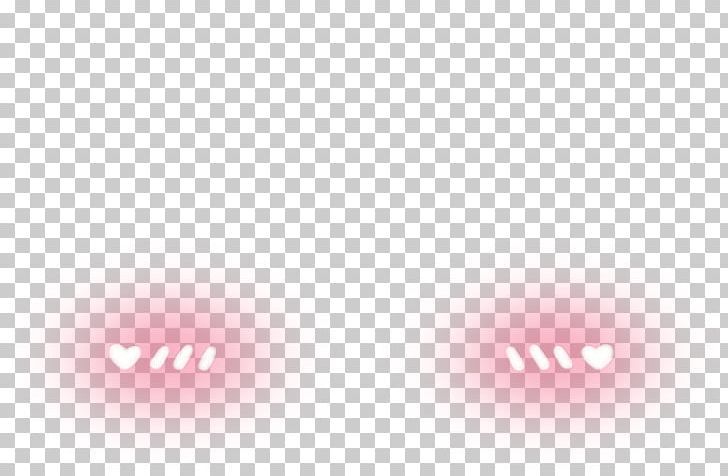
Закройте Photoshop Elements и перейдите к папке, которая содержит файл bwconvert.txt:
- Windows: [каталог установки Photoshop Elements ]\Required\bwconvert.txt
- Mac /Applications/Adobe Photoshop Elements/Support Files/Adobe Photoshop Elements Editor.app/Contents/Required/bwconvert.txt. Удерживая клавишу Command, щелкните Adobe Photoshop Elements и выберите команду «Показать содержание пакета». Перейдите к папке Contents/Required.
Откройте файл bwconvert.txt в простом текстовом редакторе (например, «Блокнот»).
Исходя из правил именования заданных значений, имеющихся в файле, добавьте свое заданное значение и присвойте ему уникальное имя.
Сохраните файл (не изменяя оригинальное имя файла).
Запустите Photoshop Elements и выполните команду «Улучшение» > «Преобразовать в черно-белое» для просмотра наборов параметров.

Окрашивание изображения в градациях серого
Вы можете окрасить все изображение в градациях серого или выбрать участки и раскрасить их в разные цвета. Например, можно выделить волосы человека и закрасить их в коричневый цвет, затем добавить румянец щекам, включив их в другую область выделения.
Примечание.
Если изображение, которое требуется раскрасить, находится в режиме градаций серого, измените его цветовой режим на RGB по команде «Изображение» > «Режим» > «Цвет RGB».
Выполните команду «Улучшение» > «Настройка цветов» > «Цветовой тон/Насыщенность» или «Слой» > «Новый корректирующий слой» > «Цветовой тон/Насыщенность» для работы на корректирующем слое.
Выберите «Раскрасить». Если цвет переднего плана не черный или белый, Photoshop Elements преобразует изображение в цвет текущего активного переднего плана.
 Значение яркости каждого пиксела при этом не меняется.
Значение яркости каждого пиксела при этом не меняется.При необходимости воспользуйтесь ползунком «Цветовой тон» для выбора нового цвета. Воспользуйтесь ползунком «Насыщенность» для корректировки насыщенности. Затем нажмите кнопку «ОК».
Справки по другим продуктам
- Процесс управляемого редактирования «Черно-белый»
- Цветовой круг
- Понятие слоя
Вход в учетную запись
Войти
Управление учетной записью
Наборы кистей Photoshop
Руководство пользователя Отмена
Поиск
- Руководство пользователя Photoshop
- Знакомство с Photoshop
- Мечтай. Сделай это.
- Что нового в Photoshop
- Отредактируйте свою первую фотографию
- Создание документов
- Фотошоп | Общие вопросы
- Системные требования Photoshop
- Перенос предустановок, действий и настроек
- Знакомство с Photoshop
- Photoshop и другие продукты и услуги Adobe
- Работа с иллюстрациями Illustrator в Photoshop
- Работа с файлами Photoshop в InDesign
- Материалы Substance 3D для Photoshop
- Photoshop и Adobe Stock
- Использование встроенного расширения Capture в Photoshop
- Библиотеки Creative Cloud
- Библиотеки Creative Cloud в Photoshop
- Используйте сенсорную панель с Photoshop
- Сетка и направляющие
- Создание действий
- Отмена и история
- Photoshop на iPad
- Photoshop на iPad | Общие вопросы
- Знакомство с рабочим пространством
- Системные требования | Фотошоп на iPad
- Создание, открытие и экспорт документов
- Добавить фото
- Работа со слоями
- Рисовать и раскрашивать кистями
- Сделать выделение и добавить маски
- Ретушь ваших композитов
- Работа с корректирующими слоями
- Отрегулируйте тональность композиции с помощью Кривых
- Применить операции преобразования
- Обрезка и поворот композитов
- Поворот, панорамирование, масштабирование и сброс холста
- Работа с текстовыми слоями
- Работа с Photoshop и Lightroom
- Получить отсутствующие шрифты в Photoshop на iPad
- Японский текст в Photoshop на iPad
- Управление настройками приложения
- Сенсорные клавиши и жесты
- Сочетания клавиш
- Измените размер изображения
- Прямая трансляция во время создания в Photoshop на iPad
- Исправление недостатков с помощью Восстанавливающей кисти
- Создание кистей в Capture и использование их в Photoshop
- Работа с файлами Camera Raw
- Создание смарт-объектов и работа с ними
- Отрегулируйте экспозицию ваших изображений с помощью Dodge and Burn
- Photoshop в Интернете, бета-версия
- Общие вопросы | Photoshop в Интернете, бета-версия
- Введение в рабочее пространство
- Системные требования | Photoshop в Интернете, бета-версия
- Сочетания клавиш | Photoshop в Интернете, бета-версия
- Поддерживаемые типы файлов | Photoshop в Интернете, бета-версия
- Открытие и работа с облачными документами
- Применение ограниченных правок к вашим облачным документам
- Сотрудничать с заинтересованными сторонами
- Облачные документы
- Облачные документы Photoshop | Общие вопросы
- Облачные документы Photoshop | Вопросы рабочего процесса
- Управление и работа с облачными документами в Photoshop
- Обновление облачного хранилища для Photoshop
- Невозможно создать или сохранить облачный документ
- Устранение ошибок облачного документа Photoshop
- Сбор журналов синхронизации облачных документов
- Делитесь доступом и редактируйте свои облачные документы
- Делитесь файлами и комментируйте в приложении
- Рабочее пространство
- Основы рабочего пространства
- Настройки
- Учитесь быстрее с помощью Photoshop Discover Panel
- Создание документов
- Разместить файлы
- Сочетания клавиш по умолчанию
- Настройка сочетаний клавиш
- Инструментальные галереи
- Параметры производительности
- Использовать инструменты
- Предустановки
- Сетка и направляющие
- Сенсорные жесты
- Используйте сенсорную панель с Photoshop
- Сенсорные возможности и настраиваемые рабочие области
- Превью технологий
- Метаданные и примечания
- Сенсорные возможности и настраиваемые рабочие пространства
- Поместите изображения Photoshop в другие приложения
- Линейки
- Показать или скрыть непечатаемые дополнения
- Укажите столбцы для изображения
- Отмена и история
- Панели и меню
- Позиционные элементы с привязкой
- Положение с помощью инструмента «Линейка»
- Дизайн веб-сайтов, экранов и приложений
- Photoshop для дизайна
- Артборды
- Предварительный просмотр устройства
- Копировать CSS из слоев
- Разделение веб-страниц
- Опции HTML для фрагментов
- Изменить расположение фрагментов
- Работа с веб-графикой
- Создание фотогалерей в Интернете
- Основы изображения и цвета
- Как изменить размер изображения
- Работа с растровыми и векторными изображениями
- Размер изображения и разрешение
- Получение изображений с камер и сканеров
- Создание, открытие и импорт изображений
- Просмотр изображений
- Недопустимая ошибка маркера JPEG | Открытие изображений
- Просмотр нескольких изображений
- Настройка палитр цветов и образцов
- Изображения с высоким динамическим диапазоном
- Подберите цвета на изображении
- Преобразование между цветовыми режимами
- Цветовые режимы
- Стереть части изображения
- Режимы наложения
- Выберите цвет
- Настройка индексированных таблиц цветов
- Информация об изображении
- Фильтры искажения недоступны
- О цвете
- Цветовые и монохромные настройки с использованием каналов
- Выберите цвета на панелях «Цвет» и «Образцы»
- Образец
- Цветовой режим или Режим изображения
- Цветной оттенок
- Добавить условное изменение режима к действию
- Добавить образцы из HTML CSS и SVG
- Битовая глубина и настройки
- Слои
- Основы слоев
- Неразрушающий монтаж
- Создание и управление слоями и группами
- Выбрать, сгруппировать и связать слои
- Поместите изображения в рамки
- Непрозрачность слоя и смешивание
- Слои маски
- Применение смарт-фильтров
- Композиции слоев
- Переместить, сложить и заблокировать слои
- Слои-маски с векторными масками
- Управление слоями и группами
- Эффекты слоя и стили
- Редактировать маски слоя
- Извлечение активов
- Отображение слоев с помощью обтравочных масок
- Создание ресурсов изображения из слоев
- Работа со смарт-объектами
- Режимы наложения
- Объединение нескольких изображений в групповой портрет
- Объединение изображений с помощью Auto-Blend Layers
- Выравнивание и распределение слоев
- Копировать CSS из слоев
- Загрузить выделение из границ слоя или маски слоя
- Knockout для отображения содержимого других слоев
- Выборки
- Начало работы с выборками
- Сделайте выбор в композите
- Рабочая область выбора и маски
- Выберите с помощью инструментов выделения
- Выберите с помощью инструментов лассо
- Настройка выбора пикселей
- Перемещение, копирование и удаление выбранных пикселей
- Создать временную быструю маску
- Выберите диапазон цветов в изображении
- Преобразование между путями и границами выделения
- Основы канала
- Сохранить выделения и маски альфа-канала
- Выберите области изображения в фокусе
- Дублировать, разделять и объединять каналы
- Расчет канала
- Начало работы с выборками
- Настройки изображения
- Замена цветов объекта
- Деформация перспективы
- Уменьшить размытие изображения при дрожании камеры
- Примеры лечебных кистей
- Экспорт таблиц поиска цветов
- Настройка резкости и размытия изображения
- Понимание настроек цвета
- Применение регулировки яркости/контрастности
- Настройка деталей теней и светлых участков
- Регулировка уровней
- Настройка оттенка и насыщенности
- Настройка вибрации
- Настройка насыщенности цвета в областях изображения
- Быстрая настройка тона
- Применение специальных цветовых эффектов к изображениям
- Улучшите изображение с помощью настройки цветового баланса
- Изображения с высоким динамическим диапазоном
- Просмотр гистограмм и значений пикселей
- Подберите цвета на изображении
- Обрезка и выравнивание фотографий
- Преобразование цветного изображения в черно-белое
- Корректирующие слои и слои-заливки
- Регулировка кривых
- Режимы наложения
- Целевые изображения для прессы
- Настройка цвета и тона с помощью пипеток «Уровни» и «Кривые»
- Настройка экспозиции и тонирования HDR
- Осветлить или затемнить области изображения
- Выборочная настройка цвета
- Adobe Camera Raw
- Системные требования Camera Raw
- Что нового в Camera Raw
- Введение в Camera Raw
- Создание панорам
- Поддерживаемые объективы
- Эффекты виньетирования, зернистости и удаления дымки в Camera Raw
- Сочетания клавиш по умолчанию
- Автоматическая коррекция перспективы в Camera Raw
- Радиальный фильтр в Camera Raw
- Управление настройками Camera Raw
- Открытие, обработка и сохранение изображений в Camera Raw
- Исправление изображений с помощью инструмента Enhanced Spot Removal Tool в Camera Raw
- Поворот, обрезка и настройка изображений
- Настройка цветопередачи в Camera Raw
- Версии процесса в Camera Raw
- Внесение локальных корректировок в Camera Raw
- Исправление и восстановление изображений
- Удаление объектов с фотографий с помощью Content-Aware Fill
- Content-Aware Patch and Move
- Ретушь и исправление фотографий
- Исправить искажение изображения и шум
- Основные действия по устранению неполадок для устранения большинства проблем
- Улучшение изображения и трансформация
- Заменить небо на изображениях
- Преобразование объектов
- Настройка кадрирования, поворота и размера холста
- Как обрезать и выпрямить фотографии
- Создание и редактирование панорамных изображений
- Деформация изображений, форм и путей
- Точка схода
- Контентно-зависимое масштабирование
- Преобразование изображений, форм и контуров
- Рисунок и живопись
- Симметричные узоры красками
- Рисование прямоугольников и изменение параметров обводки
- О чертеже
- Рисование и редактирование фигур
- Малярные инструменты
- Создание и изменение кистей
- Режимы наложения
- Добавить цвет к путям
- Редактировать пути
- Краска с помощью кисти-миксера
- Наборы кистей
- Градиенты
- Градиентная интерполяция
- Выбор заливки и обводки, слоев и контуров
- Рисование с помощью инструментов «Перо»
- Создание шаблонов
- Создание узора с помощью Pattern Maker
- Управление путями
- Управление библиотеками шаблонов и пресетами
- Рисовать или рисовать на графическом планшете
- Создание текстурированных кистей
- Добавление динамических элементов к кистям
- Градиент
- Нарисуйте стилизованные мазки с помощью Art History Brush
- Краска с рисунком
- Синхронизация пресетов на нескольких устройствах
- Текст
- Добавить и отредактировать текст
- Единый текстовый движок
- Работа со шрифтами OpenType SVG
- Символы формата
- Формат абзацев
- Как создавать текстовые эффекты
- Редактировать текст
- Интервал между строками и символами
- Арабский и еврейский шрифт
- Шрифты
- Устранение неполадок со шрифтами
- Азиатский тип
- Создать тип
- Ошибка Text Engine при использовании инструмента «Текст» в Photoshop | Виндовс 8
- Добавить и отредактировать текст
- Фильтры и эффекты
- Использование фильтра «Пластика»
- Использовать галерею размытия
- Основы фильтра
- Ссылка на эффекты фильтра
- Добавить световые эффекты
- Используйте адаптивный широкоугольный фильтр
- Используйте фильтр масляной краски
- Используйте фильтр «Пластика»
- Эффекты слоя и стили
- Применить определенные фильтры
- Размазать области изображения
- Использование фильтра «Пластика»
- Сохранение и экспорт
- Сохранение файлов в Photoshop
- Экспорт файлов в Photoshop
- Поддерживаемые форматы файлов
- Сохранять файлы в графических форматах
- Перемещение дизайнов между Photoshop и Illustrator
- Сохранение и экспорт видео и анимации
- Сохранение файлов PDF
- Защита авторских прав Digimarc
- Сохранение файлов в Photoshop
- Управление цветом
- Понимание управления цветом
- Поддержание согласованности цветов
- Настройки цвета
- Дуотоны
- Работа с цветовыми профилями
- Документы с управлением цветом для онлайн-просмотра
- Управление цветом документов при печати
- Импортированные изображения с управлением цветом
- Пробные цвета
- Дизайн веб-сайтов, экранов и приложений
- Photoshop для дизайна
- Артборды
- Предварительный просмотр устройства
- Копировать CSS из слоев
- Разделение веб-страниц
- Опции HTML для фрагментов
- Изменить расположение фрагментов
- Работа с веб-графикой
- Создание фотогалерей в Интернете
- Видео и анимация
- Видеомонтаж в Photoshop
- Редактировать слои видео и анимации
- Обзор видео и анимации
- Предварительный просмотр видео и анимации
- Красить кадры в слоях видео
- Импорт видеофайлов и последовательностей изображений
- Создать анимацию кадра
- Creative Cloud 3D-анимация (предварительная версия)
- Создание анимации временной шкалы
- Создание изображений для видео
- Печать
- Печать 3D-объектов
- Печать из фотошопа
- Печать с управлением цветом
- Контактные листы и презентации в формате PDF
- Печать фотографий в макете пакета изображений
- Плашечные цвета для печати
- Печать изображений на коммерческой типографии
- Улучшение цветных отпечатков из Photoshop
- Устранение проблем с печатью | Фотошоп
- Автоматизация
- Создание действий
- Создание графики, управляемой данными
- Сценарий
- Обработать пакет файлов
- Воспроизведение и управление действиями
- Добавить условные действия
- О действиях и панели действий
- Инструменты записи в действиях
- Добавить условное изменение режима к действию
- Набор инструментов пользовательского интерфейса Photoshop для подключаемых модулей и сценариев
- Подлинность контента
- Узнайте об учетных данных контента
- Идентичность и происхождение для NFT
- Подключить учетные записи для атрибуции креативов
- Фотошоп 3D
- Фотошоп 3D | Общие вопросы о снятых с производства 3D-функциях
Предустановленная кисть — это сохраненный кончик кисти с определенными характеристиками, такими как размер, форма и жесткость.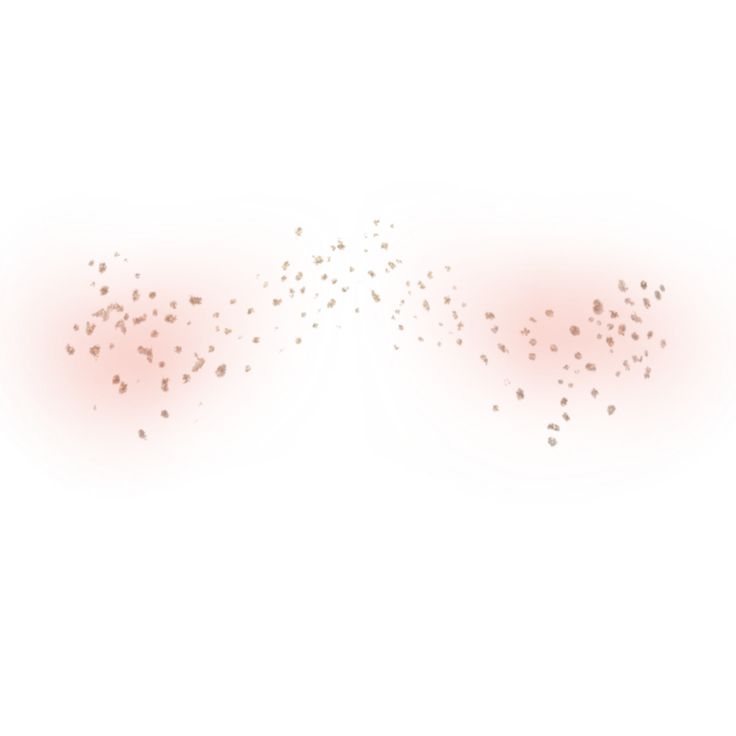 Вы можете сохранить предустановленные кисти с часто используемыми характеристиками. Вы также можете сохранить наборы инструментов для инструмента «Кисть», которые можно выбрать в меню «Набор параметров» на панели параметров. Позже вы можете преобразовать все эти наборы настроек инструмента «Кисть» в наборы кистей с помощью параметра «Панель параметров» > > > «Преобразовать все в наборы кистей».
Вы можете сохранить предустановленные кисти с часто используемыми характеристиками. Вы также можете сохранить наборы инструментов для инструмента «Кисть», которые можно выбрать в меню «Набор параметров» на панели параметров. Позже вы можете преобразовать все эти наборы настроек инструмента «Кисть» в наборы кистей с помощью параметра «Панель параметров» > > > «Преобразовать все в наборы кистей».
Когда вы меняете размер, форму или твердость предустановленной кисти, это изменение является временным. В следующий раз, когда вы выберете этот пресет, кисть использует исходные настройки. Чтобы сделать ваши изменения постоянными, вам нужно создать новый пресет. См. раздел Создание новой предустановленной кисти.
Выберите предустановленную кисть
Выберите инструмент рисования или редактирования и щелкните всплывающее меню «Кисть» на панели параметров.
Выберите кисть.
Примечание:
Вы также можете выбрать кисть на панели настроек кисти.
 Чтобы просмотреть загруженные пресеты, нажмите «Кисти» в верхней левой части панели.
Чтобы просмотреть загруженные пресеты, нажмите «Кисти» в верхней левой части панели.Изменить параметры предустановленной кисти.
Диаметр
Временно изменяет размер кисти. Перетащите ползунок или введите значение. Если у кисти двойной наконечник, оба основных и двойные кончики кистей масштабируются.
Использовать размер выборки
Использует исходный диаметр кончика щетки, если щетка форма наконечника основана на образце. (Недоступно для круглых щеток.)
твердость
(Доступно только для круглых и квадратных щеток.) Временно изменяет степень сглаживания кисти. На 100%, инструмент «Кисть» рисует самым твердым кончиком кисти, но все еще сглаживается. Карандаш всегда рисует четкие края без сглаживания.
Примечание:
Вы также можете изменить предустановленные параметры кисти на панели «Кисти» («Окно» > «Кисти»).
Примечание:
Для динамического предварительного просмотра мазков кисти на панели «Параметры кисти» наведите указатель мыши на кисть на панели «Кисти», пока не появится подсказка инструмента. При наведении указателя на разные кисти в области предварительного просмотра в нижней части панели «Кисть» будут отображаться образцы мазков кистью.
Управление кистями и наборами кистей
Вы можете удобно управлять своими кистями, организовав их в группы на панели «Кисти».
На панели «Кисти» щелкните значок .
Укажите имя группы. Нажмите «ОК».
Перетащите кисти и пресеты в группу.
Создайте больше групп в соответствии с вашими требованиями.
Переименовать предустановленную кисть
Выполните одно из следующих действий:
- Выберите кисть в наборах кистей
панель и выберите «Переименовать кисть» в меню панели.
 Введите новый
имя и нажмите ОК.
Введите новый
имя и нажмите ОК. - На панели «Кисть» дважды щелкните кончик кисти, введите новое имя и нажмите ОК.
Удалить предустановленную кисть
На панели «Наборы кистей» выполните любое из следующее:
- Alt-щелчок (Windows) или Option-щелчок (Mac OS) кисть, которую нужно удалить.
- Выберите кисть и выберите «Удалить кисть» на панели. или нажмите на значок «Удалить».
Импорт кистей и наборов кистей
В Photoshop можно импортировать множество бесплатных и приобретенных кистей, например, наборы кистей Kyle Photoshop. Выполните следующие действия:
На панели «Кисти» во всплывающем меню выберите «Получить дополнительные кисти». Либо щелкните правой кнопкой мыши кисть, указанную на панели «Кисти», и выберите «Получить дополнительные кисти» в контекстном меню.
Загрузите набор кистей. Например, скачайте «Мегапак» Кайла.
При запущенном Photoshop дважды щелкните загруженный файл ABR.

Добавленные вами кисти теперь отображаются на панели «Кисти».
Примечание:
Вы также можете использовать параметр «Импорт кистей» во всплывающем меню панели «Кисти», чтобы найти загруженный файл ABR и открыть его. Как только вы это сделаете, загруженные кисти будут добавлены на панель «Кисти».
Начало работы с расширенными пользовательскими кистями
Kyle T Webster
https://www.kylebrush.com/
Создание новой предустановленной кисти
Вы можете сохранить настроенную кисть как предустановленную кисть который отображается на панели «Кисти» и в диспетчере предустановок.
Примечание:
Новые предустановленные кисти сохраняются в настройках
файл. Если этот файл удален или поврежден, или если вы сбрасываете кисти
в библиотеку по умолчанию, новые пресеты будут потеряны.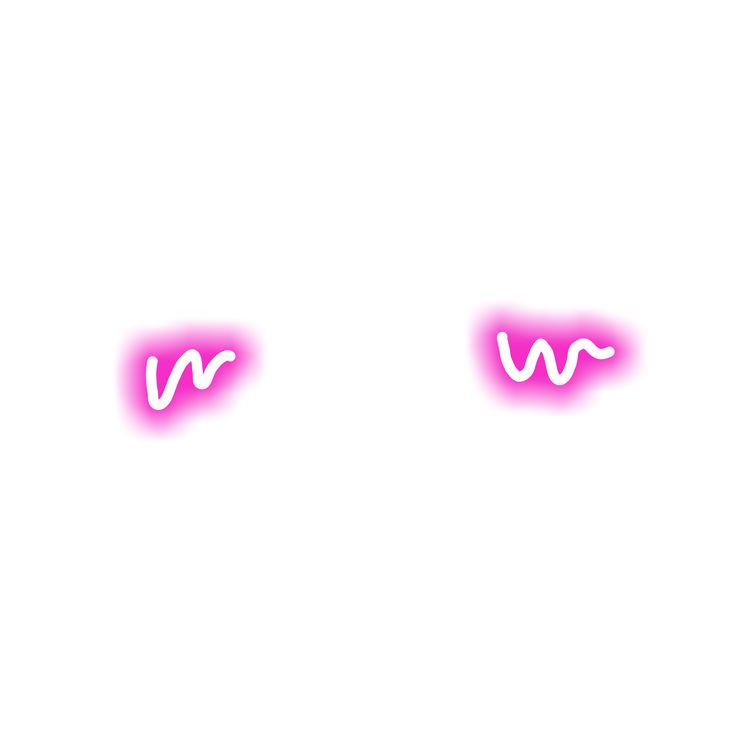 Чтобы навсегда
сохранить новые предустановленные кисти, сохранить их в библиотеке.
Чтобы навсегда
сохранить новые предустановленные кисти, сохранить их в библиотеке.
Настройка кисти.
Выполните одно из следующих действий на панели «Кисти»:
Выберите «Новый набор кистей» на панели. меню, введите имя предустановленной кисти и нажмите ОК.
Нажмите кнопку «Создать новую кисть».
Еще нравится это
- Быстрые шаги! Создаем праздничную кисть Photoshop в полном цвете
- Обзор панели «Настройки кисти»
- Предустановки инструментов
Войдите в свою учетную запись
Войти
Управление аккаунтом
Бесплатно скачать кисти фотошоп 2496 файлов в формате .abr
Сортировать по: В тренде Новейшие Рекомендовать Релевантные Популярные Непопулярные Запросить дизайн
абстракция чернила мокрая грязная кисть кисть грязь формы фотошоп знак акварель абстракция грязный дым небо орнамент брызги мазок
[ PS кисти ] мазки кистью элементы дизайна динамический гранж эскиз ( . abr 293.12KB )
abr 293.12KB )
Скачать бесплатно.com
[ PS кисти ] туман кисти фон шаблон черный белый монохромный дизайн ( .abr 22.24MB )
Скачать бесплатно.com
[ PS кисти ] мазки кисти элементы дизайна абстрактные плоские черные гранжевые горизонтальные кривые контур ( .abr 22.07MB )
Скачать бесплатно.com
[PS кисти] влажные чернила кисти элементы дизайна плоские черные абстрактные формы контур (.abr 29.83MB)
Скачать бесплатно.com
[ PS кисти ] боке кисти фон шаблон темный размытый современный дизайн ( . abr 766.24KB )
abr 766.24KB )
Скачать бесплатно.com
[ PS кисти ] солнечные кисти фон шаблон реалистичный темный солнечный свет горный эскиз ( .abr 90,51 МБ)
Скачать бесплатно.com
[ PS кисти ] водные волны кисти фон шаблон динамический реалистичный дизайн ( .abr 32.89MB )
Скачать бесплатно.com
кисти для волос фотошоп деревья звездная краска брызги кисти фотошоп цветочные кисти кисти adobe illustrator скачать бесплатно кисти gimp фотошоп 7 облаков кисти скачать художественную книгу брызги воды кисти фотошоп кисти аэрозольная краска abr файл zip кисть фотошоп водяные кисти птица бесплатно царапать листья дерева
[ PS кисти ] дым кисти фотошоп фон черный белый динамический дизайн ( . abr 10.74MB )
abr 10.74MB )
Скачать бесплатно.com
[ PS кисти ] молния кисти фон шаблон динамический сверкающий реалистичный световой эффект ( .abr 8.78MB )
Скачать бесплатно.com
[ PS кисти ] облачные кисти фон шаблон темный монохромный ( .abr 1.28MB )
Скачать бесплатно.com
[ PS кисти ] туман кисти пейзаж фон монохромный дизайн ( .abr 62.27MB )
Скачать бесплатно.com
[ PS кисти ] кисти брызги краски шаблон фона шероховатый эскиз динамических чернил ( .abr 10.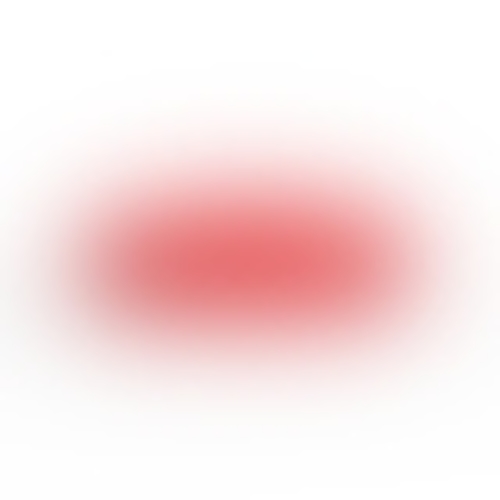 42MB )
42MB )
Скачать бесплатно.com
[ PS кисти ] кисти элементы дизайна плоский черный гранж эскиз ( .abr 22.51MB )
Скачать бесплатно.com
[ PS кисти ] солнечный свет кисти фон шаблон черный белый размытый динамический световой дизайн ( .abr 10.60MB )
Скачать бесплатно.com
[ PS кисти ] брызги кисти фон шаблон темный гранж монохромный абстрактный декор ( .abr 664.54KB )
Скачать бесплатно.com
[ PS кисти ] мазки кисти элементы дизайна вертикальные кривые формы черный гранж дизайн ( . abr 16.29МБ)
abr 16.29МБ)
Скачать бесплатно.com
[ PS кисти ] образцы кисти элементы дизайна динамический монохромный декор ( .abr 1.64MB )
Скачать бесплатно.com
[ PS кисти ] молния кисти фон шаблон динамический черный белый монохромный ( .abr 14.05MB )
Скачать бесплатно.com
[ PS кисти ] дождь кисти изображения фон бусины капель поверхности эскиз ( .abr 21.33MB )
Скачать бесплатно.com
[ PS кисти ] дождь изображения кисти фон реалистичный размытый дизайн ( .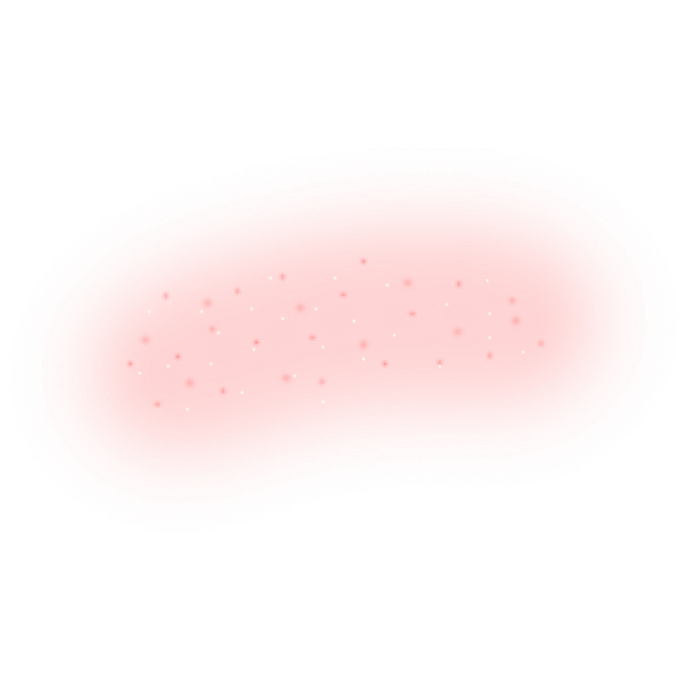 abr 3.72MB )
abr 3.72MB )
Скачать бесплатно.com
[ PS кисти ] облака кисти фон синий белый грязный дизайн ( .abr 20.12MB )
Скачать бесплатно.com
[ PS кисти ] водяные пузыри кисти фон современный крупный план фиолетовый динамичный дизайн ( .abr 12.87MB )
Скачать бесплатно.com
[ PS кисти ] блики кисти фон шаблон боке световой эффект монохромный ( .abr 28.40MB )
Скачать бесплатно.com
[ PS кисти ] элементы дизайна кистей плоские черные чернила шероховатый контур ( .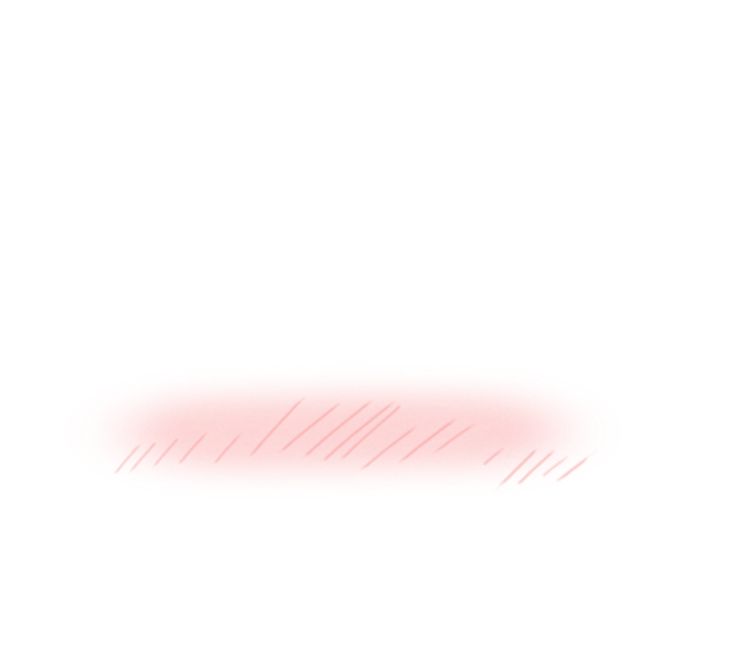 abr 17.44MB )
abr 17.44MB )
Скачать бесплатно.com
[ PS кисти ] дождь кисти фон шаблон размытый крупный план капли воды ( .abr 23.81MB )
Скачать бесплатно.com
[ PS кисти ] дым кисти элементы дизайна динамический монохромный декор ( .abr 308.54KB )
Скачать бесплатно.com
[ PS кисти ] солнечные кисти шаблон фона контрастный черный белый световой эффект ( .abr 16.13MB )
Скачать бесплатно.com
[ PS кисти ] солнечные лучи кисти фоновые шаблоны динамический контраст черный белый динамические лучи набросок ( . abr 1.04MB )
abr 1.04MB )
Скачать бесплатно.com
[ PS кисти ] краски цвета кисти фон шаблон динамические брызги дизайн ( .abr 1.00MB )
Скачать бесплатно.com
[ PS кисти ] кисти-распылители фон грязный черный белый гранж дизайн ( .abr 11.05MB )
Скачать бесплатно.com
капли кривые закрученный вода краска монохромный шероховатый всплеск облака поверхность размыто фотошоп кисти световой эффект украшать природа солнечные лучи погода облако волна капля контрастные лучи фотошоп документ солнечный свет солнечный свет брызги брызги цвета брызги чернила забрызганы
[ PS кисти ] облако кисти фон шаблон пушистый контрастный дизайн ( . abr 27.09MB )
abr 27.09MB )
Скачать бесплатно.com
[ PS кисти ] облака кисти фон контраст черный белый декор ( .abr 1.46MB )
Скачать бесплатно.com
[PS кисти] волны воды кисти декорации фон шаблон динамический реалистичный морской пейзаж (.abr 33.97MB)
Скачать бесплатно.com
[ PS кисти ] масляная краска мазки элементы дизайна красочный дизайн в стиле гранж ( .abr 614.59KB )
Скачать бесплатно.com
[ PS кисти ] брызги краски кисти фоновая живопись красочные гранж чернила декор ( . abr 11.11MB )
abr 11.11MB )
Скачать бесплатно.com
[ PS кисти ] дымовые кисти элементы дизайна динамический размытый эскиз ( .abr 2.23MB )
Скачать бесплатно.com
[ PS кисти ] брызги кисти для рисования темными гранжевыми динамическими чернилами декор ( .abr 2.46MB )
Скачать бесплатно.com
[ PS кисти ] туман кисти фон шаблон монохромный дизайн ( .abr 26.83MB )
Скачать бесплатно.com
Загрузка дополнительных элементов, пожалуйста, подождите…
Загрузка дополнительных элементов, подождите.

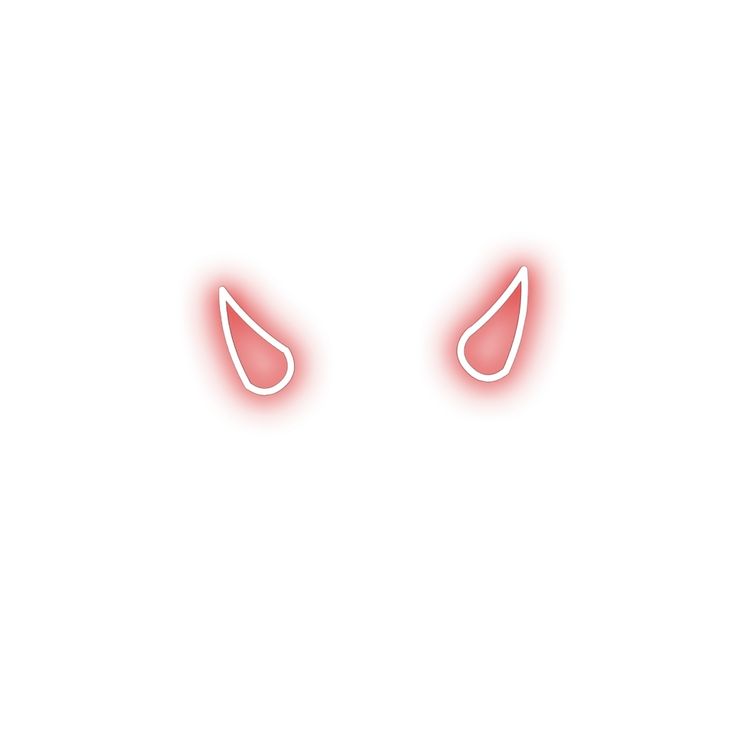
 В результате ее применения уменьшается общий тоновый диапазон изображения.
В результате ее применения уменьшается общий тоновый диапазон изображения.
 Например, если вы выбрали «Желтый» и изменили его диапазон так, что он оказался в красной области цветовой шкалы, его имя изменится на «Красный 2». Вы можете изменить до шести отдельных цветовых диапазонов в разновидности одного цветового диапазона (например, «Красный 1» вплоть до «Красный 6»).
Например, если вы выбрали «Желтый» и изменили его диапазон так, что он оказался в красной области цветовой шкалы, его имя изменится на «Красный 2». Вы можете изменить до шести отдельных цветовых диапазонов в разновидности одного цветового диапазона (например, «Красный 1» вплоть до «Красный 6»).
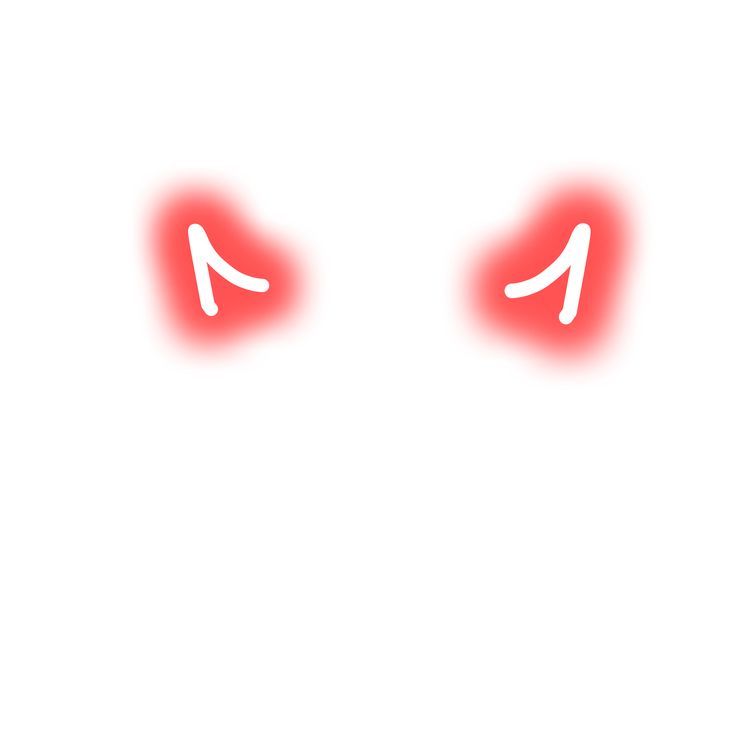
 Выберите параметр «Увеличить насыщенность» для увеличения насыщенности цветов. В режиме градаций серого параметр «Увеличить насыщенность» увеличивает контраст изображения. Выберите параметр «Снизить насыщенность» для снижения насыщенности цветов. В режиме градаций серого параметр «Снизить насыщенность» уменьшает контраст изображения.
Выберите параметр «Увеличить насыщенность» для увеличения насыщенности цветов. В режиме градаций серого параметр «Увеличить насыщенность» увеличивает контраст изображения. Выберите параметр «Снизить насыщенность» для снижения насыщенности цветов. В режиме градаций серого параметр «Снизить насыщенность» уменьшает контраст изображения.
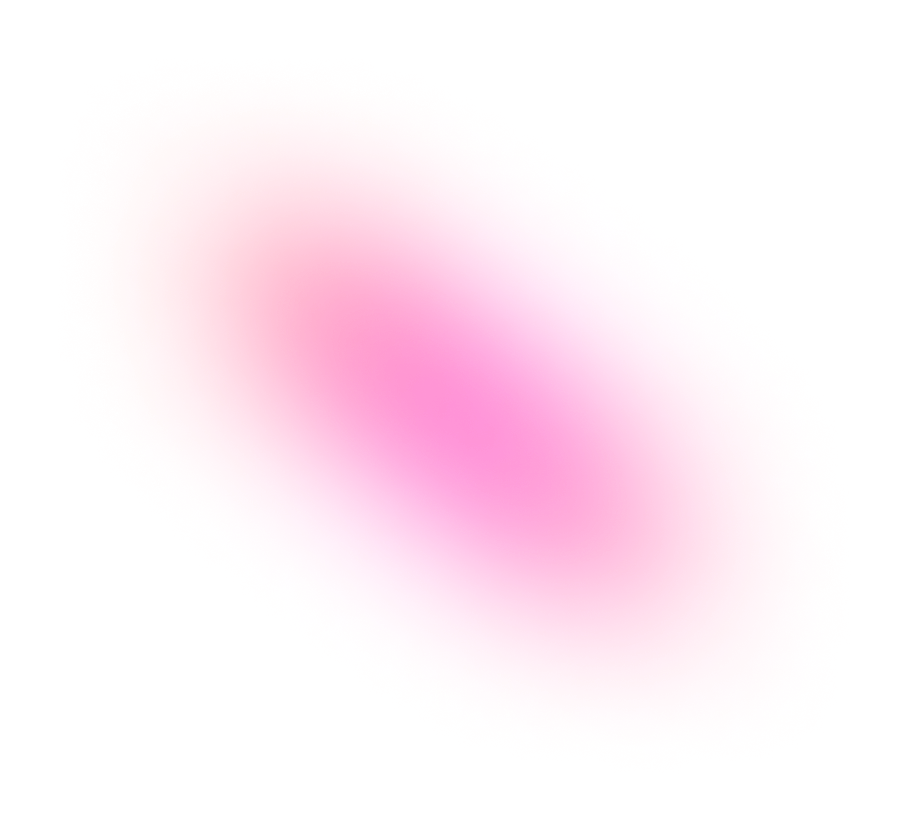
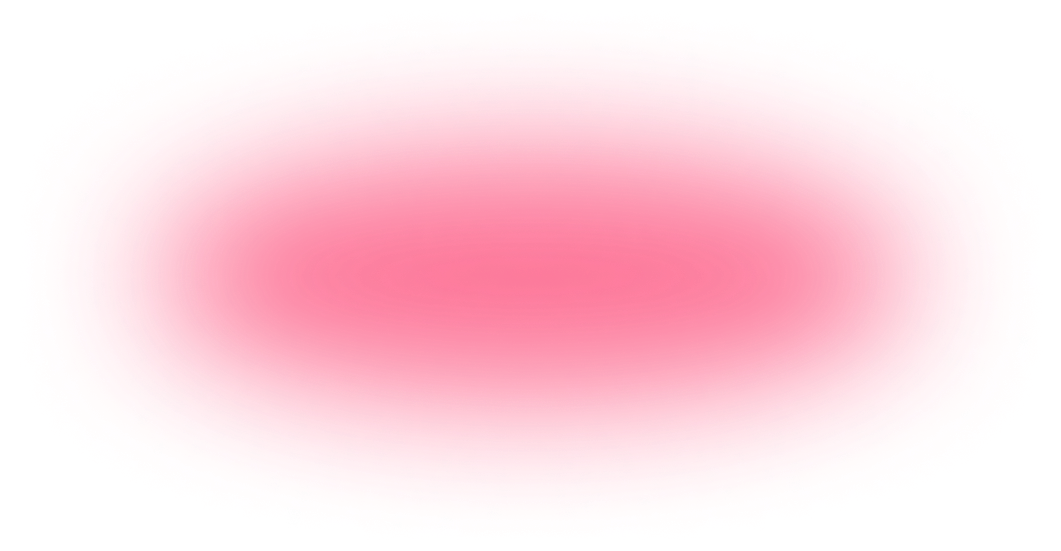
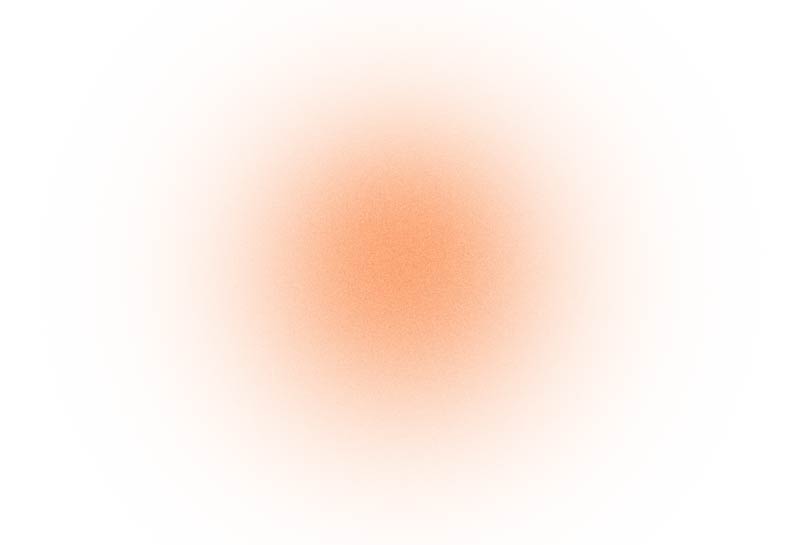
 Значение яркости каждого пиксела при этом не меняется.
Значение яркости каждого пиксела при этом не меняется. Чтобы просмотреть загруженные пресеты, нажмите «Кисти» в верхней левой части панели.
Чтобы просмотреть загруженные пресеты, нажмите «Кисти» в верхней левой части панели.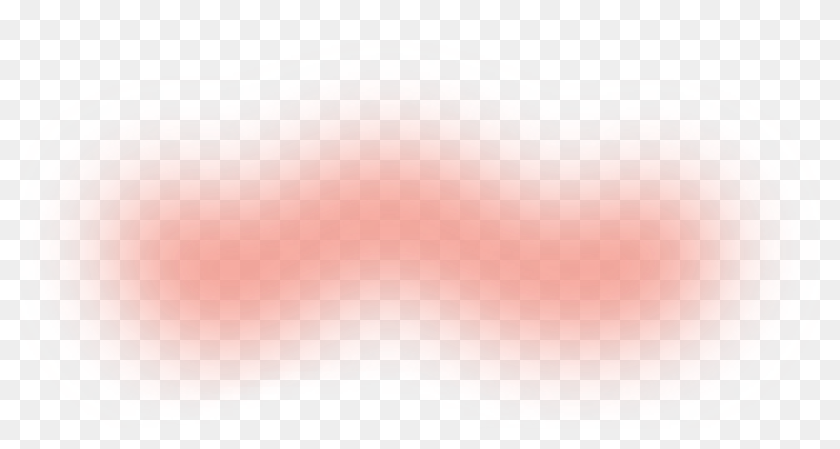 Введите новый
имя и нажмите ОК.
Введите новый
имя и нажмите ОК.
Leave a Comment