Для фотошопа руки: Как рисовать реалистичные руки в Adobe Photoshop
19.08.1971 


 Разное
Разное
| Подключаемый модуль | Описание |
| DFT | DFT (Digital Film Tools) — это превосходный набор цифровых инструментов, предназначенных для имитации фильтров оптических камер, специализированных объективов, эффектов пленки и зернистости, вспышек, оптических лабораторных процессов, цветокоррекции, индексации и компоновки, а также естественного света и фотографических эффектов. |
| EZ Mask | EZ Mask — это простой в использовании, интерактивный инструмент для маскирования изображений, с помощью которого можно извлечь практически любой объект из картинки, даже при наличии мелких деталей (например, волосы), дыма или отражений. |
| Film Stocks | Film Stocks представляет собой уникальный фильтр, с помощью которого можно сымитировать 288 разнообразных эффектов кинопленки (черно-белое и цветное современное кино) и эффекты старения фотографий. |
| Светлый | На фото в требуемых местах можно добавить освещение так, будто оно было добавлено во время съемки. |
| PhotoCopy | С помощью PhotoCopy можно создать фотографический вариант печатной работы или графического изображения, созданного в процессе формирования нового изображения путем анализа прав собственности на изображение или добавления цвета, текстуры и освещения. |
| Power Matte | Power Matte — это простой в использовании, интерактивный инструмент для матирования изображений, с помощью которого можно извлечь практически любой объект из картинки, даже при наличии мелких деталей (например, волосы), дыма или отражений. |
| Power Stroke | Power Stroke представляет собой простой и интерактивный интерфейс для быстрой и интуитивной корректировки изображений посредством перемещения линий контура. |
| Rays | Легко и быстро создавайте эффектные и реалистичные эффекты лучей света |
| reFine | При помощи reFine можно выполнить выборочное повышение резкости, детализации, сглаживание краев, добавление «мультяшных» эффектов и эффектов карандашной зарисовки.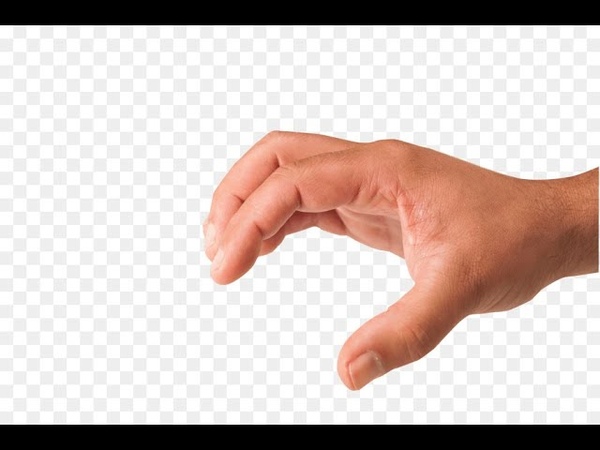 |
| zMatte | При помощи zMatte вы можете легко и быстро выполнить матирование с минимальными настройками, даже если вы работаете с мелкими деталями (например, волосы), дымом или отражениями. |
| Tiffen DFX | Имитация более 2000 популярных фильтров: стекло Тиффин, специализированные объективы, оптические лабораторные процессы, зернистость фотопленки, точная коррекция цвета, эффекты естественного освещения и фотографические эффекты. |
Фотошоп РФС момента с пенальти в матче Динамо — Спартак: была ли рука у Мозеса — видео, фото — 2 марта 2021
Во вторник неожиданное продолжение получил эпизод кубкового матча «Динамо» — «Спартак» (2:0), в котором Кирилл Левников с помощью ВАР назначил пенальти за игру рукой в штрафной Виктора Мозеса.
- «Движение к мячу у Мозеса было, но мяч попал в разрешенную часть руки — выше уровня подмышки. Правильное решение — продолжить игру», — оперативно разобрал эпизод бывший судья, основатель телеграм-канала «Але, рэф!» Илья Обломов.

- Сам Мозес тоже уверял, что игры рукой не было: «Мяч попал мне в плечо, а судья посчитал, что если я сделал движение рукой, то нарушил правила. Еще и желтую карточку дал. Я не понял этого решения. Поднял я руку или нет — какая разница? Мяч попал в плечо! И ведь изначально судья не остановил игру. Только потом в дело вмешался ВАР».
В субботу собралась экспертно-судейская комиссия РФС и признала решение Левникова верным: «В действиях футболиста «Спартака» Виктора Мозеса отчетливо прослеживается движение рукой в направлении полета мяча, приведшее к контакту с ним. Данное движение делает тело игрока неестественно больше, поскольку в момент касания рука вытянута вбок. Мяч попадает в руку игрока «Спартака» Виктора Мозеса ниже уровня подмышки, а не в плечо. Если бы футболист не отклонил свою руку в сторону и мяч попал в то же самое место, точка контакта руки и мяча заведомо находилась бы в запрещенной зоне, схематично указанной ИФАБ на иллюстрации к тексту Правил игры.
Правила игры, глава 11, говорят, что «в целях определения нарушения при игре рукой верхняя граница руки соответствует уровню подмышки».
В подтверждение тезисов РФС опубликовал видео, где решающий эпизод был увеличен и зафиксирован в режиме стоп-кадра.
Сегодня на это обратил внимание бывший монтажер «Красавы» Кирилл Гаврилов. Он обнаружил элементы фотошопа, которые меняют восприятие эпизода.
Эту версию сразу отверг Георгий Черданцев: «Там несколько иностранцев сидит в этой ЭСК! Несколько! Вы как вообще это себе представляете? На глазах иностранцев взять и прифотошопить?! Они дебилы все по-вашему? У команды тренера нет который сезон, в этом проблема, а не в заговоре и фотошопе», — написал комментатор «Матч ТВ» в твиттере.
Через несколько минут в РФС признали: монтаж все-таки был.
— Видео для ютуб-канала служба коммуникаций РФС готовит самостоятельно уже после того, как Экспертно-судейская комиссия выносит вердикт, в просветительских целях, чтобы наглядно показать зрителю, почему эксперты приняли то или или иное решение. В скриншоте, который используется для наглядного показа момента с касанием мяча и плеча, демонстрируется часть снимка, сделанного в тот же момент времени фотографом одного из СМИ, так как из-за динамики момента на стоп-кадре футболист и мяч находятся в расфокусе, в отличие от фотографии. Кроме того, она имеет большее разрешение относительно камеры видеотрансляции.
В скриншоте, который используется для наглядного показа момента с касанием мяча и плеча, демонстрируется часть снимка, сделанного в тот же момент времени фотографом одного из СМИ, так как из-за динамики момента на стоп-кадре футболист и мяч находятся в расфокусе, в отличие от фотографии. Кроме того, она имеет большее разрешение относительно камеры видеотрансляции.
Снимок использовался для наглядности попадания мяча в руку, так как на ней четко видна черная линия на форме футболиста, с которой соприкасается мяч. Отметим, что экспертно-судейская комиссия при разборе момента изучает только исходные файлы: записи трансляции, записи VAR с переговорами, фотографии.
Кадр, который вставили в видео, сделал фотограф «Спорт-экспресса» Александр Федоров. Вот как он выглядит в оригинале:
В РФС решили наказать ответственного за подготовку видео и, по информации «СЭ», уволили монтажера, который подготовил видео. Хотя ранее сами же признали, что стоп-кадр был изменен исключительно для наглядности и улучшения качества изображения.
UPD: в РФС не подтвердили факт увольнения сотрудника: «Мы проводим внутреннюю проверку, решение будет принято по ее итогам», — сообщили Sport24 в службе коммуникации.
Но и это очень спорно.
Судя по этому посту Дмитрия Шнякина, разница все же есть. Комментатор «Матч ТВ» опубликовал два видео подряд (слева — смонтированное РФС, справа — оригинал из трансляции), где на стоп-кадре отчетливо видно, что ракурс и положение мяча отличаются. А значит, меняется и восприятие, хотя на правильность судейского решения, как заметил Шнякин, это не влияет.
Sport24Скачать приложение Sport24 для iOS
Скачать приложение Sport24 для Android
Создание кисти с отпечатком руки и ноги | by PFY (Твой фотошоп)
Скачать архив с материалами к уроку
На первый взгляд, может показаться, что это довольно просто получить отпечаток руки хорошего качества без каких-либо пятен, тем не менее, это может оказаться сложнее, чем ожидалось. Не всякий материал или поверхность держит печать достаточно хорошо, чтобы перенести её в цифровой вид. Но как только подобрана правильная комбинация, процесс становится простым и увлекательным.
Не всякий материал или поверхность держит печать достаточно хорошо, чтобы перенести её в цифровой вид. Но как только подобрана правильная комбинация, процесс становится простым и увлекательным.
Шаг 1
Материалы, рекомендуемые для выполнения данного практического занятия, легко найти в любом художественном салоне или в мастерской:
Водорастворимые чернила любого цвета
Клише на линолеуме
Красочный валик
Плотный картон
Все эти материалы я нашёл в местной художественной мастерской, которые входили в комплект ‘Набор для Создания Рисунка методом Печати’.
Самые основные исходные материалы: руки и ноги! Вы можете использовать свои руки и ноги, но будет намного проще, использовать помощника. Моя восьмилетняя дочка была счастлива помочь мне!
Шаг 2
Выдавите немного чернил на клише линолеума.
Валиком распределите чернила вдоль клише. Идея в том, чтобы покрыть валик чернилами, а не само клише.
Шаг 3
Аккуратно “прокрасьте” руку с помощью валика. Плотно прижимайте валик, чтобы нанести чернила на все бороздки и трещинки и не сильно прижимайте на краях ладони.
Плотно прижимайте валик, чтобы нанести чернила на все бороздки и трещинки и не сильно прижимайте на краях ладони.
Шаг 4
Плотно прижмите руку к картону. Убедитесь, чтобы кончики пальцев руки, соприкасались с поверхностью картона.
Шаг 5
Когда вы поднимите руку, то лист картона прилипнет к ней. Аккуратно отсоедините картон от руки, чтобы увидеть результат.
Чтобы получить наиболее полный отпечаток руки, для этого, перед тем, как оторвать лист картона от руки, прижмите другой рукой с обратной стороны картона, чтобы убедиться, что картон соприкасается с выемками на руке, т.е. на ладони, а также где соединяются пальцы.
Повторите весь процесс, получая различные оттиски отпечаток руки под разным давлением и различным положением пальцев.
Отпечаток ноги создаётся почти таким же способом. Единственное, есть сложность добраться до ванны, чтобы смыть чернила, при этом не заляпать пол! Я решил, что нога восьмилетней девочки легко решит эту задачу.
Шаг 1
Нанесите чернила на ногу таким же способом, как и на руку. Постарайтесь не щекотать своего помощника — он это не оценит!
Шаг 2
Наступите на лист картона — постарайтесь не ёрзать ногой, т.к. это смажет чернила.
Шаг 3
Отсоедините лист картона от ноги и оцените отпечаток. Наши ноги не имеют такой контактной чувствительности, как наши руки, поэтому, возможно, вам придётся сделать несколько попыток, чтобы получить хороший отпечаток на бумаге.
Теперь, когда у вас есть хоть какой-то опыт работы с чернилами, валиком и картоном, оглядитесь вокруг, чтобы найти предметы, с помощью которых можно было бы создать интересные отпечатки.
Шаг 1
Я решил, что отпечаток обуви может стать лучшей альтернативой для отпечатка голой ноги. Но я не хочу портить подошву хорошей обуви чернилами, поэтому, я выбрал обувь, которую легко помыть — это зимний ботинок!
Шаг 2
Примените тот же самый процесс нанесения чернил на подошву ботинка и нанесения оттиска на лист картона.
Шаг 3
Оцените отпечаток, повторите процесс при необходимости.
Создав несколько отпечатков, пришло время очистить подручные предметы от чернил (теперь вы видите, почему так важно использовать водорастворимые чернила?) и провести некоторое время со сканером, чтобы превратить наши отпечатки в кисти Photoshop.
Шаг 1
Отсканируйте каждый отпечаток, используя высокое разрешение сканирования. Я рекомендую вам выставить разрешение минимум 600 точек на дюйм / dpi, чтобы получить кисть с хорошим разрешением. Если ваш сканер имеет настройку для черно-белых изображений, то используйте эту настройку вместо настроек для цветных изображений.
Шаг 2
Откройте отсканированное изображение в программе Photoshop. Увеличьте контрастность изображения, для этого идём Изображение — Коррекция — Уровни (Image > Adjustments > Levels). Начните смещать крайний бегунок вовнутрь, пока отпечаток не станет полностью чёрным относительно белого фона.
Шаг 3
Далее, выберите большую мягкую кисть белого цвета. Прокрасьте вокруг отпечатка руки, чтобы всё было 100% белым.
Примечание переводчика: если есть пятна, брызги вокруг отпечатка руки, между пальцами, то скройте их с помощью белой кисти, а также, чтобы фон был идеально белым.
Шаг 4
Внимательно приглядитесь к отсканированному отпечатку и если есть какие-либо лишние чёрточки, царапины, капли чернил, брызги или смазанные участки, то прокрасьте их также белой кистью, чтобы получить идеальный отпечаток.
Шаг 5
Далее, с помощью инструмента Прямоугольная область (Rectangular Marquee Tool), создайте прямоугольное выделение вокруг отпечатки руки. Далее, идём Редактирование — Определить кисть (Edit > Define Brush Preset). Дайте кисти узнаваемое название и нажмите кнопку ‘OK’. Программа Photoshop теперь добавит созданные кисти к вашему стандартному набору кистей.
Хотя я и рекомендую вам выполнить данный урок и создать свои собственные кисти, я понимаю, что не у всех есть время или возможность для этого.
Шаг 1
Скачайте кисти Отпечатки рук и ног по ссылке вначале этого урока. Далее, идём Редактирование — Управление наборами (Edit > Presets > Preset Manager), в выпадающем окне Тип набора (Preset Type), выберите опцию Кисти (Brushes). Далее, нажмите кнопку Загрузить (Load) и в появившемся окне, выберите установочный файл HandFootBrushes.abr.
Таким образом, вы добавите 9 кистей в свой стандартный набор кистей.
Коррекция фигуры в Фотошопе
Многие люди озадачены вопросом «Как похудеть». Мы ответим на этот вопрос, но только лишний вес уберем на фотографии. Для этого нам понадобиться замечательный фильтр
 Он богат самостоятельными инструментами, которые делают работу по коррекции, например, фигуры, достаточно эффективной.
Он богат самостоятельными инструментами, которые делают работу по коррекции, например, фигуры, достаточно эффективной.
Я планирую в отдельной статье подробно расписать обо всех возможностях фильтра с наглядными примерами, но это будет позже, а пока просто продемонстрирую возможности Пластики, чтобы подправить фигуру толстого человека.
Пример HTML-страницыИтак, приступим к пластической хирургии!
1. Для начала откроем нужное изображение. Я взял эту полноватую, но все равно симпатичную и милую девушку. Хочу убрать у нее лишний вес с живота, бедер, рук и немного уменьшить объем груди.
2. Сделайте на палитре слоев дубликат слоя Ctrl+J, чтобы вы могли наглядно прочувствовать какие произошли изменения во внешности.
3. Теперь откроем фильтр, для этого выполните команду Фильтр — Пластика или нажмите комбинацию клавиш Shift+Ctrl+X.
4. Должно открыться диалоговое окно. Причем оно не будет похоже на все те, что мы обычно видели в фотошопе. В данном случае, как будто открылась совершенно другая программа.
Должно открыться диалоговое окно. Причем оно не будет похоже на все те, что мы обычно видели в фотошопе. В данном случае, как будто открылась совершенно другая программа.
Условно окно можно разделить на три части:
Первая — панель инструментов в левой части экрана. Там имеются совершенно самостоятельные 12 инструментов. Но мы будем использовать из них только 4 основных: Деформация, Реконструировать, Сморщивание и Вздутие.
Вторая — это рабочая зона в середине экрана, где вы работаете непосредственно с изображением.
Третья — правая часть экрана с панелью параметров. Там нас интересуют лишь опции изменения размера кисти и, может быть, изменение ее плотности и нажима.
5. Приступим к коррекции фигуры. Для начала выберите инструмент Сморщивание. Указатель кисти будет выглядеть как круг с крестиком внутри. Наведите ее на проблемные зоны и начинайте, нажимая по одному клику, как бы сжимать отдельные части нашего изображения.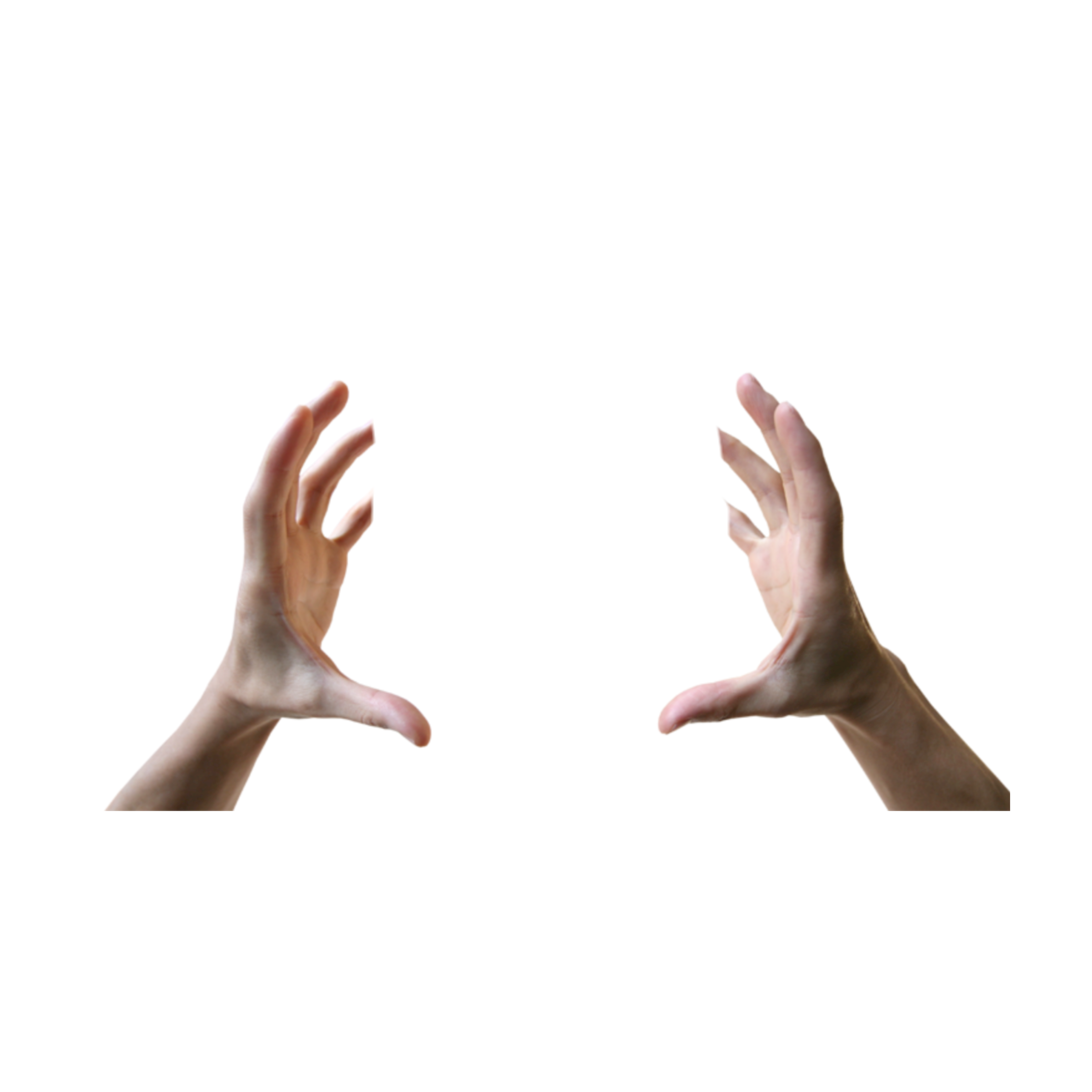 Пикселы становятся меньше или пропадают вовсе, причем это происходит почти не заметно. Фон и какие-либо элементы фотографии от такого воздействия не пострадают и не изменятся.
Пикселы становятся меньше или пропадают вовсе, причем это происходит почти не заметно. Фон и какие-либо элементы фотографии от такого воздействия не пострадают и не изменятся.
Пройдя пропорционально по всем проблемным местам, вы уже добились какого-никакого результата.
Примечание:Инструмент Вздутие работает обратно принципу сморщивания, поэтому объяснять тут нечего.
6. Если вы нажмете кнопку ОК и выйдете на основной экран программы Фотошоп, то отключая значок видимости нашего дубликата слоя, вы увидите разницу до и после применения одного из инструментов Пластики. Правда здорово получается?
Кстати, рекомендуется чаще нажимать ОК и выходить в основную рабочую зону Фотошопа, чтобы на палитре истории сохранялись промежуточные этапы вашей коррекции, и можно было бы их отменить, когда сделаете лишнего.
7. Вернувшись обратно в диалоговое окно пластики, возьмем другой популярный инструмент — Деформация. Кисть будет иметь такой же вид. Этот инструмент умеет сдвигать пикселы изображения.
Кисть будет иметь такой же вид. Этот инструмент умеет сдвигать пикселы изображения.
Возьмем, например, живот девушки. Выбрав инструмент, поместите указатель чуть ближе к границе живота, зажмите клавишу мыши и легонько двигайте в сторону живота. В результате пикселы будут двигаться в выбранном вами направлении. Таким образом, пикселы как бы сжимаются или пропадают вовсе, и мы получаем ту форму животика, которую хотели. Тренируйтесь.
Здесь немаловажную роль играют размеры кисти. Чтобы эти изменения не были резкими, возьмите диаметр кисти побольше, но не такой, чтобы в область круга попадали какие-либо элементы фотографии, которые вы не собираетесь пока двигать в выбранном направлении.
Примечание:Размер кисти удобно менять при помощи клавиш клавиатуры. Для этого смените раскладку на Английский и нажимайте на квадратные скобки ([ и ]) на клавиатуре, чтобы уменьшить или увеличить размеры кисти.
Ссылка на источник
Как вставить картинку в другое изображение в фотошопе
Существует несколько способов как в фотошопе вставить картинку в другое изображение. В этой статье я очень подробно опишу их все.
В этой статье я очень подробно опишу их все.
Предварительная подготовка
Для начала нужно открыть в фотошопе основное изображение, в которое требуется вставить другое. Это очень просто, если даже тут есть затруднение, то читайте тут как это нужно делать.
Затем аналогичным образом откройте вторую картинку.
Таким образом, открыли два изображения в программе. Они должны находиться на разных вкладках. Задача перенести одно из них в другое. То есть в своем примере, я хочу поместить логотип сериала к портрету персонажа, чтобы получилось так:
Способ №1: перетаскивание картинки из вкладки
Чаще всего я пользуюсь именно этим способом. Он заключается в обыкновенном перетаскивании картинки из одной вкладки в другую.
По умолчанию фотошоп показывает панель с вкладками в одну строку:
Нам же нужно сделать так, чтобы все изображения было видно. Для этого потяните вкладку с логотипом вниз:
- наведите курсор мыши на вкладку с логотипом;
- нажмите левой клавишей мыши и, не отпуская ее, двигаете мышь вниз;
- Вы увидите, что вкладка примет форму окна, как окно у ОС Windows, — значит можно отпустить клавишу мыши.

В результате поверх основной картинки должно красоваться окно с другой картинкой, вот так:
Совет
Вы можете перемещать это окно в любое место в пределах программы. Для этого наведите курсор мыши на верхнюю часть окна, содержащую наименование данной картинки и с зажатой клавишей мыши перемещайте окно в любом направлении.
Вы также можете смело изменить размер этого окна, если оно слишком большое или маленькое. Для этого наведите курсор мыши на нижний правый угол. Когда он примет форму двухсторонней стрелочки потяните этот уголок в сторону. Окно будет изменяться вслед за движением вашей руки.
Теперь нужно соединить два изображения!
Выберите «Перемещение» на панели инструментов (горячая клавиша — V)
Потяните картинку, находящуюся в окне к основному изображению. Для этого нажмите по нему левой клавишей мыши и, не отпуская зажатой клавишу мыши, потяните картинку в сторону другого изображения. Указатель мыши примет вид стрелочки с маленькой иконкой плюсика.
Все! Вы только что вставили одну картинку в другую.
Способ №2: копировать — вставить
До боли знакомая комбинация действий также работает и в фотошопе. Суть такая же: одно изображение скопировать в буфер обмена, а затем в нужном месте вставить.
Теперь подробнее как это сделать
Откройте картинку, которую нужно скопировать, и нажмите комбинацию клавиш Ctrl+A (выделить все). Вокруг изображения должны появиться «марширующие муравьи» — это означает, что мы создали выделенную область. А это, в свою очередь, важно для фотошопа, потому что ему нужно всегда указывать, что мы хотим скопировать. Таким образом, все, что находится внутри выделенной области и будет скопировано.
Скопируем выделенную область — нажмите сочетаний клавиш Ctrl+C. Теперь рисунок в буфере обмена!
Вернитесь в основное изображение и нажмите комбинацию Ctrl+V. Если все сделано верно, фотошоп поместит содержимое буфера в центр открытого документа:
Способ №3: команда меню «Поместить»
Это особенный способ и он качественно отличается от предыдущих двух. Отличительная особенность — автоматическое создание смарт-объекта.
Отличительная особенность — автоматическое создание смарт-объекта.
Открыв исходное изображение, выберите команду Файл — Поместить.
Откроется окно проводника Windows. В этом окне Вам нужно найти нужную для вставки картинку и нажать кнопку «Поместить».
В итоге эта картинка появится на основном изображении. Но:
- она не будет соответствовать своему оригинальному размеру;
- она отобразиться в редактируемой рамочке.
Что произошло?
Использовав команду меню «Поместить», мы автоматически создали смарт-объекты. Я уже написал подробную статью о том, что такое смарт-объекты. Вкратце: это слой-контейнер, который можно изменять в размерах как угодно и сколько угодно без малейшей потери в качестве пикселей (о процессе потери качества фотографии при уменьшении ее размеров я писал в этой статье).
Картинка появилась совсем не в том размере, что хотелось бы.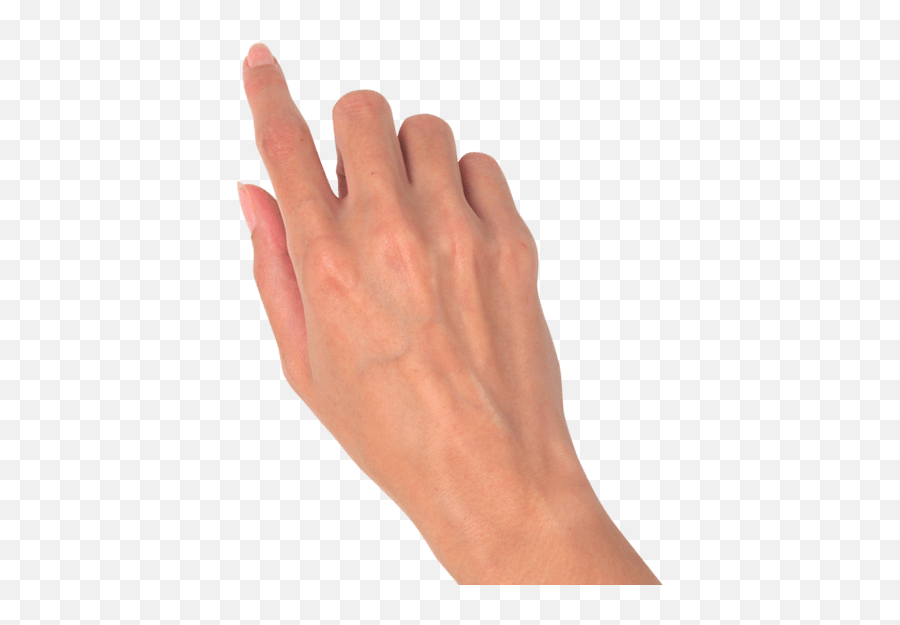 Нужно ее подкорректировать. Для этого потяните за концы черной рамочки в сторону уменьшения или увеличения. Когда закончите, нажмите на кнопку в виде галочки, расположенную на панели параметров.
Нужно ее подкорректировать. Для этого потяните за концы черной рамочки в сторону уменьшения или увеличения. Когда закончите, нажмите на кнопку в виде галочки, расположенную на панели параметров.
Совет
Чтобы картинка изменялась в пропорциональных размерах, удерживайте нажатой клавишу Shift.
Чтобы вновь вызвать редактируемую рамочку, нажмите Ctrl+T.
Способ №4: перетаскивание фото из папки OC Windows
Логично было бы говорить об этом способе после первого, когда вы учились перетаскивать картинку из вкладки. По большому счету, действия похожи, а вот результат отличается. Результат будет в точности такой же, как если бы использовали команду «Поместить», то есть в итоге мы добавляем картинку как смарт-объект.
Этот способ подходит если картинка, которую нужно вставить у вас сохранена где-то на компьютере.
Откройте папку с картинкой и разместите окно поудобней.
Далее перетащите картинку из папки прямо на основное изображение. При этом указатель мыши покажет иконку в виде плюсика.
При этом указатель мыши покажет иконку в виде плюсика.
После этого изображение будет добавлено как смарт-объект, то есть повторится то, о чем я писал выше в этой статье.
Заметили ошибку в тексте — выделите ее и нажмите Ctrl + Enter. Спасибо!
Эффект двойной экспозиции руки поверх лица в Photoshop
В этом уроке Copycat Wednesday вы узнаете, как создать обложку альбома Джойнера Лукаса с СДВГ с эффектом двойной экспозиции рук поверх лица в Photoshop .
Учебные файлы
Для начала вы можете загрузить файлы, используемые здесь в учебнике:
292 — Эффект двойной экспозиции руки поверх лица в Photoshop (782 загрузок)Откройте два изображения на панели «Слои»:
- Портрет 1 — нормальный портрет
- Портрет 2 — портрет с руками на лице
Обрезать изображение
Начните процесс создания эффекта двойной экспозиции ладоней поверх лица в Photoshop с обрезки изображения до квадратного ограничения, аналогичного типичным обложкам альбомов.
Убедитесь, что вы работаете неразрушающим образом, сняв флажок Удалить пиксели кадрирования на панели параметров .
Затем отцентрируйте обе грани по центру холста и поместите слои в группу. Вы можете назвать группу «Руки» для более доступной организации.
Создайте векторную маску на руках
Выберите Portrait 2, и создайте векторную маску вокруг рук .
Для этого выберите инструмент Curvature Pen и на панели параметров выберите Path из раскрывающегося меню.
Щелкните вокруг руки, чтобы создать путь вокруг них.
СОВЕТ ПРОФЕССИОНАЛА: Нажмите пробел , если вам нужно перемещать изображение по мере создания пути без переключения между инструментами.
Вы можете быстро уточнить свой путь, дважды щелкнув на точках, чтобы создать угол, и щелкните и перетащите , чтобы отрегулировать их кривизну или их выравнивание по контуру руки.
Этот шаг приведет к полностью настраиваемой маске для эффекта двойной экспозиции рук поверх лица в Photoshop.
Сгруппировать слои
Создайте New Group , поместите ее в группу Hands и переименуйте ее в «Маска рук», и перетащите слой Portrait 2 в эту группу.
Выбрав группу Hands Mask , снимите выделение с пути, нажав Ctrl (Windows) или Command (macOS) , когда вы щелкните значок New Layer Mask , чтобы создать векторную маску .
Лучше создать векторную маску в группе, чем в самом слое, чтобы одна маска могла управлять несколькими слоями.
Создание векторной маски на лице
Сфокусируйтесь на слое Портрет 1 и создайте еще одну векторную маску , выбрав инструмент «Перо кривизны», чтобы создать выделение вокруг лица.
Создайте New Group над группой Hands Mask и переименуйте ее в «Face Container».
Как и в предыдущем шаге, убедитесь, что выбран Face Container , нажмите Ctrl (Windows) или Command (macOS) , когда вы щелкните значок New Layer Mask , чтобы создать векторную маску .
Если вы включите слой Hands Mask и поместите его в ту же группу, вы можете заметить, как он не выйдет за пределы Vector Mask лица.
Переставьте и поверните руки над лицом
Отцентрируйте слой Hands Mask на лице, и вы можете уменьшить непрозрачность слоя , чтобы увидеть, как лицо выглядит под ним.
Для более сбалансированной линии между руками трансформируйте слой Hands Mask , нажав Ctrl T (Windows) или Command T (macOS) , и перетащите контрольную точку на основание ладоней.
Вы можете уменьшить масштаб изображения, чтобы взять ручки трансформации и повернуть его до тех пор, пока линия между двумя руками не совместится с контрольной точкой .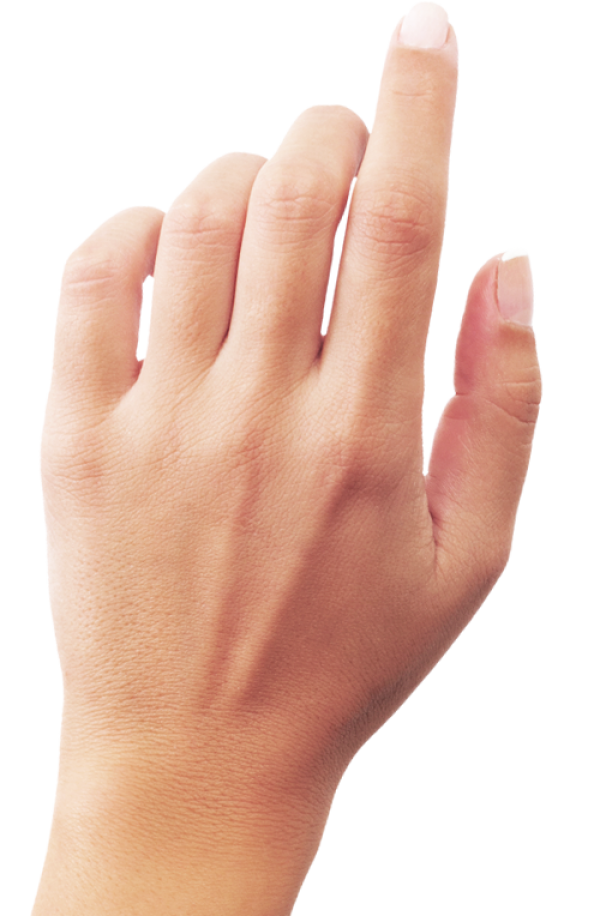
Растушевка маски для создания более мягких краев
Если края пальцев слишком острые, улучшите их, щелкнув миниатюру Hands Mask .
Перейдите на панель Properties , чтобы настроить ползунок Feather , чтобы смягчить края.
Вы также можете применить растушевку краев к Face Container , если края также выглядят слишком острыми.
Создайте слои «Переход» и «Нормальный».
Откройте группу Hands Mask и переименуйте слой Portrait 2 в «Нормальный».
Дублируйте слой, нажав Ctrl J (Windows) или Command J (macOS) , и переименуйте копию Normal в «Blend».
Используйте затемнение (режим наложения), чтобы применить эффект двойной экспозиции
Отключите слой Normal и выберите слой Blend .
Затем установите Blending Mode на Darken , так как это позволяет вам видеть текущий и слои под ним, показывая вам самые темные пиксели.
Преобразование изображения в черно-белое
Чтобы помочь вам получить черно-белую обложку альбома, выберите группу Hands и щелкните значок New Adjustment Layer > Black & White .
Используйте корректирующий слой «Уровни», чтобы настроить переход.
Так как контур рук слабый, используйте Levels , чтобы выделить их.Щелкните значок N ew Adjustment Layer > Levels .
Затем закрепите его на слое Blend , щелкнув значок Clipping Mask .
Отрегулируйте центральную точку, чтобы изменить контраст до тех пор, пока пальцы не станут четче.
Не стесняйтесь настраивать Highlights и Shadows , чтобы увидеть, что дает вам наилучшие результаты на изображении.
Выборочно выявить пиксели в «нормальном» слое
Включите слой Normal и, выбирая его, удерживайте Alt (Windows) или Option (macOS) при щелчке по значку New Layer Mask , чтобы создать маску черного слоя, скрывающую все в слое.
Выберите инструмент Brush и установите цвет переднего плана на белый (#ffffff) . Используйте это, чтобы выборочно отображать пиксели из нормального слоя, позволяя видеть глаза портрета.
Убедитесь, что вы установили Непрозрачность для белого цвета на 100% , чтобы не возникло никаких проблем при рисовании в тени позже.
Нарисуйте тени вокруг пальцев
Создайте слой под слоем Hands Mask , выделив его и нажав Ctrl (Windows) или Command (macOS) при щелчке по значку New Layer .
Переименуйте новый слой в «Тень».
Выберите инструмент Brush tool и установите цвет переднего плана на черный (# 000000) .
Затем нарисуйте тень от рук на лбу.
Вы можете уменьшить Непрозрачность слоя, чтобы настроить интенсивность в соответствии с изображением.
Вы также можете создать еще один слой, переименовать его в «Contact Shadow», и нарисовать более сильную тень прямо там, где кончики пальцев касаются лба.
Управляйте контрастностью слоя лица с помощью регулировки уровней
Если вы теряете контрастность глаз, выберите Портрет 1, и создайте корректирующий слой Levels .
Щелкните значок Clipping Mask , чтобы изменения коснулись только слоя Portrait 1 .
Отрегулируйте точки, чтобы добавить больше контраста глазам, поскольку это точка фокусировки.
Затем выберите Layer Mask и нажмите Ctrl I (Windows) или Command I (macOS) , чтобы инвертировать ее и вместо этого превратить в маску черного слоя.
Вы также можете сделать тот же шаг, перейдя на панель свойств и нажав кнопку Инвертировать .
Выберите инструмент Brush tool и установите цвет переднего плана на белый (#ffffff) .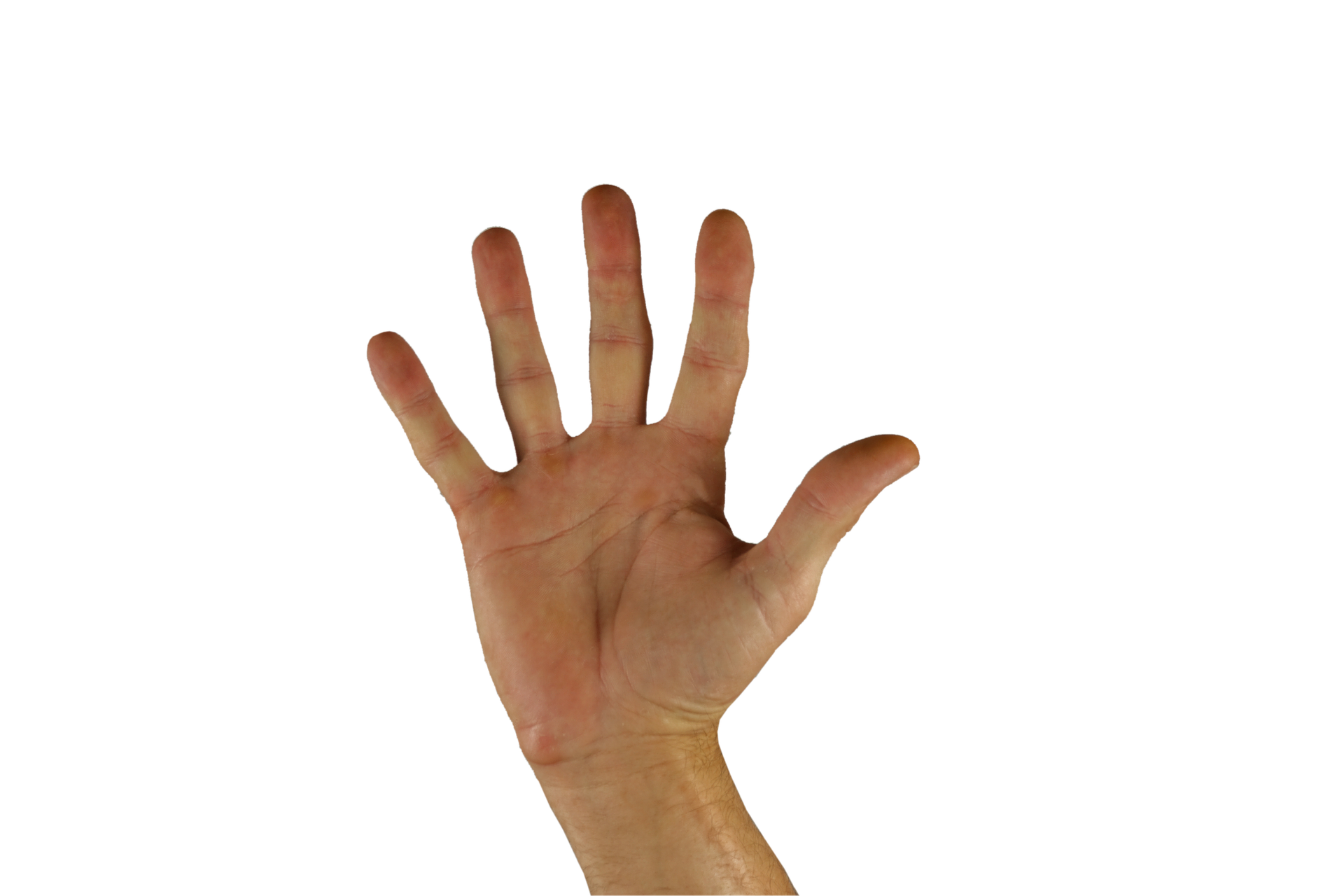 Начните рисовать глаза или рот, чтобы выявить изменения, внесенные вами на корректирующем слое Levels .
Начните рисовать глаза или рот, чтобы выявить изменения, внесенные вами на корректирующем слое Levels .
Если эффект слишком силен для вас, вы всегда можете отрегулировать уровень Непрозрачность слоя.
Тонкая настройка эффекта двойной экспозиции с помощью фильтра Camera Raw
Другой метод добавления черно-белого эффекта — использование Camera Raw Filter . Начните с отключения слоя Black & White .
Выберите группу Hands и удерживайте Shift , щелкая по слою Portrait 1 , чтобы выбрать все слои между ними.
Затем щелкните правой кнопкой мыши и выберите Преобразовать в смарт-объект .Благодаря этому вы можете редактировать без разрушения даже с применением нескольких корректировок, искажений и фильтров.
Выбрав смарт-объект , выберите Filter > Camera Raw Filter .
На вкладке Basic установите режим Black & White , чтобы вы могли достичь того же результата, что и раньше.
Вот как вы создаете в Photoshop эффект двойной экспозиции, закрывающей лицо. Не стесняйтесь вносить корректировки, чтобы улучшить общий эффект вашего изображения!
Нажмите здесь, чтобы увидеть больше уроков по двойной экспозиции в Photoshop!
Окончательное изображение
Перетащите ползунок, чтобы увидеть до и после
Пилинг руки в фотошопе
Сегодня мы продемонстрируем, как чистить руку в фотошопе.Вы, конечно, можете использовать эту технику для очистки других предметов. Это последний превью изображения.
Шаг 1
Давайте начнем, сначала загрузите это изображение открытой ладони. Вы можете использовать любой другой, если хотите. Начните извлекать руку из фона и вставлять ее в новый документ, 1280 x 1024 пикселей. Затем создайте новый слой с черной заливкой под слоем «Рука».
Шаг 2
Теперь нам нужно сделать все пальцы больше.Используя инструмент «Лассо», выберите только большой палец на слое «Рука», затем нажмите клавишу V, чтобы активировать параметры преобразования и немного исказить большой палец, вы можете Command (Ctrl) — щелкните один из углов выделения и трансформируйте форму.
Шаг 3
С помощью Clone Stamp Tool исправьте искажения на пальце, а также сотрите плохие участки.
Шаг 4
Повторите тот же процесс, что и в шаге 2, но на этот раз выделите остальные пальцы, деформируйте их и зафиксируйте детали.
На этом этапе у вас должна быть красивая рука с длинными пальцами. Пришло время начать процесс пилинга.
Шаг 5
Дублируйте слой «Рука», на некоторое время скройте оригинал, а затем отрегулируйте значения оттенка / насыщенности слоя «Копия руки», установите насыщенность: +20 и яркость: -40.
Шаг 6
Теперь выберите слой «Рука» на палитре слоев и перейдите в Слой> Маска слоя> Показать все.
Шаг 7
Теперь начните очистку, выберите кисть 20 пикселей (жесткость 100%), установите черный передний план и начните рисовать на маске слоя руки.
Шаг 8
Нарисуйте больше полос на маске слоя руки на пальце.
Шаг 9
Теперь выберите слой «Hand copy» и примените к нему Layer Mask> Reveal all.
Шаг 10
На маске слоя «Копия вручную» нарисуйте несколько черных полос. Обратите внимание на крошечные красные кружочки, они будут визуальными точками соединения двух слоев рук.
Шаг 11
Повторите предыдущие шаги столько раз, сколько нужно, попробуйте получить что-то вроде изображения ниже.Помните, позаботьтесь о точках соединения, потому что они придадут реалистичности нашему дизайну.
Шаг 12
Теперь повторите пилинг на всех остальных пальцах, запястье и ладони.
Шаг 13
Затем выберите инструмент затемнения, установите жесткость кисти 20 пикселей, 0% и экспозицию 50%.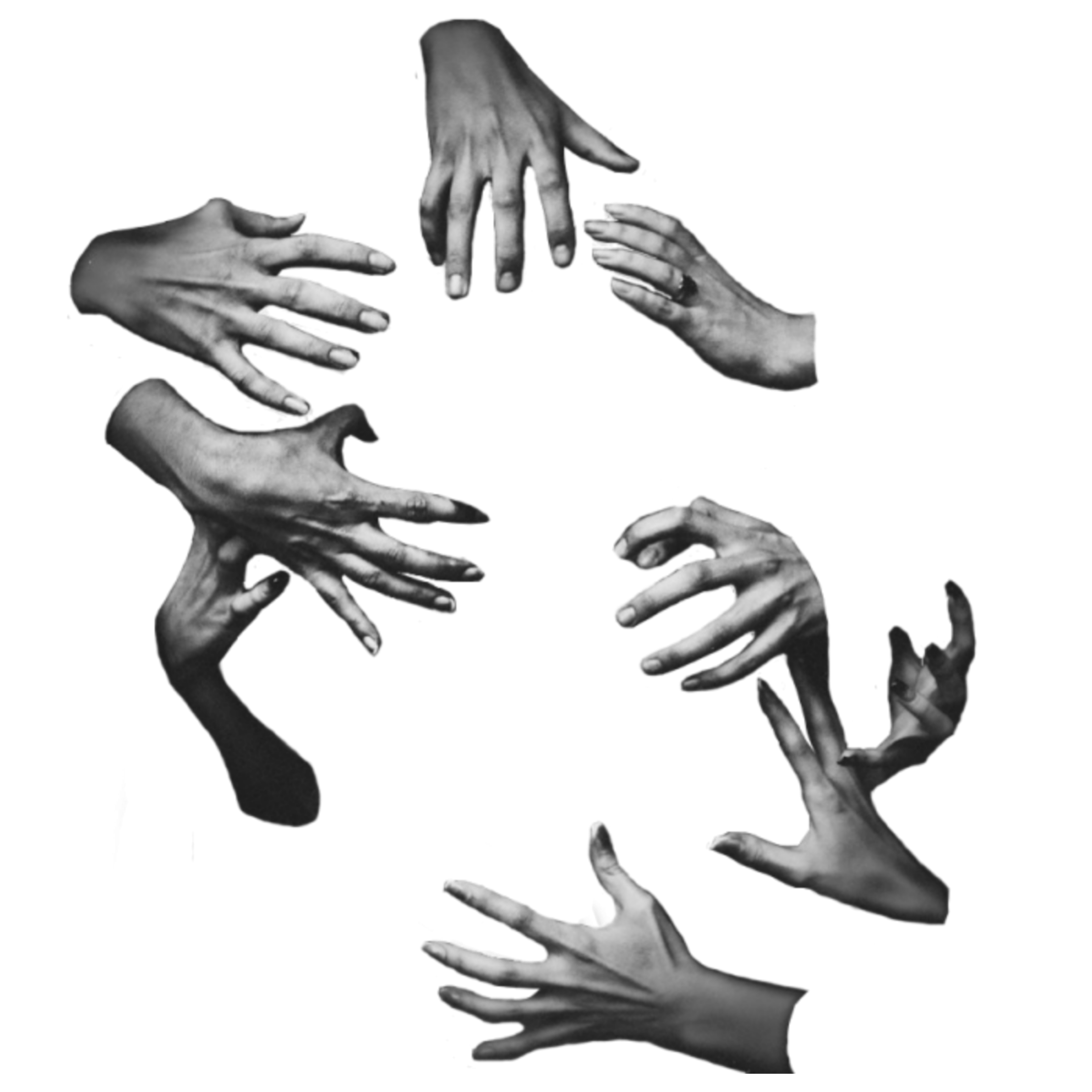 И закрасьте слой «Копия руки», обожгите все области рядом с стыками . B урн, а также некоторые участки слоя «Рука».
И закрасьте слой «Копия руки», обожгите все области рядом с стыками . B урн, а также некоторые участки слоя «Рука».
Шаг 14
Чтобы улучшить ощущение оторванности, выберите инструмент Dodge Tool, установите нестандартную кисть и нарисуйте края слоя «Hand».
Шаг 15
Обожгите огромной кистью ладонь и пальцы на слое «Hand copy» , также обожгите пальцы и ладонь слоя «Hand», чтобы усилить ощущение глубины.
Шаг 16
Мы близки к завершению. После прожигания кое-где у вас должно получиться что-то вроде этого.
Шаг 17
Теперь нарисуйте радиальный градиентный фон под слоем «Рука», используйте эти цвета (# 996938 — # 000000).Затем измените непрозрачность слоя «Градиент» на 35%.
Шаг 18
Это необязательные шаги. Создайте новый слой над слоем «Копия руки» и назовите его «Красные прожилки». Затем с помощью инструмента «Перо» (только контуры) нарисуйте линии на пальцах. Затем выберите красную кисть (жесткость 100%), нажмите клавишу A, затем щелкните правой кнопкой мыши (или нажмите Control Click на Mac), нажмите на опцию Stroke Path, выберите Brush — Simulate Pressure и затем ОК, сделайте то же самое для всех пальцев. .
Затем выберите красную кисть (жесткость 100%), нажмите клавишу A, затем щелкните правой кнопкой мыши (или нажмите Control Click на Mac), нажмите на опцию Stroke Path, выберите Brush — Simulate Pressure и затем ОК, сделайте то же самое для всех пальцев. .
В качестве дополнительной детали просто добавьте тени поверх слоя «Красные прожилки».
Наконец, повторите этот шаг, но на этот раз с «Голубыми прожилками».
Шаг 19
Теперь примените следующие стили слоя к слою «Вены» .
Конечный результат
И все! просто попробуйте очистить другой материал или добавить что-нибудь интересное внутри очищенного объекта. Удачи!.
СКАЧАТЬ ФАЙЛ PSD
Не стесняйтесь размещать ссылки и примеры того, что вы очищали, и оставлять нам отзывы. Спасибо…
Рисуем руки в фотошопе • Уроки Adobe Photoshop
Что вы создадите
Многие думают, что рисовать со всех частей тела сложнее всего. Мы все прошли этап, когда рисовали руки персонажа за спиной или в карманах, пытаясь вообще избежать необходимости рисовать их. Удивительно, но это та часть тела, которую мы видим почти постоянно, практически всегда имея хороший источник перед нашими глазами. Если мы добавим еще один небольшой предмет — зеркало, то мы сможем смотреть на руки под разными углами. Единственное реальное препятствие — сложность строения этого удивительного тела; это как нарисовать фигуру целиком — вы даже не знаете, с чего начать.
Мы все прошли этап, когда рисовали руки персонажа за спиной или в карманах, пытаясь вообще избежать необходимости рисовать их. Удивительно, но это та часть тела, которую мы видим почти постоянно, практически всегда имея хороший источник перед нашими глазами. Если мы добавим еще один небольшой предмет — зеркало, то мы сможем смотреть на руки под разными углами. Единственное реальное препятствие — сложность строения этого удивительного тела; это как нарисовать фигуру целиком — вы даже не знаете, с чего начать.
В этом уроке мы займемся анатомией рук, чтобы это больше не было для вас мистикой, и когда вы посмотрите на свои руки, вы сможете увидеть несколько простых форм, которые просто объединены в одну. .
Я буду использовать следующие сокращения для пальцев:
- BP = большой палец
- UE = указательный палец
- SP = средний палец
- BIP = безымянный палец
- M = мизинец
Hand Basics
На Слева на изображении ниже вы можете увидеть структуру костей руки человека: 8 синих костей запястья, 5 пурпурных пястных костей и 14 розовых фаланг.![]()
Поскольку большинство этих костей вообще не могут двигаться, мы можем упростить структуру руки. Диаграмма справа — это все, что вам действительно нужно запомнить.
Обратите внимание, что фактическое основание пальца, сустав, который соответствует суставам, на самом деле намного ниже, чем видимое основание, образованное кожей. Это важный момент при рисовании согнутых пальцев, как мы увидим позже.
Основываясь на изображении выше, мы можем сделать вывод, что самый простой способ нарисовать руку — это начать с формы ладони, плоской фигуры (очень похожей на стейк, но закругленной или похожей на квадрат или трапецию) с закругленными углами. , а затем нарисуйте пальцы:
Если у вас проблемы с рисованием пальцев, попробуйте представить свой палец как три соединенных цилиндра.Цилиндры легко рисовать под любым углом, это должно облегчить боль в процессе рисования пальцев в перспективе. Учтите, что основание цилиндров в данном случае — это место, где сложен большой палец.
Важно: не пытайтесь выровнять стыки по прямой — ведь если провести линию, соединяющую их, то образуется концентрическая дуга.
Ну добавим, что пальцев не прямые , а слегка загнутые в сторону щели между СП и БИП, и даже если на картинке совсем немного показать, оживит.
Не забываем про гвозди. Конечно, нет необходимости всегда их рисовать — они добавляют определенную детализацию, которая выглядит правильно, только если вы внимательно посмотрите на свои руки. Обычно нас не учат, как должны выглядеть ногти, поэтому у меня, например, долгое время не удавалось нормально их нарисовать. Ниже вы можете найти несколько примечаний относительно нейл-арта:
- Ноготь начинается в середине последней фаланги пальца.
- Ноготь отделяется от кожи разными людьми в разных местах: одни ногтевые пластины доходят до кончиков пальцев, а некоторые имеют очень низкое отделение ногтя от кожи (на рисунке выше это место обозначено пунктиром), и в этом случае ногти будут шире, чем длинные.

- Форма гвоздей не плоская, а скорее напоминает плитку, где степень кривизны разная. Посмотрите на свою руку, и вы можете обнаружить, что одни ногти более изогнутые, другие более слабые, но, к счастью, ваши рисунки не должны быть такими реалистичными.
Пропорции
Возьмем унитарное предприятие за единицу измерения и примерно обведем пропорции руки:
- Максимальное расстояние между БП и УП = 1,5
- Максимальное расстояние между УП и БИП = 1. СП может быть расположено ближе к тому или иному пальцу, но это не повлияет на это расстояние.
- Максимальное расстояние между БИП и М = 1.
- Максимальный угол между БП и М = 90 градусов, если измерять от стыка БП.Полностью вытянутый М выравнивается БП.
Я сказал «грубо», поскольку эти расстояния могут варьироваться от человека к человеку, а иногда и довольно сильно, но помните, что отклонение от стандартов при рисовании может выглядеть странно и неправильно. Если сомневаетесь, используйте пропорции, описанные выше: они всегда будут смотреться правильно.
Если сомневаетесь, используйте пропорции, описанные выше: они всегда будут смотреться правильно.
Детали
Форма руки — лишь один из сложных аспектов ее рисования; еще один такой аспект — мелкие детали, такие как линии и складки. Ну у кого не было проблем со всей этой связкой строк? Давайте посмотрим на сгибы рук и некоторые размеры:
- Большой палец отделяет воображаемая линия сухожилия от остальных.Иногда на месте, указанном на изображении, возникает небольшая складка сухожилия.
- Когда пальцы прижаты друг к другу, как на изображении, большой палец слегка согнут под ладонью и частично скрыт.
- UE и BIP иногда имеют ту же длину, что и совместное предприятие.
- Складки, изображающие суставы, имеют эллиптическую форму — другими словами, они напоминают скобки, но если рука находится в таком положении, как на изображении выше, они не слишком заметны (если, конечно, суставы не торчат как люди, выполняющие тяжелую работу руками) и их можно изобразить в виде небольших ямочек.

- Сгибы суставов пальцев на тыльной стороне кисти имеют эллиптическую форму, но имеют тенденцию исчезать, если пальцы согнуты. Со стороны ладони эти складки представляют собой параллельные линии, но больше всего они видны на нижних суставах — обычно линии на верхних суставах не представлены двумя линиями.
- От тыльной стороны ладони линии пальцев доходят до верхнего края ладони и поэтому кажутся длиннее с тыльной стороны.
- Со стороны ладони пальцы заканчиваются короткими горизонтальными линиями по обеим сторонам пальца, причем с обеих сторон они направлены в сторону от совместного предприятия.
Также обратите внимание, что диаграмма выше нарисована почти не полностью, но эта степень прорисовки соответствует уровню детализации изображения в целом (который, кстати, вероятно, выше, чем необходимо, поскольку я стремился показать все необходимые строчки). Чем меньше размер ладони, которую вы изображаете, тем меньше должен быть уровень детализации, если вы определенно не хотите, чтобы она выглядела старой.![]()
Выше я ничего не сказал о линиях ладони, поэтому давайте рассмотрим их поближе:
- Самые четкие линии на ладони — так называемые линии сердца, разума и жизни там, где появляются кожа образуется, когда рука принимает форму, напоминающую чашу.Если вы рисуете не в стиле гиперреализм, то, возможно, изображение этих линий будет лишним.
- Не путайте линию жизни с контуром большого пальца, который можно увидеть под определенным углом, например, на изображении в правом верхнем углу. Линия жизни почти совпадает с контуром пальца, но обратите внимание, насколько выше ее конец — фактически, как раз на месте (истинного) основания УП.
- Сбоку подушечки у основания каждого пальца напоминают несколько округлых параллельных бугорков.
- Эти линии сгиба огибают палец пополам. Они становятся более выраженными при сгибании пальца.
- На растянутом пальце в этом месте появляется небольшая шишка из-за того, что в этом месте собирается кожа. При сгибании пальца бугорок исчезает.

Итак, что мы увидим сбоку на вытянутой ладони?
- С внешней стороны линия запястья достигает основания ладони, а в точке перехода запястья к ладони есть небольшой бугорок.
- Ладонь выглядит более плоской снаружи, чем внутри, хотя большой палец все еще может быть виден снаружи.
- Снаружи последний видимый стык — это стык BIP, так как M достаточно сильно отодвинут относительно него.
- Изнутри СП видно немного или не видно совсем, в зависимости от длины УП.
- С внутренней стороны линия запястья скрыта основанием большого пальца, благодаря чему переход запястья к ладони будет более резким, а ручка в этом месте — более заметной.
Также обратите внимание, что если смотреть на ладонь снаружи, появляется новая контурная линия. Он начинается на запястье, и если сильнее повернуть руку, он подключится к линии M, а затем закроет основание блока питания — посмотрите на изображение ниже.
Диапазон движения
Суставы существуют так, что руки двигаются, и они двигаются постоянно. Они двигаются не только при выполнении определенной функции (держать кружку, печатать), но и движения рук сопровождают наши слова или эмоции.Поэтому неудивительно, что рисование от руки требует понимания того, как двигаются пальцы.
Они двигаются не только при выполнении определенной функции (держать кружку, печатать), но и движения рук сопровождают наши слова или эмоции.Поэтому неудивительно, что рисование от руки требует понимания того, как двигаются пальцы.
Большой палец и другие пальцы
Для начала давайте посмотрим, как движется большой палец. Его реальная основа и центр движения расположены очень низко на руке, в том месте, где он соединяется с запястьем.
- В естественном расслабленном состоянии существует небольшое расстояние между PD и всей рукой.
- Большой палец можно согнуть вниз к основанию М, но в таком положении он очень напряжен, и быстро вызовет болезненные ощущения.
- БП можно согнуть на длину, примерно равную ширине ладони, но и это положение будет напряженным и доставлять дискомфорт.
Остальные четыре пальца могут немного двигаться в стороны, но чаще вперед и назад, параллельно друг другу. Они, конечно, могут двигаться и сами по себе, но оказывая определенное влияние на находящиеся рядом пальцы. Попробуйте, например, согнуть только СП, и посмотрите, что будет с другими пальцами. БП может двигаться, не затрагивая другие пальцы.
Попробуйте, например, согнуть только СП, и посмотрите, что будет с другими пальцами. БП может двигаться, не затрагивая другие пальцы.
Когда рука сжимается в кулак и все пальцы сжаты, ладонь принимает форму чашки, как если бы вы держали большой мяч. Только в этом случае мяч (отмечен розовым на изображении ниже) уменьшается и больше изгибается.
Когда ладонь полностью вытянута (на изображении вверху справа), пальцы либо выпрямлены, либо слегка согнуты назад, в зависимости от гибкости. У некоторых людей пальцы могут сгибаться под углом 90 градусов под давлением.
Также стоит присмотреться к сжатому кулаку:
- Первая и третья складки полностью согнутого пальца пересекаются, образуя крест.
- Вторая складка вроде как продолжение линии пальца.
- Часть пальца скрыта за растянутой кожей и большим пальцем, что напоминает нам о том, что большой палец имеет внешнюю структуру. Вы можете провести УП по кожной складке, анатомически это возможно, но в кулаке, сжатом естественным образом, он все равно будет частично скрыт этой складкой.

- Костяк M выделяется больше всего, а другие суставы расположены дальше от него, образуя угол, показанный на изображении выше; параллели между пальцами видны снаружи, но не изнутри.
- Первая и третья складки снова образуют крест.
- Большой палец согнут так, что его последняя фаланга кажется укороченной.
- Выступающая складка кожи.
- Когда ладонь сжимается в кулак, суставы выступают вперед, и вы можете увидеть те же линии в виде скобок.
Рука как одно целое
Когда рука расслаблена, пальцы слегка согнуты, а когда рука направлена вверх, они согнуты еще больше из-за силы тяжести. В обоих случаях UE остается наиболее прямым, а остальные пальцы опускаются постепенно — таким образом, M будет согнут больше, чем кто-либо.Если смотреть сбоку, из-за этой градации между UE и BP могут появиться 2 или 3 пальца.
M иногда «убегает» и располагается в стороне от остальных пальцев — еще один способ придать естественности нарисованным рукам. С другой стороны, UE и совместное предприятие или совместное предприятие и BIP часто «слипаются», когда два других пальца расположены свободно. Это также сделает руку более естественной. Иногда встречается пара БИП-М — когда, например, пальцы слегка согнуты.
С другой стороны, UE и совместное предприятие или совместное предприятие и BIP часто «слипаются», когда два других пальца расположены свободно. Это также сделает руку более естественной. Иногда встречается пара БИП-М — когда, например, пальцы слегка согнуты.
Поскольку длина пальцев неодинакова, градация присутствует всегда. Когда человек берет что-то, например стакан на изображении ниже, SP (1) виден больше всего, а M (2) еле виден.
Когда человек держит ручку или что-то подобное, совместное предприятие, BIP и M согнуты назад, к ладони, если объект удерживается только с помощью BP и UE (возьмите карандаш в свой руку, чтобы лучше это понять). Если надавить сильнее, СП выпрямляется и прижимается к объекту.И если вы нажмете с полной силой, пальцы будут направлены в противоположном направлении, как показано справа на изображении ниже.
По моим наблюдениям, рука и запястье удивительно подвижны, каждый палец, кажется, живет своей жизнью, и поэтому необходимость рисовать руки иногда озадачивает иллюстратора. Однако имеет место и обратный процесс: когда руки наконец выходят как надо, мы слишком усложняем процесс, стараясь внимательно следить за тем, чтобы каждый палец был на своем месте, параллельными линиями, аккуратным выравниванием.В результате руки становятся слишком жесткими для той части тела, которая может быть столь же выразительной, как глаза. Конечно, это хорошо подходит определенным персонажам (обладающим жестким или сдержанным характером), но гораздо лучше смотрятся чаще живые, выразительные руки. Нарисовать такие руки можно двумя способами: добавить персонажа (например, добавить жесту драматизма — тогда у вас будет динамическое положение рук, чего вы, скорее всего, не увидите в жизни) или добавить естественности (следите за руками люди в жизни, когда они не думают над своими движениями, чтобы увидеть естественность, о которой я говорю).Конечно, я не могу показать вам все существующие жесты, но могу привести примеры ограниченных и естественных / динамических движений рук:
Однако имеет место и обратный процесс: когда руки наконец выходят как надо, мы слишком усложняем процесс, стараясь внимательно следить за тем, чтобы каждый палец был на своем месте, параллельными линиями, аккуратным выравниванием.В результате руки становятся слишком жесткими для той части тела, которая может быть столь же выразительной, как глаза. Конечно, это хорошо подходит определенным персонажам (обладающим жестким или сдержанным характером), но гораздо лучше смотрятся чаще живые, выразительные руки. Нарисовать такие руки можно двумя способами: добавить персонажа (например, добавить жесту драматизма — тогда у вас будет динамическое положение рук, чего вы, скорее всего, не увидите в жизни) или добавить естественности (следите за руками люди в жизни, когда они не думают над своими движениями, чтобы увидеть естественность, о которой я говорю).Конечно, я не могу показать вам все существующие жесты, но могу привести примеры ограниченных и естественных / динамических движений рук:
* Обратите внимание, что в этом конкретном случае тренированные бойцы всегда будут держать пальцы параллельно (как в неестественном положении) при ударе, потому что в противном случае они могут сломать себе суставы.
Разнообразие
Руки так же индивидуальны и разнообразны, как и черты лица. Мужчины отличаются от женщин, старые от молодых и так далее.Ниже приведены несколько типов рук, но, конечно, они не охватывают все возможные символы, которые может иметь рука. Да, это персонажи, потому что лучше всего изображать руку в виде персонажа со своим характером — нежным, мягким, сухим, жестокосердным, грубым и так далее (см. Время практики).
Формы рук
На изображении ниже фактически показаны пропорции пальцев и ладони.
Форма пальцев
Даже ногти не такие! На самом деле мать-природа подарила нам прямое или искривленное ногтевое ложе, а человек уже создал все различные формы ногтей.
Время практики
- Наблюдайте за руками людей. Во-первых, разберитесь с анатомией: как выглядят ваши пальцы в разных положениях, когда видны линии и складки и как они меняются, сколько деталей вы можете увидеть в зависимости от напряжения ваших рук и так далее.
 Во-вторых, обратите внимание на разнообразие: чем женские руки отличаются от мужских? Как они меняются с возрастом? Можете ли вы узнать кого-нибудь по руке?
Во-вторых, обратите внимание на разнообразие: чем женские руки отличаются от мужских? Как они меняются с возрастом? Можете ли вы узнать кого-нибудь по руке? - Делайте быстрые зарисовки рук, глядя в любой источник: ваши руки, руки других людей, фотографии.Вы можете найти стоковые фотографии рук на Envato Market (https://photodune.net/tags/hand). Не беспокойтесь, если пропорции на ваших эскизах будут выглядеть неправильно, или если вы переборщите с деталями — дело в том, чтобы уловить выражение.
- Нарисуйте руки в разных положениях, под разными углами, разбирая их по простейшим формам (почти как нарисовать человечка из палочек, а затем добавить к нему форму). Вы также можете начать с быстрых набросков, а затем превратить их во что-то более законченное.На рисунках ниже черновик почти незаметен, но если присмотреться, то можно заметить, что прежде чем переходить к деталям, я разобрал эти руки на большие простые формы.
Как «вручную раскрасить» черно-белые фотографии в цифровом виде в Photoshop
Не так давно я написал «Практическую» статью B&H Explora о ручном раскрашивании черно-белых фотографий с помощью тонированных черно-белых отпечатков и прозрачные фото масла. Статья была хорошо принята, и ее было интересно писать.Это также заставило меня задуматься, есть ли способ создавать изображения, имитирующие внешний вид, цвет и ощущение раскрашенных вручную отпечатков в электронном виде с использованием Photoshop.
Статья была хорошо принята, и ее было интересно писать.Это также заставило меня задуматься, есть ли способ создавать изображения, имитирующие внешний вид, цвет и ощущение раскрашенных вручную отпечатков в электронном виде с использованием Photoshop.
Короче говоря, я немного поигрался, и — вы не знаете — это возможно. Ты можешь это сделать. Более того, в отличие от фотографий, раскрашенных вручную масляной краской, здесь нет никакой очистки. Все, что вам нужно сделать, когда вы закончите, — это нажать «Сохранить».
Фотографии © Allan Weitz 2020
Вы начинаете с черно-белого изображения…
Если у вас уже есть черно-белое изображение — хорошо; вы выполнили первый шаг.Возьмите пять и поговорите между собой. Если вы начинаете с файла цветного изображения, у вас есть два варианта. Первый вариант — открыть изображение в Photoshop и перейти к ИЗОБРАЖЕНИЮ> НАСТРОЙКИ> ОТТЕНОК / НАСЫЩЕННОСТЬ и сдвинуть ползунок НАСЫЩЕННОСТЬ в главном канале до упора влево. Бум, у вас есть черно-белое преобразование вашего файла цветного изображения.
Бум, у вас есть черно-белое преобразование вашего файла цветного изображения.
Второй — и предпочтительнее — метод заключается в том, чтобы открыть изображение в Photoshop и перейти в ИЗОБРАЖЕНИЕ> НАСТРОЙКИ> ЧЕРНО-БЕЛЫЙ и сделать паузу в меню цветового канала.
Этот шаг дает вам возможность настроить тональность изображения путем индивидуальной настройки каналов красного, желтого, зеленого, голубого, синего и пурпурного цветов. Это важно, потому что при раскрашивании фотографий вы хотите иметь возможность раскрыть теневые области, чтобы расширить диапазон тональности изображения, открывая ранее скрытые детали. Эти настройки могут быть выполнены глобально в режиме «Мастер», но у вас будет гораздо больше контроля над светом и тенями, если вы пройдете через цветовой канал файла изображения по цветному каналу.
Лучший метод преобразования файла цветного изображения в черно-белое в Photoshop — это перейти в ИЗОБРАЖЕНИЕ> НАСТРОЙКИ> ЧЕРНО-БЕЛЫЙ. Оттуда вы настраиваете каждый из ползунков, чтобы максимизировать степень детализации, которую вы можете видеть, от светлых участков до самых темных теней. Для достижения наилучших результатов визуализируйте изображение немного ярче, чем обычно, прежде чем нажимать кнопку «Сохранить».
Для достижения наилучших результатов визуализируйте изображение немного ярче, чем обычно, прежде чем нажимать кнопку «Сохранить».
Для достижения наилучших результатов рекомендуется осветлить окончательное изображение примерно на 10–15% больше, чем обычно, прежде чем нажимать кнопку «Сохранить».Это позволяет цветам лучше смешиваться и сливаться с теневыми областями. Имейте в виду, что вы всегда можете увеличить плотность ваших теневых областей, а также выполнить точную настройку насыщенности и значений тона каждого из цветовых каналов в конце процесса. (Об этом я еще раз напомню ближе к концу рассказа)
Прежде чем двигаться дальше, убедитесь, что вы используете файл изображения RGB, а не одноканальный файл с оттенками серого. Они выглядят точно так же на вашем мониторе, но сегодня мы не сможем творить чудеса, если файл изображения имеет только оттенки серого.
Если вы преобразовали цветной файл в черно-белый с помощью любого из описанных выше методов, все готово. Если вы не уверены, какое у вас черно-белое изображение — RGB или оттенки серого, откройте файл в Photoshop и выберите ИЗОБРАЖЕНИЕ> РЕЖИМ. Если изображение в оттенках серого, просто откройте файл изображения в Photoshop, выберите ИЗОБРАЖЕНИЕ> РЕЖИМ> ЦВЕТ RGB и бум — теперь у вас есть файл изображения RGB. Хорошо, пойдем дальше.
Если вы не уверены, какое у вас черно-белое изображение — RGB или оттенки серого, откройте файл в Photoshop и выберите ИЗОБРАЖЕНИЕ> РЕЖИМ. Если изображение в оттенках серого, просто откройте файл изображения в Photoshop, выберите ИЗОБРАЖЕНИЕ> РЕЖИМ> ЦВЕТ RGB и бум — теперь у вас есть файл изображения RGB. Хорошо, пойдем дальше.
Теперь самое интересное начинается
Начнем с открытия файла с черно-белым изображением. Внимательно посмотрите на изображение и решите, какую часть изображения вы хотите раскрасить и какого цвета вы хотите, чтобы это было. После принятия решения перейдите в ИЗОБРАЖЕНИЕ> НАСТРОЙКИ> ФОТО ФИЛЬТР, и появится набор из 21 стандартного фотографического фильтра.Если вы знакомы с основными фильтрами для черно-белой и цветной фотографии, вы узнаете их все.
После принятия решения перейдите в ИЗОБРАЖЕНИЕ> НАСТРОЙКИ> ФОТО ФИЛЬТР, и появится набор из 21 стандартного фотографического фильтра.Если вы знакомы с основными фильтрами для черно-белой и цветной фотографии, вы узнаете их все.
За некоторыми исключениями, я обычно начинаю процесс раскрашивания с легкого тонирования сепией всего изображения с плотностью ниже 25% по умолчанию. (Обычно я сказал — пожалуйста, имейте это в виду.) Причина в том, что за исключением ясеня, нантакета и некоторых разновидностей камня, ничто в этом мире не является нейтрально-серым. Луна серая. Земля — нет. При работе над сушей и морскими пейзажами я часто сохраняю определенные камни — или их части — на изображениях в естественных серых тонах.Что касается архитектуры, я часто оставляю большую часть базового изображения в нетронутом нейтральном состоянии.
Когда вы перейдете в ИЗОБРАЖЕНИЕ> НАСТРОЙКИ> ЦВЕТНОЙ ФИЛЬТР, фильтр по умолчанию — оранжевый # 85 Теплый фильтр. Настройки плотности по умолчанию для каждого из фильтров — 25%, когда вы их впервые открываете. Отфильтрованное изображение можно просматривать в формате WYSIWYG, и, как и в большинстве фильтров и меню настройки в Photoshop, вы можете щелкнуть изображение или небольшой флажок, чтобы просмотреть изображение до и после.
Отфильтрованное изображение можно просматривать в формате WYSIWYG, и, как и в большинстве фильтров и меню настройки в Photoshop, вы можете щелкнуть изображение или небольшой флажок, чтобы просмотреть изображение до и после.
Примечание: На каждом этапе пути я настраиваю поток, жесткость краев и непрозрачность нового цвета, чтобы сохранить уровень реализма.
Моим первым шагом в процессе раскрашивания было согреть все изображение, отфильтровав его с помощью 85 Warming Filter с плотностью 25% (ИЗОБРАЖЕНИЕ> НАСТРОЙКИ> ФИЛЬТР ФОТО). Используя кисть History, я щелкнул по исходному файлу изображения и вернул некоторым камням и некоторым другим мелким деталям их исходные нейтральные тона. Это такие детали, которые усиливают «реалистичность» окончательного цветного изображения.
Затем я вернулся в меню фильтров (ИЗОБРАЖЕНИЕ> НАСТРОЙКИ> ФОТО ФИЛЬТР) и выбрал зеленый фильтр, отрегулировал плотность до более высоких 78% и применил зеленый фильтр к моему изображению. Используя свою кисть History, я щелкнул изображение с зеленым фильтром и начал закрашивать листья на деревьях и кустах, обрамляющих канал. Чтобы изменить тон зелени без создания каких-либо резких эффектов, я выборочно скорректировал поток моих кистей, чтобы увеличить или уменьшить интенсивность цвета зеленого, что придает изображению дополнительную глубину и более реалистичное ощущение.
Используя свою кисть History, я щелкнул изображение с зеленым фильтром и начал закрашивать листья на деревьях и кустах, обрамляющих канал. Чтобы изменить тон зелени без создания каких-либо резких эффектов, я выборочно скорректировал поток моих кистей, чтобы увеличить или уменьшить интенсивность цвета зеленого, что придает изображению дополнительную глубину и более реалистичное ощущение.
Затем я применил зеленый фильтр с плотностью 78% и, используя свою кисть History, вернулся к моему предыдущему изображению и закрасил листья и кусты.Чтобы изменить тональность зелени, я изменил поток кисти, чтобы подчеркнуть светлые и темные участки на деревьях.
Затем я повторил описанный выше шаг, используя синий фильтр с плотностью 18% для неба и воды. Используя кисть History, я закрасил области, которые я хотел отрендерить синим, и нажал «Сохранить».
Затем был использован синий фотофильтр с плотностью 18% для неба и воды. Моим последним шагом было добавить в микс немного сепии, чтобы изменить землистый тон буксирной дорожки. Я также вернулся к исходному черно-белому преобразованию и, используя кисть History, «нейтрализовал» некоторые камни вдоль воды и несколько других областей, чтобы сделать их серыми.
Я также вернулся к исходному черно-белому преобразованию и, используя кисть History, «нейтрализовал» некоторые камни вдоль воды и несколько других областей, чтобы сделать их серыми.
Исходная фотография iPhone (слева) и моя цифровая ручная цветная обработка сцены с использованием меню черно-белых фильтров Photoshop и кисти истории (справа) . Мое намерение состояло не в том, чтобы точно скопировать исходное изображение (хотя я мог бы это сделать, если бы я приложил усилия), а в том, чтобы раскрасить изображение «на ощупь» и с учетом личной эстетики.Прелесть такой работы в том, что в этом процессе нет ни правильного, ни неправильного — он носит исключительно личный характер.
На протяжении всего процесса важно следить за потоком, плотностью и резкостью краев кистей, чтобы поддерживать баланс цвета и контраста. Я часто делаю тонкую настройку контрастности и уровней цвета по ходу работы и часто делаю финальную настройку перед сохранением окончательного изображения.
Ниже приведены дополнительные изображения до и после черно-белых фотографий, которые я раскрасил в цифровом виде с помощью этого рабочего процесса.Большинство исходных изображений, используемых в этой серии, изначально были цветными и были преобразованы в черно-белые с помощью процесса, описанного в тексте выше. В каждом наборе исходное изображение находится слева, а обновленная цветная версия — справа.
Описанный выше «искусственный цвет» — это лишь один из многих методов на выбор для имитации цветных фотографий. Я предпочитаю этот метод, потому что он хорошо работает, а цветовая палитра фотофильтра передает цвет, похожий на внешний вид традиционных масел для фотографий, которые я часто использовал в прошлом.Я также много лет знаком с фильтрами Kodak Photo, поэтому, когда я слышу термины 81A и 85B, я точно знаю, какими должны быть тональные значения.
Имейте в виду, что цвета не обязательно должны совпадать с оригиналом. Во всяком случае, вы должны подходить к раскрашиванию этих изображений как к творческому процессу интерпретации. Если у вас есть предпочтительная методология, сделайте это, а когда у вас будет время, сообщите нам об этом в поле для комментариев ниже. Несомненно, другие хотели бы услышать об этом.Я знаю, что хотел бы.
Если у вас есть предпочтительная методология, сделайте это, а когда у вас будет время, сообщите нам об этом в поле для комментариев ниже. Несомненно, другие хотели бы услышать об этом.Я знаю, что хотел бы.
Рука, раскрашивающая черно-белое фото в фотошопе — Урок Photoshop
Попробуйте перед покупкой. Загрузите любой продукт Adobe и получите бесплатную 30-дневную пробную версию.
Ручное окрашивание черно-белой фотографии в Photoshop — Урок Photoshop
Вы можете вручную раскрасить черно-белую фотографию в Photoshop несколькими способами. В этом уроке я смотрю, как добавить цвет, выделив и используя корректирующие слои.Позвольте мне предисловие к этому, сказав, ЭТОТ ЭФФЕКТ НЕ СМОТРИТ ЕСТЕСТВЕННЫЙ! Он не будет выглядеть как цветная фотография, но отлично подходит для создания ретро-образа и может быть неплохим развлечением на старых фотографиях. Однако его никто не перепутает с оригинальной цветной картинкой.
Шаг 1
Откройте черно-белую фотографию. Я использую это изображение из «Головокружения» Альфреда Хичкока. Я получил его на сайте movieweb.com, который является хорошим источником кадров из фильмов в высоком разрешении.
Шаг 2
Выберите «Изображение»> «Режим»> «RGB», чтобы изменить цветовой режим фотографии с оттенков серого на цветовой режим RGB.Теперь мы собираемся выбрать разные части изображения и вставить их на новые отдельные слои. Здесь может помочь быстрая маска.
Step 3
Выберите быструю маску (Q) и выберите подходящий размер кисти. Начните рисовать на любом участке кожи на картинке. Закрашивание черным цветом покроет область розово-красным цветом, это та часть, которая будет выделена.
Шаг 4
Убедитесь, что глаза не попали в область выделения. Если вы добавили их, просто измените цвет переднего плана кисти на белый и закрасьте их за пределы выделения. Вы можете сделать это везде, где допустили ошибку и «вышли за рамки».
Вы можете сделать это везде, где допустили ошибку и «вышли за рамки».
Шаг 5
Когда вы будете довольны тем, что у вас выделена только область кожи (без одежды, без глаз, без фона!), Нажмите Q еще раз, чтобы переключиться из режима быстрой маски обратно в нормальный режим. Вы увидите, что области, которые вы закрасили черным цветом, теперь выделены. Теперь нам нужно инвертировать это выделение, поэтому для этого выберите Shift + Ctrl + I (победа) или Shift + Cmd + I (mac).
Шаг 6
Скопируйте выделение, нажав Ctrl + C (win) или Cmd + C (mac).
Шаг 7
Вставьте выделение обратно, нажав Ctrl + V (win) или Cmd + V (mac). Это вставит выделение кожи в новый слой. Переименуйте слой в палитре слоев (дважды щелкнув его текущее имя — Layer 1) и назовите его примерно так: «Эм, Кожа».
Шаг 8
Теперь повторите шаги с 3 по 7, чтобы у вас были слои для волос, куртки (я сделал мужской и женский слои как отдельные слои), обоев и любых других участков, которые вы хотите раскрасить. Ваша палитра слоев должна в конечном итоге выглядеть примерно так:
Ваша палитра слоев должна в конечном итоге выглядеть примерно так:
Шаг 9
Теперь, когда каждая часть выделена, мы можем начать раскрашивание!
Step 10
Щелкните слой кожи, чтобы выбрать его. Выберите «Слой»> «Новая настройка»> «Слой»> «Цветовой баланс». Я назвал новый корректирующий слой «скин» и также установил флажок «Использовать предыдущий слой для создания обтравочной маски», чтобы в поле появилась галочка. Щелкните ОК.
Шаг 11
Теперь открывается диалоговое окно «Цветовой баланс», в котором вы можете решить, какие цвета вы хотите настроить.Если вы хотите выглядеть инопланетянином, возможно, вы захотите придать своему объекту зеленую или синюю кожу. Для своего изображения я использовал следующие настройки:
Тени: +81-8-31
Средние тона: +12-7-17
Света: +8 +4-9
Нажмите OK, и вы настроите настройку. слой, который не изменяет пиксели исходного изображения. Чтобы вернуться и изменить любые настройки, дважды щелкните миниатюру с фигурами внутри.
Чтобы вернуться и изменить любые настройки, дважды щелкните миниатюру с фигурами внутри.
Выглядит уже безумно круто!
Шаг 12
Повторите шаги 10 и 11 для каждой части изображения, которую вы изолировали, настраивая корректирующие слои и цвета по мере продвижения.Мое окончательное изображение выглядело так:
Стоит потратить немного времени на правильные начальные выборы, а затем легко выбирать цвета с помощью корректирующих слоев.
См. Другие уроки по Photoshop от Дженнифер Фарли.
Photoshop CS5 и Photoshop CS5 Extended — лучшие предложения от Adobe
Adobe Photoshop CS5 предоставляет революционные возможности, которые помогут вам создавать впечатляющие изображения. Уточните свой
изображения с помощью переработанных инструментов фотографии для удаления шума, добавления зернистости и создания высокодинамичных
диапазон (HDR) изображений.Получите точные результаты при выборе сложных элементов. Удалите любой элемент изображения и
увидеть, как пространство заполняется почти волшебным образом. Рисуйте мазками с естественной текстурой и реалистичными цветовыми переходами. Узнайте больше о Photoshop CS5.
Удалите любой элемент изображения и
увидеть, как пространство заполняется почти волшебным образом. Рисуйте мазками с естественной текстурой и реалистичными цветовыми переходами. Узнайте больше о Photoshop CS5.
Программа Adobe Photoshop CS5 Extended помогает создавать изображения высочайшего качества для печати, Интернета и видео. Наслаждайтесь ультрасовременным редактированием, композитингом, и возможности рисования в стандартном Photoshop CS5, а также высокая производительность благодаря кроссплатформенной поддержке 64-бит.Также создайте 3D-экструзии для логотипов, графики и анимированной графики; редактировать 3D-объекты с помощью расширенных инструментов; а также создавать и улучшать контент, основанный на движении. Узнайте больше о Photoshop CS5 Extended.
Найдите варианты обновления до CS5 и предложения Creative Suite 5 в Adobe Store . Ознакомьтесь с ценами на CS5 в британской валюте в магазине Adobe UK Store. Посетите страницу специальных предложений Adobe, чтобы узнать о последних предложениях. Сэкономьте 80% на Adobe Student Editions. Попробуйте перед покупкой — загрузите бесплатную пробную версию Photoshop CS5.
Сэкономьте 80% на Adobe Student Editions. Попробуйте перед покупкой — загрузите бесплатную пробную версию Photoshop CS5.
Adobe Creative Suite 5 Design Premium
Adobe Creative Suite 5 Design Premium дает вам свежие новые инструменты для творчества, а также
с возможностью быстрее воплощать идеи в печати и создавать интерактивный контент без написания
код. Plus Design Premium интегрируется с онлайн-сервисами Adobe CS Live для максимального увеличения
время разработки за счет оптимизации критически важных задач, не связанных с проектированием.
Adobe Creative Suite 5 Design Premium объединяет Adobe InDesign CS5, Photoshop CS5 Extended, Illustrator CS5, Flash CS5 Professional, Dreamweaver CS5, Fireworks CS5 и Acrobat Pro с дополнительными инструментами и услугами. Загрузите бесплатную 30-дневную пробную версию CS5 Design Premium.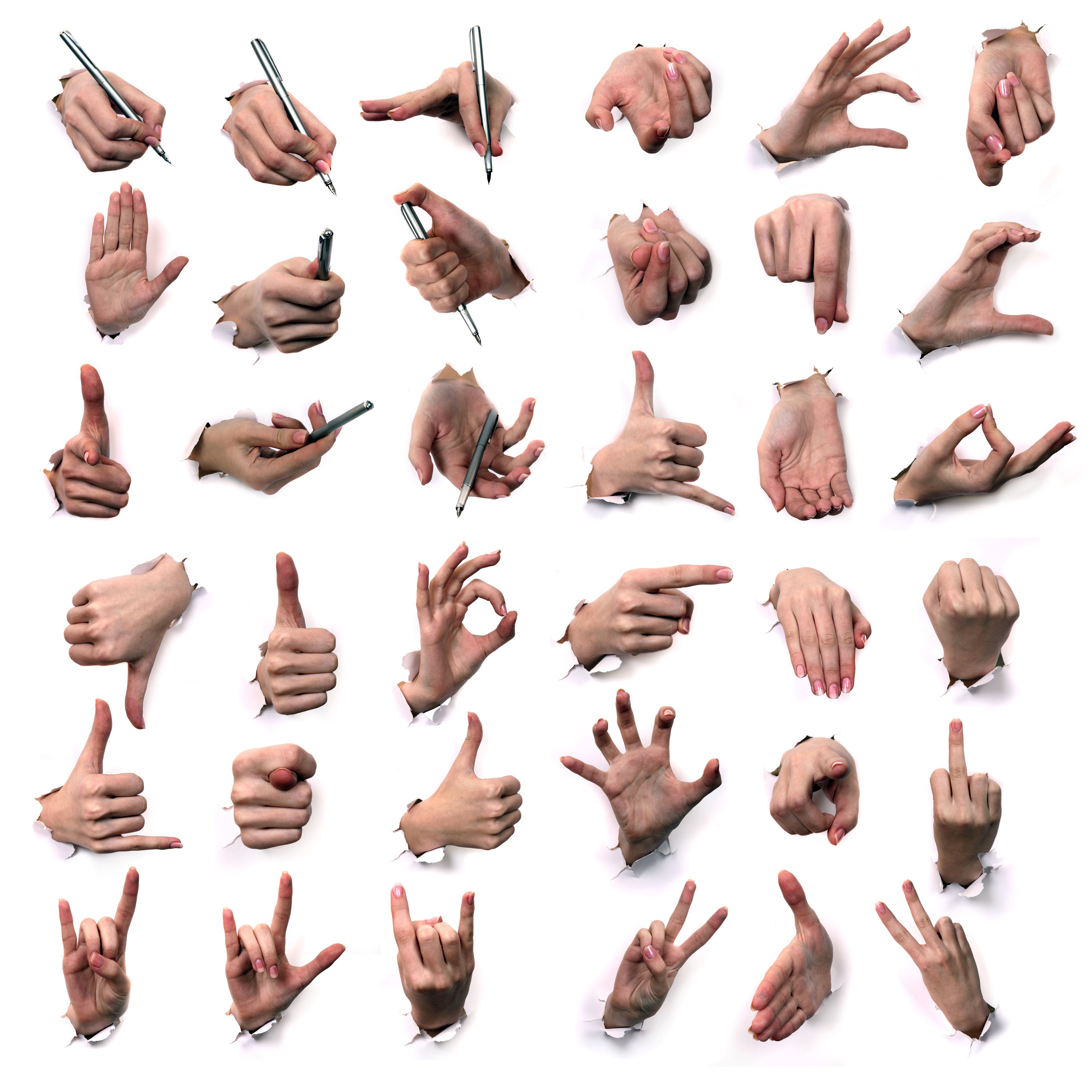
Учебные пособия по Photoshop CS5 и ресурсы CS5
В нашем Центре ресурсов Photoshop CS5 можно найти бесплатные учебные пособия по Photoshop CS5 и загрузить бесплатную пробную версию Photoshop CS5. В нашем центре ресурсов Photoshop CS4 можно найти бесплатные учебные пособия по Photoshop CS4.
Эксклюзивная скидка 15% на все плагины Topaz — используйте код купона PHOTOSHOPSUPPORT — включает пакеты и обновления
Введите наш эксклюзивный код купона на скидку PHOTOSHOPSUPPORT во время процесса оформления заказа в Topaz мгновенная скидка 15% на любой продукт Topaz, включая наборы и обновления.
Плагины Topaz Labs Photoshop специально разработаны для расширения творческого набора инструментов фотографа за счет использования мощных разработок в области технологий обработки изображений.Фотографы во всем мире теперь пользуются преимуществами творческих эффектов экспозиции, художественного упрощения, уникального манипулирования краями и первоклассного шумоподавления, предлагаемого в продуктах Topaz. Пакет плагинов для Photoshop Topaz — это сверхмощный пакет плагинов для Photoshop, который включает в себя следующие продукты Topaz:
Пакет плагинов для Photoshop Topaz — это сверхмощный пакет плагинов для Photoshop, который включает в себя следующие продукты Topaz:
Topaz Adjust
Создавайте потрясающие и динамичные изображения с помощью этого уникально мощного плагина, который обладает возможностями, подобными HDR, и улучшает экспозицию, цвет и деталь.
Topaz Detail
Трехуровневый плагин настройки детализации, который специализируется на улучшении микроконтрастности и резкости без артефактов.
Topaz ReMask
Самая быстрая и эффективная программа для маскирования и извлечения с уточнением маски в один клик.
Topaz DeNoise
Подключаемый модуль для высококачественного шумоподавления, который удаляет большинство шумов и цветовых шумов, сохраняя при этом максимальную детализацию изображения.
Topaz Simplify
Обеспечивает творческое упрощение, художественные эффекты и акцентирование линий для легкого единственного в своем роде искусства.
Topaz Clean
Контролируйте глубину деталей ваших изображений с помощью обширных инструментов сглаживания, управления текстурой и улучшения краев.
Topaz DeJPEG
Значительно улучшает качество веб-изображений и других сжатых фотографий.
Узнайте больше о комплекте плагинов Topaz для Photoshop. Загрузите бесплатную пробную версию.
Эксклюзивное программное обеспечение onOne Купон на 15% мгновенную скидку
Введите наш эксклюзивный код купона на скидку — PSSPPT06 — во время процесса оформления заказа в onOne Software, чтобы получить мгновенную скидку 15% на любой продукт onOne.Это включает в себя подлинные фракталы и их потрясающий набор плагинов для Photoshop.
Новый Plug-In Suite OnOne решает шесть наиболее частых проблем, с которыми фотографы сталкиваются в Photoshop. Этот пакет был удостоен награды «Выбор редактора» журнала American Photos Magazine за лучшее программное обеспечение для редактирования изображений. В набор подключаемых модулей входят:
В набор подключаемых модулей входят:
Genuine Fractals Pro известен как фотографам, так и полиграфистам своим умением увеличивать изображения до более чем десятикратного их исходного размера, сохраняя при этом резкость и детализацию, с которых вы начали.Считайте это отраслевым стандартом изменения размера изображений.
Mask Pro используется для удаления твердых частиц, таких как волосы, дым и стекло, с сохранением мелких деталей. Вы выбираете, какие цвета оставить, а затем закрашиваете то, что вам не нужно.
PhotoTools Pro объединяет сотни высококачественных фотографических эффектов в один удобный плагин. Это быстро и легко. Придает вашим фотографиям профессиональный вид.
PhotoFrame Pro позволяет улучшить ваши фотографии с помощью сотен таких дизайнерских эффектов или просто вставить изображение в готовый макет в Photoshop, Lightroom или Aperture.
FocalPoint помогает контролировать фокусировку и минимизировать визуальный шум. Привлекайте внимание к определенным точкам на изображениях, используя эффекты выборочной фокусировки, глубины резкости и виньетки.
PhotoTune позволяет сравнивать изображения бок о бок и легко корректировать цвета и улучшать их. PhotoTune оптимизирует динамический диапазон, цвет и резкость вашего изображения без необходимости знать все сложные элементы управления в Photoshop, такие как уровни и кривые.
Просто введите наш эксклюзивный код купона на скидку — PSSPPT06 — во время оформления заказа в onOne Software, чтобы получить мгновенную скидку в размере 15% на любой продукт onOne.
Nik Software Мгновенная скидка 15% — Эксклюзивный купон 15%
Введите наш эксклюзивный код купона на скидку — NIKPSS — во время оформления заказа в Nik Software и получите мгновенную скидку 15% на любой программный продукт Nik . Этот эксклюзивный код купона на скидку можно применить ко всем последним плагинам Nik Software Photoshop, включая Silver Efex Pro, Color Efex Pro, Viveza, Sharpener Pro и Dfine.
Color Efex Pro
52 фотографических фильтра с более чем 250 эффектами для изображений профессионального качества.
Полностью оригинал. Совершенно незаменим.
Nik Software Color Фильтры Efex Pro — лучшие фотографические фильтры для цифровой фотографии. Отмеченные наградами фильтры Color Efex Pro широко используются многими современными профессиональными фотографами по всему миру для экономии времени и получения результатов профессионального уровня. Независимо от того, выберете ли вы Complete Edition, Select Edition или Standard Edition, вы получите традиционные стилизирующие фильтры, которые предлагают практически безграничные возможности для быстрого и простого улучшения и преобразования изображений.
Запатентованная технология U Point обеспечивает полный контроль для выборочного применения улучшений без необходимости использования каких-либо сложных масок, слоев или выделений. Управляйте цветом, светом и тональностью ваших изображений и создавайте уникальные улучшения с профессиональными результатами. Благодаря 52 фильтрам и более 250 эффектам в Color Efex Pro вы можете выполнять высококачественное ретуширование, цветокоррекцию и бесконечное количество творческих улучшений ваших фотографий. Загрузите бесплатную пробную версию.
Благодаря 52 фильтрам и более 250 эффектам в Color Efex Pro вы можете выполнять высококачественное ретуширование, цветокоррекцию и бесконечное количество творческих улучшений ваших фотографий. Загрузите бесплатную пробную версию.
Viveza
Самый мощный инструмент для выборочного управления цветом и светом в фотографических изображениях без необходимости сложных выделений или масок слоев.
Два самых важных фактора в создании отличных фотографий — это цвет и свет. Овладеть искусством выборочного исправления или улучшения каждого из них теперь возможно для каждого фотографа без необходимости использования сложных масок или выделения или знания Photoshop на уровне эксперта. Благодаря интеграции отмеченной наградами технологии U Point, Viveza является самым мощным и точным инструментом для управления светом и цветом на фотографических изображениях.
U Point управляемые точки контроля цвета, размещаемые непосредственно на цветах или объектах изображения (таких как небо, кожа, трава и т. Д.)), открывают простые в использовании элементы управления, которые фотографы могут использовать для быстрой настройки яркости, контрастности или цвета за долю времени, необходимого для других инструментов. С Viveza вы потратите больше времени на съемку фотографий и сэкономите часы на редактировании изображений. Загрузите бесплатную пробную версию.
Д.)), открывают простые в использовании элементы управления, которые фотографы могут использовать для быстрой настройки яркости, контрастности или цвета за долю времени, необходимого для других инструментов. С Viveza вы потратите больше времени на съемку фотографий и сэкономите часы на редактировании изображений. Загрузите бесплатную пробную версию.
Silver Efex Pro
Полная мощность и контроль для создания черно-белых изображений профессионального качества с помощью одного удобного инструмента.
Silver Efex Pro от Nik Software — это самый мощный инструмент для создания черно-белых изображений профессионального качества из ваших фотографий.Впервые вся передовая мощность и контроль, необходимые для профессиональных результатов, были объединены в одном удобном инструменте.
Обладая запатентованной технологией Nik Software U Point для выборочного управления тональностью и контрастностью изображения, Silver Efex Pro включает расширенные алгоритмы обработки изображений для защиты от нежелательных артефактов, полную коллекцию эмулированных типов черно-белой пленки, регулируемый селектор тонирования для добавления традиционные методы тонирования, более 20 предустановленных стилей одним щелчком мыши и современный механизм воспроизведения зерна, который помогает создавать черно-белые изображения высочайшего качества из ваших цветных изображений, предоставляя больше свободы для экспериментов. Загрузите бесплатную пробную версию, чтобы использовать Silver Efex Pro.
Загрузите бесплатную пробную версию, чтобы использовать Silver Efex Pro.
Введите наш эксклюзивный код купона на скидку — NIKPSS — во время оформления заказа в Nik Software, чтобы получить мгновенную скидку 15%. Этот эксклюзивный код купона на скидку можно применить ко всем последним плагинам Nik Software Photoshop, включая Silver Efex Pro, Color Efex Pro, Viveza, Sharpener Pro и Dfine.
Плагин Photoshop Masking Fluid Mask — эксклюзивная мгновенная скидка
4 1/2 из 5 звезд обзора Fluid Mask на MacWorld начинается с того, что этот плагин Photoshop упрощает извлечение фона, «и далее рекомендует последнюю версию, заявляя, что» Fluid Mask — очень эффективный инструмент для отделения объектов от их фона.Он предлагает множество полезных функций для решения практически любого сложного изображения, от тонких волос до сложной листвы. Онлайн-видеоуроки и интерактивные обучающие семинары помогают упростить процесс обучения ».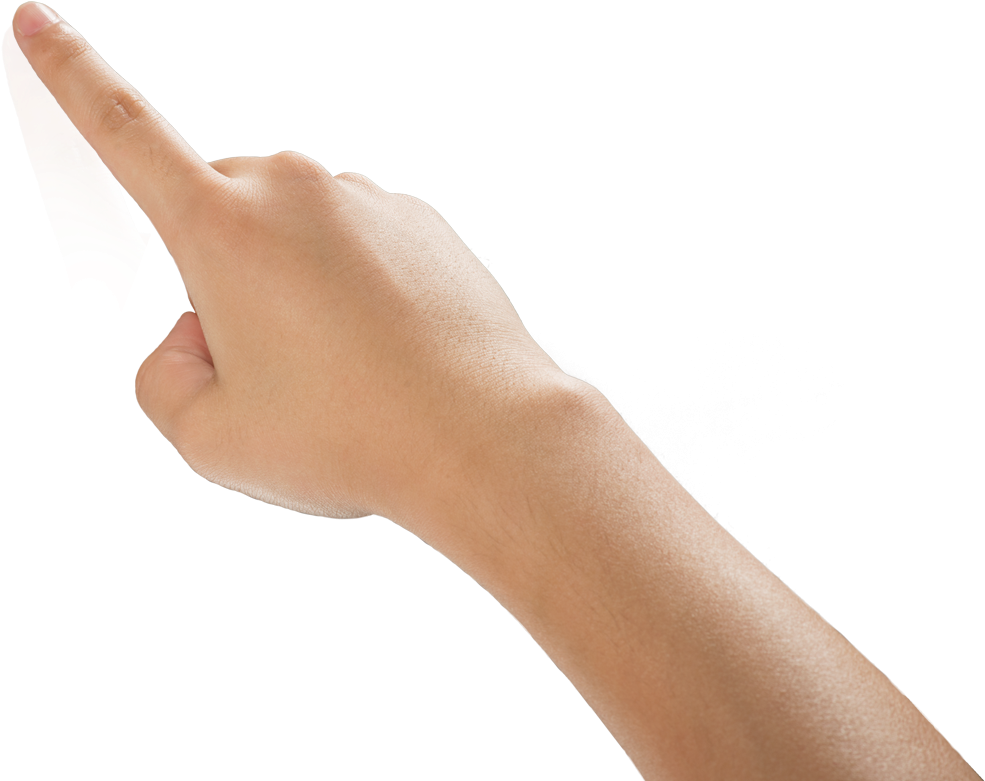
Наши друзья из Vertus, разработчики плагина Fluid Mask Photoshop Plugin, создали специальную эксклюзивную скидку на PhotoshopSupport.com. Перейдите на нашу страницу Fluid Mask, чтобы получить специальную информацию. , эксклюзивная ссылка со скидкой
Fluid Mask разработана для фотографов, редакторов изображений, графических дизайнеров и всех тех, кто серьезно относится к редактированию цифровых изображений.Благодаря оптимизированному интерфейсу и рабочему процессу Fluid Mask мгновенно показывает ключевые края изображения и предоставляет комплексные простые в использовании инструменты, которые работают с трудно различимыми краями и сложными областями, такими как деревья и решетки. Fluid Mask также сохранит всю важную информацию о краях для вырезания профессионального качества. Перейдите на нашу страницу Fluid Mask для получения дополнительной информации.
Онлайн-библиотека обучения lynda.com — просмотр бесплатных видеоклипов
Подписки на Lynda. com Онлайн-библиотека обучения обеспечивает доступ в любое время к десяткам тысяч видеоуроков по Photoshop, Illustrator, Dreamweaver, веб-дизайну, цифровым изображениям, 3D, цифровому видео, анимации и многим другим темам. Просматривайте бесплатные видеоклипы.
com Онлайн-библиотека обучения обеспечивает доступ в любое время к десяткам тысяч видеоуроков по Photoshop, Illustrator, Dreamweaver, веб-дизайну, цифровым изображениям, 3D, цифровому видео, анимации и многим другим темам. Просматривайте бесплатные видеоклипы.
Менее чем за доллар в день участники имеют возможность оставаться в курсе событий и сохранять навыки, изучать инновационные и продуктивные методы, а также обрести уверенность и конкурентоспособность — и все это в своем собственном темпе. Премиум-подписка включает файлы упражнений инструкторов, чтобы участники могли следить за точными примерами на экране.Клиенты учатся в своем собственном темпе и могут останавливать, перематывать и воспроизводить сегменты сколь угодно часто. Посмотреть несколько бесплатных видеоклипов (высокое разрешение).
Знаете ли вы, что в Photoshop можно создать целый веб-сайт?
SiteGrinder Плагин Photoshop — мгновенное создание веб-сайтов
В мире веб-дизайна и разработки часто кажется, что существует строгое разделение труда. Творческие профессионалы склонны придерживаться области Photoshop, в то время как тем, кто хорошо разбирается в написании сценариев, предоставляется задача реализовать свою работу.В самом деле, эти два царства сильно отличаются друг от друга, что любой из нас, даже смутно знакомый с ними, может легко подтвердить.
Творческие профессионалы склонны придерживаться области Photoshop, в то время как тем, кто хорошо разбирается в написании сценариев, предоставляется задача реализовать свою работу.В самом деле, эти два царства сильно отличаются друг от друга, что любой из нас, даже смутно знакомый с ними, может легко подтвердить.
По сути, Photoshop — это дизайнерская студия без ограничений, предлагающая художнику, казалось бы, бесконечный набор творческих возможностей. С другой стороны, HTML, CSS, Java и тому подобное следуют строгим правилам взаимодействия, требующим от разработчика принятия во внимание любого количества эзотерических проблем, чтобы гарантировать правильное отображение дизайна в сети.
Превратите Photoshop в полноценный инструмент для веб-дизайна
SiteGrinder стремится преодолеть этот разрыв между дизайном и разработкой. По сути, SiteGrinder превращает Photoshop в простой в использовании и полнофункциональный инструмент веб-дизайна. С SiteGrinder дизайнеры теперь будут иметь свободу полностью дать волю своему творчеству, а затем, не пропуская ни секунды, перенести свои проекты в Интернет. SiteGrinder объединяет эстетические аспекты с практическими соображениями и представляет собой удивительно мощный инструмент, который станет фантастическим дополнением к набору уловок любого веб-дизайнера.Версии разблокируемой демоверсии SiteGrinder для Mac OS X и Windows доступны для скачивания.
SiteGrinder объединяет эстетические аспекты с практическими соображениями и представляет собой удивительно мощный инструмент, который станет фантастическим дополнением к набору уловок любого веб-дизайнера.Версии разблокируемой демоверсии SiteGrinder для Mac OS X и Windows доступны для скачивания.
Основные навыки Photoshop CS4 — Авторы: Марк Галер и Филип Эндрюс
Наполненный красивыми изображениями, Photoshop CS4 Essential Skills проведет вас через проектную прогрессивную учебную программу, чтобы вы могли развить все необходимые навыки. творчески и профессионально улучшайте фотографии с помощью Photoshop CS4. Если вы начинающий профессионал или студент, изучающий фотографию, цифровую обработку изображений или дизайнерскую графику, вы будете поражены потрясающими результатами, которых вы можете достичь.DVD предоставляется бесплатно.
Серия фотографий Essential Skills от Focal Press уникально предлагает структурированный опыт обучения для фотографов всех возрастов, включающий как основную теорию, так и множество бесценных практических и практических проектов — все от самых талантливых практиков фотографии / педагоги в мире.
Прочтите 2 бесплатных примера глав:
Советы по ретушированию кожи в Photoshop CS4
Преобразование смарт-объектов в Photoshop CS4
Дополнительные уроки по Photoshop CS4 можно найти на нашей странице руководств по Photoshop CS4.
Прочтите 2 бесплатных примера глав из версии Adobe Photoshop CS3:
Регулировка экспозиции в Adobe Camera Raw CS3
Учебное пособие по Photoshop CS3 Высокий динамический диапазон
Найти больше книг по Adobe Photoshop на Amazon.com
Найти все последние бестселлеры по Photoshop по сниженным ценам на Amazon.com.
«У меня все еще руки нормального размера»: Хлоя Кардашьян отвечает на обвинения в неудаче Photoshop
Хлоя Кардашьян ответила после того, как люди в социальных сетях привлекли ее для фотошопа с ее последними фотографиями из фотосессии «Хороший американец».
На фотографиях, когда она позирует для новой линии обуви от бренда, основанного ею и Эммой Греде, ее ступни и пальцы выглядят довольно длинными. Как и ожидалось, люди быстро назвали это «сбой Photoshop». Но вскоре она обратилась в социальные сети, чтобы сказать, что это было сделано намеренно.
Как и ожидалось, люди быстро назвали это «сбой Photoshop». Но вскоре она обратилась в социальные сети, чтобы сказать, что это было сделано намеренно.
Взгляните на фотографии ниже:
«ХА, я взбесился! 4 некоторые из этих фотографий GA мы сняли на объектив камеры, который создает эффект растяжения. Чем ближе объект к камере, тем они будут вытянутыми.Так что на некоторых моих фотографиях мои ступни / пальцы выглядят невероятно длинными. Не беспокоиться! У меня все еще руки / пальцы нормального размера », — написала она.
Она добавила: «Я имею в виду… LOL, как кто-то мог поверить, что это размер моей ноги ?! это угол и тип объектива. И лично я считаю, что этот объектив камеры чертовски крутой. Это придает фотографии другую атмосферу, а не то, что я всегда вижу. В любом случае, я доволен ими »(так в оригинале)
И лично я считаю, что этот объектив камеры чертовски крутой. Это придает фотографии другую атмосферу, а не то, что я всегда вижу. В любом случае, я доволен ими »(так в оригинале)
HA Я взламываю! 4 некоторые из этих фотографий GA мы сняли на объектив камеры, который создает эффект растяжения.Чем ближе объект к камере, тем они будут вытянутыми. Так что на некоторых моих фотографиях мои ступни / пальцы выглядят невероятно длинными. Не беспокоиться! У меня еще руки / пальцы нормального размера
— Хлоя (@khloekardashian) 24 февраля 2021 г.
Ребята, это просто линзы! LOL, но некоторые из этих историй действительно достигают
рупий.— Хлоя (@khloekardashian) 24 февраля 2021 г.
Я имею в виду .. LOL, как кто-то мог поверить, что это размер моей ноги ?! 🤪 это угол и тип объектива.И лично я считаю, что этот объектив камеры охуенный классный.
Это придает фотографии другую атмосферу, а не то, что я всегда вижу. В любом случае, я доволен ими pic.twitter.com/DgAtu70l3W
— Хлоя (@khloekardashian) 24 февраля 2021 г.
Не волнуйтесь! У меня нет чертовски длинных пальцев. Это объектив! 🤦🏼♀️🤦🏼♀️ Я не могу поверить, что я даже читаю этот LOL, мои старые руки нормального размера все еще в тупике. Нет, мне не делали операцию по вытягиванию пальцев, и нет, это не «фотошоп-провал».Удачного дня 💋 pic.twitter.com/NwVHhPmYLR
— Хлоя (@khloekardashian) 24 февраля 2021 г.
Мне очень нравится, как закончилась моя кампания GA! У меня так много фотографий, которые нужно опубликовать, и я так взволнована! Быть в курсе! Надеюсь, что «беспокойство и замешательство» теперь развеяно, и мы сможем просто наслаждаться фотографиями. LOL, это действительно рассмешило меня сегодня. Спасибо за хихиканье. Нет лжи
— Хлоя (@khloekardashian) 24 февраля 2021 г.
102 худших ошибки Photoshop за всю историю, вы не поверите своему
(Pocket-lint) — Технология может быть прекрасной, славной вещью.Им также можно злоупотреблять, особенно когда они находятся в руках скоморохов.
Adobe Photoshop — яркий пример инструмента, который может придавать фотографиям и изображениям эффектный вид, а также создавать самые причудливые и, скажем прямо, забавные моменты при неправильном использовании.
Мы собрали некоторые из наихудших примеров «фотошопинга», найденных в Интернете — от совершенно смешных до слегка тревожных манипуляций с человеческим телом.
Есть ужасные образы знаменитостей и примеры, когда компании необъяснимым образом изменяли реальность гнусными способами.Просмотрите обширную коллекцию и насладитесь идиотизмом Photoshoppers, которые, откровенно говоря, понятия не имели, что они делают.
Нет лучшего современного трюка, чем трюк в Photoshop.
Причудливо длинные пальцы
Мы знаем, что у X-23 есть когти в стиле Росомахи в Логане, но мы не осознавали, что ее пальцы были очень длинными. Это официальное изображение плаката утверждает обратное.
Photoshop DisastersПлохой самолет
Попались бы вы в самолет с отсутствующим передним колесом? Мы не уверены, что будем.Посадка наверняка будет тяжелой.
Рекламный щитДве правые ножки
Пятая гармония. Две правые ноги. Достаточно. Это одна из классических ошибок Photoshop, на которую нужно внимательно присмотреться, но когда вы это сделаете, она не разочарует.
BuzzfeedМать, на которую нужно равняться
«Когда я вырасту, я хочу быть таким же высоким, как ты, мама!» Можно представить, что у этого молодого парня сильно напрягается шея, когда он поднимает голову, чтобы поговорить с мамой.
W MagazineПалаточники
Мы приветствуем появление дрона на этом снимке, опубликованном W Magazine, но, судя по всему, Джиджи Хадид и Кендалл Дженнер родились без колен. Также из палатки вылетает бестелесная рука и хлопает одной из них по плечу
Также из палатки вылетает бестелесная рука и хлопает одной из них по плечу
Освободите сосок
Крисси Тиган, модель, снятая здесь, написала в Твиттере в ответ: «У меня нет сосков. Я рисую их маркерами. каждое утро, иногда я забываю
Max DivisionФотошоп на выставку оружия
Ты вообще поднимаешь, брат? Этот парень явно делает. Но только левую руку. Никогда не правую. Никогда.
HongkiatLazy leg
Sun шезлонги подходят только для одноногих моделей.Довольно впечатляюще иметь возможность редактировать фотографию и заставлять человека, который явно расслаблен, выглядеть ужасно неудобно.
HongkiatУглы неправильные
Гриф этой гитары, кажется, исчезает из-за спутанных волос, чего не могло быть. Еще одно чудо фотошопа.
HongkiatСемья сталкивается с
Нет ничего плохого в мультикультурных семьях. Однако фотошопирование лиц — не лучший способ их похвастаться. Лицо папы тоже жутко редактировалось, освещение вообще не то.
Levitating LeBron
Профессиональный баскетболист Леброн Джеймс, очевидно, не только невероятно высок и хорош в выбранном им виде спорта, но также способен выполнять трюки с левитацией. Или, по крайней мере, появиться на фотографиях, не выставляя напоказ свои ноги.
HongkiatПротивоположности привлекают?
Говорят, пары часто похожи, но это смешно. Может, они не смогли найти девушку, которую можно было бы запечатлеть на фото, поэтому просто попросили модель-мужчину надеть парик? Мы не уверены, что произошло, но нам это нравится.
HongkiatВыстрел с нескольких ракурсов?
При внимательном рассмотрении этой фотографии, очевидно, видно, что кто-то лежит на кукурузном поле под спортсменом. Мы предполагаем, что они пытались сфотографировать с разных ракурсов, но результат был гораздо более жутким.
HongkiatИнтересный крой
Брюки этой женщины свободны по фигуре. Конечно, выглядит не очень комфортно.
HongkiatПапа больше нет на фотографии
Довольно грустный снимок семейного селфи, где папа был удален с фотографии. Осталась волосатая рука как доказательство его существования.
Осталась волосатая рука как доказательство его существования.
Волшебный бросок в прыжке
У этого баскетболиста такой мощный прыжок, что он исказил реальность. Игрок небрежно сидит, наблюдая за происходящим с ближайшего сиденья, и настолько впечатлен, что потерял голову.
HongkiatРука на праздновании
По какой-то причине редактор этой фотографии решил, что нужны только два футболиста, а один был удален. Лишняя рука, как обычно, является верным признаком ошибки.
HongkiatПрозрачные игроки
Представьте себе, если бы вы могли сделать своих игроков невидимыми во время игры. Несомненно, они одержат верх.
HongkiatДополнение после съемки
Мы предполагаем, что они не смогли найти ребенка, который можно было бы засунуть в переноску, когда проходила оригинальная фотосессия для этого чехла-переноски. Может быть, они думали, что будет проще сделать фотошоп один позже, чем беспокоиться о хлопотах, связанных с попытками заставить ребенка оставаться на месте.
Кто пропал?
Складывается ощущение, что это фото кого-то наспех вырезали.Всепоглощающий красный туман, разъедающий их ноги, — первая подсказка. Вторая — необъяснимая лишняя рука в правом верхнем углу.
HongkiatЭто близнец-двойник?
Это двойник-двойник или глюк в Матрице? Можно было бы простить вас за то, что вы подумали, что этот малыш был настоящим близнецом, которого несли в рюкзаке, пока вы не увидите, что у Брэда Питта также есть дополнительная нога.
HongkiatВремя обниматься
Когда она была моложе, Майли Сайрус, по-видимому, очень хорошо обнимала.Отчасти благодаря ее дополнительным рукам.
HongkiatНаслаждение несколькими пальцами
Мы надеемся, что это проблема Photoshop, а не лишний рост пальцев. Это, безусловно, одна из тех фотографий, на которых, увидев ее, невозможно не заметить. Мы не можем перестать смотреть.
Как перейти на более раннюю версию iOS и сохранить свои данные По продвижению Pocket-lint · HongkiatПризрачное привидение?
На первый взгляд трудно понять, что не так с этой фотографией, пока вы не заметите, что у дамы явно отсутствует рука или, может быть, она призрак?
HongkiatHigh seven
В этом письме несколько ошибок.Это товары из фильмов, которые продолжают приносить прибыль. Рука с семью пальцами, лишние руки там, где их не должно быть, да еще какие-то жуткие придатки. Это настоящее произведение искусства.
HongkiatСказка о служанках
Кажется, что даже в романтических сказках есть скрытые прелести. У этой принцессы есть гораздо больше, чем просто внешность, дополнительная конечность наверняка пригодится. Классически не красиво, но и не скучно.
HongkiatСвежая новая прическа
Нельзя отрицать, что редактировать волосы сложно.Этот дизайнер, похоже, сдался на полпути и оставил после себя ужасный беспорядок.
HongkiatРука для Фелпса
Майкла Фелпса, самого титулованного олимпийца всех времен, однажды спросили о том, использовал ли он препараты, улучшающие спортивные результаты, чтобы выиграть свои 28 олимпийских медалей. Никто никогда не спрашивал, есть ли у него лишняя рука для победы. Раскрывает ли эта фотография новую правду о его плавательном мастерстве? Или это просто еще одна из длинной череды оплошностей Photoshop?
Никто никогда не спрашивал, есть ли у него лишняя рука для победы. Раскрывает ли эта фотография новую правду о его плавательном мастерстве? Или это просто еще одна из длинной череды оплошностей Photoshop?
Не для плавания
Две руки плюс одна рука означают недоумение.Очевидно, что подгузники для плавания не помогут с плавучестью, поэтому нужно, чтобы кто-то держался за щипцы. У этого родителя, по-видимому, невероятно гибкие руки.
HongkiatНикогда не работайте с детьми или животными
Старая пословица гласит: никогда не работайте с детьми или животными. Возможно, никогда не следует работать «на» детей или животных. Эта девушка потеряла почти половину своего тела в процессе монтажа.
HongkiatГибкие пальцы
Мы уже видели множество неудач в этом списке, когда люди держатся за руки, но что происходит с этими пальцами? Странно гибкий, до страха.
HongkiatНожки палки
Вы слышали о тонких ножках палок и ногах величиной с стволы деревьев, но как насчет странных изогнутых зубочисток? Мы не уверены, что эти ноги выдержат чей-либо вес.
Кость ноги соединена с …
Эти ноги продолжаются и продолжаются, а затем останавливаются. Довольно впечатляюще, что она может вот так стоять.
HongkiatНеобъяснимые углы
Этому человеку не только удалось втиснуть свое тело в облегающую фигуру одежду, но он еще и согнулся под необъяснимыми углами.Если смотреть на это слишком долго, вы повредите глаза и голову.
HongkiatЭто выглядит неудобно
Мы знаем, что молодые люди подвижны и гибче, чем мы, люди старшего возраста, но это просто глупо. На что он опирается? Куда делось его бедро? Больше вопросов, чем ответов.
HongkiatСиндром плоского живота
Проблемы с отсутствием пупка кажутся довольно частыми в этом списке. Мы видим их очень много. Нереалистичных изображений тела тоже предостаточно.
HongkiatРука для Highlander
Highlander довольно известен своими навыками владения клинком, но, очевидно, держать свой меч, не сжимая его пальцами, — еще один скрытый талант.
Аллергическая реакция?
Непонятно, что здесь происходит, но выглядит, конечно, больно. Этой даме, вероятно, нужно как можно скорее заскочить к врачу скорой помощи.
HongkiatПапа все еще загружается
Это как что-то из времен коммутируемого интернета, когда приходилось ждать загрузки полного образа.На этом странном семейном фото, кажется, запечатлена только часть отца.
HongkiatОн позади меня, не так ли?
Актерский состав комедии 1984 года «Это спинномозговой удар» появляется в этом провале Photoshop, где лишний актер, по-видимому, был вырезан из изображения, но все же хочет протянуть руку помощи.
HongkiatДовольно лицемерный
Этот действительно берет печенье. Хотя справа не удается привлечь внимание к Photoshop, эти изображения остаются слева, о боже.
HongkiatПодумайте об этом
У этой SD-карты возникла проблема с идентификацией, и она не может определить ее размер.На карте 8гб но нет в отражении.
Подумайте о Бейонсе
Кажется, что даже богатые и знаменитые не застрахованы от бедствий редактирования Photoshop, пошедших наперекосяк. Здесь Бейонсе можно увидеть с тремя руками, одна из которых, кажется, растет из ее спины.
HongkiatНе дайте нам держать вас в напряжении
На этой фотографии происходит сбой в гардеробе, но хороший Доктор, похоже, не останавливается на этом. Может, у него есть какие-то удобные брюки Timelord, а подтяжки просто для галочки?
HongkiatИллюзия скорости
Мы не уверены, предназначено ли это изображение, чтобы создать впечатление, что машина движется, или, возможно, у машины есть вращающиеся легкосплавные диски, которые продолжают движение, пока вы стоите?
HongkiatВсе пальцы
Этот парень так доволен своими секретными полетами, что у него появилась дополнительная рука.И, что весьма примечательно, показывал два больших пальца вверх во время сна. Впечатляющий.
HongkiatShadowy issues
На это нужно время, но если вы присмотритесь, то увидите, что тень не совсем правильная. Иногда самые большие проблемы возникают из-за мелочей.
Иногда самые большие проблемы возникают из-за мелочей.
Трехногий мужчина
Сколько ног нужно, чтобы вымыть ступню? Эта ошибка фотошопинга выглядит так, будто это игра света или вопрос перспективы.
HongkiatA leg over
Безногий, в нетрадиционном понимании этого слова.Вероника Кей, профессиональный серфер, изображена на обложке журнала Stuff, очевидно, катаясь на доске и не имея одной ноги.
HongkiatОтсутствуют колеса
Этот самолет Turkish Airlines, похоже, бросает вызов силе тяжести, поскольку у него нет несущего переднего колеса. Мы не уверены, почему он был удален, но мы также не чувствовали себя в безопасности при посадке на взлет.
HongkiatЛюбовь держится за руки
Даже президенты не застрахованы от безумия фотошопов. Это изображение Барака Обамы и его жены Мишель, кажется, показывает, что они держатся за руки, покидая Air Force One, но у нее также есть свободная рука.
HongkiatЧто-то осталось позади
Это редактирование похоже на то, что одна из тех панорамных фотографий пошла не так.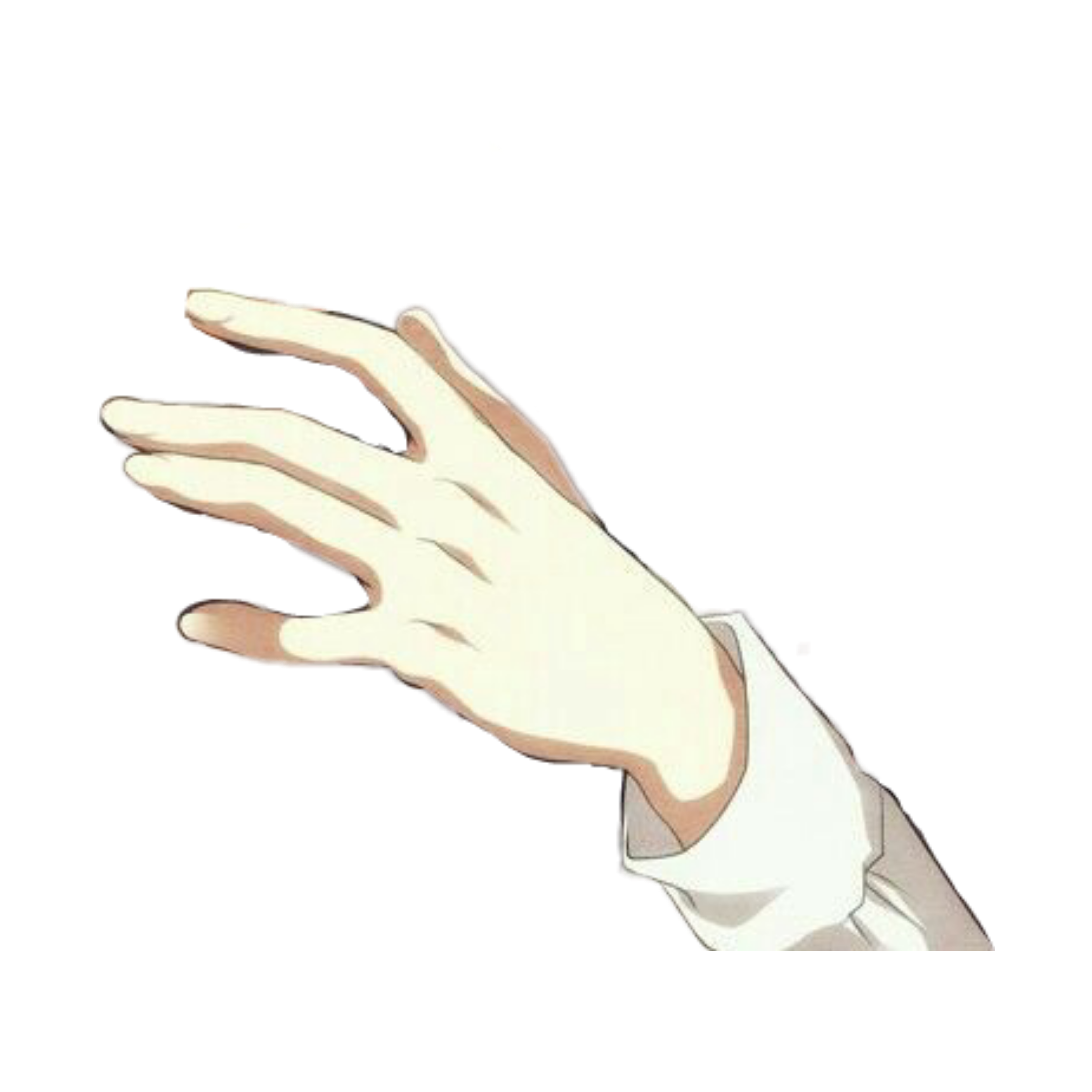 Некоторое неудачное редактирование превратило то, что, по-видимому, должно было быть чем-то романтическим, во что-то довольно отвратительное.
Некоторое неудачное редактирование превратило то, что, по-видимому, должно было быть чем-то романтическим, во что-то довольно отвратительное.
Crowd inception
Нам интересно, что происходило на этой фотографии, что потребовало такого рода редактирования. Этих парней и девушек добавляли несколько раз — возможно, чтобы толпа казалась больше, чем она была на самом деле?
HongkiatНе как продать футболку
Просто приклейте там логотип, никто не заметит.До сих пор в этом списке мы видели довольно много усилий по редактированию фотографий, но это просто ужасно.
HongkiatКрасочная ошибка
Мы не знаем почему, но трусы этой модели выглядят так, как будто они были залиты краской Microsoft Paint. Это определенно не одна из самых профессиональных работ, которые мы видели.
HongkiatHeadspace
Этот бедный дизайнер должен был придумать, как втиснуть большую часть текста в небольшое пространство. Мы представляем, что они просто разочаровались, сдались и просто вытянули голову модели, чтобы освободить место.
Нога в прошлое
Кого не должно было быть на этой фотографии? Их ноги сделали это. Если бы мы не знали, что это результат какой-то дрянной фотосессии, мы могли бы добавить ее в наш список лучших фотографий с привидениями за всю историю.
HongkiatНу вот и удобно
Хороший дизайнер по кадрированию. Просто забыл руку другого человека, не так ли? Честно говоря, было бы довольно сложно удалить лишние пальцы, но мы чувствуем, что это, скорее, оплошность.
HongkiatДве пуговицы
Бедная женщина. Как будто это не так уж плохо, что пальцы растут из ее бедер, она также, очевидно, является счастливой обладательницей двух пупков.
Web UrbanistВнимание к деталям — это все
Даже крупные компании могут ошибаться. На веб-сайте Microsoft в США была опубликована веселая фотография типов американского бизнеса для ИТ-кампании, однако, когда ею руководило польское подразделение компании, они неуклюже заменили голову, но не руку черного коллеги. Ой по многим причинам.
Ой по многим причинам.
Помашите руками в воздухе
Казалось бы, редактировать силуэт проще, чем некоторые другие фотографии в этом списке, но все же это ужасный беспорядок. Ясно, что победитель American Idol не только получает контракт на запись, но и его левая рука неоднократно хлопала дверью.
Web UrbanistЧто-то в воде
Об этом писал американский журнал Maxim. И они просят людей заплатить за это. Действительно. У нас так много вопросов по этому фото, что, наверное, лучше просто не знать, что происходит.В конце концов, невежество — это блаженство.
Web UrbanistПоловина барбекю
Интересно, означает ли наличие половины барбекю и гриля, что гамбургеры содержат только половину калорий?
Web UrbanistМода следующего сезона
Последняя мода на сумки — носить с собой только ручку, разве вы не знаете? По крайней мере, мы можем понять, что здесь происходило. Дизайнеры не хотели отвлекаться от главного акцента фото — платья. Они фотошопили сумочку, чтобы все было красиво и просто.Неужто проще было бы сделать простую обрезку?
Они фотошопили сумочку, чтобы все было красиво и просто.Неужто проще было бы сделать простую обрезку?
Надувной замок, бросающий вызов физике
Этот оживленный игровой центр не только развлечет ваших детей, но и поможет им левитировать.
Web UrbanistВ основном безрукий
Это снимок женщины, выздоровевшей после ужасной аварии, или после мощной катастрофы в Photoshop, снятой либо до, либо после. При ближайшем рассмотрении можно увидеть оставшуюся тень на месте ее рук, предположительно вызванную попыткой дизайнера освободить место для продукта.
Web UrbanistНе в том направлении
Если вы присмотритесь, то увидите, что руль этого парня повернут совсем не в ту сторону. Езда на велосипеде без рук — занятие достаточно опасное, но оно обязательно плохо кончится. В следующем кадре он летит в океан.
Интернет-урбанистРезкое похудание
Мы слышали о некоторых довольно сумасшедших диетических причудах за последние несколько лет, но этот действительно важен — или нога? Мы должны признать, что отсутствие конечности сделает вас намного легче. Однако довольно резкая мера.
Однако довольно резкая мера.
Рука помощи
Когда вы замечаете таинственную руку, вы можете почти простить ее за то, что она довольно впечатляющая. В противном случае хозяина бестелесной руки нигде не было бы видно.
Web UrbanistРебенок-вампир
Еще один бедный ребенок превратился в ужасающего демонического зверя. За прошедшие годы мы видели несколько довольно отвратительных детских фотографий, но эта действительно укусила.
Web UrbanistПалатка Тардис
«Папа, кажется, мы построили палатку над раковиной!»
Web UrbanistФальшивые деньги
Вы можете простить неправильное написание «сотни», если изобрели проверку, которая не отбрасывает тень.Нам тоже нравится отражение в машине. Представьте себе оригинальную фотосессию — «просто встаньте, широко раскинув руки, а мы фотошопируем чек позже».
Web UrbanistСекс продает
Мы все знаем, что секс продает. Может быть, этот дизайнер просто подумал, что добавление декольте и дополнительного макияжа к этой модели будет достаточно, чтобы помочь продать некоторые гитары?
BuzzfeedПарик
Если вы хотите продать парик, обратите внимание на парик, а не на шаткую кожу и руки.
Legs eleven
Интересно, неудобно ли это, как кажется.Мы даже не можем сказать, какая нога должна быть там в первую очередь.
BuzzfeedЗеркала без отражения
Как мы всегда подозревали, Ким и Канье на самом деле вампиры. Наконец-то у нас есть доказательство. Или, может быть, это просто новомодные зеркала, которые на самом деле не отражают людей.
BuzzfeedМаленький монстр
Внимание, эти подгузники превратят вашего ребенка в монстра. Мы знаем, что дети временами могут быть маленькими ужасами. Это особенно страшно.
BuzzfeedШея жирафа
Удлинению подвергаются не только ноги. Шеи тоже, по-видимому, открыты для расширения. Ну, по крайней мере, теперь она может есть листья с высоких веток.
BuzzfeedКогтистая рука
Нет ничего сексуальнее, чем коготь. Э-э. Мы не совсем уверены, как это произошло или о чем думал дизайнер. Возможно, они надеялись, что ваш взгляд будет отвлекаться на другие вещи.
BuzzfeedВот и растягивает
Еще один случай ненужных длинных ножек. Невероятно длинные голени и высокие каблуки, от которых лодыжки кричали от боли. Мы можем только надеяться, что это ошибка Photoshop, а не ужасное уродство.
Невероятно длинные голени и высокие каблуки, от которых лодыжки кричали от боли. Мы можем только надеяться, что это ошибка Photoshop, а не ужасное уродство.
Когти омара
Лобстера нужно готовить, а не превращать в него. Эта фотосъемка сделала что-то ужасающее с перчатками этой бедной женщины.
Victoria’s SecretШишки и шишки
С торсом этой модели Victoria’s Secret происходит много всего, и мы не знаем, с чего начать.
BuzzfeedПроникновение в дух Рождества
Кто забыл шляпы Санты? Не беспокойтесь, мы можем просто отредактировать их потом. Зачем тратить деньги на реквизит, если после этого можно просто редактировать фотографии?
CosmopolitanГибкие суставы
«Теперь, если мы просто вывихнем большой палец, это улучшит изображение». Может показаться правдоподобным, что у этой дамы двойное соединение или она невероятно гибкая, но мы чувствуем, что это еще не все.
Я самЧего-то не хватает
Мы слышали о людях, которым нужен более плоский живот, но это действительно довольно смешно. Эта женщина лишилась всего пупка благодаря работе Photoshopper.
Эта женщина лишилась всего пупка благодаря работе Photoshopper.
Экономия на дорогих фотосессиях
Почему нам нужно делать два отдельных кадра? Давайте просто накинем маску для глаз поверх первой. Работа выполнена. Эта катастрофа с фотошопом — явный случай, когда нужно срезать углы, чтобы сэкономить деньги.
BuzzfeedНоги, которые можно продолжать и продолжать
Мы слышали, что супермодели должны иметь длинные ноги, но это просто глупо. Это достаточно сложно для молодых девушек, которые пытаются соответствовать нереалистичным стандартам имиджа тела, как они могут получить такие ноги?
Columbia PicturesСовершенно безногий
Судя по всему, эта акула уже сбежала с ногами этой дамы.Хотя, похоже, она не работает поэтапно, что впечатляет.
Photoshop DisastersДело в перспективе
Это действительно особенный фотошоп, где либо перспектива ужасно искажена, либо с миром что-то ужасно не так.
The Apprentice
theonlyjamieПризрачные владельцы собак
Эти двое владельцев собак, похоже, взлетели по лестнице, неся свою собаку. Прямо там какое-то жуткое редактирование.
Прямо там какое-то жуткое редактирование.
Семейные портреты пошли наперекосяк
Если вы заплатили профессиональному фотографу, чтобы он сделал несколько снимков своей семьи, вы ожидаете довольно потрясающих результатов.Эта семья получила больше, чем они рассчитывали. Изображения быстро стали вирусными, и семье действительно удалось найти юмор во всем этом.
Photoshop DisastersМанипулирование правдой
Иногда Photoshop используется для более гнусных дел, например, для манипулирования правдой ситуации. Говорят, не стоит верить всему, что читаешь. Также не стоит верить всему, что видишь.
Игра на мечах
Мы не являемся экспертами в боях на мечах, но мы уверены, что вы не держите его в таком виде, если хотите, чтобы ваши руки были в отличной боевой форме.
Бородатый мужчина
Одна из лучших (худших) рекламных фотографий футболки, которую вы, вероятно, когда-либо увидите, из фотошопов. Изюминкой которого является мужчина на фото без бороды.
Геймер?
В этом изображении так много ошибок, что трудно понять, с чего начать. Контроллеры у телевизора для начала массивные, потом ее локоть творит странные и чудесные вещи, и где она вообще должна искать? Нам больно смотреть на это.
Зеркальное отображение
Как будто из фильма ужасов, отражение этой маленькой девочки устрашает.
NinisaionРука помощи
Очень важно присматривать за детьми, когда они находятся в ванне. Кто-то забыл об этом при создании этого изображения и попытался исправить это, вставив руку после. Однако они забыли остальную часть тела.
Мокрая посадка
Ясно, что эта редакция должна была показать потенциальные виды и прелести, которые может предложить Нью-Йорк, но на такой высоте реальность была бы совсем другой.По сути, этот самолет приземляется в реке Гудзон.
Мыльные пузыри
Сейчас мы живем в мире, где маскировка лица является нормой, и все к этому приспосабливаются. Мы думаем, что эта реклама может немного вводить в заблуждение — удачи в выдувании пузырей через пластиковую маску для лица.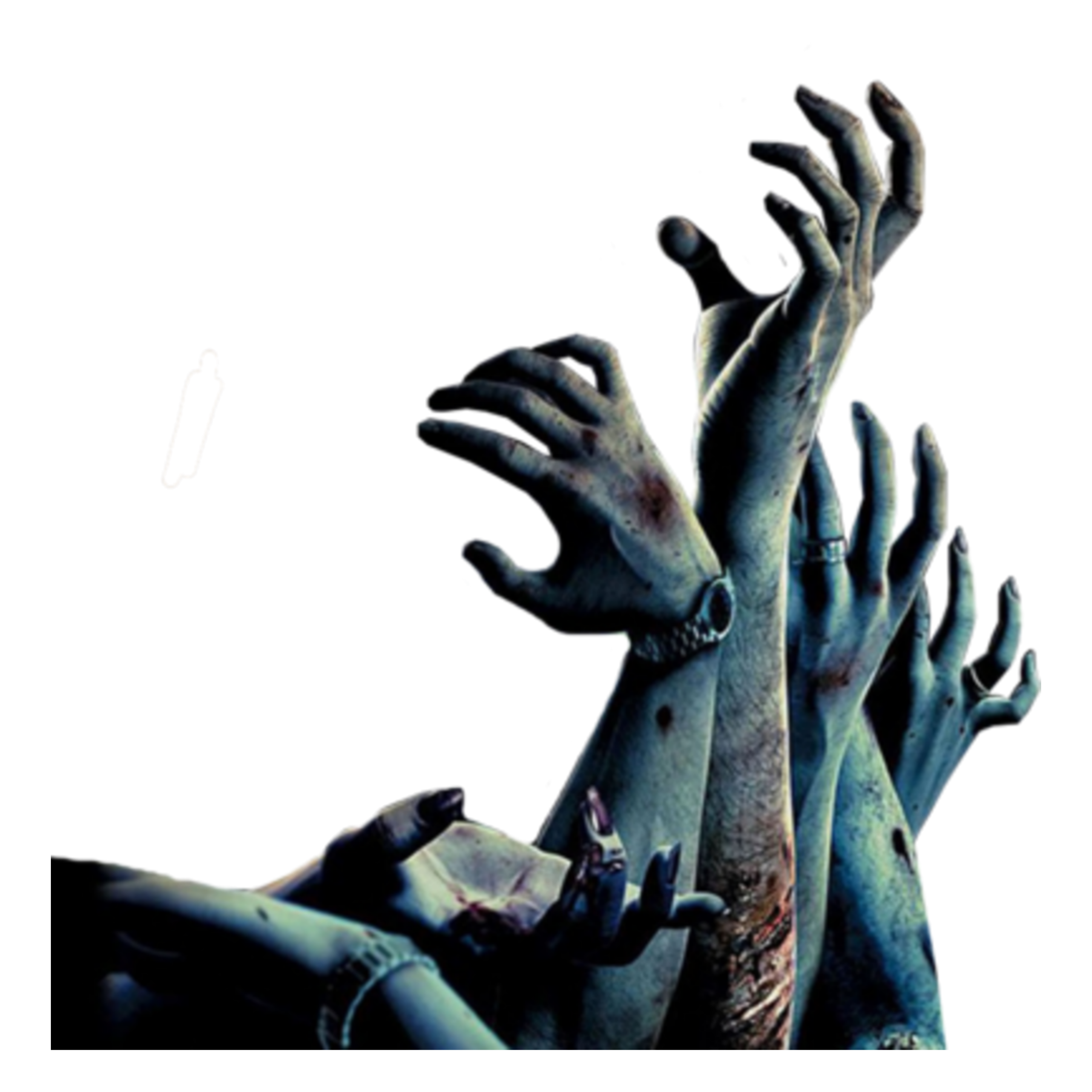
Одеты, чтобы произвести впечатление
Мы не уверены, что происходит с этой рекламой, если только M&S не пытается включить в свою рекламу людей с ограниченными возможностями.
Написано Риком Хендерсоном и Адрианом Уиллингсом.Первоначально опубликовано .
.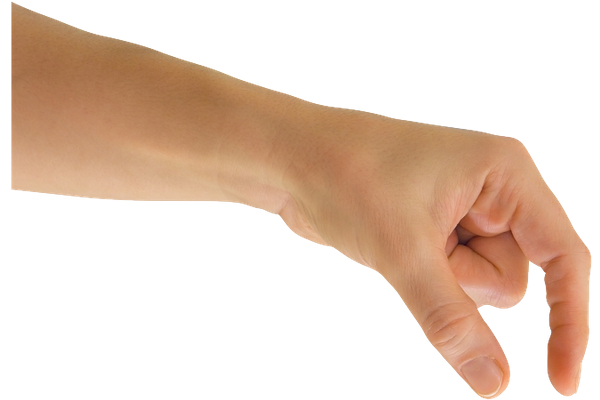





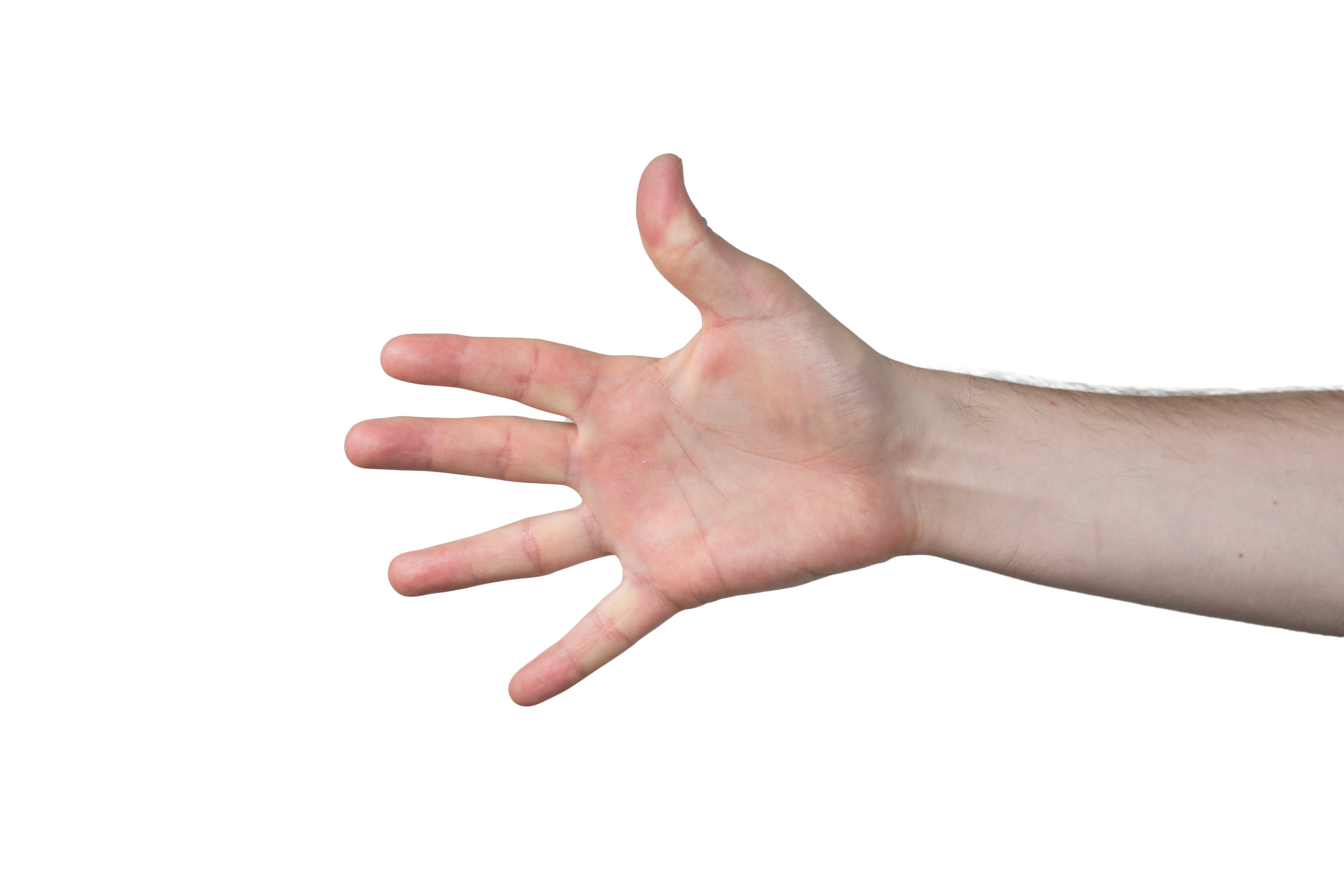

 Во-вторых, обратите внимание на разнообразие: чем женские руки отличаются от мужских? Как они меняются с возрастом? Можете ли вы узнать кого-нибудь по руке?
Во-вторых, обратите внимание на разнообразие: чем женские руки отличаются от мужских? Как они меняются с возрастом? Можете ли вы узнать кого-нибудь по руке? Это придает фотографии другую атмосферу, а не то, что я всегда вижу. В любом случае, я доволен ими pic.twitter.com/DgAtu70l3W
Это придает фотографии другую атмосферу, а не то, что я всегда вижу. В любом случае, я доволен ими pic.twitter.com/DgAtu70l3W
Leave a Comment