Для фотошопа новые экшены: 26 Лучших Новых Портретных Экшенов Photoshop
07.06.2023 


 Разное
Разное
30 бесплатных экшенов для Фотошопа
- Дизайн
- 6 мин на чтение
- 94476
Экшены Photoshop весьма полезны при оптимизации фотографий, применении эффектов и редактировании графики.
Являетесь ли вы профессиональным дизайнером или новичком, экшены Photoshop могут помочь вам сэкономить много времени. Проще говоря, вы можете достичь профессионального уровня эффектов без усилий.
Этот экшен позволяет мгновенно придать вашим фотографиям аутентичный HDR-образ, чтобы сделать фотографии более профессиональными. Этот экшен будет весьма полезен для улучшения фотографий, сделанных в условиях наружного и естественного освещения, особенно фотографий, сделанных со смартфонов.
Этот набор включает в себя 5 профессиональных экшенов Photoshop для ретуши кожи и повышения тонуса кожи.
Это коллекция экшенов Photoshop, которая позволяет мгновенно применять красивые эффекты пастельных фильтров к портретным фотографиям, чтобы сделать их более привлекательными. Он включает в себя 40 различных тонизирующих эффектов, которые идеально подходят для портретных фотографов, графических дизайнеров и даже для оптимизации фотографий Instagram.
Эффект HDR-это широко используемый эффект в фотографии, который довольно сложно достичь. Однако с помощью этого бесплатного экшена Photoshop вы можете создать тот же эффект почти мгновенно и придать уникальный вид HDR своим портретным фотографиям.
Блогеры Instagram и пользователи социальных сетей, безусловно, оценят этот набор бесплатных экшенов Photoshop, специально разработанных для оптимизации и улучшения ваших фотографий.
Это уникальный экшен Photoshop, который украшает ваши портретные фотографии красочным эффектом тонирования, вдохновленным миром фэнтези.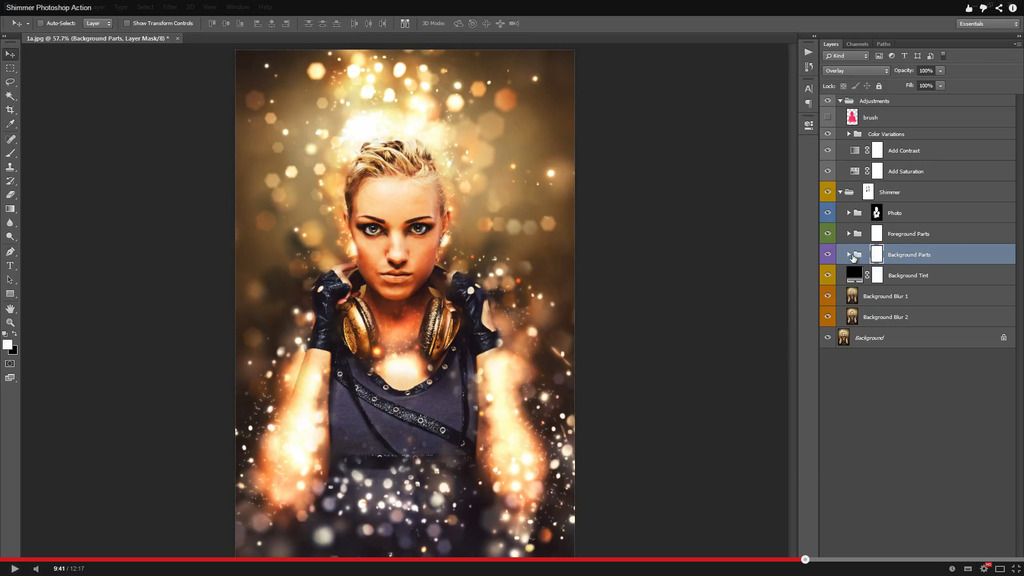 Этот эффект идеально подходит для оптимизации ваших фотографий для Facebook и Instagram.
Этот эффект идеально подходит для оптимизации ваших фотографий для Facebook и Instagram.
Обычно требуется несколько часов тщательной настройки и чистки для ретуширования портретных фотографий. Этот отличный бесплатный экшен Photoshop, который поможет вам сэкономить много времени. Этот экшен автоматически делает все основные ретуши кожи и улучшения всего за несколько кликов.
Этот бесплатный экшен Photoshop позволяет легко выявить истинные цвета в обычных фотографиях смартфона, чтобы сделать их более яркими и красочными.
Это бесплатный экшен Photoshop, сделанный для улучшения ваших портретных фотографий. Эффект автоматически регулирует яркость и контрастность ваших фотографий, чтобы они выглядели более аутентичными и выделялись из толпы.
Уникальный экшен фотошопа, который позволяет превратить ваши фотографии в анимированный GIF с эффектом glitch. Он идеально подходит для создания уникальной анимированной графики для бизнеса и рекламных акций, чтобы привлечь внимание.
Ретро-тематический эффект glitch довольно популярен в плакатных и графических дизайнах. Этот бесплатный экшен Photoshop позволяет создавать тот же эффект мгновенно, всего за несколько кликов. Он включает в себя файл PSD и файл шаблона, который вы можете скачать бесплатно, чтобы создать эффект.
Добавьте вашей портретной фотографии кинематографический эффект с помощью этого бесплатного экшена Photoshop. Он позволяет добавить творческий кинематографический эффект тонирования к вашим портретам, чтобы они выглядели как сцена из фильма.
Этот бесплатный экшен Photoshop с творческим и красочным эффектом добавит больше красоты и цвета к вашим обычным портретным фотографиям. Он особенно пригодится для улучшения фотографий смартфона.
Если вы ищете способ сделать ваши фотографии более креативными или добавить красочный фильтр, как в Instagram, эти бесплатные экшены Photoshop будут вам полезны. Они включают в себя набор современных эффектов duotone, которые сделают ваши фотографии более творческими.
С помощью этого бесплатного экшена Photoshop вы можете полностью преобразовать свои обычные фотографии, чтобы сделать их похожими на страницу из комикса. Экшен довольно прост в использовании и работает с портретной и ландшафтной фотографии.
Эффект ломографии довольно популярен среди профессиональных фотографов, которые помогают добавить уникальный внешний вид к ландшафтным фотографиям. Этот бесплатный экшен Photoshop позволяет применять тот же эффект к вашим фотографиям без хлопот.
Мгновенно отрегулируйте свет, контрастность и яркость вашего пейзажа и фотографий природы, используя этот бесплатный экшен Photoshop. Он идеально подходит для того, чтобы ваши фотографии смартфонов выглядели более профессионально.
Этот набор из 2 экшенов Photoshop, которые позволяют легко оптимизировать ваши фотографии, сделанные в открытых условиях. Он автоматически регулирует контраст и тонировку, чтобы сделать ваши фотографии более естественными.
Это массивный набор из 50 бесплатных экшенов Фотошопа. Он включает в себя различные стили действий для добавления тематического красочного эффекта для ваших фотографий. Даже ваши фотографии, сделанные зимой, будут выглядеть как летние, как только вы обработаете их с помощью этого бесплатного экшена PS.
Он включает в себя различные стили действий для добавления тематического красочного эффекта для ваших фотографий. Даже ваши фотографии, сделанные зимой, будут выглядеть как летние, как только вы обработаете их с помощью этого бесплатного экшена PS.
Этот бесплатный экшен Photoshop позволяет применить уникальный эффект тонирования, вдохновленный фильмом, к вашим наружным и ландшафтным фотографиям.
Еще один набор бесплатных экшенов Photoshop с 50 различными осенними эффектами. Эти экшены идеально подходят для фотографий, сделанных на открытом воздухе и в условиях низкой освещенности.
Этот бесплатный свадебный экшен Photoshop имеет простой в использовании эффект, который оптимизирует ваши свадебные фотографии для лучшего соотношения цветов и контрастности.
Это коллекция из 20 полезных экшенов Photoshop с различными эффектами для улучшения и оптимизации различных типов свадебных фотографий. Он поможет сделать ваши свадебные фотографии еще более красивыми.
Этот бесплатный экшен Photoshop специально создан для повышения тона и контраста ваших свадебных фотографий, чтобы сделать их намного красивее. Он включает в себя 10 различных фильтров, которые вы можете легко настроить по своему усмотрению.
Еще один отличный бесплатный экшен Photoshop для улучшения ваших свадебных фотографий. Он включает в себя уникальный тонизирующий эффект, который сделает ваши фотографии более яркими и стильными.
Придайте вашим портретным и пейзажным свадебным фотографиям более аутентичный вид и ощущение, используя этот набор бесплатных экшенов Photoshop. Этот набор включает в себя 30 различных действий, которые позволяют мгновенно создать потрясающий винтажный тонизирующий эффект.
Создание аутентичного черно-белого эффекта будет намного проще, когда у вас есть этот бесплатный экшен Photoshop. Он позволяет мгновенно создать стильный черно-белый эффект без каких-либо усилий.
Набор из 20 различных черно-белых эффектов преобразования, которые можно использовать для оптимизации различных стилей фотографий.
Этот уникальный черно-белый экшен Photoshop автоматически настраивает контраст ваших фотографий, чтобы сделать ваш пейзаж и наружные фотографии более удивительными с песчаным видом и ощущением.
Этот экшен включает в себя набор естественных пастельных эффектов, которые позволят вам добавить красивый эффект тонирования к вашим фотографиям.
Источник: design shack
- #adobe
- #adobe photoshop
- #PS
- #бесплатно
- #фотошоп
- #экшены
- 7
Бесплатные экшены Photoshop, пресеты Lightroom, инструменты редактирования
Бесплатные экшены Photoshop
Существует огромное количество бесплатных действий. Невозможно поэкспериментировать с каждым из них, но важно иметь набор, который идеально дополняет ваши фотографии. К счастью, можно найти варианты, которые не только бесплатны, но и идеально подходят вашему стилю.
Невозможно поэкспериментировать с каждым из них, но важно иметь набор, который идеально дополняет ваши фотографии. К счастью, можно найти варианты, которые не только бесплатны, но и идеально подходят вашему стилю.
Если ваша цель — сэкономить время, создать более эффективный рабочий процесс редактирования и повысить производительность, вам понравятся наши бесплатные продукты. От мягких усилителей света до потрясающих творческих эффектов — наши экшены предоставят вам сотни творческих возможностей. Один щелчок имеет огромное значение.
Наши бесплатные услуги также поднимут ваши фотографии на новый уровень, позволяя вам выражать себя так, чтобы вдохновлять вас снова и снова. Работа с множеством разнообразных действий побудит вас улучшить ваши фотографии с помощью лучших инструментов. Даже самые простые фото, независимо от их стиля, будут выделяться. Наши действия откроют вам новые двери в мир редактирования, превратив вас в лучшую из возможных версий вашего художественного «я».
Свободные пресеты Lightroom
Нет времени на поиски своего стиля редактирования? Мы подберем его бесплатно!
Наш Пресеты Lightroom были созданы для всех фотографов. Будь вы увлеченным художником-портретистом, креативным семейным фотографом или просто любителем красивого искусства, на этой странице вы найдете именно то, что ищете.
Будь вы увлеченным художником-портретистом, креативным семейным фотографом или просто любителем красивого искусства, на этой странице вы найдете именно то, что ищете.
Наши бесплатные пресеты Lightroom просты в установке, удобны в использовании и с ними весело работать. У вас есть сотни свадебных фотографий? Наши пресеты улучшат их все за секунды. Чувствуете себя скучным? Наши мини-наборы Lightroom познакомят вас с фантастическими стилями, о которых вы даже не подозревали.
Вам не нужно быть мастером Lightroom, чтобы получить выдающиеся результаты. Наши пресеты Lightroom сделают всю работу за вас, не взимая ни копейки. Все, что вам нужно сделать, это нажать на предустановку, поэкспериментировать и добиться успеха. Прежде чем вы это узнаете, ваш рабочий процесс редактирования превратится в быструю, вдохновляющую и легкую часть вашей жизни. У вас будет больше времени, чтобы сосредоточиться на своих навыках фотографии. У вас будет больше возможностей стать фотографом, о котором вы всегда мечтали.
Бесплатные оверлеи
Чтобы стать фотографом, необязательно требовать трудоемкой работы в Photoshop и досадных ошибок. Вы заслуживаете приятного и продуктивного рабочего процесса. Если вы думаете, что вашим фотографиям не хватает уникальной искры, наши бесплатные наложения помогут вам решить эту проблему раз и навсегда.
Наши тщательно обработанные текстуры дадут вам больше творческой свободы, сэкономят много драгоценного времени и придадут вашим изображениям незабываемое сияние. Чтобы сэкономить еще больше времени, объедините эти наложения с нашим бесплатным экшеном Photoshop для текстур.
Если одна из ваших целей — произвести впечатление на ваших клиентов и расширить портфолио, наши оверлеи помогут вам добиться успеха. Вы удивитесь, насколько легко улучшить ваши изображения с помощью наших продуктов. Помимо того, что они бесплатные, они всегда будут рядом, чтобы улучшать, дополнять и расширять возможности вашего искусства.
Наслаждайтесь неограниченным доступом к нашим бесплатным экшенам Photoshop и загрузкам пресетов Lightroom.
 Если вы потеряете из виду свои бесплатные услуги или мы добавим новые продукты в будущем, просто повторно загрузите их здесь.
Если вы потеряете из виду свои бесплатные услуги или мы добавим новые продукты в будущем, просто повторно загрузите их здесь.Как только вы начнете редактировать с помощью продуктов MCP, приходите делиться своей работой!
Мы хотим, чтобы ваши фотографии редактировались с помощью наших продуктов, и мы хотим лучше узнать вас. Присоединяйтесь к нам в следующих местах:
- Наша бизнес-страница в Facebook: Посетите нашу страницу для объявлений, бесплатных подарков и руководств.
- Наши доски Pinterest: Полно ссылок на обучающие программы и вдохновляющие изображения.
- Наш Instagram: Участвуйте в фотозаданиях, чтобы получить шанс стать избранным (#mcpphotoaday), или поделитесь своими изображениями, отредактированными с помощью продуктов MCP (#mcpactions).
- MCP Покажи и расскажи: Идеальное место, чтобы вдохновиться, увидеть, как наши клиенты редактируют с помощью наших инструментов, и поделиться своими собственными изменениями с помощью продуктов MCP.

Мы с нетерпением ждем ваших прекрасных изображений.
Как создавать экшены Photoshop для обмена или продажи
Экшены Photoshop — это набор предустановленных команд, которые можно добавить к одному или нескольким файлам в Adobe Photoshop. Подобно ярлыку, действие помогает пользователям ускорить процесс редактирования или добавить эффекты простым движением более автоматизированным способом. Экшены Photoshop также устраняют необходимость повторного редактирования большого количества фотографий.
В этом примере мы добавим легкости и воздушности этой фотографии ребенка и создадим для нее действие. По сути, мы создадим фильтр, который мы сможем сохранить как предустановку и применить его к другим фотографиям.
Шаг 1: Перейдите на панель «Действия», нажмите «Создать новую операцию».

Если панель «Действия» не отображается в правой части окна Photoshop, перейдите в меню и выберите «Окно» . В раскрывающемся меню выберите Действия ; это заставит панель действий появиться справа.
Изображение: Maria Diaz / ZDNetЗатем нажмите кнопку Create New Action в нижней части панели Actions.
Кнопка «Создать новое действие» имеет значок «плюс» и расположена в нижней части панели «Действия»
Изображение: Мария Диаз / ZDNetШаг 2: Назовите свое действие и назначьте горячую клавишу
Изображение: Мария Диаз / ZDNetПопробуйте придумать наиболее эффективный и прямой способ добиться того, чего вы хотите от своего действия. Я добавлю к этой фотографии кривые, яркость и контрастность, цветовой баланс и выборочные цветовые слои. Вы можете переименовать свое действие во что-то легко запоминающееся.
На этом этапе вы также можете назначить горячую клавишу для своего действия, но я оставлю свою без нее.
Шаг 3: Нажмите Запись
Когда во всплывающем окне появится вся необходимая информация, нажмите Запись . Когда вы начнете запись, кнопка записи станет красной.
Изображение: Мария Диаз / ZDNetШаг 4: Выполните действие
Действие! Выполните действие, чтобы оно было записано. Это означает, что вы добавите корректирующие слои, фильтры и любые другие изменения, необходимые для вашей фотографии, а Photoshop запишет их как пресет.
Красная точка в нижней части панели «Действия» указывает на то, что идет запись.
Изображение: Мария Диаз / ZDNetШаг 5: Остановить запись
Вырезать! Нажмите клавишу Esc или кнопку «Стоп» после того, как вы выполнили команды для своего действия, и фотография выглядит так, как вы хотите.
Шаг 6. Проверьте свое действие
Чтобы проверить свое действие, вы можете открыть другую фотографию и использовать выбранную горячую клавишу, чтобы повторить предустановку, или просто нажмите «Воспроизвести», выбрав свое действие, чтобы добавить изменения к изображению.
Большая привлекательность экшенов Photoshop заключается в возможности делиться ими с другими бесплатно или за плату. Действия можно импортировать в Photoshop и экспортировать из них, поэтому, если у вас есть представление о том, что вы хотите сделать со своей фотографией, но не знаете, как этого добиться, вы, вероятно, найдете действие для этого в Интернете. Это означает, что вы также можете продавать их таким же образом.
Шаг 7: Поместите свое действие в набор
Создайте новый набор или папку для размещения вашего действия. Щелкните папку в нижней части панели действий или выберите Новый набор в меню действий.
Изображение: Мария Диас / ZDNetПереименуйте новый набор. Это может быть описательное имя того, что делает действие, или общее имя. Это создаст файл, чтобы его можно было переименовать позже.
Я назвал этот набор «Мои действия»
Изображение: Мария Диас / ZDNetШаг 8: Сохраните действие
Изображение: Мария Диас / ZDNet Поместите действия, которые вы хотите экспортировать, в новый набор, который вы только что создали, и убедитесь, что набор выбран. Перейдите в меню Действия, выберите Сохранить действия , чтобы экспортировать их.
Перейдите в меню Действия, выберите Сохранить действия , чтобы экспортировать их.
Шаг 9: Выберите место для сохранения действий
Просмотрите свой компьютер, чтобы выбрать место для сохранения действий
Изображение: Maria Diaz / ZDNetДействия в наборе будут сохранены на вашем компьютере в виде файлов .atn. Ими можно поделиться с другими, которые могут загрузить их в Photoshop.
Экшены сохраняются как файлы .atn и могут быть импортированы в Photoshop другими пользователями. , например Etsy, Envato, The Luxe Lens или Creative Market.
Дополнительные инструкции
Создание операций в Adobe Photoshop
Руководство пользователя Отмена
Поиск
- Руководство пользователя Photoshop
- Знакомство с Photoshop
- Мечтай. Сделай это.
- Что нового в Photoshop
- Отредактируйте свою первую фотографию
- Фотошоп | Общие вопросы
- Системные требования Photoshop
- Перенос предустановок, действий и настроек
- Знакомство с Photoshop
- Photoshop и другие продукты и услуги Adobe
- Работа с иллюстрациями Illustrator в Photoshop
- Работа с файлами Photoshop в InDesign
- Материалы Substance 3D для Photoshop
- Photoshop и Adobe Stock
- Используйте встроенное расширение Capture в Photoshop
- Библиотеки Creative Cloud
- Библиотеки Creative Cloud в Photoshop
- Используйте сенсорную панель с Photoshop
- Сетка и направляющие
- Создание действий
- Отмена и история
- Photoshop на iPad
- Photoshop на iPad | Общие вопросы
- Знакомство с рабочим пространством
- Системные требования | Фотошоп на iPad
- Создание, открытие и экспорт документов
- Добавить фото
- Работа со слоями
- Рисовать и раскрашивать кистями
- Сделать выбор и добавить маски
- Ретушь ваших композитов
- Работа с корректирующими слоями
- Отрегулируйте тональность композиции с помощью Кривых
- Применение операций преобразования
- Обрезка и поворот композитов
- Поворот, панорамирование, масштабирование и сброс холста
- Работа с текстовыми слоями
- Работа с Photoshop и Lightroom
- Получить отсутствующие шрифты в Photoshop на iPad
- Японский текст в Photoshop на iPad
- Управление настройками приложения
- Сенсорные клавиши и жесты
- Сочетания клавиш
- Измените размер изображения
- Прямая трансляция во время создания в Photoshop на iPad
- Исправление недостатков с помощью Восстанавливающей кисти
- Создание кистей в Capture и использование их в Photoshop
- Работа с файлами Camera Raw
- Создание смарт-объектов и работа с ними
- Отрегулируйте экспозицию ваших изображений с помощью Dodge and Burn
- Photoshop в Интернете, бета-версия
- Общие вопросы | Photoshop в Интернете, бета-версия
- Введение в рабочее пространство
- Системные требования | Photoshop в Интернете, бета-версия
- Сочетания клавиш | Photoshop в Интернете, бета-версия
- Поддерживаемые типы файлов | Photoshop в Интернете, бета-версия
- Открытие и работа с облачными документами
- Применение ограниченных правок к облачным документам
- Сотрудничать с заинтересованными сторонами
- Облачные документы
- Облачные документы Photoshop | Общие вопросы
- Облачные документы Photoshop | Вопросы по рабочему процессу
- Управление и работа с облачными документами в Photoshop
- Обновление облачного хранилища для Photoshop
- Невозможно создать или сохранить облачный документ
- Устранение ошибок облачного документа Photoshop
- Сбор журналов синхронизации облачных документов
- Делитесь доступом и редактируйте свои облачные документы
- Делитесь файлами и комментируйте в приложении
- Рабочее пространство
- Основы рабочего пространства
- Настройки
- Учитесь быстрее с помощью панели Photoshop Discover
- Создание документов
- Разместить файлы
- Сочетания клавиш по умолчанию
- Настройка сочетаний клавиш
- Инструментальные галереи
- Параметры производительности
- Использовать инструменты
- Предустановки
- Сетка и направляющие
- Сенсорные жесты
- Используйте сенсорную панель с Photoshop
- Сенсорные возможности и настраиваемые рабочие пространства
- Превью технологий
- Метаданные и примечания
- Сенсорные возможности и настраиваемые рабочие области
- Размещение изображений Photoshop в других приложениях
- Линейки
- Показать или скрыть непечатаемые дополнения
- Укажите столбцы для изображения
- Отмена и история
- Панели и меню
- Позиционные элементы с привязкой
- Положение с помощью инструмента «Линейка»
- Дизайн веб-сайтов, экранов и приложений
- Photoshop для дизайна
- Артборды
- Предварительный просмотр устройства
- Копировать CSS из слоев
- Разрезать веб-страницы
- вариантов HTML для фрагментов
- Изменить расположение фрагментов
- Работа с веб-графикой
- Создание фотогалерей в Интернете
- Основы изображения и цвета
- Как изменить размер изображения
- Работа с растровыми и векторными изображениями
- Размер и разрешение изображения
- Получение изображений с камер и сканеров
- Создание, открытие и импорт изображений
- Просмотр изображений
- Ошибка недопустимого маркера JPEG | Открытие изображений
- Просмотр нескольких изображений
- Настройка палитр цветов и образцов
- Изображения с высоким динамическим диапазоном
- Сопоставьте цвета на изображении
- Преобразование между цветовыми режимами
- Цветовые режимы
- Стереть части изображения
- Режимы наложения
- Выберите цвет
- Настройка индексированных таблиц цветов
- Информация об изображении
- Фильтры искажения недоступны
- О цвете
- Цветовые и монохромные настройки с использованием каналов
- Выберите цвета на панелях «Цвет» и «Образцы»
- Образец
- Цветовой режим или Режим изображения
- Цветной оттенок
- Добавить условное изменение режима к действию
- Добавить образцы из HTML CSS и SVG
- Битовая глубина и настройки
- Слои
- Основы слоев
- Неразрушающий монтаж
- Создание и управление слоями и группами
- Выберите, сгруппируйте и свяжите слои
- Поместите изображения в рамки
- Непрозрачность слоя и смешивание
- Слои маски
- Применение смарт-фильтров
- Композиции слоев
- Переместить, сложить и заблокировать слои
- Слои маски с векторными масками
- Управление слоями и группами
- Эффекты слоя и стили
- Редактировать маски слоя
- Извлечение активов
- Показать слои с обтравочными масками
- Создание ресурсов изображения из слоев
- Работа со смарт-объектами
- Режимы наложения
- Объединение нескольких изображений в групповой портрет
- Объединение изображений с помощью Auto-Blend Layers
- Выравнивание и распределение слоев
- Копировать CSS из слоев
- Загрузить выделение из границ слоя или маски слоя
- Knockout для отображения содержимого других слоев
- Подборки
- Начало работы с подборками
- Сделайте выбор в композите
- Рабочая область выбора и маски
- Выберите с помощью инструментов выделения
- Выберите с помощью инструментов лассо
- Настройка выбора пикселей
- Перемещение, копирование и удаление выбранных пикселей
- Создать временную быструю маску
- Выберите диапазон цветов в изображении
- Преобразование между путями и границами выделения
- Основы канала
- Сохранить выделение и маски альфа-канала
- Выберите области изображения в фокусе
- Дублировать, разделять и объединять каналы
- Расчет канала
- Начало работы с подборками
- Настройки изображения
- Замена цветов объекта
- Деформация перспективы
- Уменьшить размытие изображения при дрожании камеры
- Примеры лечебных кистей
- Экспорт таблиц поиска цветов
- Настройка резкости и размытия изображения
- Понимание настроек цвета
- Применение регулировки яркости/контрастности
- Настройка деталей теней и светлых участков
- Регулировка уровней
- Отрегулируйте оттенок и насыщенность
- Настройка вибрации
- Настройка насыщенности цвета в областях изображения
- Быстрая корректировка тона
- Применение специальных цветовых эффектов к изображениям
- Улучшите изображение с помощью настройки цветового баланса
- Изображения с высоким динамическим диапазоном
- Просмотр гистограмм и значений пикселей
- Сопоставьте цвета на изображении
- Обрезка и выравнивание фотографий
- Преобразование цветного изображения в черно-белое
- Корректирующие слои и слои-заливки
- Настройка кривых
- Режимы наложения
- Целевые изображения для прессы
- Настройка цвета и тона с помощью пипеток «Уровни» и «Кривые»
- Настройка экспозиции и тонирования HDR
- Осветление или затемнение областей изображения
- Выборочная настройка цвета
- Adobe Camera Raw
- Системные требования Camera Raw
- Что нового в Camera Raw
- Введение в Camera Raw
- Создание панорам
- Поддерживаемые объективы
- Эффекты виньетирования, зернистости и устранения дымки в Camera Raw
- Сочетания клавиш по умолчанию
- Автоматическая коррекция перспективы в Camera Raw
- Радиальный фильтр в Camera Raw
- Управление настройками Camera Raw
- Открытие, обработка и сохранение изображений в Camera Raw
- Исправление изображений с помощью инструмента Enhanced Spot Removal Tool в Camera Raw
- Поворот, обрезка и настройка изображений
- Настройка цветопередачи в Camera Raw
- Версии процесса в Camera Raw
- Внесение локальных корректировок в Camera Raw
- Исправление и восстановление изображений
- Удаление объектов с фотографий с помощью Content-Aware Fill
- Исправление и перемещение с учетом содержимого
- Ретушь и исправление фотографий
- Исправить искажение изображения и шум
- Основные действия по устранению неполадок для устранения большинства проблем
- Улучшение изображения и трансформация
- Заменить небо на изображениях
- Преобразование объектов
- Настройка кадрирования, поворота и размера холста
- Как обрезать и выпрямить фотографии
- Создание и редактирование панорамных изображений
- Деформация изображений, форм и путей
- Точка схода
- Контентно-зависимое масштабирование
- Преобразование изображений, форм и контуров
- Рисунок и живопись
- Симметричные узоры красками
- Рисование прямоугольников и изменение параметров обводки
- О чертеже
- Рисование и редактирование фигур
- Инструменты для рисования
- Создание и изменение кистей
- Режимы наложения
- Добавить цвет к путям
- Редактировать пути
- Краска с помощью миксерной кисти
- Наборы кистей
- Градиенты
- Градиентная интерполяция
- Выбор заливки и обводки, слоев и контуров
- Рисование с помощью инструментов «Перо»
- Создание шаблонов
- Создание узора с помощью Pattern Maker
- Управление путями
- Управление библиотеками шаблонов и пресетами
- Рисуйте или раскрашивайте на графическом планшете
- Создание текстурированных кистей
- Добавление динамических элементов к кистям
- Градиент
- Нарисуйте стилизованные мазки с помощью Art History Brush
- Краска с рисунком
- Синхронизация пресетов на нескольких устройствах
- Текст
- Добавить и отредактировать текст
- Единый текстовый движок
- Работа со шрифтами OpenType SVG
- Символы формата
- Формат абзацев
- Как создавать текстовые эффекты
- Редактировать текст
- Интервал между строками и символами
- Арабский и еврейский шрифт
- Шрифты
- Устранение неполадок со шрифтами
- Азиатский тип
- Создать тип
- Добавить и отредактировать текст
- Фильтры и эффекты
- Использование фильтра «Пластика»
- Использовать галерею размытия
- Основные сведения о фильтрах
- Ссылка на эффекты фильтра
- Добавить световые эффекты
- Используйте адаптивный широкоугольный фильтр
- Используйте фильтр масляной краски
- Используйте фильтр «Пластика»
- Эффекты слоя и стили
- Применить определенные фильтры
- Размазать области изображения
- Использование фильтра «Пластика»
- Сохранение и экспорт
- Сохранение файлов в Photoshop
- Экспорт файлов в Photoshop
- Поддерживаемые форматы файлов
- Сохранять файлы в графических форматах
- Перемещение дизайнов между Photoshop и Illustrator
- Сохранение и экспорт видео и анимации
- Сохранение файлов PDF
- Защита авторских прав Digimarc
- Сохранение файлов в Photoshop
- Управление цветом
- Понимание управления цветом
- Поддержание согласованности цветов
- Настройки цвета
- Дуотоны
- Работа с цветовыми профилями
- Документы с управлением цветом для онлайн-просмотра
- Управление цветом документов при печати
- Управление цветом импортированных изображений
- Пробные цвета
- Дизайн веб-сайтов, экранов и приложений
- Photoshop для дизайна
- Артборды
- Предварительный просмотр устройства
- Копировать CSS из слоев
- Разрезать веб-страницы
- Опции HTML для фрагментов
- Изменить расположение фрагментов
- Работа с веб-графикой
- Создание фотогалерей в Интернете
- Видео и анимация
- Видеомонтаж в Photoshop
- Редактировать слои видео и анимации
- Обзор видео и анимации
- Предварительный просмотр видео и анимации
- Отрисовка кадров в слоях видео
- Импорт видеофайлов и последовательностей изображений
- Создать анимацию кадра
- Creative Cloud 3D-анимация (предварительная версия)
- Создать анимацию временной шкалы
- Создание изображений для видео
- Печать
- Печать 3D-объектов
- Печать из фотошопа
- Печать с управлением цветом
- Контактные листы и презентации в формате PDF
- Печать фотографий в макете пакета изображений
- Плашечные цвета для печати
- Печать изображений на коммерческой типографии
- Улучшение цветных отпечатков из Photoshop
- Устранение проблем с печатью | Фотошоп
- Автоматизация
- Создание действий
- Создание графики на основе данных
- Сценарий
- Обработать пакет файлов
- Воспроизведение и управление действиями
- Добавить условные действия
- О действиях и панели действий
- Инструменты записи в действиях
- Добавить условное изменение режима к действию
- Набор инструментов пользовательского интерфейса Photoshop для подключаемых модулей и сценариев
- Подлинность контента
- Узнайте об учетных данных контента
- Идентичность и происхождение для NFT
- Подключить аккаунты для атрибуции креативов
- Фотошоп 3D
- Фотошоп 3D | Общие вопросы о снятых с производства 3D-функциях
Работайте эффективно, легко записывая действия для часто выполняемых задач.
Темы этой статьи:
- Рекомендации по записи действий
- Шаги для записи действия
- Записать путь
- Вставить стопор
- Изменение настроек при воспроизведении действия
- Исключить команды из действия
- Вставить незаписываемую команду меню
- Редактировать и перезаписывать действия
Инструкции по записи действий
Сохранить При записи действий помните о следующих рекомендациях:
Вы можете записать большинство, но не все, команд в действии.
Вы можете записывать операции, выполняемые с помощью инструментов «Выделение», «Перемещение», «Многоугольник», «Лассо», «Волшебная палочка», «Обрезка», «Срез», «Волшебный ластик», «Градиент», «Заливка», «Текст», «Форма», «Примечания», «Пипетка» и «Сэмплер цветов», а также те, которые вы выполняете на панелях «История», «Образцы», «Цвет», «Пути», «Каналы», «Слои», «Стили» и «Действия».

Результаты зависят от переменных настроек файла и программы, таких как активный слой и цвет переднего плана. Например, 3-пиксельное размытие по Гауссу не создаст такой же эффект для файла с разрешением 72 пикселей на дюйм, как для файла с разрешением 144 пикселей на дюйм. Цветовой баланс также не будет работать с файлом в градациях серого.
При записи действий, включающих указание параметров в диалоговых окнах и на панелях, это действие будет отражать параметры, действующие на момент записи. Если вы изменяете параметр в диалоговом окне или на панели во время записи действия, измененное значение записывается.
Примечание:
Большинство диалоговых окон сохраняют настройки, заданные при предыдущем использовании. Внимательно проверьте, что это именно те значения, которые вы хотите записать.
- Модальные операции и инструменты, а также инструменты, записывающие положение, используют единицы измерения, указанные для линейки.
 Модальная операция или инструмент — это операция, требующая нажатия Enter или Return для применения ее эффекта, такого как преобразование или обрезка. Инструменты, записывающие положение, включают инструменты «Область», «Срез», «Градиент», «Волшебная палочка», «Лассо», «Форма», «Путь», «Пипетка» и «Примечания».
Модальная операция или инструмент — это операция, требующая нажатия Enter или Return для применения ее эффекта, такого как преобразование или обрезка. Инструменты, записывающие положение, включают инструменты «Область», «Срез», «Градиент», «Волшебная палочка», «Лассо», «Форма», «Путь», «Пипетка» и «Примечания».
Примечание:
Если вы записываете действие, которое будет воспроизводиться с файлами разного размера, установите единицы измерения линейки в процентах. В результате действие всегда будет воспроизводиться в одной и той же относительной позиции на изображении.
- Вы можете записать команду «Воспроизвести», указанную в меню панели «Действия», чтобы заставить одно действие воспроизводить другое.
Шаги для записи действия
Когда вы создаете новое действие, используемые вами команды и инструменты добавляются к действию, пока вы не остановите запись.
Примечание:
Во избежание ошибок работайте с копией: В начале действия перед применением других команд запишите команду «Файл» > «Сохранить как» и выберите «Как копия». Кроме того, вы можете нажать кнопку «Новый снимок» на панели «История», чтобы сделать снимок изображения перед записью действия.
Открыть файл.
В на панели «Действия» нажмите кнопку «Создать новое действие» или выберите «Новое действие» в меню панели «Действия».
Введите имя действия, выберите набор действий и установите дополнительные опции:
Функциональная клавиша
Назначает действие сочетанию клавиш. Вы можете выбрать любую комбинацию функциональной клавиши, клавиши Ctrl (Windows) или клавиши Command (Mac OS) и клавиши Shift (например, Ctrl+Shift+F3), за следующими исключениями.
 В Windows нельзя использовать Клавиша F1, а также нельзя использовать F4 или F6 с клавишей Ctrl.
В Windows нельзя использовать Клавиша F1, а также нельзя использовать F4 или F6 с клавишей Ctrl.Примечание:
Если вы назначите действию тот же самый ярлык, который используется для команды, ярлык применит действие, а не команду.
Используйте поле «Цвет», чтобы назначить цвет для отображения в режиме кнопки.
Щелкните Начать запись. Кнопка «Начать запись» в панель «Действия» станет красной .
Примечание:
При записи команды «Сохранить как» не меняйте имя файла. Если вы введете новое имя файла, это новое имя записывается и используется каждый раз, когда вы запускаете действие. Перед сохранением если вы переходите в другую папку, вы можете указать другое местоположение без указания имени файла.

Выполните операции и команды, которые вы хотите записать.
Не все задачи в действиях можно записывать напрямую; однако, вы можете вставить большинство незаписываемых задач, используя команды в Действиях меню панели.
Чтобы остановить запись, либо нажмите кнопку «Остановить воспроизведение/запись», либо выберите «Остановить запись» в меню панели «Действия» или нажмите клавишу Esc.
Примечание:
Чтобы возобновить запись в том же действии, выберите «Начать запись» в меню панели «Действия».
Запись инструментов в действиях
Photoshop позволяет записывать в действие такие инструменты, как кисть. Чтобы включить эту функцию, выберите «Разрешить запись инструмента» в меню панели «Действия».
Несколько моментов, о которых следует помнить:
- При записи инструмента выберите кисть как часть действия, или Photoshop использует текущую выбранную кисть.

- Если вы записываете действие для воспроизведения с другим размером, установите единицы измерения Photoshop в процентах и не определяйте размер кисти как часть предустановки кисти.
От эксперта: Запись инструмента
Преподаватель Photoshop Говард Пински демонстрирует, как использовать команду «Разрешить запись инструмента» при создании действий.
Ховард Пински
http://iceflowstudios.com
Запишите путь
Команда «Вставить путь» позволяет включить
сложный путь (путь, созданный с помощью инструмента «Перо» или вставленный из Adobe
Illustrator) как часть действия. Когда действие воспроизводится,
рабочий путь устанавливается на записанный путь. Вы можете вставить путь, когда
записи действия или после того, как оно было записано.
Выполните одно из следующих действий:
Начните запись действия.
Выберите имя действия для записи пути в конец действия.
Выберите команду для записи пути после команды.
Выберите существующий путь на панели «Пути».
Выберите «Вставить путь» в меню панели «Действия».
Если вы записываете несколько команд «Вставить путь» в одном действии, каждый путь заменяет предыдущий в целевом файле. Чтобы добавить несколько путей, запишите команду «Сохранить путь» с помощью панели «Пути» после записи каждой команды «Вставить путь».
Примечание:
Воспроизведение действий, вставляющих сложные пути, может потребовать значительных объемов памяти. При возникновении проблем увеличьте объем памяти, доступной для Photoshop.
Вставить остановку
Вы можете включить остановки в действие, которое позволяют выполнить задачу, которую нельзя записать (например, с помощью инструмента для рисования). После выполнения задания нажмите кнопку Play кнопку на панели «Действия», чтобы завершить действие.
Вы можете также отображать короткое сообщение, когда действие достигает остановки, как напоминание о том, что необходимо сделать, прежде чем продолжить действие. Вы можете включить кнопку «Продолжить» в окно сообщения, если нет нужно выполнить другую задачу.
Выберите место для вставки остановки, выполнив одно из следующее:
Выбрать Вставьте стоп из меню панели «Действия».
Введите сообщение, которое вы хотите отобразить.
Если вы хотите продолжить действие без остановки, выберите Разрешить продолжить.
Нажмите OK.

Примечание:
Вы можете вставить остановку во время записи действие или после того, как оно было записано.
Изменение настроек при воспроизведении действия
Автор по умолчанию действия завершаются с использованием значений, указанных при их изначально были записаны. Если вы хотите изменить настройки для команда внутри действия, вы можете вставить модальное управление . Модальный элемент управления приостанавливает действие, чтобы вы могли указать значения в диалоговом окне или используйте модальный инструмент. (Модальный инструмент требует нажатия Enter или Return, чтобы применить его эффект — как только вы нажмете Enter или Return, действие возобновляет выполнение своих задач.)
Указан модальный элемент управления
с помощью значка диалогового окна , чтобы
слева от команды, действия или набора на панели «Действия».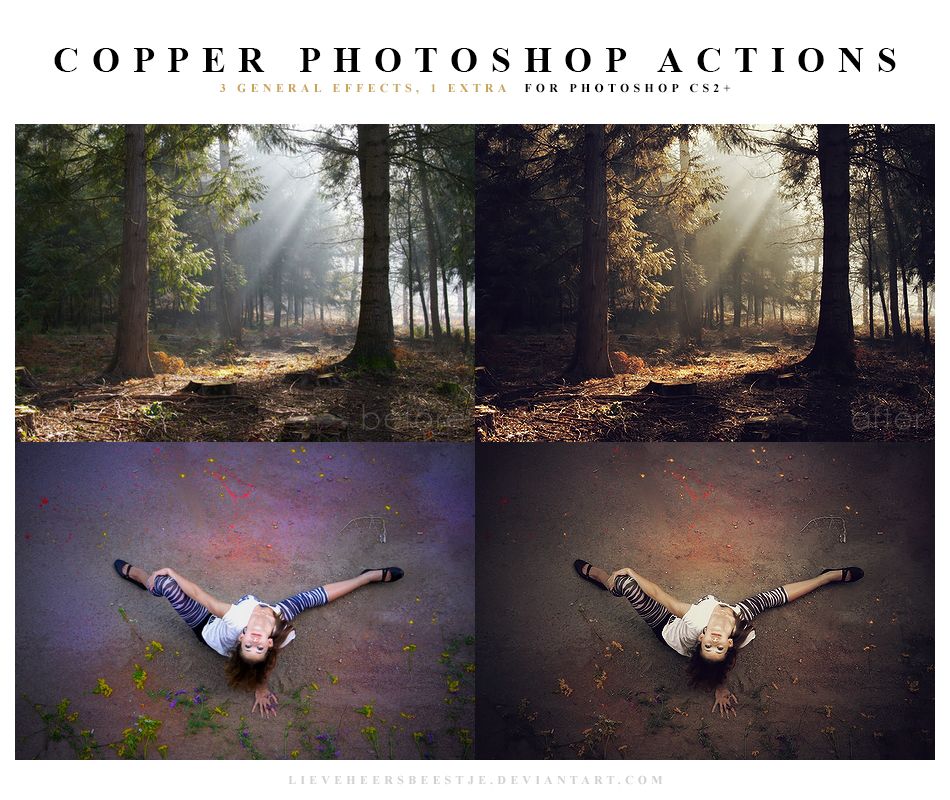 красный
значок диалогового окна указывает
действие или набор, в котором некоторые, но не все, команды являются модальными.
Вы не можете установить модальное управление в режиме кнопки.
красный
значок диалогового окна указывает
действие или набор, в котором некоторые, но не все, команды являются модальными.
Вы не можете установить модальное управление в режиме кнопки.
Выполните одно из следующих действий:
Чтобы включить модальное управление для команды внутри действия щелкните поле слева от имени команды. Нажмите еще раз, чтобы отключить модальное управление.
Чтобы включить или отключить модальное управление для всех команд в действии щелкните поле слева от имени действия.
Чтобы включить или отключить модальные элементы управления для всех действий в наборе щелкните поле слева от имени набора.
Исключить команды из действия
Вы можете исключить команды, которые вам не нужны играть как часть записанного действия. Вы не можете исключить команды в режиме кнопки.
При необходимости раскройте список команд в действие, щелкнув треугольник слева от названия действия на панели Действия.

Делать один из следующих:
Чтобы исключить одну команду, снимите флажок слева от имени команды. Нажмите еще раз, чтобы включить команду.
Чтобы исключить или включить все команды или действия в действие или набор, щелкните флажок слева от имени действия или набора.
Чтобы исключить или включить все команды , кроме выбранной команды, щелкните ее флажок, удерживая нажатой клавишу «Alt» (Windows) или «Option» (Mac OS).
Чтобы указать, что некоторые команды в рамках действия исключены, флажок родительского действия становится красным.
Вы можете вставить множество незаписываемых команд в действие с помощью команды «Вставить пункт меню».
Вы можете вставить команду во время записи действия или после того, как оно было записано. Вставленная команда не выполняется до тех пор, пока действие не будет воспроизведено, поэтому файл остается неизменным при вставке команды.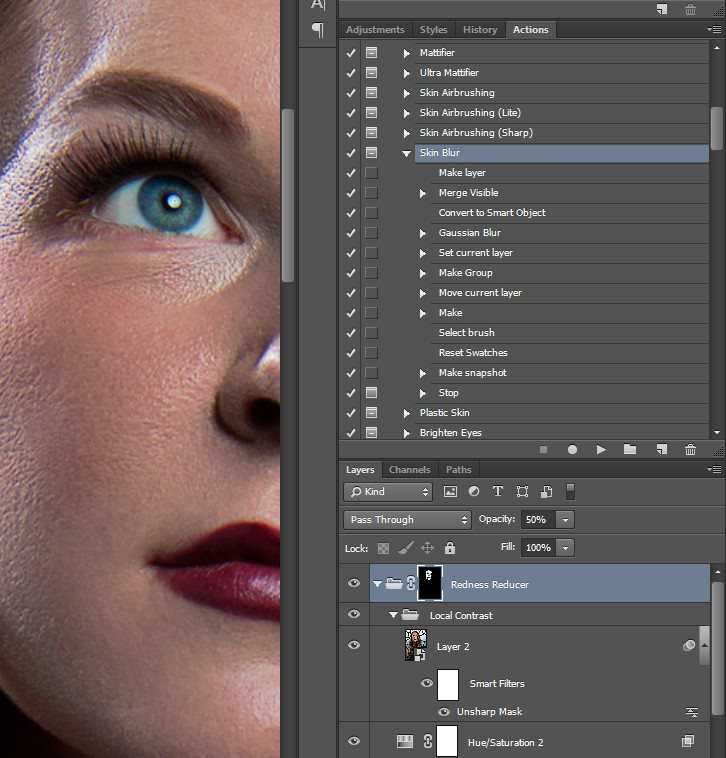 В действии не записываются значения для команды. Если команда открывает диалоговое окно, диалоговое окно появляется во время воспроизведения, и действие приостанавливается до тех пор, пока вы не нажмете OK или Отмена.
В действии не записываются значения для команды. Если команда открывает диалоговое окно, диалоговое окно появляется во время воспроизведения, и действие приостанавливается до тех пор, пока вы не нажмете OK или Отмена.
Примечание:
При использовании команды «Вставить пункт меню» чтобы вставить команду, которая открывает диалоговое окно, вы не можете отключить модальный элемент управления на панели «Действия».
Выберите, куда вставить пункт меню:
Выберите «Вставить пункт меню» в меню панели «Действия».
В открытом диалоговом окне «Вставить элемент меню» выберите команду из своего меню.
Нажмите OK.
Редактировать и перезаписывать действия
Вы можете настроить параметры любой конкретной команды в действии, добавить команды к существующему действию или выполнить все действие целиком и изменить любые или все параметры.
В панели Действия дважды щелкните команду.
Введите новые значения и нажмите ОК.
Добавить команды к действию
Выполните одно из следующих действий:
Нажмите кнопку «Начать запись» или выберите «Начать запись». в меню панели «Действия».
Запишите дополнительные команды.
По завершении нажмите кнопку «Остановить воспроизведение/запись». на панели «Действия» или выберите «Остановить запись» в меню панели.
Переупорядочить команды внутри действия
На панели «Действия» перетащите команду на новое место в том же или другом действии. Когда выделенная линия появится в нужном месте, отпустите кнопку мыши кнопка.
Повторная запись действия
Выбрать действие и выберите «Записать снова» в меню панели «Действия».


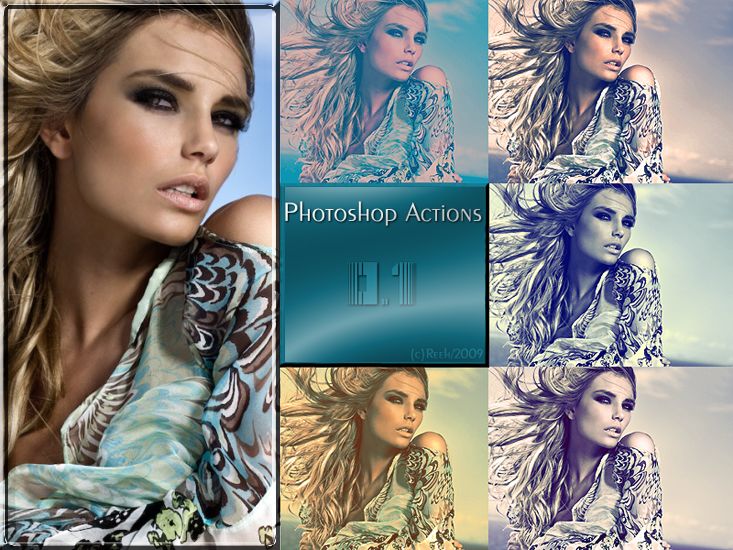

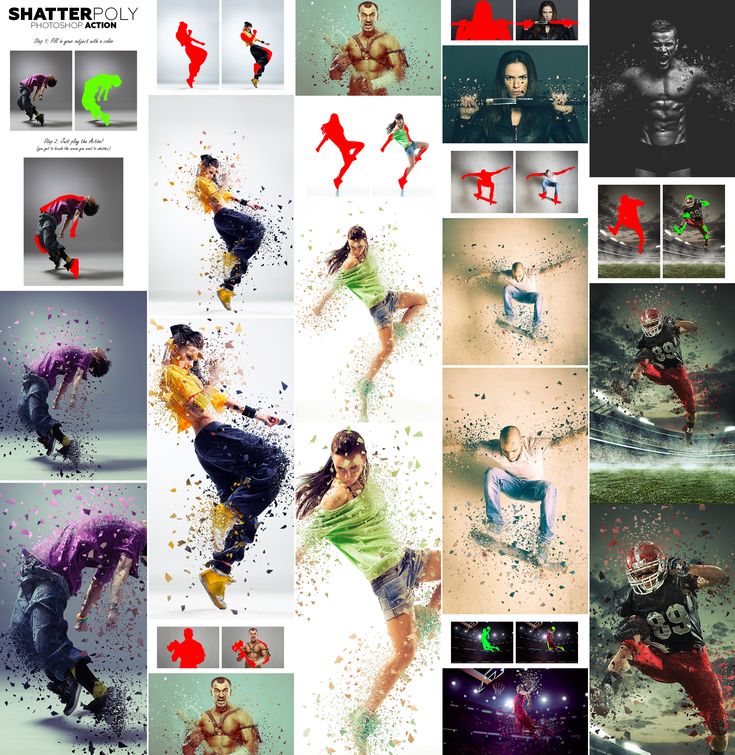 Модальная операция или инструмент — это операция, требующая нажатия Enter или Return для применения ее эффекта, такого как преобразование или обрезка. Инструменты, записывающие положение, включают инструменты «Область», «Срез», «Градиент», «Волшебная палочка», «Лассо», «Форма», «Путь», «Пипетка» и «Примечания».
Модальная операция или инструмент — это операция, требующая нажатия Enter или Return для применения ее эффекта, такого как преобразование или обрезка. Инструменты, записывающие положение, включают инструменты «Область», «Срез», «Градиент», «Волшебная палочка», «Лассо», «Форма», «Путь», «Пипетка» и «Примечания». В Windows нельзя использовать Клавиша F1, а также нельзя использовать F4 или F6 с клавишей Ctrl.
В Windows нельзя использовать Клавиша F1, а также нельзя использовать F4 или F6 с клавишей Ctrl.




Leave a Comment