Для айфона иконки: для iphone Иконки — скачать 771 бесплатно Иконки PNG, SVG, ICO или ICNS
10.04.2019 


 Разное
Разное
10 способов персонализировать рабочий стол iPhone без джейлбрейка
1. Смените иконки приложений
В отличие от Android, iOS не богата возможностями кастомизации интерфейса. Тем не менее поменять надоевшую иконку всё-таки можно. Правда, для этого такая функция должна быть предусмотрена в самом приложении.
Некоторые разработчики добавляют в дополнение к основной несколько альтернативных иконок, которые при желании можно переключить. Такое есть в Bear, Carrot Weather, Overcast и других программах. Проверьте настройки любимых приложений и попробуйте заменить надоевшие значки.
2. Создайте собственные иконки с помощью закладок
Если приложение не поддерживает смену значков, всегда можно сделать это самостоятельно с помощью функции закладок. Правда, понадобится установить утилиту Apple Configurator и немного повозиться. Но результат того стоит.
Процесс заключается в создании ярлыка со ссылкой на приложение, которому назначается нужная иконка.![]()
3. Установите наборы иконок iSkin
Если не хотите заморачиваться с созданием собственных иконок, воспользуйтесь готовыми наборами из коллекции сервиса iSkin. Метод установки такой же, как и с Apple Configurator, но более автоматизированный.
1. Перейдите на сайт iSkin с iPhone.
2. Выберите понравившуюся тему и откройте страницу с ней.
3. Выберите раздел Applications icons и отметьте нужные иконки.
4. Нажмите Generate theme и разрешите открытие настроек.
5. Подтвердите установку профиля.
На рабочем столе появятся выбранные иконки, которые будут запускать соответствующие приложения. Избавиться от добавленных значков можно как через стандартный режим редактирования, так и путём удаления установленного профиля в разделе настроек «Основные» → «Профили».
4. Настройте рабочий стол через Apple Configurator
Сразу после обновления или покупки нового устройства расставить кучу иконок приложений довольно утомительно.![]()
Установите приложение, подключите iPhone к Mac, а затем откройте меню устройства и выберите Actions → Modify → Home Screen Layout. Перед вами появятся рабочие столы с иконками — их можно перетаскивать, помещать в папки.
Все изменения, которые вы внесете, автоматически синхронизируются с устройством после нажатия кнопки Apply.
Разработчик: Apple5. Перемещайте несколько иконок сразу
Перемещайте несколько иконок сразу
Если под рукой нет компьютера, немного упростить задачу можно с помощью появившейся в iOS 12 функции группировки иконок в стопки. Она избавит от нудного перетаскивания ярлыков по одному и позволит двигать более 20 за раз.
Для этого в режиме редактирования потяните одну из иконок, а затем, не отпуская её, коснитесь другим пальцем следующей. Они соберутся в стопку, которую можно будет поместить в папку или перенести на другой экран.
6. Измените порядок иконок
Apple не разрешает располагать иконки с пробелами или оставлять пустые ряды сверху, но если очень хочется, это всё же можно сделать. Трюк заключается в создании «невидимых» иконок-пустышек, которые сливаются с обоями и неразличимы на их фоне.
Выглядит такой метод кастомизации вполне реалистично. Правда, при перелистывании экранов «пустышки» всё-таки видны. Подробно о том, как реализовать этот способ, мы писали в отдельной статье.
7. Скройте названия папок
По иконкам на значке папки и так понятно, какие приложения внутри, поэтому от названий больше вреда, чем пользы. Если тоже считаете, что наименования портят вид рабочего стола, скройте их.
Если тоже считаете, что наименования портят вид рабочего стола, скройте их.
Для этого необходимо просто переименовать папку, использовав невидимый символ пробела из шрифта Брайля. Вот он, между квадратными скобками [⠀]. Более детально об этом читайте здесь.
8. Скройте названия приложений
Можно пойти дальше и сделать то же самое с названиями программ. Поскольку оригинальные иконки приложений нельзя переименовывать, сначала придётся создать отдельные ярлыки, как описано во втором и третьем пунктах.
Принцип тот же — берём символ невидимого пробела [⠀] и используем его вместо имени при создании ярлыков-закладок в Apple Configurator или iSkin.
9. Сделайте док прозрачным
Никаких настроек дока в iOS нет, но и его можно немного персонализировать. С помощью специальных обоев и изменения настроек универсального доступа легко сделать нижнюю панель полностью прозрачной.
Есть несколько вариантов отображения, цветовых палитр и скрытия выреза для камер.![]() Выбирайте любой и устанавливайте!
Выбирайте любой и устанавливайте!
10. Оставьте рабочий стол пустым
Для настоящих минималистов есть вариант поинтереснее — полностью чистый главный экран, на котором ничто не мешает любоваться обоями. Сделать такой довольно просто.
Достаточно перейти в режим редактирования иконок на главном рабочем столе, собрать их все в стопку, как описано в пятом пункте, а затем перенести на соседний или любой другой экран. После этого останется нажать кнопку Home или сделать свайп вверх на iPhone X и более новых устройствах.
Читайте также 🧐
MacBug программирование под OS X, iOS Xcode Apple, Apple, Xcode developer
Каждому приложению необходима иконка приложения и файл, или изображение, запуска. Кроме того, некоторым приложениям необходимы пользовательские иконки для представления приложением конкретного контента, функцийи, или режимов в панели навигации, панели инструментов и панели вкладок.
Ниже приведена таблица с размерами значков, а также добавляемый суффикс к наименованию файла с изображением.
Все размеры указаны в пикселях.
| В качестве: | iPhone 6 Plus (@3x) | iPhone 6 и iPhone 5 (@2x) | iPhone 4s (@2x) | iPad и iPad mini (@2x) | iPad 2 and iPad mini (@1x) |
|---|---|---|---|---|---|
| Иконка приложения (AppIcon требуется для всех приложений) | 180 x 180 | 120 x 120 | 120 x 120 | 152 x 152 | 76 x 76 |
| Изображение иконки для App Store (требуется для всех приложений) | 1024 x 1024 | 1024 x 1024 | 1024 x 1024 | 1024 x 1024 | 1024 x 1024 |
| Загрузочный файл или изображение (требуется для всех приложений) | Используйте загрузочный файл | Для iPhone 6 исп. загр. файл, для iPhone 5, 640 x 1136 | 640 x 960 | 1536 x 2048 (портретная) 2048 x 1536 (горизонтальная) | 768 x 1024 (портретная) 1024 x 768 (горизонтальная) |
| Иконка результата Spotlight поиска (рекомендуется) | 120 x 120 | 80 x 80 | 80 x 80 | 80 x 80 | 40 x 40 |
| Иконка для меню установок (рекомендуется) | 87 x 87 | 58 x 58 | 58 x 58 | 58 x 58 | 29 x 29 |
| Иконки для Toolbar и Navigation bar (необязательно) | Около 66 x 66 | Около 44 x 44 | Около 44 x 44 | Около 44 x 44 | Около 22 х 22 |
| Tab bar (необязательно) | Около 75 x 75 (максимум: 144 x 96) | Около 50 x 50 (максимум: 96 x 64) | Около 50 x 50 (максимум: 96 x 64) | Около 50 x 50 (максимум: 96 x 64) | Около 25 x 25 (максимум: 48 x 32) |
| Иконки обертки для приложения Газетного киоска | По крайней мере, 1024 пикселей по длинного края | По крайней мере, 1024 пикселей по длинного края | По крайней мере, 1024 пикселей по длинного края | По крайней мере, 1024 пикселей по длинного края | По крайней мере, 512 пикселей по длинного края |
| Web clip иконка (рекомендуется для веб-приложений и веб-сайтов | 180 x 180 | 120 x 120 | 120 x 120 | 152 x 152 | 76 x 76 |
Для всех изображений и иконок, рекомендуется формат PNG. Вы должны избегать использования чересстрочных PNG файлов.
Вы должны избегать использования чересстрочных PNG файлов.
Стандартная глубина бит для иконок и изображений составляет 24 бита, то есть 8 бит для красного, зеленого и синего плюс 8-бит для альфа канала, что в общей сложности составляет 32 бита (PNG32).
Иконки: 5×5+5 в iphone | iPhonew.ru
Автор iphonew На чтение 2 мин. Просмотров 131 Опубликовано
В Cydia появились три полезных утилиты для удобного размещения иконок на SpringBoard (рабочий стол) и Dock-е (нижняя панель) по 5 штук.Удобно это так же тем, что приложения сокращают количество страниц на телефоне, т.е. больше иконок поместится на одной странице!
Эти приложения могут встать либо по одной, либо все три сразу.
Как уже писалось выше утилиты устанавливаются из Cydia.![]()
(см. как установить или удалить программу из Cydia.)
1. Приложение «Five Icon Dock» позволяет разместить 5 иконок в доке:
В случае, если нет программы в Cydia – репозиторий для «Five Icon Dock»: Telesphoreo.
2. Приложение «FiveIrows» позволяет разместить на рабочем столе 5 рядов иконок (5 строк по горизонтали):
(Комбинация на данном рисунке: Five Icon Dock+ FiveIrows).
Репозиторий для данной программы: TouchMania
3. Приложение «Five-Column SpringBoard» позволяет разместить на рабочем столе 5 колонок по вертикали:
(Комбинация на данном рисунке: Five Icon Dock+ FiveIrows+ Five-Column SpringBoard).
Установив данное приложение эффект «дрожания» иконок при переносе потеряется, т.к. им не будет места трястись.
Репозиторий для данной программы: SOS iPhone.
Список к данной статье:
Репозиторий для «Five Icon Dock» – Telesphoreo;
Репозиторий для «FiveIrows» – TouchMania;
Репозиторий для «Five-Column SpringBoard» – SOS iPhone.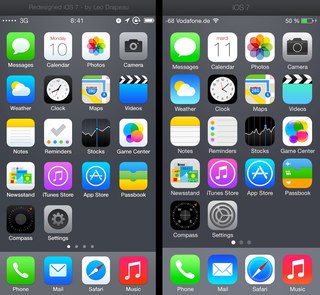
Связанные посты:
- Как установить программу из Cydia. Есть несколько путей найти нужную Вам программу и установить ее….
- Как удалить программу, установленную из Cydia. В этой статье мы напишем как удалить ненужную программу или…
- Cycorder- Снимаем Видео. В отличии от Videorecorder – платного приложения, утилита которого оценивается…
- iBlank — Расположение иконок по своему желанию. В Cydia есть бесплатное приложение iBlank, которое позволит вам разместить…
Пользователи нашли способ добавить на экран iPhone «пустые» иконки без джейлбрейка
Раньше для того, чтобы добавить на рабочий стол iOS-устройства «пустую» иконку, пользователям приходилось прибегать к джейлбрейку и использованию неофициальных приложений из Cydia. Недавно появился альтернативный способ добиться того же эффекта, причем без взлома программной платформы.
Для чего нужно добавлять на экран iPhone или iPad пустые иконки? Так как операционная система iOS не поддерживает кастомное расположение значков на домашнем экране, используя прозрачные иконки, можно расставить приложения на рабочем столе по своему усмотрению.
Как добавить на экран iOS-устройства пустые иконки:
Шаг 1: На своем iPhone переведите иконки в режим перемещения и создайте пустую страницу.
Шаг 2: Сделайте скриншот экрана, удерживая кнопки Home и Power.
Шаг 3: Откройте в Safari сайт iempty.tooliphone.net.
Шаг 4: На главном экране нажмите кнопку Customize, затем Custome Mode и Add.
Шаг 5: Сайт попросит загрузить изображение. Вам нужно указать скриншот, созданный вами на первом шаге.
Шаг 6: Нажмите кнопку «Выбрать файл», укажите файл в медиатеке.
Шаг 7: Подтвердите загрузку файла нажатием оранжевой кнопки Upload Photo.
Шаг 8: Появится страница с сеткой иконок. Здесь вам нужно указать пиктограммы, которые должны появиться в нужной части экрана.
Шаг 9: Нажмите иконку и на следующей странице воспользуйтесь кнопкой шаринга.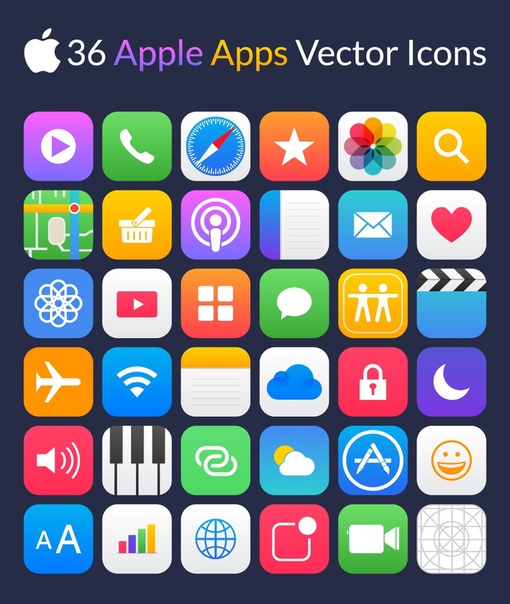
Шаг 10: В панели укажите «На экран “Домой”».
Шаг 11: Перенесите иконку в нужное место.
Шаг 12: Если хотите добавить еще одну «пустую» иконку, вернитесь в Safari, сделайте шаг назад и выберите второй значок. Таким образом, можно заполнить пустыми значками хоть весь экран iPhone.
7 способов расставить иконки на рабочем столе iPhone
Хоть многие и отметят ограниченность кастомизации рабочих столов на iPhone, способов организовать иконки множество. Одни пользователи сортируют приложения по папкам, другие, наоборот, выступают за удобство их отсутствия. Есть минималисты с одним или двумя рядами иконок на основном экране, а встречаются те, кто хотят уместить все на один рабочий стол. В общем, пространства для фантазии хватает. В статье я расскажу о различных вариантах сортировки приложений, покажу, как выглядят домашние экраны ребят из UiPService, а также поделюсь скриншотами своего рабочего стола.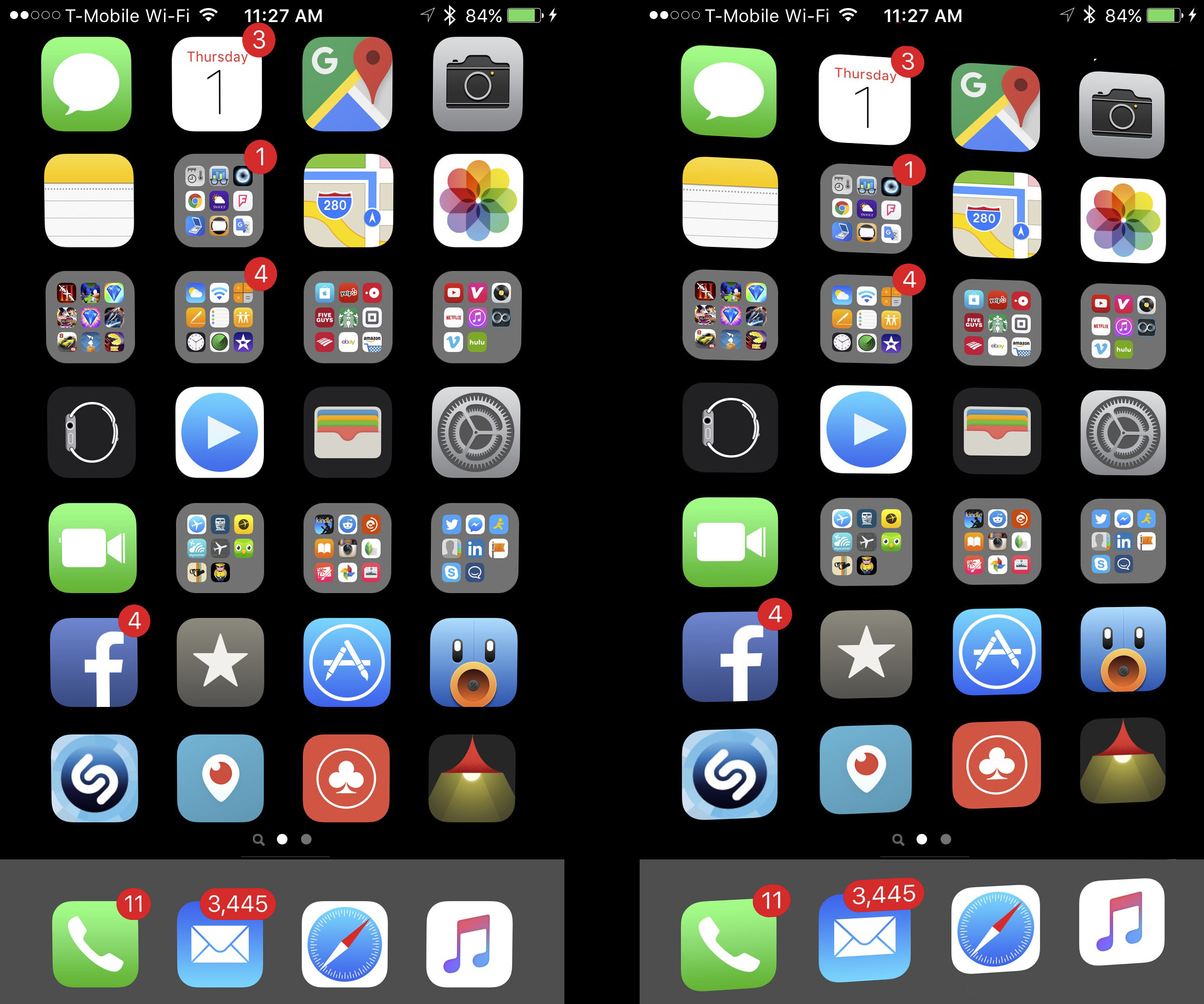
Глагольные папки
Очень логичный способ сортировки приложений — раскидать их по папкам с названиями действий. Например, в папку «Слушать» переместить Музыку, Подкасты, Soundcloud и другие аудио программы. А в «Читать» — Pocket, iBooks и Newsify.
Тематические ряды
Не все любят раскидывать приложения по папкам, но предпочитают держать схожие по назначению программы рядом. Менеджер UiPservice Антон Богов как раз пользуется таким способом. У него на экране иконки расположены по категориям друг за другом — сначала игры, потом социальные приложения, а за ними музыкальные.
У этого метода есть своя логика — ты знаешь, где приблизительно находятся программы каждой категории, но из-за того что нет четкого перехода, может возникнуть путаница или сложность в поиске нужного приложения.
Минимализм
Мне очень нравится метод держать на домашнем экране самые необходимые приложения. Скорее всего, такая сортировка является логическим продолжением стиля жизни минималистичного пользователя.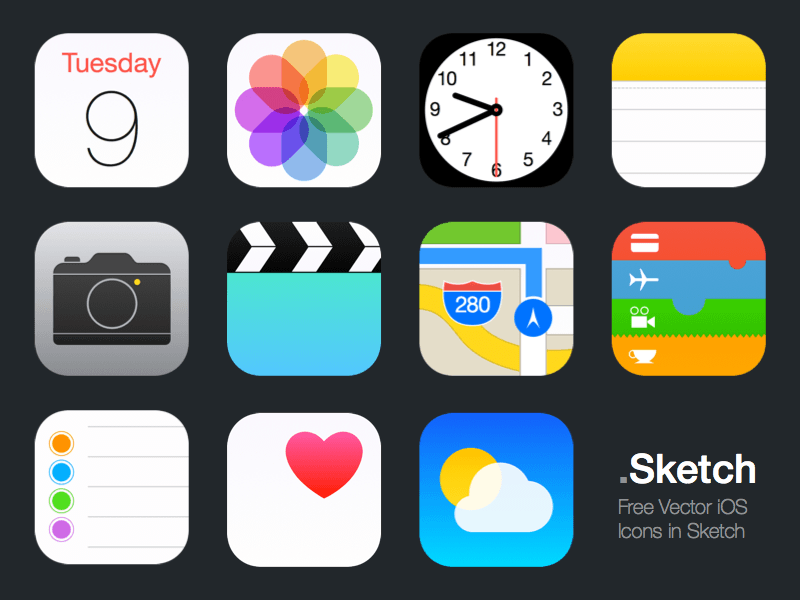 Порядок, красота и удобство — главные преимущества подобного расположения иконок.
Порядок, красота и удобство — главные преимущества подобного расположения иконок.
Папки или все в одном месте
Некоторым пользователям удобнее раскидать все приложения по папкам, чтобы они поместились на главном экране и были доступны в пару тапов. Именно тапов, никаких свайпов между рабочими столами.
Это тоже своего рода минимализм. Но главный минус такого способа сортировки заключается в том, что ты размещаешь на одном столе приложения, которые запускаешь десятки раз в день и те, которые открывается несколько раз в месяц. И держать последние на главном экране нелогично.
Горячие углы
Особенно актуальный вариант для владельцев iPhone 6 и iPhone 6 Plus. Он предусматривает расположение самых важных программ в месте, куда проще всего дотянуться пальцем.
По частоте использования
На моем iPhone 5s три рабочих стола. На главном я разместил самые используемые приложения. Второй содержит те, которые открываю раз в 3-10 дней за исключением папки Extras, там хранится мусор от Apple, приложения, которые бесполезны на рабочем столе (Purify, Timehop) или очень редко используемые программы. На третьем я храню временные аппы или новые, которые скачал для обзора.
На третьем я храню временные аппы или новые, которые скачал для обзора.
По цветам
Далеко не самый практичный, но точно самый оригинальный и приятный глазу способ предполагает размещение значков в папки по цвету иконок. Такой выбрал другой менеджер UiPService Вова Кириллов. Он говорит, что такой метод вполне удобен. Для быстрого поиска приложения нужно просто привыкнуть к размещению каждого. А главный экран Вова обычно держит пустым. Он служит для установки временных программ, а в остальное время — для эстетического удовольствия, ведь приятно смотреть на красивую картинку, которая не прикрыта иконками.
Это самые распространенные способы размещения иконок, все перечислить просто невозможно. Поэтому предлагаю тебе поделиться своим домашним экраном iPhone или iPad и рассказать, почему именно так рассортировал приложения.
Если вы нашли ошибку, пожалуйста, выделите фрагмент текста и нажмите Ctrl+Enter.
Ios Icons — 1,696 бесплатных векторных иконок
- Авторы
- Пакеты
- Дополнительные инструменты
Прочие товары
Freepik Бесплатные векторы, фото и PSD Онлайн-редактор Freepik Редактируйте свои шаблоны Freepik Slidesgo Бесплатные шаблоны для презентаций Сюжет Бесплатные редактируемые иллюстрацииИнструменты
Образец значка Создавайте шаблоны значков для своих обоев или социальных сетейGoogle Workspace
Иконки для слайдов и документов +2. 5 миллионов бесплатных настраиваемых значков для ваших слайдов, документов и таблиц
5 миллионов бесплатных настраиваемых значков для ваших слайдов, документов и таблиц - английский
- Español
- английский
- Deutsch
- Português
- Français
- 한국어
- Стать автором
- Стоимость
- Бесплатная регистрация
- Войти
Тип
Икона
Упаковка
Лицензия
ВсеСвободный
Премиум
Кураторское содержание
Выбор Flaticon99 пакетов значков iphone — Пакеты векторных значков — SVG, PSD, PNG, EPS и шрифт Icon
- Авторы
- Пакеты
- Дополнительные инструменты
Прочие товары
Freepik Бесплатные векторы, фото и PSD Онлайн-редактор Freepik Редактируйте свои шаблоны Freepik Slidesgo Бесплатные шаблоны для презентаций Сюжет Бесплатные редактируемые иллюстрацииИнструменты
Образец значка Создавайте шаблоны значков для своих обоев или социальных сетейGoogle Workspace
Иконки для слайдов и документов +2. 5 миллионов бесплатных настраиваемых значков для ваших слайдов, документов и таблиц
5 миллионов бесплатных настраиваемых значков для ваших слайдов, документов и таблиц - английский
- Español
- английский
- Deutsch
- Português
- Français
- 한국어
- Стать автором
- Стоимость
- Бесплатная регистрация
- Войти
Тип
Икона
Упаковка
Лицензия
ВсеСвободный
Премиум
Кураторское содержание
Выбор FlaticonНовинкаСортировать по
Системные значки — Значки и изображения — iOS — Руководство по человеческому интерфейсу
Системные значки (iOS 12 и более ранние версии)
В iOS 13 или новее предпочтительнее использовать символы SF для представления задач и типов контента в вашем приложении.![]() Если ваше приложение работает на iOS 12 или более ранней версии, следуйте приведенным ниже инструкциям.
Если ваше приложение работает на iOS 12 или более ранней версии, следуйте приведенным ниже инструкциям.
Система предоставляет встроенные значки, которые представляют общие задачи и типы контента в различных сценариях использования.
В приложениях под управлением iOS 12 и более ранних версий рекомендуется как можно чаще использовать эти встроенные значки, потому что они знакомы людям.
Используйте системные значки по назначению. Каждый системный образ имеет определенное общеизвестное значение. Чтобы не вводить пользователей в заблуждение, важно, чтобы каждое изображение использовалось в соответствии с его значением и рекомендуемым использованием.
Обеспечивает альтернативные текстовые метки для значков. Альтернативные текстовые метки не отображаются на экране, но они позволяют VoiceOver на слух описывать то, что на экране, что упрощает навигацию для людей с нарушениями зрения.
Создайте собственный значок, если вы не можете найти системный значок, отвечающий вашим потребностям.![]() Лучше создать свой собственный образ, чем злоупотреблять системным изображением. См. Пользовательские значки.
Лучше создать свой собственный образ, чем злоупотреблять системным изображением. См. Пользовательские значки.
Панель навигации и значки панели инструментов
Используйте следующие значки на панелях навигации и панелях инструментов.Для руководства разработчика см. UIBarButtonSystemItem.
СОВЕТ Вы можете использовать текст вместо значков для представления элементов на панели навигации или панели инструментов. Например, Календарь использует «Сегодня», «Календари» и «Входящие» на панели инструментов. Вы также можете использовать элемент с фиксированным пространством, чтобы обеспечить отступ между значками навигации и панели инструментов.
| Значок | Имя | Значение | API |
|---|---|---|---|
| Действие (Поделиться) | Показывает модальное представление, содержащее общие расширения, расширения действий и задачи, такие как Копировать, Избранное или Найти, которые полезны в текущем контексте. | действие | |
| Добавить | Создает новый элемент. | добавить | |
| Закладки | Показывает закладки для конкретных приложений. | закладок | |
| Камера | Делает фото, видео или показывает библиотеку фотографий. | камера | |
| Отмена | Отмена | Закрывает текущий вид или завершает режим редактирования без сохранения изменений. | отменить |
| Составить | Открывает новый вид в режиме редактирования. | составляют | |
| Выполнено | Выполнено | Сохраняет состояние и закрывает текущий вид или выходит из режима редактирования. | выполнено |
| Изменить | Редактировать | Переходит в режим редактирования в текущем контексте. | редактировать |
| Быстрая перемотка вперед | Быстрая перемотка воспроизведения мультимедиа или слайдов вперед. | быстро вперед | |
| Организовать | Перемещает элемент в новое место назначения, например в папку. | организовать | |
| Пауза | Приостанавливает воспроизведение мультимедиа или слайдов. Всегда сохраняйте текущее местоположение при паузе, чтобы воспроизведение можно было возобновить позже. | пауза | |
| Играть | Начинает или возобновляет воспроизведение мультимедиа или слайдов. | играть | |
| Повторить | Повторить | Повторяет последнее отмененное действие. | повторить |
| Обновить | Обновляет содержимое. Используйте этот значок с осторожностью, поскольку ваше приложение должно автоматически обновлять контент, когда это возможно. | обновить | |
| Ответить | Отправляет или перенаправляет элемент другому человеку или в другое место. | ответить | |
| Перемотка назад | Перемещение назад по воспроизведению мультимедиа или слайдов. | перемотка | |
| Сохранить | Сохранить | Сохраняет текущее состояние. | экономия |
| Поиск | Отображает поле поиска. | поиск | |
| Стоп | Останавливает воспроизведение мультимедиа или слайдов. | стоп | |
| Мусор | Удаляет текущий или выбранный элемент. | мусор | |
| Отменить | Отменить | Отменяет последнее действие. | отменить |
Значки панели вкладок
Используйте следующие значки на панелях вкладок.Для руководства разработчика см. UITabBarSystemItem.
Значки быстрого действия на главном экране
Используйте следующие значки в меню быстрых действий на главном экране. Для руководства разработчика см. UIApplicationShortcutIconType.
Для руководства разработчика см. UIApplicationShortcutIconType.
Iphone Icons Images, Stock Photos & Vectors
В настоящее время вы используете старую версию браузера, и ваш опыт работы может быть не оптимальным. Пожалуйста, подумайте об обновлении. Учить больше. ImagesImages homeCurated collectionsPhotosVectorsOffset ImagesCategoriesAbstractAnimals / WildlifeThe ArtsBackgrounds / TexturesBeauty / FashionBuildings / LandmarksBusiness / FinanceCelebritiesEditorialEducationFood и DrinkHealthcare / MedicalHolidaysIllustrations / Clip-ArtIndustrialInteriorsMiscellaneousNatureObjectsParks / OutdoorPeopleReligionScienceSigns / SymbolsSports / RecreationTechnologyTransportationVectorsVintageAll categoriesFootageFootage homeCurated collectionsShutterstock SelectShutterstock ElementsCategoriesAnimals / WildlifeBuildings / LandmarksBackgrounds / TexturesBusiness / FinanceEducationFood и DrinkHealth CareHolidaysObjectsIndustrialArtNaturePeopleReligionScienceTechnologySigns / SymbolsSports / RecreationTransportationEditorialAll categoriesMusicMusic ГлавнаяПремиумBeatШаблоныШаблоныДомашняя страницаСоциальные медиаШаблоныFacebook ОбложкаFacebook Mobile CoverInstagram StoryTwitter BannerYouTube Channel ArtШаблоны печатиВизитная карточкаСертификатКупонFlyerПодарочный сертификатРедакцияГлавная редакцияEnterta inmentNewsRoyaltySportsToolsShutterstock EditorMobile appsPluginsImage resizerFile converterCollage makerColor schemesBlogBlog homeDesignVideoContributorNewsPremiumBeat blogEnterprisePricing
Вход
Зарегистрироваться
Меню
FiltersClear allAll изображений- Все изображения
- Фото
- Vectors
- Иллюстрации
- Editorial
- Видеоматериал
- Музыка
- Поиск по изображению
Как создать собственные виджеты и значки приложений для iPhone в iOS 14
iOS 14, новейшее мобильное программное обеспечение Apple, поддерживает виджеты, а это означает, что как пользователь iPhone вы можете настроить все, что хотите, чтобы увидеть на главном экране.![]() Но знаете ли вы, как создавать собственные виджеты и значки приложений для вашего iPhone?
Но знаете ли вы, как создавать собственные виджеты и значки приложений для вашего iPhone?
Хотя Apple предоставила готовые виджеты для нескольких собственных приложений, в App Store есть множество сторонних приложений, предназначенных для помощи пользователям с домашними экранами iPhone. Некоторые приложения даже поддерживают создание тем, предлагая людям поделиться своими Avatar the Last Airbender , Animal Crossing и Microsoft Paint -вдохновленными макетами.
Пользователи, конечно, становятся хитрыми, но не в одиночку.Популярное приложение для создания пользовательских виджетов называется Widgetsmith. Фактически, персонализированные виджеты Widgetsmith и небольшое знакомство с ярлыками iOS — это все, что вам нужно, чтобы начать настраивать домашний экран iPhone.
Конечно, нет необходимости превращать дисплеи iPhone в тщательно скоординированную тему. (Хотя эти идеи для домашнего экрана iOS 14 могут вас вдохновить.) Но если вы хотите выразить любовь своей любимой спортивной команде или фандому или просто жаждете эстетически приятной презентации, мы покажем вам, как создавать собственные виджеты и значки приложений. для домашнего экрана вашего iPhone.
для домашнего экрана вашего iPhone.
Хотите знать, как создать собственные виджеты для iPhone, которые вы видите во всех социальных сетях? Вы не найдете их в библиотеке виджетов Apple. Вместо этого вам нужно скачать Widgetsmith. Widgetsmith является бесплатным, хотя вы можете платить 1,99 доллара в месяц или 19,99 доллара в год за Widgetsmith Premium, который поддерживает размещенные источники данных (например, информацию о погоде и приливе) и эксклюзивные стили виджетов.
Бесплатная версия Widgetsmith предлагает виджеты для вашего календаря, часов, напоминаний, активности (через Apple Health) и фотографий.
1. Откройте Widgetsmith на своем iPhone . Выберите, хотите ли вы создать маленький, средний или большой виджет. Для справки: маленький квадратный виджет имеет размер 4 приложения, а большой квадратный виджет — размер 16 приложений. Прямоугольный средний виджет такого же размера, как 8 приложений.
2.![]() Щелкните нужный размер виджета. Если вы нажмете «Добавить маленький виджет» или «Добавить средний виджет», он просто скопирует предустановленный общий виджет. Обязательно нажмите на значок изображения или на «[Размер виджета] №1.’
Щелкните нужный размер виджета. Если вы нажмете «Добавить маленький виджет» или «Добавить средний виджет», он просто скопирует предустановленный общий виджет. Обязательно нажмите на значок изображения или на «[Размер виджета] №1.’
3. Переименуйте виджет, чтобы он отражал его содержимое . Например, мы создадим виджет даты и присвоим ему соответствующее имя.
(Изображение предоставлено в будущем)4. Щелкните значок виджета, чтобы начать настройку его назначения и внешнего вида. Мы придерживаемся даты, но вы также можете выбрать из виджетов времени, персонализированного текста (например, для мотивационной цитаты), календаря, напоминаний, активности и астрономических виджетов. Для виджетов погоды и приливов требуется Widgetsmith Premium.
(Изображение предоставлено: Будущее) 5. Настройте шрифт, оттенок, цвет фона и цвет границ виджета. Есть несколько вариантов стиля на выбор. Если вы выбираете тему, постарайтесь соответствовать эстетике.
Если вы выбираете тему, постарайтесь соответствовать эстетике.
6. Нажмите «Сохранить» и вернитесь на домашний экран iPhone.
(Изображение предоставлено: Future)7. Нажмите и удерживайте значок приложения или обои. Щелкните значок плюса в верхнем левом углу дисплея iPhone, чтобы открыть меню виджетов. Выберите Widgetsmith в меню виджетов.
(Изображение предоставлено: Future)8. Проведите пальцем влево или вправо и выберите «Добавить виджет» в зависимости от того, какой размер виджета вы хотите добавить (это должно отражать виджет, созданный вами в приложении Widgetsmith). Нажмите готово. в правом верхнем углу.
(Изображение предоставлено: Future)9. Нажмите и удерживайте новый виджет. Нажмите «Изменить виджет».
(Изображение предоставлено: Future) 10. Выберите имя созданного виджета. Имейте в виду, что это будет работать только в том случае, если добавленный виджет размера отражает виджет размера, который вы настроили в приложении Widgetsmith.
Имейте в виду, что это будет работать только в том случае, если добавленный виджет размера отражает виджет размера, который вы настроили в приложении Widgetsmith.
Вы должны увидеть свой настроенный виджет на главном экране iPhone. Вышеупомянутые шаги подходят для создания всех видов виджетов, и нет ограничений на количество виджетов, которые вы можете создать с помощью Widgetsmith.
Как сделать пользовательские значки приложений iPhone в iOS 14 с помощью ярлыков
(Изображение предоставлено: Будущее)Теперь, когда у вас есть виджеты по своему вкусу, вы можете создавать собственные значки приложений для всех программ на вашем iPhone.Это означает, что вы можете заменить все, от логотипа Facebook или TikTok до значков собственных настроек Apple или приложений Mail, изображениями по вашему выбору. Бонусные баллы, если вы выберете коллекцию подходящих изображений.
Соберите все изображения, которые вы хотите использовать для создания собственных значков приложений iPhone. Мы собираемся использовать инструмент Apple Shortcuts.
1. Откройте ярлыки на вашем iPhone . Это одно из предустановленных приложений Apple на вашем iPhone.
2. Нажмите на знак плюса «+» в правом верхнем углу экрана.
(Изображение предоставлено: Future)3. Найдите приложения и действия.
(Изображение предоставлено: Future)4. Найдите «открыть приложение» и нажмите «Открыть приложение» в меню «Действия» .
(Изображение предоставлено: Future)5. Нажмите «Выбрать». Найдите приложение, для которого хотите создать собственный значок. Мы используем TikTok.
(Изображение предоставлено: Future)6. Щелкните значок с многоточием «…».
(Изображение предоставлено в будущем)7.Щелкните Добавить на главный экран.
(Изображение предоставлено: Future)8. Введите имя приложения и щелкните значок рядом с текстовым полем, чтобы изменить изображение.
(Изображение предоставлено: Future)9. Выберите «Выбрать фото» и выберите фотографию из своего фото-приложения. Выберите «Выбрать» после того, как вы обрежете его до квадрата.
10. Нажмите «Добавить», чтобы добавить новый значок на домашний экран iPhone . Он появится в первом свободном месте на главном экране.
(Изображение предоставлено: Будущее)Повторите шаги, описанные выше, для каждого значка приложения, который вы хотите настроить. Затем вы можете добавить исходные приложения в другую папку или на главный экран и скрыть этот главный экран. Каждый раз, когда вы нажимаете на свои новые пользовательские значки, ярлыки перенаправляют вас в назначенное вами приложение.
Как использовать виджеты домашнего экрана iPhone в iOS 14
Одно из самых значительных обновлений iOS 14 — это совершенно новый интерфейс домашнего экрана. Это, пожалуй, самое большое изменение пользовательского интерфейса iOS с момента его появления.Следуйте инструкциям по использованию виджетов на домашнем экране iPhone в iOS 14.
Прошли те времена, когда домашний экран iPhone был ограничен простой сеткой квадратных приложений и папок приложений. iOS 14 привносит совершенно новый внешний вид в пользовательский интерфейс с виджетами на главном экране, которые можно настраивать по размеру / форме, чтобы обеспечить отличную функциональность. Эта идея не нова, поскольку Microsoft использовала этот настраиваемый стиль сетки десять лет назад со своим Windows Phone и Google с Android тоже. Тем не менее, Apple создала чистый и четкий внешний вид с виджетами на главном экране, полностью совместимыми с iOS, включая опцию «Умный стек».
iOS 14 уже доступна. Перейдите в «Настройки»> «Основные»> «Обновление ПО», чтобы узнать, готово ли оно к установке на ваше устройство (не забудьте сначала сделать резервную копию устройства).
Как использовать виджеты домашнего экрана iPhone в iOS 14
- На вашем iPhone под управлением iOS 14, долгое нажатие ваш домашний экран на пустом месте, пока ваши приложения не начнут шевелиться (или нажмите и удерживайте приложение> Редактировать главный экран)
- Коснитесь значка + в верхнем левом углу
- Теперь вы увидите доступные виджеты (в том числе сторонние)
- Коснитесь одного, выберите размер, коснитесь Добавить виджет , чтобы разместить его на главном экране (или нажмите и удерживайте один и слегка перетащите его, чтобы добавить)
- Вы можете изменить положение виджета, перетащив его на
- Нажмите Готово в правом верхнем углу, чтобы установить виджет
- Вы можете создавать свои собственные виджеты в стиле Smart Stack, перетаскивая их одного размера (до 10) друг на друга (как у Apple, так и у сторонних производителей)
Новые виджеты доступны и на iPad с iPadOS 14, но они ограничены боковой панелью «Сегодняшний вид», тогда как с iPhone вы можете использовать их дома и на вторичном / высшем уровне и т. Д.экраны приложений. Имейте в виду, что виджеты Today View и виджеты для домашнего экрана / страниц приложений различаются и требуют поддержки разработчика.
Вот как выглядят эти шаги:
Smart Stacks — это удобный виджет, который автоматически переключает различные виджеты, «чтобы отображать наиболее актуальную информацию в течение дня». Вы также можете вручную пролистывать различные параметры в умном стеке в любое время.
Для каждого виджета вы можете выбрать один из нескольких размеров (см. Выше и ниже):
Новое приложение «Погода» от Apple в iOS 14, а также виджеты позволяют отслеживать осадки и суровую погоду в режиме реального времени, что делает их незабываемыми.И сторонние приложения, такие как Carrot Weather, выходят на новый уровень.
Сторонние разработчики, выпускающие виджеты, сделают это большое обновление еще более полезным, поскольку они позволят пользователям настраивать свои экраны iOS по-новому.

 5 миллионов бесплатных настраиваемых значков для ваших слайдов, документов и таблиц
5 миллионов бесплатных настраиваемых значков для ваших слайдов, документов и таблиц
Leave a Comment