Цветы текстура для фотошопа: Скачать бесплатно текстуры (фоны) для Фотошопа
06.05.2023 


 Разное
Разное
Как получить золотую текстуру в Photoshop: выполните следующие простые шаги
Источник: Все фонды
В Photoshop мы можем не только редактировать изображения и ретушировать их, чтобы они выглядели как профессиональные изображения.
Но кроме того, у нас также есть множество других инструментов, облегчающих проектирование, других элементов, которые также могут быть нам интересны. Вот почему в этом посте мы хотели сделать еще один шаг вперед, и показать вам кое-что о Photoshop таким образом.
Мы поговорим с вами о текстурах и, прежде всего, покажем вам пояснительное руководство, в котором вы сможете создать свою собственную золотую текстуру., следуя нашим шагам. Так как мы не хотим задерживать вас надолго, мы собираемся рассказать больше о мире текстур.
Индекс
- 1 Текстуры: простые функции
- 2 Учебник: Как создать золотую текстуру в Photoshop
- 2.
 1 Шаг 1: Документ
1 Шаг 1: Документ - 2.2 Шаг 2: Добавьте другие элементы
- 2.3 Шаг 3: Импортируйте свою текстуру и настройте ее
- 2.4 Шаг 4: Примените текстуру к тексту
- 2.5 Шаг 5: экспортируйте текстуру или композицию
- 2.
- 3 Сайты для скачивания текстур
- 3.1 Freepik
- 3.2 Текстуры.com
- 3.3 текстура
- 3.4 StockVault
- 3.5 Текстурный ниндзя
Текстуры: простые функции
Источник: Крашпиксель
Прежде чем мы начнем в мире Photoshop, важно, чтобы вы поняли, что мы собираемся делать. Для этого, поскольку главным героем поста будет золотая текстура, мы хотим заранее объяснить вам, что такое термин текстура и некоторые типологии, которые разработаны.
Подпишитесь на наш Youtube-канал
Текстура относится к типу элемента, где он в основном отображается, поверхности данной среды или окружающей среды. Например, мы как будто видим каждую деталь объекта вблизи. Давайте представим, что у нас в руках бревно, фактурой будет каждый из рельефов и форм, которые имеет древесина.
Они подразделяются на разные типы, хотя чаще всего их можно найти как; визуальная текстура и тактильная текстура.
- Визуальная текстура — это та текстура, которая. как указывает его слово, мы можем оценить взглядом. Это текстура, которую мы обычно видим, если возьмем деревянный сундук, о котором мы упоминали ранее. Мы можем оценить все максимально подробно и потрогать, чтобы оценить его фактуру.
- Тактильную текстуру, с другой стороны, мы не можем потрогать невооруженным глазом, но мы можем видеть ее оцифрованной через экран. Многие дизайнеры интерьеров используют этот тип текстур для косметического ремонта интерьера и экстерьера. Кроме того, они используют такие программы, как Photoshop, для настройки света и цвета деталей таким образом, чтобы они были максимально реалистичными.
- Естественная текстура, как указывает само слово, означает, что эта группа текстур исходит непосредственно от природы.
 , как в случае с деревом, кожурой фруктов, скорлупой некоторых продуктов и т. д.
, как в случае с деревом, кожурой фруктов, скорлупой некоторых продуктов и т. д. - Вместо этого, искусственные текстуры, как правило, создаются с использованием других компонентов для их изготовления, это может быть случай какой-то плитки, где был введен компонент для ее цвета.
Также отмечается, что существует еще одна небольшая группа, известная как текстильные фактуры, те текстуры, которые исходят от текстиля, и мы находим их в одежде, которую носим, или даже в некоторых предметах домашнего обихода, таких как подушки или покрывала.
Самая интересная часть текстур заключается в том, что они представляют собой элементы, в которых мы можем просто оценить осязание, касаясь и чувствуя каждый элемент, из которых они состоят.
Учебник: Как создать золотую текстуру в Photoshop
Источник: Вексели
Шаг 1: Документ
Источник: LearnFree
- Первое, что мы собираемся сделать, это запустить Photoshop, а затем создать новый документ.
 В этом случае документ он может содержать размер, аналогичный 800 x 800 пикселей.
В этом случае документ он может содержать размер, аналогичный 800 x 800 пикселей. - Как только мы окажемся в документе, мы должны назвать слой и назвать его фоном.
- В фоновом слое, как только мы назвали его, нам нужно только выбрать цвет фона, в этом случае это будет золотой цвет, в этом случае мы применим следующий код цветового профиля: #EABE3F.
- Затем, когда у нас будет выбран золотой цвет и его код, мы применим параметр ведра с краской к фону.
Шаг 2: Добавьте другие элементы
- Если у нас уже есть подготовленный золотой фон, мы применим к нему вторичный элемент с целью создания элемента с текстурой золотого фона.
- Чтобы сделать это, мы выберем текстовый инструмент, и мы напишем тот текст, который хотим, это может быть заголовок мультсериала или фильма, или слово, которое привлекает наше внимание.
- Когда у нас есть написанное слово, важно, чтобы мы растеризовали слой, в котором находится наше слово, просто мы должны щелкнуть правой кнопкой мыши по слою, после чего появится окно, в котором мы будем искать опцию растрировать слой.

Шаг 3: Импортируйте свою текстуру и настройте ее
Источник: Пелайо Гонсалес.
- Когда мы уже разработали слово с помощью текстового инструмента и растеризовали его. Мы закончим материализацию нашей текстуры с некоторыми элементами, такими как свет и контраст. Вы также можете применить градиент с двумя разными типами золота, один более интенсивный, чем другой. Таким образом, у вас будет очень хорошо управляемая и разработанная текстура.
- Как только мы разработали нашу текстуру, мы приступаем к ее импорту и, таким образом, мы переименуем слой, где находится текстура, в Текстура. Таким образом, у нас останется три слоя с именами «Текст», «Фон» и «Текстура».
Шаг 4: Примените текстуру к тексту
- После того, как мы собрали нашу композицию, нам просто нужно преобразовать текст, который мы создали, в текст с той же текстурой, что и наш фон.
- Чтобы сделать это намного интереснее таким образом. Чтобы сделать следующий шаг, нам нужно только нажмите на слой Текстура и мы выберем вариант создать режущую маску.

- Нажав на эту опцию,Программа сама автоматически позаботится о преобразовании текста того же цвета и формы, что и текстура, которую вы создали и применили в качестве фона. Это очень простая задача, и Photoshop отвечает за решение этого вопроса менее чем за две минуты.
Шаг 5: экспортируйте текстуру или композицию
Источник: YouTube
- Чтобы закончить этот урок, нам нужно только экспортировать то, что мы разработали, желательно в формате JPG и с качеством, подходящим для просмотра на экране.
- Нам просто нужно перейти к варианту архив и нажмите на вариант экспорт, программа откроет окно для выбора формата и режима вывода.
- Вот и все, теперь вы можете наслаждаться своей золотой текстурой.
Сайты для скачивания текстур
Freepik
Несмотря на то, что это веб-страница, на которой вы можете найти изображения бесплатно, вы также можете найти невероятные текстуры на основе цветов, которые вы ищете, например, если вы решите использовать слово «белый» при поиске, веб-сайт немедленно покажет вам некоторые белые текстуры, которые могут показаться вам очень интересными. Кроме того, изображения имеют очень хорошее качество.
Кроме того, изображения имеют очень хорошее качество.
Текстуры.com
Это идеальная веб-страница, если вы ищете текстуры для гораздо более двумерного или трехмерного проекта. Он имеет множество категорий различных текстур, например, у вас есть возможность искать более естественные текстуры, такие как цветы или само дерево. Как только вы получите эти текстуры, вы можете включить их в форматы или онлайн-медиа. Или, если вы оформляете, например, лицевую и оборотную сторону обложки книги или журнала, и вам нужна определенная текстура, вы также можете наносить ее так, как хотите и когда хотите. Это, конечно, интересный вариант.
текстура
С Texturify вы можете найти бесконечные бесплатные текстуры всеми возможными способами. У него даже есть возможность найти их в виде довольно интересных градиентов. Аспект, который в значительной степени благоприятствует этому типу ресурсов, поскольку вы можете применить их в любом проекте, каким бы ни был его характер.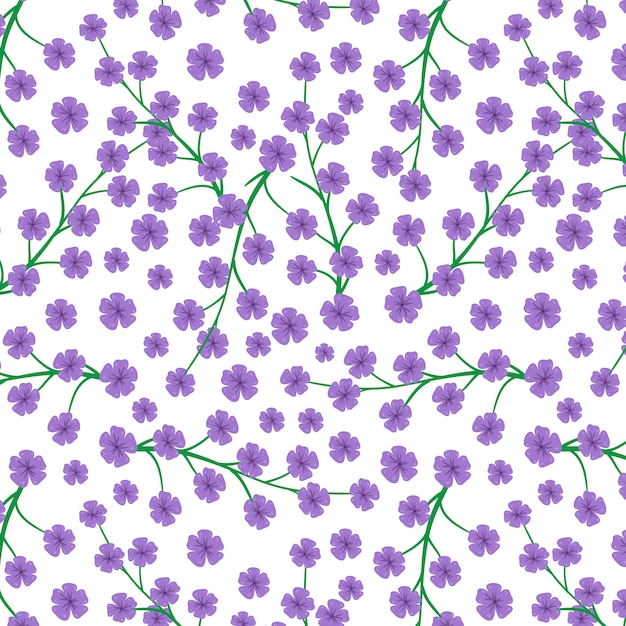
Кроме того, сам веб-сайт имеет отличную организацию элементов и ресурсов, которые он предлагает, таким образом, вы также можете найти обширную библиотеку с аналогичными ресурсами. Короче говоря, вы не можете пропустить этот невероятный веб-сайт, где вы можете чувствовать себя свободно с некоторыми из его текстур.
StockVault
Stockvault — это своего рода банк изображений, но текстур, чтобы вы лучше понимали, это мир текстур в виде веб-страницы. В вашем распоряжении всевозможные текстуры, которые вы можете очень хорошо комбинировать в своих проектах. Кроме того, каждый из них абсолютно бесплатен, поэтому у вас не возникнет проблем с их загрузкой.
Он также известен как банк изображений на такие темы, как пейзажи. Без сомнения, банк изображений, который не останется незамеченным и может стать вашим отличным союзником во многих случаях.
Текстурный ниндзя
И чтобы закончить этот список веб-ресурсов для загрузки текстур, мы находим текстурный ниндзя. Это вид, аналогичный варианту, который мы представили ранее, так как это также банк изображений. Но на этот раз с еще более интересными элементами.
Это вид, аналогичный варианту, который мы представили ранее, так как это также банк изображений. Но на этот раз с еще более интересными элементами.
На этом сайте вы можете найти все виды: от отпечатков пальцев до растительных и природных текстур. Кроме того, каждый из них также является бесплатным. Короче говоря, не оставайтесь, не попробовав, так как у вас не будет оправдания, чтобы добавить в свой дизайн. креативные и оригинальные текстуры, которые могут удовлетворительно способствовать вашим проектам.
Инструменты цветокоррекции в Photoshop для ретуши фотографий. / Skillbox Media
Дизайн
#Руководства
- 17
Рассказываем, как исправить изображение в два клика и какие инструменты используют профессионалы.
Ольга Кондратова
Знает всё о дизайне, фотографии и современном искусстве. Постоянный посетитель московских музеев и галерей.
Постоянный посетитель московских музеев и галерей.
Цветокоррекция — неотъемлемая часть фоторетуши. Настройки фотокамеры не универсальны, поэтому практически всегда на постобработке приходится дорабатывать цветность и контраст. Это же делает снимок и более выразительным. Также цветокоррекция необходима при коллажировании — единство освещения позволит совместить объекты так, будто бы они изначально были на одном снимке.
Рассмотрим в этой статье основные инструменты для цветокоррекции:Автоматические:
- «Автотон;
- «Автоконтраст»;
- «Автоматическая цветовая коррекция»;
- автонастройки инструментов «Уровни» и «Кривые».
Настраиваемые:
- «Яркость/Контрастность»;
- «Тон/Насыщенность»;
- «Красочность».

Профессиональные:
- ручная коррекция в «Уровнях»;
- ручная коррекция в «Кривых».
Они находятся в меню «Изображение» (
Универсальный инструмент, корректирующий одновременно и контраст, и цветовые оттенки. Причём контраст изменяется не из-за варьирования соотношения светлых и тёмных участков, а только за счёт работы с цветами. Проанализировав изображение, Photoshop их немного изменит согласно алгоритмам, вместе с цветами изменится и контраст. Плюс этого инструмента в том, что коррекция делается в один клик.
Photoshop оценивает диапазон между самым тёмным и самым светлым участками снимка и меняет их соотношение в автоматическом режиме. Даже если вам кажется, что ваша фотография достаточно контрастна, попробуйте воспользоваться этим инструментом — возможно, результат будет ещё лучше.
Даже если вам кажется, что ваша фотография достаточно контрастна, попробуйте воспользоваться этим инструментом — возможно, результат будет ещё лучше.
Автоматическая цветовая коррекция работает примерно по тому же принципу, что и автотон, но имеет немного другие настройки алгоритма. Поэтому эффект автоматической цветовой коррекции более мягкий и естественный.
«Уровни» (Levels) и «Кривые» (Curves) — профессиональные инструменты цветокоррекции с гибкими настройками. Однако в них есть несколько встроенных функций, которые позволяют автоматически отрегулировать цветовой сдвиг и контраст.
Оба инструмента также находятся в меню «Изображение» (Image), где нужно кликнуть по раскрывающемуся списку «Коррекция» (Adjustments).
Несмотря на то что эти инструменты имеют разный интерфейс, их автоматические функции практически идентичны. Вам понадобятся три расположенных рядом пипетки.
Вам понадобятся три расположенных рядом пипетки.
- Средняя пипетка отвечает только за коррекцию тонов. Кликните ею по участку изображения, который должен быть нейтрального серого цвета. Тональность изображения изменится.
- Левая пипетка определяет «точку чёрного». Это место, которое должно соответствовать самому тёмному участку на фото. Вместе с затемнением участка программа также делает небольшую цветовую коррекцию.
- Правая пипетка определяет «точку белого». Этот участок должен приобрести абсолютно белый цвет. При изменении светлоты этим инструментом Photoshop также делает небольшую цветовую коррекцию.
Если результат работы любой из пипеток вам не понравится, вы можете нажать Ctrl (⌘) + Z для отмены действия или же кликнуть в другом месте изображения. Нередко для получения нужного эффекта приходится кликнуть несколько раз в разных местах.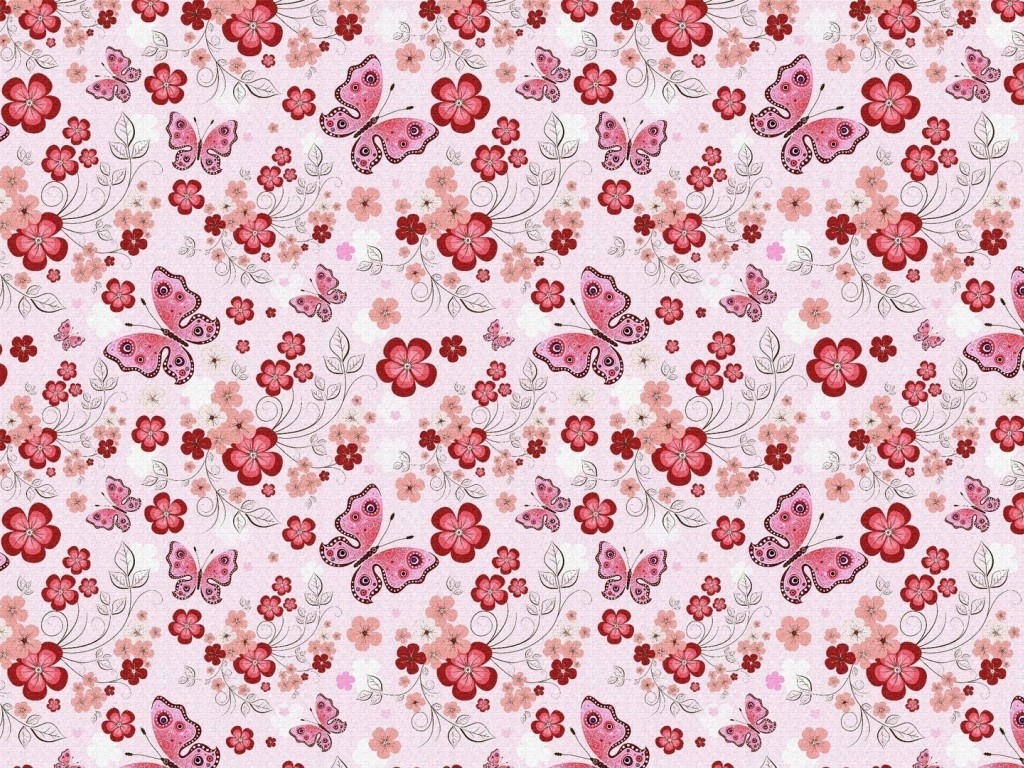
Сочетая крайние пипетки, можно повысить контрастность изображения. Тоновую коррекцию лучше делать последней.
Все эти инструменты очень просты в использовании, при этом за счёт регулируемых настроек можно не только править недостатки снимка, но и делать творческую коррекцию.
Настраиваемые инструменты коррекции находятся в главном меню «Изображение» (Image) → «Коррекция» (Adjustments).
Это один из самых простых инструментов для исправления светлоты снимка. Также он делает цвета более насыщенными.
Он имеет всего две настройки:
- «Яркость» (Brightness) отвечает за светлоту изображения;
- «Контрастность» (Contrast) регулирует контраст.
Чаще всего при работе с фотографией оба ползунка нужно двигать вправо — сделать фотографию чуть светлее и чуть ярче. Главное — следить за результатом, чтобы снимок сохранил естественность.
Главное — следить за результатом, чтобы снимок сохранил естественность.
Этот инструмент отвечает только за светлоту снимка и его цвета́.
Инструмент имеет три главные настройки:
- «Цветовой тон» (Hue): изменяет значения всех цветовых оттенков на равные значения;
- «Насыщенность» (Saturation): отвечает за насыщенность цветов, чем правее ползунок — тем они ярче;
- «Яркость» (Brightness): отвечает за светлоту снимка.
По умолчанию инструмент воздействует на все цвета снимка. Однако можно выбрать конкретные оттенки, которые хочется изменить. Для этого в выпадающем меню «Все» (Master) нужно выбрать тот оттенок, с которым хотите работать.
В окне инструмента есть только два параметра — «Красочность» (Vibrance) и «Насыщенность» (Saturation). Если начать двигать ползунки, может показаться, что это более простая вариация инструмента «Цветовой тон/Насыщенность» (Hue/Saturation), но это не совсем так.
Если начать двигать ползунки, может показаться, что это более простая вариация инструмента «Цветовой тон/Насыщенность» (Hue/Saturation), но это не совсем так.
Инструмент «Красочность» (Vibrance) разработан для портретной фотографии. Поэтому он оказывает влияние в первую очередь на холодные оттенки синего и зелёного диапазонов, а наиболее близкие к тону человеческой кожи — красноватые или персиковые — остаются практически без изменений.
Параметры инструмента:
- «Красочность» (Vibrance) отвечает за изменение значений холодных оттенков, в наименьшей степени затрагивая тёплые цвета, приближенные к телесным.
- «Насыщенность» (Saturation) влияет на все цвета — и тёплые, и холодные.
Можно и менять только один из двух параметров, и комбинировать их для лучшего эффекта.
Профессиональные ретушёры используют в работе инструмент «Уровни» (Levels) и «Кривые» (Curves), чтобы корректировать вручную гистограмму изображения в целом или в каждом из каналов по отдельности. Эти инструменты также находятся в главном меню «Изображение» (Image) → «Коррекция» (Adjustments).
Эти инструменты также находятся в главном меню «Изображение» (Image) → «Коррекция» (Adjustments).
Изображение RGB строится по аддитивной цветовой модели. Оно имеет три цветовых канала — красный, зелёный и синий. Цвета смешиваются по принципу вычитания — примерно так же работает настенный проектор: при трансляции изображения в сумме все три цвета дают белый, а если какого-то цвета в луче не хватает, то он становится цветным.
Смешение цветов в аддитивной цветовой модели RGBИзображение: Wikimedia Commons
Изображение CMYK же работает с субтрактивной моделью. Она более проста — все цвета смешиваются как краски на палитре. Всего в CMYK четыре канала, то есть четыре краски: голубая, розовая, жёлтая и чёрная.
Выполнять цветокоррекцию можно в любом из цветовых режимов, но чаще всего её делают в RGB, а в CMYK при необходимости переводят после — при предпечатной подготовке.
Один из способов показать количество цвета в изображении и в каждом из его каналов — гистограмма. На этом графике показано распределение цветовых пикселей от самых насыщенных до самых светлых участков. Корректируя гистограмму, можно влиять на светлоту изображения, а если работать с каналами по отдельности — на его тона. Если вы хотите увидеть гистограмму изображения до начала коррекции, выберите в меню «Окно» (Window) → «Гистограмма» (Histogram).
На этом графике показано распределение цветовых пикселей от самых насыщенных до самых светлых участков. Корректируя гистограмму, можно влиять на светлоту изображения, а если работать с каналами по отдельности — на его тона. Если вы хотите увидеть гистограмму изображения до начала коррекции, выберите в меню «Окно» (Window) → «Гистограмма» (Histogram).
Скриншот: jcomp / Freepik / Skillbox Media
В режиме ручной коррекции можно подправить работу автоматических инструментов «Уровни» и «Кривые», о которой мы писали в начале. Для этого нужно не закрывать окно после завершения работы пипетками автокоррекции, а продолжить корректировку параметров вручную. Также именно этот режим удобен для создания творческих эффектов — например, имитации старой фотоплёнки, постеризации, необычного освещения.
Смотрите видеоуроки по Photoshop:
По умолчанию инструмент открывается с гистограммой, отображающей распределение тонов на всём изображении.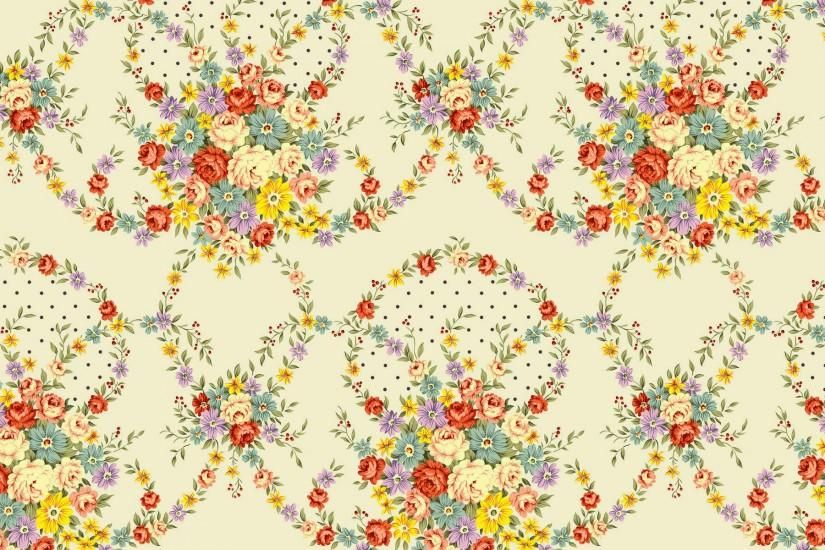 Под ней две шкалы.
Под ней две шкалы.
Верхняя — «Входные значения» (Input Levels):
- Тёмный ползунок слева отвечает за количество чёрных пикселей на изображении. Если его сдвинуть вправо, изображение станет темнее.
- Светлый ползунок справа отвечает за количество белых пикселей. Если его сдвинуть влево, изображение станет светлее.
- Центральный ползунок влияет на соотношение тёмных и светлых тонов — изображение можно сделать светлее или затемнить, не меняя количества абсолютно чёрных или белых участков.
Ниже в окне находится чёрно-белая шкала «Выходные значения» (Output Levels). Значения её ползунков напрямую соотносятся со значениями ползунков «Входных значений» (Input Levels). Значения на верхней шкале отвечают за тот диапазон цвета, на который вы воздействуете, а соответствующие им на нижней задают оттенок, который получите в результате.
Например, сдвинув левый ползунок чёрного вправо, вы воздействуете на целый диапазон тёмно-серых цветов. Все они станут чёрными, согласно выходному значению нижнего ползунка. Однако если сдвинуть нижний также вправо, то вы присвоите этому диапазону серое значение, чёрного на изображении не будет. Аналогичная история со светлыми значениями.
Коррекция цветовых оттенков делается с помощью каналов — нужно кликнуть по выпадающему меню с названием цвета рядом со словом «Каналы» (Channels). Распределение плотности цвета показано на гистограмме, которая начинается полной прозрачностью (крайняя левая точка) и заканчивается максимальной плотностью (крайняя правая точка).
Принцип работы ползунков здесь такой же, как и в общей гистограмме.
«Кривые» — это один из наиболее профессиональных и сложных инструментов Photoshop с наибольшим количеством возможностей. Его базовые опции дублируют возможности инструмента «Уровни». Однако принципиальное отличие «Кривых» в том, что они имеют гораздо более гибкую функциональность.
Его базовые опции дублируют возможности инструмента «Уровни». Однако принципиальное отличие «Кривых» в том, что они имеют гораздо более гибкую функциональность.
В левой части окна инструмента показана гистограмма, через которую проходит прямая линия снизу вверх — график распределения значений яркости. Линия графика не соотносится с расположением гистограммы, здесь она носит ознакомительный характер. Слева и внизу находятся две чёрно-белые шкалы.
Скриншот: Skillbox MediaКаждая точка на графике распределения значений яркости имеет две координаты — «Вход» (Input) по оси Х и «Выход» (Output) по оси Y. Координата «Вход» отвечает за то, на какой диапазон вы воздействуете, а «Выход» — за то, какие значения будут этому диапазону присвоены в итоге.
По сути, это те же шкалы «Входные значения» и «Выходные значения», которые есть и в инструменте «Уровни». Только здесь манипуляции происходят с координатами не на двух отрезках, а на плоскости — в двухмерном пространстве.
Только здесь манипуляции происходят с координатами не на двух отрезках, а на плоскости — в двухмерном пространстве.
Крайняя левая точка отвечает за тёмные оттенки. Если сдвинуть её по горизонтали вправо, изображение станет темнее. Крайняя правая точка отвечает за светлые оттенки. Если сдвинуть её влево, изображение станет светлее. Если сдвинуть обе точки по направлению друг к другу по горизонтали — изображение приобретёт контраст.
В любом месте на графике распределения значений можно поставить дополнительную точку и переместить её. Это сработает аналогично изменению положения центрального ползунка в «Уровнях». Но, в отличие от «Уровней», в «Кривых» таких точек можно установить несколько. Например, S-образную кривую используют для повышения контраста. Она увеличивает количество тёмных пикселей в тёмном (нижнем) сегменте кривой и количество светлых в светлой (верхней) части графика. При этом количество чёрных и белых пикселей остаётся неизменным.
Скриншот: Skillbox Media
Разобравшись с принципом работы кривых на примере общей гистограммы, можно переходить к цветовой коррекции изображения в каналах. Их список находится в выпадающем меню «Канал» (Channel).
Изменяя плотность цвета в разных частях гистограммы, можно воздействовать как на весь спектр цветового оттенка, так и на диапазоны — наиболее насыщенные или, наоборот, полупрозрачные участки.
Мы рассказали про основные инструменты цветокоррекции. Самые простые из них — автоматические. Регулируемые настройки подходят для более сложных случаев или нестандартных цветовых решений. А профессиональные инструменты — «Уровни» и «Кривые» — требуют глубоких знаний устройства цифрового изображения и обладают самой богатой функциональностью. Мы рекомендуем разобраться с каждым из этих инструментов, не игнорировать возможности автоматики и овладеть базовыми приёмами коррекции с ручным управлением.
Больше интересного про дизайн — в нашем телеграм-канале. Подписывайтесь!
Смотрите другие руководства по Photoshop:
Vkontakte Twitter Telegram Скопировать ссылку Научитесь: Photoshop с нуля до PRO Узнать большеДизайнеры создали удобную и функциональную тележку для пикников и вечеринок 07 апр 2023
В Pentagram создали айдентику для ИИ Cohere, вдохновившись биологией 06 апр 2023
«Сбер» представил новую версию нейросети Kandinsky — Kandinsky 2. 1: как ей пользоваться
06 апр 2023
1: как ей пользоваться
06 апр 2023
Понравилась статья?
Да
Цветы текстуры ps кисти скачать бесплатно 246 .abr файлы
Сортировать по: По умолчанию В тренде Новейшие Рекомендовать Релевантные Популярные Непопулярные Запросить дизайн
цветы сердечки завитки линии весна день святого валентина хэши сказка золото frems пейсли цветочный лотос маори переходы переход screentone
[ PS кисти ] Spiro Flowers 2 ( 1.89MB )
Любители кистей
[ PS кисти ] Завитки и цветы ( 149.12KB )
[ PS кисти ] цветочная кисть ( 300.73KB )
[ PS кисти ] Сердца и цветы ( 516.55KB )
Пфефферминцхен
[Кисти PS] Набор кистей Retro Flowers 1 (3,21 МБ)
Пиксели и мороженое
[ PS кисти ] Цветы и лепестки ( 912. 63KB )
63KB )
[Кисти PS] Линейные кисти ( 158,11 КБ )
челик
цветы цветы текстуры текстуры текстура прекрасные цветы цветы птица сердце цветы цветы сердце бумага текстура цветы солнце завитки и цветы текстура бумага цветочные завитки цветочные орнаменты цветок розы цветочное искусство разноцветные цветы цветочный дизайн
[ щетки PS ] щетка для травы и цветов ( 273,84 КБ )
[ PS кисти ] Весенние цветы Кисти Photoshop Vol. 2 ( 10,13 МБ )
фотошопбесплатные кисти
[Кисти PS] Кисти Swirls And Flowers PS (149.69KB)
Коби17
[Кисти PS] Кисти с завитками и цветами ( 64,27 КБ )
Коби17
[ PS кисти ] Цветочные кисти Photoshop ( 8. 01MB )
01MB )
ПинкОнХед
[ PS кисти ] бабочка цветы векторная кисть ( 670.83KB )
охлаждающее крыло
[Кисти PS] Rose 01 — Стандартная упаковка + кисти ( 3,02 МБ )
Сагакуре
[ PS кисти ] Глупые штрихи 1 ( 9.35MB )
Дэвид Райс
[ PS кисти ] Цветы (допустим МЕГА УПАКОВКА) ( 298,98 КБ)
[ PS кисти ] кисть цветы и бабочки ( 296.61KB )
[Кисти PS] Цветы, завитки и сердечки ( 810. 75KB )
75KB )
щеткиstock.com
[ PS кисти ] декоративная валентинка сердце и цветочная кисть ( 437.26KB )
[Кисти PS] Цветочные узоры ( 6,82 МБ )
Эусебио И. Пушкасу
[ PS кисти ] Набор текстурных кистей ( 2.76MB )
Натальехиджази
[Кисти PS] Цветочная кисть III (1,02 МБ)
анаРаша-сток
[ PS кисти ] Кисти для набросков листвы ( 5.02MB )
Стефани Шимердла
[ PS кисти ] Flowersn’swirls ( 109. 80KB )
80KB )
[ PS кисти ] Танец цветов ( 2.78MB )
рыба-лунатикv
[ PS кисти ] японские цветы ( 163.97KB )
Мел Родик
[ PS кисти ] фрактальная цветочная кисть ( 761.49KB )
[ PS кисти ] кисти цветы и завитки ( 1.01MB )
Эльберет-де-Лионкур
[Кисти PS] Художественные цветы ( 220.30 КБ )
тиффкали06
[ PS кисти ] Цветы и фрукты старые открытки ( 3. 65MB )
65MB )
розовоголовый
[Кисти PS] Кисти переходов Screentone (1,35 МБ)
и любой
[ PS кисти ] цветочная кисть ( 448.18KB )
[ PS кисти ] декоративная валентинка сердце и цветочная кисть ( 553.71KB )
[ PS кисти ] Красивые цветы ( 2.04MB )
Гратьела Даскалу
[ PS кисти ] Цветы и волны ( 109.67KB )
Коби17
[ PS кисти ] Цветы спирографии ( 4. 67MB )
67MB )
Эусебио И. Пушкасу
[Кисти PS] Кисти для фотошопа Deco Flowers ( 427.40KB )
Коби17
[ кисти PS ] 4 кисти лотоса ( 748,33 КБ )
текстуракисть человек сонгкет сорняк векторный дизайн брус одуванчики пасха абстрактный волна звук цветок праздник
Загрузка дополнительных элементов, пожалуйста, подождите…
Идет загрузка дополнительных элементов, пожалуйста, подождите…
Критерий поиска:
Тип поиска:
Совпадение с любымСовпадение со всеми
Искать в:
ВекторыИконкиФотографииШрифтыШаблоны сайтовPSD
Лицензия:
Все лицензииРазрешить коммерческое использование
Результат сортировки:
Сначала лучшее совпадениеСначала новыеСначала много загрузокСначала меньше загрузок
- Дом
- Лицензии
- Срок
- Конфиденциальность
- О
- Связаться с
Работа с изображениями текстуры цветов в постобработке — Photoshop Video Tutorial
Из курса: Техники творческой фотографии
Работа с изображениями текстуры цветов в посте
“
— Сейчас я бы хотел поработать над чем-то, над текстурными эффектами, это совсем другое. что я сделал, так это выбрал цветок, который сфотографировал в ботаническом саду, и давайте приступим к более сложным методам. Итак, мы здесь, и он помнит последнее, что мы сделали, и я собираюсь сделать «сброс», а затем «добавить настройку», так что мы начинаем с нуля. Мы собираемся добавить текстуру, и мы подойдем к «моим текстурам», и у нас будет выбор выбора всех этих различных вариантов, которые я импортировал, и сразу же, это просто так интересно, что здесь происходит. Даже нормальный режим «смешивания» действительно крут. Итак, я собираюсь просто выбрать что-то, что уже привлекло мое внимание, и теперь мы пройдемся по нашим режимам наложения. Вы только посмотрите, насколько он разительно отличается. Знаешь, я вроде как нормальный, я собираюсь пойти с нормальным здесь. Я собираюсь пойти дальше и открыть «маску» с целью стереть корректировку с некоторых окружающих областей. Помните о силе кисти, если вы сделаете кисть с меньшей силой, вы сможете делать это более плавно. Так что мы скажем, что пока все в порядке.
что я сделал, так это выбрал цветок, который сфотографировал в ботаническом саду, и давайте приступим к более сложным методам. Итак, мы здесь, и он помнит последнее, что мы сделали, и я собираюсь сделать «сброс», а затем «добавить настройку», так что мы начинаем с нуля. Мы собираемся добавить текстуру, и мы подойдем к «моим текстурам», и у нас будет выбор выбора всех этих различных вариантов, которые я импортировал, и сразу же, это просто так интересно, что здесь происходит. Даже нормальный режим «смешивания» действительно крут. Итак, я собираюсь просто выбрать что-то, что уже привлекло мое внимание, и теперь мы пройдемся по нашим режимам наложения. Вы только посмотрите, насколько он разительно отличается. Знаешь, я вроде как нормальный, я собираюсь пойти с нормальным здесь. Я собираюсь пойти дальше и открыть «маску» с целью стереть корректировку с некоторых окружающих областей. Помните о силе кисти, если вы сделаете кисть с меньшей силой, вы сможете делать это более плавно. Так что мы скажем, что пока все в порядке. Если бы я хотел, я мог бы сделать немного более точную настройку, но я хочу двигаться дальше и добавить еще одну настройку. Это то, чего мы не делали в предыдущем ролике, мы просто согласились и вернули это в Photoshop, но мы собираемся добавить еще одну текстуру. И знаете что, мы можем сделать столько, сколько захотим, так что еще раз, идея наложения текстуры поверх текстуры действительно крутая. Что меня очаровало в этом, так это то, что когда я обрабатываю изображение, у меня есть очень четкое представление о том, чего я хочу, и я просто прохожу через это, и время от времени что-то застает меня врасплох, но по большей части я очень удобно, и каждый раз, когда я наводил курсор на одну из этих текстур, это было откровением. Я не знаю, как это будет выглядеть, а потом вдруг оживает. Это действительно интересный и творческий способ экспериментировать с фотографией. Хорошо, я пойду с этим. Давайте поиграем с некоторыми режимами наложения. И опять же, вы найдете режимы наложения, которые, как правило, работают лучше, чем другие, и вы освоите их.
Если бы я хотел, я мог бы сделать немного более точную настройку, но я хочу двигаться дальше и добавить еще одну настройку. Это то, чего мы не делали в предыдущем ролике, мы просто согласились и вернули это в Photoshop, но мы собираемся добавить еще одну текстуру. И знаете что, мы можем сделать столько, сколько захотим, так что еще раз, идея наложения текстуры поверх текстуры действительно крутая. Что меня очаровало в этом, так это то, что когда я обрабатываю изображение, у меня есть очень четкое представление о том, чего я хочу, и я просто прохожу через это, и время от времени что-то застает меня врасплох, но по большей части я очень удобно, и каждый раз, когда я наводил курсор на одну из этих текстур, это было откровением. Я не знаю, как это будет выглядеть, а потом вдруг оживает. Это действительно интересный и творческий способ экспериментировать с фотографией. Хорошо, я пойду с этим. Давайте поиграем с некоторыми режимами наложения. И опять же, вы найдете режимы наложения, которые, как правило, работают лучше, чем другие, и вы освоите их.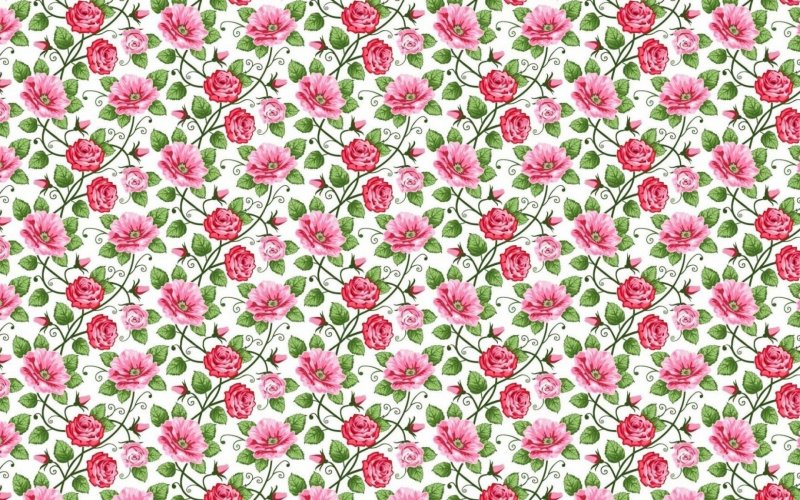 Но в то же время нет ничего плохого в том, чтобы пройти и посмотреть, что выглядит хорошо. Я собираюсь пойти с «раствориться». Цветок почти исчезает, он становится таким мягким, пастельным очертанием, это очень круто. Когда вы начинаете, вы не знаете, куда идете, и вы просто движетесь в этих направлениях, вот что мне в этом нравится. Добавим еще одну корректировку. Теперь, когда мы добавляем корректировку, я мог бы сделать другую текстуру, но я также хочу указать на все эти варианты. Это настолько полнофункциональная программа, что вы можете перейти к базовой настройке, давайте сделаем это просто для демонстрации, и теперь внезапно возникает ощущение, что вы находитесь в Lightroom. У вас есть яркость, тени и блики, и, по сути, вы можете оставаться в рамках этой программы и делать совсем немного. Теперь вы также можете выйти из программы и делать это там, где вам удобно, поэтому, если вам удобнее Photoshop, Lightroom или Adobe Camera Raw, во что бы то ни стало. Но я хочу, чтобы вы знали, что это здесь, и довольно интересно, как построена эта программа.
Но в то же время нет ничего плохого в том, чтобы пройти и посмотреть, что выглядит хорошо. Я собираюсь пойти с «раствориться». Цветок почти исчезает, он становится таким мягким, пастельным очертанием, это очень круто. Когда вы начинаете, вы не знаете, куда идете, и вы просто движетесь в этих направлениях, вот что мне в этом нравится. Добавим еще одну корректировку. Теперь, когда мы добавляем корректировку, я мог бы сделать другую текстуру, но я также хочу указать на все эти варианты. Это настолько полнофункциональная программа, что вы можете перейти к базовой настройке, давайте сделаем это просто для демонстрации, и теперь внезапно возникает ощущение, что вы находитесь в Lightroom. У вас есть яркость, тени и блики, и, по сути, вы можете оставаться в рамках этой программы и делать совсем немного. Теперь вы также можете выйти из программы и делать это там, где вам удобно, поэтому, если вам удобнее Photoshop, Lightroom или Adobe Camera Raw, во что бы то ни стало. Но я хочу, чтобы вы знали, что это здесь, и довольно интересно, как построена эта программа.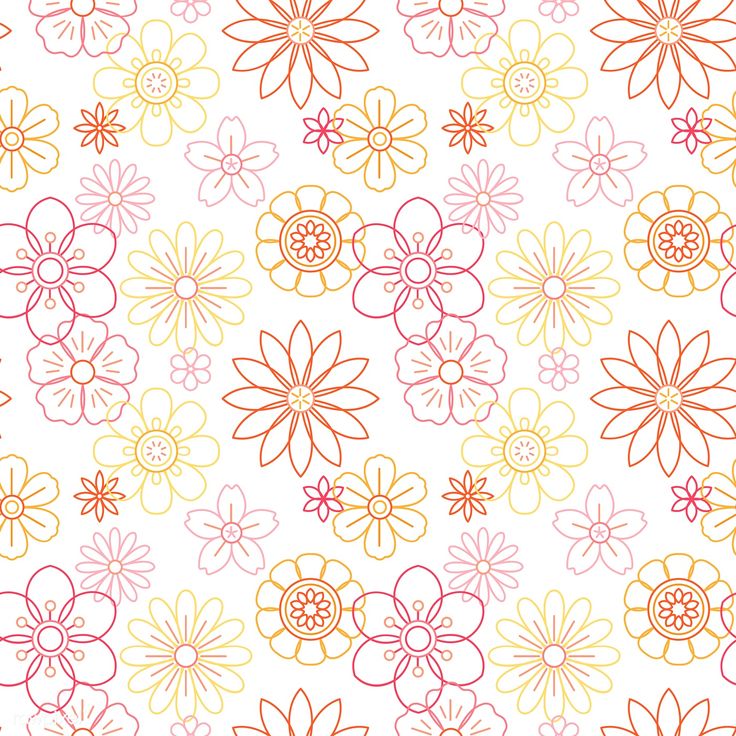 И мы можем продолжать добавлять корректировки, одна из приятных — это «диффузия», которая может помочь смягчить границы изображения, что действительно приятно. И мы можем замаскировать это, чтобы защитить цветок и сделать все остальное мягким. очень мощные настройки, мы можем переходить текстура за текстурой, такая сложная, но как только вы начинаете экспериментировать, это сложная программа, в которой вы можете сделать так много, но я не думаю, что это сложно сделать, и в этом ее прелесть. . Давайте вернемся и вернем его в Photoshop. Хорошо, вернемся в Photoshop, сделаем до и после. И у нас совершенно другой образ, он не может быть другим. Позвольте мне сделать небольшие варианты, авто-кривую, я просто хочу добавить немного контраста здесь. Прямо там, а затем мы собираемся вернуть эту непрозрачность. Да, только прикосновение. Мне это нравится, поехали. Хорошо, это финальное изображение, я понятия не имел, что попаду сюда, я взволнован, мне это нравится. Это очень весело. Подводя итог, я собираюсь взять изображение дерева, которое я сделал, и изображение цветка, которое я сделал, и я собираюсь обработать их оба еще двумя способами, и покажу вам три разных примера, и что будет захватывающим, так это то, что я не знаю, куда они пойдут, но все они будут совершенно разными.
И мы можем продолжать добавлять корректировки, одна из приятных — это «диффузия», которая может помочь смягчить границы изображения, что действительно приятно. И мы можем замаскировать это, чтобы защитить цветок и сделать все остальное мягким. очень мощные настройки, мы можем переходить текстура за текстурой, такая сложная, но как только вы начинаете экспериментировать, это сложная программа, в которой вы можете сделать так много, но я не думаю, что это сложно сделать, и в этом ее прелесть. . Давайте вернемся и вернем его в Photoshop. Хорошо, вернемся в Photoshop, сделаем до и после. И у нас совершенно другой образ, он не может быть другим. Позвольте мне сделать небольшие варианты, авто-кривую, я просто хочу добавить немного контраста здесь. Прямо там, а затем мы собираемся вернуть эту непрозрачность. Да, только прикосновение. Мне это нравится, поехали. Хорошо, это финальное изображение, я понятия не имел, что попаду сюда, я взволнован, мне это нравится. Это очень весело. Подводя итог, я собираюсь взять изображение дерева, которое я сделал, и изображение цветка, которое я сделал, и я собираюсь обработать их оба еще двумя способами, и покажу вам три разных примера, и что будет захватывающим, так это то, что я не знаю, куда они пойдут, но все они будут совершенно разными.

 1 Шаг 1: Документ
1 Шаг 1: Документ , как в случае с деревом, кожурой фруктов, скорлупой некоторых продуктов и т. д.
, как в случае с деревом, кожурой фруктов, скорлупой некоторых продуктов и т. д.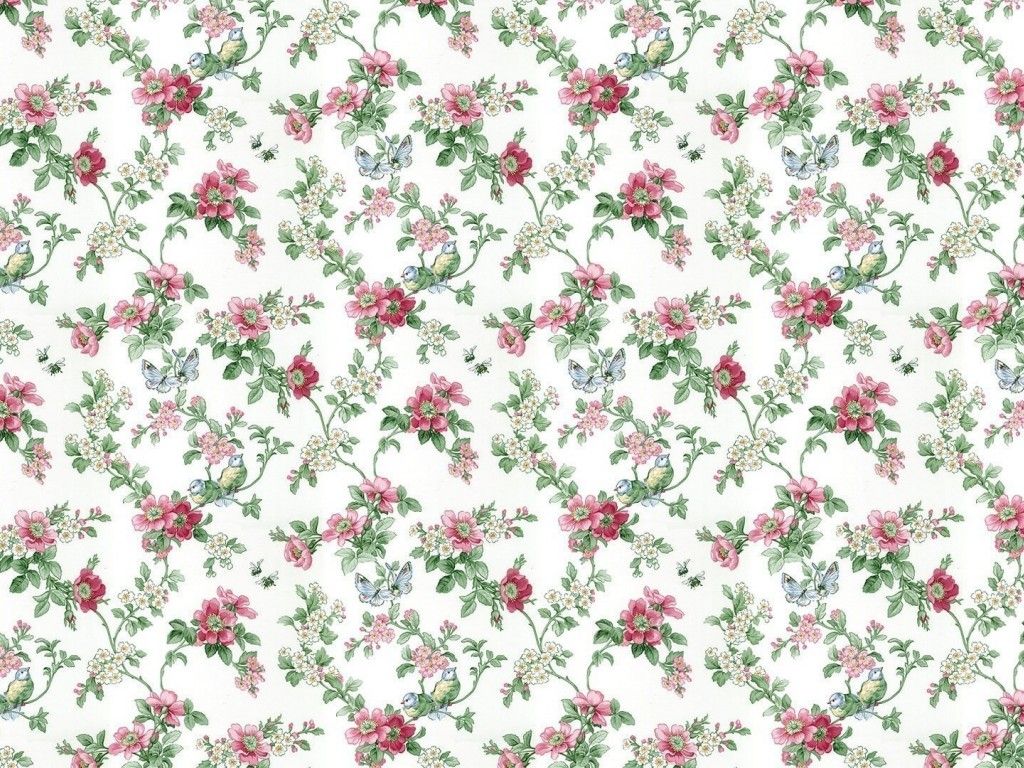 В этом случае документ он может содержать размер, аналогичный 800 x 800 пикселей.
В этом случае документ он может содержать размер, аналогичный 800 x 800 пикселей. 


Leave a Comment