Что нарисовать из ромба: Рисунок ромба
04.10.1972 


 Разное
Разное
Узнаем как правильно нарисовать ромб самостоятельно: два способа
Иногда появляется необходимость сделать элементарное дело, при этом обнаруживается, что мы не знаем, как это сделать. Например — как нарисовать ромб. На самом деле все очень просто.
В данной статье вы узнаете, как правильно нарисовать ромб, и что это за геометрическая фигура.
Что такое ромб?
Ромб является разновидностью параллелограмма, особенностью которого является то, что противоположные стороны этой фигуры параллельны друг к другу, а у ромба они еще и равны между собой. Об определении ромба к общему виду параллелограмма говорит факт равенства противоположных углов.
Как нарисовать ромб
Нарисовать такую фигуру как ромб можно несколькими способами. В этой статье мы рассмотрим два простых способа.
Для первого способа нам понадобятся: ручка или карандаш, ластик, лист в клетку из школьной тетради, линейка или любой похожий на него прямой предмет, если размеры точные размеры ромба не важны.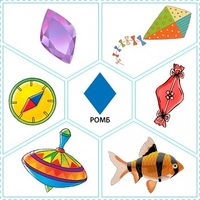
- Итак, для начала нарисуем точку на одном из пересечений линий клеток. Лучше, конечно, разместить точку не слишком близко к краям. Определяемся с размерами фигуры.
- Далее от средней точки отсчитываем необходимое количество клеток влево (или вправо) и ставим еще одну точку. В противоположной стороне через такое же количество клеток рисуем третью точку. Теперь то же самое проделываем по направлению вверх и вниз. Последовательность не имеет значения, главное здесь – отсчитать одинаковое расстояние от средней точки влево и вправо и отдельно вверх и вниз. То есть, если направо отсчитали четыре клетки, а вверх шесть клеток, соответственно, влево четыре клетки, вниз шесть клеток.
- Соединяем линейкой или любым другим подходящим предметом все точки между собой, кроме среднего. Среднюю точку можно стереть ластиком, если вы использовали карандаш. Ромб готов.
Второй способ аналогичен первому, но рисовать мы будем на чистой бумаге без клеток. Нам нужно для этого: карандаш и/или ручка, ластик, чистый лист, линейка и угольник (или любой предмет с прямым углом).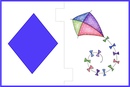
- Определяемся с размерами. Рисуем точку.
- Берем линейку, ставим точку на необходимом расстоянии от средней точки на левой стороне. Соединяем их карандашом, чтобы линия проходила через среднюю точку. Аналогичные действия производим и в противоположную сторону.
- Также рисуем точку сверху и снизу, но уже пользуемся угольником, чтобы линия между верхней и нижней точкой была перпендикулярна линии между левой и правой.
- Соединяем все точки между собой. Стираем ластиком линии посередине фигуры.
Бесконечный ромб | Компьютерная графика
Язык программирования:
Среда программирования:
HTML5 + JavaScript + bonsai.js
<!DOCTYPE html> <html> <head> <script src="bonsai-0.4.1.min.js"></script> </head> <body> <div></div> <script> bonsai.run(document.getElementById('movie'), { code: function() { var num = 30; //количество ромбов var width = 500; //ширина сцены для расчетов var height = 500; //высота сцены для расчетов var arr = []; //создаем массив ромбов var polygon = new Polygon(width/2, height/2, 2, 4); //создаем один ромб // с радиусом в 2 пикселя в центре сцены for (var i = 0; i < num; i++) { //цикл заполнения массива ромбов arr[i] = polygon.clone().attr({ //каждый элемент // является копией созданного ранее ромба fillColor: 'hsl(' + i * 360 / num + ', 90%, 50%)', //цвет нового // ромба в формате hsl: насыщенность всегда 0.9, светолота всегда 0.5, // а тон меняется в зависимости от i x: width / 2, //новый ромб также создается в центре сцены y: height / 2 }); } var i = 0; //перменная-индекс для перебора массива ромбов function play() { //основная функция нашей анимации var polygon = arr[i]; //присваиваем переменной текущий элемент массива stage.
removeChild(polygon); //удаляем со сцены ромб, //аналогичный тому, который мы будем создавать polygon.attr({ //устанавливаем аттрибуты данного ромба scaleX: 1, //масштаб по иксу - единица scaleY: 1, //масштаб по игреку - также единица }); polygon.addTo(stage); //риусм наш ромб единичного масштаба polygon.animate(14 * num, { //анимируем наш ромб: //продолжительность анимации - 14*num кадров, действие //анимации - линейное машстабирование ромба по обеим осям scaleX: width * 3, scaleY: height * 3 }, {isTimelineBound: false}); //анимация не должна быть //привязана к таймлайну для корректного отоброжения ( //специфика bonsai.js) i = (i + 1) % num; //увеличиваем индекс, чтобы начать //рисовать следующий ромб в массиве. Остаток от деления на // num гарантирует то, что такой ромб с таким индексом //есть в массиве } stage.length(10); //устанавливаем частоту кадров нашей сцены равной 16 stage. on(0, play); //указываем, что при каждый кадр //должна запускаться наша функция play }, width: 1000, //указываем ширину и высоту сцены height: 1000 }); </script> </body> </html>
| Прикрепленный файл | Размер |
|---|---|
| saada_demoscene.zip | 44.47 кб |
Как сделать ромб в word?
Как рисовать схемы в Word
Как рисовать схемы в Word |
Какая презентация или доклад обходится без схем?
Далее в статье я расскажу, как нарисовать схему с помощью стандартных фигур.
1.Где вообще брать рисунки для схемы?
Ответ: на ленте нажимаем вкладку «Вставка», а затем кнопку «Фигуры» — появится панель на которой нарисованы стрелочки, линии, прямоугольники.
2.Например Вам нужно нарисовать ромб, где его найти?
Ответ: на ленте нажимаем вкладку «Вставка», а затем кнопку «Фигуры» на появившейся панели во фрейме «Основные фигры» в первом ряду находим седьмую фигуру — ромб.
Кнопка — фигуры
Если на вашем листе появится «полотно» — такая прямоугольная штука, сразу нажимайте кнопку Esc иначе она будет морочить вам голову, рисовать схемы по моему лучше не внутри полотна, а если вы оставили полотно то рисуя большую схему полотно можно растягивать.
3.Как сделать схему в Word красивее?
Ответ: Если вы печатаете документ, то забудьте про красоту, если для оформления, то можно воспользоваться заливкой, выбрать толщину линии (на больших по размеру схемах будет смотреться лучше), выбрать цвет линии. Но самый простой способ — не рисуйте каждый раз одинаковые объекты, а копируйте и вставляйте — все будет одинаковых размеров, так Ваша схема будет выглядеть лучше.
4.Как добавить текст в схему?
Ответ: Чтобы добавить текст в блок, нужно выделить объект и нажав правую кнопку мыши, выбрать в появившемся контекстном меню команду — « Добавить текст »
Добавляем текст в фигуру
Так же текст можно выбрать как отдельный блок, чтобы сделать подписи вне схемы.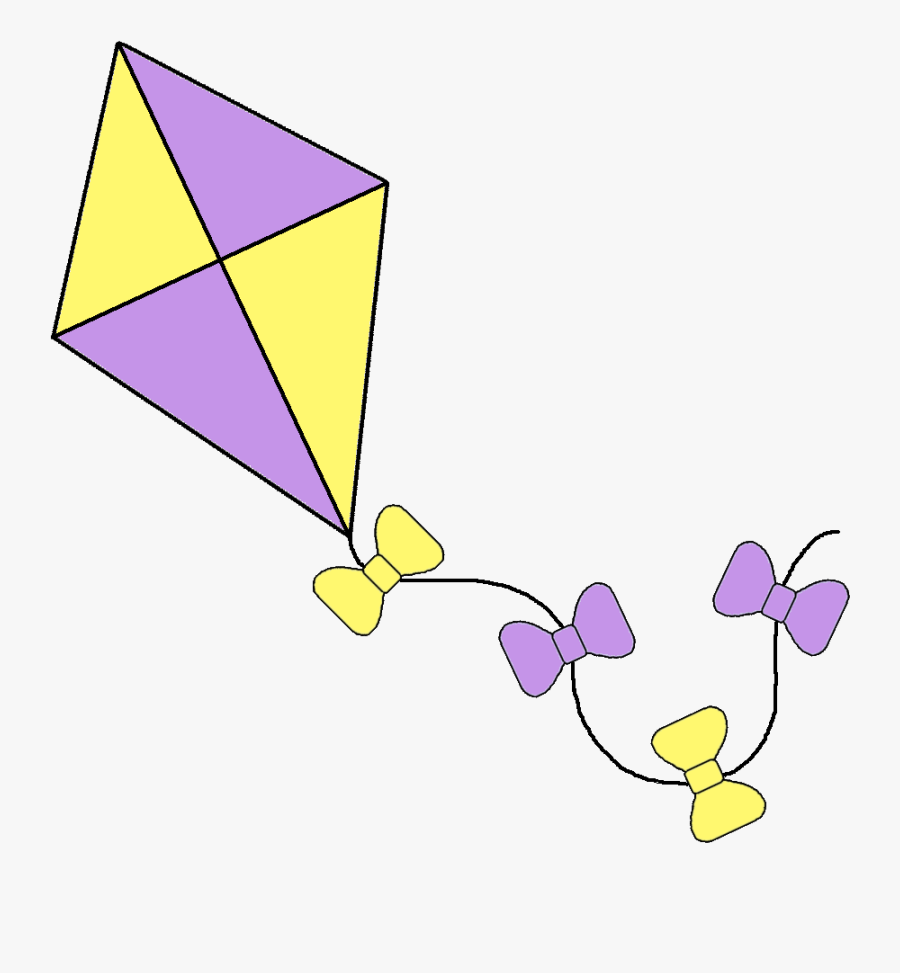
На ленте нажимаем вкладку «Вставка», а затем кнопку «Фигуры» на появившейся панели выбираем первую фигуру — «надпись».
5.Обязательно ли группировать объекты?
Ответ: Если у вас много линий, прямоугольников и прочего в схеме, а схему нужно перетаскивать или уменьшать, то конечно лучше группировать все объекты, сделать это можно выделив все с нажатой клавишей Shift, а затем навести курсор на выделенные объекты и нажать правую кнопку мыши, в появившемся окне выберите — « Группировать »
Спасибо за внимание.
Эту статью написал для Вас, Титов Сергей.
Работая в документе Ворд с текстом, Вам могут попадаться картинки, диаграммы, рисунки. Вставляя различные объекты в текст, он становится более наглядным, и тот, кто его читает, лучше воспринимает информацию.
В данной статье мы рассмотрим два способа, с помощью которых можно создать схему в текстовом редакторе MS Word – это рисунок SmartArt и вставка обычных Фигур. Показывать я буду в Ворде 2010, но данные скриншоты так же подойдут, если у Вас установлен Ворд 2007, 2013 или 2016.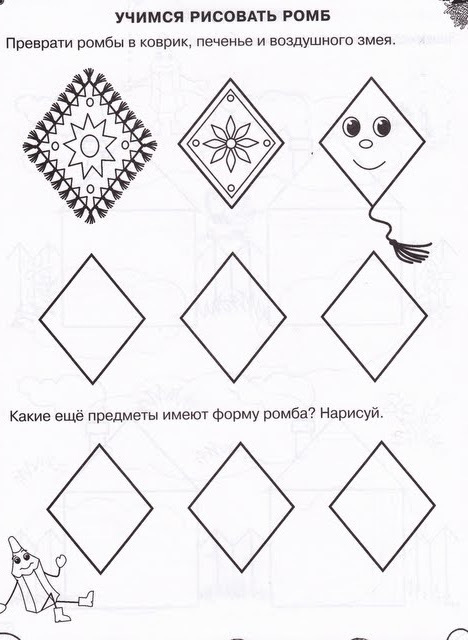
На сайте уже есть статьи: как добавить рисунок в Ворд, и как сделать график в Ворде. Перейдя по ссылкам, Вы сможете их прочесть и сделать свой документ интересным и более информативным.
Как рисовать схемы с помощью SmartArt
Схема в текстовый редактор добавляется вставкой в документ рисунока SmartArt. Для этого перейдите на вкладку «Вставка» и в группе «Иллюстрации» нажмите на кнопку «SmartArt».
Появится вот такое окно. В нем нужно выбрать подходящий рисунок. Слева кликните по разделу, в примере «Иерархия», и выберите один из предложенных рисунков. Справа область предпросмотра, посмотрите, как она выглядит, и для чего больше подойдет.
Теперь приступим к размещению блоков. Удалить ненужные можно, выделив его мышкой и нажав кнопку «Delete». Уберите, таким образом, все лишние прямоугольники.
Дальше необходимо добавить блоки. Выделите тот, под которым нужно вставить дополнительные, и на вкладке «Работа с рисунками SmartArt» – «Конструктор» нажмите на кнопку «Добавить фигуру», в списке кликните по пункту «Добавить фигуру ниже».
После этого снова выделите верхний прямоугольник и добавьте еще один ниже. Здесь же Вы можете выбрать добавление нужного объекта выше выбранного блока, перед ним, или за ним.
После того, как Вы сделаете предыдущий пункт, нужно напечатать текст. Выделите область схемы и на вкладке «Работа с рисунками SmartArt» – «Конструктор» нажмите на кнопку «Область текста». Или же на левой границе нажмите на кнопку с двумя маленькими стрелочками.
Откроется сбоку небольшое окошко. В нем нужно ввести текст для каждого из блоков. Здесь маркерами обозначены уровни, а кликнув напротив маркера можно посмотреть, куда будет вписан текст.
Напишите напротив каждого маркера, какой текст должен быть в каком объекте.
Когда все заполните окно для добавления текста можно закрыть, нажав в нем на крестик.
Теперь можно поработать над внешним видом самой схемы. Для этого выделите ее и перейдите на вкладку «Работа с рисунками SmartArt» – «Конструктор». В группе «Стили SmartArt» можете выбрать любой другой стиль.
В группе «Стили SmartArt» можете выбрать любой другой стиль.
Также можно «Изменить цвета» схемы, кликнув по соответствующей кнопке.
Если Вам не сильно подошел выбранный вид, можете изменить его в соответствующей группе. Наведите курсор на любой из предложенных макетов, чтобы посмотреть, как будет выглядеть Ваша схема. Если этот макет подойдет больше, кликните по нему, чтобы выбрать.
Перейдя на вкладку «Работа с рисунками SmartArt» – «Формат» можно изменить любую фигуру или текст. Например, выделим фигуру, нажмем «Изменить фигуру» и кликнем по любой другой из предложенного списка. Для каждой можно изменить заливку, контур или добавить эффект.
Точно так же и для текста, выделите его и можно применить один из готовых стилей, изменить заливку, контур или добавить эффект.
В итоге, у меня получилась вот такая схема.
Как нарисовать схему со стрелками, используя Фигуры
Делать схемы в Ворде можно и другим способом, не используя готовых шаблонов, а создать ее с помощью вставки в документ подходящих фигур.
Для этого откройте вкладку «Вставка» нажмите на кнопку «Фигуры» и кликните по нужной из списка, это может быть овал, прямоугольник, ромб и другое.
После этого курсор поменяет вид с палочки на плюсик. Нарисуйте с его помощью фигуру в нужном месте документа. Затем у Вас появится вкладка «Средства рисования» – «Формат». На ней снова кликните по кнопочке «Фигуры» и нажмите по нужной в списке. Добавьте их все таким образом.
Если Вы нарисовали объект на листе и его нужно немного переместить, то сделать это можно мышкой, захватив за его границу. Или же выделите его, зажмите клавишу «Ctrl» и перемещайте с помощью стрелок на клавиатуре.
Дальше давайте соединим блоки прямыми линиями или стрелками. Выделите один из них, чтобы открылась вкладка «Средства рисования» – «Формат». Затем нажмите «Фигуры» и из выпадающего списка кликните, например, по стрелке. Нарисуйте стрелку, чтобы она указывала непосредственно на сам блок. Соединить несколько стрелок можно с помощью прямой линии.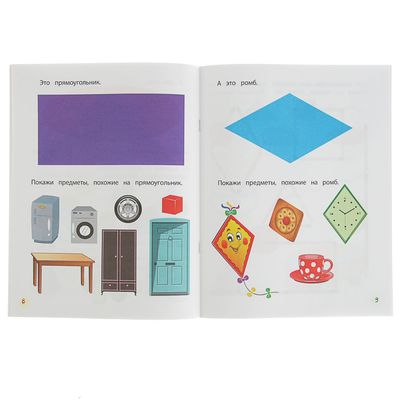
Чтобы нарисовать ровную горизонтальную или вертикальную линию, рисуя стрелку, нажмите и удерживайте клавишу «Shift».
Используя прямую и стрелку, у меня получилось нарисовать вот такую схему.
Теперь давайте изменим внешний вид стрелок. Выделяйте их по очереди, и для каждой можно выбрать один из готовых стилей, или нажмите «Контур фигуры» и сами выберите цвет, толщину стрелки и прочее.
Нажав «Эффекты фигур» можно добавить один из предложенных эффектов. Я выбрала тень.
Прорисовав и изменив вид всех стрелок, переходим к тексту. Выделяем один прямоугольник и на вкладке «Средства рисования» – «Формат» нажимаем на кнопку «Нарисовать надпись». Появится плюсик вместо курсора. Нарисуйте им прямоугольник для надписи в нужном блоке.
Дальше напечатайте текст. Добавьте, таким образом, текст во всю схему.
Как видите, прямоугольник для надписи залит белым и у него есть контур.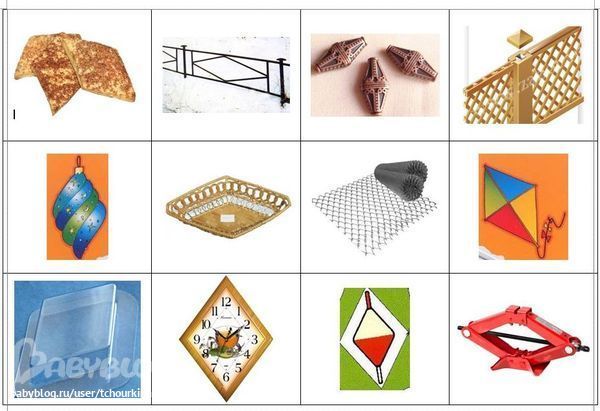 Давайте это уберем. Кликайте по нему и на вкладке «Средства рисования» – «Формат» выбирайте «Заливка фигуры» – «Нет заливки».
Давайте это уберем. Кликайте по нему и на вкладке «Средства рисования» – «Формат» выбирайте «Заливка фигуры» – «Нет заливки».
То же самое повторяем и для контура: «Контур фигуры» – «Нет контура». Сделайте так для всех блоков с текстом.
Следующий шаг – это форматирование написанного текста. Выделите текст и на вкладке «Главная» выберите шрифт, размер, цвет и поставьте его по центру.
Итак, мы изменили вид стрелок и текст в схеме, осталось поработать с блоками. Выделите любой из них мышкой, кликнув по нему – откроется вкладка «Средства рисования» – «Формат». В группе «Стили фигур» нажмите на тот, который Вам понравится. Или используя кнопки «Заливка», «Контур» и «Эффекты» сделайте любой вид, который подходит больше.
Если нарисовав схему, Вы заметили, что нужно поменять один из блоков, например, прямоугольник на ромб, тогда не нужно его удалять и рисовать ромб, можно просто заменить. Выделите прямоугольник, для примера, перейдите на вкладку «Средства рисования» – «Формат» и нажмите по кнопке, на которой изображена линия с маркерами. Выберите в открывшемся списке «Изменить фигуру» и укажите, какую вставить.
Выберите в открывшемся списке «Изменить фигуру» и укажите, какую вставить.
Вот такая схема со стрелками получилась у меня. Скачать все, что было нарисовано во время написания данной статьи, можно с Яндекс.Диска, перейдя по ссылке:
Чтобы переместить созданную в документе схему немного в стороны или уменьшить/увеличить всю сразу, а не по одной фигуре, нужно сгруппировать все нарисованные объекты. Как сгруппировать фигуры в Ворде, прочтите, перейдя по ссылке.
На этом буду заканчивать. Попробуйте пошагово сделать все, как описано в статье, и у Вас обязательно получится.
Поделитесь статьёй с друзьями:
Расположение информации в тексте удобно тем, что читатель лучше усвоит данные, ведь перед ним будет наглядный рисунок. Вспомните сами, как проще упорядочить данные в голове, когда они предстают перед вами не полотном текста, а аккуратной структурной схемой. Выделите из данных основную информацию, проанализируйте её и подумайте, как можно провести от одного пункта к другому логический ряд. Чтобы создавать такие структуры в программе Microsoft Office Word существуют специальные инструменты, освоить которые не составит труда. Попробуйте упорядочить ваш текст и вы убедитесь, насколько эстетичный вид примет текстовый документ.
Чтобы создавать такие структуры в программе Microsoft Office Word существуют специальные инструменты, освоить которые не составит труда. Попробуйте упорядочить ваш текст и вы убедитесь, насколько эстетичный вид примет текстовый документ.
1 Как сделать схему в Ворде через Smart Art
Удобная функция внутри программы. Вам не придется рисовать фигуры вручную, проводить от них стрелки, раскрашивать блоки. Во встроенной утилите SmartArt доступно множество готовых шаблонов для схем, которые вы можете скорректировать под себя. Скачивать каких-либо дополнительных программ для этого не нужно: с версии Microsoft Office Word 2010 это одна из опций по умолчанию.
- Откройте программу Ворд и обратите внимание на верхнюю шапку с разделами. Там вам нужно выбрать раздел “Вставка”.
- Кликните на иконку “SmartArt”, чтобы приступить к созданию схемы.
- Перед собой вы увидите небольшое окно, в котором собраны все шаблоны. Для начала, выберите в левом меню тип своей будущей схемы: списки, обозначение процессов, циклы, схемы в виде иерархии, связанные или закольцованные процессы, матричные схемы, пирамиды.

- Для примера будет построена схема – иерархия. В поле справа нажмите на интересующий вас шаблон.
- Заготовка автоматически перенесется на вашу страницу текстового документа. В маленьком окошке “Введите текст” вам нужно заполнить содержимое ячеек схемы.
- По мере того, как вы будете вписывать текст в окошко, он сразу же отобразится на схеме.
- В рабочем поле программы вам доступно изменение цвета ваших ячеек и шаблоны оформления уже готовой схемы: объёмные ячейки, разные тени от схемы, блики и другие эффекты.
По клику на правую кнопку мыши вы можете вызывать всплывающее меню. Здесь доступно редактирование текста, его форматирование.
- Выбрав пункт “Изменить фигуру”, вы имеете возможность полностью заменить неподходящую ячейку. На выбор представлено много фигур разных форм.
- Таким простым способом вы получите нужную вам схему, с самостоятельно установленным цветом, размером, шрифтом и другими параметрами.

2 Как сделать схему в Ворде самостоятельно
Если ни один из шаблонов в функции SmartArt вам не подошел, то попробуйте создать схему с нуля своими руками.
- Для этого снова перейдите во вкладку “Вставка”, а затем отыщите иконку “Фигуры”.
- Выберете любую фигуру, чтобы нарисовать её. Она станет первой ячейкой в вашей схеме.
- Потяните курсором по листу, чтобы задать размер фигуры. В левой верхней части рабочей области Ворда вы можете менять цвет и задать эффекты.
- По такому же принципу выберете все нужные вам фигуры, стрелки, линии. Нарисуйте их на листе и задайте нужный цвет, тени, блики.
- По клику на правую кнопку мыши вы вызовете меню. Нажмите в нем на строку “Добавить текст”.
- Впишите необходимые данные в ячейки. Форматирование также остается доступным по клику на правую кнопку мыши.
Выберете один из предложенных способов и создайте свою собственную схему. В первом случае вы затратите минимальное количество времени, а во втором – сможете сделать оригинальную схему, которую не видел ещё никто. В любой момент возможно открыть документ и изменить все данные и саму схему: её цвет, фигуры и эффекты.
В любой момент возможно открыть документ и изменить все данные и саму схему: её цвет, фигуры и эффекты.
Расшифруй свой «случайный рисунок» — Централизованная городская библиотечная система, г.Тюмень
Дорогой друг !
Начался новый учебный год! Поздравляем! Ура!
Вспомни, как часто на уроках ты начинаешь рисовать на полях школьных (любимых) тетрадей. Проверь себя!
Возьми лист бумаги и сделай произвольный рисунок!
А потом расшифруй свой «случайный рисунок».
Если ты рисуешь случайные линии
Ты чувствуешь, что попал в неловкое положение. Каждая решительная жирная линия это атака, которую ты не решаешься предпринять. Если под конец ты обведёшь свой рисунок, это значит, что с проблемой покончено.
Если ты рисуешь квадратики, треугольники, ромбы и другие геометрические фигуры
У тебя чёткие цели и убеждения, ты почти никогда не скрываешь своего мнения.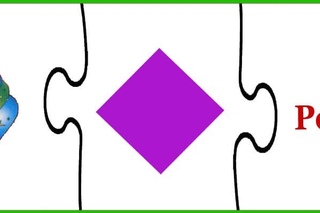 Обычно ты сосредоточен. Старайся смотреть на вещи проще.
Обычно ты сосредоточен. Старайся смотреть на вещи проще.
Если ты рисуешь сердечки
Ты переполнен чувствами. Хочешь расцеловать весь мир.
Если ты рисуешь рожицы или человечков
Рожицы или человечки — это признак беспомощности или желание уклониться от какой-либо обязанности. Обычно рисуют человечков в тот момент, когда следовало бы сказать решительное «нет», но вы не можете себя заставить произнести это слово.
Если ты рисуешь спиральки, кружочки, волнистые линии
Чужие проблемы не слишком тебя заботят или вообще не интересуют. Если ты заметил, что начинаешь рисовать спирали, имей ввиду: сейчас тебе необходимо особо следить за собой, чтобы не вспылить и не нанести собеседнику оскорбление.
Если ты рисуешь цепочки или соединенные между собой колечки
Такой рисунок отражает желание участвовать в чем-либо. Ты чувствуешь, что находишься вне событий. Постарайся понять, почему ты «вне игры», и как-нибудь исправить положение.
Если ты рисуешь узоры
Узор говорит о том, что тебе скучно. Ты жаждешь перемен, мечтаешь о новых переживаниях и ощущениях.
Если ты рисуешь крестики
Кресты и крестики встречаются довольно часто. Они выражают чувство вины. Что-то тебя тяготит: или ты укоряешь себя сам, или тебя упрекает собеседник.
Если ты рисуешь цветочки, солнышко
На душе у тебя невесело. Ты больше всего мечтаешь о дружбе и нежности, а слова, которые вертятся на языке, невольно переносишь на бумагу: «Обратите на меня внимание!». Если твоя рука начинает выводить цветочки или солнышко, поспеши завести хороших друзей.
Если ты рисуешь шахматное поле
Шахматное поле говорит о том, что ты оказался в неприятном или, по
крайней мере, в затруднительном положении. Если такие рисунки появляются часто, ты, вероятней всего, страдаешь от скрытых комплексов.
Если ты рисуешь стрелы, молнии
Это обозначает гнев и агрессивную реакцию.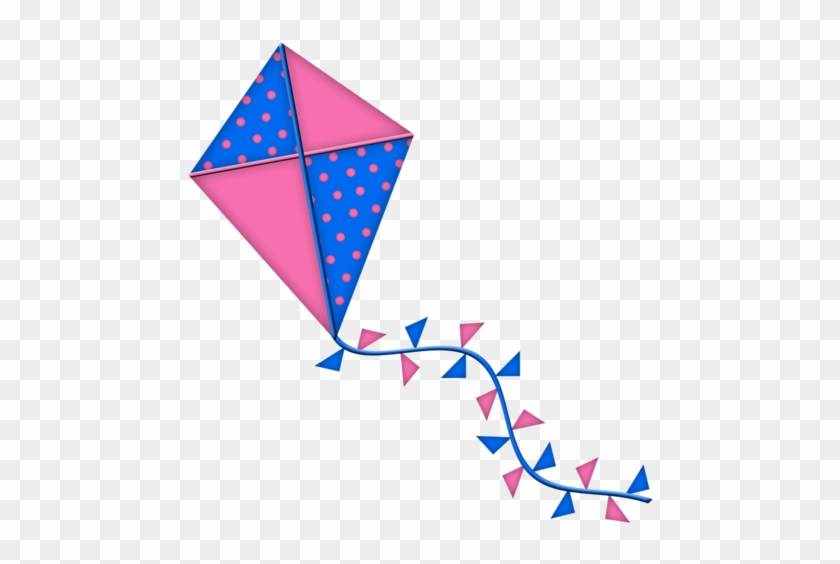 Значит, в данный момент ты не можешь преодолеть какое-то препятствие.
Значит, в данный момент ты не можешь преодолеть какое-то препятствие.
Если ты рисуешь домики
Ты уверен в себе, с чем тебя и поздравляем!
Если ты рисуешь большие рисунки во всю страницу
Это признак откровенности и доверчивости. Маленькие рисунки, наоборот, говорят о застенчивости, сосредоточенности на себе.
Ромб
Ромб — это параллелограмм, у которого все стороны равны. Квадрат есть частный вид ромба.
Ромб — это четырехугольник, имеющий равные длины сторон.
Ромб является частным случаем параллелограмма.
Ромб имеющий прямые углы является квадратом.
Свойства ромба
1. Противолежащие стороны ромба параллельны и равны
\( AB \parallel CD,\;BC \parallel AD \)
\( AB = CD,\;BC = AD \)
2.
 {\circ} \).
{\circ} \).
3. Точка пересечения диагоналей делит их пополам
\( AC=2\cdot AO=2\cdot CO \)
\( BD=2\cdot BO=2\cdot DO \)
4. Диагонали ромба являются биссектрисами его углов
\( \angle 1 = \angle 2; \; \angle 5 = \angle 6 \);
\( \angle 3 = \angle 4; \; \angle 7 = \angle 8 \).
По причине того, что диагонали разделены точкой пересечения пополам, и все стороны ромба равны друг другу, то вся фигура делится диагоналями на 4 равных треугольника:
\( \triangle BOC, \; \triangle BOA, \; \triangle AOD, \; \triangle COD \).
Это значит, что \( BD \), \( AC \) — биссектрисы.
5. Диагонали образуют из ромба 4 прямоугольных треугольника
6. Любой ромб может содержать окружность с центром в точке пересечения его диагоналей
7.
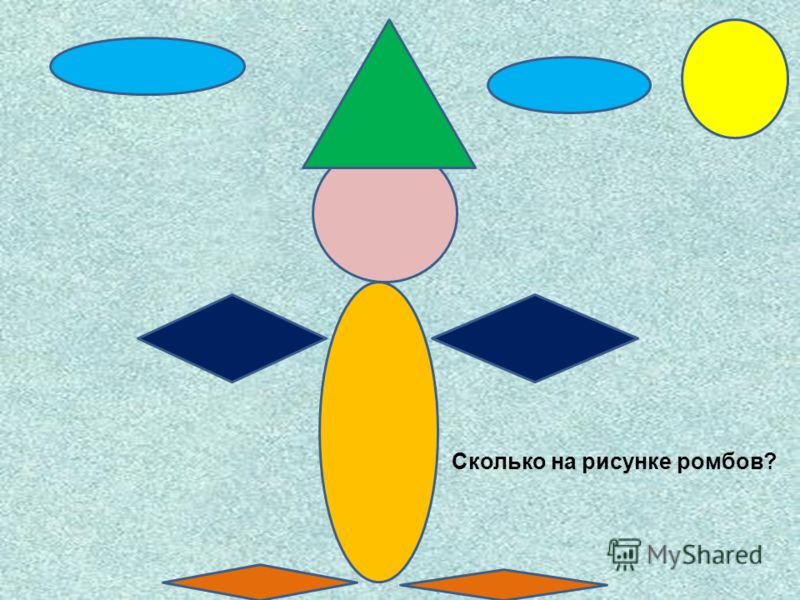 2 \)
2 \)
Признаки ромба
1. Параллелограмм с перпендикулярными диагоналями является ромбом
\( \begin{cases} AC \perp BD \\ ABCD \end{cases} \) — параллелограмм, \( \Rightarrow ABCD \) — ромб.
\( \Rightarrow AO = CO \); \( BO = OD \). Также указано, что \( AC \perp BD \Rightarrow \triangle AOB = \triangle BOC = \triangle COD = \triangle AOD \) — по 2-м катетам.
Получается, что \( AB = BC = CD = AD \).
2. Когда в параллелограмме хотя бы одна из диагоналей разделяет оба угла (через которые она проходит) пополам, то этой фигурой будет ромб
\( \angle A = \angle C \), поскольку \( \angle A \) и \( \angle C \).
Следовательно, \( \triangle ABC = \triangle ADC \) и оби фигуры — равнобедренные треугольники.
Это означает, что \( AB = BC = CD = DA \), и \( ABCD \) — ромб.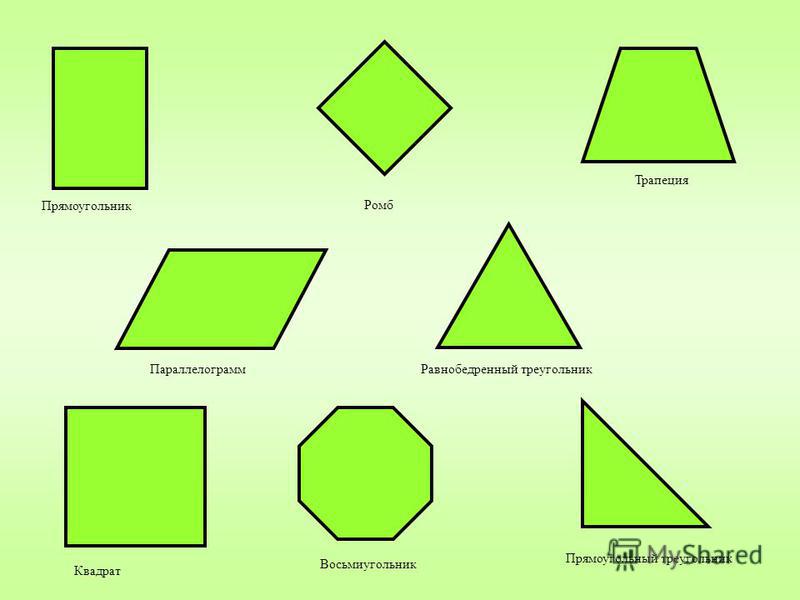
На заметку: не каждая фигура (четырехугольник) с перпендикулярными диагоналями будет ромбом.
К примеру:
Это уже не ромб, не смотря на перпендикулярность диагоналей.
Для отличия стоит запомнить, что сначала четырехугольник должен быть параллелограммом и иметь признаки параллелограмма 1 и 2
В вашем браузере отключен Javascript.Чтобы произвести расчеты, необходимо разрешить элементы ActiveX!Больше интересного в телеграм @calcsbox
Пять способов нарисовать трапецию в CorelDRAW
В этом уроке вы узнаете пять различных способов, как быстро нарисовать трапецию, используя такие инструменты, как «Основные фигуры», «Форма», «Прямоугольник», а также освоите различные команды для преобразований в CorelDRAW.
Пять способов нарисовать трапецию в CorelDRAW
Способ первый.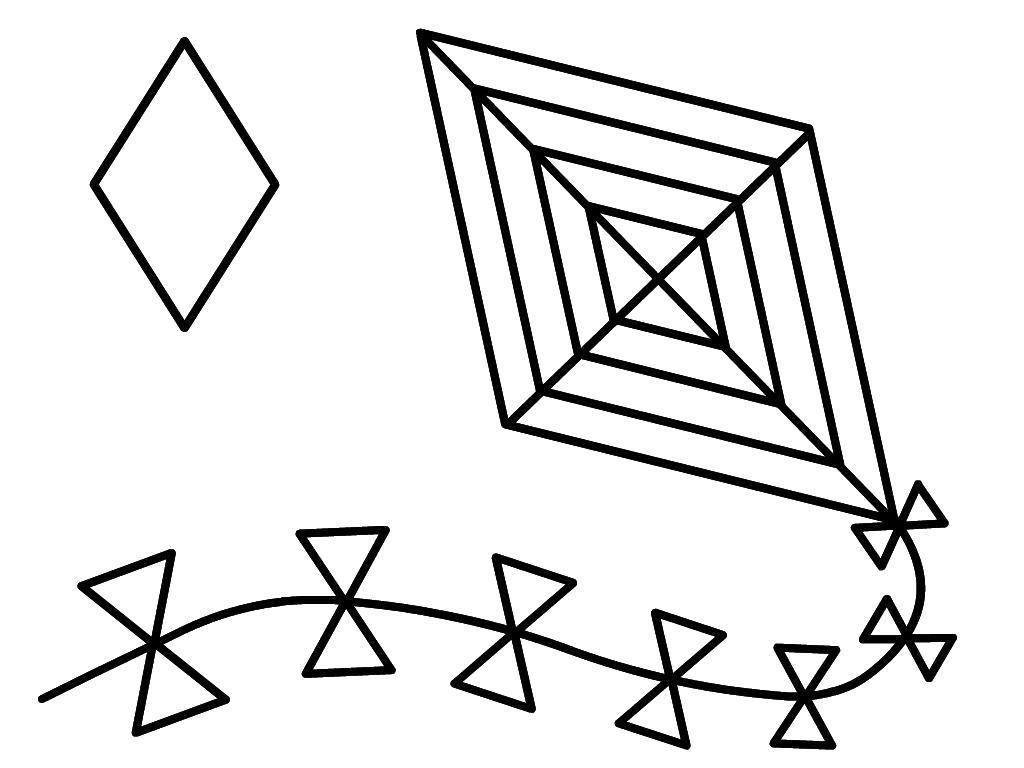 «Простейший».
«Простейший».
Активируем инструмент «Основные фигуры». Выбираем подгруппу «Правильные фигуры». В мини–библиотеке, которая появилась на панели свойств, выбираем нужную фигуру и рисуем ее на рабочем листе документа.
После активирования инструмента «Основные фигуры», на панели свойств появится список правильных фигур.
В левом верхнем углу нарисованной трапеции появляется красный маркер в форме ромба. Этот маркер называется глифом. Вид трапеции или любой другой фигуры из группы основных фигур изменяется, путем перетаскивания глифа инструментом «Форма». При наведении инструмента на глиф, курсор изменится и глиф можно будет переместить.
Способ второй. «Перспективный».
Активируем инструмент «Прямоугольник» и рисуем произвольный прямоугольник. Выделяем его и в меню «Эффекты» выбираем пункт «Добавить перспективу».
Инструментом «Форма» перемещаем верхние маркеры на одной из сторон прямоугольника. Можно перемещать и точку схождения перспективы, добиваясь нужного наклона сторон трапеции. Перемещая маркеры перспективы, или изменяя положение точки схода легко добиться нужного эффекта.
После применения эффекта перспективы, в статусной строке программы появится информация о том, что к объекту был применен эффект перспективы. Можно сразу же преобразовать объект с примененным эффектом в простую кривую командой меню «Объект» > «Преобразовать в кривую». Форма объекта будет сохранена.
Способ третий. «Конструктор».
Инструментом «Прямоугольник» рисуем основной объект — квадрат или прямоугольник.
Удерживаем во время рисования инструментом «Прямоугольник клавишу Сtrl – рисуем квадрат.
Удерживаем во время рисования клавишу «Shift» – рисуем прямоугольник не от угла, а от центра.
Удерживаем во время рисования обе клавиши Сtrl+Shift – рисуем квадрат от центра.
Выставляем по сторонам прямоугольника (квадрата) направляющие. Включаем «привязку к направляющим». Это можно сделать соответствующей командой меню «Вид» > «Привязать к» > «Направляющим».
Рисуем еще два одинаковых прямоугольника, с высотой, соответствующей высоте базового основного прямоугольника. Размещаем эти объекты слева и справа от основного, базового прямоугольника вплотную к нему. Поскольку включен режим привязки к направляющим, то не составит большого труда правильно расположить объекты.
Преобразуем левый и правый прямоугольники в кривые, командой «Объект» > «Преобразовать в кривую» или используя комбинацию клавиш «Ctrl+ Q».
Инструментом «Форма» удаляем по одному углу во вспомогательных прямоугольниках.
Выделяем инструментом выбора все три фигуры и применяем команду меню «Объект» > «Формирование» > «Объединение» или нажимаем на кнопку этой же команды на панели свойств.
Так выглядит фигура после объединения.
Способ четвертый. «Рисование по сетке или направляющим».
Сначала включаем режим отображения сетки документа. Это можно сделать командой меню «Вид»> «Сетка»> «Сетка документа» либо включить на съемной панели быстрого вызова команд меню.
На этой же панели находится и кнопка включения различных режимов привязки, включаем режим привязки «сетка документа».
Теперь можно активировать инструмент «Прямая через две точки» и рисовать трапецию нужного размера. Узлы фигуры будут надежно привязаны к узлам сетки документа. Не забудьте проверить включен ли режим автоматического замыкания полученной кривой.
Кстати, если режим привязки к сетке включен, а сама сетка документа невидима, то во время рисования фигуры сохранится способность притяжения к сетке и фигура будет нарисована именно по сетке.
Точно таким же образом можно нарисовать трапецию или любую другую сложную фигуру, используя привязку к направляющим. Сначала выставляются направляющие по размеру будущей фигуры, затем включается режим привязки к направляющим и рисуется собственно фигура.
Способ пятый. «Симметричные узелки».
Наверное, самый простой способ рисования трапеции – преобразовать в нее обычный прямоугольник. Сначала придется просто преобразовать прямоугольник в кривую (комбинация клавиш «Ctrl+Q») и, затем, поочередно инструментом «Форма» переместить два параллельных узла на нужное расстояние. Для точности удобно воспользоваться направляющими и включить соответствующий режим привязки.
Таким способом легко рисовать самые разнообразные трапеции – остроугольные, тупоугольные, прямоугольные.
А вот если необходимо нарисовать равнобедренную трапецию, лучше применить способ симметричного перемещения узлов. Рисуем прямоугольник, преобразуем его в кривую. Активируем инструмент «Форма», выделяем этим инструментом два параллельных узла. На панели свойств включаем режим «Отразить узлы по горизонтали» и начинаем передвигать выделенные ранее узлы. Оба узла будут перемещаться симметрично до нужного положения.
Аналогичным образом можно перемещать узлы, включая режим «отразить по вертикали».
Работа в режиме отражения узлов по вертикали или горизонтали значительно упрощает работу при рисовании симметричных фигур. На панели свойств инструмента «Форма» есть еще несколько очень интересных кнопок, позволяющих масштабировать и поворачивать отдельные узлы кривых. Включение режима «Повернуть или наклонить узел» позволит переместить, наклонить, повернуть один или несколько узлов и создать новую фигуру.
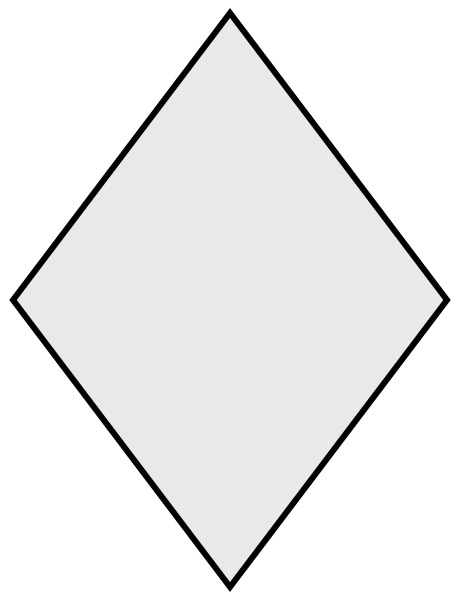
Навыки рисования трапеций различными способами всегда пригодятся при рисовании других простых или сложных фигур.
Ссылка на источник
Пример HTML-страницыЧто означают рисунки, которые мы неосознанно рисуем?
Вы когда-нибудь задумывались, что означают различные рисунки, которые мы не задумываясь вырисовываем на бумаге?
Смотрим далее на описание таких художеств.
Парад цифр
Любителей порисовать циферки заботят исключительно материальные ценности. Первый вариант — вы прикидываете, где и как можно заработать. Второй — думаете, как рассчитаться с долгами.
Пусть всегда будет солнце
Страницы записной книжки украшает солнце или гирлянды? Парадоксально, но ваше настроение отнюдь не такое радужное, как эти рисунки. Вам не хватает тепла, заботы и внимания. Вы мечтаете о дружбе и нежности. Хотите совет? Постарайтесь в ближайшее время чаще находиться среди людей. Позвоните друзьям, сходите с ними в кино или на прогулку, посидите в кафе. Тогда и солнышко появится не только на бумаге, но и в вашей душе.
Позвоните друзьям, сходите с ними в кино или на прогулку, посидите в кафе. Тогда и солнышко появится не только на бумаге, но и в вашей душе.
Ох, уж эти фигуры
Квадраты, ромбы, треугольники выдают четкие цели и твердые убеждения. Такие фигуры обычно рисуют люди, которые привыкли открыто выражать свою точку зрения. Они стараются не пасовать перед противником, имеют практический склад ума, хорошо развитое логическое мышление и способны занимать руководящую должность. Причем симметричные формы означают приверженность к аккуратности и порядку, расчетливость и умение все планировать. В то же время если углы фигур прорисованы слишком остро — это явная склонность к агрессии. Ваша проблема — излишняя сосредоточенность, которая не позволяет нормально расслабиться.
Крестики без ноликов
Кресты выражают чувство вины. Возможно, вы кого-то обидели или не выполнили обещание или вам кажется, что окружающие вас упрекают за что-то. Поскорее обсудите все, что вас тяготит, или попросите прощения, сразу станет легче. Кстати, на вашем рисунке могут быть не просто обычные кресты, а, например, украшения или узоры, содержащие в себе крестообразные элементы. Как правило, такой вид им придают женщины.
Кстати, на вашем рисунке могут быть не просто обычные кресты, а, например, украшения или узоры, содержащие в себе крестообразные элементы. Как правило, такой вид им придают женщины.
Спирали, круги, волнистые линии
Чужие проблемы не слишком вас заботят или вообще не интересуют. Вы очень скрытный и замкнутый человек, не любите, когда другие лезут в ваши дела. Возможно, вы переживаете легкий кризис. Сейчас вы — сплошной оголенный провод. Постарайтесь держать себя в руках, иначе можете вспылить и оскорбить собеседника.
Гори-гори, моя звезда…
Звезда — показатель оптимистичной натуры. Столкнувшись с проблемой, такой человек старается не опускать руки и пытается быстрее справиться с трудностями. Кроме того, подобный рисунок демонстрирует желание “чертежника” обратить на себя внимание.
Во поле береза стояла…
Тонкие деревья с голыми ветвями рисуют потерянные и расстроенные люди. А вот ветвистая крона и толстый ствол показывают, что вы энергичны, жизнерадостны и в данный момент вас ничто не беспокоит.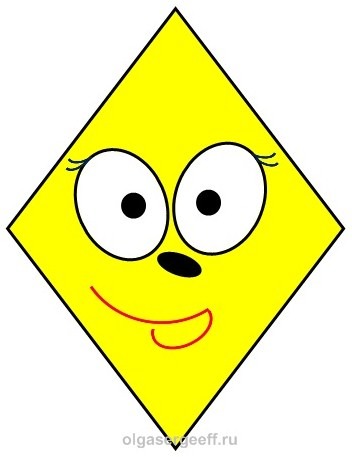
Сердечко к сердечку
Вы переполнены чувствами. Хочется расцеловать весь мир. Но вы постоянно сдерживаете свои эмоции и со стороны кажетесь строгим и неприступным. Причем чем крупнее рисунок, тем больше разница между вашим истинным лицом и привычной маской. Хватит контролировать себя, станьте более открытым и раскованным.
Домик для пчел
“Пчелиные соты” говорят о стремлении к упорядоченной и размеренной жизни, спокойствию, гармонии с собой и окружающим миром. Кроме того, такой рисунок может означать желание создать семью, в котором зачастую человек не хочет признаваться даже саму себе.
Цветик-семицветик
Цветы и листья говорят о добром характере. Такие люди отзывчивы и любят помогать другим. Они также чувствительны и эмоциональны. Если человек рисует растения в вазе, значит, ему постоянно требуется энергетическая подпитка.
Шах или мат
Вы оказались в неприятном или затруднительном положении, поэтому рисуете шахматную доску.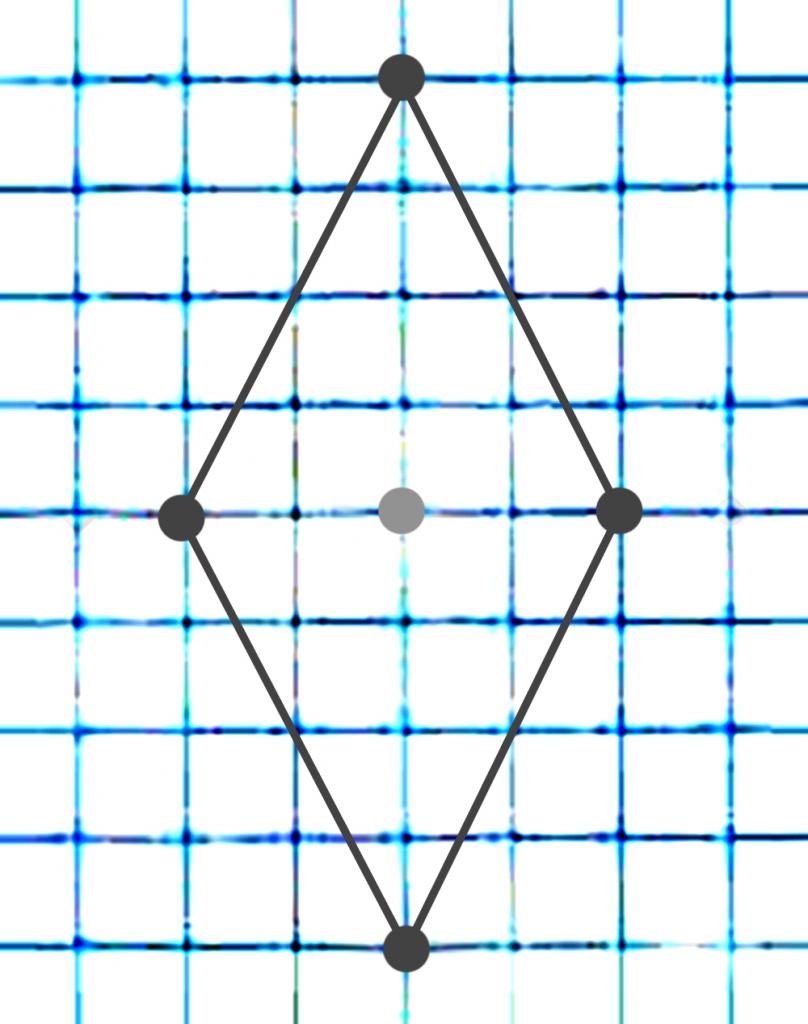 И хотите решить все проблемы, выработав свою тактику и стратегию, как это делают шахматисты. Между тем, если подобное изображение в вашей записной книжке — частый гость, то не исключено, что вы страдаете от скрытых комплексов.
И хотите решить все проблемы, выработав свою тактику и стратегию, как это делают шахматисты. Между тем, если подобное изображение в вашей записной книжке — частый гость, то не исключено, что вы страдаете от скрытых комплексов.
Слыхали?
Психологи утверждают: примерно девять из десяти человек в возрасте от 18 до 34 лет постоянно рисуют между делом, а среди тех, кому за 65, — шесть из десяти. Известно, что Джон Кеннеди любил изображать парусные лодки. По мнению авторитетного графолога, это было признаком большой настойчивости и жизненной энергии.
Ромб
(Перейти к площади ромба или периметру ромба)
Ромб — это плоская фигура с 4 равными прямыми сторонами.
Ромб похож на ромб
| Все стороны имеют одинаковую длину | |
Противоположные стороны параллельны, а противоположные углы равны (это параллелограмм).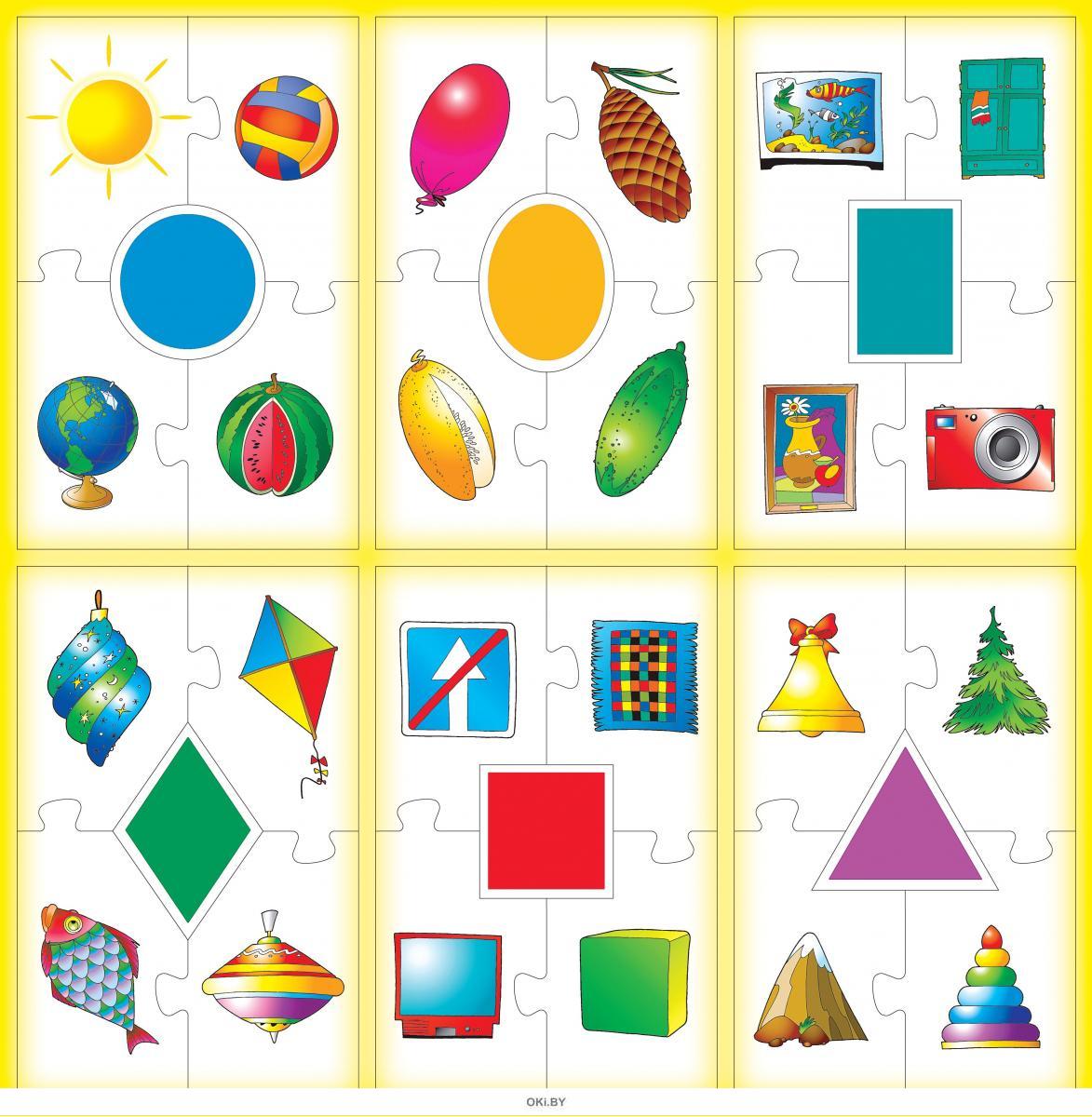 | |
| Высота это расстояние под прямым углом между противоположными сторонами | |
| А диагонали «p» и «q» ромба пересекают друг друга под прямым углом. |
Игра с ромбом:
изображения/geom-quad.js?mode=ромб
Площадь ромба
Площадь можно рассчитать по:
- высота, умноженная на длину стороны:
Площадь = высота × s
- квадрат длины стороны (s 2 ), умноженный на синус угла A (или угла B):
Площадь = с 2 sin(A)
Площадь = s 2 sin(B)
- путем умножения длин диагоналей и последующего деления на 2:
Площадь = (p × q)/2
Пример: Диагонали ромба 6 м и 8 м, какова его площадь?
Площадь = (6 м × 8 м)/2 = 24 м 2
Если вы можете нарисовать свой ромб, попробуйте инструмент «Площадь многоугольника по рисованию».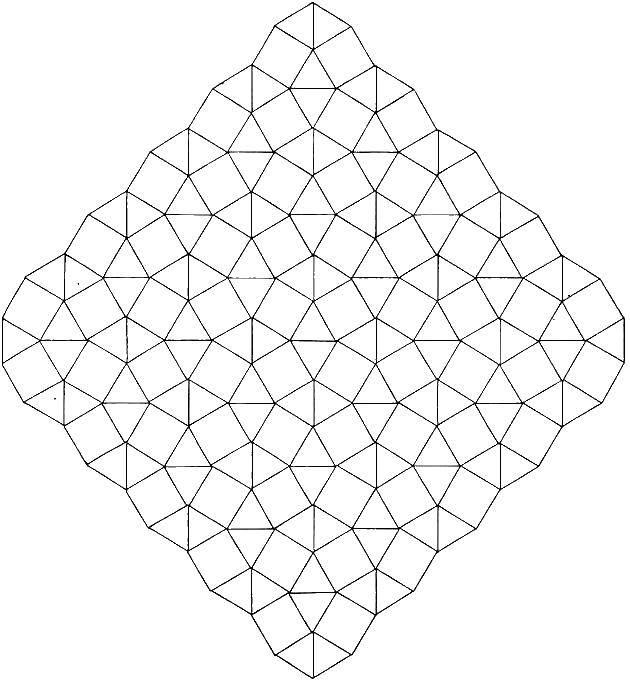
Периметр ромба
Периметр — это расстояние по краям.
Периметр равен 4 раза «s» (длина стороны) Периметр = 4 с |
Пример: длина стороны ромба 12 см, чему равен его периметр?
Периметр = 4 × 12 см = 48 см
Является ли квадрат ромбом?
Да, потому что квадрат — это просто ромб, в котором все углы прямые.
Другие названия
Чаще всего эту форму называют ромбом , но некоторые называют ее ромбом или даже ромбом .
Множественное число ромбов или ромбов и, реже, ромбов или ромбов (с двойным b).
Название «ромб» происходит от греческого слова rhombos : кусок дерева, вращающийся на веревке, чтобы издавать ревущий звук!
9101, 9102, 9103, 9104, 9105, 9106, 9107, 9108, 9109, 9110
Как нарисовать алмазный ромб?
Углы и треугольники: практические задачи
При решении углов они должны быть равны друг другу или складываться вместе, чтобы равняться 180, а при решении треугольников все углы в каждом треугольнике, сложенные вместе, должны равняться 180 градусам. Займитесь практическими задачами на решение углов и треугольников.
Займитесь практическими задачами на решение углов и треугольников.
Центральные и вписанные углы: определения и примеры
Центральные углы окружности образованы двумя радиусами, а вписанные углы образованы двумя точками на окружности.Изучите определения этих двух понятий и решите примеры задач на вычисление центральных и вписанных углов.
Параллелограмм | Свойства, примеры и теоремы
Научитесь определять параллелограммы на основе их определения и свойств. Откройте для себя атрибуты сторон, углов и диагоналей параллелограмма и изучите важные теоремы о параллелограмме, в том числе о том, как найти площадь параллелограмма.
Откройте для себя атрибуты сторон, углов и диагоналей параллелограмма и изучите важные теоремы о параллелограмме, в том числе о том, как найти площадь параллелограмма.
Сходства и различия четырехугольников
Поиск сходств и различий четырехугольников включает в себя понимание уникальных характеристик, которые идентифицируют каждый из них.Узнайте больше о сходствах и различиях четырехугольников, в том числе о том, как сравнить и сопоставить два примера многоугольников.
последовательных внутренних угла: определение и теорема
Последовательные внутренние углы — это пары углов между двумя прямыми, которые были пересечены третьей прямой, и эти углы существуют по одну и ту же сторону от третьей прямой. Изучите определение последовательных внутренних углов и как использовать теорему.
Изучите определение последовательных внутренних углов и как использовать теорему.
Применение подобных треугольников
Подобные треугольники имеют одинаковую форму, но разные размеры.Узнайте о применении подобных треугольников, в том числе о том, как их использовать и как решать реальные проблемы с подобными треугольниками.
Площадь поверхности составных фигур
Чтобы найти площадь поверхности составных фигур, объедините площадь поверхности каждой фигуры за вычетом перекрытия. Узнайте, как это сделать, просмотрев примеры и пошаговое руководство по формуле составных фигур.
Узнайте, как это сделать, просмотрев примеры и пошаговое руководство по формуле составных фигур.
Урок параллелограмма для детей
Узнайте о параллелограммах, уникальном типе четырехгранной формы.Узнайте свойства параллелограммов и какие другие четырехсторонние фигуры считаются параллелограммами. Наконец, изучите, какие фигуры не являются параллелограммами.
Что такое ромб? (Определение, форма, свойства) // Tutors.com
Содержание
- Определение ромба
- Как построить ромб
- Как выглядит ромб?
- Различные названия ромба
- Является ли квадрат ромбом?
- Форма ромба
- Свойства ромба
- Углы-ромбы
- Диагонали ромба
Определение ромба
Ромб представляет собой четырехугольник (плоская фигура, замкнутая форма, четыре стороны) с четырьмя сторонами равной длины и противоположными сторонами, параллельными друг другу. Все ромбы — параллелограммы, но не все параллелограммы — ромбы. Все квадраты — ромбы, но не все ромбы — квадраты. Противоположные внутренние углы ромба равны. Диагонали ромба всегда пересекаются под прямым углом.
Все ромбы — параллелограммы, но не все параллелограммы — ромбы. Все квадраты — ромбы, но не все ромбы — квадраты. Противоположные внутренние углы ромба равны. Диагонали ромба всегда пересекаются под прямым углом.
Как построить ромб
Вы можете построить ромб прямо сейчас на любой плоской поверхности, если у вас есть четыре одинаковых линейных объекта. Зубочистки, карандаши, метровые палочки — подойдут любые четыре конгруэнтных прямых отрезка.
Положите четыре прямых предмета на плоскую поверхность так, чтобы их восемь концов соприкасались только в четырех местах. Вы не можете потерпеть неудачу в этом! Положите два предмета параллельно друг другу, но на небольшом расстоянии друг от друга. Если вы используете два других объекта для соединения конечных точек, у вас получится ромб!
Как выглядит ромб?
Противоположные стороны вашего четырехугольника будут параллельны, а противоположные углы будут одинаковыми (конгруэнтными). Ваш четырехугольник по определению должен быть ромбом!
Это означает, что каждый ромб:
- Плоская фигура (имеет два измерения)
- Замкнутая форма (имеет внутреннюю и внешнюю сторону)
- Четырехугольник (четырехсторонняя плоская фигура с прямыми сторонами)
Различные названия ромба
Ромб может иметь три дополнительных имени:
- Ромб
- Пастилка
- Алмаз
Ромб является частным случаем параллелограмма, потому что он удовлетворяет требованиям параллелограмма: четырехугольник с двумя парами параллельных сторон.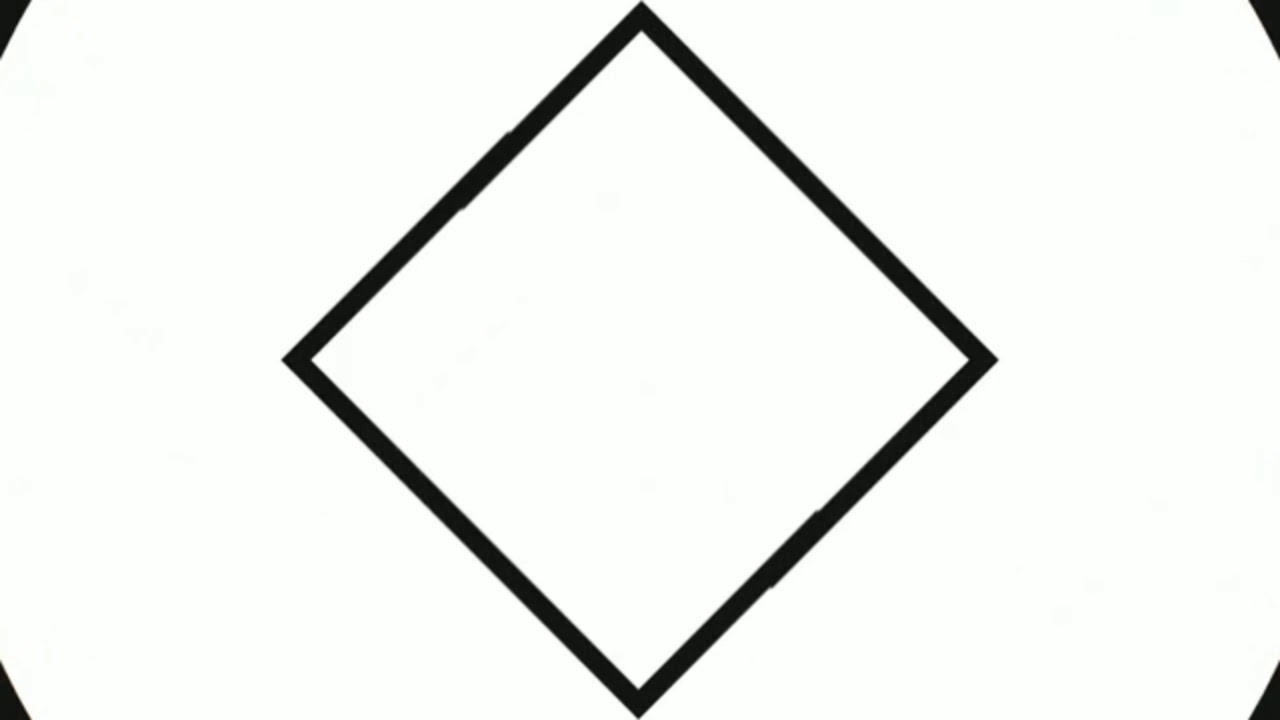 Это выходит за рамки этого, чтобы также иметь четыре стороны одинаковой длины, но это все еще тип параллелограмма.
Это выходит за рамки этого, чтобы также иметь четыре стороны одинаковой длины, но это все еще тип параллелограмма.
Каждый ромб, который вы видите, также будет параллелограммом, но не каждый встреченный вами параллелограмм будет ромбом.
Является ли квадрат ромбом?
Если у вас есть ромб с четырьмя равными внутренними углами, у вас есть квадрата . Квадрат — это частный случай ромба, потому что он имеет четыре стороны одинаковой длины и, кроме того, имеет четыре прямых угла.
Каждый квадрат, который вы видите, будет ромбом, но не каждый ромб, который вы встретите, будет квадратом.
Форма ромба
В большинстве случаев ромб, который вы видите, будет нарисован так, что у него есть основание — две противоположные стороны будут горизонтальными, а нижняя сторона служит основанием фигуры.
Будьте осторожны, потому что ромб может появиться в любой ориентации. Когда он «встает», то есть внешне симметричен (его диагонали горизонтальны и вертикальны), его обычно называют ромбом.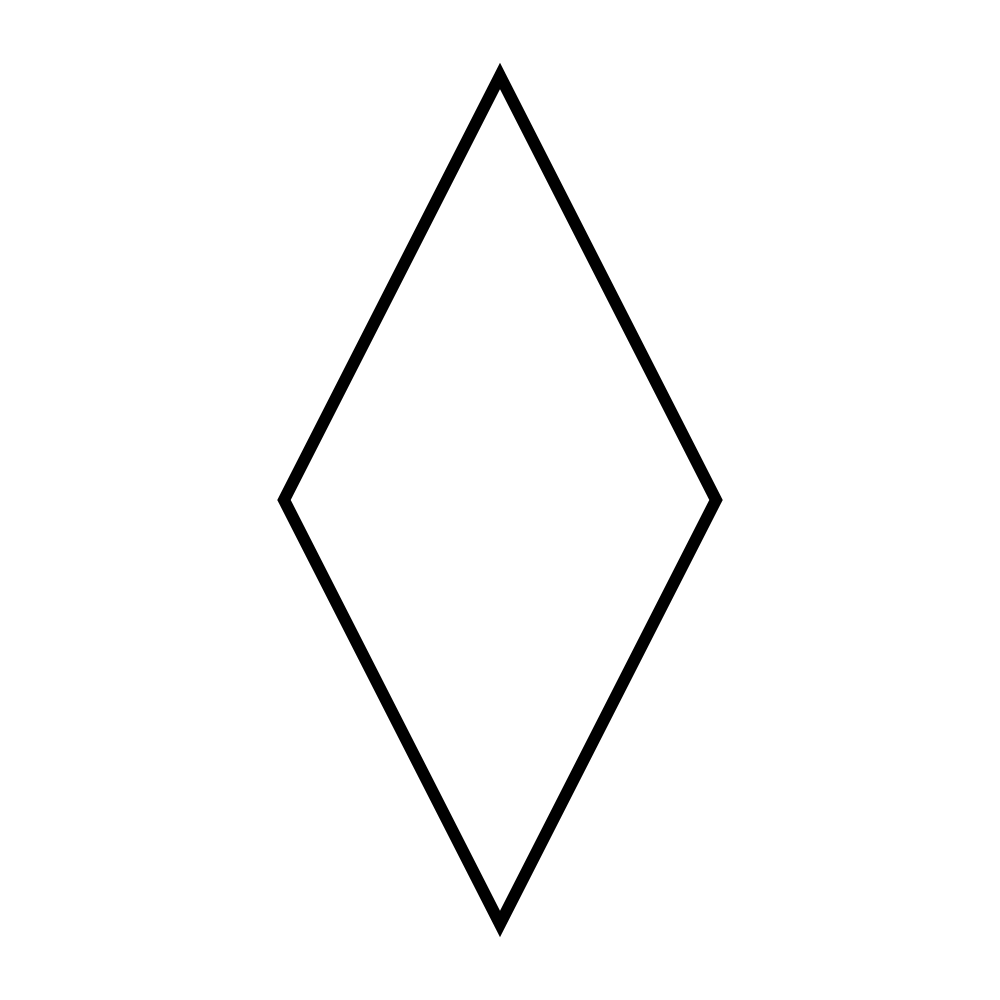
Если вы изо всех сил пытаетесь вспомнить его название, подумайте о квадрате, на который наехал автобус, поэтому он наклонился ( наехал на автобус … ромб).
Свойства ромба
Одной из двух характеристик, делающих ромб уникальным, является то, что его четыре стороны равны по длине или конгруэнтны. Другое идентифицирующее свойство состоит в том, что противоположные стороны параллельны.
Если у вас есть четырехугольник только с одной парой параллельных сторон, у вас определенно нет ромба (поскольку две его стороны не могут быть одинаковой длины).У вас есть трапеция .
Если у вас есть четырехугольник с двумя парами параллельных сторон, это не обязательно ромб; у вас может быть параллелограмм или ромб, если все четыре стороны имеют одинаковую длину.
Углы-ромбы
В дополнение к этим четырем сторонам у ромба есть четыре внутренних угла. Также можно построить две диагонали внутри ромба, соединив противоположные вершины (углы).
Независимо от того, как вы расположите эти четыре линейных объекта на своей плоской поверхности, у вас всегда будут две пары равных противоположных углов.Начните заново с двух ваших объектов и на этот раз сконцентрируйтесь на том, чтобы сделать из них острый (менее 90°) угол. Используйте два других объекта, чтобы соединить исходные два вверх и вправо, чтобы получилась четырехсторонняя (четырехсторонняя) плоская фигура — ромб.
Посмотрите на нижний левый угол и верхний правый угол. Они одинаковые. Они конгруэнтны. Посмотрите на нижний правый угол и верхний левый угол: они конгруэнтны. Противолежащие внутренние углы ромба равны.
Сумма четырех внутренних углов ромба всегда равна 360°.
Диагонали ромба
Замечательное и редкое свойство ромба состоит в том, что его диагонали всегда перпендикулярны друг другу. Вы можете убедиться в этом сами, если сложите четыре прямых объекта, чтобы получился ромб, а затем начертите диагонали. Независимо от того, какие углы вы имеете для четырех вершин ромба, диагонали ромба всегда находятся под прямым углом друг к другу.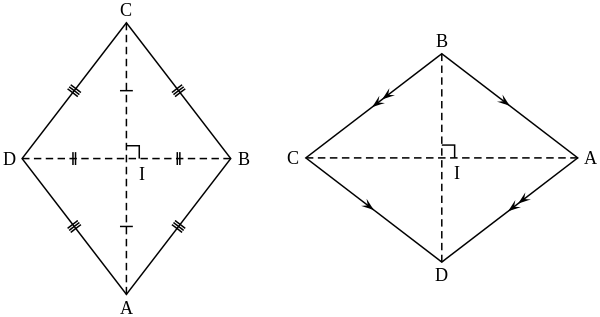
Эти диагонали также пересекают друг друга ровно пополам. Геометры говорят, что они делят пополам друг друга.Это означает, что две диагонали делят ромб на четыре прямоугольных треугольника.
Итоги урока
Ромб – это четырехугольник (плоская фигура, замкнутая форма, четыре стороны) с четырьмя сторонами равной длины и противоположными сторонами, параллельными друг другу. Все ромбы — параллелограммы, но не все параллелограммы — ромбы. Все квадраты — ромбы, но не все ромбы — квадраты. Противоположные внутренние углы ромба равны. Диагонали ромба всегда пересекаются под прямым углом.
Что вы узнали:
Когда вы посмотрите этот урок и прочитаете о ромбе, вы узнаете, как эта плоская фигура вписывается в целое семейство плоских фигур, какие свойства делают ромб уникальным и как распознать ромб, найдя два его особых отличительных свойства.
Следующий урок:
Как найти площадь ромба
Четырехугольники
Инструменты четырехугольника содержат обычный прямоугольник, прямоугольник с углами, параллелограмм, ромб, два способа рисования набора, трапецию, прямоугольники со скругленными углами и инструмент растрового изображения.
Щелчок правой кнопкой мыши на одной из сторон прямоугольника позволит вам добавить метки и текст к середине краев, включая возможность автоматически отмечать параллельные стороны или стороны равной длины. Вы также можете указать прямоугольнику разделить себя на столбцы и строки.
Доступные параметры для прямоугольников
$высота
$ширина
$периметр
$область
Видео — Рисование квадратов
Инструмент «Прямоугольник под углом» очень похож на обычный прямоугольник с той лишь разницей, как он определен.Угловые прямоугольники определяются путем рисования одной из сторон (которая может быть под любым углом) и их перемещения к третьей точке, которая определяет высоту прямоугольника. Третья точка не обязательно должна быть на прямоугольнике.
Щелчок правой кнопкой мыши на одной из сторон прямоугольника позволит вам добавить метки и текст к середине краев, включая возможность автоматически отмечать параллельные стороны или стороны равной длины.Вы также можете указать прямоугольнику разделить себя на столбцы и строки.
Доступные параметры для прямоугольников
$высота
$ширина
$периметр
$область
Инструмент «Параллелограмм» упрощает рисование параллелограммов. Первая линия может быть любой длины и направления.Третья точка определяет параллелограмм.
Щелчок правой кнопкой мыши на одной из сторон параллелограмма позволит вам добавить метки и текст к середине краев, включая возможность автоматически отмечать параллельные стороны или стороны равной длины.
Инструмент «Ромб» позволяет быстро и легко нарисовать ромб.
Два инструмента для воздушных змеев позволяют рисовать воздушных змеев двумя немного разными способами.
При использовании первого инструмента для воздушных змеев первая нарисованная линия является одной из сторон воздушного змея. Третья точка определяет кайт.
При использовании второго инструмента воздушного змея первая линия определяет большую ось воздушного змея.
Щелчок правой кнопкой мыши на одной из сторон воздушного змея позволит вам добавить метки в середине линии.
Инструмент «Трапеция» позволяет быстро нарисовать трапецию. Щелчок правой кнопкой мыши на одной из сторон трапеции позволит вам добавить метки и текст к середине ребер, в том числе возможность автоматически отмечать параллельные стороны.
Инструмент «Прямоугольник со скругленными углами» рисует незакрашенные прямоугольники со скругленными углами. Затененный прямоугольник со скругленными углами нарисует прямоугольник со скругленными углами, используя текущую выбранную заливку.
Когда выбран прямоугольник со скругленными углами, вы увидите серый круглый ползунок, который управляет радиусом закругленных углов.
В качестве альтернативы вы можете щелкнуть правой кнопкой мыши прямоугольник со скругленными углами и явно задать радиус.
Доступные параметры для прямоугольников со скругленными углами
$высота
$ширина
$периметр
$область
$радиус
Параллелограмм Коллаж | University of Virginia
Коллаж параллелограмм использует формы и изображения для передачи вещества и энергии.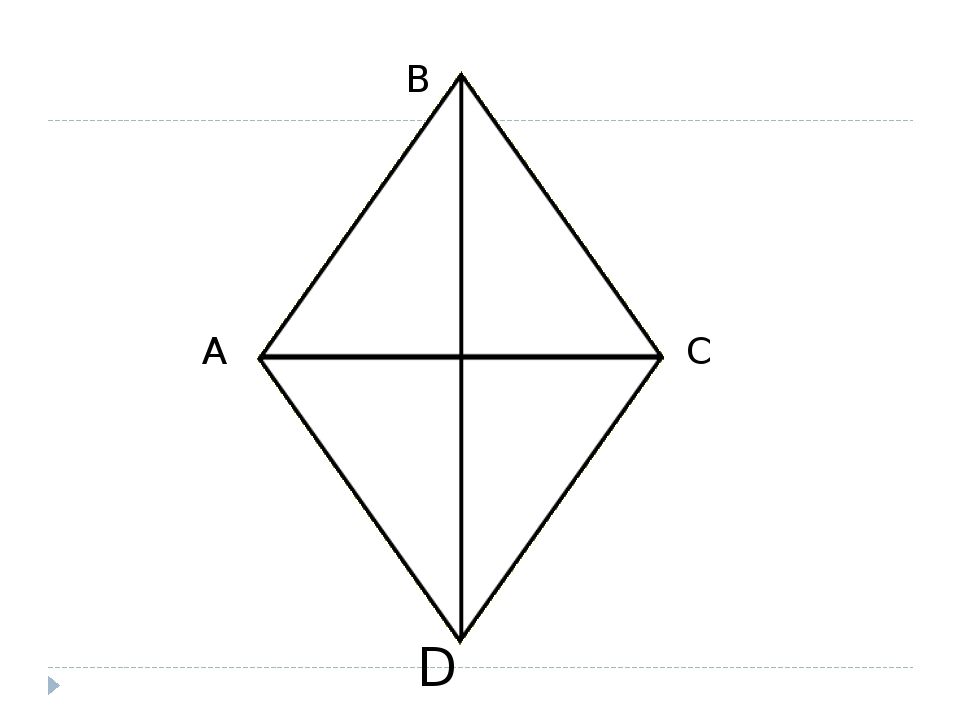 В этом коллаже используются как основная, так и дополнительная цветовая палитра UVA. Это один из стилей коллажей, который можно создать с использованием элементов бренда UVA. Следующие примеры иллюстрируют, как можно использовать этот метод.
В этом коллаже используются как основная, так и дополнительная цветовая палитра UVA. Это один из стилей коллажей, который можно создать с использованием элементов бренда UVA. Следующие примеры иллюстрируют, как можно использовать этот метод.
Рисунки 1 и 2
Создание коллажей в виде параллелограмм – таких, как на рисунках 1 и 2, – которые отражают бренд университета, требует соблюдения нескольких объединяющих принципов.
Например, используйте различные сюжеты и глубину резкости.Это помогает некоторым изображениям в коллажах выделяться, в то время как другие заполняют пространство, оставляя общий эффект сбалансированным и мощным. Этот эффект можно усилить, используя полноцветные изображения, цветные наложения и элементы дизайна.
Как создать коллаж параллелограмм
Эффекты коллажа параллелограмм можно создавать с помощью различных приложений. В этом шаблоне и следующих инструкциях для него используется InDesign для достижения конечного результата.
В этом шаблоне и следующих инструкциях для него используется InDesign для достижения конечного результата.
1) В InDesign откройте новый документ и создайте параллелограмм. Один из способов сделать это — нарисовать прямоугольник, а затем использовать переменную «Угол сдвига по оси X» (установленную на 45 градусов) на панели управления. Увидеть ниже.
2) Скопируйте и вставьте, чтобы создать больше параллелограммов и трапеций: больших и маленьких, широких и узких.
3) Когда страница будет заполнена, добавьте к фигурам разные цвета из основной и дополнительной цветовых палитр.Убедитесь, что дизайн коллажа кажется сбалансированным, а цвета Jefferson Blue и Rotunda Orange используются на видном месте. Добавление цвета сейчас поможет вам при добавлении наложений и эффектов позже.
4) Затем поместите изображения, которые вы хотите добавить в коллаж, внутрь каждой фигуры, выбрав фигуру, а затем используя Файл > Поместить.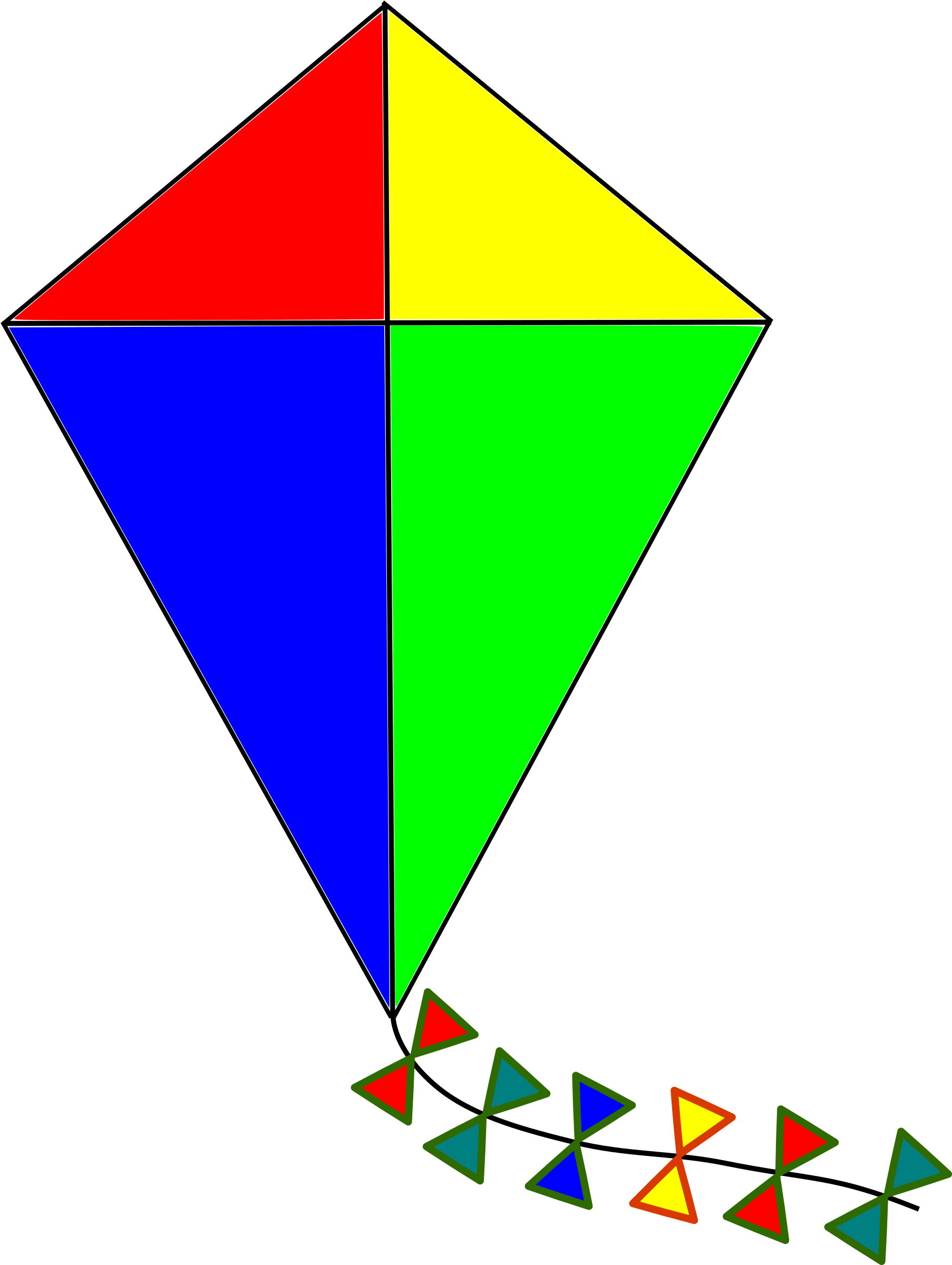 Изображение помещается внутрь рамки вашего параллелограмма или трапеции.
Изображение помещается внутрь рамки вашего параллелограмма или трапеции.
5) Продолжайте, пока не заполните изображением каждый параллелограмм и трапецию.Обратите внимание, что в этом дизайне некоторые изображения имеют узкий фокус, в то время как другие имеют более широкий фокус.
6) Теперь, когда изображения коллажа размещены, начните экспериментировать с цветовыми наложениями и эффектами. Вы можете добиться различных цветовых обработок, дважды щелкнув фигуру (при этом выбирается изображение внутри рамки фигуры), а затем открыв «Эффекты». Такие эффекты, как «Экран», «Наложение», «Мягкий свет», «Жесткий свет», «Затемнение цвета» и «Яркость», позволяют фирменным цветам рамки сиять, работая в тандеме с цветом самого изображения.Оставьте некоторые изображения без эффектов, чтобы добавить энергии коллажу.
7) На отдельном слое над первым создайте новые формы параллелограмма случайным образом по всей странице.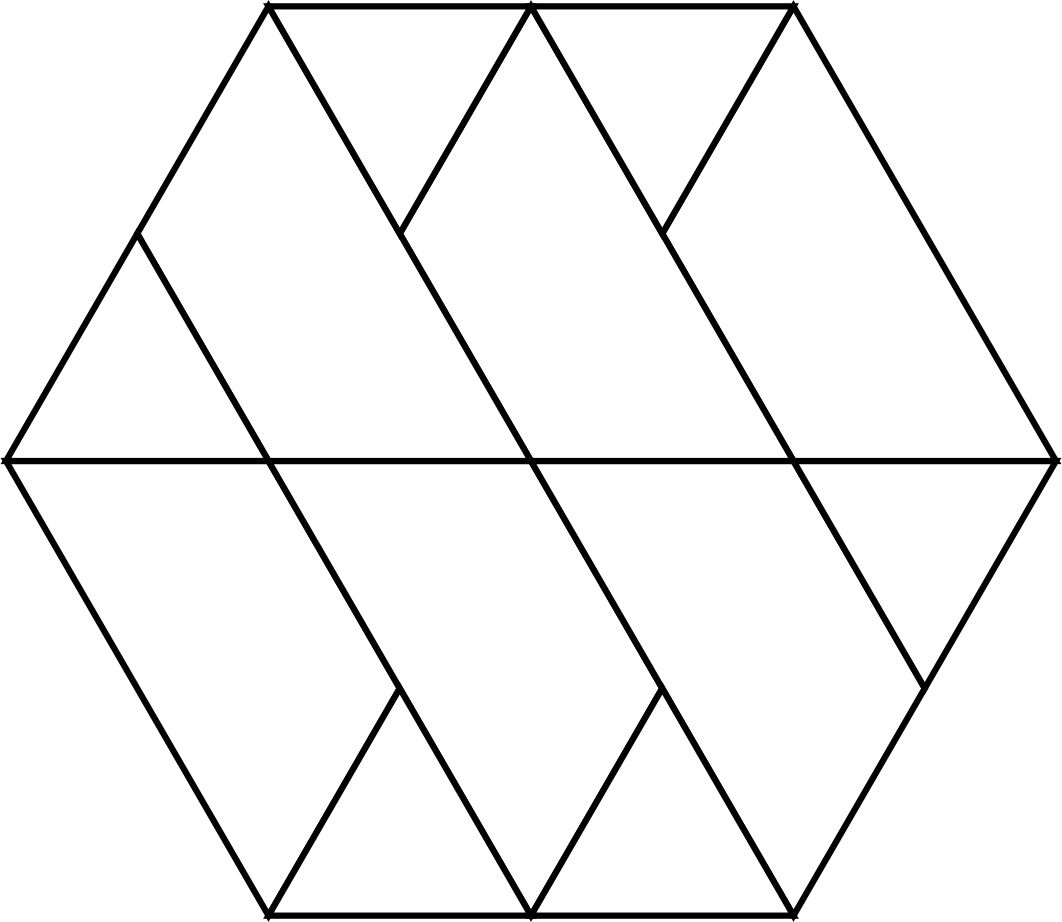 Также включите элементы дизайна и типографику. Опять же, настройте графику для лучшей работы с фотографиями в сетке и общим дизайном. Переместите графику и, возможно, спрячьте ее внутри и под определенными изображениями. Затем отрегулируйте прозрачность каждого элемента с помощью Эффектов, чтобы графика реагировала на цвет фотографий под ними.
Также включите элементы дизайна и типографику. Опять же, настройте графику для лучшей работы с фотографиями в сетке и общим дизайном. Переместите графику и, возможно, спрячьте ее внутри и под определенными изображениями. Затем отрегулируйте прозрачность каждого элемента с помощью Эффектов, чтобы графика реагировала на цвет фотографий под ними.
Вы можете использовать этот шаблон для создания собственного коллажа параллелограмм.
Из какой информации можно построить уникальный ромб? – М.В.Организинг
Из какой информации можно построить уникальный ромб?
измерение одного угла и длины одной стороны. Пошаговое объяснение: Ромб — это параллелограмм с четырьмя сторонами одинаковой длины и двумя разными парами углов. Следовательно, для построения ромба необходимо измерение одного угла и длины одной стороны.
Сколько независимых мер нужно, чтобы построить ромб?
Ромб – это четырехугольник со сторонами одинаковой длины. Противоположные стороны параллельны и противоположные углы при вершине равны. Допустим, вам нужно построить ромб PQRS с длинами двух его диагоналей PR = 6 см и SQ = 7 см. Мы знаем, что диагонали ромба пересекаются под углом 90 градусов.
Противоположные стороны параллельны и противоположные углы при вершине равны. Допустим, вам нужно построить ромб PQRS с длинами двух его диагоналей PR = 6 см и SQ = 7 см. Мы знаем, что диагонали ромба пересекаются под углом 90 градусов.
Как построить ромб по двум сторонам?
Чтобы нарисовать ромб, выполните следующие действия:
- Нарисуйте отрезок AC=5.2 см.
- Проведите биссектрису к прямой AC.
- Обозначьте точку пересечения как O.
- Приняв O за центр, начертите дугу длиной OB=OD= 3,2 см по обе стороны от линии AC, так как диагонали в ромбе делят друг друга пополам.
- Соедините AB, BC, Cd и AD.
Какое минимальное количество измерений необходимо для построения уникального ромба?
Пять измерений
Какое минимальное количество измерений необходимо для построения уникального четырехугольника?
Как построить уникальный параллелограмм?
противоположных угла равны. Итак, чтобы однозначно построить параллелограмм, нам потребуется мера любых двух непараллельных сторон и мера угла. Следовательно, минимальное количество измерений, необходимое для построения уникального параллелограмма, равно 3,
Итак, чтобы однозначно построить параллелограмм, нам потребуется мера любых двух непараллельных сторон и мера угла. Следовательно, минимальное количество измерений, необходимое для построения уникального параллелограмма, равно 3,
Какое минимальное количество измерений необходимо для построения уникального прямоугольника?
два измерения
Как построить уникальный прямоугольник?
- Взяв за центр точку М, проведите линию под углом 900. Приняв точку S за центр, проведите линию под углом 900.
- Взяв точку I за центр, проведите линию под углом 900. Точка S равна 6.
- Точка пересечения двух линий будет последней точкой T.
- Нарисуйте отрезок MI длиной 8 см в качестве основания прямоугольника.
Сколько минимальных измерений требуется, чтобы нарисовать уникальный треугольник?
Нам нужно три измерения (стороны и углы), чтобы нарисовать уникальный треугольник.
Какое минимальное количество измерений должен иметь человек, чтобы построить квадрат?
4 размера
Что нам нужно, чтобы построить квадрат?
Ответ: Скопируйте сторону квадрата на опорную линию, начиная с точки, отмеченной буквой A’.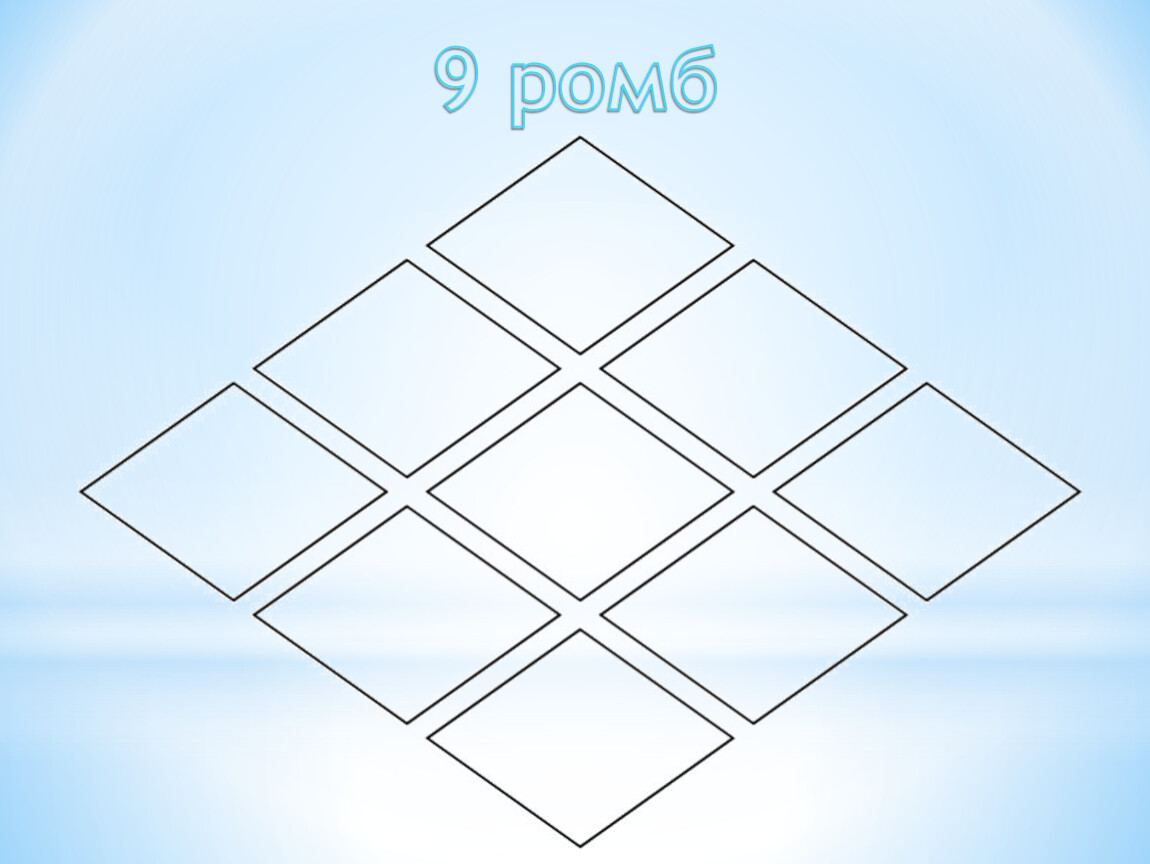 Постройте перпендикуляр в точке B’ к прямой, проходящей через . Поместите точку компаса в точку B’ и скопируйте сторону квадрата на перпендикуляр. нам нужно знать, что углы между любыми двумя сторонами равны 90°.
Постройте перпендикуляр в точке B’ к прямой, проходящей через . Поместите точку компаса в точку B’ и скопируйте сторону квадрата на перпендикуляр. нам нужно знать, что углы между любыми двумя сторонами равны 90°.
Сколько сторон нужно, чтобы построить квадрат?
4 стороны
Сколько мерок нужно, чтобы построить квадрат?
1 измерение
Сколько полных квадратов в числе 180?
8 идеальных квадратов
Сколько измерений необходимо для построения треугольника?
3 измерения
Сколько измерений необходимо для построения прямоугольника?
Что нужно для построения прямоугольника?
Например, вот один из способов построить прямоугольник:
- Выберите произвольные точки A и B на плоскости и начертите отрезок AB.
- Поднимите перпендикуляр m к АВ в точке А.
- Поднимите перпендикуляр n к AB в точке B.
- Выберите произвольную точку C на линии n.
- Опустите перпендикуляр из точки C на прямую m.

- Тогда четырехугольник ABCD — прямоугольник.
Сколько измерений требуется для построения уникального параллелограмма?
Чему равна биссектриса угла 90 градусов?
Линия, проведенная через Q, представляет собой биссектрису угла ∠PQR.Примечание. Если биссектриса угла делит пополам отрезок прямой под углом 90°, она называется серединным перпендикуляром к этой прямой.
Как построить идеальный угол 90 градусов?
Отмерьте 3 фута от угла, который вы хотите сделать равным 90° в одном направлении. Отмерьте 4 фута от угла, который вы хотите сделать 90 ° в другом направлении. Измерьте две точки и отрегулируйте угол, пока расстояние на третьей стороне треугольника не составит 5 футов.
Как называется угол 90°?
Углы, равные 90 градусов (θ = 90°), являются прямыми углами.Углы, которые составляют 180 градусов (θ = 180 °), известны как прямые углы.
Как называется угол 33 градуса?
острый угол — угол между 0 и 90 градусами.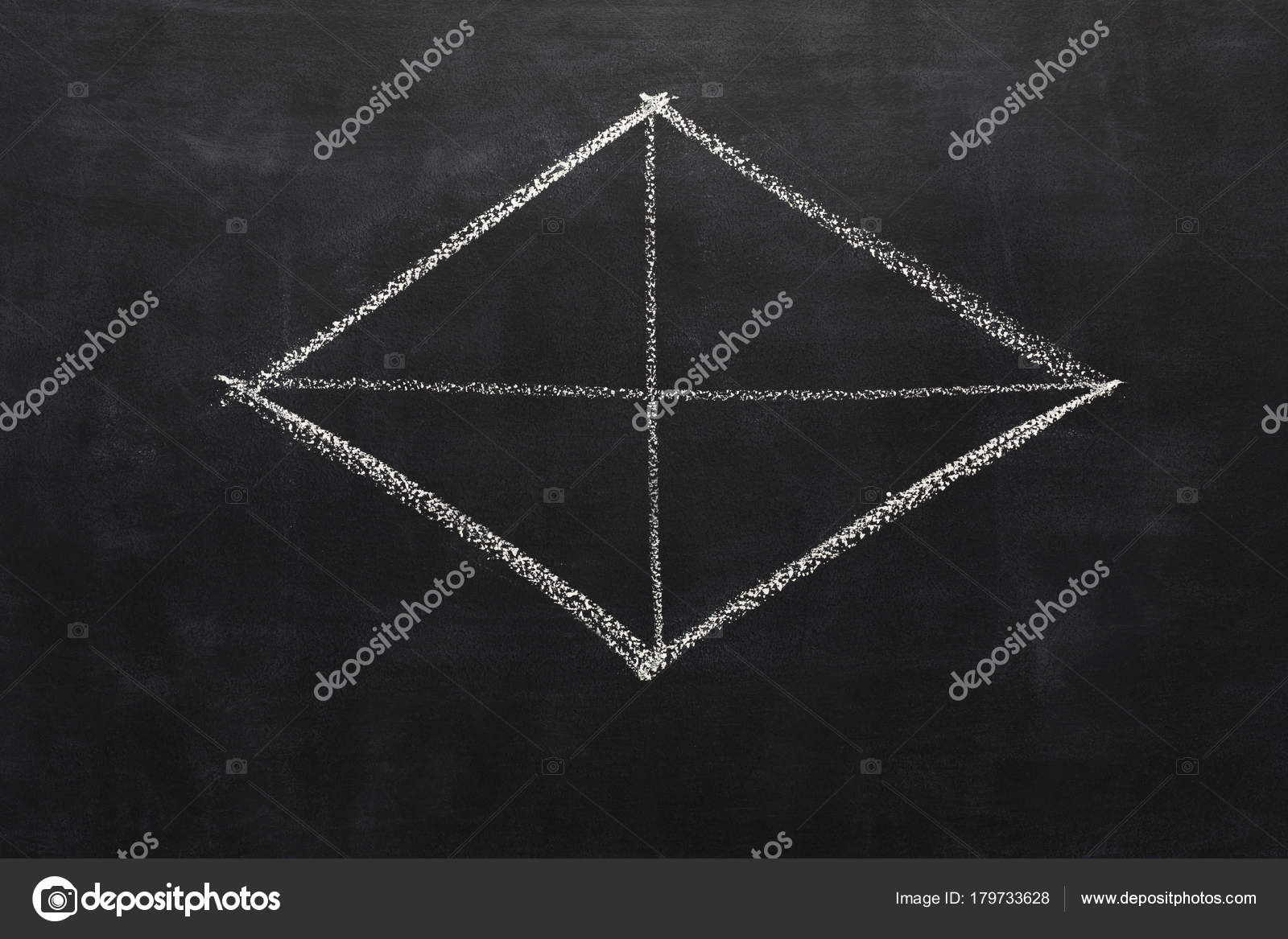 прямой угол — угол 90 градусов. тупой угол — угол между 90 и 180 градусами. прямой угол — угол 180 градусов.
прямой угол — угол 90 градусов. тупой угол — угол между 90 и 180 градусами. прямой угол — угол 180 градусов.
Какой символ обозначает угол?
символ ∠
Является ли угол 45 градусов острым?
— Острый угол Острый угол — это угол, который больше 0°, но меньше 90°.Общие примеры острых углов: 15°, 30°, 45°, 60° и т. д.
Как найти 45 градусов?
Угол 45 градусов
- Построить перпендикулярную линию.
- Поместите компас на точку пересечения.
- Отрегулируйте ширину компаса, чтобы достичь начальной точки.
- Нарисуйте дугу, пересекающую перпендикулярную линию.
- Поместите линейку в начальную точку, где дуга пересекает перпендикулярную линию.
- Нарисуйте линию под углом 45 градусов.
Сколько углов 45 CIRC 45 ∘ 45 градусов требуется, чтобы сделать полный оборот?
Восемь 45
Сколько 45 углов потребуется, чтобы превратиться в полный круг?
Если речь идет о разрезании круга на части (пироги/сектора), то ответ 8.
Сколько углов 45 потребуется, чтобы повернуться вокруг полного круга?
Учителя уже вводят общее понятие оборотов (оборотов), когда говорят что-то вроде «полный круг — это 360°», но они могут сделать это понятие более точным в числовом выражении, говоря: «полный оборот — это 360°, половина оборота — это 180°». °, четверть оборота — 90°, а восьмой оборот — 45°» или запись «1 об. = 360°, 1/2 об. = 180°.
Как использовать инструменты эскиза в COMSOL® для рисования 2D-геометрии
При работе с компонентами 2D-моделирования или при использовании рабочих плоскостей в 3D-моделях вы могли заметить тонкое, но существенное изменение в том, как геометрия может быть создана в программе.Используя режим Sketch , а также ограничения и размеры, вы можете рисовать плоскую геометрию и определять отношения между нарисованными геометрическими объектами. Будьте уверены, функции рисования двухмерной геометрии, к которым вы привыкли, по-прежнему доступны, но теперь есть функции, которые обеспечивают эффективность, как никогда раньше.
Представляем режим эскиза
Представленный в версии 5.5 программного обеспечения COMSOL Multiphysics® режим Sketch позволяет интерактивно рисовать и редактировать геометрию прямо в окне Graphics .Эту функцию можно использовать с плоскими чертежами, и она доступна в основных функциях программного обеспечения COMSOL®.
Вкладка Эскиз , доступная на вкладках ленты Геометрия или Рабочая плоскость для компонентов 2D- или 3D-модели соответственно.
В режиме Sketch вы можете интерактивно рисовать множество различных типов фигур. Способ рисования этих фигур идентичен предыдущим версиям программного обеспечения, но с улучшенной визуализацией, индикаторами и функциональностью.
Интерактивный рисунок
При рисовании геометрии в окне Графика с использованием режима Эскиз все объекты отображаются в каркасной визуализации, пока вы не работаете вне режима Эскиз или узлов геометрии в дереве модели.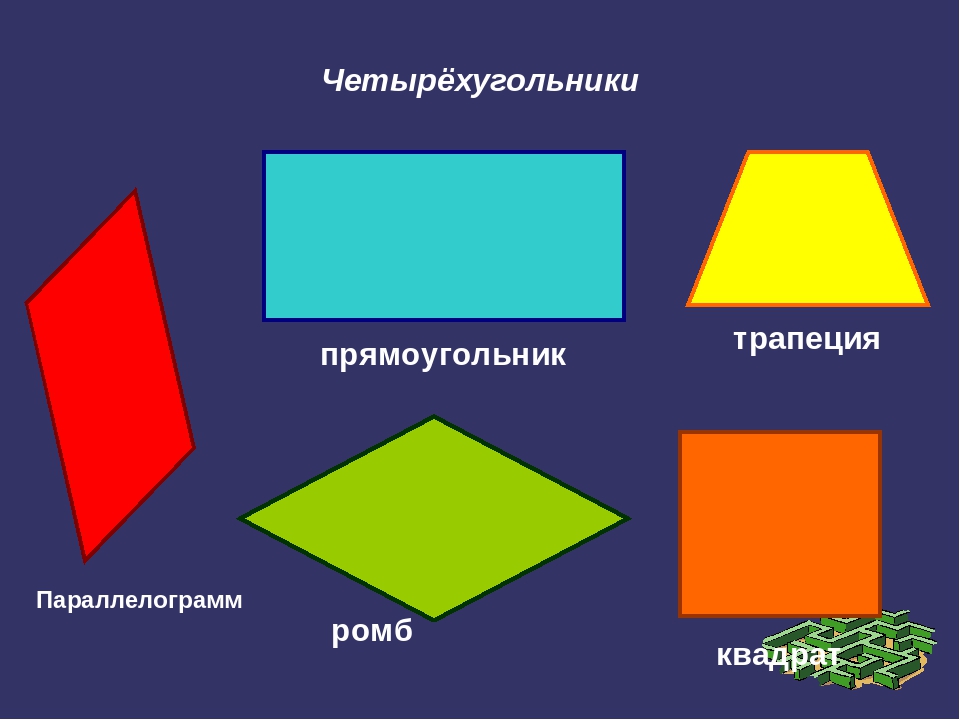 Это остается верным, независимо от настройки, выбранной для типа объекта, например сплошной, незамкнутой кривой или замкнутой кривой, что обеспечивает легкий доступ ко всем составляющим объектам и их просмотр.
Это остается верным, независимо от настройки, выбранной для типа объекта, например сплошной, незамкнутой кривой или замкнутой кривой, что обеспечивает легкий доступ ко всем составляющим объектам и их просмотр.
Визуализация твердого объекта при работе в режиме Sketch (слева) и вне режима Sketch (справа).
После открытия панели инструментов Sketch и выбора типа фигуры, которую вы хотите создать, в разделе панели инструментов Draw вы можете щелкнуть и переместить или перетащить мышь в окне Graphics , чтобы сформировать фигуру. Несколько геометрических примитивов доступны для рисования с помощью соответствующих кнопок, и практически любую геометрию можно создать с помощью комбинации нескольких элементов примитивов.
Прямоугольник, сначала нарисованный с использованием примитивной функции соответствующей фигуры, кнопки Прямоугольник , а затем кнопки Многоугольник .С помощью кнопки Rectangle объект рисуется щелчком левой кнопки мыши, перетаскиванием мыши до нужного размера, а затем повторным щелчком левой кнопкой мыши для завершения рисования.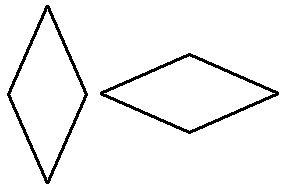 С помощью кнопки Polygon объект рисуется посредством формирования отрезков линии для каждого ребра. После завершения рисования последнего ребра щелчок правой кнопкой мыши завершает рисование.
С помощью кнопки Polygon объект рисуется посредством формирования отрезков линии для каждого ребра. После завершения рисования последнего ребра щелчок правой кнопкой мыши завершает рисование.
Новый режим Sketch предоставляет интерактивные и более быстрые возможности рисования фигур, доступных в предыдущих версиях программного обеспечения COMSOL®, таких как:
- Кривые интерполяции
- Кривые Безье
- Прямоугольники
- Квадраты
- Круги
- Дуги
- Эллипсы
Также появилась новая функциональность, предоставляющая возможности рисования геометрических фигур и элементов, которые ранее не были доступны для рисования, например многоугольники, и все они максимально повышают эффективность создания необходимой геометрии.
Скругления теперь можно рисовать в интерактивном режиме, выбрав одну или несколько точек, а затем перетащив мышь, чтобы создать закругленные углы.
Демонстрация использования операции Филе . Выбираются вершины с острыми углами, а затем перетаскиваются для формирования закругленных углов.
Выбираются вершины с острыми углами, а затем перетаскиваются для формирования закругленных углов.
Функция Composite Curve позволяет интерактивно объединять ребра разных типов в один объект, сохраняя связь между всеми составляющими ребрами.Эта функция автоматически генерируется и добавляется к вашей последовательности геометрии, когда вы рисуете последовательность ребер разных типов. Вы также можете использовать эту функцию вручную, выбрав узлы в вашей геометрической последовательности, которые соответствуют соединенным ребрам в вашей геометрии, щелкнув правой кнопкой мыши, а затем выбрав функцию Composite Curves . Это собирает все связанные, но автономные объекты кривой, выбранные в вашей последовательности, в один объект.
Составная кривая рисуется сначала автоматически, а затем вручную.При ручной сборке объектов в составную кривую может потребоваться сначала обновить настройку типа объекта, чтобы эта опция меню стала доступной.
Интерактивное редактирование
При редактировании любых объектов в геометрии, помимо изменения каких-либо значений в окне Настройки для объекта, теперь вы также можете щелкнуть и перетащить сам объект, его края или вершину, чтобы изменить его размер или изменить положение одного из них.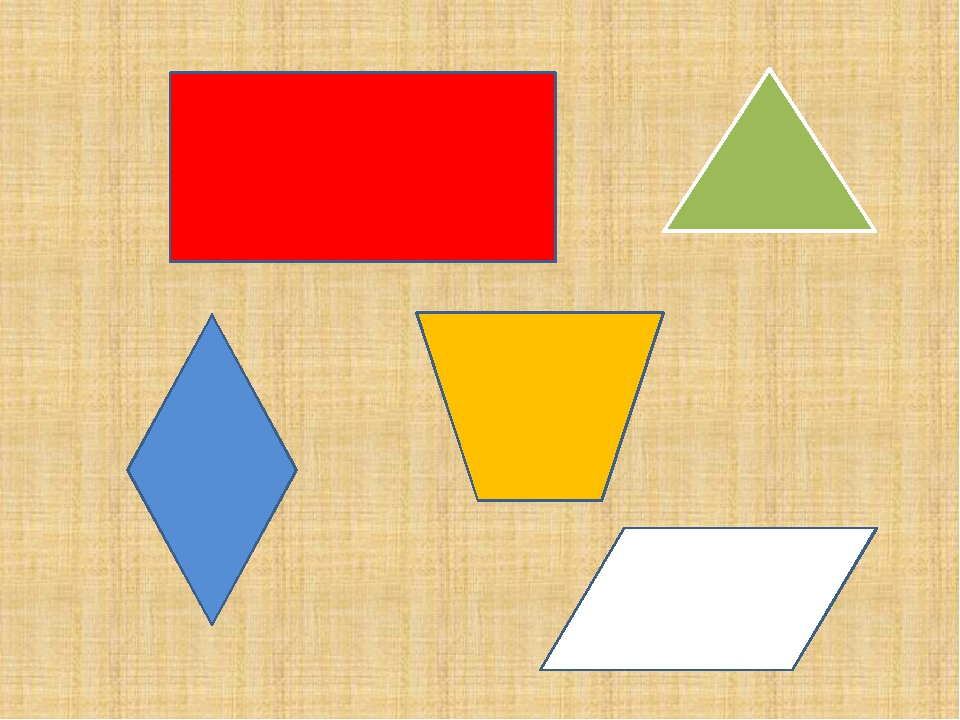 или более частей вашей геометрии. Вы также можете нажать клавиши Ctrl и/или Shift , перетаскивая мышь, чтобы изменить способ перемещения других геометрических объектов в вашем дизайне.
или более частей вашей геометрии. Вы также можете нажать клавиши Ctrl и/или Shift , перетаскивая мышь, чтобы изменить способ перемещения других геометрических объектов в вашем дизайне.
Существует множество способов интерактивного редактирования геометрии, как показано в этом ролике. Вы можете щелкнуть и перетащить центр объекта, чтобы переместить его, изменить размер, перетащив край, или изменить размер или конфигурацию, перетащив вершину.
Кроме того, если ваш эскиз содержит несколько объектов и вы не уверены, какие части принадлежат каким узлам в вашей геометрической последовательности, после выбора соответствующего геометрического объекта вы можете дважды щелкнуть его.Соответствующий узел, которому принадлежит часть вашего эскиза, будет автоматически выбран в окне Model Builder.
При двойном щелчке каждого отдельного геометрического объекта в режиме Эскиз узел, соответствующий этой части геометрии, автоматически выбирается в окне Построителя моделей.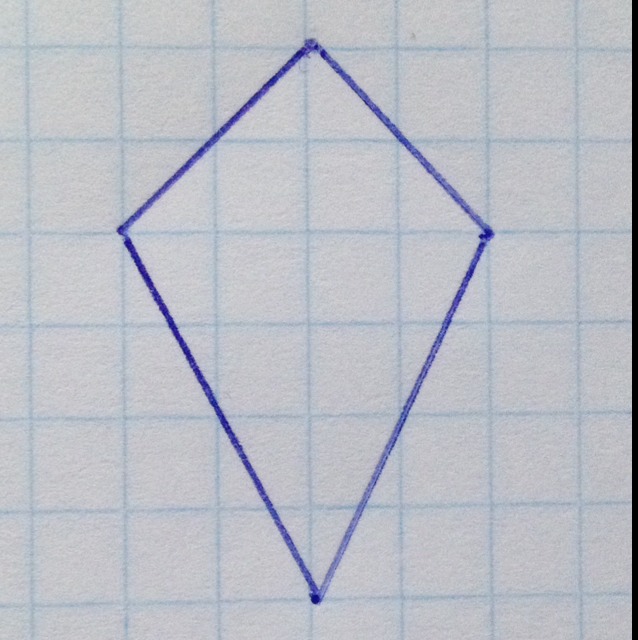
Это удобно, когда у вас есть сложные или комплексные проекты для геометрии вашей симуляции. Оттуда вы можете внести изменения в его свойства вручную в окне Настройки или изменить объект прямо в окне Графика .
Рекомендации и индикаторы
При использовании режима Эскиз вы заметите, что в окне Графика появляется множество визуальных индикаторов, а также над соответствующими геометрическими объектами, с которыми вы взаимодействуете. При нажатии кнопки Эскиз жирные линии сетки автоматически появляются в точках пересечения x и y , обеспечивая быструю ссылку на начало координат в сетке.
Окно Graphics , отображающее жирные линии сетки в начале координат после включения режима Sketch в геометрии.
При перетаскивании любой вершины в геометрии вашей модели вы заметите, что зеленые линии сетки появляются, когда вы перетаскиваете точку, чтобы выровнять ее с другими точками в вашей геометрии. Вы также заметите, что эти же линии появляются при наброске любых новых объектов в вашей геометрии. Эта функциональность предоставляет руководство по созданию эскизов объектов в положениях относительно друг друга.
Вы также заметите, что эти же линии появляются при наброске любых новых объектов в вашей геометрии. Эта функциональность предоставляет руководство по созданию эскизов объектов в положениях относительно друг друга.
Зеленые линии сетки отображаются в окне Graphics при перетаскивании вершины или при создании эскиза нового объекта для обозначения выравнивания с другими вершинами.
Как упоминалось выше, одним из способов редактирования нарисованных вами объектов, помимо интерактивного редактирования в окне Графика , является внесение изменений в окно Настройки. Для некоторых геометрических элементов-примитивов, таких как многоугольники или интерполяционные кривые, при редактировании координат точки красный кружок обозначает соответствующую точку в окне Graphics , которую вы редактируете в данный момент, что позволяет точно видеть, какую точку вы перемещаете.
В окне Настройки для многоугольника выбор любой из ячеек в таблице приведет к тому, что соответствующая вершина с этими координатами будет выделена красным кругом.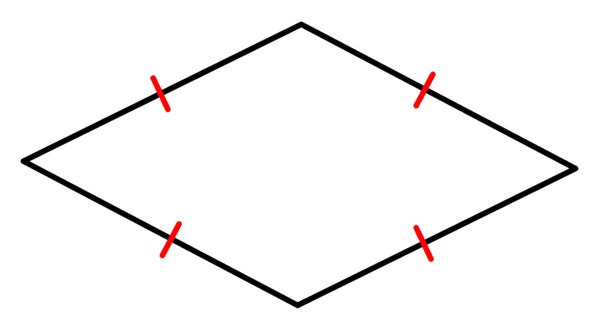
Зависимости и размеры в модуле Design
Доступные как часть вкладки ленты Sketch , есть инструменты, которые позволяют применять ограничения и размеры к плоской геометрии, что также можно сделать в интерактивном режиме прямо в окне Graphics .Это полезно и особенно важно, когда вы рисуете или имеете дело со сложной геометрией и вариантами использования, например, если вы хотите параметризовать свою геометрию и впоследствии изменить значения. Вместо того, чтобы придумывать, а затем вручную определять выражения для координат и размеров примитивов, вы можете указать положения, расстояния и углы, что значительно ускорит и упростит процесс. Обратите внимание, что эта функция доступна в модуле Design Module и не является частью основных функций программного обеспечения COMSOL®.
Разделы Constraint и Dimension на вкладке Sketch , доступные в модуле Design.
Включение использования этих инструментов осуществляется через узел Geometry путем включения соответствующей настройки в разделе Constraint и Dimension окна Settings .
Окно Настройки геометрии , в котором функции ограничений и размеров были активированы путем выбора На из соответствующего раскрывающегося меню.
Ограничение — это требование, накладываемое на геометрические объекты, не связанное со значением. Примеры этого включают требование, чтобы два ребра были перпендикулярны друг другу или чтобы линия касалась кривой. Программное обеспечение имеет множество предопределенных ограничений, доступных для использования, таких как:
- Параллельный
- Перпендикуляр
- Касательная
- Совпадение
- Концентрический
- Равное расстояние
- Равный радиус
Область простой геометрии, показывающая до (слева) и после (справа) зависимости Perpendicular между двумя соседними ребрами.
И наоборот, размер — это требование, предъявляемое к геометрическим объектам, связанным со значением. Примеры этого включают установку значения радиуса дуги или расстояния между двумя точками. Параметры и выражения также можно использовать для определения таких значений, что полезно при выполнении параметрического анализа или оптимизации параметров (подробнее об этом позже). Размеры, встроенные в программное обеспечение COMSOL®, включают:
Примеры этого включают установку значения радиуса дуги или расстояния между двумя точками. Параметры и выражения также можно использовать для определения таких значений, что полезно при выполнении параметрического анализа или оптимизации параметров (подробнее об этом позже). Размеры, встроенные в программное обеспечение COMSOL®, включают:
- Расстояние
- х-Расстояние
- Y-Расстояние
- Общая длина кромки
- Угол
- Радиус
- Позиция
Область простой геометрии, показывающая до (слева) и после (справа) размера Distance , примененного к ребру.
Функции Constraint и Dimension можно применять несколькими способами. Их можно добавить вручную, выбрав нужную кнопку Constraint или Dimension на ленте, а затем выбрав соответствующие геометрические объекты в окне Graphics , к которым вы хотите применить отношение. Это также можно сделать с помощью более автоматизированного подхода, включив режим Smart Constraint или режим Smart Dimension .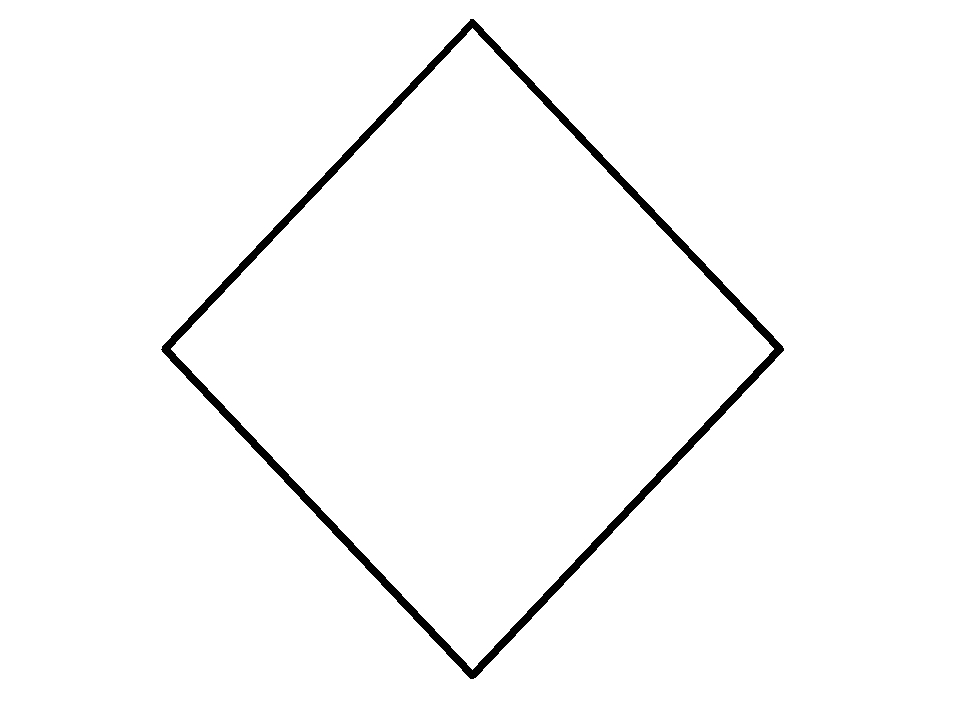 При таком подходе вы выбираете кнопку Ограничения или кнопку Размеры на панели инструментов Эскиз ; начать выбор геометрии; а затем, в зависимости от выбранных вами геометрических объектов, появляется соответствующее ограничение или размер с соответствующим значком рядом с мышью, после чего вы можете его применить.
При таком подходе вы выбираете кнопку Ограничения или кнопку Размеры на панели инструментов Эскиз ; начать выбор геометрии; а затем, в зависимости от выбранных вами геометрических объектов, появляется соответствующее ограничение или размер с соответствующим значком рядом с мышью, после чего вы можете его применить.
Кроме того, зависимости могут добавляться автоматически при интерактивном редактировании эскиза, если включен параметр Использовать зависимости и размеры .Например, перетаскивание вершины так, чтобы она совпадала с другой вершиной эскиза, приведет к автоматической генерации зависимости совпадения.
Как только ваш эскиз хорошо определен, геометрия блокируется и отображается черным цветом, а не серым, когда она разблокирована и доступна для редактирования. Кроме того, в окне Settings узла Geometry отображается сообщение о состоянии, указывающее, что эскиз правильно определен. Обратите внимание, что применение зависимостей и размеров для создания четко определенного эскиза совершенно необязательно, но рекомендуется для развертки и оптимизации геометрических параметров.
Режим Smart Constraint позволяет применять ограничения к этой произвольной геометрии. Обратите внимание на сообщение о состоянии геометрии в начале видео. После этого включается режим Smart Dimension для применения размеров к геометрии. Обратите внимание на сообщение о состоянии геометрии после применения всех этих ограничений и размеров в конце видео.
После применения каких-либо зависимостей или размеров к геометрии вы всегда можете навести указатель мыши на любой из репрезентативных значков.Это позволит выделить геометрические объекты, связанные с зависимостью или размером, в окне Graphics . Вы также можете дважды щелкнуть значок, и соответствующий узел в геометрической последовательности будет выбран автоматически. Оттуда вы можете отредактировать любые свойства ограничения или размера в окне Настройки .
При наведении указателя мыши на любые ограничения и размеры, примененные к вашей геометрии, связанные геометрические объекты выделяются в окне Графика . Затем можно дважды щелкнуть любое ограничение/размер, чтобы открыть и отредактировать его свойства в окне Настройки .
Затем можно дважды щелкнуть любое ограничение/размер, чтобы открыть и отредактировать его свойства в окне Настройки .
Подготовка эскиза к параметрическому сканированию
Подробно обсудив эту функциональность геометрии, вы можете задаться вопросом, на каких этапах процесса проектирования реализовать использование таких функций, особенно если вы хотите изучить влияние геометрических параметров с помощью параметрического анализа. Для такого приложения рекомендуется применить ограничения и размеры к нарисованному вами эскизу, чтобы он был четко определен.Это гарантирует, что геометрия, которую вы рисуете, ведет себя предсказуемым образом при изменении размеров. Поскольку размеры и координаты обновляются в соответствии со значениями, указанными в развертке, форма и отношение геометрических объектов друг к другу сохраняются.
Нет никакой специальной процедуры, которую необходимо использовать, чтобы привести эскиз, недостаточно ограниченный и определенный, к тому, который есть.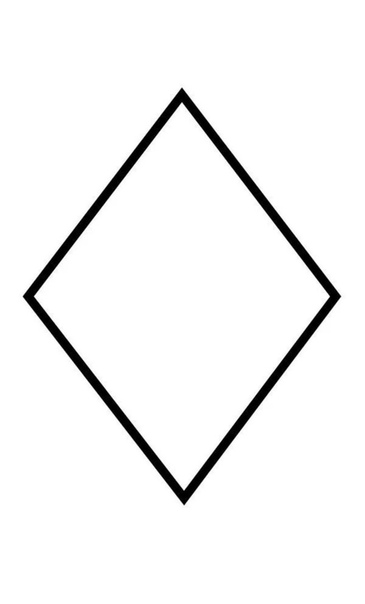 Однако мы обнаружили, что следующий порядок шагов полезен при рисовании и однозначном определении эскиза, который будет использоваться в параметрическом исследовании с помощью панели инструментов Sketch :
Однако мы обнаружили, что следующий порядок шагов полезен при рисовании и однозначном определении эскиза, который будет использоваться в параметрическом исследовании с помощью панели инструментов Sketch :
- Эскиз геометрии
- Применить ограничения
- Применить размеры
- Применение зависимостей и размеров для блокировки степеней свободы твердого тела
В шагах, описанных выше, вы можете видеть, что применение ограничений и размеров фактически разделено на две части: одна, в которой вы определяете и ограничиваете геометрические объекты в своем эскизе, и другая, в которой вы определяете и ограничиваете геометрию конкретно относительно чтобы избежать перемещения и вращения твердого тела.Следование этому порядку обычно эффективно для получения четко определенного эскиза. Таким образом, сначала ограничивается сама геометрия. Затем последние ограничения и размеры, необходимые для получения четко определенной геометрии, исключают возможность свободного перемещения эскиза как твердого тела.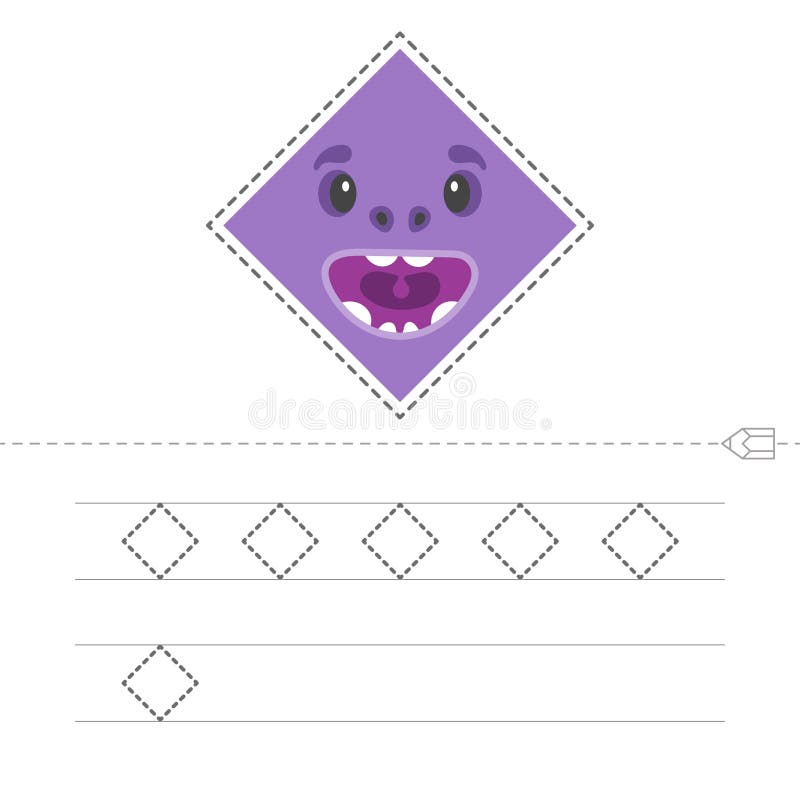 Такие размеры, как Position , x-Distance или y-Distance , можно использовать для ограничения степеней свободы твердого тела.
Такие размеры, как Position , x-Distance или y-Distance , можно использовать для ограничения степеней свободы твердого тела.
Следующие шаги и дальнейшее обучение
Узнав об этой функции геометрии в программе, мы рекомендуем вам попробовать ее! Поэкспериментируйте с комбинацией различных форм и используйте рекомендуемый рабочий процесс создания эскизов, упомянутый выше, чтобы ознакомиться с этими бесценными инструментами.
Чтобы узнать больше о панели инструментов Sketch , а также о функциях Constraint и Dimension , вы можете обратиться к страницам COMSOL Multiphysics версии 5.5, посвященным выпуску, посвященным геометрии и модулю Design соответственно. Кроме того, для тех пользователей, у которых есть лицензия на модуль Design, имеется руководство по использованию инструмента Sketch вместе с ограничениями и размерами в документации Introduction to the Design Module .
.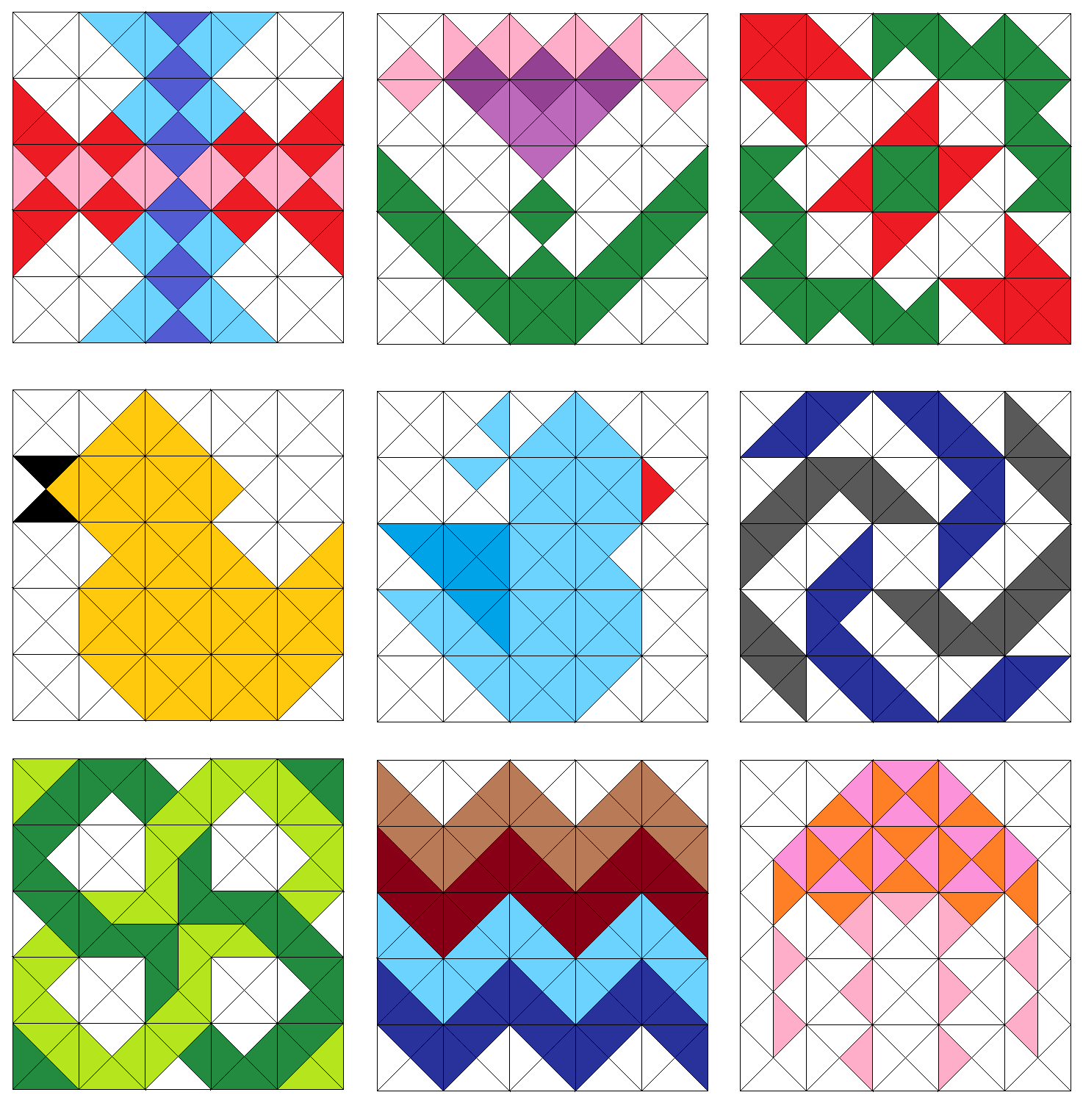

 run(document.getElementById('movie'), {
code: function() {
var num = 30; //количество ромбов
var width = 500; //ширина сцены для расчетов
var height = 500; //высота сцены для расчетов
var arr = []; //создаем массив ромбов
var polygon = new Polygon(width/2, height/2, 2, 4); //создаем один ромб
// с радиусом в 2 пикселя в центре сцены
for (var i = 0; i < num; i++) { //цикл заполнения массива ромбов
arr[i] = polygon.clone().attr({ //каждый элемент
// является копией созданного ранее ромба
fillColor: 'hsl(' + i * 360 / num + ', 90%, 50%)', //цвет нового
// ромба в формате hsl: насыщенность всегда 0.9, светолота всегда 0.5,
// а тон меняется в зависимости от i
x: width / 2, //новый ромб также создается в центре сцены
y: height / 2
});
}
var i = 0; //перменная-индекс для перебора массива ромбов
function play() { //основная функция нашей анимации
var polygon = arr[i]; //присваиваем переменной текущий элемент массива
stage.
run(document.getElementById('movie'), {
code: function() {
var num = 30; //количество ромбов
var width = 500; //ширина сцены для расчетов
var height = 500; //высота сцены для расчетов
var arr = []; //создаем массив ромбов
var polygon = new Polygon(width/2, height/2, 2, 4); //создаем один ромб
// с радиусом в 2 пикселя в центре сцены
for (var i = 0; i < num; i++) { //цикл заполнения массива ромбов
arr[i] = polygon.clone().attr({ //каждый элемент
// является копией созданного ранее ромба
fillColor: 'hsl(' + i * 360 / num + ', 90%, 50%)', //цвет нового
// ромба в формате hsl: насыщенность всегда 0.9, светолота всегда 0.5,
// а тон меняется в зависимости от i
x: width / 2, //новый ромб также создается в центре сцены
y: height / 2
});
}
var i = 0; //перменная-индекс для перебора массива ромбов
function play() { //основная функция нашей анимации
var polygon = arr[i]; //присваиваем переменной текущий элемент массива
stage.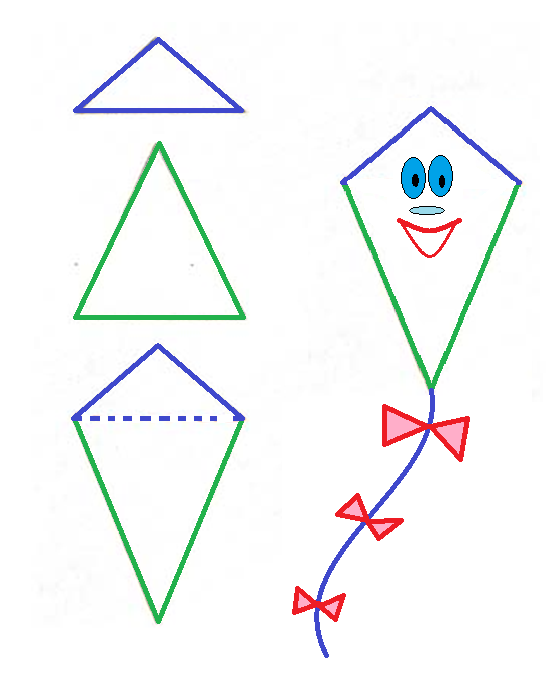
 on(0, play); //указываем, что при каждый кадр
//должна запускаться наша функция play
},
width: 1000, //указываем ширину и высоту сцены
height: 1000
});
</script>
</body>
</html>
on(0, play); //указываем, что при каждый кадр
//должна запускаться наша функция play
},
width: 1000, //указываем ширину и высоту сцены
height: 1000
});
</script>
</body>
</html>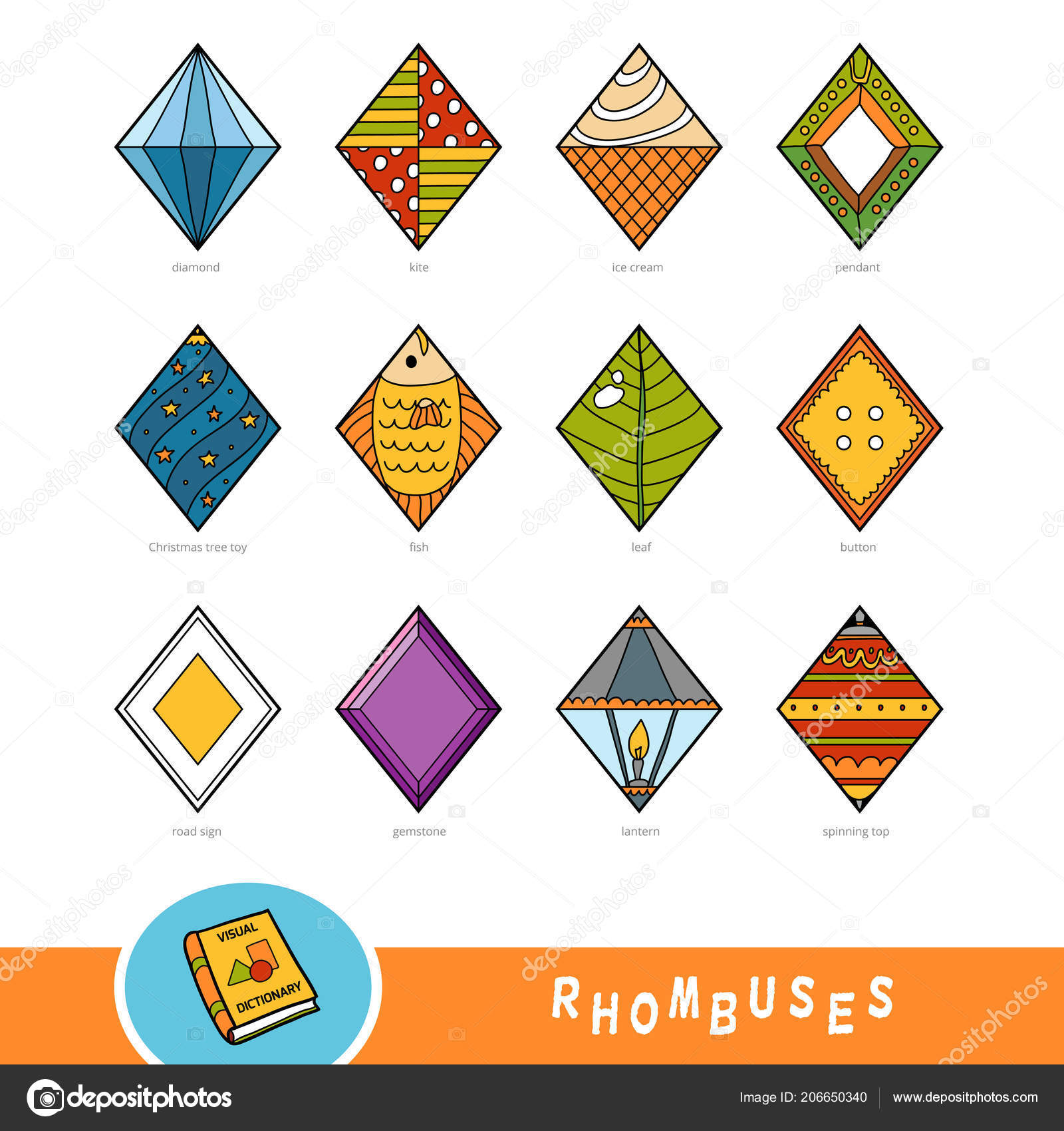
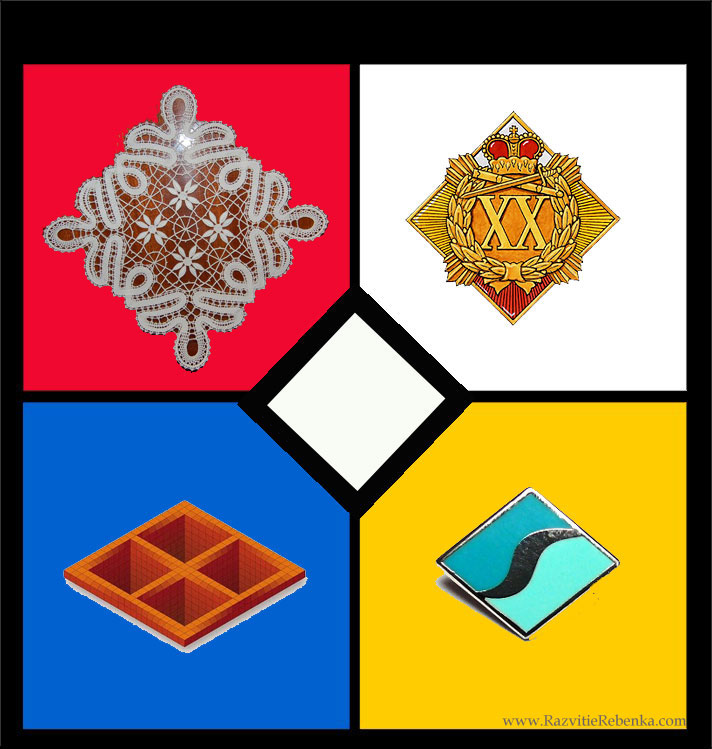

Leave a Comment