Черный фон красивый для фотошопа – Фоны для фотошопа — Чёрные скачать для фотошопа
06.05.2020 


 Разное
Разное
Черный фон обои, черный фон картинки, черный фон фото
Черный фон обои, черный фон картинки, черный фон фото Приложение WallpapersCraft- 8.5 1280×720 274955 черный фон, красный, цвет
- 7.7 1280×720 26604 черный фон, дым, линии
- 7.6 1280×720 358183 черный фон, узоры, свет
- 8.0 1280×720 45398 роза, черный фон, цветы
- 7.6 1280×720 16807 желтый, черный фон, узоры
- 7.4 1280×720 12058 узоры, черный фон, темный
- 7.1 1280×720 38198 windows, черный фон, заставка
- 6.5 1280×720 23636 желтые розы, черный фон, цветы
- 5.2 1280×720 21661 звезда, черный фон, свет
- 4.0 1280×720 18856 радуга, черный фон, вектор
- 8.2 1280×720 27043 узоры, синий, черный фон
- 8.2 1280×720 48730 линия, разноцветный, черный фон
- 7.8 1280×720 18709 яблоко, капли, черный фон
- 7.6 1280×720 15616 art, искусство, черный фон
- 7.5 1280×720 14721 цветы, букет, черный фон
wallpaperscraft.ru
Обои на которых есть «черный фон» для Android, iPhone и компьютера.
Обои на которых есть «черный фон» для Android, iPhone и компьютера.Обои на которых есть черный фон
черный фон красный цвет краска взрыв всплеск красные черный1920 x 1200, 253 кБ
 увеличить
увеличить сохранитьчерный фон узоры свет
сохранитьчерный фон узоры свет1920 x 1200, 327 кБ
 увеличить
увеличить сохранитьчерный фон синий полоски свет
сохранитьчерный фон синий полоски свет1920 x 1200, 100 кБ
 увеличить
увеличить сохранитьчерный фон волки rpg фантазии 3d графика игра престолов песнь льда и огонь
сохранитьчерный фон волки rpg фантазии 3d графика игра престолов песнь льда и огонь1920 x 1200, 229 кБ
 увеличить
увеличить сохранитьчерный фон красный сетка шестиугольники
сохранитьчерный фон красный сетка шестиугольники1920 x 1200, 126 кБ
 увеличить
увеличить сохранитьчерный фон дым цвета
сохранитьчерный фон дым цвета1920 x 1080, 197 кБ
 увеличить
увеличить сохранитьчерный фон голлум вид хоббит нежданное путешествие голубые глаза фантазии монстры
сохранитьчерный фон голлум вид хоббит нежданное путешествие голубые глаза фантазии монстры1920 x 1200, 255 кБ
 увеличить
увеличить сохранитьчерный фон audi бренд логотип свет
сохранитьчерный фон audi бренд логотип свет1920 x 1200, 89 кБ
 увеличить
увеличить сохранитьчерный фон стройные женские ноги минимализм
сохранитьчерный фон стройные женские ноги минимализм1920 x 1200, 70 кБ
 увеличить
увеличить сохранитьчерный фон девушка перевоплощение растворение лепестки роз
сохранитьчерный фон девушка перевоплощение растворение лепестки роз1680 x 1050, 127 кБ
 увеличить
увеличить сохранитьчерный фон спичка сера огонь древесина
сохранитьчерный фон спичка сера огонь древесина1920 x 1200, 52 кБ
 увеличить
увеличить сохранитьчерный фон сфинкс кот
сохранитьчерный фон сфинкс кот1920 x 1200, 236 кБ
 увеличить
увеличить сохранить
сохранитьЕщё картинки
открыть корзинуочистить корзинуw-dog.ru
Как сделать черный фон в Фотошопе

Во время работы с картинками в Фотошопе нам зачастую требуется заменить фон. Программа никаким образом не ограничивает нас в видах и цветах, поэтому менять исходное фоновое изображение можно на любое другое.
В этом уроке обсудим способы создания черного фона на фотографии.
Создание черного фона
Существует один очевидный и несколько дополнительных, быстрых способов. Первый – вырезать объект и вставить его поверх слоя с черной заливкой.
Способ 1: вырезание
Вариантов того, как можно выделить, а затем вырезать картинку на новый слой несколько, и все они описаны в одном из уроков на нашем сайте.
Урок:
В нашем случае, для простоты восприятия, применим инструмент «Волшебная палочка» на простейшей картинке с белым фоном.
Урок: Волшебная палочка в Фотошопе
- Берем в руки инструмент.

- Для ускорения процесса снимем галку напротив «Смежных пикселей» на панели параметров (вверху). Это действие позволит нам выделить сразу все участки одного цвета.

- Далее необходимо проанализировать картинку. Если у нас фон белый, а сам объект не однотонный, то кликаем по фону, а если изображение имеет одноцветную заливку, то имеет смысл выделить именно его.
- Теперь вырезаем (копируем) яблоко на новый слой при помощи сочетания клавиш CTRL+J.
- Дальше все просто: создаем новый слой нажатием на значок внизу панели,

Заливаем его черным цветом, воспользовавшись инструментом «Заливка»,

И помещаем под наше вырезанное яблоко.
Способ 2: самый быстрый
Этот прием можно применять на картинках с простым содержанием. Именно с такой мы и работаем в сегодняшней статье.
- Нам потребуется вновь созданный слой, закрашенный нужным (черным) цветом. Как это делается, уже было описано чуть выше.

- С этого слоя требуется снять видимость, кликнув по глазу рядом с ним, и перейти на нижний, исходный.

- Далее все происходит по описанному выше сценарию: берем «Волшебную палочку» и выделяем яблоко, либо используем другой удобный инструмент.
- Возвращаемся на слой с черной заливкой и включаем его видимость.

- Создаем маску, нажав на нужный значок в нижней части панели.

- Как видим, черный фон удалился вокруг яблока, а нам нужно обратное действие. Чтобы его выполнить, нажимаем сочетание клавиш CTRL+I, инвертируя маску.

Вам может показаться, что описанный способ сложен и требует много времени. На самом деле, вся процедура занимает менее одной минуты даже у неподготовленного пользователя.
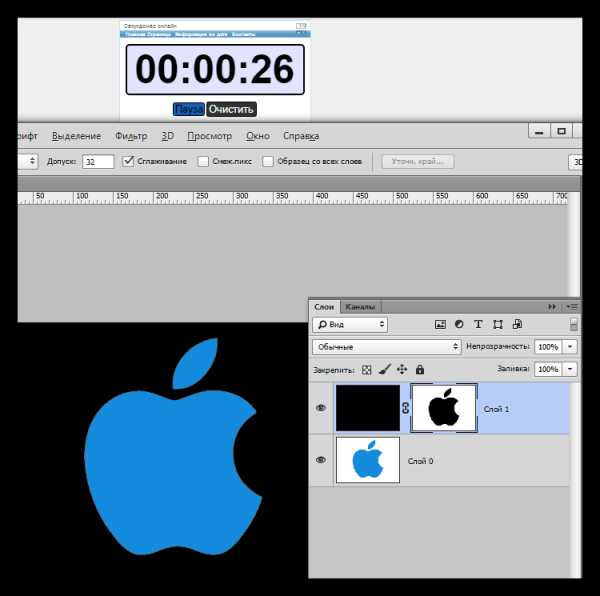
Способ 3: инверсия
Отличный вариант для изображений с абсолютно белым фоном.
- Делаем копию исходной картинки ( CTRL+J) и инвертируем ее так же, как и маску, то есть нажимаем CTRL+I.

- Далее имеются два пути. Если объект однотонный, то выделяем его инструментом «Волшебная палочка» и жмем клавишу DELETE.
Если же яблоко разноцветное, то кликаем палочкой по фону,

Выполняем инвертирование выделенной области сочетанием клавиш CTRL+SHIFT+I и удаляем ее (DELETE).

Сегодня мы изучили несколько способов создания черного фона на изображении. Обязательно потренируйтесь в их использовании, так как каждый из них окажется полезен в конкретной ситуации.
Наиболее качественным и сложным является первый вариант, а другие два экономят уйму времени при работе с простыми картинками.
Опишите, что у вас не получилось. Наши специалисты постараются ответить максимально быстро.
Помогла ли вам эта статья?
ДА НЕТlumpics.ru
Как убрать черный фон в Фотошопе

Для художественного оформления работ в Фотошопе нам зачастую требуется клипарт. Это отдельные элементы дизайна, такие как различные рамки, листья, бабочки, цветочки, фигурки персонажей и многое другое.
Клипарт добывается двумя способами: покупается на стоках либо ищется в публичном доступе через поисковые системы. В случае со стоками все просто: платим денежку и получаем требуемую картинку в большом разрешении и на прозрачном фоне.
Если же мы решили найти нужный элемент в поисковике, то нас поджидает один неприятный сюрприз – картинка в большинстве случаев располагается на каком-либо фоне, который мешает ее моментальному использованию.
Сегодня поговорим о том, каким образом удалить черный фон с картинки. Изображение для урока выглядит следующим образом:
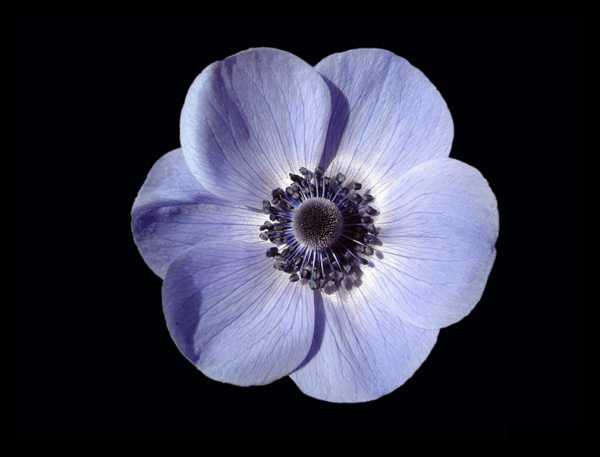
Удаление черного фона
Существует одно очевидное решение проблемы – вырезать цветок из фона каким-либо подходящим инструментом.
Урок: Как вырезать объект в Фотошопе
Но такой способ подходит не всегда, так как является довольно трудоемким. Представьте себе, что Вы вырезали цветок, потратив на это кучу времени, а затем решили, что он не совсем подходит к композиции. Вся работа насмарку.
Есть несколько способов быстро удалить черный фон. Эти способы могут быть немного похожими, но все они подлежат изучению, так как используются в разных ситуациях.
Способ 1: самый быстрый
В Фотошопе существуют инструменты, позволяющие быстро удалить однотонный фон с картинки. Это
Урок: Волшебная палочка в Фотошопе
Перед тем как начать работу, не забываем создать копию исходного изображения сочетанием клавиш CTRL+J. Для удобства еще и снимем видимость с фонового слоя, чтобы он не мешался.
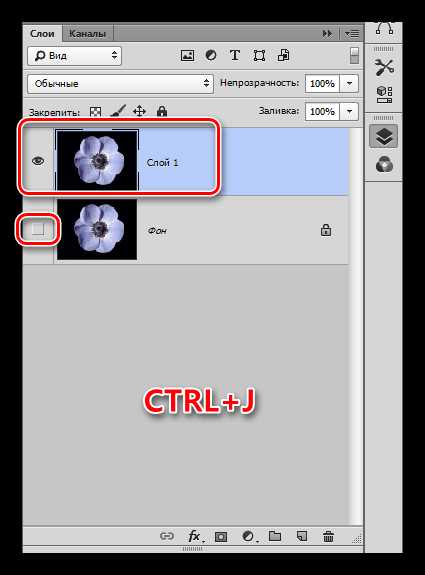
- Выбираем инструмент «Волшебный ластик».
- Кликаем по черному фону.

Фон удален, но мы видим черный ореол вокруг цветка. Это происходит всегда при отделении светлых объектов от темного фона (или темных от светлого), когда мы используем «умные» инструменты. Этот ореол удаляется довольно легко.
1. Зажимаем клавишу CTRL и жмем левой кнопкой по миниатюре слоя с цветком. Вокруг объекта появится выделение.
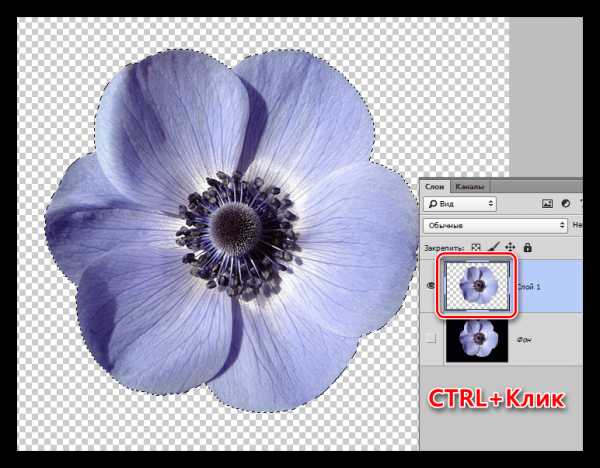
2. Переходим в меню «Выделение – Модификация – Сжать». Эта функция позволит нам сместить край выделения внутрь цветка, тем самым оставив ореол снаружи.
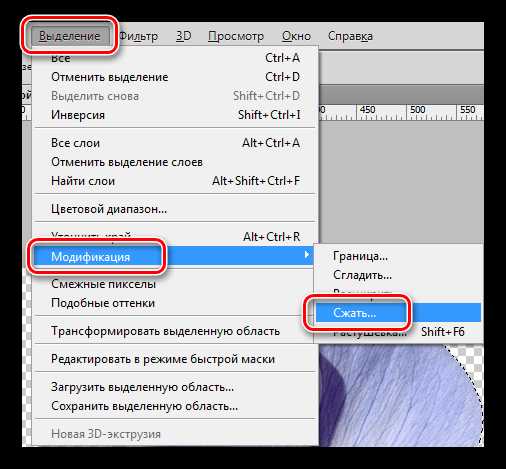
3. Минимальное значение сжатия – 1 пиксель, его и пропишем в поле. Не забываем нажимать ОК для срабатывания функции.

4. Далее нам необходимо удалить этот пиксель с цветка. Для этого инвертируем выделение клавишами CTRL+SHIFT+I. Обратите внимание, что теперь выделенная область охватывает весь холст целиком, исключая объект.

5. Просто нажимаем клавишу

Клипарт готов к работе.
Способ 2: режим наложения «Экран»
Следующий способ отлично подойдет в том случае, если объект необходимо поместить на другой темный фон. Правда, здесь существуют два нюанса: элемент (желательно) должен быть максимально светлым, лучше белым; после применения приема цвета могут исказиться, но это легко исправить.
При удалении черного фона данным способом мы должны заранее поместить цветок в нужное место холста. Подразумевается, что темный фон у нас уже есть.
- Меняем режим наложения для слоя с цветком на «Экран». Видим такую картинку:

- Если нас не устраивает тот факт, что цвета немного изменились, переходим на слой с фоном и создаем для него маску.

Урок: Работаем с масками в Фотошопе
- Черной кистью, находясь на маске, аккуратно закрашиваем фон.

Этот способ также подходит для того, чтобы быстро определить, впишется ли элемент в композицию, то есть, просто поместить его на холст и поменять режим наложения, без удаления фона.
Способ 3: сложный
Данный прием поможет Вам справиться с отделением от черного фона сложных объектов. Для начала необходимо максимально осветлить изображение.
1. Применяем корректирующий слой «Уровни».

2. Крайний правый ползунок сдвигаем максимально влево, внимательно следя за тем, чтобы фон оставался черным.
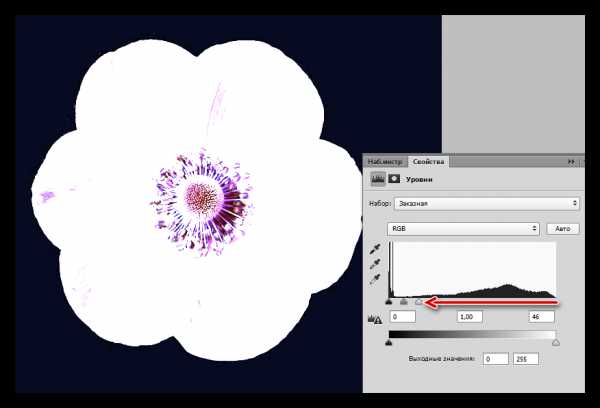
3. Переходим в палитру слоев и активируем слой с цветком.
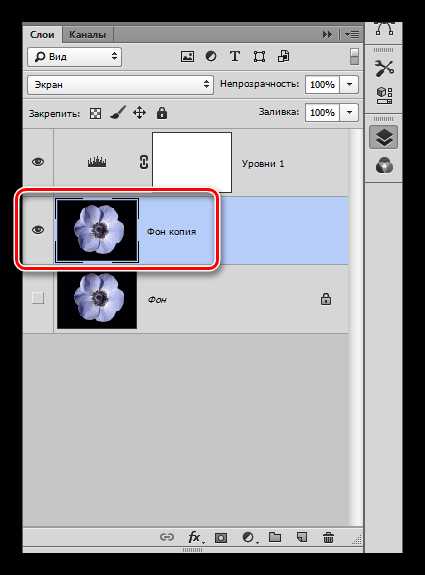
4. Далее переходим на вкладку «Каналы».
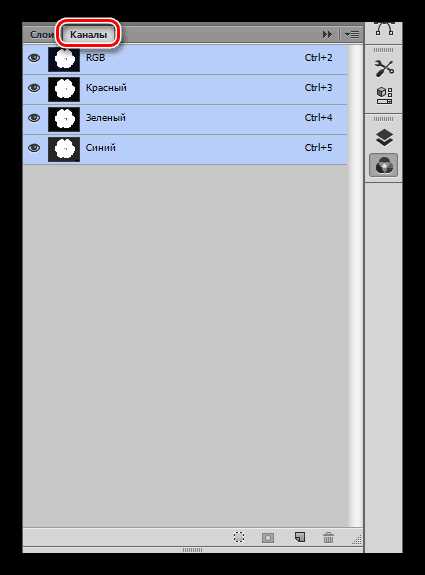
5. По очереди нажимая на миниатюры каналов, выясняем, какой является наиболее контрастным. В нашем случае это синий. Делаем мы это для того, чтобы создать максимально сплошное выделение для заливки маски.
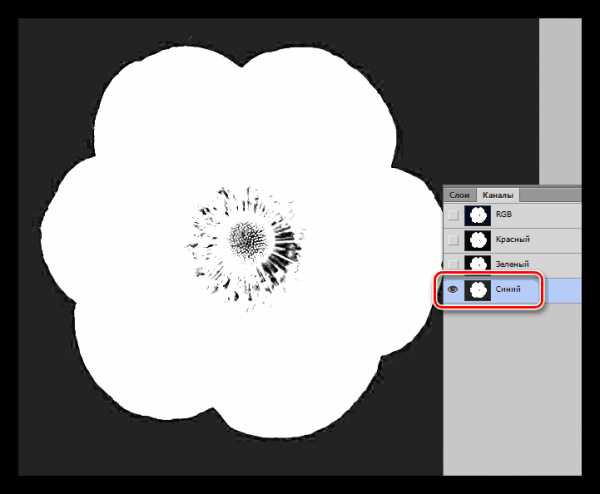
6. Выбрав канал, зажимаем CTRL и кликаем по его миниатюре, создавая выделение.
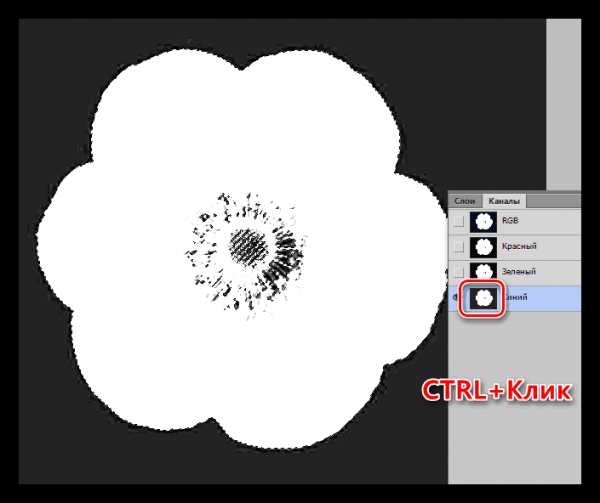
7. Переходим обратно в палитру слоев, на слой с цветком, и кликаем по значку маски. Созданная маска автоматически примет вид выделения.
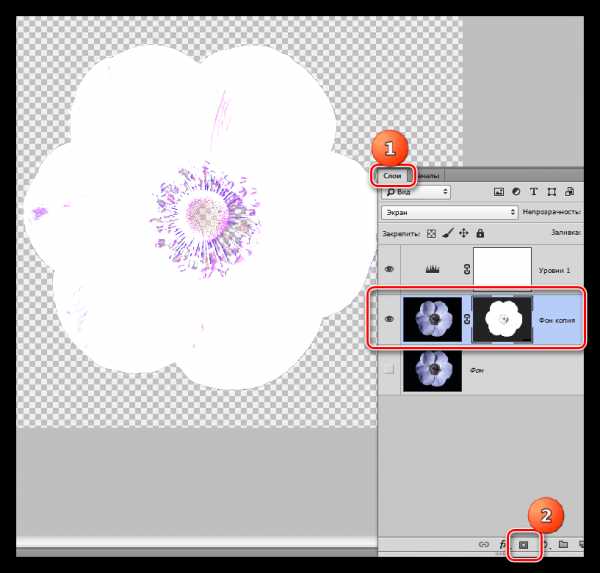
8. Отключаем видимость слоя с «Уровнями», берем белую кисточку и закрашиваем те области, которые остались черными на маске. В некоторых случаях этого делать не нужно, возможно, эти участки и должны быть прозрачными. В данном случае центр цветка нам нужен.
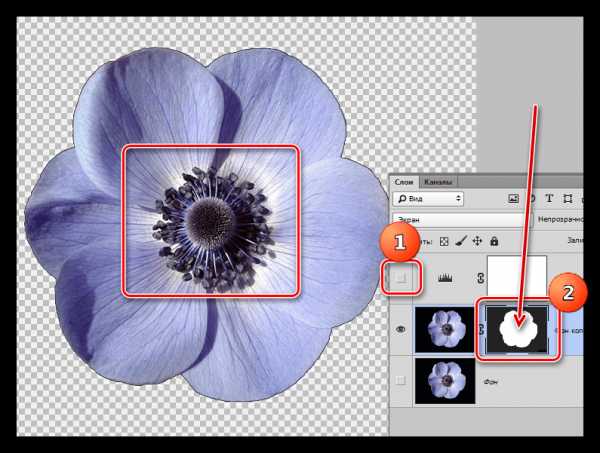
9. Избавимся от черного ореола. В данном случае операция будет немного другой, поэтому повторим материал. Зажимаем CTRL и кликаем по маске.

10. Повторяем действия, описанные выше (сжать, инвертировать выделение). Затем берем черную кисть и проходимся по границе цветка (ореолу).
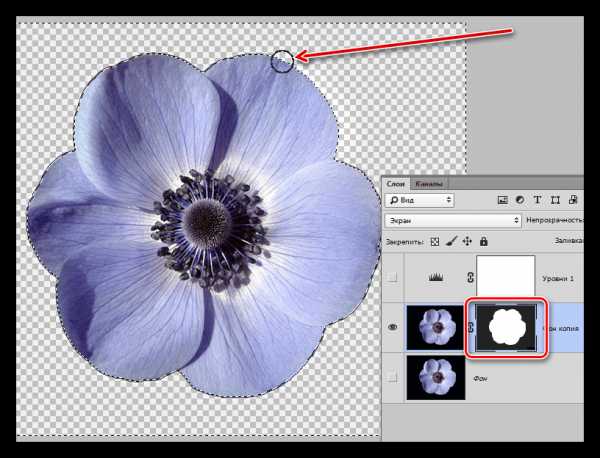
Вот такие три способа удаления черного фона с картинок мы изучили в этом уроке. На первый взгляд, вариант с «Волшебным ластиком» кажется самым правильным и универсальным, но он не всегда позволяет получить приемлемый результат. Именно поэтому необходимо знать несколько приемов для совершения одной операции, чтобы не терять время.
Помните, что профессионала от любителя отличает именно вариативность и умение решить любую задачу, независимо от ее сложности.
Мы рады, что смогли помочь Вам в решении проблемы.Опишите, что у вас не получилось. Наши специалисты постараются ответить максимально быстро.
Помогла ли вам эта статья?
ДА НЕТlumpics.ru
Темный фон для фотошопа

Ночь на море с набегающими на каменные плиты набережной темно-синими волнами прибоя.

Красивый темный фон с плывущей рядом с лиловыми цветами черепахой, выхваченной из глубины световым потоком.

Брошенный в темноту багряного оттенка персидский ковер с красивым узором.
Нарядный темный фон с бордовым бархатным занавесом, открывающий стену с золотым вертикальным орнаментом.

Темный винтажный фон — побуревший лист бумаги с проступающим рисунком «турецких огурцов».

Красивый текстурированный темный фон для фотошопа с мелким красным орнаментом.
Растительный узор с бабочками на черно-белом контрастном поле.
Бездонная фиолетовая глубина звездного космоса.

Давно не используемая дверь заброшенной сторожки поросла бурым мхом и плющом.

Винтажное настроение с нотной партитурой, едва видимой из-за размытого слоя сепии.
Перфорированная поверхность, окрашенная в темный кофейный тон.
ramki-vsem.ru



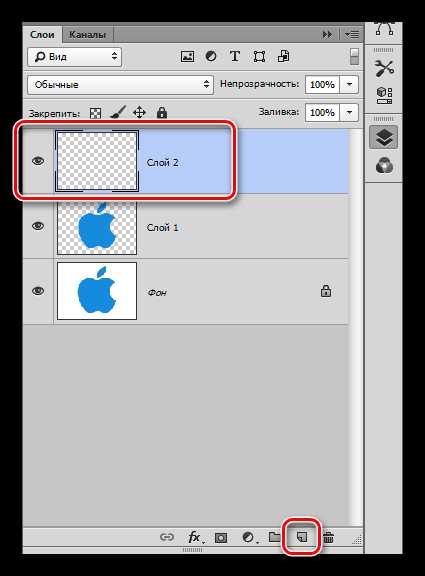
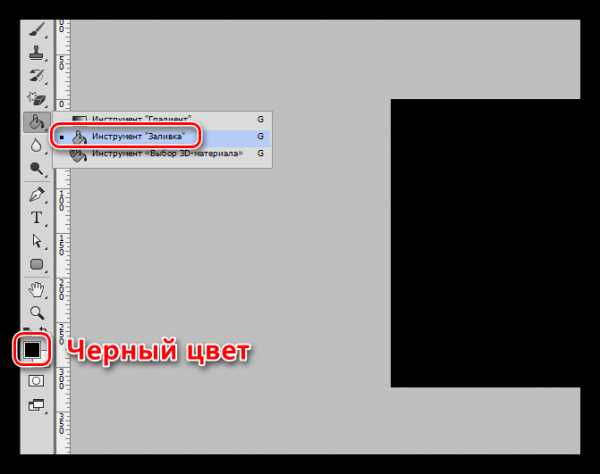
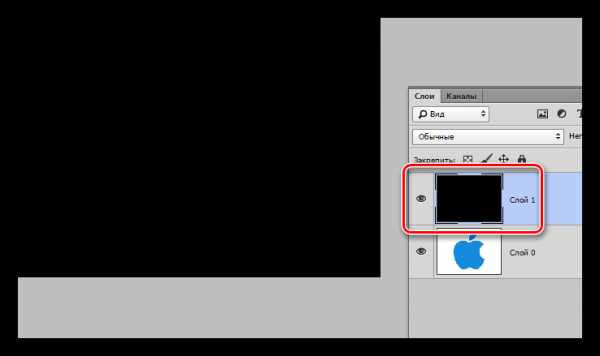
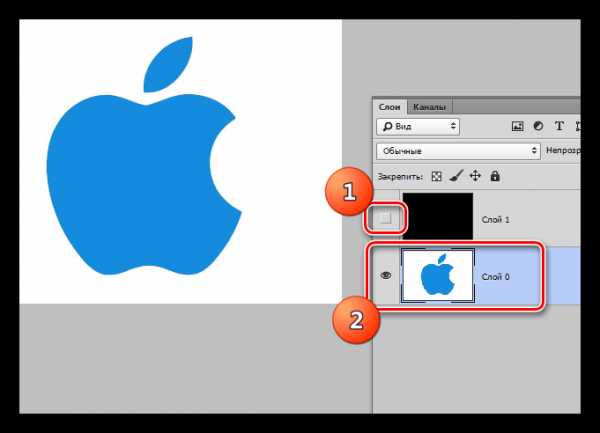
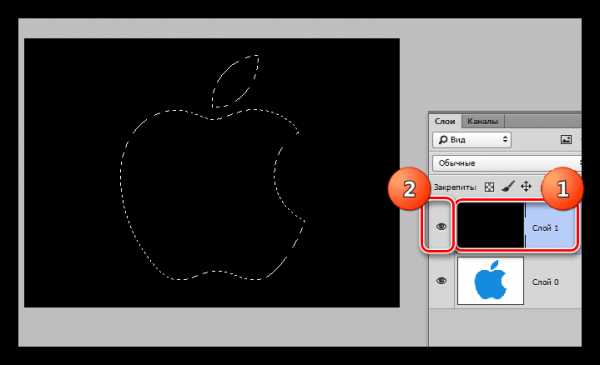
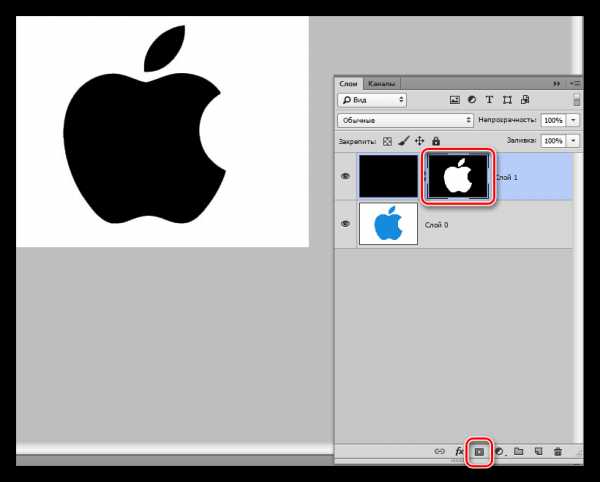
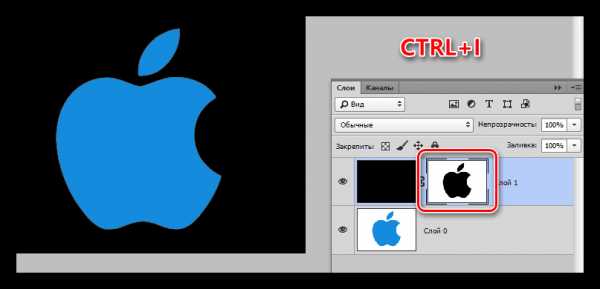
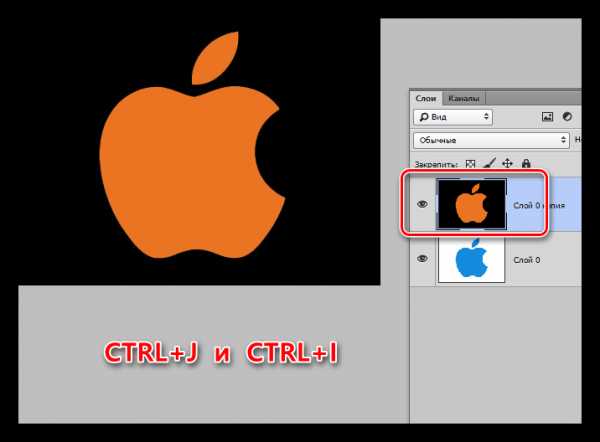
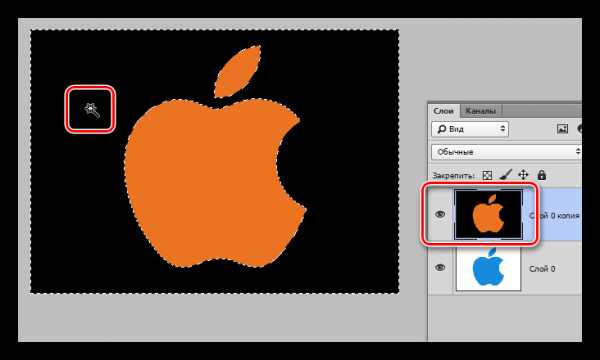

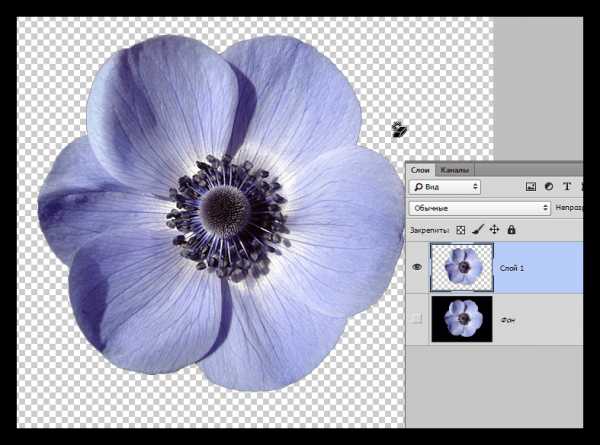
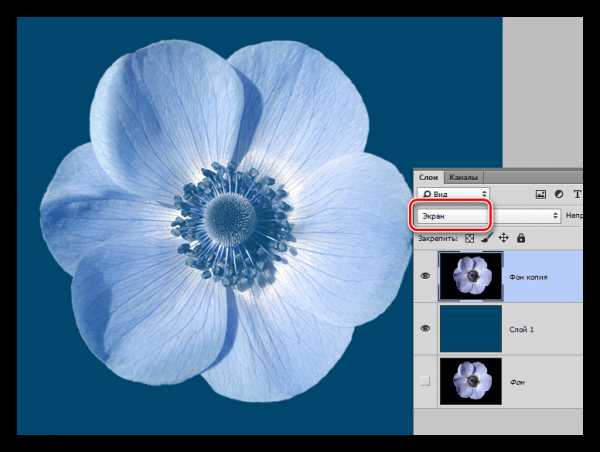

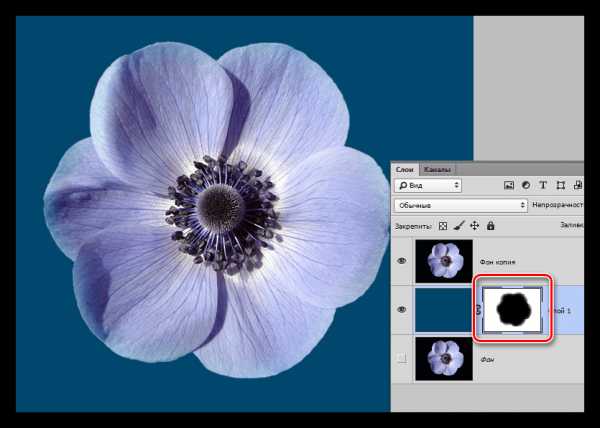
Leave a Comment