Черный фон для фотошопа картинки: Изображения Фон | Бесплатные векторы, стоковые фото и PSD
03.10.2019 


 Разное
Разное
Как в фотошопе удалить черный или белый фон с картинки
Если вам нужно изменить или полностью убрать фоновую часть картинки, ознакомьтесь с нашей статьей, как удалить фон в Фотошопе.
Удаление фона – это одна из первых трудностей, с которой сталкиваются новички, работающие с редактором Photoshop.
Рассмотрим несколько самых популярных и простых способов, которые помогут вам убрать фон фотографии.
Использование ластика
В фотошопе есть ряд инструментов, задача которых заключается в том, чтобы самостоятельно определять границы выделенных объектов.
Одним из таких инструментов является «Волшебный ластик». Он доступен во всех версиях программы Фотошоп.
Такой способ подойдёт, если необходимо удалить белый фон изображения. Другие фоновые заливки ластик не воспринимает:
- На панели инструментов откройте вкладку инструментов типа «Резинка». Затем кликните на элементе «Волшебный ластик»;
- Теперь следует дважды кликнуть указателем мышки на белом фоне открытого изображения.
 Ластик автоматически определит все границы фона и основного фото. Нажмите на клавишу Delete, чтобы удалить выделенную область. В некоторых сборках редактора Photoshop достаточно просто кликнуть указателем и выделенная область будет удалена автоматически.
Ластик автоматически определит все границы фона и основного фото. Нажмите на клавишу Delete, чтобы удалить выделенную область. В некоторых сборках редактора Photoshop достаточно просто кликнуть указателем и выделенная область будет удалена автоматически. - Откройте панель параметров «Волшебного ластика». Проверьте пункт «Смежные пиксели» (или Contiguous). Он должен быть отмечен галочкой. Наличие этого пункта в настройках волшебного ластика позволяет инструменту выделять и удалять только те наборы пикселей, которые соприкасаются между собой.
 Таким образом, другие элементы картинки останутся целостными. Чтобы применить инструмент ещё раз, отменить предыдущий результат удаления фона и с уже новыми параметрами ластика уберите фон;
Таким образом, другие элементы картинки останутся целостными. Чтобы применить инструмент ещё раз, отменить предыдущий результат удаления фона и с уже новыми параметрами ластика уберите фон;
Рис. 1 – выбор инструмента «Волшебный ластик»
Стоит заметить, что в более ранних версиях программы волшебный ластик может неидеально определять границы объекта. В таком случае после удаления фона необходимо будет увеличить масштаб картинки на 200 процентов и обычным ластиком вытереть все погрешности. В некоторых случаях, могут быть удалены белые пиксели, которые не являются составляющими фона.
Рис. 2 – результат использования «Волшебного ластика»
Как видим, ластик удалил часть меча, окрашенную в белый цвет и части костюма. Этот эффект можно легко убрать. Воспользуйтесь следующими способами:
Рис. 3 – расположение параметра «Смежные пиксели»
- Отрегулируйте параметр «Допуск» (Tolerance) в настройках ластика. Расположение этого пункта настроек можно увидеть выше на рисунке 3. Чем выше значение этого пункта, тем больше вероятность того, что ластик удалит больше количество обнаруженных оттенков фона. Увеличивайте параметр допуска и постепенно ластик перестанет выделять элементы объекта на картинке. Если по каким-либо причинам этим способом удалить кайму не удаётся, попробуйте на главной панели меню выбрать окно «Слой». Затем кликните на «Обработке краёв» и выберите пункт «Убрать кайму».
Результат удаления фона с применением описанных параметров:
Рис. 4 – результат удаления фона «Волшебным ластиком»
Режим быстрой маски
Предыдущие подходы — ответ на вопрос, как удалить белый фон. В «Фотошопе», помимо одноцветных задних планов, есть возможность очистить и многоцветные. Такая потребность может возникнуть, если там изображен несоответствующий требованиям пейзаж. Так как удалить задний фон в «Фотошопе»?
В «Фотошопе», помимо одноцветных задних планов, есть возможность очистить и многоцветные. Такая потребность может возникнуть, если там изображен несоответствующий требованиям пейзаж. Так как удалить задний фон в «Фотошопе»?
Для точного удаления необходимой части фотографии также существует несколько способов. Первый из них заключается в использовании «Быстрой маски». Маска — специальный механизм, позволяющий пользователю с помощью рисующих инструментов закрашивать область, которую требуется выделить. Для быстрого перехода в «Быструю маску» достаточно нажать на клавиатуре букву Q. Затем с помощью кисточки и ластика требуется закрасить часть фотографии, которая должна быть удалена. Вернувшись в обычный режим нажатием той же клавиши, мы заметим, что необходимая область картинки будет выделена — для её удаления останется нажать уже знакомую клавишу Del.
Убираем фон с помощью «Волшебной палочки»
Ещё одним популярным инструментом для удаления фона является «Волшебная палочка». Этот элемент можно встретить в большинстве графических редакторов, в том числе и в Фотошопе.
Этот элемент можно встретить в большинстве графических редакторов, в том числе и в Фотошопе.
Чтобы удалить фон, сначала откройте необходимое изображение как новый проект в Photoshop. Дождитесь загрузки всех элементов панели инструментов.
Теперь выберите пункт быстрого выделения. В выпадающем списке вы видите два доступных инструмента. Кликните на «Волшебную палочку», как показано на рисунке 5.
Рис. 5 – расположение элемента «Волшебная палочка»
Теперь все действия будут аналогичным тем, если бы мы использовали «Волшебный ластик»: просто наведите указатель на фоновую часть картинки и кликните по ней.
После выделения фоновая область будет иметь явные границы. Нажмите на кнопку Backspace, чтобы убрать обнаруженные палочкой фрагменты.
Рис. 6 – результат выделения области «Волшебной палочкой»
Важно! Перед тем, как начинать удаление фона «Волшебной палочкой», убедитесь, что вы разблокировали фоновый слой. Это необходимо, чтобы «открепить» его от основного рисунка.
Если слой не разблокирован, палочка не сможет его корректно выделить. В результате удаления могут остаться белые места или же может быть стёрта не фоновая часть фотографии.
Чтобы разблокировать фон, перейдите на панель Layers («Слои»). Кликните на значок замка, чтобы выставить его в положение «Открыто».
Только потом используйте инструмент «Волшебная палочка».
Рис.6 – открепление заднего слоя в Фотошопе
Если с помощью «Волшебного ластика» часто убирают белый фон у изображений, то «Волшебную палочку» целесообразнее использовать, чтобы удалить цветные части фона.
Инструкция:
- Откройте
необходимое изображение (картинку или фотографию) выделите ее (Select All) и полностью скопируйте (Ctrl+C). После этого создайте новый файл, который будет таким же по размеру, как и предыдущий. Для этого нажмите Ctrl+N. В окошке с опциями, которое появится во время создания, укажите, что у нового документа должен быть
прозрачный фон
(Transparent). Это значит, что подложка вообще будет отсутствовать. Поставив данные настройки, нажмите на кнопку «ОК» и вставьте в новый шаблон свое изображение (Ctrl+V).
Это значит, что подложка вообще будет отсутствовать. Поставив данные настройки, нажмите на кнопку «ОК» и вставьте в новый шаблон свое изображение (Ctrl+V). - Далее, посмотрите на панель инструментов
и выберите способ выделения
Lasso Tool
. Теперь выделите на фотографии область белого фона, от которой необходимо избавиться, и нажмите на кнопку
Delete
. Таким образом, подложка будет
удалена
, а вместо нее будет прозрачная (будут видны серо-белые клеточки). - Таким же образом избавьтесь и от остального фона. Работать с областью, которая находится рядом с объектом нужно с наибольшей аккуратностью, для того, чтобы не удалить контуры самого изображения.
- Перед тем, как заканчивать работу с фотографией сделайте коррекцию цветовой гаммы, попробуйте настроить насыщенность и яркость, поиграйте с настройками
в таких разделах как Levels, Curves, Color Balance, Hue\Saturation. Если есть желание можете применить к фотографии какой-нибудь эффект или фильтр. Это сможет сделать ее более яркой и насыщенной, а также запоминающейся.
Это сможет сделать ее более яркой и насыщенной, а также запоминающейся. - Когда вы посчитаете, что фотография готова, сохраните
ее. Для этого выберите «File» и «Save as», и укажите папку, в которую хотели бы сохранить изображение. Сохранять лучше в форматах GIF и PNG, потому что с ними гораздо проще работать, когда у изображения прозрачная подложка. - Кстати, по данному алгоритму, можно убрать совершенно любой фон
, а не, только, белый. Можно также просто вырезать какие-то вещи. Поэтому почаще экспериментируйте, это можно делать во всех новых версиях Photoshop CS.
При работе с графическими файлами нередко возникает необходимость убрать фон вокруг какого-то объекта. Это может быть связано с вставкой этого элемента фотографии в какую-то композицию, или желанием заменить задний план картинки. В связи с этим возникает популярный вопрос: «Как в «Фотошопе» удалить фон фотографии?»
Убираем фон внутри картинки
Часто пользователям нужно убрать фон, который не только пересекается с границами основной части картинки, но и находится внутри неё.
Такой способ удаления фона пригодится, если вы работаете с чёрно-белыми изображениями или сканами рисунков.
Рис. 7 — первоначальный вид рисунка
В результате удаления фона у нас должно получиться полностью прозрачное изображение, с чётко очерченным контуром автомобиля.
Для начала нужно создать копию синего канала картинки. Для этого нажмите на сочетании горячих клавиш Ctrl— L.
Появится окно Уровней. Передвигайте ползунки до тех пор, пока все серые цвета стали максимально напоминать чёрный оттенок.
То есть все те элементы контура, которые мы хотим оставить, должны окраситься в чёрный цвет, а все части фона, которые будут удалены, должны стать белыми.
Рис. 8 – изменение параметров уровней изображения
Нажмите на миниатюру копии канала, которая была создана в самом начале. Во время клика удерживайте нажатой кнопку Ctrl.
В результате появится выделение изображение. Сделайте инвертацию с помощью нажатия сочетания клавиш Shift—Ctrl—I.
Теперь нажмите кнопку Backspace на клавиатуре, чтобы удалить лишний слой. Вы можете создать его копию, нажав на Ctrl—J.
После удаления фона и добавления вместо него новой текстуры получился такой результат:
Рис. 9 – итог удаления фона внутри рисунка и по внешним сторонам
Обесцвечивание
После создания выделения его нужно инвертировать, чтобы выделенной областью стал участок изображения без выбранного нами цвета. Выделение – Инверсия (Shift + Ctrl + I).
Обесцветить область можно двумя способами:
Первый способ
Способ элементарный, но его результат несколько скуднее нежели у второго
Изображение – Коррекция – Цветовой тон / Насыщенность…
Вторым ползунком можно убрать сколько насыщенности сколько нужно и применить коррекцию.
Добавляем другой фон
Как правило, пользователи удаляют фон, чтобы добавить одну картинку на другую или же, чтобы заменить цвет/текстуру заднего плана фотографии.
Рассмотрим, как можно поменять фон картинки, у которой предыдущий задний слой был удалён.
Добавьте в один проект рисунок с текстурой и картинку с удалённым фоном:
Рис. 10 – добавление картинок в проект
Перейдите на панель слоёв и поместите структуру наверх. Укажите параметр наложение как «За.
Как видим, элемент проявился сверху текстуры, однако, некоторые белые части картинки также приняли цвет текстуры:
Рис 11 – результат первоначального наложения изображений
Добавьте к самому верхнему слою дополнительную слой-маску:
Рис. 12 – добавление слоя-маски
После добавления маски сотрите с объекта оставшиеся цвета текстуры с помощью «Кисти». Получившийся результат:
Рис. 13 – результат замены фона
« Предыдущая запись
Другие способы
Стоит отметить, что, разбираясь с тем, как в «Фотошопе» удалить фон, можно найти ещё несколько различных способов. Однако большинство из них выполняются достаточно сложно, позволяя сделать удаление более чётким. Однако добиться хорошего результата можно и более простыми средствами, затратив на это чуть больше усидчивости и старания, при этом даже, возможно, сэкономив немного времени.
Убрать белый фон в фотошопе. Урок от Lottaza
Есть множество способов избавиться от фона в программе фотошоп. Для удаления цветного есть и другие способы, из которых я чаще всего использую перо. Сейчас я опишу, как удалить на изображении белый фон, т.е. те способы, какие, сама использую наиболее часто именно для удаления белого. Опишу три простых и удобных способа. Будем использовать палитру каналы, ластик и волшебную палочку.
1. Использование палитры Каналы. Открываем в шопе картинку, с которой нужно удалить белый фон. Этим способом удобно пользоваться для предварительной подготовки отсканированного эскиза к раскраске в фотошопе. Открыли джепег изображение и сразу двойной клик по фону с замочком, чтобы превратить его в редактируемый слой.
Если картинка в режиме серых цветов (Градации серого), перед раскраской ее нужно перевести в RGB (меню Изображение — Режим — RGB; нужно помнить, что смена цветового режима требует объединения слоев, поэтому желательно сразу перевести в нужный режим, чтобы потом не было жалко трудов своих). Далее в палитре Каналы (по умолчанию выделены все каналы) нажмем самую крайнюю слева икону (кружочек с пунктиром) — этим мы выделим все белые цвета на изображении.
Далее в палитре Каналы (по умолчанию выделены все каналы) нажмем самую крайнюю слева икону (кружочек с пунктиром) — этим мы выделим все белые цвета на изображении.
Нажмем DEL (Delete), чтобы удалить белый цвет и CTRL+D — снять выделение. Чистый лайнарт готов. Для дальнейшего использования сохраняем его в формате PNG.
2. Использование ластика для удаления белого фона, но непростого ластика, а волшебного. Кстати, этим и следующим способом можно удалить любой однотонный цвет. Часто картинки с просторов инета, особенно гифки и монохромные (черно-белые) сохранены в режиме индексированных цветов для уменьшения веса файла. Вот и мне как раз такая попалась. Что делаем в это случае? Просто переводим в нужный нам режим — Изображение — Режим — выбрать нужный — я использую наиболее функциональный и приемлемый для отображения цветного изображения — RGB.
Итак, файл открыли, режим установили, сняли замочек с фона (двойной клик), дальше выбираем на панели инструментов Волшебный ластик и щелкаем мышкой по лишним участкам на картинке.
Такую картинку можно сохранить как кисть: меню Редактирование — Сохранить кисть, а можно пойти дальше и сделать из нее векторную произвольную фигуру. Для этого нужно выделить слой с картинкой (CTRL+щелк по слою), зайти в палитру контуры (рядом с палитрой Слои и Каналы) и выбрать внизу палитры иконку Образовать рабочий контур (она прямо посередине из всех семи иконок). После этого активировать на панели инструментов Перо и, щелкнув правой кнопкой мышки, выбрать Определить произвольную фигуру.
3. Волшебная палочка. Действует по похожему принципу. Открыли картинку, выбрали инструмент Волшебная палочка, пощелкали по лишнему в режиме Выделение+, удалили фон, сняли выделение. Этим неблагодарным способом пользуюсь ну, скажем, в самых крайних случаях, уж больно неудовлетворительный результат получается, если нужны гладкие края. Гладких и четких границ выделения от применения этого способа не ждите. Однако, в некоторых случаях он бывает, все же, незаменим. К примеру, когда фон с нечеткими цветовыми сегментами или заведомо нужна размытая граница выделения.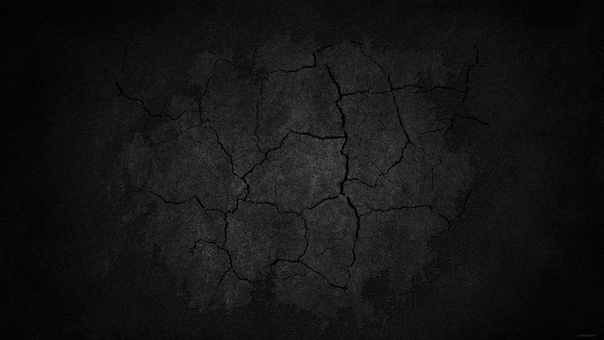
Как превратить выделенное в максимально удобный для применения клипарт PNG? Для удобства в последующей обработке желательно задать параметры удаления фона с помощью функции Уточнить край. Вызываем это диалоговое окно: щелк правой кнопкой и выбирем Уточнить край. Вот тут и видим все огрехи — и рваные края и кайму.
Сейчас немного сгладим края выделения. Параметр Сглаживание ставлю значение 3, нажимаю ок и удаляю (DEL). Создаем новый слой, тащим его ниже клипарта, заливаем контрастным цветом и видим, что еще нужно поработать над краями.
Самый простой способ — это удалить каемку вокруг. Меню Слои — Обработка краев — Убрать кайму… и выствляем значение. Я поставила 2.
Немного лучше, но все равно непорядок. Доглаживаем края инструментом Размытие
Устанавливаем жесткость примерно в процентов 20, размер 8-10 пикс, интенсивность процентов на 10 и аккуратненько водим по краям. кроме того, видно, что у края ложки вместе с фоном исчез и кусочек блюдца, и сверкающая грань ложки. Ну тут уже можно восстановить всякими известными вам способами. Я воспользовалась выделением кусочка блюдца и перетащила его на недостающий участок, а грань ложечки дорисовала пером+обводка кисточкой в режиме динамики формы. Получилось вот так
Ну тут уже можно восстановить всякими известными вам способами. Я воспользовалась выделением кусочка блюдца и перетащила его на недостающий участок, а грань ложечки дорисовала пером+обводка кисточкой в режиме динамики формы. Получилось вот так
И окончательный результат PNG
А вот и все. Способов есть на самом деле великое множество, поскольку фотошоп — это довольно мощный графический редактор со многими функциями и возможностями. Я описала более простые и удобные.
Вот теперь точно урок закончен. Удачных вам творческих экспериментов!)
Внимание! Данная статья может вызвать у вас увлечение графическими редакторами, она ведёт к познанию секретов Фотошопа, запоминанию горячих клавиш и будит в людях дух энтузиазма. Читайте строго по необходимости и следите за вашими показателями.
Проблемы со вставкой PNG: как это исправить в фотошопе
Если вы попытались вставить PNG из Интернета в Photoshop, скопировав изображение, вы увидите черный фон. То есть вы копируете изображение, которое вы видели в Интернете, нажимая правую кнопку и «копируя изображение». Когда вы вставляете в программу редактирования, вместо оставляя прозрачный фон Вы получаете черный фон.
Когда вы вставляете в программу редактирования, вместо оставляя прозрачный фон Вы получаете черный фон.
Почему черный фон выходит?
Этот черный фон вместо прозрачности имеет объяснение: это не ваша вина или саманэто ошибка, но это проблема в буфере обмена Windows. Когда вы щелкаете правой кнопкой мыши и выбираете «Копировать изображение» или «Копировать PNG», Windows автоматически отбрасывает информацию о прозрачности сохранив его в буфере обмена. Как только вы вставите его, он появится на черном фоне.
Это могло случиться с вами когда-нибудь, и вы не знаете почему. Если этого не произошло с вами, попробуйте сделать это, чтобы посмотреть, что произойдет … И мы объясним, как решить эту проблему, используя другие приемы или приемы, которые избегают этого черного фона и сохраняют фон прозрачным, пока вы можете его использовать.
Чего не делать
Что не работает? Если вы когда-либо делали это, вы поймете, почему мы вам это объясняем. Если нет, мы подводим итоги, когда появляется черный фон и на каких этапах:
Если нет, мы подводим итоги, когда появляется черный фон и на каких этапах:
- Зайдите в Google и найдите любое изображение PNG
- Выберите «Прозрачный» в поисковой системе Google.
- Выберите изображение, которое вы хотите
- Щелкните правой кнопкой мыши
- Нажмите на «Копировать изображение»
- Перейти в фотошоп
- Откройте новый документ
- Нажмите «Вставить» или нажмите CTRL + V на клавиатуре
- Вы увидите изображение, которое выглядит черным, а не с прозрачным фоном
Если вы обычно это делаете, есть приемы, чтобы этого не происходило, и мы объясним их вам в следующих параграфах. Если вы этого не сделали, вы уже знаете, что не следует делать, когда собираетесь скопировать PNG-файл в Photoshop.
Как правильно вставить PNG
Скачать файл
Если вы зашли так далеко, не зная, о чем мы говорим, это потому, что вы обычно делаете это таким образом, и это может быть самой очевидной вещью для многих. Когда вы находите изображение с прозрачным фоном в PNG в Интернете, вы сохраняете его на своем компьютере в любом месте, а затем открываете его в Photoshop, нажав на:
Когда вы находите изображение с прозрачным фоном в PNG в Интернете, вы сохраняете его на своем компьютере в любом месте, а затем открываете его в Photoshop, нажав на:
- архив
- Открыть …
- Вы выбираете место, где оно находится
- Выберите файл
- Нажмите Enter или подтвердите кнопкой Open
Если вы откроете его так, вы увидите, что прозрачный фон есть, как и должно быть.
Перетащите изображение
Еще одна полезная опция, которая сохраняет прозрачность и экономит вам шаг, даже если это всего несколько секунд. Вы можете выполнить те же действия, что и раньше: выполнить поиск изображения в Google или выбрать нужное изображение в Интернете или выбрать нужное изображение на своем компьютере. Получив его, перетащите прямо из этого места на рабочий стол Photoshop. Вам не нужно будет выполнять шаги Файл> Открыть> Местоположение и вам нужно будет только перетащить его и он автоматически откроется. Это самый быстрый и простой вариант, хотя это будет означать, что у вас есть ранее загруженный образ где-то на вашем компьютере.
Скопируйте ссылку
Если вы не хотите загружать файл на свой компьютер и искать его в Photoshop, в этих случаях вы можете воспользоваться другим вариантом: скопировать ссылку из Интернета. Вместо того, чтобы нажимать «Копировать изображение», вы должны сделать это на » Скопируйте адрес изображения », Чтобы правильно передать его в Photoshop и сохранить прозрачность.
- Зайдите в Google и найдите нужное изображение в PNG
- Откройте его, чтобы получить доступ к параметрам
- Щелкните правой кнопкой мыши по нему
- Нажмите на » Скопируйте адрес изображения
- Откройте Adobe Photoshop на вашем компьютере
- Перейти в верхний правый угол экрана
- Выберите опцию «Файл» и нажмите «Открыть»
- Перейти к адресной строке, которая появляется
- Щелкните правой кнопкой мыши и нажмите «Вставить» или выполните Control + V
- Изображение появится автоматически с прозрачностью
Этими тремя способами вы можете легко заставить изображение сохранять прозрачность, и черный фон не появляется.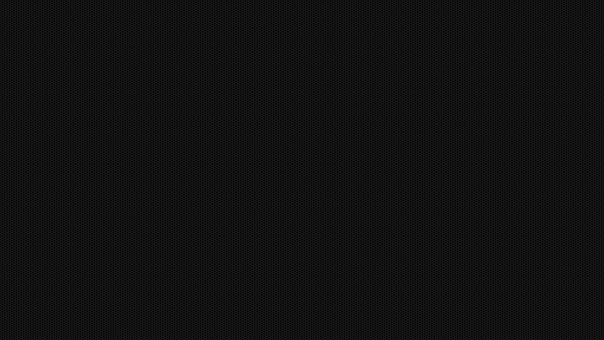 Есть три простых способа избежать этой проблемы, которые вы, возможно, когда-либо видели.
Есть три простых способа избежать этой проблемы, которые вы, возможно, когда-либо видели.
Как затемнить задний фон: Как затемнить фон на фото быстро и просто – Как затемнить фон в Фотошопе
Если вы сделали фотографию, и фон на ней кажется вам слишком светлым — не расстраивайтесь, всё можно исправить. Для этого нужно всего лишь узнать, как затемнить фон. Чтобы сделать фон темнее, вам понадобится один из графических редакторов, например, одна из версий Photoshop, или, как его ещё называют — Фотошоп. Если вы хотите затемнить фон онлайн, то используйте один из бесплатных онлайн фоторедакторов, например — editor.pho.to
Естественно, от вас не требуется освоить этот профессиональный графический редактор со множеством инструментов и функций. Он позволяет сделать фон темнее различными способами, которые варьируются по сложности. Если до этого вы не работали в подобных редакторах, то выбирайте наиболее понятный и простой метод.
Творческий метод
Разработчикам на заметку. В качестве примеров для работы с картинками в фотошопе, я, как правило, использую картинки из Aliexpress. Если вы делаете свой сайт, то благодаря ним у вас не возникнет проблем с авторскими правами. Просто вставляете ссылку и скриншот может выступать в качестве рекламного материала.
В качестве примеров для работы с картинками в фотошопе, я, как правило, использую картинки из Aliexpress. Если вы делаете свой сайт, то благодаря ним у вас не возникнет проблем с авторскими правами. Просто вставляете ссылку и скриншот может выступать в качестве рекламного материала.
Убиваете сразу двух зайцев: товар может понравиться кому-то из читателей и проблем с законом у вас не возникнет. Сегодня я нашел двустороннюю флешку
, которую можно вставить как в телефон, так и в компьютер. На мой взгляд – очень удобно. К тому же, учитывая как часто мы стали пользоваться всякими гаджетами, еще и невероятно полезно.
Я взял прямоугольное изображение и мне не нужно обрабатывать края. Если у вас нестандартная картинка, например, портрет, прочитайте статью о том, на фотографии. Она очень подробная, вы быстро научитесь выполнять эту задачу профессионально.
Первым делом мне нужно создать новый слой. Это будет задний фон изображения, который мне и предстоит сделать черным. В меню слоя я просто щелкаю по кнопке «Создать новый слой». Эту же задачу вы можете решить при помощи сочетания клавиш Shift+Ctrl+N.
В меню слоя я просто щелкаю по кнопке «Создать новый слой». Эту же задачу вы можете решить при помощи сочетания клавиш Shift+Ctrl+N.
Пока этот слой находится над моей картинкой, он будет его перекрывать. Если я сейчас что-то нарисую на нем, то этот объект будет находиться не сзади скриншота с флешкой, а прямо на нем. Мне нужно поместить слой под фотографию.
По идее, сделать это можно просто перетащив его мышью вниз, но сперва нужно убрать замочек рядом с нижнем слоем, на котором располагается фото. Эти действия откроют его для редактирования. Только после этого со слоем можно будет работать.
Под цифрой 1 я показал как у вас должно получиться. Щелкните по нижнему слою, чтобы он подсветился. Таким образом вы его активируете. Это будет означать, что все изменения, которые вы будете применять, будут относиться именно к нему, а не к основному объекту.
Теперь возьму инструмент «Рамка».
Мне нужно увеличить слой, чтобы он «вылезал» за пределы основной фотографии. Тогда черный фон будет видно.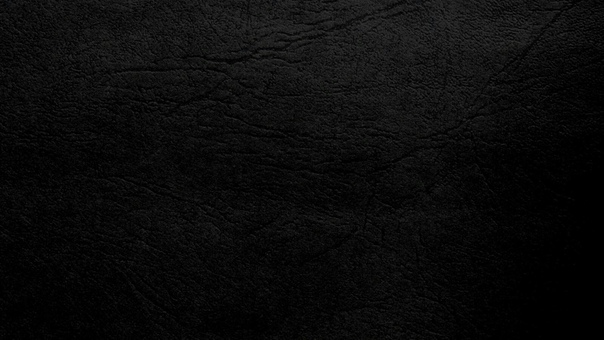
Теперь выбираю инструмент заливка. Чтобы открыть дополнительное меню инструментов, я просто на несколько секунд задерживаюсь на той или иной кнопке.
Ставлю черный цвет и щелкаю по фото.
Симпатично, но не слишком интересно. Сейчас я покажу как сделать фон более красивым. Для этого беру градиент, щелкаю по плашке с цветом и выставляю оттенки от более черного к менее. Если хотите научиться делать с умом, прочитайте статью об этом в моем блоге.
Мне бы хотелось сделать текстуру более красочной. Сперва я добавлю шум, а потом сделаю его размытым. Захожу во вкладку «Фильтр», нахожу здесь «Шум» и щелкаю по нему.
Вы можете попробовать и другие варианты. Мне, например, нравятся еще и пыль и царапины, облака и волокна в разделе «Рендеринг». Экспериментируйте.
В принципе, и такой эффект уже выгладит не плохо, но можно сделать еще лучше.
Снова перехожу в «Фильтры», затем «Размытие» и жму на «Размытие по Гауссу». Это один из самых распространенных эффектов. Естественно, вы можете попробовать все, что так есть. «В движении» тоже выглядит не плохо.
«В движении» тоже выглядит не плохо.
Выставьте ползунок таким образом, чтобы эффект вас удовлетворил. Все зависит от разрешения картинки.
На саму иллюстрацию я добавлю тень, чтобы она возвышалась над фоном. Перехожу в «Параметры наложения» и кликаю на «тень».
Что меня здесь интересует? В первую очередь угол. Щелкайте без стеснения, смотрите как будет перемещаться тень на рисунке справа. Как правило, помимо этого я редактирую смещение, размах и размер. Все зависит от размера картинки.
Если вы работаете с «живой» фотографией, то помните, что в природе черных теней не бывает. В верхней части панели, под режимом наложения, есть плашка с цветом. Можете поменять его на серенький, желтый или любой другой. В зависимости от превалирующего оттенка на картинке.
Вот такой результат у меня получился.
Теперь вы знаете как работать без готового рисунка фона. Но есть метод попроще и побыстрее. Сейчас я расскажу о нем.
Как сделать черный фон в Фотошопе
Главная › Уроки › Как сделать черный фон в Фотошопе
Это урок для новичков, и в нем я покажу, как сделать вот такой эффект выхода из темноты, из обычной фотографии. Якобы луч света выхватывает человека или предмет из темноты. Такой довольно стильный эффект и просто делается. А в конце урока я покажу, как добавить вот такие свечи, буквально за одну секунду, ничего не вырезая. И вы можете, если вам интересно, прямо сейчас переключится с помощью тайм кодов в описаниях к видео.
Якобы луч света выхватывает человека или предмет из темноты. Такой довольно стильный эффект и просто делается. А в конце урока я покажу, как добавить вот такие свечи, буквально за одну секунду, ничего не вырезая. И вы можете, если вам интересно, прямо сейчас переключится с помощью тайм кодов в описаниях к видео.
Итак, приступим к основной обработке. Мне почему-то нравится больше, когда фото вертикальное, такой эффект смотрится лучше. Поэтому создаем вертикальное фото, Файл, вкладку Создать и задаем размер 1000 на 1500. Если у вас другим цветом, то заливкой просто залейте черным цветом. Теперь переносим девушку на этот фон, выделяя прямоугольную область и инструментом перемещения.
Теперь нам ее необходимо вырезать, но здесь необязательно все делать супер качественно, потому что у нас край девушки будет тонуть в темноте. Можно просто грубо вырезать, то есть мы берем инструмент Лассо и обводим. Нажимаем Уточнить край, и здесь у меня размер 35- это размер кисточки уточняющий, который используется для обнаружения краев. Так просто мы уточняем, вокруг грязь остается, но на это не обращаем особого внимание. Нажимаем ОК. Теперь добавляем корректирующий слой Кривые. Внизу кнопку нажимаем, выбираем вкладку и посередине вытягиваем кривую в низ, вот примерно до такого эффекта, закрываем.
Так просто мы уточняем, вокруг грязь остается, но на это не обращаем особого внимание. Нажимаем ОК. Теперь добавляем корректирующий слой Кривые. Внизу кнопку нажимаем, выбираем вкладку и посередине вытягиваем кривую в низ, вот примерно до такого эффекта, закрываем.
Теперь берем кисть черного цвета, непрозрачность ставим где-то 40- 50%, нажим тоже ставим на 50%. Подгоняем диаметр кисточки, это можно делать клавишами квадратных скобок и высветляем кожу. Удаляем корректирующий слой там, где нам нужно, на волосах чуть-чуть, чтобы волосы проявились. Проявляем те части лица волос и тела, которые нам нужны. А здесь у нас еще осталась грязь вокруг, поэтому мы переходим на этот слой и можем подправить кисточкой. Берем кисть черного цвета и здесь подправляем, Непрозрачность можно поставить 100%, убираем грязь. Если вы кистью где-то намазали то, можно переключиться на белый цвет, и обратно все восстановить.
Внизу нам нужно сделать так, чтобы край был красивым. Для этого мы остаемся в режиме «маска» и выбираем инструмент Градиент. Проверьте, чтобы цвета были выставлены от белого к черному. Необходимо чтобы стоял Линейный градиент, режим нормальный, Непрозрачность — 100%. Рисуем такую линию, и у нас часть девушки стирается, но не просто стирается, а с таким переходом, потому что кисточкой это будет не так симпатично. В принципе можно и кистью это сделать, если вам так будет удобно. Ставим мягкую кисть, жесткость выставляем ноль и просто прорисовать.
Проверьте, чтобы цвета были выставлены от белого к черному. Необходимо чтобы стоял Линейный градиент, режим нормальный, Непрозрачность — 100%. Рисуем такую линию, и у нас часть девушки стирается, но не просто стирается, а с таким переходом, потому что кисточкой это будет не так симпатично. В принципе можно и кистью это сделать, если вам так будет удобно. Ставим мягкую кисть, жесткость выставляем ноль и просто прорисовать.
Теперь я перейду на верхний слой и добавлю еще один корректирующий слой яркость/контрастность. Здесь я немножко уберу яркость и поиграюсь с контрастностью. Контрастность практически на максимум, так получается эффектней. Видите разницу?
Теперь добавляем последний корректирующий слой Карта градиента, и выбираем градиент от фиолетового к оранжевому. Если у вас девушка наоборот синяя, то здесь инверсию можно убрать, нажимаем ОК. Режим в правой консоли выбираем Мягкий свет и непрозрачность снижаем примерно до 27%. Вообще для большего эффекта я бы перекрасила платье в красный цвет, это тоже просто сделать.
Корректирующий слой, цвет и режим умножения. Теперь заливаем маску черным цветом, Ctrl+i нажимаем, и белым цветом открываем маску только на платье, то есть кисточку с белым цветом. Не стала показывать весь процесс. По перекраске платья у меня есть отдельный урок, как заменить цвет. Смотрите, если вам интересно. Здесь можно еще сделать прорисовку теней, и другую любую стилизацию, какие-то текстуры сверху положить, кисточкой краски положить вокруг. В общем, экспериментируйте.
Сейчас я покажу, как добавить свечи, как и обещала в начале урока. Находим в сети свечи, что важно на черном фоне и просто перетаскиваем на нашу картинку, инструментом перемещения. Подгоняем размер свободным трансформированием, либо Ctrl+t, располагаем. И меняем режим расположения слоя на экран, так примерно получается. Если у вас тут какая-то полоска видна, то просто ластиком можете вокруг пройтись, удалить. Теперь делаем свет, от свечей должен быть свет, копируем этот слой, Ctrl+J нажимаем и Фильтр / Размытие / Размытие по Гауссу.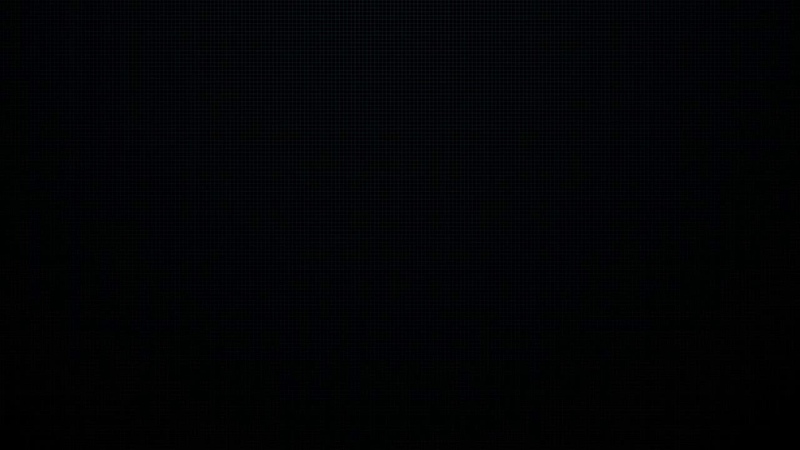 Так сильно размываем, чтобы у нас получилось пятно.
Так сильно размываем, чтобы у нас получилось пятно.
Спасибо за просмотр!
Как сделать черный фон в Фотошопе
4.6 — Оценок: 12
Скачать готовый фон
Вы можете скачать готовые фоны из интернета и вставить их на собственную картинку, если работаете не для публики, то бояться вам нечего. Главное знать как именно их искать.
Я рекомендую вбивать в поисковик черные обои для рабочего стола или черные текстуры. Как правильно скачать? Щелкните по эскизу, чтобы он немного увеличился, а лишь затем сохраняйте. Только в этом случае вы получите большой размер.
Вот отличная подборка от Google — перейти и скачать . Но можете поискать подходящие варианты и в Яндексе.
Честное затемнение элемента
Предыдущие способы не всегда удобны — первый требует наличия дополнительного элемента и его абсолютного позиционирования по границам предка, второй действует на всё содержимое контейнера, что иногда недопустимо.
Например, есть блок с фоновым изображением. В нём — блок с текстом.
Демонстрационный пример
Нужно затенить фон, при этом не трогать текст. Как узнали ранее, свойство opacity не подходит. Внесение изменений в код тоже не всегда допустимо. Чтобы не было сомнения, добавляем прозрачности:
Демонстрационный пример
Плашка с текстом поблекла. Явно не то, что ожидаем.
Первый способ решить проблему — с помощью дополнительного элемента. Главное, не забыть про z-index, чтобы плашка с текстом всегда оставалась на переднем плане.
Самый лёгкий вариант (исключая затемнение в редакторе и заливки изменённой картинки на сервер) — добавить свойство box-shadow с включенным значением inset, выводящем тень «внутрь» элемента.
Демонстрационный пример
В CSS это выглядит так (добавить для блока-родителя плашки):
box-shadow:0 0 0 128px rgba(0, 0, 0, 0.33) inset;
Где 128px — половина высоты элемента. Если высота блока больше, чем ширина, то задавайте половину высоты. Чтобы не путаться, просто запомните: нужна половина от большего измерения.
Кстати, цвета тени смешиваются с фоном, что даёт забавный эффект:
Демонстрационный пример
box-shadow:0 0 0 128px rgba(0, 0, 153, 0.33) inset;
Неожиданно?
Поддержка сайта
С удовольствием создаю годный контент. Буду очень признателен, если вы поддержите мои усилия:
днём интернета шоколадкой для работы мозга коробочкой ароматного чая для бодрости продлением хостинга на +1 месяц
Рейтинг: 0
Автор публикации
2 070
не в сети 2 недели
Простой и быстрый метод
Первые шаги не будут отличаться. Вам нужно открыть фотографию, разблокировать ее (нажать на замочек), создать новый слой и перетащить его под основную иллюстрацию. Далее перенесите картинку из папки в ваше изображение. Почему нужно делать именно так я уже писал в статье как правильно увеличить размер картинки.
Растяните картинку. Готово. Будьте внимательны. Новый слой с фоном должен находиться под основной иллюстрацией.
Ну вот и все.
Можете посмотреть видео, чтобы убедиться, что все сделано правильно. Не обессудьте, для его создания я выбрал другую картинку. Скриншот со страницы bluetooth маяка
Не обессудьте, для его создания я выбрал другую картинку. Скриншот со страницы bluetooth маяка
, который можно повесить на те предметы, которые вы боитесь потерять. Вешаете его на ключи или пульт от телевизора и сможете заставить пищать, в том случае, если внезапно потеряете.
Почему PNG с черным фоном: решено
Черный фон PNG может появляться в самых разнообразных условиях. Чтобы избежать этого глюка нужно придерживаться нескольких правил.
Вообще изображение с прозрачностью сперва нужно сохранить на жесткий диск, затем — удостовериться в том, что оно имеет альфа-канал (прозрачность). Только после этого его можно открывать в Adobe Photoshop: перетаскиванием в окно редактора или при помощи команды «Открыть с помощью»
Следует помнить о том, что буфер обмена, который используется при способе «Копировать-Вставить», не поддерживает прозрачность. Именно поэтому сперва изображение нужно сохранить на жесткий диск и только после этого пользоваться командой Открыть Файл (Open File — в англоязычной версии редактора) в Photoshop.
А вот Paint, например, вообще не поддерживает альфа-канал и поэтому сохранить изображение в данной программе с прозрачностью невозможно.
- Изображение в формате PNG всегда поддерживает прозрачность. Если появляется черный фон PNG нужно ещё раз удостовериться, что оно было открыто и сохранено корректно.
Специально для Вас: Ошибка WordPress: Ваша ссылка для сброса пароля некорректна. Пожалуйста, запросите новую ссылку ниже
Если черный фон в PNG появляется используйте следующий алгоритм открытия:
- Cкопируйте адрес изображения из поисковой строки браузера и сохраните изображение на жесткий диск
- Откройте Photoshop и при помощи команды Файл->Открыть (либо при помощи одновременного нажатия клавиш Сtrl-О) открываем изображение PNG, которое мы сохранили на компьютер. Также можно ввести URL-адрес в диалоговом окне в строку имени файла.
- Photoshop произведёт загрузку изображения и сохранит его во временный файл. Теперь черный фон PNG появляться не должен.

Таким образом, если фотография или другой изображение в PNG не имеет прозрачности нужно внимательно изучить алгоритм его открытия и лишь потом приступать к его редактированию.
Черный фон PNG на OS X
Диалоговое окно Open File/Sheet не имеет строки, куда можно было бы ввести url-адрес. В этом случае необходимо загрузить файл вручную и скопировать его на жесткий диск — можно использовать перетаскивание файла на рабочий стол.
Новый файл теперь нужно перетащить в Photoshop или Dock. После — удаляем временный файл. Вопрос почему png с черным фоном можно считать закрытым.
Специально для Вас: Платеж не выполнен дождитесь обработки предыдущего запроса: что делать
На операционных системах OS X и Windows изображение с прозрачностью можно скопировать исключительно из браузера Chrome (или из Safari на OS X). Кроме этого редактора также должен поддерживать работу с альфа-каналами
Помните о том, что фон в PNG — это не глюк системы и не проблема редактора Photoshop. Иногда изображение может быть не с прозрачностью, а с фоном. В таком случае перейдите во вкладку «Настройки» и установите прозрачный фон. Проверьте каналы — там должен быть отдельный альфа-канал.
Иногда изображение может быть не с прозрачностью, а с фоном. В таком случае перейдите во вкладку «Настройки» и установите прозрачный фон. Проверьте каналы — там должен быть отдельный альфа-канал.
Таким образом, ответ на вопрос почему появляется черный фон PNG вполне понятен…
Видео инструкция
Ну вот и все. Желаю вам успехов. И если вам понравилась эта статья – подписывайтесь на рассылку и узнавайте больше о работе с фотошопом . Пусть каждый день делает вас лучше.
Несомненно, фотография с черным фоном часто смотрится выигрышнее. Это, конечно, классика.
Итак, как можно сделать черный фон на фото или картинке, используя фотошоп.
Есть несколько способов.
Если вы хотите сделать черный фон на уже существующей картинке или фото, пожалуй, проще всего будет поступить так:
1.Окрываете картинку в фотошоп. Во вкладке Слои
она будет названа
Фон
. Это по умолчанию.
2.Создаете дубликат слоя. Всегда лучше работать с дубликатом.
3.Создаете новый слой. Просто щелкните внизу по пиктограмме Создать новый слой.
Размер этого слоя будет точно соответствовать размеру вашей картинки, что очень удобно. Не нужно подгонять размеры.
4.Заливаем новый слой черным. Для этого делаем его активным, выбираем инструмент ЗАЛИВКА
. Выбираем в
Палитре цветов
основной цвет черный. Щелкаем внутри нового слоя и он становится черным. Это будет будущий черный фон вашей картинки. Далее…
5.На панели Слои
перемещаем новый слой (который теперь будет черным) вниз. Так, чтобы он был под копией вашей картинки.
7.Берем инструмент Ластик.
И… удаляем старый фон. Просто проводим ластиком по картинке и видим, как проявляется черный фон. Это тот фон, который находится ниже вашей картинки. Ластиком проводим только по тем местам, которые нужно удалить.
Если что-то удалили лишнее, можно восстановить исходное. Как это сделать читаем .
После того, как полностью удалили старый фон, нужно объединить два слоя: копию, на которой удаляли старый фон и нижний слой с черным фоном. Для этого выделяете оба слоя и объединяете.
Для этого выделяете оба слоя и объединяете.
Это не единственный способ, чтобы сделать черный фон в фотошопе. Фотошоп тем и хорош, что в нем можно добиться одинакового результата разными способами. Но предложенный способ, пожалуй самый простой, во всяком случае он не требует выделения объектов.
Эта статья предназначена для тех, кто хочет получить качественный фон в портретной фотосъемке, не имея профессиональной фотокамеры и .
Необходимо:
- пара новый методов, взятая на вооружение
Вы можете быстро адаптироваться к различному освещению и разнообразной композиции, но имейте ввиду, что большинство методов, что изложены ниже, работают лучше с одним или двумя объектами. Как только их число увеличивается, вам придется заново приспосабливаться. Хотя… ведь такова сама суть работы фотографа-портретиста, не правда ли?
Все, что отвлекает внимание — вырезайте!
Сколько раз вы смотрели вокруг объекта фотосъемки и были недовольны окружающим пространством? Причиной этого мог быть неаккуратный домашний интерьер, малопримечательный дворик или неудачно подобранный цвет стен в комнате. На первый взгляд, многие места фотосъемки достаточно скучные, но всегда есть возможность их улучшить. Думайте о том, что «видит» ваша камера.
На первый взгляд, многие места фотосъемки достаточно скучные, но всегда есть возможность их улучшить. Думайте о том, что «видит» ваша камера.
Попробуйте поменять положение видоискателя, посмотреть выше или ниже, дальше или ближе, прямо или под углом. Анализируйте то, что отображается в видоискателе, и то, как меняется картинка. Вы можете избавиться от фоновых отвлекающих предметов, «обрезав» их (перекрыв чем-то или совсем убрав из композиции). Это поможет получить нужный кадр.
На снимке выше наглядно демонстрируется, как на портрете ребенка фотограф убрал изображение родителя. Темно-фиолетовый свитер напоминает по цвету и, конечно же, поспособствовал, чтобы все зрительское внимание сконцентрировалось на малыше. Освещение в данном случае не прямое. Свет падает из окна. Фиксированный объектив 85 мм, диафрагма 1,8, должна быть рассчитана для быстрой съемки, чтобы избежать размытия от естественного содрогания камеры.
Смотрите вверх или вниз
В большинстве ситуаций, если вы посмотрите на объект с высоты или снизу, то сможете подобрать отличный фон. Можно сесть на землю, встать на колени или присесть на корточки. Уместно будет даже залезть на дерево, встать на стул или скамейку. Таким образом, можно использовать небо или листву деревьев в качестве отличного фона. Это поможет намного расширить горизонты в фотографии и получить интересный эффект.
Можно сесть на землю, встать на колени или присесть на корточки. Уместно будет даже залезть на дерево, встать на стул или скамейку. Таким образом, можно использовать небо или листву деревьев в качестве отличного фона. Это поможет намного расширить горизонты в фотографии и получить интересный эффект.
Размывайте задний фон
Прием усиливает выразительность объекта фотосъемки на переднем плане, благодаря чему снимок сразу становится более художественным. Достичь такого эффекта можно с помощью изменения отверстия диафрагмы или фокусного расстояния. Чем шире открыта диафрагма, тем сильнее размываются детали на заднем плане.
Если объект фотосъемки один, то его можно фотографировать на f/1.8 или f/2, получив приятный фон. Такой же эффект достигается при использовании длиннофокусных объективов. Стены, земля и другие элементы заднего плана потеряют свою резкость при размытии фона, и на таком портрете будет четко выделена модель, находящаяся впереди.
Замещайте экспозицию
Возможно, вы удивитесь, узнав, что фон можно сделать полностью черным или белым с помощью изменения экспозиции. Это крутой трюк. И никто не сможет догадаться, что для его выполнения вы не использовали профессиональный фон.
Это крутой трюк. И никто не сможет догадаться, что для его выполнения вы не использовали профессиональный фон.
Дело в том, что камера может фиксировать только ограниченный круг света. Начните с освещения, падающего на объект съемки, и сравните его с количеством света, падающего на фон. Если разница чересчур большая, то изображение будет слишком белым или черным. Когда фон находится в тени, то обратно в камеру будет отражаться мало света.
Если же он светлый и яркий, то в камеру попадет много света, и задний план получится белым. Помните, что нужно измерять экспозицию по объекту съемки, а не по фону, и тогда у все получится..
Используйте больше имеющихся фонов
Данный способ опирается на предыдущий. Когда у вас нет достаточно большого зазора в экспозиции между объектом и фоном, вы можете схитрить, используя темные или светлые элементы композиции в качестве фона. Они будут либо поглощать лишний свет, предохраняя объектив от чрезмерно яркого отражения, либо наоборот — усиливать слишком слабое освещение. При этом вы с легкостью получите нужный эффект.
При этом вы с легкостью получите нужный эффект.
Оглядитесь вокруг — чаще всего в качестве хорошего фона выбирают светлые или темные стены. Хорошо сочетается белый фон и черное бархатное платье. Если при съемке использовать белую или черную футболку в качестве фона, на котором снимаете ребенка, вы можете получить отличный результат.
Увеличивайте расстояние между объектом фотосъемки и фоном
Еще один простой, но эффективный способ — увеличить расстояния между объектом фотосъемки и задним планом. Во-первых, это повышает размытость фона, как уже отмечалось ранее, во-вторых, увеличивается вероятность того, что фон будет белым или черным, согласно двум предыдущим пунктам. Таким образом, можно добавить глубины создаваемому портрету, что сделает изображение более интересным для визуального восприятия.
Используйте пятнистый или размытый свет
Если на фоне присутствуют солнечные пятна или размытые блики, это может сделать его приятным и интересным для восприятия. Катастрофа случается, когда пятнистый солнечный свет падает на лицо модели. Иногда такой прием можно использовать грамотно, намеренно добиваясь интересного эффекта. Если подойти к вопросу осторожно, стоит попробовать использовать яркий солнечный свет, пробивающийся сквозь деревья. Часто такое помогает сделать удивительные снимки.
Катастрофа случается, когда пятнистый солнечный свет падает на лицо модели. Иногда такой прием можно использовать грамотно, намеренно добиваясь интересного эффекта. Если подойти к вопросу осторожно, стоит попробовать использовать яркий солнечный свет, пробивающийся сквозь деревья. Часто такое помогает сделать удивительные снимки.
Поток света
Многие из вас, когда учились искусству фотографии, узнали, что блики света на снимках — это результат плохой композиционной техники и зачастую фотографы избегают их в своей работе. Но иногда, особенно в портретном и свадебном фото, блики можно использовать намеренно. Это добавит изюминку в снимок со скучным фоном или скроет что-то, отвлекающее внимание зрителя от центра композиции. В данном случае удобнее работать с недорогими линзами, ведь их дорогие аналоги разработаны с учетом того, чтобы уменьшить вероятность артефактов света.
Для получения снимка с бликами располагайтесь таким образом, чтобы солнце находилось в кадре сбоку.![]() Ни в коем случае не направляйте объектив прямо на него, так как это может испортить зрение. Пользуйтесь недорогими объективами, и это даст вам большее число световых пятен.
Ни в коем случае не направляйте объектив прямо на него, так как это может испортить зрение. Пользуйтесь недорогими объективами, и это даст вам большее число световых пятен.
Учитесь использовать интенсификаторы цвета глаз
Усиление оттенка глаз — всегда считалось отличным приемом в портретной фотографии. Подчеркнуть взгляд можно с помощью различных фонов. Небольшой эксперимент и вы точно будете знать, как следует повернуть вашу модель, чтобы глаза ее засияли и стали более яркими.
Не бойтесь экспериментировать
И пусть фотографии признанных мастеров помогают вашему вдохновению! Подражая в самом начале мастеру, фотоснимки которого вам нравятся, вы можете получить интересный эффект на первом же своем изображении, а понять и осознать природу работы света — только через несколько месяцев упорной работы.
Попробуйте поэкспериментировать с черным фоном и естественным освещением. Если вы находитесь внутри помещения, то найдите окно и поместите объект съемки так, чтобы свет падал на лицо сбоку. Следует избегать прямых солнечных лучей, яркий свет должен падать перед объектом.
Следует избегать прямых солнечных лучей, яркий свет должен падать перед объектом.
Запомните небольшую хитрость. На черном фоне все люди выглядят более выразительно. Если снимаете ребенка, сделайте портрет с кем-то из взрослых, кто одет в темную одежду, вы увидите насколько более выразительным будет выглядеть малыш на вашей фотографии.
Как снимать цветы на черном фоне на Nikon или Canon
Поскольку мы снимаем со штатива, а в бане ветра нет – выдержка значения не имеет. В смысле, сколько надо, столько и будем экспонировать кадр. В среднем, она составила от 4 до 13 секунд, в зависимости от того, на сколько светлые объекты были на фотографии.
На моем репортажном объективе Nikkor 17-55/2.8 нет стабилизатора изображения. Если на вашем стекле есть стаб – обязательно отключаем, а нето камера сойдет с ума и мы получим нерезкий снимок, который продвинутые фотолюбители называют обидным словом «мыло».
Натюрморты (а съемку цветов на черном фоне, наверное, можно отнести к данному жанру) удобнее снимать либо в режиме «М», либо – в приоритете диафрагмы «А».
Поскольку я всегда фотографирую только в формате RAW, то не приходится задумываться о балансе белого – он устанавливается одним кликом в конвертере при обработке.
Важный параметр – способ замера экспозиции. Обычно у меня на камере Nikon D5100 установлен «матричный». В ряде случаев, лучше переключаться на «точечный». Например, в блоге мы можем найти урок фотографии по съемке концертных выступлений в полумраке. Там мы видим примеры съемки в двух описываемых режимах. Поскольку фотоаппарат при матричном замере пытается сделать равномерно освещенный снимок, у нас получилось засвеченным лицо певицы. Сегодня же – другой эффект: многоточечное измерение степени освещенности объектов в кадре приводит к тому, что фон не получается абсолютно черным.
2. Слишком много света от осветляет фон. Да и тени на букете жестковатые. Матричный замер. Снято на Nikon D5100. Уроки фотографии для новичков.
Если присмотреться, увидим, что тени на цветках получились слишком густые. Возьмем светлую простынь и используем ее в качестве отражателя с левой стороны.
3. Простыня подсветила цветы… И фон заодно… Матричный замер. Учимся фотографировать цветы на черном фоне. Камера Nikon D5100.
Здесь ситуация с тенями улучшилась, но фон получился слишком светлым. Профессиональные фотографы, снимающие цветы в хорошо оборудованной студии, советуют относить черный фон на расстояние не менее 1,5 метров или больше. Не будем вдаваться в теорию, но есть такая аксиома, что освещенность объекта падает пропорционально квадрату расстояния до него. Т.е., черный фон, расположенный в 2 метрах от нашего цветка будет в 4 раза менее яркий, другими словами – на 2 стопа экспозиции темнее.
Хозяева моей бани наотрез отказались сносить стену, чтобы я снял красивый натюрморт с цветами на черном фоне. Опять выкручиваться!..
Попробуем, просто затенить часть окошка черной робой (черная – чтобы не было цветных рефлексов на объекте съемки).
4. Вешаем на окно черную куртку, чтобы уменьшить поток света, падающий на фон. Половина окошка открыта.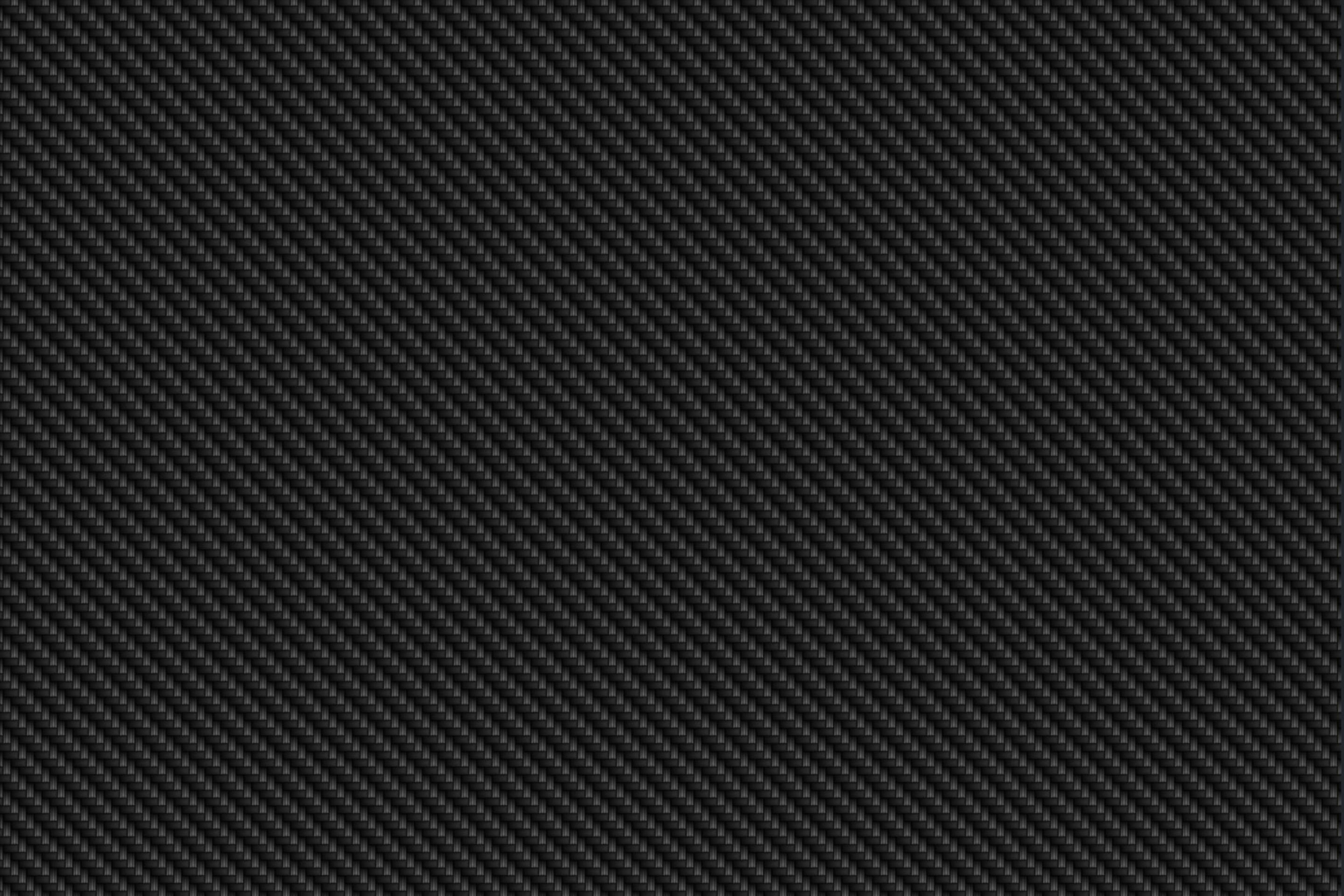 Возможно, следовало попробовать оставить лишь узкую щелочку… Так выглядит наша импровизированная студия.
Возможно, следовало попробовать оставить лишь узкую щелочку… Так выглядит наша импровизированная студия.
Ну вот, совсем другое дело! Теперь наш фон получился почти провалившимся в черноту.
5. Точечный замер экспозиции. Окно полузакрыто. Тени не подсвечиваются. Урок фотографии по съемке цветов на черном фоне. Камера Nikon D5100.
Если подсветить тени не простыней, а небольшим полотенцем – выйдет почти конфетка.
6. Экспозиция меряется по точке. Полотенце, как отражатель. Фотоурок по съемке цветов на черном фоне.
Во время съемки не увидел, что блики на стекле не очень красивые. Нужно бы придумать что-то, чтобы их облагородить…
Немного «пошаманив» в Лайтруме получаем такой вот натюрморт.
7. Черный фон. Цветы. Уроки фотографии для начинающих фотолюбителей.
Как мы получили такой черный фон? В редакторе Lightroom выставили экспозицию «-4EV», чтобы остались только контуры цветка. Закрасили кистью «Маска» всё, что должно быть черным и затемнили этот участок еще на «-4 стопа». Вернули EV к первоначальному значению 0EV. Ну и дальше стандартные: четкость, насыщенность, резкость, баланс белого…
Вернули EV к первоначальному значению 0EV. Ну и дальше стандартные: четкость, насыщенность, резкость, баланс белого…
Сам цветок выглядит каким-то нерезким. Может быть, следовало использовать поляризационный фильтр, чтобы на поверхности чертополоха было меньше бликов… Попробуем проделать те же операции, но уже с садовыми цветами.
8. Как снимать цветы на черном фоне. Слева — полотенце. Фотоуроки для новичков.
9. Вот наши цветы на черном фоне после обработки. Уроки фотографии для владельцев любительских зеркалок.
Согласитесь, естественный свет от окна довольно красив? Возможно, следовало отнести цветок подальше от окошка либо завесить его полупрозрачной матовой пленкой, чтобы освещение получилось более «обволакивающим». Я точно не знаю, как такой «туманный» свет получить.
Попробуем снять наши ромашки крупным планом.
10. Не все ромашки попали в зону резкости. Нужно было использовать стекинг. Фотоурок для начинающих фотографов. Снято на Nikon D5100.
Из-за того, что камера стоит слишком близко к объекту съемки, получилась очень узкой (ГРИП) и не все цветы попали в зону резкости. Здесь следовало бы применить стеккинг резкости (бреккетинг по фокусу), который обычно используется в макросъемке. Частично о бреккетинге резкости рассказывалось в статье «Один цветной рассвет».
Попробуем снять чесночный натюрморт.
11. Натюрморт с чесноком и луком. Фотоурок «Съемка цветов на черном фоне». Снято на зеркальную камеру Nikon D5100.
О, теперь, если завтра нас попросят заняться предметной съемкой для рекламирования подсолнечного масла, мы уже знаем что делать.
Просто берем подсолнухи…
12. Натюрморт с подсолнухами. Без отражателя. Уроки фотографии для новичков.
Ой, забыли подсветить тени нашим полотенцем…
13. Небольшое полотенце кардинально меняет картину с тенями. Фотоурок для начинающих фотографов.
Результат действия волшебного рушника, как говорится, на лицо, т.е. на доску… Но, кажется, черный фон для такой фотографии не очень подходит. Попробуем снять нашу предметку на фоне старого листа оргалита, отодранного от древнего кресла.
Попробуем снять нашу предметку на фоне старого листа оргалита, отодранного от древнего кресла.
14. На светлом фоне выглядит приятнее наш натюрморт. Уроки съемки для новичков-фотографов.
М-м-м-, лучше. Обработаем: удаляем пятна в Лайтруме, выравниваем света, кадрируем, устанавливаем контраст, четкость, баланс белого.
15. Результат обработки натюрморта в редакторе «Lightroom». Уроки фотографии для начинающих фотографов.
Неплохо, но чего-то не хватает. В программе Фотошоп дорисуем кусок доски слева, наложим текстуру соломы, поиграемся с насыщенностью…
16. После наложения текстуры в «Фотошопе» и дорисовки недостающего куска столешницы наша предметка выглядит приятнее. Фотоуроки для начинающих фотографов. Камера Nikon D5100.
А теперь, к нам приходит колхозник:
— Серега, решил я продать через интернет-магазин свой старый сапог. Будь другом, сними красиво!
— Чего, свою зеркальную камеру Canon продаешь? Ты ж меня спрашивал: что лучше Кэнон или Никон? Я что сказал? Бери Nikon — станешь профессионалом, возмешь Canon — станешь сапожником…
— Да какой, блин, Кэнон?!! Сапог кирзовый надо продать…
— А, ну давай сюда…
Ставим сапоги на стол, в качестве фона – полупрозрачная сторона отражателя, волшебное полотенце нам в помощь.
17. Как снимать сапоги для интернет-магазина. Уроки фотографии для начинающих фотографов.
Вуаля! Самому захотелось купить боты…
18. Пара Canon… Ой, сапогов… Так выглядит наша «предметка» для каталога интернет-магазина после небольшой обработки в Photoshop. Уроки фотографии для начинающих фотографов.
Но, спешу вас расстроить, данные сапоги не продаются. В отличие от них, профессиональный алюминиевый штатив Sirui R-2004 вы у меня можете выгодно приобрести. Обзор трипода можно посмотреть, пройдя по ссылке на картинке вверху данной статьи. Там же есть видео с демонстрацией действия бронзового и белого отражателя при съемке в прямых солнечных лучах.
И, друзья, мне требуется ваша помощь, если честно! Сайт – молодой, нужна раскрутка. Если вы считаете, что свое время на написание данного фотоурока я потратил не зря и он вам понравился, поделитесь, пожалуйста, им в соцсетях (сделать это просто – нажмите нужную кнопку внизу статьи). И мне польза, и вам коллеги-фотографы еще спасибо, может, скажут… А как счетчик Google+ перевалит за цифру 100, напишу подробное руководство, как снимать натюрморты при освещении «световой кистью». Примеры таких снимков (лук и гвозди) есть в уроке фотографии «Зачем профессиональному фотографу нужен штатив».
Примеры таких снимков (лук и гвозди) есть в уроке фотографии «Зачем профессиональному фотографу нужен штатив».
И, надеюсь, владельцы других зеркальных фотоаппаратов, отличных от Nikon D5100, не сильно на меня обижаются за легкий троллинг ваших моделей сегодня!
|
|
Редактор для работы с растровой графикой Photoshop позволяет удобно работать со слоями и фоном. Инструменты для работы со слоями дают возможность профессиональным фотографам, дизайнерам и веб-дизайнерам обрабатывать изображения. Используя функции фоторедактора, можно легко изменить фон на фотографии, добавить несколько слоев для цветокоррекции изображения.
Пользователям, только начинающим работу с программой, будет полезно узнать в данном обзоре, каким образом можно добавить изображение на уже созданный фон. Чтобы научиться использовать все преимущества Фотошопа, предлагаем начать работать в Photoshop CS6, купить который можно у нас. |
Как создать слой в ФотошопеУмение работать со слоями может значительно облегчить ретуширование изображений, их цветокоррекцию. Также удаление и добавление слоев основная составляющая при создании анимации, видео и других картинок. Создать слой можно несколькими способами:
|
|
Как поменять фон в Фотошопе
Замена фона очень актуальна, когда нужно улучшить задний план или подобрать фон для созданного объекта в программе. Если вы не знаете, как выделить в Фотошопе, ознакомьтесь с нашим обзором об основных функциях приложения. Для выделения изображения в программе предусмотрено несколько инструментов. Вы можете воспользоваться: Магнитным Лассо, Пером или Волшебной палочкой для обрисовки контура на контрастном фоне. Если контуры объекта сложные, можно попробовать тоновую коррекцию по одному из каналов. Если фон сложный, также рекомендуется работа с каналами и разделение изображения на несколько участков. |
|
Как сделать прозрачный фон в Фотошопе
Для того, чтобы сделать фон прозрачным необходимо удалить нынешний фон. Если вы работаете с объектами для верстки сайтов, то лучшим решением будет использование картинок в формате PNG. Изображения в данном формате уже идут с прозрачным фоном, что дает возможность широко использовать их для размещения на сайтах. Чтобы создать прозрачный фон на изображении, воспользуйтесь Фоновым ластиком. Данный инструмент позволит быстро убрать лишние детали с заднего плана. Однако, такой способ эффективен, если фон контрастный и однотонный по отношению к объекту. Удобно применять Волшебную палочку, чтобы быстро выделить объект. При работе с этим инструментом нужно регулировать размер допуска, от которого зависит точность выделения всех фоновых участков. |
|
|
|
Как сделать белый фон в ФотошопеДля создания белого фона в программе существует несколько способов. Например, можно создать новое изображение. Для этого перейдите во вкладку «Файл», выберите «Создать». Для того, чтобы сделать фон изображения белым выберите инструмент «Заливка» и укажите белый цвет на палитре.
Если вам необходимо создать белый фон на уже существующем изображении заменить его вместо другого, нужно применить инструменты выделения. |
Как размыть фон в ФотошопеЧтобы размыть фон в Фотошопе, необходимо работать со слоями. Есть несколько способов размыть фон в программе.
|
|
|
|
Как вырезать фон в ФотошопеЧтобы вырезать фон в фоторедакторе воспользуйтесь инструментами выделения, чтобы аккуратно выделить объект, расположенный на переднем плане. Перед началом выделения создайте слой-копию или убедитесь, что слой, с который вы работаете разблокирован. Вы можете применять несколько видов инструментов: Магнитное Лассо, Волшебная Палочка, Перо, Быстрое Выделение. Если вы довольны результатом на вкладке «Выделение» выберите пункт «Инверсия». Когда вся картинка по контуру будет выделена пунктирной линией, нажмите «Delete» или во вкладке «Редактирование» укажите удалить. Таким образом, слой на котором находился фон, будет удален. Чтобы оставить объект на прозрачном фоне, необходимо сохранить его в формате PNG. Если сохранить его в формате jpeg, он будет располагаться на белом фоне. |
Как объединить слои в ФотошопеНа рабочей панели слоев кликните по одному из слоев правой кнопкой мыши. В открывшемся контекстном меню выберите один из способов: Объединить видимые, Объединить слои и Выполнить сведение. Если вам не нужно сохранять какой-либо из слоев для дальнейшей ретуши просто укажите «Выполнить сведение». В таком случае все слои, видимые и невидимые, будут сведены в один. |
|
Как вставить изображение в фон в ФотошопеДля создания коллажей или работы с веб-страницами актуально перемещение объектов с одного фона на другой. Чтобы вырезать фигуру с изображения необходимо выделить ее одним, из наиболее подходящих инструментов. Выберите Лассо, Перо, Волшебную Палочку или Быстрое Выделение на панели инструментов. Выделите объект и при помощи инструмента «Перемещение» поместите его на фоновый рисунок. При перемещении программа предложит обрезать изображение. Нажмите «Кадрировать». Для удобства работы с обоими изображениями не забудьте убрать в настройках редактора «Открыть документы во вкладках». Перенеся объект на другой фон, отретушируйте контуры, чтобы сгладить резкие края. Для этого используйте инструмент «Палец». Чем большую вы укажете интенсивность, тем более размытыми можно сделать края. |
Как быстро заменить фон на фотографии без Photoshop — Российское фото
Удаление фона в Photoshop — задача выполнимая, но достаточно сложная. Потратить кучу времени на точное выделение объекта в программе — обычное дело. Но теперь в этом нет нужды: появилась удобная альтернатива. В инновационном редакторе «ФотоМАСТЕР» вам не придется скрупулезно обводить модель, для замены неудачного или скучного фона хватит пары небрежных штрихов. Звучит заманчиво, не правда ли? Читайте дальше, чтобы узнать, как заменить фон на фото в этой программе.
Шаг 1. Отделите нужное от ненужного
Запустите софт и загрузите изображение для редактирования. Перейдите в меню «Инструменты» и выберите пункт «Замена фона».
Откройте фото и выберите функцию «Замена фона»
На первом этапе необходимо разграничить объект и фон. Сделать это можно с помощью одноименных кистей. Для начала обозначьте зеленым цветом человека или предмет, который хотите оставить в кадре:
- если он контрастен фону, хватит одного штриха внутри;
- если у объекта сложная форма, то лучше указать внутренние границы полностью.
Зеленой кистью отметьте объект, который надо оставить
После этого вооружитесь красной кистью и укажите фон. Полностью закрашивать ничего не требуется: в большинстве случаев хватит пары небрежных штрихов. Если случайно заехали на нужный участок, исправьте ошибку с помощью ластика.
Красной кистью обозначьте фон
Меняйте масштаб фото и регулируйте прозрачность фона, так вы не упустите ни одной мелочи. По краям появились зазубрины? Устраните их на шкале «Сглаживание». Готово? Нажмите «Далее» и переходите к следующему пункту.
Шаг 2. Скорректируйте границы
Чтобы качественно заменить фон на фотографии нужно особое внимание уделить проработке границ оставшейся части исходника. Этому посвящен второй этап работы.
Внимательно изучите края объекта. Если заметите старый фон, выберите кисть «
Избавьтесь от оставшегося фона и верните случайно удаленные нужные фрагменты
Шаг 3. Замените фон
Пора переходить к самому интересному — к выбору нового фона. В программе предусмотрено четыре варианта:
- конкретный цвет. Выбрать однотонную заливку можно во встроенной палитре.
- картинки из каталога. В программе предусмотрено 20 универсальных изображений, которые можно установить в качестве нового фона.
- загрузка своего изображения. Вы можете использовать в качестве заднего плана любую фотографию со своего компьютера.
- сохранение объекта без фона. При выборе этой опции программа предложит создать файл с прозрачным фоном.
Выберите новый фон: цвет, картинку из каталога или с ПК
Линия склейки между добавленным и исходным фото бросается в глаза? Скорректируйте ее. Это можно сделать с помощью двух инструментов — «Размытие» и «Граница». Первый растушевывает края и делает их мягче, второй обрезает фото по контуру или точно так же возвращает исходный фон.
Часто цветовая гамма нового фона сильно отличается от исходного изображения. Именно из-за этого возникает дисбаланс, результат смотрится нереалистично. Разработчики предусмотрели этот момент: цвет объекта можно подогнать под новый задний план через параметр «Адаптация цветов к фону». Начните передвигать бегунок вправо и следите за изменениями в окне просмотра. Обычно этого хватает, чтобы незаметно заменить задний фон на фото.
Настройте границу между объектом и новым фоном
Дополнительные возможности
Для фиксации изменений нажмите «Применить». Обработанное изображение сохраните на компьютере или распечатайте. Также вы можете продолжить преображение фотографии в редакторе. Давайте посмотрим, какие еще инструменты могут пригодиться при замене фона.
Если после адаптации цвета объект все равно отличается от фона, добавьте тонирование. Это может быть цвет или текстура из каталога. Экспериментируйте с режимом смешивания, чтобы добиться качественного результата. Еще вы можете подобрать пресеты в разделе «Эффекты».
Дополните фотографию интересным тонированием
Расставляйте акценты на фото! Новый фон может отвлекать от главного — от вас. С помощью функции «Радиальный фильтр» можно слегка размыть задний план, затемнить его или сделать менее насыщенным.
Выделите главное на фотографии с помощью радиального фильтра
Если на фото есть мелкие дефекты или предметы, от которых вам хотелось бы избавиться, загляните в раздел «Ретушь». Для устранения мелких проблемных участков воспользуйтесь восстанавливающей кистью, крупных — штампом. Также в программе есть функция «Идеальный портрет», которая поможет избавиться от проблемных участков на коже и нанести макияж.
Теперь вы знаете, в какой программе можно быстро заменить фон на фото. Скачать «ФотоМАСТЕР» вы можете прямо сейчас на официальном сайте разработчика. Там же можно посмотреть обзорное видео, в котором показаны все инструменты редактора в работе, а также найти интересные идеи по обработке фото.
Как в фотошопе сделать черный фон
Меняем фон картинки на черный в Фотошопе
Во время работы с картинками в Фотошопе нам зачастую требуется заменить фон. Программа никаким образом не ограничивает нас в видах и цветах, поэтому менять исходное фоновое изображение можно на любое другое.
В этом уроке обсудим способы создания черного фона на фотографии.
Скачать последнюю версию PhotoshopСоздание черного фона
Существует один очевидный и несколько дополнительных, быстрых способов. Первый – вырезать объект и вставить его поверх слоя с черной заливкой.
Способ 1: вырезание
Вариантов того, как можно выделить, а затем вырезать картинку на новый слой несколько, и все они описаны в одном из уроков на нашем сайте.
Урок: Как вырезать объект в Фотошопе
В нашем случае, для простоты восприятия, применим инструмент «Волшебная палочка» на простейшей картинке с белым фоном.
Урок: Волшебная палочка в Фотошопе
- Берем в руки инструмент.
- Для ускорения процесса снимем галку напротив «Смежных пикселей» на панели параметров (вверху). Это действие позволит нам выделить сразу все участки одного цвета.
- Далее необходимо проанализировать картинку. Если у нас фон белый, а сам объект не однотонный, то кликаем по фону, а если изображение имеет одноцветную заливку, то имеет смысл выделить именно его.
- Теперь вырезаем (копируем) яблоко на новый слой при помощи сочетания клавиш CTRL+J.
- Дальше все просто: создаем новый слой нажатием на значок внизу панели,
Заливаем его черным цветом, воспользовавшись инструментом «Заливка»,
И помещаем под наше вырезанное яблоко.
Способ 2: самый быстрый
Этот прием можно применять на картинках с простым содержанием. Именно с такой мы и работаем в сегодняшней статье.
- Нам потребуется вновь созданный слой, закрашенный нужным (черным) цветом. Как это делается, уже было описано чуть выше.
- С этого слоя требуется снять видимость, кликнув по глазу рядом с ним, и перейти на нижний, исходный.
- Далее все происходит по описанному выше сценарию: берем «Волшебную палочку» и выделяем яблоко, либо используем другой удобный инструмент.
- Возвращаемся на слой с черной заливкой и включаем его видимость.
- Создаем маску, нажав на нужный значок в нижней части панели.
- Как видим, черный фон удалился вокруг яблока, а нам нужно обратное действие. Чтобы его выполнить, нажимаем сочетание клавиш CTRL+I, инвертируя маску.
Вам может показаться, что описанный способ сложен и требует много времени. На самом деле, вся процедура занимает менее одной минуты даже у неподготовленного пользователя.
Способ 3: инверсия
Отличный вариант для изображений с абсолютно белым фоном.
- Делаем копию исходной картинки (CTRL+J) и инвертируем ее так же, как и маску, то есть нажимаем CTRL+I.
- Далее имеются два пути. Если объект однотонный, то выделяем его инструментом «Волшебная палочка» и жмем клавишу DELETE.
Если же яблоко разноцветное, то кликаем палочкой по фону,
Выполняем инвертирование выделенной области сочетанием клавиш CTRL+SHIFT+I и удаляем ее (DELETE).
Сегодня мы изучили несколько способов создания черного фона на изображении. Обязательно потренируйтесь в их использовании, так как каждый из них окажется полезен в конкретной ситуации.
Наиболее качественным и сложным является первый вариант, а другие два экономят уйму времени при работе с простыми картинками. Мы рады, что смогли помочь Вам в решении проблемы. Опишите, что у вас не получилось. Наши специалисты постараются ответить максимально быстро.
Помогла ли вам эта статья?
ДА НЕТКак в фотошопе сделать черный фон?
Идеально выставленный кадр и подобранный фон можно встретить не так уж и часто. Особенно много вопросов возникает, когда речь идет о заднем плане черного цвета – получить глубокий и насыщенный черный тон без бликов и “следов” вспышки достаточно сложно. Однако выход есть – искусственная замена фона фотографии.
1
Замена существующего фона на черный – “вырезание” объекта- Запускаете графический редактор Photoshop. Открываете фото, нуждающееся в коррекции.
- Переходите во вкладку “Слои” (“Layers”).
- Кликая двойным щелчком мыши по базовому слою, снимаете с него блокировку – появится новое окно с предложением переименования фонового листа. Назовите его, например, “Фон” или “Лист 0” – так, как вам будет понятнее. Нажмите “Ок”.
- Вы увидите, что значок замочка на вашем базовом слое исчез.
- Создаете новый лист, нажав в нижней части вкладки слоев соответствующую пиктограмму – значок листа с отогнутым уголком.
- Заполняете его черным цветом. Для этого переходите на панель инструментов. Устанавливаете черный цвет. Теперь вас интересует “Заливка” (перевернутое ведерко со стекающей каплей или прямоугольник с градиентным переходом).
- Кликаете по нему правой клавишей мыши. Среди пунктов выпавшего перечня выбираете собственно заливку (или “Paint Bucket Tool”). Новый слой приобретет черный тон.
- Следующий шаг – выделение вашего объекта. Переходите во вкладку слоев и перетаскиваете мышью ваш фон поверх созданного черного слоя. Необходимо вырезать объект, который будет помещен на черный фон. Сделать это можно такими средствами выделения, как:
- Быстрое выделение (“Quick Selection Tool”).
- Волшебная палочка (“Magic Wand Tool”).
- Приспособлениями группы “Лассо” (“Lasso”, “Poligonal Lasso”, “Magnetic Lasso”).
Выбор конкретного приема выделения зависит от цветовой однородности или неоднородности обрабатываемой картинки.
- Когда вас устроит результат выделения главного объекта фото, зажмите сочетание “Ctrl+Shift+i”. Данный набор клавиш позволяет инвертировать ваш объект, выделив всю область за его пределами.
- Удаляете ее, нажав “Delete” или “Backspace”.
- Черный фон “проступит”, и вы увидите вырезанный объект на черном фоне.
Граница выделения практически наверняка будет грубой и не очень привлекательной. Сделать мягкий переход между картинкой и фоном позволит размытие (“Bloor”). Необходимо лишь подобрать необходимые жесткость, диаметр кисти и степень прозрачности.
Завершающий этап – объединение слоев. Для этого воспользуйтесь сочетанием горячих клавиш “Ctrl+Shift+E”.
2
Замена существующего фона на черный – использование маскиСпособ 1
- Открываете требующее редактирования фото.
- Снимаете блокировку фона.
- Создаете новый лист, кликнув соответствующую пиктограмму в панели слоев (иконка с листа с отогнутым уголком).
- Далее обращаетесь к палитре инструментов – в поле цветов установите черный тон переднего плана.
- Возьмите кисть (“Brush”) и начните закрашивать фон картинки в черный цвет.
- Создайте маску, нажав “Mask icon” (в нижней части вкладки слоев отыщите иконку с изображением светлого поля с черным кружком в центре). Вы добавили в верхнем слое маску.
- В разделе слоев “Layers Palette” находите пункт, отвечающий за прозрачность – “Opacity”. Устанавливаете данный параметр в пределах 50-60% – вы должны видеть сквозь картинку.
- Проверьте значок маски – он по-прежнему должен быть для верхнего слоя. Раскрашивайте части изображения, которые вы нечаянно залили черным тоном.
Способ 2
Данный метод хорошо проявляет себя при работе с простыми сюжетами, имеющие четкие контуры и хороший цветовой контраст.
- Открыв изображение, снимаете запрет на его редактирование – двойной клик по замочку в панели слоев.
- Далее создаете новый лист и заливаете его черным цветом (передний цвет – черный, выбираете инструмент заливки).
- Снимаете видимость нового листа, кликнув значок с изображением глаза.
- Используя инструмент выделения (лассо, волшебное или быстрое выделение), очерчиваете контуры нужного объекта.
- Возвращаете видимость нового листа – вы увидите контуры выделенного объекта.
- Перейдя во вкладку слоев, создаете маску. Вы увидите, что черный цвет заполнил не фон, а сам объект.
- Зажимаете сочетание клавиш “Ctrl+i”. При необходимости размываете контур, делая переход более мягким.
Как сделать черный фон в Фотошопе
Иногда даже у обычного человека, а не фотографа или дизайнера, появляется желание или необходимость подредактировать свои фотографии. Например, сделать собственные обои на рабочий стол. Тогда и возникают вопросы, например, как сделать черный фон для объекта. В этом нет ничего сложного, нужно лишь немного аккуратности и внимательности.
Необходимо:
— установленная программа Adobe Photoshop.
Инструкция:
- Откройте изображение в Photoshop. Вот один из способов, как сделать черный фон для какого-либо предмета.
- Убедитесь, что в рабочей области открыта панель «Слои». Если это не так, то в меню «Окно» поставьте галочку у пункта «Слои», либо нажмите F7.
- В меню «Слои» выберите «Создать новый» либо нажмите сочетание клавиш Ctrl+Shift+N, чтобы создать новый слой, который и будет черным фоном. Переключите раскладку клавиатуры на английский язык и нажмите клавишу D – это команда сбрасывает текущие рабочие цвета. Теперь цвет для рисования настроен на черный, цвет фона (ластика) – белый. Убедитесь, что активен созданный вами новый слой (он должен выделяться синим в панели слоев). Нажмите сочетание клавиш Alt+Backspace – слой зальется черным цветом.
- Дважды щелкните левой клавишей мышки по слою с исходным изображением. Название изменится с «Background» на «Слой 0» — это значит, теперь его можно редактировать. Перетащите «Слой 0» выше черного слоя. Выделите его, чтобы сделать активным. С помощью инструмента «Магнитное лассо» , «Выделение» или «Быстрое выделение» обведите по контуру объект, который хотите поместить на черный фон. Замкните область выделения, дважды щелкнув левой клавишей мыши. Выделенная область будет обведена пунктиром. Теперь нажмите Ctrl+Shift+I – команда инвертирования выделения. Нажмите Delete – ненужный фон удалится, останется только объект и черная область.
- Подкорректировать результат можно с помощью ластика – выберите размер кисти поменьше и подберите жесткость, увеличьте изображение и пройдитесь по контуру объекта, стирая остатки прежнего фона.
- Выберите инструмент «Размытие», настройте диаметр кисти и пройдитесь по краю вырезанного объекта, чтобы смягчить контраст по краям. Нажмите Ctrl+Shift+E, чтобы объединить слои, и сохраните изображение.
Похожие инструкции
Как в фотошопе убрать прыщи
Каждый из нас хочет выглядеть на фотографиях красиво и при этом естественно. Но иногда такая мелочь, как…
Сделать прозрачный фон в фотошопе
В Фотошопе одним из ключевых понятий является прозрачность. Поэтому если вы только начали знакомиться с…
Как изменить цвет волос в фотошопе
Изменение цвета волос — вещь довольно популярная, но вовсе не обязательно каждый раз экспериментировать со…
Залить фото
Каждому из нас неоднократно приходилось обмениваться фотографиями и интересными изображениями с другими…
Как сделать черный фон в фотошоп
Несомненно, фотография с черным фоном часто смотрится выигрышнее. Это, конечно, классика.
Итак, как можно сделать черный фон на фото или картинке, используя фотошоп.
Есть несколько способов.
Если вы хотите сделать черный фон на уже существующей картинке или фото, пожалуй, проще всего будет поступить так:
1. Окрываете картинку в фотошоп. Во вкладке Слои она будет названа Фон. Это по умолчанию.
2. Создаете дубликат слоя. Всегда лучше работать с дубликатом.
3. Создаете новый слой. Просто щелкните внизу по пиктограмме Создать новый слой. Размер этого слоя будет точно соответствовать размеру вашей картинки, что очень удобно. Не нужно подгонять размеры.
4. Заливаем новый слой черным. Для этого делаем его активным, выбираем инструмент ЗАЛИВКА. Выбираем в Палитре цветов основной цвет черный. Щелкаем внутри нового слоя и он становится черным. Это будет будущий черный фон вашей картинки. Далее…
5. На панели Слои перемещаем новый слой (который теперь будет черным) вниз. Так, чтобы он был под копией вашей картинки.
6. Делаем активной копию картинки и далее работаем с ней.
7. Берем инструмент Ластик. И… удаляем старый фон. Просто проводим ластиком по картинке и видим, как проявляется черный фон. Это тот фон, который находится ниже вашей картинки. Ластиком проводим только по тем местам, которые нужно удалить.
Если что-то удалили лишнее, можно восстановить исходное. Как это сделать читаем здесь.
После того, как полностью удалили старый фон, нужно объединить два слоя: копию, на которой удаляли старый фон и нижний слой с черным фоном. Для этого выделяете оба слоя и объединяете.
Это не единственный способ, чтобы сделать черный фон в фотошопе. Фотошоп тем и хорош, что в нем можно добиться одинакового результата разными способами. Но предложенный способ, пожалуй самый простой, во всяком случае он не требует выделения объектов.
Как сделать черный фон в Фотошопе • Дигмаст
Это урок для новичков, и в нем я покажу, как сделать вот такой эффект выхода из темноты, из обычной фотографии. Якобы луч света выхватывает человека или предмет из темноты. Такой довольно стильный эффект и просто делается. А в конце урока я покажу, как добавить вот такие свечи, буквально за одну секунду, ничего не вырезая. И вы можете, если вам интересно, прямо сейчас переключится с помощью тайм кодов в описаниях к видео.
Итак, приступим к основной обработке. Мне почему-то нравится больше, когда фото вертикальное, такой эффект смотрится лучше. Поэтому создаем вертикальное фото, Файл, вкладку Создать и задаем размер 1000 на 1500. Если у вас другим цветом, то заливкой просто залейте черным цветом. Теперь переносим девушку на этот фон, выделяя прямоугольную область и инструментом перемещения.
Теперь нам ее необходимо вырезать, но здесь необязательно все делать супер качественно, потому что у нас край девушки будет тонуть в темноте. Можно просто грубо вырезать, то есть мы берем инструмент Лассо и обводим. Нажимаем Уточнить край, и здесь у меня размер 35- это размер кисточки уточняющий, который используется для обнаружения краев. Так просто мы уточняем, вокруг грязь остается, но на это не обращаем особого внимание. Нажимаем ОК. Теперь добавляем корректирующий слой Кривые. Внизу кнопку нажимаем, выбираем вкладку и посередине вытягиваем кривую в низ, вот примерно до такого эффекта, закрываем.
Теперь берем кисть черного цвета, непрозрачность ставим где-то 40- 50%, нажим тоже ставим на 50%. Подгоняем диаметр кисточки, это можно делать клавишами квадратных скобок и высветляем кожу. Удаляем корректирующий слой там, где нам нужно, на волосах чуть-чуть, чтобы волосы проявились. Проявляем те части лица волос и тела, которые нам нужны. А здесь у нас еще осталась грязь вокруг, поэтому мы переходим на этот слой и можем подправить кисточкой. Берем кисть черного цвета и здесь подправляем, Непрозрачность можно поставить 100%, убираем грязь. Если вы кистью где-то намазали то, можно переключиться на белый цвет, и обратно все восстановить.
Внизу нам нужно сделать так, чтобы край был красивым. Для этого мы остаемся в режиме «маска» и выбираем инструмент Градиент. Проверьте, чтобы цвета были выставлены от белого к черному. Необходимо чтобы стоял Линейный градиент, режим нормальный, Непрозрачность — 100%. Рисуем такую линию, и у нас часть девушки стирается, но не просто стирается, а с таким переходом, потому что кисточкой это будет не так симпатично. В принципе можно и кистью это сделать, если вам так будет удобно. Ставим мягкую кисть, жесткость выставляем ноль и просто прорисовать.
Теперь я перейду на верхний слой и добавлю еще один корректирующий слой яркость/контрастность. Здесь я немножко уберу яркость и поиграюсь с контрастностью. Контрастность практически на максимум, так получается эффектней. Видите разницу?
Теперь добавляем последний корректирующий слой Карта градиента, и выбираем градиент от фиолетового к оранжевому. Если у вас девушка наоборот синяя, то здесь инверсию можно убрать, нажимаем ОК. Режим в правой консоли выбираем Мягкий свет и непрозрачность снижаем примерно до 27%. Вообще для большего эффекта я бы перекрасила платье в красный цвет, это тоже просто сделать.
Корректирующий слой, цвет и режим умножения. Теперь заливаем маску черным цветом, Ctrl+i нажимаем, и белым цветом открываем маску только на платье, то есть кисточку с белым цветом. Не стала показывать весь процесс. По перекраске платья у меня есть отдельный урок, как заменить цвет. Смотрите, если вам интересно.
Здесь можно еще сделать прорисовку теней, и другую любую стилизацию, какие-то текстуры сверху положить, кисточкой краски положить вокруг. В общем, экспериментируйте.
Сейчас я покажу, как добавить свечи, как и обещала в начале урока. Находим в сети свечи, что важно на черном фоне и просто перетаскиваем на нашу картинку, инструментом перемещения. Подгоняем размер свободным трансформированием, либо Ctrl+t, располагаем. И меняем режим расположения слоя на экран, так примерно получается. Если у вас тут какая-то полоска видна, то просто ластиком можете вокруг пройтись, удалить. Теперь делаем свет, от свечей должен быть свет, копируем этот слой, Ctrl+J нажимаем и Фильтр / Размытие / Размытие по Гауссу. Так сильно размываем, чтобы у нас получилось пятно.
Спасибо за просмотр!
Как сделать чистый белый или чистый черный фон в Photoshop
Сколько раз вы фотографировали что-то на белом или черном фоне только для того, чтобы обнаружить, что заданный фон каким-то образом оказался в серой зоне? При размещении на веб-сайте или на чистом фоне предполагаемый чистый белый цвет теперь выглядит серовато-синим, затемненным и мутным. Черный теперь стал уродливым коричневато-серым. Если вам это надоело, есть простой способ убедиться, что ваши окончательные изображения выходят на чисто белом или черном фоне, который идеально сочетается с большинством веб-сайтов.И вы можете сделать это, не теряя тонны деталей на изображении:
Пороговый тест
Самый быстрый и простой способ проверить чистоту фона вашего изображения — использовать Threshold Adjustment Layer . Если вы хотите проверить, есть ли на вашем фоне чистый белый цвет, переместите ползунок «Порог» до упора вправо. Если изображение полностью черное, это означает, что на нем нет чистого белого цвета. Однако, если вы видите немного белого, это чистый белый цвет.То же самое и с черным — просто переместите ползунок до упора влево.
Пороговое испытание
Делаем фон белым
Самый простой способ сделать фон чисто белым — использовать кисть. Регулировка кривых приведет к тому, что ваше изображение потеряет слишком много деталей. Вот как это сделать:
- Во-первых, доведите насыщенность до нуля.
- Чтобы вернуть цвет туда, где вы хотите, закрасьте черным слоем Layer Mask там, где вы хотите, чтобы появился исходный цвет.
- Закрасьте области изображения, которые вы хотите сделать чисто белыми.
- Помните, края — самая важная часть, потому что они будут находиться прямо на фоне, на котором вы публикуете сообщение. Они должны плавно переходить друг в друга — уделите особое внимание краям.
- После закрашивания областей, которые вы хотите сделать светлее, используйте Blend-If , чтобы слой был виден только там, где нижележащий слой светлее, сохраняя детали теней. Для этого дважды щелкните слой и отрегулируйте нижележащий слой.
- При необходимости повторите эти шаги.
Делаем белый фон
Устранение границы
Если вы хотите проверить окончательное изображение, чтобы убедиться, что оно будет идеально смотреться на чистом белом фоне, как белая веб-страница, вы можете просмотреть свое изображение на чистом белом фоне в Photoshop. Щелкните правой кнопкой мыши фон Photoshop, выберите « Select Custom Color » и выберите белый цвет. Конечно, если вы тестируете чистый черный цвет, вы можете выбрать черный цвет в списке.
Теперь вы сможете увидеть, совпадает ли ваш белый цвет с фоном и где вам может потребоваться корректировка.Если вы видите рамку вокруг изображения, удалите ее. Найдите в меню Preferences (щелкнув Photoshop в верхнем левом углу или в разделе Edit) и выберите Interface . В поле «Внешний вид» наверху измените все параметры границы на « Нет, ».
Измените параметры границы на Нет.
Следуя этим простым шагам, вы можете убедиться, что ваши изображения имеют максимально чистый фон. Ваш белый фон будет выглядеть так, как будто он полностью расширяется, и именно так ваши изображения будут впечатлять!
Для повышения квалификации: Основное руководство по основному редактированию фотографий
Как создавать портреты на черном фоне
Изоляция человека на черном фоне создает динамичный портрет.Когда вы ищете идеи для портретной фотографии, нет ничего более простого и эффективного, чем использование простых оттенков черного или белого.
Портреты с черным фоном впечатляют, потому что они не отвлекают от вашего объекта. Взгляд зрителя не отвлекается, как это может быть на белом фоне. С другой стороны, у дизайнеров популярны портреты на белом фоне. Они хорошо подходят для размещения текста и другой графики сверху при редактировании.
Когда вы используете черный фон в портретной фотографии, вы можете сосредоточить внимание зрителя на объекте.В этом уроке портретной фотографии я поделюсь с вами советами по фотосъемке на черном фоне, которые я использую для получения удачных снимков.
Почему вы должны изучать приемы портретной фотографии
Я научился портретной фотографии потому, что должен был, а не потому, что хотел.
В молодости я был очень застенчивым. Мне было слишком сложно фотографировать людей, поэтому я нечасто делал портреты. Когда я это делал, это всегда было с кем-то, кого я знал и с кем чувствовал себя комфортно.
Когда я устроился на работу в фотоотдел ежедневной газеты, я понял, что нужны перемены. На большинстве картинок в газетах часто присутствует хотя бы один человек. Таким образом, я наблюдал и учился у некоторых из более старших фотографов в команде. Я видел, как двое из них часто использовали технику фотографии, которая мне особенно выделялась. Они изолируют свой объект на простом черном фоне.
Сделанные ими портреты в газете выглядели фантастически.Однако в то время я не знал, как им удалось добиться такого эффекта. У этих фотографов не было черной бумаги для фона, с которой можно было бы работать. У них не было ни студии, ни света, на которые можно было бы положиться. Их настройки освещения для портретной фотографии обычно были естественными.
В конце концов я смог получить от них несколько советов по портретной фотографии для начинающих. Они научили меня выбирать правильные ситуации, когда подходящее освещение для портретной фотографии. Это означало наличие правильного освещения объекта и фона.Вскоре я обнаружил, что нет необходимости в хитростях Photoshop с портретной фотографией на черном фоне.
Вам даже не нужен Photoshop, чтобы создать такой портрет с черным фоном. Автор фотографии: «Кевин Ландвер-Йохан».
С чего начать с портретов на черном фоне
Все дело в освещении. Самое лучшее в этом то, что вам действительно не нужен черный фон. Подойдет любой цвет или текстура фона при условии правильного освещения.
Самым важным аспектом портретной фотографии на черном фоне является то, что вы можете добиться достаточного контраста между объектом и фоном. Таким образом, освещение, которое падает на ваш объект, должно отличаться от освещения на заднем плане.
Также важно, чтобы вы научились управлять настройками камеры. Если вы не настроите камеру правильно, вы рискуете получить переэкспонированный объект. Тогда у вас также будет слишком много деталей, видимых на заднем плане, что может сделать изображение довольно хаотичным.
Приемы портретной фотографии часто требуют, чтобы вы балансировали свет на объекте со светом фона. При портретной фотографии на черном фоне этого лучше избежать. Чем меньше света на фоне, тем успешнее вы получите насыщенный черный цвет.
Как я узнал от моих коллег-фотографов, можно добиться такого эффекта без необходимости студии или искусственного освещения.Мне так нравится этот вид, что я научился находить правильные места для достижения этой цели, когда есть правильный свет.
Можно натренировать глаз искать идеальные элементы, необходимые для создания великолепного портрета на черном фоне. По мере практики вы сможете найти ситуации, в которых вы можете изолировать объект на черном фоне. Вы также можете научиться видеть, когда обстоятельства наиболее благоприятны для создания таких изображений.
Самое замечательное в этой технике фотографии то, что вы также можете создать подходящие условия для съемки портретов с черным фоном в студии или даже на открытом воздухе.
Вы можете создать идеальные условия для съемки портретов с черным фоном как в помещении, так и на улице. Автор фотографии: Кевин Ландвер-Йохан
Естественное освещение для портретной фотографии для черного фона
Свет играет важную роль в фотографии. Количество света и его качество определяют то, как выглядят ваши фотографии. Яркий, жесткий свет создает высокий контраст. Мягкий приглушенный свет создает малоконтрастные фотографии.
То, как мы видим свет глазами, и то, как его фиксируют наши камеры, отличается.Наши глаза могут видеть более широкий тональный диапазон, чем наши камеры. По мере развития технологий это меняется. В будущем наши камеры вполне могут улавливать больший диапазон тонов в одном кадре, чем могут видеть наши глаза.
При высококонтрастном освещении наши камеры будут записывать меньше деталей, чем мы видим. Зная это и ища ситуации, в которых освещение и расположение подходящее, можно сделать отличные портреты на черном фоне. При правильном освещении и настройках камеры этот стиль портрета может быть достигнут практически без постобработки.
Этот портрет был сделан в солнечный день. Автор фотографии: Кевин Ландвер-Йохан
Я сделал этот портрет на черном фоне в солнечный день, когда солнце стояло высоко в небе. Условия были подходящими, потому что солнце находилось выше и позади моего объекта. Вы можете видеть прямые лучи солнца на ее волосах и руке. Он также освещает волосы и хобот слоненка позади нее.
Как я создал этот снимок? Ну, мы стояли на бетонном асфальте, который отражал яркое солнце обратно в лицо моей модели.Позади моих испытуемых было большое здание. Часть здания, составляющая фон для этого портрета, была затемнена от солнца. Это позволило мне сделать фон черным из-за разницы в тонах между оттенком кожи модели и темным фоном.
Чтобы сделать фон еще более черным, я затемнил его во время постобработки, чтобы повысить контрастность.
Этот портрет был сделан в пасмурный день. Автор фотографии: Кевин Ландвер-Йохан
Даже в пасмурный день при плоском освещении все еще можно делать портреты на черном фоне.Освещение моего портрета монаха, стоящего в дверном проеме, было очень тусклым. Однако из-за того, что внутри склада позади него было гораздо меньше света, пространство выглядело черным.
Создание портретов на черном фоне — это все о соотношении света между объектом и фоном. Это может быть сложнее контролировать при использовании доступного света. Ищите ситуации, в которых коэффициент освещенности достаточен. Практикуя эту технику, вы научитесь видеть подходящие условия.
Портрет на черном фоне в студии
В фотостудии вы управляете светом и фоном. Вы также часто оказываете более непосредственное влияние на свой предмет. Они созданы специально для того, чтобы вы их сфотографировали. Эти вещи предоставляют вам гораздо больше возможностей, чем работа только при естественном освещении.
Применяется тот же принцип. Вам нужно значительно больше света на объект, чем на задний план. Вам нужно расположить источники света и отрегулировать их мощность так, чтобы свет не влиял на фон или почти не влиял на него.
Фон не обязательно должен быть черным. Они могут быть даже белыми, если у вас достаточно места и вы можете контролировать свет. Необходимо соблюдать достаточное расстояние между источниками света и фоном. Также важно не располагать объект слишком близко к фону. Если они находятся слишком близко к нему, то свет, освещающий их, может пролиться на фон.
Если на фон попадает слишком много света, вы не сможете сделать фон черным. Это может быть так, даже если вы работаете с полностью черным фоном.
Работа в студии позволяет управлять освещением и фоном. Автор фотографии: Кевин Ландвер-Йохан
Работая в небольшой студии, вы можете использовать «флаги», чтобы контролировать блики света и не допускать попадания их на задний план. Флаг — это все, что используется для блокировки света. Вы можете использовать карту, ткань или другие вещи, чтобы свет не попадал на задний план.
Также важно правильно расположить фары. Если ваш свет направлен прямо на задний план, то вы с большей вероятностью заметите эффект, который он производит.Разместите источники света под углом 45 градусов или больше к объекту. Это означает, что они с меньшей вероятностью будут отражаться от фона в объектив камеры.
При съемке в студии вам также следует изменить мощность студийных вспышек. Использование чистой вспышки, если вы не находитесь в огромной студии, будет означать, что ваш свет будет влиять на фон. Зонты обычно рассеивают свет, поэтому он получается приятным и мягким, однако он все равно может попадать на задний план.Софтбокс обычно является лучшим вариантом.
Когда вы работаете в более ограниченном пространстве, прикрепите к источнику света сетку в виде сотовой сетки или соты, чтобы лучше контролировать его направление. С этими типами модификаторов света меньше света, влияющего на фон.
Более просторное студийное пространство может дать вам больше возможностей для того, чтобы вы могли модифицировать свои светильники и где вы могли бы их разместить.
Вы можете использовать черную ткань для фона в студии. Автор фотографии: Кевин Ландвер-Йохан
Для этого студийного портрета моим фоном была черная ткань.Я использовал софтбокс выше и немного впереди модели. Еще рядом с ней светил свет. Флаги были размещены вне рамки между боковыми огнями и фоном, чтобы избежать разливов.
Прекрасная демонстрация светового соотношения на этом автопортрете меня и моей жены. Автор фотографии: Кевин Ландвер-Йохан
Этот автопортрет с моей женой демонстрирует, как работает соотношение света. Наш фон был из черной ткани, и мы оба были одеты в черное. Так как на нашей одежде и волосах моей жены было больше света, чем на фоне, наши рубашки и ее волосы стали седыми.Сам фон остался черным.
Специальная техника создания черного фона с использованием естественного света
Съемка портретов на черном фоне в студии даст вам больше контроля. Однако у большинства фотографов нет готового доступа к студии. Установка и обслуживание студии — дело дорогое и требует много места в помещении.
Мне нравятся фотографии американского фотографа Ирвинга Пенна. Его работа вдохновила меня на разработку метода создания портретов на черном фоне на открытом воздухе.У Пенна была портативная студия дневного света, которую он использовал в экзотических местах, чтобы фотографировать местных жителей.
Прочитав о студии Пенна, я спроектировал и построил свою собственную. Он портативный, и я использовал его во многих горных деревнях на севере Таиланда, где я живу. Это легко и относительно недорого. Вы можете еще больше упростить эту технику и при этом добиться отличных результатов. Главное, что вам нужно сделать, — это сконцентрироваться на управлении световым коэффициентом.
Я использую черную ткань на открытом воздухе для создания динамичных портретов с черным фоном.Автор фотографии: Кевин Ландвер-Йохан
Вместо того, чтобы использовать черную бумагу для фона, я использую кусок черной матовой ткани в качестве фона. Он хорошо поглощает свет и не отражает свет, как бумага. Если установить черный фон с солнцем над ним и позади него, свет также будет заблокирован. Я выстилала ткань листом толстого черного полиэтилена, чтобы не пропускать свет. Теперь, когда мои объекты подсвечены сзади, я могу направлять свет на их лица. Соотношение света на фоне и моих объектах тогда будет достаточным для того, чтобы фон на фотографиях стал черным.
Хотя это требует больших усилий, для повседневной портретной фотографии такая установка не нужна. Даже если повесить черный фон на заборе или стене, а за ним солнце, можно получить черный фон. Однако вы должны убедиться, что солнце не освещает фон напрямую или не фильтруется через него.
Как видите, при естественном освещении можно создавать портреты на черном фоне. Наличие некоторого контроля над светом и фоном облегчит достижение.
Я сделал этот портрет женщины Пво Карен внизу в небольшой горной деревушке в Ом Кой, Таиланд. Было солнечное утро, но я следил за тем, чтобы солнечный свет не падал прямо на нее. Я использовал отражатели, чтобы отразить свет на ее лицо. Дым из ее трубки был освещен сзади, потому что солнце было позади нее.
Этот снимок был сделан солнечным утром с отражателями, отражающими свет на лицо объекта. Автор фотографии: Кевин Ландвер-Йохан
Создание портретов на черном фоне — отличный способ изолировать объект.Самый важный аспект — это коэффициент освещенности. Когда у вас будет достаточный контраст между светом на вашем объекте и фоном, вы можете создать черный фон.
Динамический диапазон современных сенсоров камеры часто означает, что вам нужно будет выполнить некоторую пост-обработку, чтобы закончить ваши изображения. Когда коэффициент освещения достаточен, работа, которую вам нужно будет выполнять за своим компьютером, будет минимальной. Я часто использую элементы управления уровнями или кривыми, чтобы сбалансировать изображение. В других случаях я просто использую инструмент затемнения, чтобы затемнить фон.
Как только вы познакомитесь с этой невероятной техникой фотографии и начнете практиковать ее в полевых условиях, вы начнете замечать ситуации, когда вы можете создавать свои собственные портреты на черном фоне. Вам не нужна студия или даже черный фон. Это действительно так просто.
Об авторе: Кевин Ландвер-Йохан — фотограф из Таиланда. Вы можете найти больше его работ на его веб-сайте или подписавшись на него в Facebook и Instagram.
Вы пробовали какой-нибудь из советов по съемке портретов на черном фоне, которые мы перечислили выше? Как это сработало для вас? У вас есть еще какие-нибудь советы, которыми вы можете поделиться с нашими читателями? Оставьте комментарий ниже!
(БЕСПЛАТНО) Удалить черный фон Photoshop
Удалить черный фон Экшен Photoshop , который можно бесплатно загрузить с сайта PhotoshopSupply. Теперь вы можете удалить черный фон с изображения всего за несколько секунд с помощью моего бесплатного действия.
Удалить фон с изображения Бесплатно
Как удалить черный фон в Photoshop? Просто используйте мой для удаления черного фона в Photoshop action .
Если у вас есть изображение с черным фоном, и вы хотите его удалить, вы можете сделать это в три простых шага:
- Откройте изображение в Photoshop
- Добавьте маску слоя к вашему изображению
- Перейдите к Изображение> Применить изображение и затем настройте маску с помощью уровней , чтобы удалить черный фон
Как изменить фон в Photoshop?
Есть много техник, используемых для изменения фона в Photoshop.
Первый шаг — удалить фон , а затем заменить фон другим изображением.
В основном есть три основных типа фона для изображений:
- Изображение с белым фоном
- Изображение с черным фоном
- Изображения с фоном, содержащим много деталей
В Photoshop вы можете удалить фон изображения , который содержит множество деталей с использованием инструментов выделения и различных техник.Ознакомьтесь с этими замечательными уроками Selection Photoshop для начинающих.
1. Изображения с черным фоном
Если у вас есть изображение с черным фоном, вы можете использовать наше действие для удаления черного фона. Удалить черный цвет с изображения довольно легко.
Затем вы можете заменить фон другим изображением или оставить изображение с прозрачным фоном .
Используйте это действие, чтобы вырезать изображения, которые можно сохранить как изображения PNG с прозрачным фоном.
2. Изображения с белым фоном
Иногда фотографы снимают объекты на белом фоне, а не на черном.
Итак, в этом случае вы можете попробовать наш экшен Photoshop Удалить белый фон. На этой же странице вы также найдете бесплатный инструмент для удаления белого фона онлайн . Этот бесплатный онлайн-инструмент с прозрачным фоном прост в использовании.
Итак, сделайте фон прозрачным, используя наши экшены Photoshop и онлайн-инструмент для удаления белого фона.
Сменить фон в Photoshop очень легко с помощью наших бесплатных экшенов Photoshop.
Кроме того, изменить цвет фона в Photoshop можно всего за несколько простых шагов. Используйте действие удалить фон и добавьте новый фон с цветом по вашему выбору.
Надеюсь, эти действия пригодятся вам в ваших проектах!
Как использовать Photoshop Action
Для правильного использования этого средства для удаления черного фона необходимо выполнить следующие действия:
- Загрузите файл ATN в Photoshop
- Добавьте изображение с черным фоном
- Воспроизвести один из Удалить черный фон действий
Посмотрите видеоурок, чтобы узнать, как именно удалить черный фон в Photoshop с помощью этого классного экшена.
Как установить и использовать экшены Photoshop
Если вы никогда раньше не использовали экшены Photoshop и не знаете, как их использовать, уделите пару минут и ознакомьтесь с этими замечательными ресурсами:
Подробная информация об элементе
Эта халява содержит 1 файл ATN
Другие ресурсы, которые могут вам понравиться 🙂
Как создать темный драматический фотоэффект в Photoshop — Medialoot
Photoshop Effects
Хотите затемнить фотографию в Photoshop и придать ей драматический, задумчивый вид? Получите наилучшие результаты, управляя определенными светами и тенями вашего изображения, сохраняя возможность регулировки яркости и контрастности, сохраняя при этом детали изображения.Поскольку каждое изображение отличается, вам, возможно, придется немного изменить значения от одного изображения к другому, но этот метод позволит вам настроить все настройки для вашего конкретного изображения даже после завершения этого урока.
Прежде чем мы начнем
Если вы хотите следовать этому руководству в точности, как описано, загрузите следующее изображение с Pixabay.
Шаг 1
Сначала откройте ваше изображение в Photoshop.
Шаг 2
Перейдите в Layer> Duplicate Layer и назовите этот новый слой «Image Base».
Шаг 3
Нажмите «D» на клавиатуре, чтобы сбросить цвета переднего плана и фона, и перейдите в «Слой»> «Новый корректирующий слой»> «Градиентная карта». Назовите этот слой «Черно-белый» и нажмите «ОК». Убедитесь, что градиент от переднего плана к фону выбран на панели свойств карты градиента.
Примечание. Если градиент по умолчанию не выбран, просто щелкните стрелку вниз рядом с градиентом и выберите первый доступный градиент (от переднего плана к фону).
Шаг 4
Перейдите в Layer> New Adjustment L ayer> Curves. Назовите этот слой «Adjust Highlights» и нажмите «ОК».
Шаг 5
На панели свойств кривых щелкните кривую, чтобы добавить точку редактирования, и установите для входного значения 190 и выходного значения 225.
Шаг 6
Щелкните миниатюру маски слоя, чтобы сделать ее активной.
Шаг 7
Выберите Изображение> Применить изображение. В раскрывающемся меню параметра Layer выберите «Image Base», установите Blending на Multiply, Opacity на 100% и нажмите OK.
Шаг 8
Перейдите в Layer> New Adjustment Layer> Curves. Назовите этот слой «Adjust Shadows» и нажмите «ОК».
Шаг 9
На панели свойств кривых щелкните кривую, чтобы добавить точку редактирования, и установите для входного значения 70 и выходного значения 25.
Шаг 10
Щелкните миниатюру маски слоя, чтобы сделать ее активной.
Шаг 11
Выберите Изображение> Применить изображение. В раскрывающемся меню параметра «Слой» выберите «Основа изображения», обязательно установите флажок «Инвертировать», установите для параметра «Смешивание» значение «Умножение», для параметра «Непрозрачность» значение 100% и нажмите «ОК».
Шаг 12
Перейдите в Layer> New Adjustment Layer> Brightness / Contrast. Назовите этот слой «Adjust Brightness and Contrast» и нажмите OK.
Шаг 13
На панели свойств Яркость / Контраст установите Яркость на -100 и Контрастность на 60.
Шаг 14
Выберите слой «Image Base» и перейдите в Layer> Duplicate Layer. Назовите этот слой «Детали» и нажмите «ОК».
Шаг 15
Перейдите в Слой> Упорядочить> На передний план.
Шаг 16
Выбрав слой «Details», перейдите в Filter> Other> High Pass. Установите значение Радиуса 0,8 пикселя и нажмите ОК.
Шаг 17
Наконец, последний шаг — просто установить режим наложения слоя «Details» на Linear Light.
До и после
Вот изображение до и после.
Заключительные ноты
Если вы использовали другое изображение, чтобы следовать этому руководству, вам, вероятно, нужно немного изменить значения, показанные здесь, потому что каждое изображение отличается.Благодаря использованной нами технике изменение значений происходит очень просто. Просто просмотрите каждый из корректирующих слоев, которые мы сделали, и измените значения в соответствии с вашими потребностями, вам не нужно делать никаких дополнительных шагов, просто настройте кривые бликов и теней и измените яркость и контрастность по своему вкусу.
Как сделать фон черно-белым в Snapseed | Гарима Бхаскар
Время чтения: 2 минуты
Если вы спросите меня, какое приложение для редактирования лучше всего для смартфона, я всегда скажу Snapseed.
Это приложение очень недооценено. В основном потому, что я думаю, что люди не умеют пользоваться имеющимися у него инструментами. Я получил отличный отклик на свой предыдущий учебник по Snapseed, поэтому решил опубликовать на нем еще одно!
Также читайте: Получите РОЗОВЫЕ ТОНА в ваших изображениях с помощью Lightroom: 5 Step Editing Tutorial
Выберите изображение, на котором вы хотите добиться этого эффекта. Сделанный?
Если у вас не установлен Snapseed, вы можете скачать его здесь, если у вас есть телефон Android, и отсюда, если у вас есть iPhone.
Откройте изображение в Snapseed и выберите Brush в разделе инструментов.
Выберите инструмент «Кисть»
После того, как вы выбрали инструмент, из опций внизу выберите Насыщенность и уменьшите его до -10.
Уменьшите насыщенность до -10
Теперь вам нужно просто закрасить фон или любую часть изображения, которую нужно преобразовать в черно-белое. Если вы нажмете на значок, похожий на глаз, вы увидите, где вы нарисовали, что именно выделено красным цветом.
Красный — это область, которую я закрасил кистью.
Чтобы сделать мазки кистью более точными, вы можете увеличить масштаб, сжимая пальцы или используя прямоугольную рамку в нижнем левом углу экрана. Кисть автоматически изменит свой размер.
Увеличьте масштаб с помощью прямоугольного поля в нижнем левом углу.
Когда вы будете удовлетворены сделанным выбором, нажмите на галочку, и ваши изменения будут применены к изображению. Я предлагаю после этого изменить некоторые настройки для достижения наилучших результатов.Я применил фильтр из Зернистая пленка в инструментах и немного увеличил контраст, и вот результат:
Это слайд-шоу требует JavaScript.
Если у вас есть вопросы или другие инструкции, о которых вы бы хотели, чтобы я написал, дайте мне знать в комментариях ниже.
Давайте подключимся к Facebook, Twitter и Instagram
Подпишитесь, чтобы не пропустить ни одного поста!
Создание винтажного черно-белого эффекта в Photoshop • Фиолетовый11
1- Регулировка черно-белого
Давайте сначала сделаем наше изображение черно-белым:
- Создайте корректирующий слой «Черно-белый».
- Уменьшите количество зелени, чтобы растительность на спине стала почти полностью черной. Здесь я установил свой зеленый на -42.
- Я также немного изменил другие цвета в корректирующем слое «Черно-белый». Хороший трюк — щелкнуть значок маленькой руки прямо под раскрывающимся списком предустановок, а затем щелкнуть изображение и перетащить влево или вправо, чтобы настроить цвета, аналогичные тем, где вы щелкнули.
2- Накладная копия
- Теперь создайте Stamp Visible Layer Shift + Cmd + Option + E Shift + Ctrl + Alt + E и установите его режим наложения на наложение, чтобы резко увеличить контраст или изображение.
- Мне нужен был еще больший эффект, поэтому я скопировал этот слой наложения Stamp Visible Cmd + J Ctrl + J и установил копию на 40%, потому что это было слишком много, чтобы иметь вторую копию на 100%.
3- Регулировка кривых
Теперь мы сосредоточим внимание на объекте (мне), используя кривые и радиальный градиент:
- Создайте корректирующий слой Curves.
- Я сместил середину кривой немного вниз, чтобы уменьшить общую экспозицию, не создавая S-образной кривой или чего-то еще.Вы, конечно, можете сделать то же самое с корректирующим слоем Exposure, если хотите.
- Теперь выберите маску слоя для слоя Curves, установите цвета по умолчанию D, а затем обратную X, чтобы черный был передним планом, а белый — фоном.
- Используя инструмент «Градиент» → G, установите Радиальный градиент и градиент от черного к белому, проведите диагональную линию от правого верхнего угла изображения к центру. Это гарантирует, что уменьшение экспозиции из-за настройки «Кривые» повлияет только на фон.
- Мне нужно было удвоить эффект затемнения фона, поэтому я скопировал этот корректирующий слой Curves Cmd + J Ctrl + J и сохранил копию с непрозрачностью 100%.
4- Немного лишнего шума
Наконец, добавим шума:
- Создайте новый слой Shift + Cmd + N Shift + Ctrl + N и в диалоговом окне нового слоя выберите Overlay как Mode, а затем отметьте Fill with Overlay нейтральным цветом.
- Теперь перейдите в Фильтр> Шум> Добавить шум.
- В диалоговом окне шума я выбрал величину 8%, распределение по Гауссу и проверил параметр «Монохроматический».
5- Заключительное примечание
Я не увеличивал резкость изображения, но сам шум помогает сделать изображение менее размытым. Вдобавок ко всему, при уменьшении размера изображения для экспорта в Интернет, если вы выберете Resample to Preserve Details (Enlargement), произойдет небольшое дополнительное повышение резкости. Я также хотел, чтобы изображение оставалось немного размытым для винтажного эффекта.
И вот оно! Стилизованный винтажный черно-белый снимок всего за несколько минут после плохо освещенного и расфокусированного снимка.
Фоторедактор Photoshop Express в App Store
С ЛЕГКОСТЬЮ УЛУЧШАЙТЕ, УДАЛЯЙТЕ ФОТОГРАФИИ И ДЕЛИТЕСЬ СВОИМИ ФОТОГРАФИЯМИ.
Раскройте свой творческий потенциал на ходу с Photoshop Express — быстрым и простым редактором фотографий, которым пользуются миллионы творческих людей. Редактируйте изображения, как профессионалы, с помощью этой простой в использовании цифровой студии, полной функций редактирования фотографий на мобильном устройстве.
Photoshop Express предоставляет полный спектр бесплатных фотоэффектов и функций редактирования у вас под рукой.Персонализируйте свой опыт с помощью границ и текста, улучшайте цвета и изображения, создавайте коллажи из изображений, делайте быстрые исправления и улучшайте моменты, достойные публикации.
ФОТО ФИЛЬТРЫ И ЭФФЕКТЫ
• Работайте над одной частью изображения, пока остальная часть остается нетронутой, чтобы создать поразительные фотоэффекты с помощью выборочного редактирования
• Комбинируйте фотографии, чтобы создать свои собственные уникальные стили наложения.
• Сделайте ваши моменты ярче с помощью фотоэффектов из категорий Looks: Черно-белый, Портрет, Природа и Дуэт тонов.
• Улучшите внешний вид вашей фотографии с помощью уникального набора новых эффектов наложения.
• Изучите цветовую температуру, яркость и другие цветовые эффекты с помощью простого ползунка регулировки.
• Удалите атмосферный туман или устраните дымку для получения четких пейзажей с богатой детализацией.
ПОТРЯСАЮЩИЕ ФОТОКОЛЛАЖИ
• Создавайте фотоколлажи профессионального качества, добавляя готовые фоны, градиенты и макеты.
• Примените функцию переноса стилей, чтобы легко применить одинаковый внешний вид ко всем изображениям в коллаже.
• Выделите цветовые темы с помощью инструмента Pop-Color Tool, чтобы получить потрясающий эффект.
• Дайте волю творчеству с создателем фотоколлажей, применяя уникальные эффекты для стремления к мастерству.
ДОБАВИТЬ ГРАНИЦЫ И ТЕКСТ
• Настраивайте стикеры, мемы и подписи, добавляя собственные уникальные штрихи.
• Оформляйте свои сообщения с помощью широкого набора шрифтов, цветов и элементов управления прозрачностью.
• Вдохновляйтесь подходящими по цвету рамками фотографий или выбирайте уникальные индивидуальные рамки.
• Точная настройка размещения текста с помощью настроек панорамирования, масштабирования и поворота.
• Легко добавляйте водяные знаки, добавляя собственный текст или логотипы.
БЫСТРЫЕ ИСПРАВЛЕНИЯ
• Обрезайте, выпрямляйте, поворачивайте и переворачивайте фотографии для создания привлекательных композиций.
• Используйте параметры автофиксации для настройки контрастности, экспозиции и баланса белого одним касанием.
• Снова откройте закрытые глаза одним касанием и сделайте идеальный снимок.
• Сделайте акцент на своем объекте с помощью простых виньеток.
APPLY BLUR
• Сдвигайте фокус на определенные элементы и сглаживайте фон с помощью Radial Blur.
• Улучшайте изображения и создавайте движения с помощью функций полного размытия.
УДАЛИТЬ ШУМ
• Сгладьте зернистость или уменьшите цветовой шум для кристально чистых изображений.
• Повышайте резкость деталей, чтобы ваши фотографии выглядели наилучшим образом.
ПЕРСПЕКТИВНАЯ КОРРЕКЦИЯ
• Мгновенно исправляйте искаженные изображения с помощью автоматических настроек.
• Исправьте искаженные углы камеры с помощью Transform Tool.
РАСШИРЕННОЕ ИСЦЕЛЕНИЕ ИЗОБРАЖЕНИЙ
• Точно удаляйте любые нежелательные элементы из ваших снимков и добивайтесь идеальных результатов.
СЕЙЧАС СОХРАНИТЬ В формате PNG
• Теперь вы можете сохранять подробные высококонтрастные изображения в формате PNG. Это идеально подходит для цифровых фотографий и изображений с прозрачным фоном, которые можно накладывать на другие изображения.
Photoshop Express создан компанией Adobe, гордыми создателями семейства Photoshop.
Условия использования Adobe:
Вам должно быть не менее 13 лет, и вы соглашаетесь с условиями и политикой конфиденциальности Adobe.
http://www.adobe.com/go/terms_linkfree
http://www.adobe.com/go/privacy_policy_linkfree
.
 Ластик автоматически определит все границы фона и основного фото. Нажмите на клавишу Delete, чтобы удалить выделенную область. В некоторых сборках редактора Photoshop достаточно просто кликнуть указателем и выделенная область будет удалена автоматически.
Ластик автоматически определит все границы фона и основного фото. Нажмите на клавишу Delete, чтобы удалить выделенную область. В некоторых сборках редактора Photoshop достаточно просто кликнуть указателем и выделенная область будет удалена автоматически. Таким образом, другие элементы картинки останутся целостными. Чтобы применить инструмент ещё раз, отменить предыдущий результат удаления фона и с уже новыми параметрами ластика уберите фон;
Таким образом, другие элементы картинки останутся целостными. Чтобы применить инструмент ещё раз, отменить предыдущий результат удаления фона и с уже новыми параметрами ластика уберите фон; Если слой не разблокирован, палочка не сможет его корректно выделить. В результате удаления могут остаться белые места или же может быть стёрта не фоновая часть фотографии.
Если слой не разблокирован, палочка не сможет его корректно выделить. В результате удаления могут остаться белые места или же может быть стёрта не фоновая часть фотографии. Это значит, что подложка вообще будет отсутствовать. Поставив данные настройки, нажмите на кнопку «ОК» и вставьте в новый шаблон свое изображение (Ctrl+V).
Это значит, что подложка вообще будет отсутствовать. Поставив данные настройки, нажмите на кнопку «ОК» и вставьте в новый шаблон свое изображение (Ctrl+V). Это сможет сделать ее более яркой и насыщенной, а также запоминающейся.
Это сможет сделать ее более яркой и насыщенной, а также запоминающейся.


 Воспользуйтесь Лассо, Волшебной палочкой или Пером для аккуратного выделения контура. После инвертирования объекта удалите ненужный фон, нажав «Delete». После этого создайте копию слоя перед слоем с объектом и залейте его белым цветом.
Воспользуйтесь Лассо, Волшебной палочкой или Пером для аккуратного выделения контура. После инвертирования объекта удалите ненужный фон, нажав «Delete». После этого создайте копию слоя перед слоем с объектом и залейте его белым цветом.
 Выбрав размытый слой, на панели слоев укажите «Добавить слой-маску». На копии слоя должен появиться белый прямоугольник. Выберите кисть, и указав черный цвет (#000000) и жесткость, начинайте проявлять объект на размытом фоне. Если вам необходимо поправить контур, добавить к нему размытость, вместо черного цвета укажите белый.
Выбрав размытый слой, на панели слоев укажите «Добавить слой-маску». На копии слоя должен появиться белый прямоугольник. Выберите кисть, и указав черный цвет (#000000) и жесткость, начинайте проявлять объект на размытом фоне. Если вам необходимо поправить контур, добавить к нему размытость, вместо черного цвета укажите белый.
Leave a Comment