Черно белые картинки для фотошопа: Преобразование цветного изображения в черно-белое и его публикация с помощью Photoshop
22.07.2020 


 Разное
Разное
Преобразование цветного изображения в черно-белое и его публикация с помощью Photoshop
Руководство пользователя Отмена
Поиск
- Руководство пользователя Photoshop
- Введение в Photoshop
- Мечтайте об этом. Сделайте это.
- Новые возможности Photoshop
- Редактирование первой фотографии
- Создание документов
- Photoshop | Часто задаваемые вопросы
- Системные требования Photoshop
- Перенос наборов настроек, операций и настроек
- Знакомство с Photoshop
- Photoshop и другие продукты и услуги Adobe
- Работа с графическим объектом Illustrator в Photoshop
- Работа с файлами Photoshop в InDesign
- Материалы Substance 3D для Photoshop
- Photoshop и Adobe Stock
- Работа со встроенным расширением Capture в Photoshop
- Библиотеки Creative Cloud Libraries
- Библиотеки Creative Cloud в Photoshop
- Работа в Photoshop с использованием Touch Bar
- Сетка и направляющие
- Создание операций
- Отмена и история операций
- Photoshop на iPad
- Photoshop на iPad | Общие вопросы
- Знакомство с рабочей средой
- Системные требования | Photoshop на iPad
- Создание, открытие и экспорт документов
- Добавление фотографий
- Работа со слоями
- Рисование и раскрашивание кистями
- Выделение участков и добавление масок
- Ретуширование композиций
- Работа с корректирующими слоями
- Настройка тональности композиции с помощью слоя «Кривые»
- Применение операций трансформирования
- Обрезка и поворот композиций
- Поворот, панорамирование, масштабирование и восстановление холста
- Работа с текстовыми слоями
- Работа с Photoshop и Lightroom
- Получение отсутствующих шрифтов в Photoshop на iPad
- Японский текст в Photoshop на iPad
- Управление параметрами приложения
- Сенсорные ярлыки и жесты
- Комбинации клавиш
- Изменение размера изображения
- Прямая трансляция творческого процесса в Photoshop на iPad
- Исправление недостатков с помощью восстанавливающей кисти
- Создание кистей в Capture и их использование в Photoshop
- Работа с файлами Camera Raw
- Создание и использование смарт-объектов
- Коррекция экспозиции изображений с помощью инструментов «Осветлитель» и «Затемнитель»
- Бета-версия веб-приложения Photoshop
- Часто задаваемые вопросы | Бета-версия веб-приложения Photoshop
- Общие сведения о рабочей среде
- Системные требования | Бета-версия веб-приложения Photoshop
- Комбинации клавиш | Бета-версия веб-приложения Photoshop
- Поддерживаемые форматы файлов | Бета-вервия веб-приложения Photoshop
- Открытие облачных документов и работа с ними
- Совместная работа с заинтересованными сторонами
- Ограниченные возможности редактирования облачных документов
- Облачные документы
- Облачные документы Photoshop | Вопросы о рабочем процессе
- Работа с облачными документами и управление ими в Photoshop
- Обновление облачного хранилища для Photoshop
- Не удается создать или сохранить облачный документ
- Устранение ошибок с облачными документами Photoshop
- Сбор журналов синхронизации облачных документов
- Общий доступ к облачным документам и их редактирование
- Общий доступ к файлам и комментирование в приложении
- Рабочая среда
- Основные сведения о рабочей среде
- Более быстрое обучение благодаря панели «Новые возможности» в Photoshop
- Создание документов
- Работа в Photoshop с использованием Touch Bar
- Галерея инструментов
- Установки производительности
- Использование инструментов
- Сенсорные жесты
- Возможности работы с сенсорными жестами и настраиваемые рабочие среды
- Обзорные версии технологии
- Метаданные и комментарии
- Комбинации клавиш по умолчанию
- Возможности работы с сенсорными жестами и настраиваемые рабочие среды
- Помещение изображений Photoshop в другие приложения
- Установки
- Комбинации клавиш по умолчанию
- Линейки
- Отображение или скрытие непечатных вспомогательных элементов
- Указание колонок для изображения
- Отмена и история операций
- Панели и меню
- Помещение файлов
- Позиционирование элементов с привязкой
- Позиционирование с помощью инструмента «Линейка»
- Наборы настроек
- Настройка комбинаций клавиш
- Сетка и направляющие
- Разработка содержимого для Интернета, экрана и приложений
- Photoshop для дизайна
- Монтажные области
- Просмотр на устройстве
- Копирование CSS из слоев
- Разделение веб-страниц на фрагменты
- Параметры HTML для фрагментов
- Изменение компоновки фрагментов
- Работа с веб-графикой
- Создание веб-фотогалерей
- Основные сведения об изображениях и работе с цветом
- Изменение размера изображений
- Работа с растровыми и векторными изображениями
- Размер и разрешение изображения
- Импорт изображений из камер и сканеров
- Создание, открытие и импорт изображений
- Просмотр изображений
- Ошибка «Недопустимый маркер JPEG» | Открытие изображений
- Просмотр нескольких изображений
- Настройка палитр цветов и образцов цвета
- HDR-изображения
- Подбор цветов на изображении
- Преобразование между цветовыми режимами
- Цветовые режимы
- Стирание фрагментов изображения
- Режимы наложения
- Выбор цветов
- Внесение изменений в таблицы индексированных цветов
- Информация об изображениях
- Фильтры искажения недоступны
- Сведения о цвете
- Цветные и монохромные коррекции с помощью каналов
- Выбор цветов на панелях «Цвет» и «Образцы»
- Образец
- Цветовой режим (или режим изображения)
- Цветовой оттенок
- Добавление изменения цветового режима в операцию
- Добавление образцов из CSS- и SVG-файлов HTML
- Битовая глубина и установки
- Слои
- Основные сведения о слоях
- Обратимое редактирование
- Создание слоев и групп и управление ими
- Выделение, группировка и связывание слоев
- Помещение изображений в кадры
- Непрозрачность и наложение слоев
- Слои-маски
- Применение смарт-фильтров
- Композиции слоев
- Перемещение, упорядочение и блокировка слоев
- Маскирование слоев при помощи векторных масок
- Управление слоями и группами
- Эффекты и стили слоев
- Редактирование слоев-масок
- Извлечение ресурсов
- Отображение слоев с помощью обтравочных масок
- Работа со смарт-объектами
- Режимы наложения
- Объединение нескольких фрагментов в одно изображение
- Объединение изображений с помощью функции «Автоналожение слоев»
- Выравнивание и распределение слоев
- Копирование CSS из слоев
- Загрузка выделенных областей на основе границ слоя или слоя-маски
- Просвечивание для отображения содержимого других слоев
- Слой
- Сведение
- Совмещенные изображения
- Фон
- Выделения
- Рабочая среда «Выделение и маска»
- Быстрое выделение областей
- Начало работы с выделениями
- Выделение при помощи группы инструментов «Область»
- Выделение при помощи инструментов группы «Лассо»
- Выбор цветового диапазона в изображении
- Настройка выделения пикселей
- Преобразование между контурами и границами выделенной области
- Основы работы с каналами
- Перемещение, копирование и удаление выделенных пикселей
- Создание временной быстрой маски
- Сохранение выделенных областей и масок альфа-каналов
- Выбор областей фокусировки в изображении
- Дублирование, разделение и объединение каналов
- Вычисление каналов
- Выделение
- Ограничительная рамка
- Коррекции изображений
- Деформация перспективы
- Уменьшение размытия в результате движения камеры
- Примеры использования инструмента «Восстанавливающая кисть»
- Экспорт таблиц поиска цвета
- Корректировка резкости и размытия изображения
- Общие сведения о цветокоррекции
- Применение настройки «Яркость/Контрастность»
- Коррекция деталей в тенях и на светлых участках
- Корректировка «Уровни»
- Коррекция тона и насыщенности
- Коррекция сочности
- Настройка насыщенности цвета в областях изображения
- Быстрая коррекция тона
- Применение специальных цветовых эффектов к изображениям
- Улучшение изображения при помощи корректировки цветового баланса
- HDR-изображения
- Просмотр гистограмм и значений пикселей
- Подбор цветов на изображении
- Кадрирование и выпрямление фотографий
- Преобразование цветного изображения в черно-белое
- Корректирующие слои и слои-заливки
- Корректировка «Кривые»
- Режимы наложения
- Целевая подготовка изображений для печатной машины
- Коррекция цвета и тона с помощью пипеток «Уровни» и «Кривые»
- Коррекция экспозиции и тонирования HDR
- Фильтр
- Размытие
- Осветление или затемнение областей изображения
- Избирательная корректировка цвета
- Замена цветов объекта
- Adobe Camera Raw
- Системные требования Camera Raw
- Новые возможности Camera Raw
- Введение в Camera Raw
- Создание панорам
- Поддерживаемые объективы
- Виньетирование, зернистость и удаление дымки в Camera Raw
- Комбинации клавиш по умолчанию
- Автоматическая коррекция перспективы в Camera Raw
- Обратимое редактирование в Camera Raw
- Инструмент «Радиальный фильтр» в Camera Raw
- Управление настройками Camera Raw
- Обработка, сохранение и открытие изображений в Camera Raw
- Совершенствование изображений с улучшенным инструментом «Удаление точек» в Camera Raw
- Поворот, обрезка и изменение изображений
- Корректировка цветопередачи в Camera Raw
- Краткий обзор функций | Adobe Camera Raw | Выпуски за 2018 г.

- Обзор новых возможностей
- Версии обработки в Camera Raw
- Внесение локальных корректировок в Camera Raw
- Исправление и восстановление изображений
- Удаление объектов с фотографий с помощью функции «Заливка с учетом содержимого»
- Заплатка и перемещение с учетом содержимого
- Ретуширование и исправление фотографий
- Коррекция искажений изображения и шума
- Основные этапы устранения неполадок для решения большинства проблем
- Преобразование изображений
- Трансформирование объектов
- Настройка кадрирования, поворотов и холста
- Кадрирование и выпрямление фотографий
- Создание и редактирование панорамных изображений
- Деформация изображений, фигур и контуров
- Перспектива
- Использование фильтра «Пластика»
- Масштаб с учетом содержимого
- Трансформирование изображений, фигур и контуров
- Деформация
- Трансформирование
- Панорама
- Рисование и живопись
- Рисование симметричных орнаментов
- Варианты рисования прямоугольника и изменения обводки
- Сведения о рисовании
- Рисование и редактирование фигур
- Инструменты рисования красками
- Создание и изменение кистей
- Режимы наложения
- Добавление цвета в контуры
- Редактирование контуров
- Рисование с помощью микс-кисти
- Наборы настроек кистей
- Градиенты
- Градиентная интерполяция
- Заливка и обводка выделенных областей, слоев и контуров
- Рисование с помощью группы инструментов «Перо»
- Создание узоров
- Создание узора с помощью фильтра «Конструктор узоров»
- Управление контурами
- Управление библиотеками узоров и наборами настроек
- Рисование при помощи графического планшета
- Создание текстурированных кистей
- Добавление динамических элементов к кистям
- Градиент
- Рисование стилизованных обводок с помощью архивной художественной кисти
- Рисование с помощью узора
- Синхронизация наборов настроек на нескольких устройствах
- Текст
- Добавление и редактирование текста
- Универсальный текстовый редактор
- Работа со шрифтами OpenType SVG
- Форматирование символов
- Форматирование абзацев
- Создание эффектов текста
- Редактирование текста
- Интерлиньяж и межбуквенные интервалы
- Шрифт для арабского языка и иврита
- Шрифты
- Поиск и устранение неполадок, связанных со шрифтами
- Азиатский текст
- Создание текста
- Ошибка Text Engine при использовании инструмента «Текст» в Photoshop | Windows 8
- Добавление и редактирование текста
- Видео и анимация
- Видеомонтаж в Photoshop
- Редактирование слоев видео и анимации
- Общие сведения о видео и анимации
- Предварительный просмотр видео и анимации
- Рисование кадров в видеослоях
- Импорт видеофайлов и последовательностей изображений
- Создание анимации кадров
- 3D-анимация Creative Cloud (предварительная версия)
- Создание анимаций по временной шкале
- Создание изображений для видео
- Фильтры и эффекты
- Использование фильтра «Пластика»
- Использование эффектов группы «Галерея размытия»
- Основные сведения о фильтрах
- Справочник по эффектам фильтров
- Добавление эффектов освещения
- Использование фильтра «Адаптивный широкий угол»
- Фильтр «Масляная краска»
- Эффекты и стили слоев
- Применение определенных фильтров
- Растушевка областей изображения
- Сохранение и экспорт
- Сохранение файлов в Photoshop
- Экспорт файлов в Photoshop
- Поддерживаемые форматы файлов
- Сохранение файлов в других графических форматах
- Перемещение проектов между Photoshop и Illustrator
- Сохранение и экспорт видео и анимации
- Сохранение файлов PDF
- Защита авторских прав Digimarc
- Сохранение файлов в Photoshop
- Печать
- Печать 3D-объектов
- Печать через Photoshop
- Печать и управление цветом
- Контрольные листы и PDF-презентации
- Печать фотографий в новом макете раскладки изображений
- Печать плашечных цветов
- Дуплексы
- Печать изображений на печатной машине
- Улучшение цветной печати в Photoshop
- Устранение неполадок при печати | Photoshop
- Автоматизация
- Создание операций
- Создание изображений, управляемых данными
- Сценарии
- Обработка пакета файлов
- Воспроизведение операций и управление ими
- Добавление условных операций
- Сведения об операциях и панели «Операции»
- Запись инструментов в операциях
- Добавление изменения цветового режима в операцию
- Набор средств разработки пользовательского интерфейса Photoshop для внешних модулей и сценариев
- Управление цветом
- Основные сведения об управлении цветом
- Обеспечение точной цветопередачи
- Настройки цвета
- Работа с цветовыми профилями
- Управление цветом документов для просмотра в Интернете
- Управление цветом при печати документов
- Управление цветом импортированных изображений
- Выполнение цветопробы
- Подлинность контента
- Подробнее об учетных данных для содержимого
- Идентичность и происхождение токенов NFT
- Подключение учетных записей для творческой атрибуции
- 3D-объекты и технические изображения
- 3D в Photoshop | Распространенные вопросы об упраздненных 3D-функциях
- 3D-анимация Creative Cloud (предварительная версия)
- Печать 3D-объектов
- 3D-рисование
- Усовершенствование панели «3D» | Photoshop
- Основные понятия и инструменты для работы с 3D-графикой
- Рендеринг и сохранение 3D-объектов
- Создание 3D-объектов и анимаций
- Стеки изображений
- Процесс работы с 3D-графикой
- Измерения
- Файлы формата DICOM
- Photoshop и MATLAB
- Подсчет объектов на изображении
- Объединение и преобразование 3D-объектов
- Редактирование 3D-текстур
- Коррекция экспозиции и тонирования HDR
- Настройки панели «3D»
Узнайте, как быстро преобразовать цветные изображения в черно-белые с помощью Photoshop
Цветная фотография незаменима, когда цвета и оттенки или цветовой тон в изображении настолько четкие и яркие, что позволяют рассмотреть даже самые замысловатые детали. Черно-белая фотография лучше подойдет, когда нужно сосредоточить внимание на предмете и текстуре на изображении, не отвлекаясь на цвета. Эффекты черно-белой фотографии помогают подчеркнуть драматическую нотку в снимках.
Черно-белая фотография лучше подойдет, когда нужно сосредоточить внимание на предмете и текстуре на изображении, не отвлекаясь на цвета. Эффекты черно-белой фотографии помогают подчеркнуть драматическую нотку в снимках.
Чтобы быстро преобразовать цветное изображение в черно-белое с помощью корректирующего слоя в Photoshop, выполните следующие несложные действия.
Преобразование изображения в черно-белое с помощью корректирующего слоя «Черно-белое»
Чтобы открыть корректирующий слой «Черно-белое», выполните одно из следующих действий.
- Выберите Окно > Коррекция. Щелкните значок «Черно-белое» () на открывшейся панели Коррекция.
- Выберите Слой > Новый корректирующий слой > Черно-белое. В диалоговом окне Новый слой введите имя корректирующего слоя, затем нажмите кнопку ОК.
Photoshop применяет к изображению заданное по умолчанию преобразование в градации серого.
(Необязательно) Дополнительная настройка результатов на панели «Свойства»
Сохранение и публикация результатов
Завершив настройку преобразования изображения в черно-белое, сохраните и опубликуйте результаты в сообществе Adobe Photoshop и в социальных сетях. Не забудьте отметить на изображении Adobe Photoshop и добавить хэштег #blackandwhitephotoshop.
Не забудьте отметить на изображении Adobe Photoshop и добавить хэштег #blackandwhitephotoshop.Дополнительные сведения о рабочих процессах сохранения и публикации см. в разделах:
- Экспорт файлов
- Быстрая публикация своих творений
Еще похожее
- Коррекция цвета и тона изображения
- Быстрое преобразование цветного изображения в черно-белое с помощью Photoshop
- Быстрое преобразование цветного изображения в черно-белое с помощью Photoshop на iPad
Вход в учетную запись
Войти
Управление учетной записью
Как сделать фотографию черно-белой в Photoshop и бесплатных онлайн-редакторах
Хотите добавить немного драматизма фотографии, придать своему снимку нуарный оттенок или превратить его в кадр из фильма Хичкока? Вы точно по адресу.
В этой статье я расскажу о нескольких простых способах превращения цветной фотографии в черно-белую с помощью Фотошопа, а также дам список онлайн-сервисов, где это можно сделать в пару кликов. Поехали!
Поехали!
Фотошоп – мощный графический редактор, который предлагает множество инструментов для работы с изображениями. В Фотошопе существует масса способов перевода цветного фото в ч/б, и каждый волен пользоваться тем, что кажется удобнее. Можно просто обесцветить изображение, а можно поиграть с оттенками, добавить контраста и поупражняться со светом и тенью, чтобы фото выглядело более художественно. Если вы считаете, что это все сложно и подходит только для продвинутых пользователей, вы ошибаетесь. Даже если вы сегодня впервые открыли Фотошоп, я уверена – все обязательно получится.
Давайте откроем в Фотошопе какую-нибудь фотографию. Я решила начать путешествие в мир черно-белых картинок с фотографии девушки, которую я скачала с фотостока. Откройте папку с картинкой, которую вы хотите сделать черно-белой, и просто перетащите ее в окно графического редактора.
Начало положено. Давайте теперь подробно разберем все быстрые способы перевода картинки в ч/б.
Способ №1: Обесцвечивание фотографииЭто способ для спидраннеров или тех, кто хочет сделать черно-белую фотографию буквально за секунду. Правда, здесь не будет никаких тонких настроек, но вы можете добавить света или тени другими инструментами позднее. Итак, откройте вашу картинку в Фотошопе и нажмите сочетание Shift+Ctrl+U. Удивились?
С помощью обесцвечивания фотография, конечно, становится черно-белой, но выглядит она не слишком выразительно. Давайте научимся добавлять драматический эффект картинке другими способами.
Способ №2: Черно-белый фильтрДа, разработчики Adobe Photoshop встроили в редактор специальный инструмент, чтобы максимально упростить процесс превращения цветного в черно-белое. Перейдите в верхнем меню на вкладку «Изображение – Коррекция – Черно-белое» или просто нажмите сочетание клавиш Alt+Shift+Ctrl+B.
В появившемся меню можно изменить оттенки и выбрать параметры изображения. Попробуйте подвигать ползунки оттенков, и вы увидите, как изменяется картинка. Например, при выборе параметра «Синий фильтр» фотография становится более контрастной и выразительной. Смотрите, какие веснушки!
Способ №3: Корректирующий слойТо же самое окошко «Черно-белое» можно открыть при помощи наложения корректирующего слоя. О том, что это такое и зачем он нужен, я подробно рассказывала в этом материале. Чтобы это сделать, выберите слой с вашей фотографией на панели «Слои», а затем кликните по иконке с кругом. Здесь также выбирайте «Черно-белое».
Плюс такого способа в том, что пиксели самого изображения не изменяются – корректирующий слой накладывается поверх изображения. Если дважды кликнуть по значку с кругом рядом с корректирующим слоем, вы снова увидите окно с ползунками для изменения настроек. Чтобы убрать этот слой, просто удалите его, нажав «Delete», и тогда фото вернется к изначальному виду.
Так как с помощью корректирующего слоя мы накладываем ч/б-эффект поверх изображений, вы можете перетащить в окно Фотошопа несколько фотографий сразу и разместить их на панели «Слои». Помните: корректирующий слой должен быть cверху! Теперь вы можете поочередно отключать видимость слоев и сохранять картинки под одним фильтром.
Способ №4: Карта градиентаПри помощи инструмента «Карта градиента» можно не только сделать изображение черно-белым, но и красно-белым, фиолетово-желтым или вообще каким угодно. Давайте сосредоточимся на первом варианте и добавим атмосферы вот этой фотографии с людьми на пляже. Переходим по вкладке «Изображение – Коррекция – Карта градиента».
Появилось окошко с градиентом. Если у вас по умолчанию были выбраны черный и белый цвета, то картинка станет черно-белой. Теперь смело нажимайте ОК и сохраняйте фото. А если хотите еще поиграть или все выглядит не так, как хочется, – следуйте инструкции:
- Кликните по градиенту, чтобы открыть редактор.

- Найдите черно-белый градиент в папке «Основные».
- При необходимости поменяйте контраст, двигая точки ползунков в нижней части окна.
Если вы кликните по ползунку, а затем на квадратик «Цвет», то появится палитра. Тут можно выбрать оттенок, например темно-серый. Чтобы добавить в градиент еще один цвет, нажмите на область прямо под градиентом – так появляется новая точка цвета.
Я добавила серый цвет посередине, а белый заменила светло-серым и немного сдвинула ползунки. С помощью редактора градиентов можно добавлять и миксовать множество оттенков серого, чтобы добиться желаемого эффекта. А еще градиенты можно сохранять, а потом применять их на другие картинки с такими же настройками. Все сохраненные градиенты будут отображаться в этом же окне.
Способ №5: Микширование каналовЕще один способ сделать фото черно-белым – это микширование каналов. Звучит сложно? Но на деле все очень просто:
- Откройте фотографию.

- Перейдите во вкладку «Изображение – Коррекция – Микширование каналов».
- В окрывшемся окне нажмите галочку «Монохромный».
Теперь, изменяя положение ползунков, вы можете скорректировать соотношение каналов, контрастность, тени, света и константу картинки. Как только вам понравится сделанная работа, нажмите ОК.
Я выбрала такие настройки и сдвинула константу на 16% в черный. Так я получила фильтр, напоминающий старую фотопленку.
Комьюнити теперь в Телеграм
Подпишитесь и будьте в курсе последних IT-новостей
Подписаться
Бонус: как оставить часть черно-белого фото цветнымРассказывая о превращении цветного в черно-белое, я подумала: вдруг кому-то будет полезно узнать, как оставить часть фото в цвете. В качестве бонуса я решила показать вам один простой метод. Он потребует немножко усидчивости, но результат вам точно понравится. Чтобы процесс стал повеселее, я решила сделать картинку в духе бессмертного Sin City – это первое, что приходит мне в голову, когда я думаю о цветной детали черно-белого изображения.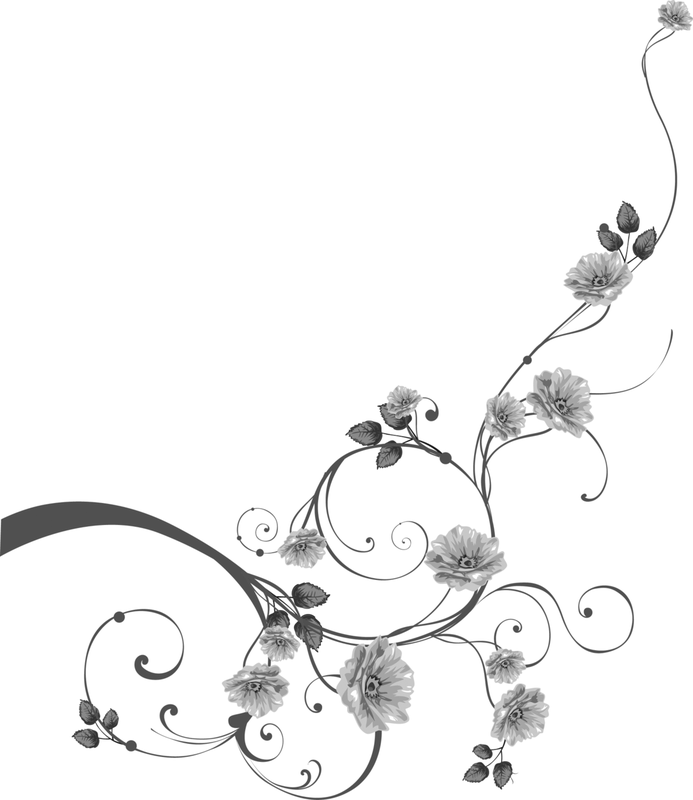
Первым делом я подобрала подходящую фотографию: мне понравилась эта симпатичная женщина в красном платье. Итак, перед вами первая в мире инструкция, как сделать бабушку в стиле «Города Грехов». Смотрите:
- Открываем фотографию. Для моей идеи идеально подходит именно эта. Если у вас не показывается панель «Слои», нажмите F7.
- Создаем корректирующий черно-белый слой, как я показывала выше. Этот слой должен быть над фотографией. Двигаем ползунки, чтобы добиться нужного контраста.
- Выбираем инструмент «Кисть». Кисть должна быть непременно черного цвета: с помощью черной кисти стирается часть слой-маски, а с помощью белой – восстанавливается. Выбрать цвет вы можете на палитре в панели инструментов. Размер кисти выберите в верхней панели или просто меняйте его с помощью клавиш «[» и «]».
- Убедитесь, что вы выбрали корректирующий слой на панели слоев.
- Закрасьте кистью область, которую вы хотите оставить цветной. Аккуратно пройдитесь по контуру.
 Я буду закрашивать черной кистью зону с платьем.
Я буду закрашивать черной кистью зону с платьем.
Почти готово! Я бы хотела немного подкорректировать цвет платья. Для этого я наложу корректирующий слой «Цветовой тон/Насыщенность» и заменю малиновый оттенок на красный.
В конце я хочу добавить еще одну небольшую деталь:)
Как сделать черно-белую картинку онлайн: обзор сервисовХочется поскорее сделать черно-белую фотографию, но нет Фотошопа? Не беда. Для этого существуют специальные онлайн-редакторы, которые могут похвастаться скоростью и приличным функционалом. Давайте я покажу самые удобные и быстрые сервисы.
Adobe Photoshop ExpressЭкспресс – ключевое слово, ведь нам нужно сделать все черно-белым максимально быстро. Нажмите на кнопку «Добавить файл» и выберите изображение на компьютере. Когда картинка загрузится, кликните слева «Изменение изображения», а справа откройте вкладку «Ч/б».
Здесь на выбор предоставляется несколько стилей, и каждый из них вы можете корректировать на свой вкус.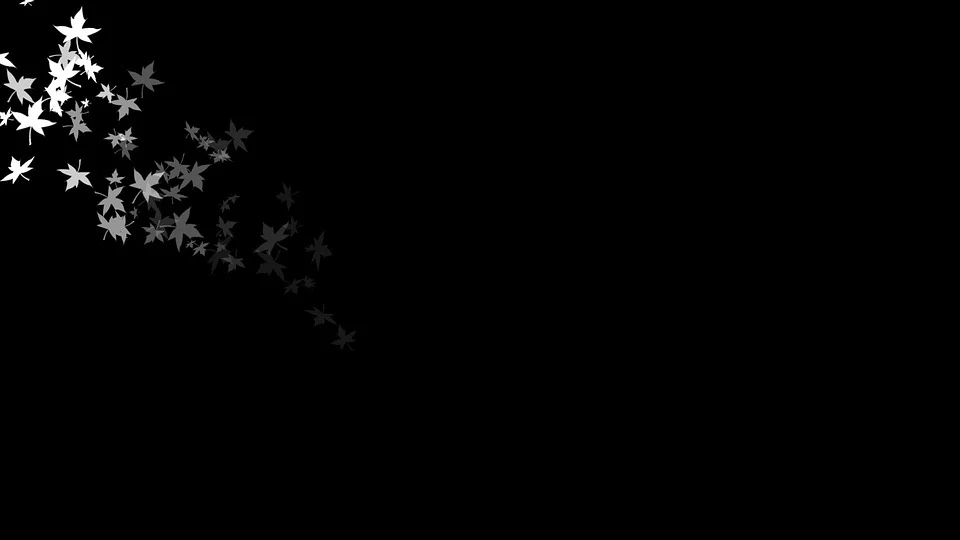
В конце работы нажмите на кнопку «Изменение изображения», а затем скачайте полученную черно-белую фотографию. В окне скачивания картинки можно настроить размер, выбрать формат и задать имя файлу.
Ссылка: photoshop.adobe.com
CanvaЧтобы сделать фото черно-белым в Canva, нужно сначала пройти регистрацию или войти с помощью аккаунта Google, Facebook или Apple. Далее просто следуйте данным шагам:
- Нажмите на кнопку «Создать дизайн» и выберите «Редактировать фото».
- Загрузите фотографию в редактор и кликните по ней.
- Кликните «Фильтр».
- Выберите фильтр «Street» или «Greyscale».
- Скачайте изображение.
Помимо фильтров, редактор Canva предлагает ползунки яркости и контраста, которые вы можете покрутить во вкладке «Настройки». Все это можно сделать бесплатно и в пару кликов. Изображение сохраняется в исходном качестве.
Ссылка: canva. com
com
В онлайн-редакторе Pixlr можно сделать черно-белую картинку за считанные секунды. Загрузите фото на сайт, нажмите на вкладку «Отрегулировать», а затем «B&W».
Во вкладке «Light» вы можете отрегулировать экспозицию, яркость, добавить тени и контраст, выделить детали изображения.
Нажмите кнопку «Сохранить», настройте размер файла и загрузите изображение на компьютер.
Готово!
Ссылка: pixlr.com
RibbetОнлайн фоторедактор Ribbet позволяет накладывать на изображения различные фильтры, делать обрезку, добавлять текст, менять цвета – одним словом, тут все под рукой.
Чтобы воспользоваться функционалом редактора, необходимо зарегистрироваться. Есть платные функции, но много инструментов доступны бесплатно, в том числе черно-белый фильтр.
Кликайте по «Upload image» или просто бросьте картинку в окошко для загрузки.
На панели слева выберите «Effects», а затем найдите фильтр «Black and white». Сохраните изменения кнопкой «Save». Ribbet несколько сжимает изображения после редактирования, поэтому будьте внимательны – качество исходной картинки снизится.
Сохраните изменения кнопкой «Save». Ribbet несколько сжимает изображения после редактирования, поэтому будьте внимательны – качество исходной картинки снизится.
Ссылка: app.ribbet.com
FotostarsЭтот фоторедактор предлагает широкие возможности настройки цвета и десятки симпатичных фильтров для фотографий. Работать с Fotostars очень просто – загрузите фото и откройте меню фильтров. Прокрутите вниз до фильтров серии «К» и выберите, например, черно-белый вариант под номером «К01».
Нажмите галочку и при необходимости загляните в раздел коррекции. Тут вы найдете варианты добавления контрастности, яркости, можете добавить эффект дымки или даже затмения.
Нажмите на иконку «Сохранить» и скачайте готовую картинку. Надо заметить, что Fotostars не режет качество изображения, что является большим плюсом.
Ссылка: fotostars.me
ЗаключениеКак вы заметили, чтобы сделать цветное фото черно-белым, не надо быть экспертом в графических редакторах. Методы, о которых я рассказала, очень просты – все делается в несколько кликов. Сложности могут возникнуть, если вы пытаетесь создать определенную атмосферу с помощью черно-белой фотографии: здесь придется попотеть над настройками контрастности, яркости и оттенками. Современные онлайн-фоторедакторы тоже набирают мощь и позволяют быстро добиться нужного результата, а интуитивно понятный интерфейс сможет освоить даже новичок.
Методы, о которых я рассказала, очень просты – все делается в несколько кликов. Сложности могут возникнуть, если вы пытаетесь создать определенную атмосферу с помощью черно-белой фотографии: здесь придется попотеть над настройками контрастности, яркости и оттенками. Современные онлайн-фоторедакторы тоже набирают мощь и позволяют быстро добиться нужного результата, а интуитивно понятный интерфейс сможет освоить даже новичок.
Преобразование цветного изображения в черно-белое в Photoshop и публикация
Руководство пользователя Отмена
Поиск
- Руководство пользователя Photoshop
- Знакомство с Photoshop
- Мечтай. Сделай это.
- Что нового в Photoshop
- Отредактируйте свою первую фотографию
- Создание документов
- Фотошоп | Общие вопросы
- Системные требования Photoshop
- Перенос предустановок, действий и настроек
- Знакомство с Photoshop
- Photoshop и другие продукты и услуги Adobe
- Работа с иллюстрациями Illustrator в Photoshop
- Работа с файлами Photoshop в InDesign
- Материалы Substance 3D для Photoshop
- Photoshop и Adobe Stock
- Использование встроенного расширения Capture в Photoshop
- Библиотеки Creative Cloud
- Библиотеки Creative Cloud в Photoshop
- Используйте сенсорную панель с Photoshop
- Сетка и направляющие
- Создание действий
- Отмена и история
- Photoshop на iPad
- Photoshop на iPad | Общие вопросы
- Знакомство с рабочим пространством
- Системные требования | Фотошоп на iPad
- Создание, открытие и экспорт документов
- Добавить фото
- Работа со слоями
- Рисовать и раскрашивать кистями
- Сделать выделение и добавить маски
- Ретушь ваших композитов
- Работа с корректирующими слоями
- Отрегулируйте тональность композиции с помощью Кривых
- Применить операции преобразования
- Обрезка и поворот композитов
- Поворот, панорамирование, масштабирование и сброс холста
- Работа с текстовыми слоями
- Работа с Photoshop и Lightroom
- Получить отсутствующие шрифты в Photoshop на iPad
- Японский текст в Photoshop на iPad
- Управление настройками приложения
- Сенсорные клавиши и жесты
- Сочетания клавиш
- Измените размер изображения
- Прямая трансляция во время создания в Photoshop на iPad
- Исправление недостатков с помощью Восстанавливающей кисти
- Создание кистей в Capture и использование их в Photoshop
- Работа с файлами Camera Raw
- Создание смарт-объектов и работа с ними
- Отрегулируйте экспозицию ваших изображений с помощью Dodge and Burn
- Photoshop в Интернете, бета-версия
- Общие вопросы | Photoshop в Интернете, бета-версия
- Введение в рабочее пространство
- Системные требования | Photoshop в Интернете, бета-версия
- Сочетания клавиш | Photoshop в Интернете, бета-версия
- Поддерживаемые типы файлов | Photoshop в Интернете, бета-версия
- Открытие и работа с облачными документами
- Применение ограниченных правок к вашим облачным документам
- Сотрудничать с заинтересованными сторонами
- Облачные документы
- Облачные документы Photoshop | Общие вопросы
- Облачные документы Photoshop | Вопросы рабочего процесса
- Управление и работа с облачными документами в Photoshop
- Обновление облачного хранилища для Photoshop
- Невозможно создать или сохранить облачный документ
- Устранение ошибок облачного документа Photoshop
- Сбор журналов синхронизации облачных документов
- Делитесь доступом и редактируйте свои облачные документы
- Делитесь файлами и комментируйте в приложении
- Рабочее пространство
- Основы рабочего пространства
- Настройки
- Учитесь быстрее с помощью Photoshop Discover Panel
- Создание документов
- Разместить файлы
- Сочетания клавиш по умолчанию
- Настройка сочетаний клавиш
- Инструментальные галереи
- Параметры производительности
- Использовать инструменты
- Предустановки
- Сетка и направляющие
- Сенсорные жесты
- Используйте сенсорную панель с Photoshop
- Сенсорные возможности и настраиваемые рабочие области
- Превью технологий
- Метаданные и примечания
- Сенсорные возможности и настраиваемые рабочие пространства
- Поместите изображения Photoshop в другие приложения
- Линейки
- Показать или скрыть непечатаемые дополнения
- Укажите столбцы для изображения
- Отмена и история
- Панели и меню
- Позиционные элементы с привязкой
- Положение с помощью инструмента «Линейка»
- Дизайн веб-сайтов, экранов и приложений
- Photoshop для дизайна
- Артборды
- Предварительный просмотр устройства
- Копировать CSS из слоев
- Разделение веб-страниц
- Опции HTML для фрагментов
- Изменить расположение фрагментов
- Работа с веб-графикой
- Создание фотогалерей в Интернете
- Основы изображения и цвета
- Как изменить размер изображения
- Работа с растровыми и векторными изображениями
- Размер изображения и разрешение
- Получение изображений с камер и сканеров
- Создание, открытие и импорт изображений
- Просмотр изображений
- Недопустимая ошибка маркера JPEG | Открытие изображений
- Просмотр нескольких изображений
- Настройка палитр цветов и образцов
- Изображения с высоким динамическим диапазоном
- Подберите цвета на изображении
- Преобразование между цветовыми режимами
- Цветовые режимы
- Стереть части изображения
- Режимы наложения
- Выберите цвет
- Настройка индексированных таблиц цветов
- Информация об изображении
- Фильтры искажения недоступны
- О цвете
- Цветовые и монохромные настройки с использованием каналов
- Выберите цвета на панелях «Цвет» и «Образцы»
- Образец
- Цветовой режим или Режим изображения
- Цветной оттенок
- Добавить условное изменение режима к действию
- Добавить образцы из HTML CSS и SVG
- Битовая глубина и настройки
- Слои
- Основы слоев
- Неразрушающий монтаж
- Создание и управление слоями и группами
- Выбрать, сгруппировать и связать слои
- Поместите изображения в рамки
- Непрозрачность слоя и смешивание
- Слои маски
- Применение смарт-фильтров
- Композиции слоев
- Переместить, сложить и заблокировать слои
- Слои-маски с векторными масками
- Управление слоями и группами
- Эффекты слоя и стили
- Редактировать маски слоя
- Извлечение активов
- Отображение слоев с помощью обтравочных масок
- Создание ресурсов изображения из слоев
- Работа со смарт-объектами
- Режимы наложения
- Объединение нескольких изображений в групповой портрет
- Объединение изображений с помощью Auto-Blend Layers
- Выравнивание и распределение слоев
- Копировать CSS из слоев
- Загрузить выделение из границ слоя или маски слоя
- Knockout для отображения содержимого других слоев
- Выборки
- Начало работы с выборками
- Сделайте выбор в композите
- Рабочая область выбора и маски
- Выберите с помощью инструментов выделения
- Выберите с помощью инструментов лассо
- Настройка выбора пикселей
- Перемещение, копирование и удаление выбранных пикселей
- Создать временную быструю маску
- Выберите диапазон цветов в изображении
- Преобразование между путями и границами выделения
- Основы канала
- Сохранить выделения и маски альфа-канала
- Выберите области изображения в фокусе
- Дублировать, разделять и объединять каналы
- Расчет канала
- Начало работы с выборками
- Настройки изображения
- Замена цветов объекта
- Деформация перспективы
- Уменьшить размытие изображения при дрожании камеры
- Примеры лечебных кистей
- Экспорт таблиц поиска цветов
- Настройка резкости и размытия изображения
- Понимание настроек цвета
- Применение регулировки яркости/контрастности
- Настройка деталей теней и светлых участков
- Регулировка уровней
- Настройка оттенка и насыщенности
- Настройка вибрации
- Настройка насыщенности цвета в областях изображения
- Быстрая настройка тона
- Применение специальных цветовых эффектов к изображениям
- Улучшите изображение с помощью настройки цветового баланса
- Изображения с высоким динамическим диапазоном
- Просмотр гистограмм и значений пикселей
- Подберите цвета на изображении
- Обрезка и выравнивание фотографий
- Преобразование цветного изображения в черно-белое
- Корректирующие слои и слои-заливки
- Регулировка кривых
- Режимы наложения
- Целевые изображения для прессы
- Настройка цвета и тона с помощью пипеток «Уровни» и «Кривые»
- Настройка экспозиции и тонирования HDR
- Осветлить или затемнить области изображения
- Выборочная настройка цвета
- Adobe Camera Raw
- Системные требования Camera Raw
- Что нового в Camera Raw
- Введение в Camera Raw
- Создание панорам
- Поддерживаемые объективы
- Эффекты виньетирования, зернистости и удаления дымки в Camera Raw
- Сочетания клавиш по умолчанию
- Автоматическая коррекция перспективы в Camera Raw
- Радиальный фильтр в Camera Raw
- Управление настройками Camera Raw
- Открытие, обработка и сохранение изображений в Camera Raw
- Исправление изображений с помощью инструмента Enhanced Spot Removal Tool в Camera Raw
- Поворот, обрезка и настройка изображений
- Настройка цветопередачи в Camera Raw
- Версии процесса в Camera Raw
- Внесение локальных корректировок в Camera Raw
- Исправление и восстановление изображений
- Удаление объектов с фотографий с помощью Content-Aware Fill
- Content-Aware Patch and Move
- Ретушь и исправление фотографий
- Исправить искажение изображения и шум
- Основные действия по устранению неполадок для устранения большинства проблем
- Улучшение изображения и трансформация
- Заменить небо на изображениях
- Преобразование объектов
- Настройка кадрирования, поворота и размера холста
- Как обрезать и выпрямить фотографии
- Создание и редактирование панорамных изображений
- Деформация изображений, форм и путей
- Точка схода
- Контентно-зависимое масштабирование
- Преобразование изображений, форм и контуров
- Рисунок и живопись
- Симметричные узоры красками
- Рисование прямоугольников и изменение параметров обводки
- О чертеже
- Рисование и редактирование фигур
- Малярные инструменты
- Создание и изменение кистей
- Режимы наложения
- Добавить цвет к путям
- Редактировать пути
- Краска с помощью кисти-миксера
- Наборы кистей
- Градиенты
- Градиентная интерполяция
- Выбор заливки и обводки, слоев и контуров
- Рисование с помощью инструментов «Перо»
- Создание шаблонов
- Создание узора с помощью Pattern Maker
- Управление путями
- Управление библиотеками шаблонов и пресетами
- Рисовать или рисовать на графическом планшете
- Создание текстурированных кистей
- Добавление динамических элементов к кистям
- Градиент
- Нарисуйте стилизованные мазки с помощью Art History Brush
- Краска с рисунком
- Синхронизация пресетов на нескольких устройствах
- Текст
- Добавить и отредактировать текст
- Единый текстовый движок
- Работа со шрифтами OpenType SVG
- Символы формата
- Формат абзацев
- Как создавать текстовые эффекты
- Редактировать текст
- Интервал между строками и символами
- Арабский и еврейский шрифт
- Шрифты
- Устранение неполадок со шрифтами
- Азиатский тип
- Создать тип
- Ошибка Text Engine при использовании инструмента «Текст» в Photoshop | Виндовс 8
- Добавить и отредактировать текст
- Фильтры и эффекты
- Использование фильтра «Пластика»
- Использовать галерею размытия
- Основы фильтра
- Ссылка на эффекты фильтра
- Добавить световые эффекты
- Используйте адаптивный широкоугольный фильтр
- Используйте фильтр масляной краски
- Используйте фильтр «Пластика»
- Эффекты слоя и стили
- Применить определенные фильтры
- Размазать области изображения
- Использование фильтра «Пластика»
- Сохранение и экспорт
- Сохранение файлов в Photoshop
- Экспорт файлов в Photoshop
- Поддерживаемые форматы файлов
- Сохранять файлы в графических форматах
- Перемещение дизайнов между Photoshop и Illustrator
- Сохранение и экспорт видео и анимации
- Сохранение файлов PDF
- Защита авторских прав Digimarc
- Сохранение файлов в Photoshop
- Управление цветом
- Понимание управления цветом
- Поддержание согласованности цветов
- Настройки цвета
- Дуотоны
- Работа с цветовыми профилями
- Документы с управлением цветом для онлайн-просмотра
- Управление цветом документов при печати
- Импортированные изображения с управлением цветом
- Пробные цвета
- Дизайн веб-сайтов, экранов и приложений
- Photoshop для дизайна
- Артборды
- Предварительный просмотр устройства
- Копировать CSS из слоев
- Разделение веб-страниц
- Опции HTML для фрагментов
- Изменить расположение фрагментов
- Работа с веб-графикой
- Создание фотогалерей в Интернете
- Видео и анимация
- Видеомонтаж в Photoshop
- Редактировать слои видео и анимации
- Обзор видео и анимации
- Предварительный просмотр видео и анимации
- Красить кадры в слоях видео
- Импорт видеофайлов и последовательностей изображений
- Создать анимацию кадра
- Creative Cloud 3D-анимация (предварительная версия)
- Создание анимации временной шкалы
- Создание изображений для видео
- Печать
- Печать 3D-объектов
- Печать из фотошопа
- Печать с управлением цветом
- Контактные листы и презентации в формате PDF
- Печать фотографий в макете пакета изображений
- Плашечные цвета для печати
- Печать изображений на коммерческой типографии
- Улучшение цветных отпечатков из Photoshop
- Устранение проблем с печатью | Фотошоп
- Автоматизация
- Создание действий
- Создание графики, управляемой данными
- Сценарий
- Обработать пакет файлов
- Воспроизведение и управление действиями
- Добавить условные действия
- О действиях и панели действий
- Инструменты записи в действиях
- Добавить условное изменение режима к действию
- Набор инструментов пользовательского интерфейса Photoshop для подключаемых модулей и сценариев
- Подлинность контента
- Узнайте об учетных данных контента
- Идентичность и происхождение для NFT
- Подключить учетные записи для атрибуции креативов
- Фотошоп 3D
- Фотошоп 3D | Общие вопросы о снятых с производства 3D-функциях
Узнайте, как быстро преобразовать цветные изображения в черно-белые с помощью Photoshop
Цветная фотография незаменима, когда цвета и оттенки на изображении отчетливые и яркие, что позволяет увидеть даже самые сложные детали. Черно-белая фотография — лучший вариант, когда вы хотите сфокусироваться на объекте и текстурах изображения, не отвлекаясь на цвета. Черно-белые эффекты могут помочь подчеркнуть драматизм ваших изображений.
Черно-белая фотография — лучший вариант, когда вы хотите сфокусироваться на объекте и текстурах изображения, не отвлекаясь на цвета. Черно-белые эффекты могут помочь подчеркнуть драматизм ваших изображений.
Чтобы легко преобразовать цветное изображение в черно-белое с помощью корректирующего слоя «Черно-белое» в Photoshop, выполните следующие быстрые действия:
Преобразуйте изображение в черно-белое с помощью корректирующего слоя «Черно-белое». Щелкните значок «Черно-белое» () на открывшейся панели «Коррекция».
- Выберите «Слой» > «Новый корректирующий слой» > «Черно-белый». В диалоговом окне «Новый слой» введите имя корректирующего слоя и нажмите «ОК».
(необязательно) Точная настройка результатов на панели свойств
Сохраните и поделитесь своими результатами
Когда вы будете довольны своим черно-белым преобразованием, сохраните и поделитесь своими результатами в сообществе Adobe Photoshop и в социальных сетях. Не забудьте пометить Adobe Photoshop и пометить свое изображение хэштегом #blackandwhitephotoshop.
Не забудьте пометить Adobe Photoshop и пометить свое изображение хэштегом #blackandwhitephotoshop. Дополнительные сведения о сохранении и совместном использовании рабочих процессов в Photoshop см. в разделе Экспорт файлов.
Photoshop применяет к изображению преобразование в оттенки серого по умолчанию.
Еще
- Настройка цвета и тона изображения
- Быстрое преобразование фотографии в черно-белую с помощью Photoshop
- Быстрое преобразование фотографии в черно-белую с помощью Photoshop на iPad
Купить Adobe Photoshop или начать a Бесплатная пробная версия.
Войдите в свою учетную запись
Войти
Управление учетной записью
Как раскрасить черно-белые фотографии с помощью фильтра Colorize в Photoshop
Узнайте, как разрешить Photoshop автоматически раскрашивать черно-белые изображения или добавлять собственные цвета одним щелчком мыши с помощью фильтра «Раскрасить» в Photoshop 2022!
Автор сценария Стив Паттерсон.
В этом уроке я покажу вам, как легко добавить цвет к черно-белой фотографии с помощью фильтра Colorize в Photoshop. Colorize впервые был представлен как бета-фильтр еще в Photoshop 2021, но был обновлен до официальной функции в Photoshop 2022.
Фильтр Colorize — это один из нейронных фильтров Photoshop. Это означает, что он использует машинное обучение вместе с искусственным интеллектом Adobe, известным как Adobe Sensei, для анализа вашего черно-белого изображения и автоматического определения того, какие цвета использовать. Первоначальные результаты часто поражают. А если цвета в некоторых областях выглядят неправильно, фильтр «Раскрасить» позволяет выбрать эти области и выбрать собственные цвета одним щелчком мыши! Посмотрим, как это работает.
Какая версия Photoshop мне нужна?
Чтобы использовать фильтр Colorize, вам потребуется Photoshop 2022 или более поздней версии. Загрузите последнюю версию Photoshop здесь.
Начнем!
Шаг 1.
 Откройте черно-белое изображение
Откройте черно-белое изображениеВы можете продолжить, открыв любое черно-белое изображение в Photoshop. Это не обязательно должна быть старая винтажная фотография, хотя раскрашивание старых фотографий — это именно то, для чего был разработан фильтр Colorize.
Он также не обязательно должен быть полностью черно-белым. Это изображение из Adobe Stock имеет оттенок сепии, который все равно будет работать нормально. Но если вы хотите полностью преобразовать свое изображение в черно-белое, прежде чем начать, я покажу вам быстрый способ сделать это через мгновение:
Исходное изображение.
Шаг 2. Убедитесь, что изображение находится в цвете RGB
Фильтр Colorize делает раскрашивание черно-белых фотографий быстрее и проще, чем когда-либо. Но прежде чем мы сможем его использовать и получить наилучшие результаты от фильтра, нам нужно сделать пару вещей, чтобы подготовить исходное изображение.
Во-первых, фильтр Colorize работает только с изображениями в цветовом режиме RGB.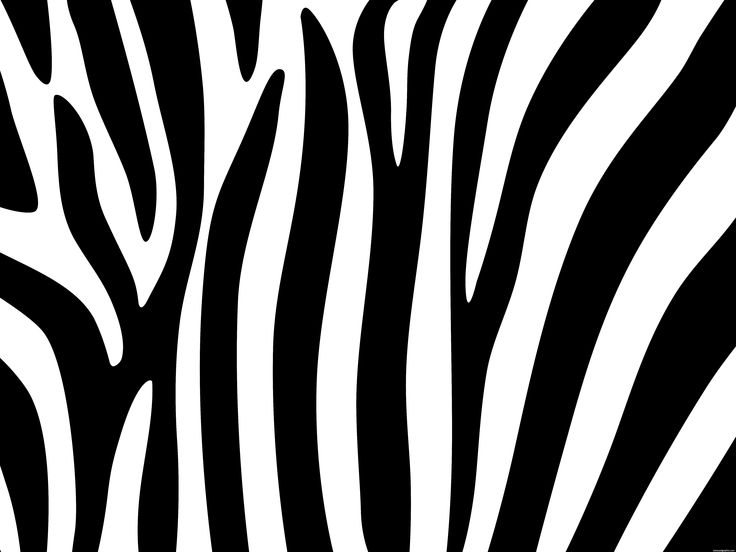 Но многие черно-белые фотографии были сохранены в режиме Оттенки серого 9.0805 . Итак, чтобы убедиться, что ваше изображение находится в RGB, перейдите в меню Image в строке меню и выберите Mode .
Но многие черно-белые фотографии были сохранены в режиме Оттенки серого 9.0805 . Итак, чтобы убедиться, что ваше изображение находится в RGB, перейдите в меню Image в строке меню и выберите Mode .
Если вы видите галочку рядом с RGB Color, все готово. Но если флажок «Оттенки серого» установлен, нажмите «Цвет RGB», чтобы выбрать его:
.Убедитесь, что изображение использует цвет RGB.
Вы также можете просмотреть цветовой режим документа на вкладке вверху:
Вкладка документа с текущим цветовым режимом.
Шаг 3. Увеличьте контрастность, если изображение бледное
Кроме того, фильтр Colorize лучше всего работает с изображениями с хорошей контрастностью. Поэтому, если вы работаете со старой фотографией, которая со временем потускнела, вам нужно исправить контраст перед добавлением цвета. И вот быстрый способ сделать это.
Дублируйте фоновый слой
На панели «Слои» щелкните фоновый слой и перетащите его вниз на значок «Новый слой »:
Перетаскивание фонового слоя на значок нового слоя.
Копия слоя появляется над оригиналом:
Появляется копия.
Дважды щелкните имя копии, чтобы выделить ее, переименуйте слой «Контраст», а затем нажмите Введите на ПК с Windows или Верните на Mac, чтобы принять его:
Переименование копии Контрастность
.
Обесцветить изображение
Если ваше изображение имеет цветовой оттенок, как у меня, и вы хотите удалить его (что может помочь улучшить контрастность), перейдите к Меню Image , выберите Adjustments , а затем Desaturate :
Перейдите в меню «Изображение» > «Коррекция» > «Обесцветить».
Удаляет все цвета и оставляет изображение черно-белым:
С изображения удален цветовой оттенок.
Связанный: Создавайте мгновенные высококонтрастные черно-белые фотографии!
Выберите команду Автоконтраст
Затем, чтобы увеличить контраст, перейдите в меню Изображение и выберите Автоконтраст :
Перейдите в Изображение > Автоконтраст.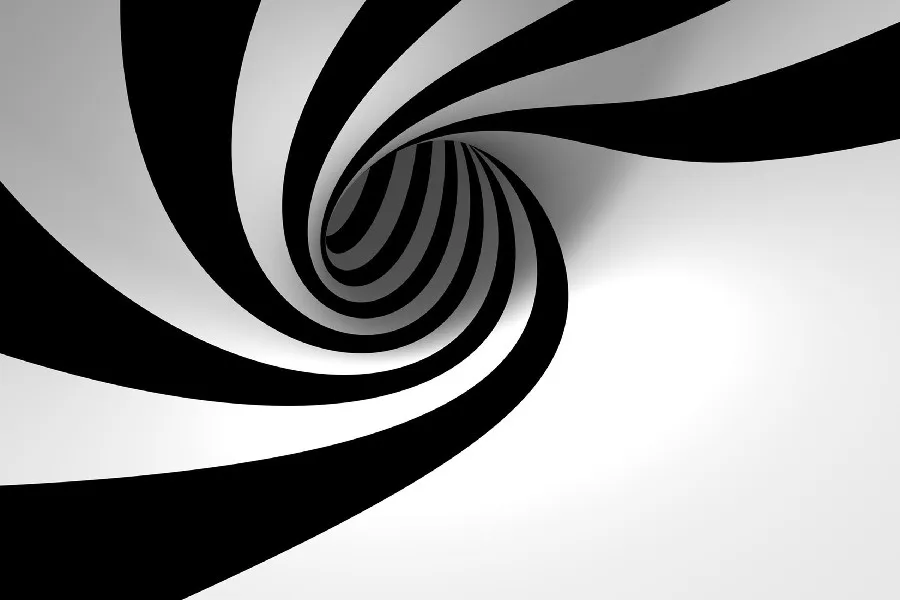
А вот мой результат с примененным автоконтрастом:
Результат после применения автоконтраста.
Если автоконтраст сделал некоторые области слишком яркими или слишком темными, то, прежде чем делать что-либо еще, перейдите в меню Редактировать и выберите Fade Auto Contrast :
Перейдите в Редактирование > Угасание автоконтрастности.
Затем уменьшите Непрозрачность команды Автоконтраст, чтобы уменьшить эффект. Но свою оставлю на 100 процентов:
При необходимости уменьшите контраст, уменьшив непрозрачность.
Шаг 4. Выберите нейронные фильтры
Теперь, когда мы подготовили наше изображение, мы готовы применить фильтр Colorize. Как я упоминал ранее, Colorize — это один из нейронных фильтров Photoshop. Итак, чтобы выбрать его, перейдите в меню Filter и выберите Neural Filters :
. Перейдите в Фильтр > Нейронные фильтры.
Откроется рабочая область «Нейронные фильтры» с изображением слева и панелью «Нейронные фильтры» справа:
Изображение открыто на панели нейронных фильтров.
Если вы не видите все изображение целиком, перейдите на панель инструментов в левой части рабочей области и дважды щелкните значок Ручной инструмент , чтобы подогнать изображение на экране:
Двойной щелчок на ручном инструменте.
Связано: Узнайте, как перемещаться по изображениям в Photoshop, как профессионал!
Шаг 5. Загрузите и включите Colorize
На панели нейронных фильтров справа перечислены все фильтры, которые мы можем выбрать. Официальные фильтры находятся в Рекомендуемый раздел , а раздел Beta дает нам ранний доступ к фильтрам, работа над которыми все еще продолжается. Начиная с Photoshop 2022, Colorize был повышен с Beta до Featured.
Но прежде чем мы сможем использовать фильтр, нам сначала нужно его загрузить. Поэтому, если значок облака появляется справа от вкладки фильтра Colorize, щелкните значок, чтобы загрузить фильтр:
Поэтому, если значок облака появляется справа от вкладки фильтра Colorize, щелкните значок, чтобы загрузить фильтр:
Щелкните значок облака, чтобы загрузить фильтр Colorize.
После загрузки фильтра значок облака изменится на тумблер . Нажмите, чтобы включить фильтр Colorize:
Включение фильтра Colorize.
Исходный результат цветного изображения
Фотошоп анализирует изображение, и через несколько мгновений мы получаем очень впечатляющий первоначальный результат. Поскольку Colorize использует машинное обучение, он может обнаруживать различные элементы изображения, например лица, одежду, деревья и другие объекты, и определять, какие цвета использовать.
Как мы видим на моем изображении, Colorize отлично справляется с лицами и оттенками кожи. И это также хорошо справилось с деревьями и травой на заднем плане. Но над другими областями, такими как пальто и шляпы, нужно поработать:
Начальный эффект раскрашивания.
Шаг 6. Добавьте фокусные точки для редактирования цветов в определенных областях
Параметры фильтра «Раскрасить» отображаются справа от панели «Нейронные фильтры». А в верхней части столбца находится меньший предварительный просмотр исходной фотографии без применения цвета. Здесь мы можем выбрать разные области и изменить цвет:
Предварительный просмотр изображения в верхней части параметров «Раскрасить».
Параметр Auto Color Image
Но прежде чем мы начнем редактировать цвета, я просто хочу указать на опцию под предварительным просмотром, которая называется Автоматическое цветное изображение . Эта опция включена по умолчанию, поэтому Photoshop раскрашивает изображение за нас. Если вы отключите автоматическое цветное изображение, сняв флажок, изображение вернется к исходному черно-белому. И если вы снова включите эту опцию, Photoshop снова автоматически раскрасит изображение.
В большинстве случаев следует оставить включенным автоматическое цветное изображение. Но если вы когда-нибудь захотите раскрасить все изображение самостоятельно, не используя автоматический цвет, начните с отключения автоматического цветного изображения. Для этого урока я оставлю его включенным:
Но если вы когда-нибудь захотите раскрасить все изображение самостоятельно, не используя автоматический цвет, начните с отключения автоматического цветного изображения. Для этого урока я оставлю его включенным:
Параметр Автоцветное изображение.
Добавление фокуса
Чтобы изменить цвет объекта на изображении, все, что нам нужно сделать, это щелкнуть по нему в окне предварительного просмотра изображения, чтобы добавить точку фокусировки . Я хочу изменить цвет пальто мужчины, поэтому я нажму на его пальто, чтобы добавить к этому месту фокус:
Добавление фокуса к изображению.
Выбор нового цвета
Поскольку это первая точка фокусировки, которую я добавил, Photoshop автоматически открывает Палитра цветов , чтобы я мог выбрать новый цвет. Я выберу оттенок коричневого, установив значение Hue (H) на 30 градусов, Saturation (S) на 60 процентов и Brightness (B) на 50 процентов.
Вы не узнаете, как выглядит цвет, пока не примените его, поэтому просто нажмите OK, чтобы закрыть палитру цветов:
Выбор коричневого цвета в палитре цветов.
А здесь мы видим, что коричневый выглядит неплохо, хотя цвет немного слишком насыщенный:
Цвет пальто изменен.
Редактирование цвета
Вернувшись к предварительному просмотру изображения, фокусная точка отображается в виде точки, заполненной выбранным нами цветом. Чтобы изменить цвет и повторить попытку, щелкните образец цвета под изображением:
Щелкните образец цвета, чтобы изменить цвет.
Затем выберите другой цвет или другой оттенок цвета в палитре цветов. Я уменьшу значение Saturation с 60 процентов до 9.0804 40 процентов:
Понижение насыщенности цвета.
Затем я нажму OK, чтобы закрыть палитру цветов, и теперь пальто выглядит лучше:
Шерсть теперь менее насыщенная.
Перемещение фокуса
Но обратите внимание, что краска не наносится на всю шерсть равномерно. Он кажется более сильным и насыщенным вокруг точки, где был добавлен фокус, но затем он исчезает по мере того, как мы удаляемся. А в некоторых местах, например, на верхней части пальто под ухом мужчины, синий цвет от эффекта автоцвета все еще просвечивает:
Он кажется более сильным и насыщенным вокруг точки, где был добавлен фокус, но затем он исчезает по мере того, как мы удаляемся. А в некоторых местах, например, на верхней части пальто под ухом мужчины, синий цвет от эффекта автоцвета все еще просвечивает:
Окраска шерсти неравномерная.
Если я нажму на свой фокус и перетащу его в другую часть пальто, например, в нижний левый угол:
Перетаскивание точки фокусировки на другую часть пальто.
Затем более насыщенные области цвета перемещаются вместе с ним. А верхняя часть пальто ниже уха и вдоль плеча еще меньше подвержена влиянию фокуса, чем это было раньше:
Уровни насыщенности перемещаются вместе с фокальной точкой.
Ползунок размера фокусной точки
Итак, как нам распределить цвет, чтобы он охватывал более широкую область? Ну, вы могли бы попробовать изменить размер фокуса с помощью ползунка Размер рядом с образцом цвета. Перетащите ползунок вправо, чтобы увеличить размер и распространить цвет наружу, или перетащите влево, чтобы уменьшить фокус и сфокусировать цвет на этом месте:
Ползунок размера фокусной точки.
Но даже при увеличении размера цвет все равно распределяется неравномерно:
Увеличение размера не решило проблему однородности цвета.
Итак, поскольку увеличение размера не сработало, я верну ползунок размера обратно к значению по умолчанию, которое находится слева от центра:
Сброс положения ползунка размера.
Добавление дополнительных фокусных точек
Лучший способ распределить цвет — просто добавить больше фокусных точек. Каждая новая точка будет использовать один и тот же цвет, поэтому просто щелкните, чтобы добавить столько точек, сколько необходимо.
Здесь я добавил в общей сложности пять фокусных точек на пальто:
Добавление дополнительных фокусных точек для распространения цвета.
И теперь пальто выглядит лучше с более равномерным распределением цвета:
Результат после добавления фокусных точек вокруг шерсти.
Как скопировать фокус
Наряду с добавлением новых точек фокусировки, мы также можем скопировать существующую точку фокусировки.
Я хочу сделать шляпу мужчины того же цвета, что и его пальто. Так что я мог щелкнуть по шапке, чтобы добавить новую точку. Или я могу держать Клавиша Alt или клавиша Option на Mac, и перетащите копию одного из моих существующих фокусных точек на шляпу:
Перетаскивание копии существующей точки фокусировки.
Теперь шапка и пальто одного цвета:
Цвет шляпы теперь совпадает с цветом пальто.
Как удалить фокус
Если вам нужно удалить фокальную точку, щелкните точку, чтобы выбрать ее, а затем щелкните значок Удалить (значок минуса) рядом с образцом цвета.
А если вы удалили точку по ошибке и хотите вернуть ее, вы можете отменить последний шаг, нажав Ctrl+Z на ПК с Windows или Command+Z на Mac:
Щелкните значок минуса, чтобы удалить выбранную точку фокусировки.
Как удалить цвет из области
Обратите внимание, как коричневый цвет с пальто перетекает в галстук мужчины:
Цвет пальто распространяется и на другие области, например, на галстук.
Думаю, его галстук был серым. Итак, чтобы удалить цвет, я щелкну, чтобы добавить новый фокус на его галстуке:
Добавление нового фокуса к галстуку.
Затем я нажму образец цвета :
Щелкните образец цвета, чтобы изменить цвет фокальной точки.
И в палитре цветов я выберу серый, уменьшив Saturation до 0 процентов. Затем я нажму OK:
Выбор серого цвета путем снижения насыщенности до 0.
Я добавлю еще одну фокусную точку к верхней части галстука, также установленную в серый цвет, чтобы распределить цвет:
Добавление второго серого фокуса к галстуку.
И это выглядит лучше. Серый цвет галстука также убрал большую часть коричневого цвета, просачивавшегося на его рубашку:
Коричневый цвет с галстука удален.
Часы для меняющихся цветов
Иногда добавление нового цвета в одну область приводит к смещению цвета в другой области. А глядя на предыдущее изображение, мы видим, что после добавления серого к галстуку левая часть пальто потеряла часть своей насыщенности.
Итак, чтобы исправить это, я нажму на одну из существующих фокусных точек на пальто, чтобы изменить цвет с серого на коричневый:
Выбор предыдущей точки фокусировки для переключения цветов.
А затем я нажму, чтобы добавить еще несколько фокусов на пальто:
Добавление дополнительных фокусных точек в области с меньшей насыщенностью.
А теперь насыщенность восстановлена:
Шерсть снова окрашена более равномерно.
Сохранение других проблемных областей на потом
Тем не менее, есть несколько проблем, например, в нижней части изображения, где коричневый цвет с рукава пальто сливается с фоном. Но вместо того, чтобы пытаться исправить это с помощью фокусных точек, я покажу вам, как закрасить подобные проблемы с помощью инструмента «Кисть» в конце урока:
Проблема, которую легче исправить позже с помощью инструмента «Кисть».
Раскраска женского пальто
Я также хочу изменить цвет женского пальто. Итак, на изображении для предварительного просмотра я нажму на ее пальто, чтобы добавить новый фокус:
Итак, на изображении для предварительного просмотра я нажму на ее пальто, чтобы добавить новый фокус:
Нажмите, чтобы добавить новый фокус к женскому пальто.
И поскольку я не хочу использовать тот же цвет, что и для мужского пальто, я щелкну образец цвета :
.Щелчок по образцу цвета.
Для ее пальто я выберу оттенок красного, изменив оттенок на 0 градусов. Я оставлю Saturation на 40 процентов и Brightness на 50 процентов и нажму OK:
Выбор красного цвета для женского пальто.
Конечно, я не знаю, какие были исходные цвета, поэтому я просто выбираю цвета, которые, на мой взгляд, хорошо смотрятся. А вот первоначальный результат с использованием одной точки фокусировки:
.Начальный цветовой эффект с использованием одной точки фокусировки.
Затем, чтобы распределить цвет более равномерно, я щелкну мышью, чтобы добавить больше фокусных точек на ее пальто, и все они будут окрашены в один и тот же красный цвет. А шляпе женщины добавлю пару точек, чтобы она была одного цвета с пальто:
А шляпе женщины добавлю пару точек, чтобы она была одного цвета с пальто:
Добавление акцентов на пальто и шляпе.
И все выглядит хорошо. Но опять же, есть некоторые проблемы. В левом нижнем углу изображения красный цвет рукава пальто сливается с фоном. Но я пока не буду обращать на это внимания, а закрашу эту проблему позже, после того, как закончу с фильтром Colorize:
.Пальто и шляпа женщины теперь раскрашены.
Изменение цвета фона
Наконец, я думаю, что деревья и трава на заднем плане выглядят слишком зелеными для того времени года, когда, вероятно, была сделана эта фотография. Итак, на предварительном изображении я нажму на область фона, чтобы добавить еще одну новую фокусную точку:
Щелкните по деревьям на заднем плане, чтобы добавить новую точку фокусировки.
Поскольку я не хочу окрашивать деревья в красный цвет, я щелкну образец цвета :
.Щелчок по образцу цвета.
В палитре цветов я установлю оттенок на 50 градусов. Я снова оставлю Saturation и Brightness на тех же значениях и нажму OK:
Я снова оставлю Saturation и Brightness на тех же значениях и нажму OK:
Выбор цвета фона.
И так как одна фокусная точка не будет достаточной для покрытия такой широкой области, я буду щелкать по всему фону, чтобы добавить несколько точек, пока цвет не распределится равномерно.
Здесь мы видим коричневые фокусы, окрашивающие пальто и шляпу мужчины, красные фокусы, окрашивающие пальто и шляпу женщины, и приглушенно-зеленые фокусы, окрашивающие фон:
Все фокусы, окрашивающие изображение.
И вот результат:
Результат после перекрашивания фона.
Шаг 7. Настройте общую насыщенность и цветовой баланс
После того, как вы закончите редактирование определенных областей с фокальными точками, вы можете внести глобальные изменения в изображение, используя 9Ползунки 0804 Saturation и Color Balance .
Например, если бы я хотел сделать изображение более теплым, я мог бы немного перетащить ползунок Cyan / Red в сторону красного, а ползунок Yellow / Blue — в сторону желтого:
Смещение цветов в сторону красного и желтого, чтобы сделать изображение теплее.
И вот результат:
Цвета теперь выглядят немного теплее.
Шаг 8. При необходимости добавьте цветовой артефакт или шумоподавление
Под ползунками цветового баланса находятся еще два ползунка. Уменьшение цветовых артефактов иногда может помочь удалить или уменьшить цветовые пятна, особенно по краям. Но это также может снизить насыщенность, особенно если установлено высокое значение. Я оставлю его на 0.
То же самое можно сказать и о слайдере Noise Reduction , который просто смягчает общее изображение. Также лучше оставить 0:
Ползунки Color Artifact Reduction и Noise Reduction.
Шаг 9: Сравните исходное изображение с раскрашенной версией
Чтобы сравнить раскрашенную версию с исходной черно-белой фотографией, щелкните значок Показать оригинал в левом нижнем углу панели нейронных фильтров:
Щелкните значок Показать оригинал.
Вот мой оригинальный черно-белый вариант для сравнения:
Черно-белое изображение.
А вот раскрашенная версия:
Раскрашенное изображение.
Шаг 10: Вывод раскрашенного изображения
Когда цветная версия вас устроит, выберите способ вывода результата. Есть два основных варианта вывода, и лучший из них будет зависеть от того, есть ли у вас какие-либо области, которые необходимо очистить.
Параметр вывода
Если все прошло отлично и нет областей, где цвет все еще нужно подправить, выберите один из традиционных методов вывода из параметра Вывод в нижней части панели нейронных фильтров.
Обычно лучше всего выбирать Новый слой , который выводит раскрашенную версию на отдельном слое над исходным изображением:
Стандартные параметры вывода.
Вывод в виде нового цветового слоя
Но если у вас есть области, где цвет необходимо очистить (как это делаю я), то лучше выбрать параметр «Вывод в качестве нового цветового слоя » непосредственно под ползунком «Уменьшение шума». Это выведет только сам цвет на новый слой. И, как я покажу вам через мгновение, это позволит легко выбрать нужные цвета и закрасить ими любые проблемные области:
Это выведет только сам цвет на новый слой. И, как я покажу вам через мгновение, это позволит легко выбрать нужные цвета и закрасить ими любые проблемные области:
Опция Вывод как новый цветовой слой
.
Как только вы выберете Вывести как новый цветовой слой
, изображение изменится, чтобы показать только те цвета, которые вы применяете. Так что не волнуйтесь, если что-то выглядит странно. Это именно то, что нам нужно:
Видны только сами цвета.
Затем нажмите OK, чтобы закрыть фильтр Colorize и вывести результат:
Щелкните OK, чтобы закрыть фильтр Colorize.
Вернувшись в основной интерфейс Photoshop, изображение выглядит раскрашенным:
Раскрашенное изображение.
Поскольку я выбрал параметр Output as new color layer
, панель Layers показывает цвета на их собственном слое над изображением. И обратите внимание, что режим наложения слоя установлен на Цвет , поэтому он влияет только на цвета изображения, а не на значения яркости:
Панель «Слои», показывающая цвета на новом слое, установленном в режиме наложения «Цвет».
Как очистить проблемные области с помощью инструмента «Кисть»
В целом, я думаю, что мой результат окрашивания выглядит хорошо. Но есть места, где цвета нужно подправить. Итак, вот как быстро решить любые проблемы.
Шаг 1. Выберите инструмент «Пипетка»
Сначала на панели инструментов выберите инструмент «Пипетка»:
Выбор инструмента «Пипетка».
Шаг 2. Увеличьте размер выборки
Затем на панели параметров убедитесь, что для параметра Sample Size установлено значение, отличное от Point Sample. С выбранным точечным образцом вы получите цвет точного пикселя, на который вы нажимаете. Но обычно нам нужно выбрать средний цвет области. Поэтому установите размер выборки на что-то большее, например 9.0804 5×5 Среднее или 11×11 Среднее :
Выбор размера выборки больше, чем точечная выборка.
Шаг 3. Выберите инструмент «Кисть»
Затем снова на панели инструментов выберите Brush Tool . Мы собираемся переключаться между инструментом «Пипетка» и инструментом «Кисть», и я покажу вам простой способ сделать это через мгновение. Мы воспользуемся пипеткой, чтобы взять образец области с хорошим цветом на изображении, а затем воспользуемся кистью, чтобы нарисовать этим цветом проблемную область:
Мы собираемся переключаться между инструментом «Пипетка» и инструментом «Кисть», и я покажу вам простой способ сделать это через мгновение. Мы воспользуемся пипеткой, чтобы взять образец области с хорошим цветом на изображении, а затем воспользуемся кистью, чтобы нарисовать этим цветом проблемную область:
Выбор инструмента «Кисть».
Шаг 4: выберите мягкую круглую кисть
Но сначала с активным инструментом «Кисть» щелкните правой кнопкой мыши (Win) / , удерживая нажатой клавишу Control, щелкните (Mac) на изображении, чтобы открыть средство выбора «Наборы настроек кисти» . Затем откройте группу General Brushes и убедитесь, что выбрана S или Круглая кисть .
Вы также можете увеличить размер кисти . Я установлю его примерно на 100 пикселей . Нажмите Введите (Win) / Верните (Mac), чтобы принять его:
Выбор мягкой круглой кисти и увеличение размера кисти.
Шаг 5. Найдите проблемную область
Затем найдите на изображении область, которую нужно очистить. Одна область в моем образе, которая беспокоила меня с самого начала, — это усы мужчины. Левая сторона выглядит нормально, но правая выглядит красной из-за перенасыщенности:
Правая сторона его усов слишком насыщена.
Шаг 6. Пример хорошего цвета с помощью инструмента «Пипетка»
Чтобы устранить подобную проблему, временно переключитесь на инструмент «Пипетка» , удерживая клавишу Alt или клавишу Option на Mac. Затем щелкните пипеткой на области хорошего цвета, чтобы попробовать ее. Я нажму на левую часть его усов:
Проба хорошего цвета с левой стороны усов.
Шаг 7: Нанесите правильный цвет на проблемную область
Отпустите клавишу Alt (Win) / Option (Mac), чтобы вернуться к инструменту «Кисть» . Затем нанесите хороший цвет на проблемную область. Если вам нужно изменить размер кисти, нажмите клавишу правой скобки ( ] ) на клавиатуре, чтобы увеличить кисть, или клавишу левой скобки ( [ ), чтобы уменьшить ее.
Если вам нужно изменить размер кисти, нажмите клавишу правой скобки ( ] ) на клавиатуре, чтобы увеличить кисть, или клавишу левой скобки ( [ ), чтобы уменьшить ее.
Здесь я наношу цвет с левой стороны усов поверх ярко-красного с правой стороны. И теперь усы выглядят намного лучше :
Закрашивание ярко-красным выбранным цветом.
Шаг 8. Продолжайте очистку других областей
У мужской шляпы также есть области со слишком сильной насыщенностью:
На шляпе видны красные пятна.
Итак, я буду удерживать Alt (Win) / Option (Mac), чтобы переключиться на инструмент «Пипетка», и я нажму на область хорошего цвета, чтобы попробовать ее:
Проба хорошего цвета из шапки.
Затем я отпущу Alt (Win) / Option (Mac), чтобы вернуться к инструменту «Кисть», и закрашу цветом всю шляпу:
Закрасьте шляпу, чтобы зафиксировать цвет.

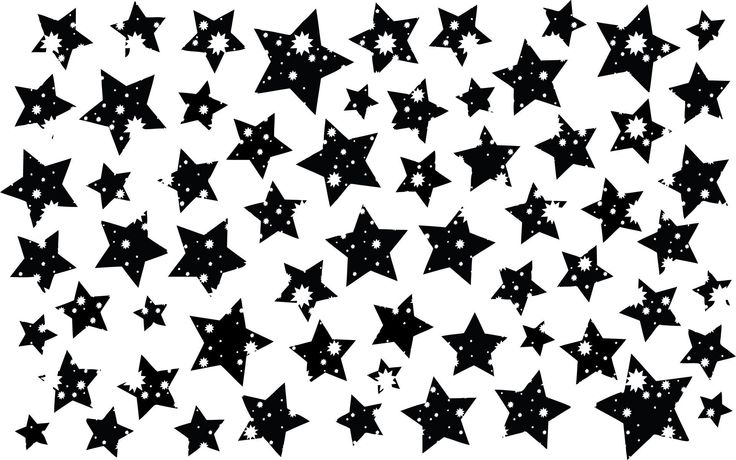 Не забудьте отметить на изображении Adobe Photoshop и добавить хэштег #blackandwhitephotoshop.
Не забудьте отметить на изображении Adobe Photoshop и добавить хэштег #blackandwhitephotoshop.

 Я буду закрашивать черной кистью зону с платьем.
Я буду закрашивать черной кистью зону с платьем.  Не забудьте пометить Adobe Photoshop и пометить свое изображение хэштегом #blackandwhitephotoshop.
Не забудьте пометить Adobe Photoshop и пометить свое изображение хэштегом #blackandwhitephotoshop.
Leave a Comment