Черно белые картинки для фотошопа: Чёрно-белое фото в Photoshop / Фотообработка в Photoshop / Уроки фотографии
02.03.1970 


 Разное
Разное
Чёрно-белое фото в Photoshop / Фотообработка в Photoshop / Уроки фотографии
На фото: Иван Лаптев
Чёрно-белое фото хранит в себе определённую загадку. Порой такие снимки могут сказать гораздо больше, чем цветные. Чёрно-белые портреты смотрятся очень стильно. Можно освежить свой фотоальбом без новых фотосессий, просто сделав чёрно-белое фото в фотошопе из тех цветных, что уже имеются. Но бывает и так, что нужно сделать фото цветным. К примеру, нужно покрасить старинный портрет. Так как же сделать чёрно-белое фото цветным?
После того, как рассмотрим способы превращения цветных снимков в чёрно-белые с помощью Photoshop, мы проделаем и обратное. Вы узнаете, как сделать цветное фото из чёрно-белого в фотошопе.
Как в фотошопе сделать чёрно-белое фото
Как в любых других манипуляциях с фото, в случае с чёрно-белым эффектом существуют лёгкие и быстрые способы и варианты чуть сложнее.
Первым рассмотрим быстрый способ превращения цветного снимка в чёрно-белый. Следующий покажет, как сделать чёрно-белое фото более эффектным, применяя настраиваемые спецэффекты.
Следующий покажет, как сделать чёрно-белое фото более эффектным, применяя настраиваемые спецэффекты.
Для того, чтобы сравнить и оценить способы превращения цветной фотографии в чёрно-белую, попробуем их на одном и том же портрете.
Быстрый способ
Выбираем фото, открываем его в Photoshop. Становимся на слой с изображением и делаем его дубликат, нажав сочетание клавиш Ctrl+J.
В главном меню выбираем пункт «Изображение»/Image — «Коррекция»/Adjustment — «Обесцветить»/Desaturate, либо проще, сочетание клавиш Shift+Ctrl+U. Фото становится чёрно-белым.
Остаётся просто сохранить результат в нужном формате. Для этого нажимаем сочетание клавиш Shift+Ctrl+S и выбираем нужный тип файла. Например, jpeg.
Как сделать чёрно-белое фото выразительным
Теперь из того же снимка сделаем чёрно-белое фото, но более выразительное. Выбираем фото, открываем его в Photoshop.
Далее отправляемся в главное меню, пункт «Изображение»/Image — «Коррекция»/Adjustment — «Чёрно-белое»/Black&White.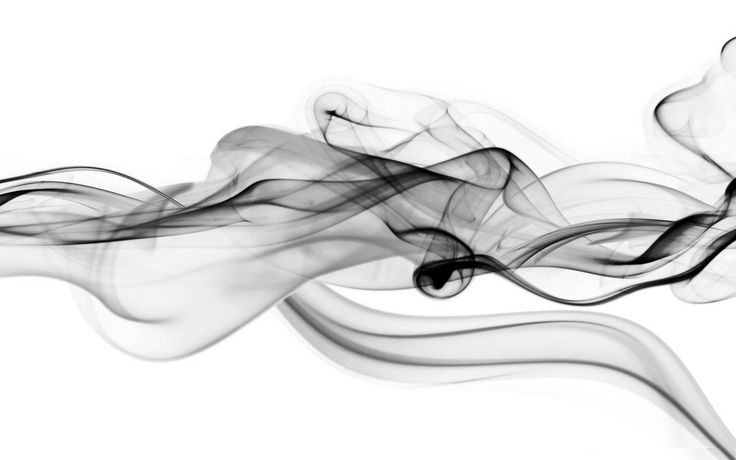
Автоматически у вас откроется окно настроек в режиме «Авто». Там вы увидите градиент для каждого отдельного цвета. На этих градиентах вы можете перемещать ползунок в тёмную либо светлую сторону. Таким образом, вы будете делать светлее или темнее каждый отдельный цвет.
Так, сдвигая влево ползунки жёлтого и красного цветов, вы можете добиться более светлых тонов серого на коже. Сдвиг вправо даст более тёмные тона. Чтобы затемнить фон, нужно сдвинуть вправо ползунок цвета, который соответствует оттенку фона. В данном случае — голубой и синий. При сдвиге следите за изображением, чтобы не появились артефакты, которые его портят. Вот такие настройки применили к этому фото.
Теперь сравните результат применения функции «Обесцветить»/Desaturate (слева) и «Чёрно-белое»/Black&White (справа).
Обратите внимание, как применение настроек помогло добиться большей детализации в тенях. Объёмнее стало лицо модели, а градиент на фоне стал глубже и мягче.
Объёмнее стало лицо модели, а градиент на фоне стал глубже и мягче.
Еще больше о Photoshop можно узнать на курсе в Fotoshkola.net «Photoshop. Тоновая и цветовая коррекция».
Как сделать чёрно-белое фото цветным в Photoshop
Если процесс превращения цветного снимка в чёрно-белый очень прост, то обратный требует более кропотливой работы. Это вовсе не сложно, но понадобится определённое время для достижения результата.
Для примера возьмем несложный портрет. Время обработки фото зависит от количества объектов на снимке. Чем их больше и чем сложнее фон, тем больше времени вы проведёте за обработкой снимка. Рабочими инструментами будут корректирующий слой «Цветовой тон/Насыщенность»/Hue/Saturation и мягкая белая «Кисть»/Brush. Использовать корректирующий слой очень удобно, если вы хотите сделать чёрно-белое фото цветным. Так, меняя цвет на корректирующем слое, вы сможете возвратиться к начальному этапу и менять настройки цвета.
А теперь подробно рассмотрим, как сделать цветным чёрно-белое фото в фотошопе.
Открываем чёрно-белое фото в photoshop, нажимаем сочетание клавиш Ctrl+J, чтобы создать дубликат. Сразу стоит сохранить нашу работу в формате psd. Нажимаем Shift+Ctrl+S, в открывшемся окне задаём имя файла, путь для расположения и в типе файла выбираем psd.
Поскольку работать будем долго, чаще нажимайте сочетание клавиш Ctrl+S («Сохранить»/Save), чтобы не потерять наработки.
Становимся на дубликат слоя и применяем к нему корректирующий слой «Цветовой тон/Насыщенность»/Hue/Saturation
. Вызвать его можно в списке корректирующих слоёв, нажав на изображение полузакрашенного круга. Находится оно в нижнем правом углу, на палитре слоёв (там, где вы работаете со слоями).Первым делом красим кожу. В открывшемся окне настроек корректирующего слоя ставим галочку «Тонирование»/Colorize, передвигаем ползунок цветового тона в сторону красного и жёлтого. Также в положительную сторону (вправо) двигаем насыщенность, яркость чуть сбавляем. Так мы добьёмся оттенка, похожего на натуральный цвет кожи.
Также в положительную сторону (вправо) двигаем насыщенность, яркость чуть сбавляем. Так мы добьёмся оттенка, похожего на натуральный цвет кожи.
Теперь устанавливаем курсор на маску корректирующего слоя и нажимаем сочетание клавиш Ctrl+I. Маска будет инвертирована, и эффект зрительно исчезнет.
Выбираем инструмент «Кисть»/Brush нажатием клавиши B. На панели управления в атрибутах выбираем мягкую кисть; нажим и непрозрачность оставляем 100%; жёсткость убираем до нуля. Цвет кисти белый. Регулировать диаметр мазка кисти можно клавишами
Подбираем нужный размер кисти и прокрашиваем все участки кожи. Работаем мы на маске корректирующего слоя. Чтобы удобнее было работать, изображение можно приблизить или удалить. Для этого зажмите клавишу Ctrl и, удерживая ее, нажмите либо +, либо –, пока подберёте нужный масштаб. Для отмены нежелательных действий нажмите сочетание Ctrl+Alt+Z. Губы и язык будем рисовать отдельно, на разных новых корректирующих слоях, так как они имеют более розовый оттенок.
Для отмены нежелательных действий нажмите сочетание Ctrl+Alt+Z. Губы и язык будем рисовать отдельно, на разных новых корректирующих слоях, так как они имеют более розовый оттенок.
После того, как кожа проработана, переходим на слой с дубликатом изображения и ещё раз применяем к нему корректирующий слой «Цветовой тон/Насыщенность»/Hue/Saturation. Нажимаем галочку «Тонирование»/Colorize. Но в этот раз мы будем сдвигать цветовой тон в сторону розового, чтобы подкрасить губы.
Становимся на маску корректирующего слоя, нажимаем Ctrl+I. И, оставаясь на маске слоя, той же белой кистью прокрашиваем губы.
Чтобы не запутаться, корректирующие слои можно переименовать соответственно участку снимка (губы, кожа, кепка). Для этого дважды щёлкните левой клавишей мыши по названию корректирующего слоя, оно выделится синим. Затем просто введите с клавиатуры новое название и нажмите Enter.
Отменить неудачную прокраску можно не только через Ctrl+Alt+Z. Измените цвет кисти на чёрный и проработайте участок чёрной кистью. Это сработает как ластик, но маска при этом сохранится. Чтобы быстро менять цвет кисти с белого на чёрный и обратно, нажмите угловую стрелку над образцами рабочих цветов на панели инструментов.
Измените цвет кисти на чёрный и проработайте участок чёрной кистью. Это сработает как ластик, но маска при этом сохранится. Чтобы быстро менять цвет кисти с белого на чёрный и обратно, нажмите угловую стрелку над образцами рабочих цветов на панели инструментов.
Так, добавляя новые корректирующие слои «Цветовой тон/Насыщенность», повторяем все шаги с ними:
- галочку на «Тонирование»/Colorize;
- подбор цвета путём перемещения ползунков тона, насыщенности и яркости;
- Ctrl+I, инвертируем маску;
- оставаясь на маске корректирующего слоя, прокрашиваем мягкой белой кистью нужный участок снимка.
Цвета одежды и волос подбирайте на своё усмотрение. Если в итоге тон какого-либо участка вас не устраивает, щёлкните по соответствующему этому участку корректирующему слою и снова перемещайте ползунки, подбирая подходящий вариант. Не забывайте чаще сохраняться (Ctrl+S).
Проделав такую работу, вы на собственном опыте убедитесь, что сделать чёрно-белое фото в фотошопе цветным не так уж и сложно.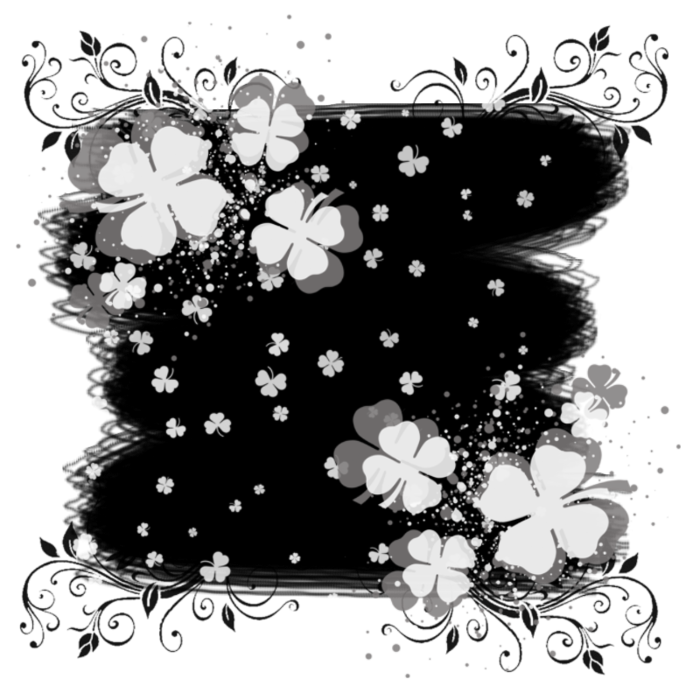
Еще больше о Photoshop можно узнать на курсе в Fotoshkola.net «Photoshop. Тоновая и цветовая коррекция».
Как сделать фотографию черно-белой в Photoshop и бесплатных онлайн-редакторах
Хотите добавить немного драматизма фотографии, придать своему снимку нуарный оттенок или превратить его в кадр из фильма Хичкока? Вы точно по адресу.
В этой статье я расскажу о нескольких простых способах превращения цветной фотографии в черно-белую с помощью Фотошопа, а также дам список онлайн-сервисов, где это можно сделать в пару кликов. Поехали!
Черно-белая картинка в Photoshop: 5 простых способовФотошоп – мощный графический редактор, который предлагает множество инструментов для работы с изображениями. В Фотошопе существует масса способов перевода цветного фото в ч/б, и каждый волен пользоваться тем, что кажется удобнее. Можно просто обесцветить изображение, а можно поиграть с оттенками, добавить контраста и поупражняться со светом и тенью, чтобы фото выглядело более художественно. Если вы считаете, что это все сложно и подходит только для продвинутых пользователей, вы ошибаетесь. Даже если вы сегодня впервые открыли Фотошоп, я уверена – все обязательно получится.
Если вы считаете, что это все сложно и подходит только для продвинутых пользователей, вы ошибаетесь. Даже если вы сегодня впервые открыли Фотошоп, я уверена – все обязательно получится.
Давайте откроем в Фотошопе какую-нибудь фотографию. Я решила начать путешествие в мир черно-белых картинок с фотографии девушки, которую я скачала с фотостока. Откройте папку с картинкой, которую вы хотите сделать черно-белой, и просто перетащите ее в окно графического редактора.
Начало положено. Давайте теперь подробно разберем все быстрые способы перевода картинки в ч/б.
Способ №1: Обесцвечивание фотографииЭто способ для спидраннеров или тех, кто хочет сделать черно-белую фотографию буквально за секунду. Правда, здесь не будет никаких тонких настроек, но вы можете добавить света или тени другими инструментами позднее. Итак, откройте вашу картинку в Фотошопе и нажмите сочетание Shift+Ctrl+U. Удивились?
С помощью обесцвечивания фотография, конечно, становится черно-белой, но выглядит она не слишком выразительно. Давайте научимся добавлять драматический эффект картинке другими способами.
Давайте научимся добавлять драматический эффект картинке другими способами.
Да, разработчики Adobe Photoshop встроили в редактор специальный инструмент, чтобы максимально упростить процесс превращения цветного в черно-белое. Перейдите в верхнем меню на вкладку «Изображение – Коррекция – Черно-белое» или просто нажмите сочетание клавиш Alt+Shift+Ctrl+B.
В появившемся меню можно изменить оттенки и выбрать параметры изображения. Попробуйте подвигать ползунки оттенков, и вы увидите, как изменяется картинка. Например, при выборе параметра «Синий фильтр» фотография становится более контрастной и выразительной. Смотрите, какие веснушки!
Способ №3: Корректирующий слойТо же самое окошко «Черно-белое» можно открыть при помощи наложения корректирующего слоя. О том, что это такое и зачем он нужен, я подробно рассказывала в этом материале. Чтобы это сделать, выберите слой с вашей фотографией на панели «Слои», а затем кликните по иконке с кругом. Здесь также выбирайте «Черно-белое».
Здесь также выбирайте «Черно-белое».
Плюс такого способа в том, что пиксели самого изображения не изменяются – корректирующий слой накладывается поверх изображения. Если дважды кликнуть по значку с кругом рядом с корректирующим слоем, вы снова увидите окно с ползунками для изменения настроек. Чтобы убрать этот слой, просто удалите его, нажав «Delete», и тогда фото вернется к изначальному виду.
Так как с помощью корректирующего слоя мы накладываем ч/б-эффект поверх изображений, вы можете перетащить в окно Фотошопа несколько фотографий сразу и разместить их на панели «Слои». Помните: корректирующий слой должен быть cверху! Теперь вы можете поочередно отключать видимость слоев и сохранять картинки под одним фильтром.
Способ №4: Карта градиентаПри помощи инструмента «Карта градиента» можно не только сделать изображение черно-белым, но и красно-белым, фиолетово-желтым или вообще каким угодно. Давайте сосредоточимся на первом варианте и добавим атмосферы вот этой фотографии с людьми на пляже. Переходим по вкладке «Изображение – Коррекция – Карта градиента».
Переходим по вкладке «Изображение – Коррекция – Карта градиента».
Появилось окошко с градиентом. Если у вас по умолчанию были выбраны черный и белый цвета, то картинка станет черно-белой. Теперь смело нажимайте ОК и сохраняйте фото. А если хотите еще поиграть или все выглядит не так, как хочется, – следуйте инструкции:
- Кликните по градиенту, чтобы открыть редактор.
- Найдите черно-белый градиент в папке «Основные».
- При необходимости поменяйте контраст, двигая точки ползунков в нижней части окна.
Если вы кликните по ползунку, а затем на квадратик «Цвет», то появится палитра. Тут можно выбрать оттенок, например темно-серый. Чтобы добавить в градиент еще один цвет, нажмите на область прямо под градиентом – так появляется новая точка цвета.
Я добавила серый цвет посередине, а белый заменила светло-серым и немного сдвинула ползунки. С помощью редактора градиентов можно добавлять и миксовать множество оттенков серого, чтобы добиться желаемого эффекта. А еще градиенты можно сохранять, а потом применять их на другие картинки с такими же настройками. Все сохраненные градиенты будут отображаться в этом же окне.
А еще градиенты можно сохранять, а потом применять их на другие картинки с такими же настройками. Все сохраненные градиенты будут отображаться в этом же окне.
Еще один способ сделать фото черно-белым – это микширование каналов. Звучит сложно? Но на деле все очень просто:
- Откройте фотографию.
- Перейдите во вкладку «Изображение – Коррекция – Микширование каналов».
- В окрывшемся окне нажмите галочку «Монохромный».
Теперь, изменяя положение ползунков, вы можете скорректировать соотношение каналов, контрастность, тени, света и константу картинки. Как только вам понравится сделанная работа, нажмите ОК.
Я выбрала такие настройки и сдвинула константу на 16% в черный. Так я получила фильтр, напоминающий старую фотопленку.
Комьюнити теперь в Телеграм
Подпишитесь и будьте в курсе последних IT-новостей
Подписаться
Бонус: как оставить часть черно-белого фото цветнымРассказывая о превращении цветного в черно-белое, я подумала: вдруг кому-то будет полезно узнать, как оставить часть фото в цвете.
Первым делом я подобрала подходящую фотографию: мне понравилась эта симпатичная женщина в красном платье. Итак, перед вами первая в мире инструкция, как сделать бабушку в стиле «Города Грехов». Смотрите:
- Открываем фотографию. Для моей идеи идеально подходит именно эта. Если у вас не показывается панель «Слои», нажмите F7.
- Создаем корректирующий черно-белый слой, как я показывала выше. Этот слой должен быть над фотографией. Двигаем ползунки, чтобы добиться нужного контраста.
- Выбираем инструмент «Кисть». Кисть должна быть непременно черного цвета: с помощью черной кисти стирается часть слой-маски, а с помощью белой – восстанавливается.
 Выбрать цвет вы можете на палитре в панели инструментов. Размер кисти выберите в верхней панели или просто меняйте его с помощью клавиш «[» и «]».
Выбрать цвет вы можете на палитре в панели инструментов. Размер кисти выберите в верхней панели или просто меняйте его с помощью клавиш «[» и «]». - Убедитесь, что вы выбрали корректирующий слой на панели слоев.
- Закрасьте кистью область, которую вы хотите оставить цветной. Аккуратно пройдитесь по контуру. Я буду закрашивать черной кистью зону с платьем.
Почти готово! Я бы хотела немного подкорректировать цвет платья. Для этого я наложу корректирующий слой «Цветовой тон/Насыщенность» и заменю малиновый оттенок на красный.
В конце я хочу добавить еще одну небольшую деталь:)
Как сделать черно-белую картинку онлайн: обзор сервисовХочется поскорее сделать черно-белую фотографию, но нет Фотошопа? Не беда. Для этого существуют специальные онлайн-редакторы, которые могут похвастаться скоростью и приличным функционалом. Давайте я покажу самые удобные и быстрые сервисы.
Adobe Photoshop ExpressЭкспресс – ключевое слово, ведь нам нужно сделать все черно-белым максимально быстро. Нажмите на кнопку «Добавить файл» и выберите изображение на компьютере. Когда картинка загрузится, кликните слева «Изменение изображения», а справа откройте вкладку «Ч/б».
Нажмите на кнопку «Добавить файл» и выберите изображение на компьютере. Когда картинка загрузится, кликните слева «Изменение изображения», а справа откройте вкладку «Ч/б».
Здесь на выбор предоставляется несколько стилей, и каждый из них вы можете корректировать на свой вкус.
В конце работы нажмите на кнопку «Изменение изображения», а затем скачайте полученную черно-белую фотографию. В окне скачивания картинки можно настроить размер, выбрать формат и задать имя файлу.
Ссылка: photoshop.adobe.com
CanvaЧтобы сделать фото черно-белым в Canva, нужно сначала пройти регистрацию или войти с помощью аккаунта Google, Facebook или Apple. Далее просто следуйте данным шагам:
- Нажмите на кнопку «Создать дизайн» и выберите «Редактировать фото».
- Загрузите фотографию в редактор и кликните по ней.
- Кликните «Фильтр».
- Выберите фильтр «Street» или «Greyscale».
- Скачайте изображение.

Помимо фильтров, редактор Canva предлагает ползунки яркости и контраста, которые вы можете покрутить во вкладке «Настройки». Все это можно сделать бесплатно и в пару кликов. Изображение сохраняется в исходном качестве.
Ссылка: canva.com
PixlrВ онлайн-редакторе Pixlr можно сделать черно-белую картинку за считанные секунды. Загрузите фото на сайт, нажмите на вкладку «Отрегулировать», а затем «B&W».
Во вкладке «Light» вы можете отрегулировать экспозицию, яркость, добавить тени и контраст, выделить детали изображения.
Нажмите кнопку «Сохранить», настройте размер файла и загрузите изображение на компьютер.
Готово!
Ссылка: pixlr.com
RibbetОнлайн фоторедактор Ribbet позволяет накладывать на изображения различные фильтры, делать обрезку, добавлять текст, менять цвета – одним словом, тут все под рукой.
Чтобы воспользоваться функционалом редактора, необходимо зарегистрироваться. Есть платные функции, но много инструментов доступны бесплатно, в том числе черно-белый фильтр.
Есть платные функции, но много инструментов доступны бесплатно, в том числе черно-белый фильтр.
Кликайте по «Upload image» или просто бросьте картинку в окошко для загрузки.
На панели слева выберите «Effects», а затем найдите фильтр «Black and white». Сохраните изменения кнопкой «Save». Ribbet несколько сжимает изображения после редактирования, поэтому будьте внимательны – качество исходной картинки снизится.
Ссылка: app.ribbet.com
FotostarsЭтот фоторедактор предлагает широкие возможности настройки цвета и десятки симпатичных фильтров для фотографий. Работать с Fotostars очень просто – загрузите фото и откройте меню фильтров. Прокрутите вниз до фильтров серии «К» и выберите, например, черно-белый вариант под номером «К01».
Нажмите галочку и при необходимости загляните в раздел коррекции. Тут вы найдете варианты добавления контрастности, яркости, можете добавить эффект дымки или даже затмения.
Нажмите на иконку «Сохранить» и скачайте готовую картинку. Надо заметить, что Fotostars не режет качество изображения, что является большим плюсом.
Ссылка: fotostars.me
ЗаключениеКак вы заметили, чтобы сделать цветное фото черно-белым, не надо быть экспертом в графических редакторах. Методы, о которых я рассказала, очень просты – все делается в несколько кликов. Сложности могут возникнуть, если вы пытаетесь создать определенную атмосферу с помощью черно-белой фотографии: здесь придется попотеть над настройками контрастности, яркости и оттенками. Современные онлайн-фоторедакторы тоже набирают мощь и позволяют быстро добиться нужного результата, а интуитивно понятный интерфейс сможет освоить даже новичок.
Преобразование цветного изображения в черно-белое в Photoshop и публикация
Руководство пользователя Отмена
Поиск
- Руководство пользователя Photoshop
- Знакомство с Photoshop
- Мечтай.
 Сделай это.
Сделай это. - Что нового в Photoshop
- Отредактируйте свою первую фотографию
- Создание документов
- Фотошоп | Общие вопросы
- Системные требования Photoshop
- Перенос предустановок, действий и настроек
- Знакомство с Photoshop
- Мечтай.
- Photoshop и другие продукты и услуги Adobe
- Работа с иллюстрациями Illustrator в Photoshop
- Работа с файлами Photoshop в InDesign
- Материалы Substance 3D для Photoshop
- Photoshop и Adobe Stock
- Использование встроенного расширения Capture в Photoshop
- Библиотеки Creative Cloud
- Библиотеки Creative Cloud в Photoshop
- Используйте сенсорную панель с Photoshop
- Сетка и направляющие
- Создание действий
- Отмена и история
- Photoshop на iPad
- Photoshop на iPad | Общие вопросы
- Знакомство с рабочим пространством
- Системные требования | Фотошоп на iPad
- Создание, открытие и экспорт документов
- Добавить фото
- Работа со слоями
- Рисовать и раскрашивать кистями
- Сделать выделение и добавить маски
- Ретушь ваших композитов
- Работа с корректирующими слоями
- Отрегулируйте тональность композиции с помощью Кривых
- Применить операции преобразования
- Обрезка и поворот композитов
- Поворот, панорамирование, масштабирование и сброс холста
- Работа с текстовыми слоями
- Работа с Photoshop и Lightroom
- Получить отсутствующие шрифты в Photoshop на iPad
- Японский текст в Photoshop на iPad
- Управление настройками приложения
- Сенсорные клавиши и жесты
- Сочетания клавиш
- Измените размер изображения
- Прямая трансляция во время создания в Photoshop на iPad
- Исправление недостатков с помощью Восстанавливающей кисти
- Создание кистей в Capture и использование их в Photoshop
- Работа с файлами Camera Raw
- Создание смарт-объектов и работа с ними
- Отрегулируйте экспозицию ваших изображений с помощью Dodge and Burn
- Photoshop в Интернете, бета-версия
- Общие вопросы | Photoshop в Интернете, бета-версия
- Введение в рабочее пространство
- Системные требования | Photoshop в Интернете, бета-версия
- Сочетания клавиш | Photoshop в Интернете, бета-версия
- Поддерживаемые типы файлов | Photoshop в Интернете, бета-версия
- Открытие и работа с облачными документами
- Сотрудничать с заинтересованными сторонами
- Применение ограниченных правок к вашим облачным документам
- Облачные документы
- Облачные документы Photoshop | Общие вопросы
- Облачные документы Photoshop | Вопросы рабочего процесса
- Управление и работа с облачными документами в Photoshop
- Обновление облачного хранилища для Photoshop
- Невозможно создать или сохранить облачный документ
- Устранение ошибок облачного документа Photoshop
- Сбор журналов синхронизации облачных документов
- Делитесь доступом и редактируйте свои облачные документы
- Делитесь файлами и комментируйте в приложении
- Рабочее пространство
- Основы рабочего пространства
- Настройки
- Учитесь быстрее с помощью Photoshop Discover Panel
- Создание документов
- Разместить файлы
- Сочетания клавиш по умолчанию
- Настройка сочетаний клавиш
- Инструментальные галереи
- Параметры производительности
- Использовать инструменты
- Предустановки
- Сетка и направляющие
- Сенсорные жесты
- Используйте сенсорную панель с Photoshop
- Сенсорные возможности и настраиваемые рабочие области
- Превью технологий
- Метаданные и примечания
- Сенсорные возможности и настраиваемые рабочие области
- Поместите изображения Photoshop в другие приложения
- Линейки
- Показать или скрыть непечатаемые дополнения
- Укажите столбцы для изображения
- Отмена и история
- Панели и меню
- Позиционные элементы с привязкой
- Положение с помощью инструмента «Линейка»
- Дизайн веб-сайтов, экранов и приложений
- Photoshop для дизайна
- Артборды
- Предварительный просмотр устройства
- Копировать CSS из слоев
- Разделение веб-страниц
- Опции HTML для фрагментов
- Изменить расположение фрагментов
- Работа с веб-графикой
- Создание фотогалерей в Интернете
- Основы изображения и цвета
- Как изменить размер изображения
- Работа с растровыми и векторными изображениями
- Размер изображения и разрешение
- Получение изображений с камер и сканеров
- Создание, открытие и импорт изображений
- Просмотр изображений
- Недопустимая ошибка маркера JPEG | Открытие изображений
- Просмотр нескольких изображений
- Настройка палитр цветов и образцов
- Изображения с высоким динамическим диапазоном
- Подберите цвета на изображении
- Преобразование между цветовыми режимами
- Цветовые режимы
- Стереть части изображения
- Режимы наложения
- Выберите цвет
- Настройка индексированных таблиц цветов
- Информация об изображении
- Фильтры искажения недоступны
- О цвете
- Цветовые и монохромные настройки с использованием каналов
- Выберите цвета на панелях «Цвет» и «Образцы»
- Образец
- Цветовой режим или Режим изображения
- Цветной оттенок
- Добавить условное изменение режима к действию
- Добавить образцы из HTML CSS и SVG
- Битовая глубина и настройки
- Слои
- Основы слоев
- Неразрушающий монтаж
- Создание и управление слоями и группами
- Выбрать, сгруппировать и связать слои
- Поместите изображения в рамки
- Непрозрачность слоя и смешивание
- Слои маски
- Применение смарт-фильтров
- Композиции слоев
- Переместить, сложить и заблокировать слои
- Слои-маски с векторными масками
- Управление слоями и группами
- Эффекты слоя и стили
- Редактировать маски слоя
- Извлечение активов
- Отображение слоев с помощью обтравочных масок
- Создание ресурсов изображения из слоев
- Работа со смарт-объектами
- Режимы наложения
- Объединение нескольких изображений в групповой портрет
- Объединение изображений с помощью Auto-Blend Layers
- Выравнивание и распределение слоев
- Копировать CSS из слоев
- Загрузить выделение из границ слоя или маски слоя
- Knockout для отображения содержимого других слоев
- Слой
- Выпрямление
- Композит
- Фон
- Выборки
- Рабочая область выбора и маски
- Сделать быстрый выбор
- Начало работы с выборками
- Выберите с помощью инструментов выделения
- Выберите с помощью инструментов лассо
- Выберите диапазон цветов в изображении
- Настройка выбора пикселей
- Преобразование между путями и границами выделения
- Основы канала
- Перемещение, копирование и удаление выбранных пикселей
- Создать временную быструю маску
- Сохранить выделение и маски альфа-канала
- Выберите области изображения в фокусе
- Дублировать, разделять и объединять каналы
- Расчет канала
- Выбор
- Ограничительная рамка
- Настройки изображения
- Деформация перспективы
- Уменьшить размытие изображения при дрожании камеры
- Примеры лечебных кистей
- Экспорт таблиц поиска цветов
- Настройка резкости и размытия изображения
- Понимание настроек цвета
- Применение регулировки яркости/контрастности
- Настройка деталей теней и светлых участков
- Регулировка уровней
- Настройка оттенка и насыщенности
- Настройка вибрации
- Настройка насыщенности цвета в областях изображения
- Быстрая настройка тона
- Применение специальных цветовых эффектов к изображениям
- Улучшите изображение с помощью настройки цветового баланса
- Изображения с высоким динамическим диапазоном
- Просмотр гистограмм и значений пикселей
- Подберите цвета на изображении
- Как обрезать и выпрямить фотографии
- Преобразование цветного изображения в черно-белое
- Корректирующие слои и слои-заливки
- Регулировка кривых
- Режимы наложения
- Целевые изображения для прессы
- Настройка цвета и тона с помощью пипеток «Уровни» и «Кривые»
- Настройка экспозиции и тонирования HDR
- Фильтр
- Размытие
- Осветлить или затемнить области изображения
- Выборочная настройка цвета
- Заменить цвета объектов
- Adobe Camera Raw
- Системные требования Camera Raw
- Что нового в Camera Raw
- Введение в Camera Raw
- Создание панорам
- Поддерживаемые объективы
- Эффекты виньетирования, зернистости и удаления дымки в Camera Raw
- Сочетания клавиш по умолчанию
- Автоматическая коррекция перспективы в Camera Raw
- Как сделать неразрушающее редактирование в Camera Raw
- Радиальный фильтр в Camera Raw
- Управление настройками Camera Raw
- Открытие, обработка и сохранение изображений в Camera Raw
- Исправление изображений с помощью инструмента Enhanced Spot Removal Tool в Camera Raw
- Поворот, обрезка и настройка изображений
- Настройка цветопередачи в Camera Raw
- Обзор функций | Adobe Camera Raw | 2018 выпусков
- Обзор новых функций
- Версии процесса в Camera Raw
- Внесение локальных корректировок в Camera Raw
- Исправление и восстановление изображений
- Удаление объектов с фотографий с помощью Content-Aware Fill
- Content-Aware Patch and Move
- Ретушь и исправление фотографий
- Исправить искажение изображения и шум
- Основные действия по устранению неполадок для устранения большинства проблем
- Преобразование изображений
- Преобразование объектов
- Настройка кадрирования, поворота и размера холста
- Как обрезать и выровнять фотографии
- Создание и редактирование панорамных изображений
- Деформация изображений, форм и путей
- Точка схода
- Используйте фильтр «Пластика»
- Контентно-зависимое масштабирование
- Преобразование изображений, форм и контуров
- Деформация
- Трансформация
- Панорама
- Рисунок и живопись
- Симметричные узоры красками
- Рисование прямоугольников и изменение параметров обводки
- О чертеже
- Рисование и редактирование фигур
- Малярные инструменты
- Создание и изменение кистей
- Режимы наложения
- Добавить цвет к путям
- Редактировать пути
- Краска с помощью кисти-миксера
- Наборы кистей
- Градиенты
- Градиентная интерполяция
- Выбор заливки и обводки, слоев и контуров
- Рисование с помощью инструментов «Перо»
- Создание шаблонов
- Создание рисунка с помощью Pattern Maker
- Управление путями
- Управление библиотеками шаблонов и пресетами
- Рисовать или рисовать на графическом планшете
- Создание текстурированных кистей
- Добавление динамических элементов к кистям
- Градиент
- Нарисуйте стилизованные мазки с помощью Art History Brush
- Краска с рисунком
- Синхронизация пресетов на нескольких устройствах
- Текст
- Добавить и отредактировать текст
- Единый текстовый движок
- Работа со шрифтами OpenType SVG
- Символы формата
- Формат абзацев
- Как создавать текстовые эффекты
- Редактировать текст
- Интервал между строками и символами
- Арабский и еврейский шрифт
- Шрифты
- Устранение неполадок со шрифтами
- Азиатский тип
- Создать тип
- Ошибка Text Engine при использовании инструмента «Текст» в Photoshop | Виндовс 8
- Добавить и отредактировать текст
- Видео и анимация
- Видеомонтаж в Photoshop
- Редактировать слои видео и анимации
- Обзор видео и анимации
- Предварительный просмотр видео и анимации
- Красить кадры в слоях видео
- Импорт видеофайлов и последовательностей изображений
- Создать анимацию кадра
- Creative Cloud 3D-анимация (предварительная версия)
- Создание анимации временной шкалы
- Создание изображений для видео
- Фильтры и эффекты
- Использовать фильтр «Пластика»
- Использовать галерею размытия
- Основы фильтра
- Ссылка на эффекты фильтра
- Добавить световые эффекты
- Используйте адаптивный широкоугольный фильтр
- Используйте фильтр масляной краски
- Эффекты слоя и стили
- Применить определенные фильтры
- Размазать области изображения
- Сохранение и экспорт
- Сохранение файлов в Photoshop
- Экспорт файлов в Photoshop
- Поддерживаемые форматы файлов
- Сохранять файлы в графических форматах
- Перемещение дизайнов между Photoshop и Illustrator
- Сохранение и экспорт видео и анимации
- Сохранение файлов PDF
- Защита авторских прав Digimarc
- Сохранение файлов в Photoshop
- Печать
- Печать 3D-объектов
- Печать из фотошопа
- Печать с управлением цветом
- Контактные листы и презентации в формате PDF
- Печать фотографий в макете пакета изображений
- Плашечные цвета для печати
- Дуотоны
- Печать изображений на коммерческой типографии
- Улучшение цветных отпечатков из Photoshop
- Устранение проблем с печатью | Фотошоп
- Автоматизация
- Создание действий
- Создание графики, управляемой данными
- Сценарий
- Обработать пакет файлов
- Воспроизведение и управление действиями
- Добавить условные действия
- О действиях и панели действий
- Инструменты записи в действиях
- Добавить условное изменение режима к действию
- Набор инструментов пользовательского интерфейса Photoshop для подключаемых модулей и сценариев
- Управление цветом
- Понимание управления цветом
- Поддержание согласованности цветов
- Настройки цвета
- Работа с цветовыми профилями
- Документы с управлением цветом для онлайн-просмотра
- Управление цветом документов при печати
- Импортированные изображения с управлением цветом
- Пробные цвета
- Подлинность контента
- Узнайте об учетных данных содержимого
- Идентичность и происхождение для NFT
- Подключить учетные записи для атрибуции креативов
- 3D и техническое изображение
- Photoshop 3D | Общие вопросы о снятых с производства 3D-функциях
- Creative Cloud 3D-анимация (предварительная версия)
- Печать 3D-объектов
- 3D живопись
- Усовершенствования 3D-панели | Фотошоп
- Основные концепции и инструменты 3D
- 3D-рендеринг и сохранение
- Создание 3D-объектов и анимации
- Стопки изображений
- Рабочий процесс 3D
- Измерение
- DICOM-файлы
- Photoshop и MATLAB
- Подсчет объектов на изображении
- Объединение и преобразование 3D-объектов
- Редактирование 3D-текстур
- Настройка экспозиции и тонирования HDR
- Настройки панели 3D
Узнайте, как быстро преобразовать цветные изображения в черно-белые с помощью Photoshop
Цветная фотография незаменима, когда цвета и оттенки на вашем изображении отчетливы и ярки, что позволяет увидеть даже самые сложные детали.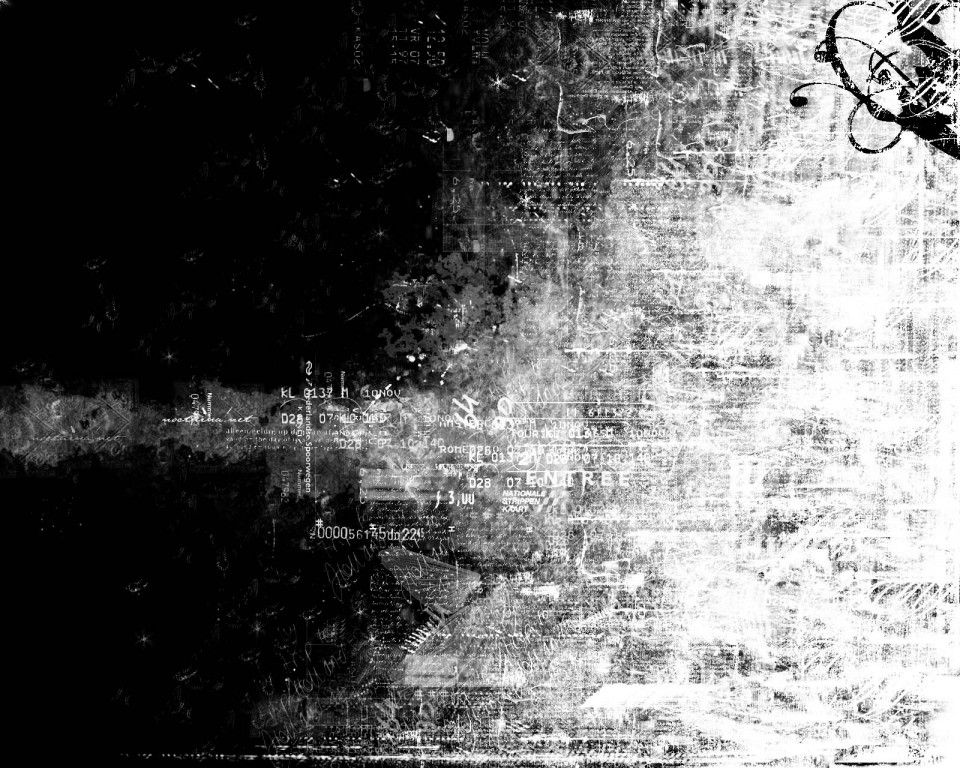 Черно-белая фотография — лучший вариант, когда вы хотите сфокусироваться на объекте и текстурах изображения, не отвлекаясь на цвета. Черно-белые эффекты могут помочь подчеркнуть драматизм ваших изображений.
Черно-белая фотография — лучший вариант, когда вы хотите сфокусироваться на объекте и текстурах изображения, не отвлекаясь на цвета. Черно-белые эффекты могут помочь подчеркнуть драматизм ваших изображений.
Чтобы легко преобразовать цветное изображение в черно-белое с помощью корректирующего слоя «Черно-белое» в Photoshop, выполните следующие быстрые действия:
Преобразуйте изображение в черно-белое с помощью корректирующего слоя «Черно-белое». Щелкните значок «Черно-белое» () на открывшейся панели «Коррекция».
- Выберите «Слой» > «Новый корректирующий слой» > «Черно-белый». В диалоговом окне «Новый слой» введите имя корректирующего слоя и нажмите «ОК».
(необязательно) Точная настройка результатов на панели свойств
Сохраните и поделитесь своими результатами
Когда вы будете довольны своим черно-белым преобразованием, сохраните и поделитесь своими результатами в сообществе Adobe Photoshop и в социальных сетях. Не забудьте пометить Adobe Photoshop и пометить свое изображение хэштегом #blackandwhitephotoshop.
Не забудьте пометить Adobe Photoshop и пометить свое изображение хэштегом #blackandwhitephotoshop. Дополнительные сведения о сохранении и совместном использовании рабочих процессов в Photoshop см. в разделе Экспорт файлов.
Photoshop применяет к изображению преобразование в оттенки серого по умолчанию.
Больше похоже на это
- Настройка цвета и тона изображения
- Быстрое преобразование фотографии в черно-белую с помощью Photoshop
- Быстрое преобразование фотографии в черно-белую с помощью Photoshop на iPad
Купить Adobe Photoshop или начать a Бесплатная пробная версия.
Войдите в свою учетную запись
Войти
Управление учетной записью
Как редактировать черно-белые фотографии в Photoshop (советы по редактированию)
Дэвид БакстерА- А+
Скачать как PDF
Подпишитесь ниже, чтобы скачать статью немедленно
Вы также можете выбрать свои интересы для бесплатного доступа к нашему обучению премиум-класса:
Основы бизнеса
Шпаргалки
Детская фотография
Красочные городские пейзажи
Состав
Творческая фотография
Креативные концепции портрета
Цифровые фотоколлажи
Сказочная портретная фотография
Фотография еды
Интерьерная фотография
Редактирование ландшафта
Пейзажная фотография
Обработка Lightroom
Пресеты Lightroom
Длинная выдержка
Макрофотография
Фотография Млечного Пути
Моя камера и фотография
Органический маркетинг
Домашние животные
Фотография товара
Фотография неба
Социальные сети
Натюрморт
Интервальная съемка
Туристическая фотография
Городская фотография
Фотография дикой природы
Ваша конфиденциальность в безопасности. Я никогда не поделюсь вашей информацией.
Я никогда не поделюсь вашей информацией. Черно-белая фотография продолжает оставаться популярной в эпоху, когда почти все цифровые камеры снимают цветные изображения. А когда дело доходит до черно-белого изображения, важно не только сделать фотографию, но и научиться редактировать черно-белую фотографию.
Учитывая, что мы начинаем с цветного изображения, как лучше преобразовать его в черно-белое? В этой статье я рассмотрю некоторые приемы, которые можно использовать в Adobe Photoshop для создания великолепных черно-белых изображений.
Если вы хотите редактировать черно-белые изображения в Lightroom, ознакомьтесь с нашим руководством здесь.
Как сделать изображение черно-белым в Photoshop
Photoshop предоставляет множество различных способов преобразования цветного изображения в черно-белое. Какой бы метод вы ни использовали, процесс, по сути, один и тот же.
Вы вводите значения красного, зеленого и синего компонентов каждого пикселя в формулу.
Это вычисляет только одно число, которое затем применяется ко всем цветовым компонентам. Таким образом, пиксель становится серым.
Режим «Оттенки серого»
Photoshop поддерживает специальный режим «Оттенки серого». Он предназначен для обработки изображений без информации о цвете. Изображения в этом режиме не имеют каналов красного, зеленого или синего, а вместо этого сохраняют только информацию о яркости (яркости) в одном канале.
При переходе в этот режим обязательно удаляется цвет с фотографии. Это не лучший способ сделать черно-белое изображение, но и не самый плохой. И хотя это быстро и просто, это может дать удивительно хорошие результаты.
Давайте сначала рассмотрим эту технику.
Это преобразование моделирует то, как человеческий глаз воспринимает яркость сцены. Наши глаза наиболее чувствительны к зеленому цвету, менее чувствительны к красному и наименее чувствительны к синему. Преобразование оттенков серого моделирует это, умножая значение красного на 0,28, значение зеленого на 0,7 и значение синего на 0,06. Затем он суммирует эти измененные значения, чтобы получить окончательное значение серого.
Затем он суммирует эти измененные значения, чтобы получить окончательное значение серого.
Это деструктивное преобразование, поэтому работайте с копией цветного изображения, выбрав Изображение > Дублировать… в главном меню. Затем, открыв дубликат изображения, выберите «Изображение» > «Режим» > «Оттенки серого».
Photoshop предупредит вас о том, что вы собираетесь отказаться от цветовых каналов, и предложит лучший метод, дающий вам больше контроля.
Если нажать кнопку «Отменить», Photoshop применит фиксированное преобразование. Он отбросит информацию о цвете и переключится в режим «Оттенки серого».
Если вы хотите сохранить изображение в градациях серого в формате JPEG, Photoshop автоматически восстановит три одинаковых канала: красный, зеленый и синий.
Простое преобразование оттенков серого может дать хорошие результаты, если объект имеет сильную композицию. В этом примере цвета хорошо различаются.
Он также имеет четкие направляющие линии и текстуры, которые хорошо работают в черно-белом режиме.
Выбор одного канала для преобразования
Каждый пиксель вашего сенсора может видеть мир через красный, зеленый или синий фильтр. Это зависит от его положения. Программное обеспечение вашей камеры создает изображение с полным разрешением для каждого из этих основных цветов.
Обычно эти три изображения объединяются для отображения составного цветного изображения. Photoshop также может отображать их отдельно, и они называются каналами. Чтобы их увидеть, откройте обычное цветное изображение и нажмите на вкладку «Каналы».
На вкладке «Каналы» будет показана миниатюра составного цвета RGB. Если вы по очереди нажмете на красный, зеленый или синий каналы, вы увидите черно-белое представление вклада только этого канала. Они могут быть совершенно разными.
Они могут быть совершенно разными.
Выберите один канал, дающий наилучший результат, а затем переключитесь в режим «Оттенки серого», как показано выше. На этот раз Photoshop спросит, хотите ли вы удалить информацию из других каналов.
Нажмите кнопку OK, и Photoshop создаст изображение в градациях серого только для выбранного канала. Как правило, синий канал не дает очень хороших результатов. В этом канале обычно мало информации, а значит, у него наихудшее отношение сигнал/шум. Выбор красного или зеленого каналов может дать достаточно хорошие результаты.
Итак, теперь мы видим, что фиксированная формула оттенков серого дает хорошие результаты. Давайте посмотрим на изображение, где этот метод не работает.
При сбое фиксированного преобразования
Красный и зеленый могут легко иметь одинаковые уровни яркости, несмотря на то, что они разных цветов. Это означает, что они будут давать почти одинаковые значения серого при преобразовании в черно-белые.
Хорошим примером является хорошо известный тест Исихара на дальтонизм. Если у вас нормальное цветовое зрение, цифра «8» будет четко видна на цветном изображении. Но преобразуйте его в оттенки серого, используя фиксированную формулу, и красный и зеленый цвета станут неразличимы.
Конечно, вы можете использовать прием выбора канала для преобразования оттенков серого и увидеть, как рисунок выглядит, как показано ниже.
Но для реальной черно-белой фотографии требуется гораздо больший контроль над тем, как диапазоны цветов влияют на окончательные оттенки серого.
Обесцвечивание — почему его не следует использовать
Уменьшение насыщенности цвета до нуля может показаться очевидным способом превратить изображение в черно-белое. Но это, пожалуй, худший способ сделать черно-белое изображение.
В Adobe Photoshop операция обесцвечивания работает, беря среднее значение наибольшего и наименьшего значений триплета rgb. Он не применяет весовые коэффициенты, как преобразование оттенков серого. Это приводит к очень плохой дифференциации цветов. Полученное изображение часто демонстрирует значительный недостаток контраста.
Вот сравнение двух преобразований цветовой тестовой карты X-Rite. Центральное изображение — результат простого обесцвечивания. Обратите внимание, как цвета в третьем ряду были преобразованы в очень похожие оттенки серого. Сравните это с правым изображением, которое представляет собой преобразование в оттенки серого.
Открытые параметры с помощью корректирующих слоев
Когда бы вы ни редактировали изображение, всегда полезно делать это неразрушающим образом. Пока ваше изображение открыто в Photoshop, вы можете использовать для этой цели панель истории. После сохранения изображения его история удаляется.
Это имеет место при выполнении черно-белого преобразования с использованием пунктов меню «Изображение > Настройки». Он будет вносить изменения в изображение напрямую.
Лучший способ работы — использовать корректирующие слои Photoshop.
Вы можете включать и выключать их и настраивать соответствующие настройки так часто, как пожелаете, не изменяя пиксели в нижележащих слоях. Их также можно комбинировать с масками слоев, чтобы применить их эффекты к определенным частям вашего изображения.
Чтобы сохранить возможность вернуться к любым изменениям позже, сохраните свою работу как многослойный документ Photoshop.
Техника пользовательского микширования каналов
Первый корректирующий слой, который мы рассмотрим, — микшер каналов. Откройте цветное изображение, а затем добавьте корректирующий слой, выбрав «Слой» > «Новый корректирующий слой» > «Микшер каналов…» в главном меню. Это вызовет диалоговое окно «Новый корректирующий слой». Здесь вы можете назвать новый слой.
Нажмите «ОК», чтобы добавить корректирующий слой «Микшер каналов», и дважды щелкните его значок, чтобы отобразить панель его свойств:
На панели свойств есть красный, зеленый и синий ползунки, которые позволяют смешивать изображения из этих каналов обратно в красный, зеленый или синий каналы.
Если вы измените эти ползунки при изучении вкладки «Каналы», вы увидите, как различные каналы затрагиваются при изменении ползунков.
Микшер каналов может значительно изменить цвет фотографии. Но это действительно проявляется, когда мы смешиваем цветовые каналы в монохромную композицию.
Для этого установите флажок «Монохромный» на панели свойств. Теперь вы можете настроить ползунки, чтобы создать собственное сочетание базовых цветовых каналов.
И вы можете сделать это без преобразования в режим оттенков серого.
Измените красный, зеленый и синий ползунки, чтобы сбалансировать их влияние на итоговое изображение. Их можно сделать в сумме более 100% и затемнить некоторые блики, поэтому следите за гистограммой.
Их можно сделать в сумме более 100% и затемнить некоторые блики, поэтому следите за гистограммой.
Для достижения наилучших результатов стремитесь удерживать значение Total: (показано под синим ползунком) примерно на уровне 100%. Если вы увеличиваете вклад одного ползунка, вам может потребоваться уменьшить другие ползунки, чтобы достичь хорошего баланса.
Черно-белый корректирующий слой
Микшер каналов комбинирует основные цвета напрямую с широким диапазоном плюс и минус 200%. Это делает его довольно грубым инструментом для черно-белых преобразований.
Возможно, вы обнаружите, что вам нужно постоянно включать и выключать корректирующий слой, чтобы напомнить вам, какие цвета имеют различные части изображения. Это может сделать весь процесс несколько случайным.
Чтобы усовершенствовать этот процесс, Adobe предоставила специальный черно-белый корректирующий слой. Это дает вам возможность более точно настроить определенные цветовые диапазоны.
Нажмите кнопку «Создать новый слой-заливку или корректирующий слой» в нижней части палитры «Слои» (обведена красным). Затем выберите «Черно-белое» в меню.
Затем выберите «Черно-белое» в меню.
Либо щелкните значок «Коррекция» на панели инструментов, а затем выберите значок «Черно-белый» (обведен кружком) или добавьте слой из меню, выбрав «Слой» > «Новый корректирующий слой» > «Черно-белый…»
Это добавит корректирующий слой над текущим выбранным слоем (в данном примере это фоновый слой).
Панель из шести ползунков теперь дает вам возможность контролировать, как красный, зеленый и синий оттенки будут влиять на окончательные оттенки серого. Это также дает вам контроль над вкладом голубых, пурпурных и желтых оттенков.
На панели свойств этого корректирующего слоя есть удобное выпадающее меню пресетов. Вы можете использовать это, чтобы быстро имитировать эффект цветных фильтров, используемых с черно-белой пленкой. Вы также можете настроить любой из ползунков, чтобы изменить степень влияния соответствующего цвета на окончательный оттенок серого. Это менее подвержено клиппированию, чем микшер каналов.
Вы можете использовать это, чтобы быстро имитировать эффект цветных фильтров, используемых с черно-белой пленкой. Вы также можете настроить любой из ползунков, чтобы изменить степень влияния соответствующего цвета на окончательный оттенок серого. Это менее подвержено клиппированию, чем микшер каналов.
Если вы предпочитаете выборку точек на изображении, щелкните значок «целевой инструмент настройки» под словом «Предустановка». Затем щелкните и перетащите влево/вправо область изображения, которую вы хотите затемнить или осветлить.
Это выберет цветовой диапазон и переместит соответствующий ползунок.
Обратите внимание, что в отличие от черно-белых элементов управления Lightroom, этот целевой инструмент настройки перемещает только один ползунок. Нет никакой оперативной разницы между перетаскиванием ползунка и использованием целевого инструмента настройки.
СОВЕТЫ
- Если корректирующий слой не преобразует изображение в черно-белое, как ожидалось, убедитесь, что режим наложения корректирующего слоя установлен на «Нормальный», а непрозрачность — на 100%.

- Поэкспериментируйте с различными режимами наложения корректирующего слоя. Они могут создавать интересные эффекты, комбинируя настройки черно-белого изображения с информацией о цвете. Особенно интересны светимость и разностные режимы.
- При настройке ползунков цвета следите за гистограммой, чтобы избежать обрезки.
- Увеличьте изображение в масштабе 100% и проверьте наличие ореолов и странных световых эффектов по краям, где встречаются разные цвета. Отрегулируйте эти ползунки по мере необходимости.
- Если вы наткнулись на комбинацию ползунков, которую хотите использовать снова для другого преобразования, сохраните ее как предустановку.
Добавление оттенка
Просмотр чисто черно-белого изображения на экране — это одно. На самом деле распечатать это совсем другое.
Когда-то для домашних принтеров было обычным делом использовать только четыре типа чернил: голубой, пурпурный, желтый и черный (CMYK).
Такие принтеры были ограничены в цветовой гамме, которую они могли воспроизвести. И особенно плохо они делали черно-белые отпечатки, поскольку у них была только одна черная краска.
И особенно плохо они делали черно-белые отпечатки, поскольку у них была только одна черная краска.
Более современные принтеры часто имеют несколько черных цветов. Например, матовый черный, фоточерный, темно-серый, серый и светло-серый. Это позволяет им воспроизводить широкий диапазон тонов для черно-белого изображения.
Принтеры, использующие только одну черную краску, выигрывают от добавления цветового оттенка к конечному изображению. Таким образом, они усиливают черный цветом. Даже если ваш принтер может обрабатывать настоящие черно-белые изображения, добавление оттенка цвета может сделать окончательный отпечаток более теплым.
Чтобы добавить цветовой оттенок, просто щелкните поле «Оттенок» на панели свойств корректирующего слоя. Дважды щелкните значок корректирующего слоя в палитре слоев, чтобы отобразить его, если он не отображается. Затем вы можете выбрать цвет с помощью палитры цветов.
 Здесь был выбран оттенок сепии HSB(42,8,92).
Здесь был выбран оттенок сепии HSB(42,8,92).Использование Adobe Camera RAW
При открытии необработанного файла в Photoshop активируется конвертер Adobe Camera Raw.
Его диалоговое окно предлагает широкий спектр настроек изображения. Они доступны на панели инструментов под гистограммой.
Вы можете применить все обычные тональные настройки, выбрав первый значок (базовые настройки), а затем щелкнув четвертый значок (HSL / Оттенки серого).
Установите флажок «Преобразовать в оттенки серого». У вас будет восемь цветовых диапазонов для сочетания оттенков серого.
Кнопки в правом нижнем углу экрана позволяют просматривать изображения до/после. Это особенно полезно при переходе от цветного к монохромному изображению.
Если вы нажмете кнопку «Готово» после внесения изменений, Photoshop сохранит их в сопроводительном xmp-файле с исходным необработанным файлом. Это означает, что ваши правки не являются разрушительными.
Если вместо этого нажать кнопку «Открыть изображение», Photoshop объединит их в изображение в оттенках серого.

 Выбрать цвет вы можете на палитре в панели инструментов. Размер кисти выберите в верхней панели или просто меняйте его с помощью клавиш «[» и «]».
Выбрать цвет вы можете на палитре в панели инструментов. Размер кисти выберите в верхней панели или просто меняйте его с помощью клавиш «[» и «]». 
 Сделай это.
Сделай это. Не забудьте пометить Adobe Photoshop и пометить свое изображение хэштегом #blackandwhitephotoshop.
Не забудьте пометить Adobe Photoshop и пометить свое изображение хэштегом #blackandwhitephotoshop. 
Leave a Comment