Черно белые картинки для фотошопа: Чёрно-белое фото в Photoshop / Фотообработка в Photoshop / Уроки фотографии
24.03.1970 


 Разное
Разное
Чёрно-белое фото в Photoshop / Фотообработка в Photoshop / Уроки фотографии
На фото: Иван Лаптев
Чёрно-белое фото хранит в себе определённую загадку. Порой такие снимки могут сказать гораздо больше, чем цветные. Чёрно-белые портреты смотрятся очень стильно. Можно освежить свой фотоальбом без новых фотосессий, просто сделав чёрно-белое фото в фотошопе из тех цветных, что уже имеются. Но бывает и так, что нужно сделать фото цветным. К примеру, нужно покрасить старинный портрет. Так как же сделать чёрно-белое фото цветным?
После того, как рассмотрим способы превращения цветных снимков в чёрно-белые с помощью Photoshop, мы проделаем и обратное. Вы узнаете, как сделать цветное фото из чёрно-белого в фотошопе.
Как в фотошопе сделать чёрно-белое фото
Как в любых других манипуляциях с фото, в случае с чёрно-белым эффектом существуют лёгкие и быстрые способы и варианты чуть сложнее.
Первым рассмотрим быстрый способ превращения цветного снимка в чёрно-белый. Следующий покажет, как сделать чёрно-белое фото более эффектным, применяя настраиваемые спецэффекты.
Следующий покажет, как сделать чёрно-белое фото более эффектным, применяя настраиваемые спецэффекты.
Для того, чтобы сравнить и оценить способы превращения цветной фотографии в чёрно-белую, попробуем их на одном и том же портрете.
Быстрый способ
Выбираем фото, открываем его в Photoshop. Становимся на слой с изображением и делаем его дубликат, нажав сочетание клавиш Ctrl+J.
В главном меню выбираем пункт «Изображение»/Image — «Коррекция»/Adjustment — «Обесцветить»/Desaturate, либо проще, сочетание клавиш Shift+Ctrl+U. Фото становится чёрно-белым.
Остаётся просто сохранить результат в нужном формате. Для этого нажимаем сочетание клавиш Shift+Ctrl+S и выбираем нужный тип файла. Например, jpeg.
Как сделать чёрно-белое фото выразительным
Теперь из того же снимка сделаем чёрно-белое фото, но более выразительное. Выбираем фото, открываем его в Photoshop.
Далее отправляемся в главное меню, пункт «Изображение»/Image — «Коррекция»/Adjustment — «Чёрно-белое»/Black&White
. Либо проще — нажимаем сочетание клавиш Alt+Shift+Ctrl+B.
Либо проще — нажимаем сочетание клавиш Alt+Shift+Ctrl+B.Автоматически у вас откроется окно настроек в режиме «Авто». Там вы увидите градиент для каждого отдельного цвета. На этих градиентах вы можете перемещать ползунок в тёмную либо светлую сторону. Таким образом, вы будете делать светлее или темнее каждый отдельный цвет.
Так, сдвигая влево ползунки жёлтого и красного цветов, вы можете добиться более светлых тонов серого на коже. Сдвиг вправо даст более тёмные тона. Чтобы затемнить фон, нужно сдвинуть вправо ползунок цвета, который соответствует оттенку фона. В данном случае — голубой и синий. При сдвиге следите за изображением, чтобы не появились артефакты, которые его портят. Вот такие настройки применили к этому фото.
Теперь сравните результат применения функции
Обратите внимание, как применение настроек помогло добиться большей детализации в тенях. Объёмнее стало лицо модели, а градиент на фоне стал глубже и мягче.
Объёмнее стало лицо модели, а градиент на фоне стал глубже и мягче.
Еще больше о Photoshop можно узнать на курсе в Fotoshkola.net «Photoshop. Тоновая и цветовая коррекция».
Как сделать чёрно-белое фото цветным в Photoshop
Если процесс превращения цветного снимка в чёрно-белый очень прост, то обратный требует более кропотливой работы. Это вовсе не сложно, но понадобится определённое время для достижения результата.
Для примера возьмем несложный портрет. Время обработки фото зависит от количества объектов на снимке. Чем их больше и чем сложнее фон, тем больше времени вы проведёте за обработкой снимка. Рабочими инструментами будут корректирующий слой «Цветовой тон/Насыщенность»/Hue/Saturation
и мягкая белая «Кисть»/Brush. Использовать корректирующий слой очень удобно, если вы хотите сделать чёрно-белое фото цветным. Так, меняя цвет на корректирующем слое, вы сможете возвратиться к начальному этапу и менять настройки цвета.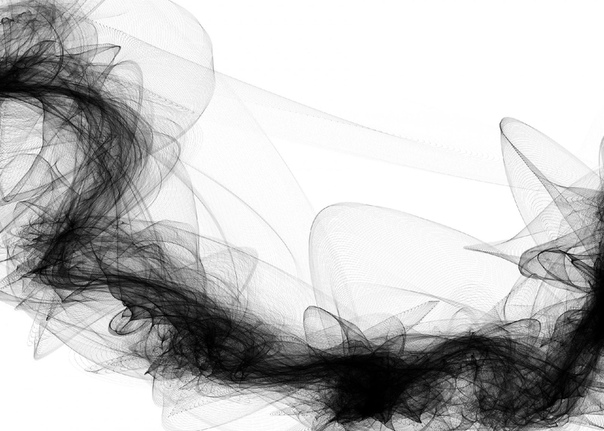
А теперь подробно рассмотрим, как сделать цветным чёрно-белое фото в фотошопе.
Открываем чёрно-белое фото в photoshop, нажимаем сочетание клавиш Ctrl+J, чтобы создать дубликат. Сразу стоит сохранить нашу работу в формате psd. Нажимаем Shift+Ctrl+S, в открывшемся окне задаём имя файла, путь для расположения и в типе файла выбираем psd.
Поскольку работать будем долго, чаще нажимайте сочетание клавиш Ctrl+S («Сохранить»/Save), чтобы не потерять наработки.
Становимся на дубликат слоя и применяем к нему корректирующий слой
Первым делом красим кожу. В открывшемся окне настроек корректирующего слоя ставим галочку «Тонирование»/Colorize, передвигаем ползунок цветового тона в сторону красного и жёлтого. Также в положительную сторону (вправо) двигаем насыщенность, яркость чуть сбавляем. Так мы добьёмся оттенка, похожего на натуральный цвет кожи.
Также в положительную сторону (вправо) двигаем насыщенность, яркость чуть сбавляем. Так мы добьёмся оттенка, похожего на натуральный цвет кожи.
Теперь устанавливаем курсор на маску корректирующего слоя и нажимаем сочетание клавиш Ctrl+I. Маска будет инвертирована, и эффект зрительно исчезнет.
Выбираем инструмент «Кисть»/Brush нажатием клавиши B. На панели управления в атрибутах выбираем мягкую кисть; нажим и непрозрачность оставляем 100%; жёсткость убираем до нуля. Цвет кисти белый. Регулировать диаметр мазка кисти можно клавишами Х и Ъ (они же [ и ]).
Подбираем нужный размер кисти и прокрашиваем все участки кожи. Работаем мы на маске корректирующего слоя. Чтобы удобнее было работать, изображение можно приблизить или удалить. Для этого зажмите клавишу Ctrl и, удерживая ее, нажмите либо +, либо –, пока подберёте нужный масштаб. Для отмены нежелательных действий нажмите сочетание Ctrl+Alt+Z. Губы и язык будем рисовать отдельно, на разных новых корректирующих слоях, так как они имеют более розовый оттенок.
Для отмены нежелательных действий нажмите сочетание Ctrl+Alt+Z. Губы и язык будем рисовать отдельно, на разных новых корректирующих слоях, так как они имеют более розовый оттенок.
После того, как кожа проработана, переходим на слой с дубликатом изображения и ещё раз применяем к нему корректирующий слой
Становимся на маску корректирующего слоя, нажимаем Ctrl+I. И, оставаясь на маске слоя, той же белой кистью прокрашиваем губы.
Чтобы не запутаться, корректирующие слои можно переименовать соответственно участку снимка (губы, кожа, кепка). Для этого дважды щёлкните левой клавишей мыши по названию корректирующего слоя, оно выделится синим. Затем просто введите с клавиатуры новое название и нажмите Enter.
Отменить неудачную прокраску можно не только через Ctrl+Alt+Z. Измените цвет кисти на чёрный и проработайте участок чёрной кистью. Это сработает как ластик, но маска при этом сохранится. Чтобы быстро менять цвет кисти с белого на чёрный и обратно, нажмите угловую стрелку над образцами рабочих цветов на панели инструментов.
Измените цвет кисти на чёрный и проработайте участок чёрной кистью. Это сработает как ластик, но маска при этом сохранится. Чтобы быстро менять цвет кисти с белого на чёрный и обратно, нажмите угловую стрелку над образцами рабочих цветов на панели инструментов.
Так, добавляя новые корректирующие слои «Цветовой тон/Насыщенность», повторяем все шаги с ними:
- галочку на «Тонирование»/Colorize;
- подбор цвета путём перемещения ползунков тона, насыщенности и яркости;
- Ctrl+I, инвертируем маску;
- оставаясь на маске корректирующего слоя, прокрашиваем мягкой белой кистью нужный участок снимка.
Цвета одежды и волос подбирайте на своё усмотрение. Если в итоге тон какого-либо участка вас не устраивает, щёлкните по соответствующему этому участку корректирующему слою и снова перемещайте ползунки, подбирая подходящий вариант. Не забывайте чаще сохраняться (Ctrl+S).
Проделав такую работу, вы на собственном опыте убедитесь, что сделать чёрно-белое фото в фотошопе цветным не так уж и сложно.
Еще больше о Photoshop можно узнать на курсе в Fotoshkola.net «Photoshop. Тоновая и цветовая коррекция».
Как сделать фотографию черно-белой в Photoshop и бесплатных онлайн-редакторах
Хотите добавить немного драматизма фотографии, придать своему снимку нуарный оттенок или превратить его в кадр из фильма Хичкока? Вы точно по адресу.
В этой статье я расскажу о нескольких простых способах превращения цветной фотографии в черно-белую с помощью Фотошопа, а также дам список онлайн-сервисов, где это можно сделать в пару кликов. Поехали!
Черно-белая картинка в Photoshop: 5 простых способовФотошоп – мощный графический редактор, который предлагает множество инструментов для работы с изображениями. В Фотошопе существует масса способов перевода цветного фото в ч/б, и каждый волен пользоваться тем, что кажется удобнее. Можно просто обесцветить изображение, а можно поиграть с оттенками, добавить контраста и поупражняться со светом и тенью, чтобы фото выглядело более художественно.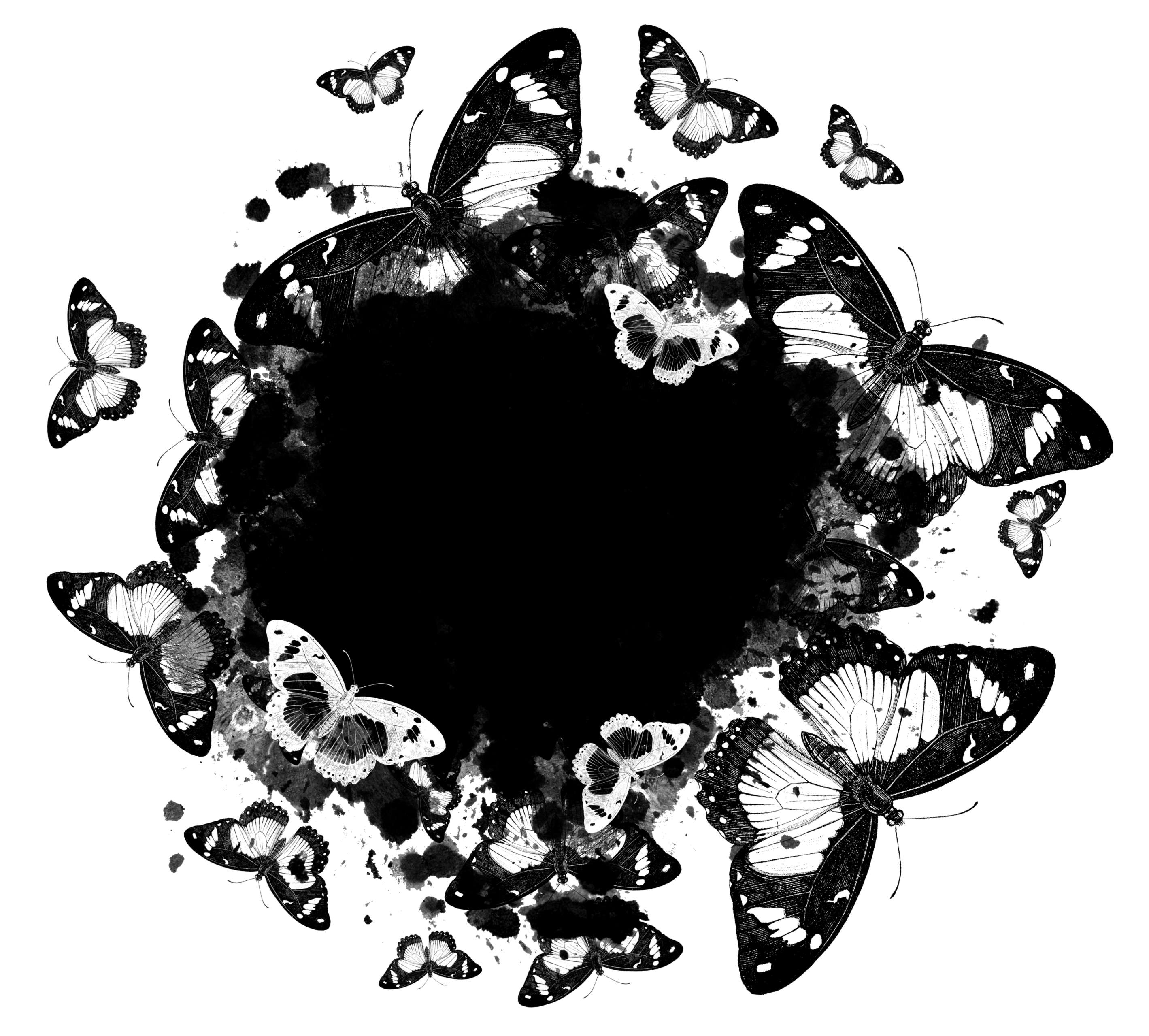
Давайте откроем в Фотошопе какую-нибудь фотографию. Я решила начать путешествие в мир черно-белых картинок с фотографии девушки, которую я скачала с фотостока. Откройте папку с картинкой, которую вы хотите сделать черно-белой, и просто перетащите ее в окно графического редактора.
Начало положено. Давайте теперь подробно разберем все быстрые способы перевода картинки в ч/б.
Способ №1: Обесцвечивание фотографииЭто способ для спидраннеров или тех, кто хочет сделать черно-белую фотографию буквально за секунду. Правда, здесь не будет никаких тонких настроек, но вы можете добавить света или тени другими инструментами позднее. Итак, откройте вашу картинку в Фотошопе и нажмите сочетание Shift+Ctrl+U. Удивились?
С помощью обесцвечивания фотография, конечно, становится черно-белой, но выглядит она не слишком выразительно. Давайте научимся добавлять драматический эффект картинке другими способами.
Давайте научимся добавлять драматический эффект картинке другими способами.
Да, разработчики Adobe Photoshop встроили в редактор специальный инструмент, чтобы максимально упростить процесс превращения цветного в черно-белое. Перейдите в верхнем меню на вкладку «Изображение – Коррекция – Черно-белое» или просто нажмите сочетание клавиш Alt+Shift+Ctrl+B.
В появившемся меню можно изменить оттенки и выбрать параметры изображения. Попробуйте подвигать ползунки оттенков, и вы увидите, как изменяется картинка. Например, при выборе параметра «Синий фильтр» фотография становится более контрастной и выразительной. Смотрите, какие веснушки!
Способ №3: Корректирующий слойТо же самое окошко «Черно-белое» можно открыть при помощи наложения корректирующего слоя. О том, что это такое и зачем он нужен, я подробно рассказывала в этом материале. Чтобы это сделать, выберите слой с вашей фотографией на панели «Слои», а затем кликните по иконке с кругом. Здесь также выбирайте «Черно-белое».
Чтобы это сделать, выберите слой с вашей фотографией на панели «Слои», а затем кликните по иконке с кругом. Здесь также выбирайте «Черно-белое».
Плюс такого способа в том, что пиксели самого изображения не изменяются – корректирующий слой накладывается поверх изображения. Если дважды кликнуть по значку с кругом рядом с корректирующим слоем, вы снова увидите окно с ползунками для изменения настроек. Чтобы убрать этот слой, просто удалите его, нажав «Delete», и тогда фото вернется к изначальному виду.
Так как с помощью корректирующего слоя мы накладываем ч/б-эффект поверх изображений, вы можете перетащить в окно Фотошопа несколько фотографий сразу и разместить их на панели «Слои». Помните: корректирующий слой должен быть cверху! Теперь вы можете поочередно отключать видимость слоев и сохранять картинки под одним фильтром.
Способ №4: Карта градиентаПри помощи инструмента «Карта градиента» можно не только сделать изображение черно-белым, но и красно-белым, фиолетово-желтым или вообще каким угодно. Давайте сосредоточимся на первом варианте и добавим атмосферы вот этой фотографии с людьми на пляже. Переходим по вкладке «Изображение – Коррекция – Карта градиента».
Давайте сосредоточимся на первом варианте и добавим атмосферы вот этой фотографии с людьми на пляже. Переходим по вкладке «Изображение – Коррекция – Карта градиента».
Появилось окошко с градиентом. Если у вас по умолчанию были выбраны черный и белый цвета, то картинка станет черно-белой. Теперь смело нажимайте ОК и сохраняйте фото. А если хотите еще поиграть или все выглядит не так, как хочется, – следуйте инструкции:
- Кликните по градиенту, чтобы открыть редактор.
- Найдите черно-белый градиент в папке «Основные».
- При необходимости поменяйте контраст, двигая точки ползунков в нижней части окна.
Если вы кликните по ползунку, а затем на квадратик «Цвет», то появится палитра. Тут можно выбрать оттенок, например темно-серый. Чтобы добавить в градиент еще один цвет, нажмите на область прямо под градиентом – так появляется новая точка цвета.
Я добавила серый цвет посередине, а белый заменила светло-серым и немного сдвинула ползунки.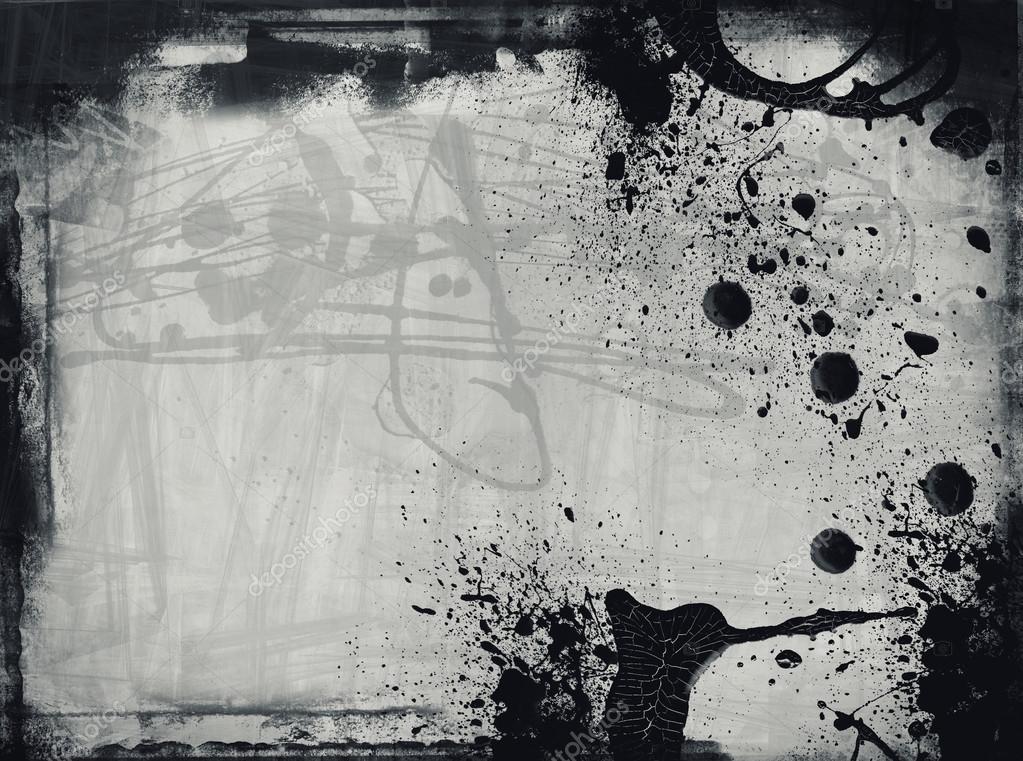 С помощью редактора градиентов можно добавлять и миксовать множество оттенков серого, чтобы добиться желаемого эффекта. А еще градиенты можно сохранять, а потом применять их на другие картинки с такими же настройками. Все сохраненные градиенты будут отображаться в этом же окне.
С помощью редактора градиентов можно добавлять и миксовать множество оттенков серого, чтобы добиться желаемого эффекта. А еще градиенты можно сохранять, а потом применять их на другие картинки с такими же настройками. Все сохраненные градиенты будут отображаться в этом же окне.
Еще один способ сделать фото черно-белым – это микширование каналов. Звучит сложно? Но на деле все очень просто:
- Откройте фотографию.
- Перейдите во вкладку «Изображение – Коррекция – Микширование каналов».
- В окрывшемся окне нажмите галочку «Монохромный».
Теперь, изменяя положение ползунков, вы можете скорректировать соотношение каналов, контрастность, тени, света и константу картинки. Как только вам понравится сделанная работа, нажмите ОК.
Я выбрала такие настройки и сдвинула константу на 16% в черный. Так я получила фильтр, напоминающий старую фотопленку.
Так я получила фильтр, напоминающий старую фотопленку.
Рассказывая о превращении цветного в черно-белое, я подумала: вдруг кому-то будет полезно узнать, как оставить часть фото в цвете. В качестве бонуса я решила показать вам один простой метод. Он потребует немножко усидчивости, но результат вам точно понравится. Чтобы процесс стал повеселее, я решила сделать картинку в духе бессмертного Sin City – это первое, что приходит мне в голову, когда я думаю о цветной детали черно-белого изображения.
Первым делом я подобрала подходящую фотографию: мне понравилась эта симпатичная женщина в красном платье. Итак, перед вами первая в мире инструкция, как сделать бабушку в стиле «Города Грехов». Смотрите:
- Открываем фотографию. Для моей идеи идеально подходит именно эта. Если у вас не показывается панель «Слои», нажмите F7.
- Создаем корректирующий черно-белый слой, как я показывала выше.
 Этот слой должен быть над фотографией. Двигаем ползунки, чтобы добиться нужного контраста.
Этот слой должен быть над фотографией. Двигаем ползунки, чтобы добиться нужного контраста. - Выбираем инструмент «Кисть». Кисть должна быть непременно черного цвета: с помощью черной кисти стирается часть слой-маски, а с помощью белой – восстанавливается. Выбрать цвет вы можете на палитре в панели инструментов. Размер кисти выберите в верхней панели или просто меняйте его с помощью клавиш «[» и «]».
- Убедитесь, что вы выбрали корректирующий слой на панели слоев.
- Закрасьте кистью область, которую вы хотите оставить цветной. Аккуратно пройдитесь по контуру. Я буду закрашивать черной кистью зону с платьем.
Почти готово! Я бы хотела немного подкорректировать цвет платья. Для этого я наложу корректирующий слой «Цветовой тон/Насыщенность» и заменю малиновый оттенок на красный.
В конце я хочу добавить еще одну небольшую деталь:)
Как сделать черно-белую картинку онлайн: обзор сервисовХочется поскорее сделать черно-белую фотографию, но нет Фотошопа? Не беда. Для этого существуют специальные онлайн-редакторы, которые могут похвастаться скоростью и приличным функционалом. Давайте я покажу самые удобные и быстрые сервисы.
Для этого существуют специальные онлайн-редакторы, которые могут похвастаться скоростью и приличным функционалом. Давайте я покажу самые удобные и быстрые сервисы.
Экспресс – ключевое слово, ведь нам нужно сделать все черно-белым максимально быстро. Нажмите на кнопку «Добавить файл» и выберите изображение на компьютере. Когда картинка загрузится, кликните слева «Изменение изображения», а справа откройте вкладку «Ч/б».
Здесь на выбор предоставляется несколько стилей, и каждый из них вы можете корректировать на свой вкус.
В конце работы нажмите на кнопку «Изменение изображения», а затем скачайте полученную черно-белую фотографию. В окне скачивания картинки можно настроить размер, выбрать формат и задать имя файлу.
Ссылка: photoshop.adobe.com
CanvaЧтобы сделать фото черно-белым в Canva, нужно сначала пройти регистрацию или войти с помощью аккаунта Google, Facebook или Apple. Далее просто следуйте данным шагам:
Далее просто следуйте данным шагам:
- Нажмите на кнопку «Создать дизайн» и выберите «Редактировать фото».
- Загрузите фотографию в редактор и кликните по ней.
- Кликните «Фильтр».
- Выберите фильтр «Street» или «Greyscale».
- Скачайте изображение.
Помимо фильтров, редактор Canva предлагает ползунки яркости и контраста, которые вы можете покрутить во вкладке «Настройки». Все это можно сделать бесплатно и в пару кликов. Изображение сохраняется в исходном качестве.
Ссылка: canva.com
PixlrВ онлайн-редакторе Pixlr можно сделать черно-белую картинку за считанные секунды. Загрузите фото на сайт, нажмите на вкладку «Отрегулировать», а затем «B&W».
Во вкладке «Light» вы можете отрегулировать экспозицию, яркость, добавить тени и контраст, выделить детали изображения.
Нажмите кнопку «Сохранить», настройте размер файла и загрузите изображение на компьютер.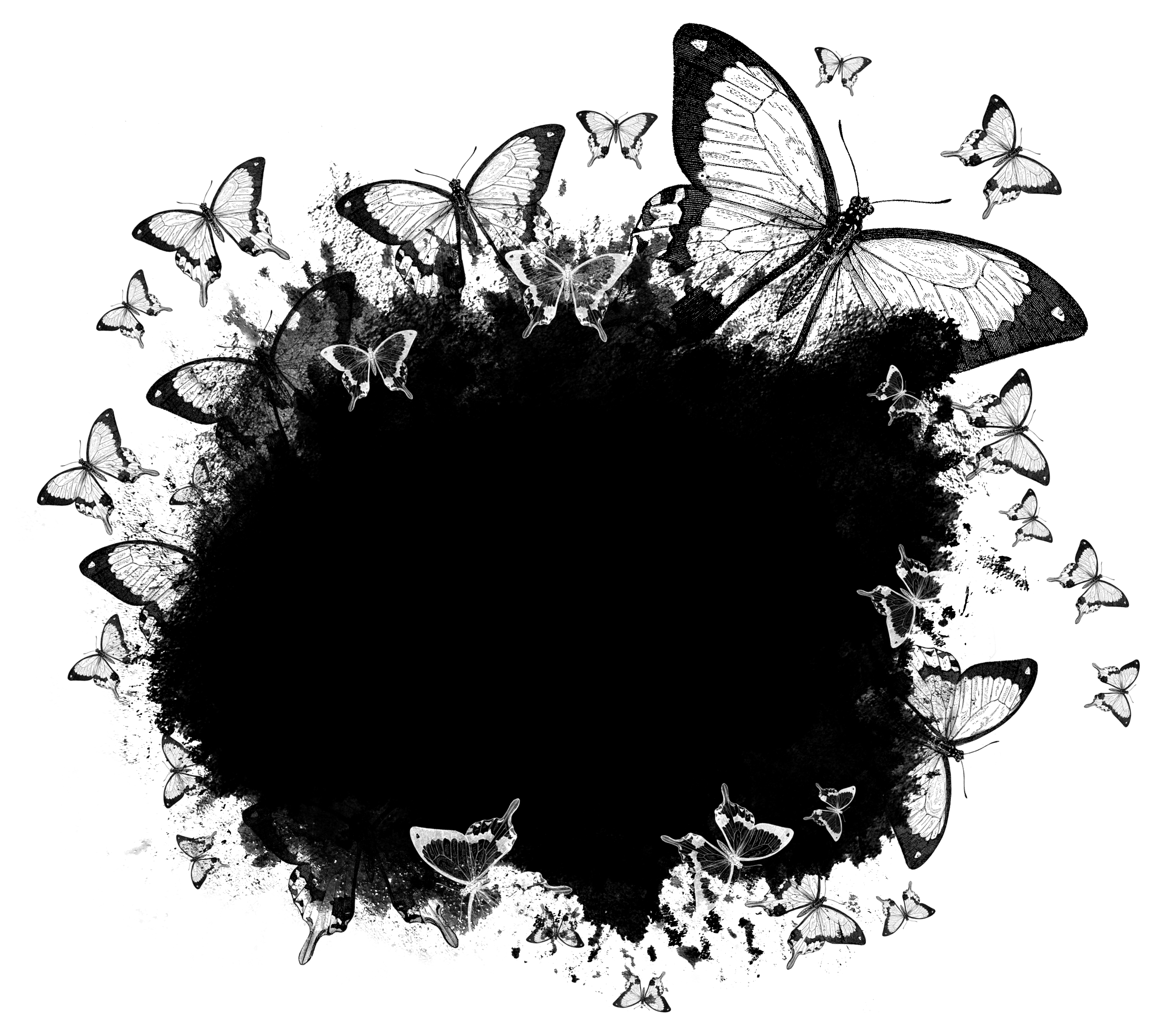
Готово!
Ссылка: pixlr.com
RibbetОнлайн фоторедактор Ribbet позволяет накладывать на изображения различные фильтры, делать обрезку, добавлять текст, менять цвета – одним словом, тут все под рукой.
Чтобы воспользоваться функционалом редактора, необходимо зарегистрироваться. Есть платные функции, но много инструментов доступны бесплатно, в том числе черно-белый фильтр.
Кликайте по «Upload image» или просто бросьте картинку в окошко для загрузки.
На панели слева выберите «Effects», а затем найдите фильтр «Black and white». Сохраните изменения кнопкой «Save». Ribbet несколько сжимает изображения после редактирования, поэтому будьте внимательны – качество исходной картинки снизится.
Ссылка: app.ribbet.com
FotostarsЭтот фоторедактор предлагает широкие возможности настройки цвета и десятки симпатичных фильтров для фотографий. Работать с Fotostars очень просто – загрузите фото и откройте меню фильтров. Прокрутите вниз до фильтров серии «К» и выберите, например, черно-белый вариант под номером «К01».
Работать с Fotostars очень просто – загрузите фото и откройте меню фильтров. Прокрутите вниз до фильтров серии «К» и выберите, например, черно-белый вариант под номером «К01».
Нажмите галочку и при необходимости загляните в раздел коррекции. Тут вы найдете варианты добавления контрастности, яркости, можете добавить эффект дымки или даже затмения.
Нажмите на иконку «Сохранить» и скачайте готовую картинку. Надо заметить, что Fotostars не режет качество изображения, что является большим плюсом.
Ссылка: fotostars.me
ЗаключениеКак вы заметили, чтобы сделать цветное фото черно-белым, не надо быть экспертом в графических редакторах. Методы, о которых я рассказала, очень просты – все делается в несколько кликов. Сложности могут возникнуть, если вы пытаетесь создать определенную атмосферу с помощью черно-белой фотографии: здесь придется попотеть над настройками контрастности, яркости и оттенками. Современные онлайн-фоторедакторы тоже набирают мощь и позволяют быстро добиться нужного результата, а интуитивно понятный интерфейс сможет освоить даже новичок.
Современные онлайн-фоторедакторы тоже набирают мощь и позволяют быстро добиться нужного результата, а интуитивно понятный интерфейс сможет освоить даже новичок.
Как сделать черно белое фото цветным в Фотошопе
Черно-белые фотографии, конечно, обладают некой таинственностью и привлекательностью, но иногда просто необходимо придать такому фото красок. Это могут быть старые снимки или наше несогласие с расцветкой того или иного объекта. В этом уроке поговорим о том, как раскрасить черно-белую фотографию в Фотошопе.
Раскрашивание черно-белого снимка в Photoshop
Это не будет такой урок, каких много у нас на сайте. Те уроки больше напоминают пошаговые инструкции. Сегодня будет больше советов и рекомендаций, а также пара интересных «фишек». Начнем, пожалуй, с технических моментов.
Для того чтобы придать цвет черно-белому фото, его нужно для начала загрузить в программу. Вот такая фотография:
Это фото было изначально цветным, мы просто его обесцветили для урока. Как сделать цветное фото черно-белым читайте в статье по ссылке ниже.
Как сделать цветное фото черно-белым читайте в статье по ссылке ниже.
Подробнее: Создаем черно-белое фото в Фотошопе.
Для придания цвета объектам на фото воспользуемся такой функцией Фотошопа, как Режимы наложения для слоев. В данном случае нас интересует «Цветность». Этот режим позволяет окрашивать предметы, сохраняя тени и прочие особенности поверхности.
- Итак, фото мы открыли, теперь создаем новый пустой слой.
- Меняем режим наложения для данного слоя на «Цветность». Открываем список режимов.
Выбираем нужный.
Теперь самое главное: необходимо определиться с цветом объектов и элементов на фото. Можно нафантазировать свои варианты, а можно найти похожее фото и взять пробу цвета с них, предварительно открыв их в Фотошопе. Мы немного схитрили, поэтому нам не нужно ничего искать. Пробу цвета мы будем брать с оригинальной фотографии.
Делается это так:
- Нажимаем на основной цвет на панели инструментов слева, появится палитра цветов:
- Затем кликаем по элементу, который, как нам кажется, имеет нужный цвет.
 Курсор, при открытой палитре цветов, попадая в рабочую область, принимает форму пипетки.
Курсор, при открытой палитре цветов, попадая в рабочую область, принимает форму пипетки. - Теперь берем «Кисть».
Форма «Жесткая круглая».
«Непрозрачность» и «Нажим» 100 процентов.
- Переходим на слой, для которого меняли режим наложения, и начинаем красить салон. Работа кропотливая и совсем не быстрая, поэтому запаситесь терпением.
Во время этого процесса потребуется часто менять размер кисти. Быстро это можно сделать, воспользовавшись квадратными скобками на клавиатуре.
Для наилучшего результата масштаб фото лучше увеличить. Чтобы каждый раз не обращаться к «Лупе», можно зажать клавишу CTRL и нажать + (плюс) или – (минус).
Итак, мы уже салон покрасили. Получилось вот так:
- Далее таким же образом красим все элементы на фото. Совет: каждый элемент лучше всего красить на новом слое, сейчас поймете, почему.
 Добавляем в нашу палитру корректирующий слой «Цветовой тон/Насыщенность». Следите за тем, чтобы активным был тот слой, к которому мы хотим применить эффект.
Добавляем в нашу палитру корректирующий слой «Цветовой тон/Насыщенность». Следите за тем, чтобы активным был тот слой, к которому мы хотим применить эффект. - В открывшемся окне свойств нажимаем кнопку, как на скриншоте:
Этим действием мы привязываем корректирующий слой к слою, который находится ниже него в палитре. На другие слои эффект действовать не будет. Именно поэтому рекомендуется красить элементы на разных слоях.
- Теперь самое интересное. Ставим галку напротив «Тонирования» и немного поиграем ползунками.
Добиться можно совершенно неожиданных результатов.
Данными приемами можно получать изображения разных расцветок из одного файла Фотошопа.
На этом, пожалуй, все. Данный способ достаточно эффективный, хоть и трудоемкий. Желаем вам удачи в вашем творчестве!
Мы рады, что смогли помочь Вам в решении проблемы.Опишите, что у вас не получилось.
 Наши специалисты постараются ответить максимально быстро.
Наши специалисты постараются ответить максимально быстро.Помогла ли вам эта статья?
ДА НЕТЧерно-белое изображение с вкраплениями цвета
Одна из техник, о которой люди чаще всего просят меня рассказать, это как сделать фотографию, которая будет в одних секторах черно-белой, а в других цветной:
Существует несколько способов достижения этого эффекта, но два из них, по моему мнению, являются наиболее простыми для пользователей Photoshop.
- Откройте подходящую фотографию, это может быть любой предмет, но в идеале он должен область яркого цвета, который будет выделяться, когда мы закончим, и все остальные части будут черно-белыми. Например:
- Затем сделайте копию слоя с изображением. Щелкните правой кнопкой мыши на слое с изображением и выберите из контекстного меню пункт «Дублировать слой«. Вы получите новый скопированный слой, который можно видеть на рисунке:
- Теперь вернемся к первому слою с изображением и превратим его в черно-белое изображение с помощью кнопки «Черное и белое«:
- Выберите «Ластик» из панели инструментов в левой части экрана (как правило, пятый значок внизу в правой колонке), установите жесткость на 100% и выберите подходящий размер ластика, чтобы задать участки фото, которые Вы хотите сделать черно-белыми:
- Теперь используйте ластик и для соответствующей области, которую вы хотите сделать черно-белой, ластик будет стирать цвет и оголять черно-белое изображение.
 Вам, возможно, потребуется увеличить размер ластика, чтобы ускорить работу на некоторых участках. Сделайте это, если это необходимо. Вот мой результат:
Вам, возможно, потребуется увеличить размер ластика, чтобы ускорить работу на некоторых участках. Сделайте это, если это необходимо. Вот мой результат:
- И еще одна подсказка. Для того чтобы изображение выглядело более реалистичным, вы можете уменьшить непрозрачность и заливку цветного слоя до 80%. Я надеюсь, что вы будете удовлетворены конечным изображением:
- Откройте изображение в Photoshop. Оно должно быть похоже на предыдущее, я имею в виду, что оно должно содержать объект в ярких цветах. На этот раз я взял фотографию голубой бабочки на размытом фоне:
- Выберите инструмент «Многоугольное лассо». Оно поможет нам выделить область, и вырезать или скопировать ее, или сделать с ней все, что нам нужно:
- С помощью инструмента «Многоугольное лассо» выделите область бабочки, которую вы хотите оставить цветной, и щелкните по ней правой кнопкой мыши. На экране должно появиться выпадающее меню. Выберите в нем пункт «Скопировать на новый слой»:
Это означает, что выделенная и вырезанная область скопирована на новый слой.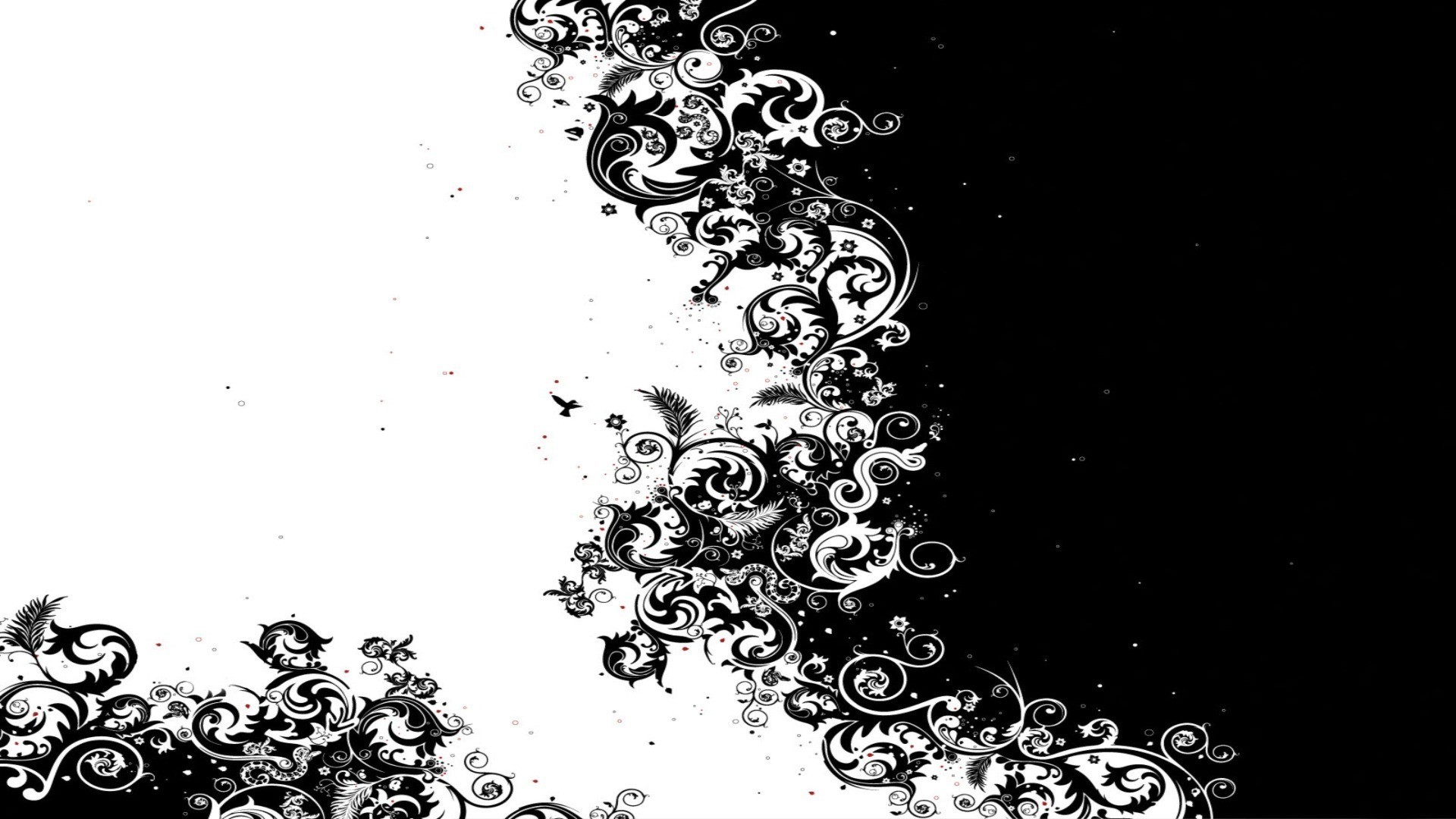
- Затем вернитесь на предыдущий слой с изображением и превратите его в черно-белое. Вы можете использовать метод, который мы рассмотрели в предыдущей части урока.
Это все! Вот что у меня получилось:
Это так просто! Вот несколько примеров:
Час пик с вкраплениями цвета
Алея с цветами
Судно Yang Ming
Вызовите мне такси
Снегирь
Пожалуйста, поделитесь своими мыслями и впечатлениями, какой из методов вам нравится больше и почему. Он может быть использован для любого фото. И я уверен, вам будет чем поделиться с другими людьми!
РедакцияПеревод статьи «Black and White with a Splash of Color Photosop Tutorial»
Adobe Photoshop показывает, как за секунды раскрасить черно-белые фото – Сей-Хай
Вы тоже с небольшой грустью перебираете черно-белые фотографии бабушек и дедушек, пытаясь понять, в каких цветах они? Теперь можно сделать колоризацию нужных фото за секунду – спасибо Adobe Photoshop!
Пол Трани из Adobe показал, как раскрашивать изображения с помощью новых нейрофильтров. Функция находится в стадии бета-тестирования, но даже сейчас выглядит впечатляюще.
Функция находится в стадии бета-тестирования, но даже сейчас выглядит впечатляюще.
Во-первых, убедитесь, что ваш Photoshop CC обновлен до последней версии. В последнем обновлении появилась функция Colorize – найти ее можно во вкладке Filter > Neural Filters.
Если функция не активна, просто скачайте фильтр – он займет около 130 мегабайт.
Фильтр использует Adobe Sensei AI для распознавания цветов. Но если вы не согласны с прогнозируемыми цветами, то может вручную изменить цвет. Для этого достаточно зафиксировать область, которая вас устраивает, и с помощью смарт-объектов выбрать другой цвет.
Вот видео, которое быстро объяснит все вводные.
И еще несколько советов от Adobe:
1. Создайте новый слой
Создайте новый слой
Возьмите за привычку создавать новый слой, прежде чем касаться исходного изображения, чтобы у вас всегда был оригинал.
2. Удалите пыль и царапины
Если вы работаете со старой фотографией, первое, что вам нужно сделать, это очистить изображение. Вы можете легко сделать это, немного изменив уровни Radius и Threshold до тех пор, пока маленькие пятна не исчезнут. Если это не устраняет все из них, вы всегда можете создать маску слоя, чтобы закрасить оставшиеся недостатки.
3. Нейтрализуйте цвет и отрегулируйте контраст
Если фотография окрашена в сепию, добавьте корректирующий слой Black & White для нейтрализации цвета и Levels, чтобы исправить контраст.
Еще больше советов:
Руководство: как научиться фотографировать в тесных помещениях
20+ потрясающих уроков по фотоэффектам в Photoshop
60+ крутых бесплатных уроков по Adobe Photoshop
Как сделать фото черной белой в Photoshop: 3 способа
Я большой поклонник цвета. Я люблю использовать яркие цвета, чтобы создавать настроение в своих изображениях, и часто использую скрытый в цветах смысл, чтобы усилить послание, которое я хочу передать с помощью фотографии.
Я люблю использовать яркие цвета, чтобы создавать настроение в своих изображениях, и часто использую скрытый в цветах смысл, чтобы усилить послание, которое я хочу передать с помощью фотографии.
Но иногда мне хочется избавиться от цвета, чтобы привлечь внимание зрителя к композиционным линиям, текстуре или для создания контраста. Для этого вы можете превратить свое цветное изображение в черно-белое, чтобы посмотреть, что работает лучше.
Я не часто работаю с черно-белыми снимками, но искренне их люблю. Есть фотографы, которые создают удивительно красивые черно-белые фотографии, и я по-настоящему ценю такие работы, даже будучи поклонником цвета.
Настроение в цветных и черно-белых изображениях очень отличается.
Существует множество разных видов черно-белых снимков – в зависимости от того, будет в них весь диапазон от белого до черного, или просто светлые и темные оттенки серого. Темные и светлые оттенки создают разные эффекты и задают изображению разное настроение. Темные оттенки обычно ассоциируются с мрачным настроением, а светлые – с более оптимистичным и позитивным. Конечно это обобщение, но в большинстве случаев так и есть.
Темные оттенки обычно ассоциируются с мрачным настроением, а светлые – с более оптимистичным и позитивным. Конечно это обобщение, но в большинстве случаев так и есть.
Низкая контрастность создаст мягкое настроение, а высокая будет иметь более интенсивное воздействие. Взгляд обычно устремляется в точку наивысшего контраста на изображении. В сочетании с хорошо продуманной композицией использование контраста является прекрасным способом выделить важные черты вашего объекта.
Подумайте о том, какой вид черно-белой фотографии привлекает вас больше всего. Это ваш личный выбор, плюс имеет значение жанр фотографии, в котором вы работаете. Так как я работаю в портретном жанре, то на его примере покажу вам, как я превращаю цветное изображение в черно-белое. Я выбрала фотографию со съемки причесок с цветами, которую сделала в Париже в прошлом месяце.
Как обычно, в Photoshop есть несколько способов достичь одного и того же результата. Найдите тот, который наиболее подходит вашему рабочему процессу или тот, который дает наилучшие результаты согласно вашему фотографическому стилю или настроению.
Я собираюсь использовать два разных корректировочных слоя, чтобы показать вам разницу относительно оттенков и контраста. Затем мы объединим эти два слоя, чтобы получить лучшую часть каждого из них.
1. Корректирующий слой Микширование каналов
Перейдите в панель слоев и нажмите Микширование каналов, или перейдите Слои> Новый корректирующий слой> Микширование каналов ( Layer > New Adjustment Layer > Channel Mixer.)
С помощью микширования каналов вы можете сделать больше, чем просто удалить цвета. Вы можете получить прекрасные результаты, сортируя по каналу цвета. Это изменит уровни на входе и выходе.
Вы можете получить более светлые или темные оттенки, вы можете изменять контрастность по всему оттенку, которые я использовала в основном для затемнения фона. Вы можете экспериментировать с каждым каналом и смотреть, что вам нравится больше. Вы можете поработать с красным каналом в портрете, так как оттенок кожи обычно красный, и таким образом выделить объект съемки.
Вы можете поработать с красным каналом в портрете, так как оттенок кожи обычно красный, и таким образом выделить объект съемки.
2. Корректирующий слой Черно-белое
Работая в черно-белом свете, вы не можете видеть разные настройки сразу. Чтобы сохранить некоторые настройки видимыми, я создаю копию слоя (отдельный слой, на котором корректировки применяются непосредственно к изображению). Для этого нажмите Shift + Alt + Ctrl + E (на MAC: Shift + Option + CMD + E), и появится копия слоя (объединяя все видимые слои в один).
Вы можете потом объединить его с корректирующим слоем Черно-белое. Для этого перейдите Слои> Новый корректирующий слой > Черное и белое (Layer > New Adjustment layer > Black and white). Затем попробуйте различные значения для каждого цвета, чтобы настроить оттенок, какой вам нравится. Как и в предыдущем шаге, я создаю копию слоя.
На двух разных копиях слоя у меня разный контраст. Я могу выбрать, какой из них применить в конечном изображении, сочетая эти слои.
Я могу выбрать, какой из них применить в конечном изображении, сочетая эти слои.
Добавьте маску слоя к каждому и рисуйте на ней черной кистью на участках, которые хотите спрятать, проявляя таким образом слой под ним. Рисуйте белой кистью (маска слоя белая по умолчанию), чтобы проявить выбранные участки на верхнем слое.
Если вы не очень хорошо работаете с масками слоя, я предлагаю вам создать только два типа черно-белого, чтобы вам было легче выборочно применять различные эффекты.
В итоге у вас есть сочетание различных контрастов в изображении, и на различных участках вы можете применять тот, который подходит наиболее, чтобы привлечь внимание зрителя. Существует столько способов создания черно-белых изображений в Photoshop, и каждый из них дает разные результаты и разный контраст.
3. Корректирующие слои Уровни/Кривые
В этом изображении я создала новый корректирующий слой, чтобы немного изменить свет по всему изображению. Также было бы хорошо удалить отвлекающие элементы, которые вы видите на этом снимке.
Также было бы хорошо удалить отвлекающие элементы, которые вы видите на этом снимке.
Обычно я не уделяю особого внимания мелким отвлекающим элементам на заднем плане, так как добавляю наложение текстуры (таким образом добавляя больше деталей на однородный фон). Если вы предпочитаете гладкие фоны, то это будет очень полезно.
В этом изображении я хотела бы удалить отвлекающий свет в верхнем правом углу (он слишком яркий по сравнению с остальным темным фоном).
В конце я добавила изображению немного текстуры.
Автор: Amélie Berton
Перевод: Татьяна Сапрыкина
Как раскрасить старую черно белую фотографию в Фотошопе
Раскрашивание монохромной фотографии требует времени и терпения, но это не так сложно, как может показаться на первый взгляд. Из этого урока вы узнаете, как раскрасить старое фото в программе Adobe Photoshop (cs5, cs6, cc).
Пример HTML-страницыШаг 1.
 Подготовка фото.
Подготовка фото.Для упрощения работы можно сначала преобразовать изображение в черно-белое, перейдя в меню Изображение > Коррекция > Черно-белое (Image > Adjustments > Black & White).
Шаг 2.
Проверьте режим изображенияОткройте фото и убедитесь, чтоб режим изображения был выставлен на RGB, а не на режим Градация серого (Grayscale): Изображение > Режим > RGB (Image > Mode > RGB).
Шаг 3.
Начинайте с больших областей цвета.Теперь возьмите Инструмент Быстрое выделение — Quick Selection Tool (W) и выделите небо. Затем нажмите кнопку Уточнить край (Refine Edge).
Шаг 4.
Начинайте с больших областей цвета.
В диалоговом окне настроек инструмента Уточнить край (Refine Edge), поставьте галочку Умный радиус (Smart Radius). Установите значение радиуса на 5 и значение Сгладить (Smooth) на 3 пикселя, чтобы смягчить жёсткие края. Устанавливайте настройки исходя из требований вашего изображения. Когда закончите, нажмите ОК.
Установите значение радиуса на 5 и значение Сгладить (Smooth) на 3 пикселя, чтобы смягчить жёсткие края. Устанавливайте настройки исходя из требований вашего изображения. Когда закончите, нажмите ОК.
Шаг 5.
Начинайте с больших областей цвета.Далее кликните по иконке Создать новый корректирующий слой или слой-заливку (Create new fill or Adjustment layer) и выберите пункт Цвет (Solid Color).
Шаг 6.
Начинайте с больших областей цвета.Выберите подходящий цветовой оттенок, затем нажмите OK. Вы увидите, как выделенный фрагмент выглядит на маске корректирующего слоя.
Шаг 7.
Начинайте с больших областей цвета.
Теперь измените режим наложения этого слоя на Перекрытие (Overlay). Если вы хотите отредактировать цвет, дважды кликните левой кнопкой мыши по миниатюре с цветом и измените его.
Шаг 8.
Начинайте с больших областей цвета.Если вы заметили некоторые погрешности в раскрашивании, устраните их на маске слоя, используя белую/черную Кисть – Brush Tool (B).
Шаг 9.
Выберите фрагменты со схожим цветовым оттенком.Повторите процесс выделения, описанный в предыдущих шагах, выделив зелень моркови и арбуз. На этот раз в окне Уточнить край (Refine Edge) установите значение Сгладить (Smooth) до 2 рх. Опять же, используйте более подходящие для вашего фото значения.
Шаг 10.
Выберите фрагменты со схожим цветовым оттенком.Снова создайте корректирующий слой Цвет (Solid Color), и выберите оттенок зелёного цвета. Непрозрачность (Opacity) оставьте пока 100%, мы сможем откорректировать ее позже.
Шаг 11.
Выберите фрагменты со схожим цветовым оттенком.
Далее измените режим наложения на Перекрытие (Overlay) и откорректируйте цвет, если нужно. Далее таким же образом раскрасьте огурец и плоды моркови. Теперь перейдем к раскрашиванию кожи людей.
Шаг 12.
Выберите фрагменты со схожим цветовым оттенком.Вот так примерно должно выглядеть фото на текущий момент.
Шаг 13.
Оттенки кожи и глаза.Раскрашивайте мужчину и женщину отдельно, сделав оттенки их кожи разными!
Выделите участки кожи, как вы делали ранее, примените утончение края (Refine Edge).
Теперь нажмите Q, чтобы перейти в режим Быстрой маски (Quick Mask), и затем с помощью кисти, прокрасьте глаза, а также другие участки, которые вы не будете раскрашивать в оттенок кожи. Еще раз нажмите Q, и вы увидите, что участки, которые вы красили кистью в режиме маски, не вошли в итоговое выделение.
Шаг 14.
Оттенки кожи и глаза.
Помните, что мы изменим режим наложения на Перекрытие (Overlay), поэтому выбирайте неяркие красно-коричневые оттенки, чтобы в итоге не получить ярко оранжевую кожу.
Шаг 15.
Оттенки кожи и глаза.При окрашивании глаз создайте новый корректирующий слой Цвет (Solid Color) не делая перед этим выделения, выберите подходящий цветовой оттенок. Кликните левой кнопкой мыши по маске корректирующего слоя, затем нажмите Ctrl+I, чтобы инвертировать маску. Теперь с помощью белой Кисти – Brush Tool (B), раскрасьте глаза на маске. Если вам не видно глаз за стёклами очков, уменьшите Непрозрачность (Opacity) корректирующего слоя до 40%.
Если вы раскрашиваете фотографию, где четко видны глаза — запомните, что раскрашивать надо только радужку.
Шаг 16.
Оттенки кожи и глаза.
Работа с оттенками кожи завершена.
Шаг 17.
Губы и волосы.Теперь раскрасим губы. Выберите оттенки красного / коричневого цветов и используйте кисть с малой непрозрачностью, чтобы только слегка добавить цвет.
Шаг 18.
Губы и волосы.При раскрашивании волос старайтесь подбирать наиболее подходящий цветовой оттенок, исходя из исходной фотографии. Для волос мужчины используйте тёмный оттенок, уменьшив Непрозрачность (Opacity) слоя до 90%, чтобы немного смягчить тон волос, т.к. видно, что мужчина уже не молод. Волосы женщины не выглядят окрашенными, поэтому используйте темно-серый цвет.
Старайтесь выбирать натуральные оттенки для окраски волос.
Шаг 19.
Последние штрихи.
В конце раскрасьте одежду. После того, как завершите раскрашивание изображения, поэкспериментируйте с непрозрачностью слоёв с цветами, чтобы сделать изображение более реалистичным.
Запомните одно правило: если вы хотите придать изображению естественный и реалистичный вид, выбирайте приглушенные оттенки цветов, с учетом того, какую одежду носили в то время, когда была снята фотография.
Изображение после раскрашивания выглядит излишне насыщенным.
Шаг 20.
Финальное изображение с более приглушенными оттенкамиПри выборе фотографии для раскрашивания помните, что чем больше деталей на фотографии, тем сложнее и дольше придется раскрашивать фотографию. Сначала выбирайте более простые фотографии, постепенно усложняя изображения, по мере нарабатывания опыта. Процесс раскрашивания фотографий может быть действительно увлекательным!
Ссылка на источник
Как раскрасить чб фото. Раскрашиваем чб фото в фотошопе. Как раскрасить чб фото в фотошопе. Раскрасить чб фото онлайн. Раскрашиваем черно белое фото. Раскрасить черно белое фото. Раскрашиваем черно белое фото онлайн. Раскрасить черно белое фото онлайн. Раскрашиваем черно белое фото в фотошопе. Раскрасить черно белое фото в фотошопе. Раскрасить черно белое фото онлайн бесплатно. Раскрасить черно белое фото программа. Раскрасить черно белое фото автоматически. Раскрасить черно белое фото онлайн автоматически. Как раскрасить черно белое фото. Раскрашенные старые фотографии. Как раскрашивают старые фотографии. Как раскрасить старую фотографию в фотошопе. Раскрашиваем старую военную фотографию в фотошопе. Как раскрасить старую фотографию.
Раскрасить черно белое фото онлайн. Раскрашиваем черно белое фото в фотошопе. Раскрасить черно белое фото в фотошопе. Раскрасить черно белое фото онлайн бесплатно. Раскрасить черно белое фото программа. Раскрасить черно белое фото автоматически. Раскрасить черно белое фото онлайн автоматически. Как раскрасить черно белое фото. Раскрашенные старые фотографии. Как раскрашивают старые фотографии. Как раскрасить старую фотографию в фотошопе. Раскрашиваем старую военную фотографию в фотошопе. Как раскрасить старую фотографию.
Как сделать черно-белые фотографии в Photoshop
В этом уроке вы узнаете , как делать черно-белые фотографии в Photoshop .
Преобразовать цветное изображение в хорошее черно-белое фото может быть сложнее, чем вы думаете. Нельзя ожидать фантастических результатов, просто удаляя цвет с фотографии. Обесцвечивание цветов без их корректировки может сделать изображение плоским и тусклым.
Вам необходимо контролировать, как каждый цвет будет представлен в оттенках серого, чтобы улучшить тональность и контраст.
Этот урок научит вас двум методам, которые дадут вам отличный контроль над тем, как выглядит окончательное черно-белое изображение. Вы сможете быстро преобразовать цветное изображение в красивую черно-белую фотографию.
Лучше всего то, что эти методы являются неразрушающими, поэтому вы всегда можете вернуться и внести изменения позже, если вам нужно.
Мы будем работать с этим изображением Венеции. Но вы можете использовать любую фотографию, которая вам нравится!
Здесь я буду использовать Photoshop CC, но этот учебник также совместим с Photoshop CS6.
Темы, обсуждаемые в этом учебном пособии :
Создание черно-белой фотографии с помощью корректирующего слоя «Черный / белый»
Первый метод создания черно-белых фотографий — использование корректирующего слоя Black and White .
Впервые представленный в Photoshop CS3, корректирующий слой «Черный / белый» обесцвечивает фотографию и позволяет вам управлять отображением оттенков серого для каждого цвета.
Этот корректирующий слой — один из лучших инструментов для преобразования цветных фотографий в черно-белые.
Шаг 01 — Создание черно-белого корректирующего слоя
Начните с создания черно-белого корректирующего слоя .
На панели слоев щелкните значок New Adjustment Layer и выберите Black White .
Шаг 02 — Настройте ползунок цвета на панели свойств
Корректирующий слой «Черно-белый» обесцветит изображение.
На панели свойств вы увидите шесть ползунков: красный, желтый, зеленый, голубой, синий и пурпурный.
Эти ползунки управляют яркостью полутоновых версий соответствующих цветов.
Например, перемещение ползунка «Красный» влево затемняет пиксели, которые изначально имели оттенок красного.
Вы можете использовать ползунок, чтобы улучшить контраст и тональность изображения.
Например, если вы хотите более темное и драматичное небо, вы можете перетащить ползунок Blue вправо и перетащить его.
Шаг 03 — Использование инструмента корректировки на изображении
Вместо того, чтобы использовать ползунки для настройки тональности фотографии, вы можете щелкнуть и перетащить изображение, чтобы настроить определенную область.
Чтобы настроить определенный цвет на фотографии, вы можете выбрать инструмент On-image Adjustment Tool , расположенный в верхнем левом углу панели свойств.
Затем щелкните и перетащите прямо над изображением, чтобы изменить ползунок цвета для преобладающего цвета в этом месте. Перетаскивание влево делает выбранный раздел темнее, а перетаскивание вправо — светлее.
Преобразование цветного изображения в черно-белое с помощью фильтра Camera Raw
Хотя корректирующий слой «Черный / белый» дает отличные результаты, есть более эффективный способ преобразовать цветное изображение в черно-белое .
Фильтр Camera Raw также позволяет конвертировать фотографию в черно-белое одним щелчком мыши и дает вам больше контроля.
Фильтр Camera Raw можно применить к любому слою пикселей, но лучше всего работать без разрушения.
Шаг 01 — Преобразование изображения в смарт-объект
Сначала щелкните слой правой кнопкой мыши и выберите « Convert To Smart Object ».
Смарт-объект — это контейнер, содержащий один или несколько слоев. Он позволяет применять искажения, фильтры и корректировки без разрушения пикселей.Другими словами, вы всегда можете вернуться и настроить свои настройки или даже полностью удалить их, если хотите.
Шаг 02 — Применение фильтра Camera Raw
Выбрав смарт-объект на панели слоев, перейдите в Filter> Camera Raw Filter .
Фильтр Camera Raw позволяет легко улучшить насыщенность, четкость, контрастность и многое другое в ваших изображениях. Он также позволяет вам управлять преобразованием ваших фотографий в оттенки серого и дает вам отличный контроль над тем, как цвета отображаются в черно-белом режиме.
Он также позволяет вам управлять преобразованием ваших фотографий в оттенки серого и дает вам отличный контроль над тем, как цвета отображаются в черно-белом режиме.
Шаг 03 — Преобразование цветного фото в черно-белое
В Photoshop CC , чтобы преобразовать фотографию в черно-белую в Camera Raw, сначала нажмите кнопку Black & White под Treatment .
Затем щелкните вкладку Black & White Mix , чтобы получить доступ к восьми ползункам, которые напоминают корректирующий слой «Черно-белый».
В Photoshop CS6 шаги немного другие.Чтобы преобразовать фотографию в черно-белую в Camera Raw, перейдите на вкладку HSL / Grayscale . Затем установите флажок «Преобразовать в оттенков серого ».
Шаг 04 — Используйте ползунок HSL для управления оттенками серого на вашем изображении
После обесцвечивания изображения вы увидите восемь ползунков, похожих на черно-белый корректирующий слой. Эти ползунки управляют яркостью оттенков серого соответствующих цветов.
Эти ползунки управляют яркостью оттенков серого соответствующих цветов.
На изображении ниже показаны настройки по умолчанию для всего ползунка и черно-белая фотография по умолчанию.
Вы можете настроить яркость неба, сдвинув ползунок «Синий» влево или вправо. Например, чтобы сделать небо темнее, можно перетащить ползунок «Блюз» влево.
Наиболее существенное различие между Camera Raw и черно-белым корректирующим слоем — это ползунки управления. Camera Raw предоставляет вам три дополнительных ползунка; Ползунки «Апельсины», «Фиолетовые» и «Аква». Однако в Camera Raw нет ползунка Cyans.
Эти дополнительные ползунки позволяют лучше контролировать окончательный вид черно-белой фотографии.
Шаг 05 — Отрегулируйте обрезку на фотографии
Еще одна замечательная функция Camera Raw — это возможность видеть, когда происходит отсечение (потеря всех деталей).
Если вы когда-нибудь переместите ползунок достаточно далеко влево или вправо, вы увидите, что некоторые области станут синими или красными.
Эти предупреждения представляют собой способ Photoshop сообщить вам, что эти пиксели потеряли все детали и теперь они либо чисто черные, либо чисто белые.
Красные области указывают на то, что соответствующие области полностью белые и потеряли все детали.Синие области указывают на то, что пиксели ниже полностью черные и потеряли все детали.
Затем вы можете использовать ползунки цвета или ползунки тональности для точной настройки изображения, чтобы вернуть детали в этих областях.
В некоторых случаях вы можете оставить обрезанные области. Чтобы отключить предупреждение об отсечении, вы можете щелкнуть соответствующие треугольные значки на гистограмме.
Треугольник слева соответствует темным пикселям (синим). Треугольник справа соответствует светлым пикселям (красным).
Вы также можете нажать клавишу U на клавиатуре, чтобы отключить предупреждение о черном клипе (синий), и клавишу O, чтобы отключить предупреждение о белом клипе (красный).
Шаг 05 — Использование других инструментов в Camera Raw
ВCamera Raw есть и другие фантастические инструменты, которые помогут вам улучшить ваши фотографии. Например, вы можете настроить экспозицию, повысить резкость фотографий, уменьшить шум или даже добавить виньетку.
Твоя очередь!
И вот оно! Вот как легко преобразовать цветное изображение в черно-белое в Photoshop !
Попробуйте! А если вы создадите что-то с помощью этого урока, вы можете поделиться своими результатами в Instagram с хэштегом #ptcvids!
Посетите наш раздел «Техники работы с Photoshop», чтобы узнать больше о подобных уроках!
Преобразование цветных фотографий в черно-белые в Photoshop
Обесцвечивание изображения
Прежде чем мы посмотрим, как работает настройка черно-белого изображения, давайте быстро обесцветим цвет в нашем изображении, чтобы увидеть, что мы в итоге получим.Вам не нужно делать это каждый раз, когда вы конвертируете изображение в черно-белое. Мы просто делаем это здесь, чтобы мы могли сравнить результат, который мы получаем от простого обесцвечивания изображения, с тем, что мы можем достичь с помощью настройки черно-белого.
Мы просто делаем это здесь, чтобы мы могли сравнить результат, который мы получаем от простого обесцвечивания изображения, с тем, что мы можем достичь с помощью настройки черно-белого.
Так как мы хотим избежать каких-либо постоянных изменений исходного цветного изображения, мы обесцвечиваем его, используя один из корректирующих слоев Photoshop Hue / Saturation. Щелкните значок New Fill или Adjustment Layer в нижней части панели слоев:
Щелкните значок «Новая заливка или корректирующий слой».
Затем выберите Hue / Saturation из появившегося списка:
Выбор корректирующего слоя оттенка / насыщенности.
Photoshop помещает корректирующий слой «Цветовой тон / насыщенность» над исходным изображением, находящимся на фоновом слое. Это означает, что все, что мы делаем с корректирующим слоем, будет храниться отдельно от самого изображения:
Панель «Слои», показывающая корректирующий слой над изображением.
Элементы управления и параметры для корректирующего слоя «Цветовой тон / насыщенность» появляются на панели «Свойства» в Photoshop .Чтобы обесцветить изображение, просто щелкните ползунок Saturation и перетащите его влево до значения -100 :
.Перетаскивание ползунка «Насыщенность» до упора влево.
Это удаляет цвет, оставляя нам черно-белую версию. В моем случае результат не ужасен; это просто не очень интересно. Небо, трава и горы на заднем плане выглядят довольно плоскими и тусклыми, а всему изображению недостает контраста:
Черно-белая версия после обесцвечивания.
Причина в том, что, хотя цвета выглядят для нас по-разному в цвете, на самом деле они могут выглядеть очень похожими друг на друга в черном и белом. В зависимости от их оттенков, многие цвета в вашем изображении могут иметь одинаковые значения яркости . Когда вы удаляете цвет, и все, что у вас остается, это области одинаковой яркости, полученное черно-белое изображение выглядит плоским.
Нам нужен способ компенсации схожих значений яркости; что-то, что позволит нам осветлить одни цвета и затемнить другие, так что наше когда-то плоское изображение внезапно становится контрастным, детализированным и четким.
Давайте отключим корректирующий слой Hue / Saturation, щелкнув его значок видимости на панели Layers. Позже мы снова включим его, чтобы сравнить этот результат с тем, что мы достигли с помощью корректирующего слоя «Черно-белый»:
Отключение корректирующего слоя «Цветовой тон / насыщенность».
С отключенным корректирующим слоем мы снова видим исходное полноцветное изображение:
Возвращается исходное цветное изображение.
Добавление черно-белого корректирующего слоя
Чтобы добавить корректирующий слой «Черно-белый», еще раз щелкните значок « Новая заливка» или «Корректирующий слой » в нижней части панели «Слои » :
Щелкните значок «Новая заливка или корректирующий слой».
Затем выберите Black & White из списка:
Выбор корректирующего слоя «Черно-белый».
Как и в случае с корректирующим слоем «Цветовой тон / насыщенность», который мы добавили ранее, Photoshop помещает корректирующий слой «Черно-белый» над изображением на фоновом слое, сохраняя нашу черно-белую версию и исходную полноцветную версию полностью отдельно друг от друга:
Панель «Слои», на которой отображается корректирующий слой «Черно-белый» над изображением.
Настройки по умолчанию
Если мы посмотрим на наше изображение, мы увидим, что Photoshop уже преобразовал его в черно-белое. Результат невысокий, но это начало:
Photoshop применяет к изображению начальное черно-белое преобразование.
Чтобы понять, что произошло, давайте рассмотрим параметры и элементы управления корректирующего слоя «Черно-белый». Вы найдете их на панели Properties . Обратите внимание на различные ползунки цвета . Всего их шесть; по одному для каждого из трех основных цветов ( красных , зеленых и голубых ) и по одному для каждого из трех дополнительных цветов ( желтых , голубых и пурпурных ):
Всего их шесть; по одному для каждого из трех основных цветов ( красных , зеленых и голубых ) и по одному для каждого из трех дополнительных цветов ( желтых , голубых и пурпурных ):
Панель «Свойства» с шестью цветными ползунками.
Каждый ползунок регулирует яркость разных цветов изображения. Например, ползунок «Красные» осветляет или затемняет любые области, содержащие красный цвет.Ползунок «Зелень» осветляет или затемняет участки зеленого цвета. Ползунок «Синий» влияет на области, как вы уже догадались … синего цвета и так далее. Используя эти ползунки, мы можем легко нацеливать определенные области изображения на основе цвета этих областей, а затем при необходимости осветлять или затемнять их.
Обратите внимание, что Photoshop уже пошел дальше и установил ползунки на определенные значения (для красного установлено значение 40, для желтого — 60, для зеленого — 40 и т. Д.). Это значения по умолчанию, они будут одинаковыми для каждого изображения.Наша текущая черно-белая версия является результатом этих значений по умолчанию. Мы увидим, как настроить значения и создать нашу собственную черно-белую версию через несколько минут:
Д.). Это значения по умолчанию, они будут одинаковыми для каждого изображения.Наша текущая черно-белая версия является результатом этих значений по умолчанию. Мы увидим, как настроить значения и создать нашу собственную черно-белую версию через несколько минут:
Значения по умолчанию для ползунков.
Цвет? Какой цвет?
Конечно, может показаться странным, что мы говорим о регулировке яркости цветов, когда изображение уже преобразовано в черно-белое. Или есть? Помните, что наш корректирующий слой Black & White — это , полностью отделенный от исходного изображения.Если мы отключим корректирующий слой Black & White, щелкнув его значок видимости на панели слоев:
Отключение корректирующего слоя «Черно-белый».
Наше оригинальное полноцветное изображение возвращает:
Исходное изображение.
И, когда мы снова включаем корректирующий слой Black & White, снова щелкая его значок видимости (пустой квадрат):
Снова включение корректирующего слоя «Черно-белый».
Возвращается черно-белая версия. Это не только означает, что наше исходное изображение остается в целости и сохранности, но также означает, что даже когда мы видим черно-белую версию, исходные цвета все еще присутствуют. Photoshop по-прежнему знает, что небо голубое, а трава зеленая, даже если мы видим их как оттенки серого:
Вернуться к черно-белому варианту.
Пресеты
Прежде чем мы рассмотрим настройку ползунков, давайте кратко рассмотрим различные предустановки, доступные нам с настройкой «Черно-белый».Мы можем получить доступ к предустановкам из опции Preset над ползунками. Первоначально для параметра Preset установлено значение . По умолчанию , поэтому в настоящее время мы видим значения ползунка по умолчанию:
.Параметр «Предустановка» на панели «Свойства».
При нажатии на слово «По умолчанию» открывается список предустановок, из которых мы можем выбирать, многие из которых основаны на фильтрах, используемых в традиционной черно-белой фотографии:
Черно-белые предустановки.
Мы не будем здесь подробно останавливаться на всех пресетах, так как вы легко можете попробовать их самостоятельно, но давайте кратко рассмотрим некоторые из них.Я выберу предустановку Blue Filter из верхней части списка:
Выбор предустановки синего фильтра.
В традиционной черно-белой фотографии цветные фильтры используются для осветления или затемнения различных областей изображения, позволяя или блокируя различные цвета света. Синий фильтр, например, позволит синему свету свободно проходить через него, в разной степени блокируя другие цвета. Из-за этого области синего цвета на черно-белом изображении выглядят намного светлее, а другие цвета — темнее.
Поскольку небо на моем изображении очень синее, оно кажется почти полностью размытым с выбранным синим фильтром. Между тем, зеленый, желтый и красный на остальной части изображения теперь выглядят намного темнее:
Результат с использованием предустановки Blue Filter.
Если мы посмотрим на ползунки цвета с выбранной предустановкой «Синий фильтр» и сравним их со значениями по умолчанию, мы получим лучшее представление о том, что произошло. Настройки по умолчанию находятся слева, а настройки синего фильтра — справа.
Настройки по умолчанию находятся слева, а настройки синего фильтра — справа.
Обратите внимание, что значения красного, желтого и зеленого были уменьшены в предустановке синего фильтра, а значения голубого, синего и пурпурного были увеличены. Более низкие значения делают цвета темнее; более высокие значения осветляют их:
Сравнение настроек по умолчанию (слева) с настройками синего фильтра (справа).
Давайте сравним это с тем, что происходит, когда мы пробуем пресет Red Filter . Выберу из списка:
Выбор предустановки красного фильтра.
Красный фильтр позволит красному свету беспрепятственно проходить через него, в результате чего красные области будут казаться более светлыми на черно-белом изображении, в то время как другие цвета будут в некоторой степени блокированы, делая их темнее.
И вот, мы видим результат. Поскольку синий (а точнее, голубой) находится дальше всего от красного в цветовом спектре, мое голубое небо становится самой темной частью изображения. Красный и желтый — самые светлые (желтый содержит много красного), а зеленые области находятся где-то посередине:
Красный и желтый — самые светлые (желтый содержит много красного), а зеленые области находятся где-то посередине:
Результат с использованием предустановки красного фильтра.
И если мы сравним значения цветового ползунка для пресетов «Синий фильтр» и «Красный фильтр», мы снова получим лучшее представление о том, что произошло.Слева находится пресет «Синий фильтр»; пресет красного фильтра находится справа.
Обратите внимание, что значения красного, желтого и пурпурного все выше с предустановкой красного фильтра, что объясняет, почему эти области теперь выглядят светлее на изображении. Значение Greens немного ниже, чем было с предустановкой Blue Filter, поэтому здесь не так много изменений, но значения Cyans и Blues намного ниже, что делает их самой темной частью изображения:
Сравнение настроек синего фильтра (слева) с настройками красного фильтра (справа).
Давайте посмотрим еще на один пресет. Чтобы придать нашему черно-белому изображению более уникальный вид, мы можем попробовать предустановку Infrared :
Выбор предустановки «Инфракрасный».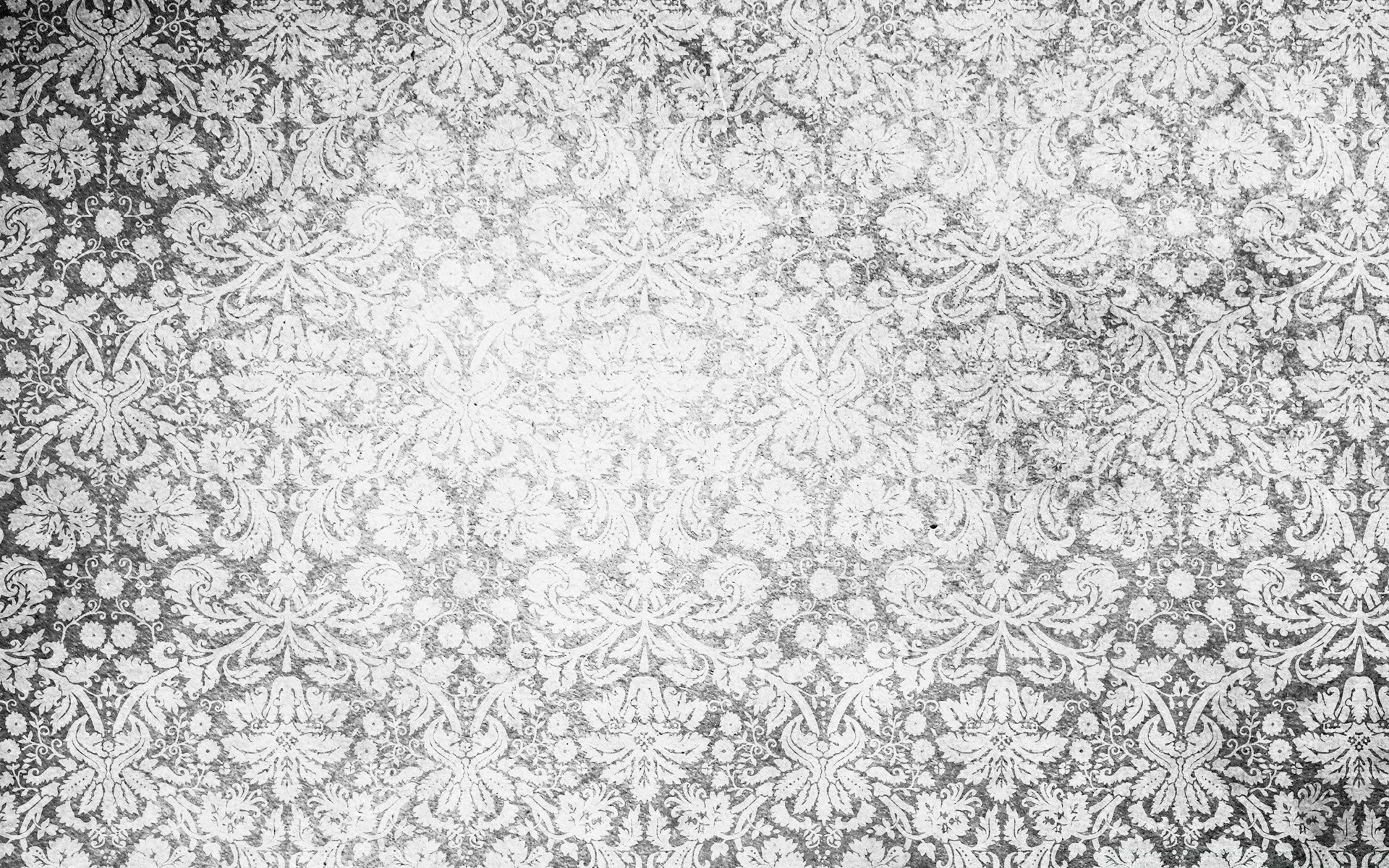
Инфракрасная фотография захватывает свет, который находится за пределами видимого спектра («инфракрасный» означает «ниже», поэтому «инфракрасный» означает «ниже красного»), и он может придать черно-белым изображениям волшебный, неземной вид. Трава и листва становятся белыми, а небо и вода темнеют почти до черных, создавая поразительный контраст.
Обратите внимание на эффект, который оказывает предустановка Infrared на моем изображении, поскольку область желтой и зеленой травы вдоль дна теперь почти чисто-белая, в то время как все остальное, особенно небо, выглядит намного темнее:
Результат с использованием предустановки «Инфракрасный».
И если мы посмотрим на ползунки цвета на панели «Свойства», то увидим, что предустановка «Инфракрасное» установила для желтых максимальное значение, что делает их самой светлой частью изображения, а зеленые не сильно отстают.Все остальные значения цвета были установлены намного ниже, при этом синий, голубой и пурпурный были самыми низкими (и, следовательно, самыми темными):
Предустановленные значения инфракрасного излучения.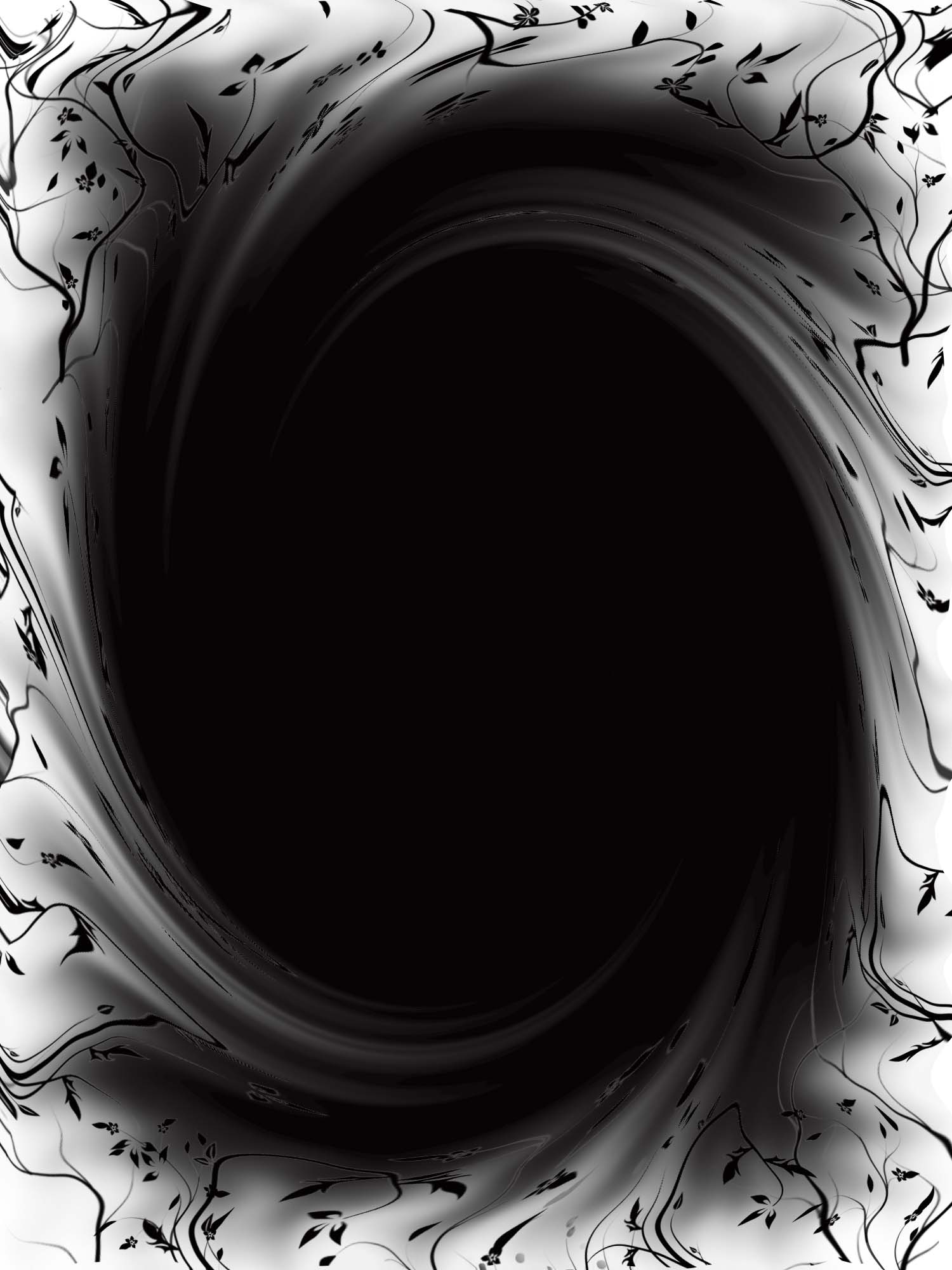
Связанный: Неразрушающий эффект инфракрасного свечения
Как я уже упоминал, мы не будем рассматривать здесь все пресеты, так как вы можете легко опробовать остальные самостоятельно. Но посмотрев несколько предустановок и сравнив их настройки, мы получили хорошее представление о том, как ползунки цвета влияют на яркость в разных областях изображения.
Хотя пресеты могут служить отличной отправной точкой, самое интересное — создать нашу собственную черно-белую версию. Давайте вернем ползунки к их значениям по умолчанию, установив для параметра Preset значение Default :
.Выбор предустановки по умолчанию.
Это возвращает нас к исходной черно-белой версии изображения по умолчанию:
Изображение с восстановленными значениями по умолчанию.
Кнопка Auto
На панели «Свойства» есть еще одна важная функция, на которую нам нужно обратить внимание, прежде чем мы начнем вручную настраивать ползунки. Эта функция — кнопка Auto . Кнопка «Авто» позволяет Photoshop смотреть на полноцветное изображение, чтобы выяснить, как, по его мнению, должна выглядеть черно-белая версия, а затем позволяет автоматически настраивать ползунки цвета.
Эта функция — кнопка Auto . Кнопка «Авто» позволяет Photoshop смотреть на полноцветное изображение, чтобы выяснить, как, по его мнению, должна выглядеть черно-белая версия, а затем позволяет автоматически настраивать ползунки цвета.
Конечно, Photoshop — это просто программное приложение без чувства художественного стиля или творческого видения. Тем не менее, хотя результаты Auto, вероятно, не принесут нам никаких наград, они все же могут дать нам отправную точку. Я нажимаю кнопку Auto, расположенную над ползунками:
Щелчок по кнопке Авто.
Простым нажатием кнопки Photoshop исследует изображение и создает свою собственную черно-белую версию. В моем случае результат не сильно отличается от исходной версии по умолчанию. Небо немного ярче, а все остальное немного темнее. Однако имейте в виду, что результат Auto зависит от изображения, поэтому вы можете увидеть более значительные изменения в вашем изображении, чем то, что я вижу здесь:
Изображение после нажатия кнопки Авто.
Если мы сравним ползунки с настройками по умолчанию слева и настройками Авто справа, мы увидим, что мое небо стало ярче, потому что Photoshop поднял значения для синего и голубого цветов, а все остальное стало темнее, потому что Photoshop снизил значения для остальных цветов:
Сравнение значений ползунка по умолчанию (слева) и Авто (справа).
Регулировка ползунков вручную
Обычно стоит попробовать нажать кнопку «Авто», хотя бы только для того, чтобы посмотреть, что дает Photoshop. Но независимо от того, начинаете ли вы с автоматических настроек, с одного из предустановок Black & White или с настроек по умолчанию, в какой-то момент вам захочется взять под контроль и создать свое собственное черно-белое изображение. И для этого все, что нам нужно сделать, это перетащить ползунки! Перетаскивание ползунка влево затемнит все области, содержащие этот цвет, а перетаскивание вправо сделает их светлее.
Например, предположим, что я хочу сделать небо на моем изображении темнее. Я знаю, что небо голубое, поэтому, чтобы затемнить его, я просто нажимаю на ползунок Blues и перетаскиваю его влево. В небе также много голубого, поэтому я нажимаю на ползунок Cyans и перетаскиваю его влево. Здесь нет никаких конкретных значений. Просто следите за своим изображением, перетаскивая ползунки, чтобы оценить результат:
Я знаю, что небо голубое, поэтому, чтобы затемнить его, я просто нажимаю на ползунок Blues и перетаскиваю его влево. В небе также много голубого, поэтому я нажимаю на ползунок Cyans и перетаскиваю его влево. Здесь нет никаких конкретных значений. Просто следите за своим изображением, перетаскивая ползунки, чтобы оценить результат:
Перетаскивание ползунков синего и голубого влево.
Вот мое изображение после затемнения любых областей, содержащих синий или голубой цвет, в основном небо и вершины гор:
Изображение после перетаскивания ползунков Голубого и Голубого.
Трава в нижней части изображения содержит много зеленого и желтого, поэтому, чтобы сбалансировать контраст с затемненным небом, я осветлю область, перетащив ползунки Yellows и Greens вправо:
Осветление желтого и зеленого.
Кстати, хотя трава, деревья и растения могут казаться нам очень зелеными, на самом деле они содержат больше желтого, чем вы думаете. Пытаясь осветлить эти области, вы часто обнаруживаете, что ползунок желтых цветов оказывает большее влияние, чем зеленые.
Пытаясь осветлить эти области, вы часто обнаруживаете, что ползунок желтых цветов оказывает большее влияние, чем зеленые.
Вот результат после осветления травы:
Изображение после перетаскивания ползунков желтого и зеленого цветов.
Инструмент целевой настройки
Как будто перетаскивать ползунки было недостаточно просто, есть еще более простой способ настроить вашу черно-белую версию, и это с помощью инструмента Targeted Adjustment Tool .Вы найдете его прямо под опцией Preset. Нажмите на инструмент, чтобы выбрать его:
Выбор инструмента целевой настройки.
Инструмент целевой настройки позволяет нам нацелить определенную область изображения, просто щелкнув по ней. Затем мы можем осветлить или затемнить эту область, просто перетаскивая влево или вправо по самой области, а не перетаскивая ползунок.
Например, я думаю, что горные вершины на заднем плане выглядят слишком темными. Я знаю, что основной цвет в этой области синий, поэтому, чтобы его осветлить, я мог бы перетащить ползунок «Блюз» на панели «Свойства».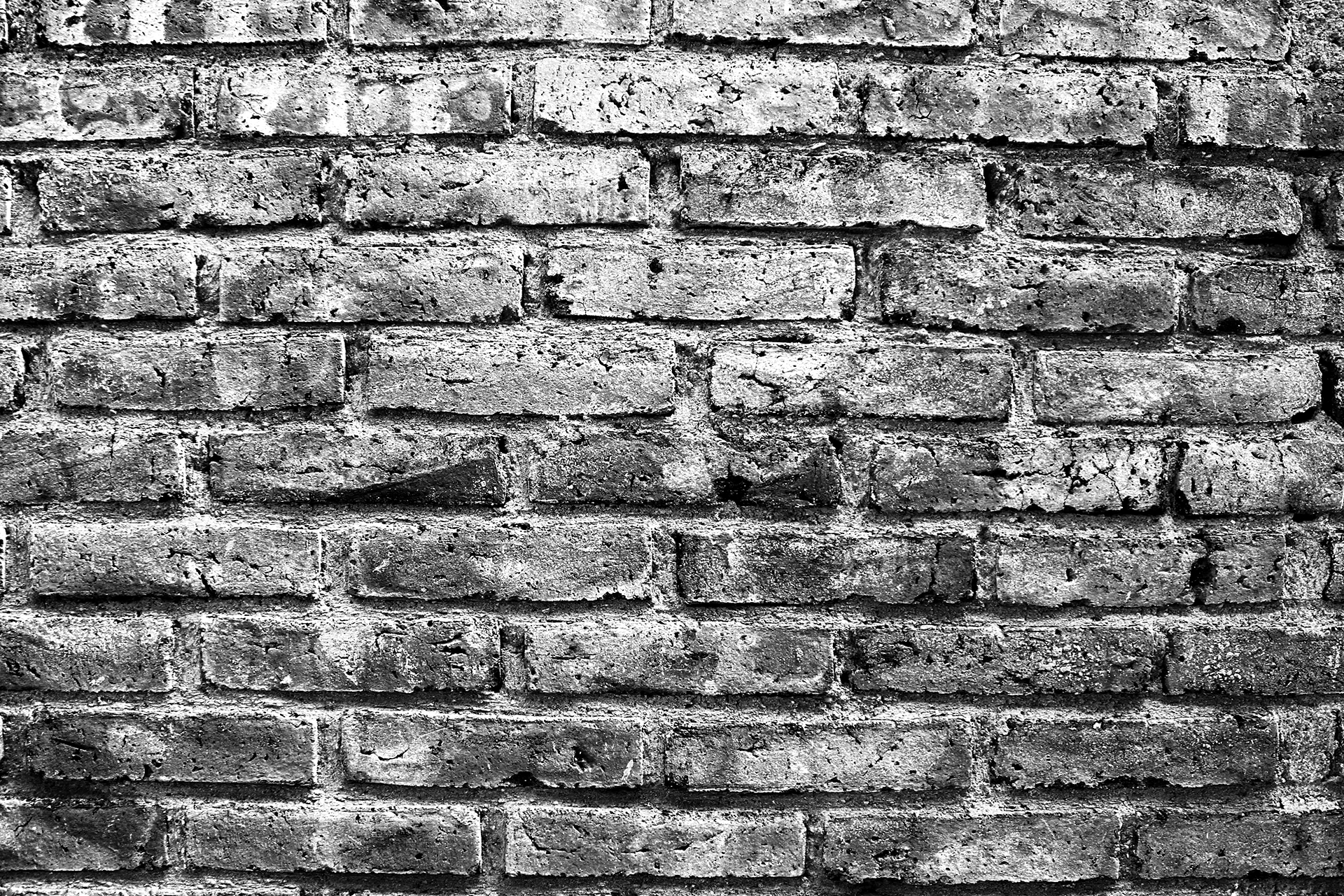 Или, выбрав инструмент целевой настройки, я могу просто навести курсор мыши на эту область изображения. Мой курсор временно изменится на значок Eyedropper Tool . Инструмент «Пипетка» — это то, что Photoshop использует для выборки цветов изображения:
Или, выбрав инструмент целевой настройки, я могу просто навести курсор мыши на эту область изображения. Мой курсор временно изменится на значок Eyedropper Tool . Инструмент «Пипетка» — это то, что Photoshop использует для выборки цветов изображения:
Наведение курсора мыши на область, которую нужно отрегулировать.
Я нажимаю на изображение, чтобы Photoshop взял образец цвета из области, затем удерживаю кнопку мыши нажатой. Мой курсор изменится со значка инструмента «Пипетка» на значок инструмента целевой настройки:
Нажав и удерживая область.
Удерживая кнопку мыши нажатой, я могу перетащить ее влево, чтобы затемнить область, или вправо, чтобы осветлить ее, как если бы я перетаскивал ползунок. В моем случае я хочу осветлить область, поэтому перетащу вправо. Мне нужно только немного осветлить его, чтобы вернуть некоторые детали, поэтому я перетащу небольшое расстояние:
Перетащите вправо, чтобы осветить горные вершины.
Если вы внимательно следите за панелью «Свойства» при перетаскивании с помощью инструмента целевой настройки, вы заметите, что ползунок цвета, на котором вы щелкнули, перемещается вместе с вами при перетаскивании. В моем случае, поскольку исходный цвет области был синим, и я перетаскиваю вправо, ползунок Blues также перемещается вправо:
В моем случае, поскольку исходный цвет области был синим, и я перетаскиваю вправо, ползунок Blues также перемещается вправо:
При перетаскивании изображения ползунок цвета перемещается вместе с вами.
Имейте в виду, и это применимо независимо от того, перетаскиваете ли вы ползунки или используете инструмент целевой настройки, что при настройке определенной области вы настраиваете не только эту область. Вы настраиваете каждую область изображения, которая содержит этот цвет. В моем случае осветление горных вершин также осветило небо, потому что обе области содержат синий цвет:
Голубое небо стало светлее после того, как высветились синие вершины гор.
Теперь, когда я некоторое время смотрел на изображение, я подумал, что, возможно, было ошибкой осветлить траву внизу фотографии. Затемнение этой области позволит выделить больше деталей. Поскольку ничего, что мы делаем с корректирующим слоем Black & White, не является постоянным, легко вносить изменения и пробовать разные идеи.
Чтобы затемнить траву, я нажимаю на нее с помощью инструмента Target Adjustment Tool, чтобы взять образец цвета. Затем, все еще удерживая кнопку мыши нажатой, я просто перетаскиваю влево, пока не буду доволен результатом:
Нажмите на траву и потяните влево, чтобы затемнить ее.
Поскольку область, на которую я щелкнул с помощью инструмента целевой настройки, была желтой, Photoshop переместил ползунок желтого цвета на панели свойств при перетаскивании:
Перетаскивая желтую траву, ползунок «Желтые» перемещался.
Наконец, я осветлю сарай, щелкнув по нему с помощью инструмента целевой настройки, чтобы выбрать цвет, затем удерживая кнопку мыши нажатой, перетаскивая вправо:
Нажмите на сарай и потяните вправо, чтобы осветлить его.
Поскольку основным цветом сарая был красный, Photoshop переместил ползунок «Красные» вправо.Если вы посмотрите на изображение, то заметите, что наряду с амбаром, другие области, которые также содержат много красного, такие как деревянный забор, сено за амбаром и некоторые участки травы, также были освещены:
Перетаскивание красного сарая переместило бегунок красных.
Сравнение результатов
Через мгновение мы узнаем, как легко вернуть часть цвета из исходного изображения. Но теперь, когда мы создали нашу собственную черно-белую версию с использованием корректирующего слоя Black & White, давайте быстро сравним наш результат с тем, что мы впервые достигли в начале урока с помощью корректирующего слоя Hue / Saturation.
Сначала я отключу корректирующий слой «Черно-белый», щелкнув его значок видимости на панели «Слои». Затем я нажимаю значок видимости корректирующего слоя оттенка / насыщенности под ним, чтобы включить этот слой:
Отключение корректирующего слоя «Черно-белый», затем включение корректирующего слоя «Цветовой тон / насыщенность».
И здесь мы видим исходную черно-белую версию, которую мы достигли, просто обесцветив цвет:
Быстрая ненасыщенная версия.
Чтобы вернуться к пользовательской версии, я нажимаю значок видимости слоя Hue / Saturation, чтобы выключить его, затем щелкаю значок видимости слоя Black & White над ним, чтобы снова включить его:
Отключение корректирующего слоя «Цветовой тон / насыщенность», затем включение корректирующего слоя «Черно-белый».
А вот моя собственная версия, созданная с помощью корректирующего слоя Black & White:
Версия корректирующего слоя «Черно-белый».
Восстановление первоначального цвета
На данный момент мы узнали все, что нам нужно знать, чтобы превратить полноцветную фотографию в красивое, индивидуальное черно-белое изображение.Но то, что мы преобразовали его в черно-белый, не означает, что он должен быть полностью черно-белым . Благодаря мощи корректирующих слоев в Photoshop мы можем легко восстановить некоторые исходные цвета фотографии.
Все, что нам нужно сделать, это уменьшить непрозрачность корректирующего слоя Black & White. Вы найдете опцию Opacity в правом верхнем углу панели слоев. Значение непрозрачности по умолчанию — 100%, что означает, что корректирующий слой полностью закрывает исходное изображение под ним из поля зрения.Уменьшите непрозрачность до 90% :
Уменьшение непрозрачности корректирующего слоя «Черно-белый».
Это возвращает лишь намек на исходный цвет, давая нам окончательный результат:
Слегка раскрашенная черно-белая версия.
Работа в черно-белом
Photoshop: Работа в черно-белом Learning Software (версии CS6 и CC 2020 и Bridge CC 2020)
Самоучитель Росс Коллинз, профессор коммуникации, Государственный университет Северной Дакоты
Создание черно-белых изображенийОдно слово: почему?
Мир фотографии наводнен цветом уже несколько лет.Цифровая обработка изображений упрощает как фотографирование, так и отображение цветных фотографий. Настольные принтеры могут создавать высококачественные цветные изображения так же легко, как и черно-белые, а может быть, даже проще. Мы живем в цветном мире. Зачем выбирать что-то столь же устаревшее, как черно-белое, созданное в то время, когда цветная пленка была либо невозможной, либо, по крайней мере, трудной и дорогой?
Художники-графики дадут вам технический ответ: высококачественные публикации, требующие больших тиражей, по-прежнему производятся на офсетных машинах. Гораздо дешевле печатать фотографии в виде черно-белых полутонов вместо цветоделения. Например, мы до сих пор видим довольно много черно-белых фотографий в газетах. Но популярность газетной бумаги (и бумаги в целом) как средства массовой информации явно снижается. В настоящее время многие люди предпочитают смотреть на экран компьютера или другого устройства.
Гораздо дешевле печатать фотографии в виде черно-белых полутонов вместо цветоделения. Например, мы до сих пор видим довольно много черно-белых фотографий в газетах. Но популярность газетной бумаги (и бумаги в целом) как средства массовой информации явно снижается. В настоящее время многие люди предпочитают смотреть на экран компьютера или другого устройства.
Тем не менее, черно-белая фотография по-прежнему захватывает воображение не только многих серьезных фотографов, но и многих, кто любит фотографические изображения с определенной простой строгостью, которую может обеспечить только черно-белое изображение.Рутинная черно-белая печать для многих из нас, выросших во времена кино, теперь стала чем-то особенным, видом искусства. Фактически, именно в художественных отделах вы все еще видите большую часть пленочной фотографии в наши дни, и сила черно-белого действительно не уменьшилась только потому, что отличным фотографиям прошлого обычно не хватало цвета.
Еще можно взять черно-белую пленку, снять на стандартную зеркалку, обработать и распечатать в темной комнате. В видеоуроке я покажу вам, как это сделать.Но программное обеспечение для обработки цифровых изображений стало настолько сложным, что практически возможно создавать черно-белые изображения эквивалентного (или лучшего) качества в вашей цифровой темной комнате.
В видеоуроке я покажу вам, как это сделать.Но программное обеспечение для обработки цифровых изображений стало настолько сложным, что практически возможно создавать черно-белые изображения эквивалентного (или лучшего) качества в вашей цифровой темной комнате.
Что работает в черно-белом цвете?
Мы считаем, что, во-первых, черно-белая фотография может предложить нам три визуальных инструмента: линию, форму и тон. Цвета наших фотографий становятся тонами, то есть оттенками серого. Различия между этими оттенками серого определяют контраст, и это критический аспект черного и белого, потому что резко разные цвета могут отображать почти одинаковые оттенки серого.Чтобы очертить части изображения, мы можем настроить оттенки серого, управляя тем, как цвета попадают на сенсор камеры. Раньше (а иногда и сейчас) мы контролировали отображение цветов как оттенков серого с помощью фильтров. Эти цветные кусочки стекла значительно осветляли или затемняли определенные тона, давая нам тональное разделение или очертание на нашем черно-белом отпечатке.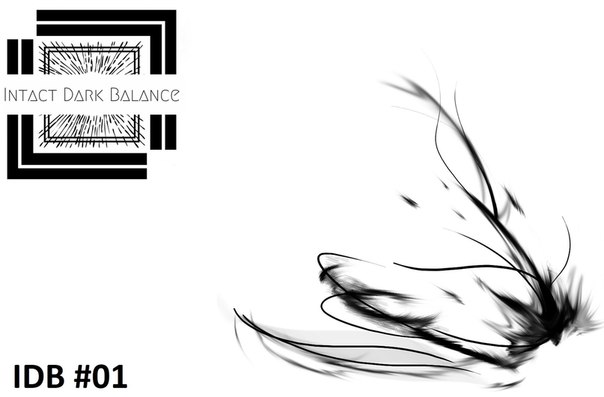 Например, если мы хотели затемнить небо, которое часто становилось белым или почти белым в черно-белом режиме, мы помещали желтый или красный фильтр поверх нашей камеры.У большинства пленочных фотографов был набор стандартных фильтров, и они знали, что они будут делать — они должны были это сделать, потому что не было возможности увидеть фотографию, пока вы не проявите пленку. Если вы допустили ошибку, вам придется переснять, что иногда невозможно.
Например, если мы хотели затемнить небо, которое часто становилось белым или почти белым в черно-белом режиме, мы помещали желтый или красный фильтр поверх нашей камеры.У большинства пленочных фотографов был набор стандартных фильтров, и они знали, что они будут делать — они должны были это сделать, потому что не было возможности увидеть фотографию, пока вы не проявите пленку. Если вы допустили ошибку, вам придется переснять, что иногда невозможно.
Сегодня нам все еще нужно рассмотреть эквиваленты фильтров в цифровых изображениях, но инструменты в Photoshop и Bridge делают это проще и точнее. Другие цифровые инструменты помогают нам восстановить контраст. Контрастность — это разница между серыми тонами.Слишком мало серых тонов между чистым черным и чистым белым дает обычно неприятную контрастную фотографию. Слишком много, часто без настоящих черных, создают обычно нежелательное плоское изображение. Мы ищем золотую середину, благодаря которой фотография будет выглядеть так, как мы хотим.
Многим фотографам, даже опытным, сложно решить, какие изображения будут хорошо смотреться в черно-белом цвете. Конечно, если вы фотографируете пейзажи зимой в Северной Дакоте, черно-белое изображение будет очевидным, потому что это в основном то, как в любом случае выглядит пейзаж.С другой стороны, закат становится довольно мрачным в черно-белом цвете — цвет определяет изображение. Некоторые фоторедакторы публикуют черно-белые документальные фотографии, особенно городские сцены, поскольку они, кажется, лучше отражают суровый настрой уличной жизни. Возможно, однако, это потому, что мы просто привыкли видеть документальную фотографию в черно-белом цвете. Это действительно часто зависит от личного вкуса. Мое общее правило: если цвет ничего не добавляет к изображению, я буду рассматривать черно-белое изображение.И наоборот, если пятно цвета где-то на заднем плане отвлекает, черный и белый часто делают его менее навязчивым. Попробуй. Смотрите, что вам нравится.
Это говорит о том, что вы должны начинать все свои изображения с цвета. Многие зеркалки имеют черно-белые режимы, но я не вижу причин, по которым вы хотели бы выбросить информацию о цвете на камеру. Когда вы снимаете, сложно сказать, будет ли изображение лучше выглядеть в черно-белом режиме. Зачем принимать это решение сразу же? По возможности снимайте все в цвете в Camera Raw.Это дает вам максимально цифровую информацию, которую вы можете получить, и если вам не хватает места для хранения в камере или компьютере, почему бы не сохранить ее?
Многие зеркалки имеют черно-белые режимы, но я не вижу причин, по которым вы хотели бы выбросить информацию о цвете на камеру. Когда вы снимаете, сложно сказать, будет ли изображение лучше выглядеть в черно-белом режиме. Зачем принимать это решение сразу же? По возможности снимайте все в цвете в Camera Raw.Это дает вам максимально цифровую информацию, которую вы можете получить, и если вам не хватает места для хранения в камере или компьютере, почему бы не сохранить ее?
Два основных метода.
Вернувшись в цифровую темную комнату, теперь вы можете выбрать вариант преобразования вашей работы в черно-белую. Как? Я слышал, наверное, полдюжины способов. Большинство людей видят очевидное: выберите Mode из выпадающего меню Image и Grayscale . Это обязательно даст вам черно-белое изображение.Но я думаю, что это обычно дает вам довольно плоский цвет, и, более того, у вас нет простого способа контролировать общие значения определенных цветов, как это можно было бы сделать с фильтрами камеры. CS6 и CC2017 теперь дают вам подсказку: когда вы выбираете оттенки серого, он отвечает сообщением, по сути, «Вы уверены, что не хотите сделать это по-другому?» Другой способ — Image , Adjustments и Black & White . Это предлагает вам набор ползунков для управления значениями цветового тона и параметр Авто.Это хороший способ, и он стал более гибким.
CS6 и CC2017 теперь дают вам подсказку: когда вы выбираете оттенки серого, он отвечает сообщением, по сути, «Вы уверены, что не хотите сделать это по-другому?» Другой способ — Image , Adjustments и Black & White . Это предлагает вам набор ползунков для управления значениями цветового тона и параметр Авто.Это хороший способ, и он стал более гибким.
Примечание. Я предпочитаю делать это на отдельном корректирующем слое , вместо того, чтобы возиться с фактическим изображением: выберите «Слой», «Новый корректирующий слой» и «Черно-белый».
Еще один способ получить больший контроль над этим процессом — использовать старые добрые Bridge и Camera Raw . Это также не является «деструктивным», потому что вы всегда можете восстановить изображение, чтобы вернуться к цвету. Вот простой процесс Camera Raw, который мне нравится использовать:
1.Откройте фотографию в Bridge с помощью Camera Raw. (Вы можете загрузить это изображение для практики или использовать свое собственное.)
(Вы можете загрузить это изображение для практики или использовать свое собственное.)
2. Выберите значок HSL / Grayscale в меню справа (четвертый значок слева). Обновление для Bridge CC 2020: Переключатель черно-белого режима находится под Редактировать вверху, а Ч / Б — справа от Авто.
3. Включите Ч / Б.
4. Bridge предоставит вам базовый черно-белый перевод. Вы можете настроить тона для каждого цвета самостоятельно, выбрав B&W Mixer и настроив ползунки цвета по своему усмотрению.Или вы можете выбрать Auto и посмотреть, насколько умно программное обеспечение. (См. Ползунки моста справа.) Если вам нужен больший выбор, попробуйте Обзор профилей (четыре маленьких прямоугольника справа от монохромного профиля) и черно-белые эскизы. Это дает вам предварительный просмотр различных черно-белых (и цветных) обработок. Выберите тот, который, по вашему мнению, лучше всего соответствует вашему идеалу.
5. Откройте изображение в Photoshop, чтобы продолжить работу, выберите «Готово», если вы хотите поработать над ним позже.
Управляющий тон и эффекты.
Camera Raw в Bridge дает вам множество других возможностей, некоторые из них довольно хитрые. (Я вернусь к этому позже.) Контролируйте контраст , то есть разграничение между тонами, с помощью второй опции, Curve . Выберите вкладку Точка и предустановку среднего или сильного контраста или щелкните и перетащите точки на гистограмме для более точной настройки контраста. Или выберите Параметрическая вкладка и ползунки для настройки.
Если вы работаете в Photoshop вместо Camera Raw, контролируйте контрастность в раскрывающемся меню Image, Adjustments и Brightness / Contrast .(Также можно сделать из отдельного корректирующего слоя.)
Часто некоторые области вашего черно-белого изображения оказываются слишком светлыми или слишком темными. В старину фотографы «выставляли тени»; то есть они немного переэкспонировали при съемке, чтобы добавить деталей в затененных областях, даже если это означало, что светлые участки были слегка раздутыми (слишком светлыми или чисто белыми). При использовании увеличителя для темной комнаты обычно легче выделить детали из светлых участков, чем из теней. Но в цифровой фотографии лучше «экспонировать для светлых участков», то есть немного переэкспонировать, чтобы мы могли запечатлеть больше деталей в светлых участках.В любом случае, если это звучит запутанно, не волнуйтесь. Позже исправим в фотошопе.
В старину фотографы «выставляли тени»; то есть они немного переэкспонировали при съемке, чтобы добавить деталей в затененных областях, даже если это означало, что светлые участки были слегка раздутыми (слишком светлыми или чисто белыми). При использовании увеличителя для темной комнаты обычно легче выделить детали из светлых участков, чем из теней. Но в цифровой фотографии лучше «экспонировать для светлых участков», то есть немного переэкспонировать, чтобы мы могли запечатлеть больше деталей в светлых участках.В любом случае, если это звучит запутанно, не волнуйтесь. Позже исправим в фотошопе.
Bridge, использующий Camera Raw, имел ползунок под названием «Заливка», который добавлял свет в слишком темные области, как это может сделать заполняющая вспышка. Но, к моему ужасу, в CS6 и более поздних версиях этого слайдера больше нет. В любом случае, теперь, чтобы осветлить или затемнить части изображения в Photoshop, одним из способов является использование инструментов Dodge и Burn, как мы узнали во втором уроке. Это инстинктивно для пожилых фотографов, так как это делается в фотолаборатории.Но можно добавить новый корректирующий слой Curves New Adjustment Layer из выпадающего меню Layers. Как отмечалось ранее, добавление корректирующего слоя — это способ избежать изменения пикселей фотографии; вам это не нравится, просто выбросьте слой. Шагов:
Это инстинктивно для пожилых фотографов, так как это делается в фотолаборатории.Но можно добавить новый корректирующий слой Curves New Adjustment Layer из выпадающего меню Layers. Как отмечалось ранее, добавление корректирующего слоя — это способ избежать изменения пикселей фотографии; вам это не нравится, просто выбросьте слой. Шагов:
1. В Photoshop выберите область, которую вы хотите осветлить или затемнить.
2. Выберите «Новый корректирующий слой» и «Кривые».
3. Щелкните гистограмму с прямой линией и потяните вниз, чтобы затемнить или наоборот. Для точных изменений используйте клавиши со стрелками.
Вот хитрость . Одна из моих давних претензий к цифровому черно-белому изображению заключалась в том, что он не выглядел реалистично: у него не было зернистости пленочного черно-белого изображения. Ну, хе-хе, Bridge Camera Raw может даже подделать один из них для вас. Выберите Effects (седьмой значок слева, «FX») и сдвиньте количество зерна вправо. Увеличьте размер и шероховатость, и довольно скоро он станет похож на одну из тех старых черно-белых фотографий с пленки Tri-X, которые я сделал для ночных футбольных матчей, обработанных до ISO 1600 в сверхсильном разбавлении HC110.(Неважно. Вы не будете этого делать. Просто пошутите над нами, придурки.)
Увеличьте размер и шероховатость, и довольно скоро он станет похож на одну из тех старых черно-белых фотографий с пленки Tri-X, которые я сделал для ночных футбольных матчей, обработанных до ISO 1600 в сверхсильном разбавлении HC110.(Неважно. Вы не будете этого делать. Просто пошутите над нами, придурки.)
Что ж, это было легко. Ждать. Есть больше. (Разве не всегда есть в Photoshop?) Вы, возможно, помните учебник Photoshop № 3, в котором мы могли сделать из наших изображений двухцветные тона, то есть обычно один цвет плюс черный. Вы можете сделать нечто подобное более управляемым способом, используя Bridge в Camera Raw:
1. Выберите пятый значок Camera Raw, Split Toning.
2. Для темных и светлых участков фотографии используйте ползунок «Оттенок», чтобы выбрать цвет, который вы хотите получить.
3. Сдвиньте ползунок «Насыщенность» вправо, чтобы выбрать желаемый цвет.
4. Выберите ползунок «Баланс», чтобы настроить относительную контрастность светов и теней.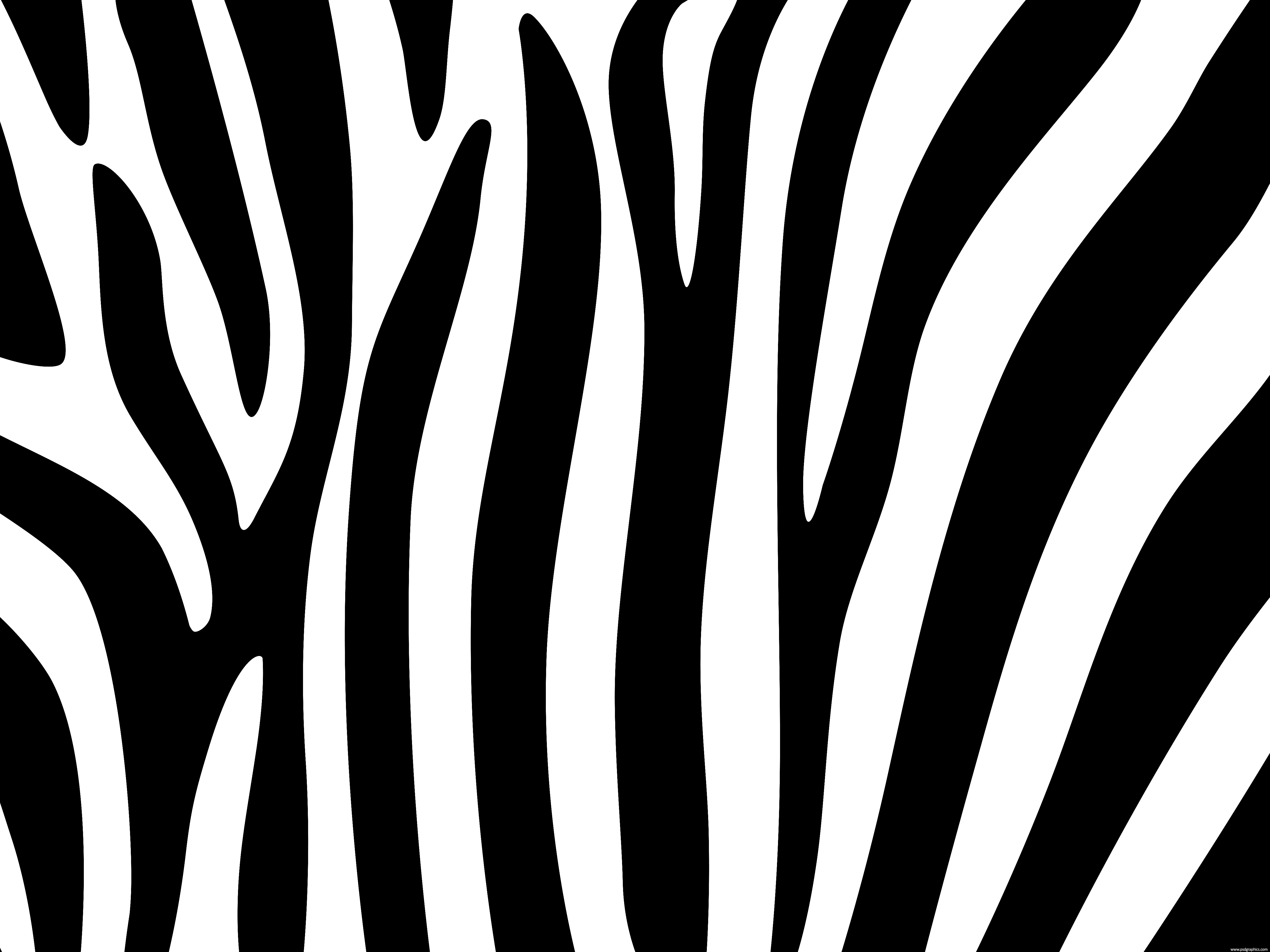
Напоминание: дважды щелкните любой ползунок, чтобы вернуться к значениям по умолчанию.
Другие сочетания цвета / черно-белого.
Черно-белое изображение было единственным видом фотографии, который можно было сделать на протяжении большей части первого века фотографии. Но это не значит, что люди не видели цветные фотографии.Раскрашивание вручную фотографий восходит к началу 1839 года. Часто, если вы купите старую красную краску на блошином рынке, она будет иметь небольшой цвет, возможно, румянец на щеках объекта. Сегодня мы можем воссоздать это в Photoshop — интересной технике, которая, я думаю, дает нам лучшее из обоих форматов. Используйте одну из своих фотографий или загрузите ее для практики.
Цвет окраски .
Один из простых способов сохранить один цвет на фотографии и превратить другие в черно-белые — выполнить преобразование в Photoshop с помощью корректирующего слоя оттенка / насыщенности:
1. Откройте цветное фото в фотошопе.
Откройте цветное фото в фотошопе.
2. Выберите New Adjustment Layer и Hue / Saturation.
3. В диалоговом окне сначала обратите внимание, что с опцией Preset у вас есть пара старых возможностей черно-белого тонирования, сепия и цианотипия. При необходимости отрегулируйте насыщенность. Они пытаются соответствовать историческим химическим процессам, происходящим более века назад, которые дали нам синий или теплый коричневый оттенок.
4. В противном случае выберите «По умолчанию» в разделе «Предустановки».Оставьте желаемый цвет ползунка неизменным. Выбирайте другие цвета. Переместите ползунок Saturation для каждого влево до -100, чтобы слить цвет.
Если это не совсем приведет вас туда, где вы хотите быть, вы также можете выбрать на самом деле рисовать на слое, , как те старые художники по подкрашиванию. Часто это выглядит лучше всего, если вы сначала добавите немного тонировки к черно-белому. Попробуйте добавить немного сепии, используя описанную выше технику. Тогда:
Попробуйте добавить немного сепии, используя описанную выше технику. Тогда:
1. Выберите «Новый слой» в раскрывающемся списке «Слой».Вы будете рисовать на этом слое.
2. Выберите инструмент «Кисть», цвет переднего плана и уменьшите непрозрачность / поток так, чтобы просвечивала черно-белая фотография.
3. При необходимости покрасьте. Используйте ластик, чтобы исправить ошибки.
Стирание до цвета .
Если вы хотите, чтобы на вашем черно-белом изображении просвечивал какой-то цвет, я предпочитаю добавить корректирующий слой B & W, а затем стереть его часть:
1. Открытая цветная фотография.В раскрывающемся списке «Слой» выберите «Дублировать слой».
2. Работая над слоем «Копия фона», выберите раскрывающееся меню «Изображение», «Коррекция» и «Черно-белое».
3. Выберите инструмент «Ластик». Сотрите те области, в которых вы хотите сохранить цвет.
Инфракрасный.
Инфракрасная пленка захватывает только часть электромагнитного спектра.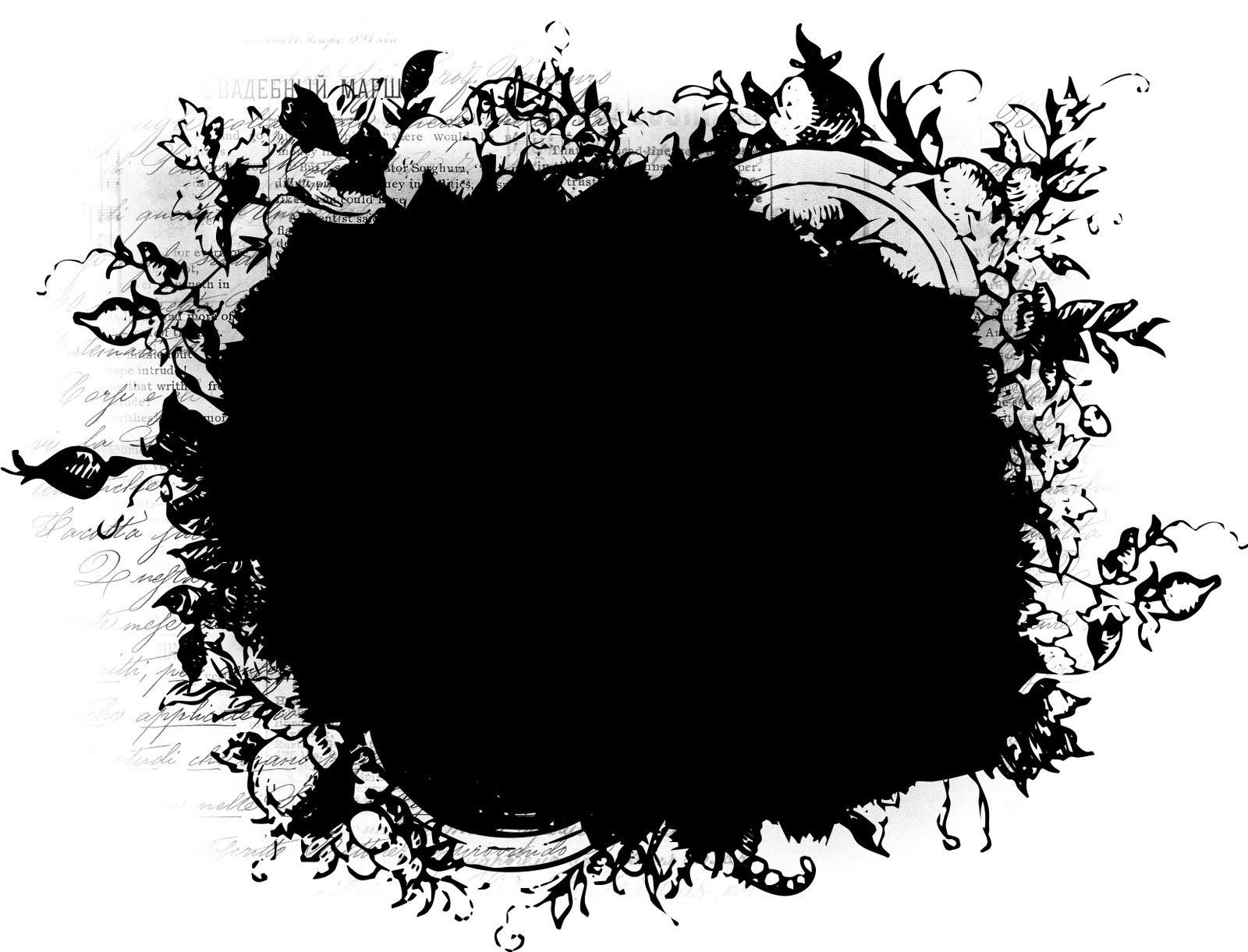 В прошлом его часто использовали в пейзажной фотографии, чтобы запечатлеть драматическое небо. Это потому, что он затемняет голубое небо до почти черного, выделяя облака, а также осветляет зеленую листву.В пленке он также обычно добавляет зернистость к черно-белому изображению.
В прошлом его часто использовали в пейзажной фотографии, чтобы запечатлеть драматическое небо. Это потому, что он затемняет голубое небо до почти черного, выделяя облака, а также осветляет зеленую листву.В пленке он также обычно добавляет зернистость к черно-белому изображению.
Мы можем легко воссоздать этот эффект. В Photoshop выберите Adjustment Layer, Black & White и в диалоговом окне Preset выберите Infrared .
Задание : Выберите фотографию для преобразования в черно-белую. Добавьте цвета к своему черно-белому, раскрашивая или стирая, как описано выше. Отправьте на Blackboard оценку.
Как раскрасить черно-белое фото в Photoshop
, Александра Бейтман, 19 декабря 2021 г.
Хотите добавить цвета к своим винтажным черно-белым фотографиям? Иногда у вас есть черно-белое изображение, которое требует цвета.В этой статье мы покажем вам, как раскрасить черно-белую фотографию в Photoshop.
Как раскрасить черно-белую фотографию
Конечно, вы должны сначала открыть свое изображение в Photoshop.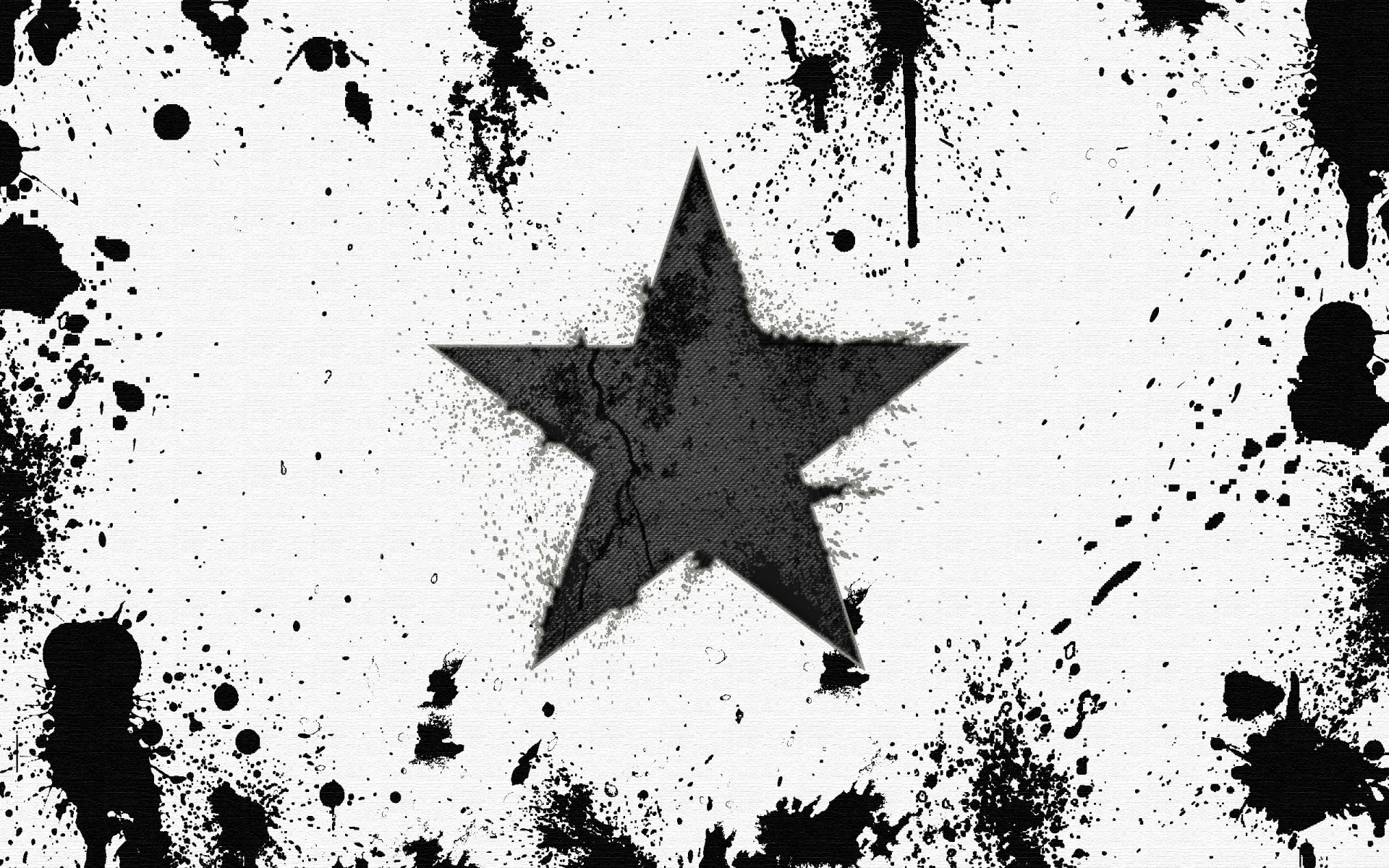 Если у вас его еще нет, вы можете скачать Photoshop здесь с сайта Adobe здесь. Их планы Creative Cloud включают Lightroom и другое очень полезное программное обеспечение всего за 9,99 долларов в месяц.
Если у вас его еще нет, вы можете скачать Photoshop здесь с сайта Adobe здесь. Их планы Creative Cloud включают Lightroom и другое очень полезное программное обеспечение всего за 9,99 долларов в месяц.
Убедитесь, что вы скачали последнюю версию Photoshop, чтобы вам было легче следовать этому руководству.
Затем перейдите к Изображение »Режим» CMYK Color , чтобы преобразовать изображение в цвет CMYK.
Затем выберите панель «Коррекция» в правой части экрана Photoshop и добавьте корректирующий слой «Кривые» . Я переименую этот слой в «Кожа», дважды щелкнув имя слоя на панели «Слои».
Если вы не видите, что панель «Коррекция» закреплена на правой панели инструментов, просто перейдите в «Окно » »Настройки в верхнем меню Photoshop.
В раскрывающемся списке CMYK, которое появляется после выбора применения настройки «Кривые», выберите Голубой . Вы можете настроить кривую, чтобы изменить насыщенность голубого цвета на изображении. Я установил Input на 50 и Output на 30, потому что эти значения лучше всего подходят для моего изображения. Имейте в виду, что значения ввода и вывода могут отличаться в зависимости от вашей фотографии.
Я установил Input на 50 и Output на 30, потому что эти значения лучше всего подходят для моего изображения. Имейте в виду, что значения ввода и вывода могут отличаться в зависимости от вашей фотографии.
После настройки уровней голубого вы должны настроить уровни желтого в том же раскрывающемся списке CMYK. Отрегулируйте кривую желтого цвета до тех пор, пока не получите желтую насыщенность. Для моего изображения я выбрал значение ввода 50 и значение вывода 53.
Затем выберите пурпурный из раскрывающегося списка CMYK . Отрегулируйте пурпурную кривую так же, как вы делали желтую и голубую кривые.
Теперь нажмите на корректирующий слой Curves на панели Layers и примените Layer Mask . Затем выберите «Инвертировать» на корректирующем слое, когда рисуете по маске. Не забудьте выбрать Invert в корректирующем слое при рисовании на маске слоя.
Выберите инструмент Brush Tool на панели инструментов и установите черный цвет переднего плана. Затем проведите кистью по коже вашей модели до , чтобы показать раскрашенную кожу , которую вы создали. Не забудьте увеличить фотографию, чтобы добиться идеальных краев.
Затем проведите кистью по коже вашей модели до , чтобы показать раскрашенную кожу , которую вы создали. Не забудьте увеличить фотографию, чтобы добиться идеальных краев.
Когда вы закончите со скином, вы можете повторить тот же процесс, чтобы раскрасить другие части вашего изображения. Вы также можете использовать «Кривые» для настройки любых естественных черных или белых частей фотографии, включая волосы, глаза, а также блики и тени.
На этой фотографии мы использовали корректировку Curves, чтобы раскрасить глаза, волосы, губы, украшения и фон на фотографии. Мы также добавили дополнительный слой для корректировки губ. Обязательно создавайте новый корректирующий слой Curves каждый раз, когда раскрашиваете новую часть фотографии — и маркируйте их!
Вот и все! Вы можете увидеть это до и после сравнения ниже:
Самое замечательное в использовании корректирующих слоев «Кривые» для раскрашивания фотографий — это то, что вы можете придать фотографии любой цветовой оттенок, какой захотите. Мы выбрали более глубокий и зеленый оттенок для этого редактирования, но вы можете попробовать что-нибудь более теплое или применить более естественное редактирование.
Мы выбрали более глубокий и зеленый оттенок для этого редактирования, но вы можете попробовать что-нибудь более теплое или применить более естественное редактирование.
Мы надеемся, что эта статья помогла вам научиться раскрашивать черно-белую фотографию в Photoshop. Вы также можете ознакомиться с нашим руководством о том, как добавить винтажный черно-белый эффект в Photoshop.
Вот некоторые из наших других популярных статей, которые могут вас заинтересовать:
Если вам понравилась эта статья, подпишитесь на нашу рассылку справа, а затем подпишитесь на нас на Facebook и Twitter для получения дополнительных бесплатных руководств по редактированию фотографий.
Используете WordPress и хотите получить Envira Gallery бесплатно?
Envira Gallery помогает фотографам всего за несколько кликов создавать красивые фото- и видеогалереи, чтобы они могли демонстрировать и продавать свои работы.
Полное руководство по раскрашиванию черно-белых фотографий в Photoshop
Вы когда-нибудь хотели раскрасить любимые черно-белые фотографии? Старые винтажные черно-белые изображения хороши, но иногда более подходящими и интересными являются полноцветные изображения.
Итак, без лишних слов, давайте взглянем на:
- как раскрасить черно-белые фотографии в Photoshop;
- использовать различные инструменты для раскрашивания фотографий;
- добавить цвет к вашим черно-белым изображениям;
- и намного больше .
Сколько времени нужно, чтобы раскрасить черно-белую фотографию?
Расчетное время: 30 минут
Обычно у вас уходит около 30 минут, чтобы раскрасить (добавить цвет) черно-белую фотографию, но по мере того, как вы привыкните к процессу, описанному в этом руководстве, вам понадобится не более 10-15 минут.
Хотя для этого можно использовать целый ряд методов, мы собираемся показать вам, как использовать слои заливки сплошным цветом с масками слоев и различными режимами наложения.
Это наш предпочтительный метод, поскольку он означает, что ни одна из сделанных вами корректировок не является разрушаемой , и вы всегда можете вернуться и внести изменения в изображение и его цвета позже. Как видите, в нашем примере мы использовали портретную картинку.
Откройте изображение в Photoshop
Выберите черно-белую фотографию, которую вы всегда хотели иметь или увидеть в цвете (или используйте ту, которую мы использовали, загрузив ее выше), и откройте изображение в Photoshop, чтобы вы могли сразу перейти и раскрасить черно-белое изображение. Фото.
Если у вас еще нет Photoshop, вы можете скачать его здесь.
Используя инструмент «Быстрый выбор», выберите фон
В случае с изображением, которое мы используем, довольно просто использовать инструмент «Быстрое выделение», чтобы отделить фон (или небо) от объекта изображения.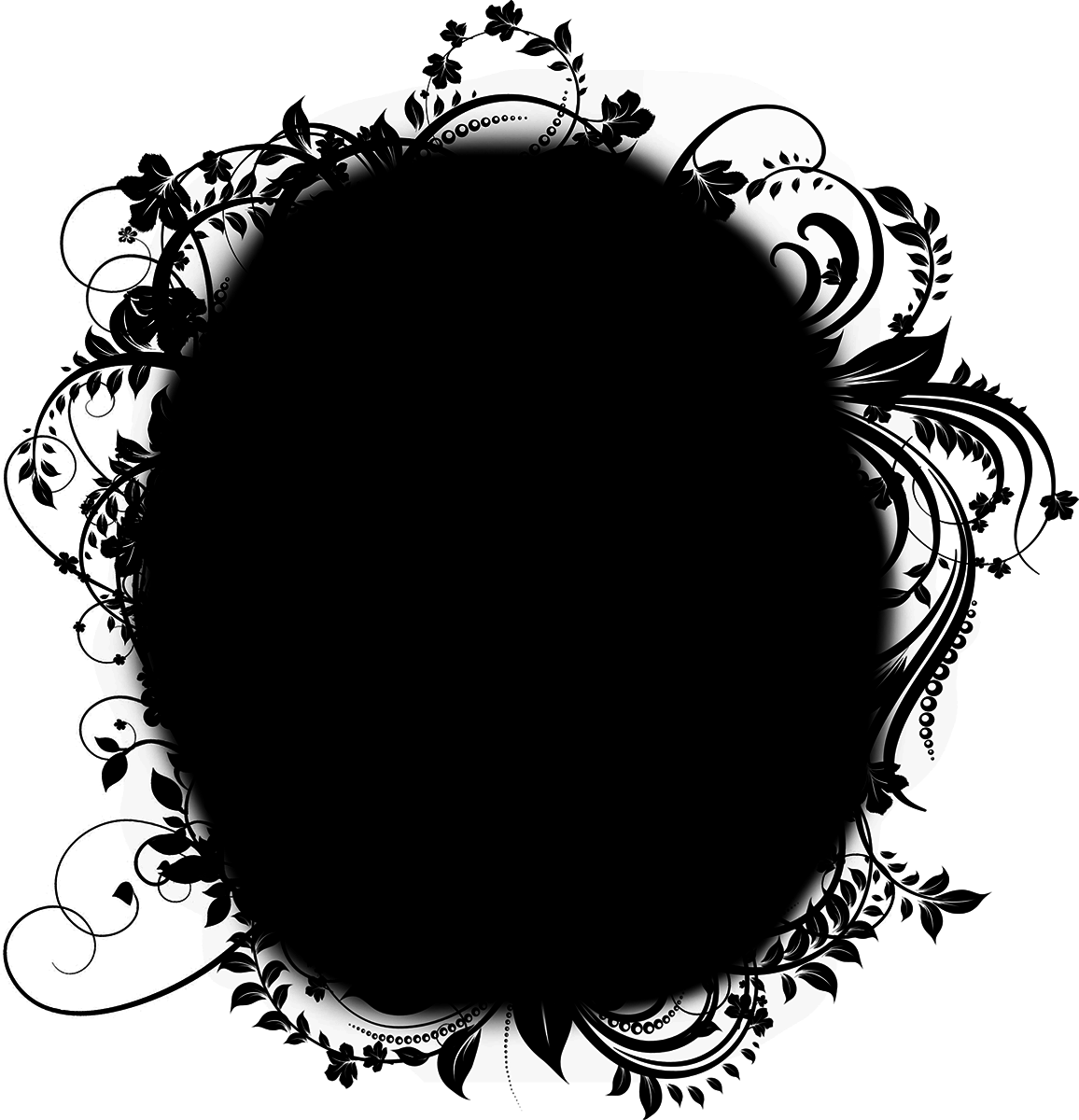 Если на изображении нет четкого объекта, используйте инструмент «Быстрое выделение», чтобы выбрать большую область изображения, которая будет иметь тот же цвет, например, трава или небо.
Если на изображении нет четкого объекта, используйте инструмент «Быстрое выделение», чтобы выбрать большую область изображения, которая будет иметь тот же цвет, например, трава или небо.
Чтобы использовать инструмент «Quick Selection», просто нажмите клавишу «W» на клавиатуре или перейдите в меню Photoshop, чтобы выбрать «Quick Selection Tool». Это может занять несколько минут, и вам может потребоваться использовать клавишу Alt (Windows) или Option (Mac), чтобы отменить выбор определенных областей, если инструмент случайно выбрал области, которые вы не собирались выбирать.
Подробнее об инструменте быстрого выбора Photoshop см. Здесь.
Создайте новый сплошной цветной слой из выделенной области
После того, как вы успешно сделали свой выбор, приступайте к созданию слоя заливки сплошным цветом.Это можно сделать, щелкнув значок, показанный ниже.
И, затем, щелчок «сплошной цвет».
Затем измените цвет на какой-нибудь подходящий. Фон нашего изображения не в фокусе из-за использования красивой малой диафрагмы, которая создает крутой эффект боке.
Это делает фотографию отличной, и хотя выбранный нами фон явно не является небом, трудно сказать, какой цвет был на самом деле.Мы продолжим и выберем более теплый летний цвет, но вы всегда можете экспериментировать с ним сколько угодно.
Вы всегда сможете вернуться и изменить это позже.
Измените режим наложения с «нормального» на «оверлей»
Очевидно, вы не хотите, чтобы цвет выглядел так, будто он просто заливался там, поэтому вам нужно будет изменить режим наложения.
Просто выберите слой заливки на вкладке слоев, откройте выделенное раскрывающееся меню и выберите «наложение».
Исправьте края, на которых цвет растекся по объекту
Маловероятно, что первоначальный выбор был идеальным, но его не было видно, когда цвета были одинаковыми. Продолжайте и используйте кисть подходящего цвета, чтобы снова исправить окраску исходного изображения. Это займет не более 2–3 минут…
Продолжайте и используйте кисть подходящего цвета, чтобы снова исправить окраску исходного изображения. Это займет не более 2–3 минут…
Постарайтесь максимально точно совместить окружающие области.
Небольшое изменение оттенка, которое вы видите сейчас, может стать видимым позже, когда мы добавим цвет.
Продемонстрируйте свои раскрашенные изображения сегодня!
Показывайте цветные изображения в визуально привлекательных галереях!
Начать сейчасДобавьте красок на лицо
Как и раньше, воспользуйтесь инструментом «Быстрый выбор», но теперь давайте выделим ее лицо. Вы также, как и раньше, создадите новый слой заливки сплошным цветом, а затем выберете подходящий цвет.В этом случае мы выберем цвет кожуры персикового цвета. Обеспечение естественных (и точных) цветов кожи, вероятно, является наиболее сложной частью добавления цвета к черно-белому изображению, особенно если вы не уверены, какие цвета были в исходном изображении.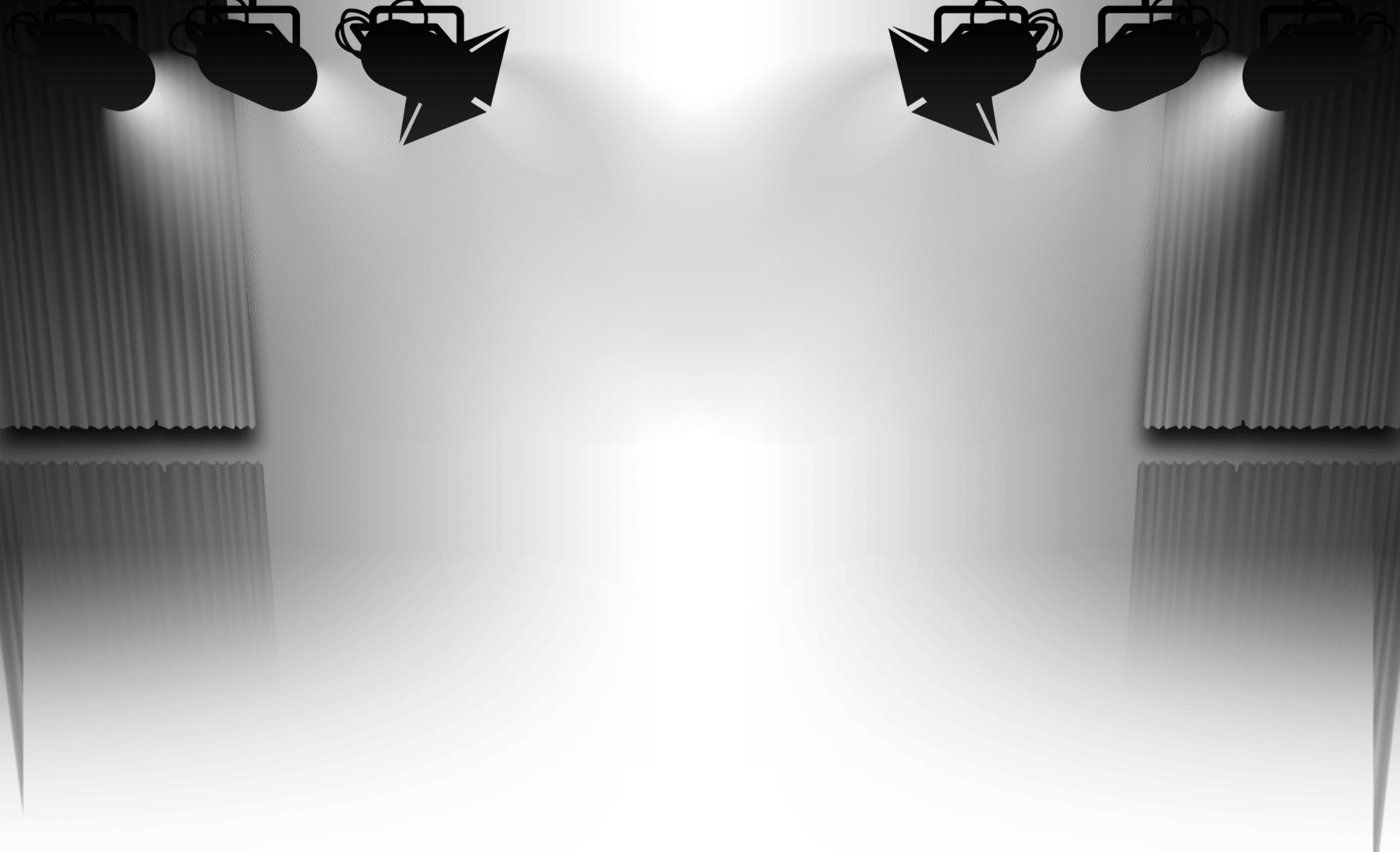
Но на этот раз не устанавливайте режим наложения для этого слоя на «наложение», вместо этого измените его на «цвет».
Измените параметр наложения на «Цвет». Возможно, вам придется потратить больше времени на то, чтобы добиться максимальной точности цвета лица.Исходная черно-белая версия изображения, которое мы использовали, выглядела так:
Кожа на лице модели уже очень гладкая и очень светлая, поэтому решения, которые мы принимаем относительно того, как раскрасить ее лицо, будут только предположениями.
Вы, вероятно, уже будете иметь в виду цвета при выборе изображения, поэтому, если вы работаете с собственным изображением, сравните его с реальным объектом. Если вы работаете с выбранным нами изображением, мы добавим немного цвета, используя тот же метод, который описан выше.
Хотя на пятом шаге мы предложили использовать инструмент «Кисть» для внесения необходимых исправлений, в некоторых случаях (например, в этом) инструмент «Ластик» может оказаться более подходящим выбором.
Чтобы получить доступ к ластику, просто нажмите букву «E» на клавиатуре или щелкните следующий пункт в вертикальном меню слева:
Выбор инструмента Photoshop Eraser Tool В зависимости от изображения вы также можете использовать инструмент «Ластик», чтобы исправить обратный возврат цвета волос, которые были на ее лице, обратно к черно-белому, пока вы не добавите еще один слой заливки сплошным цветом для соответствующего цвет волос вашего объекта.
В этом нет необходимости, если вы не хотите полностью добавить другой цвет к ее волосам. Ради этого урока мы не окрашивали остальные волосы, но вы уже знаете, как это сделать!
Все, что вам нужно сделать, это создать еще один сплошной слой заливки. Но обязательно выберите цвет волос, на который повлиял предыдущий слой заливки, который мы использовали для ее лица, чтобы все волосы были одного цвета.
Сделай губы красными
Так же, как мы сделали с другими областями, давайте добавим цвета губам. Используйте инструмент «Быстрое выделение», чтобы выделить ее нижнюю губу, затем создайте новый слой «сплошного цвета».
Используйте инструмент «Быстрое выделение», чтобы выделить ее нижнюю губу, затем создайте новый слой «сплошного цвета».
Как раскрасить черно-белые фотографии без фотошопа
Если вы не большой поклонник Adobe Photoshop или просто считаете его слишком трудоемким и утомительным, вы всегда можете использовать этот бесплатный инструмент для автоматического раскрашивания черно-белых фотографий. Algorithmia оживляет ваши старые фотографии, автоматически раскрашивая их с помощью облачных моделей глубокого обучения.Но что такое глубокое обучение?
Добавьте цвет к своим черно-белым фотографиямГлубокое обучение — это эффективный метод поиска закономерностей в необработанных данных (изображении или звуке). Считается отраслью машинного обучения. Если вы новичок в терминологии глубокого обучения, Эмиль Валлнер расскажет об этой концепции подробнее.
Обратите внимание, что результаты будут не такими точными, как если бы вы потратили некоторое время на их раскрашивание в Photoshop и откажетесь от определенного контроля.
Я лично предпочитаю раскрашивать фотографии индивидуально и вручную в Photoshop, потому что я сохраняю полный контроль над тем, как выглядит конечный результат, и гарантирую, что он полностью отображает цвета, которые изначально присутствовали в изображении.
Использование Photoshop для добавления цветов к вашим изображениям — Заключительные мысли
В конце концов, раскрасить черно-белое фото в фотошопе было не так уж сложно, правда? 🙂
Теперь, когда вы знаете, насколько это просто, попробуйте. Может потребоваться время, чтобы привыкнуть к выбору правильных цветов для ваших изображений и точному использованию инструмента быстрого выбора, но это станет только проще…
Имейте в виду, что процесс может немного отличаться для разных изображений, а некоторые, безусловно, могут занять намного больше времени.Однако общий процесс очень похож. Кроме того, метод, который использовался для раскрашивания черно-белой фотографии в этом руководстве, также можно легко применить для добавления к изображению эффекта выборочного цвета.
Как сделать отличное черно-белое преобразование с помощью Photoshop
Некоторые снятые вами фотографии нужно преобразовать в черно-белые. В Photoshop есть инструменты, которые можно использовать для преобразования фотографий в черно-белые, и я покажу вам, что это такое и как лучше всего выполнить преобразование.
Почему нужно снимать в цвете и конвертировать в черно-белое
Если ваша камера сохраняет фотографии в формате jpeg, даже если она может снимать в черно-белом режиме, рекомендуется избегать этого параметра и вместо этого снимать в цвете и преобразовывать позже. Причина в том, что когда вы снимаете в формате jpeg и устанавливаете камеру на черно-белый режим, вся информация о цвете удаляется при сохранении изображения, и вы никогда не сможете получить ее обратно. Таким образом, у вас всегда будет только черно-белое изображение. С другой стороны, если вы снимаете в цвете, у вас будет возможность преобразовать фотографию в черно-белое, но у вас также будет цветное изображение на тот случай, если вы решите, что так оно выглядит лучше.
Черно-белое преобразование в Photoshop
У вас есть несколько вариантов преобразования в черно-белое изображение в Photoshop. Вы можете обесцветить изображение, выбрав «Изображение»> «Коррекция»> «Обесцветить». Это удаляет цвет из изображения, но вы не можете контролировать его преобразование.
Лучший способ преобразовать изображение — использовать черно-белый корректирующий слой. Итак, выберите «Слой»> «Новый корректирующий слой»> «Черно-белый» и нажмите «ОК», чтобы создать новый корректирующий слой.
Когда появится диалоговое окно «Свойства», вы увидите ползунки для красного, желтого, зеленого, голубого, синего и пурпурного цветов. Вы можете использовать их для управления преобразованием цветов на фотографии. Перетащите ползунок цвета влево, чтобы затемнить области изображения этого тона, и перетащите вправо, чтобы сделать их светлее.
В некоторых случаях при перетаскивании ползунка вы можете увидеть небольшие изменения или совсем не увидеть их — это произойдет, если в изображении мало или совсем нет этого цвета.
Ползунки позволяют создавать настраиваемое преобразование черно-белого изображения для фотографии, а также настраивать способ преобразования цветов схожих значений.На этом изображении розовая рубашка девушки и зеленый фон преобразуются в аналогичный оттенок серого, но при перемещении зеленого ползунка влево фон затемняется и создается более приятное черно-белое изображение.
В дополнение к настройке ползунков вы также можете использовать целевой инструмент настройки, щелкнув его значок на панели свойств (обведен красным ниже). Затем вы можете щелкнуть определенную область изображения, а затем перетащить влево или вправо, чтобы настроить цвет под пипеткой.Перетащите влево, чтобы сделать цвет темнее, и вправо, чтобы сделать его светлее. Вы должны знать, что это, конечно же, отрегулирует каждое вхождение этого цвета в изображении, а не только область цвета под курсором.
При настройке ползунков старайтесь не перетаскивать соседние ползунки в совершенно противоположных направлениях. Вы настраиваете цвета, которые могут находиться в непосредственной близости друг от друга в противоположных направлениях, делая один цвет светлым, а другой темным.Риск заключается в том, что вы создадите на изображении области пятнистых темных и светлых участков, которые не будут эстетически привлекательными, как на этом изображении ниже:
Вы настраиваете цвета, которые могут находиться в непосредственной близости друг от друга в противоположных направлениях, делая один цвет светлым, а другой темным.Риск заключается в том, что вы создадите на изображении области пятнистых темных и светлых участков, которые не будут эстетически привлекательными, как на этом изображении ниже:
Вместо этого отрегулируйте соседние ползунки так, чтобы их значения были ближе друг к другу для более плавного и приятного результата, как на следующем изображении:
В диалоговом окне «Свойства» также доступны предустановленные параметры, которые можно использовать в качестве быстрого старта для преобразования изображения в черно-белое. Щелкните пресет в списке, чтобы применить его.Если вы найдете тот, который вам нравится, вы можете использовать его как есть или продолжать настраивать ползунки для точной настройки результата.
Хотя вы можете применить это черно-белое преобразование непосредственно к изображению с помощью Image> Adjustments> Black and White, я предлагаю вам вместо этого использовать метод корректирующего слоя. Причина этого в том, что при использовании корректирующего слоя вы можете дважды щелкнуть миниатюру корректирующего слоя для точной настройки результата в любое время.
Причина этого в том, что при использовании корректирующего слоя вы можете дважды щелкнуть миниатюру корректирующего слоя для точной настройки результата в любое время.
Если вы примените коррекцию как корректирующий слой, вы можете смешать его с изображением ниже, уменьшив его непрозрачность.Здесь я уменьшил непрозрачность настройки черного и белого, чтобы показать часть исходного цветного изображения, чтобы придать этому изображению почти ручной оттенок.
Вы также можете, как я объясню ниже, добавить несколько черно-белых корректирующих слоев и использовать встроенные маски для управления влиянием каждого корректирующего слоя на изображение.
Тонирование черно-белого изображения
Диалоговое окно «Свойства корректирующего слоя для черно-белого изображения» также дает возможность тонировать черно-белое изображение.Для этого нажмите кнопку «Оттенок» и щелкните переключатель цвета, который позволяет выбрать цвет для оттенка изображения. Выбор яркого цвета приведет к более яркому и красочному оттенку, а выбор более темного цвета придаст изображению более нежный оттенок.
Выбор яркого цвета приведет к более яркому и красочному оттенку, а выбор более темного цвета придаст изображению более нежный оттенок.
Несколько корректировок черного и белого
Иногда вам может потребоваться по-разному обработать две области одного цвета на фотографии. Например, у вас может быть изображение с голубым небом, а также другие элементы, которые также являются синими.Если вы настроите изображение с помощью одного черно-белого корректирующего слоя, все синие оттенки изображения будут преобразованы в аналогичное значение серого, и это может быть не тот эффект, который вам нужен.
Если вам нужно по-разному скорректировать две области одного цвета на изображении, вы можете применить два отдельных черно-белых корректирующих слоя. Для этого добавьте первый черно-белый корректирующий слой и используйте его, чтобы настроить изображение так, как вы хотите, чтобы оно выглядело для одной цветной области. В этом примере я скорректировал верхнюю часть изображения.
Затем добавьте к изображению второй черно-белый корректирующий слой. На этом этапе вы можете заметить, что внесение изменений с использованием второго корректирующего слоя вообще не влияет на изображение. Этого и следовало ожидать — черно-белый корректирующий слой не будет иметь никакого эффекта при наложении поверх того, что по сути является черно-белым изображением. Вы можете изменить это поведение, выбрав новый корректирующий слой и выбрав «Слой»> «Стиль слоя»> «Параметры наложения». В раскрывающемся списке Knockout выберите Deep и нажмите Ok.
Теперь вы можете использовать новый черно-белый корректирующий слой для точной настройки изображения. В этом случае я использовал его для настройки изображения, чтобы нижняя часть выглядела так, как я хотел.
Чтобы закончить изображение, вы можете смешать две корректировки, используя маски на одном или обоих корректирующих слоях.
В этом примере я нацелил маску на самый верхний корректирующий слой и залил его линейным градиентом от черного к белому с помощью инструмента «Градиент». Я потянул вниз под углом посередине изображения, чтобы градиент соответствовал углу знака.В результате самый верхний черно-белый корректирующий слой больше не влияет на самую верхнюю часть изображения (в этой области маска становится черной).
Я потянул вниз под углом посередине изображения, чтобы градиент соответствовал углу знака.В результате самый верхний черно-белый корректирующий слой больше не влияет на самую верхнюю часть изображения (в этой области маска становится черной).
Этот процесс позволил мне преобразовать две области фотографии, каждая из которых имеет одинаковый синий цвет, в разные оттенки серого, одну светлую и одну темную.
Если вы предпочитаете смотреть видео, демонстрирующее эти настройки, выполните те же действия ниже:
Во втором видео показано, как создавать собственные черно-белые изображения в Photoshop:
Чтобы получить советы по использованию Lightroom для черно-белых преобразований, попробуйте эти:
Есть ли у вас другие советы по преобразованию черно-белого изображения с помощью Photoshop?
Превращение изображения в чисто черно-белое в Photoshop
Превращение изображений в черно-белые придает им четкую, урбанистическую атмосферу, которая отлично смотрится в отчетах и журналах. Он также имеет то преимущество, что объединяет изображения, взятые из широкого спектра источников, поэтому все они выглядят так, как будто они принадлежат одной публикации.
Он также имеет то преимущество, что объединяет изображения, взятые из широкого спектра источников, поэтому все они выглядят так, как будто они принадлежат одной публикации.
Стандартный метод достижения этого — использование настройки порога. Но одного этого недостаточно; как мы увидим здесь, используя вместо этого корректирующий слой, мы можем настроить конечный результат так, чтобы все было идеально видно.
Шаг 1: Начальное изображение
Вы можете использовать практически любое изображение для этого процесса.Это должен быть силуэт, чтобы фон оставался чисто белым; в противном случае вы, скорее всего, получите странные обрывки пейзажа, которые высовываются из головы вашего объекта.
Шаг 2: Стандартный подход
Обычный способ стилизации такого изображения — использовать «Изображение»> «Коррекция»> «Порог», который дает этот эффект по умолчанию. Лицо достаточно хорошо преобразовано в черно-белое, но вся информация в свитере исчезла — и сторона руки полностью исчезла.
Пользователи Free и Premium видят меньше рекламы! Зарегистрируйтесь и войдите в систему сегодня.
Шаг 3: Регулировка порога
Вы можете перетащить ползунок «Порог» влево, чтобы сделать изображение ярче, а меньший диапазон — чисто черным. Но в то время как это делает свитер более определенным, он полностью теряет детали на лице. Так что отмените эту операцию и начните снова.
Шаг 4. Создайте корректирующий слой
Перейдите в Layer> New Adjustment Layer> Threshold, и вы увидите очень похожий эффект.Разница в том, что теперь вы смотрите на слой через корректирующий слой, а не применяете эффект напрямую; это означает, что вы можете изменять нижележащий слой, сохраняя при этом именно тот результат, который вы собираетесь получить.
Шаг 5. Сжечь основные моменты
Выберите инструмент Burn, установите Midtones и установите очень низкую экспозицию — около 10%. Закрасьте слишком яркие области изображения, такие как сторона руки и лоб, которые ранее были выдутны.По мере того, как вы рисуете, вы увидите, как изображение темнеет.
Закрасьте слишком яркие области изображения, такие как сторона руки и лоб, которые ранее были выдутны.По мере того, как вы рисуете, вы увидите, как изображение темнеет.
Шаг 6: Дайте немного света в
Теперь вы можете переключиться на инструмент Dodge, но есть ярлык: удерживание Alt (Windows) или Option (Mac) позволяет вам временно получить доступ к этому инструменту. Теперь вы можете осветлить сложные области, например вокруг глаз, чтобы в эту область попало немного больше света — и в то же время вы можете уменьшить темноту на лбу.
Шаг 7: Общая картина
Увеличьте размер кисти и установите Exposure примерно на 60%.Теперь, когда вы чистите щеткой с зажатой клавишей Option / Alt, вы сможете осветлить эти темные области свитера, вернув большую часть утраченных деталей.
Выполнение этой техники требует небольшого перехода между инструментами Dodge и Burn, поочередно осветляя и затемняя, чтобы получить желаемый результат; но если вы будете использовать Option / Alt вместо того, чтобы каждый раз переключать инструменты, вы обнаружите, что процесс намного более плавный.

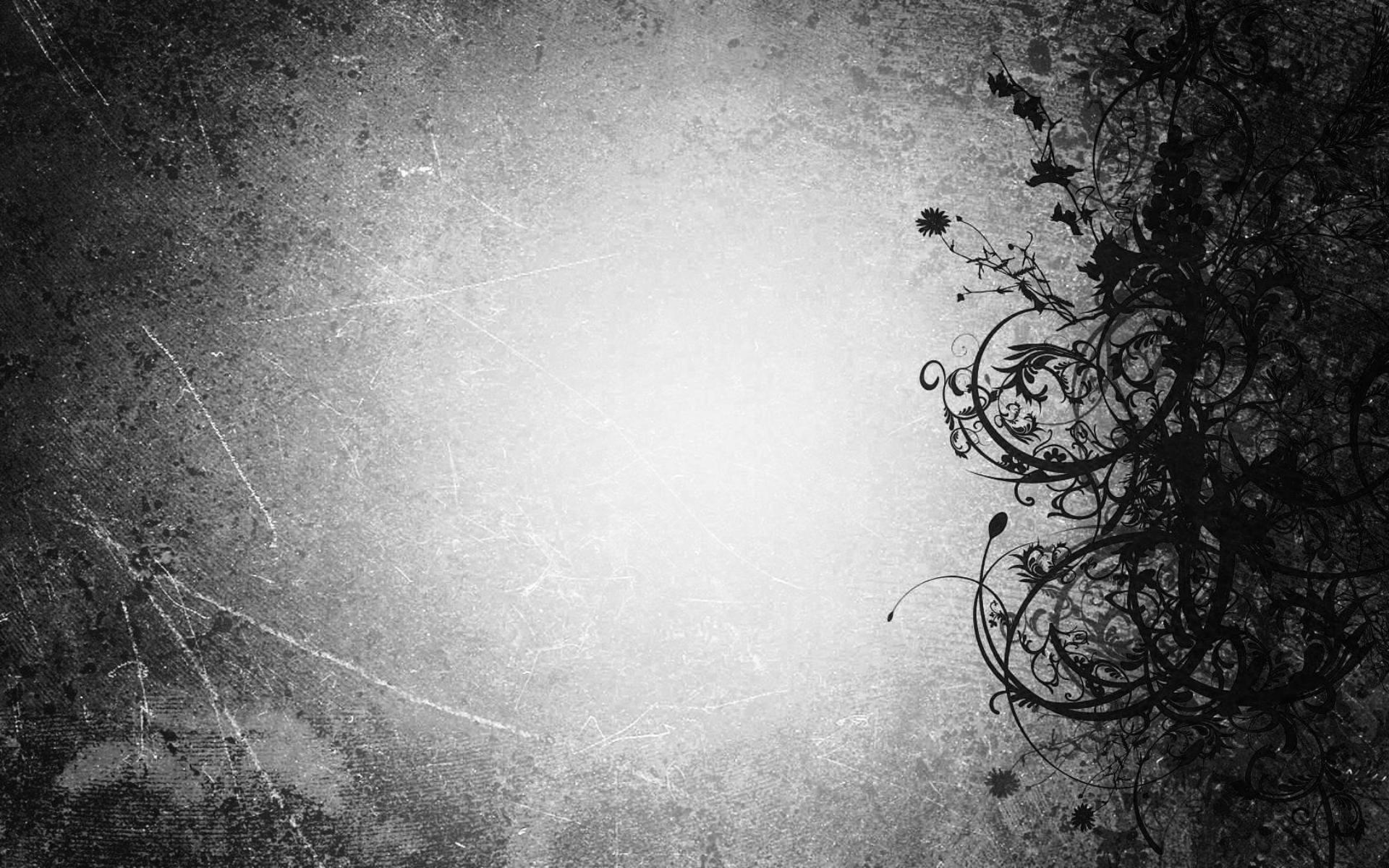 Этот слой должен быть над фотографией. Двигаем ползунки, чтобы добиться нужного контраста.
Этот слой должен быть над фотографией. Двигаем ползунки, чтобы добиться нужного контраста. Курсор, при открытой палитре цветов, попадая в рабочую область, принимает форму пипетки.
Курсор, при открытой палитре цветов, попадая в рабочую область, принимает форму пипетки. Добавляем в нашу палитру корректирующий слой «Цветовой тон/Насыщенность». Следите за тем, чтобы активным был тот слой, к которому мы хотим применить эффект.
Добавляем в нашу палитру корректирующий слой «Цветовой тон/Насыщенность». Следите за тем, чтобы активным был тот слой, к которому мы хотим применить эффект. Вам, возможно, потребуется увеличить размер ластика, чтобы ускорить работу на некоторых участках. Сделайте это, если это необходимо. Вот мой результат:
Вам, возможно, потребуется увеличить размер ластика, чтобы ускорить работу на некоторых участках. Сделайте это, если это необходимо. Вот мой результат:
Leave a Comment