Буквы золотые фотошоп: Как сделать золотые буквы в Фотошопе
14.05.2023 


 Разное
Разное
Создаём золотой текст в Photoshop
В этом несложном уроке я покажу Вам, как создать эффектный золотой текст с помощью одного из наиболее мощных инструмента Photoshop — Стилей слоя (Layer Styles). Тем, кто не особо знаком с этим инструментом, рекомендую прочитать
руководство по стилям слоя.
После того, как мы закончим создание золотого текста, стиль, применённый к нему, можно будет сохранить и использовать вновь для создания подобных эффектов для текста. Подробнее о сохранении и дальнейшем использовании стилей слоя рассказывается здесь.
В материале использован Photoshop CS6, но методика подходит как для более ранних версий, так и для версии CC.
Вот что получится у нас в итоге:
Давайте приступим.
Содержание
Создание фона для золотого текста
Для начала мы создадим подходящий фон для нашего золотого текста.
Открываем Photoshop и создаём новый документ размером 1000 на 600 пикселей.
Залейте фоновый слой темно-коричневым цветом #211901.
Теперь установите основной цвет цветовой палитры как жёлтый #fee86a.
Переключитесь на инструмент «Кисть» (Brush Tool). Задайте кисти диаметр примерно 500 пикселей и жесткость 0 процентов.
Создайте новый слой, нажав комбинацию Ctrl+Shift+N. Поставьте на новом слое отпечаток кистью в середине холста. Измените режим наложения слоя на «Яркий свет» (Vivid Light) и установите его непрозрачность на 50%. У Вас должно получиться примерно следующее:
Добавляем текст к изображению
Берём инструмент «Горизонтальный текст» (Horizontal Type Tool) и выбираем шрифт. Я использовал Times New Roman с начертанием Bold чёрного цвета, хотя цвет на данном этапе не имеет значения. Кроме того, этот текст эффект будет работать на большинстве шрифтов, так что можете использовать любой другой с достаточно толстым начертанием:
А теперь приступаем к непосредственно к созданию золотого эффекта путём добавления стилей слоя.
1. Наложение градиента (Gradient Overlay)
Первый стиль слоя. который мы зададим тексту — Наложение градиента (Gradient Overlay). Этот стиль задаст цвет телу букв. В панели слоёв кликните по значку «Добавить стиль слоя», выберите «Наложение градиента» и задайте следующие параметры:
который мы зададим тексту — Наложение градиента (Gradient Overlay). Этот стиль задаст цвет телу букв. В панели слоёв кликните по значку «Добавить стиль слоя», выберите «Наложение градиента» и задайте следующие параметры:
Вот что у меня получилось:
2. Наложение цвета (Color Overlay)
Сделаем цвет текста немного более естественным, для этого применим стиль слоя
«Наложение цвета» (Color Overlay). Параметры указаны на рисунке ниже:
Вот как теперь выглядит изображение:
3. Тиснение (Bevel and Emboss)
Чтобы придать нашему золотому тексту некоторую глубину, используем стиль слоя
Тиснение (Bevel and Emboss). Ниже показаны параметры этого стиля:
Вот как выглядит изображение после применения «Тиснения»:
4. Внутренняя тень (Inner Shadow)
Теперь создадим небольшую глубину буквам при помощи «Внутренней тени» (Inner Shadow). Введите для этого стиля следующие настройки:
Вот что получилось:
5.
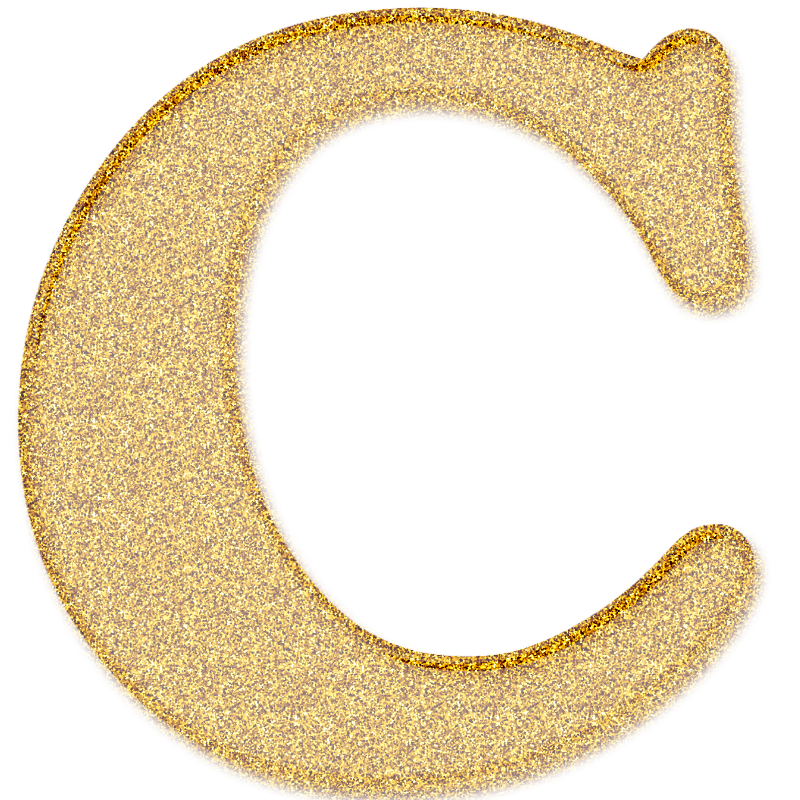 Обводка (Stroke)
Обводка (Stroke)Чтобы придать нашему тексту некоторую резкость, мы применим стиль Обводка (Stroke) со следующими параметрами:
Результат:
6. Тень (Drop Shadow)
Чтобы придать буквам эффект трёхмерности, иными словами, некоторый объём, используем стиль слоя Тень (Drop Shadow), параметры указаны ниже:
Результат:
7. Внешнее свечение (Outer Glow)
И завершающий эффект тексту мы придадим с помощью Внешнего свечения (Outer Glow).
Параметры:
И вот каков готовый результат:
Текстовый эффект готов. Но если Вы хотите использовать его вновь в других работах, Вам необходимо сохранить созданный стиль слоя. Подробно о сохранении стилей слоя для дальнейшего использования рассказывается здесь.
Как сделать золотые буквы в фотошопе
Создаем золотую надпись в Фотошопе
Создание золотой надписи мы разобьем на два этапа. Сначала сделаем фон, а затем стилизуем сам текст.
Этап 1: Фон для текста
Фон для золотых букв должен быть контрастным, чтобы подчеркивать цвет и блики.
- Создаем новый документ, а в нем новый пустой слой.
Тип выбираем «Радиальный», потом кликаем по образцу градиента на верхней панели.
Подбираем цвета градиента.
Должен получиться вот такой фон:
Этап 2: Стилизация текста
- Дважды кликаем по слою с текстом. В открывшемся окне стилей в первую очередь выбираем «Тиснение».
- Глубина 200%.
- Размер 10 пикс.
- Контур глянца «Кольцо».
- Режим подсветки «Яркий свет».
- Цвет тени темно-коричневый.
- Ставим галку напротив сглаживания.
- Контур «Скругленные ступени».
- Сглаживание включено.
- Диапазон 30%.
- Режим наложения «Мягкий свет».
- «Шум» 20 – 25%.
- Цвет желто-оранжевый.
- Источник «Из центра».
- Размер зависит от размера шрифта.
 Наш шрифт – 200 пикселей. Размер свечения 40.
Наш шрифт – 200 пикселей. Размер свечения 40.
- Режим наложения «Яркий свет».
- Цвет грязно-желтый.
- Смещение и размер подбираем «на глаз». Посмотрите на скриншот, там видно, где находится глянец.
- Контур «Конус».
Цвет крайних точек #604800, цвет центральной точки #edcf75.
- Режим наложения «Мягкий свет».
- Стиль «Зеркальный».
Взглянем на результат работы со стилями.
Золотой шрифт готов. Применяя стили слоя, можно создавать шрифты с различными эффектами.
Мы рады, что смогли помочь Вам в решении проблемы.
Помимо этой статьи, на сайте еще 12563 инструкций.
Добавьте сайт Lumpics.ru в закладки (CTRL+D) и мы точно еще пригодимся вам.
Отблагодарите автора, поделитесь статьей в социальных сетях.
Опишите, что у вас не получилось. Наши специалисты постараются ответить максимально быстро.
Как сделать золотые буквы в Фотошоп?
Графический редактор располагает широкими возможностями для дизайна текста, можно сделать надписи с различными эффектами. Сейчас будем учиться делать золотые буквы в Фотошопе. Приготовьтесь к кропотливой работе, нужно делать все пошагово и не пренебрегать мелкими нюансами, тогда все получится.
Шаг 1: подготовка к работе
1. Создайте новый рисунок размером 1200х800 px и откройте окно «Слои».
2. Сделайте фон черным, воспользовавшись инструментом «Заливка».
3. Выберите белый цвет в палитре и напишите что-нибудь, используя инструмент «Текст». Мы выбрали шрифт Times New Roman Bold размером 230 пт, рис.2.
4. Расположите текст посередине с помощью инструмента «Перемещение». Чтобы изменить размер надписи используйте «Свободную трансформацию» в меню «Редактирование».
Шаг 2: делаем золото
1. Нажмите внизу окна слоев кнопку fx и выберите в списке «Наложение градиента». Кликните один раз по его цвету для редактирования. Появится окошко с цветовой школой. Если на панели инструментов у вас стояли стандартные цвета (черный и белый), то градиент будет черно-белым.
Появится окошко с цветовой школой. Если на панели инструментов у вас стояли стандартные цвета (черный и белый), то градиент будет черно-белым.
На шкале вы увидите ползунки, это контрольные точки цвета. Кликните два раза мышкой на нижний левый ползунок и выберите на палитре желтый (#ffff00), рис.3, точно так же измените конечный цвет градиента, кликнув на второй нижний ползунок справа. Оттенок поставьте ближе к золотому (мы взяли #cc9900), рис.4. Нажмите «Ок». В окошке со стилями градиента измените стиль на «Зеркальный», непрозрачность и масштаб поставьте 100%, рис.5, снова кликните «Ок». Должно получиться примерно как на здесь, рис.6.
2. Снова нажмите fx и «Тиснение». Измените метод на «Жесткая огранка», глубина 195%, размер 90, рис.7, выберите «Двойное кольцо» для контура глянца и поставьте галочку напротив «Сглаживание» рядом с контуром, рис.8. Уже похоже назолото. Можно еще увеличить глубину по вкусу.
3. Но не спешите закрывать окно стилей, слева под «Тиснением» поставьте галочку напротив «Контур».
4. Там же, в окне стилей, поставьте галку перед «Глянец» и выделите его мышкой, перейдя в настройки. Выберите режим«Осветление основы», непрозрачность поставьте примерно 50%, а цвет ярко-желтый (#ffff00), рис.9.
5. Теперь выберите «Тень», режим наложения «Нормальный», непрозрачность 100%, цвет #999900, смещение и размах = 0, размер = 6, контур «Двойное кольцо» плюс «Сглаживание», рис.10. Вот что получилось, рис.11.
Шаг 3: усиливаем эффект
Мы добавили немного блеска нашему золоту, хотя этот шаг можно пропустить.
1. Создайте новый пустой слой (вторая кнопка справа от корзины в окне слоев).
2. Активируйте инструмент «Пипетка» и возьмите пробу цвета с самого светлого участка букв.
3. Переключитесь на «Кисть» с непрозрачностью 100% и отрегулируйте размер инструмента.
4. В настройках кисти в верхнем меню загрузите категорию «Разные кисти» и выберите кисточку №25 или №48, рис.12.
5. Нарисуйте блеск на буквах, там, где это будет уместно. Примерно как на образце, рис. 13.
13.
Теперь вы знаете, как в Фотошопе сделать золотые буквы. Возможно, ваш вариант будет лучше нашего. Оттенки желтого можно использовать другие, значения параметров в настройках стилей не возбраняется менять, ориентируясь на то, как при этом меняется вид букв.
Создание золотого текста в Фотошопе
Об эффектах в Фотошопе сказано немало и написано достаточно внушительное количество руководств. И ведь правда, как устоять перед возможностью ими воспользоваться, когда это так просто?
В сегодняшнем очередном уроке мы покажем вам, как сделать золотые буквы, благодаря стилям слоя, на котором они находится.
Создание золотого шрифта
Чтобы вам все было понятно, мы расскажем о процессе создания в программе золотой надписи пошагово, а руководство разделим на 2 части.
Часть 1: Создание фона для золотого текста
Чтобы золотые буквы выделялись на фоне, его нужно закрасить в очень контрастный цвет. В данном случае подойдет не любой. Можете сделать, как у нас для примера, чтобы точно получилось.
В данном случае подойдет не любой. Можете сделать, как у нас для примера, чтобы точно получилось.
- Для начала зайдите в программу и создайте новый документ,
после чего добавьте новый прозрачный слой. - Теперь нужно выбрать для заливки фона инструмент “Градиент”.
Переходим в верхнее меню настроек инструмента. Тип заливки лучше всего выбрать “Радиальный”, чтобы центр изображения был более светлым, чем края.
После, нужно перейти в “Редактор градиентов”, чтобы выбрать шаблон градиента.Тепер нужно подобрать необходимый цвет.
Часть 2: Добавляем стили (параметры наложения) на слой с текстом
- Приступим к стилизации текста. Для этого делаем двойной клик по слою или щелкаем правой кнопкой мыши на слой и в раскрывшемся меню выбираем параметры наложения.
Откроется окно с многочисленными эффектами и их настройками. Нам нужно выбрать “Тиснение”. Изменяемые настройки:- Стиль и метод оставляем неизменными.

- Глубину выставляем от 150% до 200%, по желанию. Мы выберем среднее значение 175%.
- Размер поставим 13 пикс.
- Смягчение оставим на отметке 0.
- Угол выкручиваем на 120 градусов и ставим галку напротив “глобальное свечение”.
- Стиль и метод оставляем неизменными.
Такой результат получился после наложения стиля “Тиснение” с нашими настройками:
- В выпадающем списке настроек контура выбираем “Скругленные ступени”.
- Включаем сглаживание.
- Ползунок диапозона сдвигаем на 40%.
Стало еще лучше? Да, стало намного лучше:
- В режиме наложения выбираем “Мягкий свет” с непрозрачностью в 70%.
- Добавляем шумов на глазок. В нашем варианте это 20%.
- В пункте цвет выбираем оттенок светло-оранжевого цвета.
- Метод оставялем “мягким”.
- В пункте “Источник” выбираем “Из центра”.
- “Стягивание” оставляем с нулевым значением, а вот с “размером” все индивидуально и значение зависит от того, какого размера шрифт вы используете.
 Мы выставили максимальное значение – 250 пикселей.
Мы выставили максимальное значение – 250 пикселей. - Остальные настройки не трогаем.
- В режиме наложения выбираем “Яркий свет”.
- В качестве цвета возьмем бледно-желтый.
- Непрозрачность оставляем на уровне 50%, а угол выкручиваем на 90% (в нашем случае).
- Играемся также и со смешением и размером. Здесь уже все индивидуально.
- Тип контура выбираем – “Конус”.
- Галочки “Сглаживание” и “Инвертировать” оставляем включенными.
- В режиме наложения выбираем “Мягкий свет”.
- Непрозрачность оставляем на отметке 100%.
- Стиль выбираем “Зеркальный” и ставим галку “Выровнять по слою”.
- Переходим к настройке цветов градиента.
Наши цвета на крайних точках имеют значение “#774616”, а посередине – “#e4be36”.
Кликаем “ОК”. На этом все! Наш золотой шрифт наконец-то готов.
Благодаря параметрам наложения в Фотошопе можно творить и создавать удивительные проекты.
Надеемся этот урок помог вам. Если остались вопросы, пишите об этом в комментариях.
Лучшие стили золотого текста в Фотошопе
Сегодняшняя подборка поможет вам сделать в Фотошопе буквы золотым шрифтом быстро и без лишних сложностей. Такое оформление будет отлично смотреться в иллюстрациях каких-то элитных, дорогих вещей, плакатах с важными событиями, звездными анонсами и т.п. — в общем, подойдет всем задачам, связанным с Luxury тематикой.
Если вы уже искали подобные материалы в интернете, то заметили, что существует много методов и описаний как сделать надпись из золотых букв в Фотошопе, но использование специальных оригинальных стилей для текста значительно упрощает данный процесс. Несколько кликов — и нужный вам эффект будет применен. Новички оценят. Скачивайте, переходя по ссылками, кое-где перед загрузкой придется выполнить репост/регистрацию.
Three Gold Styles
Golden Metallic Text Effect PSD Vol. 4
4
70 Free Golden Photoshop Layer Styles
Free Gold Style
Free Photoshop Gold Layer PSD & .ASL
Gold Foil Text Effect PSD
Free Gold LayerStyle 3
Также следует заменить, что реализовать стиль текста золотом в Photoshop лучше всего получается для крупных букв, с использованием массивных Bold шрифтов. Если это тонкая или декоративная типографика, то градиентные переходы и рамки не всегда смотрятся хорошо. В отличии от англоязычных для кириллицы не так много достойных русских жирных шрифтов, придется подбирать тщательнее.
Golden Foil Text PSD
Gold&Silver Effect Styles
Free Gold Photoshop Style 4
Gold Text Free Style
Gold Styles Redux
Если вам понравился второй вариант сверху, то ищите его в заметке про красивые греческие шрифты, в частности больше всего подходят Gelio и Dalek.
Gold and Silver Styles PS
6 Gold Text Styles by DiZa
Photoshop fx Styles by Stefanolibe
Gold Text Effect Photoshop Layer Style
Golden Layer Style by RomenigPS
Free Photoshop Gold Styles 2 PLS
3D Gold Style by Kamarashev
Gold Paint Effect
Golden Text Style by AlexLasek
3 Photoshop Gold Text Styles
Gold Letters and Symbols
Vector Abstract Golden Artistic Design Alphabet
Alphabetic Fonts and Numbers
Vector Gold Font With Currency
Vector Gold Letters Set
Итого получилось чуть более 30-ти наборов стилей с эффектом золота в Фотошопе. Некоторые архивы содержат целую группу объектов, как например, Gold by Jen-ni (где около 80-ти преобразований), другие — все один. Лучше всего они смотрятся на крупных текстах, но можно пробовать применять не только там. В премиальных работах представлен алфавит в векторном формате.
Некоторые архивы содержат целую группу объектов, как например, Gold by Jen-ni (где около 80-ти преобразований), другие — все один. Лучше всего они смотрятся на крупных текстах, но можно пробовать применять не только там. В премиальных работах представлен алфавит в векторном формате.
Полное руководство — The Designest
The Designest может получать компенсацию от компаний, продуктов и услуг, представленных в этой публикации. Для получения более подробной информации см. нашу страницу «Раскрытие информации о партнерах» .
Хотите освоить новый полезный навык, расширяющий творческие возможности? Тогда этот пошаговый мастер-класс — настоящая находка для таких творческих личностей, как вы! Золотые буквы появятся на монтажной области как талисман; вам просто нужно освоить ряд инструментов Photoshop и способ их применения.
Текстовые эффекты Essential Metal
Текстовый эффект полированного золота
Текстовый эффект «Серебристый металлик»
Глянцевый 3D-серебристый текстовый эффект
Эффект золотого текста на черном фоне
Глянцевый металлический текстовый эффект
Серебристый металл — редактируемый текстовый эффект
Получить больше текстовых эффектов
elements.
 envato.com
envato.comВсе типографские эксперименты не заканчиваются простым выбором шрифта, подогнанным по размеру или стилю. В выразительную типографику вложено больше труда, и пусть все знают, что все усилия всегда вознаграждаются. Это может стать привлекательным визуальным проектом, значительным вкладом в портфолио или продаваемым продуктом графического дизайна. Какой бы ни была причина, умение настраивать текстовые слои в Photoshop, чтобы превратить их в сверкающее полированное золото, сравнимо с прикосновением Мидаса. За исключением того, что это не легенда, а вполне достижимое ноу-хау.
Говоря о подготовке, единственное, что требуется, это активная подписка на Adobe Photoshop. Убедитесь, что вы используете это программное обеспечение и ничего больше, так как описанные шаги применимы только к Photoshop. Этот урок очень понятен, но, конечно, базовые навыки проектирования не помешают. Вы будете работать с настройками стиля текстового слоя, эффектом слоя скоса и тиснения для создания глянцевого контура и многими другими простыми, но очень удобными опциями, которые может предложить приложение.
актуально:
Следующий
Предыдущий
Шаг 1
Откройте Adobe Photoshop и создайте новый документ Photoshop. Для этого нажмите «Новый файл» в левой части главной панели или выберите «Файл» > «Создать». Мы решили установить ширину 4500 пикселей и высоту 3000 пикселей, разрешение 300 dpi для этого золотого текстового эффекта. Это разрешение позволит добавлять тексты любого размера. Нажмите Создать , чтобы продолжить работу с файлом.
Шаг 2
Вы увидите пустой белый слой, который станет будущей композицией. Щелкните значок замка на нем, чтобы он исчез, что означает, что слой открыт для любых дальнейших изменений с этого момента. Дважды щелкните имя слоя (он будет установлен как Слой 0), снова назовите его Фон
 Крайне важно, чтобы каждый слой или созданная папка назывались соответствующим образом, чтобы никогда не потерять навигацию и быть уверенным в неожиданных изменениях, которые вы можете внести в пути.
Крайне важно, чтобы каждый слой или созданная папка назывались соответствующим образом, чтобы никогда не потерять навигацию и быть уверенным в неожиданных изменениях, которые вы можете внести в пути.Фоновый слой останется самым нижним на панели слоев, что означает, что все остальные будут добавлены поверх него. Вы можете заполнить фоновый слой более темным оттенком, чтобы выделить остальные добавленные слои с их характеристиками и убедиться, что они видны. Выберите Paint Bucket tool в меню слева выберите нужный цвет и щелкните им монтажную область.
Вторым вариантом будет загрузка готовой текстуры из какой-нибудь стоковой библиотеки. Мы использовали бесплатно загруженное изображение коричневой замши, подходящее для золотого текста. Пожалуйста, обратите внимание на разрешение изображения при просмотре вариантов текстуры: мелкая графика будет выглядеть пиксельной и представлена в плохом качестве. Перетащите загруженную текстуру в окно Photoshop. Дважды щелкните слой и назовите его 9.
Хорошо то, что вы можете иметь как слой заливки сплошным цветом, так и текстуру в качестве доступных параметров настройки. Объедините эти слои в группу: нажмите Command или Control (Cmd/Ctrl) и щелкните слои, которые вы хотите объединить в папку. Выделив оба слоя, нажмите Cmd/Ctrl + G . Назовите появившуюся папку Фон .
Шаг 3
Создайте новый слой и назовите его Эффект , который будет ключевым для всего эффекта золотого текста. Выберите Type Tool на левой панели Photoshop (или активируйте его, нажав T на клавиатуре). Напечатайте что-нибудь на слое и не забудьте переключить настройки. Мы использовали шрифт AnnabelleJF Regular, размер 228 pt и черный цвет шрифта. Но вы наверняка можете иметь свои собственные: в зависимости от длины слова размер шрифта также будет отличаться.
Выберите инструмент Move (или нажмите V на клавиатуре) и переместите фразу так, как она расположена прямо в середине монтажной области. Фиолетовые линии линейки помогут вам установить правильные пропорции.
Фиолетовые линии линейки помогут вам установить правильные пропорции.
Щелкните правой кнопкой мыши сам слой Эффект и в появившемся меню для этого стиля слоя выберите Преобразовать в смарт-объект .
Дважды щелкните миниатюру слоя, чтобы открыть его, а не сам слой или его имя. Это довольно простой шаг, но, судя по нашему опыту, его часто упускают из виду при работе со смарт-объектами.
В появившемся текстовом слое вы увидите маленькое поле с вашим текстом. Нам нужно расширить эту область до размера нашей монтажной области, чтобы обеспечить свободу для будущих изменений текстового слоя независимо от добавленного текста или шрифта. Для этого нажмите Option + Cmd/Ctrl + C , чтобы открыть меню размера холста. Установите необходимые размеры: 4500×3000 px, нажмите Ok. Там у вас будет большая рабочая зона. Нажмите Cmd+S , чтобы сохранить результат. Закройте вкладку.
Шаг 4
Теперь нам нужно иметь 3 копии слоя Effect . Выберите слой Эффект, нажмите Cmd/Ctrl + C , затем Cmd/Ctrl + V , чтобы вставить скопированный слой. Выберите верхний слой, уменьшите его непрозрачность до 0%. Он понадобится нам для будущих модификаций с эффектом золотого текста, поэтому, чтобы выделить его, щелкните правой кнопкой мыши область вокруг значка глаза и выберите любой цвет. Назовите это Ваш текст здесь . Вот так должна выглядеть ваша панель.
Выберите слой Эффект, нажмите Cmd/Ctrl + C , затем Cmd/Ctrl + V , чтобы вставить скопированный слой. Выберите верхний слой, уменьшите его непрозрачность до 0%. Он понадобится нам для будущих модификаций с эффектом золотого текста, поэтому, чтобы выделить его, щелкните правой кнопкой мыши область вокруг значка глаза и выберите любой цвет. Назовите это Ваш текст здесь . Вот так должна выглядеть ваша панель.
Перейдите к слоям эффектов. Выберите нижний на панели слоев, дважды щелкните его, чтобы открыть настройки стиля слоя. Он будет использоваться для добавления слоя наложения цветового градиента и некоторого базового объема. Выберите настройки
Стремясь к подлинной золотой текстуре, мы выполнили плавный градиентный переход от светлого оттенка к более темному коричневому. Чтобы разместить точки на линии градиента, щелкните под полосой, чтобы оставить квадратную отметку.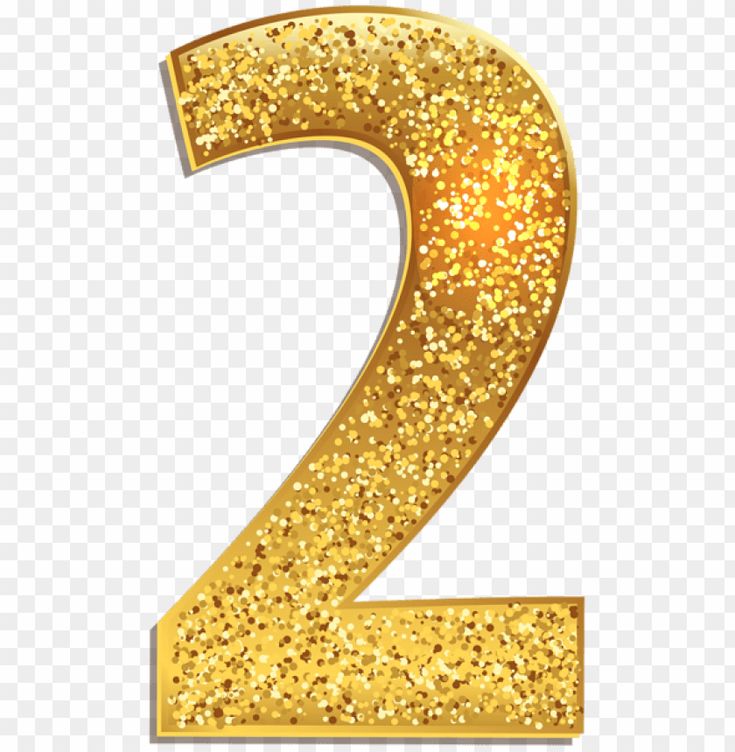 Метки можно перемещать, поэтому нажмите, удерживайте и перетащите их, как показано на изображении ниже. Если вы видите дополнительную остановку, которую не хотели добавлять, щелкните ее и выберите кнопку «Удалить» ниже.
Метки можно перемещать, поэтому нажмите, удерживайте и перетащите их, как показано на изображении ниже. Если вы видите дополнительную остановку, которую не хотели добавлять, щелкните ее и выберите кнопку «Удалить» ниже.
Щелчок внутри каждого квадрата откроет меню «Остановки» и выбор цвета. Вот цветовые коды, которые мы использовали для всех цветовых меток (расположены слева направо):
- ffdd95
- ffedbc
- ffefc4
- ffc766
9 114459 0144145 4 af 9c155
- ffdb7b
- а06с19
- 59360c
Скопируйте код и вставьте его в Color Picker , нажмите Ok. Вам нужно повторить одно и то же действие для всех 9цветные точки, размещенные в соответствии с приведенным нами примером. Когда вы закончите, проверьте, совпадают ли другие настройки стиля слоя для этого золотого текстового эффекта, как показано.
Пришло время воспользоваться настройками стилей слоя Bevel & Emboss в том же окне Layer Style.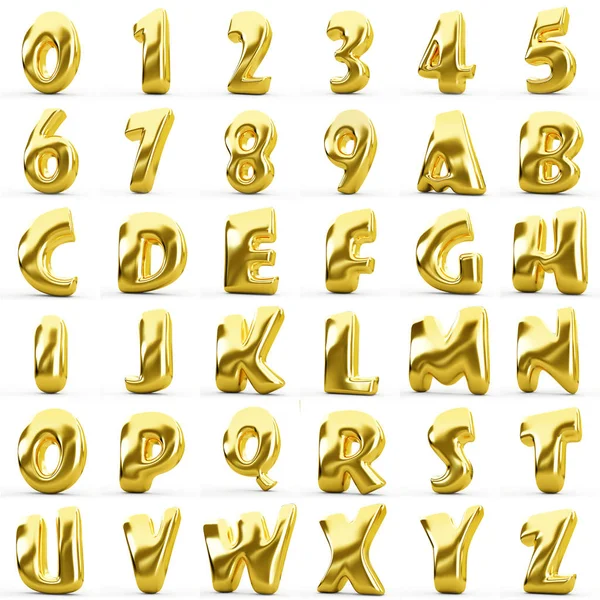 Вот значения, которые вам нужны для этой вкладки. Цветовой код для Highlight Mode : fff5c4.
Вот значения, которые вам нужны для этой вкладки. Цветовой код для Highlight Mode : fff5c4.
Шаг 5
Сгруппируйте два слоя эффектов в одну папку (удерживая Cmd/Ctrl, щелкните нужные слои, затем нажмите Cmd/Ctrl + G , чтобы сгруппировать их). Эта папка будет называться Effect, , содержащая эффект слоя Bevel & Emboss вместе с эффектами слоя Drop Shadow.
Шаг 6
Скопируйте нижний слой Effect ( Cmd/Ctrl+C затем Cmd/Ctrl+V ), затем, удерживая его, переместите его из папки, чтобы он оставался отдельным слоем.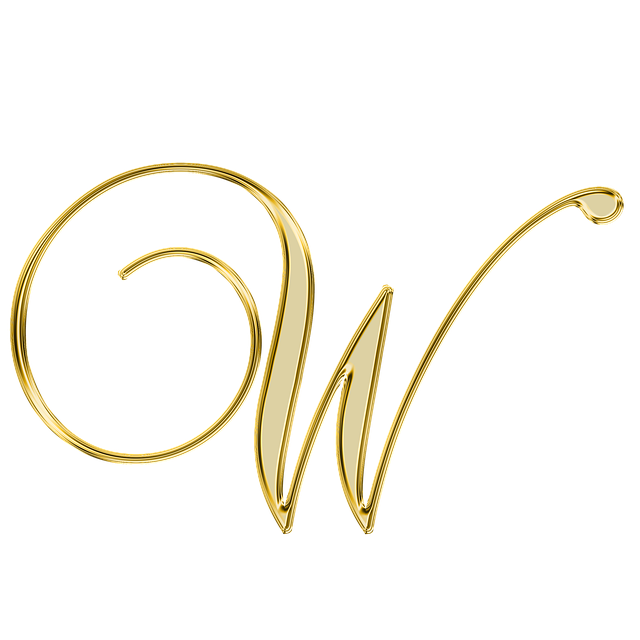 Назовите его Bevel и установите 0% заполнения. На этом этапе мы собираемся работать с золотым глянцевым контуром, умножая стили слоя и перемещая их.
Назовите его Bevel и установите 0% заполнения. На этом этапе мы собираемся работать с золотым глянцевым контуром, умножая стили слоя и перемещая их.
Дважды щелкните слой и в поле «Скос и тиснение» задайте следующие параметры стиля слоя. Цветовой код Highlight Mode — 9.0080 9e8d71.
Теперь нам понадобится несколько копий слоя, чтобы создать объем для текста. Скопируйте тот же слой Bevel , выберите его и переместите один раз вправо с помощью клавиш со стрелками. Затем скопируйте созданный слой и снова переместите его один раз вправо. Проделайте ту же процедуру с 11 стилями слоя, перемещая слой Bevel стрелками не только вправо, но и немного влево и вверх, чтобы получился объемный текст. Используйте свое чувство прекрасного, чтобы создать реалистичный текстовый эффект Photoshop! Ничего страшного, если ваш прогресс на этом этапе будет немного отличаться от предложенного примера. у тебя будет 14 слоев скоса всего.
Когда закончите, выберите
 Затем нажмите Cmd/Ctrl+G , чтобы объединить их в папку; назовите его Bevel . Вот что у нас есть для эффекта золотого текста в Photoshop:.
Затем нажмите Cmd/Ctrl+G , чтобы объединить их в папку; назовите его Bevel . Вот что у нас есть для эффекта золотого текста в Photoshop:.Шаг 7
Пришло время позаботиться о тенях! Не создавая новый слой, перейдите прямо к Папка эффектов и выберите верхний слой Эффект . Скопируйте и вставьте слой, затем щелкните его и перетащите в папку Bevel .
Назовите этот слой Shadows , дважды щелкните его, чтобы открыть свойства стиля слоя. Нам понадобятся только вкладки Drop Shadow . Их будет 4, поэтому добавьте все эти вкладки последовательно со следующими настройками, настроенными для всех стилей слоя отдельно:
В результате всего должно быть проверено 4 слоя тени. Нажмите Ok, когда закончите. Чтобы иметь аккуратное расположение слоев со всеми эффектами слоя, вы можете выбрать Папка Shadows, нажмите Cmd/Ctrl+G и назовите папку Shadows . Вот что вы увидите на панели слоев:
.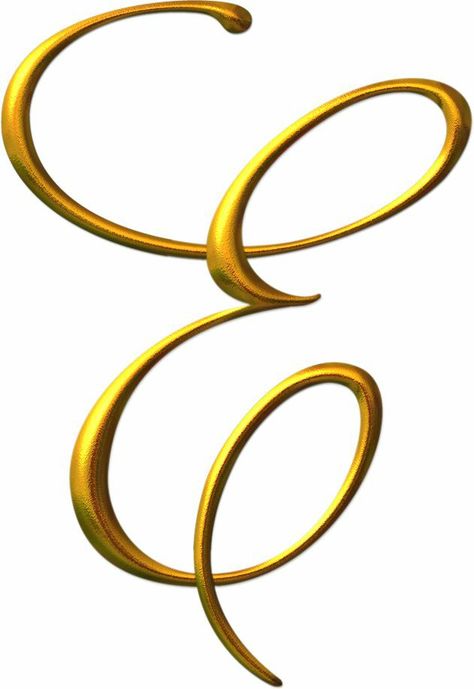
Шаг 8
Последним штрихом для превращения сцены в настоящий эффект золотого текста Photoshop будет наложение текстуры шума, добавляющее щепотку реализма. Создайте новый слой, назовите его Noise . Выберите инструмент Paint Bucket Tool и немного серого цвета (мы использовали код 888888 ), чтобы заполнить этот слой. Выберите этот новый слой, затем перейдите в верхнее меню Photoshop: Filter > Noise > Add Noise.
Это значения, которые вам нужно установить для этого стиля слоя в появившемся меню «Добавить шум», необходимого для желаемого эффекта.
Только что созданный слой необходимо поместить под слой смарт-объекта, отмеченный оранжевым цветом, и правильно установить все дополнительные параметры, такие как стиль слоя (Наложение) и непрозрачность 70%:
Наконец, у вас есть полированное золото. текстовый эффект в фотошопе создан с нуля! Сохраните полученный результат, нажав Cmd/Ctrl+S или используя меню: Файл > Сохранить .
Помните слой с цветовой маркировкой, который мы создали ранее? Он будет основным для изменения текста в фотошопе на что угодно. Для будущих изменений вам нужно будет дважды щелкнуть миниатюру слоя, что вызовет появление слоя смарт-объекта на новой вкладке. Выберите инструмент «Текст», напишите любой текст, измените шрифт и его размещение на монтажной области, затем сохраните примененные изменения. Ваш окончательный результат появится на основном холсте с эффектом.
Есть так много возможных вариаций эффекта золотого текста, предлагаемых другими авторами. Некоторые из них включают в себя различные инструменты, такие как стиль слоя внешнего свечения, который не появился в нашем уроке. Это только подтверждает мнение о любой творческой деятельности: вы можете открыть для себя новые техники или способы достижения любого из представленных этапов!
Best Photoshop Gold Style Collection [2023]
psddude Ресурсы Стили Фотошопа 841574 03.01.2021 00:00:00 20.01.2022 00:00:00
Вы можете создавать потрясающие текстовые эффекты gold , используя эти уникальные стили Photoshop gold PSD-файлы и стили слоев Photoshop ASL — БЕСПЛАТНО и премиум.
Существуют всевозможные эффекты стиля золотого текста, которые вы можете создать; например старое ржавое золото , старинное золото , другие стили металла Photoshop, такие как платина .
Если вы хотите научиться создавать золотой стиль в Photoshop, вы можете ознакомиться с этой коллекцией уроков по фотошопу с золотым текстом для начинающих.
Этот список был обновлен в 2021 году с добавлением новейших эффектов золотого текста и золотого стиля для Photoshop.
Твит
Золотой эффект Photoshop
Золотой Эффект Фотошоп к PhotoshopSupply
Elegant 3D Gold Text Effect PSD (БЕСПЛАТНАЯ ЗАГРУЗКА)
Элегантный 3D золотой текстовый эффект PSD (БЕСПЛАТНАЯ ЗАГРУЗКА) к psddude
Генератор золотых шрифтов (всего 3$)
Генератор золотых шрифтов к МокоФУН
PSD макет с золотым текстом
PSD макет в стиле золотого текста к psddude
Gold Text Generator Online (всего 3$)
Золотой текстовый генератор к МокоФУН
Бесплатно Золотой стиль Photoshop
Бесплатный Фотошоп в Золотом Стиле к
Бесплатный стиль Photoshop Gold Layer PSD и ASL
Бесплатный стиль Photoshop Gold Layer PSD и ASL к psdbird
Золотой свободный стиль слоя Photoshop
Золотой свободный стиль слоя Photoshop к photoshopplayerstyle
Текстовый эффект Gold Photoshop
Текстовый эффект Gold & Diamonds
Текстовый эффект Gold PSD
Золотой текстовый эффект PSD к DiZa
Золотой стиль слоя Photoshop (БЕСПЛАТНО)
Золотой стиль слоя Photoshop (БЕСПЛАТНО) к пиксель за пикселем
Бесплатный стиль слоя Gold Photoshop
Бесплатный золотой стиль слоя Photoshop к фотошопплеерстиль
Стиль Photoshop «Старое золото»
Стиль Photoshop «Старое золото» от jojo-ojoj
Бесплатные стили Silver и Gold для Adobe Photoshop (больше не доступны)
Бесплатные серебряные и золотые стили для Adobe Photoshop от Koomm
Золотые стили для Photoshop
Золотые стили для Photoshop от jen-ni
Блестящие алмазные стили
Bling Diamond Styles от MelissaReneePohl
3D Золотой стиль Photoshop
3D Gold Photoshop Style от Kamarashev
Стили слоя Gold и Metal для Photoshop
Стили слоя Gold и Metal для Photoshop от Giallo86
Стиль Photoshop с бриллиантами и золотом
Алмазный и золотой стиль Photoshop от MelissaReneePohl
Золотой и серебряный стиль Photoshop
Золотой и серебряный стиль Photoshop от TakumiDesign
Бесплатный золотой стиль Photoshop
Бесплатный золотой стиль Photoshop к дизайнерская корова
Эффект золота Фотошоп Скачать бесплатно текстуру
Золотой Эффект Фотошоп Скачать Бесплатно Текстуру к textures4photoshop
Вы можете настроить этот текстовый эффект онлайн с помощью Textturizer
Скачать +100 золотых стилей для Photoshop (ПРЕМИУМ)
Скачать +100 золотых стилей для Photoshop к графика
Золотые стили текста Photoshop (больше не доступны)
Золотые стили текста Photoshop к графика
15 стилей Photoshop с золотым эффектом
15 стилей Photoshop с золотым эффектом к графика
Золотой и серебряный стили текста
Золотой и серебряный стили текста к графика
Золото Серебро Стили Photoshop
Золото Серебро Стили Photoshop к графика
Золото Серебро Стили текстового слоя Photoshop
Золотой Серебряный Текст Photoshop Стили слоя по графика
Стили текста Gold Glamour (больше не доступны)
Золотой гламурный текст к графика
Стили текста Golden и Gold для Adobe Photoshop (больше не доступны)
Золотой и золотой стили текста для Adobe Photoshop от graphicriver
Элегантные золотые и серебряные стили Photoshop
Элегантное золото и серебро Стили Photoshop графика
Золотые стили Photoshop
Золотые стили фотошопа к графика
Diamond Gold Silver and Pearls Photoshop Jewelry Creator
Бриллиант Золото Серебро и жемчуг Создатель ювелирных украшений в Photoshop от графика
Bling Bling Diamond Photoshop Style Creator
Bling Bling Diamond Создатель стиля Photoshop от графика
Стили Dark Gold Metal для Photoshop
Темно-золотые металлические стили для фотошопа графика
Элегантные стили Gold Silver и Glass для Photoshop
Элегантные золотые, серебряные и стеклянные стили для Photoshop от графика
Золотые стили Photoshop
Золотые стили Photoshop от AnilCorn
Капающее золото
Капающее золото к Креативный рынок

 Наш шрифт – 200 пикселей. Размер свечения 40.
Наш шрифт – 200 пикселей. Размер свечения 40.
 Мы выставили максимальное значение – 250 пикселей.
Мы выставили максимальное значение – 250 пикселей.
Leave a Comment