Белый однотонный фон для фотошопа: Фон для фотошопа однотонный — 95 фото
01.06.2023 


 Разное
Разное
Фон в Photoshop: как заменить, сделать прозрачным, почистить от мусора | Урок | Фото, видео, оптика
Чистый фон делает фотографию аккуратной и качественной. Для съёмки предметов, каталогов одежды, стоковых снимков гладкий белый фон — это стандарт, без которого вашу работу не примут даже бесплатно. Но все, кто фотографировал в студии, знают, что даже свежепокрашенная циклорама или только развёрнутый бумажный фон не будут идеально гладкими, а отмывать и вычищать их вручную можно часами.
Рассказываем, как сделать фон в Photoshop чистым, а если этого мало — удалить и заменить его.
Исправить фон для Photoshop — это несложная задача, решаемая за пару минут / Фото: unsplash.com
Как почистить фон в Photoshop
Царапины, пыль, волосы, следы от обуви — всё это есть на однотонных фонах. Причём даже в тех фотостудиях, которые пристально следят за своими залами. Рассказываем, как быстро почистить фон от дефектов, не используя сложные методы ретуши.
- Откройте фотографию и сделайте одно из действий:
а) Создайте дубликат слоя. Делайте это в том случае, если почистить фон — первое, что вы собрались сделать в Photoshop. Для этого нажмите правой кнопкой мыши по исходнику и выберите Создать дубликат слоя / Duplicate Layer.
б) Создайте объёдинённую копию всех слоёв. Делайте это в том случае, если до чистки фона вы уже каким-либо образом обрабатывали фотографию в редакторе — ретушировали кожу, меняли цвет, использовали кривые и т.д. Для этого воспользуйтесь сочетанием горячих клавиш Ctrl + Shift + Alt + E.
Скриншот слева — образец случая, когда нужно делать объёдиненную копию слоёв. Когда же слой всего один — исходник, то делайте дубликат слоя, как на скриншоте справа / Иллюстрация: Елизавета Чечевица, Фотосклад.Эксперт
2. Встаньте на получившийся слой. Откройте палитру Окно / Window — Свойства / Properties. Нажмите на кнопку Выделить Объект / Select Subject. Программа сама найдёт на фотографии человека или предмет и выделит его.
Программа сама найдёт на фотографии человека или предмет и выделит его.
Инвертируем выделение — сделаем так, чтобы выделялся фон, а не человек. Для этого зайдите в Выделение / Select — Инверсия / Inverse или нажмите Shift + Ctrl + I / Иллюстрация: Елизавета Чечевица, Фотосклад.Эксперт
3. Теперь удалите царапины и пыль на фоне. Для этого зайдите в Фильтр / Filter — Шум/ Noise — Пыль и царапины / Dust and scratches.
Поднимайте значение Радиус / Radius до тех пор, пока пыль и царапины не исчезнут. Благодаря тому, что мы заранее выделили фон, но не выделяли человека, модель не размывается / Иллюстрация: Елизавета Чечевица, Фотосклад.Эксперт
4. Если на фоне остались крупные пятна, например, потому что он мятый, возьмите Микс-кисть / Mixer Brush. При этом важно не снимать выделение фона, которое вы сделали на предыдущем шаге.
Настройки микс-кисти / Иллюстрация: Елизавета Чечевица, Фотосклад. Эксперт
Эксперт
Разгладьте оставшиеся пятна с помощью Микс-кисти, размазывая их. Сделанное выделение фона не позволит вам затронуть человека или предмет.
5. По прежнему не снимая выделения, добавьте к слою, очищающему фон, маску. Для этого в палитре Окно / Window — Слои / Layers нажмите на прямоугольник с кругом внутри.
Маска создается на основе выделения. Возьмите чёрную кисть и сотрите эффект очистки фона там, где выделение получилось неаккуратным. Например, в данном случае оно захватило волосы / Иллюстрация: Елизавета Чечевица, Фотосклад.Эксперт
Как убрать фон в Photoshop
Если просто почистить фон в Photoshop мало, и нужно сделать фон прозрачным, можно воспользоваться другим таким же быстрым способом. Иногда это гораздо быстрее, чем вычищать грязное студийное полотно. Рассказываем, как удалить фон в Photoshop.
1. Откройте фотографию. Найдите палитру Слои / Layer в меню Окно / Window — Слои / Layers.
2. Вы увидите единственный слой, который называется Фон / Background. Справа от него будет замок.
Вы увидите единственный слой, который называется Фон / Background. Справа от него будет замок.
Нажмите на замок, чтобы у слоя можно было удалить фон / Иллюстрация: Елизавета Чечевица, Фотосклад.Эксперт
Важно: если до удаления фона вы обрабатывали фотографию, то вместо пункта 2 создайте объединённую копию нижележащих слоёв. Для этого нажмите Ctrl + Shift + Alt + E.
3. Зайдите в палитру Свойства / Properties и нажмите кнопку Удалить фон / Remove Background. В течение нескольких мгновений она вырежет фон в Photoshop.
Если вы удаляли фон на объединённой копии слоёв, отключите их видимость, чтобы заметить эффект. Для этого нажмите на иконки с глазами / Иллюстрация: Елизавета Чечевица, Фотосклад.Эксперт
4. Доработайте прозрачный фон. Этот пункт чаще всего обязательный, так как алгоритмы Photoshop ещё не совершенны. Например, у автора программа стёрла часть стула и подошвы, недовыделила волосы.
Нажмите на маску, которую создал графический редактор, и в палитре свойства нажмите Выделение и Маска / Select and Mask / Иллюстрация: Елизавета Чечевица, Фотосклад.Эксперт
5. В открывшемся меню доработайте выделение. Инструментом Кисть / Brush дорисуйте то, что Photoshop «откусил». Если же нужно выделить волосы, шерсть, ресницы, то возьмите инструмент Уточнить край / Refine Edge Brush Tool (горячая клавиша K).
Когда закончите, выберите в нижнем правом углу Вывод в / Output to — Слой-маска / Layer Mask и нажмите Ок / Иллюстрация: Елизавета Чечевица, Фотосклад.Эксперт
Гораздо быстрее вырезать, работать с масками и ретушировать получается, если использовать графический планшет. По опыту автора это ускоряет работу в 3-4 раза.
6. Готово! Фотографию без фона можно переносить на другой файл, если вы делаете коллаж, или сохранять на прозрачном фоне. Для этого выберите Файл / File — Сохранить как Копию / Save as Copy и в списке форматов выбрать .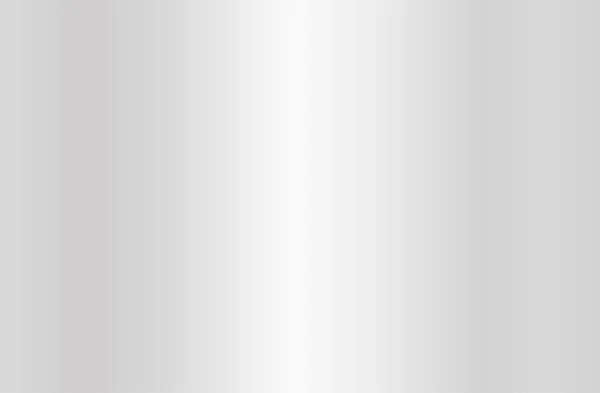 PNG.
PNG.
Как заменить фон
Часто просто удалить фон — мало. Например, в каталожных фотографиях на сайты просят поставить вырезанный объект на однотонный фон. Рассказываем, как убрать фон и поставить на его место однотонный. Для этого мы частично повторим шаги из предыдущего блока про то, как стереть фон.
1. Откройте фотографию и в палитре Слои / Layer (быстро вызвать палитру можно горячей клавишей F7) и снимите со слоя Фон / Background замок.
2. В меню Окно / Windows найдите палитру Свойства / Properties. Нажмите кнопку Удалить фон / Remove Background. Программа создаст чёрную маску, под которой будет «спрятан» фон.
Доработайте маску. Возьмите чёрную кисть и сотрите всё, что Photoshop недотёр. Белой же кистью можно вернуть то, что редактор стёр по ошибке.
Читайте также:
Что такое маски и как ими пользоваться
Готово! У вас получится вырезанный объект на прозрачном фоне. Если ваша цель — заменить фон, то двигаемся дальше.
3. В палитре Слои / Layer нажмите на чёрно-белый круг и выберите инструмент Заливка цветом / Solid Color. Выберите любой, какой интересует. Если вы фотографируете для сайтов, то, скорей всего, это будет белый цвет.
Пока что слой перекрывает вырезанную модель / Иллюстрация: Елизавета Чечевица, Фотосклад.Эксперт
4. Чтобы поменять слои местами, зажмите слой с заливкой левой кнопкой мыши и перенесите под слой с вырезанной моделью.
В любой момент цвет фона можно изменить. Для этого кликнете два раза по плашке с заливкой фона / Иллюстрация: Елизавета Чечевица, Фотосклад.Эксперт
Важно: Если уже после переноса вы заметите огрехи в том, как программа стёрла фон, — не беда. Так как фон не удалился, а просто «спрятался» под маской, достаточно просто опять кликнуть на маску, а после доработать результат чёрной и белой кистями.
Как сделать прозрачный фон в фотошопе: 3 способа
Нередко при работе с изображениями в фотошопе перед пользователем встает задача по удалению фона картинки, или необходимость переноса одного объекта с фотографии на другую. К примеру, при создании разнообразных коллажей и прочих композиций.
К примеру, при создании разнообразных коллажей и прочих композиций.
В этом, очередном, уроке по работе в Photoshop мы подробно разберем 3 способа, с помощью которых можно сделать фон картинки прозрачным. Приступим:
Содержание
- Способ №1: Волшебная палочка
- Способ №2: Быстрое выделение
- Способ №3
- Лассо
- Магнитное лассо
- Прямолинейное лассо
- Перо
Способ №1: Волшебная палочка
Данная методика подойдет для изображений, имеющих однотонный фон, например, белый. Для работы вам понадобится инструмент Фотошопа (Photoshop), называемый “Волшебная палочка”.
Загружаем в программу нужно изображение. Обычно, когда изображение не имеет прозрачного фона, то слой на котором он находится “Фон” находится в заблокированном режиме, и его нельзя отредактировать.
Чтобы избавиться от блокировки, кликаем дважды на слой и далее нажимаем “ОК”.
Затем, берем вышеупомянутую «волшебную палочку» и кликаем в любом месте фона (напоминаем, фон должен быть однотонным).
После этих действий появится область выделения (двигающейся пунктир вокруг объекта).
Если все выделено верно, воспользуйтесь клавишей DEL для удаления фона с изображения. Должно получиться, как на скриншоте ниже:
Способ №2: Быстрое выделение
Подойдет для изображений, где объект имеет один цвет (тон), а фон другой. При этом цвет объекта не должен сливаться с фоном ни в одной точке (соприкасаться одинаковыми цветами, или оттенками). Для удаления фона этим методом, вам понадобится инструмент «Быстрое выделение».
При помощи этого инструмента выделяем контур нужного объекта на картинке.
После чего нужно инвертировать полученное выделение. Для этого одновременно нажмите SHIFT+CTRL +I, а затем DEL.
Способ №3.
В отличие от первых двух методов, выполнение этого способа довольно сложное. Пользоваться этой методикой необходимо при работе со сложными картинками.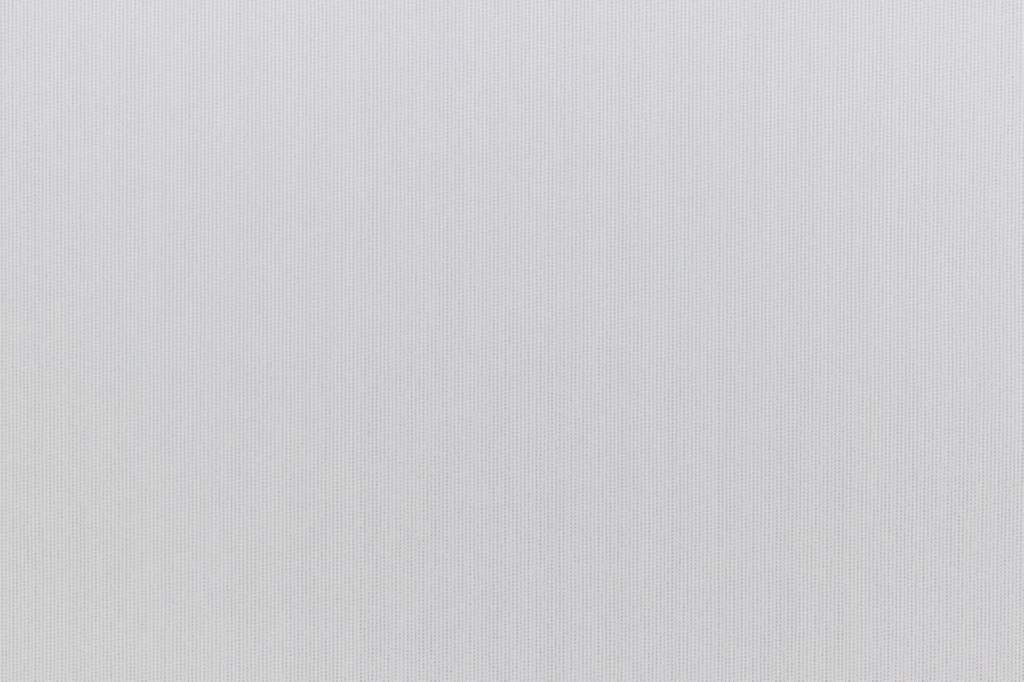 При неоднородности фона и если он сливается с объектом в некоторых местах, эффективно работать получится только при помощи ручного выделения.
При неоднородности фона и если он сливается с объектом в некоторых местах, эффективно работать получится только при помощи ручного выделения.
Для ручного выделения в фотошопе существует ряд инструментов. Которые подойдут для различных ситуаций и задач.
- Лассо. Работа с ним, требует определенной тренировки и твердости руки. Проще всего работать с ним на графическом планшете. Не все смогут работать с этим инструментом, это невероятно сложно.
- Магнитное лассо. Будет полезным только на тех картинках, где объект или фон однотонные. Если цвет фона и оттенки области, которую необходимо выделить, где-то совпадут, края выделения получатся рваными.
- Прямолинейное лассо. Узкоспециализированный инструмент, подойдет не для каждого изображения. Будет актуальным, если выделяемая область имеет четкие и прямые края.
- Перо. Инструмент весьма многогранный и наиболее удобный в использование. Подойдет как для выделения прямых линий, так и для любой другой формы объекта.

Давайте попробуем выделить нужный объект при помощи этого инструмента. Выбирайте в панели инструментов «Перо» и обведите им контур объекта.
Для этого как можно ближе к границе объекта и фона нужно поставить свою первую опорную точку. Затем отметьте аналогичным образом вторую точку. Не отпуская зажатой кнопки мыши, выставите нужный радиус. Для этого нужно действовать осторожными движениями мыши, как показано на скриншоте (в нашем случае). У вас может быть по-другому.
После вернитесь ко второй точке – зажав маркер, за который тянули и кнопку ALT. Этот шаг необходим для предотвращения изломов в контуре выделения при дальнейшей работе.
Опорные точки при необходимости можно передвигать, зажав правый CTRL. Также вы можете удалить неудачную опорную точку, для этого в меню есть соответствующий пункт.
При помощи инструмента «Перо» можно выделить на картинке не один объект, а сколько угодно.
Когда закончили обводить контур объекта, замкните последнюю опорную точку с первой. Кликните правой кнопкой мыши внутри контура и нажмите «Образовать выделенную область».
Затем появляется окошко “образовать выделенную область”. Просто кликаем “ОК”.
Вот и все, нажимаем DEL и фон будет удален. Если вместо фона удалился выделенный вами объект не стоит паниковать. Поможет комбинация клавиш CTRL+Z. Вернув все как было, нажимаем CTRL+SHIFT+I и снова DEL.
Мы рассказали вам о самых популярных методах удаления фона с изображения. Конечно, существуют и другие способы, но они все менее эффективны и удобны.
1500+ Сплошные фоновые картинки | Скачать бесплатные картинки на Unsplash
1500+ Сплошные фоновые картинки | Скачать бесплатные изображения на Unsplash- A Photophotos 10k
- А. Unsplash+
В сотрудничестве с Zetong Li
Unsplash+
Разблокировка
Salt LakeLakeHd красные обои
Annie Spratt
Текстурные фоныHd черные обои асфальт
–––– –––– –––– – –––– – –––– –– – – – –––– – – –– ––– –– –––– – –.

Engin Akyurt
HD Blue WallpaperswarswallSurface
Anfal Shamsudeen
HD Grey Wallpapersanchalkerala
Annie Spratt
Brown FoundsfabricStitched
Dylan Nolte
HAWSESHESTIGED.0011 Unsplash logo
Unsplash+
In collaboration with Allison Saeng
Unsplash+
Unlock
bicycleleaningHd gold wallpapers
Luke Chesser
Gradient backgroundsGradient backgroundsPhone backgrounds
Annie Spratt
Hd white wallpapersHd pattern wallpapersgray
Codioful (Formerly Gradienta )
Hd картинкиЗеленые обоиHD бирюзовые обои
Tina Dawson
Hd абстрактные обоишифербетон
César Couto
furniturestudiominimal
Unsplash logoUnsplash+
In collaboration with Zetong Li
Unsplash+
Unlock
magentaNature imageslandform
Matthew McBrayer
Hd sky wallpapersCloud pictures & imagesCloud pictures & images
max fuchs
русский petersburgblurred
Dave Hoefler
Hq фоновые изображенияHD обоибобровая плотина
Resul Mentes 🇹🇷
Space Images & PicturesAquazoom Фаны
Джеймс Ли
HD Желтая обои для обои.
 картинкиФоны рабочего стола
картинкиФоны рабочего столасоленое озероHd красные обои
Hd синие обоистенаповерхность
Hd grey wallpapersanchalkerala
Hq background imagesHd color wallpapersbeige
bicycleleaningHd gold wallpapers
Hd white wallpapersHd pattern wallpapersgray
Hd abstract wallpapersslateconcrete
magentaNature imageslandform
Hd sky wallpapersCloud pictures & imagesCloud pictures & images
Hq background imagesHd wallpapersbeaver dam
HD желтые обоиHd фонбока
HD обои водаконтрастностьземля
–––– –––– –––– – –––– – –––– –– – –– –––– – – –– ––– –– –––– – –.
Текстуры фоныHd черные обоиасфальт
Коричневые фоныткань прошитая
Градиентные фоныГрадиентные фоныФоны для телефона
Hd обоиHd зеленые обоиHd бирюзовые обои
мебельstudiominimal
русс. petersburgblurred
Космос фото и картинкиАкваЗум фоны
Hd оранжевые обоиHD обои на рабочий столФоны рабочего стола
соленое озероозероКрасные обои HD
Коричневые фонытканьвышитые
Белые обоиHd обои с узоромсерые
Абстрактные обои hdшифербетон
русс.
 петербургblurred
петербургblurredHD желтые картинкиHd фонsidea
Hd оранжевые картинкиHd обои на рабочий столФоны рабочего стола
Текстуры фоныHd черные обоиасфальт
велосипедопираясьHd золотые обои
HD обоиHd зеленые обоиHd бирюзовые обои
пурпурныйПрирода изображенияландшафт
Hd небо обоиОблачные картинки и изображенияОблачные картинки и изображения
Космические изображения и картинкиaquaZoom backgrounds
–––– –––– –––– – –––– – –––– –– – – – –––– – – –– ––– –– –––– – –.
Синие обои Hdстенаповерхность
Серые обои Hdsanchalkerala
Hq фоновые изображенияЦветные обои hdбежевый
Градиентные фоныГрадиентные фоныФоновое изображение для телефона
Похожие коллекции
Solid Background
378 photos · Curated by Katy WardSolid Background
78 photos · Curated by BattduckSolid background colors
161 photos · Curated by Daisy Chenfurniturestudiominimal
Hq background imagesHd wallpapersbeaver dam
Hd вода обоиконтрастный фон
Просмотр премиальных изображений на iStock | Скидка 20% на iStock
Логотип UnsplashСделайте что-нибудь потрясающее
Как удалить ЛЮБОЙ белый фон в Photoshop (5 быстрых способов)
Если вы похожи на меня, у вас есть фотография с белым фоном, но вы не знаете, как проще всего ее удалить.
 Этот белый фон может быть надоедливым для студийных портретов, фотографий продуктов, графики и логотипов. Когда я впервые попытался удалить белый фон и сделать его прозрачным, я потратил слишком много времени, чтобы сделать вырез идеальным. Проблема была в том, что я не понимал, насколько БЫСТРЕЕ я мог бы удалить эти фоны, если бы использовал правильные методы. Итак, чтобы помочь вам сэкономить время и перейти к славе удаления белого фона, вот один супер быстрый метод, который можно попробовать.
Этот белый фон может быть надоедливым для студийных портретов, фотографий продуктов, графики и логотипов. Когда я впервые попытался удалить белый фон и сделать его прозрачным, я потратил слишком много времени, чтобы сделать вырез идеальным. Проблема была в том, что я не понимал, насколько БЫСТРЕЕ я мог бы удалить эти фоны, если бы использовал правильные методы. Итак, чтобы помочь вам сэкономить время и перейти к славе удаления белого фона, вот один супер быстрый метод, который можно попробовать.Чтобы быстро удалить белый фон в Photoshop, выберите слой изображения, затем откройте панель свойств, выбрав «Окно» > «Свойства». Прокрутите вниз свойств, чтобы найти кнопку «Удалить фон». Теперь нажмите на эту кнопку, чтобы удалить белый фон с вашего изображения.
Этот скрытый инструмент — лишь один из многих невероятно простых способов удаления фона в Photoshop. Чтобы помочь вам лучше понять этот процесс, а также четыре других метода резервного копирования, давайте углубимся в мельчайшие детали.

Как удалить белый фон в Photoshop
Удаление белого фона с помощью кнопки «Удалить фон»
Прежде чем углубляться в этот вопрос, важно отметить, что эта функция доступна только в Photoshop CC 2020 и новее. Поэтому, если вы используете более старую версию программы, вам следует перейти к следующему варианту удаления фона в списке.
Эта маленькая кнопка скрыта на панели свойств и автоматически создает выделение и применяет его к маске слоя. Таким образом, вы можете вырезать изображение и сделать белый фон прозрачным одним щелчком мыши. Никаких сложных ручных выборов не требуется!
Шаг 1. Выберите слой изображения
Сначала убедитесь, что слой изображения выбран на панели слоев и разблокирован.
Шаг 2: Откройте панель свойств
Теперь перейдите на панель свойств. Если вы этого не видите, перейдите к Окно > Свойства , чтобы открыть панель.
Шаг 3: Нажмите «Удалить фон»
Прокрутив вниз панели свойств, найдите параметры быстрых действий.
 Внутри вы увидите две кнопки «Удалить фон» и «Выбрать тему».
Внутри вы увидите две кнопки «Удалить фон» и «Выбрать тему».Кнопка Удалить фон создаст выделение вокруг вашего объекта, а затем применит это выделение к маске слоя. Результат — вырезанное изображение с прозрачным фоном в один клик!
С другой стороны, кнопка Select Subject создает автоматическое выделение вокруг вашего объекта, не применяя его к маске. Таким образом, вы можете быстро уточнить выбор, если в процессе что-то испортится.
Поскольку мне нужен самый быстрый способ с наименьшим количеством кликов, я нажму кнопку «Удалить фон».
Photoshop сотворит свое волшебство и автоматически создаст выделение вокруг вашего объекта и удалит белый фон.
Шаг 4. При необходимости уточните только что созданную маску слоя
В некоторых случаях вы можете обнаружить, что программа Photoshop допустила ошибку и удалила часть изображения, которую вы хотели сохранить. Это можно легко настроить в любое время с помощью маски слоя.

Во-первых, убедитесь, что ваша маска слоя выбрана, нажав на нее.
Затем откройте инструмент «Кисть» ( B ) и установите белый цвет в качестве цвета переднего плана, чтобы добавить заднюю часть изображения. Если вы хотите удалить дополнительные области с фотографии, вместо этого установите цвет переднего плана на черный.
Теперь закрасьте свое изображение, чтобы быстро улучшить маску слоя и добавить все важные фрагменты, которые Photoshop мог случайно удалить.
Шаг 5: Готово!
И теперь у вас остался прозрачный белый фон в один клик! Насколько это было легко?
Как удалить белый фон с помощью инструмента «Волшебная палочка»
Чтобы удалить белый фон с помощью инструмента «Волшебная палочка», выберите инструмент (W) и щелкните слой с изображением. В настройках инструмента установите размер выборки на «Точечная выборка», допуск на 25 и отметьте «Сглаживание». Теперь щелкните белый фон, чтобы выбрать его, и нажмите Delete, чтобы сделать его прозрачным.

Инструмент «Волшебная палочка» отлично подходит для выбора на основе схожих цветов на изображениях. В случае удаления белого фона это еще один замечательный инструмент. Единственная проблема в том, что для правильной работы требуются определенные настройки.
Я описываю все, что вам нужно знать об использовании инструмента «Волшебная палочка» для удаления белого фона в следующих шагах.
Шаг 1. Выберите инструмент «Волшебная палочка»
Чтобы получить доступ к инструменту «Волшебная палочка», просто нажмите W на клавиатуре или найдите его на панели инструментов.
Если вы его не видите, возможно, он скрыт под другими инструментами, такими как инструменты быстрого выбора или выделения объектов. Если щелкнуть и удерживать значок инструмента, появятся другие параметры инструмента. Выберите инструмент «Волшебная палочка».
Шаг 2. Установите для размера выборки значение «Выборка точек»
Выбрав инструмент, перейдите на верхнюю панель настроек и установите размер выборки на «Выборка точек» или «5 на 5 в среднем».
 Эти параметры позволяют вам выбрать, какая часть выбранного вами цвета будет учитываться.
Эти параметры позволяют вам выбрать, какая часть выбранного вами цвета будет учитываться.Если у вас есть изображение со сплошным белым фоном, лучше всего подойдет «точечный образец». Однако, если у вас есть белый фон, снятый в студии с разными оттенками белого, средний размер 5 на 5 обеспечит лучший выбор.
Шаг 3: Установите допуск на 25
Затем установите допуск на 25. Это отличное промежуточное значение, которое дает некоторое пространство для маневра по сравнению с исходным выбранным цветом, который в данном случае будет белым. Если на вашем фоне больше оттенков белого, возможно, стоит увеличить это значение до 50 или 60.
Шаг 4. Отметьте флажок Сглаживание
В последнем параметре настройки убедитесь, что флажок Сглаживание отключен, а два оставшихся параметра не отмечены.
Шаг 5. Нажмите на белый фон, чтобы создать выделение
Теперь самое интересное. Когда все ваши настройки в порядке, нажмите на белый фон, чтобы создать выделение.
 Photoshop будет пробовать цвета вокруг того места, где вы щелкнули, и найдет похожие цвета на вашем изображении, чтобы добавить их к выбору. Поскольку белый цвет довольно легко выбрать, Photoshop отлично справляется с созданием точного выбора.
Photoshop будет пробовать цвета вокруг того места, где вы щелкнули, и найдет похожие цвета на вашем изображении, чтобы добавить их к выбору. Поскольку белый цвет довольно легко выбрать, Photoshop отлично справляется с созданием точного выбора.Шаг 6. Щелкните значок маски слоя, чтобы применить выделение
Поскольку у вас осталось активное выделение, пришло время добавить его к маске слоя, чтобы сделать белый фон прозрачным.
Выделив слой изображения, щелкните значок маски слоя в нижней части панели слоев.
Теперь нажмите Command или Control + I , чтобы инвертировать маску слоя и снова сделать объект видимым.
Теперь ваш выбор будет добавлен к вашей маске, а фон будет полностью удален. Прелесть масок слоя в том, что вы можете вернуться и отредактировать их позже, если вам нужно!
Шаг 7. Полюбуйтесь прозрачным фоном!
Выполнив эти действия, вы успешно удалили белый фон и сделали его прозрачным.
 Пришло время погреться в лучах славы ваших прекрасных навыков фотошопа!
Пришло время погреться в лучах славы ваших прекрасных навыков фотошопа!Как удалить белый фон с помощью функции «Выбрать цвет»
Инструмент выбора цветового диапазона идеально подходит для удаления всех цветов одного цвета с фотографии, включая белый. С помощью шагов, описанных ниже, вы можете быстро сделать белый фон прозрачным всего за несколько кликов.
Шаг 1: выберите «Выделение» > «Цветовой диапазон»
Для начала, выбрав слой изображения, перейдите к «Выделение» > «Цветовой диапазон».
Шаг 2: Нажмите на белый фон, чтобы попробовать его
В появившемся диалоговом окне автоматически будет выбран инструмент «Пипетка». Теперь вам нужно сделать образец цвета, вокруг которого вы хотите создать выделение. В данном случае это белый.
Щелкнув по белому фону, предварительный просмотр выбора изменится, чтобы показать белый фон как полностью белый. Этот предварительный просмотр выбора работает так же, как маска слоя, где белый цвет виден на 100%, а черный на 100% прозрачен.
 В моем примере вы можете видеть, что весь фон теперь белый.
В моем примере вы можете видеть, что весь фон теперь белый.Для простоты выборка белого фона, чтобы сделать его белым, упростит процесс выбора на последующих этапах.
Шаг 3: добавьте или вычтите из образца, чтобы уточнить его
Если у вас есть идеальный выбор после всего лишь одного образца, отлично! Перейдите к следующему шагу. Однако, если ваш выбор выглядит не совсем правильно (фон не полностью белый), вам нужно немного его уточнить.
По умолчанию щелчок в новой области приведет к сбросу всего семпла. Когда у вас есть хороший общий образец белого фона, вы можете добавить или вычесть из этого образца, используя пару простых сочетаний клавиш.
Чтобы вычесть из вашего образца, нажмите Alt или Option и щелкните цвета, которые вы не хотите использовать в Photoshop.
К добавьте к вашему образцу, нажмите Shift и нажмите на оттенки белого, которые Photoshop мог пропустить.

Шаг 4. Регулировка ползунка размытости
В качестве последнего метода уточнения ползунок размытости определяет допустимость добавления оттенков к образцу. Если у вас есть несколько оттенков белого, увеличение ползунка размытости поможет добавить все эти оттенки к вашему выбору.
Я предпочитаю начинать с установки размытости на 0, а затем постепенно повышать ее. Таким образом, вы можете точно видеть, что происходит, без каких-либо догадок. Конечно, для каждого изображения потребуется разное значение размытости, поэтому щелкайте и перетаскивайте этот ползунок, пока не найдете то, что вам подходит.
Полезный трюк на этом шаге — установить для предварительного просмотра выбора значение «Оттенки серого», чтобы вы могли видеть то, что выделено. А пока убедитесь, что все, что вы не хотите удалять, окрашено в черный цвет.
Шаг 5. Инвертируйте выбранную область
Установив настройки сэмпла и полностью сэмплировав белый фон, выберите опцию инвертирования.

Это изменит цвета, поэтому белый фон теперь будет удален, а ваш объект останется видимым при выборе!
Шаг 6: Нажмите OK, чтобы создать выделение
Теперь нажмите OK, чтобы преобразовать образцы в новое выделение.
Шаг 7. Добавьте выделение к маске слоя
Когда ваш выбор активен, нажмите на слой с изображением и примените маску слоя.
Ваш выбор будет применен к маске слоя и сделает белый фон прозрачным. Как и раньше, если вам нужно настроить маску позже, вы можете легко сделать это с помощью инструмента «Кисть» и закрасить маску черным (прозрачным) или белым (видимым) цветом.
Шаг 8. Готово!
Теперь вы успешно изучили еще один быстрый и простой способ удаления белого фона в Photoshop. Этот метод полезен не только для удаления белого фона, но и для цветного фона!
Как удалить белый фон с помощью инструмента «Волшебный ластик»
Инструмент «Волшебный ластик» похож на инструмент «Волшебная палочка», за исключением того, что он не работает неразрушающим образом.
 Вместо того, чтобы создавать выделение для добавления к маске слоя, этот инструмент навсегда удаляет фон. Это исключительно полезно, если вы не хотите иметь дело с масками и хотите простой подход к удалению фона.
Вместо того, чтобы создавать выделение для добавления к маске слоя, этот инструмент навсегда удаляет фон. Это исключительно полезно, если вы не хотите иметь дело с масками и хотите простой подход к удалению фона.Шаг 1. Выберите инструмент «Волшебный ластик»
Чтобы получить доступ к инструменту «Волшебный ластик», нажмите E на клавиатуре. Если при этом не выбран нужный инструмент, просто нажмите и удерживайте инструмент «Ластик» на панели инструментов, чтобы открыть инструмент «Волшебный ластик».
Шаг 2. Установите допуск на 25 или выше
При активном инструменте перейдите к верхней панели настроек и измените допуск на 25 или выше. Если в вашем изображении больше оттенков белого, более высокий допуск позволит достичь лучших результатов.
Шаг 3. Установите флажок «Сглаживание»
Затем установите флажок «Сглаживание» и оставьте остальные параметры неотмеченными.
Шаг 4. Установите непрозрачность на 100 %
Наконец, установите непрозрачность на 100 %, если она еще не установлена.
 Без 100% непрозрачности ваши настройки стирания фона лишь частично удалят белый фон.
Без 100% непрозрачности ваши настройки стирания фона лишь частично удалят белый фон.Шаг 5: Нажмите на белый фон, чтобы стереть его
Когда все ваши настройки в порядке и выбран слой изображения, нажмите на белый фон, чтобы взять образец и удалить его из вашего слоя. Каждый раз, когда вы нажимаете, Photoshop будет пробовать цвет под вашим курсором и находить похожие цвета для удаления. Поскольку этот инструмент удаляет ваш фон, важно помнить, что все эти изменения являются постоянными.
Если вы случайно удалили что-то, что хотели сохранить, нажмите Command + Z (Mac) или Control + Z (ПК), чтобы отменить действие.
Теперь вы успешно удалили белый фон, стерев его прямо со своего слоя!
Как удалить белый фон с помощью каналов в Photoshop
Последний метод удаления белого фона в Photoshop — с помощью каналов. Этот метод хорошо работает для всех видов изображений, но особенно хорош для сложных объектов. Например, если у вас есть рисунок с большим количеством текста или портрет с развевающимися волосами, этот метод обеспечит высококачественное выделение этих сложных краев.

Шаг 1. Доступ к панели каналов
Сначала откройте панель каналов, которую можно найти рядом со слоями в большинстве рабочих пространств.
Если вы его не видите, перейдите в Окно > Каналы , чтобы открыть его.
Шаг 2. Дублируйте канал с максимальной контрастностью
На панели «Каналы» вы увидите три разных цветовых канала: красный, зеленый и синий. Каждый канал будет иметь различную степень контрастности в зависимости от оттенков вашего конкретного изображения. Нажав между этими каналами, вы можете легко просмотреть контраст в каждом из них.
После просмотра вариантов выберите наиболее контрастный канал. Другими словами, канал с самыми темными черными и самыми белыми белыми. Это важно, потому что вы будете использовать этот контраст для создания выделения и удаления белого фона, так что чем больше, тем лучше!
После того, как вы определили наиболее контрастный канал, щелкните и перетащите его вниз к значку нового слоя, чтобы продублировать его.
 Теперь у вас есть слой копии канала, с которым вы можете начать работать на следующем шаге.
Теперь у вас есть слой копии канала, с которым вы можете начать работать на следующем шаге.Шаг 3. Добавьте корректировку уровней A к вашему дублированному каналу
Выделив дублированный слой канала, нажмите Command + L (Mac) или Control + L (ПК), чтобы применить корректировку уровней. В появившемся диалоговом окне уровней перетащите тени вправо, а блики влево.
Цель состоит в том, чтобы добавить больше контраста вашей фотографии, пока ваш фон не станет полностью белым, а ваш объект черным. В некоторых случаях вы не сможете сделать это без белых или серых пятен, поэтому просто сделайте это как можно лучше. Вы можете подправить это позже!
После того, как вы нашли количество уровней настройки, необходимых для вашего изображения, нажмите OK, чтобы применить изменения.
Шаг 4. Превратите дублированный канал в выделение
Теперь вам нужно превратить дублированный канал в выделение. Для этого просто удерживайте Command или Control и щелкните миниатюру слоя канала.
 Это возьмет черно-белое изображение на вашем канале и превратит его в выделение.
Это возьмет черно-белое изображение на вашем канале и превратит его в выделение.Шаг 5: Примените выделение к маске слоя
Когда ваш выбор активен, вернитесь на панель слоев и щелкните слой с изображением. Затем щелкните значок маски слоя, чтобы применить выделение к маске.
Теперь нажмите Command + I (Mac) или Control + I (ПК) с выбранной маской слоя, чтобы инвертировать маску. Это удалит белый фон.
Если у вас такое же изображение, как у меня, остались прозрачные области. К счастью, это можно подправить, выбрав инструмент «Кисть» ( B ) и установите белый цвет переднего плана. Теперь закрасьте прозрачные области вашего объекта, чтобы восстановить пиксели и удалить прозрачность.
Теперь вы освоили пятый способ удаления белого фона с фотографии в Фотошопе!
Как экспортировать изображение с прозрачным фоном
Теперь, когда вы сделали прозрачным белый фон, вы, вероятно, захотите экспортировать фотографию с прозрачным фоном.


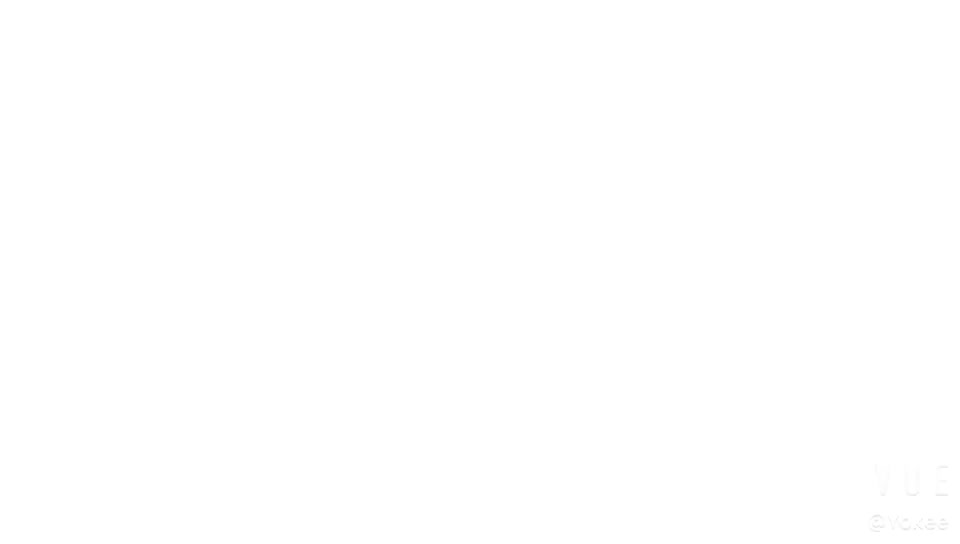

 картинкиФоны рабочего стола
картинкиФоны рабочего стола петербургblurred
петербургblurred Этот белый фон может быть надоедливым для студийных портретов, фотографий продуктов, графики и логотипов. Когда я впервые попытался удалить белый фон и сделать его прозрачным, я потратил слишком много времени, чтобы сделать вырез идеальным. Проблема была в том, что я не понимал, насколько БЫСТРЕЕ я мог бы удалить эти фоны, если бы использовал правильные методы. Итак, чтобы помочь вам сэкономить время и перейти к славе удаления белого фона, вот один супер быстрый метод, который можно попробовать.
Этот белый фон может быть надоедливым для студийных портретов, фотографий продуктов, графики и логотипов. Когда я впервые попытался удалить белый фон и сделать его прозрачным, я потратил слишком много времени, чтобы сделать вырез идеальным. Проблема была в том, что я не понимал, насколько БЫСТРЕЕ я мог бы удалить эти фоны, если бы использовал правильные методы. Итак, чтобы помочь вам сэкономить время и перейти к славе удаления белого фона, вот один супер быстрый метод, который можно попробовать.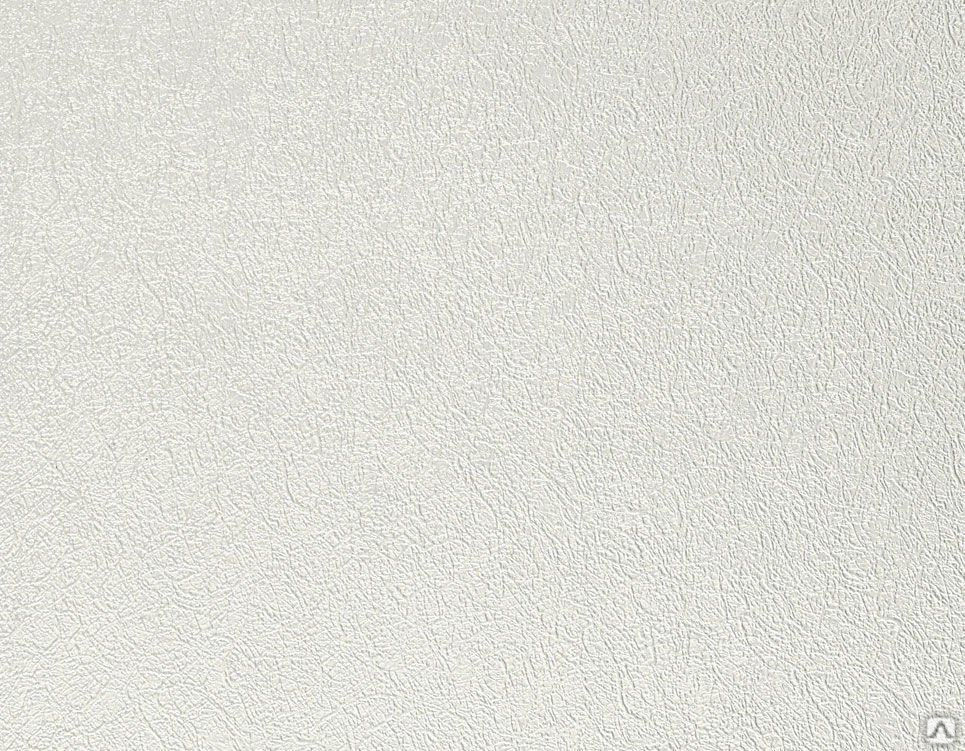
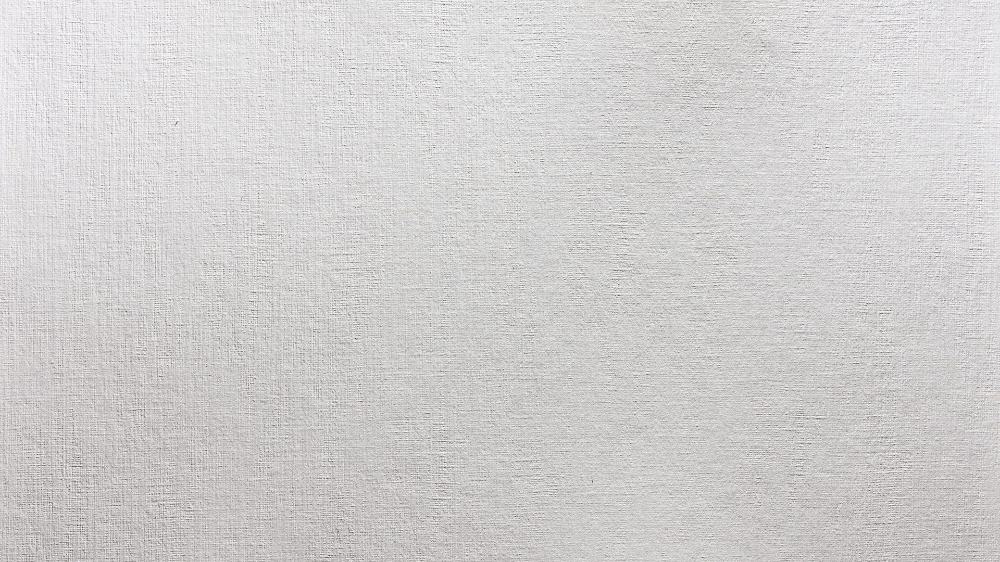 Внутри вы увидите две кнопки «Удалить фон» и «Выбрать тему».
Внутри вы увидите две кнопки «Удалить фон» и «Выбрать тему».
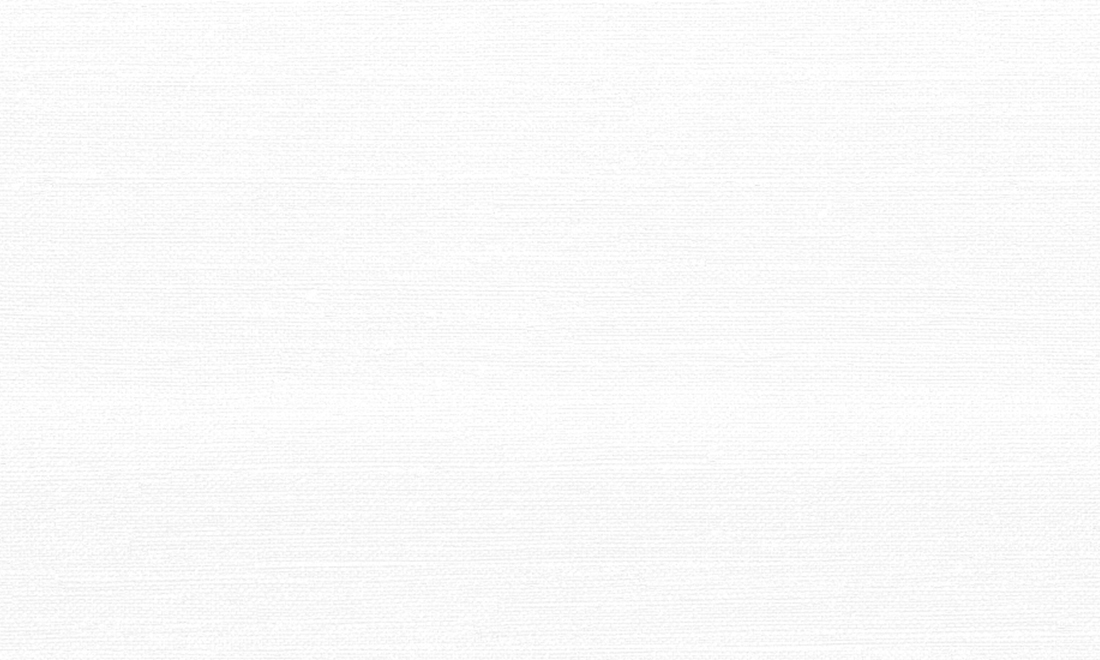
 Эти параметры позволяют вам выбрать, какая часть выбранного вами цвета будет учитываться.
Эти параметры позволяют вам выбрать, какая часть выбранного вами цвета будет учитываться. Photoshop будет пробовать цвета вокруг того места, где вы щелкнули, и найдет похожие цвета на вашем изображении, чтобы добавить их к выбору. Поскольку белый цвет довольно легко выбрать, Photoshop отлично справляется с созданием точного выбора.
Photoshop будет пробовать цвета вокруг того места, где вы щелкнули, и найдет похожие цвета на вашем изображении, чтобы добавить их к выбору. Поскольку белый цвет довольно легко выбрать, Photoshop отлично справляется с созданием точного выбора. Пришло время погреться в лучах славы ваших прекрасных навыков фотошопа!
Пришло время погреться в лучах славы ваших прекрасных навыков фотошопа!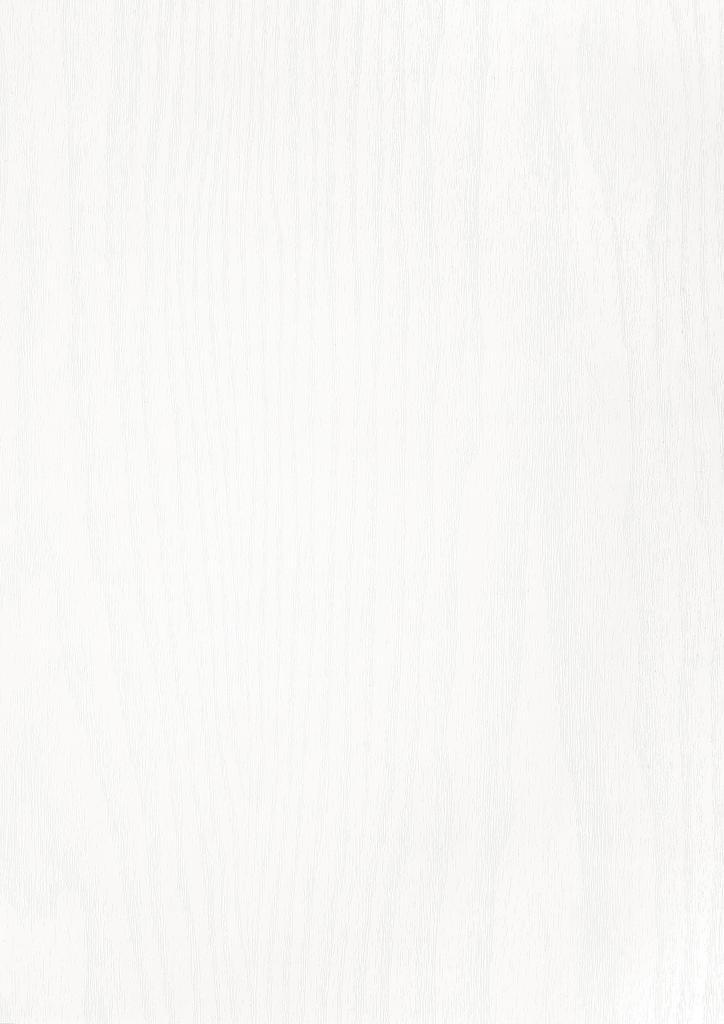 В моем примере вы можете видеть, что весь фон теперь белый.
В моем примере вы можете видеть, что весь фон теперь белый.
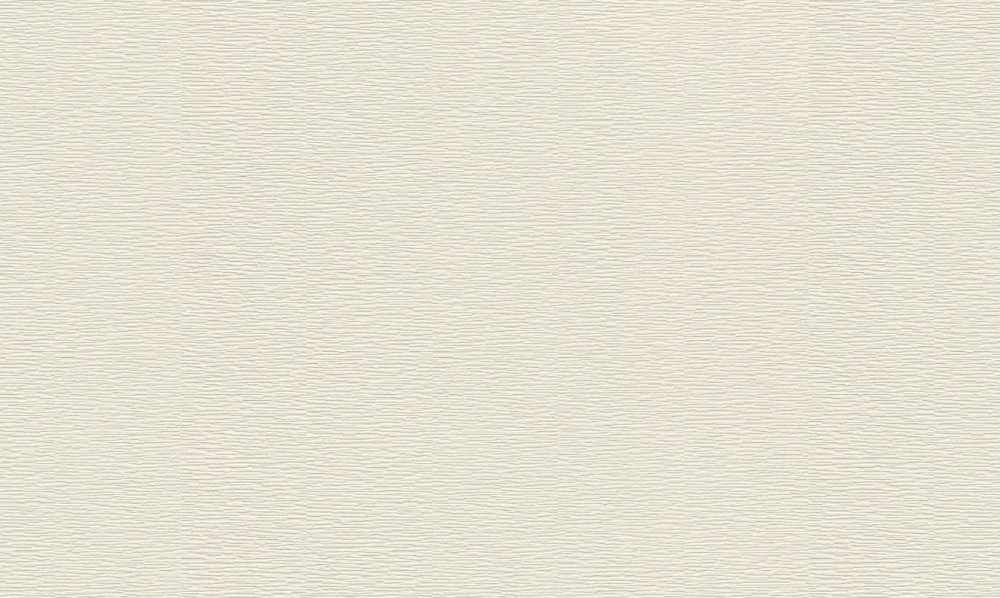
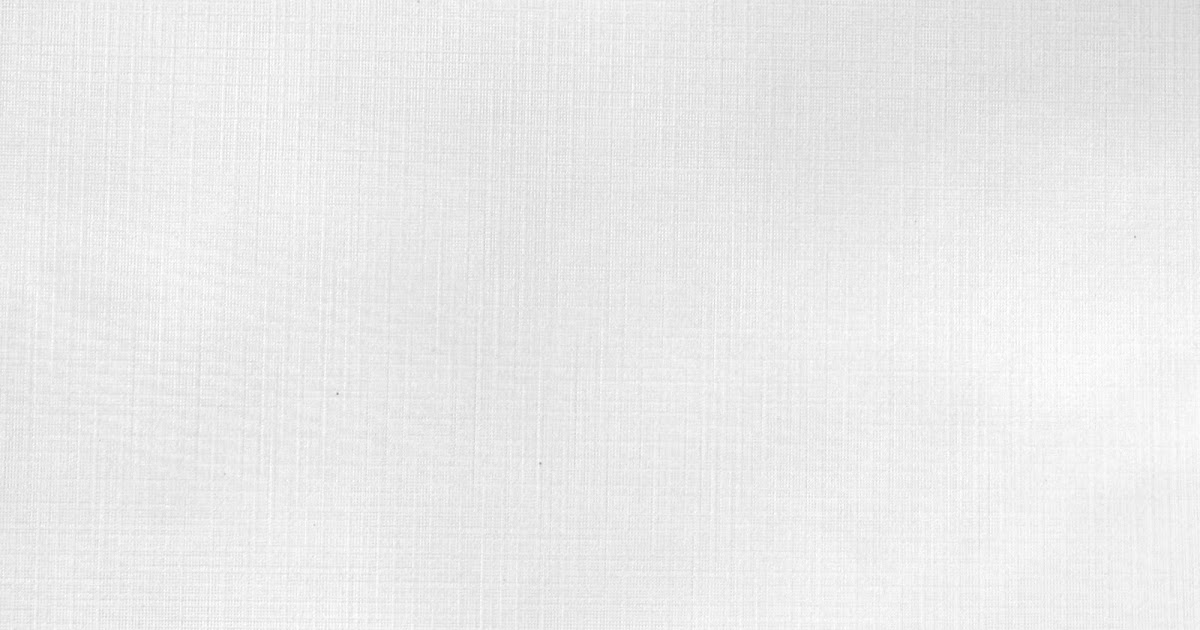 Вместо того, чтобы создавать выделение для добавления к маске слоя, этот инструмент навсегда удаляет фон. Это исключительно полезно, если вы не хотите иметь дело с масками и хотите простой подход к удалению фона.
Вместо того, чтобы создавать выделение для добавления к маске слоя, этот инструмент навсегда удаляет фон. Это исключительно полезно, если вы не хотите иметь дело с масками и хотите простой подход к удалению фона. Без 100% непрозрачности ваши настройки стирания фона лишь частично удалят белый фон.
Без 100% непрозрачности ваши настройки стирания фона лишь частично удалят белый фон.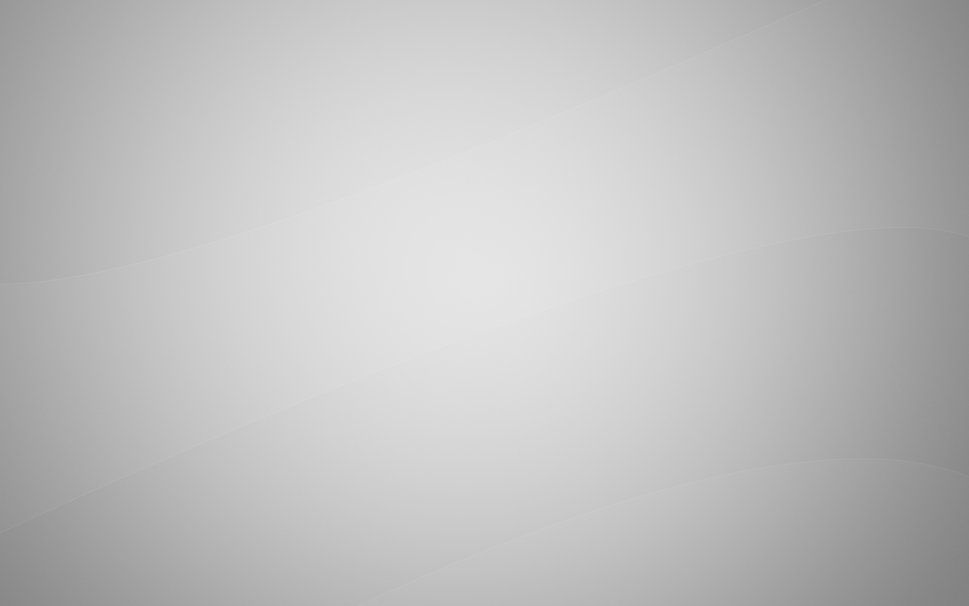
 Теперь у вас есть слой копии канала, с которым вы можете начать работать на следующем шаге.
Теперь у вас есть слой копии канала, с которым вы можете начать работать на следующем шаге. Это возьмет черно-белое изображение на вашем канале и превратит его в выделение.
Это возьмет черно-белое изображение на вашем канале и превратит его в выделение.
Leave a Comment