Белый лист а4 для фотошопа: Как в Фотошопе сделать лист формата А4
08.08.2019 


 Разное
Разное
пример расчёта размера А4 в пикселях для фотошоп
Его используют везде: на почте, в больнице, дома, в художественных школах, заводах и институтах. Формат А4 просто незаменим в современном мире. Лист А4 имеет удобные, а может быть, просто привычные большинству из нас габариты. Именно с этим параметром мы и попытаемся разобраться.
Размер листов формата А
Как известно, вся бумага формата А, произведена по стандарту ISO216 и имеет строгое соотношение длины к ширине. Все начинается с формата А0, принятого за эталон. Площадь листа А0 1 м2, а его размеры 84,1х118,9 см. Дальше все устроено так: длина листа меньшего формата равна ширине листа большего формата, а ширина меньшего листа равна половине длины большего листа. На первый взгляд кажется, что это не так уж и легко, но взглянув на таблицу ниже эту зависимость все же можно уловить.
Таблица №1
| Формат листа | Высота листа, мм | Ширина листа, мм |
| А0 | 1189 | |
| А1 | 841 | 594 |
| А2 | 594 | 420 |
| А3 | 420 | 297 |
| А4 | 297 | 210 |
Теперь, зная (помня) всего один размер любого листа, любого формата А, вы с лёгкостью сможете узнать размер листа меньшего или большего формата.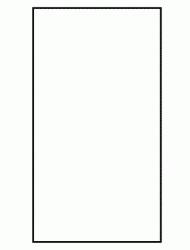
Размер листа А4 в пикселях
Как выяснилось, с физическими размерами листа А4 все просто, но что же делать, если необходимо узнать размер «виртуальный». Ведь многие графические редакторы, например, «фотошоп»/«корел дро» требуют выставить размер изображения в пикселях, например, если требуется его изменить, или вывести на печать. На самом деле, это необязательно, но сейчас не об этом, иначе этот текст будет не про формат А4, а про фотошоп. Всё же необходимо выяснить сколько же пикселей влезет на страницу А4
. На самом деле, сколько угодно.Для начала обратимся к понятию «пиксель». Один очень известный сайт приводит следующее определение:
Пи́ксель/пи́ксел — наименьший логический элемент двумерного цифрового изображения в растровой графике, или [физический] элемент матрицы дисплеев, формирующих изображение. Пиксель представляет собой неделимый объект прямоугольной или круглой формы, характеризуемый определённым цветом.

Ключевые слова: элемент матрицы дисплеев. Какое же отношение «элемент матрицы дисплеев» имеет к натуральному, если можно так выразиться, размеру листа, будь то А4, А3, А0 или какой-либо ещё. На самом деле самое прямое. Допустим, вы сделали фото на свой смартфон, а потом решили увековечить его в рамочке на стене. Разумеется, для того, чтобы это сделать, вам ну просто совершенно необходимо это фото распечатать. Конечно, у вас есть два пути:
- Самый простой, а, возможно, и самый правильный. Вы просто отдадите фото для печати в ближайшую типографию.
- Вы не читали бы эту статью, если бы отдали предпочтение первому способу. Посему, видать, вы счастливый обладатель принтера, умеющего печатать качественные фотографии. Но вернёмся к пикселю. После загрузки фото со смартфона на компьютер выясняется что фото обладает ещё одним очень важным параметром — dpi.
Это сложное сокращение от англ. dots per inch, иначе говоря, количество точек на дюйм, а под точками подразумеваются те самые пиксели, о которых написано выше. Теперь мы уже вплотную подобрались к ответу о количестве пикселей в листе А4. Открываем фотошоп, заходим в настройки изображения и видим, что разрешение вашего изображения составляет 150 dpi, а размер изображения, допустим, 437х620 пикселей. Слегка забегая вперёд, это значит, что ваше изображение на самом деле будет отлично смотреться на странице А7. Обычно в печати используются три вида, если так можно выразиться, разрешений:
Теперь мы уже вплотную подобрались к ответу о количестве пикселей в листе А4. Открываем фотошоп, заходим в настройки изображения и видим, что разрешение вашего изображения составляет 150 dpi, а размер изображения, допустим, 437х620 пикселей. Слегка забегая вперёд, это значит, что ваше изображение на самом деле будет отлично смотреться на странице А7. Обычно в печати используются три вида, если так можно выразиться, разрешений:
- 75 dpi;
- 150 dpi;
- 300 dpi.
Разрешение 75 dpi обычно используют для печати картинки, которая сплошь состоит из текста, как, например, эта статья. Разрешение 150 dpi уже подходит для печати изображений, его обычно используют сканеры документов, оно позволяет распечатать в достаточном для отображения деталей качестве картинку, даже цветную. Но всё-таки для полноценной печати изображений обычно используют разрешение 300 и выше dpi. Естественно, мы говорим про растровую графику.
Так откуда же берутся эти странные цифры и никому не понятные значения пикселей? Очень просто! Эти значения выводятся простым расчётом.
Для начала переведём габариты нашей страницы в дюймы:
- ширина страницы А4 210 мм = 8,27 дюйма;
- высота страницы А4 297 мм = 11,69 дюйма.
Достоверно известно, что 1 дюйм — это 25,4 мм.
Таким образом, при разрешении 300 dpi расчёт будет выглядеть так:
- ширина: 8,27х300=2480 рх;
- высота: 11,69х300=3508 рх,
где: 8,27/11,69 — ширина/высота страницы А4 в дюймах, а 300 — количество пикселей на дюйм.
Расчёт можно немного упростить, приведя его к следующему виду:
- ширина: 210х300/25,4=2480 рх;
- высота: 297х300/25,4=3508 рх.
Исходя из этого размер листа формата А4 в пикселях c разрешением 300 dpi будет равен 2480х3508 px. С остальными форматами расчёт будет выглядеть аналогично. Естественно, имея под рукой интернет, было бы достаточно странно каждый раз производить расчёт пикселей, влезающих на страницу того, или иного формата. Ниже приведена таблица, в которой все уже посчитано.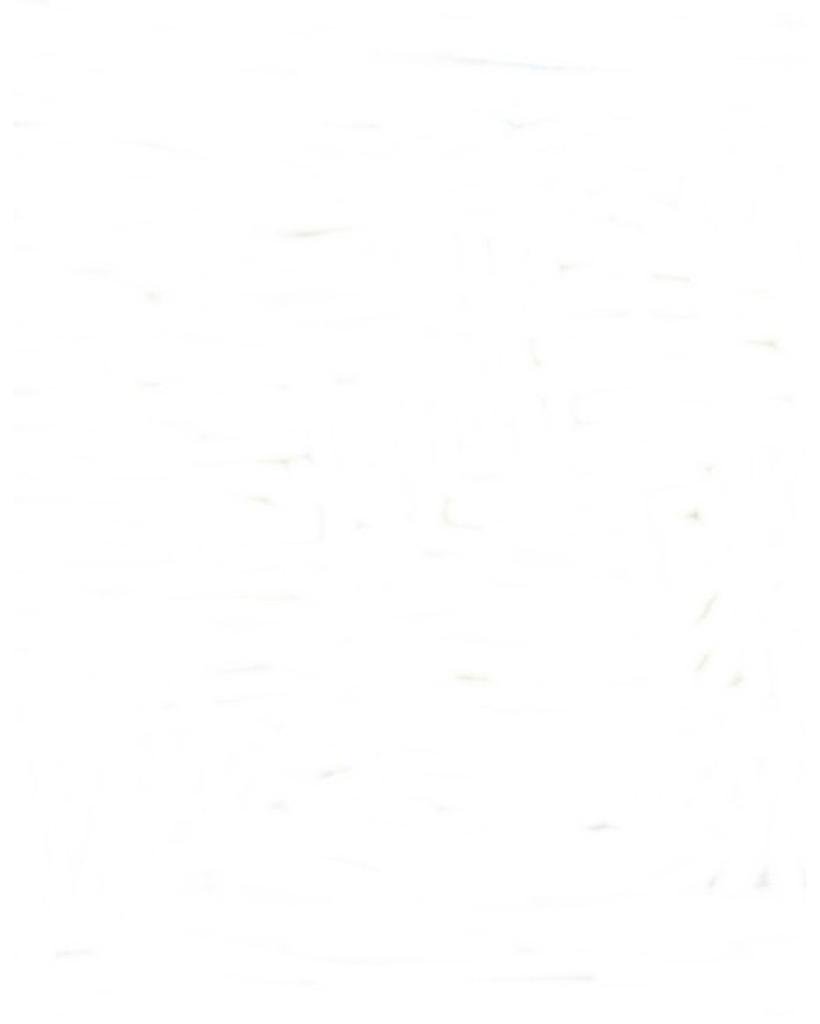
Таблица №2
| Формат листа | Размер px, 75 dpi | Размер px, 150 dpi | Размер px, 300 dpi | Размер px, 600 dpi | Размер px, 1200 dpi | Размер px, 2400 dpi |
| A1 594X841 | 1753х2483 | 3508х4967 | 7016х9933 | 14043х19866 | 28066х39732 | 56131х79464 |
| A2 420X594 | 1240х1753 | 2480х3508 | 4960х7016 | 9933х14043 | 19842х28066 | 39684х56131 |
| A3 297X420 | 812х1240 | 1754х2480 | 3508х4960 | 7016х9933 | 14032х19842 | 28063х39684 |
| A4 210X297 | 620х812 | 1240х1754 | 2480х3508 | 4960х7016 | 9921х14032 | 19843х28063 |
| A5 148X210 | 437х620 | 874х1240 | 1748х2480 | 3508х4960 | 6992х9921 | 13985х19843 |
| A6 105X148 | 310х437 | 620х874 | 1240х1748 | 2480х3508 | 4961х6992 | 9922х13985 |
Видео
Из видео вы узнаете, как в фотошопе правильно создать файл формата А4.
лист бумаги A4 PNG, векторы, PSD и пнг для бесплатной загрузки
рваной бумаги вектор
1200*1200
листья пальмы
800*800
скачать бесплатно тропические пальмовые листья png png
1200*1200
пальмовый лист
1200*1200
Акварель springl и листья элементы коллекции
1200*1200
рамка из тропических листьев
1200*1200
плавающие желтые зеленые листья материал падения
2000*2000
весной мультфильм нарисован вручную зеленые листья из листьев
2000*2000
акварельные листья
1200*1200
зеленые пальмовые листья
1200*1200
листья фон
1200*1200
ручная роспись шумовой зеленый лист элемент монстера украшения шаблон с картой
2000*2000
зеленые листья
2000*2680
рамка клипарт зеленый лист
1200*1200
липкая бумага для заметок
3008*2000
старая рамка бумага старый желтый фон гранулы
2000*2000
пальмовые листья
1200*1200
зеленые листья бамбука падают материал
1200*1200
клен листья падают
1200*1200
зеленый плавучих leaves flying листья зеленые листья
2000*2680
акварель листья
1200*1200
тропические цветы с пальмовыми листьями
1200*1200
акварель листья
2500*2500
зеленые листья
1200*1200
летние тропические листья висят
1200*1200
пальмовые листья
658*987
старая бумага старая желтая гранула фон
2000*2000
украшение из тропических фруктов с листьями деревянная подвеска
1200*1200
чистый лист бумаги примечание площадку векторный дизайн
2400*2400
зеленый лист дизайн
1200*1200
Рваной бумаги края рваной бумаги вектор
5000*5000
зеленая простая граница листа эвкалипта
1200*1200
рваная бумага спецэффекты eps
1200*1200
старые бумаги текстура бумаги
1200*1200
Размер А4 в сантиметрах (см). Размер листа формата А4.
Размер листа формата А4.
Формат А4 — распространенный размер бумаги
Самыми распространенными размерами потребительской и специальной бумаги являются форматы А4, А3 и А5. Их используют для следующих целей:
- ведения деловой переписки;
- оформления чертежей;
- оформления конструкторской, технологической документации, схем и диаграмм;
- рисования, создания макетов и т.п.;
- печати.
Принцип образования размеров листа
За основу взят формат АО, который имеет площадь 1 м2 и размеры в см 118,9 х 84,1 и от него устанавливаются другие основные форматы и дополнительные. Остальные размеры бумаги получаются делением на два. Это установлено в ГОСТ 21.301-68 и международном стандарте ISO 216, которые применяются на территории России и в др. странах. Принцип образования показан на рис. 1:
АО (118,9х84,1) А2 (59,4х42,0) А4(29,7Х21,0) А5 (21,0х14,85) А5 (21,0х14,85) А3 (42,0х 29,7) А1 (84,1х59,4)
АО (118,9х84,1) |
А2 (59,4х42,0) |
А4 (29,7Х21,0) | А5 (21,0х14,85) |
А5 (21,0х14,85) | |||
| |||
| |||
Рис.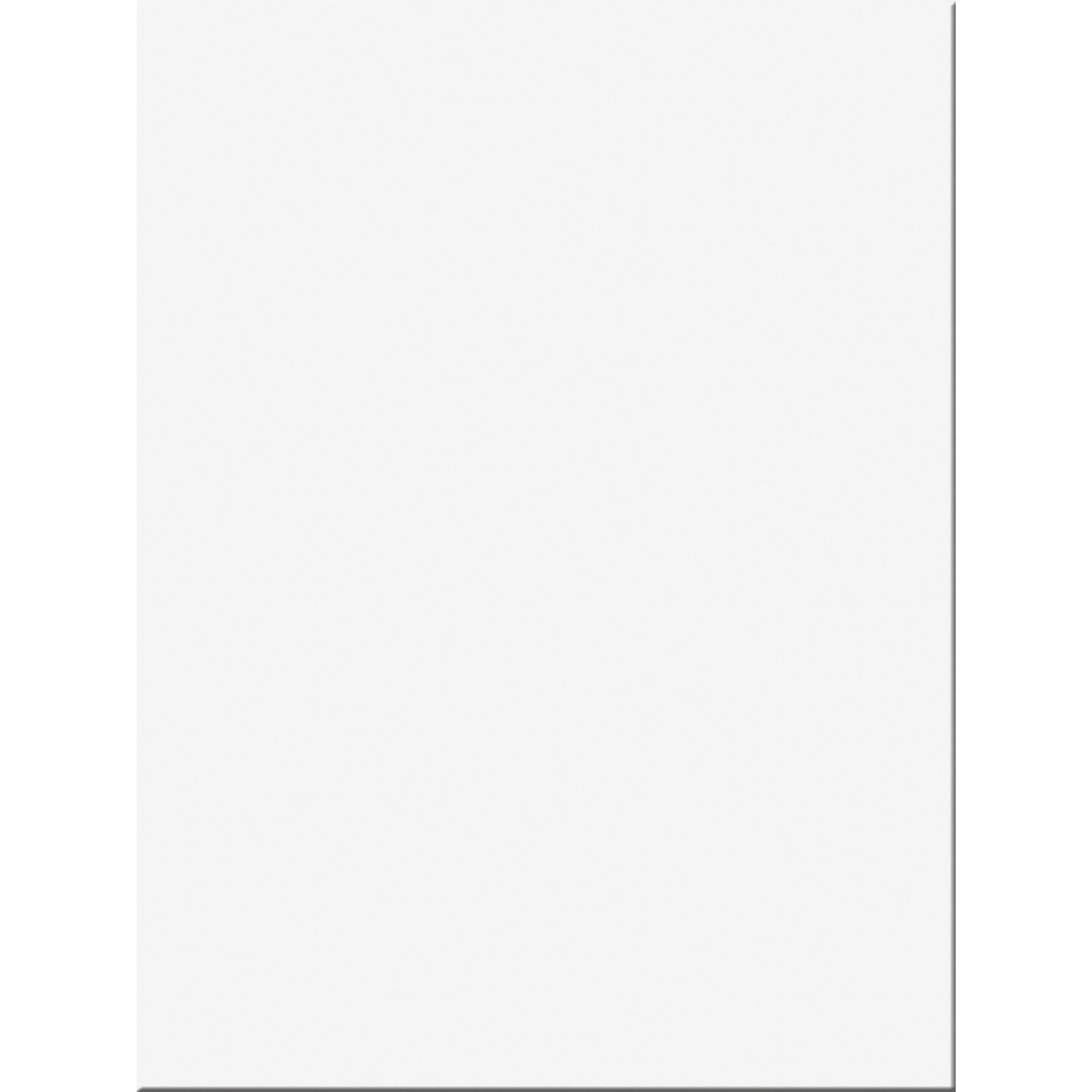 1 – Образование наиболее применяемых форматов бумаги (размер указан в сантиметрах)
1 – Образование наиболее применяемых форматов бумаги (размер указан в сантиметрах)
Размер А4 в сантиметрах составляют 29,7 х 21,0. Вторым по применяемости является размер А3 в см у него следующие данные — 29,7 х 42,0.
Виды бумаги
В первую очередь, в зависимости от применения, все выпускаемые промышленностью форматы делят на следующие серии:
- А – для документации;
- В – для полиграфического использования;
- С – для конвертов.
Серия А включает в себя форматы от А0 до А10 с длиной листов в см от 118,9 до 3,76 и шириной от 84,1 до 2,6 см.
Серия В включает в себя форматы от В0 до В10 с длиной листов в см от 141,4 до 4,4 и шириной от 100,0 до 3,1 см. Применяется такой стандарт в Канаде и США.
Серия С включает в себя форматы от С0 до С10 с длиной листов в см от 129,7 до 4,0 и шириной от 97,1 до 2,8 см.
Самым применяемым размером для документов является формат А4, в сантиметрах имеющих размер 29,7 х 21,0.
Внимание! В век компьютеризации судят о размере изображения от объема файла в мегабайтах.Размер листа А4 имеет 33,2 мб (CMYK 300dpi).
Бумагу делят еще по применению. Существует 10 групп:
- для печати, включая самокопирующуюся и самоклеющуюся;
- декоративная;
- для письма, черчения, машинописи др. аналогичных работ;
- упаковочная;
- электротехническая;
- курительная;
- светочувствительная;
- впитывающая;
- бумага-основа;
- промышленно-техническая.
Различают бумагу еще и по таким параметрам:
- белизне;
- плотности;
- цвету;
- прозрачности;
- виду поверхности (с покрытием, матовая, глянцевая, мелованная).
A4 размер в см, которой указан выше, считается офисной бумагой, т.к. чаще всего используется как расходный материал для копиров и принтеров, для деловой переписки, изготовления каталогов, рекламных материалов, чертежей.
Как увеличить изображение в фотошопе
Всем здравствуйте, дорогие любители декупажа!
Часто ли вы используете распечатки для своих декупажных работ? Уверена, что начинающим декупажницам не всегда удается попасть в нужный размер и получить тот формат, который точно бы подходил под любимую заготовку.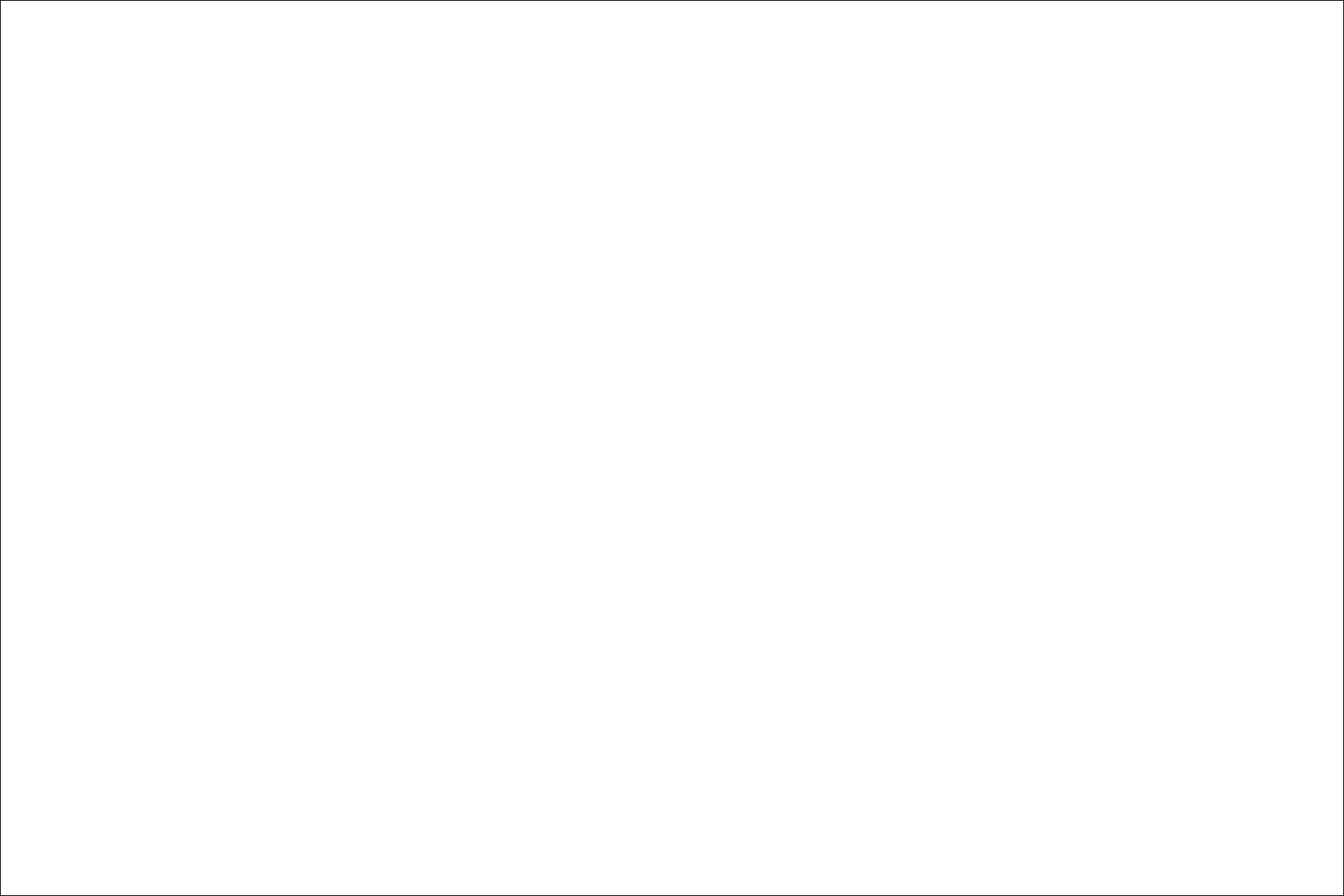 На днях исполнила заказ обложки для документов с иллюстрациями чарующе волшебного мира Marty Bell. В этой статье на примере ее картин я хочу показать один из вариантов, как увеличить изображение в фотошопе и получить необходимый размер при распечатке для декупажа.
На днях исполнила заказ обложки для документов с иллюстрациями чарующе волшебного мира Marty Bell. В этой статье на примере ее картин я хочу показать один из вариантов, как увеличить изображение в фотошопе и получить необходимый размер при распечатке для декупажа.
Поехали!
Заказчица Лена выбрала вот такую сказочную картинку. Красивая, правда?
Открываем ее в программе Photoshop
Файл>Открыть
и чистый лист. Для этого заходим в верхнее меню
Файл>Cоздать.
Указываем параметры листа и его разрешение.
В данном случае нам необходим размер 10*14 см. Указываем, как показано на фото. Ставим разрешение 300 Пиксель/дюйм и кликнем ОК
Откроется вот такой чистый лист размером 100*140 мм.
Удерживая левой кнопкой мыши, перетаскиваем его в центр экрана. Это для удобства.
С левой стороны программы размещена панель инструментов.
Обратите внимание, на этой панели указатель “Перемещение” должен быть активным. Такие элементы обычно выделяются светло серым цветом. Для наглядности на фото я его обвела в красный кружок. Если он не активен, кликнем один раз на него.
Такие элементы обычно выделяются светло серым цветом. Для наглядности на фото я его обвела в красный кружок. Если он не активен, кликнем один раз на него.
Направляем курсор мыши на изображение, которое хотим разместить на листе. Нажимаем на него левой кнопкой мыши и, удерживая, тянем ее на белый лист, отпускаем указатель мыши.
Вот рисунок лежит на белом листе бумаги. Теперь ее нужно растянуть так, чтобы у нас не осталось белых участков. Для этого на картинке отмечены направляющие элемента. Если их нет, то необходимо поставить галочку в верхней панели. На фото обведен в красный кружок.
“Показать управляющие панели”. У вас появится рамочка на изображении.
Захватив левым указателем мыши один из углов направляющих, растяните рисунок.
Если он искажается, и меняются пропорции сторон, необходимо кликнуть на значок “Сохранить пропорции”. Обведен в красный кружок.
Кликнув на картинку и удерживая кнопку можно менять ее расположение, поставить чуть правее или приблизить к центру.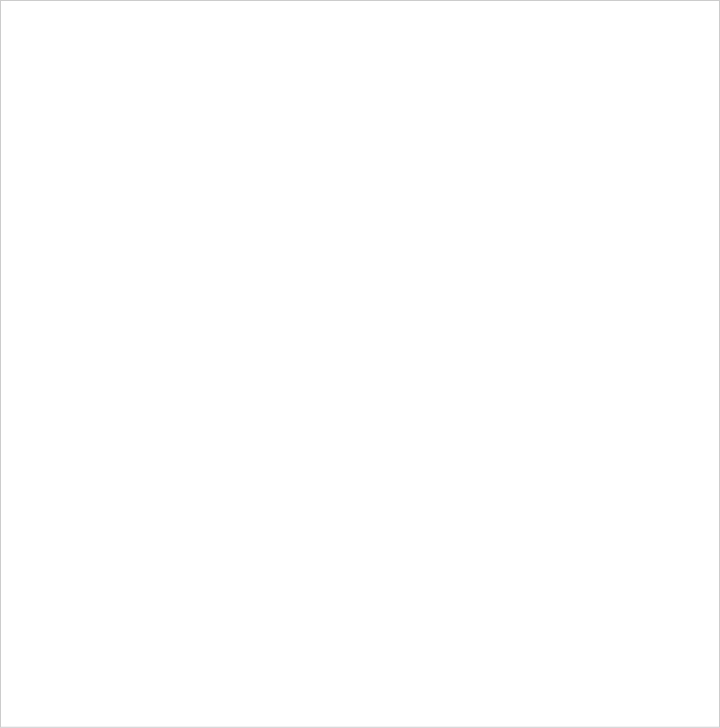
При скачивании с интернета бывает, что рисунки не все имеют хорошее разрешение. Не страшно, если нужно распечатать маленькую, например, для магнитов величиной 5×5 см. А если нужна картинка для декупажа крышки шкатулки параметрами 20Х30 см.? Возможно при увеличении рисунка под такой размер он потеряет качество. Станет размытым, и будут видны пиксели.
Поэтому изначально важно обратить внимание на его разрешение и определить возможность увеличить его формат под вашу заготовку. В этом случае при кадрировании с разрешением 680×850 пикселей, для заготовки размером 10×14 см, рисунок существенно не потерял качество.
С левой стороны программы расположено окно, где во вкладке слои можно увидеть, сколько их находится на данном листе.
Объединяем их, для этого кликнем
Слои>Выполнить сведение
Теперь в этой вкладке с правой стороны экрана, вы увидите как два слоя преобразовались в один.
Открываем чистый лист формата А4, тот самый который печатает большинство домашних принтеров.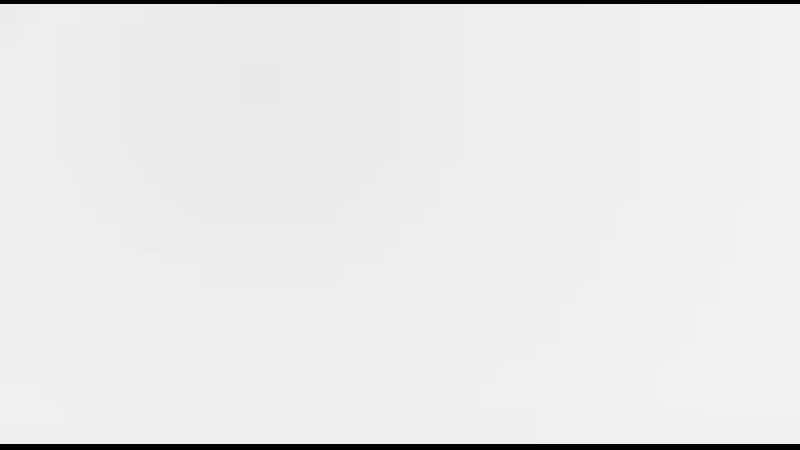
Как выбрать принтер для декупажницы, вы узнаете по этой ссылке.
Файл>Cоздать>Международный формат бумаги
Открывается чистый файл А4. На него нужно расположить готовое изображение.
Для удобства визуализации перетащите его в середину экрана. Нужно выделить лист А4 и удерживая левым указателем мыши протянуть его в центр.
Уже почти все готово. Осталось вставить готовое изображение в формат А4.
Для этого, щелкаем на готовый файл (он становится активным) и удерживая левой кнопкой мыши, располагаем его на белый лист А4.
Если готовая картинка не помещается в таком виде на А4, его можно повернуть через вкладку редактировать
Редактирование>Трансформирование>Поворот на 90 градусов по часовой
Все отлично? Тогда сохраняем его.
Файл>Сохранить как.
Задаем имя и отмечаем тип JPEG.
Теперь его можно распечатать и получить нужной величины выкройку для декупажной работы.
Кажется, что так много написано и все очень сложно, но на самом деле выполняется в считанные секунды.
Есть много других способ, но этот удобен тем, что кроме кадрирования очень часто приходится наращивать картинку. Бывает, что мы иногда вынуждены обрезать некоторое пространство изображения, чтобы попасть в соответствующие параметры. Тогда, лучше нарисовать недостающую часть рисунка, точнее дорисовать. Как это легко сделать, я покажу в следующей статье очень скоро.
Вот такая сказочная обложка получилась для девушки Лены. А сколько их еще может быть с такими теплыми иллюстрациями и простыми навыками работы в программе фотошоп!
Здесь описан пошаговый мастер класс по декупажу обложки на паспорт, с помощью которого вы также легко сможете выполнить такой декор.
Пусть эта статья станет маленькой шпаргалкой для девочек, которые посещают мои мастер классы и которые не раз обращались за помощью в подготовке распечаток. Надеюсь, что и вам, читатели блога, эта статья также окажется полезной. Буду рада вашим комментариям, подписывайтесь на обновления. С удовольствием отвечу на ваши вопросы.
Буду рада вашим комментариям, подписывайтесь на обновления. С удовольствием отвечу на ваши вопросы.
Новых вдохновляющих картинок вам и красивых работ с ними. Спасибо, что заглянули, до новых встреч.
Печать в Фотошоп — как напечатать документ формата А4
Напечатать документ через программу Adobe Photoshop совсем несложно, а наоборот, очень просто. Для этого нам будет необходимо проделать всего лишь несколько действий. Конечно, речь идет о тех документах, которые поддерживает программа, поэтому предварительно ознакомьтесь с перечнем поддерживаемых файлов и форматов. Мы будем распечатывать в Фотошоп формат A4 – самый популярный и стандартный формат, который используется практически везде.
Сначала пройдем в пункт меню – File-Print. Предварительно у вас должен быть открыт документ, который вы хотите напечатать.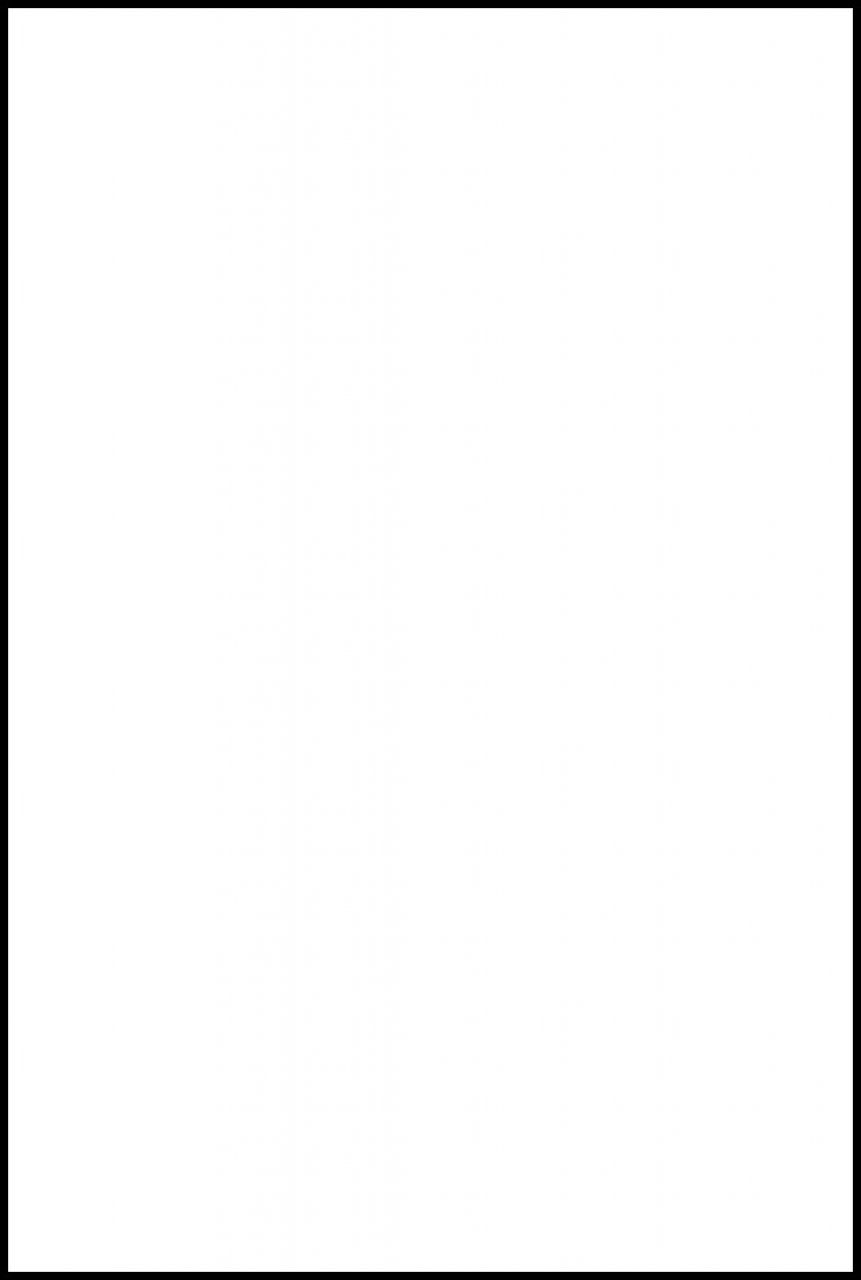
Здесь мы увидим основные настройки (только самые простые), которые можно поправить – это выбор принтера, количество копий для печати, расположение файла на листе бумаги, цветовые схемы, описание (в случае его наличии) и итоговую позицию относительно выходящего из принтера документа. Если вы печатаете обычный файл без определенных рамок, схем, выходящих за границы документа, или граничащих с ними, то рекомендую ставить галочку напротив пункта расположения по центру.
Чтобы поменять другие опции принтера, нам нужно пройти в меню Print Settings. Расположена данная кнопка рядом с пунктом введения количества распечатанных копий документа. Тут мы видим настройки таких параметров как:
- Выбор формата листа
- Предварительный просмотр
- Дополнительные функции
- Качество печати
- Источник бумаги
- Тип носителя
- Количество копий
Таким образом, можно и нужно перейти в данное меню при первом запуске программы Adobe Photoshop, так как могут сбиться настройки тех параметров, которые вы вносили ранее.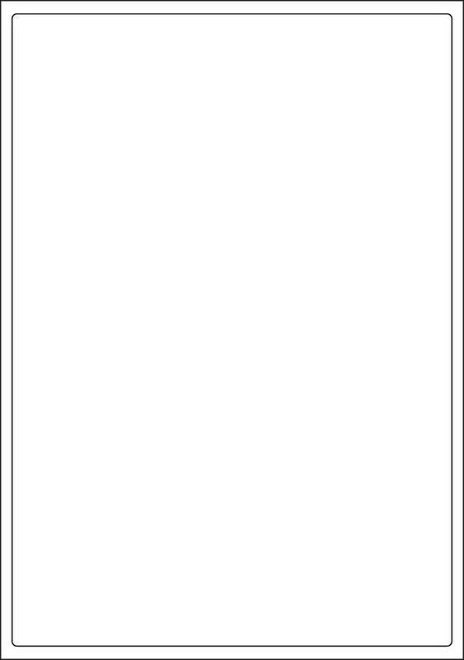
Галочку ставим напротив пункта “Оттенки серого”, если документ черно-белый. Также меняем в случае необходимости ориентацию документа на альбомную или книжную (зависит от изображения), источник бумаги – это откуда будет браться бумага (лоток), качество печати ставим на стандартное, или отличное – самое лучшее (в случае распечатки фотографий). Двухсторонняя печать нужна, если вы печатаете много документов, и вам нужно чтобы на 1-м листе бумаги получился текст с двух сторон. На счет скорости печати – рекомендую оставить так как есть, потому что скорость влияет и на конечный результат, а также на работоспособность принтера в целом.
Выбор формата и размер бумаги осуществляется при помощи нажатия кнопки на соответствующем пункте меню.
Тоже самое касается и других опций вроде выбора типа носителя и фотобумаги. Сами настройки могут немного отличаться от приведенных мной, так как марки принтеров у каждого свои, как и их версии.
Если все настройки правильно установлены, то переходим обратно в меню печати. Сделать это можно, нажав на кнопке ОК.
Сделать это можно, нажав на кнопке ОК.
Теперь жмем на ENTER или кнопке Print. Запустится печать документа.
Как создать контрольные листы с помощью Photoshop
В какой-то момент при работе с изображениями вы захотите поделиться своими результатами с другими. Для этого есть несколько способов, например, презентация на ноутбуке, планшете или даже смартфоне. Но что произойдет, если вы хотите отправить кому-то быстрое доказательство или провести презентацию, а у вас нет портативных электронных устройств?
Простым решением является создание контрольных листов в Adobe Bridge или Photoshop, которые можно легко переносить в подшивке или отправлять в формате JPEG или PDF.
Чтобы начать работу в Bridge CC, выберите Инструменты> Photoshop> Контрольный лист II. Обратите внимание, что при выборе этого параметра вы попадете прямо в Photoshop, и появится диалоговое окно «Контрольный лист II».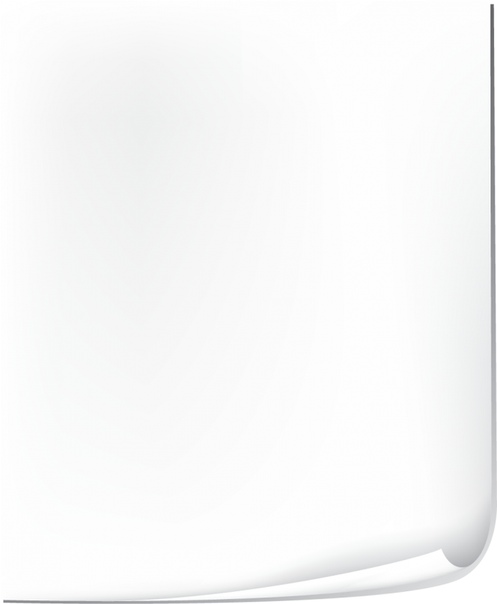
В Photoshop CC выберите «Файл»> «Автоматизация»> «Контрольный лист II».
Обе опции вызывают диалоговое окно Контрольный лист II. Здесь у вас есть много возможностей для построения контактных листов. Обратите внимание, что то, что вы видите на этой странице, является настройками по умолчанию.Мы начнем с них, а затем создадим индивидуальный макет.
Обратите внимание, что если вы используете Bridge в качестве отправной точки, некоторые изображения могут быть не в правильной ориентации. В этом случае щелкните изображение и одну из кнопок поворота в верхней части макета, чтобы устранить проблему, прежде чем создавать контрольный лист.
Когда вы будете готовы создать свой контрольный лист, выберите все изображения, которые хотите использовать, или Cmd + A , чтобы выбрать их все.
В верхней части диалогового окна находится раскрывающийся список исходных изображений.На скриншоте выше они были взяты из Bridge, хотя могли быть и из Photoshop.
В правом нижнем углу три кнопки. Первое, на что стоит обратить внимание, — это кнопка «Сохранить», которая позволит вам сохранить ваши настройки для следующего раза, когда вы захотите создать контрольные листы. Кнопка «Загрузить» позволяет загрузить файл, а кнопка «Сброс» сбрасывает диалоговое окно.
Средняя часть диалогового окна управляет настройками документа. По умолчанию размер документа в дюймах и 8×10 в портретной ориентации.
Разрешение печати 300 пикселей / дюйм, режим — RGB, битовая глубина — 8 бит, загружен цветовой профиль по умолчанию. Все это можно изменить. Например, единицами измерения могут быть дюймы, сантиметры или пиксели, а режим можно изменить на оттенки серого, RGB, цвет CMYK или цвет лаборатории.
Внизу этого снимка экрана — «Свести все слои», и он включен. Если вы отключите его, все компоненты изображения из каждого файла будут отображаться в контрольном листе. По умолчанию «Сведение всех слоев» включено, что избавляет вас от задачи сглаживания изображений перед их использованием в контрольном листе.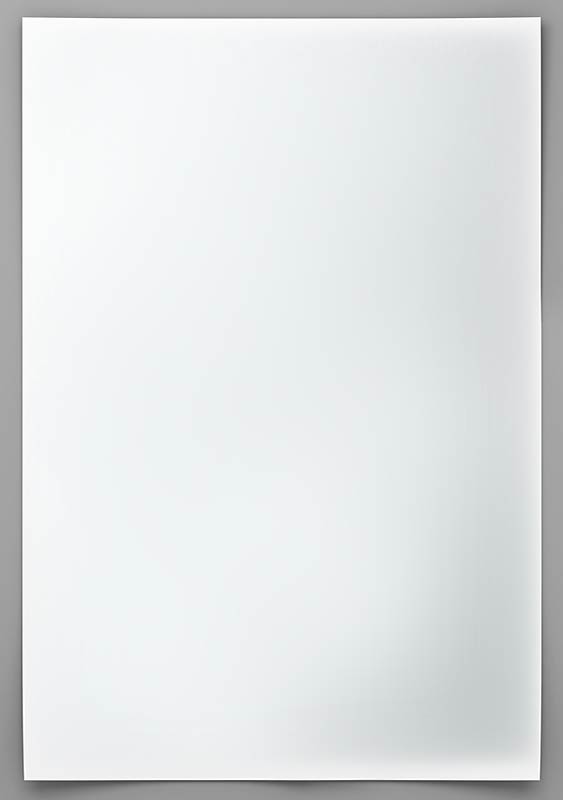
В разделе «Миниатюры» вы можете управлять размещением изображений. Изображения будут размещены в первую очередь, хотя вы можете изменить их на изображения вниз, если хотите.
Значение по умолчанию для 5 столбцов и 6 строк. Автоматический интервал включен как по вертикали, так и по горизонтали на 0,014 дюйма. Параметр «Повернуть для наилучшего вписывания» не включен, поэтому рекомендуется его оставить.
Внизу находится «Использовать имя файла как заголовок». Оставьте это включенным, если хотите подписать.Вы можете выбирать из шрифтов, доступных на вашем компьютере. Пока мы будем использовать default.
Обратите внимание, что указанные выше настройки позволяют разместить 30 изображений на странице. Если в данной папке их больше, для оставшихся изображений будут созданы дополнительные страницы.
Начать сборку
Когда вы будете удовлетворены своими настройками, нажмите OK. Photoshop создаст страницу и приступит к созданию контрольного листа. Если у вас большие файлы, это может занять несколько минут.
Если у вас большие файлы, это может занять несколько минут.
Вот заполненный контрольный лист с настройками по умолчанию со следующими файлами: JPEG, CR2 и CPT.Из них работали первые два типа файлов, но не файлы .CPT. Планируя использовать контрольные листы, сначала убедитесь, что ваши типы файлов поддерживаются.
Обратите внимание, что каждое изображение имеет свой собственный типовой слой, который вы можете изменить позже.
Рекомендуемые настройки
Хотя вы можете использовать настройки по умолчанию в Photoshop, я рекомендую этого не делать, отчасти потому, что настройки по умолчанию создадут много изображений на странице, которые довольно малы. Вместо этого меньшее количество столбцов и строк приведет к созданию более крупных изображений, которые легче увидеть.
Важно дать изображениям передышку и использовать больше белого пространства. По умолчанию изображения расположены очень близко друг к другу и могут мешать друг другу на странице. Создание пространства позволяет изображениям «дышать» и быть видимыми в одиночестве. Если интервала по-прежнему недостаточно, вы можете использовать полосы обрезки при просмотре изображений.
Создание пространства позволяет изображениям «дышать» и быть видимыми в одиночестве. Если интервала по-прежнему недостаточно, вы можете использовать полосы обрезки при просмотре изображений.
Используйте отдельные папки
Не группируйте одновременно горизонтальные и вертикальные изображения на странице. Это создает беспорядочный макет.Вместо этого сгруппируйте горизонтальные и вертикальные изображения в отдельные папки. В результате ваши презентации будут выглядеть более профессионально. Кроме того, при необходимости обрежьте все изображения, чтобы они совпадали по высоте и ширине.
Вот контактный лист только с горизонтальными изображениями, который был установлен в 3 столбца, 4 строки и вертикальный и горизонтальный интервал 0,5 дюйма.
Как видите, процесс создания контрольных листов несложен и прост в исполнении. Это дает вам быстрый и простой способ создания превью вашего контента, который вы можете распечатать или сохранить в формате JPEG или PDF для отправки друзьям и коллегам.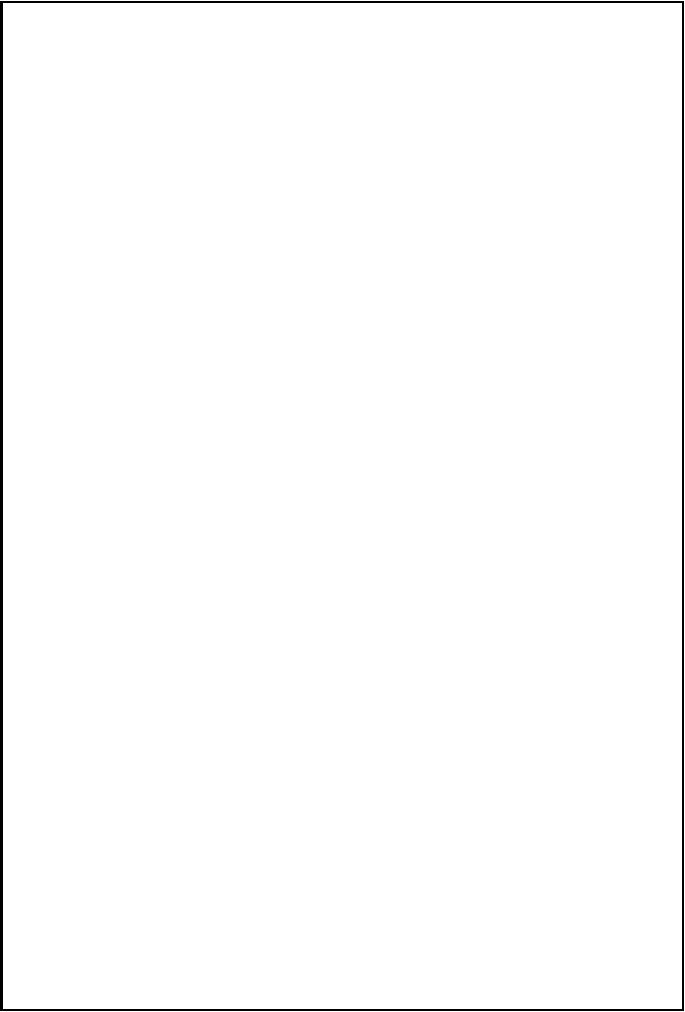
слов: Натан Сигал
Бумага формата A4 в дюймах, см, мм и пикселях
A4PaperSize.org предоставляет размеры и размеры текущих измерений бумаги формата A4 в таких странах, как Великобритания, Австралия, Индия, Сингапур, Германия, Европа и США.
Мы стремимся держать наших посетителей в курсе последних размеров бумаги формата A4. A4PaperSize.org показывает размеры листа A4 в сантиметрах, дюймах, миллиметрах и пикселях для Photoshop.
Чтобы начать поиск нужных размеров бумаги A4, выберите один из четырех вариантов, перечисленных ниже. Посетите нашу страницу статей, чтобы узнать о том, как производится бумага, и об истории бумаги.
Формат A4 в
Бумага формата Letter против бумаги формата A4
Бумага формата Letter остается в странах Северной Америки, где в большинстве стран мира используется бумага формата A4. Размер листа А4 вдвое меньше листа А3 и вдвое больше листа А5.Размеры Letter, с другой стороны, не имеют математических размеров, которые можно было бы легко сравнить с имперской бумагой другого размера.
Метрическая система A4:
- 210 x 297 миллиметров
- 21 x 29,7 см
- 0,21 x 0,297 м
Британская система мер A4:
- 8,267 x 11,692 дюймов
- 0,688 x 0,974 футов
- 0,229 х 0.324 ярда
Размеры букв в метрической системе:
- 215,9 x 279,4 миллиметра
- 21,59 x 27,94 см
- 0,216 x 0,2794 метра
Имперские буквы Размеры:
- 8,5 x 11 дюймов
- 0,708 x 0,916 футов
- 0,236 x 0,305 ярда
Когда формат A4 стал стандартом — ISO 216
Бумага формата А4 стала стандартом в конце 1970-х годов.Однако, несмотря на то, что стандарты ISO 216 были введены в начале 20 века, потребовалось более 50 лет, чтобы эти размеры бумаги были признаны во всем мире. Стандарт сейчас используется в Великобритании, Индии, Сингапуре, Германии, Европе, Японии и большинстве других стран.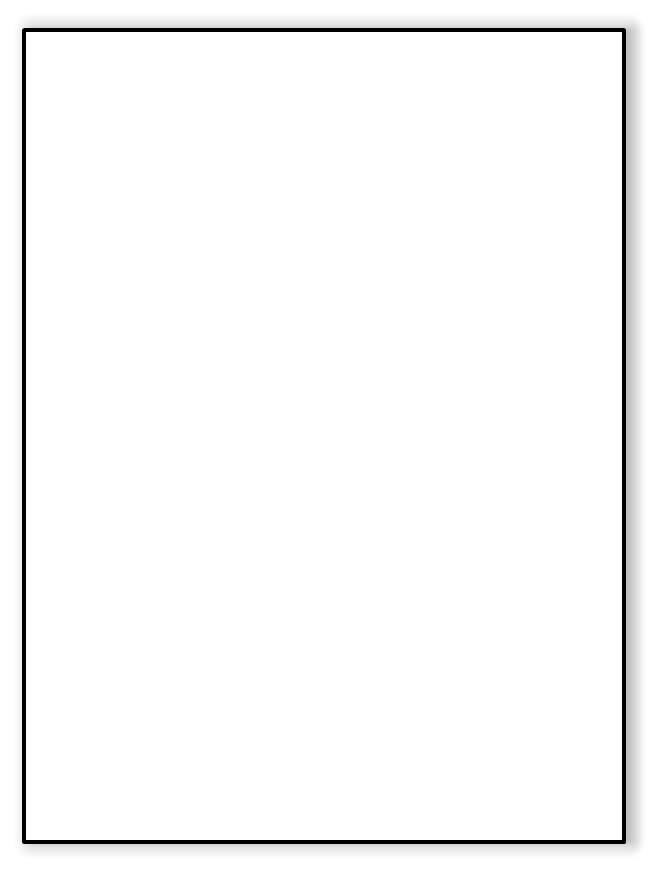
В каких странах используется бумага формата A4
Сегодня формат A4 используется в большинстве стран мира. За исключением США и Канады. Многие страны Южной Америки, такие как Мексика, Коста-Рика, Чили, Венесуэла и другие, официально приняли стандарт размеров листов A4.Однако наиболее распространенным размером страницы в этих странах по-прежнему является «Letter Size», наряду с другими британскими размерами страниц.
Когда использовать формат A4
Формат А4 — самый распространенный стандарт бумаги в мире. Он используется для повседневных задач, таких как списки дел, печать информации с компьютера, расписания и многие другие повседневные задачи. Размер A4 позволяет вам уместить его в конверт C4.
Кто изобрел стандарты для бумаги
В 1920-х годах доктор Порстманн из Германии опубликовал документ, в котором предлагался стандарт размеров листов, который впоследствии изменил мир.Теория доктора Порстманна быстро получила одобрение DIN, который в Германии является стандартом, означающим «Deutsches Institut for Normung».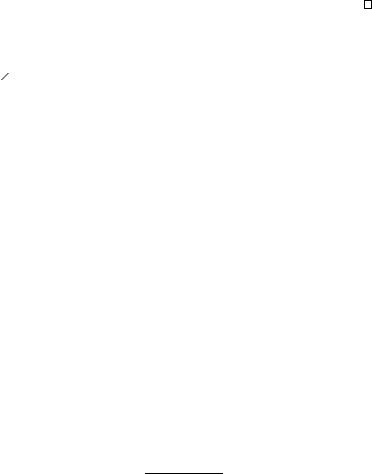 На английском языке DIN переводится как «Немецкий институт стандартизации». Формат A4 теперь соответствует международному стандарту ISO 216.
На английском языке DIN переводится как «Немецкий институт стандартизации». Формат A4 теперь соответствует международному стандарту ISO 216.
Почему были изобретены стандартные размеры бумаги
Стандарты бумаги были введены, чтобы облегчить жизнь издателям в 1700-х годах. Разные размеры означают конверты разного размера, разные почтовые ящики и несбалансированные стопки листов.Если бы бумага никогда не была стандартизирована сегодня, она была бы намного дороже. Нам потребуются факсы разных размеров, принтеры, входные и выходные лотки и т. Д.
Лучшие бесплатные кисти, текстуры и узоры для Photoshop в Интернете
Кисти и текстуры Photoshop предлагают безграничные возможности для пользователей, поскольку они позволяют даже не очень опытным художникам создавать потрясающие цифровые произведения искусства. В этой коллекции мы собрали лучшие бесплатные кисти, текстуры и узоры Photoshop прямо сейчас из Интернета.
Некоторые из них воссоздают приемы реалистичного рисунка — имитируя естественный рисунок из реальной жизни с помощью различных инструментов на разных поверхностях, в то время как другие помогут вам воссоздать ретро-эффекты или футуристические композиции.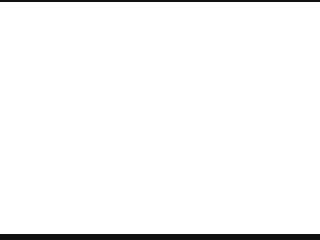
Вы также заинтересованы в том, чтобы ознакомиться с лучшими бесплатными плагинами и действиями для Photoshop?
А теперь приступим!
Бесплатные кисти для Photoshop
Кисти— это широко используемый инструмент в Photoshop, позволяющий художникам максимально раскрыть свой потенциал рисования и создавать реалистичные рисунки в цифровой среде.
В этой коллекции бесплатных кистей Photoshop вы найдете кисти, имитирующие акварель, тушь, карандаш, маркеры, уголь, краску, пыль, брызги брызг, эффект обгоревшего и многое другое.
Бесплатные кисти для Photoshop Wavenwater
По Wavenwater
Пресеты кистей и инструментов для профессиональной работы в Photoshop, которые можно скачать бесплатно.
БЕСПЛАТНАЯ ЗАГРУЗКАБесплатные кисти для Photoshop от AaronGriffin
Автор AaronGriffinArt
Коллекция кистей для цифровой живописи, предоставленная дизайнером для бесплатного скачивания.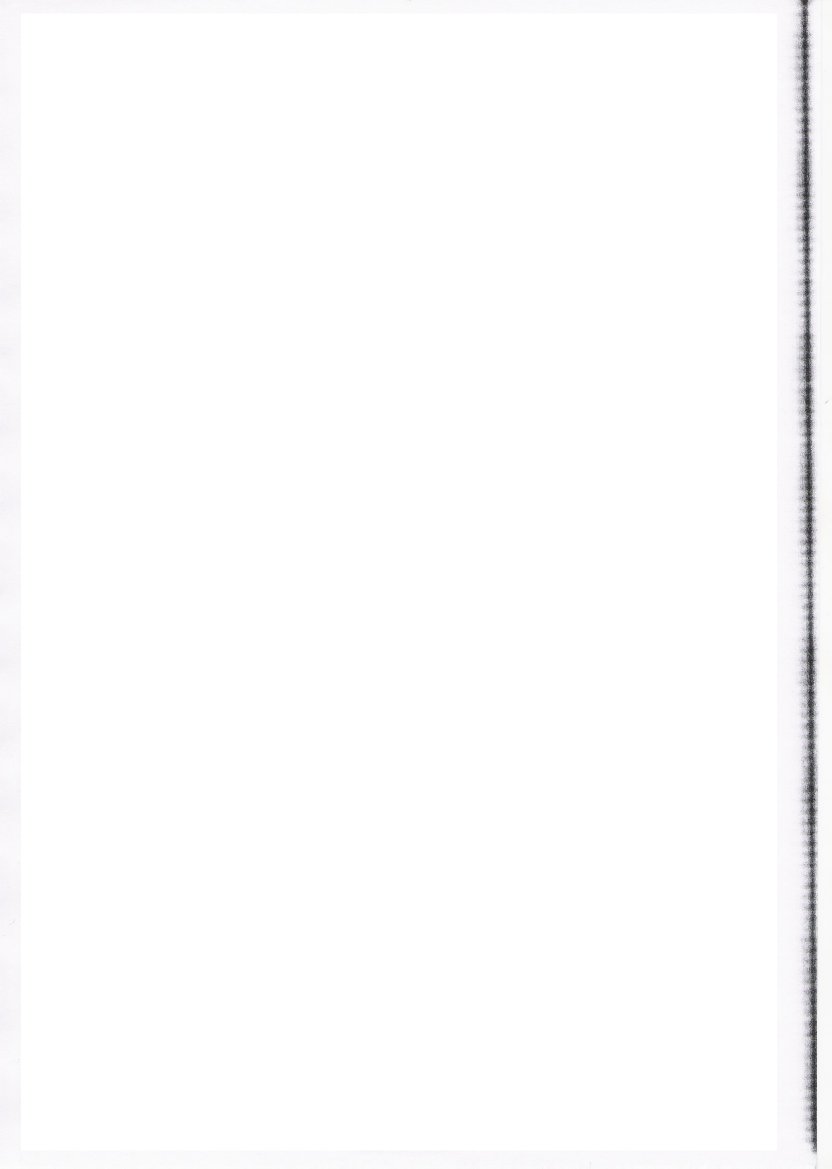
Бесплатные кисти для фотошопа Дарека Заброцки
Автор Дарек Заброцкий
Специальная коллекция кистей для быстрой рисования в Photoshop предоставляется для бесплатного скачивания.
БЕСПЛАТНАЯ ЗАГРУЗКАБесплатные акварельные брызги PS Кисти
Автор pstutorialsws
Набор из 32 кистей для брызг с высоким разрешением, созданных акварельной краской, которые можно использовать без указания авторства.
БЕСПЛАТНАЯ ЗАГРУЗКАБесплатные кисти для чернил для Photoshop
Автор BrittneyMurphy
Большой набор из 192 кистей для Фотошопа — разной толщины и текстуры. Доступно для использования в личных и коммерческих проектах без указания авторства. Совместим с Photoshop CC (возможно, и со старыми версиями).
БЕСПЛАТНАЯ ЗАГРУЗКАБесплатная кисть-карандаш для Photoshop
Андантониус
Бесплатная кисть для карандашей Photoshop, которая имитирует настоящий карандаш. Эта кисть доступна для бесплатной загрузки и поможет вам создавать цифровые рисунки, имитирующие настоящие карандашные рисунки на бумаге.
Эта кисть доступна для бесплатной загрузки и поможет вам создавать цифровые рисунки, имитирующие настоящие карандашные рисунки на бумаге.
Бесплатная реалистичная кисть для угля
По ВойтекФус
Кисть для фотошопа, изображающая традиционный уголь. Отлично подходит для создания цифровых рисунков с эффектом угля.
БЕСПЛАТНАЯ ЗАГРУЗКАГрубые мазки разводят бесплатный набор кистей Photoshop
Автор: CREATIVE NERDS
Кисти для грубых мазков, которые могут быть полезны для цифровых и печатных проектов.Доступно для использования в личных и коммерческих проектах без указания авторства.
БЕСПЛАТНАЯ ЗАГРУЗКАMixergraph Бесплатный набор кистей Grunge для Photoshop
Марк Паллас
Набор из 5 кистей Photoshop с различными эффектами гранжа, каждая из которых была индивидуально вручную отредактирована.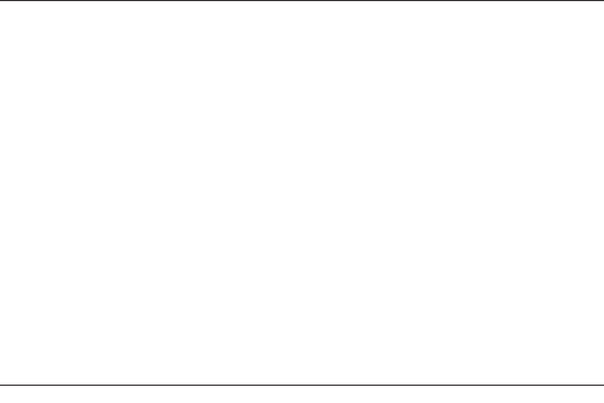 Подходит для цифровых и печатных проектов.
Подходит для цифровых и печатных проектов.
Scorched and Burnt: бесплатный набор кистей для Photoshop
Автор NATHAN BROWN
Набор из 10 кистей с эффектом опаливания и пригорания.Свободно используйте их в личных и коммерческих проектах. Однако требуется указание авторства.
БЕСПЛАТНАЯ ЗАГРУЗКАНабор кистей для Photoshop Free Dust Particle
Натан Браун
Набор кистей, с помощью которых вы можете добавлять частицы пыли и грязи в свой дизайн. Бесплатно для личного и коммерческого использования. Ссылка обязательна.
БЕСПЛАТНАЯ ЗАГРУЗКА10 бесплатных тонких кистей в стиле гранж для Photoshop
Сэм Джонс
Набор тонких гранжевых кистей, которые идеально подходят для создания проблемного дизайна.Скачайте бесплатно и используйте в личных и коммерческих проектах.
БЕСПЛАТНАЯ ЗАГРУЗКА16 бесплатных волоконных кистей для Photoshop
Автор GrindGod
Набор из 16 волоконных кистей для Photoshop, которые можно комбинировать и создавать великолепный дизайн.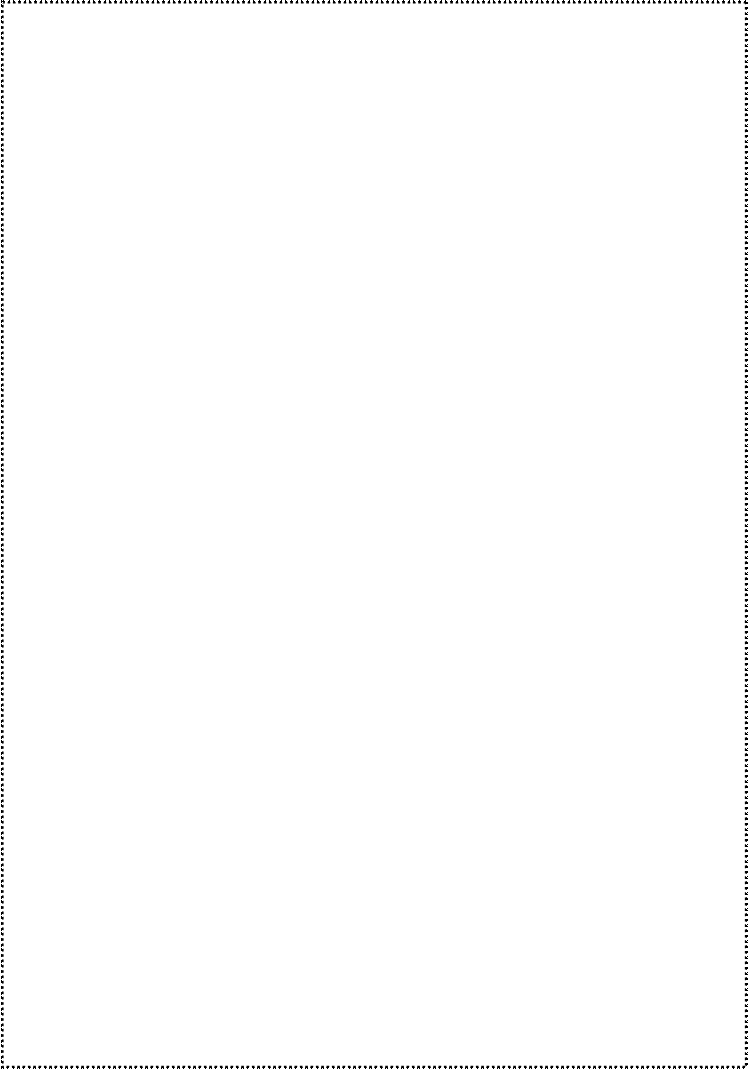 Бесплатное использование в коммерческих и личных целях без указания авторства.
Бесплатное использование в коммерческих и личных целях без указания авторства.
Бесплатные пользовательские кисти для Photoshop Тайлер-стрит
Автор: ArtofStreet
Оригинальный набор нестандартных кистей Тайлер Стрит.Полностью бесплатная загрузка. Вы можете использовать эти кисти в коммерческих и некоммерческих проектах.
БЕСПЛАТНАЯ ЗАГРУЗКАБесплатные кисти для Photoshop Grimey
Автор: Mattox Shuler
Набор из 5 кистей, которые придадут вашим рисункам в Photoshop грязный эффект. Размер кистей 1700 x 1700 пикселей, и их можно загрузить совершенно бесплатно.
БЕСПЛАТНАЯ ЗАГРУЗКА10 бесплатных шероховатых акварельных кистей для Photoshop
Брант Уилсон
Набор из 10 бесплатных кистей для Photoshop, созданных с помощью акварели и туши.Кисти имеют высокое разрешение и идеально подходят для создания шероховатых эффектов.
Бесплатные кисти для Photoshop в высоком разрешении
Автор AdharMaheshwari
Набор из 7 гранжевых кистей, совместимых с Photoshop 7 и новее. Кисти имеют высокое разрешение, превышающее 2000 пикселей.
БЕСПЛАТНАЯ ЗАГРУЗКАБесплатные кисти для Photoshop с брызгами
Автор: darviana
Набор из 5 кистей с эффектом брызг, подходящий как для Illustrator, так и для Photoshop.Размер не менее 800 пикселей.
БЕСПЛАТНАЯ ЗАГРУЗКАБесплатный набор кистей для акварели
Автор xedgewolfx
Коллекция из 14 реалистичных акварельных кистей, подходящих для создания цифровых акварельных картин.
БЕСПЛАТНАЯ ЗАГРУЗКА9 бесплатных кистей для акварели Photoshop
От GrayscaleStock
Набор впечатляющих кистей для акварельных штампов, протестированных в Photoshop CS3.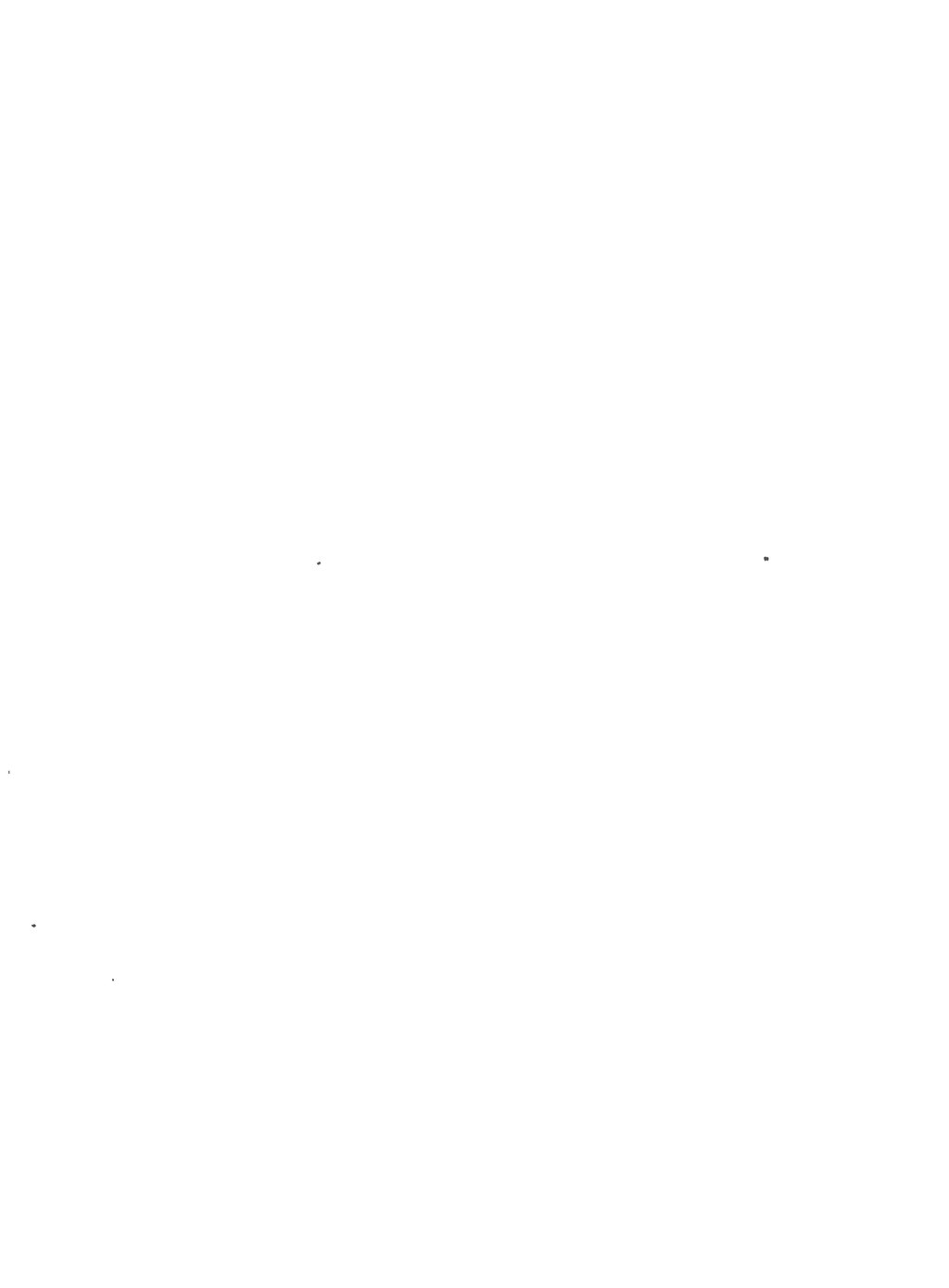 Предоставление кредитов — это требование.
Предоставление кредитов — это требование.
12 кистей для Photoshop с бесплатными брызгами
Димитар Цанков
Набор из 12 бесплатных кистей для разбрызгивания брызг для Photoshop, с помощью которых вы можете легко добиться гранжевых и грязных эффектов в своих проектах.
БЕСПЛАТНАЯ ЗАГРУЗКАБесплатные кисти для карандашей Photoshop
Автор mawgallery
Набор кистей-карандашей для Photoshop для создания цифровых иллюстраций с реалистичными эффектами карандаша.
БЕСПЛАТНАЯ ЗАГРУЗКА12 бесплатных настоящих маркеров для Photoshop
Эйлерт Янсен
Богатый набор кистей-маркеров для Photoshop с различными эффектами: перманентные маркеры, сплошные маркеры, художественные маркеры, линии и многое другое.
БЕСПЛАТНАЯ ЗАГРУЗКАБесплатные кисти для фотошопа Мэтта Хита
Мэтт Хит
Коллекция из более чем 110 бесплатных кистей для рисования, состоящих из комбинаций карандаша, угля, акварели, мелка, туши и многого другого.
Бесплатная ручная работа смешанных кистей для Photoshop
По Даниэль Лолли
Огромный набор из 214 кистей Photoshop с эффектом ручной раскраски. Этот набор предназначен только для личного и некоммерческого использования.
БЕСПЛАТНАЯ ЗАГРУЗКАБесплатные кисти для цифровой масляной живописи для Photoshop
Мартина Палаццезе
Набор кистей, имитирующих масляную живопись.Кисти совместимы с Photoshop CS6 + и предназначены только для личного использования.
БЕСПЛАТНАЯ ЗАГРУЗКА25 акварельных кистей Photoshop
By Inspiration Hut
Коллекция из 25 акварельных кистей для Photoshop, которые очень полезны для создания реалистичного эффекта.
БЕСПЛАТНАЯ ЗАГРУЗКА28 бесплатных кистей для чернил для Photoshop
По Daga J
Набор из 28 чернильных кистей, которые можно использовать в коммерческих целях без каких-либо указаний автора.
Бесплатные кисти Night Sky для Photoshop
по xara24
Набор из 13 кистей, специально созданных для иллюстраций и эффектов ночного неба: космическая пыль, звезды, поверхность луны и т. Д.
БЕСПЛАТНАЯ ЗАГРУЗКАTsaoShin Бесплатные кисти для Photoshop
по TsaoShin
Набор из двух кистей для рисования и двух кистей для царапин, совместимых с Photoshop CS2 и выше.
БЕСПЛАТНАЯ ЗАГРУЗКА62 бесплатных кисти для Photoshop с футуристическим дизайном
Автор: PAULW
Набор из 62 кистей для некоммерческого использования. Совместим с Photoshop CS +. Требуются кредиты.
БЕСПЛАТНАЯ ЗАГРУЗКАБесплатные кисти для удаления пятен от мусора для PhotoShop
Автор NATHAN BROWN
Набор кистей Photoshop, с помощью которых можно создавать тяжелые элементы в стиле гранж. Ссылка обязательна.
Ссылка обязательна.
Бесплатные мазки для Photoshop Кисти для Photoshop
По Раэкре
Набор из 25 высококачественных кистей размером не менее 1836 пикселей. Атрибуция не требуется.
БЕСПЛАТНАЯ ЗАГРУЗКАБетон, бесплатный набор кистей для Photoshop
Автор NATHAN BROWN
Набор из 10 кистей для Photoshop, воссоздающих различные бетонные поверхности с трещинами.
БЕСПЛАТНАЯ ЗАГРУЗКАБесплатные узоры и текстуры для Photoshop
Узоры и текстуры в Photoshop могут быть чрезвычайно полезны любому пользователю Photoshop — от новичка до эксперта. С помощью узоров и текстур вы можете легко создавать различные эффекты поверхности и полностью изменять внешний вид ваших произведений искусства.
В этой коллекции мы собрали бесплатные узоры и текстуры Photoshop с различными эффектами: гранж, мрамор, деним, дерево, старая бумага, винтаж, карбон, ржавчина и многие другие.
Useful : Изучите наши 13 советов по использованию бесшовных узоров в ваших проектах.
20 Free Textures Mix Vol. 1 для Photoshop
Габор Монори
Набор из 20 текстур из разных сфотографированных материалов, таких как дерево, бетон, камень. Разрешение 3000 × 2000 пикселей при 300 dpi. Также доступен в виде набора кистей.
БЕСПЛАТНАЯ ЗАГРУЗКАКисти PS 20 Marble Texture
Автор: Brusheezy
Коллекция из 20 текстур мрамора ручной работы, которые можно бесплатно скачать в высоком разрешении 2500 пикселей.
БЕСПЛАТНАЯ ЗАГРУЗКАНабор из 5 текстур старого дерева
От Pixeden
Коллекция из 5 текстур старого дерева, идеально подходящих для создания ретро-образа. Доступен в формате JPG.
БЕСПЛАТНАЯ ЗАГРУЗКА8 бесплатных винтажных текстур
По Натан Браун
Набор из 8 винтажных текстур бумаги, 12 кистей и 12 векторных значков для создания винтажных дизайнов.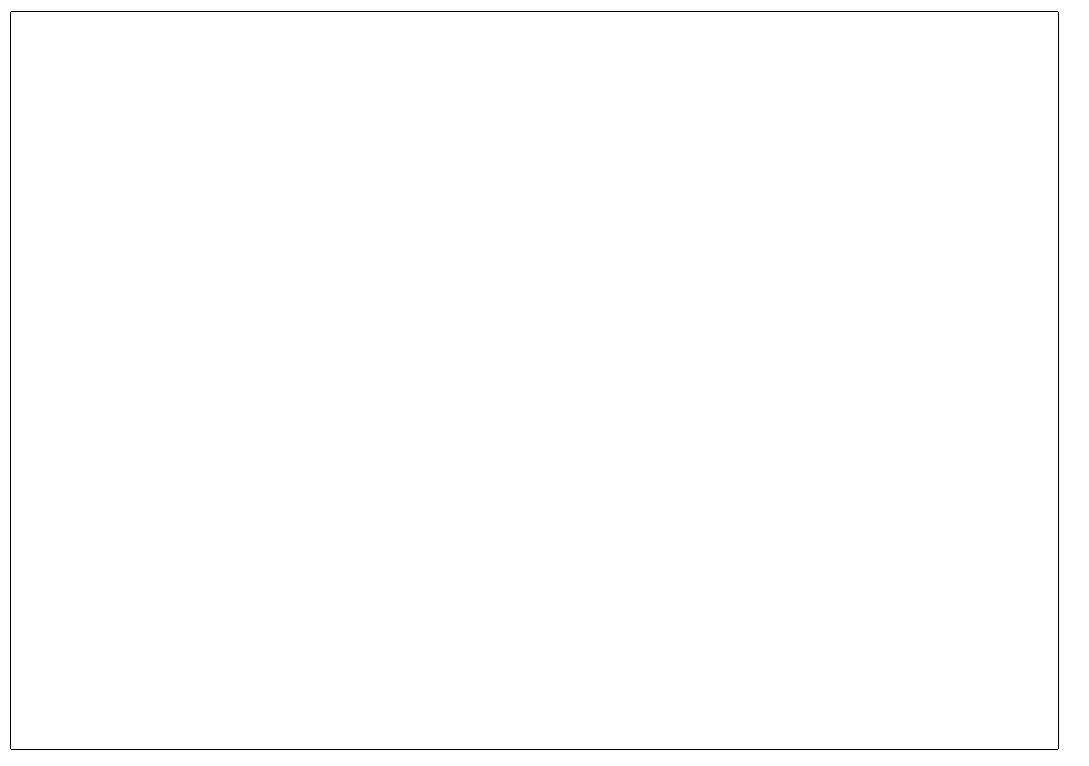
А если вы увлекаетесь узорами, вам обязательно стоит ознакомиться с нашим профессиональным мегапакетом с более чем 1100 замечательными бесшовными узорами в разных стилях и темах.
Набор бесплатных эффектов для бумаги в стиле гранж
По Натан Браун
Набор шероховатой шероховатой бумаги, доступный в виде кистей Photoshop, многослойных файлов PSD и JPG исходных отсканированных изображений.Ссылка обязательна.
БЕСПЛАТНАЯ ЗАГРУЗКАБесплатные полигональные / низкополигональные фоновые текстуры
по env1ro
Набор низкополигональных или многоугольных фоновых текстур, которые доступны для бесплатного скачивания с размером изображения 900 × 600 пикселей.
БЕСПЛАТНАЯ ЗАГРУЗКА4 Free Psd Углеродный узор фона
От Pixeden
Коллекция из 4 бесшовных фонов с узорами из металла и углеродного волокна, которые легко редактировать в Photoshop.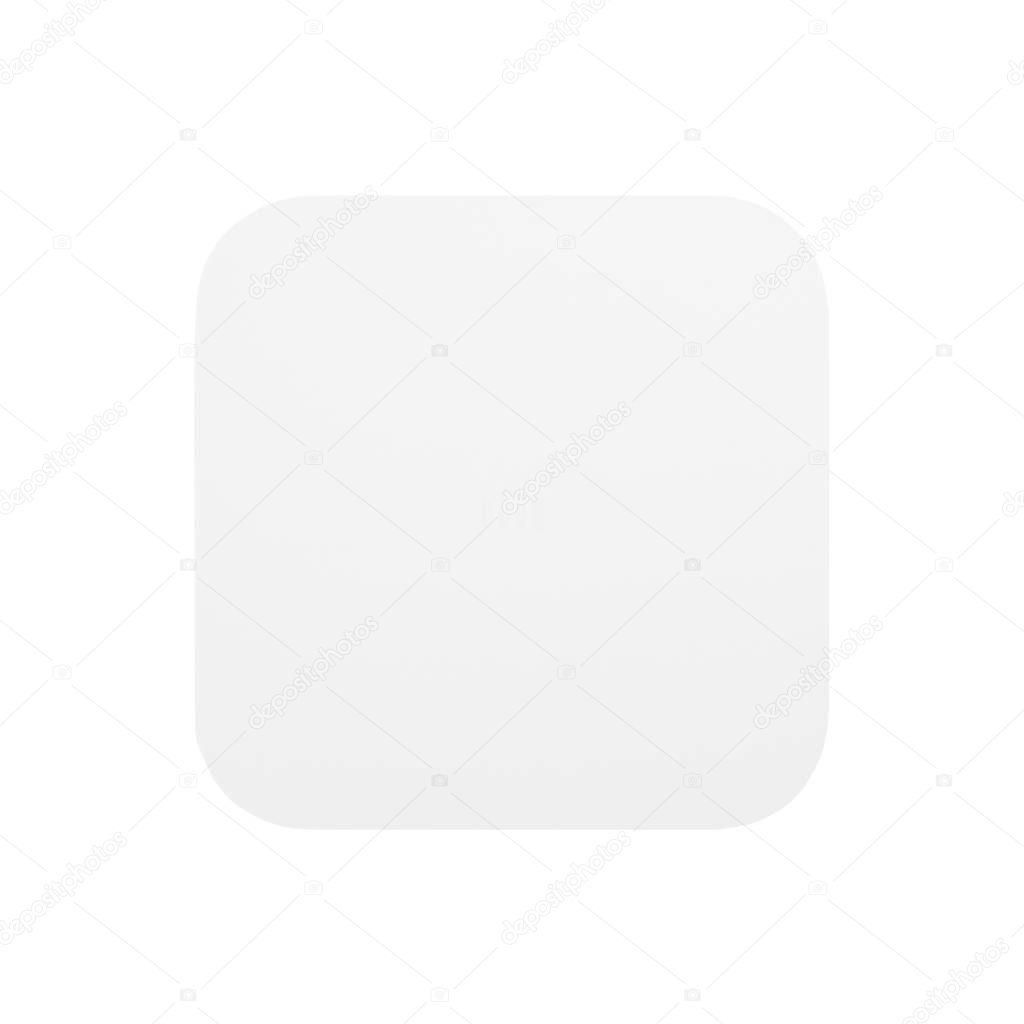 Лицензия позволяет бесплатно использовать этот ресурс в личных и коммерческих проектах.
Лицензия позволяет бесплатно использовать этот ресурс в личных и коммерческих проектах.
12 бесплатных минимальных веб-паттернов
Натан Браун
Набор из 12 фоновых рисунков для Photoshop, идеально подходящих для использования в личных или коммерческих веб-проектах. Указание авторства обязательно.
Бесплатные растровые текстуры Grime
Дизайнерские конфеты
Пакет из 8 текстур с высоким разрешением, идеально подходящих для пост-обработки дизайнерских работ.Текстуры представлены в виде прозрачных PNG размером прибл. Высота 3000 пикселей при 300 dpi.
БЕСПЛАТНАЯ ЗАГРУЗКА12 джинсовых текстур высокого разрешения
от PremiumPexels
Набор из 12 впечатляющих текстур джинсовой ткани, которые можно легко использовать в проектах цифрового дизайна. Эти текстуры имеют высокое разрешение — 2500 x 1667 пикселей.
Бесплатные текстуры ржавчины от A Water Sun
Компания A Water Sun
Набор из 28 бесплатных текстур ржавчины, доступных в очень высоком разрешении 4288px x 2848px при 300ppi.
БЕСПЛАТНАЯ ЗАГРУЗКАТекстуры наложения пыли и шума
By Graphic Burger
Набор из 6 текстур с высоким разрешением, воссоздающих пыль и шум — идеально подходит для винтажных дизайнов с изношенным видом. Текстуры имеют размер 4000 × 3000 пикселей.
БЕСПЛАТНАЯ ЗАГРУЗКАFree Memphis Space бесшовные модели
Татьяна Лапина
Коллекция из 7 впечатляющих векторных (Ai) и бесшовных растровых изображений (Pat, Png), каждый из которых доступен в 2 вариантах фона — прозрачном или предварительно заданном цвете.
БЕСПЛАТНАЯ ЗАГРУЗКАБесплатные квадратные геометрические узоры
Питер Олекса, Пит Дизи, Dealjumbo News
Бесплатный набор из 6 геометрических узоров (формат файла Pat) и 10 элементов узоров, которые помогут вам создавать свои собственные узоры — доступны в виде файлов JPG размером 2356 × 2356 пикселей.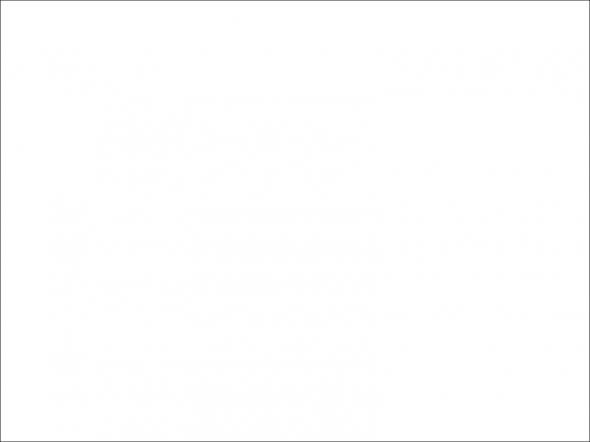
22 бесплатных бесшовных геометрических узора
Компания LS Graphics
Коллекция из 22 геометрических узоров ручной работы в приятных для глаз цветовых решениях.Доступен в векторном и растровом форматах. Может использоваться в коммерческих и личных проектах.
БЕСПЛАТНАЯ ЗАГРУЗКА10 бесплатных модных тропических узоров
По графическим ресурсам
Набор из 10 тропических паттернов в файлах JPG, доступных для использования в личных или небольших коммерческих проектах. Эти выкройки являются частью более крупного премиального набора.
БЕСПЛАТНАЯ ЗАГРУЗКА7 бесплатных свежих шаблонов ручной работы
БЕСПЛАТНЫЕ ТОВАРЫ ДИЗАЙНЕРАМ
Набор из 7 выкроек ручной работы, которые можно использовать бесплатно как для личного, так и для коммерческого использования — отлично подходит для цифрового и печатного дизайна.
40 бесплатных милых узоров — мега-набор
Автор GraphicMama
Набор из 40 красочных узоров в векторном и растровом формате. Для личного и коммерческого использования без указания авторства.
БЕСПЛАТНАЯ ЗАГРУЗКАБесплатные текстуры бумаги PSD
По FreePSDFiles
Набор из 13 текстур, имитирующих старую бумагу. Текстуры выполнены в размере 1200 × 1900 пикселей.Вы можете использовать их в личных или коммерческих проектах. Ссылка не требуется.
БЕСПЛАТНАЯ ЗАГРУЗКА30 бесплатных текстур пыли на пленке
Компания Spoon Graphics
Коллекция из 30 текстур, которые добавят пленочную пыль в ваш дизайн, используя пыль, волокна и крапинки. Размеры — 3500 × 2500 пикселей при 300 пикселей на дюйм
БЕСПЛАТНАЯ ЗАГРУЗКАПолезных сайтов по выкройкам и текстурам:
Итак,
Кисти, узоры и текстуры в Photoshop могут не только сделать вашу работу более впечатляющей, но и более эффективной.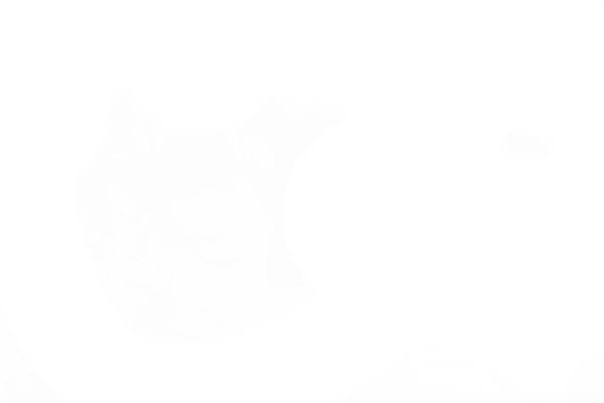 Использование этих инструментов поможет вам сэкономить массу времени и поможет достичь желаемого эффекта за гораздо меньшее время.
Использование этих инструментов поможет вам сэкономить массу времени и поможет достичь желаемого эффекта за гораздо меньшее время.
Надеемся, эта коллекция бесплатных кистей, узоров и текстур Photoshop будет вам полезна. Если вы хотите поделиться своими любимыми бесплатными кистями, узорами и текстурами Photoshop с сообществом, вы можете оставить комментарий ниже.
Вас также могут заинтересовать эти статьи по теме:
Возможно, вас заинтересуют наши дизайнерские комплекты:
| ФАЙЛ | Новый | Ctrl + N | |
| ФАЙЛ | Открыть | Ctrl + O | |
| ФАЙЛ | Обзор моста | Ctrl + Alt + O | |
| ФАЙЛ | Открыть как | Ctrl + Alt + Shift + O | |
| ФАЙЛ | Открыть как смарт-объект | Пользовательский | |
| ФАЙЛ | Закрыть | Ctrl + W | |
| ФАЙЛ | Закрыть все | Ctrl + Alt + W | |
| ФАЙЛ | Сохранить | Ctrl + S | |
| ФАЙЛ | Сохранить как Shift | Ctrl + Alt + S | |
| ФАЙЛ | Сохранить для Интернета | Ctrl + Alt + Shift + S | |
| ФАЙЛ | Отменить | F12 | |
| ФАЙЛ | Место | Пользовательский | |
| ФАЙЛ | Импорт | Пользовательский | |
| ФАЙЛ | Автомат | Пользовательский | |
| ФАЙЛ | Информация о файле | Ctrl + Alt + Shift + I | |
| ФАЙЛ | Настройка страницы | Ctrl + Shift + P | |
| ФАЙЛ | Печать | Ctrl + P | |
| ФАЙЛ | Распечатать одну копию | Ctrl + Alt + Shift + P | |
| ФАЙЛ | Выход | Ctrl + Q | |
| ИЗМЕНИТЬ | Отменить / Вернуть | Ctrl + Z | |
| ИЗМЕНИТЬ | Шаг вперед | Ctrl + Shift + Z | |
| ИЗМЕНИТЬ | Шаг назад | Ctrl + Alt + Z | |
| ИЗМЕНИТЬ | Fade | Ctrl + Shift + Z | |
| ИЗМЕНИТЬ | Cut | Ctrl + X | F2 |
| ИЗМЕНИТЬ | Копия | Ctrl + C | F3 |
| ИЗМЕНИТЬ | Копия объединена | Ctrl + Shift + C | |
| ИЗМЕНИТЬ | Паста | Ctrl + V | F4 |
| ИЗМЕНИТЬ | Вставить на место | Ctrl + Shift + V | |
| ИЗМЕНИТЬ | Вставить в | Ctrl + Alt + Shift + V | |
| ИЗМЕНИТЬ | Проверить правописание | Пользовательский | |
| ИЗМЕНИТЬ | Заливка | Shift + F5 | |
| ИЗМЕНИТЬ | Ход | Пользовательский | |
| ИЗМЕНИТЬ | Масштаб с учетом содержимого | Ctrl + Alt + Shift + C | |
| ИЗМЕНИТЬ | Свободное преобразование | Ctrl + T | |
| ИЗМЕНИТЬ | Преобразовать> снова | Ctrl + Shift + T | |
| ИЗМЕНИТЬ | Автоматическое выравнивание слоев | Пользовательский | |
| ИЗМЕНИТЬ | Автосмешивание слоев | Пользовательский | |
| ИЗМЕНИТЬ | Настройки цвета | Пользовательский | |
| ИЗМЕНИТЬ | Сочетания клавиш | Ctrl + Alt + Shift + K | |
| ИЗМЕНИТЬ | Меню | Ctrl + Alt + Shift + M | |
| ИЗМЕНИТЬ | Настройки> Общие | Ctrl + K | |
| ПРОСМОТР | Настройка пробой | Пользовательский | |
| ПРОСМОТР | Пробные цвета | Ctrl + Y | |
| ПРОСМОТР | Предупреждение о гамме | Пользовательский + Shift + Y | |
| ПРОСМОТР | Увеличить | Ctrl + = | |
| ПРОСМОТР | Уменьшить | Ctrl + — | |
| ПРОСМОТР | По размеру экрана | Ctrl + 0 | |
| ПРОСМОТР | Фактическое количество пикселей | Ctrl + 1 | Ctrl + Alt + 0 |
| ПРОСМОТР | Размер печати | Пользовательский | |
| ПРОСМОТР | Режимы экрана | Ф | |
| ПРОСМОТР | Дополнительно | Ctrl + H | |
| ПРОСМОТР | Показать> Края слоя | Пользовательский | |
| ПРОСМОТР | Показать> Края выделения | Пользовательский | |
| ПРОСМОТР | Показать> Целевой путь | Ctrl + Shift + H | |
| ПРОСМОТР | Показать> Сетка | Ctrl + ‘ | |
| ПРОСМОТР | Показать> Руководства | Ctrl +; | |
| ПРОСМОТР | Показать> Умные направляющие | Пользовательский | |
| ПРОСМОТР | Показать> Ломтики | Пользовательский | |
| ПРОСМОТР | Показать> Примечания | Пользовательский | |
| ПРОСМОТР | Показать> Пиксельная сетка | Пользовательский | |
| ПРОСМОТР | Показать> Все | Пользовательский | |
| ПРОСМОТР | Показать> Нет | Пользовательский | |
| ПРОСМОТР | Показать дополнительные возможности | Пользовательский | |
| ПРОСМОТР | Линейки | Ctrl + R | |
| ПРОСМОТР | Оснастка | Ctrl + Shift +; | |
| ПРОСМОТР | Привязка к> направляющим | Пользовательский | |
| ПРОСМОТР | Привязка к> сетке | Пользовательский | |
| ПРОСМОТР | Привязка к> слоям | Пользовательский | |
| ПРОСМОТР | Привязать к> ломтикам | Пользовательский | |
| ПРОСМОТР | Привязать к> Границы документа | Пользовательский | |
| ПРОСМОТР | Привязать к> Все | Пользовательский | |
| ПРОСМОТР | Привязать к> Нет | Пользовательский | |
| ПРОСМОТР | Направляющие фиксатора | Ctrl + Alt +; | |
| ПРОСМОТР | Прозрачные направляющие | Пользовательский | |
| ПРОСМОТР | Новое руководство | Пользовательский | |
| ВЫБРАТЬ | Все | Ctrl + A | |
| ВЫБРАТЬ | Отменить выбор | Ctrl + D | |
| ВЫБРАТЬ | Повторный выбор | Ctrl + Shift + D | |
| ВЫБРАТЬ | Обратный | Ctrl + Shift + I | Shift + F7 |
| ВЫБРАТЬ | Все слои | Ctrl + Alt + A | |
| ВЫБРАТЬ | Найти слои | Ctrl + Alt + Shift + F | |
| ВЫБРАТЬ | Цветовая гамма | Пользовательский | |
| ВЫБРАТЬ | Уточнить край или маску | Ctrl + Alt + R | |
| ВЫБРАТЬ | Модификация> Перо | Shift + F6 | |
| ВЫБРАТЬ | Преобразовать выделение | Пользовательский | |
| ВЫБРАТЬ | Выбор нагрузки | Пользовательский | |
| ВЫБРАТЬ | Сохранить выделение | Пользовательский | |
| ИНСТРУМЕНТЫ | Прямоугольная рамка | M | |
| ИНСТРУМЕНТЫ | Эллиптическая маркер | M | |
| ИНСТРУМЕНТЫ | Move | В | |
| ИНСТРУМЕНТЫ | Лассо | L | |
| ИНСТРУМЕНТЫ | Лассо многоугольное | L | |
| ИНСТРУМЕНТЫ | Магнитное лассо | L | |
| ИНСТРУМЕНТЫ | Быстрый выбор | Вт | |
| ИНСТРУМЕНТЫ | Волшебная палочка | Вт | |
| ИНСТРУМЕНТЫ | Урожай | С | |
| ИНСТРУМЕНТЫ | Ломтик | С | |
| ИНСТРУМЕНТЫ | Нарезать / Выбрать | С | |
| ИНСТРУМЕНТЫ | Eyedrop | I | |
| ИНСТРУМЕНТЫ | Образец цвета | I | |
| ИНСТРУМЕНТЫ | Линейка | I | |
| ИНСТРУМЕНТЫ | Примечание | I | |
| ИНСТРУМЕНТЫ | Граф | I | |
| ИНСТРУМЕНТЫ | Точечная кисть | Дж | |
| ИНСТРУМЕНТЫ | Лечебная щетка | Дж | |
| ИНСТРУМЕНТЫ | ПатчДж | ||
| ИНСТРУМЕНТЫ | Перемещение с учетом содержимого | Дж | |
| ИНСТРУМЕНТЫ | Красные глаза | Дж | |
| ИНСТРУМЕНТЫ | Кисть | B | |
| ИНСТРУМЕНТЫ | Карандаш | B | |
| ИНСТРУМЕНТЫ | Замена цвета | B | |
| ИНСТРУМЕНТЫ | Кисть для смесителя | B | |
| ИНСТРУМЕНТЫ | Клон штамп | S | |
| ИНСТРУМЕНТЫ | Штамп | S | |
| ИНСТРУМЕНТЫ | Кисть для истории | Y | |
| ИНСТРУМЕНТЫ | Художественная кисть | Y | |
| ИНСТРУМЕНТЫ | Ластик | E | |
| ИНСТРУМЕНТЫ | Ластик для фона | E | |
| ИНСТРУМЕНТЫ | Волшебный ластик | E | |
| ИНСТРУМЕНТЫ | Градиент | G | |
| ИНСТРУМЕНТЫ | Ведро с краской | G | |
| ИНСТРУМЕНТЫ | Размытие | Пользовательский | |
| ИНСТРУМЕНТЫ | Заточка | Пользовательский | |
| ИНСТРУМЕНТЫ | Пятно | Пользовательский | |
| ИНСТРУМЕНТЫ | Додж | O | |
| ИНСТРУМЕНТЫ | Ожог | O | |
| ИНСТРУМЕНТЫ | Губка | O | |
| ИНСТРУМЕНТЫ | Ручка | P | |
| ИНСТРУМЕНТЫ | Ручка Freeform | P | |
| ИНСТРУМЕНТЫ | Добавить или удалить точку привязки | Пользовательский | |
| ИНСТРУМЕНТЫ | Конвертировать точку | Инструмент Alt + Pen | |
| ИНСТРУМЕНТЫ | Горизонтально-вертикальный тип | Т | |
| ИНСТРУМЕНТЫ | Маска горизонтального и вертикального типа | Т | |
| ИНСТРУМЕНТЫ | Выбор пути | А | |
| ИНСТРУМЕНТЫ | Прямой выбор | А | |
| ИНСТРУМЕНТЫ | Прямоугольник | U | |
| ИНСТРУМЕНТЫ | Прямоугольник со скругленными углами | U | |
| ИНСТРУМЕНТЫ | Эллипс | U | |
| ИНСТРУМЕНТЫ | Многоугольник | U | |
| ИНСТРУМЕНТЫ | Строка | U | |
| ИНСТРУМЕНТЫ | Нестандартная форма | U | |
| ИНСТРУМЕНТЫ | Поворот 3D-объекта | К | |
| ИНСТРУМЕНТЫ | Прокрутка 3D-объектов, панорамирование, слайд, масштаб | К | |
| ИНСТРУМЕНТЫ | 3D-камера поворот, рулон, панорамирование, ходьба, масштабирование | N | |
| ИНСТРУМЕНТЫ | Рука | H | |
| ИНСТРУМЕНТЫ | Повернуть вид | R | |
| ИНСТРУМЕНТЫ | Zoom | Z | |
| ИНСТРУМЕНТЫ | Цвета переднего плана / фона по умолчанию | D | |
| ИНСТРУМЕНТЫ | Переключение цвета переднего плана / фона | Х | |
| ИНСТРУМЕНТЫ | Переключение режимов стандартной / быстрой маски | Q | |
| ИНСТРУМЕНТЫ | Переключение режимов экрана | Ф | |
| ИНСТРУМЕНТЫ | Переключить сохранение прозрачности | / | |
| ИНСТРУМЕНТЫ | Увеличение или уменьшение размера кисти | [OR] | |
| ИНСТРУМЕНТЫ | Увеличение или уменьшение жесткости кисти | Shift + [ИЛИ] | |
| ИНСТРУМЕНТЫ | Предыдущая или следующая кисть | , или.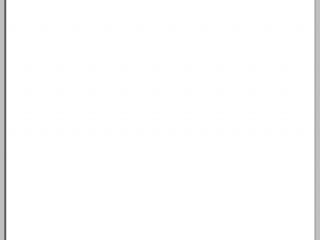 | |
| ИНСТРУМЕНТЫ | Первая или последняя щетка | ||
| ИЗОБРАЖЕНИЕ | Яркость / контраст | Пользовательский | |
| ИЗОБРАЖЕНИЕ | Уровни | Ctrl + L | |
| ИЗОБРАЖЕНИЕ | Кривые | Ctrl + M | |
| ИЗОБРАЖЕНИЕ | Экспозиция | Пользовательский | |
| ИЗОБРАЖЕНИЕ | Вибрация | Пользовательский | |
| ИЗОБРАЖЕНИЕ | Оттенок / насыщенность | Ctrl + U | |
| ИЗОБРАЖЕНИЕ | Цветовой баланс | Ctrl + B | |
| ИЗОБРАЖЕНИЕ | Черно-белое | Ctrl + Alt + Shift + B | |
| ИЗОБРАЖЕНИЕ | Инвертировать | Ctrl + I | |
| ИЗОБРАЖЕНИЕ | Селективный цвет | Пользовательский | |
| ИЗОБРАЖЕНИЕ | обесцвечивание | Ctrl + Shift + U | |
| ИЗОБРАЖЕНИЕ | Соответствие цветов | Пользовательский | |
| ИЗОБРАЖЕНИЕ | Заменить цвет | Пользовательский | |
| ИЗОБРАЖЕНИЕ | Автоматический тон | Ctrl + Shift + L | |
| ИЗОБРАЖЕНИЕ | Автоконтраст | Ctrl + Alt + Shift + L | |
| ИЗОБРАЖЕНИЕ | Авто цвет | Ctrl + Shift + B | |
| ИЗОБРАЖЕНИЕ | Смеситель каналов | Пользовательский | |
| ИЗОБРАЖЕНИЕ | Фотофильтр | Пользовательский | |
| ИЗОБРАЖЕНИЕ | Тень / свет | Пользовательский | |
| ИЗОБРАЖЕНИЕ | Размер изображения | Ctrl + Alt + I | |
| ИЗОБРАЖЕНИЕ | Размер полотна | Ctrl + Alt + C | |
| ИЗОБРАЖЕНИЕ | Анализ> Запись измерений | Ctrl + Shift + M | |
| СЛОЙ | Новый> Слой | Ctrl + Shift + N | |
| СЛОЙ | Новое> Фон | Пользовательский | |
| СЛОЙ | Новое> Группа | Пользовательский | |
| СЛОЙ | Новое> Группа из слоев | Пользовательский | |
| СЛОЙ | Новый> Слой через копию | Ctrl + J | |
| СЛОЙ | Новый> Слой через вырез | Ctrl + Shift + J | |
| СЛОЙ | Дублировать слой (группа) | Пользовательский | |
| СЛОЙ | Удалить> Удалить слой (группу) | Пользовательский | |
| СЛОЙ | Удалить> Скрытые слои | Пользовательский | |
| СЛОЙ | Параметры содержимого слоя | Пользовательский | |
| СЛОЙ | Слой-маска> Показать все | Пользовательский | |
| СЛОЙ | Маска слоя> Скрыть все | Пользовательский | |
| СЛОЙ | Маска слоя> Показать выделение | Пользовательский | |
| СЛОЙ | Маска слоя> Скрыть выделение | Пользовательский | |
| СЛОЙ | Маска слоя> Удалить | Пользовательский | |
| СЛОЙ | Маска слоя> Применить | Пользовательский | |
| СЛОЙ | Включение / отключение маски слоя | Пользовательский | |
| СЛОЙ | Связывание / отключение маски слоя | Пользовательский | |
| СЛОЙ | Векторная маска> Показать все или скрыть все | Пользовательский | |
| СЛОЙ | Векторная маска> Текущий путь | Пользовательский | |
| СЛОЙ | Векторная маска> Удалить | Пользовательский | |
| СЛОЙ | Включение / отключение векторной маски | Пользовательский | |
| СЛОЙ | Ссылка / в отличие от векторной маски | Пользовательский | |
| СЛОЙ | Создать / снять обтравочную маску | Ctrl + Alt + G | |
| СЛОЙ | Преобразовать в смарт-объект | Пользовательский | |
| СЛОЙ | Новый смарт-объект по копии | Пользовательский | |
| СЛОЙ | Редактировать содержимое | Пользовательский | |
| СЛОЙ | Экспорт содержимого | Пользовательский | |
| СЛОЙ | Заменить содержимое | Пользовательский | |
| СЛОЙ | Смарт-объекты> Растрировать | Пользовательский | |
| СЛОЙ | Группировать слои | Ctrl + G | |
| СЛОЙ | Разгруппировать слои | Ctrl + Shift + G | |
| СЛОЙ | Скрыть слои | Пользовательский | |
| СЛОЙ | Упорядочить> Перенести вперед | Ctrl +] | |
| СЛОЙ | Упорядочить> Отправить назад | Ctrl + [ | |
| СЛОЙ | Упорядочить> Вынести на передний план | Ctrl + Shift +] | |
| СЛОЙ | Упорядочить> Отправить на задний план | Ctrl + Shift + [ | |
| СЛОЙ | Аранжировка> Реверс | Пользовательский | |
| СЛОЙ | Заблокировать все слои | Пользовательский | |
| СЛОЙ | Связывание / отключение слоев | Пользовательский | |
| СЛОЙ | Выбрать связанные слои | Пользовательский | |
| СЛОЙ | Объединить слои | Ctrl + E | |
| СЛОЙ | Объединить видимые | Ctrl + Shift + E | |
| СЛОЙ | Свести изображение | Пользовательский | |
| СЛОЙ | Матирование> Защитная маска | Пользовательский | |
| СЛОЙ | Матирование> Удалить черный матовый | Пользовательский | |
| СЛОЙ | Матирование> Удалить белый матовый | Пользовательский | |
| ФИЛЬТР | Последний фильтр | Ctrl + F | |
| ФИЛЬТР | Адаптивный широкоугольный | Ctrl + Alt + Shift + A | |
| ФИЛЬТР | Фильтр необработанного снимка | Ctrl + Shift + A | |
| ФИЛЬТР | Коррекция линзы | Ctrl + Shift + R | |
| ФИЛЬТР | сжиженный | Ctrl + Shift + X | |
| ФИЛЬТР | Точка исчезновения | Ctrl + Alt + V | |
| 3D | Новый слой из 3D файла | Пользовательский | |
| 3D | Рендер | Ctrl + Alt + Shift + R | |
| 3D | Показать / скрыть многоугольник в выделенной области | Ctrl + Alt + X | |
| 3D | Показать / скрыть многоугольник показать все | Ctrl + Alt + Shift + X | |
| КАНАЛ | Композитный RGB или CMYK | Ctrl + 2 | |
| КАНАЛ | Красный или голубой | Ctrl + 3 | |
| КАНАЛ | зеленый или пурпурный | Ctrl + 4 | |
| КАНАЛ | Синий или желтый | Ctrl + 5 | |
| КАНАЛ | Черный | Ctrl + 6 | |
| ОКНА | Упорядочить> Свернуть | Пользовательский | |
| ОКНА | Действия | F9 | Alt + F9 |
| ОКНА | Регулировки | Пользовательский | |
| ОКНА | Кисти | F5 | |
| ОКНА | Наборы кистей | Пользовательский | |
| ОКНА | каналов | Пользовательский | |
| ОКНА | Стили символов | Пользовательский | |
| ОКНА | Цвет | F6 | |
| ОКНА | Историграмма | Пользовательский | |
| ОКНА | История | Пользовательский | |
| ОКНА | Информация | F8 | |
| ОКНА | Композиции слоев | Пользовательский | |
| ОКНА | слоев | F7 | |
| ОКНА | Стили абзацев | Пользовательский | |
| ОКНА | Пути | Пользовательский | |
| ОКНА | Недвижимость | Пользовательский | |
| ОКНА | Образцы | Пользовательский | |
| ОКНА | Хронология | Пользовательский | |
| СПРАВКА | Справка Photoshop | F1 |
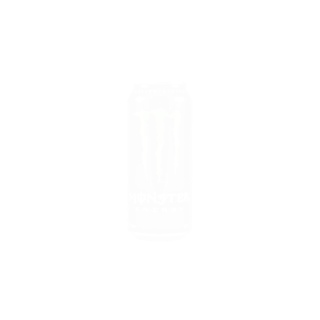


 Размер листа формата А4.
Размер листа формата А4. Размер листа А4 имеет 33,2 мб (CMYK 300dpi).
Размер листа А4 имеет 33,2 мб (CMYK 300dpi).
Leave a Comment