Белый фон фото для фотошопа: PSD Белый фон, более 17 000 качественных бесплатных PSD-шаблонов
17.10.2019 


 Разное
Разное
Как в Photoshop убрать фон и сделать его прозрачным или белым?
Доброго всем времени суток! Сегодня в программе фотошоп мы будем удалять фон с картинки. Такая необходимость зачастую возникает, когда надо заменить один фон на другой. Можно например взять объект с одной фотографии, фон с другой и получить в итоге другое по исполнению фото. Достаточно востребованый прием и мы сегодня рассмотрим его на следующих простых примерах.
Вариантов для проведения подобной операции много. Все они зависят в основном от того, какой фон на картинке – однородный или нет. Для примера рассмотрим самый простой вариант, когда фон идеально белый и его надо убрать. Для этого в программе есть замечательный инструмент – «Волшебный ластик».
Суть его работы заключается в том, что этот инструмент определяет смежные пиксели и удаляет их. Единственно, инструмент работает четко только при условии, что фон белый, а изображение контрастно и по контуру четко отделимо от фона. Итак, загружаем картинку и выбираем инструмент «Волшебный ластик».
Переходим к изображению и кликаем этим ластиком по любому месту на белом фоне. В результате фон исчезнет.
Еще раз повторю – картинка должна быть контурной, в противном случае ластик удалит некоторые белые участки на ней. Но это поправимо. В верхнем меню открываются настройки при выборе этого инструмента. Манипулируя ими можно сгладить удаляемый фон.
Убираем фон в фотошопе и делаем его прозрачным
Еще один вариант удаления – использование инструмента «Волшебная палочка». Его хорошо использовать уже при более неоднородных фонах. Но, здесь так же имеются свои нюансы. Для примера я взял фото, на котором надо удалить фон неба.
Выбираем инструмент «Волшебная палочка», которым и будем выделять небо. Заметьте, что этот фон достаточно неоднороден. Кликаем в любом месте палочкой и наблюдаем, что выделились не все участки.
Ели бы небо было в одной тональности, у нас выделилось бы все. Так как наша задача попытаться удалить все целиком, мы будем это делать, только придется немного поработать нашим инструментом «Волшебная палочка». Итак, сначала удаляем что выделилось клавишей Delete.
Итак, сначала удаляем что выделилось клавишей Delete.
Теперь вновь нажимаем на каком-либо участке этим инструментом. Если при этом зажать клавишу Shift, то можно сделать несколько таких выделений.
Снова удаляем, и так до тех пор, пока не уберем весь фон. Когда удаляемых участков станет меньше, можно воспользоваться инструментом «Прямоугольная область» и ею выделять удаляемые участки.
В результате получаем:
Здесь фон уже стал по умолчанию прозрачным. В результате можно под эту картинку подкладывать любой другой фон. А если ее сохранить в формате png, то можно использовать в своих творческих целях. Картинка сохранится уже с прозрачным фоном.
Как убрать текст с картинки не повредив фон?
Одним из важных моментов при работе с картинками является удаление текста или надписи. Сделать это можно при помощи функции «Заливка с учетом содержимого». Загружаем фото и инструментом лассо выделяем нужную надпись.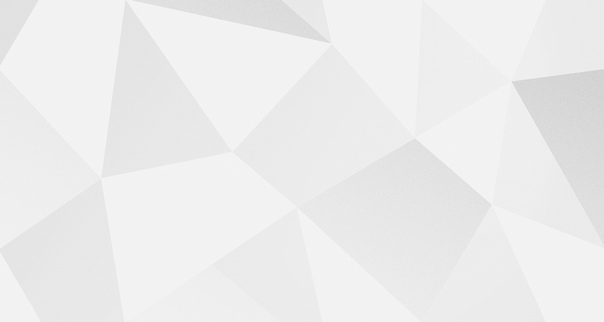 Выделить надо как можно ближе к тексту.
Выделить надо как можно ближе к тексту.
Теперь ставим курсор внутрь выделенной области и нажимаем правую кнопку мыши. В открывшемся окне выбираем выполнить заливку. В открывшемся окне выбираем «С учетом содержимого». Впрочем эта функция стоит там по умолчанию.
Жмем ОК – и надпись исчезла.
Если заливка резко контрастирует с фоном, то с помощью инструментов «Восстанавливающая кисть» или «Штамп» можно несколько затонировать эту область, выбрав для образца соседние участки.
Удаляем задний фон с фотографии в фотошоп
Другой вариант удаления фона с картинки заключается в выделении самого объекта и удалении фона при помощи команды инверсии этого выделения. Сейчас все поймете. Итак, снова загружаем фото и с помощью инструмента «Магнитное лассо» выделяем объект.
Теперь необходимо инвертировать это самое выделение. Заходим в меню «Выделение» и в открывшейся вкладке выбираем – «Инверсия». Можно это сделать и горячими клавишами Shift + Ctrl + I.
В результате сделанное нами раннее выделение преобразуется из выделения объекта в выделение фона. Останется только нажать клавишу Delete и получить желаемый результат.
Если в ходе удаления остались небольшие погрешности, они редактируются (удаляются инструментом «Ластик»). Увеличиваем изображение нажатием клавиш Ctrl + , и в нужных местах «Ластиком» подчищаем и сглаживаем оставшиеся ненужные артефакты и пиксели.
Как убрать зеленый фон в photoshop?
Зеленый фон или как его еще называют «хромакей» используется в качестве подложки на который можно наложить любой фон, хоть анимированный. Это сейчас используется и в кино при создании спецэффектов.
Снимают человека на зеленом фоне, а потом оказывается, что он висит над пропастью или же летит по небу. Часто попадаются фото именно на таком зеленом фоне, который необходимо удалить. Делается это следующим образом. Для начало фото переводится в цветовое пространство Lab. Изображение – Режим – Lab
После этого переходим на вкладку «Каналы» и выбираем только канал «А». Не буду сейчас рассказывать о каналах. Это тема для отдельной статьи. Скажу лишь, что фотошоп работает с различными цветовыми пространствами и моделями и каналы отвечают за цвет. Итак, выбрали канал «А».
Не буду сейчас рассказывать о каналах. Это тема для отдельной статьи. Скажу лишь, что фотошоп работает с различными цветовыми пространствами и моделями и каналы отвечают за цвет. Итак, выбрали канал «А».
После этого создаем копию канала. Нажимаем правую кнопку мыши и в открывшемся меню выбираем создать дубликат канала.
Теперь контрастируем картинку: фон черным, а фигуру белой. Для этого нажимаем сочетание клавиш SHIFT+F5. В результате откроется окно настройки заливки.
Здесь выбираем цвет белый, а режим – перекрытие.
После манипуляции получаем нужный вариант. Фон черный, фигура белая.
Повторяем все тоже, но вместо белого цвета в настройках ставим черный. Результат:
Фигура идеально белая, фон идеально черный. Если этого не получилось, то надо повторить вновь. Далее, возвращаемся на вкладку «Слои» и создаем копию слоя с которым только что работали. И вновь возвращаемся к каналу с которым работали – «А- копия».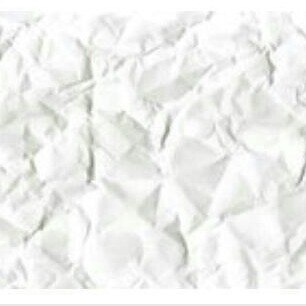
Переходим на вкладку «Слои». Выключаем нижний слой, а верхний – рабочий активируем. После этого нажимаем внизу на значок маски. Зеленый фон исчез.
Вот и вся операция. Несколько долгая, но результат – фон исчез. Теперь сохраняем картинку в формате png. Картинка сохранилась с прозрачным фоном. Теперь можно подкладывать под изображение любой другой фон. Все на сегодня, удачи!
Автор публикации
0 Комментарии: 1Публикации: 179Регистрация: 02-12-2017Как сделать фон белым в «Фотошопе»? Фоны для «Фотошопа» :: SYL.ru
Графические редакторы наподобие «Фотошопа» являются универсальным инструментом — с этим не поспоришь. Задачи, которые возникают у пользователей, могут быть самыми разнообразными — от простой «подчистки» фотографии в любительском режиме до профессионального дизайна.
Несмотря на то, какая задача стоит перед человеком, использующим данный редактор, необходимость владеть какими-то базовыми навыками существует всегда. В данной статье мы рассмотрим работу со слоями и раскроем некоторые вопросы, в том числе и о том, как сделать фон белым в «Фотошопе».
Фон и объект
Для начала следует уточнить, что имеется в виду под понятиями «фон» и «объект», чтобы было яснее, как работать с данными категориями. Итак, не секрет, что в «Фотошопе» каждое изображение имеет слои. На любом из них может быть помещено какое угодно количество объектов. Скажем, на одном будет вся картинка, а на втором — только ее маленькая часть. Когда слои накладываются друг на друга, в конечном итоге создается видимость целого изображения.
Картинка состоит из фона и объекта. Как правило, фон является нижним слоем, а объект — верхним, накладываясь, таким образом, и создавая картину в целом. Если мы получаем изображение в формате .psd, доступном для редактирования, то создать белый фон для «Фотошопа» нам не составит труда — достаточно просто залить фоновый слой (он может называться Background) тем цветом, который нам нужен.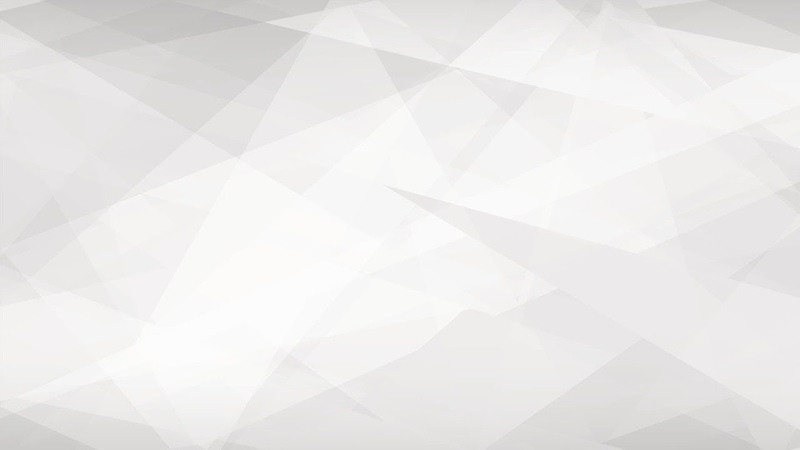 Это делается с помощью пункта «Свойства» в нужном нам слое или другим способом. Например, мы можем просто перекрасить слой кистью или разместить над ним фигуру желаемого цвета, которая полностью закроет фон.
Это делается с помощью пункта «Свойства» в нужном нам слое или другим способом. Например, мы можем просто перекрасить слой кистью или разместить над ним фигуру желаемого цвета, которая полностью закроет фон.
Зачем может понадобиться белый фон?
Вообще, фоны для «Фотошопа» могут быть совершенно разными. Все зависит от того, какое изображение и для каких целей создается. Например, для иконок, которые размещают на сайтах, оптимальным вариантом будет прозрачный, поскольку в противном случае он станет виден посетителям за счет того, что цвет отличается от фона самой страницы. Примеров такого несоответствия можно привести массу, суть здесь не в этом. Главное, что фон создает нужный нам контраст, поэтому, к примеру, для редактирования объекта нам потребуется знать, как сделать фон белым в «Фотошопе». Причем это нужно уметь делать легко и быстро, дабы не создавать дополнительных задержек по ходу работы.
Есть и другие варианты того, зачем нам нужен белый фон в изображении. Например, просто размещение картинки на белой странице, из-за чего, в конечном итоге, объект будет выглядеть более органично.
Создание любого цвета на заднем фоне
На самом деле очень просто сделать белый фон для «Фотошопа». Картинка, с которой будет проводиться манипуляция, роли не играет. Всего у нас есть два варианта — когда изображение можно редактировать, и когда — нет.
Если редактировать можно, процедуру уже описывали выше: заливаете слой фона белым цветом любым доступным способом (через свойства или простым перекрашиванием). Как вариант — нарисовать какой-нибудь белый квадрат, перекрыв им фон.
Другой способ применим в том случае, если редактировать свою картинку мы не можем. Например, она поступила в формате .jpg (если вы просто скачали ее из интернета). Тогда нужно выделить изображение за границами нашего объекта. Сделать это можно при помощи инструмента Quick Selection Tool или Magic Wand Tool. Их функция одинакова, разница лишь в том, что первый выделяет область своей окружности, а второй самостоятельно пытается определить то пространство вокруг объекта, которое вы хотите отметить.
После того как нужная часть картинки выделена, можно проделать сразу несколько манипуляций. Варианты такие: закрасить эту область нужным нам цветом или же стереть все то, что находится в ней, чтобы был виден белый фон. Как поступать — выбирать вам, конечный эффект будет одинаковым. Вот, собственно, и ответ на вопрос о том, как сделать фон белым в «Фотошопе». В принципе, это пара действий, которые займут несколько минут.
Если вы уже имеете опыт работы с этим графическим редактором, сделать это сможете еще быстрее. Теперь, помимо создания фона иного цвета, обратим внимание на то, как вообще убрать любой фон. Таким образом, у нас выйдет прозрачное изображение вокруг объекта.
Создаем прозрачный фон в «Фотошопе»
Существуют задачи, когда пользователю нужен не цветной фон, а прозрачный, чтобы картинка состояла лишь из объекта (например, какого-нибудь кружочка, который в будущем должен быть помещен в логотип сайта). Для этой задачи мы, опять же, применяем инструменты выделения, о которых шла речь выше, к нужной зоне. После этого необходимо нажать на кнопку «Del», чтобы очистить выделенную область и сделать ее прозрачной. Затем нужно лишь убедиться, что у вашей картинки нет какого-нибудь другого фона (если есть, то удалите этот слой). Прозрачную область «Фотошоп» показывает как шахматную сетку из серых квадратиков.
После этого необходимо нажать на кнопку «Del», чтобы очистить выделенную область и сделать ее прозрачной. Затем нужно лишь убедиться, что у вашей картинки нет какого-нибудь другого фона (если есть, то удалите этот слой). Прозрачную область «Фотошоп» показывает как шахматную сетку из серых квадратиков.
Что делать после смены фона?
Допустим, вы уже выполнили поставленную задачу и сделали фон таким, каким он должен быть по задумке (белым, черным или прозрачным — это не столь важно). Теперь у тех, кто мало знаком с «Фотошопом», возникает логичный вопрос: «А как быть дальше? Что делать, чтобы получить мой логотип в готовом виде?» С этим все еще проще. Картинку нужно сохранить в том формате, который вам подойдет: зайдите в раздел «File» и нажмите «Save As». Там будет доступно выпадающее меню с форматами конечного файла. Помните, что картинки с прозрачным фоном нужно сохранять как .png, дабы этот фон потом не потерять.
Еще уроки по «Фотошопу»
В этой статье мы разобрались, как сделать фон белым в «Фотошопе» за пару минут. Разумеется, существует еще несколько приемов, которые следовало бы изучить даже для частного использования программы. Освоить их можно, экспериментируя самостоятельно, а также обращаясь к видеоурокам на «Ютубе» — наглядно любая информация воспримется лучше. Также существуют различные курсы, куда приглашают всех желающих.
Разумеется, существует еще несколько приемов, которые следовало бы изучить даже для частного использования программы. Освоить их можно, экспериментируя самостоятельно, а также обращаясь к видеоурокам на «Ютубе» — наглядно любая информация воспримется лучше. Также существуют различные курсы, куда приглашают всех желающих.
В общем, перспективы в этой отрасли есть, особенно если у вас несомненный талант к проектированию, рисованию и прочей творческой деятельности. Попробуйте, быть может, вам удастся освоить этот редактор на профессиональном уровне!
Три способа получить белый фон при съемке
Сначала я рассказал, как исправить положение, если при съемке фон у вас получился не белый, а с каким-то посторонним оттенком. Об этом можно узнать из урока «Как получить белый фон в Photoshop».
Но, согласитесь, что лучше сразу получить белый фон при съемке, чем тратить время на обтравку объекта? Тем более, в случае «лохматых» объектов это весьма и весьма затруднительно. Как же избежать лишних проблем при обработке, а получить белый фон уже на стадии съемки? Это очень просто, все базируется на одном единственном постулате:
Как же избежать лишних проблем при обработке, а получить белый фон уже на стадии съемки? Это очень просто, все базируется на одном единственном постулате:
Фон должен быть переэкспонирован на 1.5 — 2 ступени.
Тогда он станет чисто белым, так как просто выйдет за пределы того диапазона яркостей, который способен зафиксировать сенсор. Теперь второй вопрос: как технически это реализовать? Есть несколько способов.
Способ 1. Дополнительное освещение фона.
Дело в том, что если не освещать фон, он будет не белым, а серым или даже черным, если на него совсем не будет попадать свет. Об этом я подробно рассказываю в видеокурсе «Моя первая зеркалка».
Для того чтобы фон стал белым, его нужно дополнительно освещать, причем, сильнее, чем снимаемый объект. Вот одна из схем освещения, которую я использую при съемке объектов на белом фоне:
В данном случае фон освещают два софтбокса, чтобы получить максимально равномерное белое поле.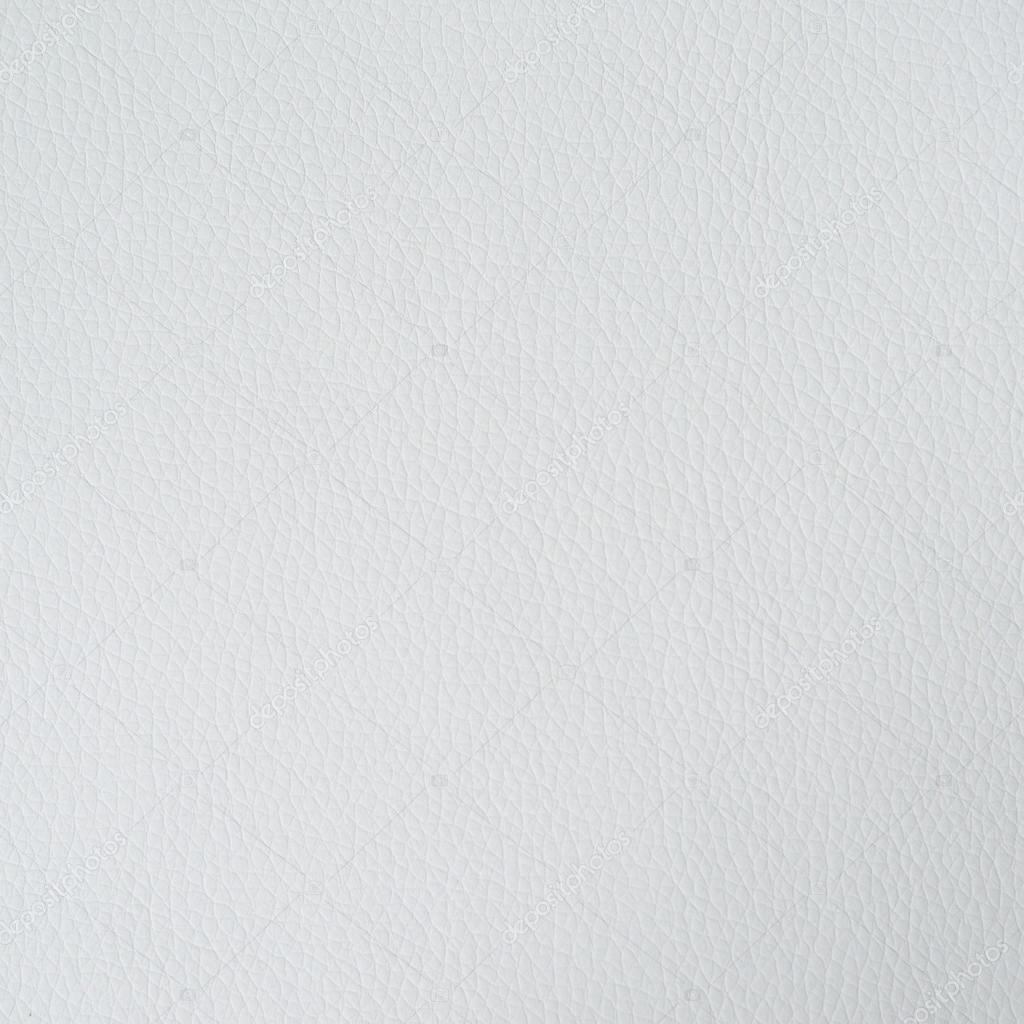 В домашних условиях можно использовать, например, настольную лампу для подсветки фона. Схема освещения самого объекта может быть любая, тут нужно исходить от задачи съемки. Пример снимка, выполненного с подсветкой фона:
В домашних условиях можно использовать, например, настольную лампу для подсветки фона. Схема освещения самого объекта может быть любая, тут нужно исходить от задачи съемки. Пример снимка, выполненного с подсветкой фона:
Способ 2. Использование фона на просвет.
В этом случае источник света находится позади фона, материал фона в данном случае работает на просвет, а не на отражение, как в предыдущем примере. Данная схема позволяет обходиться источниками света меньшей мощности, так как потери при отражении всегда выше, чем на просвет. Чтобы источники света работали эффективно, материал фона должен быть не слишком плотным. Это может быть, к примеру, белая ткань или молочно-белый пластик, оргстекло. Схема освещения приводится ниже. Такой прием часто используют при съемке на предметном столике, чтобы подсветить пластиковый фон снизу.
Пример снимка с подобной схемой освещения
Способ 3. Использование софтбокса в качестве фона.
Этот способ можно считать вариантом предыдущего.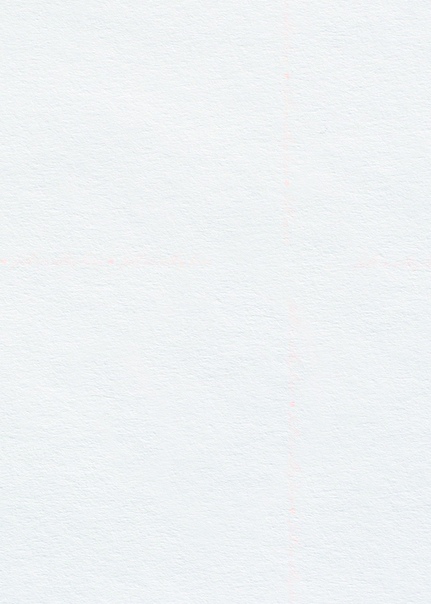 В качестве фона используется вспышка с софтбоксом. При этом требуется практически минимальная мощность, так как свет направляется прямо в камеру. Недостаток такого способа – при съемке больших предметов или людей требуются софтбоксы соответствующих размеров. Для мелкой предметки вполне можно использовать в домашних условиях.
В качестве фона используется вспышка с софтбоксом. При этом требуется практически минимальная мощность, так как свет направляется прямо в камеру. Недостаток такого способа – при съемке больших предметов или людей требуются софтбоксы соответствующих размеров. Для мелкой предметки вполне можно использовать в домашних условиях.
Надеюсь, что теперь для вас не составит проблем получить чисто белый фон на фотографии уже в процессе съемки, без применения графических редакторов.
Автор: Евгений Карташов
Как сделать фон фотографии белым
Несколько дней назад посетители hronofag.ru предложили мне написать статью на тему осветления заднего фона. Допустим у нас есть квази-студийная фотография снятая, скорее всего, в домашних условиях на белой бумаге, и плохим освещением. Приличной вспышки не было, встроенная делала только хуже, фотография в итоге получилась темной, а белая бумага серой.
Поначалу я предложил создать область выделения инструментом Lasso, а далее, с окружающей областью можно сделать что угодно.
Выделять каждую конфету при таких раскладах — работа не на одну неделю. Индивидуальное выделение не вариант. Нужно нечто более автоматизированное, общее. Что-то, что подойдет всем однотипным фотографиям. И конечно желательно не повторять одно и то же для 100 фотографий, а кликать по одной кнопке.
В этом уроке я покажу самый быстрый способ по коррекции заднего фона и создам Экшен, с помощью которого 100 фотографий с конфетами, можно будет прогнать через фотошоп за 10 минут. Конечно, в конце урока, как обычно можно скачать фаил со всеми слоями и созданный мною Экшен.
Что показывает хистограма?
Прежде чем менять фон, обратимся к хистограме фотографии, которую можно найти в Windows > Histogram.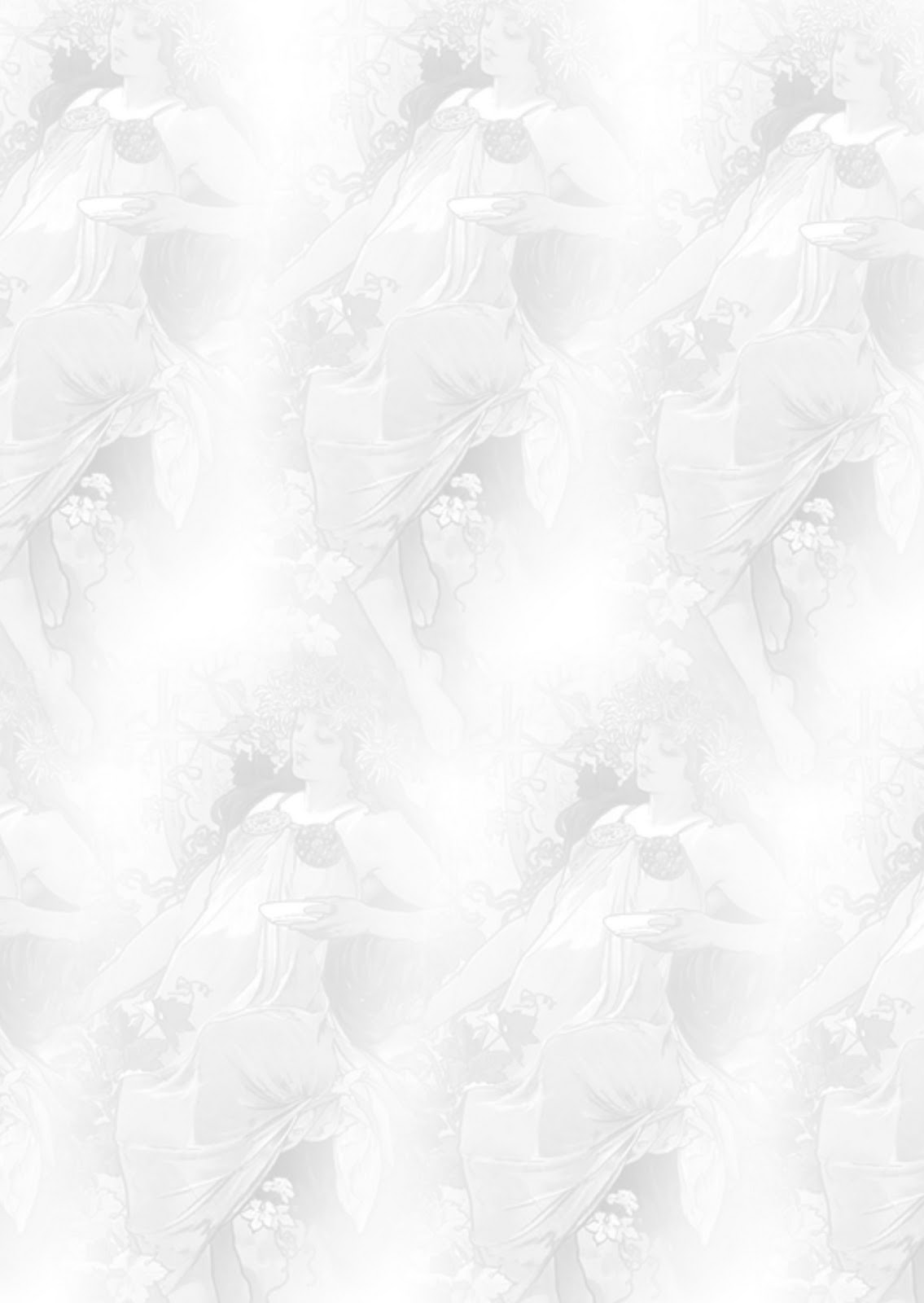 Как видите, на фотографии зашкаливают значения серого, слегка присутствуют темные области на теле конфеты, белые области отсутствуют полностью. Фотография темная и не контрастная. Мы поняли что происходит, теперь перейдем к осветлению фона конфеты.
Как видите, на фотографии зашкаливают значения серого, слегка присутствуют темные области на теле конфеты, белые области отсутствуют полностью. Фотография темная и не контрастная. Мы поняли что происходит, теперь перейдем к осветлению фона конфеты.
Как сделать белый фон на фотографии?
Самый простой способ осветлить задний фон — создать цветокорректирующий слой. Откройте Layer > New Adjustiment Layer > Levels На панели слоев Layers появится новый слой цветокоррекции. Кликните по его иконке. В появившейся панели Adjustiments вы увидите ту же самую Хистограмму и рычажки. Потяните белый рычажок в сторону наибольшего скопления серых пикселей.
Уже достаточно хорошо. На этом можно и остановиться, однако если приглядеться, задний фон по прежнему не белый. Очень светлый, да. Но не белый. Особенно это заметно по краям фотографии. Что делать? Если увеличить значения в Levels, мы пережжем изображение конфеты.
Корректирование белого фона
Я предлагаю следующее. Создадим ещё один слой цветокоррекции, но на этот раз, его действие будет ограничиваться краями фотографии. Сама конфета останется нетронутой. Но начнем мы с создания маски.
Выберите инструмент Elliptical Marquee Tool, это инструмент выделения в виде Эллипса. Подробнее о примитивах выделения можно прочесть в моей статье — Инструменты выделения, примитивы. Нарисуйте эллипс, который бы полностью умещал в себе конфету.
Снова создайте цветокорректирующий слой. Layer > New Adjustiment Layer > Levels Область выделения превратится в маску.
Зайдите в настройки
Очень хорошо, за исключением того, что засветить нужно область вокруг конфеты, а не саму конфету. Это легко исправить. Откройте панель Mask, которая управляет маской слоя. И кликните по самой маске с эллипсом. На панели маски прежде всего нажмите кнопочку Invert или Ctrl+I. Это инвертирует маску наоборот. Затем повысьте значение Feather — это растушует края маски.
И кликните по самой маске с эллипсом. На панели маски прежде всего нажмите кнопочку Invert или Ctrl+I. Это инвертирует маску наоборот. Затем повысьте значение Feather — это растушует края маски.
И это, пожалуй, самый простой способ сделать фон белым в Фотошопе.
Создаем Экшен
Представьте, что подобных фотографий у вас несколько сотен? Как быть? Постоянно проделывать одно и тоже сто раз? В подобных случая правильнее всего написать экшен. Создавать Экшен очень просто. Я остановлюсь на этом подробнее в следующих статьях, а сейчас ускоренный курс. Откройте панель Actions в меню Фотошопа Windows > Actions. Вы увидите панель, с дефолтной папкой и рядом готовых экшенев, которые присутствуют в Фотошопе по умолчанию. Нажмите иконку нового экшена в низу панели. В диалоговом окне вбейте название для экшена и нажмите Record.
Теперь на панели Экшенов появились некоторые изменения. Загорелась иконка записи. Начинайте работать с фотографией так, как вы бы работали с ней без всяких экшенов. Создайте цветокорректирующий слой Levels. Затем ещё один, затем маску, меняйте значения, растушевывайте края маски. Все, что мы уже сделали для фотографии с конфетой. Все ваши действия записываются в Экшен. Свой экшен я поместил в отдельную папку, чтобы он не мешался с остальными.
Загорелась иконка записи. Начинайте работать с фотографией так, как вы бы работали с ней без всяких экшенов. Создайте цветокорректирующий слой Levels. Затем ещё один, затем маску, меняйте значения, растушевывайте края маски. Все, что мы уже сделали для фотографии с конфетой. Все ваши действия записываются в Экшен. Свой экшен я поместил в отдельную папку, чтобы он не мешался с остальными.
Когда вы закончили менять фон на белый в Фотошопе, на палени Экшенов нажмите STOP. Экшен записан и его можно опробовать в действии. Удалите все созданные слои цветокоррекции для фотографии. На панели Экшен нажмите PLAY.
Все что мы делали несколько минут появится после первого клика. Остается только сохранить этот Экшен на случай удаления фотошопа, и сделать это можно в той же панели Actions, в выпадающем меню панели. Выберите папку, в которой находится Экшен. Кликните по иконке меню и в появившемся меню выберите Save Action. Конечно, это сохранит так же и все дефолтные экшены, поэтому если хотите сохранить только новый, поместите его в другую новую папку. Загрузить экшен можно из этого же меню — Load Actions.
Конечно, это сохранит так же и все дефолтные экшены, поэтому если хотите сохранить только новый, поместите его в другую новую папку. Загрузить экшен можно из этого же меню — Load Actions.
Теперь вам осталось лишь открыть ваши 100 однотипных фотографий и применять к ним созданный Экшен одним кликом мышки. И это самый простой способ создания белого фона в Фотошопе.
Скачать исходник
Автор:
Как удалить белый фон с картинки в Adobe Photoshop?
Существует множество причин, по которым вам необходимо удалить белый фон с изображения. Возможно, вы собираетесь сделать свой логотип с прозрачным фоном
или вам нужно отделить бэкграунд от вашего товара. К счастью, есть множество вариантов удаления белого фона с помощью Adobe Photoshop.
На самом деле, в Photoshop вы можете удалить любой вид фона, вам просто нужно немного потренироваться.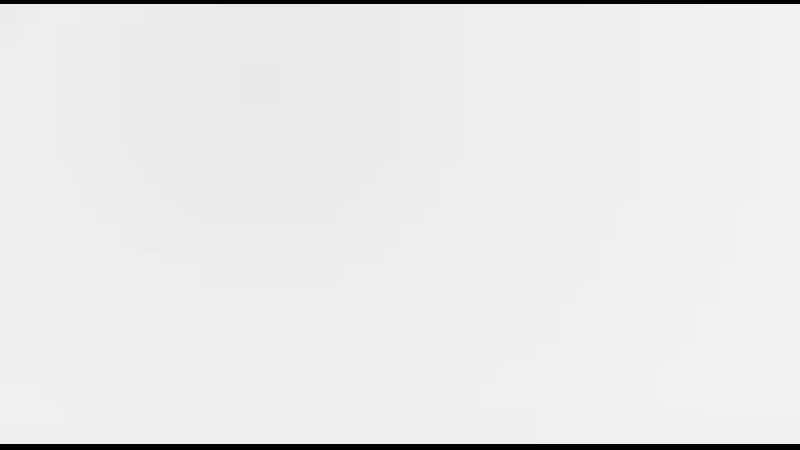
Давайте сначала сосредоточимся на удалении белого (или другого сплошного цвета) фона. Инструмент, который мы будем использовать, зависит от качества исходного изображения и его цвета. Если изображение, которое нужно вырезать, имеет темные цвета и не имеет светлых цветов, вы можете использовать инструмент «Фоновый ластик» или «Волшебный ластик». Для изображений со светлыми цветами или детализированным задним планом нам понадобятся более сложные инструменты, чтобы не стереть важные части изображения по ошибке.
Быстрая навигация:
- # Удалить белый фон инструментом «Волшебный ластик»
- # Удалить белый фон инструментом «Фоновый ластик»
- # Удалить любой фон с изображения с помощью инструмента «Быстрое выделение»
Важно: бело-серая клетчатая сетка является общепринятым стандартом прозрачности. Когда вы видите эту сетку, знайте, что фон прозрачный.
Шаг 1 — откройте изображение
Выберите изображение из ваших папок и откройте его с помощью Photoshop. Переместите изображение к центру монтажной области.
Открываем исходное изображение в ФотошопеШаг 2 — разблокируйте слой
На панели слоев нажмите иконку «Замок», чтобы разблокировать его и превратить в редактируемый слой. Переименуйте его из «Слой 0» во что-нибудь понятное. Можно создать дубликат слоя, а затем скрыть его, нажав на иконку «Глаз». Это на тот случай, если вы захотите вернуться к первоначальному варианту.
Adobe Photoshop — разблокируем и переименуем слой Создаем дубликат, скрываем основной слойШаг 3 — Выберите инструмент «Волшебный ластик» (Magic Eraser)
На панели инструментов нажмите на «Волшебный ластик». Это третий на вкладке ластик. Выберите следующие параметры:
- Допуск (Tolerance): 30
- Сглаживание (Anti-Alias): отметить галочкой
- Непрозрачность (Opacity): 100%
Шаг 4 — сотрите слой
Нажмите на белый фон волшебным ластиком, чтобы удалить.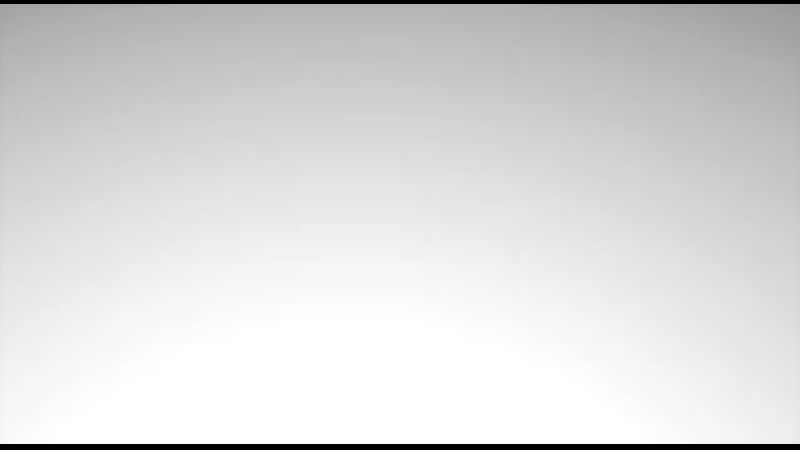 Все, он исчез!
Все, он исчез!
Но подождите!
Вместе с фоном мы удалили и теньУ нашего изображения была серая тень, которая теперь исчезла. Если у вашего изображения есть подобные элементы, они тоже исчезнут. По этой причине вы можете попробовать другой инструмент — «Фоновый ластик».
Как удалить белый фон с картинки в Adobe Photoshop?
ТвитнутьШаг 5 — обрежьте и сохраните как PNG
Нажмите на опцию Тримминг во вкладке Изображение (Image → Trim…). Это позволит обрезать ненужное прозрачное пространство вокруг объекта. Экспортируйте изображение в виде файла PNG, нажмите Файл → Экспортировать → Быстрый экспорт в PNG. Если вы сохраните как JPEG, вся наша тяжелая работа будет напрасной, так как картинка будет сохранена с белым фоном, JPEG не поддерживает прозрачность.
Тримминг изображения Экспортируем изображение в pngШаг 1 — повторите первые два шага из части про «Волшебный ластик»
Шаг 2 — Выберите инструмент «Фоновый ластик».
Вы можете найти его на вкладке Ластик панели инструментов. Курсор ластика выглядит как круг с перекрестием в центре.
Поскольку мы удаляем белый фон за цветной графикой, мы должны выбрать следующие настройки для инструмента «Фоновый ластик»:
- Размер (Size): 100-300 px.
- Проба (Sampling): однократно или образец фона
- Ограничения (Limits): Выделение краев (Find Edges)
- Допуск (Tolerance): 20%
- Основной цвет: отметить галочкой
Кроме того, убедитесь, что черный цвет находится на переднем плане в нижней части панели инструментов.
Настройки ластикаШаг 3 — сотрите белый фон
Наведите курсор на белую область и сотрите ее ластиком. Поскольку мы выбрали допуск 20%,
ластик не повлияет на другие, не белые цвета. Если бы допуск был выше, цвета были бы немного затронуты.
Попробуйте различные уровни допуска для различных изображений.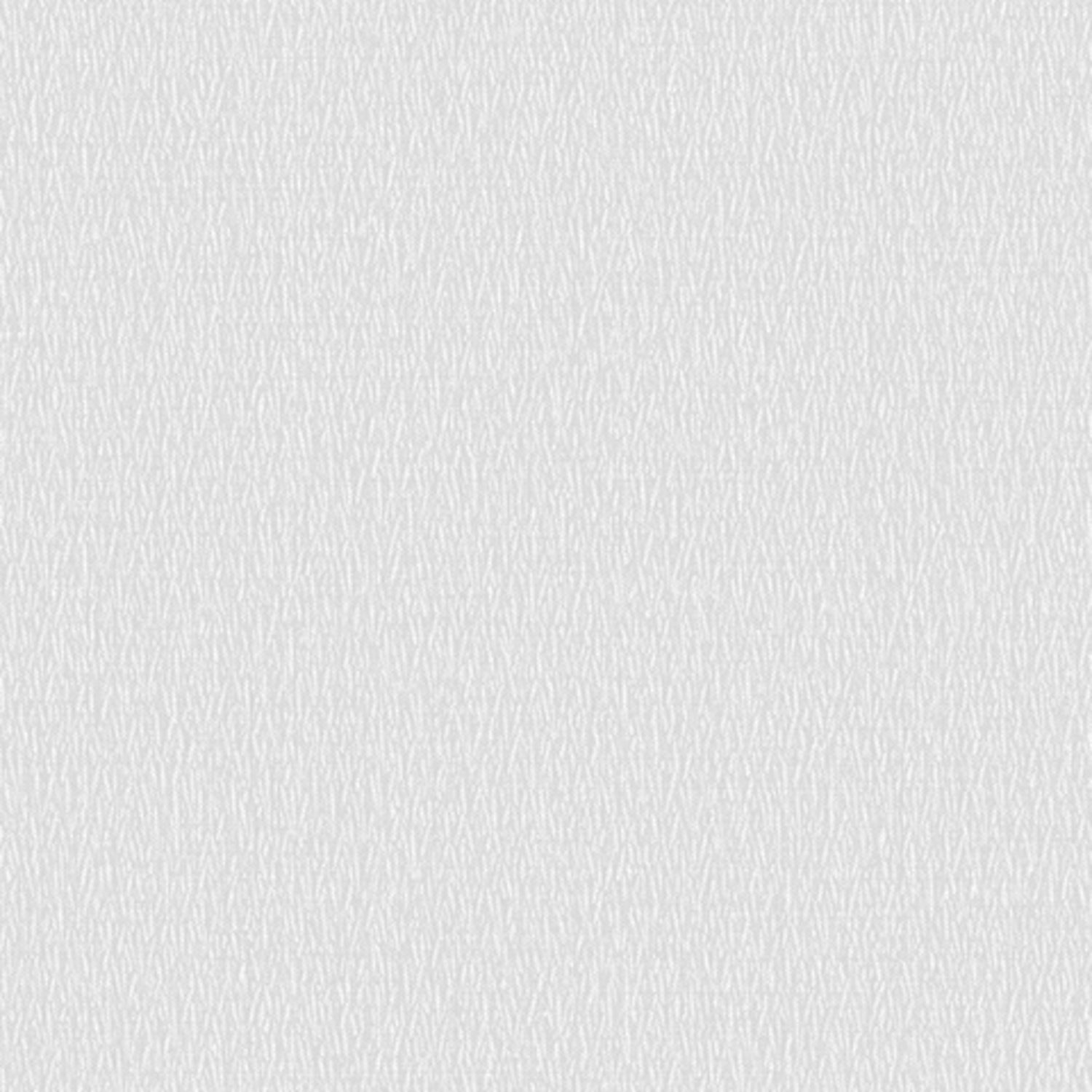 Если вы заметили, что у вас осталось несколько белых пикселей, просто тщательно удалите их обычным ластиком.
Если вы заметили, что у вас осталось несколько белых пикселей, просто тщательно удалите их обычным ластиком.
Шаг 4 — Повторите последние два шага из части про «Волшебный ластик».
Белый фон не всегда идеально белый, иногда он облачный с текстурой или градиентом. Для этого вида белого бэкграунда вам нужен другой инструмент. Благодаря которому мы сможем сделать все аккуратнее, чем ластиком. Инструмент «Быстрое выделение». Для этого инструмента мы подобрали изображение с фоном-текстурой.
Шаг 1 — откройте изображение
Выберите изображение с Вашего компьютера и откройте его в Photoshop. Центрируйте рисунок в монтажной области.
Открываем изображениеШаг 2 — дублируйте слой
Разблокируйте и продублируйте слой изображения и скройте первый, перетяните его ниже того, над которым вы будете работать. Этот слой с исходным изображением
нам для подстраховки, на случай, если мы ошибемся при стирании. Назовите слои понятными именами, чтобы вы знали, что есть что.
Назовите слои понятными именами, чтобы вы знали, что есть что.
Шаг 3 — Выберите инструмент «Быстрое выделение» (Quick Selection)
На панели инструментов нажмите на «Быстрое выделение». Он в одной группе с инструментом волшебная палочка. Настройте параметры следующим образом:
- Новая выделенная область (New Selection)
- Размер (Size): 100 px
- Жесткость (Hardness): 100%
- Интервал (Spacing): 20%
Шаг 4 — Выделите объект
Выделите инструментом «Быстрое выделение» объект, который вы хотите отделить от фона.
Выделение объектаДержите курсор на объекте и на внутреннем краю выделения, чтобы он не касался фона. Когда объект выбран, вы можете добавить к нему выделения или вычесть лишние части комбинацией клавиш Alt + ЛКМ.
Шаг 5 — Уточните выделение
С большой долей вероятности наше выделение получится несовершенным, поэтому теперь мы уточним его с помощью инструмента «Кисть» (brush tool). Нажмите q на клавиатуре,
и фон закрасится красным. Эта красная область является не выделенной частью вашего изображения.
Нажмите q на клавиатуре,
и фон закрасится красным. Эта красная область является не выделенной частью вашего изображения.
Увеличьте изображение (Alt + Колесо мыши от себя) и выберите инструмент «Кисть» (или нажмите кнопку B), чтобы подправить края. Используйте белый цвет, чтобы добавить к вашему выбору (стирая красный) и черный цвет, чтобы отменить выбор (добавление красного). Уменьшите размер кисти, чтобы сделать работу аккуратнее в узких местах и на сложных краях.
Чтобы закончить его, Нажмите кнопку q еще раз, чтобы избавиться от красного и увидеть выделение с пунктирной линией. Нажмите ПКМ и выберите «Растушевка…», установите радиус растушевки 3 px.
Уточняем выделениеШаг 6 — инвертировать выделение
Как только вы убедитесь, что объект выбран правильно, инвертируйте выделение сочетанием клавиш Shift + Control + I или выберите инструмент «Прямоугольная область»
нажмите ПКМ на изображение, выберите пункт Инверсия выделенной области. Когда фон выбран, удалите его (клавиша del), и вы увидите сетку
прозрачности. Проверьте, чтобы ваш слой был разблокирован, иначе ничего не получится.
Когда фон выбран, удалите его (клавиша del), и вы увидите сетку
прозрачности. Проверьте, чтобы ваш слой был разблокирован, иначе ничего не получится.
Шаг 7 — Повторите последние два шага из части про «Волшебный ластик»
Готовое изображениеПодытожим
Некоторые графические дизайнеры полагаются на использование инструмента лассо и перо для удаления фона объекта в Фотошопе, но эти инструменты просто не нужны, когда фон имеет простой белый цвет. С помощью трех инструментов, которые мы показали вам в этом руководстве, у вас есть более чем достаточно знаний, чтобы стереть любой белый фон.
Как сделать у картинки прозрачный фон в фотошопе
Содержание статьи:
Любите фотографировать, делать разные коллажи с фотографий и картинок? Или возможно хотите на свой сайт или в группу Вконтакте сделать шапку с несколькими фото, но проблема в фоне, ведь он мешает при накладке картинок друг на друга.
В этой статье я расскажу сразу два метода, как с помощью программы Фотошоп сделать у картинки прозрачный фон, убрать как белый фон в картинки, фотографии – это буде очень легко и быстро, так и общий задний фон, а здесь будет немножко трудней.
Я скачал с Интернета для примера две картинки с разными фонами – фото с охоты гепарда и улитку. Скачать их можете здесь. Давайте начнем с картинки с белым фоном – улитки.
Удаляем задний белый фон в картинке
Сразу скажу, что это будет происходить очень быстро и очень легко. Так что, несомненно, каждый с этой работой справиться. Ну что, друзья, поехали.
1. Открываем фотошоп и грузим в него картинку с белым фоном.
2. Заходим в пункт «Выделение», после в «Цветной диапазон».
3. Выбираем «По образцам», кликаем пипеткой левой кнопкой мыши по белой области картинки. Разброс ставим 40 и нажимаем «ОК».
3. Улитка у нас теперь обведена. Но если увеличить картинку и присмотреться, то увидим, что белые силуэты в улитке также взялись в обводку.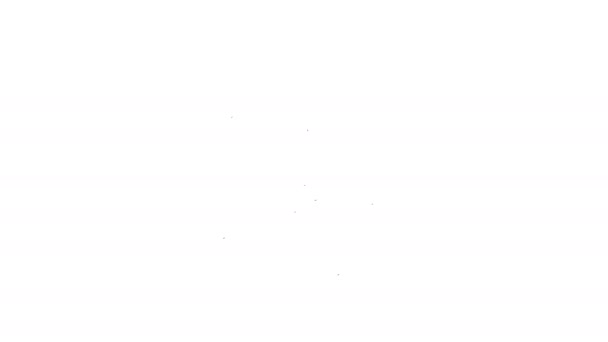
4. Переходим в инструмент «Быстрое выделение». Нажав кнопочку ALT, левой кнопкой мыши убираем ненужное выделение.
5. Перед удалением фона, нужно разблокировать слой. Разблокируем, нажав два раза левой кнопкой мыши. Если этого окна нет, зайдите в пункт меню «Окно» и поставьте флажок на «слои».
6. Удаляем фон нажав кнопочку «Delete». После правовой кнопкой мыши кликаем на картинке и выбираем «Отменить выделение», если не получается, нажимаем Ctrl + D, выделение уберется.
7. На этом этапе мы и закончили удаление белого фона в улитке.
8. Теперь переходим в меню «Файл», «Сохранить как».
Обязательно выбираем тип файла «.PNG», в другом случае фон будет белый, не прозрачный. Сохраняем.
Открываем и любуемся картинкой без белого фона.
Читайте также в другой статье как установить, добавить шрифт в фотошоп
Удаляем сложный задний фон в картинке
Бросаем нашего гепарда в фотошоп.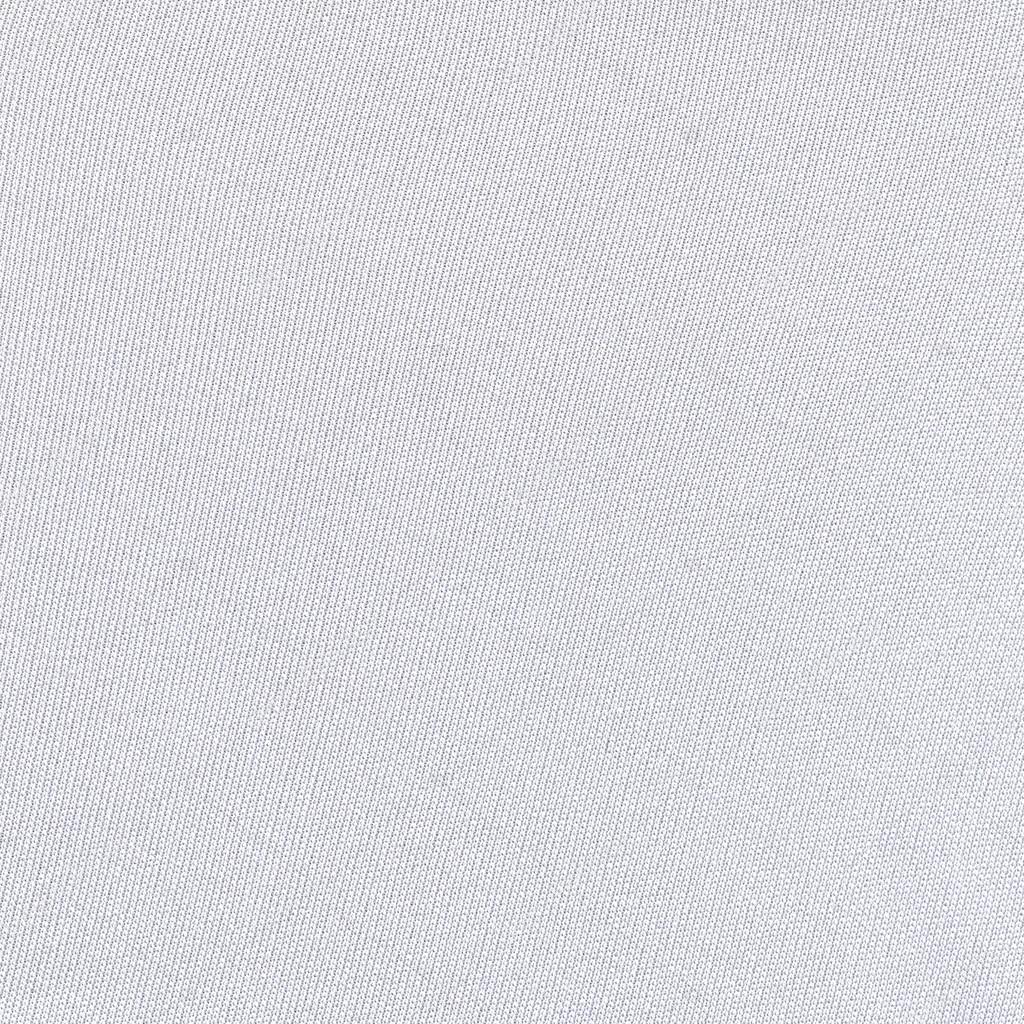 Теперь давайте попробуем вырезать на картинке гепарда и его жертву от фона, другими словами удалим фон.
Теперь давайте попробуем вырезать на картинке гепарда и его жертву от фона, другими словами удалим фон.
1. Переходим в пункт «Быстрое выделение» и выбираем нужные для себя параметры кисти для этого инструмента. Одним из главных параметром – это размер кисти. Выберите подходящий размер, что бы было удобно выделять фон. Остальное в этом случае можно оставить по умолчанию.
2. Теперь левой кнопкой мыши выделяем фон, который хотим удалить. Если выделение залазит не туда, куда нам нужно, в нашем случае на гепарда и его жертву, тогда зажмите клавишу «ALT» и левой кнопкой мыши уберите выделение, которое залезло. Что бы увеличить-уменьшить масштаб зажмите клавиши Shift+Alt и крутите колесико на мышке. Чтобы «ходить» по картинке при выделении зажимайте пробел.
После, как выделили, кликаем правой кнопкой мыши не выходя с инструмента «Быстрое выделение» и переходим в пункт «Уточнить край» и в настройках краев, в пункте сгладить, в нашем случае указываем где-то 10 и нажимаем «ОК». После разблокируем слой и нажимаем «Delete» и удаляем фон.
После разблокируем слой и нажимаем «Delete» и удаляем фон.
Функция «Сгладить» нужна для того, что бы при удалении края были гладкие.
Если нужно немножко подтереть, используйте «Ластик»
Ну что, теперь осталось только сохранить картинку в PNG формате и наслаждаемся картинкой без фона. Получилось очень даже неплохо.
Посмотреть этот урок у видео формате
У вас есть возможность посмотреть этот урок у видео формате. Мы записали для вас видео урок, чтобы вам было еще понятливей и легче осваивать новые навыки. Также после просмотра не забудьте подписаться на наш канал в ютубе.
Фон PSD, 60000+ Photoshop Графические ресурсы для бесплатной загрузки
розовое сердце на фоне
2000 * 2000
фейерверк коммерческий праздничный фон
2500 * 2500
черная мода
1200 * 1200
неправильный геометрический фон
1200 * 1200
блестящие шрифты с новым годом
1200 * 1200
витая сцена под светом
1200 * 1200
чернила 1200
акварельный фон
брызги воды
1200 * 1200
объемная надпись рождество с золотыми гранулами
1200 * 1200
иллюстрация красочного фона счастливого холи для празднования фестиваля красок
800 * 800
фоновые панели изогнутые
1200 * 1200
мода векторный фон симметрия
4961 * 3543
абстрактный фон сети 02
800 * 800
высококачественный текстурированный реальный рождественский фон
1200 * 1200
рождественский фон атмосферы
1200 * 1332
белый свежий фон с Рождеством
1200 * 1200
ностальгический фон с текстурой дерева
1200 * 1200
романтический розовый свадебный фоновый материал
1200 * 1200
небо
небо
1200 * 1200
синий полигонов абстрактный фон
2500 * 2500
традиционный узор
1200 * 1200
счастливый фон из черного золота
1200 * 1200
современный синий фон вектор
1200 * 1200
п чернила разбитое сердце бесшовные фон вектор материал
1200 * 1200
с днем рождения цвет фона декоративные элементы
1200 * 1200
красиво оформленные приглашения вектор
1200 * 1200
зеленый фон акварель
2953 * 2953
3d фон магнолия
1200 * 2500
элементы векторной технологии
1200 * 1200
акварель трещины фон брызги
800 * 800
золотой лаконичный фон высокого уровня текстура
1200 * 1200
акварель бесшовные фон вектор фламинго
1200 * 1200
весенняя трава с бабочками красивый фон
1200 * 1200
ночь розовый png фон png скачать бесплатно
1200 * 1200
1200 * 1920
зеленые квадраты
1200 * 1200
затенение кружевной рамки
1200 * 1200
элементы технологии
1200 * 1200
абстрактный фон сети
800 * 800
акварельный фон
1200 * 1200
фоновые панели
1200 * 1200
синий фон
1200 * 1200
1200 12004
элементПолное руководство по фотографии продукта на белом фоне [2020]
Секрет успеха интернет-магазина — произвести хорошее первое впечатление, и нет ничего лучше, чем качественная фотография продукта.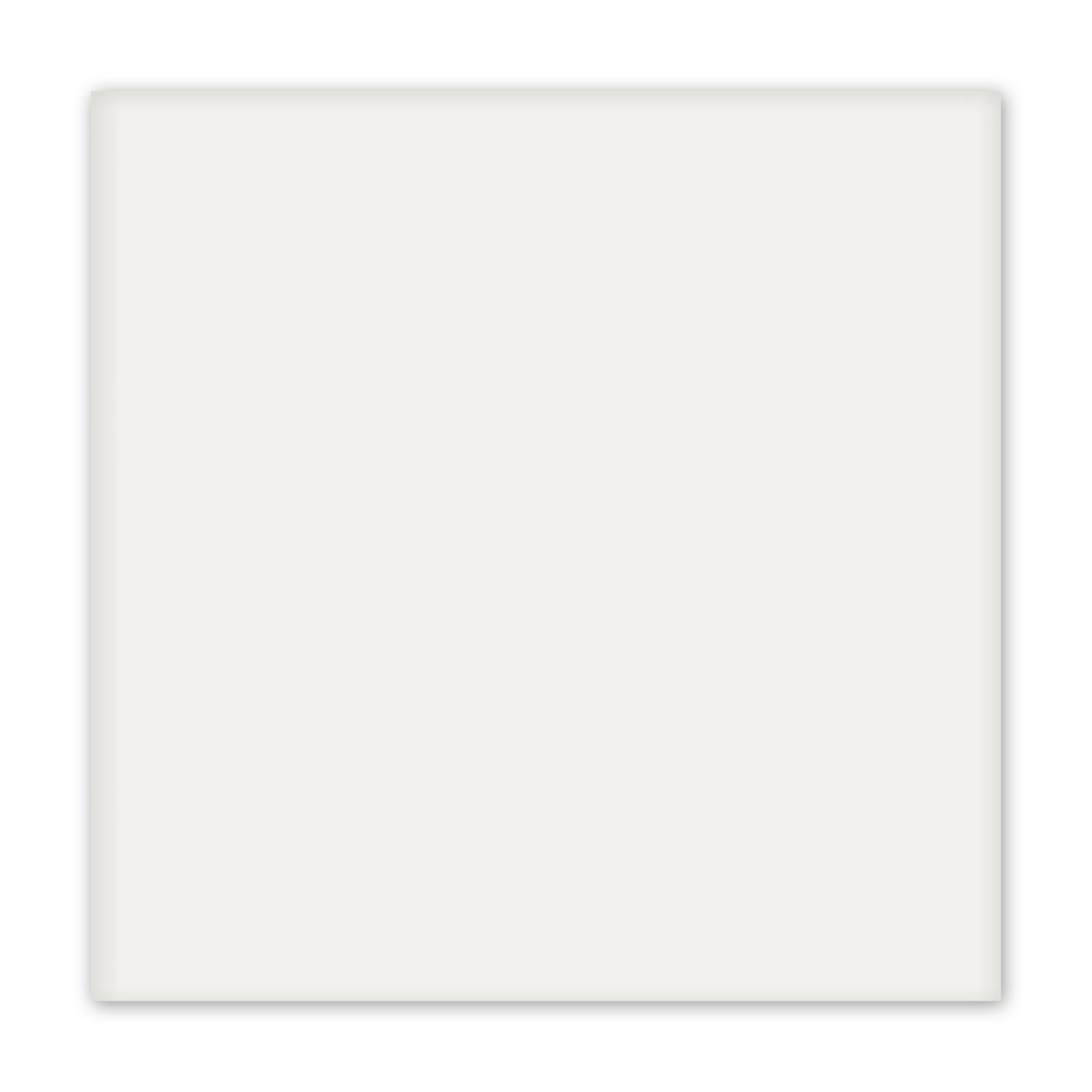 Когда дело доходит до создания списков продуктов для вашего интернет-магазина, фотография продукта на белом фоне может существенно повлиять на ваш коэффициент конверсии.
Когда дело доходит до создания списков продуктов для вашего интернет-магазина, фотография продукта на белом фоне может существенно повлиять на ваш коэффициент конверсии.
По данным Shopify, «50% онлайн-покупателей считают, что фотографии товаров более важны, чем информация о товарах, отзывы и рейтинги». И не нужен эксперт, чтобы понять, почему; при совершении покупок в Интернете фотографии товаров — единственный способ понять, что вы продаете.
Фотография продукта необходима как для внутреннего, так и для внешнего маркетинга, поскольку фотографии играют ключевую роль в процессе принятия покупателем решения о покупке.Не только фотографии ваших продуктов просматриваются на вашем сайте, но и в ваших PPC-кампаниях, таких как Google Shopping и Facebook Dynamic Product Ads, а также в ваших публикациях в социальных сетях.
Существует два основных типа фотографии продукта: в контексте (или фотография образа жизни) и изображения только продукта. Вот пример каждого из наших любимых торговцев, Old Guys Rule.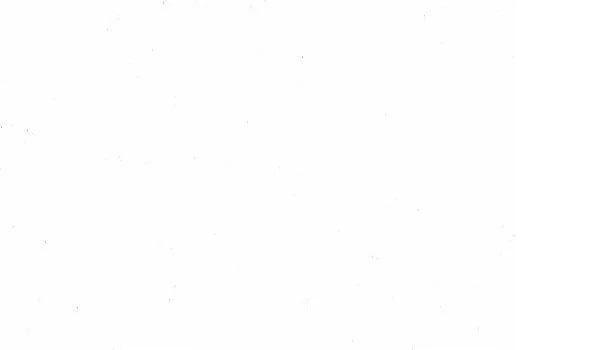
Фотографии продуктов «Образ жизни» — это те фотографии продуктов, которые показывают, как они используются.
Фотографии продукта — это чистые фотографии вашего продукта, сделанные на белом фоне.
Сегодня речь пойдет только о фотографиях товаров. Мы рассмотрим, почему фотография продукта на белом фоне является ключом к совершенствованию вашей игры с фотографией продукта, и проведем вас через съемку и редактирование собственных фотографий продукта на профессиональном уровне.
Так что возьмите кофе и приготовьтесь к полному руководству по преобразованию фотографий продуктов!
Почему фотография продукта на белом фоне?
1. Они делают ваши продукты популярными
Преимущество выбора одного цвета фона означает постоянство сохранения; Белый цвет обеспечивает наибольшую преемственность, благодаря чему изделия разного цвета и стиля выглядят великолепно.Кроме того, если вы хотите продемонстрировать свою продукцию, не отвлекаясь от нее, белый фон — лучший способ сделать это.
2. Они предлагают большую гибкость для всех маркетинговых каналов
Если у вас ограниченный бюджет, вы должны быть уверены, что фотографии продуктов, которые вы снимаете, могут быть использованы в вашем маркетинге. Например, в кампаниях Google Покупок фотографии ваших товаров могут иметь только белый, серый или светлый фон. Или, если вы решите стать многоканальным продавцом и включить Amazon в качестве торговой площадки, одно из требований к изображениям — чтобы фон был чисто белым (RGB 255, 255, 255).
3. Фотографии на белом фоне легче редактировать
Когда дело доходит до съемки и редактирования фотографий вашего продукта, новичкам намного проще создавать потрясающие фотографии продуктов на белом фоне.
4. Легче перейти с белого на цветной
За последний год было много сообщений, пытающихся посрамить белый фон. Но правда в том, что даже если вы хотите добавить пятно цвета к дисплеям вашего продукта, сделав его неоново-желтым фоном, вам нужно начать с хорошего фона, который легко редактировать. Самая легкая для новичков — белая.
Самая легкая для новичков — белая.
–
Теперь, когда мы знаем, почему фотография товаров на белом фоне — лучший выбор для изображений товаров, предназначенных только для электронной коммерции, давайте перейдем к созданию рекомендаций по фотографиям, необходимому оборудованию для фотосъемки товаров, а также к тому, как снимать и редактировать собственные фотографии товаров.
Зачем и как создавать правила товарной фотографии
Прежде чем вы будете довольны камерой, вам нужно придумать план действий. С точки зрения фотографии продукта, это ваше руководство по фотографии.Почему мы делаем это в первую очередь? Потому что наша цель — создать единый внешний вид нашего бренда электронной коммерции. Это не только поможет укрепить присутствие бренда, но и подчеркнет качество.
Это руководство является динамичным, и вы будете работать над ним, пока будете снимать свои первые фотографии, пока не закончите редактировать их в соответствии со своими стандартами.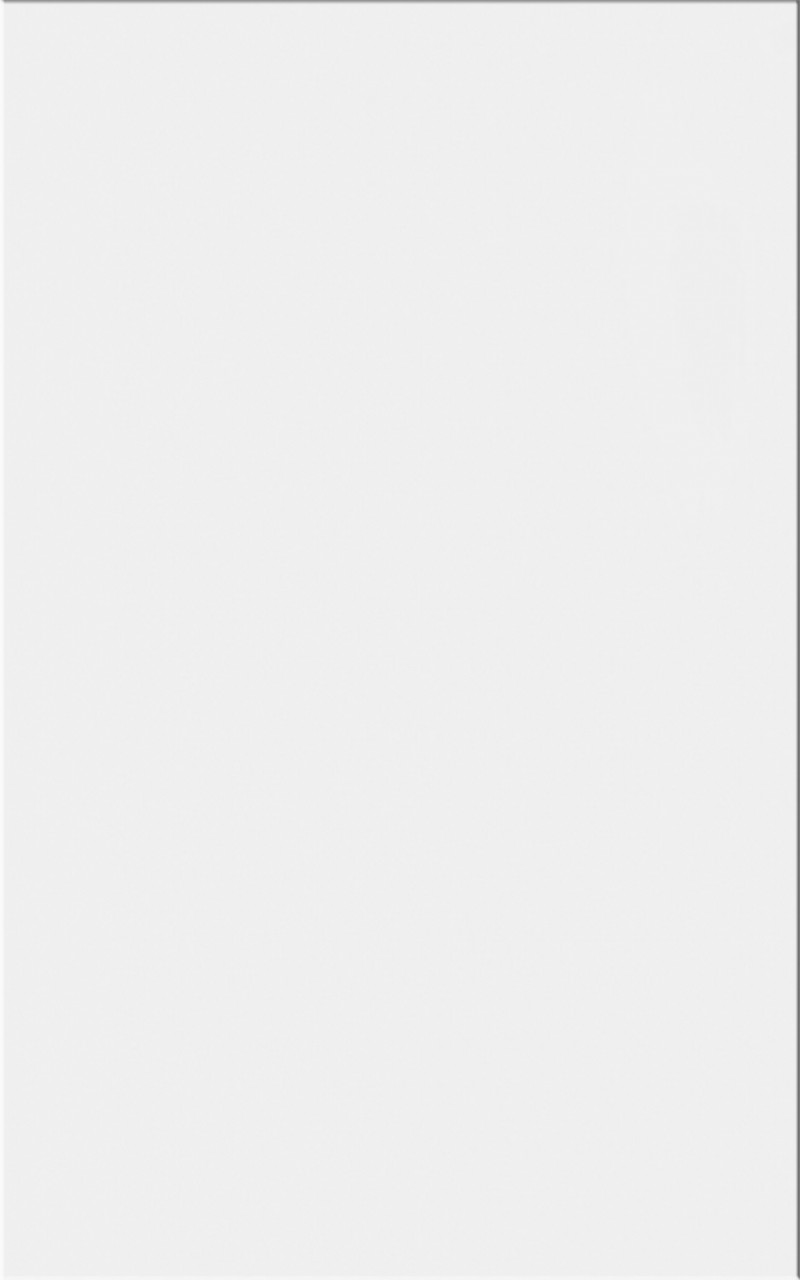 Что вы хотите отслеживать и включить в свои рекомендации:
Что вы хотите отслеживать и включить в свои рекомендации:
- Программное обеспечение для редактирования и настройки
- Настройка освещения, ракурсы и расстояние между камерой и продуктом
- Общая насыщенность изображения
- Общие цветовые палитры
- Фокусное расстояние
- Размер изображения и размер
- Соотношение белого пространства вокруг каждого продукта
Создание рекомендаций, которым нужно следовать, поможет обеспечить единообразие всех снимаемых фотографий и сохранить одинаковый размер и масштаб.Это также сэкономит вам много времени по мере увеличения количества новых продуктов.
Какое основное фотографическое оборудование следует использовать?
Обязательные инструменты для фотосъемки товаров на белом фоне:
1. Световой короб / световая палатка
Световые короба — это прозрачные коробки, которые пропускают свет, но смягчают любой прямой свет. Преимущество этого метода в том, что он обеспечивает согласованные настройки освещения, исключая вероятность появления слишком большого количества теней.
Вы можете приобрести световые короба со встроенным освещением или, если у вас немного больше бюджета, вы можете приобрести софтбокс, в который вы добавите собственное освещение (что я бы порекомендовал). Преимущество последнего заключается в том, что многие из этих готовых светодиодных световых коробов имеют тенденцию быть небольшими, что является ограничивающим фактором, и у вас гораздо меньше контроля над освещением.
Вот некоторые из самых популярных брендов световых коробов:
В качестве альтернативы, если вы чувствуете себя изобретательно, вы можете сделать свой собственный световой короб! Вот как сделать отличный световой короб своими руками менее чем за 50 долларов:
2.Стрелковый стол
Это может быть стол, стул, магазин или любая полностью плоская поверхность в вашем доме, на которую можно стрелять. Если вы используете естественный свет, вы должны быть уверены, что сможете разместить свой съемочный стол или встать рядом с окном (источником света).
3. Освещение и лампочки
Далее вам понадобятся зажимные фары и лампочки. Если вы не используете естественный свет (о котором мы поговорим позже), это будет ваш основной источник света, и вам понадобятся три из них. Мы рекомендуем 100-ваттные лампы дневного света для ваших фиксирующих ламп.
4. Штатив
Вы можете снимать без штатива, но если вы хотите быть уверенными в том, что ваши фотографии сохраняют единообразие с точки зрения расстояния, освещения и ракурсов, я рекомендую приобрести его. Хороший штатив для товарной фотографии будет иметь следующее:
- Встроенный спиртовой уровень
- Регулировка ориентации
- Регулировка высоты
- Стабильность
- Полезная нагрузка (штатив выдерживает вес камеры и самого тяжелого объектива)
Некоторые профессиональные штативы включают Gitzo GT2541EX Series 2 и Manfrotto 058B Triaut Camera Tripod.
5. Камера или смартфон
Одна из самых важных частей оборудования — это ваша камера. Если у вас есть смартфон с отличной камерой, пока нет необходимости вкладывать деньги в зеркалку. Вот несколько смартфонов, характеристики которых достаточно хороши для съемки:
Если у вас есть смартфон с отличной камерой, пока нет необходимости вкладывать деньги в зеркалку. Вот несколько смартфонов, характеристики которых достаточно хороши для съемки:
- Google Pixel и Pixel XL
- Apple iPhone 7 или новее
- Samsung Galaxy S8 и выше
- LG G6 и выше
В долгосрочной перспективе покупка зеркальной камеры — хорошее вложение средств в продуктовую фотографию.
6. Программа для редактирования фотографий
Наконец, вам понадобится программное обеспечение для редактирования фотографий, чтобы внести эти важные изменения в фотографию после съемки. Существует множество бесплатных и платных программ для редактирования фотографий и онлайн-платформ. Выбор между ними должен основываться на вашем бюджете, комфорте, характеристиках вашего ПК / Mac и ваших фото-потребностях. Некоторые ведущие программы или платформы для редактирования включают:
Как снимать товары на белом фоне
Шаг 1. Выберите освещение
Выберите освещение
Первый и самый важный шаг — выбрать освещение.Правильная установка света с самого начала означает меньше времени и усилий на этапе редактирования. При съемке фотографий продукта на телефон у вас есть два варианта освещения: естественный свет или студийный свет.
1. Естественный свет
Естественный свет — хороший вариант, если у вас небольшой бюджет и вы не используете световой короб. На самом деле, есть много профессиональных фотографов, которые по возможности предпочитают естественное студийное освещение. Но это требует некоторой работы и немного больше времени на обучение.
Убедитесь, что у вас достаточно света, но вы не снимаете под прямыми солнечными лучами, так как это создаст тени, которые вам не нужны.
Лучший способ снимать при естественном освещении — это поставить съемочный стол рядом с большим окном, которое пропускает много света (непрямого света) в комнату. Вы можете использовать белую ткань или бумагу, чтобы закрыть окно, чтобы отфильтровать и смягчить свет.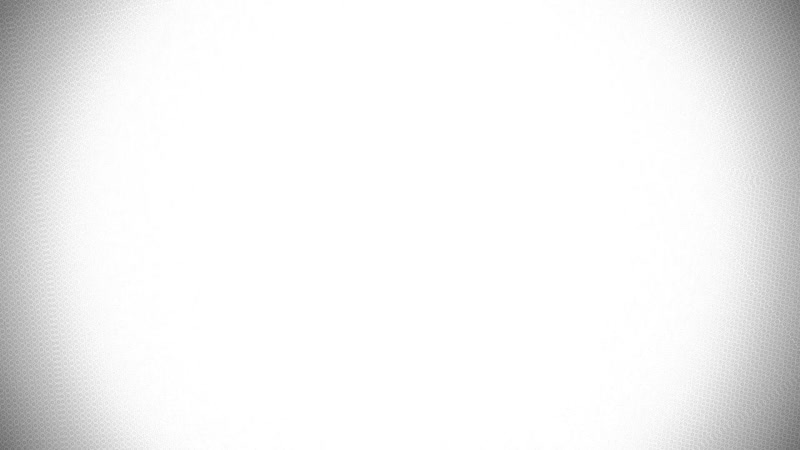 Вы также должны быть уверены, что снимаете в самое яркое время суток. Вот отличное видео-руководство от Эммы Хайфилл по настройке для фотографирования товаров при естественном освещении.
Вы также должны быть уверены, что снимаете в самое яркое время суток. Вот отличное видео-руководство от Эммы Хайфилл по настройке для фотографирования товаров при естественном освещении.
2. Studio Lights
Если у вас есть немного больше бюджета на фотосъемку вашего продукта, стоит инвестировать в хорошее освещение и мягкий световой короб, о котором мы упоминали в разделе фотографического оборудования. Для вашего мягкого светового короба вам понадобятся два или три накладных или зажимных светильника с сильными лампами.
Вам понадобится как минимум один источник света, который будет действовать как заполняющий свет (задний свет), и один, как ваш ключевой источник света, который расположен спереди и сбоку от коробки.Затем вам нужно будет поиграть с углами освещения и расстояниями до тех пор, пока вы не добьетесь равномерного распределения света и теней.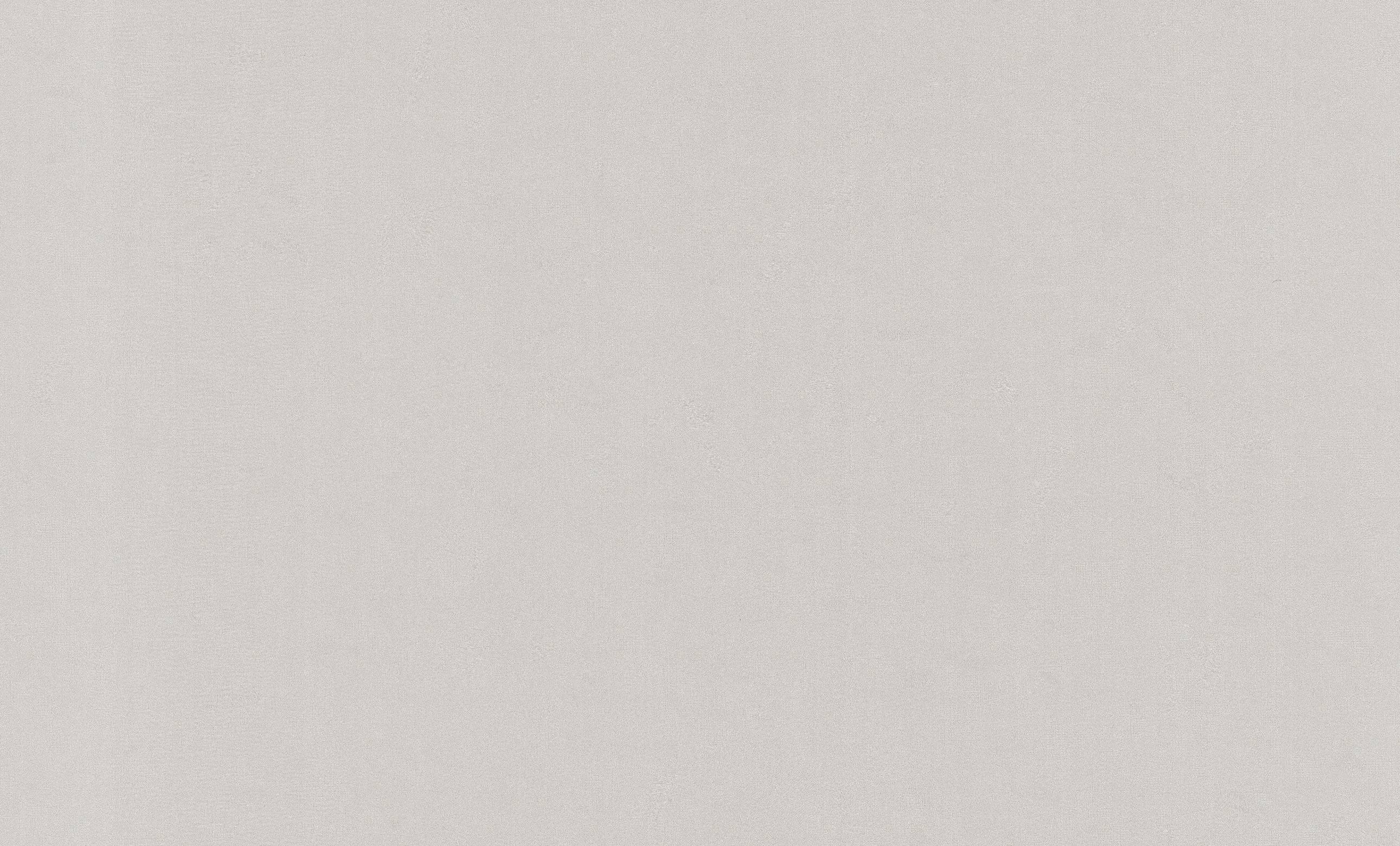
Вот краткое видео-руководство о том, где установить фиксирующие светильники при использовании светового короба или палатки.
Если вы выберете световой короб со встроенным светом, вот руководство по настройке света от ребят из Foldio2 / Foldio3 — популярного бренда световых коробов.
Независимо от того, какое световое решение вы выберете, вы стремитесь к тому, чтобы верх, боковые стороны и продукт были хорошо освещены и имели один и тот же оттенок теней, которые вы затем осветляете, или не имели тени вообще.Главное здесь — легкая последовательность во всем.
Шаг 2. Настройка фона
Независимо от того, используете ли вы естественный свет и фон, световой короб или палатку, вы хотите, чтобы ваш фоновый материал был развернут. Идея состоит в том, чтобы за продуктом не было острых углов или пятен.
Идея состоит в том, чтобы за продуктом не было острых углов или пятен.
Другими словами, вы хотите убедиться, что он не сидит под углом в девяносто градусов к стулу, ящику или столу, но убедитесь, что он находится на такой кривой:
[Источник изображения]
Вы можете ознакомиться с тематическим исследованием фотографа Тейлора Матиса FStoppers, показывающим, как использование развертки улучшает качество ваших фотографий, здесь.
Шаг 3. Настройте продукт
После того, как вы разместили освещение и фон, самое время разместить ваш продукт. Убедитесь, что вы разместили свой продукт на переднем плане (до развертки) и в середине поверхности. Вы также должны убедиться, что вы поместили его или световой короб на устойчивую плоскую поверхность.
Pro Tip : При съемке ювелирных изделий вы можете использовать леску, чтобы подвесить их, или приклеить точки, чтобы расположить кольца вертикально.
Не забывайте о мелких деталях при размещении товаров. Малейшие корректировки могут сделать фотографию или испортить ее. Например, если вы снимаете бутылку с этикеткой, вы хотите, чтобы этикетка была на 100% отцентрирована относительно камеры.
Малейшие корректировки могут сделать фотографию или испортить ее. Например, если вы снимаете бутылку с этикеткой, вы хотите, чтобы этикетка была на 100% отцентрирована относительно камеры.
Шаг 4. Установите штатив
У вас есть свет, фон и ваш продукт. Пришло время установить штатив. Причина, по которой штатив для камеры или смартфона так важен, заключается в том, что он обеспечивает постоянный фокус и глубину.Гораздо лучше немного переместить продукт, чем переместить камеру. Кроме того, при съемке на штативе камера должна быть достаточно стабильной, чтобы использовать возможные выдержки для обеспечения хорошей фокусировки всего продукта.
Шаг 5. Убедитесь, что настройки камеры верны
Следующим шагом является проверка настроек камеры и получение правильных значений. Вам нужно будет настроить это, чтобы получить наилучшие возможные фотографии. Вот наши основные советы по настройке камеры:
- Размер изображения: Выберите самый большой размер изображения и параметры размера файла, которые есть у вашей камеры или телефона.

- Вспышка: Убедитесь, что вспышка выключена.
- Объектив: Те из вас, кто пользуется цифровыми зеркальными фотокамерами, не должны использовать широкоугольные объективы, так как это исказит ваши товары.
- ISO: Чем выше ISO, тем ярче будет фотография. Однако чем выше значение ISO, тем более искаженным (шумным) будет ваше фото. Если вы используете студийное освещение, установите для ISO самое низкое — 100.
- Качество: Установите максимальное качество изображения.
- Диафрагма (A): F8-F11 даст вам наилучшую глубину резкости. Слишком широкий (f2,8 или 4,5), и не весь ваш продукт будет в фокусе.
- Выдержка: Чем меньше число, тем ярче будет фотография. Однако, поскольку этот параметр делает вашу камеру чувствительной к движению, для нее потребуется штатив или это может привести к размытым изображениям.
- Баланс белого: Я рекомендую новичкам установить баланс белого на автоматический.

- Фильтры: Избегайте использования цифровых фильтров или светофильтров камеры, так как это может исказить истинные цвета вашего продукта.
- Таймер: Чтобы избежать размытости снимков, используйте автоспуск камеры.
Шаг 6. Выбор лучших изображений товаров электронной коммерции
Наконец, вы готовы сделать эти потрясающие фотографии на белом фоне! Вот наши главные советы при съемке фотографий вашего продукта:
1. Сделайте пробные снимки
Прежде чем отправиться в город и почувствовать себя счастливым, сделайте несколько пробных снимков перед съемкой каждого нового продукта, чтобы убедиться, что настройки вашей камеры, освещения и настройки продукта идеальны.Это гарантирует, что вы сможете внести необходимые изменения заранее, и сэкономите много времени на редактирование.
2. Не удаляйте изображения, пока не увидите их на компьютере
Во время съемки не удаляйте изображения с камеры, пока не увидите их на экране компьютера.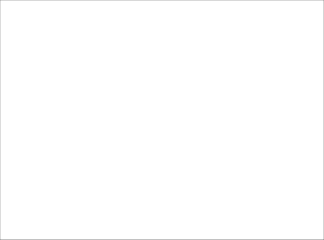 Часто мы можем слишком быстро судить по камере и удалять отличные снимки. Посмотрев на большой экран после съемки, вы получите лучшее представление о том, какие изображения можно отредактировать, а какие следует сохранить.
Часто мы можем слишком быстро судить по камере и удалять отличные снимки. Посмотрев на большой экран после съемки, вы получите лучшее представление о том, какие изображения можно отредактировать, а какие следует сохранить.
Pro Совет: Некоторые камеры позволяют привязать их к компьютеру, что позволяет вам видеть изображения на большом экране во время съемки. Это называется «стрельба на привязи». Вот руководство от DIY Photography, с которого вы начнете: Введение в съемку на привязи.
3. Делайте множество фотографий с разных ракурсов
Во время съемки делайте как можно больше снимков с разных ракурсов. Перемещайте продукт, пока не снимете все аспекты, чтобы найти его наиболее творческую сторону.Кроме того, наличие разных точек зрения на вашем веб-сайте, например, в одном из моих любимых магазинов детской одежды WeeSqueak, помогает вашим клиентам увидеть все стороны продукта, который они хотят купить.
4. Выделите детали продукта
Ваши фотографии должны подчеркивать все качества вашего продукта.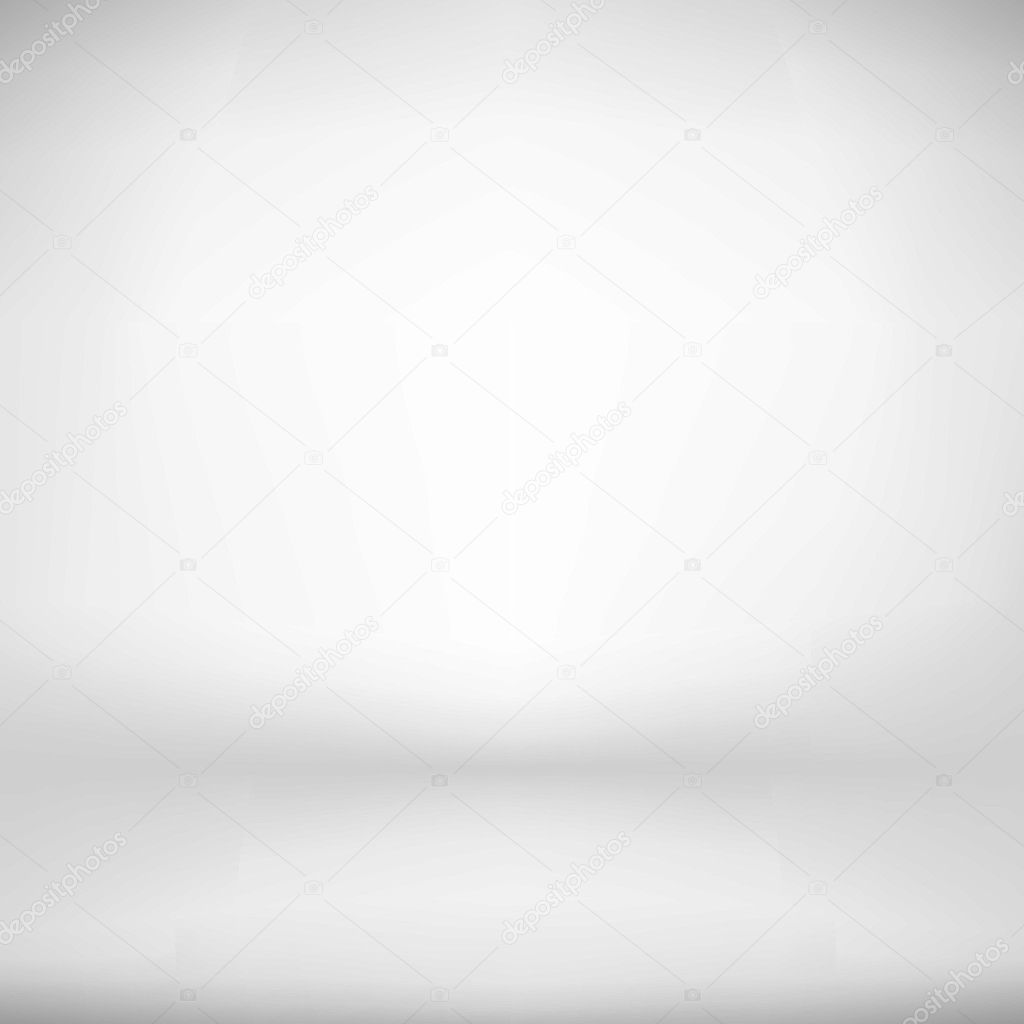 Люди должны уметь чувствовать текстуру, дизайн, форму и масштаб. Это может означать вставку монеты, чтобы показать размер, или увеличение определенных текстур или рисунков, которые делают ваш продукт сияющим.Помните, что ваши фотографии — единственное, что показывает потенциальным покупателям именно то, что они получают.
Люди должны уметь чувствовать текстуру, дизайн, форму и масштаб. Это может означать вставку монеты, чтобы показать размер, или увеличение определенных текстур или рисунков, которые делают ваш продукт сияющим.Помните, что ваши фотографии — единственное, что показывает потенциальным покупателям именно то, что они получают.
5. Пусть эти характеристики продукта сияют
Не забудьте продемонстрировать самые привлекательные функции вашего продукта. Например, если вы продаете кошелек или сумочку, вы хотите показать фотографию с закрытым и внутренней стороны продукта. Оба являются важными функциями, которые люди учитывают при покупке кошелька.
Совет от профессионалов: Подумайте о добавлении фотографии продукта, которая включает более одного варианта цвета вашего продукта, чтобы помочь покупателю выбрать свой любимый.
Бонусный совет для крупных товаров
Для тех из вас, кто хочет снимать большие изделия, такие как столы или людей в вашей одежде, это можно сделать.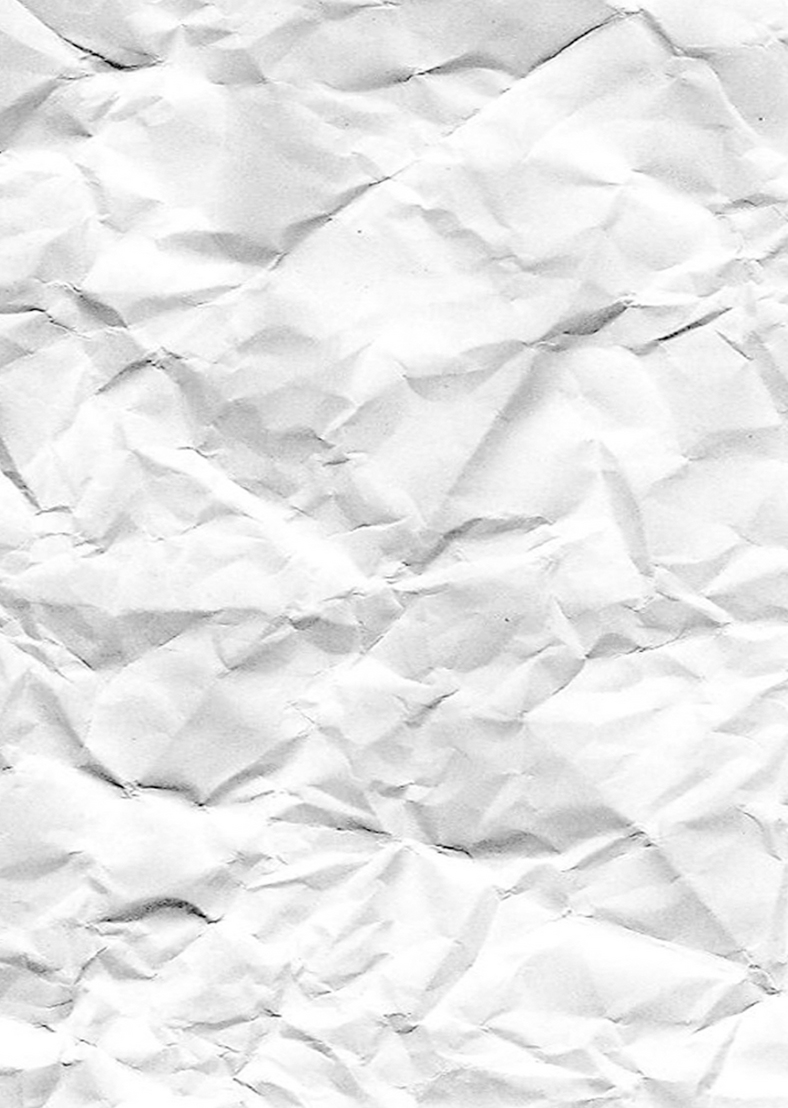 Однако вам придется инвестировать в более крупные фоны и более качественное студийное освещение. В принципе, концепции, упомянутые здесь, будут похожи, но может потребоваться немного больше времени и умственных способностей, чтобы понять техническую сторону вещей. Вот руководство для начинающих о том, что нужно делать при съемке более крупных товаров.
Однако вам придется инвестировать в более крупные фоны и более качественное студийное освещение. В принципе, концепции, упомянутые здесь, будут похожи, но может потребоваться немного больше времени и умственных способностей, чтобы понять техническую сторону вещей. Вот руководство для начинающих о том, что нужно делать при съемке более крупных товаров.
Как редактировать фотографию продукта на белом фоне
При редактировании фотографий вы хотите убедиться, что они яркие (хорошая экспозиция), цвета яркие, но все же соответствуют вашему продукту, что ненужные пятна или пыль удалены, что вы кадрировали (обрамляли) свои продукты хорошо, и что ваши изображения имеют правильный размер для платформы, на которой вы их публикуете.
Вот как это сделать!
Шаг 1. Удалите края фона
Первое, что вам нужно сделать, это обрезать изображение так, чтобы все края, которые показывают конец фона, были удалены.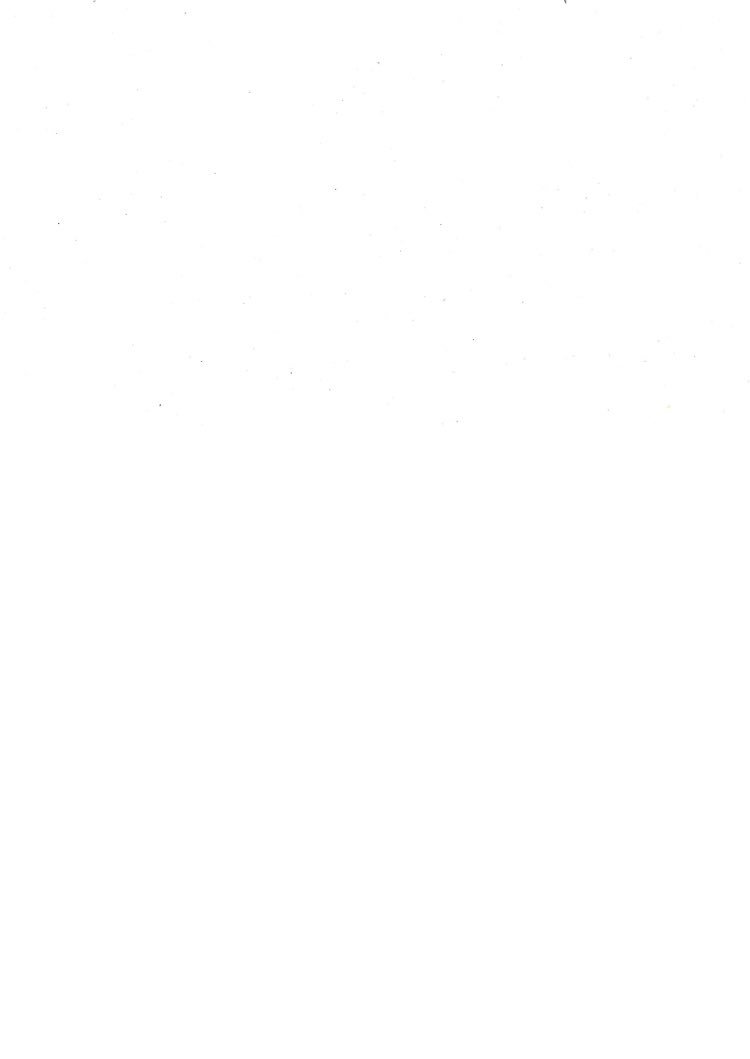
Шаг 2. Отрегулируйте яркость фона
Затем вы хотите осветлить свой фон, чтобы он стал ярким и белым, а не тусклым и серым.
Шаг 3. Отретушируйте эти пятна
А теперь пора удалить пятна. Это стирает любые волокна или пыль, которые видны на вашем заднике или продуктах.
Шаг 4. Настройте цвет
Отрегулируйте яркость, экспозицию и насыщенность вашего изображения, чтобы цвета выделялись, при этом убедитесь, что они по-прежнему максимально соответствуют реальности.
Шаг 5. Необязательно — подумайте о добавлении тени
Когда ваш фон отредактирован и ваши продукты сияют, вы можете добавить тень к вашему продукту, если это необходимо.
Шаг 6. Удаление или изменение цвета фона
После того, как ваша фотография отредактирована и доведена до совершенства, вы можете изменить цвет фона на этом этапе, если вы используете другой фон для рекламных баннеров, например Mrs.Bow Tie делает, как показано ниже.
Шаг 7. Сохранение и изменение размера изображений
Сохранение и изменение размера изображений
Вы хотите снимать и редактировать с высочайшим качеством, а затем изменять размер отредактированной фотографии до необходимых размеров. У каждой платформы, торговой площадки или типа кампании PPC есть свои правила. Поэтому, когда вы сохраняете изображение, сохраняйте его в соответствии с соотношением сторон и размером для каждой платформы. Например, для Shopify принято соотношение 1: 1. Сэкономьте время, сохранив сразу все форматы, когда закончите с фотографией продукта.
Шаг 8. Оптимизация фотографий для SEO
Последний шаг — убедиться, что ваши изображения оптимизированы для SEO. Это означает, что нужно правильно назвать их и сжать окончательное изображение, чтобы оно не влияло на время загрузки страницы. Чтобы узнать больше о том, как оптимизировать свой интернет-магазин с помощью DIY SEO, ознакомьтесь с нашим руководством по увеличению органического трафика за 8 шагов.
–
Для тех из вас, кто уже знаком с Photoshop, вот отличное руководство по редактированию фотографий продукта на белом фоне от Оливии Хейворд.
–
Вот и все — ваше полное руководство по фотографии продуктов на белом фоне. По мере того, как ваш магазин растет и количество предлагаемых вами товаров увеличивается, это может начать ощущаться как работа на полную ставку. В этом случае я бы посоветовал нанять внешних фрилансеров или поставщиков услуг, чтобы помочь вам как можно скорее размещать новые продукты в Интернете и расширять списки продуктов.
Если у вас есть вопросы о фотографии продукта, не стесняйтесь оставлять их в комментариях ниже.
Удачной стрельбы!
Как изменить фон фотографии в Photoshop
Хотите изменить фон фото в фотошопе? Возможно, вы хотите превратить облачное небо в прекрасный солнечный день? Или добавить плоский фон в свой корпоративный портрет? Если да, то вам будет приятно узнать, что на самом деле это довольно просто.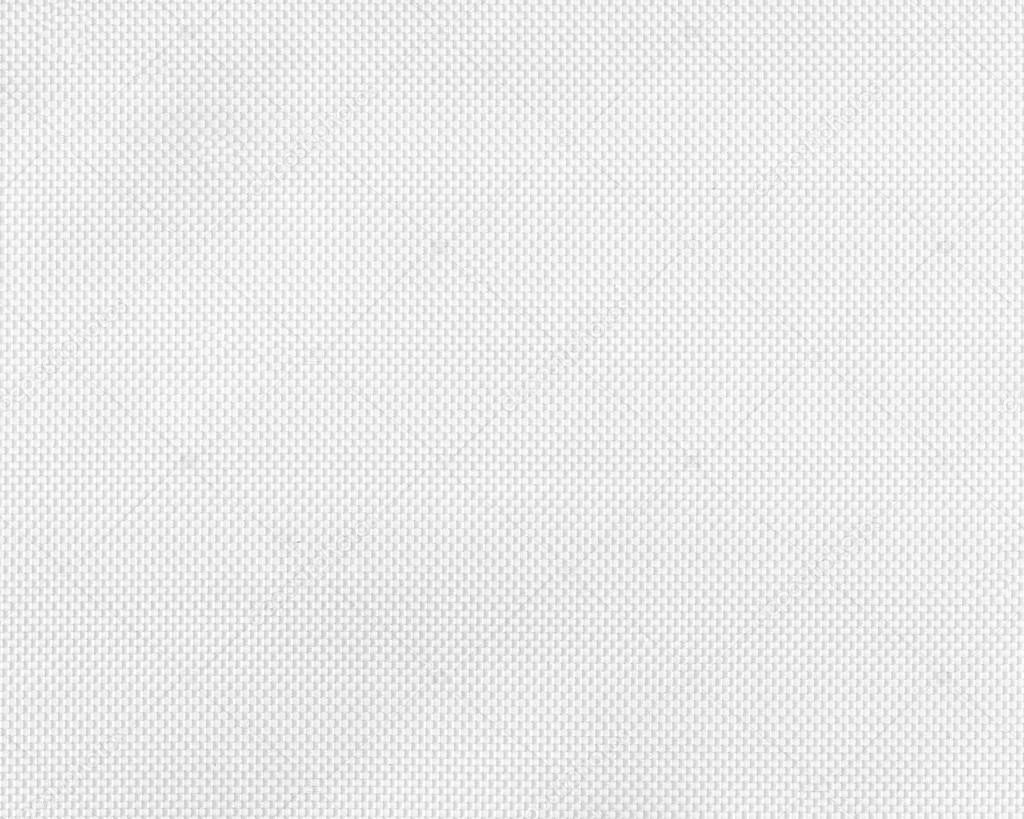
Возможность изменять фон изображения — одна из лучших функций Adobe Photoshop.Приложение даже включает инструменты для выбора сложных участков, таких как волосы, и сопоставления цветов с разных изображений.
Как изменить фон фотографии в Photoshop
Лучший способ изменить фон в Photoshop — создать выделение, разделяющее передний план и фон.
Как и все, что есть в Photoshop, есть несколько разных способов добиться тех же результатов. В этом уроке мы будем использовать инструмент Quick Selection , но он будет работать так же эффективно с инструментом Pen .
В этом уроке мы будем использовать инструмент Quick Selection , но он будет работать так же эффективно с инструментом Pen .
Если вы хотите следить за одними и теми же изображениями, вы можете взять их оба из Pexels. com, один из лучших сайтов с бесплатными изображениями. Загрузите их здесь и здесь.
com, один из лучших сайтов с бесплатными изображениями. Загрузите их здесь и здесь.
1. Выберите объект переднего плана
Возьмите инструмент быстрого выбора с панели инструментов или нажмите W на клавиатуре (одно из многих полезных сочетаний клавиш в Photoshop). Жесткой кистью щелкните и перетащите внутрь области, которую хотите выделить. Photoshop попытается угадать, какие части вы хотите включить, на основе уровней контрастности изображения.
Жесткой кистью щелкните и перетащите внутрь области, которую хотите выделить. Photoshop попытается угадать, какие части вы хотите включить, на основе уровней контрастности изображения.
В результате вы обнаружите, что области с высокой контрастностью и резкими краями выбраны чисто, но низкая контрастность и мягкие края потребуют дополнительной работы.
На некоторых изображениях вам может быть проще выбрать фон.Затем вы можете инвертировать выделение, нажав Shift + Ctrl + i в Windows или Shift + Cmd + i на Mac.
2. Настройте свой выбор
Настройте свой выбор
Чтобы точно настроить выделение, увеличьте изображение и уменьшите размер кисти, нажав левую квадратную скобку.Теперь продолжайте щелкать и перетаскивать, чтобы добавить части объекта переднего плана к вашему выбору.
Если вам нужно удалить что-либо из выделения, удерживайте нажатой клавишу Alt и щелкните и перетащите в эти области.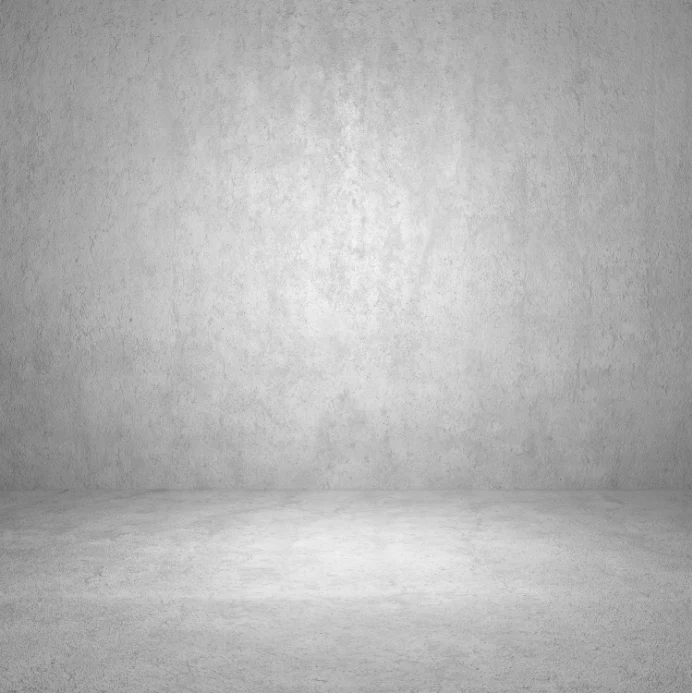
В идеале ваш выбор должен содержать все твердые объекты, но вам не нужно зацикливаться, например, на выборе отдельных прядей волос.Мы разберемся с этим через минуту.
3. Выберите и замаскируйте
Выберите и замаскируйте
На панели параметров вверху экрана нажмите Выбрать и замаскировать .Открывшийся экран позволяет уточнить выбор и преобразовать его в маску.
На панели «Свойства » щелкните параметр « View Mode », чтобы изменить способ отображения вашего выбора. Наложение — хороший выбор, так как вы можете выбрать цвет, который контрастирует с вашим изображением. Но во время работы вы можете нажать клавишу F , чтобы циклически переключаться между видами — разные фоны подчеркнут любые проблемы с вашим выбором.
Наложение — хороший выбор, так как вы можете выбрать цвет, который контрастирует с вашим изображением. Но во время работы вы можете нажать клавишу F , чтобы циклически переключаться между видами — разные фоны подчеркнут любые проблемы с вашим выбором.
4.Уточнить выделение
Теперь вы можете приступить к уточнению выделения. На панели инструментов в левой части экрана есть различные инструменты, которые помогут вам в этом:
На панели инструментов в левой части экрана есть различные инструменты, которые помогут вам в этом:
- Инструмент быстрого выбора. То же, что мы использовали на шаге 1, его можно использовать для быстрого добавления (или удаления) любых больших областей к вашему выделению.
- Инструмент Refine Edge Brush Tool. Лучше всего наносить на волосы и другие мягкие края.

- Brush Tool. Используйте это для более твердых краев.
- Инструмент «Лассо» / «Многоугольное лассо». Вручную нарисуйте области, которые нужно добавить или удалить из вашего выбора.
Увеличьте изображение, чтобы проверить края выделения. Вам не нужно будет трогать его большую часть — вы в основном ищете области, которые либо не были выделены, либо были выбраны неправильно, либо имеют очень грубые края.
В нашем изображении мы начнем с инструмента Brush , чтобы сгладить края стены и тела. Просто закрасьте, чтобы добавить к выделению, или удерживайте Alt и закрашивайте, чтобы удалить области.
Просто закрасьте, чтобы добавить к выделению, или удерживайте Alt и закрашивайте, чтобы удалить области.
Затем переключитесь на инструмент Refine Edge , чтобы подправить волосы или любые мягкие края. Под Edge Detection на правой панели установите флажок Smart Radius . Это помогает Photoshop различать мягкие и жесткие края.
Под Edge Detection на правой панели установите флажок Smart Radius . Это помогает Photoshop различать мягкие и жесткие края.
Также вы можете немного увеличить радиус .Вам нужно будет сделать это на глаз, чтобы увидеть эффект — нажмите P , чтобы переключаться между до и после.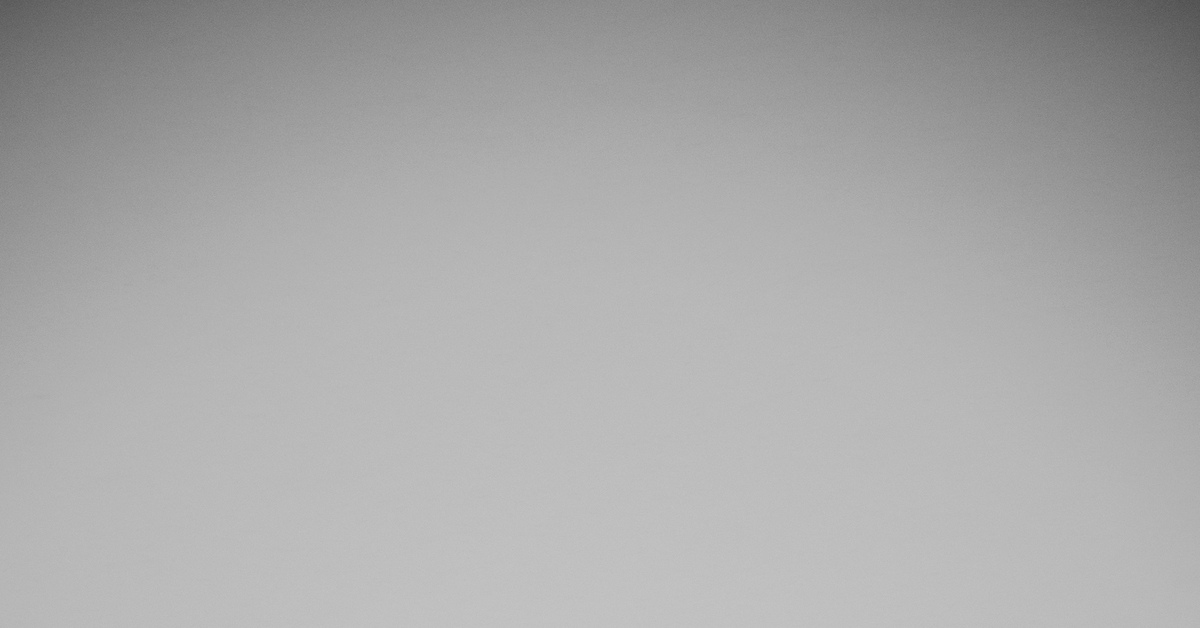
Поместите мягкую кисть Refine Edge на внешний край волос и начните расчесывать.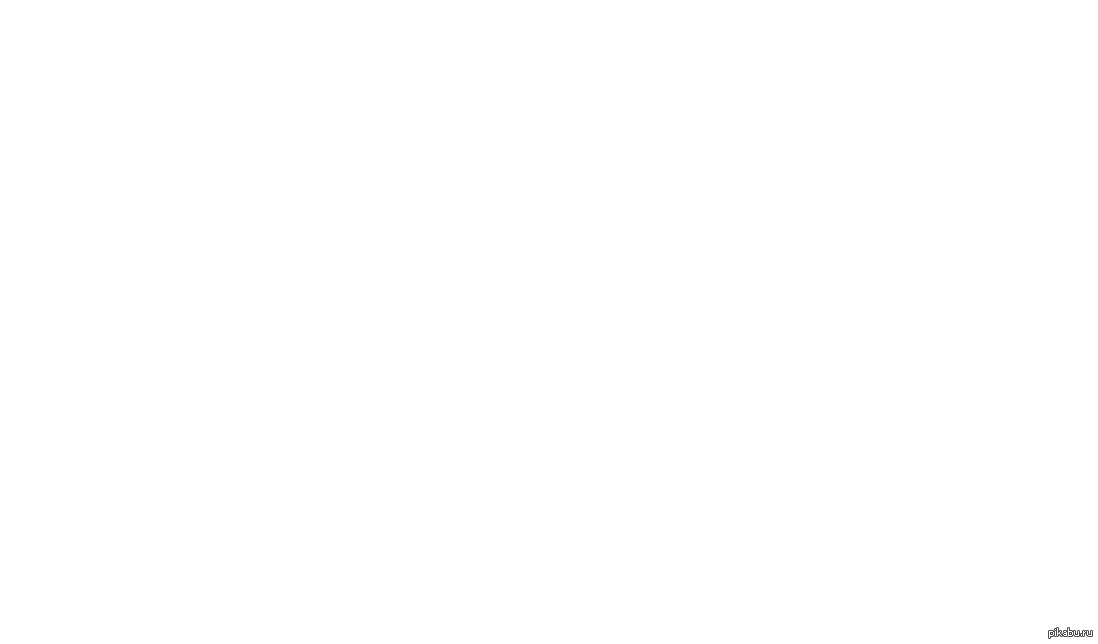 Вы должны увидеть, как к выделению добавляются пряди волос. Удерживая нажатой клавишу Alt , раскрасьте, чтобы отменить изменения, если они вас не устраивают.
Вы должны увидеть, как к выделению добавляются пряди волос. Удерживая нажатой клавишу Alt , раскрасьте, чтобы отменить изменения, если они вас не устраивают.
5.Настройте параметры
Параметры выбора и маски включают несколько, перечисленных в разделе Global Refinements . Нам не нужно использовать их для нашего изображения, но для справки они:
Нам не нужно использовать их для нашего изображения, но для справки они:
- Гладкий. Сглаживает край выделения, удаляя неровные линии. Подходит для выделения с четкими краями.
- Перо. Смягчает край выделения, добавляя растушевку.
- Контраст. Укрепляет край выделения за счет увеличения контраста краевых пикселей.
- Shift Edge.
 Перемещает весь ваш выбор внутрь или наружу на указанное количество пикселей.
Перемещает весь ваш выбор внутрь или наружу на указанное количество пикселей.
6. Удалить цветную окантовку
Как только вы будете довольны своим выбором, перейдите к настройкам вывода на правой панели.Отметьте Decontaminate Colors , чтобы удалить любую цветную кайму, оставшуюся в вашем выборе.
В Output выберите New Layer with Layer Mask и нажмите OK .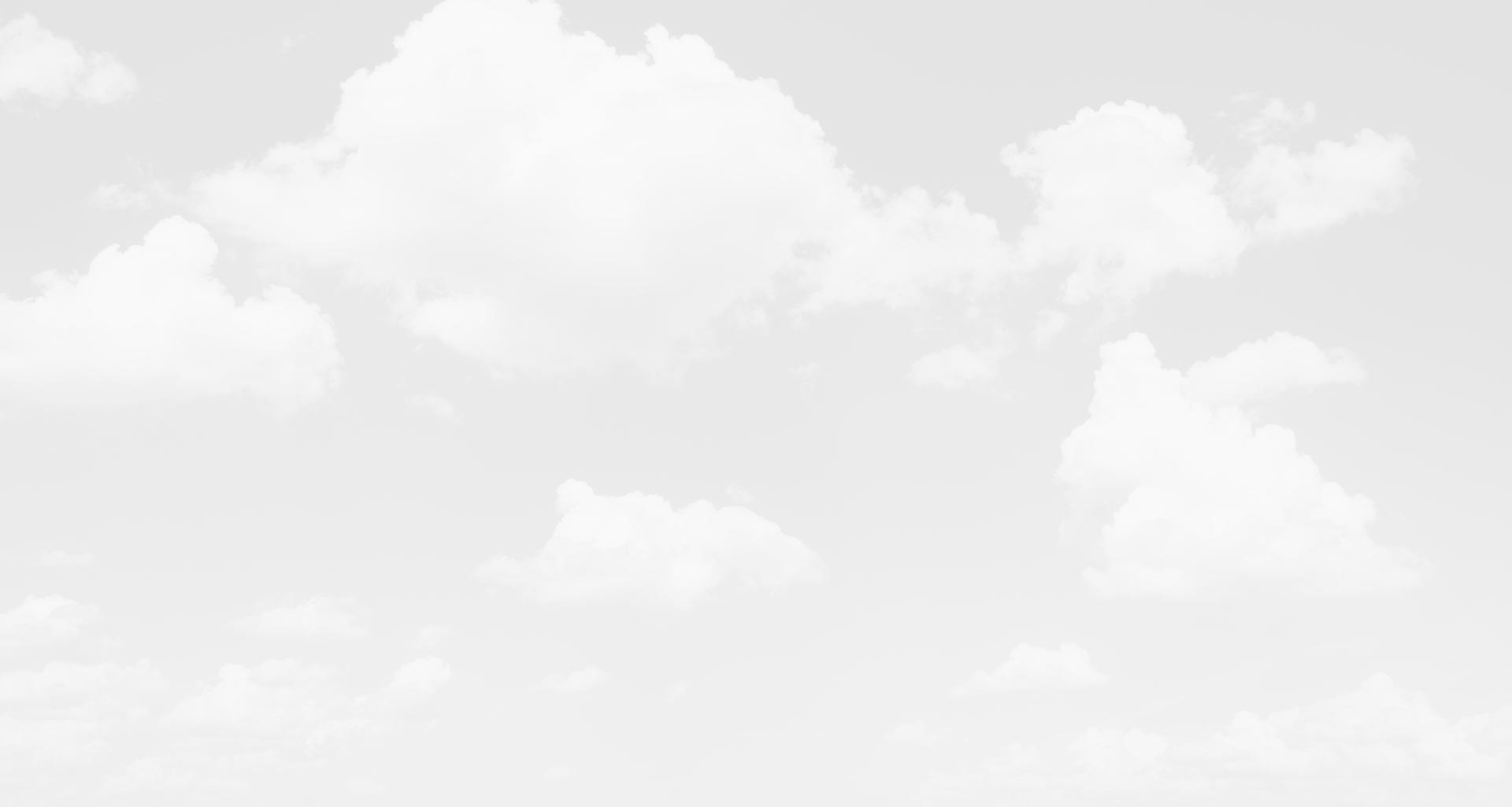 Теперь вы вернетесь к своему основному изображению с вашим выделением, добавленным в качестве нового слоя. Теперь, когда вы удалили фон изображения, вы готовы добавить новый фон.
Теперь вы вернетесь к своему основному изображению с вашим выделением, добавленным в качестве нового слоя. Теперь, когда вы удалили фон изображения, вы готовы добавить новый фон.
7.Вставьте новый фон
Затем вставьте изображение, содержащее ваш новый фон. Поместите его на слой чуть ниже слоя, содержащего выделение переднего плана.
Поместите его на слой чуть ниже слоя, содержащего выделение переднего плана.
Используйте инструмент Hand , чтобы расположить слой в любом месте, при необходимости изменив его размер с помощью инструмента Free Transform ( Ctrl + T или Cmd + T ). Возьмитесь за ручки по углам или сторонам изображения и потяните внутрь, чтобы уменьшить его. Удерживайте клавишу Shift , чтобы сохранить прежнее соотношение сторон.
Возьмитесь за ручки по углам или сторонам изображения и потяните внутрь, чтобы уменьшить его. Удерживайте клавишу Shift , чтобы сохранить прежнее соотношение сторон.
8. Подбери цвета
Подбери цвета
К настоящему времени он должен выглядеть довольно хорошо.Последний шаг — исправить цвета переднего плана, чтобы убедиться, что они правильно сочетаются с фоном.
Выберите слой переднего плана, убедитесь, что выбрали изображение, а не маску. Перейдите в меню Image> Adjustments> Match Color .
Перейдите в меню Image> Adjustments> Match Color .
В открывшемся окне перейдите к Source и выберите изображение, над которым вы работаете. В разделе Layer выберите, какой слой вы хотите исправить — вы можете либо сопоставить передний план с вашим новым фоном, либо наоборот.
В разделе Layer выберите, какой слой вы хотите исправить — вы можете либо сопоставить передний план с вашим новым фоном, либо наоборот.
Теперь установите флажок Neutralize , чтобы удалить любые цветовые оттенки с выбранного вами слоя, и настройте параметры Luminance и Intensity , пока ваш передний план и фон не совпадут. При необходимости вы можете уменьшить эффект с помощью ползунка Fade . Используйте опцию Preview для переключения между состояниями до и после.
При необходимости вы можете уменьшить эффект с помощью ползунка Fade . Используйте опцию Preview для переключения между состояниями до и после.
9.Готово!
Нажмите OK , и все готово.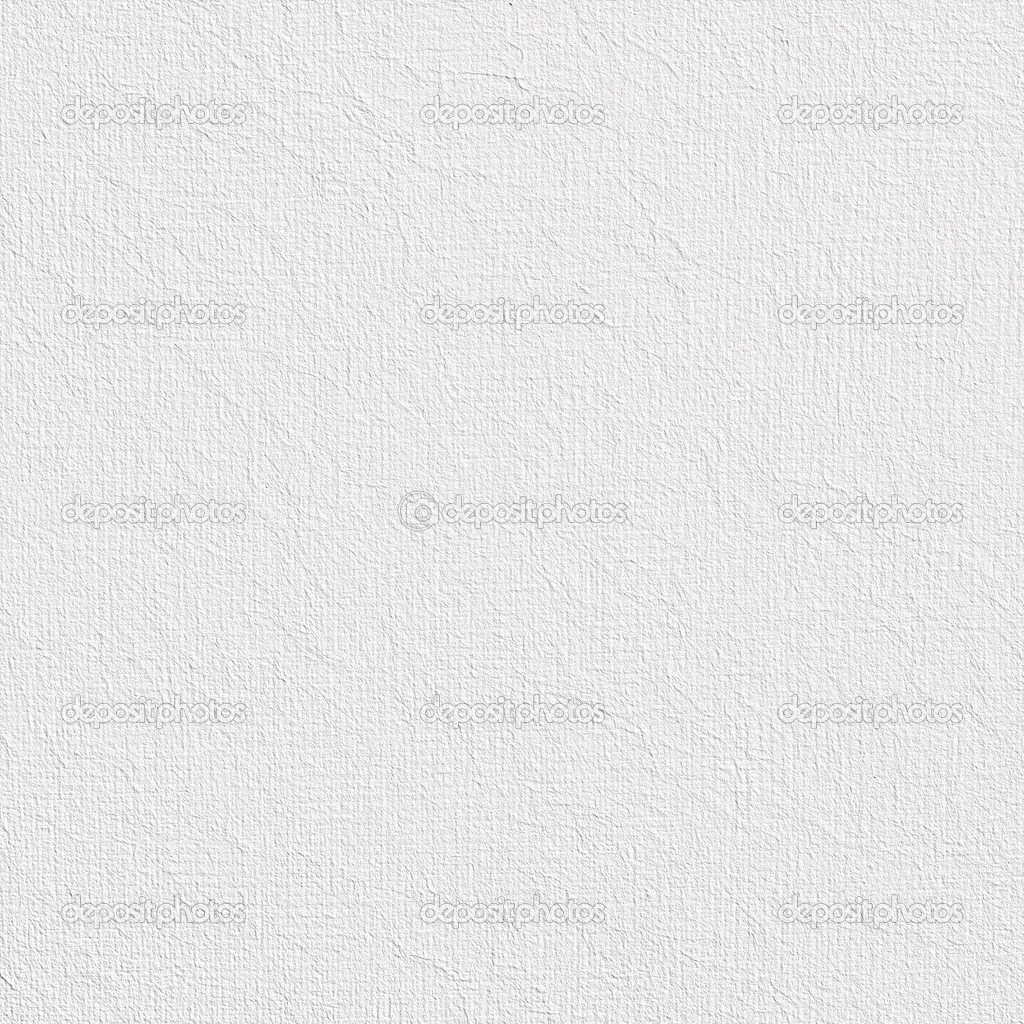 Сохраните файл в формате PSD, чтобы сохранить всю информацию о слоях. Поскольку передний план, фон и исходное изображение находятся на отдельных слоях, ваш файл остается полностью редактируемым. Чтобы узнать о других способах улучшения редактирования изображений, попробуйте эти советы по рабочему процессу Adobe Photoshop.
Сохраните файл в формате PSD, чтобы сохранить всю информацию о слоях. Поскольку передний план, фон и исходное изображение находятся на отдельных слоях, ваш файл остается полностью редактируемым. Чтобы узнать о других способах улучшения редактирования изображений, попробуйте эти советы по рабочему процессу Adobe Photoshop.
Вы можете отредактировать маску, чтобы добавить или удалить то, что видно на переднем плане, и вы можете изменить положение фона или даже полностью поэкспериментировать с другими.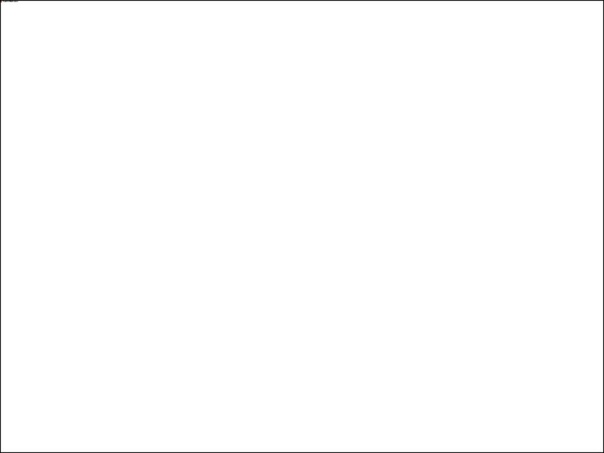
Чтобы поделиться своим изображением, вам необходимо сохранить его в другом формате.Перейдите в Файл> Сохранить как и выберите Jpeg , чтобы сделать это. Однако не удаляйте свой PSD — это ваша резервная копия!
Готовы к другому уроку Photoshop? Как насчет того, чтобы научиться создавать обложку для подкаста или онлайн-фоторамку с помощью Photoshop?
Что делать, если у вас нет Photoshop?
Когда вы работаете в Photoshop, настраивать фон очень просто. Вы даже можете легко добавить кого-нибудь к своим изображениям или легко удалить пятна с фотографий. Но вы можете добиться аналогичных результатов и в большинстве других серьезных графических пакетов. Если вы предпочитаете использовать что-то менее дорогое, чем инструменты Adobe, мы рекомендуем GIMP. Это бесплатно и доступно для Windows, Mac и Linux.
Вы даже можете легко добавить кого-нибудь к своим изображениям или легко удалить пятна с фотографий. Но вы можете добиться аналогичных результатов и в большинстве других серьезных графических пакетов. Если вы предпочитаете использовать что-то менее дорогое, чем инструменты Adobe, мы рекомендуем GIMP. Это бесплатно и доступно для Windows, Mac и Linux.
После установки ознакомьтесь с нашим руководством о том, как изменить фон в GIMP, которое поможет вам начать работу.
Rugged Pi нет ничего нового, но они скоро получат гораздо больше официальной поддержки.
Об авторе Энди Беттс (Опубликовано 223 статей) Энди — бывший печатный журналист и редактор журнала, который пишет о технологиях уже 15 лет.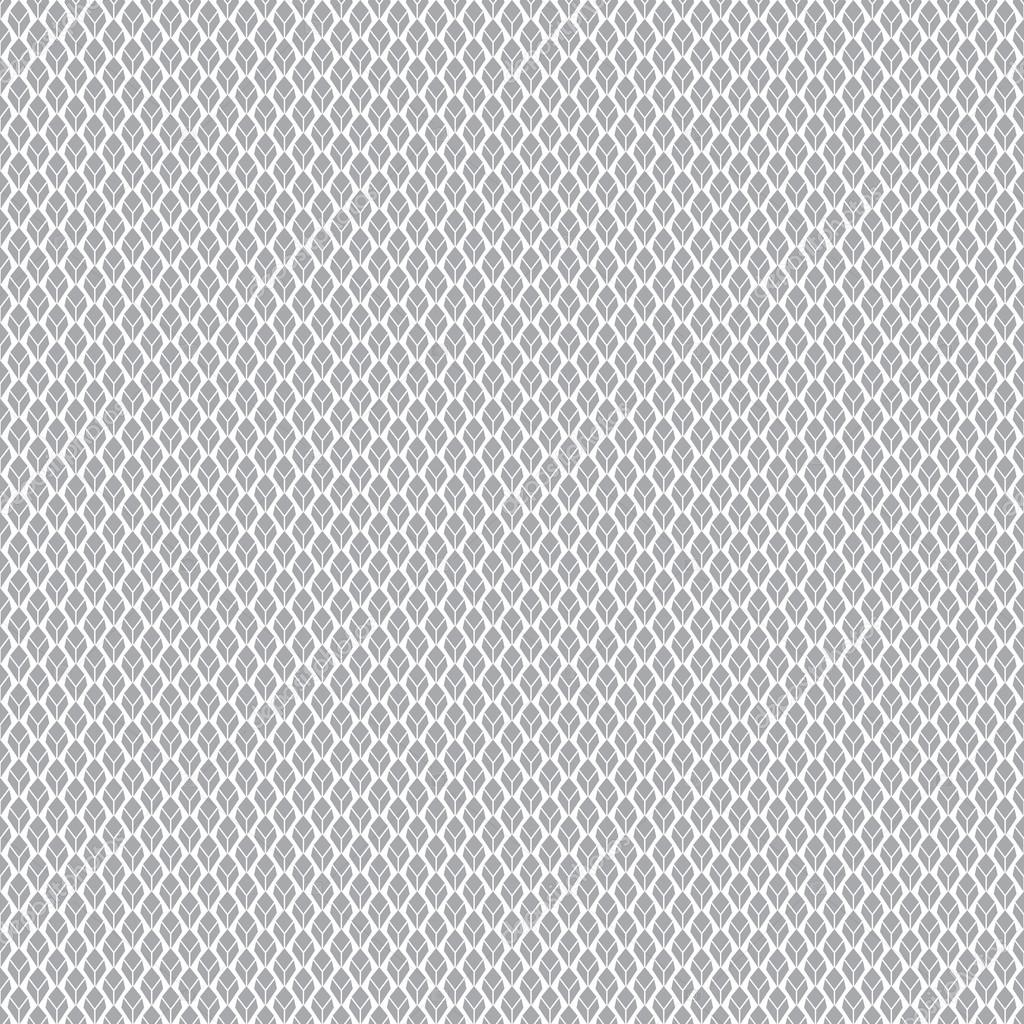 За это время он внес вклад в бесчисленное количество публикаций и написал работы по копирайтингу для крупных технологических компаний. Он также предоставил экспертные комментарии для средств массовой информации и организовал панели на отраслевых мероприятиях.
За это время он внес вклад в бесчисленное количество публикаций и написал работы по копирайтингу для крупных технологических компаний. Он также предоставил экспертные комментарии для средств массовой информации и организовал панели на отраслевых мероприятиях.
Подпишитесь на нашу рассылку новостей
Подпишитесь на нашу рассылку технических советов, обзоров, бесплатных электронных книг и эксклюзивных предложений!
Еще один шаг…!
Подтвердите свой адрес электронной почты в только что отправленном вам электронном письме.
Замена фона в Photoshop — фото, видео, гаджеты и бизнес
Измените фон фотографии на белый, а затем вставьте новое изображение
Иногда вам может понадобиться сделать более креативные стоковые снимки. Следовательно, вы можете захотеть испортить фон изображения или полностью заменить его чем-то другим. Поверьте, это то, что делают многие более успешные стоковые фотографы.
Следовательно, вы можете захотеть испортить фон изображения или полностью заменить его чем-то другим. Поверьте, это то, что делают многие более успешные стоковые фотографы.
Есть несколько способов добиться этого, и я описал один из них ниже. ( Примечание: это 17-минутное видео). Для тех из вас, кто предпочитает читать руководства, я написал тот же метод под видео. Надеюсь, это поможет, но имейте в виду, что это было сделано в Photoshop CS3 не ранее 2012 года. Теперь есть новые способы сделать это более точно, но все равно проверьте это. Это все еще применимо и может быть выполнено в Photoshop CC 🙂
Хорошо, давайте начнем с изображения с относительно грязным фоном, которое мы хотим очистить, чтобы добавить новый фон.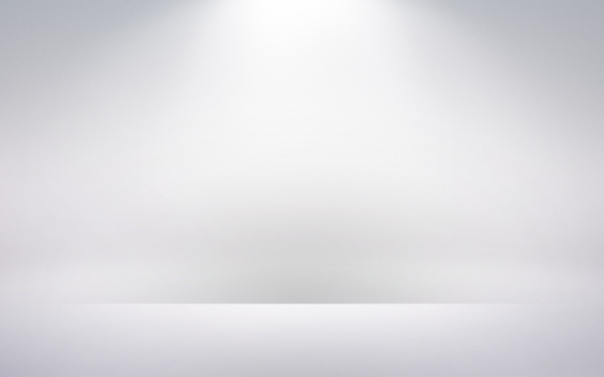
Выбрать изображение
Если изображение нуждается в кадрировании, лучше всего сделать это на этом этапе. Это избавит вас от лишней работы при удалении фона.
Затем вам нужно выбрать инструмент «Перо» и затем щелкнуть опцию « paths » в верхнем меню. Это показано на изображении ниже и позволит вам более точно сделать свой выбор.
Теперь, когда у вас выбран этот инструмент, вы можете увеличивать масштаб насколько это возможно. Увеличивайте масштаб, сохраняя достаточно деталей, чтобы видеть, что вы делаете.Не думайте, что при такой работе вам нужно придерживаться 100%. Работайте с любым увеличением, которое вам нравится.
Начните с одного из краев и щелкните левой кнопкой мыши. Это установит первую точку, а затем вы начнете обходить края объекта. Если хотите, сначала потренируйтесь на меньшем разделе, чтобы понять, как это работает.
Начать выбор
После того, как вы выбрали всю область и непосредственно перед тем, как «закрыть выделение», щелкнув самую первую точку выделения, ваше изображение должно выглядеть так.Щелкните для увеличения изображения. На мобильном? Коснитесь внутри и снаружи изображения.
Нажимая на этот первый выбор, вы закрываете цикл и делаете свой выбор. Когда вы наводите курсор на первую точку, вы должны увидеть маленький кружок, подтверждающий, что это произойдет.
Как только вы щелкнете по нему, точки выбора исчезнут. У вас останется очень тонкая, почти невидимая линия или выделение.
Теперь вам нужно создать бегущих муравьев вокруг вашего выделения, это делает выделение работоспособным.Для этого вы просто выбираете инструмент прямоугольной области. Щелкните правой кнопкой мыши в любом месте изображения и выберите « сделать выделение », а затем выберите соответствующий радиус растушевки. Обычно я выбираю один (1) для острых краев.
После этого вы увидите, что ваш выбор преобразован в знакомый « бегущие муравьи »
Инструмент «Область» — щелкните правой кнопкой мыши по изображению — выберите «Сделать выделение» — Перо 1px = бегущие муравьи
Далее нам нужно определить цвет фона, который нам нужен.Подумайте об этом, потому что, если вы выберете цвет, похожий на изображение, которое вы собираетесь добавить, у вас будет меньше работы по исправлению позже. Белый цвет имеет тенденцию немного проявлять неровности по краям. Тем не менее, я обычно выбираю это в любом случае, поэтому пока выбираю белый цвет в качестве фона.
Затем нажмите удалить на клавиатуре, и появится диалоговое окно. Выберите «цвет фона», и он должен использовать только что выбранный вами белый цвет.
Нажмите Ok
Теперь ваше изображение должно выглядеть примерно так: выделение теперь удалено и заменено чисто белым:
У вас могут быть дополнительные области, над которыми нужно работать, как на изображении выше.Вы можете сделать это после того, как ваш первый выбор будет закрыт, чтобы создать несколько вариантов. Или вы можете делать их по одному.
Как вы можете видеть на изображении выше, есть области, которые необходимо клонировать, например динамики. Или что от них осталось. Плюс различные другие части, так что работайте над ними, пока не получите чистое изображение, готовое для добавления фона.
Как только это будет сделано, нам нужно выбрать только новый белый фон. Один из простых способов сделать это — использовать инструмент выделения.Начните с одного щелчка по основной части белого фона, это должно сделать ваш первый выбор с бегущими муравьями.
Если бы вы сделали второй выбор на этом этапе, первый исчез бы. Итак, чтобы добавить к своему первому выделению, не теряя его, удерживайте клавишу SHIFT, делая дополнительные выделения. Дважды щелкните и даже увеличьте масштаб во время работы, где можете. Это поможет выбору попасть в «закоулки».
Добавьте новую фотографию
Как только это будет сделано, у вас должен быть выбран весь белый фон.Пора добавить новое фото. Выбирая изображение, убедитесь, что оно примерно таких же размеров, как и то, над которым вы только что работали. Иначе он не поместится правильно. Вы всегда можете изменить размер один раз, но это сэкономит время, если будут изображения того же размера.
Выберите новое изображение, открытое в Photoshop, и нажмите Control A ( CTRL-A ). Это выделит все изображение и поместит вокруг него бегущих муравьев. Теперь нажмите элемент управления C ( CTRL-C ), это скопирует изображение.
Теперь выберите другое изображение, с которым вы работали с выбранным фоном, и перейдите к: РЕДАКТИРОВАТЬ — ВСТАВИТЬ СПЕЦИАЛЬНО — ВСТАВИТЬ В
В старых версиях Photoshop это может просто сказать «вставить в».Сочетание клавиш: ALT — SHIFT — CTRL — V
После этого скопированное изображение должно быть вставлено в выбранный фон. Это будет выглядеть примерно так:
Почти готово
На данный момент у вас есть два слоя, чтобы вы могли вносить изменения. Выберите инструмент «перемещение», нажав клавишу V на клавиатуре (обычно это также самый верхний инструмент в вашей палитре). Щелкните в любом месте фонового изображения и, нажимая, перемещайте его, пока оно не будет соответствовать нужному месту.
Продолжая то, что я сказал ранее о размерах изображений, иногда помогает использовать более крупное изображение для фона. Это даст вам большую точность и пространство для перемещения изображения. Оказавшись на месте, альт! Теперь у вас есть новый фон. Вы можете обнаружить, что некоторые края имеют остатки белого (или любого другого цвета) фона. Чтобы удалить их, вам может потребоваться клонирование:
Итак, это один относительно простой способ удалить старый фон и заменить его новым.Попробуйте это с небом, закатами или чем угодно, что вам нравится. Повеселись с этим. Пожалуйста, поделитесь этим со своими друзьями, если вы нашли это полезным.
Как изменить фон в Photoshop, быстрое и простое руководство
Как заменить фон в Photoshop Tutorial
Изучите самый быстрый и лучший способ вырезать фотографию и поместить ее на другой фон в Photoshop. В этом уроке Photoshop используется выделение и маска в Photoshop CC.
В данном случае я снимал модель Каллан на бесшовном фоне из серой бумаги Savage.Я рекомендую использовать простой фон, если вы знаете, что собираетесь вырезать фотографию. Если у вас сложный фон, воспользуйтесь этим уроком по вырезанию сложных изображений.
© Colin Smith Photography
Шаг 1
Выберите инструмент быстрого выбора
Шаг 2
Нажмите Выбрать тему вверху (если CC 2019 или новее), в противном случае выберите с помощью инструмента быстрого выбора
Шаг 3, уточните выделение
Используйте кисть быстрого выбора, чтобы добавить к выделению, используя небольшую кисть и щелкая области, чтобы добавить к выделению.Чтобы отменить выбор областей, удерживайте клавишу alt / option и используйте кисть быстрого выбора.
Шаг 4
Щелкните Select and Mask
Обратите внимание на настройки вида и непрозрачности, которые я выбрал, чтобы показать вырез на белом фоне.
Шаг 5
Включите Показать края
Отрегулируйте радиус, пока не увидите тонкий контур.
Отключите «Показать края»
Шаг 6
Используйте уточняющую кисть вокруг волос
Шаг 7
Выберите новый слой с маской слоя из опций
Нажмите OK
Шаг 8
Откройте изображение с новым фоном
@ Colin Smith PhotographyStep 9
Вернитесь к вырезанному изображению
Убедитесь, что у вас выбран слой, а не маска.
Перетащите на вкладку меню для нового фона (пока не отпускайте) дождитесь открытия окна
Перетащите фотографию на новый фон. (Если вы застряли на этом этапе, см. Этот учебник)
Шаг 10
Нажмите Ctrl / Cmd + T для свободного преобразования
Расположите, масштабируйте и поверните слой по размеру фона.
Попробуйте, если хотите, на другом фоне.
Xtra Credit
Ознакомьтесь с этими руководствами, чтобы помочь вам получить хорошее совпадение на ваших 2 изображениях, это называется составным .(Нажмите на увеличительное стекло поиска вверху сайта, чтобы найти больше бесплатных руководств Photoshop по композитингу.)
Спасибо за просмотр этого простого руководства.
Оставьте комментарий и дайте мне знать, что вы хотите узнать дальше.
Не забывайте подписываться на список рассылки бесплатных обучающих программ каждую неделю.
Рад видеть вас в КАФЕ!
Колин
Вот еще несколько руководств по вырезанию изображений в Photoshop
Создание нового действия фонового слоя в Photoshop
Автор Стив Паттерсон.
Ранее мы узнали все о фоновом слое Photoshop и почему он отличается от обычных слоев. Поскольку фоновый слой служит фоном для нашего документа, Photoshop не позволяет нам делать с ним некоторые вещи. Самая важная из этих вещей заключается в том, что мы не можем перемещать содержимое фонового слоя, мы не можем перемещать другие слои ниже фонового слоя, а поскольку фоновый слой не поддерживает прозрачность, мы не можем удалить какие-либо пиксели из Фоновый слой.
Если вы выполняете ретуширование изображения (регулируя экспозицию и контраст, исправляя цвета, удаляя дефекты кожи и т. Д.), Ограничения фонового слоя, вероятно, не будут проблемой. Но если вы создаете фотоэффекты, объединяете несколько изображений вместе или делаете что-либо, где вам нужен больший контроль над исходной фотографией, которую вы открыли в документе, то фоновый слой может быстро стать проблемой.
Как создать действие для фонового слоя
Шаг 1. Проверьте цвет фона
Когда мы создаем новый фоновый слой, Photoshop заполняет этот слой нашим текущим цветом фона .Итак, прежде чем мы пойдем дальше и во избежание неожиданных результатов, мы должны убедиться, что наш фоновый цвет установлен на нужный нам цвет.
Мы можем видеть наши текущие цвета переднего плана и фона в образцах цветов в нижней части панели инструментов . По умолчанию Photoshop устанавливает цвет переднего плана на черный, а цвет фона на белый. Поскольку белый цвет является наиболее распространенным цветом фона, эти цвета по умолчанию отлично подходят.
Если для цветов переднего плана и фона заданы значения, отличные от значений по умолчанию, нажмите на клавиатуре букву D , чтобы быстро сбросить их (вспомните «D» для «цветов по умолчанию»):
Образцы цвета переднего плана (вверху слева) и фона (внизу справа).
Если вы предпочитаете заполнить фоновый слой черным вместо белого, сначала нажмите на клавиатуре букву D , чтобы сбросить цвета переднего плана и фона до значений по умолчанию (при необходимости). Затем нажмите букву X на клавиатуре, чтобы поменять их местами, что установит черный цвет фона:
Нажмите X, чтобы поменять местами цвета переднего плана и фона.
Вы можете нажать X еще раз, если передумаете вернуть их к настройкам по умолчанию, что я и собираюсь сделать, потому что я хочу, чтобы мой фоновый слой был залит белым.В любом случае, просто убедитесь, что вы проверили цвет фона, прежде чем создавать фоновый слой.
Шаг 2. Откройте панель действий
Чтобы записать наше действие, нам нужно использовать панель действий Photoshop . В отличие от панели «Слои», панель «Действия» не является одной из панелей, которые Photoshop открывает для нас по умолчанию, поэтому нам нужно открыть ее самостоятельно.
Перейдите к меню Window в строке меню в верхней части экрана. Здесь вы найдете список всех панелей, доступных нам в Photoshop.Выберите панель Действия из списка. Если вы видите галочку рядом с названием панели, это означает, что панель уже открыта где-то на вашем экране. Если вы не видите галочку, выберите ее:
Переход к окну> Действия.
Откроется панель «Действия». Photoshop включает в себя набор действий по умолчанию, которые находятся в наборе действий по умолчанию с умным названием . Вы можете повернуть набор действий по умолчанию, чтобы просмотреть действия внутри него, щелкнув значок треугольник слева от значка маленькой папки.Повторное нажатие на треугольник закроет набор:
Просмотр действий Photoshop по умолчанию.
Шаг 3. Создайте новый набор действий
Мы собираемся создать наш собственный экшен, и вместо того, чтобы добавлять его в действия Photoshop по умолчанию, давайте создадим новый набор действий . Набор действий похож на папку, в которой хранятся действия. Создание различных наборов действий позволяет нам хранить связанные действия вместе.
Чтобы создать новый набор, щелкните значок New Set (значок папки) в нижней части панели Действия:
Щелкнув значок «Новый набор».
Откроется диалоговое окно «Новый набор», в котором мы дадим набору имя. Вы можете называть это как угодно. Я назову свое «Мои действия». Нажмите ОК, когда закончите, чтобы закрыть диалоговое окно:
Именование нового набора действий.
Новый набор действий отображается под действиями по умолчанию, установленными на панели действий:
Добавлен новый набор.
Шаг 4. Создайте новое действие
Теперь, когда у нас есть набор, давайте создадим новое действие. Щелкните значок New Action непосредственно справа от значка New Set:
Щелкните значок «Новое действие».
Откроется диалоговое окно «Новое действие». Дайте своему действию описательное имя. Я назову свой «Новый фоновый слой». Затем убедитесь, что параметр Set (сокращение от Action Set) непосредственно под ним показывает только что созданный набор действий, который в моем случае называется «Мои действия». Мы хотим убедиться, что действие будет помещено в правильный набор:
Диалоговое окно «Новое действие».
Шаг 5. Нажмите «Запись»
Когда будете готовы, нажмите кнопку Record , чтобы закрыть диалоговое окно и начать запись своего действия:
Щелчок по кнопке записи.
Если мы снова посмотрим на панель действий, то увидим, что красный значок Record был активирован, сообщая нам, что мы сейчас в режиме записи:
Photoshop теперь находится в режиме записи.
С этого момента Photoshop будет записывать все наши шаги, чтобы мы могли воспроизвести их позже. Но не беспокойтесь о том, сколько времени вам потребуется, чтобы выполнить шаги. Запись действия в Photoshop — это не запись фильма. Другими словами, мы не записываем в реальном времени.Photoshop записывает только сами шаги, а не время, необходимое для их выполнения. Так что расслабьтесь, расслабьтесь, уделите столько времени, сколько вам нужно, и давайте запишем наши действия!
Шаг 6. Преобразование фонового слоя в нормальный слой
Первое, что нам нужно сделать, это преобразовать текущий фоновый слой в нормальный слой. Для этого перейдите в меню Layer вверху экрана, выберите New , а затем выберите Layer from Background :
Переход к слою> Новый> Слой из фона.
Откроется диалоговое окно «Новый слой». Оставьте имя «Layer 0» и нажмите OK, чтобы закрыть диалоговое окно:
Диалоговое окно «Новый слой».
Если мы посмотрим на панель Layers, мы увидим, что наш фоновый слой больше не является фоновым слоем. Теперь это обычный слой с именем «Слой 0». Пока все хорошо:
Фоновый слой преобразован в нормальный слой.
Шаг 7. Добавьте новый слой
Затем мы добавим новый слой, который станет нашим новым фоновым слоем.Щелкните значок New Layer внизу панели «Слои»:
Щелкнув значок «Новый слой».
Photoshop добавляет новый пустой слой с именем «Слой 1» над изображением:
Панель «Слои», показывающая новый пустой слой.
Шаг 8: Преобразование слоя в фоновый
Давайте превратим новый слой в фоновый слой. Вернитесь в меню Layer , выберите New , а затем выберите Background from Layer :
Переходим в Layer> New> Background from Layer.
Произошла пара вещей. Во-первых, как только мы преобразуем слой в фоновый, Photoshop автоматически перемещает слой с выше изображения на ниже изображения на панели «Слои». Это потому, что одним из основных правил фоновых слоев является то, что они всегда должны быть нижним слоем в документе. Никакие другие слои не могут появляться ниже фонового слоя.
Во-вторых, если мы посмотрим на эскиз предварительного просмотра фонового слоя слева от имени слоя, мы увидим, что Photoshop заполнил фоновый слой белым цветом .Как мы узнали ранее, это потому, что Photoshop автоматически заполняет фоновый слой нашим текущим цветом фона. В моем случае это было белое:
Панель «Слои», показывающая новый фоновый слой.
Шаг 9: Остановить запись
На данный момент мы сделали все, что нам нужно. Мы преобразовали исходный фоновый слой в обычный слой и создали новый фоновый слой с нуля. Поскольку больше нет шагов, которые нужно выполнить, давайте остановим запись нашего действия, щелкнув значок Stop (квадрат) в нижней части панели действий:
Щелкните значок «Стоп».
Шаги по созданию нового фонового слоя теперь сохранены как действие! Мы можем видеть шаги, перечисленные под названием действия. Однако нам не нужно их видеть, поэтому я собираюсь закрыть действие, щелкнув значок треугольника слева от его имени:
Закрытие действия щелчком по треугольнику.
И теперь мы видим только имя действия («Новый фоновый слой»), перечисленное в наборе «Мои действия»:
Панель Действия после закрытия действия.
Шаг 10: Вернуть изображение
Давайте протестируем наше новое действие, чтобы убедиться, что оно работает. Для этого мы вернем изображение в исходное состояние, перейдя в меню File вверху экрана и выбрав Revert :
Переход к файлу> Вернуть.
Команда «Восстановить» в Photoshop восстанавливает изображение либо до его ранее сохраненной версии, либо, как в нашем случае, до его исходной, недавно открытой версии. Если мы посмотрим на панель «Слои», то увидим, что у нас снова есть изображение в качестве фонового слоя документа:
Вернулся фоновый слой по умолчанию.
Шаг 11. Воспроизведение действия
Прежде чем мы протестируем действие, я собираюсь поменять местами цвета переднего плана и фона, нажав на клавиатуре букву X , так что цвет фона теперь будет черный вместо белого:
Установка черного цвета фона.
Давайте сыграем в игру и посмотрим, что произойдет. Чтобы воспроизвести его, щелкните его имя на панели «Действия», чтобы выбрать его:
Выбор действия «Новый фоновый слой».
Затем щелкните значок Воспроизвести (треугольник), чтобы воспроизвести его:
Щелкнув значок воспроизведения.
Независимо от того, сколько времени у нас ушло на запись шагов, Photoshop мгновенно воспроизводит их. И если мы снова посмотрим на панель Layers, мы увидим, что все уже сделано! Исходный фоновый слой был преобразован в обычный слой с именем «Слой 0», а новый фоновый слой был создан и помещен под ним!
Обратите внимание, что эскиз предварительного просмотра для моего нового фонового слоя на этот раз заполнен черным, а не белым.Это потому, что я установил черный цвет фона, прежде чем играть в действие:
Панель «Слои» после воспроизведения действия с черным цветом фона.
Изменение цвета фонового слоя
Если вы забыли проверить свой цвет фона перед воспроизведением действия и в итоге выбрали неправильный цвет для фонового слоя, не беспокойтесь. Впоследствии вы легко можете изменить его цвет. Сначала убедитесь, что фоновый слой выбран на панели «Слои».Затем перейдите в меню Edit вверху экрана и выберите Fill :
Идем в Edit> Fill.
Мне нужно, чтобы мой фоновый слой был белым, поэтому я устанавливаю параметр Использовать в верхней части диалогового окна Заливка на Белый :
Выбор нового цвета для фонового слоя.
Нажмите OK, чтобы закрыть диалоговое окно, после чего Photoshop заполнит фоновый слой выбранным вами цветом. Если мы снова посмотрим на эскиз предварительного просмотра для моего фонового слоя, мы увидим, что он теперь залит белым:
Цвет фонового слоя изменен с черного на белый.
Конечно, мы еще не видели фоновый слой в документе, потому что фотография закрывает его вид, поэтому я быстро изменю размер фотографии, сначала выбрав его слой (Layer 0) на панели слоев:
Выбор слоя фотографии.
Затем я перейду в меню Edit вверху экрана и выберу Free Transform :
Идем в Edit> Free Transform.
Это поместит блок «Свободное преобразование» и обработает его вокруг изображения.Я нажимаю и удерживаю Shift + Alt (Win) / Shift + Option (Mac) на клавиатуре, когда я нажимаю на ручку в верхнем левом углу изображения и перетаскиваю его внутрь, чтобы немного сделать фотографию меньше. Удерживание клавиши Shift при перетаскивании фиксирует соотношение сторон изображения при изменении его размера, в то время как клавиша Alt (Win) / Option (Mac) изменяет размер изображения от его центра, а не от угла.
Теперь, когда изображение стало меньше, мы можем видеть белый фон в виде границы вокруг него:
Изменение размера изображения с помощью Free Transform.
Я нажимаю Введите (Win) / Верните (Mac) на клавиатуре, чтобы принять преобразование и закрыть команду «Свободное преобразование». Затем я добавлю тень к изображению, щелкнув значок Layer Styles в нижней части панели Layers. Это тот же значок, который был затемнен ранее, когда изображение находилось на фоновом слое:
Щелкните значок «Стили слоя».
Я выберу Drop Shadow из появившегося списка стилей слоя:
Выбор стиля слоя Drop Shadow.
Откроется диалоговое окно «Стиль слоя» Photoshop, в котором в среднем столбце указаны параметры «Тень». Я установил Угол тени на 135 ° , чтобы источник света шел сверху слева. Затем, поскольку здесь я работаю над довольно большим изображением, я устанавливаю Distance тени на 40 пикселей , и я устанавливаю значение Size (которое контролирует мягкость краев тени. ) до 40 пикселей . Наконец, я уменьшу непрозрачность тени до 50% :
Параметры падающей тени в диалоговом окне «Стиль слоя».
Я нажму OK, чтобы принять мои настройки и закрыть диалоговое окно, и вот мой окончательный результат с примененной тенью:
Окончательный результат после применения тени.
Последняя часть (изменение размера изображения и добавление тени) выходила за рамки этого руководства (поэтому я быстро ее рассмотрел), но она служила примером того, что мы могли бы сделать с изображением, которое не были бы возможны, если бы само изображение оставалось фоновым слоем для документа.Преобразование изображения в нормальный слой, а затем добавление нашего собственного, отдельного фонового слоя под ним освободило нас от ограничений фонового слоя, что упростило достижение нашей цели.
И, поскольку мы записали эти шаги как действие, в следующий раз, когда нам понадобится заменить фоновый слой по умолчанию на новый, мы можем просто воспроизвести действие и позволить Photoshop сделать всю работу! И вот оно!
Куда идти дальше …
В следующем уроке нашего руководства по слоям мы узнаем все об одной из самых экономящих время функций в Photoshop, как открывать несколько изображений в виде слоев! Или загляните в наш раздел Основы Photoshop, чтобы получить больше уроков!
.

 Выберите освещение
Выберите освещение 

 Сохранение и изменение размера изображений
Сохранение и изменение размера изображений 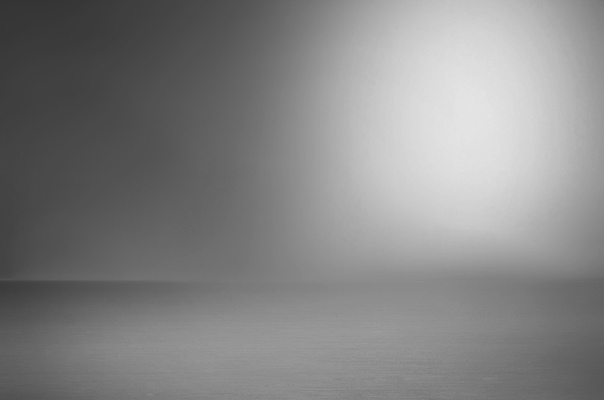 Настройте свой выбор
Настройте свой выбор 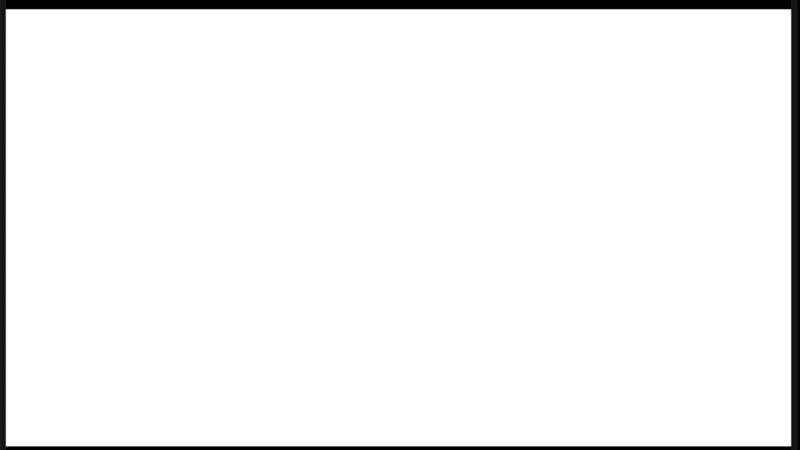 Выберите и замаскируйте
Выберите и замаскируйте 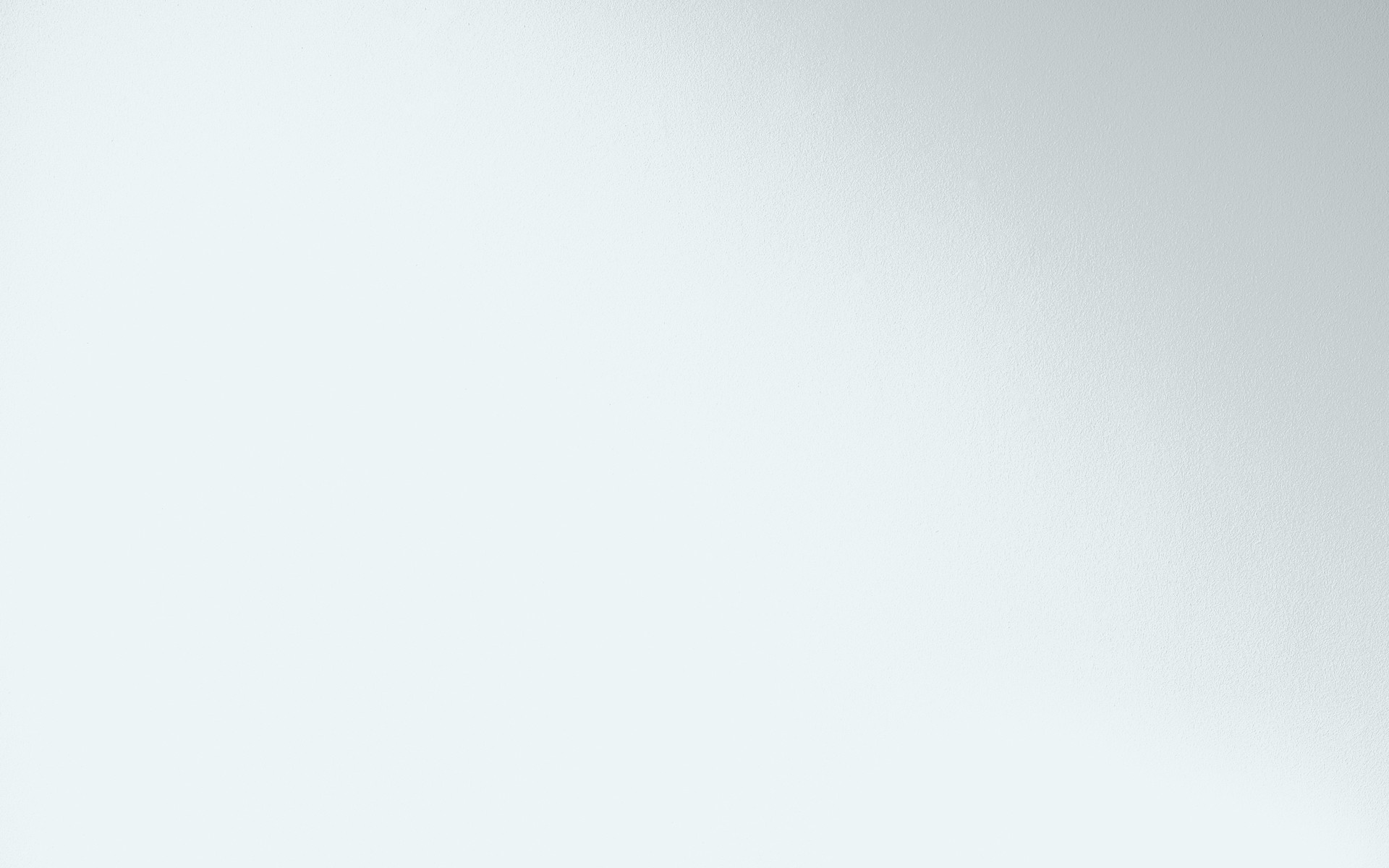
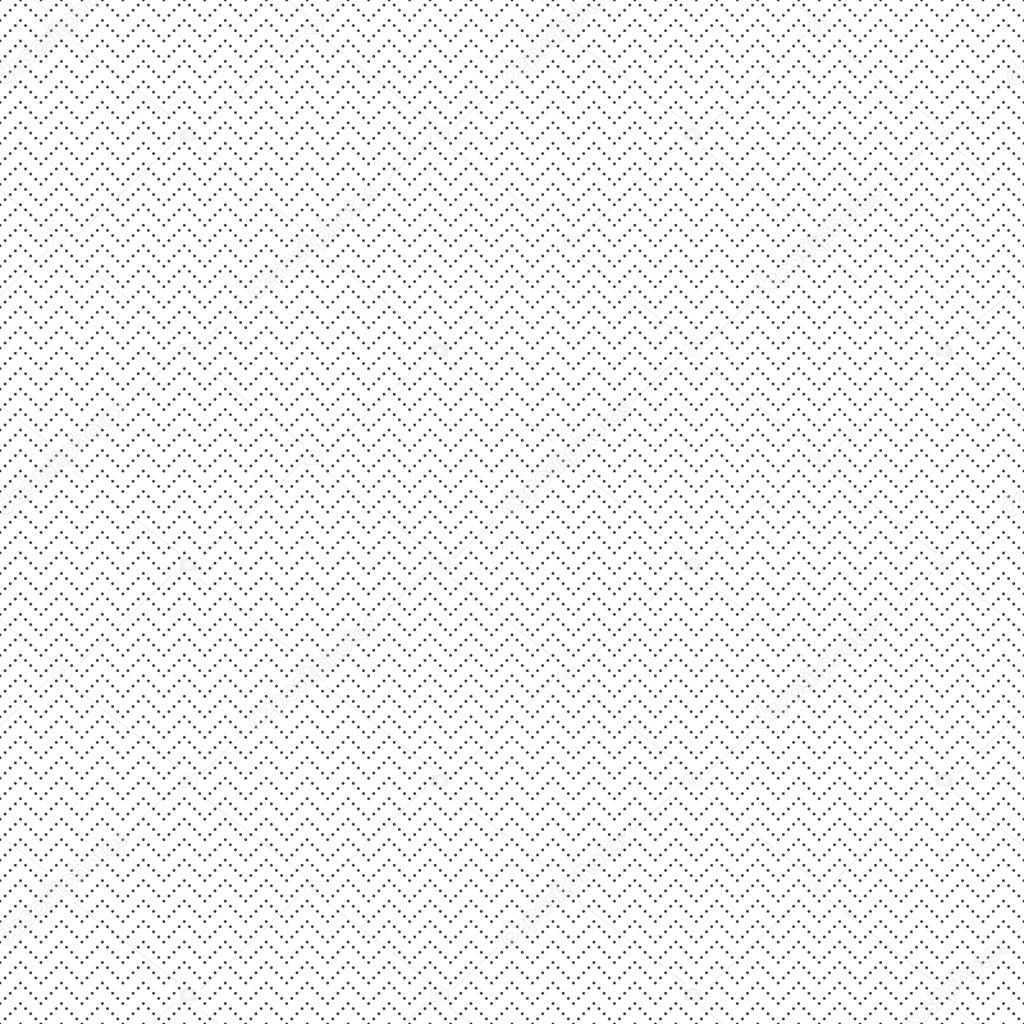 Перемещает весь ваш выбор внутрь или наружу на указанное количество пикселей.
Перемещает весь ваш выбор внутрь или наружу на указанное количество пикселей.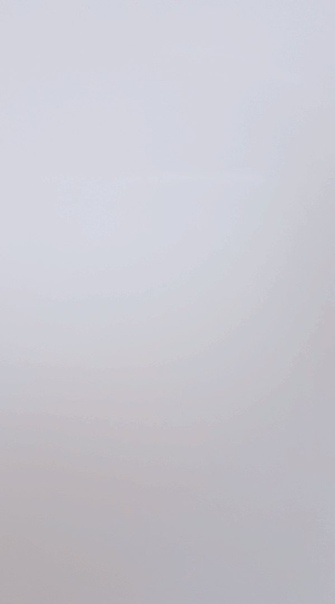 Подбери цвета
Подбери цвета
Leave a Comment