Белый фон для фотошопа однотонный: Фон для фотошопа однотонный — 95 фото
07.06.2023 


 Разное
Разное
инструкция по вырезанию фона с помощью Photoshop и других программ
Что нужно сделать, чтобы удалить фон с картинки? Существует масса способов – от использования графических редакторов, требующих каких-то умений, но дающих точный результат, до парочки кликов в специальном онлайн-сервисе.
В этой статье я подробно расскажу о нескольких способах удаления фона с изображений любой сложности. Я покажу самые простые инструменты в Adobe Photoshop, а также проверю на прочность искусственный интеллект популярных онлайн-редакторов и специальных приложений.
Как удалить фон в Adobe Photoshop
Если у вас установлен Фотошоп, половина пути уже пройдена. Давайте рассмотрим варианты действий, чтобы удалить бэкграунд с помощью простых инструментов, которые я ежедневно использую на собственной практике. Все получится, даже если у вас совсем небольшой опыт работы с Photoshop.
Инструменты, с помощью которых проще всего убрать фон с картинки в Photoshop:
1. быстрое выделение,
2. выделение объектов,
выделение объектов,
3. выделение и маска,
4. фоновый ластик,
5. прямолинейное лассо,
6. цветовой диапазон.
Все способы я буду показывать на примере Adobe Photoshop 2020 года.
Быстрое выделение (Quick Selection tool)
Если фон, который вы хотите удалить, достаточно контрастен с объектом на этом фоне, то инструмент «Быстрое выделение» – самый простой вариант. Чтобы начать работу, просто выберите его на панели инструментов в левой части экрана. На его иконке изображена кисточка с пунктирной линией. Можно просто нажать клавишу W, и он активируется сам.
Теперь можно смело выделять мышкой фон вокруг объекта, а инструмент Quick Selection Tool сделает остальную магию. Будьте внимательны – пунктирная линия не должна «съедать» объект, иначе вместе с фоном вы отрежете кусок от главного героя. Если все же инструмент съел ненужную часть, с зажатой клавишей Alt можно снять выбор с захваченной области. Если пунктирная линия правильно отделила фон от объекта, нужно снять замочек у этого слоя, а затем нажать клавишу Delete, чтобы вырезать бэкграунд.
Выделение объектов (Object Selection Tool)
С ноября 2019 года в Фотошопе ввели возможность моментального выделения объектов. Это позволяет не искать контуры предмета вручную, а автоматически отделить ненужное в один клик.
Выбираем «Быстрое выделение» (W).
Вверху появится кнопка «Выделить предмет». Нажимаем на нее и видим, как выделился объект на белом фоне. В этом случае выделен предмет, а не фон. Чтобы вырезать фон, нужно инвертировать выделение. Нажимаем правой кнопкой мыши на рабочую область и затем на «Инверсия выделенной области». Теперь можно просто удалить фон с картинки.
Обратите внимание на слой – если возле него есть значок замка, то нужно его снять, кликнув по нему один раз.
Выделение и маска (Select and mask)
С помощью этой функции можно максимально точно и аккуратно отделить объект, а потом убрать фон с фотографии. И да, это очень просто.
Выбираем «Быстрое выделение» (W), нажимаем в верхней панели «Выделить предмет», а затем «Выделение и маска. ..». Предмет уже выделен автоматически, и теперь ползунками можно уточнить границы, сделать края более мягкими и контрастными.
..». Предмет уже выделен автоматически, и теперь ползунками можно уточнить границы, сделать края более мягкими и контрастными.
Этот инструмент отлично справляется со сложными объектами, например, с изображениями людей. При этом с его помощью можно корректировать нюансы: аккуратно и быстро выделить мелкие детали, такие как волосы.
Как только вы будете довольны тем, как выглядит объект, нажимайте ОК, а затем инвертируйте выделение и удалите фон.
Фоновый ластик (Background Eraser Tool)
Можно убрать фон специальным ластиком. Находим в панели инструментов значок ластика, нажимаем на него правой кнопкой мыши и в выпадающем окне выбираем «Фоновый ластик».
С его помощью проходим по всему бэкграунду, а по краям объекта аккуратно стираем остатки. Размер кисти можно регулировать клавишами «[» и «]». Если вы ошибочно стерли часть объекта, то можно его восстановить с помощью «Архивной кисти» – она находится прямо над ластиком.
«Фоновый ластик» довольно точно определяет предмет, поэтому с его помощью легко удалить фон целиком.
Прямолинейное лассо (Lasso Tool)
Лассо удобно использовать, если вы хотите вырезать фон с картинки, на которой объект имеет прямые линии и геометрические очертания.
Выделять им людей и объекты с большим количеством изгибов – довольно кропотливое занятие. Здания, книги, упаковки, тарелки, техника и любые предметы несложных форм отлично подойдут. Я покажу его работу на примере картинки с компьютером.
Прямолинейное лассо находится на той же панели инструментов слева и обозначается угловатой петлей.
Выбираем «Прямолинейное лассо», нажимаем в одной точке на контуре предмета и протягиваем линию. В конце нужно замкнуть контур выделения, дважды щелкнув мышкой или нажав Enter.
Будьте внимательны – выделение прямолинейным лассо происходит пошагово, поэтому каждый шаг нужно кликать мышкой. Если вы ошиблись, то можно нажать клавишу Backspace на клавиатуре – тогда последний шаг лассо отменится.
Как только вы выделили предмет целиком, убедитесь, что слой не заблокирован (если заблокирован, снимите замочек).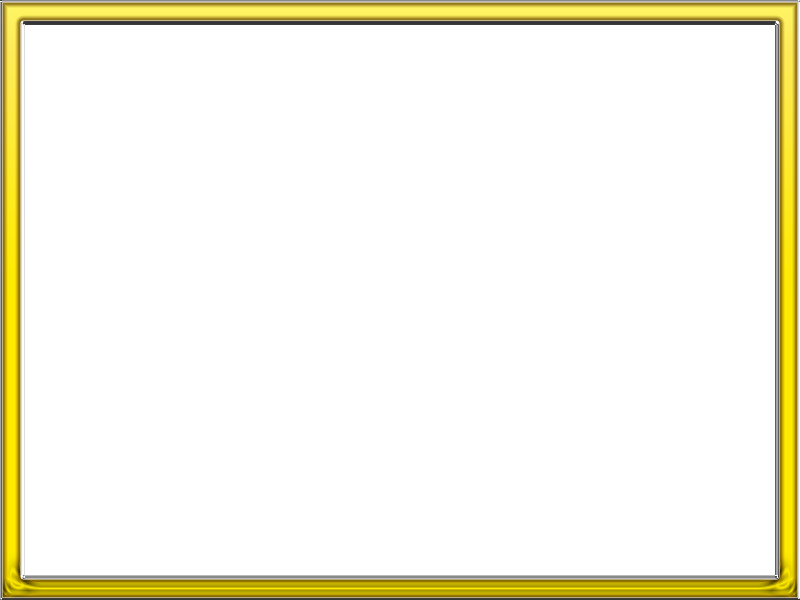 Нажмите правой кнопкой мыши на «Инверсия выделенной области». Теперь можно убрать фон, нажав Delete.
Нажмите правой кнопкой мыши на «Инверсия выделенной области». Теперь можно убрать фон, нажав Delete.
Цветовой диапазон (Color Range)
Еще один надежный, как швейцарские часы, способ вырезать фон. Такой способ отлично подойдет, если бэкграунд и объект сильно отличаются друг от друга по цвету. Давайте посмотрим на примере фотографии с девушкой – здесь бэкграунд голубого цвета, а у героини снимка практически отсутствует этот цвет в элементах одежды. Открываем в верхней панели вкладку «Выделение/Select», затем – «Цветовой диапазон/Color Range». Теперь пипеткой выберите цветовой диапазон фона. С зажатой клавишей Shift можно выбрать несколько оттенков, ползунки цветового разброса помогут уточнить цвета. Вот и все – нажимаем Delete, чтобы удалить фон.
Комьюнити теперь в Телеграм
Подпишитесь и будьте в курсе последних IT-новостей
Подписаться
Онлайн-сервисы для удаления фона с картинки
Если у вас нет Фотошопа или вы не хотите углубляться в его дебри, попробуйте онлайн-сервисы, с помощью которых удалить фон еще проще. Надо сразу сказать, большая их часть работает только по подписке, однако если вам не нужно сохранять изначальное качество изображения, можно воспользоваться ими на полную катушку.
Надо сразу сказать, большая их часть работает только по подписке, однако если вам не нужно сохранять изначальное качество изображения, можно воспользоваться ими на полную катушку.
Я покажу 5 онлайн-сервисов, которые лучше всего справляются со своими задачами:
1. Adobe Photoshop Express,
2. RemoveBG,
3. PhotoScissors,
4. Pixlr,
5. Clippingmagic.
Adobe Photoshop Express
Adobe Photoshop Express — это бесплатный онлайн-редактор, который работает прямо в браузере. Ничего скачивать и устанавливать не нужно. Для того чтобы убрать фон с картинки, здесь есть специальная кнопка, расположенная на панели слева. Загружаем фото, нажимаем «Удалить фон». Вуаля! Интеллект Фотошопа сам отделяет фон, и выглядит все довольно аккуратно. Теперь можно применить изменения и скачать картинку без фона. Большой плюс онлайн-версии в том, что она сохраняет изначальное качество фото. А еще это полностью бесплатно.
Photoshop Express замечательно определяет и вырезает фон в пару кликов, однако с более сложными изображениями он справляется едва ли – если фон и объект похожи по цвету, автоматическое определение сработает хуже.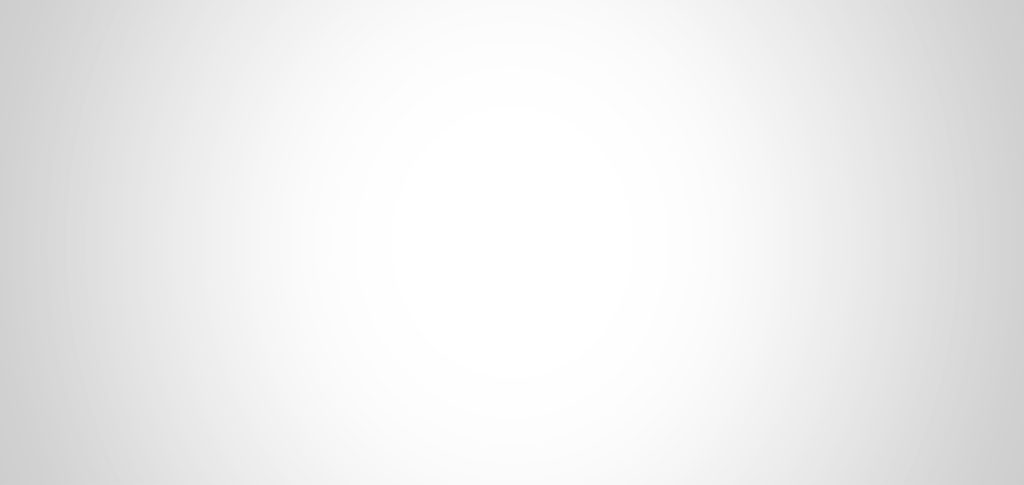 Попробуйте сами!
Попробуйте сами!
RemoveBG
RemoveBG – почти бесплатный сервис для удаления фона с картинок. Просто загрузите изрображение, и бэкграунд сразу удалится.
Минус в том, что изображение в исходном качестве можно сохранить, только если у вас есть оплаченная подписка на сервис. В противном случае придется довольствоваться низким разрешением. Но посмотрите, как качественно сервис смог вырезать фон с нашей фотографии с городом. Небо было в таком же цветовом диапазоне, что и здания, но RemoveBG справился со своей задачей успешно.
PhotoScissors
PhotoScissors похож на RemoveBG по скорости обработки изображения. Просто бросаем нашу картинку в окно для загрузки и смотрим, как фон исчезает на глазах. Эксперимент показал, что данный сервис лучше всего справляется с однотонным фоном. На примере картинки с виноградом можно увидеть, как удалился белый фон.
Я заменила прозрачный бэкграунд на красный для наглядности – сервис не оставил ничего лишнего.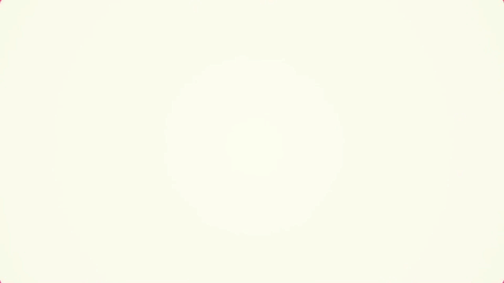 Однако с фотографией небоскребов он справился хуже, чем Photoshop Express. Можно исправить выделение вручную с помощью инструментов в верхней части экрана. Скачать бесплатно полную версию изображения тут тоже не получится, так как для этого нужно иметь подписку. Но в низком разрешении – пожалуйста.
Однако с фотографией небоскребов он справился хуже, чем Photoshop Express. Можно исправить выделение вручную с помощью инструментов в верхней части экрана. Скачать бесплатно полную версию изображения тут тоже не получится, так как для этого нужно иметь подписку. Но в низком разрешении – пожалуйста.
Pixlr
Еще один сервис, который автоматически убирает фон. У него много плюсов – сервис полностью бесплатный, можно загружать большие картинки, изменять размер изображений, есть режим детального редактирования. В финале можно скачать картинку без фона в высоком качестве. Pixlr неплохо убирает монохромный фон, но со сложными картинками сервис работает хуже.
Clippingmagic
Этот онлайн-сервис для удаления фона полностью платный и работает только по подписке. Вы можете посмотреть, как он вырезает фон, но скачать фото даже в низком разрешении не выйдет. Я протестировала Clippingmagic на изображениях разного типа, и можно сказать, что со всеми он справился на ура.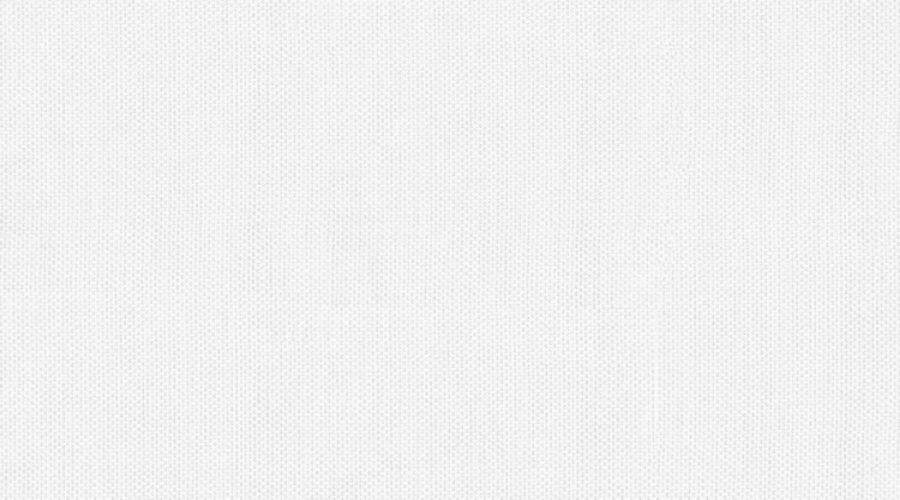 Действительно, magic.
Действительно, magic.
Удалить серый фон с фото с серыми зданиями? Легко. В редакторе можно уточнить границы изображения, обрезать его под любой размер, наложить тени и многое другое.
Приложения для удаления фона
Чтобы вырезать фон с картинки, не нужно иметь под рукой компьютер. Существует множество приложений для смартфонов, которые помогут справиться с этой задачей просто и быстро. Давайте посмотрим, какие решения предлагают App Store и Google Play:
1. Pixomatic – фоновый ластик,
2. PhotoRoom,
3. Background Eraser,
4. Pro Knockout.
Pixomatic – фоновый ластик
Приложение Pixomatic имеет довольно широкий функционал для обработки изображений. Но самое главное для нас – оно умеет автоматически определять и удалять фон функциями «Волшебные ножницы» и «Замена фона». Функционал приложения платный, но разработчик обещает 7-дневный пробный период.
PhotoRoom
PhotoRoom – мощное приложение для монтажа фотографий, которое использует искусственный интеллект для автоматической обрезки частей изображения. Разработчики приложения говорят, что PhotoRoom изначально планировался именно как приложение для удаления фона, но со временем функционал расширился. Сейчас с его помощью можно не только обрезать фон, но и создать анимацию или коллажи.
Разработчики приложения говорят, что PhotoRoom изначально планировался именно как приложение для удаления фона, но со временем функционал расширился. Сейчас с его помощью можно не только обрезать фон, но и создать анимацию или коллажи.
Background Eraser
Приложение, название которого говорит само за себя. Имеет автоматический режим обнаружения и удаления бэкграунда, а также специальные маркеры для уточнения объектов. Background Eraser специализируется именно на обрезке фона, никакого лишнего функционала. То что нужно, правда?
Pro Knockout
С помощью Pro Knockout можно не только вырезать фон, но и создать коллаж, убрать лишний объект с фотографии и даже наложить странноватый эффект с мускулами на фото собственного живота. Разработчик обещает мгновенное удаление фона с фотографии. Искусственный интеллект умеет определять волосы и аккуратно убирает фон, делая его прозрачным.
Заключение
В этой статье я сделала подробный обзор лучших инструментов, с помощью которых можно легко удалить фон с картинки любой сложности.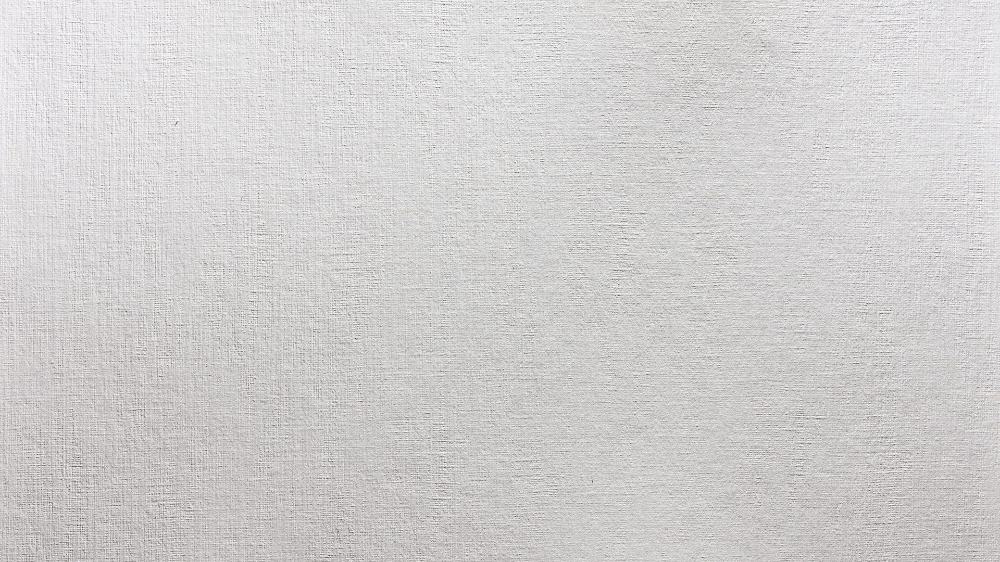 Конечно, лучший результат даст Фотошоп, но ради красоты придется немного попотеть. Онлайн-сервисы прекрасны в своей простоте, но автоматическое определение фона не всегда работает корректно.
Конечно, лучший результат даст Фотошоп, но ради красоты придется немного попотеть. Онлайн-сервисы прекрасны в своей простоте, но автоматическое определение фона не всегда работает корректно.
Надеюсь, теперь вы справитесь с задачей!
Как удалить и изменить фон на фотографии
Этот урок рассчитан на начинающих пользователей Photoshop. В процессе урока мы научимся удалять задний фон с картинки или фотографии и заменять его на другое изображение.
Мы рассмотрим один из самых простых примеров по удалению фона — будем удалять однотонный задний план. Цвет заднего плана не важен, главное, что он однотонный. Кроме того, края у предметов переднего плана ровные, что также упрощают задачу. Но начинать надо с малого, не так ли?
В уроке я расскажу о двух способах удаления фона — с помощью инструмента Волшебная палочка» (Magic Wand Tool) и с помощью инструмента «Волшебный ластик» (Magic Eraser Tool). В уроке я буду использовать версию Photoshop CC (Creativ Gloud), но урок подойдёт и к версиям ниже, вплоть до CS4 включительно.
Я буду работать с изображением фруктов на белом фоне, это и другие подобные изображения с клип-артами фруктов Вы можете скачать здесь.
Вот моё исходное изображение:
Давайте приступим.
Для начала, открываем наше изображение в Photoshop и смотрим на панель слоёв (если по каким-то причинам, у Вас этой панели нет, то её отображение включается/выключается нажатием клавиши F7). Мы видим там один слой, этот слой является фоновым, Photochop его так и назвал, «Фон» (или в англ. Background), справа на слое имеется иконка замочка, означающая, что слой заблокирован для редактирования:
Следовательно, нам нужно разблокировать фоновый слой, подробнее о способах разблокировки фонового слоя рассказывается здесь, а я быстро разблокирую его, дважды кликнув по иконке замочка. После двойного клика по замочку появится новое окно, где можно просто нажать на кнопку ОК, в результате слой будет разблокирован и переименован:
Теперь займёмся собственно удалением.
Удаление фона в помощью инструмента «Волшебной палочки» (Magic Wand Tool)
На панели инструментов, расположенной вертикально слева, выбираем инструмент «Волшебная палочка» (Magic Wand Tool):
И кликаем по белой области на изображении, на примере я кликнул в правом верхнем углу, в следствии чего в документе появилась выделенная область, отмеченная движущейся пунктирной линией, эта линия, обозначающая границу выделенной области, в простонародье называется «марширующие муравьи»:
Теперь редактировать мы можем только ту часть изображения, которая находится в выделенной области. Всё, что находится вне выделения, недоступно для любого редактирования (удаления, рисования, цветовой коррекции и т.п.).
Но, бывают случаи, когда не совсем понятно, какая часть изображения является выделением, а какая — нет.
Чтобы определить, какие пиксели в изображении доступны для редактирования, надо включить подсветку быстрой маски, для этого следует нажать клавишу Q. Вот как теперь выглядит документ:
Вот как теперь выглядит документ:
Красным отмечена область изображения, находящаяся вне зоны выделения, т.е. недоступная для редактирования. Чтобы отключить подсветку, т.е. быструю маску, снова нажимаем клавишу Q.
Удалить выделенную область целиком очень просто — надо всего-лишь нажать клавишу Delete. Сделаем это, и, для лучшего просмотра, снимем выделение. нажав комбинацию Ctrl+D. Вот что получилось, серо-белый шахматный фон обозначает прозрачную область:
Итак, фон вокруг корзины удалён, но задача не выполнена. т.к. остались фрагменты фона внутри корзины.
Эти области не были удалены. т.к. изначально не вошли в выделение, а произошло это из-за неправильной настройки инструмента «Волшебная палочка».
Давайте вернёмся назад и восстановим начальное состояние документа, для этого следует нажать кнопку F12.
Давайте настроим «Волшебную палочку». На данный момент нас интересует только одна опция этого инструмента — «Смежные пиксели» (Contiguous), которая в Photoshop включена по умолчанию. При активной данной опции, «Волшебная палочка» выделяет только смежные, т.е. соприкасающиеся друг с другом пиксели схожих цветов, а, в нашем случае, белые пиксели внутри ручки корзины отделены от внешних коричневыми пикселями этой самой ручки. Поэтому снимаем галку у опции «Смежные пиксели»:
При активной данной опции, «Волшебная палочка» выделяет только смежные, т.е. соприкасающиеся друг с другом пиксели схожих цветов, а, в нашем случае, белые пиксели внутри ручки корзины отделены от внешних коричневыми пикселями этой самой ручки. Поэтому снимаем галку у опции «Смежные пиксели»:
И кликаем «Волшебной палочкой» в том же самом месте, где кликали в первый раз, результат:
Нажимаем клавишу Q для включения быстрой маски, чтобы выделенная область была нагляднее:
Теперь область под ручкой доступна для редактирования и удаления, но, вместе с этим, доступны для удаления и некоторые пиксели на тале самой корзины, а нам это не надо.
Чтобы исправить этот недочёт, воспользуемся активной на данный момент быстрой маской (Quick Mask).
Возьмём инструмент «Кисть» (Brush Tool):
Нажимаем на клавишу D, чтобы основной цвет на палитре цветов стал чёрным, делаем диаметр кисти примерно равным диаметру белых пятен, жёсткость устанавливаем на 100%, и закрашиваем пятна, в процессе закраски пятна должны исчезнуть под розовой подсветкой:
После того, как пятна закрашены, снова нажимаем клавишу Q, а затем Delete. Результат:
Результат:
Примечание. Если перед созданием выделения «Волшебной палочкой» установить параметр «Допуск» (Toleranse) на ноль (этот параметр расположен вверху окна Photoshop немного левее опции «Смежные пиксели», сейчас он равен 32, см. рис. выше), то в выделение не войдут участки на самой корзине, и танцев с быстрой маской и кистью делать не потребуется.
Собственно, задача выполнена, фон под фруктами удалён. Теперь я могу перетащить слой на другое изображение с помощью инструмента «Перемещение» (Move Tool), либо создать новый слой с каким-либо изображением под слоем с корзиной.
На примере, я создал под слоем с корзиной слой с оранжево-красным градиентом:
Удаление фона на фотографии инструментом «Волшебный ластик» (Magic Eraser Tool
Действие данного инструмента по принципу сходно с «Волшебной палочкой», отличие в том, что он более автоматизирован и специализирован.
Как и всеми специализированными инструментами, работать «Волшебным ластиком» проще и быстрее, но вот подойдёт он для выполнения далеко не всех подобных задач по удалению.
Но, для нашего случая, этот инструмент подойдёт идеально, поэтому, давайте приступим.
«Волшебный ластик» расположен в стеке под инструментом «Ластик»:
Для применения «Волшебного ластика» не требуется разблокировать фоновый слой, инструмент делает это автоматически при первом клике по слою.
Чтобы удалить белый фон на моей фотографии, надо, всего-лишь, перед применением инструмента, задать значение допуска ноль и отключить опцию смежные пиксели:
Теперь кликаем по любому участку белого фона и он моментально будет удалён, без создания выделенной области:
Собственно, всё, задача выполнена. согласитесь, гораздо быстрее, чем «Волшебной палочкой».
Кроме того, если Вы сделаете параметр «Непрозрачность» (Opacity) меньше 100%, «Волшебный ластик» удалит фон не полностью, а сделает его полупрозрачным.
Из этого следует, что, для удаления однотонного фона идеально подходит инструмент «Волшебный ластик». Но спектр применения этого инструмента гораздо уже.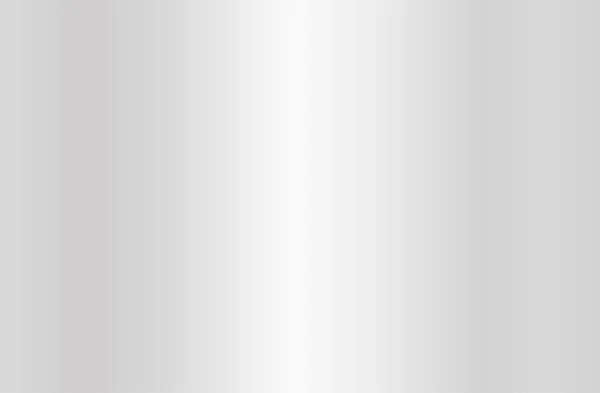 чем у «волшебной палочки».
чем у «волшебной палочки».
Обычный белый фон картинки | Скачать бесплатные изображения на Unsplash
Plain White Background Pictures | Скачать Free Images на Unsplash- ФотоФотографии 10k
- Стопка фотографийКоллекции 10k
- Группа людейПользователи 0
фон
природа
текстура
обои
минимальный
для улицы
рисунок
животное
веб-сайт
фотография
логотип UnsplashUnsplash+
В сотрудничестве с Getty Images
Unsplash+
Разблокировать
Трава фоныspicnicPeople images & images
NordWood Themes
Hd белые обоиБумажные фонымини мал
–––– –––– –––– – ––– – – –––– –– – –– –––– – – –– ––– –– –––– – –.
Drew Beamer
Hq background imagesusatn
Olga Thelavart
Texture backgroundscanvasgnunge
Josh Calabrese
заводЗеленые обоиHD фоны с листьями
Joe Woods
Серые обоиHD обои с узоромHd кирпичные обои
Логотип UnsplashUnsplash+
В сотрудничестве с Getty Images
Unsplash+
90 010 UnlockледПрирода фотоГоры фото
Mitchell Luo
Plain backgroundsaustraliamelbourne vic
Giorgio Trovato
Изображения птицwidepost
alexander boterberg
Люди изображения и картинкиhumanflying
Милад Факуриан
shadowvaashburn
Томас Хайнц
walleuropewother игровой контроллер
Логотип UnsplashUnsplash+
В сотрудничестве с Getty Images
Unsplash+
Разблокировать
outdoorsmammalcattle
Патрик Томассо
Hd картинкиСиний hd картинкиHd арт обои
Milad Fakurian
skyline drivefront royalHd небо обои
Siyuan
changji新疆维吾尔自治区中国Hd снежные обои
naomi tamar
cedarhurst41 carman aveny 11516
9003 0 Joanna KosinskaРождество фотографииHd праздник обоирождество
Логотип UnsplashUnsplash+
В сотрудничестве с Getty Images
Unsplash+
Разблокировать
шеф-поварприготовление пищичеловеческая часть тела
Скамья бухгалтерии
офисный столинтерьер
Трава фоныпикникЛюди изображения и картинки
Hq background imagesusatn
Texture backgroundscanvasgnunge
Hd серые обоиHd узор обоиHd кирпич обои
Plain backgroundsaustraliamelbourne vic
Люди изображения и картинкиhumanflying
Hd обоиH d blue wallpapersHd арт обои
changji新疆维吾尔自治区中国Hd снег обои
Рождество изображенияHd праздник обоирождество
шеф-поварприготовление пищичеловеческая часть тела
–––– –––– –––– – –––– – –––– –– – –– –––– – – –– ––– – – –––– – –.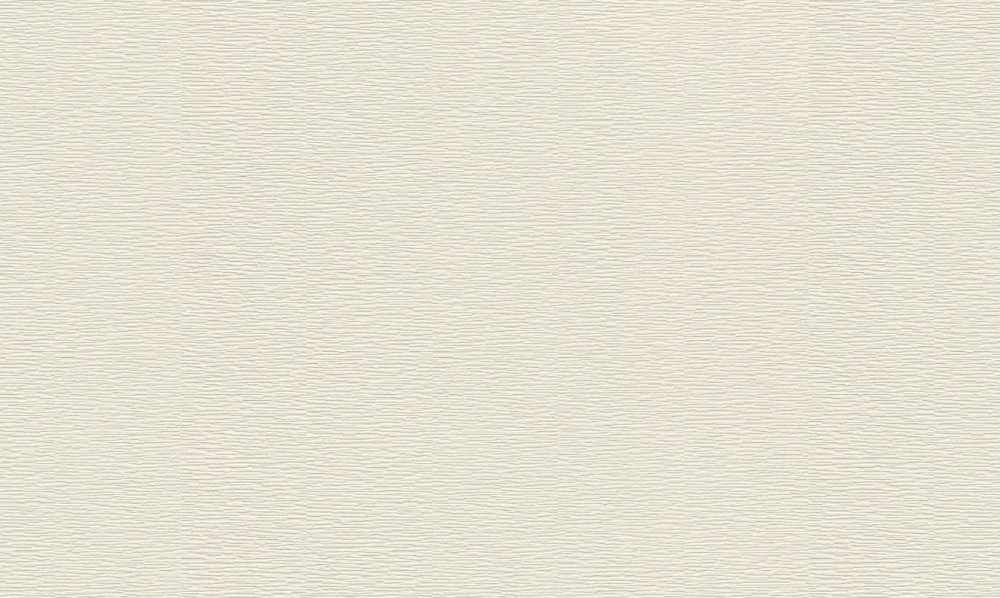
Hd белый фоткиБумажный фонминимальный
растенияHd зеленый фоткиЛистья фоны
ледПрирода фотоГоры фото
Птицы фотоwidepost
shadowvaashburn
walleuropewother game controller
outdoorsmammalcattle
skyline drivefront royalhd обои неба коллекции
Простой белый фон
11 фото · Куратор Elevation Allahпростой фон
342 фото · Куратор Юлия Моралеспростой фон
164 фото · Куратор Юлия Якубяк 011Texture backgroundscanvasgnunge
Plain backgroundsaustraliamelbourne vic
shadowvaashburn
на открытом воздухемлекопитающеекрупный рогатый скот
Skyline Drivefront RoyalHd обои небо
шеф-поварприготовление пищичеловеческое тело часть
Hd белый фоткиБумажный фонминимальный
Hd серый фоткиHd узоры hd обоиHd кирпич обои
Птицы фотоwidepost 1 Carman Avenue 11516
–––– –––– –– –– – –––– – –––– –– – –– –––– – – –– ––– –– –––– – –.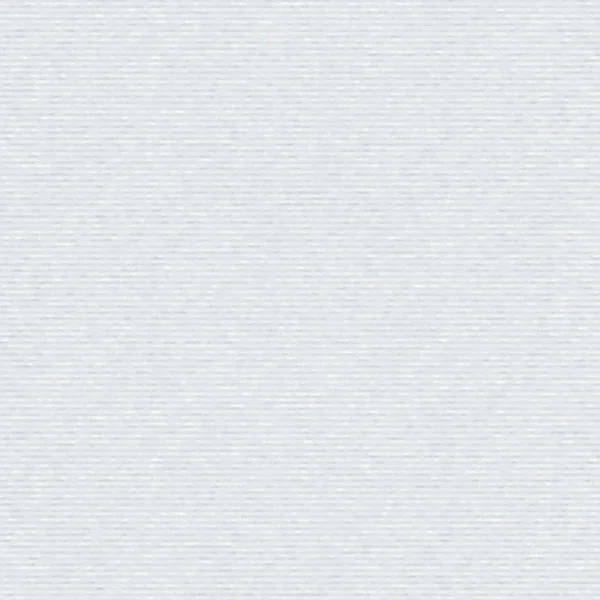
Hq фон фотоusatn
растенияHd зеленый фоткиЛистья фоны
ледГора фотографииПрирода фото
Изображения и фотографии людейhumanflying
Похожие коллекции
Простой белый фон
11 фотографий · Куратор Elevation Allahпростой фон
342 фото · Куратор Джулия Моралес 90 010простой фон
164 фото · Куратор Юлия Якубякchangji新疆维吾尔自治区中国Hd снег обои
Рождество изображенияHd праздничные обоиxmas
officedeskkinterior
Просматривайте премиум-изображения на iStock | Скидка 20% на iStock
Логотип UnsplashСделайте что-нибудь потрясающее
Как сделать фон белым в Photoshop
Вхождение в мир предметной и свадебной фотографии может оказаться дорогостоящим предприятием. Оборудование, которое, как вам может показаться, вам нужно, может сильно ударить по вашему банковскому счету. Полезным инструментом в таких ситуациях является нейтральный фон, чтобы сфокусировать внимание на определенном продукте или детали. Для тех, кто ищет точный и профессиональный способ сделать это, Adobe Photoshop — лучшая программа для использования. Использование масок слоев и наложений в Photoshop позволяет пользователю манипулировать фоном и делать его белым.
Для тех, кто ищет точный и профессиональный способ сделать это, Adobe Photoshop — лучшая программа для использования. Использование масок слоев и наложений в Photoshop позволяет пользователю манипулировать фоном и делать его белым.
Слой-маска
Инструмент «Маска слоя» в Photoshop — чрезвычайно мощный инструмент для редактирования фотографий, не наносящий непоправимого ущерба вашему файлу. Слой-маска создает выделение по вашему выбору и позволяет вам манипулировать только этой выделенной областью, оставляя остальные нетронутыми. Это отличный способ изменить фотографию и добавить белый фон в фотошопе.
Шаг 1. Открытие нового файла в PhotoshopОткройте Photoshop на рабочем столе и найдите фотографию, которую хотите изменить.
Шаг 2: Как сделать выделение в Photoshop После открытия файла вы можете выбрать то, что вы хотите СОХРАНИТЬ из изображения. Это делается с помощью инструмента «волшебная палочка» или инструмента выделения для создания выделения. Другой способ сделать это — обвести выделение с помощью инструмента «Перо». После того, как вы сделали свой контур, нажмите CTRL + ENTER (ПК) или CMND + ENTER (Mac) на клавиатуре, чтобы превратить его в выделенную область.
Другой способ сделать это — обвести выделение с помощью инструмента «Перо». После того, как вы сделали свой контур, нажмите CTRL + ENTER (ПК) или CMND + ENTER (Mac) на клавиатуре, чтобы превратить его в выделенную область.
После того, как вы грубо выделили то, что хотите оставить на изображении, теперь можно замаскировать! На верхней панели инструментов появится несколько опций. Наведите курсор и выберите вариант с надписью «Выбрать и замаскировать».
Шаг 4. Как настроить обнаружение краев в PhotoshopФотография откроется в окне редактирования маски. Содержимое, которое становится красным, — это элементы вашего изображения, которые будут удалены или скрыты от окончательного изображения.
Шаг 5. Как уточнить выделение маски в Photoshop В этом окне можно уточнить выделение маски с помощью кистей, отображаемых на панели инструментов, расположенной в левой части окна. Вы также можете использовать Photoshop, чтобы помочь с мелкими областями изображения, добавив выбор «Умный радиус» в правом раскрывающемся меню. Это также позволит Photoshop автоматически заполнять любые области по краям вашего выделения, которые могут быть немного неясными.
Вы также можете использовать Photoshop, чтобы помочь с мелкими областями изображения, добавив выбор «Умный радиус» в правом раскрывающемся меню. Это также позволит Photoshop автоматически заполнять любые области по краям вашего выделения, которые могут быть немного неясными.
См. также:
Как обрезать и выпрямить фотографии в Lightroom
Как удалить шум и зернистость в Lightroom
Уловка Lightroom, которая сэкономит вам часы!
После того, как вы уточнили выделение, пришло время создать маску слоя! Если вы прокрутите меню в правой части окна вниз, это приведет к области под названием «Настройки вывода». В этом раскрывающемся меню важно выбрать «Вывод в: новый слой с маской слоя». Это гарантирует, что ваша маска появится как новый слой, так что, если что-то пойдет не так, вы можете просто удалить этот слой и начать заново. В противном случае вам придется идти отменить все, что было сделано вручную!
Шаг 7: Как добавить новый слой в Photoshop Наконец у вас есть маска слоя! С этой новой маской слоя следующий шаг очень прост: создайте слой и заполните его.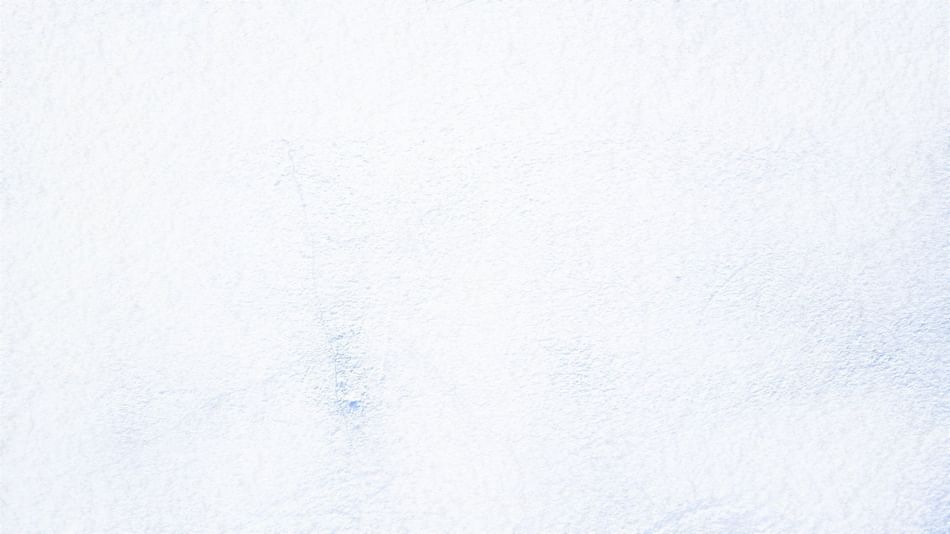 Нажмите SHIFT+CNTRL+N или SHIFT+CMND+N, чтобы создать новый слой.
Нажмите SHIFT+CNTRL+N или SHIFT+CMND+N, чтобы создать новый слой.
После того, как вы создали новый слой, пришло время его заполнить! На верхней панели инструментов наведите указатель мыши на EDIT, затем в раскрывающемся меню выберите FILL.
Шаг 9. Как выбрать цвет заливки в PhotoshopОткроется новое окно параметров. Здесь вы можете заполнить фон белым или любым цветом по вашему выбору. Используйте раскрывающееся меню, чтобы выбрать нужный цвет или вообще не использовать цвет. Убедитесь, что непрозрачность установлена на 100%, а режим наложения установлен на нормальный, это обеспечит отображение сплошного цвета.
Шаг 10. Как настроить фоновый слой в Photoshop Теперь маска слоя и фоновый слой заполнены белым цветом. Последний шаг — убедиться, что фоновый слой находится под слоем маски. Это гарантирует, что ваш фон будет размещен под выделенной маской, а не поверх нее.

Leave a Comment