Бэкграунд для фотошопа: Фон PSD, 74000+ Фон осчс-образ для бесплатной загрузки
11.06.2020 


 Разное
Разное
Как удалить фон в Photoshop
Удаление фона с фотографии может быть действительно трудной задачей, особенно если объект, который вы хотите вырезать, имеет фон чрезвычайно сложный. В этом уроке мы пройдем с вами весь процесс удаления фона с изображения по шагам, чтобы помочь вам преодолеть эту трудную задачу.
Для начала вам нужно открыть изображение, на котором вы хотите удалить фон, в Adobe Photoshop. Для демонстрации техники я выбрала сделанную в зоопарке Колчестера фотографию жирафа, имеющую очень четкую границу между битами, которые мы хотим оставить (сам жираф), и фоном.
Я использую Adobe CC, но техника удаления фона, описанная здесь, будет работать в Photoshop CS5 и версиях старше, хотя некоторые элементы могут выглядеть немного иначе:
Итак, нам необходимо сделать выделение нужной области. Для выделения существуют различные инструменты, но для новичков самыми простыми в использовании являются инструменты «Быстрое выделение» (Quick Selection) и «Волшебная палочка» (Magic Wand). Также есть инструмент «Лассо» (Lasso), он более точный, но и требует больше времени.
Также есть инструмент «Лассо» (Lasso), он более точный, но и требует больше времени.
Для нашего примера мы воспользуемся инструментом «Быстрое выделение», который находится на панели инструментов. Убедитесь, что используете этот инструмент с плюсом посередине, нажав и удерживая клавишу Shift.
Выделите область фона, которую хотели бы удалить, зажав левую кнопку мыши и перетаскивая курсор по нужному участку. Если случайно выделили что-то лишнее, вы можете воспользоваться опцией «Вычитание» инструмента «Быстрое выделение», зажав и удерживая клавишу Alt, и тем самым убрать лишнюю область из выделения. Не забудьте опять зажать Shift перед тем, как продолжить выделение фона.
Не нужно быть слишком аккуратным с такими вещами, как волосы и мех, потому что вы можете уточнить края позже (мы обсудим это через минуту).
Когда вы будете довольны сделанным выделением, щелкните правой кнопкой мыши и выберете опцию «Инвертировать выделение» (Select inverse):
Теперь нажмите на кнопку «Добавить маску слоя» (Add Layer Mask) в нижней части панели «Слои» (это прямоугольник с черным кружком в центре), и вы сразу же увидите, что фон исчез.
Возможно, результат еще не будет смотреться отлично, но не волнуйтесь, вы можете использовать инструменты уточнения маски для его улучшения:
Дважды щелкните по маске на панели «Слои» (это черно-белое изображение, следующее за предварительным просмотром вашей фотографии) и затем выберете «Края маски» (Mask Edge) из выпадающего меню. Вы увидите меню «Уточнить маску» (Refine Mask):
На этом шаге вы можете внести коррективы в маску, чтобы улучшить ее вид. Сначала, поставьте галочку напротив опции «Показать радиус» (Show Radius).
Вы не увидите никаких изменений, но, перемещая ползунок данного параметра, вы можете убедиться, что радиус захватывает все выбившиеся прядки волос и избавляется от фона между ними.
Если вы переместите курсор на фотографию, то увидите круг с плюсом в центре. Можно воспользоваться им для захвата сложных, труднодоступных областей, зажимая левую кнопку мыши и проводя курсором по проблемным областям:
Снимите галочку с опции «Показывать радиус», чтобы вернуться к предварительному просмотру маски. Теперь воспользуйтесь ползунками, чтобы скорректировать маску, пока не будете довольны полученным результатом.
Теперь воспользуйтесь ползунками, чтобы скорректировать маску, пока не будете довольны полученным результатом.
Можно изменить режим просмотра, нажав на маленькую стрелку возле уменьшенного изображения и выбрав режим из выпадающего меню:
Если сейчас вы хотите добавить вашу фотографию на новый фон, вы можете сделать это, открыв фоновое изображение и просто перетащив изображение, которое вы только что вырезали, на новый фон.
Вы можете скорректировать размер вашего изображения (в случае с жирафом), нажав сочетание клавиш Cmd/Ctrl + T, и удерживая клавишу Shift при перетаскивании маркеров области преобразования:
Данная публикация является переводом статьи «Photoshop tutorial: How to remove a background in Photoshop» , подготовленная редакцией проекта.
Как убрать фон с картинки: 9 простых способов
Неопытные дизайнеры часто избавляются от лишних частей изображения с помощью ластика — этого делать не стоит, потому что он безвозвратно удаляет стертые пиксели.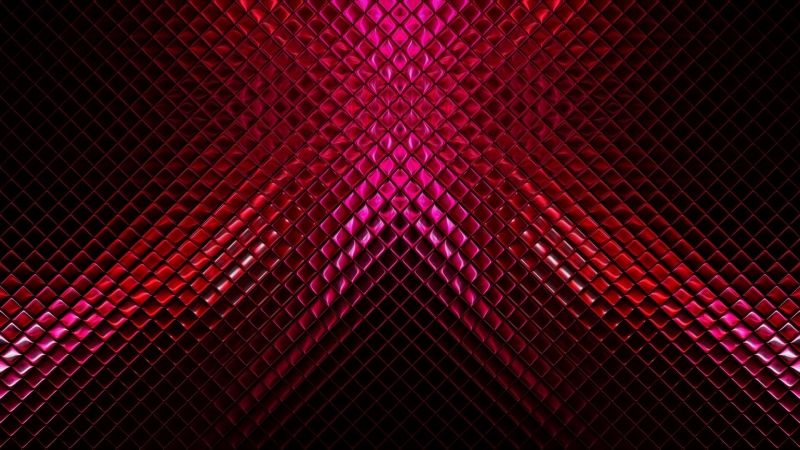
Профессионалы пользуются Масками/Masks — они позволяют не удалять, а скрывать какие-либо части изображения, поэтому в любой момент можно восстановить картинку.
На фотографии, с которой нужно убрать лишнее, создается дополнительный слой — та самая Маска. Скрывать части изображения помогает черная кисть, а восстанавливать — белая.
Как пользоваться Масками/Masks в PhotoshopЧасто, когда новички делают выделение, а затем создают слой с Маской, скрывается не фон, а объект, который вырезали. Если так произошло, нужно просто отменить действие, нажав
Теперь можно переходить к удалению фона с изображения.
Всегда можно создать маску и стереть ненужные области с помощью Кисти/Brush Tool черного цвета. Этот способ дает точный результат, но он долгий. Вернуть стертые области поможет кисть белого цвета.
Удаление фона при помощи кистей в PhotoshopВолшебная палочка/Magic Wand — самый простой и быстрый способ удаления лишних частей изображения. Чтобы убрать фон с картинки при помощи Волшебной палочки, нужно задать значение допуска — чем оно выше, тем больше будет область выделения. Далее щелкните по области, которую хотите скрыть, и залейте ее черным цветом.
Удаление фона с помощью Волшебной палочки/Magic WandЕсли раскрыть дополнительные инструменты Волшебной палочки, вы увидите Быстрое выделение/Quick Selection Tool — это чуть более усовершенствованный вариант рассмотренного способа.
Как и все простые инструменты, Волшебная палочка действует достаточно грубо.
На объекте могут остаться следы скрытого фона, которые придется убирать с помощью Кисти. С ее помощью можно понять, подойдет ли объект для ваших целей, а уже потом думать о более качественной обтравке.
Инструмент Лассо/Lasso Tool, а также дополнительные инструменты выделения Прямолинейное лассо/Polygonal Lasso Tool и Магнитное лассо/Magnetic Lasso Tool позволяют сделать быстрое выделение нужной области. Это удобно в случае, если нужен не объект целиком, а только его часть. Эту самую часть вы выделяете Лассо, а дальше работаете непосредственно с ней.
Обтравка объекта при помощи Лассо/Lasso ToolВы становитесь профессионалом в Photoshop, когда начинаете комбинировать инструменты и искать нестандартные способы решения проблемы. Именно так и появляются лайфхаки. Например, если нужно вырезать куст с неоднородного зеленого фона, не всегда нужно прибегать к сложным способам обтравки. Можно вырезать объект при помощи простого Лассо, а края куста обработать при помощи кисти для создания травы, максимально похожей по контуру на вырезаемый объект.
Именно так и появляются лайфхаки. Например, если нужно вырезать куст с неоднородного зеленого фона, не всегда нужно прибегать к сложным способам обтравки. Можно вырезать объект при помощи простого Лассо, а края куста обработать при помощи кисти для создания травы, максимально похожей по контуру на вырезаемый объект.
Выберите инструмент Прямоугольное выделение/Rectangular Marquee Tool — наверху, в настройках инструмента, будет вкладка Выделение и маска/Select and Mask. После нажатия откроется отдельное окно с параметрами — можно выбрать кисть для выделения, отрегулировать ее радиус, настроить сглаживание, контрастность и растушевку. Чаще всего этот инструмент используется, чтобы улучшить выделение, сделанное более быстрым способом.
Как работает инструмент Выделение и маска/Select and MaskЧтобы убрать фон с картинки при помощи Каналов/Channels, вам нужно перейти в соответствующую вкладку рядом со Слоями/Layers
 При помощи кривой можно сделать объект еще более контрастным, создать выделение, щелкнув по каналу с зажатым Ctrl, включить обратно все каналы и создать маску, инвертировав выделение при необходимости.Как вырезать объект с помощью Каналов/Channels
При помощи кривой можно сделать объект еще более контрастным, создать выделение, щелкнув по каналу с зажатым Ctrl, включить обратно все каналы и создать маску, инвертировав выделение при необходимости.Как вырезать объект с помощью Каналов/ChannelsТак же, как Выделение и маска, инструменты затемнения и осветления применяются в качестве средства улучшения уже готового выделения. Например, если вы выделили сложный объект с помощью Каналов, он может оказаться частично прозрачным — из-за того, что оттенки самой картинки передались на маску оттенками серого.
Исправить это просто: нужно перейти в режим редактирования маски — кликните по значку маски рядом со слоем с зажатым Alt, а затем осветлите или затемните нужные области с помощью инструмента Осветлитель/Dodge и Затемнитель/Burn.
Обтравка объекта с помощью Пера/Pen Tool — один из самых качественных способов убрать фон с картинки или объекта. Выбрав инструмент из панели слева, ваша задача — максимально корректно построить путь будущего выделения. Как только закончите выделять объект или его часть, нужно закрыть контур и залить его черным цветом, предварительно создав маску.
Работа с инструментом Перо/Pen ToolЕсли нужно добавить к картинке элементы, изначально размещенные на черном или белом фоне, то лучше всего подойдут
Найти этот инструмент можно, щелкнув по слою правой кнопкой мышки. Откроется окно со множеством функций, выберите вкладку Параметры наложения/Blending Options. Внизу окна увидите функцию Наложение/Blend If. Регулируя ползунки на палитре, можно убавить количество белых или черных оттенков, а также изменить канал на красный, синий или зеленый. Обратите внимание, если на ползунок нажать с зажатой клавишей Alt, он разделится на две половинки. Перемещая их, можно сделать выделение более мягким.
Откроется окно со множеством функций, выберите вкладку Параметры наложения/Blending Options. Внизу окна увидите функцию Наложение/Blend If. Регулируя ползунки на палитре, можно убавить количество белых или черных оттенков, а также изменить канал на красный, синий или зеленый. Обратите внимание, если на ползунок нажать с зажатой клавишей Alt, он разделится на две половинки. Перемещая их, можно сделать выделение более мягким.
Это один из самых старых и проверенных способов убрать фон с картинки. Инструмент находится во вкладке Выделение/Select. Когда выбираете Цветовой диапазон/Color Range, открывается окно с его настройками. Ваша задача — с помощью пипеток и регулирования Разброса/Fuziness выбрать те оттенки, которые нужно стереть с изображения. Затем создайте маску, инвертируйте выделение при необходимости.
Затем создайте маску, инвертируйте выделение при необходимости.
Не существует идеального способа убрать фон с картинки. Каждый из рассмотренных может пригодиться в разных ситуациях, поэтому важно знать если не все из них, то большинство.
Стать настоящим профессионалом в Photoshop очень сложно. Если раньше начинающие специалисты страдали от недостатка уроков, то сегодня мы наблюдаем обратную проблему — переизбыток информации, среди которой еще нужно найти хороший контент. Выход — наш курс «Рекламная графика», с помощью которого вы станете настоящим гуру Photoshop.
Вы узнаете, как создаются визуализации для рекламы и красивые фоны для кино и видеоигр, поймете, как обрабатывают фотографии профессионалы, и откроете для себя новую востребованную профессию.
Курс «Рекламная графика»
Этот курс для дизайнеров, знающих и умеющих работать в фотошопе, которые хотят поднять уровень своих работ до международного, освоив технологию фотореалистичной иллюстрации.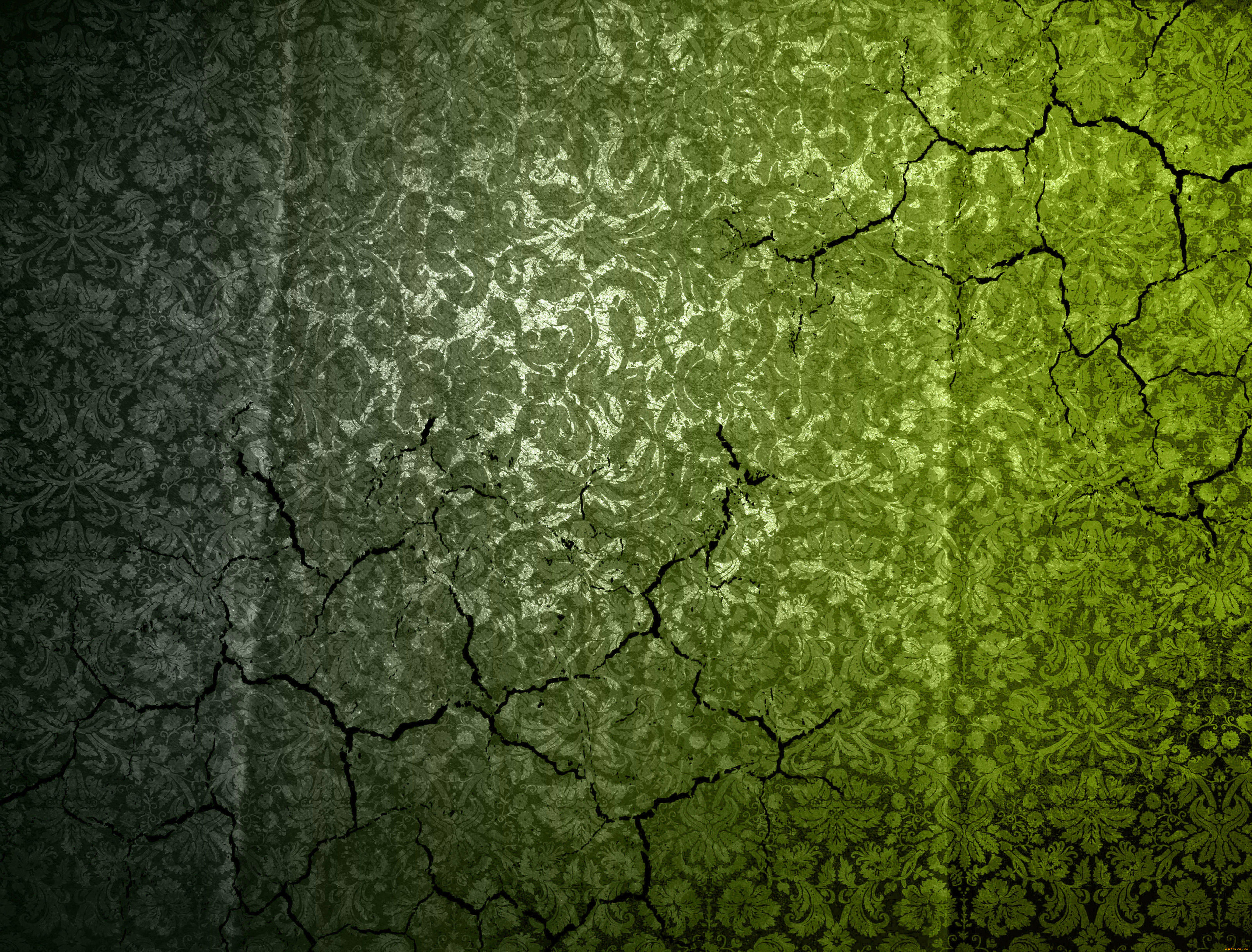
- Живая обратная связь с преподавателями
- Неограниченный доступ к материалам курса
- Стажировка в компаниях-партнёрах
- Дипломный проект от реального заказчика
- Гарантия трудоустройства в компании-партнёры для выпускников, защитивших дипломные работы
Размытие фона в Фотошопе
Любой фотограф знает, что если максимально открыть диафрагму, на снимке получится размытым, тем самым выделяя объект съемки. В некоторых случаях не получается максимально открыть диафрагму. Это чаще всего зависит от фона, который находится на близком расстоянии к объекту. Однако это можно легко исправить в Photoshop, зная лишь азы масок и слоев.
Для примера возьмем фотографию ротвейлера. В данном случае ротвейлер находится на близком расстоянии к фону, поэтому фон лишь слегка размыт. Мы улучшим изображение,сделав фон более размытым.
Мы улучшим изображение,сделав фон более размытым.
Первым делом откройте фотографию в Adobe Photoshop и сделайте копию слоя. Для этого нажмите вкладку «Слои», а затем «Создать дубликат слоя». Также это действие можно выполнить с помощью сочетания клавиш на клавиатуре Ctrl+J.
Photoshop автоматически выбрала созданную копию слоя, которая по умолчанию называется «Фон копия». Именно на этом слое мы и будем добавлять эффект размытия. Зайдите в меню «Фильтр», «Размытие» и выберите пункт «Размытие по Гауссу».
Появится диалоговое окно, и в нем находится ползунок, с помощью которого можно регулировать уровень размытия. Выбрав необходимый уровень, нажмите кнопку ОК.
Как видите, изображение полностью стало размытым. Для того чтобы ротвейлер стал четким, необходимо создать маску слоя. Во вкладке «Слои» выберите пункт «Слой-маска», «Показать все». На самой фотографии никаких изменений не произойдет, однако, в окне со слоями появится небольшой белый прямоугольничек.
На вертикальной панели слева выберите инструмент «Ластик». Над фотографией появится панель настроек этого инструмента, в котором нам надо изменить параметр «Жесткость». Необходимо это для того, чтобы при рисовании на маске не возникло резких переходов между фоном и самим объектом. Варьируйте степень жесткости в пределах 20-40%. Чем больше процент, тем сильнее будет заметен переход.
Над фотографией появится панель настроек этого инструмента, в котором нам надо изменить параметр «Жесткость». Необходимо это для того, чтобы при рисовании на маске не возникло резких переходов между фоном и самим объектом. Варьируйте степень жесткости в пределах 20-40%. Чем больше процент, тем сильнее будет заметен переход.
Начинайте закрашивать объект. Мы стираем с ротвейлера размытие, т.е. частично проявляем первый слой. Ничего страшного, если на каком-то участке вы закрасили лишнее – просто выберите справа белый цвет (или инструмент «Кисть») и исправьте участок.
В данном примере на объекте не присутствует сложных элементов, однако, некоторые фотографии имеют довольно сложный объект, поэтому для более точного редактирования необходимо использовать ластик малого диаметра и очень аккуратно закрашивать.
Конечном результатом у вас будет примерно такая фотография. Фотография с размытым фоном смотрится однозначно интереснее.
Как убрать зеленый фон в Фотошопе
Зеленый фон или «хромакей» применяют при съемках для последующей его замены на любой другой.
 Хромакей может быть и другого цвета, например, синего, но зеленый является предпочтительным по ряду причин.
Хромакей может быть и другого цвета, например, синего, но зеленый является предпочтительным по ряду причин.Разумеется, съемка на зеленом фоне производится после заранее задуманного сценария или композиции.
В этом уроке постараемся качественно удалить зеленый фон с фотографии в Фотошопе.
Удаление зеленого фона
Способов удаления фона со снимка довольно много. Большинство из них являются универсальными.
Урок: Удаляем черный фон в Фотошопе
Существует метод, который идеально подходит именно для удаления хромакея. Стоит понимать, что при такой съемке также могут получиться неудачные кадры, работать с которыми будет очень сложно, а иногда и невозможно. Для урока был найден вот такой снимок девушки на зеленом фоне:
Приступаем к удалению хромакея.
- Прежде всего, необходимо перевести фотографию в цветовое пространство Lab. Для этого переходим в меню «Изображение – Режим» и выбираем нужный пункт.

- Далее переходим на вкладку «Каналы» и кликаем по каналу «a».
- Теперь нам нужно создать копию данного канала. Именно с ней мы и будем работать. Берем канал левой кнопкой мыши и тянем на значок в нижней части палитры (см. скриншот).
Палитра каналов после создания копии должна выглядеть так:
- Следующим шагом будет придание каналу максимальной контрастности, то есть, фон нужно сделать абсолютно черным, а девушку белой. Достигается это попеременной заливкой канала белым и черным цветом.
Нажимаем сочетание клавиш SHIFT+F5, после чего откроется окно настройки заливки. Здесь нам необходимо выбрать белый цвет в выпадающем списке и поменять режим наложения на «Перекрытие».После нажатия кнопки ОК получим следующую картину:
Затем повторяем те же действия, но с черным цветом.
Результат заливки:
Поскольку результат не достигнут, то повторяем заливку, на этот раз начиная с черного цвета.
 Будьте внимательнее: вначале заливаем канал черным цветом, а затем белым. В большинстве случаев этого бывает достаточно. Если после этих действий фигура не станет полностью белой, а фон черным, то повторяем процедуру.
Будьте внимательнее: вначале заливаем канал черным цветом, а затем белым. В большинстве случаев этого бывает достаточно. Если после этих действий фигура не станет полностью белой, а фон черным, то повторяем процедуру. - Канал мы подготовили, далее необходимо создать копию исходного изображения в палитре слоев сочетанием клавиш CTRL+J.
- Снова переходим на вкладку с каналами и активируем копию канала а.
- Зажимаем клавишу CTRL и кликаем по миниатюре канала, создавая выделенную область. Это выделение и будет определять контур обрезки.
- Кликаем по каналу с названием «Lab», включая цвет.
- Переходим в палитру слоев, на копию фона, и жмем на значок маски. Зеленый фон немедленно удалится. Чтобы убедиться в этом, снимаем видимость с нижнего слоя.
Удаление ореола
От зеленого фона мы избавились, но не совсем. Если увеличить масштаб изображения, то можно увидеть тонкую зеленую границу, так называемый ореол.
Ореол еле заметный, но при помещении модели на новый фон, может испортить композицию, и от него необходимо избавиться.
1. Активируем маску слоя, зажимаем CTRL и кликаем по ней, загружая выделенную область.
2. Выбираем любой из инструментов группы «Выделение».
3. Для редактирования нашего выделения воспользуемся функцией «Уточнить край». Соответствующая кнопка находится на верхней панели параметров.
4. В окне функции сместим край выделения и немного сгладим «лесенки» пикселей. Обратите внимание, что для удобства выставлен режим просмотра «На белом».
5. Выставляем вывод «Новый слой со слоем-маской» и жмем ОК.
6. Если после выполнения этих действий некоторые участки все же остались зелеными, то их можно удалить вручную при помощи черной кисти, работая по маске.
Другой способ избавления от ореола подробно описан в уроке, ссылка на который представлена в начале статьи.
Таким образом, мы успешно избавились от зеленого фона на фотографии. Данный способ хоть и является довольно сложным, но он наглядно показывает принцип работы с каналами при удалении однотонных участков изображения.
Мы рады, что смогли помочь Вам в решении проблемы.Опишите, что у вас не получилось. Наши специалисты постараются ответить максимально быстро.
Помогла ли вам эта статья?
ДА НЕТПревратите любую фотографию в фон с помощью Photoshop
Автор Стив Паттерсон.
В этом уроке Photoshop Effects мы узнаем, как легко превратить любую фотографию в интересный фон с помощью пары основных инструментов выделения в Photoshop, которые, честно говоря, не служат никакой другой цели, кроме чем помогает нам создать этот эффект. Я говорю об инструменте Single Row Marquee Tool и Single Column Marquee Tool, которые по умолчанию скрываются за инструментом Rectangular Marquee Tool в палитре инструментов.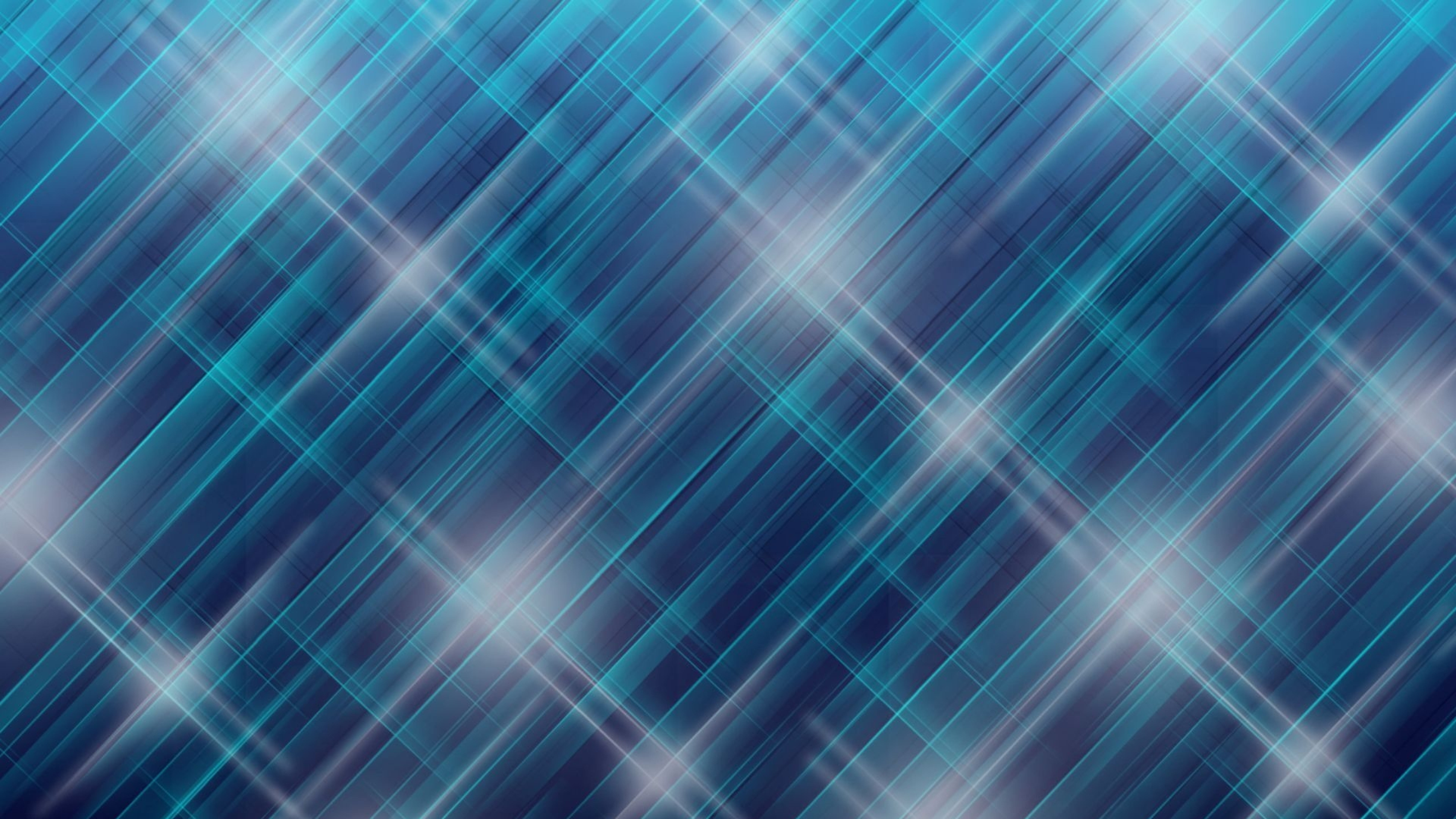 Даже Adobe, похоже, не считает их очень полезными, поскольку это два из немногих инструментов в палитре «Инструменты», с которыми не связаны сочетания клавиш. Тем не менее, как мы увидим в этом уроке, когда дело доходит до создания простых фонов или обоев в Photoshop, эти два инструмента выделения сложно превзойти.
Даже Adobe, похоже, не считает их очень полезными, поскольку это два из немногих инструментов в палитре «Инструменты», с которыми не связаны сочетания клавиш. Тем не менее, как мы увидим в этом уроке, когда дело доходит до создания простых фонов или обоев в Photoshop, эти два инструмента выделения сложно превзойти.
В конце урока мы увидим, как мы можем легко объединить наш недавно созданный фон с той же фотографией, из которой мы его создали, что дает нам хороший эффект, поскольку фон и фотография имеют одинаковые цвета.
Вы можете использовать эту технику, чтобы превратить любую фотографию в фон или обои. Сама фотография будет неузнаваемой, когда вы закончите, поэтому на самом деле не имеет значения, какую фотографию вы используете. Единственное, что вы можете захотеть принять во внимание, это то, насколько красочным должен быть ваш фон. Чем красочнее фотография, тем красочнее фон.
Вот фото, которое я буду использовать:
Исходное фото.
Этот урок из нашей серии «Фотоэффекты». Давайте начнем!
Давайте начнем!
Загрузите это руководство в виде готового к печати PDF-файла!
Шаг 1. Дублируйте фоновый слой
Как всегда, мы хотим избежать какой-либо работы с нашим исходным изображением, поэтому, прежде чем делать что-либо еще, нам нужно продублировать наш фоновый слой. Для этого используйте сочетание клавиш Ctrl + J (Win) / Command + J (Mac). Если я загляну в свою палитру слоев, я вижу, что теперь у меня есть два слоя — фоновый слой внизу, содержащий мою исходную фотографию, и «Слой 1», который является копией фонового слоя, над ним:
Нажмите «Ctrl + J» (Win) / «Command + J» (Mac), чтобы продублировать фоновый слой.
Шаг 2. Выберите инструмент выделения в один столбец
В палитре инструментов нажмите и удерживайте кнопку мыши на инструменте «Прямоугольная область». Через секунду или две появится всплывающее меню, показывающее вам все инструменты, которые скрываются за ним. Внизу списка выберите инструмент Single Column Marquee Tool:
.
Щелкните и удерживайте указатель мыши на инструменте Rectangular Marquee Tool в палитре инструментов, затем выберите инструмент Single Column Marquee Tool во всплывающем меню.
Шаг 3. Щелкните внутри изображения, чтобы выбрать один столбец пикселей.
Инструмент «Выделение в один столбец» получил свое название от того факта, что он выполняет одно и только одно — выделяет один столбец пикселей.Щелкните в любом месте изображения, и Photoshop выберет конкретный пиксель, на котором вы щелкнули, вместе с каждым пикселем выше и ниже его сверху вниз. Имейте в виду, что ваш выбор будет шириной всего в один пиксель, поэтому, если вы хотите, чтобы ваш фон содержал как можно больше разных цветов из фотографии, вам нужно щелкнуть область с хорошим ассортиментом цветов сверху и снизу. Это. Я собираюсь щелкнуть по правой стороне лица девушки (ее левая, наша правая), чтобы выбрать несколько разных цветов сверху вниз:
Щелкните внутри изображения с помощью инструмента «Область в один столбец», чтобы выделить весь столбец пикселей.
Шаг 4: скопируйте выделение на новый слой
Теперь, когда у нас выделен единственный столбец пикселей, нам нужно скопировать его на новый слой. Мы можем использовать то же сочетание клавиш, которое мы использовали мгновение назад, когда дублировали фоновый слой. Просто нажмите Ctrl + J (Win) / Command + J (Mac), и Photoshop скопирует столбец пикселей на новый слой выше «Layer 1»:
Нажмите «Ctrl + J» (Win) / «Command + J» (Mac), чтобы скопировать выбранный столбец пикселей на новый слой.
Шаг 5. Растяните столбец по всему изображению с помощью Free Transform
Здесь мы делаем первую часть фона.Мы собираемся взять этот единственный столбец пикселей и растянуть его, чтобы заполнить все изображение. Для этого мы воспользуемся командой Photoshop Free Transform. Используйте сочетание клавиш Ctrl + T (Win) / Command + T (Mac), чтобы открыть поле «Свободное преобразование» и обработать столбец пикселей. Затем просто переместите курсор мыши ближе к столбцу, пока не увидите, что он превратился в две маленькие стрелки, одна указывающая влево, а другая вправо. Щелкните мышью и перетащите столбец вправо. Вы увидите, что столбец становится повторяющимся цветным узором при перетаскивании:
Щелкните мышью и перетащите столбец вправо. Вы увидите, что столбец становится повторяющимся цветным узором при перетаскивании:
Щелкните и перетащите столбец пикселей вправо, чтобы создать повторяющийся узор.
Продолжайте растягивать узор, пока не дойдете до правой стороны фотографии. Затем переместите курсор мыши в левую часть поля «Свободное преобразование», а затем щелкните и растяните узор по левой стороне изображения:
Щелкните и перетащите столбец влево, пока все изображение не покроется повторяющимся узором.
После того, как вы покрыли всю фотографию узором слева направо, нажмите Enter (Win) / Return (Mac), чтобы принять преобразование и выйти из команды «Свободное преобразование».Ваше изображение должно выглядеть примерно так:
Фотография теперь скрыта горизонтальным узором.
Первая часть нашего фона готова, и вы, , можете остановиться здесь, если хотите, но на следующей странице мы продолжим, чтобы сделать наш фон еще более интересным.
Шаг 6. Скройте слой горизонтального узора
Мы собираемся повторить то, что мы только что сделали с инструментом Single Column Marquee Tool, но на этот раз мы собираемся использовать инструмент Single Row Marquee Tool, чтобы создать вертикальный узор.Однако, прежде чем мы сможем это сделать, нам нужно скрыть наш горизонтальный узор, чтобы мы могли видеть, что мы делаем. Щелкните значок «Видимость слоя» (глазное яблоко) слева от «Layer 2» на палитре слоев, чтобы временно скрыть горизонтальный узор из поля зрения:
Щелкните значок видимости слоя (глазное яблоко) слева от «Layer 2» в палитре слоев, чтобы скрыть слой.
Глазное яблоко исчезнет, оставив на его месте пустой квадрат, а горизонтальный узор исчезнет в окне документа, позволяя нам снова увидеть нашу фотографию.
Шаг 7. Выберите инструмент Single Row Marquee Tool
Щелкните инструмент Single Column Marquee Tool в палитре инструментов и удерживайте кнопку мыши, пока не появится всплывающее меню, затем выберите инструмент Single Row Marquee Tool из списка:
Щелкните и удерживайте указатель мыши на инструменте «Область в одну колонку» в палитре «Инструменты», затем выберите инструмент «Область в одну строку» во всплывающем меню.
Шаг 8: Выберите «Слой 1»
Мы собираемся использовать инструмент Single Row Marquee Tool, чтобы выделить всю строку пикселей, но прежде чем мы сможем это сделать, нам нужно выделить нашу фотографию.В настоящее время у нас выбран горизонтальный узор (даже если мы скрыли его от просмотра). Наша фотография находится на «Слое 1», поэтому нажмите «Слой 1» в палитре слоев, чтобы выбрать его:
Щелкните «Слой 1» в палитре «Слои», чтобы выбрать фотографию.
Шаг 9: Щелкните внутри изображения, чтобы выбрать одну строку пикселей
Так же, как мы сделали с инструментом «Область в один столбец», щелкните в любом месте изображения, чтобы выбрать одну строку пикселей.
Photoshop выберет конкретный пиксель, на котором вы щелкнули, а также все остальные пиксели в этой строке слева направо.Опять же, имейте в виду, что ваш выбор будет иметь высоту всего 1 пиксель, поэтому, если вы хотите, чтобы ваш фон был как можно более красочным, вам нужно щелкнуть область, которая предоставит вам хороший ассортимент цветов слева направо. верно. Я собираюсь кликнуть девушке по лбу:
верно. Я собираюсь кликнуть девушке по лбу:
Щелкните внутри изображения с помощью инструмента Single Row Marquee Tool, чтобы выделить всю строку пикселей.
Шаг 10: скопируйте выделение на новый слой
Выделив наш ряд пикселей, нажмите Ctrl + J (Win) / Command + J (Mac), чтобы скопировать выделение на новый слой, который появится между «Layer 1» и горизонтальным слоем с узором в палитре слоев:
Нажмите «Ctrl + J» (Win) / «Command + J» (Mac), чтобы скопировать выделение на новый слой.
Шаг 11. Растяните строку по всему изображению с помощью Free Transform
Нажмите Ctrl + T (Win) / Command + T (Mac), чтобы снова вызвать поле Free Transform и маркеры, затем переместите указатель мыши чуть выше строки, пока не увидите, что курсор превратится в две стрелки: одна направлена вверх, а другой указывает вниз. Щелкните мышью и перетащите столбец вверх к верхней части изображения. Как и раньше, при перетаскивании строка станет повторяющимся узором:
Щелкните и перетащите строку пикселей вверх, чтобы создать повторяющийся узор.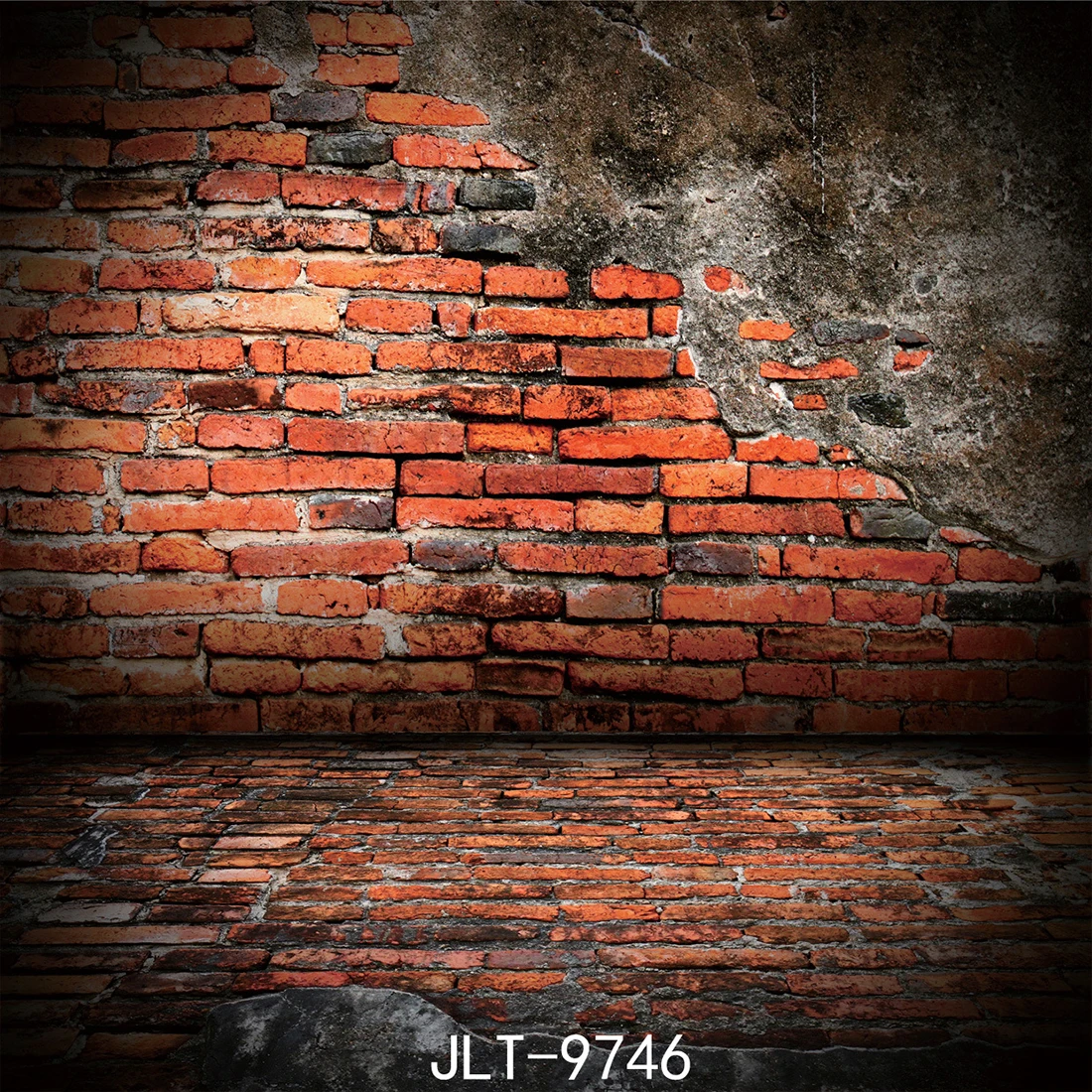
Продолжайте перетаскивать узор, пока не дойдете до верхней части фотографии. Затем перетащите нижнюю часть ряда пикселей вниз к нижней части фотографии, пока вся фотография не будет покрыта узором. Нажмите Enter (Win) / Return (Mac), чтобы принять преобразование и выйти из команды «Свободное преобразование». Ваше изображение должно теперь выглядеть примерно так:
Фотография теперь скрыта за повторяющимся вертикальным узором.
На данный момент похоже, что все, что мы сделали, это заменили наш первоначальный горизонтальный узор на вертикальный, но что мы собираемся сделать дальше, так это рассмотрим несколько разных способов смешать два узора вместе!
Шаг 12: снова включите слой горизонтального узора
Теперь, когда у нас есть два паттерна, давайте рассмотрим несколько простых способов их смешивания для создания интересного фона.Во-первых, нам нужно снова включить наш горизонтальный слой с узором, поэтому щелкните внутри небольшого пустого квадрата слева от «Layer 2» в палитре слоев, что вернет значок глазного яблока и сделает слой видимым внутри документа. окно еще раз:
окно еще раз:
Щелкните значок «Видимость слоя» для «Layer 2», чтобы снова включить слой в окне документа.
Шаг 13: Выберите слой горизонтального узора
Нам также нужно выбрать слой с горизонтальным узором, и простое возвращение слоя в видимый режим на самом деле его не выбирает.Нам нужно щелкнуть по слою в палитре слоев, чтобы выбрать его:
Щелкните «Layer 2» на палитре слоев, чтобы выбрать его.
Теперь, когда мы видим оба наших паттерна, давайте посмотрим, как мы можем легко смешать их вместе.
Вариант 1. Уменьшите непрозрачность слоя 2
Один из способов быстро и легко совместить два рисунка — просто уменьшить непрозрачность горизонтального слоя рисунка. Выбрав «Слой 2», перейдите к параметру «Непрозрачность» в верхнем правом углу палитры «Слои» и уменьшите непрозрачность слоя до 50%:
Уменьшите непрозрачность слоя 2 до 50%, чтобы смешать два узора вместе.
Вы можете настроить значение непрозрачности по своему усмотрению, чтобы точно настроить эффект, но вот мой фон после объединения двух узоров вместе, уменьшив непрозрачность верхнего слоя:
Уменьшите непрозрачность слоя 2 до 50%, чтобы смешать два узора вместе.
Вариант 2: Изменить режим наложения «Слоя 2»
Еще один способ легко совместить два узора — использовать режимы наложения слоев. Во-первых, я собираюсь снова установить непрозрачность «Layer 2» на 100%.Затем я изменю режим наложения слоя, перейдя к параметру режима наложения в верхнем левом углу палитры слоев (прямо напротив параметра «Непрозрачность»), щелкнув стрелку вниз справа от слова. «Нормальный» и выберите другой режим наложения из раскрывающегося списка. Попробуйте каждый из них, чтобы увидеть, какой эффект вы получите. Здесь я изменил режим наложения для Layer 2 на Multiply:
Изменение режима наложения «Слоя 2» с «Нормального» на «Умножение».
Режим наложения «Умножение» — один из наиболее часто используемых режимов наложения при работе в Photoshop, и вот фоновый эффект, который я получаю с ним.Фон теперь выглядит темнее, чем раньше, с более насыщенными цветами:
Эффект фона, созданный в режиме наложения «Умножение».
Вот еще один вариант фонового эффекта, на этот раз с использованием комбинации режима наложения и параметров непрозрачности. Я изменил режим наложения на Hard Light и снизил непрозрачность до 50%:
Я изменил режим наложения на Hard Light и снизил непрозрачность до 50%:
Комбинируйте режим наложения и параметры непрозрачности, чтобы получить еще больше возможностей.
Вот мой новый фоновый эффект:
Эффект фона, созданный путем изменения режима наложения «Layer 2» на «Hard Light» и уменьшения непрозрачности до 50%.
Опять же, попробуйте каждый из режимов наложения и следите за своим изображением в окне документа, чтобы увидеть, какой эффект дает каждый режим наложения.
Вариант 3. Используйте маску слоя
Давайте рассмотрим третий способ смешивания двух паттернов вместе. На этот раз мы будем использовать маску слоя. Сначала я верну режим наложения слоя «Layer 2» на «Нормальный» и снова увеличу непрозрачность до 100%. Затем, чтобы добавить маску слоя к «Слою 2», я нажимаю значок «Маска слоя» в нижней части палитры «Слои».Кажется, что в окне документа ничего не произошло, но если мы посмотрим на палитру слоев, мы увидим миниатюру маски слоя справа от миниатюры предварительного просмотра для «Layer 2»:
Если щелкнуть значок маски слоя в нижней части палитры «Слои», справа от миниатюры предварительного просмотра слоя 2 будет добавлена миниатюра маски слоя.
С добавленной маской слоя выберите инструмент «Градиент» на палитре «Инструменты» или нажмите букву G, чтобы быстро выбрать его с помощью сочетания клавиш:
Выберите инструмент «Градиент».
Выбрав инструмент «Градиент», щелкните правой кнопкой мыши (Win) / щелкните, удерживая нажатой клавишу «Control» (Mac), в любом месте изображения и выберите градиент от черного к белому в появившемся поле выбора градиента:
«Щелкните правой кнопкой мыши» (Win) / «Control-click» (Mac) внутри документа и выберите градиент «от черного к белому».
Давайте используем маску слоя, чтобы смешать узоры друг с другом по диагонали. Щелкните инструментом Gradient Tool в верхнем левом углу изображения, затем перетащите указатель мыши в нижний правый угол:
Щелкните в верхнем левом углу изображения с помощью инструмента «Градиент» и перетащите его в правый нижний угол.
Отпустите кнопку мыши, и Photoshop добавит маску слоя, смешивая два узора от верхнего левого угла к нижнему правому:
Два шаблона теперь постепенно смешиваются вместе от верхнего левого угла до нижнего правого.
Теперь, когда мы создали наш фоновый эффект, давайте добавим его к той же фотографии, из которой мы его создали! Эта часть, конечно, необязательна, но если вы хотите продолжить, вот как это сделать.
Шаг 1: переместите слой с фотографией в верхнюю часть палитры слоев
В настоящее время наш фон находится перед нашей фотографией, что на самом деле не там, где вы ожидаете, что будет фон .Нам нужно переместить нашу фотографию перед фоном, что означает, что нам нужно переместить слой фотографии над двумя нашими слоями с узором в палитре слоев. Наша фотография находится на «Слое 1», поэтому нажмите «Слой 1» в палитре слоев, чтобы выбрать его:
Выберите фотографию, щелкнув «Слой 1» в палитре слоев.
Вот быстрое сочетание клавиш для перемещения слоя непосредственно в верхнюю часть стека слоев. Выделив слой, просто нажмите Shift + Ctrl +] (Win) / Shift + Command +] (Mac).
Photoshop переместит слой выше всех остальных и переместит его прямо в верх палитры слоев:
Нажмите «Shift + Ctrl +]» (Win) / «Shift + Command +]» (Mac), чтобы переместить «Слой 1» прямо в верхнюю часть палитры слоев.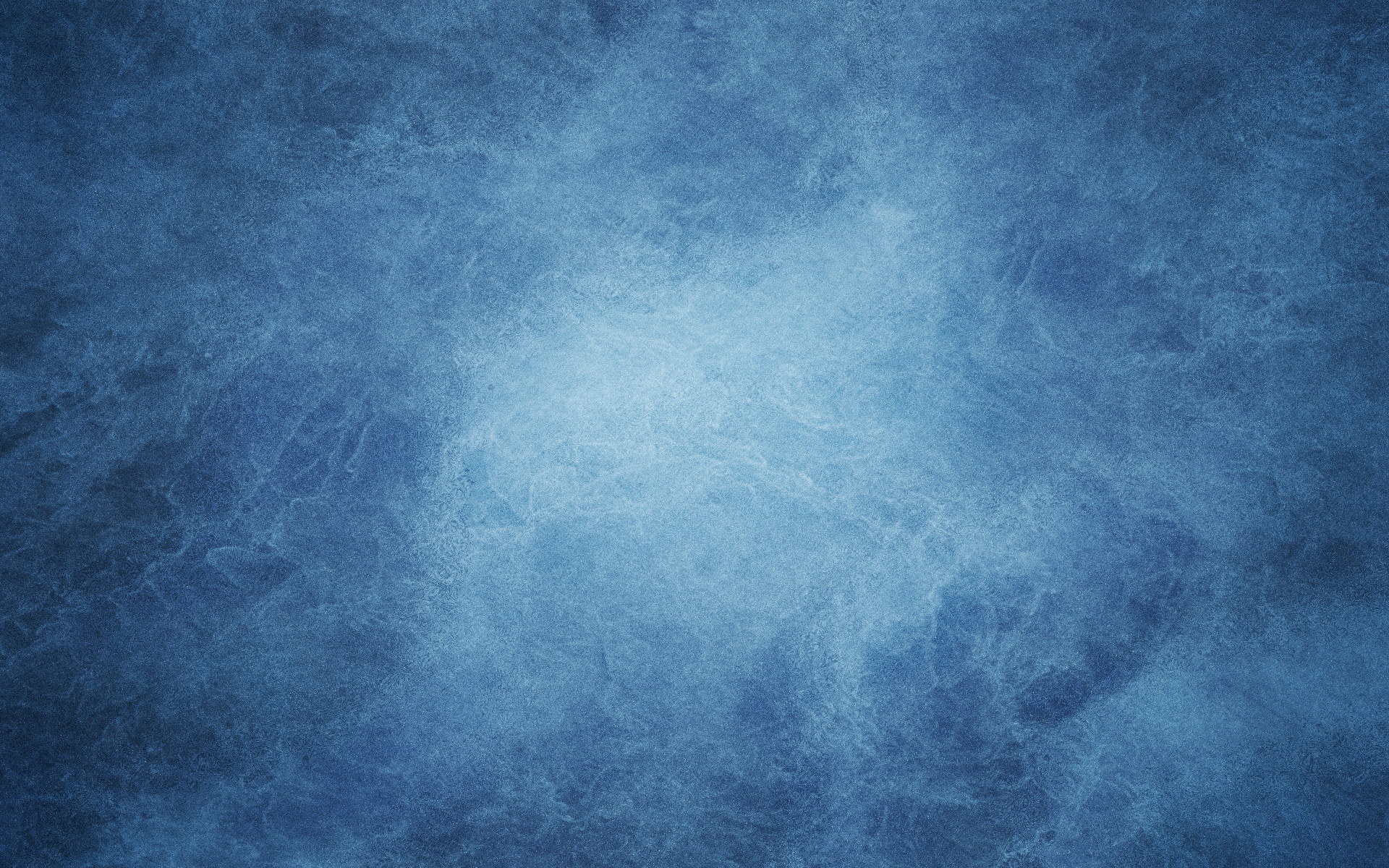
Фотография снова становится видимой в окне документа.
Шаг 2. Измените размер фотографии с помощью функции Free Transform
Нажмите Ctrl + T (Win) / Command + T (Mac), чтобы снова вызвать команду Photoshop Free Transform, на этот раз вокруг фотографии.Удерживая Shift + Alt (Win) / Shift + Option (Mac), перетащите любой из четырех угловых маркеров внутрь, чтобы уменьшить фотографию, открывая фон позади нее. Удерживание клавиши «Shift» ограничивает пропорции ширины и высоты фотографии при перетаскивании, а удерживание «Alt / Option» сообщает Photoshop, что размер фотографии должен изменяться от ее центра:
Удерживая нажатыми «Shift + Alt» (Win) / «Shift + Option» (Mac), перетащите любой из угловых маркеров Free Transform к центру, чтобы уменьшить фотографию.
Нажмите Enter (Win) / Return (Mac), когда вас устраивает размер фотографии, чтобы принять преобразование и выйти из команды «Свободное преобразование».
Вариант 3: Добавить падающую тень
Чтобы завершить эффект, я собираюсь добавить тень к своей фотографии, чтобы она немного выделялась на фоне. Щелкните значок «Стили слоя» в нижней части палитры «Слои» и выберите «Drop Shadow» из появившегося списка стилей слоев:
Щелкните значок «Стили слоя» в нижней части палитры «Слои» и выберите «Drop Shadow» из появившегося списка стилей слоев:
Выберите «Drop Shadow» из списка стилей слоя на палитре слоев.
Это вызывает диалоговое окно Photoshop Layer Style, в котором в среднем столбце установлены параметры Drop Shadow.Измените угол падающей тени на 120 ° и уменьшите непрозрачность примерно до 60%:
Уменьшите непрозрачность тени до 60% и измените угол на 120 °.
Щелкните OK в правом верхнем углу диалогового окна Layer Style, чтобы выйти из него, и на этом мы закончили! Вот окончательный результат после добавления тени к моей фотографии:
Окончательный результат.
И вот оно! Вот как с помощью Photoshop любую фотографию превратить в интересный фон! Посетите наш раздел «Фотоэффекты», чтобы получить больше уроков по эффектам Photoshop!
Как сделать фон белым в Photoshop
, Александра Бейтман, 22 февраля 2021 г.
Вы когда-нибудь делали то, что, по вашему мнению, является идеальной фотографией на белом фоне, только для того, чтобы обнаружить, что белый цвет получается серым при постобработке ? Это случается с лучшими из нас, но вы можете исправить это, узнав, как сделать фон белым в Photoshop!
Хотя поначалу чистый белый фон может показаться неважным, он может иметь решающее значение для ваших коллекций свадебных фотографий, изображений на веб-сайтах и коммерческих фотографий. В конце концов, изображение с чисто белыми краями хорошо отображается на большинстве веб-сайтов. А белый фон легко сделать прозрачным для дизайнерских проектов!
В конце концов, изображение с чисто белыми краями хорошо отображается на большинстве веб-сайтов. А белый фон легко сделать прозрачным для дизайнерских проектов!
Сегодня мы узнаем, как сделать фон белым в Photoshop, чтобы вам не приходилось тратить впустую свои идеальные фотографии. Конечно, вам понадобится Photoshop, чтобы следовать этому руководству. Если у вас его еще нет, вы можете загрузить Photoshop с сайта Adobe как часть их пакета Creative Cloud с Lightroom.
Без лишних слов, давайте перейдем к делу.Как в фотошопе сделать фон белым?
В сегодняшнем блоге мы рассмотрим:
- Зачем нужен чистый белый фон
- Шаги, чтобы сделать фон белым в Photoshop с помощью регулировки уровней
- Как сделать фон белым в Photoshop с помощью инструментов выделения
- Как проверить чистый белый цвет
Приступим.
Зачем нужен чистый белый фон
Есть много причин, по которым фотографам может потребоваться заменить фон объекта чистым белым пространством. Например, вам может потребоваться:
Например, вам может потребоваться:
- Убрать отвлекающие факторы: белый фон может дать вашему объекту больше внимания и помочь вашим клиентам выглядеть лучше всего.
- Устранение проблем с цветом: неправильные цвета фона могут сделать ваши объекты бледными и снизить эффект от фотографий.
- Подготовьте фотографии для коммерческого использования: изображения с чисто белым фоном можно использовать для всех видов инициатив по брендингу как в Интернете, так и в печати и в другой рекламе.
Поскольку фотографии с белым фоном используются так часто, важно, чтобы вы научились их правильно редактировать! Давайте посмотрим, как сделать фон белым в Photoshop.
Шаги по созданию белого фона в Photoshop
Как и в большинстве операций редактирования в Photoshop, существует несколько способов сделать фон изображения белым. В этом руководстве мы сосредоточимся на двух из этих методов редактирования и протестируем их на одном изображении.
Первый шаг в каждом подходе один и тот же — загрузка фотографии в Photoshop.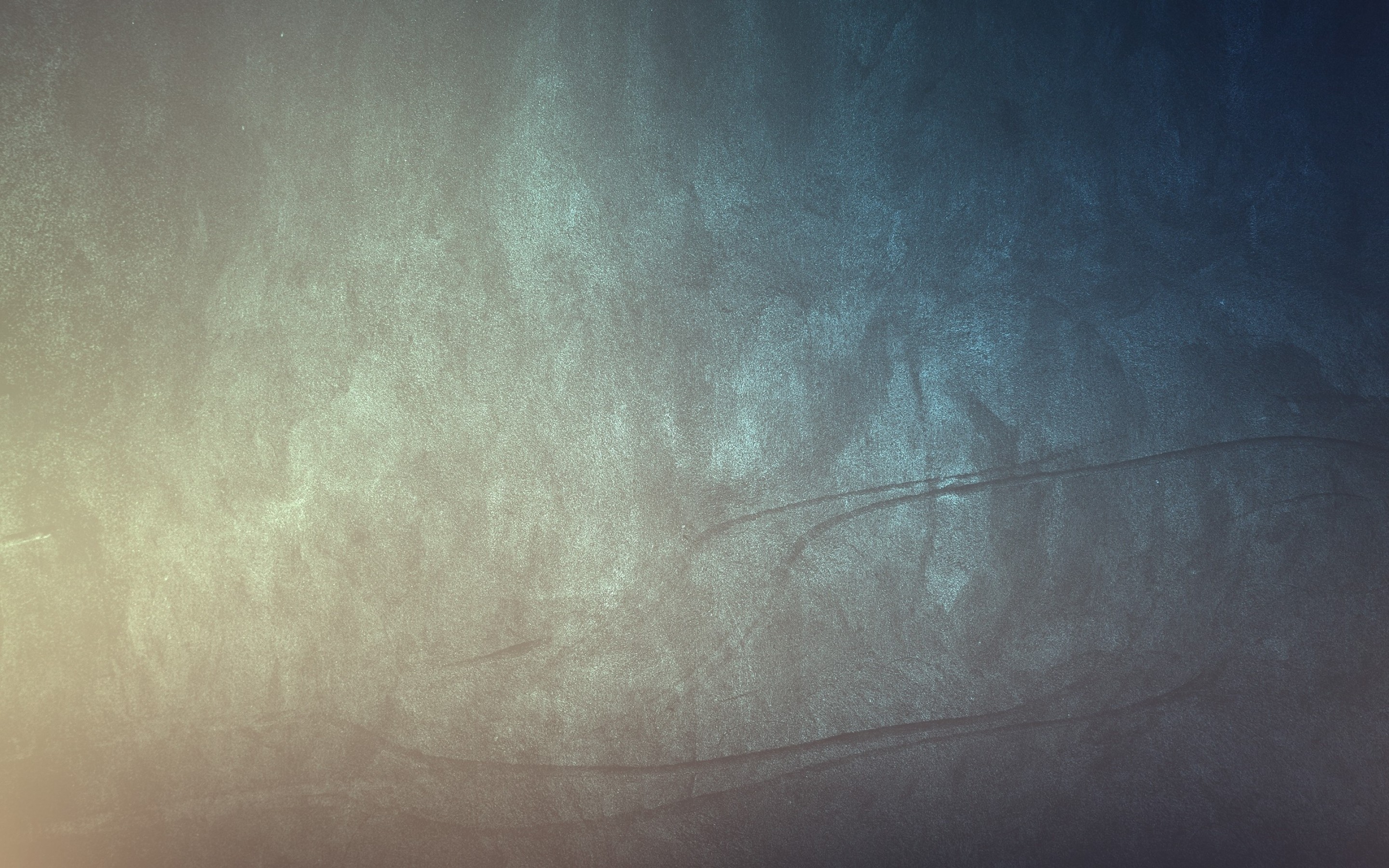 Вот как импортировать изображение в Photoshop:
Вот как импортировать изображение в Photoshop:
1. Откройте изображение в Photoshop
Сначала вам нужно открыть изображение в Photoshop, чтобы вы могли поработать над тем, чтобы сделать фон белым.Просто щелкните свою фотографию правой кнопкой мыши, затем выберите Открыть с помощью… и выберите Photoshop . Ваша фотография откроется в новом окне Photoshop на вашем экране.
Оригинальное фото Оспана Али через UnsplashПрежде чем мы сможем приступить к редактированию, нам нужно продублировать исходный слой изображения. Вы можете внести изменения в исходный слой изображения, но тогда вы рискуете навсегда изменить файл изображения. Лучше всего редактировать на дублированном слое, чтобы исходный слой оставался нетронутым.
Чтобы дублировать слой изображения, выберите Layer >> New >> Layer в верхней строке меню, чтобы создать новый слой.
Или щелкните исходный слой на Layers Panel в правом нижнем углу экрана, затем перетащите слой на кнопку New Layer . Эта кнопка отображается в виде квадратной надписи в нижней части панели слоев.
Эта кнопка отображается в виде квадратной надписи в нижней части панели слоев.
После того, как вы скопировали слой, вы можете переименовать его по своему усмотрению. Для целей этого урока я назову свой дублированный слой «Редактирование», так как он будет содержать все мои правки, чтобы сделать фон изображения белым.
Сделать фон белым в Photoshop с помощью регулировки уровней
Один из способов сделать фон белым в Photoshop — это настроить уровни цвета изображения. Этот процесс довольно прост для большинства изображений с несложным фоном.
Регулируя уровни цвета, мы можем обесцветить изображение, чтобы фон стал белым.
1. Ползунки регулировки уровней
Для настройки уровней щелкните Image в верхнем меню, затем выберите Adjustments >> Levels .
Photoshop откроет ползунок регулировки с тремя вкладками, по одной для каждого из основных цветовых каналов. Отрегулируйте ползунки Levels до тех пор, пока фон изображения не станет чисто белым. Для некоторых изображений это может означать установку всех ползунков уровней на 0.
Для некоторых изображений это может означать установку всех ползунков уровней на 0.
Обратите внимание, что настройка этих ползунков уровней обесцвечивает все изображение , а не только фон. Мы исправим эту проблему в следующих шагах!
2. Добавьте маску слоя
Теперь, когда у нас есть изображение с белым фоном, мы можем создать маску слоя , чтобы снова добавить объект в фотографию.
Мы продублируем наш исходный слой изображения, как мы это делали в начале урока. Теперь нам нужно изменить порядок слоев на нашей панели слоев, чтобы маска открывала дублированный слой изображения.
Мы хотим, чтобы слой, содержащий отредактированный белый фон, который мы обозначили «Редактировать», располагался между нашим слоем исходного изображения и слоем дублированного изображения на панели «Слои». Ваша панель слоев должна выглядеть примерно так:
Теперь давайте добавим маску слоя к нашему самому верхнему слою, дублированному слою изображения. Чтобы добавить маску слоя, выберите серый квадратный значок с кружком посередине, расположенный в нижней части панели слоев. Убедитесь, что вы выбрали самый верхний слой, прежде чем добавлять маску слоя.
Чтобы добавить маску слоя, выберите серый квадратный значок с кружком посередине, расположенный в нижней части панели слоев. Убедитесь, что вы выбрали самый верхний слой, прежде чем добавлять маску слоя.
Вы узнаете, что добавили маску слоя правильно, когда увидите белый слой, прикрепленный к дублированному слою изображения на панели слоев.
Эта маска позволит нам закрасить часть дублированного слоя изображения, чтобы показать слой под ним. В данном случае нижележащий слой — это ненасыщенный слой изображения.
Выберите жесткую круглую кисть на панели инструментов Photoshop Brush Tools Panel или выберите B на клавиатуре. Установите непрозрачность кисти на 100%, используя ползунок непрозрачности в верхней части экрана Photoshop.
3. Закрасьте фон
Выбрав жесткую круглую кисть, измените цвет на черный, нажав на самый верхний квадрат в нижнем левом углу панели инструментов . Выберите маску слоя, затем начните рисовать черным цветом на маске, чтобы показать белый фон.
Выберите маску слоя, затем начните рисовать черным цветом на маске, чтобы показать белый фон.
Нарисуйте фон вокруг ваших клиентов или объектов. Здесь важна точность, поэтому не бойтесь уменьшать размер кисти и увеличивать масштаб. Также знайте, что вы можете создать черный цвет на маске слоя, отпустив и щелкнув еще раз. Это позволит вам при необходимости добавить яркости и темноты фону.
Самое замечательное в Layer Masks состоит в том, что, если вы допустили ошибку, вы можете перекрасить стертую часть изображения, переключившись на белую краску.Photoshop позволяет легко переключаться между белым и черным, нажимая клавишу X на клавиатуре.
Примечание: если вы не хотите иметь дело с ползунками регулировки и уровня, вы можете добиться того же эффекта, создав новый слой и залив его белой краской. Такой подход позволяет сэкономить несколько шагов без ущерба для качества редактирования.
Когда вы закончите рисовать на белом фоне, нажмите Cmd / Ctrl + S , чтобы сохранить прогресс.
Использование инструментов выделения, чтобы сделать фон белым в Photoshop
Вышеупомянутый подход достаточно прост, но иногда требуется более точное редактирование, чтобы белый фон выглядел правдоподобно. При работе со слоями-масками и рисовании фона изображения вручную существует масса возможностей для ошибок. Вместо этого давайте рассмотрим другой подход с использованием встроенных инструментов выделения Photoshop.
1. Маскировка фона
После того, как вы импортировали изображение в Photoshop, выберите Выбрать в верхнем меню, затем выберите Выбрать и замаскировать .
Затем в верхнем правом углу открывшегося меню боковой панели выберите раскрывающийся список, чтобы выбрать Режим просмотра .
Режимы просмотра в Photoshop поможет нам сравнить наши правки с исходным изображением по мере их внесения. Для этого урока я выбрал режим просмотра Overlay . Вы заметите, что режим наложения создает красный оттенок по всему изображению.
Вы заметите, что режим наложения создает красный оттенок по всему изображению.
2. Выберите тему изображения
Затем нам нужно сообщить Photoshop, кто или какова наша тема изображения.Для этого воспользуемся инструментом быстрого выбора, чтобы нарисовать объект на фотографии. Просто щелкните значок Quick Selection Tool в верхнем левом углу экрана «Режимы просмотра», затем щелкните и перетащите курсор, чтобы выбрать тему.
Инструмент быстрого выбора помогает в этом процессе, автоматически выбирая похожие пиксели в области. Поскольку этот инструмент использует AI для обнаружения похожих пикселей , вы захотите использовать этот подход на изображениях, где объект выделяется на фоне, а не на тех, где объект сливается с ним.
После того, как вы нарисуете основную часть объекта с помощью инструмента быстрого выбора, используйте инструмент Refine Edge Tool на той же левой боковой панели, чтобы создать более четкие края вокруг вашей точки фокусировки. Помните, что вы можете увеличить на нашем изображении, чтобы сделать более близкий выбор, и вы можете настроить инструменты кисти на панели режимов просмотра.
Помните, что вы можете увеличить на нашем изображении, чтобы сделать более близкий выбор, и вы можете настроить инструменты кисти на панели режимов просмотра.
Когда вы закрасили выбранный объект и довольны результатом, вы готовы вывести свой выбор в главное окно Photoshop.Для этого выберите Output To >> New Layer with Layer Mask в правом нижнем углу экрана.
Эта операция возвращает изображение на главный экран Photoshop в новом слое. На этом новом слое фон фотографии замаскирован, поэтому объект остается.
3. Добавьте белый фон
Теперь, когда вы закончили фон, вы можете добавить белый фон позади объекта. Просто создайте новый слой, выбрав Layer >> New >> Layer .Выберите чистый белый цвет и используйте инструмент Fill Tool , чтобы закрасить слой белым.
Переместите этот белый слой под слой с замаскированным изображением на панели, чтобы поместить объект на белый фон.
4.
 Подправьте свою работу
Подправьте свою работуНа этом этапе вы можете обнаружить, что не все края четкие. Это нормально! Хотя инструмент быстрого выбора использует ИИ, он не надежен. На этом этапе процесса редактирования мы можем довольно легко исправить эти края.
Чтобы еще больше уточнить края, вы можете просто увеличить фотографию и нарисовать черной кистью маску.Это сотрет края вашей фотографии с бахромой.
Если это звучит слишком утомительно, вы можете вместо этого использовать инструмент Defringe Tool . Перейдите в верхнее меню и выберите Layer >> Matting >> Defringe .
Появится диалоговое окно с просьбой ввести значение пикселя. Это значение в пикселях определяет, сколько пикселей Photoshop удалит с краев вашего объекта. Я использовал значение x пикселей для своего изображения, но каждая фотография будет отличаться. Поиграйте со значением пикселя, пока не найдете тот, который подходит для вашего редактирования.
А теперь не забудьте сохранить свой прогресс!
4.
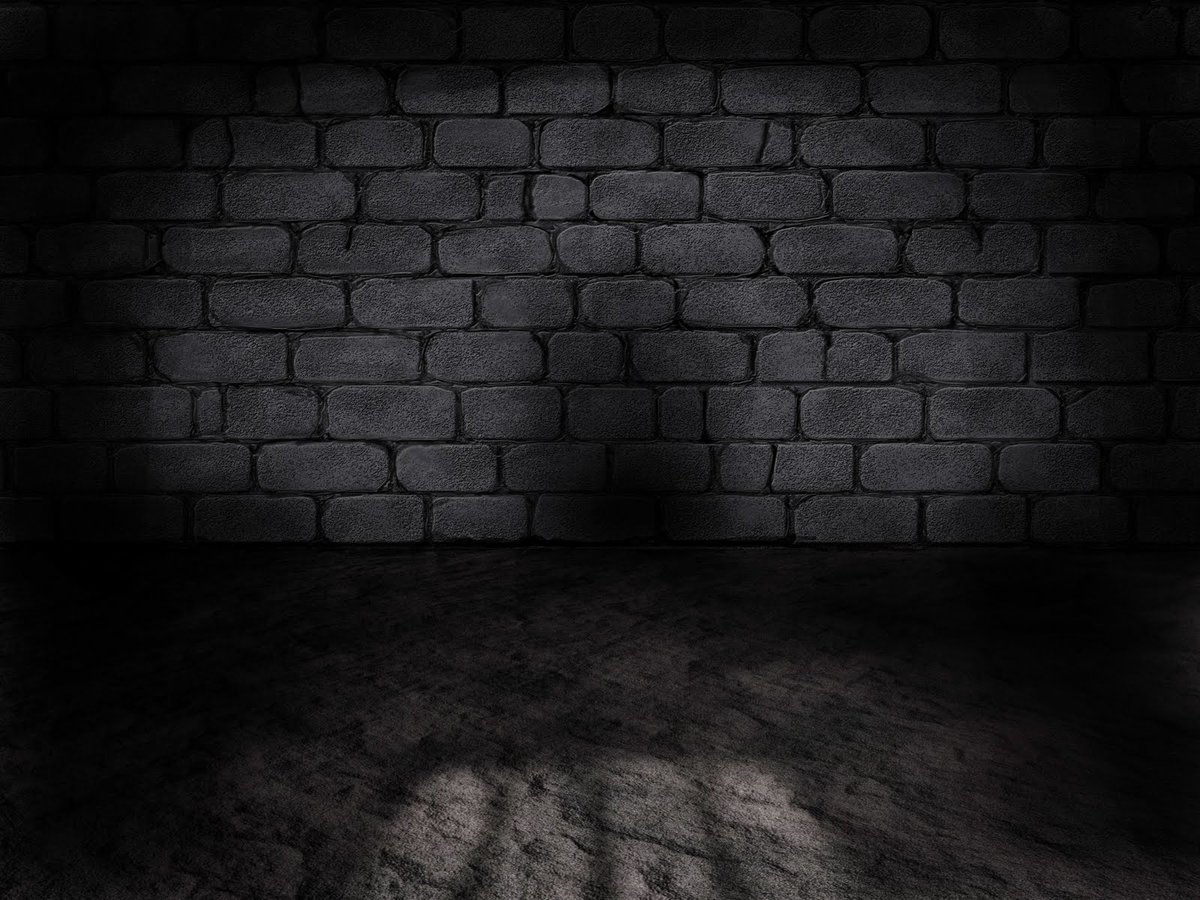 Проверьте свою работу
Проверьте свою работуНезависимо от того, какой подход к редактированию вы выбрали, вам необходимо убедиться, что вы добились желаемого эффекта. Хотя ваш фон может выглядеть белым, он может быть не полностью белым.
Самый простой способ определить, является ли фон вашего изображения чисто белым, — создать новый Threshold Adjustment Layer , выбрав Layer >> New Adjustment Layer >> Threshold в верхнем меню.
Щелкните ОК в появившемся диалоговом окне. Затем переместите ползунок Threshold до упора влево. Если вы видите черный цвет, оставшийся на фоне вашего изображения, значит, ваш фон не чистый белый!
Если вы заметили границу между изображением и фоном в Photoshop, войдите в свое меню и выберите Photoshop> Настройки> Интерфейс. Щелкните «Нет» для параметров границы на всех слоях, чтобы решить проблему.
Вот наш окончательный результат:
Сделать белый фон в Photoshop проще простого
Вот и все! Все, что вам нужно знать о том, как сделать фон белым в Photoshop. Обладая этими навыками, вы сможете редактировать и доводить свои изображения до совершенства в кратчайшие сроки!
Обладая этими навыками, вы сможете редактировать и доводить свои изображения до совершенства в кратчайшие сроки!
Чтобы получить больше советов по фотографии, руководств по редактированию и руководств по WordPress, подпишитесь на нас в Facebook и Twitter. Обязательно подпишитесь на нашу рассылку, чтобы не пропустить ни одной публикации!
Используете WordPress и хотите получить Envira Gallery бесплатно?
Envira Gallery помогает фотографам создавать красивые фото- и видео-галереи всего за несколько кликов, чтобы они могли демонстрировать и продавать свои работы.
Как добавить белый фон в Photoshop для фотографов
У свадебного фотографа есть много причин научиться добавлять белый фон в Photoshop. Ниже мы обсудим, почему вы можете захотеть добавить белый фон, и шаги, необходимые для выполнения этого действия.
Как добавить белый фон в Photoshop
Здесь, в ShootDotEdit, мы специализируемся на редактировании свадебных фотографий для профессиональных фотографов. Хотя мы верим в фразу «Делай то, что у тебя получается лучше всего, а остальное передай на аутсорсинг», мы знаем, насколько важно для вас знать, какие процессы постпродакшн влекут за собой.
Хотя мы верим в фразу «Делай то, что у тебя получается лучше всего, а остальное передай на аутсорсинг», мы знаем, насколько важно для вас знать, какие процессы постпродакшн влекут за собой.
Это включает в себя понимание специфики определенных эффектов, например, как сделать фон белым, добавить зернистость и многое другое в Photoshop.
Adobe Photoshop позволяет добавлять различные эффекты к свадебной фотографии. Чтобы узнать больше о том, как использовать Photoshop, посетите наш блог, где у нас есть несколько статей по различным темам, которые вам могут понадобиться для вашего рабочего процесса после свадьбы.
Причины добавить белый фон в фотошоп
Первое, с чего мы начнем, — это спросить, зачем вам добавлять белый фон к вашим изображениям в Photoshop?
Есть несколько причин, по которым вам может потребоваться узнать, как сделать фон белым в Photoshop. См. Некоторые из этих причин ниже.
Убрать отвлекающие факторы
Одна из причин, по которой вы можете добавить белый фон в Photoshop, — это убрать отвлекающие факторы. Устранение отвлекающих факторов на изображениях помогает создать более эффектный снимок.Это также заставляет ваших клиентов выглядеть лучше всех, поэтому они и наняли вас в первую очередь. Кроме того, устранение отвлекающих факторов помогает сосредоточить внимание на ваших клиентах (а они — самая важная часть изображения).
Устранение отвлекающих факторов на изображениях помогает создать более эффектный снимок.Это также заставляет ваших клиентов выглядеть лучше всех, поэтому они и наняли вас в первую очередь. Кроме того, устранение отвлекающих факторов помогает сосредоточить внимание на ваших клиентах (а они — самая важная часть изображения).
Устранение проблем с цветом после добавления белого фона в Photoshop
Вторая причина добавить белый фон в Photoshop — исправить проблемы с цветом. Есть несколько проблем с цветом, которые могут возникнуть на вашей фотографии. Одна из основных проблем — это когда у вас белый фон.Вы, вероятно, сталкивались с этим на своих прошлых съемках.
Когда вы снимали фотографии на белом фоне и просматривали изображения, вы бы заметили, что изображение было просто неправильным. Почему именно так? Причин несколько:
- Белый фон больше не выглядит белым
- Ваш объект (клиенты) слишком умные
Каждый из этих сценариев вызывает нежелательные проблемы с изображением. Или проблемы уменьшают влияние изображения.
Или проблемы уменьшают влияние изображения.
Использование элементов дизайна
Как фотограф, вы не обязательно дизайнер. Но вам действительно нужны элементы дизайна, чтобы продвигать свой бизнес свадебной фотографии. Если вы хотите внести небольшие изменения в свой логотип, веб-сайт или другую графику, полезно иметь навыки создания чисто белого фона.
Вот почему мы собрали шаги, которые помогут вам добавить белый фон к вашим изображениям в Photoshop. Продолжайте читать, чтобы узнать больше.
Быстрый наконечник
Имейте в виду, что не все изображения идеально подходят для создания белого фона в Photoshop.Убедитесь, что вы выбрали изображения, которые выиграют от этой настройки и сделают ваши изображения более яркими. Некоторые из приведенных выше примеров, такие как удаление отвлекающих факторов, являются идеальными причинами для выполнения этого действия в Photoshop.
Тем не менее, важно подумать о том, что нужно удалить с изображения и как это повлияет на объект (ы). Если вы создаете белый фон для своего изображения, но он срезает часть руки невесты или ее платья, возможно, лучше подумать о другом решении для этого изображения (например, размытии или виньетировании, чтобы убрать отвлекающие факторы).
Если вы создаете белый фон для своего изображения, но он срезает часть руки невесты или ее платья, возможно, лучше подумать о другом решении для этого изображения (например, размытии или виньетировании, чтобы убрать отвлекающие факторы).
По теме: Можете ли вы относиться к историям редактирования этих профессиональных фотографов?
Шаги по добавлению белого фона в Photoshop
Хотя Photoshop может занять время, чтобы освоить его, создать белый фон просто. Мы описали процесс в 8 простых шагов. В отличие от удаления белого фона в Photoshop, что сложно, добавить его просто.
Вот процесс создания белого фона Photoshop:
1. Откройте изображение
Первый шаг, который вам нужно сделать, это сделать фон в Photoshop белым — это открыть изображение.Для этого выполните следующие действия:
- Щелкните «Файл», затем выберите «Открыть» в верхнем меню.
- Выберите файл изображения. Ваше изображение появится на экране, и вы сможете внести необходимые изменения.

2. Дублируйте слой
Следующим шагом будет дублирование слоя. Что такое слои в фотошопе?
По данным Adobe:
«Слои Photoshop подобны листам сложенного в стопку ацетата. Вы можете видеть сквозь прозрачные области слоя следующие слои.Вы перемещаете слой, чтобы разместить его содержимое, как если бы лист ацетата складывался в стопку. Вы также можете изменить непрозрачность слоя, чтобы сделать его частично прозрачным ».
Чтобы дублировать слой, выполните следующие действия:
- Откройте окно «Слои».
- Перетащите слой на кнопку «Новый» на панели «Слои», чтобы создать дубликат.
- Переименуйте слой в соответствии с текущим соглашением об именах. Это будет отличаться для каждого фотографа. Важно сохранить одинаковые соглашения об именах, чтобы сохранить организацию и последовательность.
Связанный: Как исправить волосы в Photoshop
3. Создайте и добавьте белый фон в Photoshop
Теперь, когда у вас есть новый слой, следующий шаг — выполнить эти шаги и создать белый фон для вашего изображения. Если вначале необходимо, не торопитесь, чтобы получить точные результаты, чтобы получить точные результаты:
Если вначале необходимо, не торопитесь, чтобы получить точные результаты, чтобы получить точные результаты:
- Нажмите «Изображение» в верхнем меню, наведите курсор на «Корректировки» и выберите «Уровни». Это откроет меню «Уровни».
- Отрегулируйте ползунки в меню «Уровни», пока изображение не станет чисто белым.Переместите белый и серый ползунки влево, чтобы создать «чисто-белый» вид и осветлить средние тона.
Изображение предоставлено Image Studio Photography
Быстрый совет после добавления белого фона в фотошоп
Регулируя ползунки, вы можете добавить слабые тени, чтобы улучшить внешний вид краев. При необходимости отрегулируйте тени, чтобы они соответствовали вашему уникальному стилю фотографии. Ваши свадебные клиенты будут ожидать изображений в вашем стиле, которые они видели на вашем сайте, в блоге и в социальных сетях.
Связанный: Как сделать логотип прозрачным в Photoshop
4. Дублируйте исходное изображение
После того, как вы настроили ползунки в соответствии со своим стилем, следующим шагом будет повторное дублирование исходного изображения.
Вот шаги еще раз:
- Откройте окно «Слои».
- Перетащите слой на кнопку «Новый» на панели «Слои», чтобы создать дубликат.
- Переименуйте слой в соответствии с текущим соглашением об именах.Обязательно назовите его иначе, чем первый дублированный слой.
5. Добавьте «маску слоя», чтобы продолжить «Как добавить белый фон в Photoshop».
К первому слою (тот, который вы настроили ползунками, чтобы он стал чисто белым), добавьте «маску слоя». Для этого выполните следующие действия:
- Выберите первый слой.
- Нажмите кнопку «Добавить маску слоя» на панели «Слои». Новая маска слоя будет располагаться справа от первого слоя.
По теме: знаете ли вы, как добавить текстуру к вашим изображениям в Photoshop? [Ninja-inline id = 19683]
6.Выберите жесткую круглую кисть
.После того, как вы создадите «маску слоя» для первого слоя, следующим шагом будет выбор кисти «Hard Round», следуя этим рекомендациям:
- Щелкните «Инструмент« Кисть »на панели инструментов.
 Вы также можете нажать «B» на клавиатуре.
Вы также можете нажать «B» на клавиатуре. - Выберите стиль кисти «Жесткая круглая» и установите его «Непрозрачность» на 100%.
Кисть «Hard Round» поможет вам применить белый фон к большим областям.
7. Измените цвет кисти
Теперь, когда вы выбрали жесткую круглую кисть, измените ее цвет, выполнив следующие действия:
- Щелкните «Маску слоя», щелкнув внутри белого квадрата, который расположен прямо справа от первого слоя.
- Измените цвет кисти на «Черный».
Связано: Как использовать инструмент «Пластика» в Photoshop
8. Закрасьте фон
Выбрав стиль и цвет кисти, закрасьте фон. Для этого выполните следующие действия:
- Нарисуйте фон вокруг ваших клиентов. Этот шаг требует точности. Когда вы рисуете, вы увидите, что область светлеет, в то время как все остальное остается темным.
- Создайте «Черный» на «Маске слоя», отпустив его и затем щелкнув еще раз.Это позволит вам наращивать темноту и яркость только там, где это необходимо.

Нажмите «X» на клавиатуре, чтобы переключиться с «черного» на «белый» (и наоборот). Это полезно, если вы допустили ошибку и вам нужно закрасить область на любом этапе процесса.
Этот экшен сообщает Photoshop, какие части изображения следует использовать. Части в «белой» части маски говорят, какие части верхнего изображения использовать. Части в «черной» части маски говорят, какие части сделать прозрачными.
Как только вы все настроите с кистью, сохраните свой прогресс. Это должно привести к «чисто белому» фону вашего изображения.
Быстрый совет о том, как добавить белый фон в фотошоп
Есть способ проверить, действительно ли ваш фон чистый белый. В конце концов, вы захотите убедиться, что ваши усилия привели к точным результатам. Для этого выполните следующие действия:
- Щелкните значок «Создать новую заливку» в нижней части панели «Слои» (вы также можете щелкнуть значок «Корректирующий слой»)
- Выберите «Порог»
- Перетащите ползунок гистограммы (расположенный на вкладке «Свойства») вправо.
 Это позволит вам увидеть, остается ли фон чисто белым.
Это позволит вам увидеть, остается ли фон чисто белым. - Если фон станет черным, вы поймете, что это не чисто белый цвет.
- Перетащите ползунок гистограммы (расположенный на вкладке «Свойства») вправо.
В качестве альтернативы вы также можете посмотреть, есть ли пик на гистограмме. Этот шип будет расположен у правого края. Если у правого края не сложно, фон вашего изображения не чисто белый.
9. Улучшите края фотографии
Не для каждого изображения это понадобится, но будьте готовы улучшить края фотографии, выполнив описанные выше действия.Для этого полностью увеличьте фотографию (до 100%).
Создайте новую «маску слоя» и установите черный цвет. Вместо использования жесткой кромки, как предлагается в приведенных выше шагах, измените непрозрачность на 50%. Более мягкий край кисти позволит вам закрасить любые пропущенные части, не создавая новых острых краев.
Совет после добавления белого фона в Photoshop
После того, как вы очистите края фотографии, при необходимости обрежьте лишнее белое пространство. Это может помочь вам добавить дополнительные элементы к вашей паре или главному объекту вашего изображения.
Это может помочь вам добавить дополнительные элементы к вашей паре или главному объекту вашего изображения.
Связанный: Как уменьшить шум в Photoshop
10. Сохраните и сохраните изображение
Как и все процессы в вашем рабочем процессе после свадьбы, после внесения изменений в изображение обязательно сохраните его. Это включает в себя использование ваших соглашений об именах, чтобы сохранить его в Photoshop, а затем экспортировать его в свой вариант размещения / хранения изображений. Это важный шаг, который необходимо предпринять, чтобы убедиться, что вы поддерживаете организованный рабочий процесс и чтобы было легко найти свое изображение, когда оно вам снова понадобится.
Когда вы научитесь добавлять белый фон в Photoshop, вы сможете создавать желаемые изображения и доставлять их своим свадебным клиентам.Хотя некоторые части этого процесса могут быть утомительными, чем больше вы практикуетесь, тем легче он станет. Photoshop может помочь вам внести некоторые изменения, которые вы хотите в свадебную фотографию, даже после цветокоррекции фотографий экспертом.
Ускорьте рабочий процесс с помощью дополнительных советов по редактированию Lightroom
Программное обеспечениедля постпроизводства, такое как Photoshop и Lightroom, может помочь вам организовать рабочий процесс после свадьбы. Чем более вы организованы, тем быстрее будет ваш рабочий процесс.При правильном использовании программное обеспечение может помочь вам сократить время, необходимое для настройки изображений.
И пока мы говорим о Lightroom, у нас есть еще много советов и ресурсов по редактированию Lightroom, которые помогут вам создать быстрый и эффективный рабочий процесс. Ниже приведены лишь некоторые из них, но обязательно загляните в наш основной блог и поищите советы по редактированию Lightroom, чтобы найти их все!
Как размыть фон в Lightroom
Как добавить текст в Lightroom
Как импортировать файлы RAW в Lightroom
Спросите профессионального свадебного фотографа Джареда Платта! Его лучшие советы по редактированию в Lightroom
[mashshare url = «https: // shotdotedit. ru / 2019/03 / how-to-add-white-background-in-photoshop / ”]
ru / 2019/03 / how-to-add-white-background-in-photoshop / ”]
Ластик для фона — Как удалить фон в Photoshop CC
Часто хотят удалить фон фотографии и просто сохранить объект. Затем объект фотографии можно разместить на совершенно другом фоне. Это руководство покажет, как стереть фон фотографии с помощью Photoshop CC. С новейшей версией Photoshop CC удаление фона стало проще, чем когда-либо!
Во-первых, убедитесь, что Photoshop — подходящий инструмент для работы.Если вы просто хотите быстро удалить фон, это можно сделать просто без Photoshop, используя один из этих веб-сайтов:
Вот шаги, чтобы удалить фон с помощью Photoshop.
Шаг 1. Откройте изображение в Photoshop.
Откройте изображение. Если у вас несколько слоев, убедитесь, что выбран слой, содержащий фон, который вы хотите удалить.
Это заставит Photoshop угадать часть объекта фотографии.
Это неплохая работа с выбором переднего плана, но может быть несколько частей, которые нужно подправить. На изображении ниже стрелки указывают на части, которые необходимо улучшить.
На изображении ниже стрелки указывают на части, которые необходимо улучшить.
Шаг 3: Вернитесь в меню «Выбрать» снова и нажмите «Выбрать и замаскировать».
Откроется окно, в котором можно будет внести изменения в выбор.
Шаг 3. Настройте режим просмотра и прозрачность.
Попробуйте несколько разных вариантов, пока не сможете четко увидеть выбранный передний план. Точные параметры, которые вам следует выбрать, будут зависеть от цветов вашего изображения переднего плана и ваших личных предпочтений.
Шаг 3. Настройте обнаружение края.
Это полезно для детального выделения, например, волос. Радиус пикселя обнаружения края указывает, что край, включая все детали, может находиться в пределах этого количества пикселей с каждой стороны от того, что в данный момент выбрано. Если вы выберете «Умный радиус», Photoshop автоматически определит радиус пикселя.
Шаг 4. Задайте глобальные уточнения, например сглаживание.
Smooth — главное усовершенствование, которое вам понадобится для редактирования фотографий. Это сгладит неровные края выделения. Вы также можете увеличить растушевку, что создаст мягкую границу вокруг выделения.
Это сгладит неровные края выделения. Вы также можете увеличить растушевку, что создаст мягкую границу вокруг выделения.
Шаг 5. Используйте инструменты слева, чтобы уточнить выбор.
Инструмент быстрого выбора позволяет легко добавлять или удалять из текущего выделения. Для этого инструмента и любого инструмента кисти вы можете использовать клавишу скобки, чтобы увеличивать или уменьшать размер кисти.
Инструмент «Уточнение края» корректирует область границы и полезен для добавления волос или других мелких деталей к выделенной области.
Инструмент «Кисть» используется для точной настройки выделения, а инструмент «Лассо» используется для рисования выделения от руки.
Шаг 6: Подтвердите выбор и примените маску слоя.
В окне «Выбрать и замаскировать» нажмите OK. Ваш передний план теперь выбран. Чтобы завершить удаление фона, нажмите кнопку маски слоя, чтобы применить выделение к маске.
Когда вы создаете маску слоя, фон по-прежнему доступен за маской на случай, если он вам когда-нибудь понадобится снова. Если вы хотите навсегда избавиться от фона, вы можете скопировать передний план и вставить его в другое изображение или инвертировать выделение (выберите «Выделение»> «Инвертировать») и нажмите «Удалить», чтобы окончательно удалить фон.
Если вы хотите навсегда избавиться от фона, вы можете скопировать передний план и вставить его в другое изображение или инвертировать выделение (выберите «Выделение»> «Инвертировать») и нажмите «Удалить», чтобы окончательно удалить фон.
Как изменить цвет фона в Photoshop CC
В этом уроке мы расскажем, как изменить цвет фона с существующего цвета изображения на другой. Вы можете сделать это, используя технику выделения или технику обтравочного контура. Здесь мы расскажем о технике выбора фотошопа для изменения цвета фона.
Зачем вам это нужно? Одна из причин заключается в том, что у вас есть фотографии вашего продукта и вы хотите изменить цвет фона на белый для сайтов электронной коммерции, чтобы потенциальный покупатель не отвлекался на фон.
Примечание. Мы используем последнюю версию Photoshop 2020 (v21.0.1).
Посмотрите этот ВИДЕО-учебник —
youtube.com/embed/_XTPc7rcmew» frameborder=»0″ allowfullscreen=»allowfullscreen»>
Для лучшего понимания прочтите следующее пошаговое руководство:
Как изменить цвет фона в Photoshop
Но сначала нам нужна фотография для работы с . Вот фото с простым фоном, которое мы можем использовать.
Это изображение имеет высокую контрастность, что облегчает удаление фона с изображения.
Инструмент Quick Selection Tool выбирает объект на вашем изображении, интерпретируя и выбирая вдоль определенных краев, видимых на вашем изображении.
Одним из преимуществ инструмента «Быстрое выделение» перед инструментом Magic Wand является то, что он имеет встроенное обнаружение краев. Это помогает, когда вы пытаетесь выделить определенные области фотографии.
Инструмент «Быстрое выделение» — это быстрый и простой способ выбрать и замаскировать определенные части изображения, давая вам возможность изменить одну часть фотографии, оставив другие части нетронутыми.
Этот инструмент удобен, когда вы хотите отобразить продукт в различных настройках, показывая его на разном фоне, или когда вы хотите полностью удалить фон, что является целью здесь.
Шаг 1. Создайте новый слой
Сначала создайте новый слой, щелкнув Layer> Duplicate layer .
Обратите внимание на панель «Слой» в правом нижнем углу.
Шаг 2. Отключение исходного фона
Отключите просмотр исходного фона и убедитесь, что выбран новый слой.
Шаг 3. Выберите также быстрое выделение
Выберите инструмент Quick Selection tool и нажмите кнопку Select and Mask на верхней панели инструментов Photoshop.
Откроется окно выбора и маски.
Обратите внимание, как левая панель инструментов меняется на инструменты , относящиеся к маске. Мы определим инструменты по мере продолжения обучения.
Правая панель изменится на панель «Свойства».
Шаг 4. Используйте инструмент «Кисть»
Убедитесь, что инструмент «Быстрое выделение» выбран на левой панели . Начните прорисовывать предмет, который вы хотите сохранить, в данном случае часы.
Инструмент «Быстрое выделение» дает неплохой результат. Но некоторые части часов еще не выбраны, например, «1» в «12», части цифры «9» и стержень часов.
Шаг 5: Выберите оставшиеся невыделенные области
Продолжайте использовать инструмент «Быстрый выбор» для выбора любых оставшихся невыделенных областей .
Обратите внимание на раскрывающийся список «Режим просмотра» на правой панели.
Вы можете попробовать другие режимы просмотра, чтобы по-другому взглянуть на то, что было выбрано. Например, вот вариант Marching Ants , который, я уверен, вам покажется знакомым.
Режим наложения Режим маскирует невыделенную область изображения, в данном случае фон. Это всего лишь еще один способ, с помощью которого Photoshop позволяет вам видеть, что выбрано, а что не выбрано .
Это всего лишь еще один способ, с помощью которого Photoshop позволяет вам видеть, что выбрано, а что не выбрано .
Опять же, это изображение с высокой контрастностью, поэтому нетрудно выбрать весь объект быстро и легко. Если у вас было менее контрастное изображение, вы можете выбрать инструмент Refine Edge Brush tool и закрасить те области, которые необходимо выделить.
Вы можете дополнительно расширить свой выбор, используя раздел Global Refinements на панели свойств. Здесь вы можете настроить ползунки, чтобы сгладить, растушевать, контрастировать или сместить края.
Еще один способ выбрать тему — выбрать инструмент Quick Selection , как и раньше, но на этот раз нажмите кнопку Select Subject на верхней панели инструментов.
Это даст вам мгновенный хороший результат, если изображение будет высококонтрастным.
И если этого было недостаточно, в версии Adobe Photoshop от ноября 2019 года есть новый инструмент под названием Object Selection tool.
У вас есть объемное изображение, нужна
служба удаления фона? ПОЛУЧИТЬ БЕСПЛАТНУЮ ПРОБНУЮ ПРОБНУЮ
Изменение цвета фона фотографии с помощью инструмента выбора объекта
Этот инструмент позволяет легко выбрать отдельный объект или часть объекта на изображении, например людей, автомобили, мебель, домашних животных, одежду. , и больше.
Вы просто рисуете прямоугольную область или лассо вокруг объекта; Инструмент Object Selection автоматически выбирает объект внутри заданной области.
Инструмент лучше работает с четко очерченными объектами, чем с областями без контраста.
Шаг 1. Выберите объект.Нарисуйте прямоугольник вокруг объекта.
Инструмент выбора объекта отлично справляется с выбором объекта.
Итак, теперь у нас есть выбранный объект изображения, и мы довольны результатом. Следующим шагом будет изменение фона на белый.
Шаг 2: Инвертировать выделение
Поскольку объект выбран, нам нужно инвертировать выделение, чтобы фон был выбран.
Шаг 3. Щелкните инверсное меню.
В меню «Выбор» выберите опцию «Обратное меню».
Теперь фон выбран, как вы можете видеть по бегающим муравьям, бегающим вокруг границы изображения.
Шаг 4: Нажмите кнопку удаления
Нажмите кнопку Delete , и фон будет удален (обратите внимание на узор шахматной доски, который показывает, что фон исчез).
Шаг 5: Откройте палитру цветов
Щелкните цвет переднего плана на левой панели инструментов.
Шаг 6: Выберите цвет
Выберите белый цвет в качестве цвета переднего плана. значений RGB для белого: 255 255 255.
Шаг 7: Выберите кисть
Выберите большую кисть и убедитесь, что цвет переднего плана белый.
Шаг 8: Начните рисовать кистью
Начните прокрашивать изображение, чтобы изменить фон на белый.
Шаг 9: Нажмите deselect
В меню Select выберите Deselect menu после завершения.
Здесь вы видите изображение с белым фоном.
Нет возможности выполнить задачу в Photoshop. Все зависит от того, чего вы хотите достичь и как вы хотите этого достичь. Вы получите больше на — Adobe Photoshop Elements 2020
Как сделать изображение прозрачным фоном в Photoshop?
УЗНАТЬ БОЛЬШЕТакже вы можете прочитать:
Как удалить фон в Photoshop двумя способами
Вы когда-нибудь задумывались, как может выглядеть ваша пушистая акита в естественной зимней среде обитания? Или, может быть, как ваш приятный черный кот может выглядеть в неестественной, враждебной среде, например, в конечной зоне стадиона НФЛ?
Хотя в этом футбольном сезоне нам не понадобился Photoshop, чтобы представить себе последнее, в целом Photoshop — это ваш лучший инструмент, позволяющий воплотить то, что обычно можно только вообразить, реальностью или, по крайней мере, реальным, как изображение.
Удаление фона в Photoshop открывает путь к некоторым из самых забавных способов использования приложения.
И хотя есть более сложные и трудоемкие способы избавить объект от скучного фона, есть простой способ, которым можно воспользоваться с помощью инструмента быстрого выбора в Adobe Photoshop CC 2020.
Ознакомьтесь с продуктами, упомянутыми в этой статье:
Adobe Photoshop (от 239,88 долларов США в Adobe)
Macbook Pro (от 1299 долларов США при лучшей покупке)
Microsoft Surface 2 (от 1999 долларов США при лучшей покупке)
Как удалить фон в Photoshop
1. Запустите приложение Photoshop на Mac или ПК. Поднимите изображение, для которого хотите удалить фон, нажав «Файл», а затем «Открыть…» в верхнем меню.
2. Теперь пора воспользоваться инструментом быстрого выбора. Значок в виде сплошного прямоугольника, окруженного пунктирной линией, можно найти на левой панели инструментов, щелкнув правой кнопкой мыши инструмент выбора объекта и щелкнув третий значок.
3. Щелкайте по частям, пока вы не окружите изображение, которое хотите оставить на переднем плане, или ту часть изображения, которая останется после удаления фона. Вы также можете нажать «Выбрать тему» в верхней строке меню «Параметры».
Я отказываюсь от кнопки «Выбрать тему» в целях практики, но, честно говоря, это очень хороший, если не столь же эффективный способ заарканить желаемую тему. Эмма Уитман / Business Insider
Эмма Уитман / Business Insider4. Увеличить чтобы исправить любые недостатки вокруг вашего объекта. Вы также можете сделать это в режиме «Быстрая маска».
5. Когда вы довольны изображением, которое хотите изолировать от фона, щелкните правой кнопкой мыши выделенный объект и выберите «Слой через копию».«
Щелкните правой кнопкой мыши и выберите в меню «Слой через копию». Эмма Уитман / Business Insider 6. Коснитесь значка глазного яблока на панели «Слои» рядом с «Слоем 0», так как он будет вызываться по умолчанию для исчезновения фона в меню в правой части экрана.
Коснитесь значка глазного яблока на панели «Слои» рядом с «Слоем 0», так как он будет вызываться по умолчанию для исчезновения фона в меню в правой части экрана.
В качестве альтернативы, вот более простой способ удалить фон, если вам не нужны почти идеальные поля на объекте
1. Откройте изображение.
2. Создайте новый слой в правой части панели «Слои». Снимите флажок «Слой 1» и выберите слой «Фон» с фотографией в качестве значка в разделе «Слои».«
Создайте новый слой. Эмма Уитман / Business Insider 3. Выбрав этот слой, вы увидите опцию «Удалить фон» на панели «Быстрые действия». Щелкните по нему.
Выбрав этот слой, вы увидите опцию «Удалить фон» на панели «Быстрые действия». Щелкните по нему.
4. Вам может потребоваться нажать двойные стрелки на «Развернуть панели», чтобы увидеть «Быстрые действия», если вы находитесь на маленьком экране.
Моя собака, субъект Ру, теперь может свободно бродить по Марсу, стадиону Янки или любому другому фону в Общественном достоянии, который я могу дать ей за спину, не нарушая законы об авторских правах.Эмма Уитман / Business InsiderКак создать крутой цифровой фон в Photoshop (Простой способ!)
Как создать крутой цифровой фон в Photoshop (Простой способ!) Обработка в Photoshop Йорис ХермансПодпишитесь ниже, чтобы сразу загрузить статью
Вы также можете выбрать свои интересы для бесплатного доступа к нашему премиальному обучению:
Выбор правильного фона важен, если вы хотите сделать отличный портрет.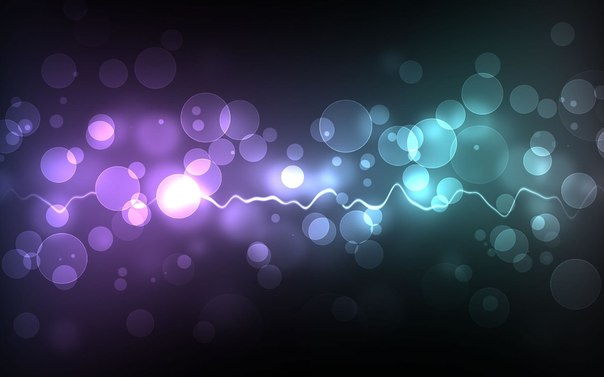
Но что делать, если у вас нет доступа к фотостудии и фону?
Не волнуйтесь, я покажу вам, как создать цифровой фон в Photoshop.
Как создать цифровой фон в Photoshop
Многие профессиональные фотографы-портретисты используют дорогой муслиновый фон. Менее затратное решение — купить цифровой файл, но тогда качество может быть проблемой.
Самое дешевое и лучшее решение — создать собственный цифровой фон в Photoshop.Вот так.
Шаг 1. Откройте новый файл
Перейдите к файлу и выберите «Создать…». Откроется новое окно.
Назовите файл и установите для него высоту 3000 пикселей и ширину 2000 пикселей. Переключите его, если хотите альбомную ориентацию.
Шаг 2. Дублирование фона
Используйте сочетание клавиш Cmd + J (Ctrl + J для Windows), чтобы сделать копию фонового слоя.
Шаг 3. Установите цвет переднего плана
Щелкните цветной квадрат переднего плана, расположенный на панели инструментов.
Обычно устанавливается черный цвет, но он может отображаться в любом цвете в зависимости от последних настроек.
Откроется окно «Палитра цветов». В этом примере выберите темно-синий цвет среднего размера и нажмите ОК.
Шаг 4. Установите цвет фона
Щелкните квадрат цвета фона (обычно белый).
Теперь выберите более темный оттенок цвета, который вы выбрали ранее.
Шаг 5. Добавьте облака
Перейдите в «Фильтр»> «Рендеринг» и выберите «Облака».Мгновенно появится текстурированный фон.
Он уже выглядит отлично, но нам нужно добавить последние штрихи.
Шаг 6. Добавьте свет на задний план
Часто фотографы-портретисты помещают свет на задний план, чтобы выделить объект.
Создает более интимный вид. Вот пример такого студийного снимка.
Выберите «Фильтр»> «Рендеринг» и выберите «Эффекты освещения…».
В окне «Эффекты освещения» выберите тип света, который вы хотите использовать. Откройте раскрывающееся меню и выберите «Точка».
Откройте раскрывающееся меню и выберите «Точка».
Теперь отрегулируйте положение и интенсивность света. Щелкните белый центральный круг и перетащите в любое место.
Чтобы увеличить освещенную область, щелкните зеленое кольцо и перетащите его наружу.
Чтобы усилить свет, щелкните непрозрачное кольцо и перетащите его по часовой стрелке.
Нажмите «ОК», когда будете готовы.
Шаг 7. Измените цвет цифрового фона
Если вы хотите изменить цвет фона, вы можете начать заново, но не обязательно.
Вы можете изменить цвет фона с помощью корректирующего слоя.
Щелкните значок «Создать новый слой заливки или корректирующего слоя».
Выберите «Оттенок / Насыщенность» в раскрывающемся меню.
Перетащите ползунок «Оттенок» влево или вправо, чтобы изменить цвет цифрового фона.
Используйте другие ползунки, чтобы изменить насыщенность и яркость.
Работает только для изменения цвета фона. Если вы хотите изменить сочетание цветов, вам придется начать сначала.
Заключение
Вы готовы создать свой собственный цифровой фон, и теперь пора их использовать.
Сначала сфотографируйте объект на фоне стены ровного цвета или чего-нибудь еще, что у вас есть.
Затем научитесь вырезать объект, используя маски слоя и инструмент «Уточнить край». И, наконец, поместите объект на свой цифровой фон.
Почему бы не посмотреть наш пост о том, как в следующий раз заменить лицо в Photoshop?
Об авторе
[type = ‘text’]
[type = ‘text’]
[type = ‘password’]
[type = ‘password’]
[‘rmockx.RealPlayer G2 Control ‘, ‘rmocx.RealPlayer G2 Control.1’, ‘RealPlayer.RealPlayer ™ ActiveX Control (32-разрядный)’, ‘RealVideo.RealVideo ™ ActiveX Control (32-бит)’, ‘RealPlayer’]
[‘rmockx.RealPlayer G2 Control’,
‘rmocx. RealPlayer G2 Control.1′,
‘RealPlayer.RealPlayer ™ ActiveX Control (32-разрядный)’,
‘RealVideo.RealVideo ™ ActiveX Control (32-бит)’,
‘RealPlayer’]
RealPlayer G2 Control.1′,
‘RealPlayer.RealPlayer ™ ActiveX Control (32-разрядный)’,
‘RealVideo.RealVideo ™ ActiveX Control (32-бит)’,
‘RealPlayer’]
[type = ‘text’]
[type = ‘text’]
[type = ‘password’]
[type = ‘password’]
[‘rmockx.RealPlayer G2 Control ‘, ‘rmocx.RealPlayer G2 Control.1’, ‘RealPlayer.RealPlayer ™ ActiveX Control (32-разрядный)’, ‘RealVideo.RealVideo ™ ActiveX Control (32-бит)’, ‘RealPlayer’]
[‘rmockx.RealPlayer G2 Control’, ‘rmocx.RealPlayer G2 Control.1’, ‘RealPlayer.RealPlayer ™ ActiveX Control (32-разрядный)’, ‘RealVideo.RealVideo ™ ActiveX Control (32-бит)’, ‘RealPlayer’]
[type = ‘text’]
[type = ‘text’]
[type = ‘password’]
[type = ‘password’]
[‘rmockx.RealPlayer G2 Control ‘,
‘rmocx.RealPlayer G2 Control.1’,
‘RealPlayer.RealPlayer ™ ActiveX Control (32-разрядный)’,
‘RealVideo. RealVideo ™ ActiveX Control (32-бит)’,
‘RealPlayer’]
RealVideo ™ ActiveX Control (32-бит)’,
‘RealPlayer’]
[‘rmockx.RealPlayer G2 Control’, ‘rmocx.RealPlayer G2 Control.1’, ‘RealPlayer.RealPlayer ™ ActiveX Control (32-разрядный)’, ‘RealVideo.RealVideo ™ ActiveX Control (32-бит)’, ‘RealPlayer’]
[type = ‘text’]
[type = ‘text’]
[type = ‘password’]
[type = ‘password’]
[‘rmockx.RealPlayer G2 Control ‘, ‘rmocx.RealPlayer G2 Control.1’, ‘RealPlayer.RealPlayer ™ ActiveX Control (32-разрядный)’, ‘RealVideo.RealVideo ™ ActiveX Control (32-бит)’, ‘RealPlayer’]
[‘rmockx.RealPlayer G2 Control’, ‘rmocx.RealPlayer G2 Control.1’, ‘RealPlayer.RealPlayer ™ ActiveX Control (32-разрядный)’, ‘RealVideo.RealVideo ™ ActiveX Control (32-бит)’, ‘RealPlayer’]
[type = ‘text’]
[type = ‘text’]
[type = ‘password’]
[type = ‘password’]
[‘rmockx. RealPlayer G2 Control ‘,
‘rmocx.RealPlayer G2 Control.1’,
‘RealPlayer.RealPlayer ™ ActiveX Control (32-разрядный)’,
‘RealVideo.RealVideo ™ ActiveX Control (32-бит)’,
‘RealPlayer’]
RealPlayer G2 Control ‘,
‘rmocx.RealPlayer G2 Control.1’,
‘RealPlayer.RealPlayer ™ ActiveX Control (32-разрядный)’,
‘RealVideo.RealVideo ™ ActiveX Control (32-бит)’,
‘RealPlayer’]
[‘rmockx.RealPlayer G2 Control’, ‘rmocx.RealPlayer G2 Control.1’, ‘RealPlayer.RealPlayer ™ ActiveX Control (32-разрядный)’, ‘RealVideo.RealVideo ™ ActiveX Control (32-бит)’, ‘RealPlayer’]
[type = ‘text’]
[type = ‘text’]
[type = ‘password’]
[type = ‘password’]
[‘rmockx.RealPlayer G2 Control ‘, ‘rmocx.RealPlayer G2 Control.1’, ‘RealPlayer.RealPlayer ™ ActiveX Control (32-разрядный)’, ‘RealVideo.RealVideo ™ ActiveX Control (32-бит)’, ‘RealPlayer’]
[‘rmockx.RealPlayer G2 Control’, ‘rmocx.RealPlayer G2 Control.1’, ‘RealPlayer.RealPlayer ™ ActiveX Control (32-разрядный)’, ‘RealVideo.RealVideo ™ ActiveX Control (32-бит)’, ‘RealPlayer’]
[type = ‘text’]
[type = ‘text’]
[type = ‘password’]
[type = ‘password’]
[‘rmockx. RealPlayer G2 Control ‘,
‘rmocx.RealPlayer G2 Control.1’,
‘RealPlayer.RealPlayer ™ ActiveX Control (32-разрядный)’,
‘RealVideo.RealVideo ™ ActiveX Control (32-бит)’,
‘RealPlayer’]
RealPlayer G2 Control ‘,
‘rmocx.RealPlayer G2 Control.1’,
‘RealPlayer.RealPlayer ™ ActiveX Control (32-разрядный)’,
‘RealVideo.RealVideo ™ ActiveX Control (32-бит)’,
‘RealPlayer’]
[‘rmockx.RealPlayer G2 Control’, ‘rmocx.RealPlayer G2 Control.1’, ‘RealPlayer.RealPlayer ™ ActiveX Control (32-разрядный)’, ‘RealVideo.RealVideo ™ ActiveX Control (32-бит)’, ‘RealPlayer’]
[type = ‘text’]
[type = ‘text’]
[type = ‘password’]
[type = ‘password’]
[‘rmockx.RealPlayer G2 Control ‘, ‘rmocx.RealPlayer G2 Control.1’, ‘RealPlayer.RealPlayer ™ ActiveX Control (32-разрядный)’, ‘RealVideo.RealVideo ™ ActiveX Control (32-бит)’, ‘RealPlayer’]
[‘rmockx.RealPlayer G2 Control’, ‘rmocx.RealPlayer G2 Control.1’, ‘RealPlayer.RealPlayer ™ ActiveX Control (32-разрядный)’, ‘RealVideo.RealVideo ™ ActiveX Control (32-бит)’, ‘RealPlayer’]
[type = ‘text’]
[type = ‘text’]
[type = ‘password’]
[type = ‘password’]
[‘rmockx. RealPlayer G2 Control ‘,
‘rmocx.RealPlayer G2 Control.1’,
‘RealPlayer.RealPlayer ™ ActiveX Control (32-разрядный)’,
‘RealVideo.RealVideo ™ ActiveX Control (32-бит)’,
‘RealPlayer’]
RealPlayer G2 Control ‘,
‘rmocx.RealPlayer G2 Control.1’,
‘RealPlayer.RealPlayer ™ ActiveX Control (32-разрядный)’,
‘RealVideo.RealVideo ™ ActiveX Control (32-бит)’,
‘RealPlayer’]
[‘rmockx.RealPlayer G2 Control’, ‘rmocx.RealPlayer G2 Control.1’, ‘RealPlayer.RealPlayer ™ ActiveX Control (32-разрядный)’, ‘RealVideo.RealVideo ™ ActiveX Control (32-бит)’, ‘RealPlayer’]
[type = ‘text’]
[type = ‘text’]
[type = ‘password’]
[type = ‘password’]
[‘rmockx.RealPlayer G2 Control ‘, ‘rmocx.RealPlayer G2 Control.1’, ‘RealPlayer.RealPlayer ™ ActiveX Control (32-разрядный)’, ‘RealVideo.RealVideo ™ ActiveX Control (32-бит)’, ‘RealPlayer’]
[‘rmockx.RealPlayer G2 Control’, ‘rmocx.RealPlayer G2 Control.1’, ‘RealPlayer.RealPlayer ™ ActiveX Control (32-разрядный)’, ‘RealVideo.RealVideo ™ ActiveX Control (32-бит)’, ‘RealPlayer’]
[type = ‘text’]
[type = ‘text’]
[type = ‘password’]
[type = ‘password’]
[‘rmockx. RealPlayer G2 Control ‘,
‘rmocx.RealPlayer G2 Control.1’,
‘RealPlayer.RealPlayer ™ ActiveX Control (32-разрядный)’,
‘RealVideo.RealVideo ™ ActiveX Control (32-бит)’,
‘RealPlayer’]
RealPlayer G2 Control ‘,
‘rmocx.RealPlayer G2 Control.1’,
‘RealPlayer.RealPlayer ™ ActiveX Control (32-разрядный)’,
‘RealVideo.RealVideo ™ ActiveX Control (32-бит)’,
‘RealPlayer’]
[‘rmockx.RealPlayer G2 Control’, ‘rmocx.RealPlayer G2 Control.1’, ‘RealPlayer.RealPlayer ™ ActiveX Control (32-разрядный)’, ‘RealVideo.RealVideo ™ ActiveX Control (32-бит)’, ‘RealPlayer’]
[type = ‘text’]
[type = ‘text’]
[type = ‘password’]
[type = ‘password’]
[‘rmockx.RealPlayer G2 Control ‘, ‘rmocx.RealPlayer G2 Control.1’, ‘RealPlayer.RealPlayer ™ ActiveX Control (32-разрядный)’, ‘RealVideo.RealVideo ™ ActiveX Control (32-бит)’, ‘RealPlayer’]
[‘rmockx.RealPlayer G2 Control’, ‘rmocx.RealPlayer G2 Control.1’, ‘RealPlayer.RealPlayer ™ ActiveX Control (32-разрядный)’, ‘RealVideo.RealVideo ™ ActiveX Control (32-бит)’, ‘RealPlayer’]
[type = ‘text’]
[type = ‘text’]
[type = ‘password’]
[type = ‘password’]
[‘rmockx. RealPlayer G2 Control ‘,
‘rmocx.RealPlayer G2 Control.1’,
‘RealPlayer.RealPlayer ™ ActiveX Control (32-разрядный)’,
‘RealVideo.RealVideo ™ ActiveX Control (32-бит)’,
‘RealPlayer’]
RealPlayer G2 Control ‘,
‘rmocx.RealPlayer G2 Control.1’,
‘RealPlayer.RealPlayer ™ ActiveX Control (32-разрядный)’,
‘RealVideo.RealVideo ™ ActiveX Control (32-бит)’,
‘RealPlayer’]
[‘rmockx.RealPlayer G2 Control’, ‘rmocx.RealPlayer G2 Control.1’, ‘RealPlayer.RealPlayer ™ ActiveX Control (32-разрядный)’, ‘RealVideo.RealVideo ™ ActiveX Control (32-бит)’, ‘RealPlayer’]
[type = ‘text’]
[type = ‘text’]
[type = ‘password’]
[type = ‘password’]
[‘rmockx.RealPlayer G2 Control ‘, ‘rmocx.RealPlayer G2 Control.1’, ‘RealPlayer.RealPlayer ™ ActiveX Control (32-разрядный)’, ‘RealVideo.RealVideo ™ ActiveX Control (32-бит)’, ‘RealPlayer’]
[‘rmockx.RealPlayer G2 Control’, ‘rmocx.RealPlayer G2 Control.1’, ‘RealPlayer.RealPlayer ™ ActiveX Control (32-разрядный)’, ‘RealVideo.RealVideo ™ ActiveX Control (32-бит)’, ‘RealPlayer’]
[type = ‘text’]
[type = ‘text’]
[type = ‘password’]
[type = ‘password’]
[‘rmockx. RealPlayer G2 Control ‘,
‘rmocx.RealPlayer G2 Control.1’,
‘RealPlayer.RealPlayer ™ ActiveX Control (32-разрядный)’,
‘RealVideo.RealVideo ™ ActiveX Control (32-бит)’,
‘RealPlayer’]
RealPlayer G2 Control ‘,
‘rmocx.RealPlayer G2 Control.1’,
‘RealPlayer.RealPlayer ™ ActiveX Control (32-разрядный)’,
‘RealVideo.RealVideo ™ ActiveX Control (32-бит)’,
‘RealPlayer’]
[‘rmockx.RealPlayer G2 Control’, ‘rmocx.RealPlayer G2 Control.1’, ‘RealPlayer.RealPlayer ™ ActiveX Control (32-разрядный)’, ‘RealVideo.RealVideo ™ ActiveX Control (32-бит)’, ‘RealPlayer’]
[type = ‘text’]
[type = ‘text’]
[type = ‘password’]
[type = ‘password’]
[‘rmockx.RealPlayer G2 Control ‘, ‘rmocx.RealPlayer G2 Control.1’, ‘RealPlayer.RealPlayer ™ ActiveX Control (32-разрядный)’, ‘RealVideo.RealVideo ™ ActiveX Control (32-бит)’, ‘RealPlayer’]
[‘rmockx.RealPlayer G2 Control’, ‘rmocx.RealPlayer G2 Control.1’, ‘RealPlayer.RealPlayer ™ ActiveX Control (32-разрядный)’, ‘RealVideo.RealVideo ™ ActiveX Control (32-бит)’, ‘RealPlayer’]
[type = ‘text’]
[type = ‘text’]
[type = ‘password’]
[type = ‘password’]
[‘rmockx.![]() RealPlayer G2 Control ‘,
‘rmocx.RealPlayer G2 Control.1’,
‘RealPlayer.RealPlayer ™ ActiveX Control (32-разрядный)’,
‘RealVideo.RealVideo ™ ActiveX Control (32-бит)’,
‘RealPlayer’]
RealPlayer G2 Control ‘,
‘rmocx.RealPlayer G2 Control.1’,
‘RealPlayer.RealPlayer ™ ActiveX Control (32-разрядный)’,
‘RealVideo.RealVideo ™ ActiveX Control (32-бит)’,
‘RealPlayer’]
[‘rmockx.RealPlayer G2 Control’, ‘rmocx.RealPlayer G2 Control.1’, ‘RealPlayer.RealPlayer ™ ActiveX Control (32-разрядный)’, ‘RealVideo.RealVideo ™ ActiveX Control (32-бит)’, ‘RealPlayer’]
[type = ‘text’]
[type = ‘text’]
[type = ‘password’]
[type = ‘password’]
[‘rmockx.RealPlayer G2 Control ‘, ‘rmocx.RealPlayer G2 Control.1’, ‘RealPlayer.RealPlayer ™ ActiveX Control (32-разрядный)’, ‘RealVideo.RealVideo ™ ActiveX Control (32-бит)’, ‘RealPlayer’]
[‘rmockx.RealPlayer G2 Control’, ‘rmocx.RealPlayer G2 Control.1’, ‘RealPlayer.RealPlayer ™ ActiveX Control (32-разрядный)’, ‘RealVideo.RealVideo ™ ActiveX Control (32-бит)’, ‘RealPlayer’]
[type = ‘text’]
[type = ‘text’]
[type = ‘password’]
[type = ‘password’]
[‘rmockx. RealPlayer G2 Control ‘,
‘rmocx.RealPlayer G2 Control.1’,
‘RealPlayer.RealPlayer ™ ActiveX Control (32-разрядный)’,
‘RealVideo.RealVideo ™ ActiveX Control (32-бит)’,
‘RealPlayer’]
RealPlayer G2 Control ‘,
‘rmocx.RealPlayer G2 Control.1’,
‘RealPlayer.RealPlayer ™ ActiveX Control (32-разрядный)’,
‘RealVideo.RealVideo ™ ActiveX Control (32-бит)’,
‘RealPlayer’]
[‘rmockx.RealPlayer G2 Control’, ‘rmocx.RealPlayer G2 Control.1’, ‘RealPlayer.RealPlayer ™ ActiveX Control (32-разрядный)’, ‘RealVideo.RealVideo ™ ActiveX Control (32-бит)’, ‘RealPlayer’]
[type = ‘text’]
[type = ‘text’]
[type = ‘password’]
[type = ‘password’]
[‘rmockx.RealPlayer G2 Control ‘, ‘rmocx.RealPlayer G2 Control.1’, ‘RealPlayer.RealPlayer ™ ActiveX Control (32-разрядный)’, ‘RealVideo.RealVideo ™ ActiveX Control (32-бит)’, ‘RealPlayer’]
[‘rmockx.RealPlayer G2 Control’, ‘rmocx.RealPlayer G2 Control.1’, ‘RealPlayer.RealPlayer ™ ActiveX Control (32-разрядный)’, ‘RealVideo.RealVideo ™ ActiveX Control (32-бит)’, ‘RealPlayer’]
[type = ‘text’]
[type = ‘text’]
[type = ‘password’]
[type = ‘password’]
[‘rmockx.


 Будьте внимательнее: вначале заливаем канал черным цветом, а затем белым. В большинстве случаев этого бывает достаточно. Если после этих действий фигура не станет полностью белой, а фон черным, то повторяем процедуру.
Будьте внимательнее: вначале заливаем канал черным цветом, а затем белым. В большинстве случаев этого бывает достаточно. Если после этих действий фигура не станет полностью белой, а фон черным, то повторяем процедуру.
 Вы также можете нажать «B» на клавиатуре.
Вы также можете нажать «B» на клавиатуре.
 Это позволит вам увидеть, остается ли фон чисто белым.
Это позволит вам увидеть, остается ли фон чисто белым.
Leave a Comment