Бейджики шаблоны: Attention Required! | Cloudflare
23.09.1972 


 Разное
Разное
Бесплатный онлайн конструктор бейджей — MakeBadge
Сконструируйте свой бейдж, удостоверение или визитку за несколько минут
Создавайте уникальные промо-продукты с бесплатным приложением Makebadge. Здесь не требуются навыки дизайна. Используйте готовые шаблоны, чтобы ускорить свою работу. Зарегистрируйтесь, начните новый проект в редакторе. Результат вашей работы сохранится в вашем аккаунте
Бесплатный конструктор срочной полиграфии
Создай дизайн бейджаКак создать свой бейдж онлайн?
Следуйте этим простым шагам, чтобы сделать это быстро и бесплатно.
- Нажмите на кнопку “Начать использование конструктора Makebadge”.
- Выберите подходящий размер, горизонтальную или вертикальную ориентацию листа, цвета и шрифт.
- Используйте встроенные в редактор клипарт-объекты.
- Напечатайте имя, должность, контактный адрес и телефон.
- Вставьте фото сотрудника и логотип компании.
- Затем создайте уникальную композицию своего бейджа перемещая объекты в нужной последовательности.

- Вставьте QR код, используя QR Code генератор.
- Готово! Сохраните свой бейдж или визитку как файл и распечатайте на своем принтере.
Бейджи онлайн
Создавайте ваши бейджи в любом количестве прямо в браузере для своих сотрудников, корпоративных событий, конференций или для ограничения доступа внутри офиса.
Именные лейблы
Некоторые виде бизнеса предпочитают прозрачную идентификацию своего персонала. Лейблы вида “Здравствуйте, меня зовут __” – отличное простое решение для такой ситуации.
Генератор визитных карт
С помощью Makebadge вы можете быстро и легко спроектировать стильную современную визитную карточку для себя или своих сотрудников. Используйте шаблоны!
Промо – значки
Создайте корпоративный значок для своей промо-акции, благотворительного приема или же в качестве брендированого подарка своим партнерам по бизнесу.
Блог Makebadge
- Визитные карты за пределами классических материалов и форм.
 — Визитные карточки еще актуальны? Несмотря на тенденцию широкого использовать онлайн-рекламы, визитные карточки все еще существуют и до сиз пор актуальны.…
— Визитные карточки еще актуальны? Несмотря на тенденцию широкого использовать онлайн-рекламы, визитные карточки все еще существуют и до сиз пор актуальны.… - Создайте бейдж на любой случай — Базовые принципы идеального бейджа. Команда Makebadge делает все возможное и невозможное для создания индивидуальных, профессионально выглядящих шаблонов бейджей. Быстрый взгляд…
- Использовать ли бейджи в ресторанном бизнесе? — Когда вы решите сделать именные бейджи для сотрудников своего ресторана, вы должны принять во внимание цвет и дизайн униформы, которую…
- Разновидности корпоративных рекламных значков — Знаете ли вы, что значки являются одним из лучших и наглядных рекламных инструментов, доступных на рынке? Люди были знакомы с…
Все посты в блоге
Расскажите о нас!
Мы верим в то, что такие проекты, как Makebadge, могут помочь людям экономить время.
поделитесь нашей страницей в ваших соцсетях.

Как сделать и распечатать бейдж на принтере? Размер стандартного бейджа, шаблоны и инструкция, как сделать бейдж в Word самому — MS Office Word — Работа на компьютере: инструкции и советы
Бейджики – отличный способ для идентификации сотрудников, они создают доверительную атмосферу между партнерами на семинарах, тренингах, презентациях и других мероприятиях. Минимальный объем информации ориентирует потенциального клиента и помогает направить ход беседы в нужное русло. Помимо личных данных владельца, на изделии, как правило, изображают фирменный логотип. Данная статья поможет вам подготовить полноценный шаблон для бейджика любого размера и распечатать его на принтере. Внизу статьи находится ссылка на шаблон бейджика стандартного размера.
Определяемся со стандартным размером
Основной принцип выбора размера бейджа — это объем информации, который необходимо на него поместить и доступный, под такой размер, карман для бейджа. Для стандартных бейджей, где располагается ФИО, должность и логотип компании, достаточно формата 90х60мм. Бейджи для сотрудников ЧОП, как правило, изготавливаются размером 100х70мм, а для массовых мероприятий обычно делают большие бейджи формата А6 (105х148мм). По нашей статистике основной размер карманов для бейджей заказывают под вкладыш горизонтального формата 90х60 мм. В данном примере будем исходить именно из этих габаритов.
Бейджи для сотрудников ЧОП, как правило, изготавливаются размером 100х70мм, а для массовых мероприятий обычно делают большие бейджи формата А6 (105х148мм). По нашей статистике основной размер карманов для бейджей заказывают под вкладыш горизонтального формата 90х60 мм. В данном примере будем исходить именно из этих габаритов.
Как сделать рамку для бейджика в «Ворде» с помощью готового шаблона?
Сделать бейджик можно несколькими способами. Самый простой из них — отредактировать готовый шаблон. Некоторые из них уже установлены у вас по умолчанию, но такие шаблоны, как бейджик, необходимо закачать дополнительно. Впрочем, много времени это не займет. Для начала необходимо проверить, не был ли такой шаблон скачан заранее, и просмотреть имеющиеся заготовки. Для этого нужно зайти в «Файл», затем нажать «Создать» и «Образцы шаблонов». В случае если заготовки бейджа нет, нажимаем «Шаблоны Office.com » и скачиваем необходимый вариант. Далее работа будет происходить так же, как и с любым другим документом. Вносим обязательные данные, можно добавить эмблему организации, поиграть со шрифтами, добавить окантовку, сделать заливку и другое.
Вносим обязательные данные, можно добавить эмблему организации, поиграть со шрифтами, добавить окантовку, сделать заливку и другое.
Но часто бейджик-шаблон не соответствует ожиданиям пользователей. Они хотят создать свой уникальный вариант с самого начала. Как сделать в «Ворде» бейджики с нуля?
Распечатываем бейджик на принтере
Для распечатки страницы с бейджиками нажимаем «CTRL + P» и в открывшемся окне нажимаем кнопку Печать. На данном этапе вам остается аккуратно вырезать по линиям таблицы прямоугольники и вставить их в специальный карман для бейджа.
Надеемся, что вы с легкостью выполнили наш тренировочный урок по созданию шаблона бейджика в Word, и теперь сами сможете создать бейджи под необходимый размер. Также, в нашем магазине можно купить карманы для бейджей с различными держателями: ленты, шнурки, клипсы, ретракторы. Стандартные решения для сотрудников можно посмотреть по ссылке в этом разделе.
Купить в розницу наши карманы и держатели для бейджей:
Для бейджей на бумаге нужны держатели:
- Карман для бейджа эконом 20 руб/шт
- Карман для бейджа с лентой 30 руб/шт
- Карман для бейджа с клипсой 21 руб/шт
- Карман для бейджа на шнурке 28 руб/шт
- Карман для бейджа с рулеткой 69 руб/шт
- Карман для бейджа на цепочке 36 руб/шт
Создаем шаблон для бейджа в MS Word
Предлагаем подробное руководство по изготовлению шаблона бейджа нужного размера в Ворде.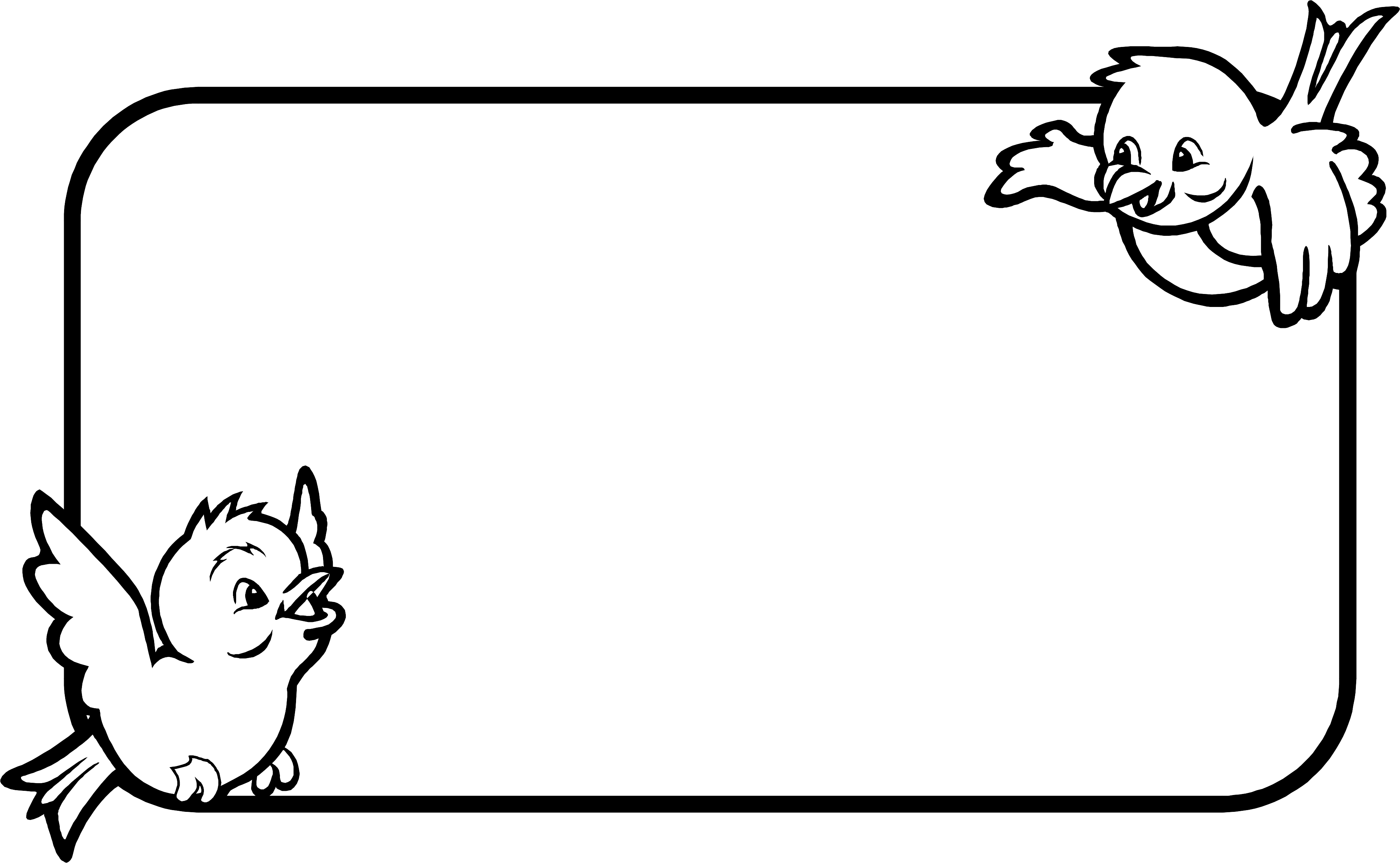
- Итак, создайте в редакторе файл и решаем насчет положения страницы. Смотря какая у вас версия редактора, осуществить это следует командой “Разметка страницы” или “Макет”. Для горизонтальной карточки следует выбрать соответствующее положение, а для вертикальной — такое же. В нашей инструкции мы рассмотрим горизонтальный вариант.
- Чтобы получить максимум рабочего пространства, сделайте меньше поля документа. Для этого выберите команду: Разметка страницы/Макет-Поля-Узкие.
- Теперь вставьте таблицу. На панели выберите команду: Вставка-Таблица, указав число ячеек, соответствующее желаемому вами числу бейджей.
- Далее, когда на мониторе возникла таблица, выделите ее, нажмите правую клавишу мышки и кликните команду “Свойства таблицы…”.
- Кликните команду “Строка” и задайте высоту в 6 сантиметров. Снимите флажок “Разрешить перенос строк на новую страницу”. Затем откройте команду “Столбец” и укажите размер 9 сантиметров.
- Таблица с ячейками размером будущего изделия готова.

- Теперь сверстаем первую карточку. Напечатайте в первой ячейке два обычных поля: ФИО (чаще всего применяется больший кегль) и должность. Также добавьте другие необходимые данные, в зависимости от предназначения карточки: фото, имя фирмы, название события, лого бренда и так далее. Логотип обычно помещают в верхний уголок продукта. Рисунок вставляется командой “Вставка-Рисунки”. Затем следует выбрать файл лого и установить желаемые параметры, разместив в необходимом месте.
- Затем скопируйте данные с вашего продукта в оставшиеся ячейки. Для этого следует поставить указатель в конец надписи и осуществить тройной щелчок левой клавишей мыши. Ворд выделит всю нужную область. Затем скопируйте выделенные данные.
- После этого выделите таблицу целиком и зажмите клавиши CTRL+V. Бейдж вставится во все ячейки.
- А сейчас поменяйте данные (ФИО и должность). Готово, теперь можно приступать к печати.
Печать карточек
Чтобы распечатать на принтере готовые изделия, нажмите кнопки CTRL+P. В появившемся на мониторе окошке нажмите кнопку “Печать”. После того, как они напечатаны, останется только осторожно разрезать лист на прямоугольники. Готовые карточки теперь можно вставить в кармашки и пользоваться ими на мероприятии.
В появившемся на мониторе окошке нажмите кнопку “Печать”. После того, как они напечатаны, останется только осторожно разрезать лист на прямоугольники. Готовые карточки теперь можно вставить в кармашки и пользоваться ими на мероприятии.
Надеемся, что благодаря нашим рекомендациям у вас получилось создать подходящие бейджи. Обязательно подберите для них подходящие ленты (ланъярды).
Если же вы хотите получить по-настоящему стильные и качественные изделия, советуем все-таки обратиться за помощью к профессионалам. Они разработают по-настоящему стильный макет.
Желаем удачи в создании!
Создаем собственный вариант бейджика
Несмотря на то что все держатели для бейджиков делаются стандартного размера, его все равно необходимо измерить, чтобы перестраховаться. Этот вариант бейджика мы будем делать с помощью табличных блоков. Их достаточно легко расчертить и нарезать после печати. Если бейджик будет горизонтальным (это самый распространенный вид), лучше сразу сделать альбомную ориентацию листа.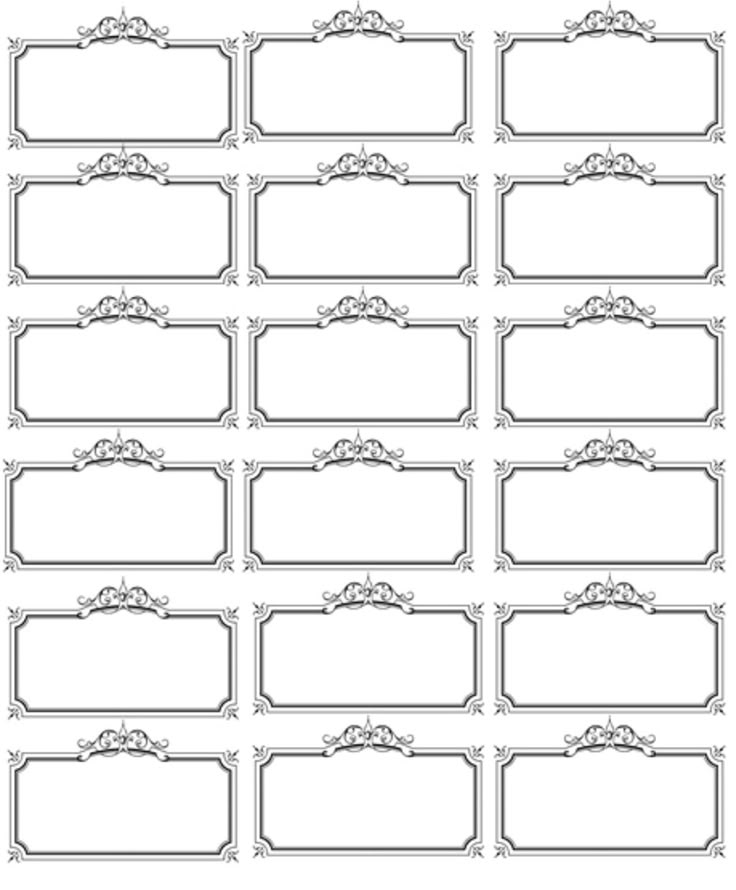 Этот параметр легко изменить во вкладке «Разметка страницы» и в пункте «Ориентация». В пункте «Поля» можно выставить о. Хочется отметить, что лучше делать сразу несколько бейджиков и распечатывать их на одном листе.
Этот параметр легко изменить во вкладке «Разметка страницы» и в пункте «Ориентация». В пункте «Поля» можно выставить о. Хочется отметить, что лучше делать сразу несколько бейджиков и распечатывать их на одном листе.
Бейджик с помощью конструктора таблиц
Открываем вкладку «Вставка» и выбираем «Таблица». Обозначаем количество ячеек. Это зависит от количества бейджиков, которые вы желаете получить по результату. Когда таблица будет готова, нужно подогнать размер. Для этого наведите курсор на таблицу и нажмите на небольшой крестик, который появится в углу слева. Заходим в «Свойства».
Размер выставляем «Точно», о убираем. Высоту строки выставляем 5,5 (стандартная высота бейджика, если у вашего держателя другие размеры — придерживаться стоит их). Ширину столбца задаем 9. Теперь можно приступить к редактированию содержимого.
Делаем сами
Учитывая, что готовых шаблонов нет, а карточки нужно переделывать, что не совсем удобно, давайте разберемся, как делать бейджик самостоятельно с самого начала. Как по мне, этот вариант проще – нечего не нужно менять, сразу указываете нужные размеры, подбираете оформление и подобное.
Как по мне, этот вариант проще – нечего не нужно менять, сразу указываете нужные размеры, подбираете оформление и подобное.
Откройте вверху «Вставка» и добавьте на страницу таблицу с подходящим количеством строк и столбцов. В примере у меня буде 2х3.
Статья, как добавить таблицу в Word, уже есть на сайте.
Потом выделите ее, нажав на крестики в левом верхнем углу, и укажите значения для ширины и высоты каждой ячейки. Поскольку у меня размеры 8,5х5,5 см, то делю 8,5 пополам (так как 2 столбца) и 5,5 на три (3 строчки).
Получится таблица со всеми одинаковыми ячейками. Если такое не подходит, можно сделать в одной строке ячейку с шириной 3 см, тогда вторая будет 8,5-3=5,5 см. В общем, определитесь с видом бейджика и рассчитайте размеры ячеек.
Поскольку границы нам не нужны, их нужно убрать. Для удобства оставим только внешние границы, чтобы было удобно вырезать. Выделите всю таблицу, нажмите на небольшую стрелочку возле кнопочки «Границы» и по очереди кликните «Нет», а потом «Внешние».
Как убирать границы в таблице Ворде, можно прочесть по ссылке.
Теперь на вкладке «Макет» отображаем сетку, чтобы было удобно работать с данными. Она выглядит как пунктир и на печать не выводится.
Помимо текста, я добавлю еще и картинку, для этого объединю 2 ячейки справа вверху. Вы можете также из нескольких сделать одну, подробно написано в статье: объединение ячеек в Word.
Дальше набираем текст. Это может быть название организации и должность, имя и фамилия человека.
Картинку вставляю так же, как описывала в предыдущем пункте. Изменяю для нее обтекание и делаю нужного размера.
Текст выделяйте по частям и изменяйте для него шрифт, размер, жирность и другое. Чтобы буквы сделать цветными, выберите цвет из выпадающего списка, нажав на кнопку с буквой «А». Залить ячейку цветом можно, поставив в нее курсив, нажав на ведро с краской и выбрав любой цвет.
Чтобы выбрать расположение текста относительно ячейки, используйте кнопку «Выравнивание». В открывшемся списке представлены различные варианты.
В открывшемся списке представлены различные варианты.
Чтобы на странице разместить несколько бейджиков, выделите тот, который сделали, скопируйте – «Ctrl+C», и вставьте его определенное количество раз – нажимайте для этого «Ctrl+V». Поменяйте данные.
Создание школьного бейджика ничем не отличается. Например, для дежурного класса: указываем школу, номер класса, имя и фамилию. Можете или добавить логотип, или фотографию ученика.
Вот такие результаты получились у меня. Вы можете скачать образец бейджика с Яндекс.Диска по ссылке:
https://yadi.sk/i/G6unfmhk3NdsLyhttps://yadi.sk/i/G6unfmhk3NdsLy
В файле будут и те, что сделаны по переделанному шаблону, и последние два.
Надеюсь, статья помогла, и теперь Вы сможете сделать бейджик в Ворде с красивой надписью и рисунком достаточно быстро. Ну, или просто немного подкорректируйте те, что скачали с моего Диска.
Оценить статью:
(1 оценок, среднее: 5,00 из 5)
Об авторе: Олег Каминский
Вебмастер.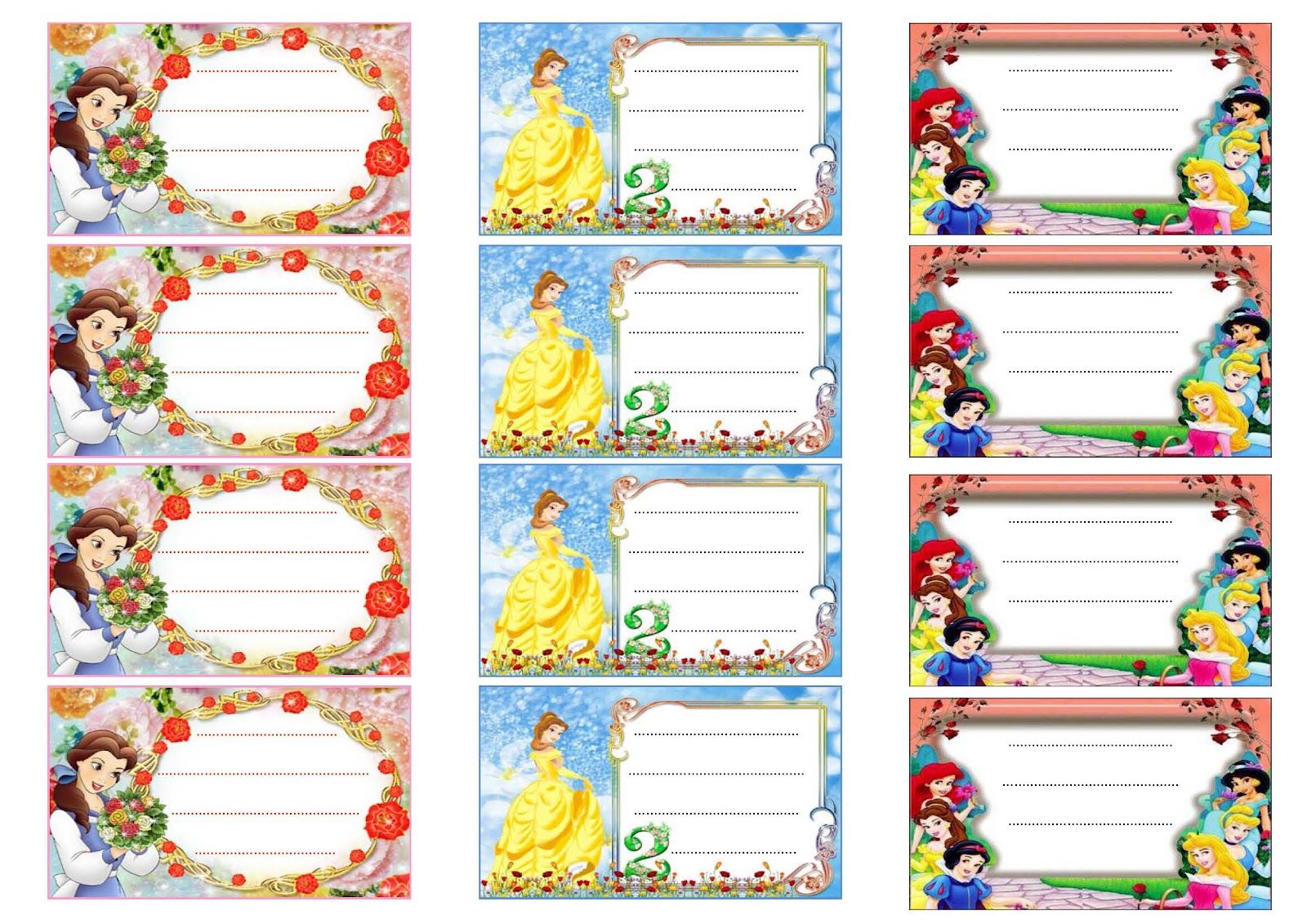 Высшее образование по специальности «Защита информации». Создатель портала comp-profi.com. Автор большинства статей и уроков компьютерной грамотности
Высшее образование по специальности «Защита информации». Создатель портала comp-profi.com. Автор большинства статей и уроков компьютерной грамотности
- Похожие записи
- Как убрать фон текста или страницы в Ворде
- Как сделать автозамену или замену в Ворде
- Как сделать абзац в Ворде
Информация на бейдже
Однако и это ещё не всё. Размер бейджа зависит, конечно же, и от информации, на нём расположенной. Точнее, от её объёма. Как правило, на бейдже указывается фамилия и имя человека, а также должность и название компании. В принципе, ради этой информации он и изготавливается. Имя и фамилия обычно печатаются жирным крупным шрифтом, название компании – более мелким.
На различных конференциях и прочих мероприятиях используются большие бейджи. На них должно быть указано название, дата проведения, логотип.
Однако на сегодняшний день довольно часто стали встречаться и двухсторонние бейджи. В этом случае размер может быть немного меньше. Например, на обратной стороне может быть указана тема выступления или любая другая нужная информация. Главное, не забывать о печати имени и фамилии на обеих сторонах. Хотя останавливаться лучше всё-таки на простых крупных бейджах. Намного удобнее видеть всю информацию сразу перед глазами.
Главное, не забывать о печати имени и фамилии на обеих сторонах. Хотя останавливаться лучше всё-таки на простых крупных бейджах. Намного удобнее видеть всю информацию сразу перед глазами.
Где купить бейдж
В формате цена-удобство-качество бейдж классический, которого 86х54 мм. Сама пластиковая основа приобретается в любом магазине канцелярских и офисных товаров или изготавливается под заказ у фирмы-производителя. Основой служит прозрачный ПВХ с плотностью более 200 микрон. Для крепления на одежду применяются карабин, клипса, или лента при ношении на шее.
Сегодня под видом бейджей могут использоваться нагрудные , которые изготавливают из дерева, пластика, металла или другого материала. Фирменные значки по стоимости значительно превышают классические бейджи, но при этом выглядят более стильно и эстетично. Крепиться к одежде они могут при помощи магнита или на прокол. Значки нельзя купить в отделе канцтоваров, их необходимо заказывать в полиграфических фирмах, занимающихся производством имиджевой символики.
Иногда возникает необходимость сделать эмблему
фирмы, организации или спортивной команды. Она должна быть яркой и оригинальной, не похожей на другие и привлекать внимание. Чаще всего к созданию такого знака привлекают дизайнеров, но их услуги дороги, а отсутствие нужной информации о фирме, миссии, стратегии часто приводит к тому, что разработанный вариант не соответствует внутреннему духу компании. Попробуйте сделать
эмблему
самостоятельно при помощи программы Фотошоп.
Сделать бейджик онлайн бесплатно и распечатать
Сотрудники многих компаний обязаны носить бейдж. Обычно это простая карточка со шнурком или специальной клипсой. Она используется как идентификатор личности.
В сегодняшней публикации рассмотрим, как сделать бейджик онлайн бесплатно и распечатать. Мы нашли самые популярные сервисы. При желании можно воспользоваться возможностями Ворда.
Но если этой программы нет, то используйте предложенные ресурсы.
Badge-online
Простой и удобный инструмент, позволяющий сделать бейдж без скачивания и инсталляции дополнительного ПО. Основное достоинство – всеми услугами можно пользоваться бесплатно. Работа по созданию состоит из нескольких этапов:
Основное достоинство – всеми услугами можно пользоваться бесплатно. Работа по созданию состоит из нескольких этапов:
- выбираете шаблон;
- указываете заданные данные;
- скачиваете результат;
- настраиваете размеры.
Если имеющиеся шаблоны не понравились, можете загружать свой вариант. Для этого переходите в раздел «Загрузить собственный», находящийся в верхней части страницы, во вкладке «Информация».
ВИЗИТКА
Отличный онлайн сервис, с которым удобно работать. Оно идеально подходит для пользователей без опыта, так что вы быстро можете сформировать макет на уровне профи. После создания ее можно распечатать бесплатно.
Данный онлайн спецконструктор не придется инсталлировать, регистрироваться в нем, а итог выдается сразу, нет необходимости за что-то платить, отправлять СМС и прочее. Ресурс позволяет:
- вписывать и редактировать online текст;
- форматировать;
- вставлять снимки и прочие изображения в распространенных форматах Png, Jpeg, Gif;
- выбирать цвет текстовых объектов;
- вставлять эмблемы и разные логотипы;
- скачивать созданный макет;
- есть поддержка многих языков, включая русский.

Мастер Визиток
Программа была создана для создания визиток, но если потребовалось, вы можете тут сделать и бейджик онлайн для школьников, медицинских работников и распечатать. Стоит сразу отметить, что это платный инструмент, но можно использовать демо версию, в которой есть такие ограничения:
- работает 10 дней после установки;
- результат не получится сохранить в графическом формате.
При желании можно создать качественную карточку. Здесь много изображений, макетов, шрифтов, которые помогут сделать бейджик по любым параметрам. Пробная версия бесплатная. Алгоритм работы простой, необходимо:
- выбрать шаблон;
- отредактировать текст;
- настроить цвет;
- экспортировать в Paint;
- настроить размеры.
Необходимый объект вы легко сделаете в пункте «Шаблоны визиток». Откроется список, в котором можно выбирать. Под макетом находятся текстовые поля, справа шрифтовые настройки. Если есть лишнее поле, уберите с него галочку.
В этой утилите, в отличие от остальных веб-ресурсов, можно настраивать фоновый цвет, для этого используется панель с правой стороны.
Уже было сказано, что демо не позволит сохранять файл графического формата, так что сделайте скрин монитора (тапаете кнопку PrtSc SysRq , рядом с F12 ). Далее открываете Paint, жмете сочетание Ctrl + V , отрезаете лишнее.
В этом поможет пункт «Выделить прямоугольную область». Делаете правый клик мышкой сверху на бейдже, ведете курсор в правый нижний уголок, тапаете, а на завершающем этапе меняете размеры.
Как сделать бейджик онлайн бесплатно и распечатать с помощью Canva
Это очень популярный сервис, в котором можно создавать дизайн различных документов. Тут вы найдете и полный функционал для работы с бейджами.
- На сайте кликаете «Создать табличку с именем»;
- В открывшемся окошке указываете цель использования сайта;
- Регистрируетесь через аккаунт Фейсбук, Гугл, или свой email;
- На новой страничке кликаете «Создать дизайн»;
- Тапаете «Использовать специальные размеры» ;
- Указываете размерность.
 Самый подходящий вариант — 85×55 миллиметров. Далее кликаете «Создать».
Самый подходящий вариант — 85×55 миллиметров. Далее кликаете «Создать».
Для сохранения итогов работы на компьютер следует кликнуть кнопку «Скачать». Выбрать интересующий вас формат, опять «Скачать», а потом уже распечатать.
Использование шаблонов
Если Вы хотите использовать готовые образцы бейджиков, тогда создайте новый документ в Ворде.
Потом в строке поиска доступных шаблонов наберите или «Карточки», или «Визитные карточки» и нажмите на стрелочку для поиска. Искать нужно именно карточки, поскольку бейджиков в данном списке просто нет, а они больше всего на них похожи.
В списке доступных вариантов выделите тот, который подходит больше всего, и жмите «Загрузить».
Когда шаблон скачается, то откроется он в новом окне.
Если Вам ничего из отобразившегося списка не понравилось, тогда можно подыскать вариант на официальном сайте:
Переходите по ссылке, выбирайте слева нужный нам пункт, а затем ищите, что Вам понравится. Обращайте внимание, чтобы под изображением было написано именно Word. Потом жмите на название шаблона и скачивайте его, нажав на соответствующую кнопку.
Обращайте внимание, чтобы под изображением было написано именно Word. Потом жмите на название шаблона и скачивайте его, нажав на соответствующую кнопку.
Следующее, что нужно сделать, перейти к редактированию и форматированию заготовки. Практически все нужные кнопки будут находиться на вкладке «Работа с таблицами» – «Макет» или «Конструктор».
Кликните по любому слову и посмотрите вверху, какой размер у ячейки таблицы. В примере блоки 8,82х5,08 см. Такое может не всегда подойти. Размер стандартного бейджика в сантиметрах 8,5х5,5. Если у Вас он не стандартного вида, лучше померяйте ширину и высоту для листочка, который будете туда вставлять.
Я буду придерживаться стандартов, поэтому выделите таблицу и в поле «Ширина» укажите 8,5 (у Вас значение может быть другое). Затем поменяйте значение высоты, там, где 5,08, и жмите «Enter». После этого каждая ячейка станет указанного Вами размера.
Чтобы было понятно, где находятся границы таблицы, можно «Отобразить сетку», нажмите для этого на соответствующую кнопку. В результате все прозрачные линии станут синим пунктиром, при этом напечатаны они не будут.
В результате все прозрачные линии станут синим пунктиром, при этом напечатаны они не будут.
Дальше подумайте, какой Вы хотите напечатать текст. Это может быть название компании или номер школы, должность или класс. При необходимости можно добавить на бейджик логотип компании или фото человека.
Изменяем образец – введите свое название организации.
Потом удаляем текст ниже – выделите его и нажмите «Delete».
Нажатием «Enter» сделала дополнительный отступ от верхней строчки и напечатала имя и фамилию человека. Выделяем их, переходим на вкладку «Главная» и здесь выбираем подходящий размер и шрифт, можете применить курсив или жирность.
Остались нижние строчки. Удаляем их, печатаем подходящий текст, у меня это должность. Затем изменяйте шрифт и размер букв. Чтобы разместить слова, например, по центру, слева или справа, нажмите на одну из кнопок с изображением полос.
Следующий шаг – добавление изображения. Это не обязательно, так что в принципе, бейджик можно считать готовым.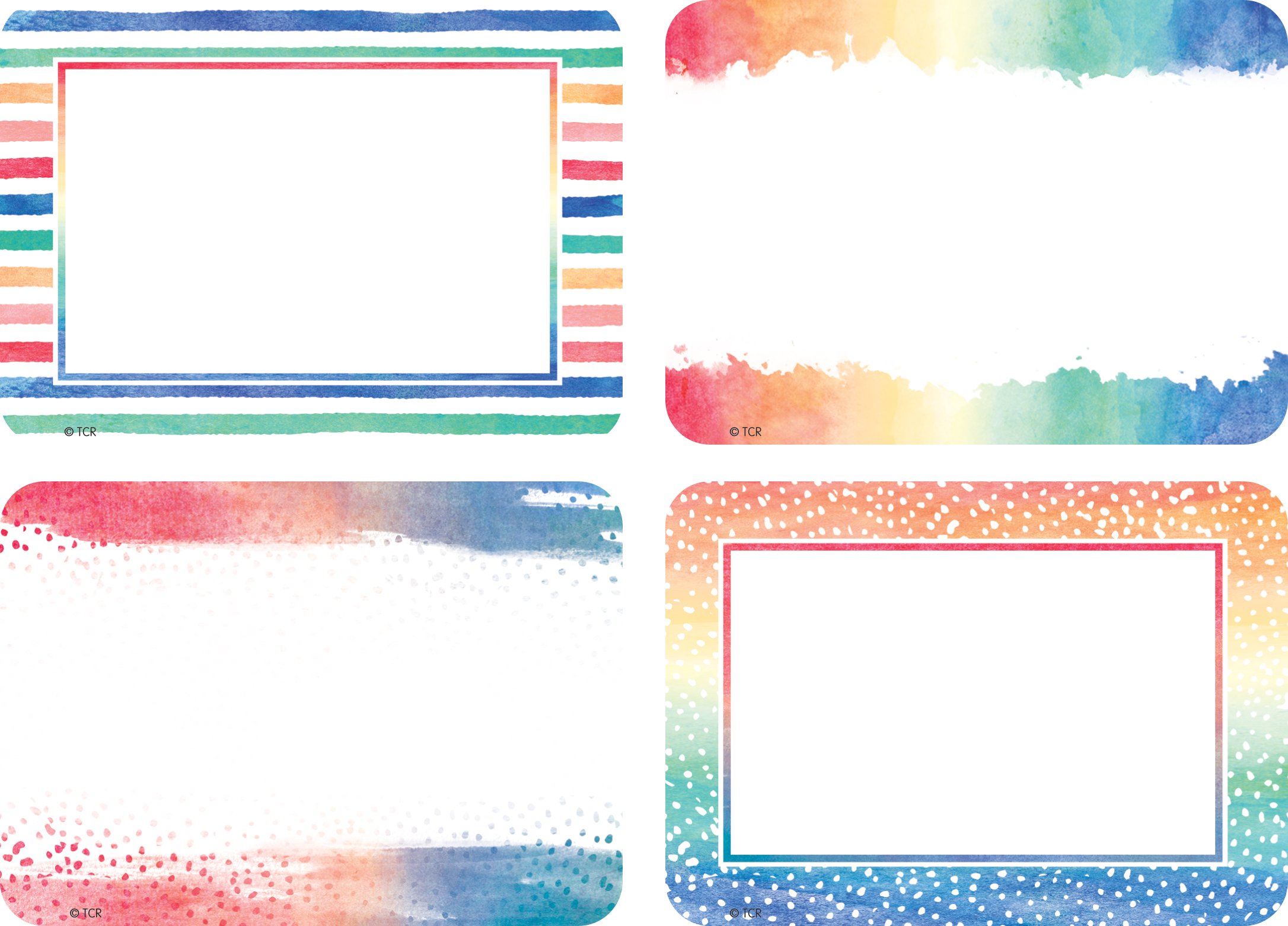 Если хотите, чтобы Ваш бейджик был с картинкой, тогда нажмите по ячейке, которую редактировали, и на вкладке «Вставка» выберите «Рисунок».
Если хотите, чтобы Ваш бейджик был с картинкой, тогда нажмите по ячейке, которую редактировали, и на вкладке «Вставка» выберите «Рисунок».
На эту тему есть подробная статья: вставка рисунка в Ворд.
В открывшемся окне выделяем или логотип или фото и жмем «Вставить».
Затем нужно уменьшить изображение, используя маркеры на рамке.
Чтобы оно корректно отображалось на листе и слова не смещались, выделите его и выберите в выпадающем списке «Обтекание текстом» – «перед».
Подробнее прочтите в статье: как сделать обтекание картинки текстом в Ворде.
Снова используя маркеры и стрелки в разные стороны на рамке, переместите рисунок в нужное место. У меня он находится вверху слева.
После того, как один бейджик будет готов, скопируйте его и замените образец в других ячейках. Потом поменяйте имена и должности. Таким образом, получится сделать несколько экземпляров для разных работников или школьников.
Чтобы бейджик, перейдите на вкладку «Файл».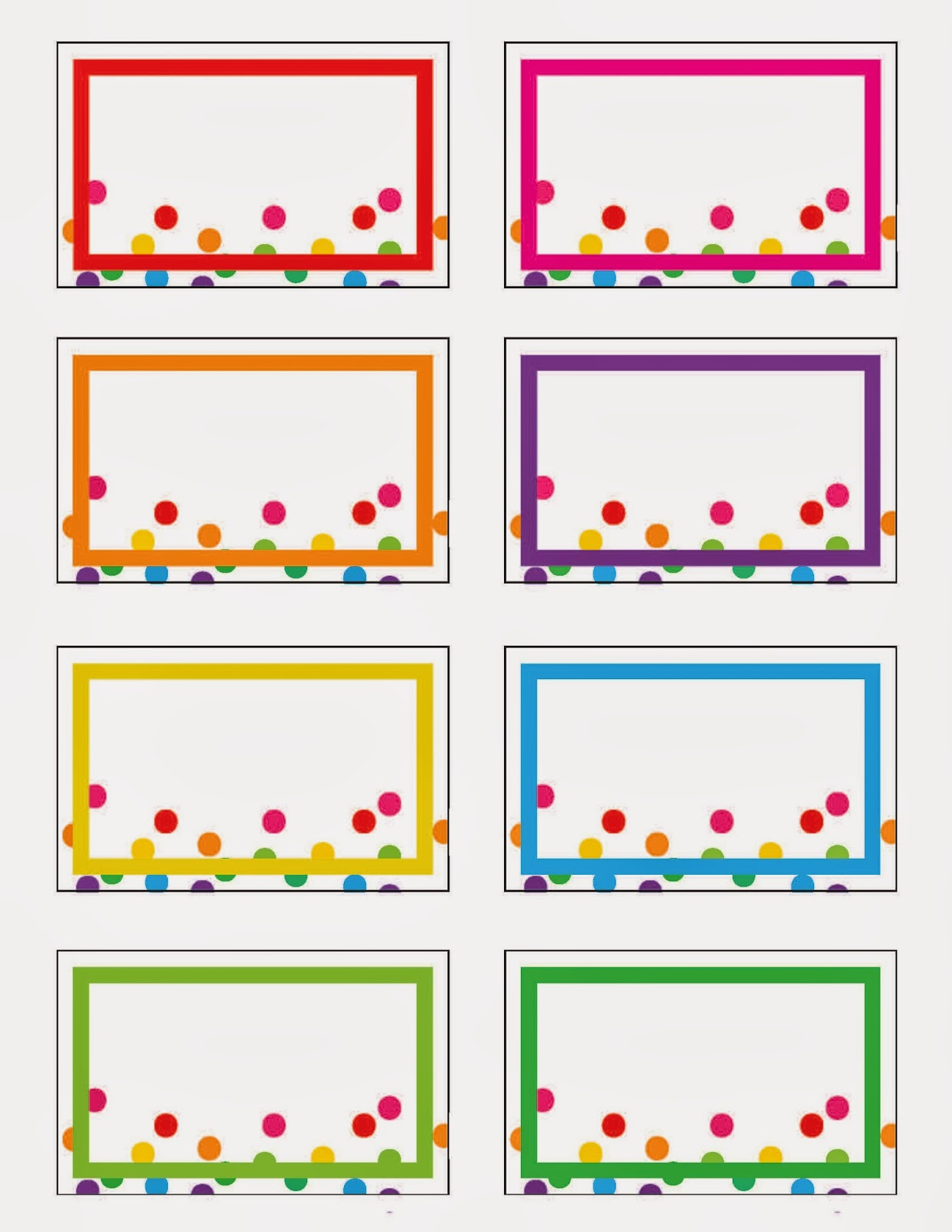
Дальше нужно выбрать слева в списке пункт «Печать».
Указывайте количество копий, выбирайте принтер и жмите на нужную кнопку.
Лучшие онлайн сервисы
Мы собрали самые популярные сайты, которые позволят сделать бейджик онлайн и распечатать его, причем совершенно бесплатно.
Badge-online
Простой в работе онлайн-сервис, который позволяет подготовить бейдж без скачивания и установки дополнительных программ. Его преимуществом является то, что все необходимые услуги предоставляются бесплатно.
Работа проходит буквально в несколько этапов:
- выбор подходящего шаблона;
- указание нужных данных;
- скачивание готового результата;
- настройка требуемых размеров.
Если готовые шаблоны не устраивают, можно использовать свой вариант. Для этого нужно перейти в раздел «Загрузить собственный», который находится в самом верху страницы, в разделе «Информация».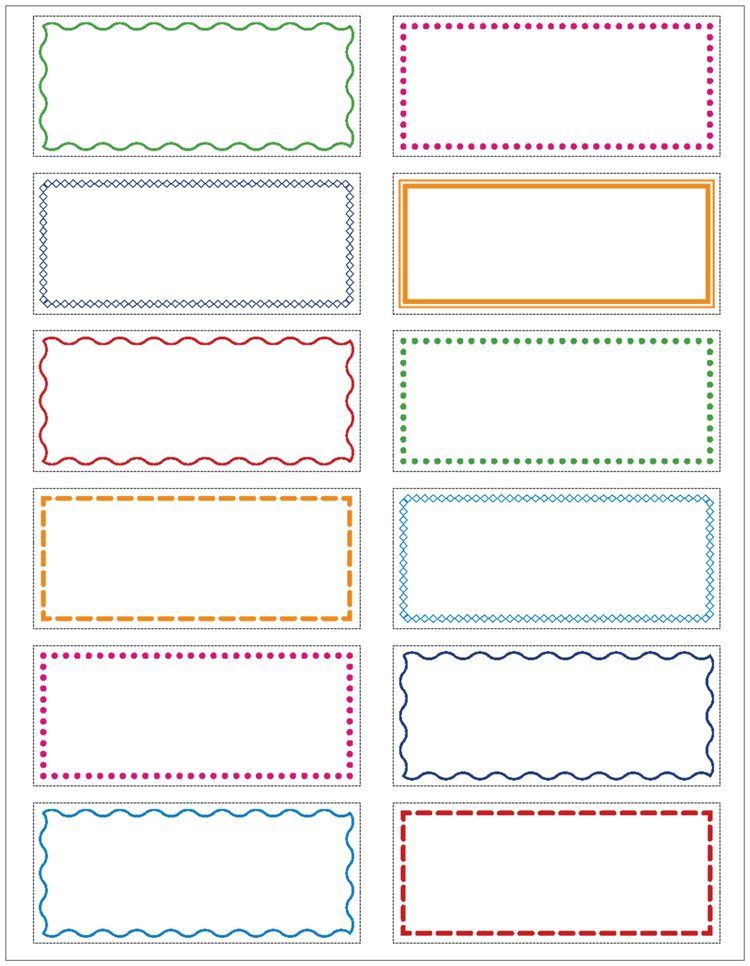
Offnote.net
Этот ресурс, в первую очередь, используется при изготовлении визиток, но в нем также легко можно изготовить и бейджик.
Чтобы начать работу с ним, следует:
- нажать на кнопку открыть редактор;
- выбрать подходящий шаблон;
- указать нужно информацию;
- изменить размеры.
Визитка
Онлайн ресурс, который часто используется при изготовлении бейджиков и визитных карточек. Идеально подходит для новичков, так как не вызывает никаких трудностей при своем использовании.
Чтобы сделать бейджик, необходимо:
- указать все необходимые сведения;
- отредактировать текст;
- при желании разместить фотографию или логотип;
- сохранить готовый результат.
Фотография на бейдже
И последний немаловажный момент. Что ещё может повлиять на горизонтальный или вертикальный бейдж? Размер зависит ещё и от наличия фотографии. Стандартный вариант предполагает использование карточки 3 × 4 см. Фотографию должно быть хорошо видно. Искажение характерных особенностей лица просто недопустимо. Само собой, в полный рост или по пояс фотографии не используются, однако размер бейджа всё равно должен позволить удобно поместить изображение. Главное при его изготовлении — следить за чёткостью. Свободное верхнее поле над головой составлять должно 0,5 см.
Стандартный вариант предполагает использование карточки 3 × 4 см. Фотографию должно быть хорошо видно. Искажение характерных особенностей лица просто недопустимо. Само собой, в полный рост или по пояс фотографии не используются, однако размер бейджа всё равно должен позволить удобно поместить изображение. Главное при его изготовлении — следить за чёткостью. Свободное верхнее поле над головой составлять должно 0,5 см.
Итак, размер бейджа зависит от нескольких факторов. Это может быть и количество указанной информации, и назначение, и наличие фотографии, и всё вышеуказанное вместе. Однако, что бы именно ни влияло на размер, бейдж должен быть чётким и заметным. Поэтому при его изготовлении необходимо тщательно продумать каждую деталь и рассчитать количество места, которое вам понадобится. Одним словом, учитывать необходимо любую мелочь.
Большая коллекция бейджей, лент и этикеток в векторе
Приветствую, друзья. Предлагаю Вам в этот день не маленькую и качественную подборку разнообразных бейджей, стикеров, этикеток и лент.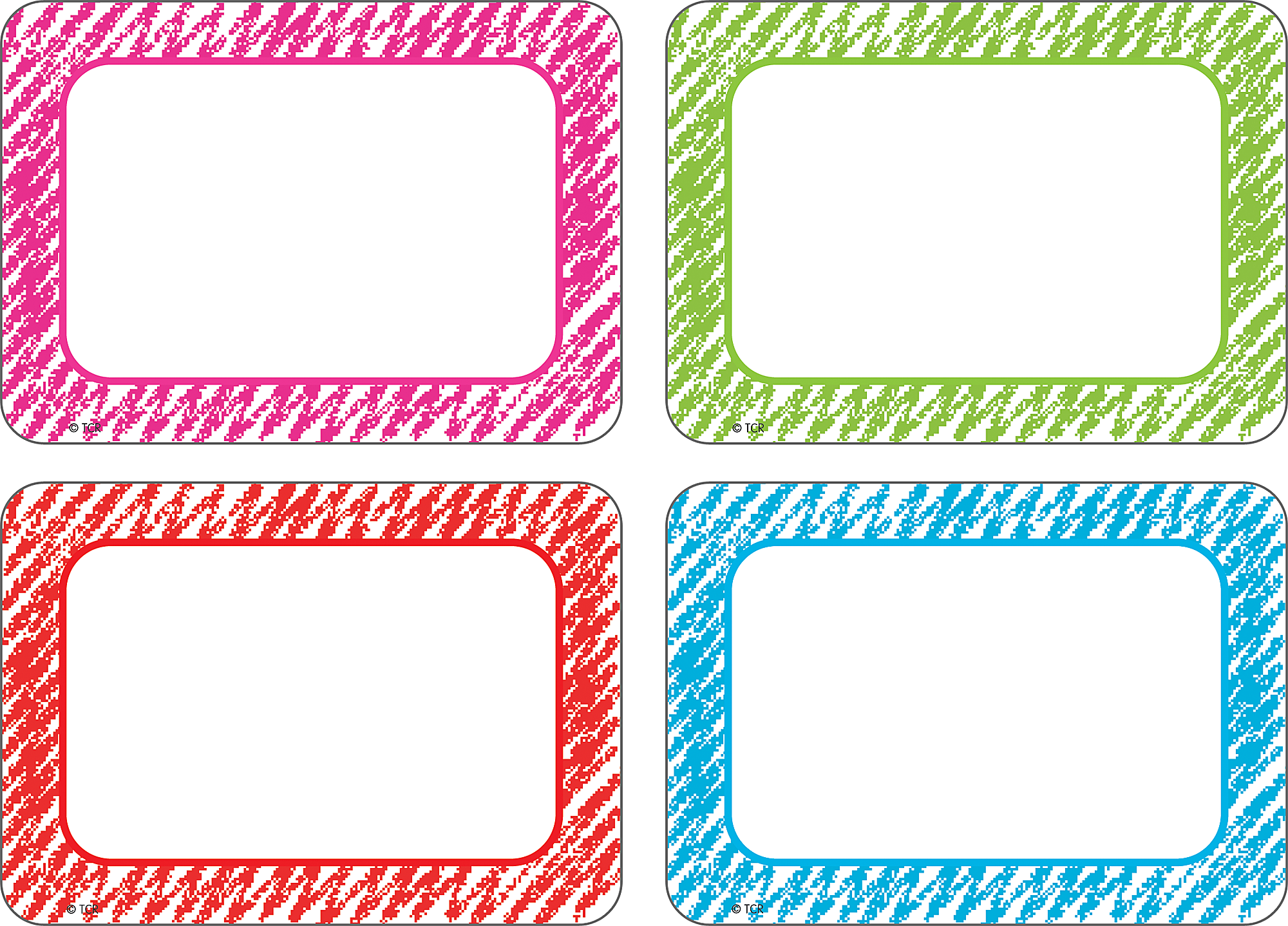 Я уверен, что эта подборка окажется очень полезна практически всем веб — дизайнерам. Особенно тем, кто делает дизайн в стиле ретро, ну и конечно же тут есть исходники и для других тематик.
Я уверен, что эта подборка окажется очень полезна практически всем веб — дизайнерам. Особенно тем, кто делает дизайн в стиле ретро, ну и конечно же тут есть исходники и для других тематик.
Спасибо http://www.cssauthor.com и рекомендую:
100 бесплатных векторных и винтажных бейджей, лент и марок
Скачать
Бесплатные и золотые бейджи в векторе
Скачать
Винтажные лейблы
Скачать
Классические и винтажные ленты в векторе
Скачать
Бесплатные и плоские векторные бейджи
Скачать
Векторные тёмные этикетки
Скачать
Красивые векторные ленты
Скачать
Подборка красных лент
Скачать
Несколько бесплатных и разнообразных лент
Скачать
Векторные ленты нарисованные от руки
Скачать
Векторные бейджи в стиле Flat
Скачать
Множество самых разных векторных лент
Скачать
Бесплатный и не сложный бейдж
Скачать
Минималистические векторные ленты бесплатно
Скачать
Несколько винтажных бейджей
Скачать
Flat бейджи в векторе
Скачать
Векторные и цветные ленты
Скачать
Векторные и магазинные этикетки
Скачать
Прозрачные бейджи
Скачать
Винтажная коллекция лент и этикеток
Скачать
Векторные бейджи зелёного цвета
Скачать
Ленты и бейджи в векторе
Скачать
Векторные и красивые бейджи — Petshop
Скачать
Шоколадные векторные бейджи
Скачать
Бейджи на тему путешествий
Скачать
Векторные бейджи на детскую тематику
Скачать
Винтажные и красивые стикеры
Скачать
Органические бейджи
Скачать
Ещё множество органический бейджей в векторе
Скачать
Эко и Био стикеры
Скачать
Стильные белые бейджи
Скачать
Красивые ретро бейджи
Скачать
Бесплатные бейджи — Hipster
Скачать
Плоские векторные бейджи и ленты
Скачать
Винтажные и стильные бейджи
Скачать
Векторные бейджи ко дню Валентина
Скачать
Этикетки к Новому Году
Скачать
Бейджи на дереве
Скачать
Бейджи — Baseball Cup
Скачать
Ретро бейджи
Скачать
Узнаем как сделать в Ворде бейджики: пошаговая инструкция и рекомендации
«Майкрософт Ворд» — отличный текстовый редактор, который входит в пакет программ Office.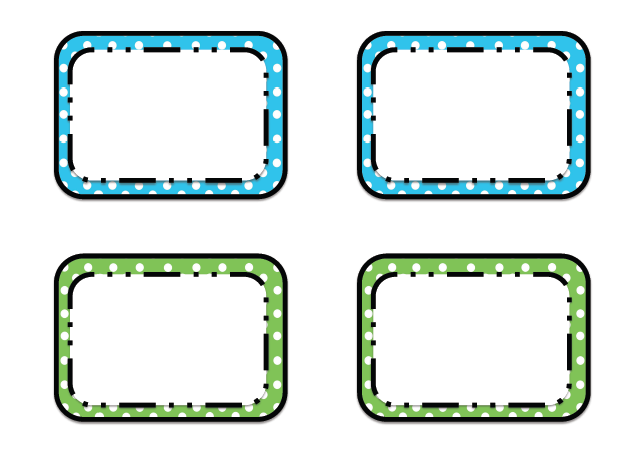 Он является одним из самых используемых и скачиваемых редакторов в мире. Многие пользователи ошибочно полагают, что такую популярность «Ворд» заслужил исключительно благодаря принадлежности к одной из крупнейших компаний, однако это далеко не так.
Он является одним из самых используемых и скачиваемых редакторов в мире. Многие пользователи ошибочно полагают, что такую популярность «Ворд» заслужил исключительно благодаря принадлежности к одной из крупнейших компаний, однако это далеко не так.
Редактор «Ворд»
Эта программа открывает множество возможностей для форматирования и верстки текста различной сложности, а работать с ней будет удобно как новичку, так и профессионалу. «Ворд» повсеместно используют офисные работники, журналисты, копирайтеры, школьники и студенты. Он может стать как сложным механизмом для создания уникального дизайна, так и платформой для редактирования быстрых заметок. Программа прекрасно адаптируется под многие форматы текста, синхронизируется с другими продуктами Office, обладает огромным набором шрифтов и функций для их модификации и др. Word станет незаменимым помощником и для создания примитивного информационного материала.
Бейджик — это небольшая табличка, в которой указана личность сотрудника (имя, фамилия), его должность и, как правило, название организации. Носят бейджики подвешенными за веревочку на шее или прикрепленными за булавку на груди. Вы могли наблюдать такие карточки у работников супермаркетов, салонов красоты, крупных фирм, корпораций и так далее. «Веяние» дошло и до школ и институтов. Так, с такими карточками ходят дежурные, стажеры, работники библиотеки и другие. Пластиковые держатели можно отыскать в отделах канцелярии в огромном ассортименте. Но как сделать в «Ворде» бейджики, само их информативное содержимое? Об этом мы и поговорим далее.
Носят бейджики подвешенными за веревочку на шее или прикрепленными за булавку на груди. Вы могли наблюдать такие карточки у работников супермаркетов, салонов красоты, крупных фирм, корпораций и так далее. «Веяние» дошло и до школ и институтов. Так, с такими карточками ходят дежурные, стажеры, работники библиотеки и другие. Пластиковые держатели можно отыскать в отделах канцелярии в огромном ассортименте. Но как сделать в «Ворде» бейджики, само их информативное содержимое? Об этом мы и поговорим далее.
Как сделать рамку для бейджика в «Ворде» с помощью готового шаблона?
Сделать бейджик можно несколькими способами. Самый простой из них — отредактировать готовый шаблон. Некоторые из них уже установлены у вас по умолчанию, но такие шаблоны, как бейджик, необходимо закачать дополнительно. Впрочем, много времени это не займет. Для начала необходимо проверить, не был ли такой шаблон скачан заранее, и просмотреть имеющиеся заготовки. Для этого нужно зайти в «Файл», затем нажать «Создать» и «Образцы шаблонов».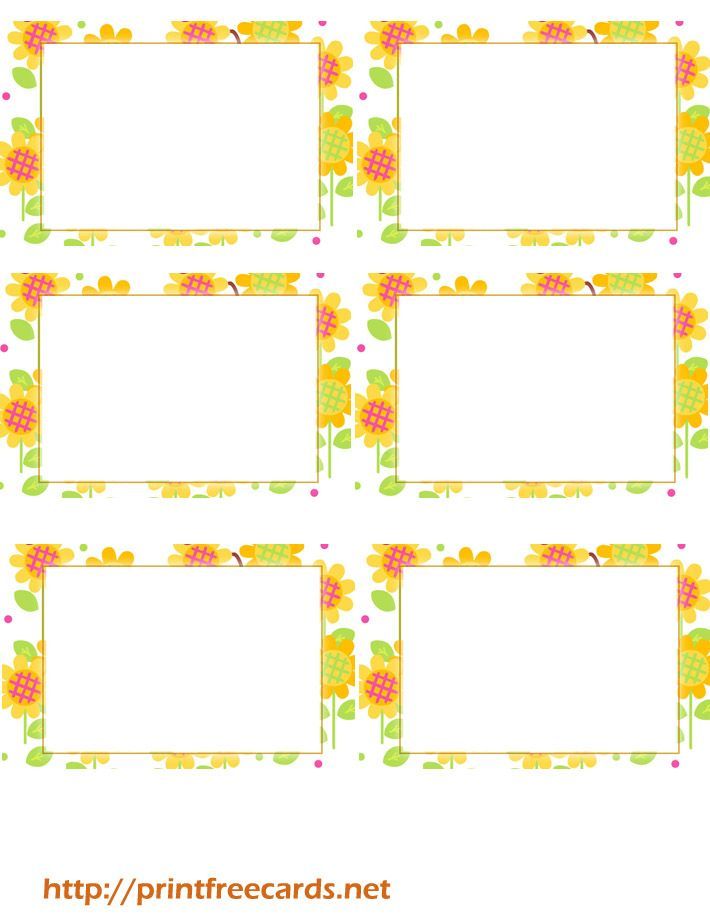 В случае если заготовки бейджа нет, нажимаем «Шаблоны Office.com» и скачиваем необходимый вариант. Далее работа будет происходить так же, как и с любым другим документом. Вносим обязательные данные, можно добавить эмблему организации, поиграть со шрифтами, добавить окантовку, сделать заливку и другое.
В случае если заготовки бейджа нет, нажимаем «Шаблоны Office.com» и скачиваем необходимый вариант. Далее работа будет происходить так же, как и с любым другим документом. Вносим обязательные данные, можно добавить эмблему организации, поиграть со шрифтами, добавить окантовку, сделать заливку и другое.
Но часто бейджик-шаблон не соответствует ожиданиям пользователей. Они хотят создать свой уникальный вариант с самого начала. Как сделать в «Ворде» бейджики с нуля?
Создаем собственный вариант бейджика
Несмотря на то что все держатели для бейджиков делаются стандартного размера, его все равно необходимо измерить, чтобы перестраховаться. Этот вариант бейджика мы будем делать с помощью табличных блоков. Их достаточно легко расчертить и нарезать после печати. Если бейджик будет горизонтальным (это самый распространенный вид), лучше сразу сделать альбомную ориентацию листа. Этот параметр легко изменить во вкладке «Разметка страницы» и в пункте «Ориентация». В пункте «Поля» можно выставить отметку «Узкие».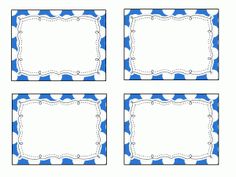 Хочется отметить, что лучше делать сразу несколько бейджиков и распечатывать их на одном листе.
Хочется отметить, что лучше делать сразу несколько бейджиков и распечатывать их на одном листе.
Бейджик с помощью конструктора таблиц
Открываем вкладку «Вставка» и выбираем «Таблица». Обозначаем количество ячеек. Это зависит от количества бейджиков, которые вы желаете получить по результату. Когда таблица будет готова, нужно подогнать размер. Для этого наведите курсор на таблицу и нажмите на небольшой крестик, который появится в углу слева. Заходим в «Свойства».
Размер выставляем «Точно», отметку с «Разрешить перенос строк» убираем. Высоту строки выставляем 5,5 (стандартная высота бейджика, если у вашего держателя другие размеры — придерживаться стоит их). Ширину столбца задаем 9. Теперь можно приступить к редактированию содержимого.
Как сделать надпись для бейджика в «Ворде»?
Если необходимо разместить на бейджике логотип организации, то лучше всего сделать это сразу, чтобы потом его не пришлось обрезать, растягивать или сужать. Для этого снова воспользуемся вкладкой «Вставить» и выполняем работу, как с обычным рисунком. К слову, можно разместить фотографию человека таким же образом. Теперь можно ввести личные данные сотрудника или ученика. Возможности «Ворда» позволяют не редактировать содержимое каждой ячейки.
К слову, можно разместить фотографию человека таким же образом. Теперь можно ввести личные данные сотрудника или ученика. Возможности «Ворда» позволяют не редактировать содержимое каждой ячейки.
Если бейджики нужны одного вида (например, разниться будут только фамилии и имена сотрудников), то легко можно скопировать содержимое одного бейджа, вставить его в другую ячейку и внести минимальные коррективы. Можно даже сохранить бейджик-шаблон в памяти «Ворда», а затем использовать его как заготовку. Для этого нажмем «Файл», выберем «Сохранить как шаблон «Ворд».
Как сделать в «Ворде» бейджики без помощи конструктора таблиц? Для этого можно начертить автофигуру прямоугольник»и уже дальше заниматься редактированием содержимого. Это менее удобно, но вполне сойдет за альтернативный вариант.
Вот мы и разобрались с тем, как сделать в «Ворде» бейджики. Надеемся, что впредь этот процесс будет для вас простым и быстрым.
|
Судия дизайна S-PRO представляет свои электронные
проекты. Здесь Вы найдете уникальнейшие проекты, которые сделают вашу жизнь интереснее, ярче и подарят Вам прекрасное настроение.
S-PRO — это легкость мысли и свобода творчества.
|
|
Как сделать бейджик в Ворде
В Microsoft Word можно не только работать с текстом, но и с картинками, диаграммами, таблицами, формулами и прочим. Используя различные возможности редактора, получится красиво оформить обложку книги, или сделать отчет, оформив его по всем правилам.
Сейчас же мы с Вами разберемся, какими способами можно сделать бейджик в Ворде. Расскажу про использование шаблонов: откуда их можно скачать и как изменить. Дальше рассмотрим, как сделать все самим с нуля: создать блок подходящего размера и вставить в него текст, рисунок или фотографию.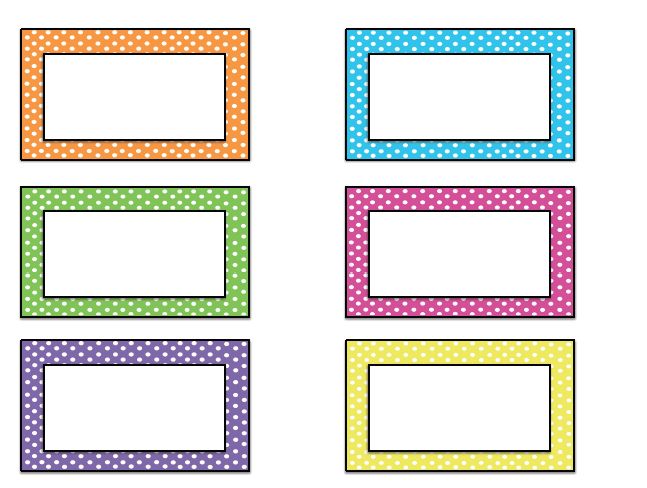 Затем Вы напечатаете то, что получилось, вырежете и вставите в бейдж.
Затем Вы напечатаете то, что получилось, вырежете и вставите в бейдж.
Использование шаблонов
Если Вы хотите использовать готовые образцы бейджиков, тогда создайте новый документ в Ворде.
Потом в строке поиска доступных шаблонов наберите или «Карточки», или «Визитные карточки» и нажмите на стрелочку для поиска. Искать нужно именно карточки, поскольку бейджиков в данном списке просто нет, а они больше всего на них похожи.
В списке доступных вариантов выделите тот, который подходит больше всего, и жмите «Загрузить».
Когда шаблон скачается, то откроется он в новом окне.
Если Вам ничего из отобразившегося списка не понравилось, тогда можно подыскать вариант на официальном сайте: https://templates.office.com/ru-ru/Визитные-карточки
Переходите по ссылке, выбирайте слева нужный нам пункт, а затем ищите, что Вам понравится.
Следующее, что нужно сделать, перейти к редактированию и форматированию заготовки. Практически все нужные кнопки будут находиться на вкладке «Работа с таблицами» – «Макет» или «Конструктор».
Кликните по любому слову и посмотрите вверху, какой размер у ячейки таблицы. В примере блоки 8,82х5,08 см. Такое может не всегда подойти. Размер стандартного бейджика в сантиметрах 8,5х5,5. Если у Вас он не стандартного вида, лучше померяйте ширину и высоту для листочка, который будете туда вставлять.
Я буду придерживаться стандартов, поэтому выделите таблицу и в поле «Ширина» укажите 8,5 (у Вас значение может быть другое). Затем поменяйте значение высоты, там, где 5,08, и жмите «Enter». После этого каждая ячейка станет указанного Вами размера.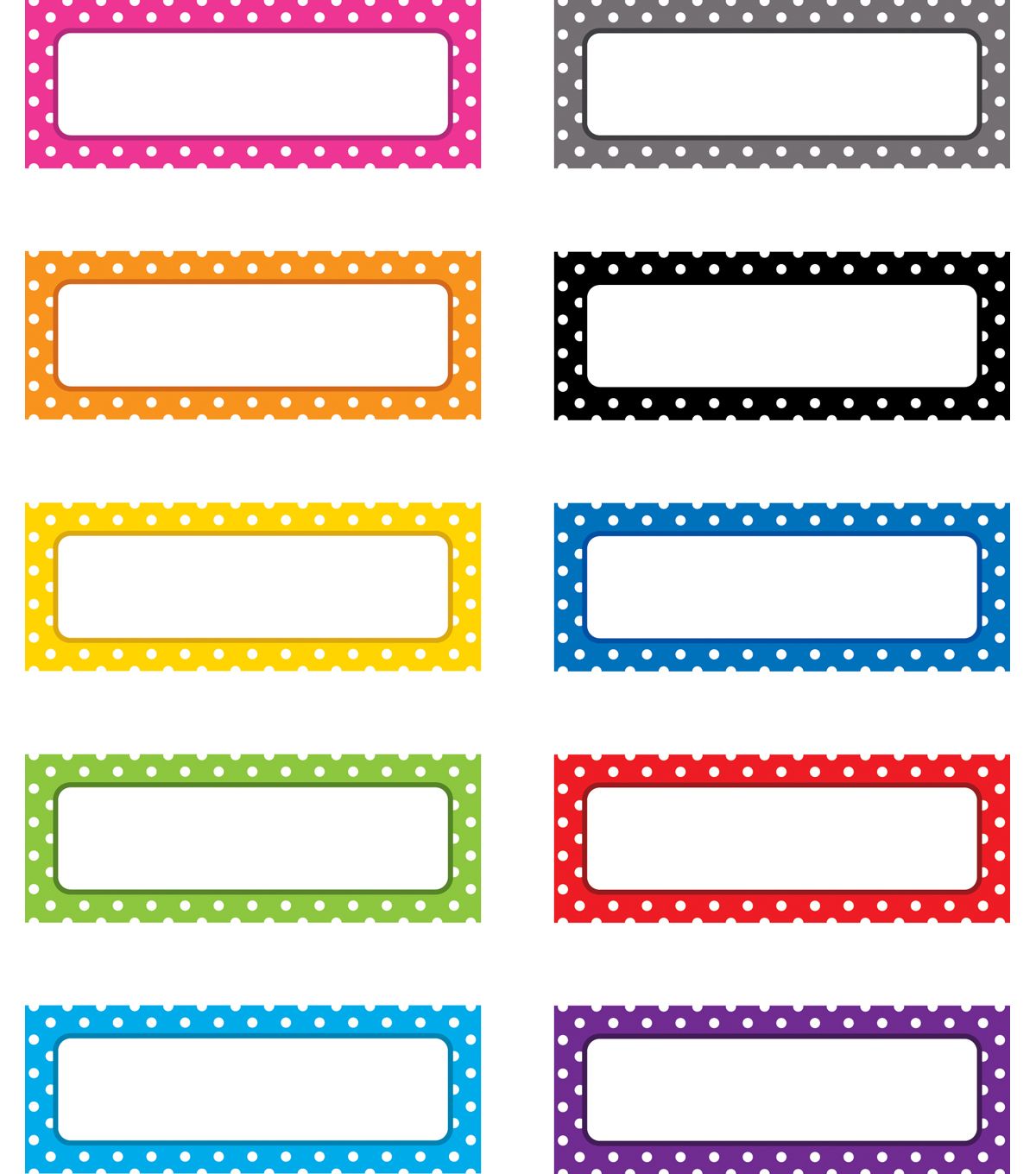
Чтобы было понятно, где находятся границы таблицы, можно «Отобразить сетку», нажмите для этого на соответствующую кнопку. В результате все прозрачные линии станут синим пунктиром, при этом напечатаны они не будут.
Дальше подумайте, какой Вы хотите напечатать текст. Это может быть название компании или номер школы, должность или класс. При необходимости можно добавить на бейджик логотип компании или фото человека.
Изменяем образец – введите свое название организации.
Потом удаляем текст ниже – выделите его и нажмите «Delete».
Нажатием «Enter» сделала дополнительный отступ от верхней строчки и напечатала имя и фамилию человека. Выделяем их, переходим на вкладку «Главная» и здесь выбираем подходящий размер и шрифт, можете применить курсив или жирность.
Остались нижние строчки. Удаляем их, печатаем подходящий текст, у меня это должность. Затем изменяйте шрифт и размер букв. Чтобы разместить слова, например, по центру, слева или справа, нажмите на одну из кнопок с изображением полос.
Удаляем их, печатаем подходящий текст, у меня это должность. Затем изменяйте шрифт и размер букв. Чтобы разместить слова, например, по центру, слева или справа, нажмите на одну из кнопок с изображением полос.
Следующий шаг – добавление изображения. Это не обязательно, так что в принципе, бейджик можно считать готовым. Если хотите, чтобы Ваш бейджик был с картинкой, тогда нажмите по ячейке, которую редактировали, и на вкладке «Вставка» выберите «Рисунок».
На эту тему есть подробная статья: вставка рисунка в Ворд.
В открывшемся окне выделяем или логотип или фото и жмем «Вставить».
Затем нужно уменьшить изображение, используя маркеры на рамке.
Чтобы оно корректно отображалось на листе и слова не смещались, выделите его и выберите в выпадающем списке «Обтекание текстом» – «перед».
Подробнее прочтите в статье: как сделать обтекание картинки текстом в Ворде.
Снова используя маркеры и стрелки в разные стороны на рамке, переместите рисунок в нужное место. У меня он находится вверху слева.
После того, как один бейджик будет готов, скопируйте его и замените образец в других ячейках. Потом поменяйте имена и должности. Таким образом, получится сделать несколько экземпляров для разных работников или школьников.
Чтобы распечатать бейджик, перейдите на вкладку «Файл».
Дальше нужно выбрать слева в списке пункт «Печать».
Указывайте количество копий, выбирайте принтер и жмите на нужную кнопку.
Делаем сами
Учитывая, что готовых шаблонов нет, а карточки нужно переделывать, что не совсем удобно, давайте разберемся, как делать бейджик самостоятельно с самого начала. Как по мне, этот вариант проще – нечего не нужно менять, сразу указываете нужные размеры, подбираете оформление и подобное.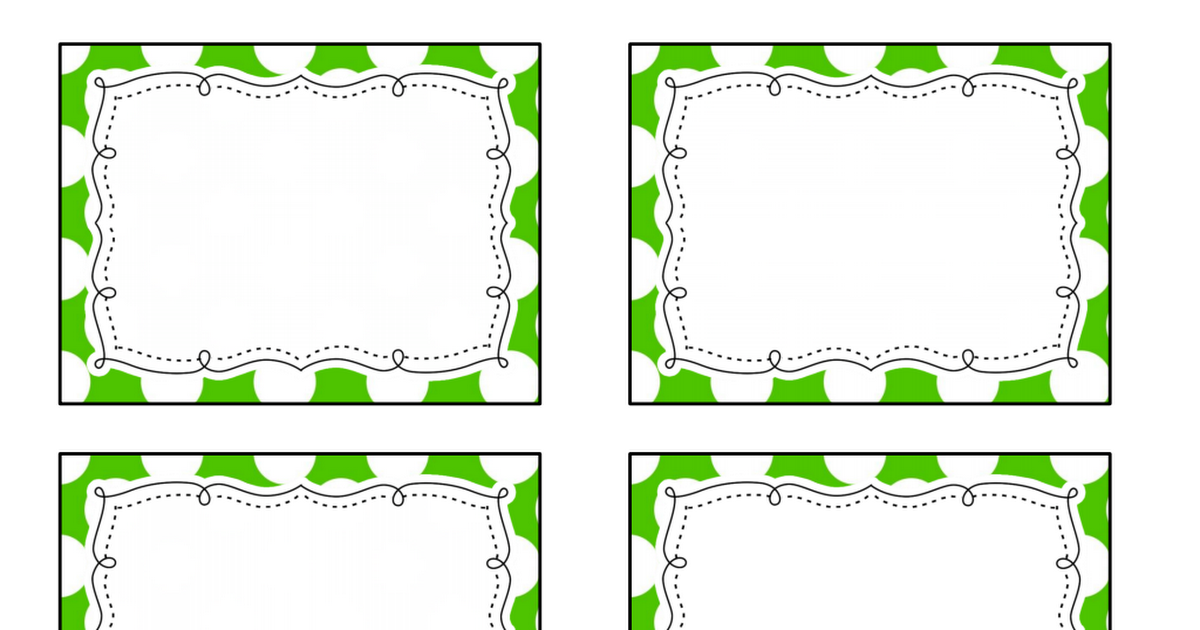
Откройте вверху «Вставка» и добавьте на страницу таблицу с подходящим количеством строк и столбцов. В примере у меня буде 2х3.
Статья, как добавить таблицу в Word, уже есть на сайте.
Потом выделите ее, нажав на крестики в левом верхнем углу, и укажите значения для ширины и высоты каждой ячейки. Поскольку у меня размеры 8,5х5,5 см, то делю 8,5 пополам (так как 2 столбца) и 5,5 на три (3 строчки).
Получится таблица со всеми одинаковыми ячейками. Если такое не подходит, можно сделать в одной строке ячейку с шириной 3 см, тогда вторая будет 8,5-3=5,5 см. В общем, определитесь с видом бейджика и рассчитайте размеры ячеек.
Поскольку границы нам не нужны, их нужно убрать. Для удобства оставим только внешние границы, чтобы было удобно вырезать. Выделите всю таблицу, нажмите на небольшую стрелочку возле кнопочки «Границы» и по очереди кликните «Нет», а потом «Внешние».
Как убирать границы в таблице Ворде, можно прочесть по ссылке.
Теперь на вкладке «Макет» отображаем сетку, чтобы было удобно работать с данными. Она выглядит как пунктир и на печать не выводится.
Помимо текста, я добавлю еще и картинку, для этого объединю 2 ячейки справа вверху. Вы можете также из нескольких сделать одну, подробно написано в статье: объединение ячеек в Word.
Дальше набираем текст. Это может быть название организации и должность, имя и фамилия человека.
Картинку вставляю так же, как описывала в предыдущем пункте. Изменяю для нее обтекание и делаю нужного размера.
Текст выделяйте по частям и изменяйте для него шрифт, размер, жирность и другое. Чтобы буквы сделать цветными, выберите цвет из выпадающего списка, нажав на кнопку с буквой «А». Залить ячейку цветом можно, поставив в нее курсив, нажав на ведро с краской и выбрав любой цвет.
Чтобы выбрать расположение текста относительно ячейки, используйте кнопку «Выравнивание». В открывшемся списке представлены различные варианты.
Чтобы на странице разместить несколько бейджиков, выделите тот, который сделали, скопируйте – «Ctrl+C», и вставьте его определенное количество раз – нажимайте для этого «Ctrl+V». Поменяйте данные.
Создание школьного бейджика ничем не отличается. Например, для дежурного класса: указываем школу, номер класса, имя и фамилию. Можете или добавить логотип, или фотографию ученика.
Вот такие результаты получились у меня. Вы можете скачать образец бейджика с Яндекс.Диска по ссылке:
https://yadi.sk/i/G6unfmhk3NdsLyhttps://yadi.sk/i/G6unfmhk3NdsLy
В файле будут и те, что сделаны по переделанному шаблону, и последние два.
Надеюсь, статья помогла, и теперь Вы сможете сделать бейджик в Ворде с красивой надписью и рисунком достаточно быстро. Ну, или просто немного подкорректируйте те, что скачали с моего Диска.
Ну, или просто немного подкорректируйте те, что скачали с моего Диска.
Оценить статью: Загрузка… Поделиться новостью в соцсетях
Об авторе: Олег Каминский
Вебмастер. Высшее образование по специальности «Защита информации». Создатель портала comp-profi.com. Автор большинства статей и уроков компьютерной грамотности
Печать бейджиков шаблон — Bitbucket
———————————————————
>>> СКАЧАТЬ ФАЙЛ <<<
———————————————————
Проверено, вирусов нет!
———————————————————
.
.
.
.
.
.
.
.
.
.
.
.
.
.
.
.
.
.
.
.
.
.
.
.
.
.
.
.
.
.
.
.
.
.
.
показать все шаблоны бейджиков / популярные шаблоны бейджиков.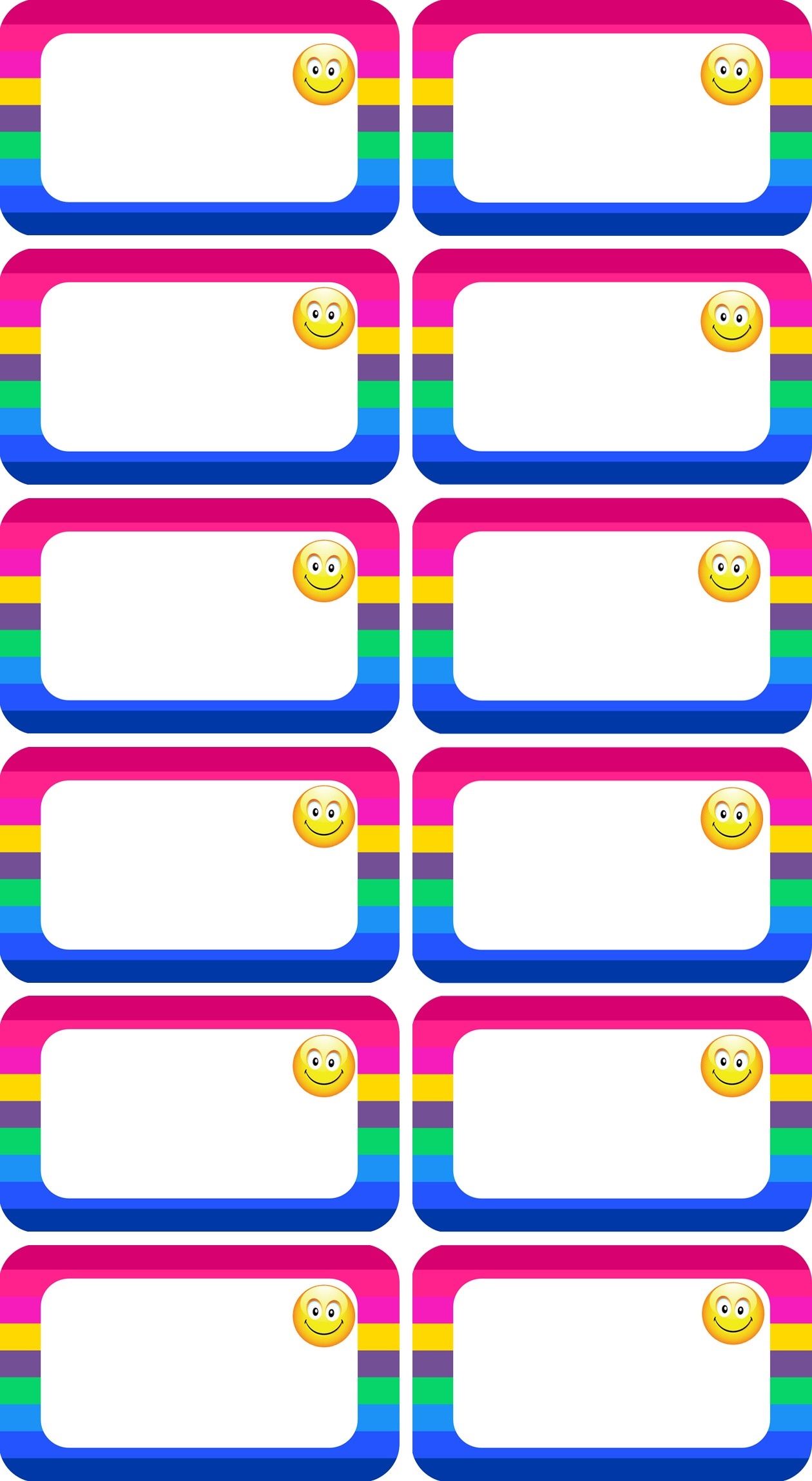 Прописи. Печать. Жара. Пряжка. Главная сложность в том, что нет готовых шаблонов бейджей, заключается в том, чтоДля распечатки бейджика нажимаем CTRL + P и в открывшемся окне нажимаем Печать. Шаблон для бейджиков в MS Word.Пошаговая инструкция по подготовке шаблона в Ворде к печати бейджей необходимого размера. Создание бейджика на основе готового шаблона.Печать нескольких бейджиков на одной странице. Программа осуществляет печать пропусков, печать удостоверений, печать бейджей, печать любых других документов по вашему шаблону. Допустимый размер: до 1.5 Мб. Печать визитки. МОЯ ВИЗИТКА: Предварительный просмотр.Предварительно выберите готовый шаблон «Бейджик» или «Пропуск» или самостоятельно. Бывает нужно срочно распечатать подложки для бейджей, а в куче мусора на интернете не найти. Ворд файл Шаблон ворда. Теперь бейджик полностью готов к печати! Результат1) Для создания бейджа выбираем «Шаблоны визиток». Бэджи, беджики, бейджик. Скачать шаблон.Сделать бэджи (бейджик). Здесь размещены шаблоны бэджи по определенным размерам.
Прописи. Печать. Жара. Пряжка. Главная сложность в том, что нет готовых шаблонов бейджей, заключается в том, чтоДля распечатки бейджика нажимаем CTRL + P и в открывшемся окне нажимаем Печать. Шаблон для бейджиков в MS Word.Пошаговая инструкция по подготовке шаблона в Ворде к печати бейджей необходимого размера. Создание бейджика на основе готового шаблона.Печать нескольких бейджиков на одной странице. Программа осуществляет печать пропусков, печать удостоверений, печать бейджей, печать любых других документов по вашему шаблону. Допустимый размер: до 1.5 Мб. Печать визитки. МОЯ ВИЗИТКА: Предварительный просмотр.Предварительно выберите готовый шаблон «Бейджик» или «Пропуск» или самостоятельно. Бывает нужно срочно распечатать подложки для бейджей, а в куче мусора на интернете не найти. Ворд файл Шаблон ворда. Теперь бейджик полностью готов к печати! Результат1) Для создания бейджа выбираем «Шаблоны визиток». Бэджи, беджики, бейджик. Скачать шаблон.Сделать бэджи (бейджик). Здесь размещены шаблоны бэджи по определенным размерам. тэги: word, бейджик, образец, шаблон. категория: компьютеры и интернет.Лучше воспользоваться специальными сервисами для печати визиток, так Вы сможете сделать. Но часто бейджик-шаблон не соответствует ожиданиям пользователей.Их достаточно легко расчертить и нарезать после печати. Часть шаблонов устанавливается по умолчанию (их можно увидеть Файл/Создать/ Образцы шаблонов).Пусть это будет хорошо известный бейджик. Выберите готовый шаблон бейджа в онлайн студии, или закажите собственный шаблон.Печать фирменных бланков формата А4. Шаблоны бейджей, указателей и табличек. Русскоязычный указатель (DOC, 282 Кб). Мы припасли для вас массу макетов и текстовых шаблонов, которые быстро можно превратить в подходящую табличку с вашим именем посередине. Получился готовый бейджик. Но давайте на всякий случай сделаем ещё один вариант.В итоге получим два готовых шаблона бейджей, которые можно копировать и заполнять. Качественная печать, ламинация и скругление углов. ✈✈✈ Доставка и самовывоз в Москве. Создать бейджик в онлайн-сервисе за 1 минуту.
тэги: word, бейджик, образец, шаблон. категория: компьютеры и интернет.Лучше воспользоваться специальными сервисами для печати визиток, так Вы сможете сделать. Но часто бейджик-шаблон не соответствует ожиданиям пользователей.Их достаточно легко расчертить и нарезать после печати. Часть шаблонов устанавливается по умолчанию (их можно увидеть Файл/Создать/ Образцы шаблонов).Пусть это будет хорошо известный бейджик. Выберите готовый шаблон бейджа в онлайн студии, или закажите собственный шаблон.Печать фирменных бланков формата А4. Шаблоны бейджей, указателей и табличек. Русскоязычный указатель (DOC, 282 Кб). Мы припасли для вас массу макетов и текстовых шаблонов, которые быстро можно превратить в подходящую табличку с вашим именем посередине. Получился готовый бейджик. Но давайте на всякий случай сделаем ещё один вариант.В итоге получим два готовых шаблона бейджей, которые можно копировать и заполнять. Качественная печать, ламинация и скругление углов. ✈✈✈ Доставка и самовывоз в Москве. Создать бейджик в онлайн-сервисе за 1 минуту.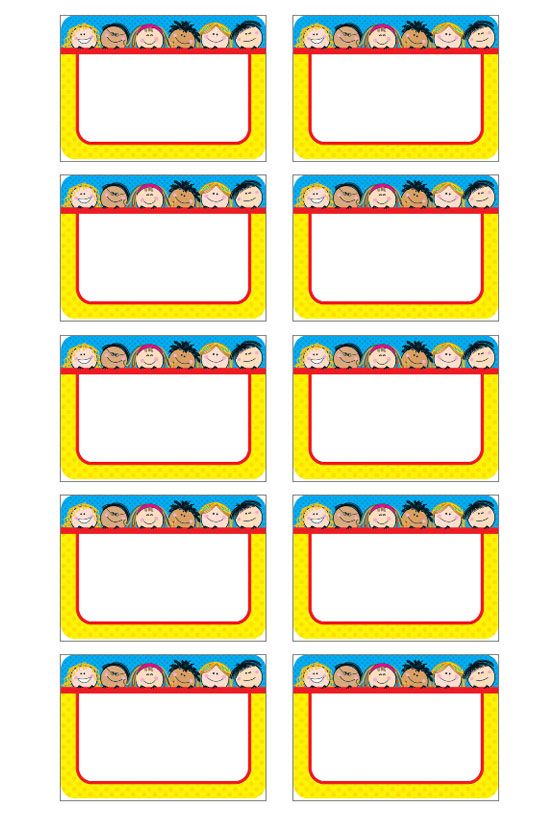 Создать много бейджиков для организации одномоментно.С выбором собственного шаблона бейджика разобраться несложно. Главная Растровый клипарт Бейджи Шаблон бейджа с гербовой печатью в формате PSD (послойный).Бейджи 521 Просмотры. Бейдж размером 9 на 5,5 см (300 dpi). Заказывайте онлайн-печать бейджев и пропусков.Главная. Печать бейджей. Выбор шаблона.
Создать много бейджиков для организации одномоментно.С выбором собственного шаблона бейджика разобраться несложно. Главная Растровый клипарт Бейджи Шаблон бейджа с гербовой печатью в формате PSD (послойный).Бейджи 521 Просмотры. Бейдж размером 9 на 5,5 см (300 dpi). Заказывайте онлайн-печать бейджев и пропусков.Главная. Печать бейджей. Выбор шаблона.
Бесплатное средство для создания бейджей с онлайн-шаблонами
Создание значка стало проще.
Значки создают отличия. Они могут идентифицировать члена группы, признать достижение или указать авторитет. Не каждый может претендовать на значок, и это делает их уникальными. С помощью бесплатного производителя значков от Adobe Creative Cloud Express вы можете создать значок для школы, работы или любых других целей, чтобы распечатать и распространить или поделиться в Интернете — совершенно бесплатно. Это займет всего несколько минут, даже если вы никогда раньше ничего не проектировали.
Создайте свой значок сейчас
Как сделать значок за считанные минуты.

Начните с вдохновения.
Мы предоставим вам тысячи профессионально разработанных шаблонов, чтобы вы никогда не начинали с чистого листа. Ищите по платформе, задаче, эстетике, настроению или цвету, чтобы всегда быть под рукой. Как только вы найдете графику, с которой можно начать, просто коснитесь или щелкните, чтобы открыть документ в редакторе.
Сделайте ремикс, чтобы сделать его своим.
Существует множество способов персонализировать шаблоны значков.Измените копию и шрифт. Замените образы вашими фотографиями. Или просматривайте тысячи бесплатных изображений прямо в Creative Cloud Express. Потратьте столько времени, сколько хотите, чтобы сделать графику своей собственной. С премиальным планом вы даже можете автоматически применять логотип, цвета и шрифты своего бренда, чтобы всегда быть в тренде.
Добавьте изюминку.
С помощью эксклюзивных дизайнерских ресурсов от Creative Cloud Express можно легко добавить изюминку и индивидуальность своим проектам. Добавляйте анимированные стикеры из GIPHY или применяйте текстовую анимацию для коротких графических видеороликов одним касанием.Мы позаботились обо всех скучных технических вещах, чтобы вы могли сосредоточиться на своем послании и стиле. Вы также можете добавить соавторов к своему проекту, чтобы у вас было больше возможностей воплотить свой дизайн в жизнь.
Добавляйте анимированные стикеры из GIPHY или применяйте текстовую анимацию для коротких графических видеороликов одним касанием.Мы позаботились обо всех скучных технических вещах, чтобы вы могли сосредоточиться на своем послании и стиле. Вы также можете добавить соавторов к своему проекту, чтобы у вас было больше возможностей воплотить свой дизайн в жизнь.
Изменяйте размер, чтобы расширить содержимое.
Прошли те времена, когда приходилось запоминать размеры изображения для каждой отдельной платформы. После того, как вы остановились на понравившемся дизайне, вы можете легко изменить его для любых печатных нужд или социальных сетей, используя удобную функцию автоматического изменения размера.Дублируйте проект, нажмите «Изменить размер» и выберите платформу, для которой вы хотите его адаптировать, а наш ИИ позаботится обо всем остальном. Бум. Контент для всех ваших каналов в кратчайшие сроки.
Поделитесь или загрузите свой значок.
Когда ваш дизайн будет готов, нажмите кнопку публикации и поделитесь своей идеей с другими.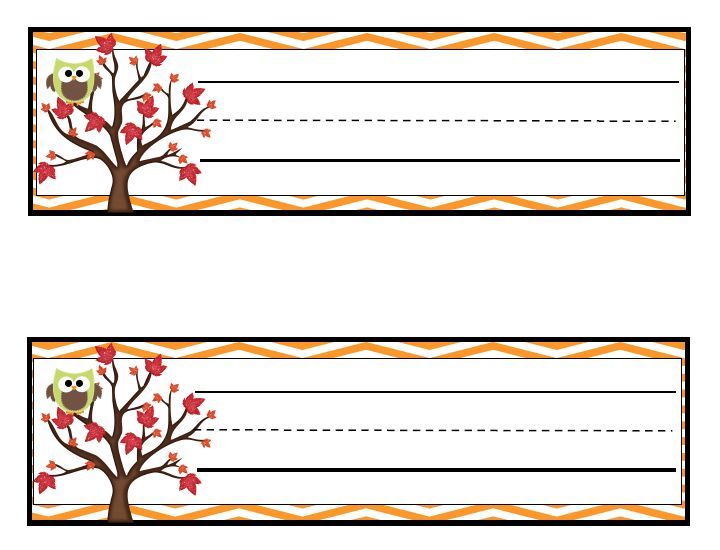 Creative Cloud Express сохраняет ваши творения, поэтому вы всегда можете вернуться к своему проекту, если вам понадобится обновить его в будущем.
Creative Cloud Express сохраняет ваши творения, поэтому вы всегда можете вернуться к своему проекту, если вам понадобится обновить его в будущем.
Настройте свой значок в соответствии с вашими потребностями.
Значки могут отмечать достижения и выделять людей из толпы. С помощью инструментов для создания значков от Creative Cloud Express вы можете создавать отличительные значки, чтобы делиться ими или загружать их за считанные минуты — и все это совершенно бесплатно.
Позвольте Creative Cloud Express стать вашим экспертом по дизайну бейджей.
Оттачивайте свои творческие способности с помощью Creative Cloud Express. Изучите шаблоны, разработанные профессионалами, и создайте значок с нуля. Установите тему для своих дизайнов, используя фотографии, значки, логотипы, персонализированные шрифты и другие настраиваемые элементы, чтобы они выглядели полностью аутентичными.Дублируйте проекты и изменяйте их размер, чтобы обеспечить согласованность между несколькими типами ресурсов. С Creative Cloud Express можно бесплатно и легко создавать, сохранять и делиться своими проектами за считанные минуты.
С Creative Cloud Express можно бесплатно и легко создавать, сохранять и делиться своими проектами за считанные минуты.
именных бейджей — бесплатные персонализированные шаблоны, готовые к печати
MakeBadge — универсальный производитель бейджей. Он делает все виды значков бесплатными в Интернете и предоставляет вам все сопутствующие возможности для создания значков, такие как шаблоны именных значков, дизайн значков, персонализация именных значков и печать значков.Таким образом, вы можете сгенерировать бейджи с нуля и приступить к фактической печати менее чем за 10 минут, при этом ничего не платя за это!
Сделайте привлекательные многоразовые или постоянно именуемые бейджи для идентификации ваших сотрудников, конференций, совещаний, корпоративных мероприятий, кампаний и доступа к территории. Чрезвычайно быстрая настройка, полноцветная печать и возможность печати. Доступны все популярные размеры, макеты и ориентации значков.
Создайте новый дизайн бейджа или настройте любой шаблон. Абсолютно БЕСПЛАТНО.
Вот самые популярные типы именных бейджей, созданных на MakeBadge:
Именные бейджи
Персонализированные бейджи — это прямоугольные удостоверения личности, на которых изображено ваше изображение, основная информация о вас, такая как имя, фамилия, название компании, должность и т. д. Бейдж — это общий термин для всех второстепенных типов бейджей. Чтобы сделать свои собственные бейджи, зайдите в наш бесплатный конструктор бейджей, выберите шаблон прямоугольного именного бейджа, добавьте данные удостоверения личности и распечатайте столько бейджей, сколько вам нужно.Не забудьте прочитать наше руководство по изготовлению бейджей и другие советы по печати бейджей в нашем блоге.
Идентификационные бейджи
Значки служат для идентификации личности владельца. Идентификационные бейджи часто используются в качестве пропусков в офисы, на мероприятия, конференции или в зоны с ограниченным доступом. На самом деле идентификационные бейджи содержат ту же информацию, что и бейджи с именами. Но идентификационные бейджи могут содержать более подробную информацию о своем владельце, например, подпись, номер телефона или штрих-код. Чтобы сгенерировать такие бейджи для себя или своих сотрудников, вам необходимо получить на это разрешение человека.Помните, что MakeBadge не позволяет никому создавать поддельные удостоверения личности для любых целей.
На самом деле идентификационные бейджи содержат ту же информацию, что и бейджи с именами. Но идентификационные бейджи могут содержать более подробную информацию о своем владельце, например, подпись, номер телефона или штрих-код. Чтобы сгенерировать такие бейджи для себя или своих сотрудников, вам необходимо получить на это разрешение человека.Помните, что MakeBadge не позволяет никому создавать поддельные удостоверения личности для любых целей.
Пользовательские значки
Пользовательские карты — это измененные шаблоны именных бейджей. Представьте, вы скачиваете шаблон бейджа и планируете сделать собственный бейдж. Как вы разрабатываете значок в соответствии со стандартами вашей компании? Легко, с MakeBadge! Откройте наш онлайн-конструктор значков, выберите шаблон именного значка, измените обычные настройки, чтобы они соответствовали вашим требованиям, и создайте персонализированные значки. Последним шагом является печать пользовательских бейджей на собственном принтере и распространение бейджей среди сотрудников, посетителей или приглашенных.
Шаблоны бейджей
Шаблон значка является источником для дальнейшего создания пользовательского значка. В конструкторе значков MakeBadge есть 2 основных типа шаблонов именных значков: шаблон значка с кнопкой и прямоугольный шаблон значка. Обе формы значков можно настроить так, чтобы они соответствовали стилю вашей компании. Посетите домашнюю страницу MakeBadge и выберите шаблон значка, попробуйте изменить размер значка с именем, изменить цвет значка, добавить визуальный эффект и контент. Наконец, сохраните и загрузите шаблон бейджа, чтобы вы могли оценить дизайн бейджа со своей бизнес-группой или распечатать шаблон бейджа, если это необходимо.
Значки сотрудников
Бейджи для сотрудников — самый распространенный вид бейджей. Каждое малое предприятие или крупная компания в офисном здании изготавливает фирменные удостоверения личности или другими словами бейджи сотрудников. Этот вид бейджей выполняет роль бейджа для работников. Эти именные бейджи содержат название компании, имя сотрудника, его/ее должность, отдел, телефон, адрес или подпись. Различия между содержанием значков с названием компании варьируются от одного бизнеса к другому.
Различия между содержанием значков с названием компании варьируются от одного бизнеса к другому.
Даже иногда персональные значки могут быть заменены именными бейджами. Поэтому сложно установить общий образец удостоверения личности сотрудника. Вот почему каждый бейдж сотрудника требует определенной настройки и изменения дизайна, что полностью обеспечивается приложением MakeBadge.
Бейджи конференции
Именованные значки для конференций — еще один популярный предмет из линейки персонализированных удостоверений личности. Когда вы организуете большое мероприятие с большим количеством спикеров, гостей представителей, значки конференции — это то, что вы можете увидеть на шее или одежде каждого человека.Вы можете увидеть значки конференций на ярмарках, партийных съездах, политических саммитах и так далее и тому подобное. Как обычно, бейджи для всех конференций имеют одинаковый дизайн, фото, биографию, и эти бейджи напечатаны на высококачественной бумаге. Дизайн бейджа с названием конференции традиционно нейтрален и ориентирован на бизнес. Кроме того, такие именные бейджи могут указывать на организатора мероприятия с небольшим логотипом, адресом веб-сайта или контактным телефоном.
Дизайн бейджа с названием конференции традиционно нейтрален и ориентирован на бизнес. Кроме того, такие именные бейджи могут указывать на организатора мероприятия с небольшим логотипом, адресом веб-сайта или контактным телефоном.
Значки посетителей
Бейджи для посетителей выдаются вашим деловым посетителям, школьным посетителям или даже посетителям вашего мероприятия.Как правило, бейджи посетителя указывают на то, что человек не имеет полных прав, так как внутренний персонал или его права ограничены по времени или территории доступа. Если говорить о спецификации именных бейджей посетителей, то эти бейджи могут относиться к категории многоразовых бейджей. С одной стороны, бейдж посетителя может использовать только один шаблон бейджа без каких-либо данных о посетителе. Таким образом, любой, кто входит в ваше здание, получает бейдж посетителя, а затем человек, покидающий вашу компанию, возвращает бейдж посетителя.
Если вы используете этот подход, вы можете сделать несколько многоразовых персональных бейджей для посетителей с помощью нашего онлайн-конструктора бейджей и сэкономить свое время.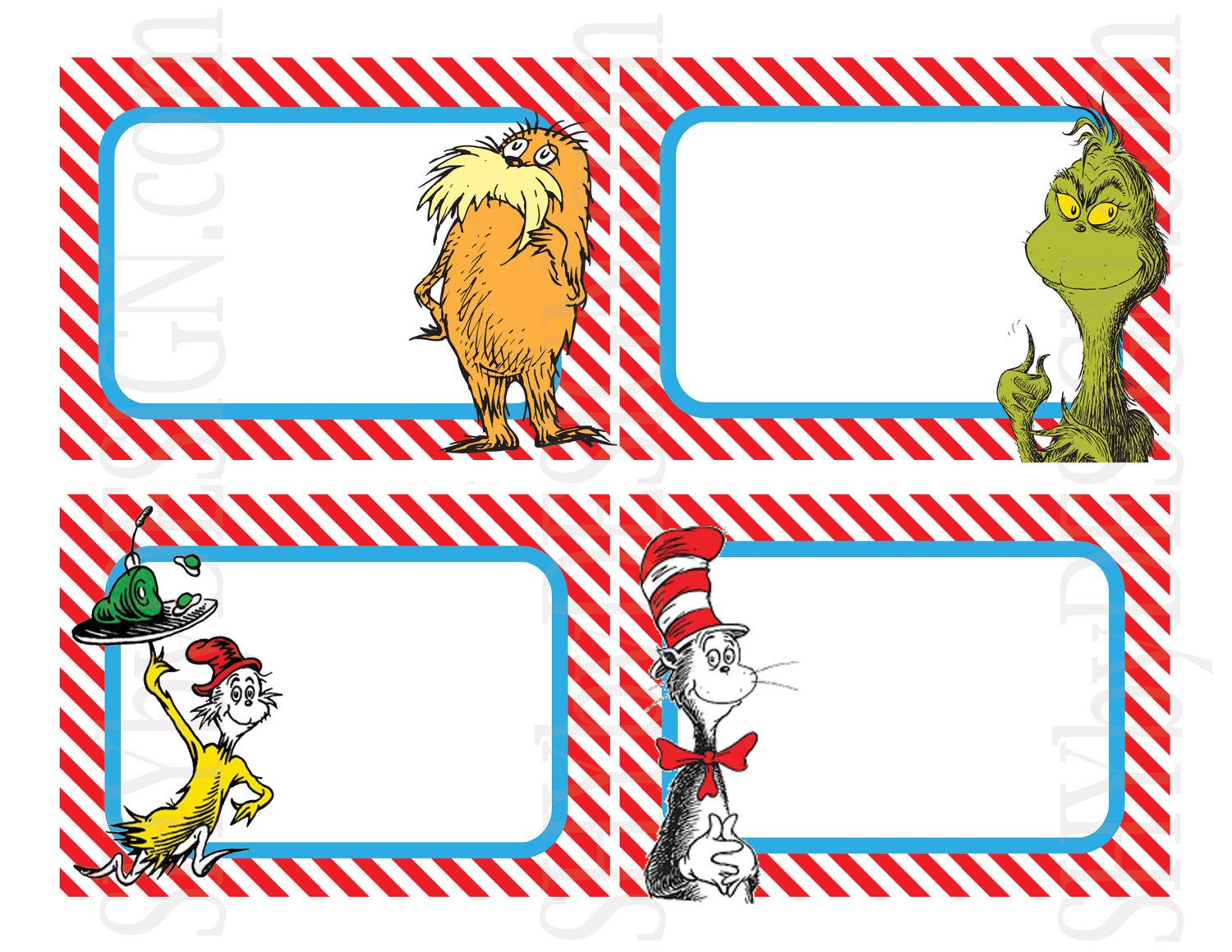 С другой стороны, вы всегда можете создать собственные значки посетителей на MakeBadge, поскольку наш бесплатный генератор значков не имеет ограничений на количество создаваемых значков.
С другой стороны, вы всегда можете создать собственные значки посетителей на MakeBadge, поскольку наш бесплатный генератор значков не имеет ограничений на количество создаваемых значков.
Пресс-бейдж
Пресс-бейдж — это бейдж для конференций, который изготавливается специально для представителей СМИ. Иногда бейдж для прессы можно использовать как бейдж посетителя, если вы приглашаете журналиста в свою компанию или учебное заведение.В любом случае, если вы хотите получить пропуск для прессы, выполните те же действия, что и для идентификационных бейджей, и не забудьте добавить знак того, что это пресс-бейдж.
Значки событий
Бейджи для мероприятий могут быть либо классическими бейджами для конференций с прямоугольным шаблоном бейджа, либо редкими бейджами-кнопками. Кнопки используют шаблон круглого значка и раздаются в качестве памятных вещей после мероприятия. В зависимости от ваших целей вы можете сделать оба типа бейджей на MakeBadge. Просто войдите в приложение для создания значков, выберите шаблон кнопки или шаблон значка с именем, заполните все поля, поэкспериментируйте с дизайном значка для мероприятия и загрузите или распечатайте значки для мероприятия бесплатно на месте.
Просто войдите в приложение для создания значков, выберите шаблон кнопки или шаблон значка с именем, заполните все поля, поэкспериментируйте с дизайном значка для мероприятия и загрузите или распечатайте значки для мероприятия бесплатно на месте.
Многоразовые именные бейджи
Многоразовые бейджи — это самые простые бейджи, которые только можно себе представить. Найдите подходящий шаблон значка, создайте много личных значков одного вида и используйте их несколько раз. Введите только основную информацию о компании или событии, чтобы ваши удостоверения личности можно было назвать по-настоящему многоразовыми визитными карточками. Если вы все сделаете правильно, такие бейджи будут смотреться аутентично на любом человеке и у вас будет меньше хлопот с дизайном бейджа.
Начните создавать значок с нуля
Нужны пропуски сегодня? Зайдите в онлайн-конструктор значков MakeBadge и создайте любые личные карты здесь!
Просмотреть все бесплатные значки.

| Бот внедрения | Adoption Bot — это чат-бот для обслуживания пользователей, созданный с помощью Power Virtual Agent for Teams PVA. Считается PVA-версией FAQ Plus. Adoption Bot отвечает более чем на 100 распространенных вопросов о Microsoft 365 и Teams. Вы можете редактировать существующие темы, добавлять свои собственные темы и использовать существующие часто задаваемые вопросы. Если пользователям нужна дополнительная помощь, Adoption Bot может связать их с экспертами или даже расширить, чтобы открыть заявки на обслуживание с соединителями потока премиум-класса.Этот бот устанавливается самостоятельно или встраивается в специальное приложение, например Adoption Hub. | Бот для усыновления |
| Менеджер по записи | Appointment Manager — это шаблон приложения Teams, помогающий компаниям создавать, управлять и проводить виртуальные встречи с потребителями через Teams. Новые запросы о встречах от потребителей видны в каналах Teams, где они быстро назначаются и переназначаются сотрудникам в команде. Запросы о назначении просматриваются на командном или личном уровне через настраиваемые вкладки.Каждая встреча связана с онлайн-собранием Teams, поэтому сотрудники и потребители могут легко присоединиться к собранию в запланированное время. Шаблон приложения интегрируется с Microsoft Bookings для удобного управления встречами. Запланированные встречи автоматически появляются в календарях назначенных сотрудников, а потребители получают настраиваемые уведомления по электронной почте и напоминания со встроенными ссылками на встречи. Запросы о назначении просматриваются на командном или личном уровне через настраиваемые вкладки.Каждая встреча связана с онлайн-собранием Teams, поэтому сотрудники и потребители могут легко присоединиться к собранию в запланированное время. Шаблон приложения интегрируется с Microsoft Bookings для удобного управления встречами. Запланированные встречи автоматически появляются в календарях назначенных сотрудников, а потребители получают настраиваемые уведомления по электронной почте и напоминания со встроенными ссылками на встречи. | Менеджер по назначению |
| Спросите подальше | Ask Away — это бот Microsoft Teams, который позволяет пользователям проводить вопросы и ответы, называемые сеансами вопросов и ответов в Teams.Используя бота Ask Away, члены команды могут отправлять и голосовать за вопросы, которыми поделились коллеги, что позволяет организаторам вопросов и ответов легко собирать самые важные вопросы в канале или чате. Бот используется для проведения сеанса вопросов и ответов в режиме реального времени на собрании Teams и позволяет участникам задавать вопросы в режиме реального времени через чат. | Спросите подальше |
| Associate Insights | Associate Insights — это шаблон Power Apps, который позволяет сотрудникам первой линии напрямую собирать и отправлять мнения, настроения и восприятие клиентов.Работники первой линии часто являются первыми представителями компании, которые взаимодействуют с клиентами в индивидуальной точке контакта. Собранные данные передаются и совместно используются бизнес-группами, например, через вкладку Power BI Teams, для улучшения продукта и повышения качества обслуживания клиентов. | Ассоциированные идеи |
| Посещаемость | Приложение «Посещаемость» — это вкладка Power Apps, закрепленная в команде. Он предназначен для записи присутствия в таких условиях, как обучение и обучение.Пользователи могут отмечать или редактировать посещаемость за последние 30 дней и просматривать сводные отчеты о посещаемости для всей группы или отдельных участников. | Посещаемость |
| Забронировать номер | Book-a-room — это бот Microsoft Teams, который позволяет пользователям быстро находить и бронировать конференц-зал на 30, 60 или 90 минут, начиная с текущего времени.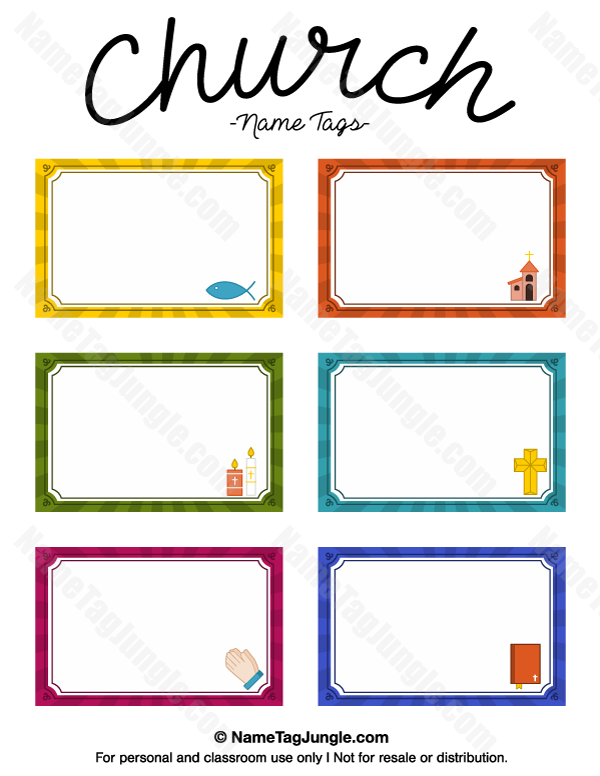 Время по умолчанию составляет 30 минут. Бот Book-a-room предназначен для личных разговоров или разговоров один на один. Время по умолчанию составляет 30 минут. Бот Book-a-room предназначен для личных разговоров или разговоров один на один. | Забронировать номер |
| Доступ к зданию | Building Access — это приложение на базе Microsoft Power Platform, которое поддерживает администрирование порогов заполнения зданий и норм социального дистанцирования, позволяя директорам объектов управлять, отслеживать и сообщать о присутствии сотрудников на объекте.Приложение, созданное с использованием Microsoft Power Apps и Power Automate, глубоко интегрируется с Microsoft Teams и позволяет организациям определять готовность здания, устанавливать критерии приемлемости для доступа на месте и собирать информацию для будущего планирования. | Доступ к зданию |
| Торжества | Celebrations — это приложение Teams, которое помогает членам команды отмечать дни рождения, годовщины и другие повторяющиеся события друг друга. Он запоминает особые события всех членов команды и отправляет дружеское сообщение всем командам, выбранным во время создания события, чтобы члены команды чувствовали себя особенными в свой день. Приложение предоставляет простой интерфейс для всех членов команды, чтобы они могли лично добавлять и просматривать свои события, а также позволяет пользователю выбирать команды, в которых происходит совместное использование событий. Приложение предоставляет простой интерфейс для всех членов команды, чтобы они могли лично добавлять и просматривать свои события, а также позволяет пользователю выбирать команды, в которых происходит совместное использование событий. | Торжества |
| Контрольный список | Контрольный список — это специальное приложение-расширение для обмена сообщениями Microsoft Teams, которое позволяет вам сотрудничать с вашей командой, создавая общий контрольный список в чате или канале. Приложение поддерживается всеми клиентами платформы Teams, такими как настольный браузер, iOS и Android.Приложение готово к развертыванию в рамках вашей подписки на Microsoft 365. | Контрольный список |
| Учебный класс | Classroom Drop-in — это приложение на базе Microsoft Power Platform, которое позволяет системным руководителям находить классные группы, т. е. виртуальные классы, и добавлять себя или других в эти классные группы на определенный период времени по мере необходимости. Приложение, созданное с использованием Microsoft Power Apps и Power Automate, тесно интегрируется с Microsoft Teams, чтобы образовательные учреждения могли оптимизировать свои операции в гибридной среде обучения, предоставляя доступ к соответствующим заинтересованным сторонам для классных групп в соответствии с бизнес-требованиями. Приложение, созданное с использованием Microsoft Power Apps и Power Automate, тесно интегрируется с Microsoft Teams, чтобы образовательные учреждения могли оптимизировать свои операции в гибридной среде обучения, предоставляя доступ к соответствующим заинтересованным сторонам для классных групп в соответствии с бизнес-требованиями. | Классная комната |
| Поиск контактной группы | Приложение «Поиск контактной группы» обеспечивает удобный и полезный подход к созданию, доступу и управлению контактными группами вашей организации, ранее известными как списки рассылки или группы связи. Пользователи могут быстро просматривать и общаться с участниками группы, просматривать статус участников и создавать групповой чат с выбранными участниками в группе контактов, и все это в среде Teams. | Поиск контактной группы |
| Краудсорсер | CrowdSourcer — это бот Microsoft Teams, который предоставляет командам запрошенную информацию, полученную совместно от членов группы.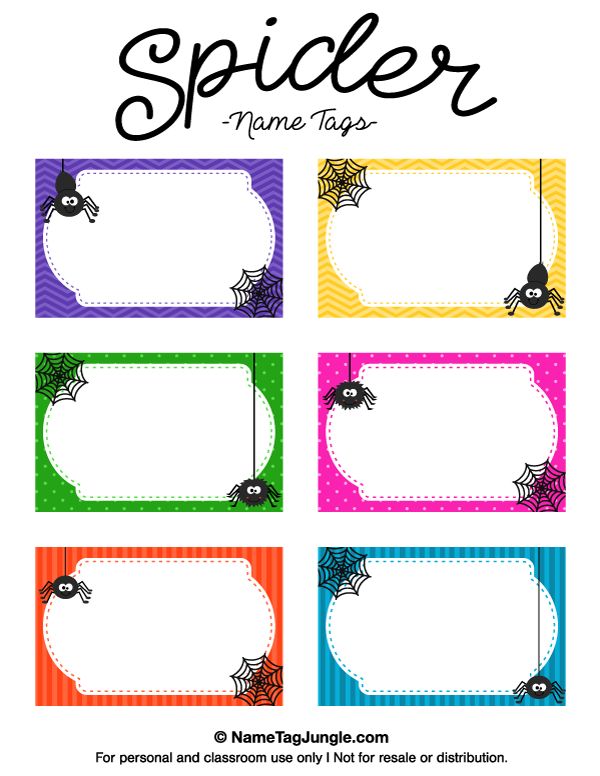 Это помогает ответить на часто задаваемые вопросы, позволяя участникам активно участвовать и вносить свой вклад в интересный и полезный информационный ресурс. Это помогает ответить на часто задаваемые вопросы, позволяя участникам активно участвовать и вносить свой вклад в интересный и полезный информационный ресурс. | CrowdSourcer |
| Пользовательские наклейки | Самовыражение является основой здоровой командной культуры. Этот шаблон приложения представляет собой расширение для обмена сообщениями, которое позволяет вашим пользователям использовать настраиваемые стикеры и GIF-файлы в Microsoft Teams. Этот шаблон обеспечивает простую веб-настройку, где любой, у кого есть доступ к настройке, может загружать GIF-файлы, наклейки и изображения, которые они хотят, чтобы их пользователи имели, что позволяет всей вашей команде использовать любой набор наклеек, который вы выберете.Это приложение также позволяет легко обмениваться изображениями, GIF-файлами, наклейками между командами без необходимости доступа к сайтам SharePoint или отдельным каналам в качестве механизмов хранения и обмена. Например, продуктовые группы могут программно обмениваться изображениями продуктов и GIF-файлами с социальными сетями, маркетингом и продажами.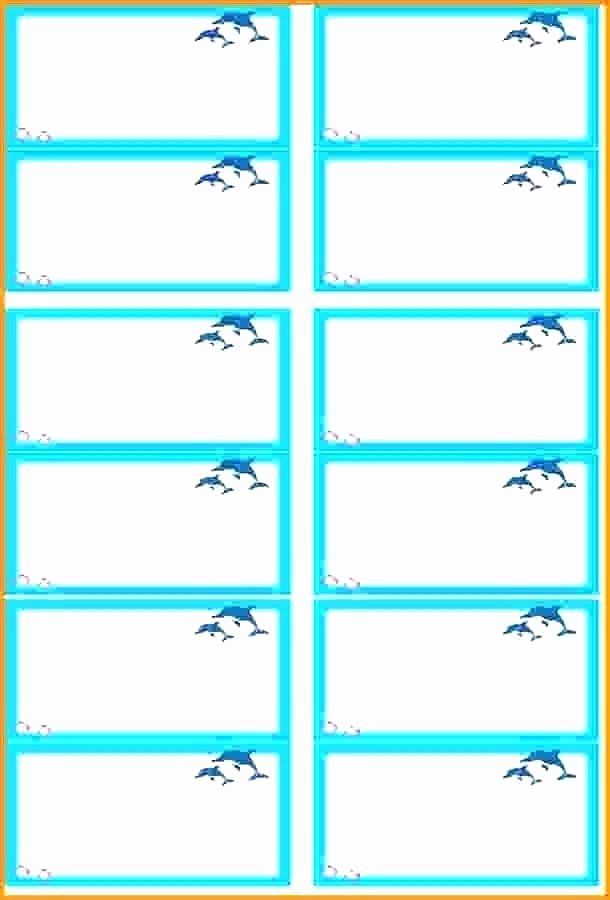 Можно также расширить это приложение, запустив поток уведомлений для определенных команд или отдельных лиц, когда станут доступны новые изображения и GIF-файлы. Можно также расширить это приложение, запустив поток уведомлений для определенных команд или отдельных лиц, когда станут доступны новые изображения и GIF-файлы. | Пользовательские наклейки |
| Идеи сотрудников | Приложение Employee Ideas — это версия PowerApps шаблона приложения Great Ideas на базе Azure.Приложение позволяет пользователям Teams создавать и настраивать кампании идей. Кампания идей — это категория для группировки идей по общим темам. Пользователи Teams также могут выполнять следующие действия: Настроить стандартную форму отправки, которую сотрудники должны отправлять для каждой идеи. Просмотр и управление идеями и списком кампаний. Изменение и удаление кампаний. Обзор лидеров идей. Голосуйте за приоритетные идеи и делитесь ими. Отправить идеи для кампании. Посмотреть идею другого члена команды. Голосуйте за наиболее понравившиеся идеи. Оцените эффективность своих идей по сравнению с другими в рамках кампании.  | Идеи сотрудников |
| Электронные рецепты | E-Prescriptions — это приложение на основе Power Apps, которое расширяет возможности телемедицины и виртуального ухода за счет автоматизации процесса выдачи пациентам электронных рецептов. Медицинские работники могут быстро просматривать назначения, создавать электронные рецепты и отправлять электронные письма с вложениями электронных рецептов пациентам непосредственно на платформе Teams. | Электронные рецепты |
| Обучение сотрудников | Обучение сотрудников — это приложение Microsoft Teams, которое позволяет организаторам легко публиковать, отслеживать и продвигать учебные и обучающие мероприятия для вашей организации. С помощью приложения организаторы мероприятий могут отправлять напоминания и уведомления зарегистрированным на мероприятия, а сотрудники могут проявлять интерес к предстоящим мероприятиям, оставаться в курсе текущих событий и делиться сведениями о мероприятиях с коллегами через расширение обмена сообщениями Teams. | Обучение сотрудников |
| Поиск эксперта | Expert Finder — это бот Microsoft Teams, который идентифицирует конкретных членов организации на основе их навыков, интересов и образования. Участники находят экспертов в организации, которые соответствуют поиску по ключевым словам в профилях пользователей Azure Active Directory. | Поиск эксперта |
| Получите приложение поддержки | Приложение «Получить поддержку» используется организациями, использующими Microsoft Teams, чтобы позволить любому набору пользователей запрашивать помощь у руководителей.Это приложение включает следующие функции: Запрос помощи по различным категориям из Power App. Уведомления, отправленные запрашивающим, информирующие их о том, кто назначен. Уведомления, отправленные назначенным руководителям, информирующие их о том, кому требуется помощь. Анализ эскалаций и шаблонов в SharePoint и Power BI. | Получить приложение поддержки |
| Система отслеживания голов | Приложение Goal Tracker — это комплексное решение для вашей организации, которое помогает устанавливать цели, отслеживать прогресс и признавать успехи в Microsoft Teams. Приложение позволяет пользователям устанавливать, отслеживать и обновлять цели на профессиональном, личном и групповом уровнях. Члены команды также получают своевременные напоминания и обновления статуса, чтобы оставаться сосредоточенными и не отставать от графика. Приложение позволяет пользователям устанавливать, отслеживать и обновлять цели на профессиональном, личном и групповом уровнях. Члены команды также получают своевременные напоминания и обновления статуса, чтобы оставаться сосредоточенными и не отставать от графика. | Трекер голов |
| Великие идеи | Приложение «Великие идеи» поддерживает и расширяет возможности инноваций и творчества в вашей организации. Приложение позволяет вашим сотрудникам делиться идеями с коллегами и руководством, находить новые материалы, выдвигать на первый план вклады для рассмотрения коллегами и голосовать за лучшие предложения в Microsoft Teams. | Великие идеи |
| Групповая деятельность | Групповые действия — это приложение Microsoft Teams, которое позволяет владельцам команд быстро создавать группы действий и управлять рабочими процессами совместной работы в контексте Microsoft Teams. Авторы действий могут создавать действия, случайным образом распределять членов команды по группам и, при желании, заставлять бота отправлять напоминания до тех пор, пока действия не будут завершены. | Групповая деятельность |
| Групповое подключение | Group Connect — это приложение Microsoft Teams, которое помогает членам организации обнаруживать группы сотрудников и находить информацию, относящуюся к группам сотрудников.Приложение поставляется с богатыми возможностями для руководителей организаций, чтобы общаться со своими сотрудниками в отношении групп, событий и ресурсов. Приложение Group Connect также сопоставляет членов группы друг с другом с желаемой частотой, чтобы поощрять сетевое взаимодействие и сплоченность внутри группы. Для получения дополнительной информации о том, как вы можете использовать приложение Group Connect, чтобы помочь группам сотрудников развиваться в вашей организации, см. Приложение на GitHub. | Групповое соединение |
| Развивайте свои навыки | Приложение «Развитие навыков» поддерживает профессиональный рост и развитие, позволяя сотрудникам участвовать в дополнительных проектах для вашей организации, одновременно изучая новые навыки. Сотрудники могут использовать приложение, чтобы находить возможности, соответствующие их интересам, получать удовольствие от конструктивного сотрудничества с коллегами и приобретать новые уровни знаний и возможностей, и все это в среде Teams. Сотрудники могут использовать приложение, чтобы находить возможности, соответствующие их интересам, получать удовольствие от конструктивного сотрудничества с коллегами и приобретать новые уровни знаний и возможностей, и все это в среде Teams. | Развивайте свои навыки |
| Отдел кадров | Бот службы поддержки HR — это дружелюбный бот для вопросов и ответов, который вызывает специалиста службы поддержки или эксперта из отдела кадров, когда тот не может помочь. Можно задать боту вопрос, и бот ответит ответом, если он содержится в базе знаний.Если нет, бот позволяет пользователю отправить запрос, который затем публикуется в предварительно настроенной группе экспертов, которые помогают оказывать поддержку, действуя в соответствии с уведомлениями из самой своей команды. Кроме того, бот предлагает ссылки на рекомендуемые политики управления персоналом или вопросы, выполняя поиск предварительно настроенных тегов в вопросе. Эти плитки находятся на соответствующей вкладке в качестве краткого справочника.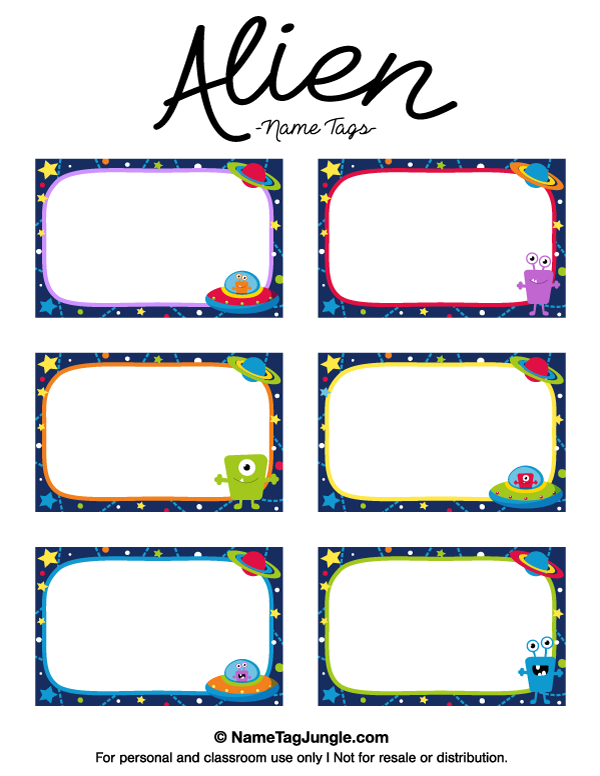 Служба поддержки персонала хорошо подходит для облегчения вопросов и ответов и для быстрой поддержки при запуске новых проектов или инициатив в организации. Служба поддержки персонала хорошо подходит для облегчения вопросов и ответов и для быстрой поддержки при запуске новых проектов или инициатив в организации. | Служба поддержки персонала |
| Поощрения | Incentives — это шаблон Power Apps, который управляет и отслеживает мотивированное участие сотрудников в назначенных мероприятиях, таких как обучение и инициативы по управлению изменениями. Администраторы используют приложение, чтобы устанавливать определенные действия, назначать баллы за выполнение и указывать требуемый уровень баллов для получения вознаграждения. Сотрудники используют приложение для просмотра своих накопленных баллов и, достигнув соответствия требованиям, запрашивают и требуют погашаемых вознаграждений. | Стимулы |
| Репортер инцидента | Incident Reporter — это бот Microsoft Teams, оптимизирующий управление инцидентами в вашей организации. Бот облегчает автоматический сбор данных об инцидентах, настраиваемые отчеты об инцидентах, соответствующие уведомления заинтересованных сторон и сквозное отслеживание инцидентов. | Репортер инцидента |
| Осмотр | Inspection — это приложение Microsoft Teams, которое позволяет работникам, работающим на переднем крае, проверять что угодно, от местоположений до активов и оборудования.Например, розничный магазин, производственное предприятие или транспортные средства и машины. В этом решении есть два приложения, каждое из которых предназначено для разных типов пользователей. Приложение позволяет работникам, работающим на переднем крае, осматривать активы или территории, управлять качеством продуктов и услуг или поддерживать безопасность на рабочем месте. Это облегчает общение между членами команды для решения проблем, обнаруженных во время проверки. Приложение предоставляет простые отчеты для менеджеров, чтобы ускорить решение проблем и выявить тенденции. | Осмотр |
| Сообщение о проблемах | Приложение «Отчеты о проблемах» позволяет сотрудникам и менеджерам поднимать проблемы и управлять ими. Он состоит из двух приложений: приложения для отчетов о проблемах для сообщений о проблемах и приложения «Управление проблемами» для управления проблемами. Руководители команд используют приложение «Управление проблемами» для настройки взаимодействия с приложением, включая канал, в котором сообщения Microsoft Teams и задачи планировщика создаются приложением. Менеджеры также используют приложение для создания шаблонов форм для сбора сведений, когда пользователь сообщает о проблеме. Например, просмотрите, отредактируйте или удалите формы шаблонов задач. Приложение также используется для просмотра командных проблем, составления отчетов об истории проблем и эффективного управления решением проблем.Сотрудники используют приложение для создания отчетов о проблемах, чтобы регистрировать проблемы и сведения, необходимые для их решения. Приложение также используется для изменения и решения существующих проблем и получения общего представления о проблемах отдельных лиц или групп. Он состоит из двух приложений: приложения для отчетов о проблемах для сообщений о проблемах и приложения «Управление проблемами» для управления проблемами. Руководители команд используют приложение «Управление проблемами» для настройки взаимодействия с приложением, включая канал, в котором сообщения Microsoft Teams и задачи планировщика создаются приложением. Менеджеры также используют приложение для создания шаблонов форм для сбора сведений, когда пользователь сообщает о проблеме. Например, просмотрите, отредактируйте или удалите формы шаблонов задач. Приложение также используется для просмотра командных проблем, составления отчетов об истории проблем и эффективного управления решением проблем.Сотрудники используют приложение для создания отчетов о проблемах, чтобы регистрировать проблемы и сведения, необходимые для их решения. Приложение также используется для изменения и решения существующих проблем и получения общего представления о проблемах отдельных лиц или групп. | Сообщение о проблеме |
| Открытые значки | Open Badges — это приложение Microsoft Teams, которое позволяет отдельным пользователям зарабатывать цифровые значки для обучения в контексте Teams и делиться ими повсюду. Используя возможности стороннего органа, выдающего цифровые значки, Badgr, награжденные значки записываются в профиль Badgr получателя и доступны для создания и обмена богатой картиной обучения на протяжении всей жизни. Используя возможности стороннего органа, выдающего цифровые значки, Badgr, награжденные значки записываются в профиль Badgr получателя и доступны для создания и обмена богатой картиной обучения на протяжении всей жизни. | Открытые значки |
| Опрос | Опрос — это пользовательское приложение-расширение для обмена сообщениями Microsoft Teams, которое позволяет быстро создавать и отправлять опросы в чате или канале, чтобы собирать мнения и предпочтения команды. Приложение поддерживается всеми клиентами платформы Teams, такими как настольные компьютеры, браузеры, iOS и Android, и готово к развертыванию в рамках вашей подписки на Microsoft 365. | Опрос |
| Быстрые ответы | Quick Responses — это приложение Microsoft Teams, предоставляющее надежное решение для эффективных ответов на часто задаваемые вопросы пользователей.Вместо того, чтобы отвечать на каждый запрос вручную и постоянно повторять информацию, приложение создает библиотеку ответов для интерактивного взаимодействия с пользователем через расширения обмена сообщениями Teams. | Быстрые ответы |
| Викторина | Quiz – это пользовательское приложение-расширение для обмена сообщениями Teams, которое позволяет создавать тесты в чате или канале для проверки знаний и мгновенных результатов. Вы можете использовать викторину для сдачи экзаменов в классе и в автономном режиме, проверки знаний в команде и для веселых викторин в команде.Приложение Quiz поддерживается на нескольких платформах, таких как настольные компьютеры Teams, браузер, клиенты iOS и Android. Это приложение готово к развертыванию в рамках вашей существующей подписки на Microsoft 365. | Викторина |
| Быстрая помощь | Rapid Assist — это приложение на базе Microsoft [Power Platform](https://powerapps.microsoft.com/blog now-in-preview-customize-teams-with-built-in-power-platform-capabilities/), которое позволяет клиенту перед сотрудниками, чтобы быстро связаться с экспертами, чтобы получить быстрые ответы, искать информацию, отслеживать открытые запросы и позволять экспертам получать уведомления, чтобы быстро связаться по телефону, чтобы помочь ответить на вопросы. Приложение, созданное с использованием Microsoft Power Apps и Power Automate, тесно интегрируется с Microsoft Teams, что позволяет организациям легко связывать передовых сотрудников с корпоративными связными для решения запросов клиентов и обеспечения высокого качества обслуживания клиентов. Приложение, созданное с использованием Microsoft Power Apps и Power Automate, тесно интегрируется с Microsoft Teams, что позволяет организациям легко связывать передовых сотрудников с корпоративными связными для решения запросов клиентов и обеспечения высокого качества обслуживания клиентов. | Быстрая помощь |
| Отражение | Reflect — это специальное приложение-расширение для обмена сообщениями Microsoft Teams, которое предоставляет членам вашей команды безопасный и всеобъемлющий ресурс, позволяющий делиться состоянием своего эмоционального благополучия с коллегами или руководителями групп непосредственно в Teams.Приложение доступно в канале, группе, собрании и чатах 1: 1, а ответ на регистрацию может быть общедоступным, конфиденциальным для отправителя или полностью анонимным. | Отражение |
| Дистанционная поддержка | Удаленная поддержка — это бот Microsoft Teams, который обеспечивает целенаправленный интерфейс между запросчиками поддержки в вашей организации и внутренней группой поддержки.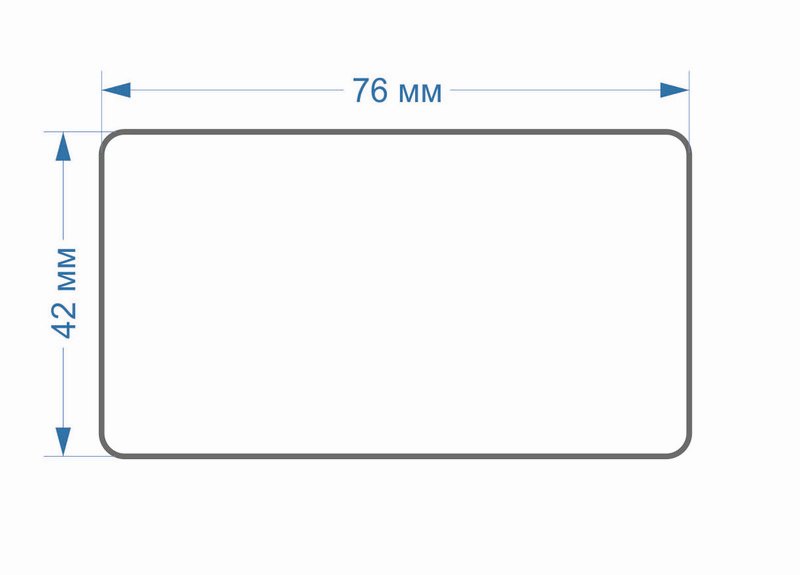 Конечные пользователи могут отправлять, редактировать или отзывать запросы на поддержку, а группа поддержки может отвечать, управлять и обновлять запросы на платформе Teams. Конечные пользователи могут отправлять, редактировать или отзывать запросы на поддержку, а группа поддержки может отвечать, управлять и обновлять запросы на платформе Teams. | Дистанционная поддержка |
| Запрос команды | Request-a-team — это приложение Microsoft Teams, которое оптимизирует создание новой команды для вашей организации. Приложение поддерживает стандартизацию и передовой опыт при создании новых экземпляров групп за счет интеграции формы запроса с помощью мастера, встроенного процесса утверждения, панели мониторинга состояния запросов и автоматизированных сборок групп. | Запрос команды |
| Scrums для каналов | Scrums for Channels — это приложение-помощник по схваткам, которое позволяет пользователям планировать и проводить скрамы в каналах в Microsoft Teams.Приложение отлично подходит для удаленных команд и команд, состоящих из участников из разных географических мест и часовых поясов, для обмена ежедневными обновлениями и обеспечения участия в собраниях схватки.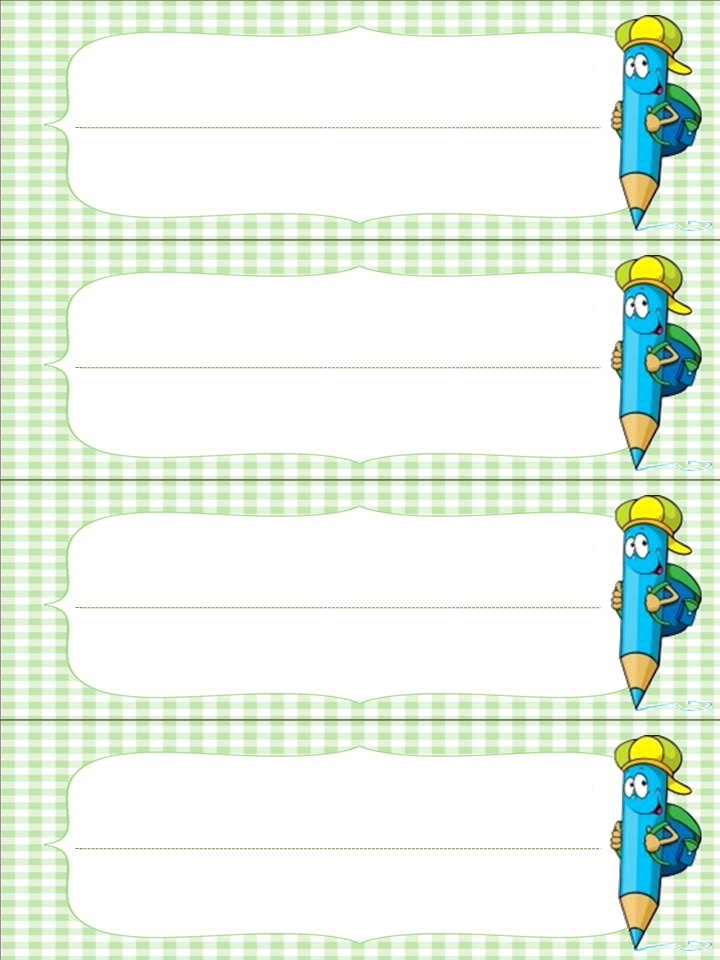 | Скрамы для каналов |
| Скрам для группового чата | Шаблон приложения Scrums Status обновлен и называется Scrums for Group Chat. Scrums for Group Chat — это вспомогательный помощник scrum, который позволяет участникам группового чата проводить асинхронные собрания и легко делиться своими ежедневными обновлениями.Это позволяет всем участникам группового чата вносить свой вклад в схватку и просматривать обновления, сделанные другими участниками текущей схватки. | Скрамы для группового чата |
| Поделиться сейчас | Приложение Share Now способствует позитивному обмену информацией между коллегами, позволяя вашим пользователям легко обмениваться контентом в среде Teams. Пользователи используют приложение, чтобы делиться интересующими его элементами с членами команды, находить новый общий контент, устанавливать предпочтения и добавлять закладки в закладки для последующего чтения. | Поделиться сейчас |
| Поиск по списку SharePoint | Совместная работа в Microsoft Teams довольно часто ссылается на информацию, содержащуюся в элементах списка SharePoint. Вставка ссылки на рассматриваемый элемент вынуждает всех переключить контекст из беседы, найти необходимую информацию, а затем вернуться в Teams, чтобы продолжить беседу. По мере продолжения разговора людям приходится несколько раз возвращаться к эталонному элементу, чтобы проверить новые комментарии и освежить в памяти информацию, содержащуюся в элементе.Это переключение контекста создает барьер для беспрепятственного сотрудничества. Для решения этой проблемы используется шаблон приложения поиска по списку. Многие пользователи используют SharePoint для поддержки некоторых основных рабочих процессов в своих организациях. Однако сотрудничество по спискам затруднено. Используя шаблон приложения поиска по списку в Microsoft Teams, пользователи могут вставлять информацию из элементов списка SharePoint непосредственно в беседу чата, чтобы облегчить переключение контекста, возникающее при простой вставке ссылки в чат. Информация вставляется в виде удобной для чтения карты с автоматическим форматированием, помогая пользователям оставаться вовлеченными в беседу. Вставка ссылки на рассматриваемый элемент вынуждает всех переключить контекст из беседы, найти необходимую информацию, а затем вернуться в Teams, чтобы продолжить беседу. По мере продолжения разговора людям приходится несколько раз возвращаться к эталонному элементу, чтобы проверить новые комментарии и освежить в памяти информацию, содержащуюся в элементе.Это переключение контекста создает барьер для беспрепятственного сотрудничества. Для решения этой проблемы используется шаблон приложения поиска по списку. Многие пользователи используют SharePoint для поддержки некоторых основных рабочих процессов в своих организациях. Однако сотрудничество по спискам затруднено. Используя шаблон приложения поиска по списку в Microsoft Teams, пользователи могут вставлять информацию из элементов списка SharePoint непосредственно в беседу чата, чтобы облегчить переключение контекста, возникающее при простой вставке ссылки в чат. Информация вставляется в виде удобной для чтения карты с автоматическим форматированием, помогая пользователям оставаться вовлеченными в беседу. | Поиск по списку SharePoint |
| Регистрация персонала | Staff Check-ins — это приложение на основе Power Apps, которое обеспечивает надзорную связь между вашей компанией и выездным персоналом. Персонал может легко предоставлять срочную информацию и обновления статуса по расписанию или по мере необходимости непосредственно из Teams. Приложение поддерживает определение местоположения в реальном времени, фотографии, заметки, напоминания и автоматизированные рабочие процессы. | Регистрация сотрудников |
| Обследование | Опрос — это специальное приложение-расширение для обмена сообщениями Microsoft Teams, которое позволяет создавать опросы в чате или на канале для сбора данных и получения полезной информации.Приложение поддерживается всеми клиентами платформы Teams, такими как настольные компьютеры, браузеры, iOS и Android, и готово к развертыванию в рамках вашей подписки на Microsoft 365. | Обследование |
| Подсчет времени | Проект может включать в себя несколько задач, и различные проекты могут быть назначены сотрудникам. Менеджеры должны понимать ход проекта по времени, затраченному сотрудниками на эти задачи. Это может быть обременительным занятием, так как сотрудники должны заполнять табели учета рабочего времени.Приложение Time Tally позволяет сотрудникам быстро заполнять свои табели учета рабочего времени, используя мобильное устройство, и менеджерам не нужно следить за сотрудниками по записи в табеле учета рабочего времени. Менеджеры могут просматривать использование проекта на основе ресурсов и могут одобрять или отклонять записи. Уведомления-напоминания отправляются для обеспечения соблюдения расписания. Кроме того, для аналитики доступны исторические данные и использование. Менеджеры должны понимать ход проекта по времени, затраченному сотрудниками на эти задачи. Это может быть обременительным занятием, так как сотрудники должны заполнять табели учета рабочего времени.Приложение Time Tally позволяет сотрудникам быстро заполнять свои табели учета рабочего времени, используя мобильное устройство, и менеджерам не нужно следить за сотрудниками по записи в табеле учета рабочего времени. Менеджеры могут просматривать использование проекта на основе ресурсов и могут одобрять или отклонять записи. Уведомления-напоминания отправляются для обеспечения соблюдения расписания. Кроме того, для аналитики доступны исторические данные и использование. | Подсчет времени |
| Обучение | Training — это специальное приложение-расширение для обмена сообщениями Teams, которое позволяет пользователям публиковать обучение в чате или на канале для обмена знаниями и повышения квалификации в автономном режиме.Приложение поддерживается несколькими клиентами платформы Teams, такими как настольные компьютеры, браузеры, iOS и Android. Это приложение готово к развертыванию в рамках вашей подписки на Microsoft 365. Это приложение готово к развертыванию в рамках вашей подписки на Microsoft 365. | Обучение |
| Виртуальное округление | Поставщики больниц и отделений неотложной помощи делают много обходов в день. Эти быстрые проверки пациентов предназначены для проверки статуса пациента и обеспечения решения его проблем. Хотя округление является важной практикой, позволяющей обеспечить наблюдение за пациентами несколькими типами поставщиков, они представляют собой огромную утечку средств индивидуальной защиты, поскольку при каждом посещении от каждого поставщика используются новая маска и новый набор перчаток.С помощью этих шаблонов приложений медицинские работники могут легко проводить виртуальные обходы посредством встречи Microsoft Teams между поставщиком и пациентом. Решение Virtual Rounding также упоминается в сообщении блога Microsoft Health and Life Sciences. | Виртуальное округление |
| Управление посетителями | Приложение «Управление посетителями» позволяет вашей организации и сотрудникам легко и эффективно управлять процессом посещения на месте непосредственно из Microsoft Teams. Приложение позволяет сотрудникам создавать запросы посетителей, централизованно отслеживать статус запросов через панель управления посетителей и получать уведомления в режиме реального времени, когда посетитель приходит. Приложение позволяет сотрудникам создавать запросы посетителей, централизованно отслеживать статус запросов через панель управления посетителей и получать уведомления в режиме реального времени, когда посетитель приходит. | Управление посетителями |
| Кулер для воды | Кулер для воды — это пользовательское приложение Teams, которое позволяет корпоративным командам создавать, приглашать и присоединяться к случайным беседам между товарищами по команде, например к тем, которые происходят у кулера для воды или в комнате отдыха. Используйте этот шаблон для нескольких сценариев, таких как новые объявления, не связанные с проектом, интересующие темы, текущие события или разговоры о хобби.Приложение предоставляет простой интерфейс для любого, кто может найти существующий разговор или начать новый. Это основа для создания настраиваемых целевых коммуникационных возможностей, способствующих взаимодействию между коллегами, которые в противном случае могут не получить возможности пообщаться во время перерывов. Ключевые особенности: Ключевые особенности: Домашняя страница кулера для воды : Вы можете просматривать существующие комнаты, где члены команды взаимодействуют в существующих беседах с определенными людьми или темами, представляющими интерес. Активные разговоры на домашней странице показывают название комнаты, краткое описание, продолжительность вызова и изображение комнаты. Присоединиться к комнате : Используйте функцию Присоединиться к комнате , чтобы немедленно присоединиться к текущему разговору. Выберите Присоединиться к из активных бесед, чтобы присоединиться к комнате. Создание комнаты : Используйте функцию создания комнаты , чтобы создать звонок или чат Teams для взаимодействия всех участников. Легко создавайте комнаты, указав название комнаты, краткое описание, до пяти коллег в качестве начальной группы и выбрав из предоставленного набора изображений комнаты. 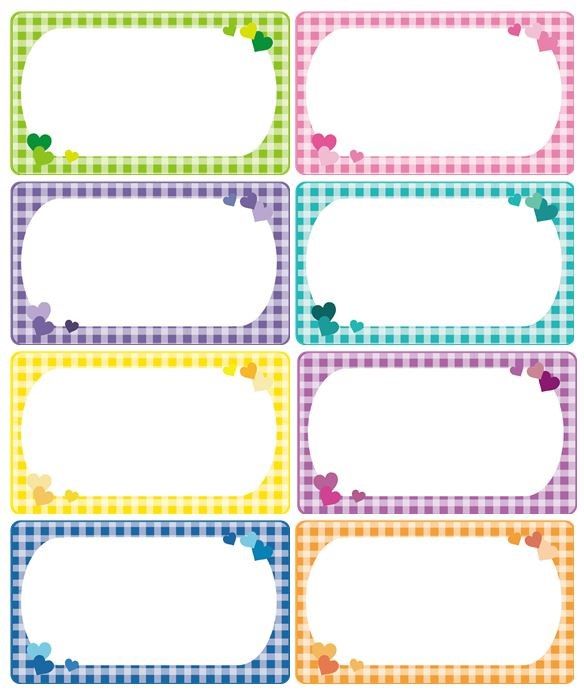 Найти комнату : Используйте функцию Найти комнату для поиска по ключевому слову, которое соответствует теме или краткому описанию текущих разговоров. Приглашение посетителя : Используйте функцию приглашения посетителя , чтобы пригласить дополнительных пользователей после создания комнаты. Это похоже на вызов Teams. Значок приложения : значок Water Cooler в левом меню показывает значок с количеством активных бесед, видимых из Teams при использовании любого приложения. | Кулер для воды |
| Награды на рабочем месте | Workplace Awards — это шаблон приложения Teams, который обеспечивает положительную основу для повышения признания и поощрения культуры признательности сотрудников на современном рабочем месте.Приложение позволяет вам настраивать и управлять наградами и признанием сотрудников, называемой программой R&R, в которой сотрудники могут легко назначать и поддерживать коллег, а ваш руководитель R&R может просматривать представленные номинации, присуждать награды и объявлять получателей. | Награды на рабочем месте |
Более 30 бесплатных современных шаблонов знаков отличия (логотипов/значков) (обновление 2021 г.)
Хотите найти лучшие шаблоны знаков отличия (логотипы/значки) для своего веб-дизайна или графического дизайна? Вот уникальный список предложений и несколько типов знаков отличия, логотипов, шаблонов значков , из которых вы можете выбрать.
Люди, которые хотят иметь эффективный и выдающийся веб-дизайн и графический дизайн, обычно используют бесплатные шаблоны Free Insignia, которые позволяют узнавать их проекты и узнавать их по отличительным логотипам. С помощью этих шаблонов люди могут сделать свой веб-дизайн еще более привлекательным и эффективным для посетителей и потенциальных клиентов. Это побуждает людей посещать ваш сайт.
Эти бесплатные шаблоны знаков отличия используются в качестве кнопок, логотипов, этикеток, значков или рекламных изображений для определенного печатного дизайна или дизайна веб-сайта.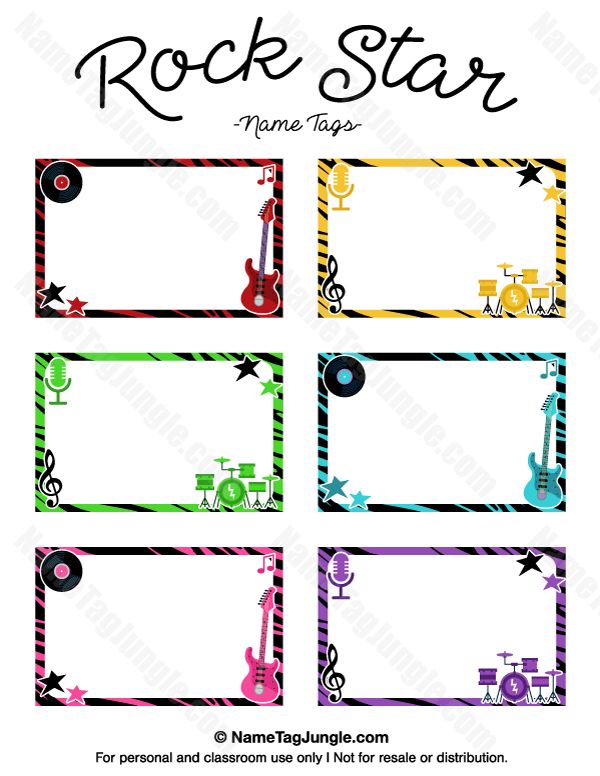 Они также отлично подходят для дизайна наложения фотографий. Они также включают в себя различные цвета, которые будут соответствовать веб-дизайну, который вы планируете создать. Все эти шаблоны Insignia полностью редактируются и векторизованы в Photoshop/Illustrator. С помощью Photoshop или Illustrator вы можете изменить размер или отредактировать знаки отличия, чтобы они соответствовали всем, что вам нужно в следующем проекте.
Они также отлично подходят для дизайна наложения фотографий. Они также включают в себя различные цвета, которые будут соответствовать веб-дизайну, который вы планируете создать. Все эти шаблоны Insignia полностью редактируются и векторизованы в Photoshop/Illustrator. С помощью Photoshop или Illustrator вы можете изменить размер или отредактировать знаки отличия, чтобы они соответствовали всем, что вам нужно в следующем проекте.
Скачать макеты и шаблоны логотипов высокого качества и премиум-класса от 1
долл. США
Обновление от 12 сентября 2021 г.:
Векторные значки для гриля и барбекю
Набор из 12 значков для гриля и барбекю (знаков отличия), созданных с помощью Illustrator.
02 апреля 2020 г. Обновление:
Бесплатные логотипы Baber Shop
26 декабря 2019 г. Обновление:
Vintage Retro Insignias
4 логотипа для личных или коммерческих ретро, винтажных проектов. Обновление:
4 логотипа в стиле ретро и больше.
17 января 2018 г. Обновление:
4 ретро и винтажных логотипа
Совершенно новая коллекция из 4 эксклюзивных ретро, винтажных логотипов или знаков отличия, разработанных Graphberry для вашего личного или коммерческого проекта. Поставляется с полными векторными файлами Ai и Eps, масштабируемыми до любого разрешения без потери качества.
3 октября 2017 г. Обновление:
12 шаблонов винтажных логотипов
Эти 12 шаблонов винтажных векторных логотипов вдохновлены несколькими винтажными и ретро-логотипами из Интернета.Вы можете легко редактировать логотипы, поскольку они основаны на векторе. Они бывают в форматах AI, EPS, PSD и PDF. Все шрифты, используемые в дизайне, бесплатны.
22 августа 2017 г. Обновление:
Векторные винтажные логотипы
Коллекция эксклюзивных винтажных (хипстерских) логотипов или знаков отличия, разработанных Graphberry для вашего личного или коммерческого проекта.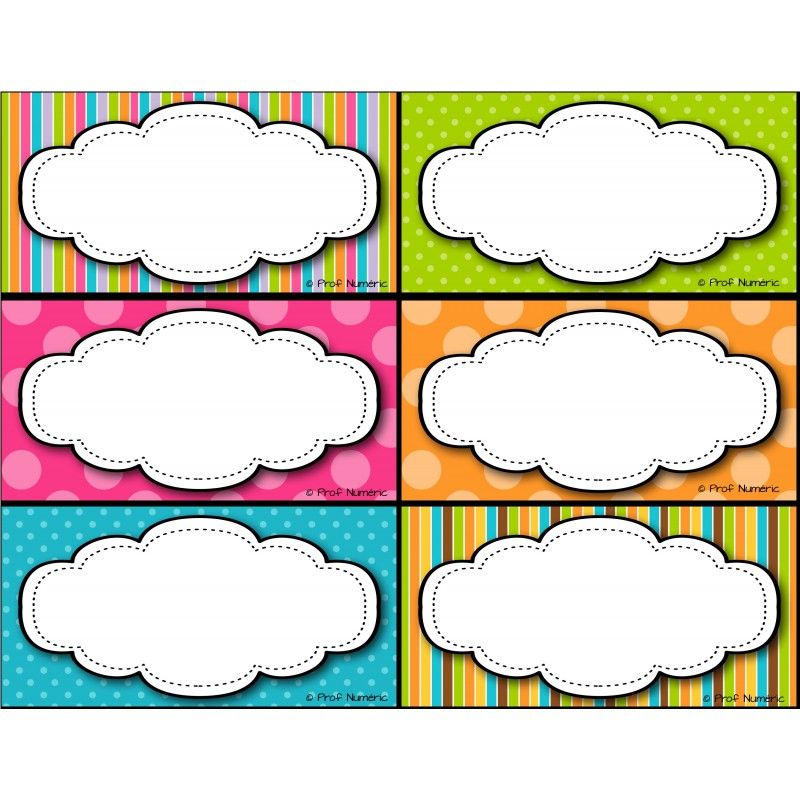 Поставляется с полными векторными файлами Ai и Eps, масштабируемыми до любого разрешения без потери качества.
Поставляется с полными векторными файлами Ai и Eps, масштабируемыми до любого разрешения без потери качества.
7 августа 2017 г. Обновление:
Бесплатные винтажные шаблоны логотипов и значки
Полностью многоуровневый и масштабируемый.Тексты доступны для редактирования! Используемые бесплатные шрифты и ссылки для скачивания прилагаются к пакету. Тексты на пути так легко редактировать! Бесплатно для личного и коммерческого использования.
04.12.2016 Обновление:
10 БЕСПЛАТНЫХ Минимальных Логотипов
18.11.2016 Обновление:
Коллекция Минимальных Логотипов
Новый набор минималистичных логотипов для вашей компании. Сделанный из полностью векторных форм, его можно легко масштабировать до любого разрешения. 19 июля 2016 г. размещать поверх фотографий, плакатов, брошюр, пакетов или визитных карточек.Эти значки векторной формы можно легко масштабировать или менять цвет по мере необходимости.
10 мая 2016 г.
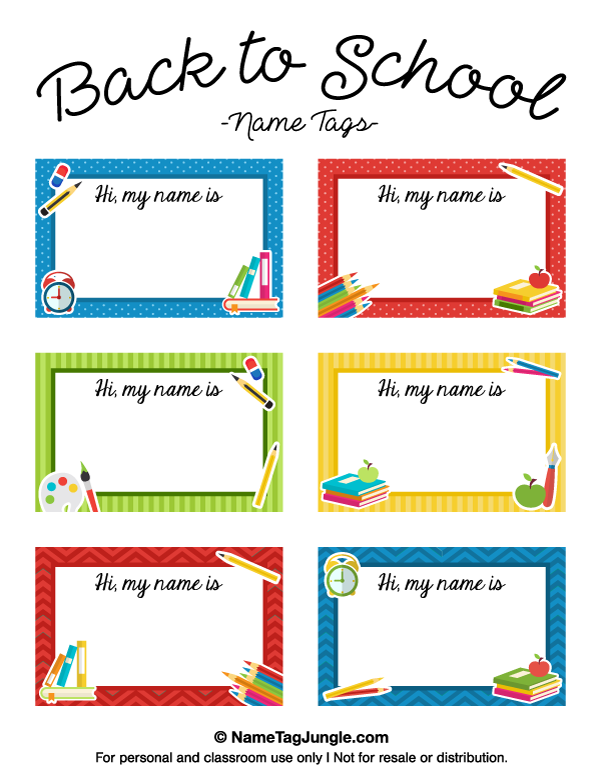 Обновление:
Обновление:Макет логотипа Weathered
Макет логотипа Weathered в формате PSD. Этот шаблон состаренного макета или логотипа с облупившейся краской для стен полезен, чтобы продемонстрировать ваш винтажный дизайн. Используя слой смарт-объекта, вы можете заменить свой собственный логотип, а также изменить цвет логотипа.
19 апреля 2016 г. Обновление:
Винтажные векторные логотипы
Набор из 8 старинных векторных шаблонов логотипов, которые помогут вам создать свои собственные винтажные логотипы.
02.02.2016 Обновление:
Бесплатные круглые логотипы и значки
Набор из 10 бесплатных круглых логотипов и значков в векторном формате. Они легко настраиваются в Adobe Illustrator, а также могут использоваться в качестве винтажных этикеток и значков для ваших дизайнов.
26.11.2015 Обновление:
20 закругленных грубых значков
17.11.2015 Обновление:
Бесплатные винтажные шаблоны логотипов
- векторное произведение искусства.
- Войдите в свою учетную запись Badgr.
- В меню Backpack выберите один из ваших значков.
- На странице сведений о пропуске щелкните многоточие, а затем выберите Распечатать сертификат .
- В сертификате отображаются метаданные Open Badges, включая имя значка, изображение, имя издателя, информацию о получателе, срок действия и дату награды.
- При сканировании QR-кода откроется URL-адрес общедоступной информации о присуждении значка.
- Войдите в свою учетную запись Badgr.
- В меню «Эмитенты» выберите одного из своих эмитентов, чтобы просмотреть страницу сведений об эмитенте.
- Выберите один из значков вашего эмитента и откройте страницу сведений о значке.
- Найдите значок, который вы хотите напечатать, выполнив поиск получателя.

- Выберите многоточие, связанное с получателем, для которого вы хотите распечатать сертификат.
- Выберите Печать сертификата в меню.
- В сертификате отображаются метаданные Open Badges, включая имя значка, изображение, имя издателя, информацию о получателе, срок действия и дату награды.
- Эмитенты могут использовать имя по умолчанию или выбрать Пользовательское имя , чтобы вручную обновить имя для включения в сертификат.
- При сканировании QR-кода откроется URL-адрес общедоступной информации о присуждении значка.
Выбрать Распечатать .
- Получатели , а не смогут настраивать формат сертификата. Они должны использовать формат, предоставленный эмитентом или организацией.
- Эмитенты могут вручную вводить предпочтительное имя получателя при печати сертификата.
- Способность получателя просматривать свое имя в сертификате может различаться в зависимости от его индивидуальных настроек.
- Если имя получателя не было указано на значке во время вручения, сертификат будет использовать имя в профиле получателя Badgr, когда получатель распечатает свой сертификат.

- При желании вы также можете добавить на бейджи логотип вашей компании. Нажмите на значок и перейдите на вкладку «Вставка».Нажмите «Изображение» в группе «Иллюстрации». Перейдите к файлу изображения логотипа на вашем компьютере или в сети и вставьте его.
- Дизайн вашего значка будет различаться в зависимости от того, является ли он более горизонтальным или вертикальным.
 Вы также можете легко изменить цвета и текст. Кроме того, логотипы создаются как на светлом, так и на темном фоне, поэтому вы можете выбрать любую версию. Подробная информация о шрифтах включена в загружаемый файл.
Вы также можете легко изменить цвета и текст. Кроме того, логотипы создаются как на светлом, так и на темном фоне, поэтому вы можете выбрать любую версию. Подробная информация о шрифтах включена в загружаемый файл.03/10/2015 Обновление:
12 значков и этикеток
26/08/2015 Обновление:
бесплатно Скачать 20 чернил Logos
21/08/2015 Обновление:
Вектор битник Значки
07.08.2015 Обновление:
7 Days 7 Exclusive Minimal Logos
Значки агентства
Набор бесплатных векторных значков на размытом фоне.
Печать бейджей в формате сертификата
Получатели и эмитенты значков могут распечатать награжденные значки в формате сертификата.
Издатель значка — единственный, кто может изменить или обновить информацию в сертификате, потому что только он может подтвердить, что критерии для получения значка выполнены. Если владельцам бейджей необходимо изменить информацию, им следует связаться с эмитентом.
Если владельцам бейджей необходимо изменить информацию, им следует связаться с эмитентом.
Для владельцев значков
Только издатель может изменить форматирование и информацию, отображаемую в сертификате.
5. Если ваш значок был выдан эмитентом с подпиской Badgr Pro, вы можете увидеть несколько шаблонов на выбор. Если это не так, вы увидите только шаблон сертификата по умолчанию.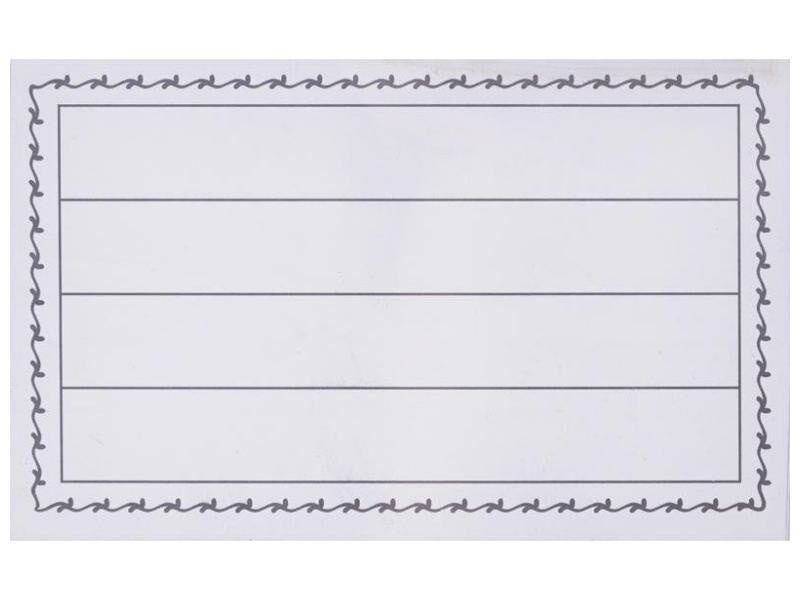
6. Выберите Печать
7. Откроется новое окно с вашим сертификатом. Чтобы распечатать, щелкните изображение правой кнопкой мыши и выберите Печать или используйте сочетание клавиш Ctrl+P (для пользователей Mac, Cmd+P).
8.Откроется диалоговое окно печати страницы. Отсюда вы можете настроить параметры и выбрать принтер или распечатать в PDF.
Для эмитентов пропусков
Если ваша организация приобрела Badgr Pro на сайте white label, цвета вашего бренда будут автоматически перенесены в форматы сертификатов издателей pro.
9. Откроется новое окно с сертификатом. Щелкните правой кнопкой мыши страницу, выберите Печать , чтобы открыть системное диалоговое окно печати, и выберите место назначения для печати.
Добавление имени получателя в сертификат Мы рады предложить издателям более простой способ добавления имени получателя в сертификаты и улучшения конфигурации сертификатов. Однако, поскольку в отношении открытых значков действуют строгие стандарты, обеспечивающие действительность присуждения значков, все же существуют некоторые ограничения. Мы очень серьезно относимся к усилиям, которые эмитенты и получатели вкладывают в достижение своих значков, и знаем, что эти стандарты помогают предотвратить плагиат и поддерживать стандарт, который позволяет использовать значки как в профессиональной, так и в образовательной среде.
Однако, поскольку в отношении открытых значков действуют строгие стандарты, обеспечивающие действительность присуждения значков, все же существуют некоторые ограничения. Мы очень серьезно относимся к усилиям, которые эмитенты и получатели вкладывают в достижение своих значков, и знаем, что эти стандарты помогают предотвратить плагиат и поддерживать стандарт, который позволяет использовать значки как в профессиональной, так и в образовательной среде.
Организации с подпиской Badgr Pro могут включать и отключать шаблоны сертификатов в своей учетной записи, редактируя информацию об эмитенте и/или значке.Это будет контролировать, к каким шаблонам получатель бейджа может получить доступ при печати бейджей в формате сертификата.
Чтобы включить шаблоны, выберите значок, для которого вы хотите включить шаблон, из списка значков издателя. Выберите Изменить значок , затем перейдите на вкладку «Печать сертификатов». Нажмите на каждый из шаблонов и установите или снимите флажок «Включить шаблон» в зависимости от того, хотите ли вы, чтобы ваши получатели использовали этот макет при печати своих сертификатов.Вы также можете выбрать сертификат по умолчанию, если получатель решит не выбирать какой-либо шаблон.
Если вы не хотите, чтобы был выбор каких-либо шаблонов, просто выберите каждый параметр и снимите флажок Включить шаблоны .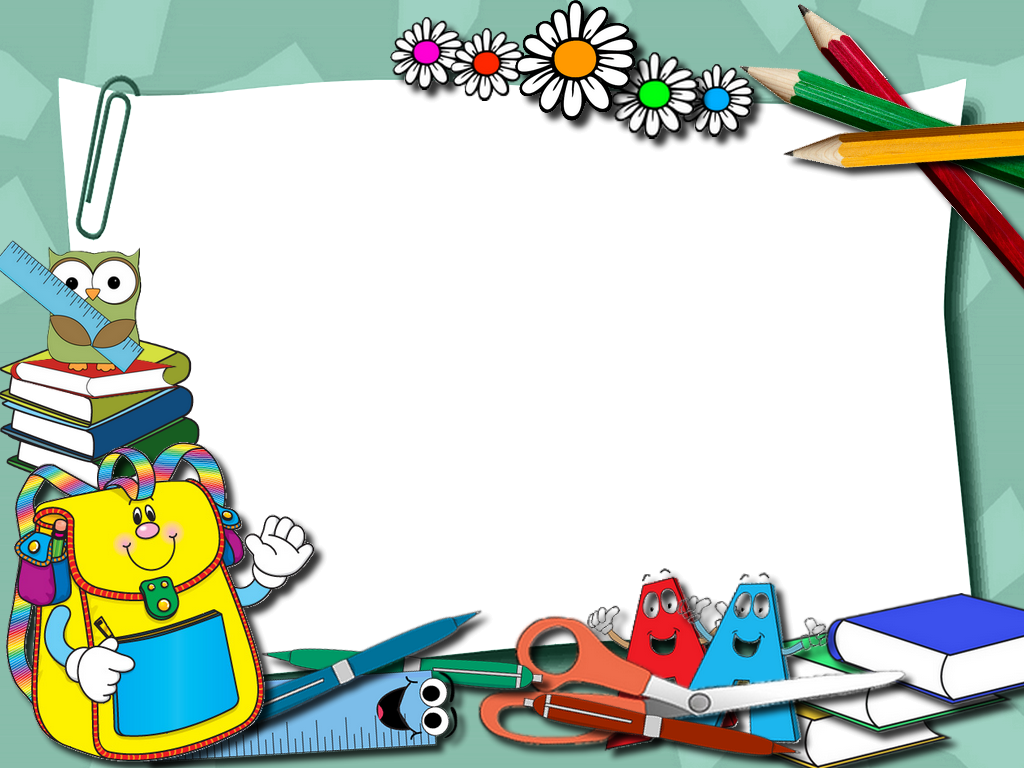
Как сделать значок сотрудника в Word | Малый бизнес
Создание и печать бейджей сотрудников на месте — это один из способов сократить расходы, получая при этом полный контроль над их внешним видом и информацией, включенной в удостоверения личности.Для этого вам также не потребуется дорогостоящая программа. Просто используйте форму этикетки в Microsoft Word и настройте ее в соответствии со своими потребностями. Затем вы можете сохранить документ в качестве шаблона, что позволит вам создавать и печатать бейджи всякий раз, когда они вам понадобятся.
Запустить Microsoft Word. Включите вкладку «Разработчик», если ее нет на ленте. Щелкните правой кнопкой мыши «Панель быстрого доступа» рядом с логотипом Word в верхней левой части окна и выберите «Настроить ленту». Выберите «Основные вкладки» в списке «Настроить ленту» и установите флажок «Вкладка «Разработчик».Нажмите «ОК».
Выберите вкладку «Рассылки» и нажмите «Ярлыки» в группе Создать. Нажмите кнопку «Параметры» и выберите «Avery US Letter» в списке поставщиков этикеток и выберите «5390» в списке номеров продуктов. Нажмите «ОК». Нажмите кнопку «Новый документ», чтобы открыть страницу с восемью пустыми значками.
Нажмите «ОК». Нажмите кнопку «Новый документ», чтобы открыть страницу с восемью пустыми значками.
Щелкните внутри первой ячейки документа этикетки. Перейдите на вкладку «Разработчик» и нажмите кнопку «Управление изображением» в группе «Управление», чтобы вставить элемент управления изображением в поле значка.Перейдите на вкладку «Макет» инструментов таблицы и нажмите кнопку «Выровнять по центру» в группе «Выравнивание», чтобы центрировать элемент управления в ячейке. Перейдите на вкладку «Формат» инструментов для работы с изображениями. Измените высоту и ширину в группе «Размер» на «1».
Щелкните за пределами элемента управления содержимым изображения. Перейдите на вкладку «Вставка» и нажмите «Текстовое поле» в группе «Текст». Выберите «Нарисовать текстовое поле» и нарисуйте текстовое поле прямо над элементом управления содержимым изображения. Повторите процесс, чтобы нарисовать прямоугольник под элементом управления. Нажмите и удерживайте клавишу «Ctrl», а затем щелкните каждое текстовое поле. Перейдите на вкладку «Формат» инструментов рисования и измените размер текстовых полей на «0,4» в высоту и «2» в ширину.
Перейдите на вкладку «Формат» инструментов рисования и измените размер текстовых полей на «0,4» в высоту и «2» в ширину.
Нажмите и удерживайте клавишу «Ctrl» и щелкните элемент управления содержимым изображения и каждое текстовое поле, чтобы выбрать их. Нажмите «Ctrl-C», чтобы скопировать их. Щелкните внутри каждой оставшейся ячейки на странице и вставьте в них элемент управления содержимым и текстовые поля, чтобы создать целую страницу значков.
Перейдите на вкладку «Файл» и выберите «Сохранить как». Выберите «Шаблон Word (*.dotx)» в меню «Сохранить как тип», назовите файл и сохраните его в нужном месте.
Откройте файл для создания бейджей сотрудников. Щелкните элемент управления содержимым изображения, чтобы открыть диалоговое окно «Вставить изображение». Вставьте фото сотрудника с вашего компьютера или из сети. Введите название вашей компании, имя сотрудника и любую другую информацию в текстовые поля. Распечатайте страницу и вырежьте бейджи сотрудников, чтобы использовать их по мере необходимости.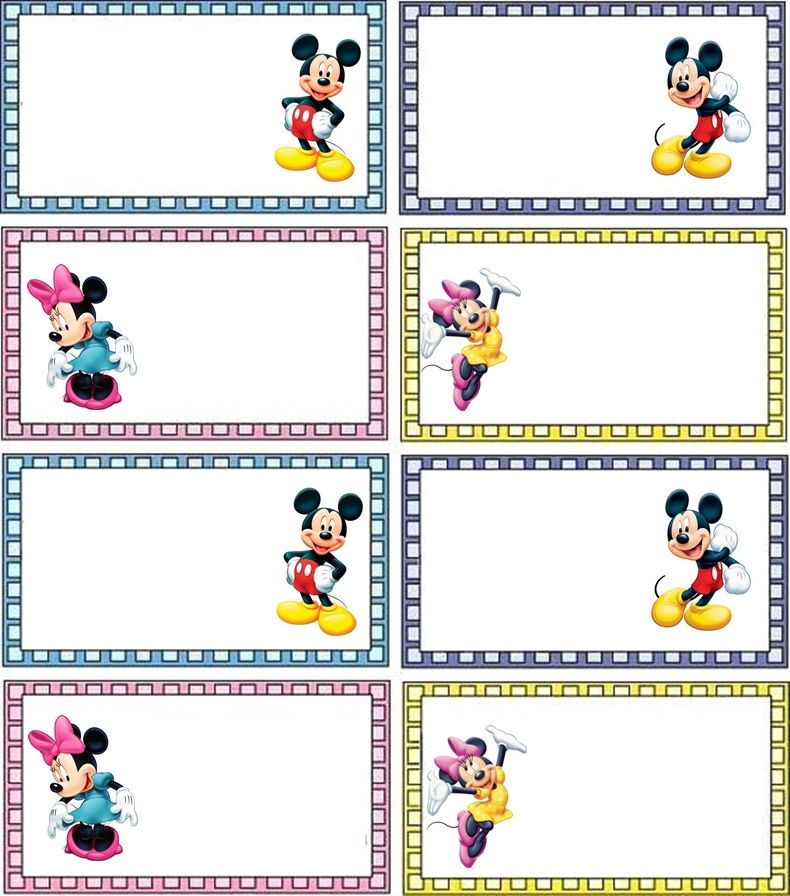
Ссылки
Советы
Писатель Биография
Тришиа Госс работает с Fitness Plus, Good News Tucson и Layover Magazine. Она сертифицирована в приложении Microsoft и работала редактором информационного бюллетеня OfficeUsers.org. Она также участвовала в журналах The Dollar Stretcher, Life Tips и Childcare Magazine.
Как разработать шаблоны удостоверений личности
Дизайн удостоверений личности может быть немного громоздким, поскольку они, как правило, включают одну и ту же основную информацию: имена, должности, организации и уровни доступа. Но это не значит, что дизайн вашего удостоверения личности должен быть грубым. Проявив немного творческого мышления, вы можете создавать шаблоны идентификационных бейджей, которые отличают сотрудников, VIP-персон и гостей любой организации, бизнеса или мероприятия с гордостью, элегантностью, весельем или авторитетом. Вот как можно разработать шаблоны идентификационных бейджей, чтобы вы могли легко снабдить всю организацию одним простым дизайном.
Проявив немного творческого мышления, вы можете создавать шаблоны идентификационных бейджей, которые отличают сотрудников, VIP-персон и гостей любой организации, бизнеса или мероприятия с гордостью, элегантностью, весельем или авторитетом. Вот как можно разработать шаблоны идентификационных бейджей, чтобы вы могли легко снабдить всю организацию одним простым дизайном.
Начать с шаблона
Начинать разработку шаблона идентификационного бейджа с шаблона может показаться нелогичным. Но имейте в виду, что существует два основных типа шаблонов: шаблоны макетов, в которых есть рекомендации по созданию дизайнов; и шаблоны дизайна, которые полностью предварительно разработаны с изображениями, цветами и текстом. Шаблоны макетов — это то, о чем вам следует позаботиться, потому что они могут сэкономить ваше время и деньги, поскольку они уже предварительно отформатированы в правильном размере, цветовом режиме и разрешении; и потому что они включают в себя направляющие для безопасных зон, линий разреза, линий выхода за обрез и другие полезные отметки для прессы.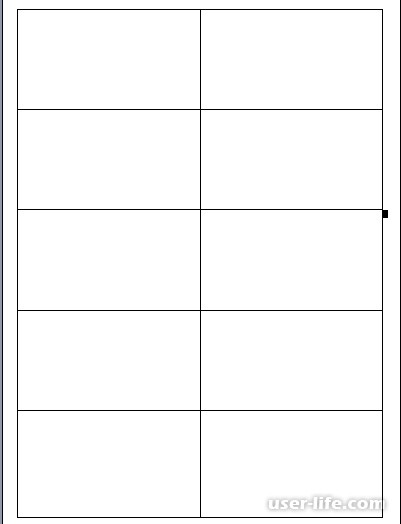 Лучше всего то, что вы можете скачать бесплатные шаблоны дизайна идентификационных бейджей.
Лучше всего то, что вы можете скачать бесплатные шаблоны дизайна идентификационных бейджей.
Создайте уникальный дизайн
Самое важное правило, которое вам нужно знать о дизайне шаблона удостоверения личности, заключается в том, что правил нет. Старайтесь держаться подальше от стереотипных фотографий и списка идентификаторов в один столбец. Вместо этого поиграйте с творческими тенденциями, такими как фотографии сотрудников в действии, занимающие весь фон, вертикальный текст с названием организации, большие логотипы и уникальные вырубные формы. Когда вы приступите к созданию своего дизайна, вы хотите, чтобы ваши шаблоны удостоверений личности быстро определяли, кто является владельцем и какие уровни доступа у него или у нее есть, поэтому крупные шрифты работают хорошо.Но это не единственная цель ваших идентификационных бейджей: они также должны вызывать доверие у человека, который их носит, брендировать организацию, стоящую за ними, и повышать моральный дух сотрудников. Все это может привести к повышению производительности и увеличению продаж, поэтому важно, чтобы вы, как дизайнер, помнили общую картину.
Все это может привести к повышению производительности и увеличению продаж, поэтому важно, чтобы вы, как дизайнер, помнили общую картину.
Узнайте о печати переменных данных
Если ваше программное обеспечение способно настраивать файлы для печати переменных данных (как Adobe Creative Suite), стоит потратить время на изучение того, как вы можете использовать его для быстрого создания нескольких идентификационных бейджей для десятков или даже сотен сотрудников с помощью одного Шаблон удостоверения личности.Вы можете буквально сэкономить сотни часов, научившись использовать функции VDP вашего программного обеспечения, и, в свою очередь, заработать больше денег, освободив это время. Если вы используете продукты Adobe, компания создала ]]>специальный онлайн-ресурс]]> для печати переменных данных, который поможет вам начать работу в правильном направлении.
Качество печати идентификационных бейджей
Даже лучшие дизайны бейджей могут плохо выглядеть при печати на бумаге низкого качества, в то время как посредственные дизайны могут быть блестящими при использовании первоклассных методов печати.

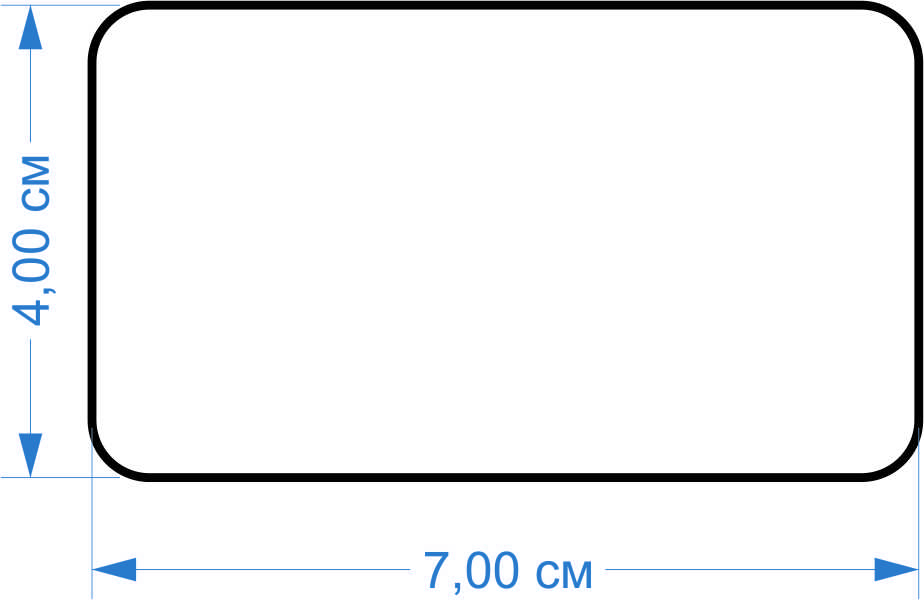
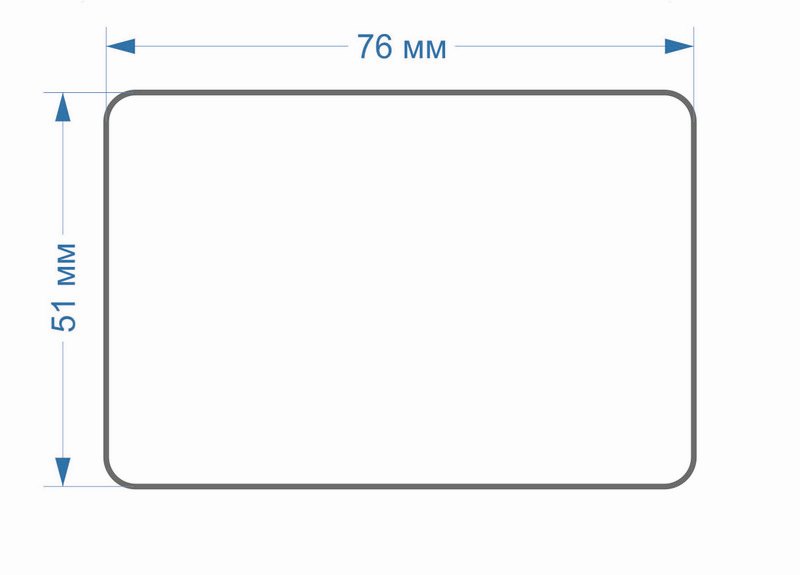 — Визитные карточки еще актуальны? Несмотря на тенденцию широкого использовать онлайн-рекламы, визитные карточки все еще существуют и до сиз пор актуальны.…
— Визитные карточки еще актуальны? Несмотря на тенденцию широкого использовать онлайн-рекламы, визитные карточки все еще существуют и до сиз пор актуальны.…

 Самый подходящий вариант — 85×55 миллиметров. Далее кликаете «Создать».
Самый подходящий вариант — 85×55 миллиметров. Далее кликаете «Создать».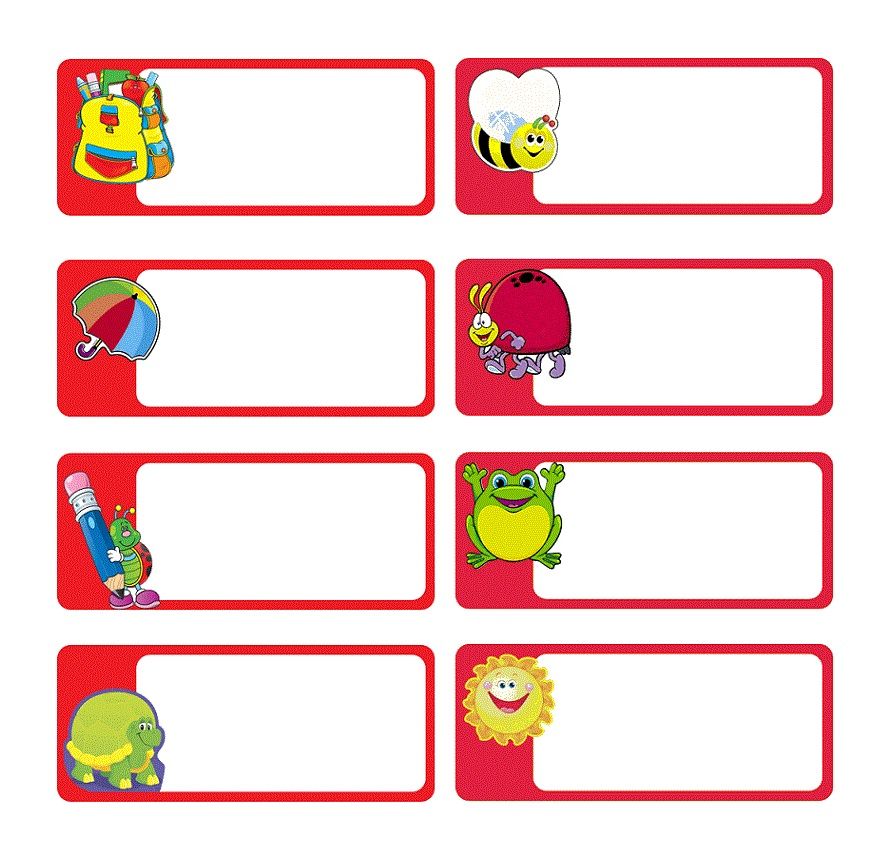
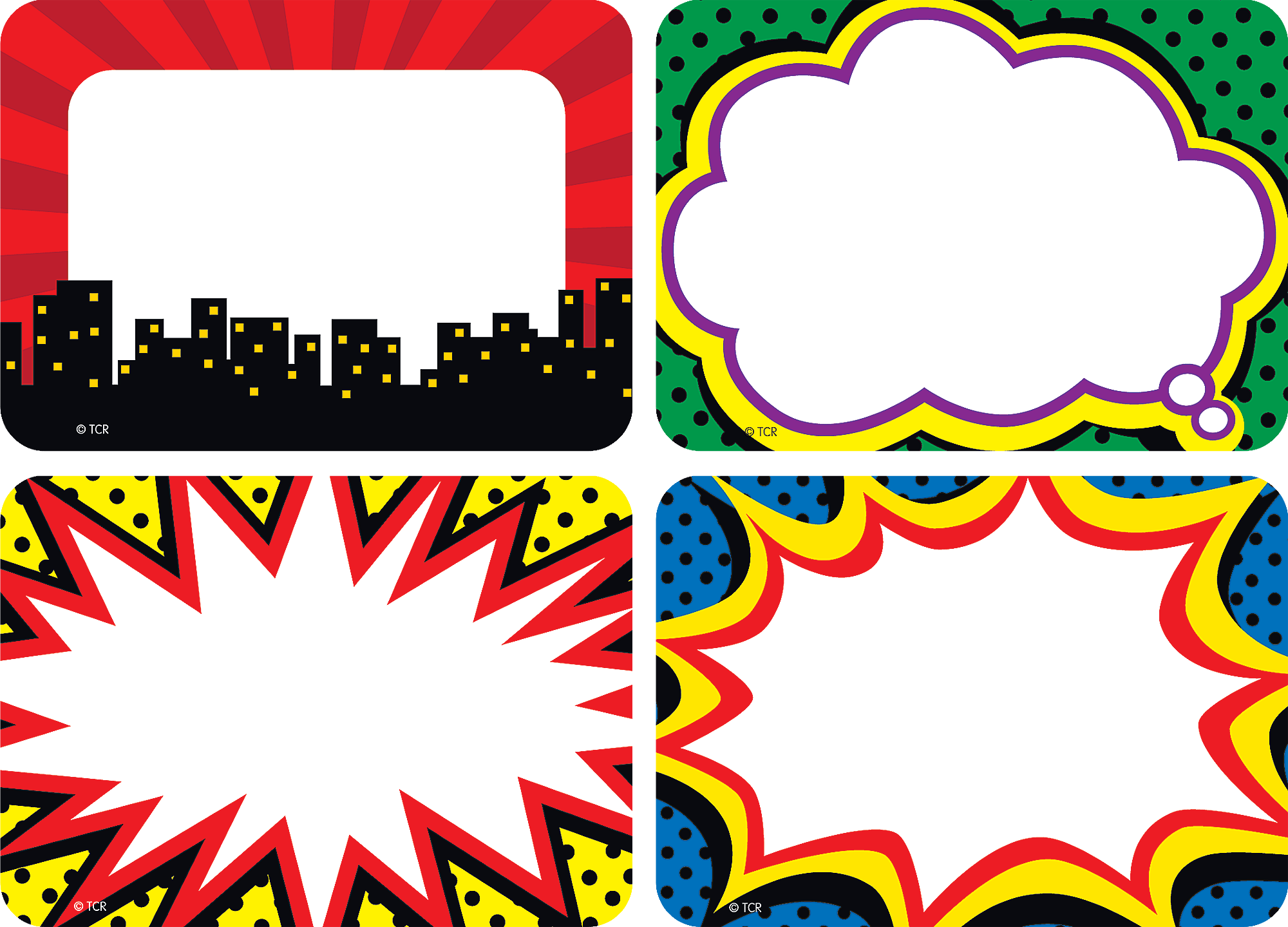
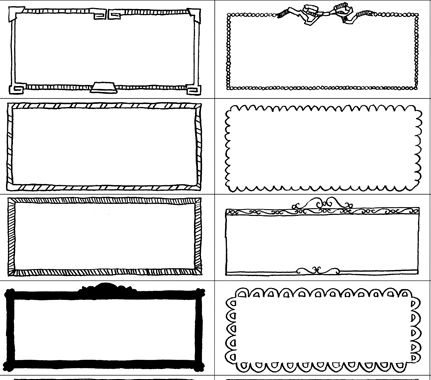 Вам достаточно ввести свои данные и
вы получите замечательную визитку или логотип.
Вам достаточно ввести свои данные и
вы получите замечательную визитку или логотип. Создайте новый дизайн бейджа или настройте любой шаблон. Абсолютно БЕСПЛАТНО.
Создайте новый дизайн бейджа или настройте любой шаблон. Абсолютно БЕСПЛАТНО.

Leave a Comment