Ажурная рамка для фотошопа: 74 PNG, ажурные рамки, рамка PNG с прозрачным фоном
14.03.2019 


 Разное
Разное
74 PNG, ажурные рамки, рамка PNG с прозрачным фоном
Рамки PNG с прозрачным фоном. Фоторамки PSD шаблоны для Photoshop. 74 PNG, ажурные рамки, рамка PNG с прозрачным фоном, Высокое качество, 300 DPI, Скачать быстро. Шаблон фоторамки только для личного использования. июл-05-2018
Файл: openwork-frames-png.rar
Разрешение: 300 dpi
Размер файла: 71,62 Mb
скачиваний 143
Добавить комментарий
74 PNG, ажурные рамки, рамка PNG с прозрачным фоном
Рамки PNG с прозрачным фоном. Фоторамки PSD шаблоны для Photoshop. 74 PNG, ажурные рамки, рамка PNG с прозрачным фоном, Высокое качество, 300 DPI, Скачать быстро. Шаблон фоторамки только для личного использования. июл-05-2018
Фоторамки PSD шаблоны для Photoshop. 74 PNG, ажурные рамки, рамка PNG с прозрачным фоном, Высокое качество, 300 DPI, Скачать быстро. Шаблон фоторамки только для личного использования. июл-05-2018
Файл: openwork-frames-png.rar
Разрешение: 300 dpi
Размер файла: 71,62 Mb
скачиваний 143
Добавить комментарий
ажурные рамки PNG, векторы, PSD и пнг для бесплатной загрузки
синяя рамка
1200*1200
золотой бордюр теплый цвет рамки фоторамка золото
2000*2000
Золотая рамка
1200*1200
элегантная европейская рамка
1200*1200
рамка цветная отделка цветной прямоугольный бордюр
2000*2000
прямоугольник с золотой рамкой
1200*1200
потрясающая стильная рамка
1200*1200
Простая синяя рамка
1200*1200
рамка из тропических листьев
1200*1200
простая атмосферная рамка
1200*1200
рамка фото рамка цветная рамка
3500*3893
золотая рамка
1200*1200
зеленая эвкалиптовая металлическая декоративная рамка
1200*1200
Рамка
1200*1200
простая цветная неоновая рамка
2000*2000
сеанс диалога с простой рамкой
1024*1369
красно синий дым резюме рамки искусства были
1800*1800
исламская декоративная рамка вектор
800*800
креативная каркасная мультипликационная рамка Мультяшная рамка Ручная роспись границы
2000*2000
мода геометрическая линия неоновая рамка
1200*1200
справочные рамки
1200*1200
граница рамки ботанического приглашения свадьбы
1500*1500
пастельная голограмма акварельная рамка
2000*2000
рамка трамвая
1201*1201
золотой круг дизайн рамки
1200*1200
рамка клипарт зеленый лист
1200*1200
белая квадратная рамка
1200*1200
рамка png скачать бесплатно
1200*1200
Рамка PNG образ | Векторы и PSD-файлы
реалистичная рамка из еловых веток с рождественскими огнями
1200*1200
акварель цветочные цветочная рамка свадебное приглашение геометрическая рамка
3000*3000
свадебная рамка с букетом акварельных цветов и золотой каймой
2363*2363
прямоугольник с золотой рамкой
1200*1200
квадратная цветочная рамка с акварельной цветочной каймой и очерченными листьями
2084*2084
желтый абстрактный цвет рамки бесплатно png и psd
2500*2500
розовая акварель цветочная рамка для свадебных приглашений
2400*2400
роскошные винтажные рамки png золотые свадебные приглашения клипарт
2500*2500
золотая рамка клипарт png элемент вектора
5000*5000
Блестящая крупнозернистая металлическая золотая рамка
1200*1200
золотая рамка акварель
1200*1200
прямоугольник золотая рамка клипарт png
5000*5000
декоративный круг елка рамка границы орнамент векторная иллюстрация
1200*1200
элегантная геометрическая цветочная рамка с синими листьями для свадьбы или открытки
2084*2084
световой эффект квадратной рамки
3000*3000
золотой круг дизайн рамки
1200*1200
свадебная акварель цветочная цветочная рамка
3333*3333
оверлейная рамка для игровой границы
4000*4000
квадратные цветочные акварельные розы цветы и золотая рамка
2084*2084
абстрактная модная неоновая красочная рамка
2000*2000
рамка для свадебных приглашений
2364*2364
красочный мазок кисти прямоугольник границы рамки
3200*3200
бордюрная рамка dirgahayu kemerdekaan republik indonesia 75
2000*2000
стиль рамки листа эвкалипта
2364*2364
Синий дым абстрактная рамка искусства бесплатно png и psd
2500*2500
красивая акварель цветочная рамка
3333*3333
золотая лента с золотой рамкой
5000*5000
Простая синяя рамка
1200*1200
Наборы кистей для Фотошопа: рамки
В данной публикации представлены различные наборы кистей с рамками, которые вы можете скачать и использовать в программе Photoshop для дальнейшей работы.
Примечание: Как установить кисть в Фотошопе, читайте в нашей статье – “Установка и работа с кистями в Фотошопе”.
#1. Кисти с декоративными осенними рамками
Autumn Frames Brushes (from photoshopfreebrushes)
Количество кистей в наборе: 13 шт.
Формат файла кисти: ABR.
#2. 20 кистей с акварельными рамками
20 Wet Edges PS Brushes (Clipping Masks)
Количество кистей в наборе: 20 шт.
Формат файла кисти: ABR.
#3. Кисти с журнальными рамками
Journal Frame Brushes (by The Scrappin Cop)
Количество кистей в наборе: 14 шт.
Формат файла кисти: ABR.
#4. Кисти для рисования цветочных рамок
Floral Frames Brushes (by noema-13)
Количество кистей в наборе: 9 шт.
Формат файла кисти: ABR.
#5. 20 кистей с гранжевыми рамками
20 Edges PS Brushes (Clipping Masks)
Количество кистей в наборе: 20 шт.
Формат файла кисти: ABR.
#6. Кисти с растительными уголками и рамками
Leaves Corners Brushes (by romenig)
Количество кистей в наборе: 12 шт.
Формат файла кисти: ABR.
#7. Кисти с винтажными рамками
Vintage Frames Brushes (by romenig)
Количество кистей в наборе: 6 шт.
Формат файла кисти: ABR.
#8. Кисти с элегантными узорными рамками
Elegant Frames Brushes (by lyotta)
Количество кистей в наборе: 6 шт.
Формат файла кисти: ABR.
#9. Кисти с винтажными романтическими рамками
Lovely Vintage Frames Brushes (by romenig)
Количество кистей в наборе: 5 шт.
Формат файла кисти: ABR.
#10. Кисти с мультяшными рамками
Doodle Frame Brushes (The Scrappin Cop)
Количество кистей в наборе: 6 шт.
Формат файла кисти: ABR.
#11. Кисти с цветочными рамками
Floral Circles Brushes (by romenig)
Количество кистей в наборе: 12 шт.
Формат файла кисти: ABR.
#12. Кисти для создания гранжевых рамок
Grunge Frames Set 1 (by noema-13)
Количество кистей в наборе: 13 шт.
Формат файла кисти: ABR.
#13. Кисти с рамками для журнальных надписей
Journal Brushes (by The Scrappin Cop)
Количество кистей в наборе: 16 шт.
Формат файла кисти: ABR.
#14. Кисти с цветочными и лиственными рамками
Floral Wreaths PS Brushes (by photoshopfreebrushes)
Количество кистей в наборе: 23 шт.
Формат файла кисти: ABR.
#15. Кисти для создания рамок с орнаментами
Ornate Frames (by MelsBrushes)
Количество кистей в наборе: 9 шт.
Формат файла кисти: ABR.
Урок создания спрозрачной рамки в фотошопе
Пришло время восстанавливать записи моего форума, который прекратил свое существование зимой этого года. Долго лежали сохраненные на компьютере записи от разных авторов, а некоторые из них представляют особую ценность. Жалко, что связи с авторами не осталось. Чтобы сохранить их авторство, в конце каждой записи, я буду писать их ник. Может, кто-нибудь и откликнется. Так, очень подробные и простые уроки для новичков на нашем форуме выкладывала Minova.i. Именно, она является автором урока, который я опубликую сегодня с некоторыми изменениями. Изменения коснуться лишь подачи материала, которое более соответствует формату блога.
Жалко, что связи с авторами не осталось. Чтобы сохранить их авторство, в конце каждой записи, я буду писать их ник. Может, кто-нибудь и откликнется. Так, очень подробные и простые уроки для новичков на нашем форуме выкладывала Minova.i. Именно, она является автором урока, который я опубликую сегодня с некоторыми изменениями. Изменения коснуться лишь подачи материала, которое более соответствует формату блога.
Вы можете ознакомиться с другим уроком сайта по созданию стеклянной рамки для фото
Узнайте также, как делать простую стеклянную рамку
В этом уроке я хочу рассказать, как создать простые, но очень симпатичные прозрачные рамочки при помощи фильтра «Стекло». Этот фильтр уже есть в программе Фотошоп CS5, его устанавливать не нужно. И так приступим. Открыть Фотошоп. Рамка №1. Загрузить картинку, например такую.
Продублировать ее, слои переименовать.
Выделить слой 2 и взять инструмент “Прямоугольная область» (горячая клавиша M).
Нарисовать прямоугольник.
Нажать кнопку Delete для удаления внутренней части, через которую будет “проглядывать наше неизменное изображение.
Нажать сочетание клавиш CTRL + Shift + I (выполнить инверсию), появится выделение рамки.
Фильтр –> Искажение –> Стекло.
Поставьте такие значения фильтра.
Получится:
Добавьте новый слой и назовите его “Обводка”.
В палитре цвета выбрать тот, который подходит по цвету с картинкой.
Редактирование –> Выполнить обводку
Выставить ширину обводки (у меня – 3 пикселя),
Снять выделение – CTRL + D,
Рамка почти готова, осталось наложить стиль слоя. Сделайте активным Слой 2 и зайдите в параметры наложения.
Настройки стиля слоя:
Результат.
Можно сохранить в PNG или PSD для дальнейшего использования.
Рамка №2. Проделать то же самое, только вместо фильтра «Стекло», поставить фильтр «Изморозь». У меня настройки такие: Искажение — 12, Смягчение -2.
У меня настройки такие: Искажение — 12, Смягчение -2.
Рамка №3. Опять все в том де первом варианте, только фильтр Холст. Искажение — 12, Смягчение — 2.
Помещайте изображения в формы с помощью инструмента «Новая рамка» в Photoshop CC 2019
Инструмент «Рамка», новая функция в Photoshop CC 2019, позволяет легко помещать изображения в формы! Узнайте, как рисовать фигуры с помощью инструмента «Рамка», как вставлять изображения в фигуры, как мгновенно заменять изображения другими изображениями и многое другое!
Автор Стив Паттерсон.
Photoshop CC 2019 представляет новый инструмент на панели инструментов Photoshop, известный как Frame Tool.Инструмент «Рамка» предназначен для упрощения и интуитивно понятного размещения изображений в форме, особенно для пользователей, которые плохо знакомы с Photoshop. Он отлично подходит для разработки макетов, и на самом деле, если вы использовали программу макета страницы, такую как Adobe InDesign, то вы уже знакомы с тем, как работает Frame Tool. Вы просто перетаскиваете рамку, в которую хотите поместить изображение на странице (или, в данном случае, в свой документ Photoshop), а затем перетаскиваете изображение в рамку!
Вы просто перетаскиваете рамку, в которую хотите поместить изображение на странице (или, в данном случае, в свой документ Photoshop), а затем перетаскиваете изображение в рамку!
Честно говоря, новый инструмент Photoshop Frame Tool не обязательно лучший способ работать.Это потому, что все, что вы можете сделать с помощью инструмента «Рамка», также можно сделать с помощью более гибких обтравочных масок Photoshop. Но Frame Tool на проще, особенно если вы новичок в Photoshop. Кроме того, инструмент «Рамка» в полной мере использует мощные смарт-объекты Photoshop. Так что, даже если вы более опытный пользователь Photoshop, инструменту Frame Tool есть что предложить. Посмотрим, как это работает.
Чтобы продолжить, вам понадобится Photoshop CC. А если вы уже являетесь подписчиком Adobe Creative Cloud, убедитесь, что у вас установлена последняя версия Photoshop CC.Давайте начнем!
Загрузите это руководство в формате PDF для печати!
Как использовать инструмент «Рамка» в Photoshop CC 2019
Использовать новый инструмент «Рамка» в Photoshop CC 2019 для размещения изображений в форме очень просто.
Чтобы показать вам, как это работает, я пошел дальше и создал новый документ:
Новый документ в Photoshop CC 2019.
Шаг 1. Выберите инструмент «Рамка»
Новый инструмент Photoshop Frame Tool находится на панели инструментов. Этот инструмент выглядит как прямоугольник с крестиком на нем. Щелкните по нему, чтобы выбрать. Вы также можете выбрать инструмент Frame Tool с клавиатуры, нажав на букву K :
Выбор инструмента «Рамка» на панели инструментов.
Шаг 2. Выберите форму рамки на панели параметров
Выбрав инструмент «Рамка», выберите форму рамки на панели параметров.По умолчанию вы нарисуете прямоугольную рамку, но вы также можете нарисовать эллиптические рамки.
Выберите форму рамы (прямоугольную или эллиптическую).
Шаг 3. Нарисуйте рамку, в которой вы хотите разместить изображение
Затем перетащите рамку, в которую вы хотите поместить изображение внутри документа:
Щелкните и перетащите, чтобы нарисовать рамку.
Использование клавиш-модификаторов с инструментом Frame Tool
Чтобы изменить положение рамки при ее рисовании, нажмите и удерживайте пробел , перетащите рамку на место, а затем отпустите клавишу пробела, чтобы продолжить рисование рамки.Чтобы превратить прямоугольную рамку в идеальный квадрат, удерживайте клавишу Shift при перетаскивании. Или, если вы рисуете эллиптическую рамку, удерживайте Shift , чтобы превратить ее в идеальный круг:
Удерживайте Shift, чтобы превратить прямоугольные рамки в квадраты или эллиптические рамки в круги.
В моем случае я нарисую широкую рамку в верхней половине документа:
Рисование прямоугольной рамки, в которой я хочу разместить изображение.
Отпустите кнопку мыши, и появится рамка.Рамка — это контейнер для изображения. Но поскольку в кадре еще нет содержимого, он начинается пустым:
В документ добавлена пустая рамка.
Новый слой Frame на панели Layers
Если мы посмотрим на панель «Слои», то увидим, что Photoshop добавил кадр на свой отдельный слой кадра , который также является новым в CC 2019. Миниатюра слева представляет сам кадр (обозначенный маленьким значком кадра ) в правом нижнем углу).И эскиз справа предназначен для содержимого внутри фрейма. Поскольку содержимого еще нет, эскиз просто закрашен белым:
Значок в правом нижнем углу говорит нам, что это слой Frame.
Шаг 4: Поместите изображение в рамку
Чтобы поместить изображение в рамку, перейдите в меню File в строке меню и выберите Place Embedded . Или вы можете выбрать Place Linked . Разница в том, что Place Embedded вставит изображение в ваш документ, а Place Linked просто установит ссылку на изображение на вашем компьютере.В большинстве случаев лучшим выбором будет Place Embedded:
Или вы можете выбрать Place Linked . Разница в том, что Place Embedded вставит изображение в ваш документ, а Place Linked просто установит ссылку на изображение на вашем компьютере.В большинстве случаев лучшим выбором будет Place Embedded:
Переход к файлу> Поместить встроенный.
Затем перейдите к изображению на вашем компьютере, выберите его и щелкните Place :
Выбор изображения для размещения внутри рамки.
Photoshop помещает изображение в рамку. И он автоматически изменяет размер изображения в соответствии с размером кадра (фото из Adobe Stock):
Изображение помещается в рамку и меняет ее размер. Фото: Adobe Stock.
Размещение изображения как смарт-объекта
Если мы снова посмотрим на слой Frame на панели Layers, мы увидим, что содержимое кадра теперь отображается на миниатюре справа. Также обратите внимание на значок смарт-объекта в правом нижнем углу миниатюры, сообщающий нам, что Photoshop автоматически преобразовал изображение в смарт-объект.
Если вы новичок в Photoshop, это может не иметь большого значения для вас, но смарт-объекты — это хорошо. Это означает, что мы можем изменять размер изображения внутри кадра без потери качества.И мы можем легко заменить изображение другим, как мы увидим через несколько минут:
Слой Frame, показывающий содержимое, добавленное как смарт-объект.
Загрузите это руководство в формате PDF для печати!
Как переключаться между рамкой и изображением
Теперь, когда мы поместили изображение во фрейм, давайте посмотрим, как переключаться между фреймом и его содержимым.
Из панели «Слои»
Один из способов переключения между рамкой и изображением — с панели «Слои».Обратите внимание на белую границу вокруг миниатюры содержимого. Это говорит нам о том, что изображение внутри кадра выбрано:
Граница говорит нам, какой из них (рамка или изображение) выбран.
Выбор рамы
Чтобы выбрать сам кадр, щелкните по его миниатюре слева:
Выбор кадра щелчком левой миниатюры.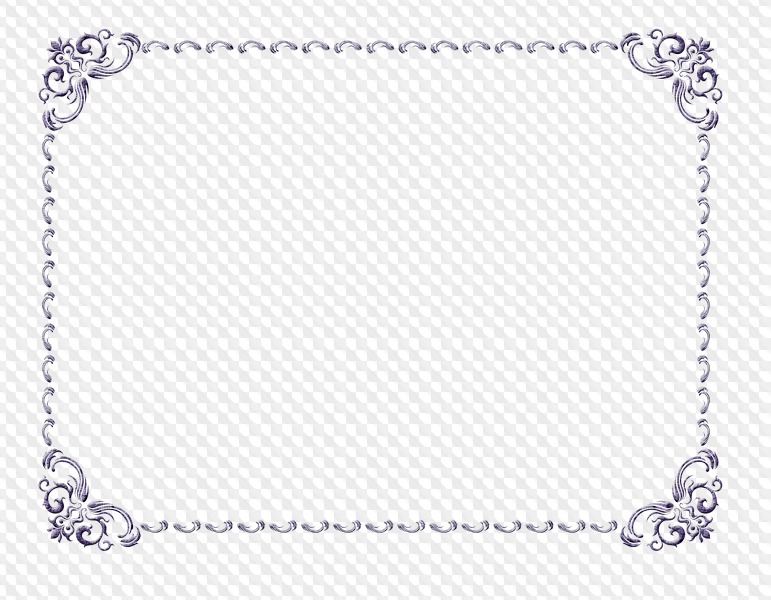
Наряду с рамкой вокруг миниатюры, еще один способ определить, что кадр выделен, — это то, что мы можем видеть, что преобразование обрабатывает вокруг кадра в документе.Мы используем ручки для изменения размера кадра, и вскоре мы вернемся к ним:
Дескрипторы преобразования означают, что кадр выбран.
Выбор изображения
Чтобы вернуться к изображению, щелкните эскиз справа:
Выбор изображения щелчком правой миниатюры.
И когда изображение выбрано, ручки преобразования вокруг кадра исчезают:
Дескрипторы преобразования кадра исчезли.
Выбор кадра и изображения
Чтобы выбрать одновременно и кадр , и изображение , нажмите и удерживайте клавишу Shift и щелкните тот, который в данный момент не выбран.Белая рамка появляется вокруг обоих эскизов:
Удерживая нажатой клавишу Shift, щелкните другой эскиз, чтобы выбрать их сразу.
Отмена выбора кадра или изображения
А затем, чтобы вернуться к выбору только кадра или , нажмите на нужный. Я повторно выделю рамку, и это снимет выделение с изображения:
Я повторно выделю рамку, и это снимет выделение с изображения:
Когда выбраны оба, щелкните эскиз, чтобы отменить выбор другого.
Из документа
Другой способ переключения между фреймом и его содержимым — из документа.
Выбор изображения
Чтобы выбрать изображение, просто щелкните по нему внутри рамки. Обратите внимание на контур вокруг изображения и на то, что он включает части изображения, которые скрыты, потому что они выходят за границы кадра:
Щелкните изображение, чтобы выбрать его.
Выбор рамы
Чтобы выбрать рамку, щелкните непосредственно по контуру рамки. Вновь появятся маркеры преобразования:
Щелкните рамку, чтобы выбрать ее.
Выбор рамки и изображения
Для выбора кадра и изображения, дважды щелкните на изображении.Контур вокруг изображения исчезнет, и вы увидите только контур вокруг кадра:
Дважды щелкнув изображение, выберите одновременно рамку и изображение.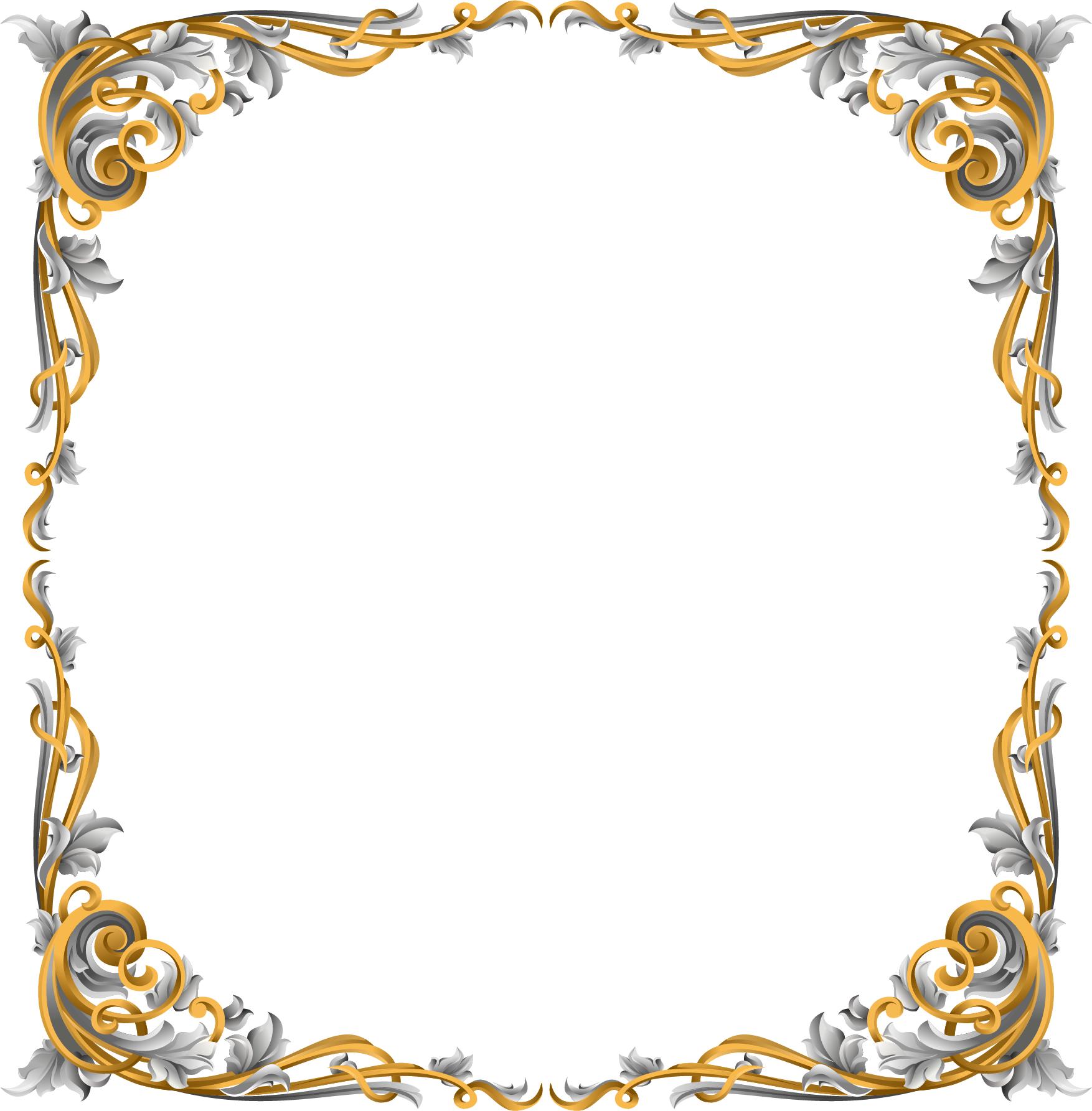
Выбрав рамку и изображение, вы можете щелкнуть и перетащить их вместе внутри документа:
Щелкните и перетащите рамку и изображение, когда они выбраны.
Как отменить шаг с помощью Frame Tool
Я отменю это, перейдя в меню Edit и выбрав Undo Move .Photoshop дает нам несколько отмен с помощью инструмента «Рамка». Чтобы вернуться назад по шагам, несколько раз нажмите Ctrl + Z (Win) / Command + Z (Mac). И чтобы повторить шаг, нажмите Shift + Ctrl + Z (Win) / Shift + Command + Z (Mac):
Отмена последнего шага с помощью Frame Tool.
Отмена выбора кадра, когда выбраны оба
Наконец, когда у вас выбраны и рамка, и изображение, вы можете вернуться к выбору только изображения, снова дважды щелкнув на нем.Итак, когда выбрано изображение или , двойной щелчок по изображению выберет их оба. А когда выбраны , оба , двойной щелчок выберет только изображение:
Снова дважды щелкните, чтобы выбрать только изображение.
Как перемещать и изменять размер кадра
Итак, теперь, когда мы знаем, как выбирать и переключаться между фреймом и его содержимым, давайте узнаем, как перемещать и изменять размер изображения внутри фрейма.
Как сдвинуть изображение в кадре
Чтобы переместить изображение, просто щелкните и перетащите его.Видна только область внутри рамки:
Щелкните и перетащите, чтобы изменить положение изображения внутри рамки.
Как изменить размер изображения в кадре
Чтобы изменить размер изображения, мы напрямую не используем инструмент «Рамка». Вместо этого мы используем команду Photoshop Free Transform. Поднимитесь в меню Edit и выберите Free Transform :
Идем в Edit> Free Transform.
Затем перетащите ручки, чтобы изменить размер изображения. В Photoshop CC 2019 Free Transform автоматически блокирует соотношение сторон, поэтому нет необходимости удерживать Shift при перетаскивании. Но если вы хотите изменить размер изображения от его центра, нажмите и удерживайте Alt (Win) / Option (Mac). Когда вы закончите, нажмите Enter (Win) / Return (Mac), чтобы принять его:
Но если вы хотите изменить размер изображения от его центра, нажмите и удерживайте Alt (Win) / Option (Mac). Когда вы закончите, нажмите Enter (Win) / Return (Mac), чтобы принять его:
Изменение размера изображения внутри кадра с помощью Free Transform.
Как изменить размер рамки
Чтобы изменить размер фрейма, а не его содержимого, сначала щелкните контур фрейма, чтобы выбрать его:
Выбор кадра путем прямого щелчка по его контуру.
Затем перетащите любой из маркеров, чтобы изменить его форму и размер.Если нажать и удерживать клавишу Shift при перетаскивании углового маркера, вы зафиксируете исходное соотношение сторон кадра:
Изменение размера кадра путем перетаскивания маркеров преобразования.
После изменения размера рамки вы можете щелкнуть и перетащить изображение внутри рамки, чтобы изменить его положение:
Перемещение изображения после изменения размера кадра.
Как переместить рамку и изображение вместе
Для одновременного перемещения кадра и изображения дважды щелкните изображение, чтобы выбрать их оба:
Дважды щелкните, чтобы выбрать рамку и изображение.
Затем щелкните и перетащите, чтобы переместить их вместе:
Одновременное перетаскивание фрейма и его содержимого.
Как изменить размер кадра и изображения вместе
Чтобы изменить размер рамки и изображения одновременно, еще раз убедитесь, что оба выбраны. Поднимитесь в меню Edit и выберите Free Transform :
Возвращаемся к Edit> Free Transform.
Затем перетащите маркеры, чтобы изменить размер кадра и его содержимого:
Перетаскивание маркеров свободного преобразования для изменения размера фрейма и его содержимого.
Вы также можете изменить положение кадра и его содержимого, щелкнув и перетащив в поле «Свободное преобразование». Здесь я центрировал рамку и изображение в документе. Нажмите , введите (Win) / Верните (Mac), когда вы закончите, чтобы принять его:
Нажмите , введите (Win) / Верните (Mac), когда вы закончите, чтобы принять его:
Центрирование рамки и изображения в документе с помощью функции «Свободное преобразование».
Подпишитесь на нашу рассылку новостей
Узнавайте первыми о добавлении новых обучающих программ!
Как заменить содержимое фрейма
Замечательная особенность нового инструмента Photoshop Frame Tool заключается в том, что мы можем легко заменять одно изображение другим.
Я нажимаю Ctrl + Z (Win) / Command + Z (Mac) несколько раз, чтобы отменить мои шаги и вернуть мой кадр в исходный размер и местоположение:
Рамка с исходным размером и расположением в документе.
Метод 1. Использование команды «Поместить внедренное» или «Поместить связанное» Один из способов заменить текущее изображение другим изображением — перейти в меню File и выбрать Place Embedded (или Place Linked ):
Переход к файлу> Поместить встроенный.
Перейдите к новому образу на вашем компьютере. Затем выберите его и нажмите Place :
Выбор и размещение нового изображения в рамке.
Метод 2. Перетащите
Или, если у вас уже есть изображение, открытое в окне проводника (Win) или Finder (Mac), вы можете перетащить новое изображение на существующее:
Перетаскивание замещающего изображения в рамку.
Метод 3. С панели «Библиотеки»
И еще один способ добавить или заменить содержимое — перетащить изображение из панели Библиотеки на фрейм:
Перетаскивание замещающего изображения с панели «Библиотеки» на фрейм.
Photoshop мгновенно заменяет предыдущее изображение новым. Затем вы можете использовать Free Transform, чтобы при необходимости изменить размер изображения внутри кадра (фото из Adobe Stock):
Инструмент «Рамка» позволяет легко заменять одно изображение другим. Фото: Adobe Stock.
Как добавить обводку вокруг рамки
Теперь давайте посмотрим, как добавить обводку вокруг рамки. Стандартные стили слоя Photoshop, расположенные в нижней части панели «Слои», не работают с кадрами.Но у нас можно добавить обводку . Вы найдете опцию Stroke на панели свойств :
Стандартные стили слоя Photoshop, расположенные в нижней части панели «Слои», не работают с кадрами.Но у нас можно добавить обводку . Вы найдете опцию Stroke на панели свойств :
Параметр «Обводка» для инструмента «Рамка» на панели «Свойства».
Почему я не вижу параметр «Обводка»?
Если вы не видите параметр «Обводка», убедитесь, что на панели «Слои» выбрана сама рамка:
Параметр «Обводка» доступен только тогда, когда выделен кадр.
Выбор цвета, положения и размера обводки
Щелкните образец под словом «Обводка», чтобы выбрать цвет.Затем выберите положение (внутри, по центру или снаружи) и размер :
Установка цвета, положения и размера обводки.
Обводка появляется вокруг рамки:
Рамка с добавленной обводкой.
Как убрать обводку вокруг рамки
Чтобы удалить обводку, щелкните еще раз на образце цвета под словом «Обводка» и выберите Без цвета (образец с красной линией через него):
Удаление обводки путем нажатия образца «Нет цвета».
Как добавить рамку вокруг существующего изображения
Наконец, давайте рассмотрим еще один способ использования инструмента «Рамка» — это добавление рамки к существующему изображению. Мы также рассмотрим, как удалить рамку из изображения. Я перейду на другое изображение, открытое в Photoshop:
Изображение открыто в отдельном документе. Фото: Adobe Stock.
И если мы посмотрим на панель «Слои», мы увидим изображение на слое выше фонового слоя. Обратите внимание, что мы не можем добавить рамку к фоновому слою.Итак, чтобы это работало, вам нужно, чтобы ваше изображение было на отдельном слое над ним:
Рамки нельзя добавлять к изображениям на фоновом слое.
Как поместить изображение в прямоугольную рамку
Выделив слой и выбран инструмент «Рамка» на панели инструментов, щелкните и растяните рамку внутри изображения:
Рисование рамки внутри изображения.
Когда вы отпускаете кнопку мыши, Photoshop добавляет рамку и помещает в нее изображение:
Изображение теперь находится внутри рамки.
И на панели «Слои» мы видим, что Photoshop преобразовал изображение в смарт-объект, как и раньше:
Изображение, преобразованное в смарт-объект на слое кадра.
Как убрать рамку с изображения
Я добавил к изображению прямоугольную рамку. Но что, если я хотел бы вместо этого добавить эллиптическую рамку? В этом случае я могу удалить существующий фрейм, щелкнув правой кнопкой мыши (Win) / Control-щелкнув (Mac) на слое фрейма на панели слоев:
Щелкните правой кнопкой мыши (Win) или щелкните, удерживая клавишу Control (Mac), на слое Frame.
Затем выберите Удалить кадр со слоя :
Выбор в меню «Удалить рамку из слоя».
Удаляет рамку, но сохраняет изображение:
Рамка исчезла, но изображение осталось.
Помещение изображения в эллиптическую рамку
Я перейду с прямоугольной рамки на эллиптическую рамку на панели параметров:
Выбор эллиптической формы рамы.
Затем я щелкну и вытащу овальную рамку внутри изображения.Чтобы сделать кадр идеальным кругом, я нажимаю и удерживаю клавишу Shift при перетаскивании. Сначала кажется, что рисую квадратную рамку:
Удерживая Shift, перетаскивайте, чтобы рамка превратилась в круг.
Но когда я отпускаю кнопку мыши, появляется круглая рамка с изображением внутри нее:
Изображение помещено в круговую рамку.
Связанное руководство: Как обрезать изображения в круги!
И вот оно! Это основы использования нового инструмента Frame Tool в Photoshop CC 2019! Посетите наш раздел Основы Photoshop, чтобы узнать больше!
Ажурная рамка PNG изображений | Векторные и PSD файлы
реалистичная рамка из еловых веток с рождественскими огнями
1200 * 1200
свадебная рамка с букетом акварельных цветов и золотая рамка
2363 * 2363
прямоугольная золотая рамка с рамкой
1200 * 1200
квадратная цветочная рамка с акварельной цветочной рамкой и очерченными листьями
2084 * 2084
желтый абстрактный цвет рамки бесплатно png и psd
2500 * 2500
роскошная винтажная рамка png золотое свадебное приглашение клипарт
2500 * 2500
розовая акварель цветочная рамка для свадебных приглашений
2400 * 2400
золотая рамка клипарт png вектор элемент
5000 * 5000
элегантный круг золотой рамка орнамент векторная иллюстрация
1200 * 1200
золотая рамка акварель
1200 * 1200
блеск крупнозернистая металлическая золотая рамка
1200 * 1200
прямоугольник золотая рамка клипарт png
5000 * 5000
декоративный круг елка рамка бордюр орнамент векторная иллюстрация
1200 * 1200
элегантная геометрическая цветочная рамка с синими листьями для свадьбы или поздравительной открытки
2084 * 2084
квадратная рамка со световым эффектом
3000 * 3000
свадебная акварель цветочная цветочная рамка
3333 * 3333
золотой круг дизайн границы рамки
1200 * 1200
android mobile рамка макет векторный дизайн с прозрачным фоном
5000 * 5000
обмотка металлической рамы с чернилами
1200 * 1200
День независимости Индонезии с дизайном рамки флага
2000 * 2000
9047 абстрактная модная неоновая красочная рамка
2000 * 2000
листовая рамка для свадебных приглашений
2364 * 2364
красочная кисть мазок прямоугольная рамка
3200 * 3200
9000kayu рама границы Индонезия 75 2000 * 2000
стиль рамки из листьев эвкалипта
2364 * 2364
золотая лента с золотой рамкой
5000 * 5000
синий дым абстрактная рамка искусства бесплатно png и psd
* 2500 акварельная цветочная цветочная рамка
5000 * 5000 900 03
зеленый эвкалипт металлическая декоративная рамка
1200 * 1200
ботанический свадебный пригласительный билет рамка рамка
1500 * 1500
ажурная цветочная рамка PNG изображения | Векторные и PSD файлы
свадебная рамка с букетом акварельных цветов и золотой каймой
2363 * 2363
квадратная цветочная рамка с акварелью цветочная рамка и контурные листья
2084 * 2084
реалистичная рамка из еловых веток с рождественскими огнями
1200 * 1200
прямоугольная золотая рамка рамки
1200 * 1200
цветочные украшения для свадьбы n открытка акварель цветы иллюстрация красных и персиковых роз листья ветки композиция
2084 * 2084
желтый абстрактный цвет рамки бесплатно png и psd
2500 * 2500
роскошная винтажная рамка png золотое свадебное приглашение клипарт
2500 * 2500
розовая акварель цветочная рамка для свадьбы i nvitations
2400 * 2400
элегантная геометрическая цветочная рамка с синими листьями для свадьбы или поздравительной открытки
2084 * 2084
элегантная круглая золотая рамка орнамент векторная иллюстрация
1200 * 1200
золотая рамка клипарт Элемент вектора синхронизации png
5000 * 5000
золотая рамка акварель
1200 * 1200
блеск крупнозернистая металлическая золотая рамка
1200 * 1200
прямоугольник золотая рамка клипарт png
5000 * 5000
декоративный круг новогодняя елка рамка бордюр орнамент векторная иллюстрация
1200 * 1200
свадебная акварель цветочная цветочная рамка
3333 * 3333
мягкая цветочная композиция для свадебного приглашения композиция акварель цветы иллюстрация из листьев персиковых роз состав филиалов
2 084 * 2084
Квадратная рамка со световым эффектом
3000 * 3000
Квадратный цветочный узор из акварельных роз, цветов и золотой каймы
2084 * 2084
Золотая рамка с круглой рамкой
1200 * 1200
красивая акварель цветочная цветочная рамка
3333 * 3333
андроид мобильный макет векторной рамки с прозрачным фоном
5000 * 5000
акварель цветочные Рамка для цветов
5000 * 5000
Металлический каркас с чернилами
1200 * 1200
День независимости Индонезии с дизайном рамки флага
2000 * 2000
абстрактная модная неоновая красочная рамка
2000 * 2000
рамка из листьев для свадебных приглашений
2364 * 2364
акварель цветочная рамка для свадьбы или поздравительной открытки композиция геометрическая цветочная рамка иллюстрация из красных роз пионы ветки листьев свадебные приглашения цветочный фон
2084 * 2084
расписанные вручную цветочные листья золотые украшения
1200 * 1200
PSD, 1040000+ Графические ресурсы Photoshop для бесплатной загрузки
красивый цвет голограммы
2000 * 2000
градиент кнопки социальных сетей
2000 * 2000
белый дым плавающие элементы
1200 * 1200
бескрайнее небо
800 * 800
облако
1200 * 1200
черный костюм
17683
мел кисти текстуры декоративные вектор кисти
1200 * 1200
красочный дым
2000 * 2000
неоновый бар круглый
1200 * 1200
белый мечтательный дымовой элемент
1200 * 1200
прямоугольник
золотая рамка
* 1200
красный синий против металлического шрифта
1200 * 1200
медицинская маска хирургическая маска маска n95 для коронавируса
2500 * 2500
модные постепенные иконки социальных сетей
1200 * 1200
розовые акварельные кисти
1200 * 1200
акварельные цветы затенение
1200 * 1200
ретро-пурпурные элементы 12002
розовая пастель акварель
2000 * 2000
90 002 красивые световые эффекты 1200 * 1200
облако
1200 * 1200
рождественский венок с сосновыми ветками и ягодами в золотом цвете
3000 * 3000
png свободная пряжка градиента современная геометрическая квадратная граница геометрическая форма нерегулярная геометрическая границаSense
2000 * 2000
декоративные световые эффекты
1200 * 1200
простая текстура новогодняя рамка
1200 * 1200
облака png
1200 * 1200
03 1200 * 1200
абстрактный красочный фон
1200 * 800
квадратная цветочная рамка с акварельной цветочной рамкой и очерченными листьями
2084 * 2084
последний векторный баннер для видео png скачать бесплатно
1200 * 1200
multi слой фон синий шестиугольники
1200 * 1200
изолированное дерево на прозрачном фоне
2000 * 2000
рождественский уголок украшение с золотым оленем подарочная коробка ветка дерева и снежинка прозрачный фон
1400 * 1400
роскошный фон и приглашение
800 * 800
красочный фон брызги краски png скачать бесплатно
1200 * 1200
цветочные украшения для свадьбы n card акварель цветы иллюстрация красных и персиковых роз листья ветки композиция
2084 * 2084
блестки
1200 * 1200
рамка цветное украшение цветная прямоугольная рамка
2000 * 2000
золотой круг
800 * 800
Как создать онлайн фоторамку Photoshop
Вы можете делать так много интересных вещей с помощью Adobe Photoshop, что трудно понять, с чего начать. В этой статье мы покажем вам, как создать онлайн-фоторамку с помощью Photoshop. Тот, который вы можете использовать на веб-сайтах и в приложениях, будь то вокруг вашего аватара или в заголовке вашего блога.
В этой статье мы покажем вам, как создать онлайн-фоторамку с помощью Photoshop. Тот, который вы можете использовать на веб-сайтах и в приложениях, будь то вокруг вашего аватара или в заголовке вашего блога.
Шаг 1. Настройте файл
Прежде чем мы начнем это руководство, вам необходимо знать основы инструмента Custom Shape Tool. Для этого ознакомьтесь с нашей статьей, в которой подробно описано, как использовать инструмент Custom Shape Tool в Photoshop.
Для этого ознакомьтесь с нашей статьей, в которой подробно описано, как использовать инструмент Custom Shape Tool в Photoshop.
Затем откройте Photoshop, чтобы настроить документ. В этом уроке предположим, что создаваемая вами фоторамка является аватаром в социальной сети. Аватары обычно имеют одинаковые размеры со всех сторон, независимо от того, имеют ли они форму круга или квадрата.
Имея это в виду, установите размер документа не менее 1000×1000 пикселей, хотя вы можете увеличить его. Эти размеры будут служить ориентиром для вашей фоторамки.
Эти размеры будут служить ориентиром для вашей фоторамки.
После того, как ваш файл настроен, создайте новый слой на панели Layers — это то место, куда будет помещена ваша рамка.
Затем убедитесь, что ваш Custom Shape Tool активен.Затем проверьте цвета для своей пользовательской формы в разделах Fill и Stroke .
На данный момент у меня активна цветовая палитра по умолчанию. Однако я не хочу использовать эти цвета на моей картинной рамке, поэтому я собираюсь заменить их.
Однако я не хочу использовать эти цвета на моей картинной рамке, поэтому я собираюсь заменить их.
Чтобы переключить эти цвета, перейдите на панель Swatches . Щелкните значок раскрывающегося меню. Выберите готовую палитру из списка вариантов Adobe.
Щелкните значок раскрывающегося меню. Выберите готовую палитру из списка вариантов Adobe.
Вы также можете загрузить собственную цветовую палитру, если вы ее уже создали.Если вы еще не сделали его раньше, ознакомьтесь с нашим руководством, в котором объясняется, как создать собственную цветовую палитру в Photoshop.
Теперь, когда новая палитра загружена, вернитесь к параметрам Fill и Stroke для инструмента Custom Shape Tool. Выберите цвета, которые хотите использовать.
Выберите цвета, которые хотите использовать.
После этого перейдите в раскрывающееся меню Shape и выберите дизайн, который лучше всего подходит для вашего изображения.
Для этого урока прокрутите вниз, пока не найдете полый круг и квадрат.Выберите полый круг, который вы хотите использовать в качестве рамки изображения, он показан красным.
Хотя у Adobe есть много готовых рамок, они слишком интересны для нашей цели. Этот круг должен подойти.
Этот круг должен подойти.
Шаг 3: нарисуйте форму
Выбрав фигуру, щелкните и перетащите курсор по странице, чтобы создать ее.
Если вы случайно нарисовали свое изображение со страницы — как я — не волнуйтесь.Вы можете использовать инструмент Path Selection Tool или Move Tool для центрирования кадра. Здесь он выделен красным.
Шаг 4: примените стиль слоя
После того, как вы отцентрируете кадр, вы можете применить к нему эффект, чтобы он выглядел более «трехмерным».
Для этого перейдите на панель Layer и дважды щелкните слой, содержащий вашу форму.Появится окно с надписью Layer Style .
В разделе Blending Options вы увидите Bevel & Emboss . Нажмите на эту опцию, чтобы активировать ее, и убедитесь, что флажок рядом с именем заполнен.
Нажмите на эту опцию, чтобы активировать ее, и убедитесь, что флажок рядом с именем заполнен.
Как только эта галочка станет активной, вы увидите, что ваша фоторамка стала более трехмерной.
В разделе Structure вы можете выбрать, какой тип скоса применить к вашей форме, глубину скоса, размер и степень смягчения его краев.
Под Shading вы сможете изменить то, как будут выглядеть ваши блики. Вы можете изменить угол, под которым свет падает на объект, а также то, как свет взаимодействует с объектом.
Вы можете изменить угол, под которым свет падает на объект, а также то, как свет взаимодействует с объектом.
После того, как вы настроите все необходимые настройки, нажмите OK .
Шаг 5. Растрируйте слой
Растрируйте слой
После того, как вы закончите скашивание, вы захотите выбрать рамку, чтобы создать «выделение рамки». Это позволит вам вызвать «фигуру» позже и легко применить цветную заливку к форме этого выделения — просто на другом слое.
Это позволит вам вызвать «фигуру» позже и легко применить цветную заливку к форме этого выделения — просто на другом слое.
Думайте об этом как о ярлыке для редактирования.
Когда вы выбираете Magic Wand Tool , убедитесь, что ваше изображение в настоящее время установлено на 16 бит . В противном случае вы получите предупреждение от Photoshop.
В противном случае вы получите предупреждение от Photoshop.
Если это не так, щелкните Image> Mode> 16 Bits .Поскольку вы работаете с разными слоями, Photoshop спросит вас, хотите ли вы объединить эти слои, когда вы уменьшите глубину документа.
Щелкните Не объединять . Вы по-прежнему хотите, чтобы эти слои были разделены.
Вы по-прежнему хотите, чтобы эти слои были разделены.
После того, как вы измените глубину изображения, вам все равно придется «растрировать» слой, чтобы использовать Magic Wand. Это означает, что вы конвертируете векторную графику в пиксельную.
Это означает, что вы конвертируете векторную графику в пиксельную.
Чтобы растрировать слой, щелкните правой кнопкой мыши слой, содержащий вашу фоторамку, и выберите Растрировать стиль слоя .
Шаг 6: сделайте выбор
Затем вернитесь к Magic Wand Tool и выберите пустое пространство внутри и снаружи рамки изображения.
Когда эти две области выбраны, щелкните правой кнопкой мыши пустое пространство и выберите Select Inverse .Вместо этого Photoshop выберет форму вашей рамки.
Этот шаг может показаться запутанным, но есть веская причина делать выбор именно в таком порядке.
Если вы попытаетесь щелкнуть напрямую по 3D-кадру, Photoshop выберет только цвета с одинаковым значением и оттенком, а не все.
С Select Inverse у вас теперь есть чистый выбор рамы.
Чтобы сохранить этот выбор для дальнейшего использования, перейдите в строку меню в верхней части рабочего пространства. Нажмите Выбрать> Сохранить выделение .
Нажмите Выбрать> Сохранить выделение .
Дайте вашему выбору осмысленное имя, затем нажмите OK .
Шаг 7. Отрегулируйте цвет
Отрегулируйте цвет
Теперь, когда вы создали свою онлайн-фоторамку, вы можете настроить ее цвет.
Чтобы настроить цвет, перейдите на панель Layers и создайте новый слой поверх слоя, который содержит вашу рамку изображения.Затем нажмите Select> Load Selection .
В раскрывающемся списке « Channel » выберите выбранную вами рамку изображения.
Когда выделение станет активным, перейдите к инструменту Paint Bucket или Gradient и примените цвет к этому слою.Он останется в рамках этого выбора.
После того, как у вас есть цвет, вы захотите, чтобы он взаимодействовал с рамкой изображения под ним.
Для этого щелкните раскрывающееся меню Blending Mode на панели Layers .Выберите эффект.
Как вы можете видеть, этот эффект делает мою рамку ярче, а также подчеркивает светлые и темные оттенки трехмерного скоса внизу.
Шаг 8: Добавьте свое изображение
После того, как вы закончите с фоторамкой, вы, вероятно, захотите поместить в нее изображение. Чтобы продемонстрировать эту часть, я использовал фотографию самого себя.
Чтобы продемонстрировать эту часть, я использовал фотографию самого себя.
Чтобы поместить этот снимок в голову в рамку, выберите инструмент Move , затем щелкните и перетащите снимок в файл на вкладку файла для рамки изображения вверху. Я выделил вкладку красным.
Я выделил вкладку красным.
После того, как вы перетащите снимок головы на вкладку, Photoshop перенесет снимок в рабочее пространство рамки изображения.
Отпустите файл. Photoshop автоматически поместит снимок в новый слой на вашей панели Layers .
Photoshop автоматически поместит снимок в новый слой на вашей панели Layers .
После того, как этот снимок в голову окажется на новом слое, переместите этот слой с снимком в голову под слоем рамки изображения.Рамка должна быть видна сверху.
При необходимости отрегулируйте снимок, чтобы он лучше соответствовал вашему кадру, выбрав Edit> Free Transform . Перетащите опорные точки внутрь, чтобы уменьшить их.
Перетащите опорные точки внутрь, чтобы уменьшить их.
Затем перейдите к слою с рамкой изображения. Активируйте инструмент Magic Wand , затем выберите пространство за пределами рамки.
Активируйте инструмент Magic Wand , затем выберите пространство за пределами рамки.
Как только область за пределами вашего кадра выделена, вернитесь к слою выстрела в голову. Перейдите в меню вверху экрана, затем нажмите Правка> Вырезать.
Перейдите в меню вверху экрана, затем нажмите Правка> Вырезать.
Это быстро удалит остальную часть вашего изображения за пределы кадра, создав эффект «похожего на картинку».
Шаг 9. Сохраните файл для Интернета
Сохраните файл для Интернета
Теперь, когда ваш снимок в голову вставлен, и ваша фоторамка готова, вы готовы к сохранению.
Перед сохранением убедитесь, что фоновый слой в вашем файле отключен.Ваша фоторамка круглая, и вокруг нее будет некоторая прозрачность. Если вы оставите этот фоновый слой включенным, эта прозрачность не повлияет.
После выключения фона перейдите в Файл> Экспорт> Сохранить для Интернета (устаревшая версия) . Сохраните файл в формате PNG. И вот оно. Готово.
Сохраните файл в формате PNG. И вот оно. Готово.
Настройка вашего присутствия в Интернете
Теперь, когда вы знаете, как создать цифровую фоторамку, вы можете использовать ее, чтобы настроить свое присутствие в Интернете, давая вам единообразный обзор различных сайтов и приложений.
Однако не останавливайте на этом свое образование в Photoshop.Далее мы рекомендуем научиться создавать собственный градиент с помощью Photoshop.
7 подземных торрент-сайтов для получения контента без цензуры Вам нужны специализированные поисковые системы, чтобы найти легальные торренты, закрытые дома, публичные записи и даже НЛО.Войдите в даркнет.
Об авторе Шианн Эдельмайер
(138 опубликованных статей) Шианн имеет степень бакалавра дизайна и имеет опыт работы в подкастинге. Сейчас она работает старшим писателем и 2D-иллюстратором. Она освещает творческие технологии, развлечения и производительность для MakeUseOf.
Сейчас она работает старшим писателем и 2D-иллюстратором. Она освещает творческие технологии, развлечения и производительность для MakeUseOf.
Ещё от Shianne Edelmayer Подпишитесь на нашу рассылку новостей
Подпишитесь на нашу рассылку, чтобы получать технические советы, обзоры, бесплатные электронные книги и эксклюзивные предложения!
Еще один шаг…!
Подтвердите свой адрес электронной почты в только что отправленном вам электронном письме.
Скачать бесплатно рамки для фотошопа и шаблон костюма
Топ 40 текстовых эффектов фотошопа скачать бесплатно
Размещено: 23 июня 2019 Категория: Стиль слоя Скачать бесплатно топ 40 текстовых эффектов Photoshop и стилей слоя.Легко установить, легко настроить.
! Комментарии (0) | Просмотров: 1 602 раза
Красочная детская фоторамка 3535
Размещено: 22 июня 2017 Категория: Горизонтальные / Детские Тип файла PNG Размер 1772 x 1181 пикселей 14. 8 x 9,9 см
8 x 9,9 см
Разрешение 300 точек на дюйм Размер 2.17 Мб
! Комментарии (0) | Просмотров: 5174 раза
Красивая детская фоторамка 3534
Размещено: 22 июня 2017 Категория: Вертикальные / Детские Тип файла PNG Размер 2362 x 3543 пикселей 19. 9 x 29,9 см
9 x 29,9 см
Разрешение 300 точек на дюйм Размер 5.64 Мб
! Комментарии (0) | Просмотров: 2895 раз
Очень креативная фоторамка 3533
Размещено: 22 июня 2017 Категория: Горизонтальные / Креатив Тип файла PNG Размер 1750 x 1167 пикселей 14. 8 x 9,9 см
8 x 9,9 см
Разрешение 300 точек на дюйм Размер 2.63 Мб
! Комментарии (0) | Просмотров: 3251 раз
Красивая фоторамка 3532
Размещено: 22 июня 2017 Категория: Вертикальные Тип файла PNG Размер 1335 x 2126 пикселей 11. 3 x 18,0 см
3 x 18,0 см
Разрешение 300 точек на дюйм Размер 5.65 Мб
! Комментарии (0) | Просмотров: 2 552 раза
Красивая розовая цветочная фоторамка 3531
Размещено: 22 июня 2017 Категория: Горизонтальные / Цветок Тип файла PNG Размер 2594 x 1696 пикселей 21. 9 x 14,3 см
9 x 14,3 см
Разрешение 300 точек на дюйм Размер 2.43 Мб
! Комментарии (0) | Просмотров: 3228 раз
Красочная цветочная фоторамка 3530
Размещено: 22 июня 2017 Категория: Учебник / Цветок Тип файла PNG Размер 2480 x 3508 пикселей 20. 9 x 29,6 см
9 x 29,6 см
Разрешение 300 точек на дюйм Размер 5.64 Мб
! Комментарии (0) | Просмотры: 2316 раз,
Романтическая фоторамка 3528
Размещено: 22 июня 2017 Категория: Вертикальные / Романтические Тип файла PNG Размер 1772 x 2480 пикселей 15. 0 x 20,9 см
0 x 20,9 см
Разрешение 300 точек на дюйм Размер 5.56 Мб
! Комментарии (0) | Просмотров: 2125 раз
Сказочная фоторамка с красной розой 3527
Размещено: 22 июня 2017 Категория: Горизонтальные / Цветок Тип файла PNG Размер 1772 x 1181 пикселей 15. 0 x 10,0 см
0 x 10,0 см
Разрешение 300 точек на дюйм Размер 3.07 Мб
! Комментарии (0) | Просмотров: 2548 раз,
Красивая фоторамка с арбузом 3526
Размещено: 22 июня 2017 Категория: Вертикальные Тип файла PNG Размер 1795 x 2626 пикселей 15. 2 x 22,2 см
2 x 22,2 см
Разрешение 300 точек на дюйм Размер 5.60 Мб
! Комментарии (0) | Просмотров: 1914 раз
Назад 1 2 3 4 5 6 7 8 9 10… 355 Далее
Горизонтально
Вертикально
Малышка
Свадьба
Природа
Романтика
Простая
Разноцветная
Цветок
Лом
Любовь
Праздник
костюм
Статьи
Скачать бесплатно рамку для фотошопа
.

 Стандартные стили слоя Photoshop, расположенные в нижней части панели «Слои», не работают с кадрами.Но у нас можно добавить обводку . Вы найдете опцию Stroke на панели свойств :
Стандартные стили слоя Photoshop, расположенные в нижней части панели «Слои», не работают с кадрами.Но у нас можно добавить обводку . Вы найдете опцию Stroke на панели свойств :

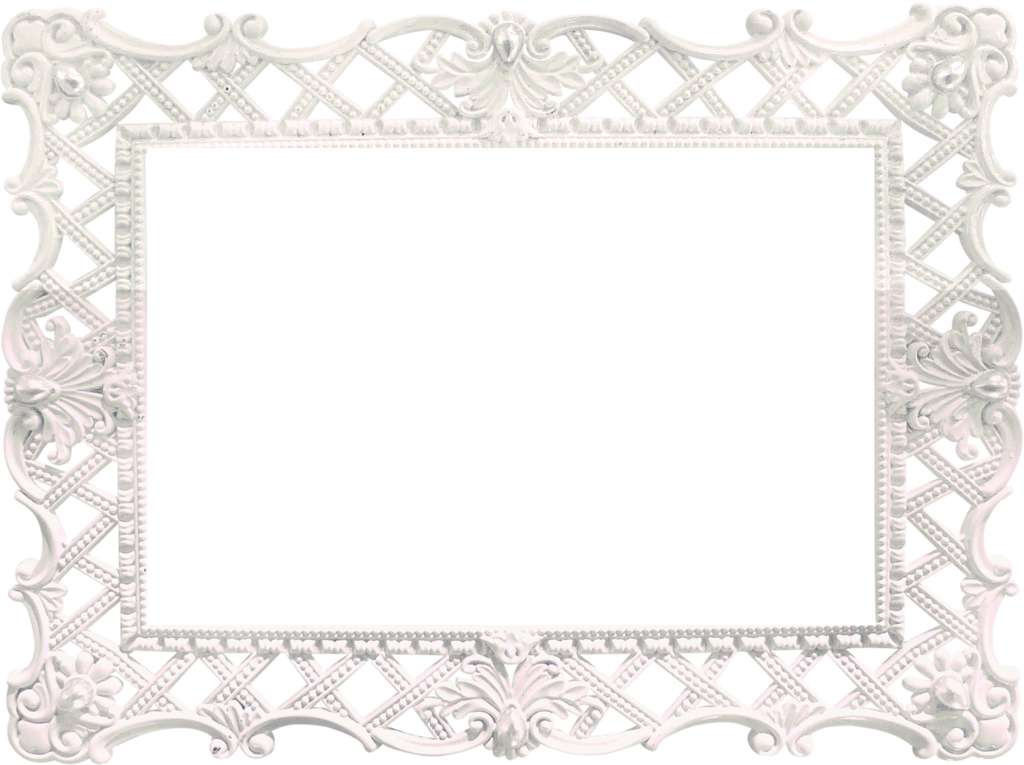
реалистичная рамка из еловых веток с рождественскими огнями
1200 * 1200
свадебная рамка с букетом акварельных цветов и золотая рамка
2363 * 2363
прямоугольная золотая рамка с рамкой
1200 * 1200
квадратная цветочная рамка с акварельной цветочной рамкой и очерченными листьями
2084 * 2084
желтый абстрактный цвет рамки бесплатно png и psd
2500 * 2500
роскошная винтажная рамка png золотое свадебное приглашение клипарт
2500 * 2500
розовая акварель цветочная рамка для свадебных приглашений
2400 * 2400
золотая рамка клипарт png вектор элемент
5000 * 5000
элегантный круг золотой рамка орнамент векторная иллюстрация
1200 * 1200
золотая рамка акварель
1200 * 1200
блеск крупнозернистая металлическая золотая рамка
1200 * 1200
прямоугольник золотая рамка клипарт png
5000 * 5000
декоративный круг елка рамка бордюр орнамент векторная иллюстрация
1200 * 1200
элегантная геометрическая цветочная рамка с синими листьями для свадьбы или поздравительной открытки
2084 * 2084
квадратная рамка со световым эффектом
3000 * 3000
свадебная акварель цветочная цветочная рамка
3333 * 3333
золотой круг дизайн границы рамки
1200 * 1200
android mobile рамка макет векторный дизайн с прозрачным фоном
5000 * 5000
обмотка металлической рамы с чернилами
1200 * 1200
День независимости Индонезии с дизайном рамки флага
2000 * 2000
9047абстрактная модная неоновая красочная рамка
2000 * 2000
листовая рамка для свадебных приглашений
2364 * 2364
красочная кисть мазок прямоугольная рамка
3200 * 3200
2000 * 2000
стиль рамки из листьев эвкалипта
2364 * 2364
золотая лента с золотой рамкой
5000 * 5000
синий дым абстрактная рамка искусства бесплатно png и psd
* 2500акварельная цветочная цветочная рамка
5000 * 5000 900 03
зеленый эвкалипт металлическая декоративная рамка
1200 * 1200
ботанический свадебный пригласительный билет рамка рамка
1500 * 1500
свадебная рамка с букетом акварельных цветов и золотой каймой
2363 * 2363
квадратная цветочная рамка с акварелью цветочная рамка и контурные листья
2084 * 2084
реалистичная рамка из еловых веток с рождественскими огнями
1200 * 1200
прямоугольная золотая рамка рамки
1200 * 1200
цветочные украшения для свадьбы n открытка акварель цветы иллюстрация красных и персиковых роз листья ветки композиция
2084 * 2084
желтый абстрактный цвет рамки бесплатно png и psd
2500 * 2500
роскошная винтажная рамка png золотое свадебное приглашение клипарт
2500 * 2500
розовая акварель цветочная рамка для свадьбы i nvitations
2400 * 2400
элегантная геометрическая цветочная рамка с синими листьями для свадьбы или поздравительной открытки
2084 * 2084
элегантная круглая золотая рамка орнамент векторная иллюстрация
1200 * 1200
золотая рамка клипарт Элемент вектора синхронизации png
5000 * 5000
золотая рамка акварель
1200 * 1200
блеск крупнозернистая металлическая золотая рамка
1200 * 1200
прямоугольник золотая рамка клипарт png
5000 * 5000
декоративный круг новогодняя елка рамка бордюр орнамент векторная иллюстрация
1200 * 1200
свадебная акварель цветочная цветочная рамка
3333 * 3333
мягкая цветочная композиция для свадебного приглашения композиция акварель цветы иллюстрация из листьев персиковых роз состав филиалов
2 084 * 2084
Квадратная рамка со световым эффектом
3000 * 3000
Квадратный цветочный узор из акварельных роз, цветов и золотой каймы
2084 * 2084
Золотая рамка с круглой рамкой
1200 * 1200
красивая акварель цветочная цветочная рамка
3333 * 3333
андроид мобильный макет векторной рамки с прозрачным фоном
5000 * 5000
акварель цветочные Рамка для цветов
5000 * 5000
Металлический каркас с чернилами
1200 * 1200
День независимости Индонезии с дизайном рамки флага
2000 * 2000
абстрактная модная неоновая красочная рамка
2000 * 2000
рамка из листьев для свадебных приглашений
2364 * 2364
акварель цветочная рамка для свадьбы или поздравительной открытки композиция геометрическая цветочная рамка иллюстрация из красных роз пионы ветки листьев свадебные приглашения цветочный фон
2084 * 2084
расписанные вручную цветочные листья золотые украшения
1200 * 1200
красивый цвет голограммы
2000 * 2000
градиент кнопки социальных сетей
2000 * 2000
белый дым плавающие элементы
1200 * 1200
бескрайнее небо
800 * 800
облако
1200 * 1200
черный костюм
17683
мел кисти текстуры декоративные вектор кисти
1200 * 1200
красочный дым
2000 * 2000
неоновый бар круглый
1200 * 1200
белый мечтательный дымовой элемент
1200 * 1200
прямоугольник
золотая рамка
* 1200
красный синий против металлического шрифта
1200 * 1200
медицинская маска хирургическая маска маска n95 для коронавируса
2500 * 2500
модные постепенные иконки социальных сетей
1200 * 1200
розовые акварельные кисти
1200 * 1200
акварельные цветы затенение
1200 * 1200
ретро-пурпурные элементы 12002
розовая пастель акварель
2000 * 2000
1200 * 1200
облако
1200 * 1200
рождественский венок с сосновыми ветками и ягодами в золотом цвете
3000 * 3000
png свободная пряжка градиента современная геометрическая квадратная граница геометрическая форма нерегулярная геометрическая границаSense
2000 * 2000
декоративные световые эффекты
1200 * 1200
простая текстура новогодняя рамка
1200 * 1200
облака png
1200 * 1200
03абстрактный красочный фон
1200 * 800
квадратная цветочная рамка с акварельной цветочной рамкой и очерченными листьями
2084 * 2084
последний векторный баннер для видео png скачать бесплатно
1200 * 1200
multi слой фон синий шестиугольники
1200 * 1200
изолированное дерево на прозрачном фоне
2000 * 2000
рождественский уголок украшение с золотым оленем подарочная коробка ветка дерева и снежинка прозрачный фон
1400 * 1400
роскошный фон и приглашение
800 * 800
красочный фон брызги краски png скачать бесплатно
1200 * 1200
цветочные украшения для свадьбы n card акварель цветы иллюстрация красных и персиковых роз листья ветки композиция
2084 * 2084
блестки
1200 * 1200
рамка цветное украшение цветная прямоугольная рамка
2000 * 2000
золотой круг
800 * 800
 В этой статье мы покажем вам, как создать онлайн-фоторамку с помощью Photoshop. Тот, который вы можете использовать на веб-сайтах и в приложениях, будь то вокруг вашего аватара или в заголовке вашего блога.
В этой статье мы покажем вам, как создать онлайн-фоторамку с помощью Photoshop. Тот, который вы можете использовать на веб-сайтах и в приложениях, будь то вокруг вашего аватара или в заголовке вашего блога. Для этого ознакомьтесь с нашей статьей, в которой подробно описано, как использовать инструмент Custom Shape Tool в Photoshop.
Для этого ознакомьтесь с нашей статьей, в которой подробно описано, как использовать инструмент Custom Shape Tool в Photoshop.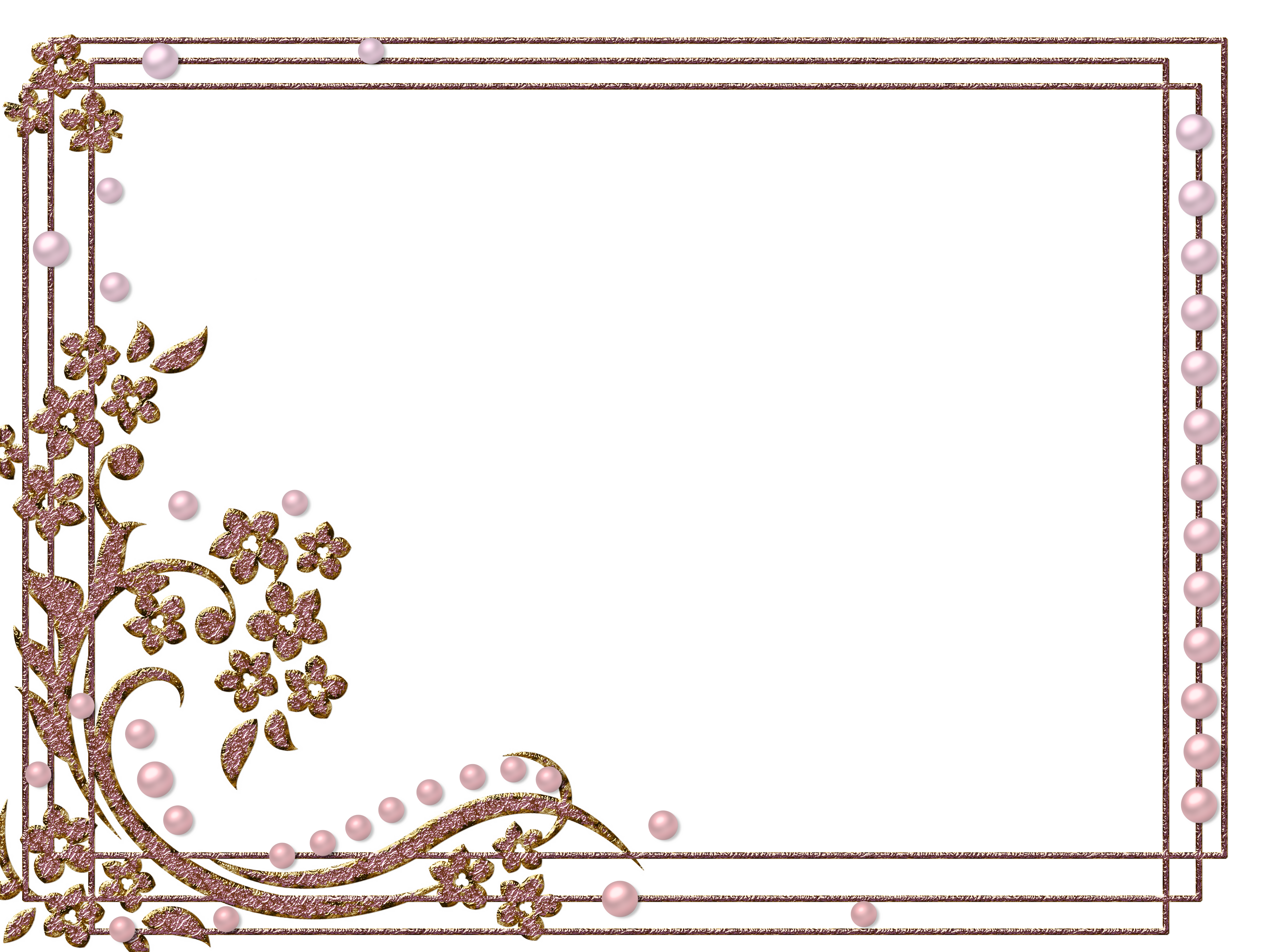 Эти размеры будут служить ориентиром для вашей фоторамки.
Эти размеры будут служить ориентиром для вашей фоторамки.
 Однако я не хочу использовать эти цвета на моей картинной рамке, поэтому я собираюсь заменить их.
Однако я не хочу использовать эти цвета на моей картинной рамке, поэтому я собираюсь заменить их.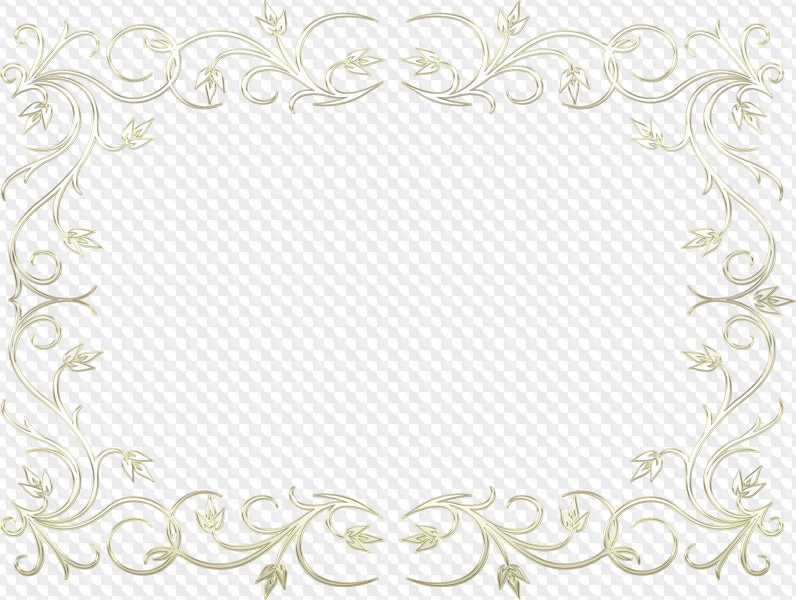 Щелкните значок раскрывающегося меню. Выберите готовую палитру из списка вариантов Adobe.
Щелкните значок раскрывающегося меню. Выберите готовую палитру из списка вариантов Adobe.
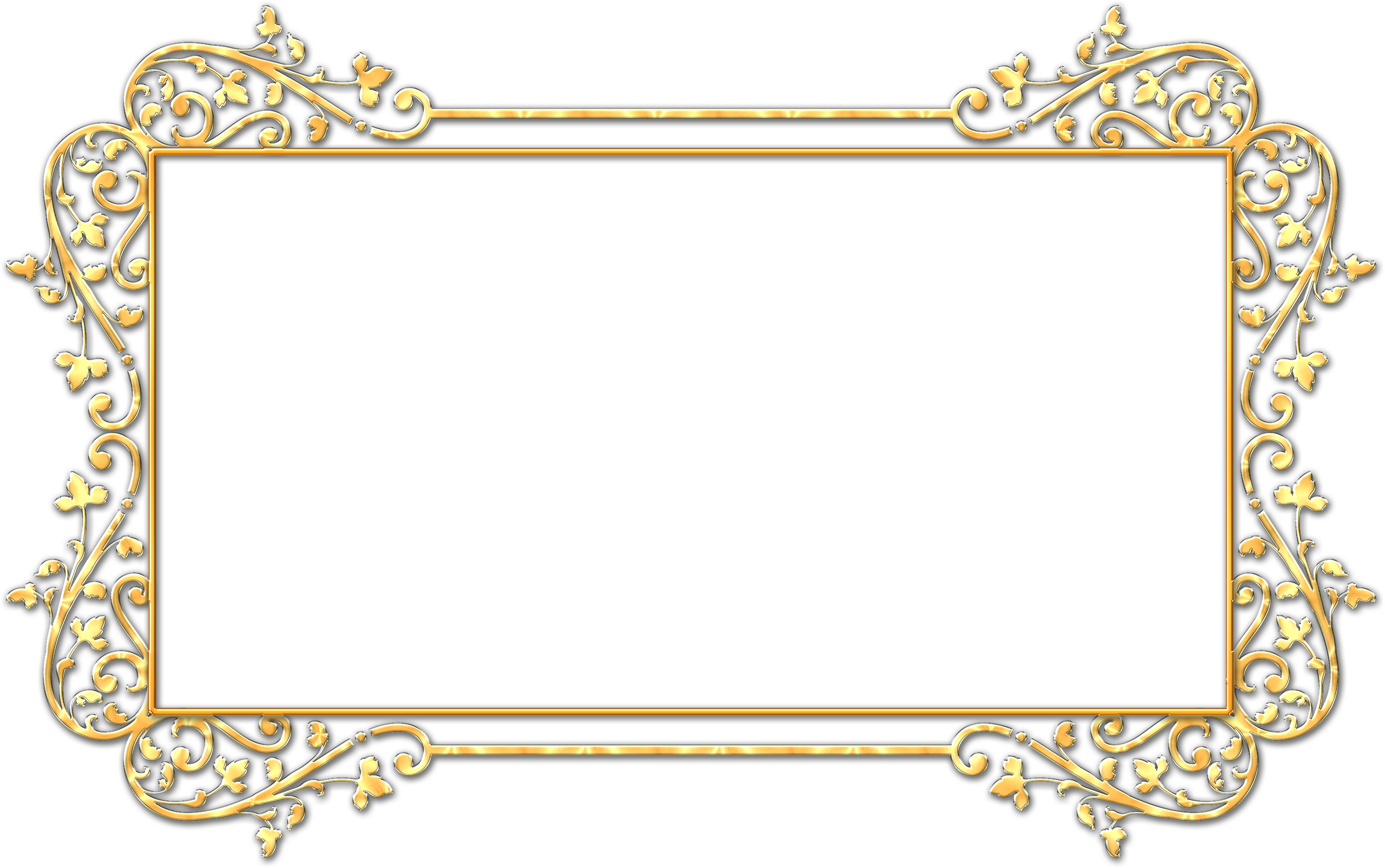 Выберите цвета, которые хотите использовать.
Выберите цвета, которые хотите использовать.
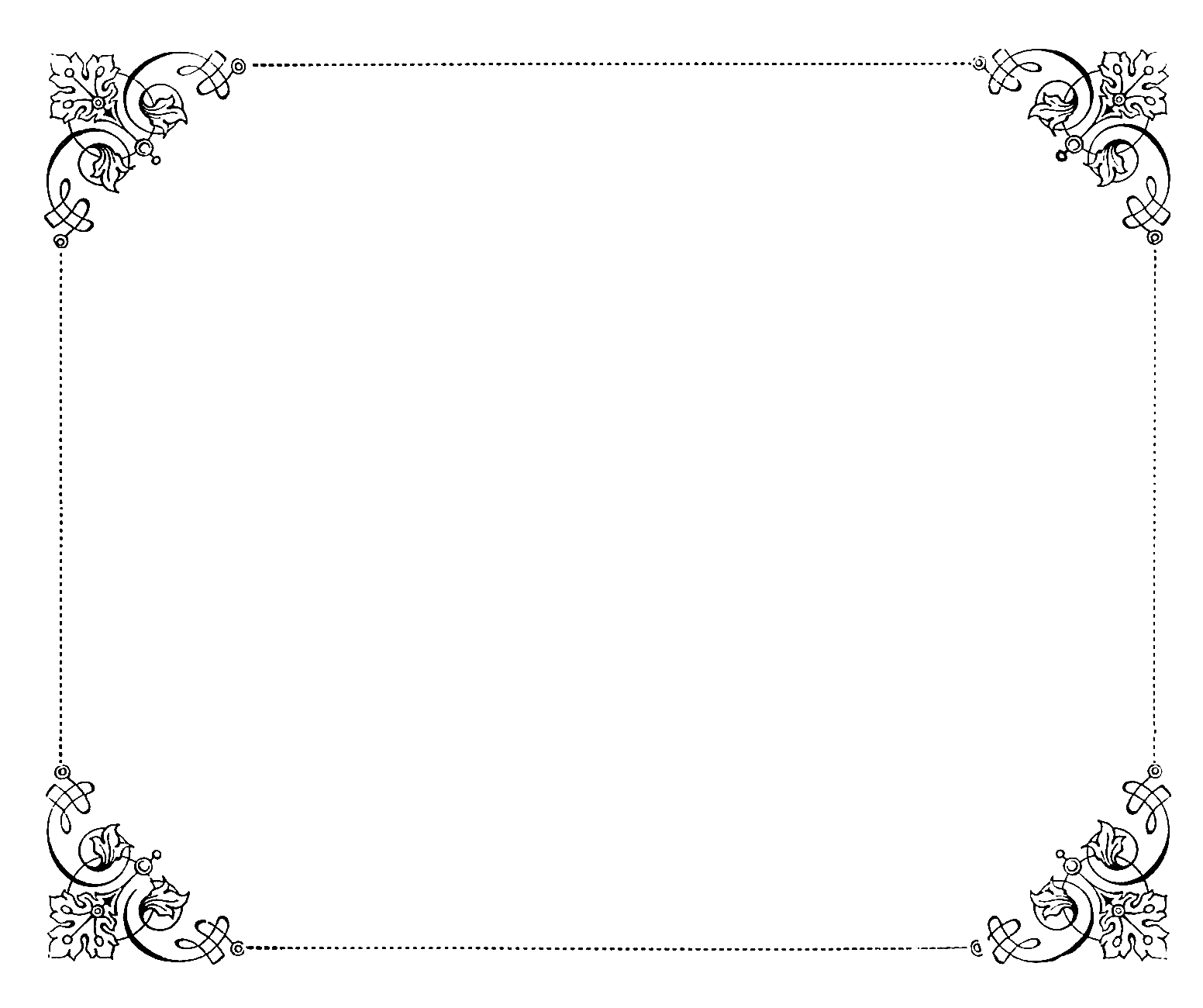 Этот круг должен подойти.
Этот круг должен подойти.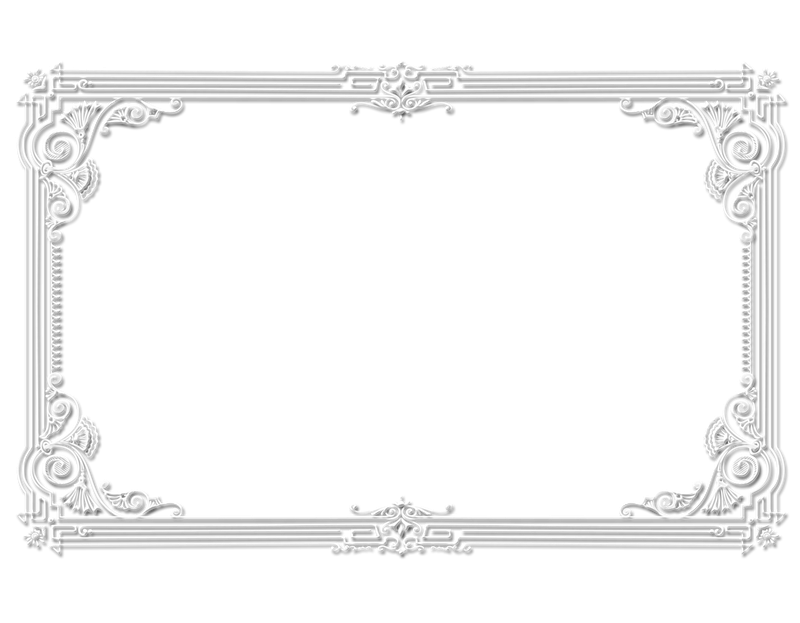
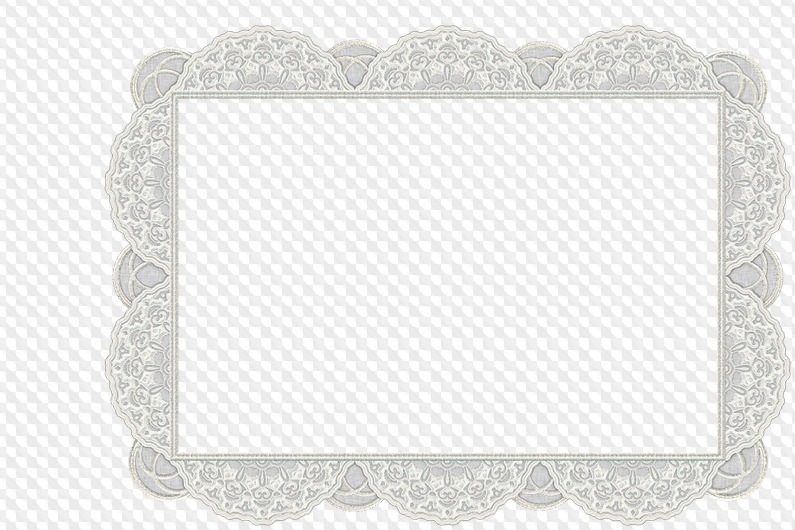
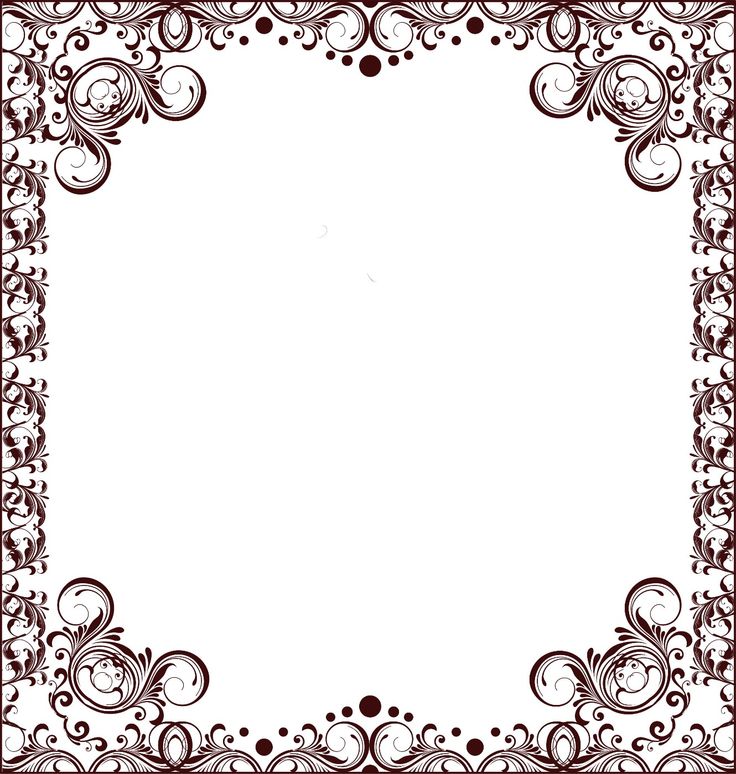 Нажмите на эту опцию, чтобы активировать ее, и убедитесь, что флажок рядом с именем заполнен.
Нажмите на эту опцию, чтобы активировать ее, и убедитесь, что флажок рядом с именем заполнен.
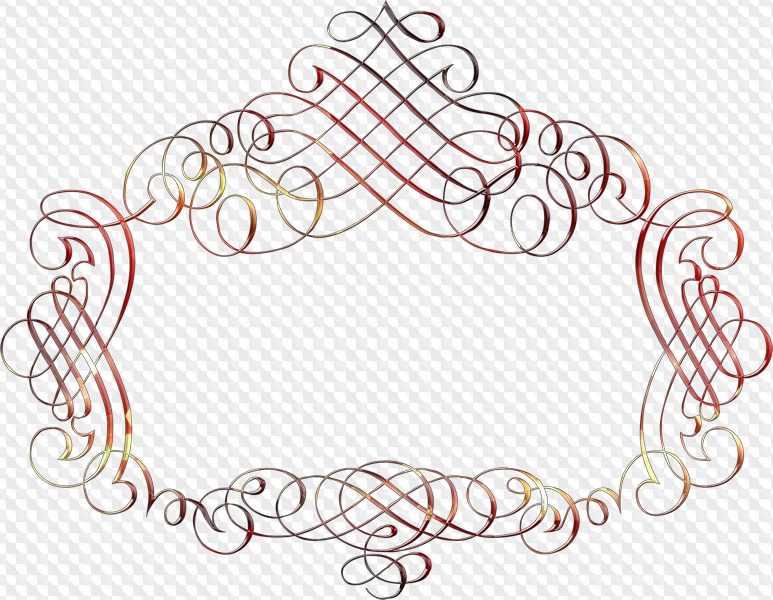 Вы можете изменить угол, под которым свет падает на объект, а также то, как свет взаимодействует с объектом.
Вы можете изменить угол, под которым свет падает на объект, а также то, как свет взаимодействует с объектом. Растрируйте слой
Растрируйте слой  Это позволит вам вызвать «фигуру» позже и легко применить цветную заливку к форме этого выделения — просто на другом слое.
Это позволит вам вызвать «фигуру» позже и легко применить цветную заливку к форме этого выделения — просто на другом слое. В противном случае вы получите предупреждение от Photoshop.
В противном случае вы получите предупреждение от Photoshop.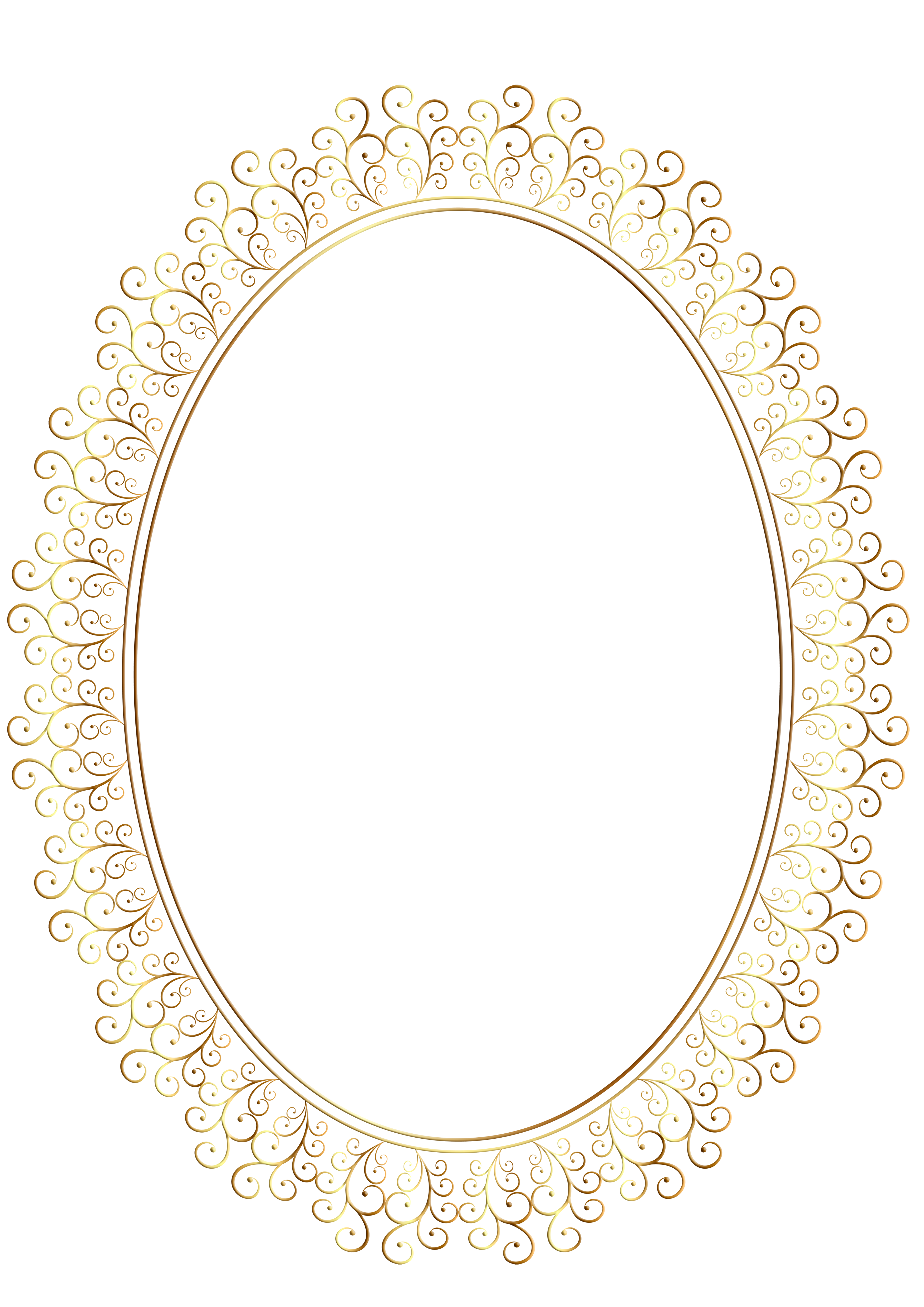 Вы по-прежнему хотите, чтобы эти слои были разделены.
Вы по-прежнему хотите, чтобы эти слои были разделены. Это означает, что вы конвертируете векторную графику в пиксельную.
Это означает, что вы конвертируете векторную графику в пиксельную.

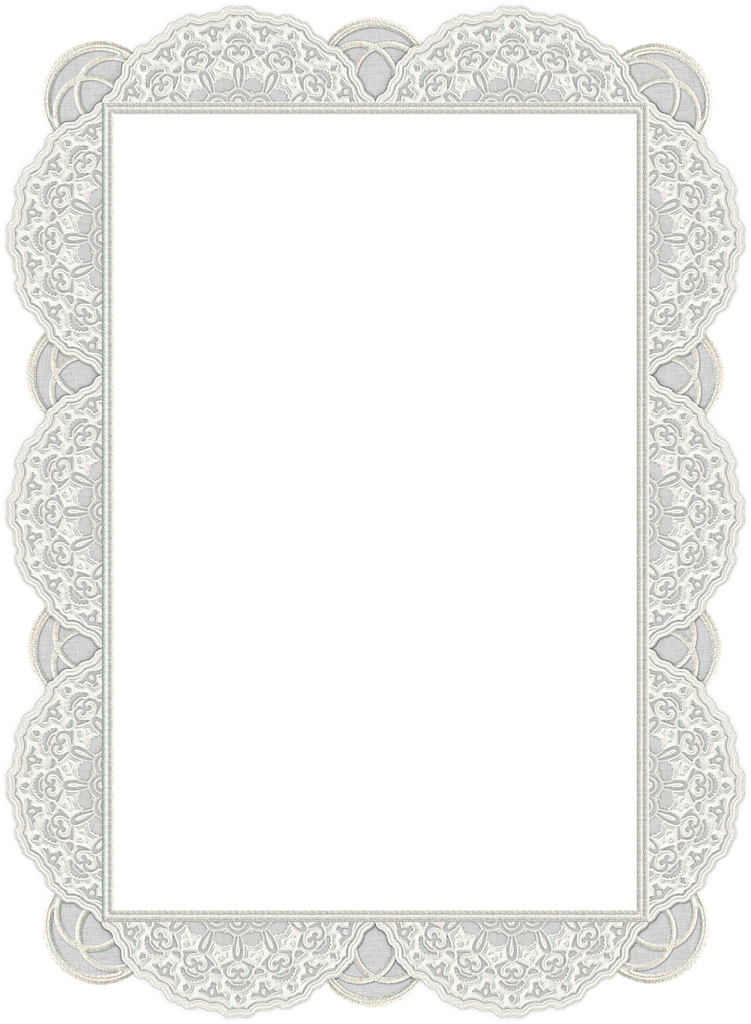
 Нажмите Выбрать> Сохранить выделение .
Нажмите Выбрать> Сохранить выделение . Отрегулируйте цвет
Отрегулируйте цвет 



 Чтобы продемонстрировать эту часть, я использовал фотографию самого себя.
Чтобы продемонстрировать эту часть, я использовал фотографию самого себя.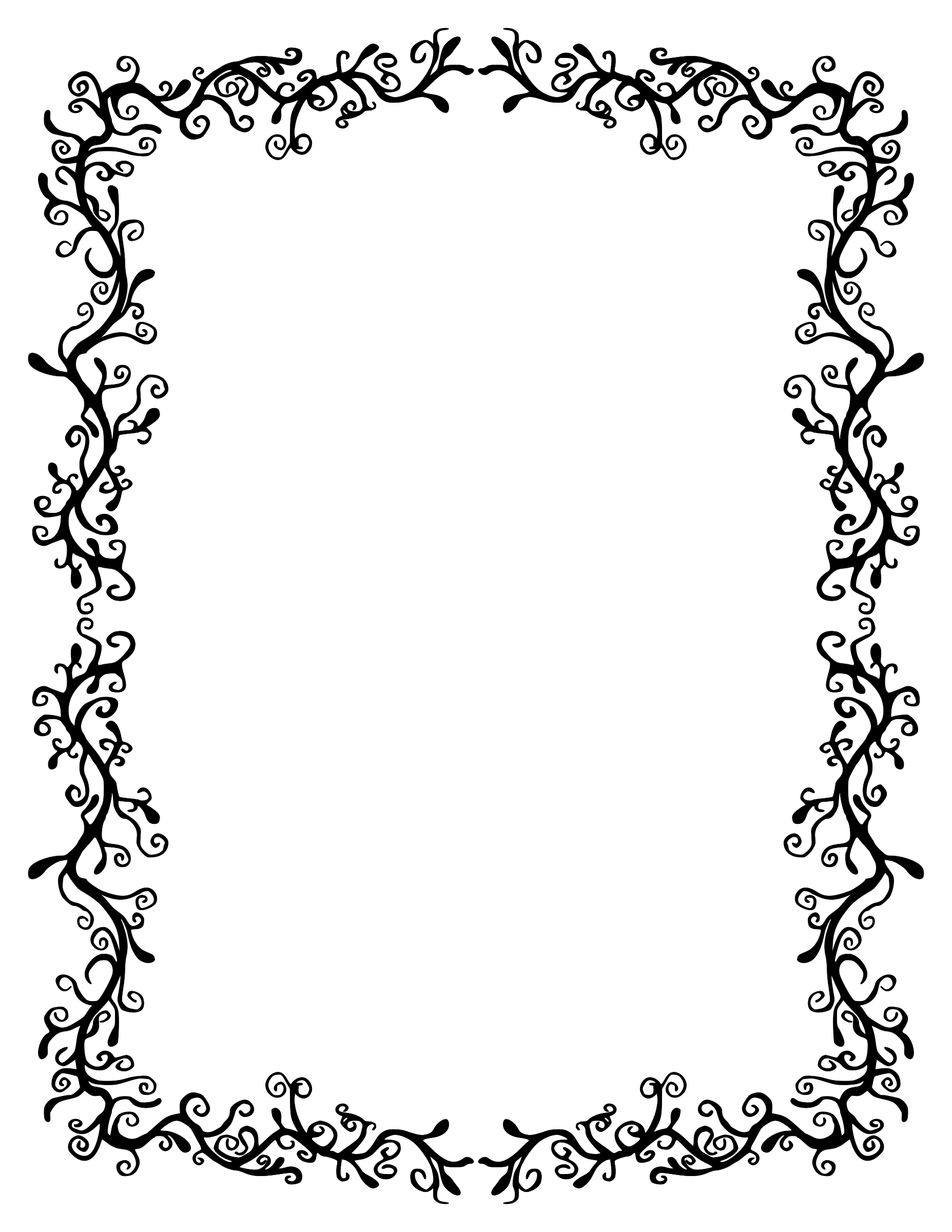 Я выделил вкладку красным.
Я выделил вкладку красным. Photoshop автоматически поместит снимок в новый слой на вашей панели Layers .
Photoshop автоматически поместит снимок в новый слой на вашей панели Layers .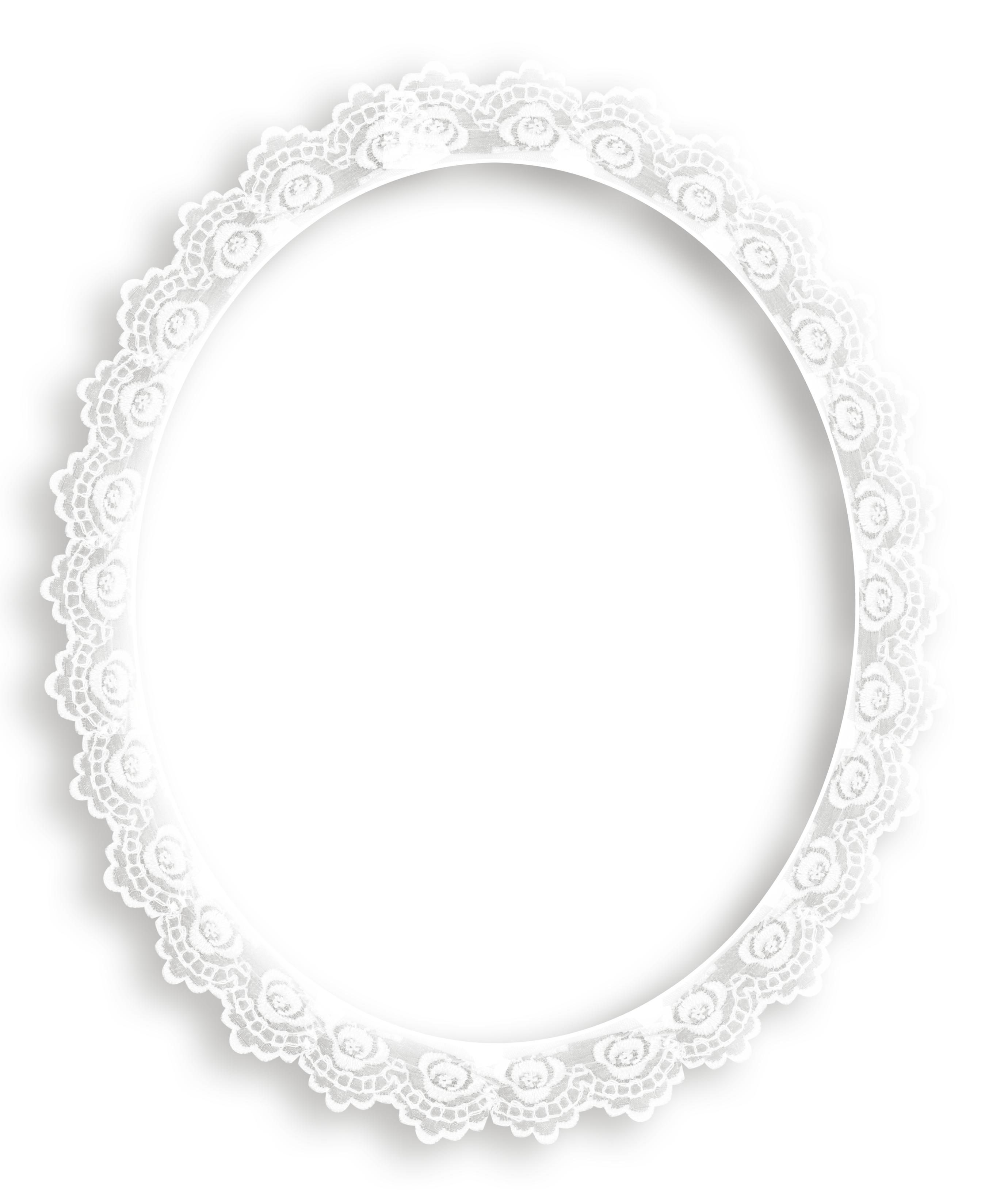 Перетащите опорные точки внутрь, чтобы уменьшить их.
Перетащите опорные точки внутрь, чтобы уменьшить их. Активируйте инструмент Magic Wand , затем выберите пространство за пределами рамки.
Активируйте инструмент Magic Wand , затем выберите пространство за пределами рамки. Перейдите в меню вверху экрана, затем нажмите Правка> Вырезать.
Перейдите в меню вверху экрана, затем нажмите Правка> Вырезать.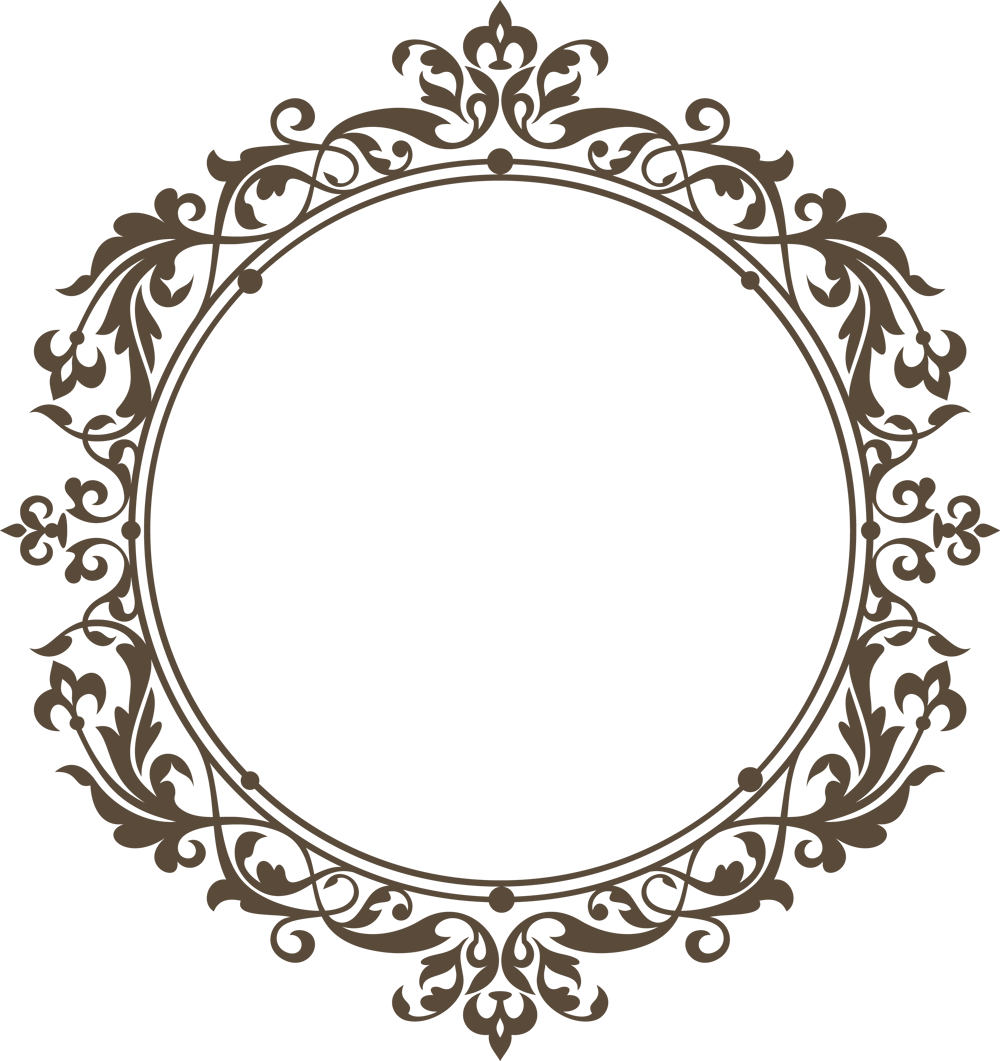 Сохраните файл для Интернета
Сохраните файл для Интернета 
 Сохраните файл в формате PNG. И вот оно. Готово.
Сохраните файл в формате PNG. И вот оно. Готово.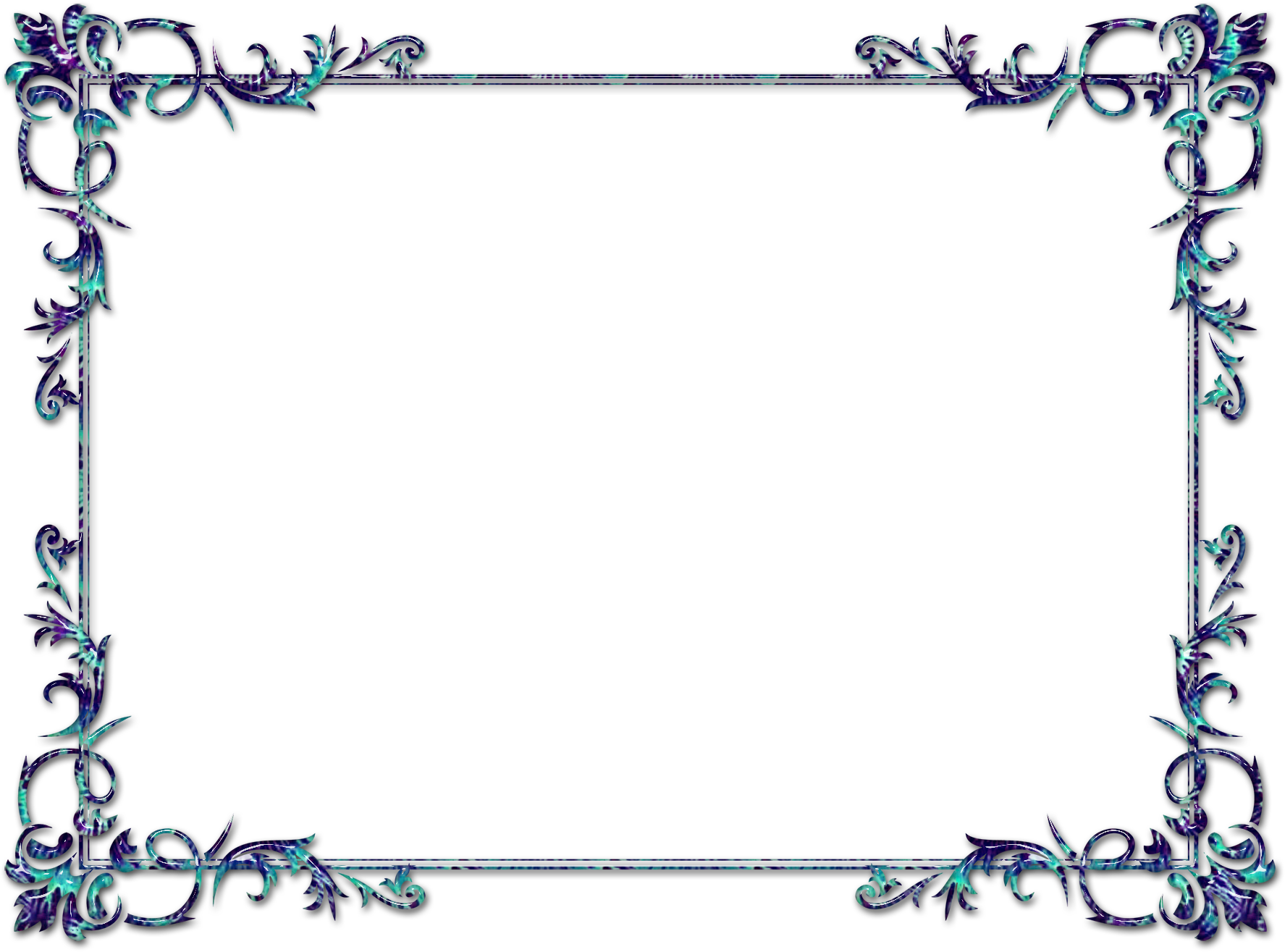

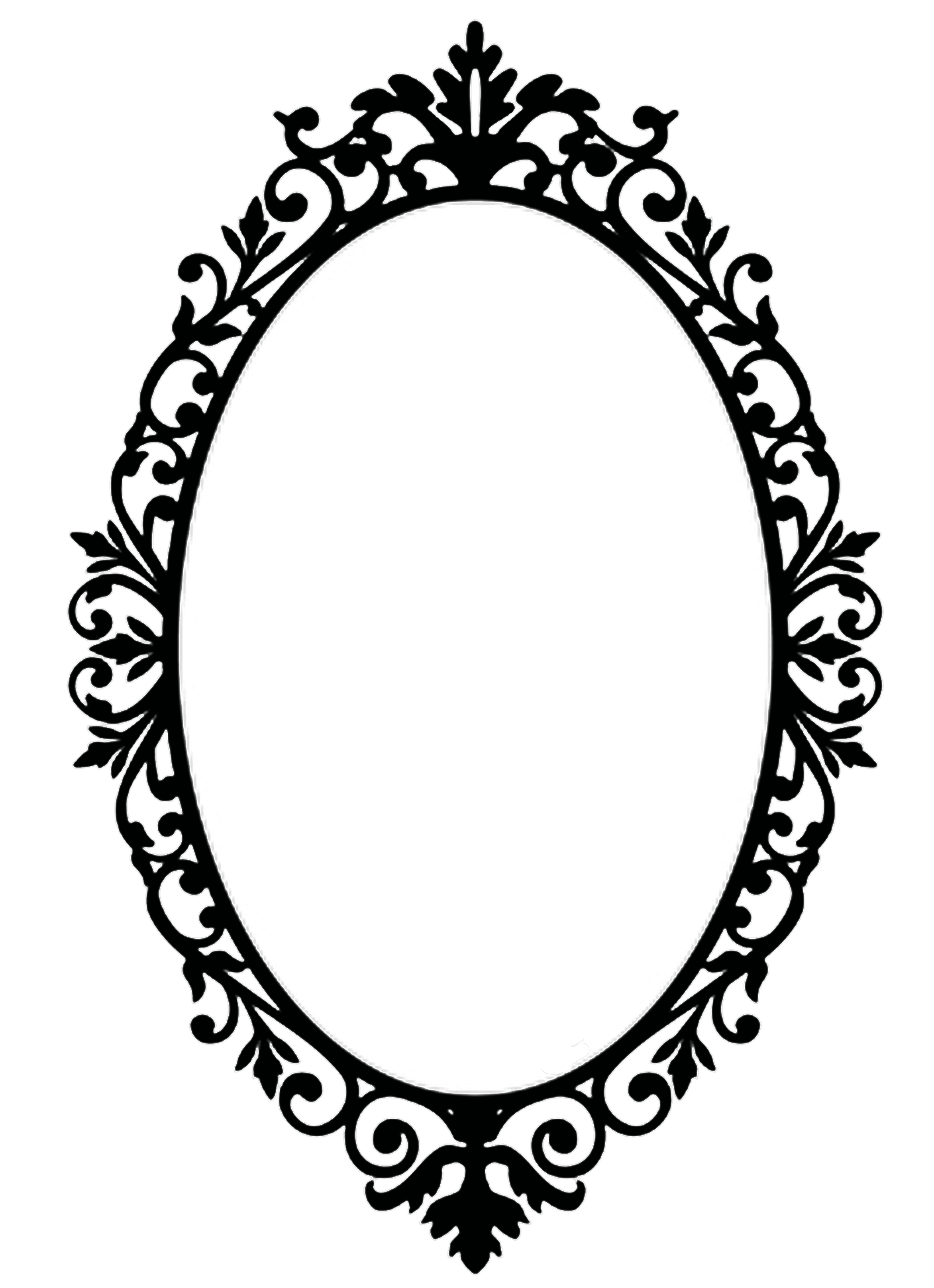 Сейчас она работает старшим писателем и 2D-иллюстратором. Она освещает творческие технологии, развлечения и производительность для MakeUseOf.
Сейчас она работает старшим писателем и 2D-иллюстратором. Она освещает творческие технологии, развлечения и производительность для MakeUseOf.Скачать бесплатно рамки для фотошопа и шаблон костюма
| gif»/> | ||||||||||||||||||||||||||||||||||||||||||||||||||||||||||||||||||||||||||||||||||||||||||||||||||||||||||||||||||||||||||||||||||||||||||||||||||||||||||||||||||||||||||||||||||||||||||||||||||||||||||||||||||||||||||||||||||||||||||||||||||||||||||||||||||||||||||||||||||||||||||||||||||||||||||||||||||||||||||||||||||||||||||||||||||||||||||||||||||||||||||||||||||||||||||||||||||||||||||||||||||||||||||||||||||||||||||||||||||||||||||||||||||||||||||||||||||||||||||||||||||
| ||||||||||||||||||||||||||||||||||||||||||||||||||||||||||||||||||||||||||||||||||||||||||||||||||||||||||||||||||||||||||||||||||||||||||||||||||||||||||||||||||||||||||||||||||||||||||||||||||||||||||||||||||||||||||||||||||||||||||||||||||||||||||||||||||||||||||||||||||||||||||||||||||||||||||||||||||||||||||||||||||||||||||||||||||||||||||||||||||||||||||||||||||||||||||||||||||||||||||||||||||||||||||||||||||||||||||||||||||||||||||||||||||||||||||||||||||||||||||||||||||
| ||||||||||||||||||||||||||||||||||||||||||||||||||||||||||||||||||||||||||||||||||||||||||||||||||
| ||||||||||||||||||||||||||||||||||||||||||||||||||||||||||||||||||||||||||||||||||||||||||||||||||
| ||||||||||||||||||||||||||||||||||||||||||||||||||||||||||||||||||||||||||||||||||||||||||||||||||
| ||||||||||||||||||||||||||||||||||||||||||||||||||||||||||||||||||||||||||||||||||||||||||||||||||
| ||||||||||||||||||||||||||||||||||||||||||||||||||||||||||||||||||||||||||||||||||||||||||||||||||

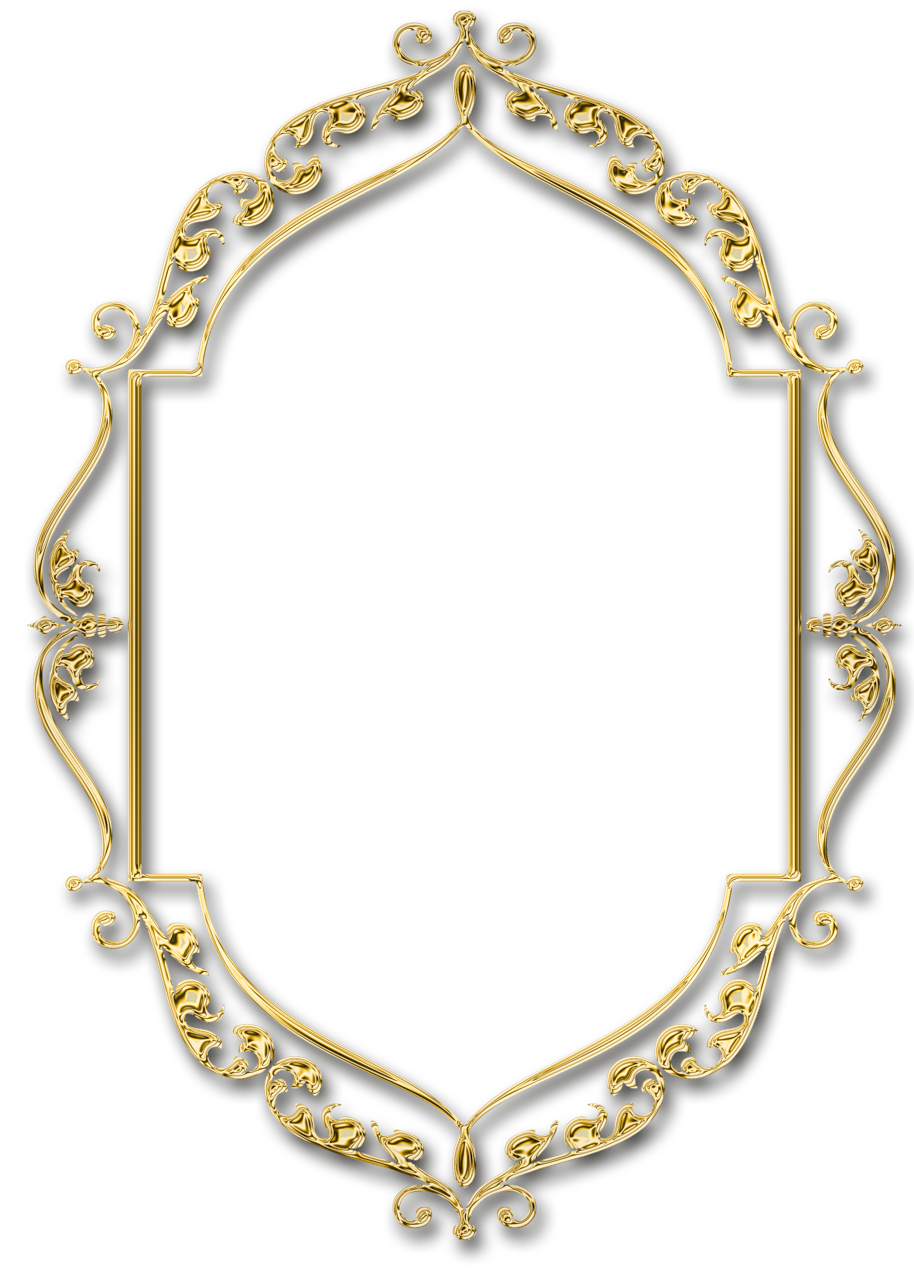 9 x 29,9 см
9 x 29,9 см 8 x 9,9 см
8 x 9,9 см 3 x 18,0 см
3 x 18,0 см 9 x 14,3 см
9 x 14,3 см 9 x 29,6 см
9 x 29,6 см 0 x 20,9 см
0 x 20,9 см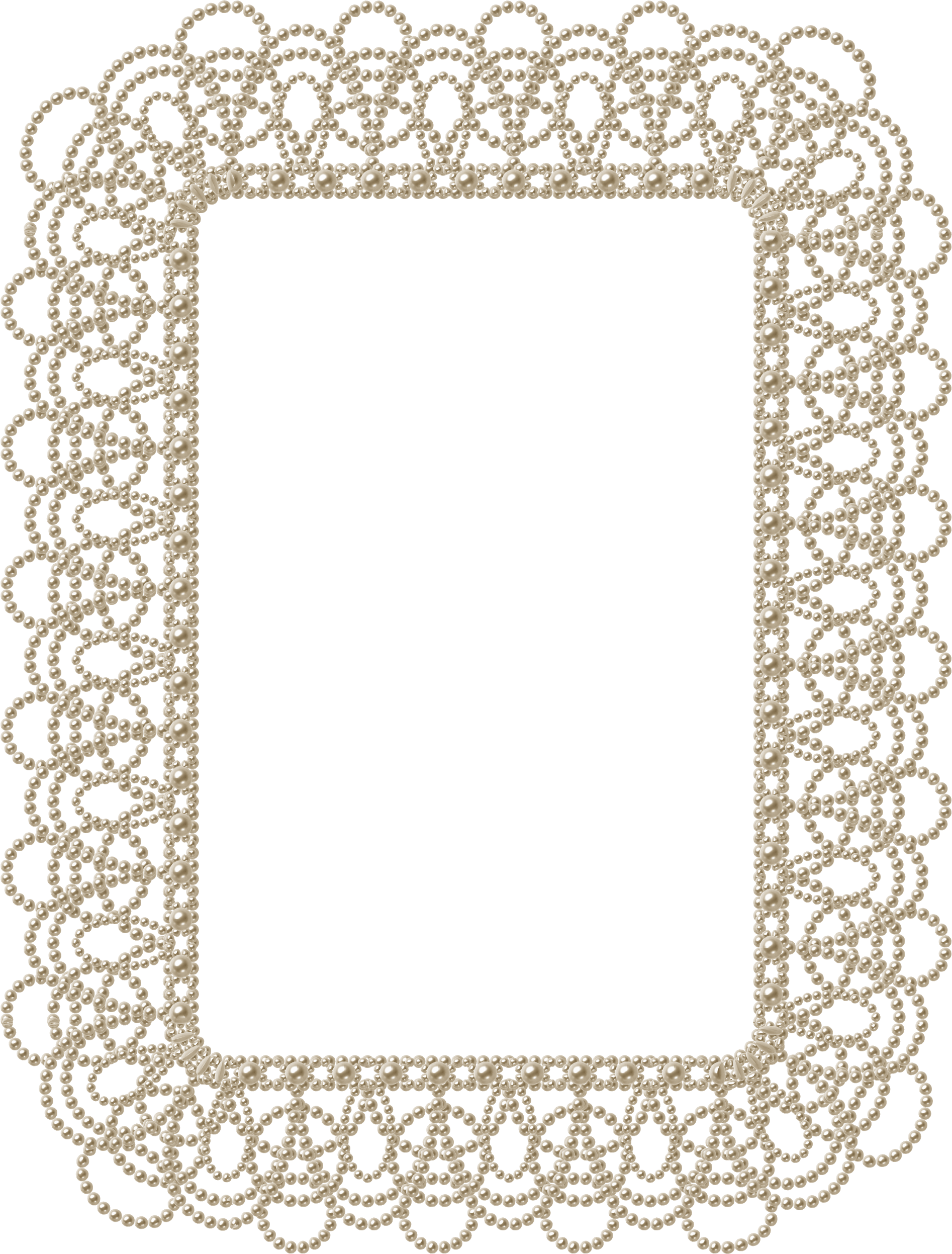 0 x 10,0 см
0 x 10,0 см 2 x 22,2 см
2 x 22,2 см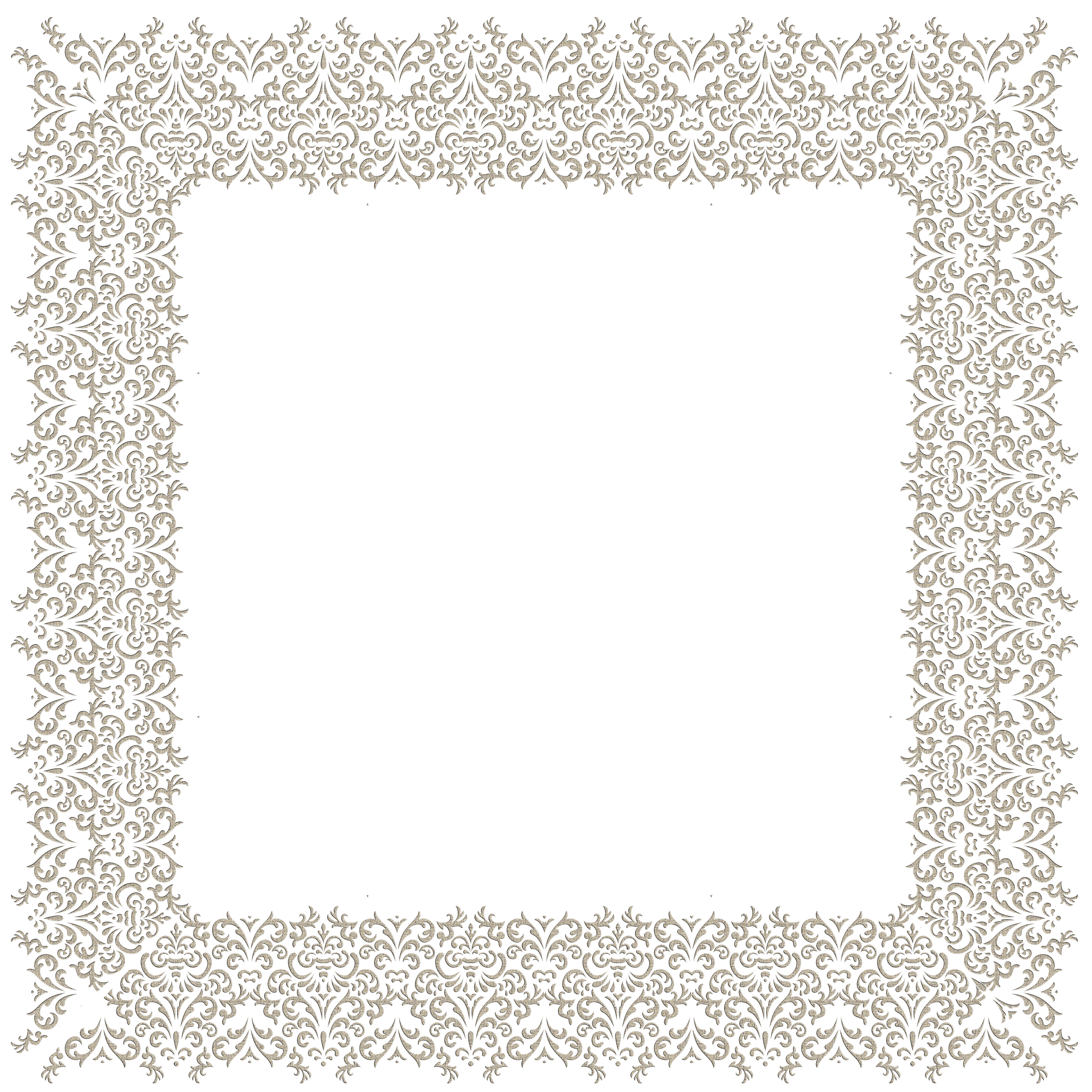
Leave a Comment